Как создать портрет в стиле дрим-арт в Photoshop и онлайн
Обновлено: 07.02.2023
Дрим-арт – это стиль обработки фото, который полюбился многим. Его вполне можно назвать трендом фото дизайна. Уже давно популярным стало заказывать обработку портрета в стиле дрим-арт и печатать на холсте. Многие фирмы строят свою деятельность на оказании подобных услуг. В сегодняшней статье я покажу, как создать дрим-арт портрет в Photoshop, и какие есть онлайн инструменты, способные воссоздать данный способ обработки портретов.
Содержание
Особенности дрим-артПрежде чем начинать обрабатывать фото, давайте выясним, какие основные черты свойственны стилю дрим-арт. Это:
- Стилизация фото под рисунок, похожий на вексельную графику. С гладкой кожей, бликами, акцентами на плюсах внешности. По сути – это гибрид фотографии и рисунка.
- Яркие, сочные цвета
- Хаотичные мазки кисти и текстуры на фоне.
- Жизнерадостное настроение.
- Напоминает настоящий портрет на холсте, но стоит дешевле.

Вот несколько таких примеров из сети.
Портрет девушки в стиле дрим-арт
Портрет ребенка в стиле дрим-арт
Закажите дизайн вашего фото в стиле Дрим-Арт от Дизайн в жизни. Ознакомиться с прайсом можно на странице КОНТАКТЫ. Задайте интересующие вопросы через форму обратной связи!
Пошаговая инструкции создания дрим-арт портрета в Photoshop.
Давайте разберем, как создать следующий дрим-арт портрет. Исходное фото было взято с сайта freepik.com
Естественно, чем лучше качество исходного фото, тем лучше будет результат.
Излишняя гипертрофированность и замыленность фото я не приветствую, поэтому стараюсь сохранять естественный вид модели на портрете.
Ниже будет полная видео инструкции к данному уроку. А пока загрузите набор кистей, который вам понадобится для ретуши фото в стиле дрим-арт.
СКАЧАТЬ БЕСПЛАТНО КИСТИ ДЛЯ ДРИМ-АРТ ПОРТРЕТА
1 шаг.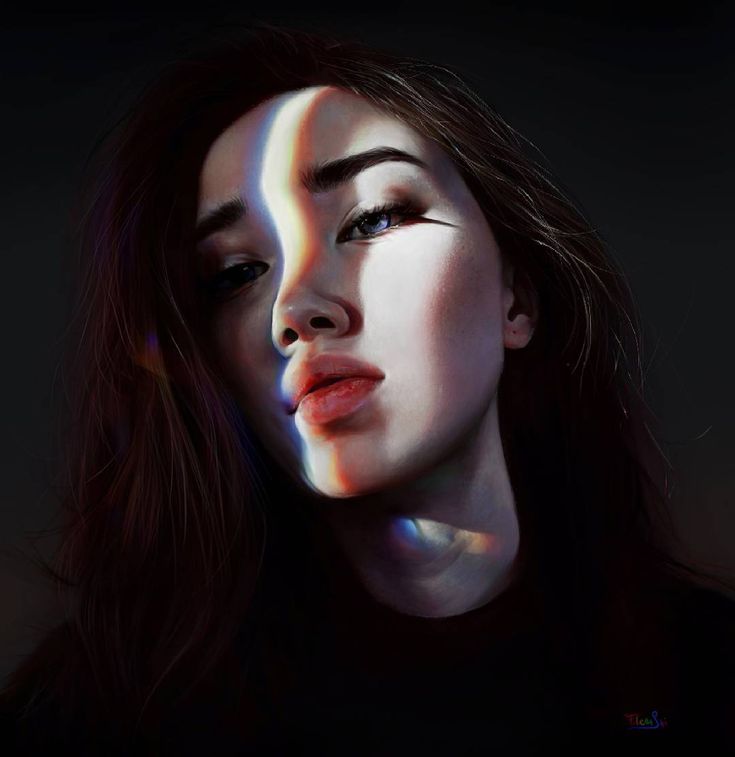
Откройте фото и избавьтесь от фона
2 шаг.
Дважды продублируйте слой с девушкой.
Для слоя, который ниже вызовите фильтр масляной живописи (Filter – Stylize – Oil Paint) и задайте такие настройки, чтобы кожа модели стала выглядеть глянцевой и разглаженной.
Фильтр масляная живопись
Для второго слоя, того, что выше, вызовите тот же фильтр, но настройте его так, чтобы детали фото были более четкими.
Фильтр Масляная живопись в Photoshop
3 шаг.
Для того слоя, который выше создайте маску, залитую черным цветом, чтобы скрыть его содержимое. Выберите белую кисть и зарисуйте те места на фото, которые нужно больше детализировать – глаза, губы, пальцы.
Окно слоев будет выглядеть следующим образом.
слои в исходном файле
4 шаг.
Выберите инструмент Палец (Smudge Tool) с кистью текстуры кожи. В моем наборе она называется skin. Вы можете загрузить любую другую.
Настройки «пальца» выставите примерно следующие. Strength – 25%
Замажьте те участки кожи и одежды, которые хотите сделать более гладкими.
Сделать это лучше, если вы работаете с графическим планшетом, а не просто мышкой. В данном случае, я пользовалась мышью.
5 шаг.
Теперь выберите инструмент Микс-кисть (mixer brush tool), из нашего набора выберите кисть hair1 или любую другую с текстурой волос. И потому же принципу начинайте замазывать волосы. Настройки для кисти выставите примерно следующие.
Настройки Микс-кисти
Чтобы взять такой же цвет, как и у обрабатываемого участка волос, зажмите клавишу Alt и щелкните пипеткой по нужной области. Затем отпустите клавишу Alt и кисть появится снова.
Двигайте кистью по росту волос, повторяя их форму.
Данный шаг нужен для того, чтобы сделать волосы более естественными, так как фильтр Oil Paint может исказить картинку. Или часть волос может быть не совсем корректно вырезана на шаге 1.
6 шаг.
Добавьте яркости и четкости глазам, губам и другим мелким деталям, если это необходимо.
Я это делала с помощью инструментов Dodge (осветлитель) и Burn (затемнитель), а так же с помощью обычной круглой кисти нарисовала белые блики на глазах и губах.
Совет: Если работаете с фото, где нужно отбелить зубы (ссылка) берите цвет такого же тона, как и белки глаз. Иначе, улыбка будет смотреться неестественно.
7 шаг.
Теперь вы можете взять кисть с волосами – hair2 и дорисовать светлые и темные пряди на новом слое. Повторюсь, делать это лучше на планшете, так как у кистей будет соответствующий нажим.
8 шаг.
Создайте объединенную копию всех слоев с девушкой (Shift + Ctrl+ Alt + E). Повысьте резкость. Filter – Sharpen – Shake Reduction.
Увеличение резкости в Photoshop
9 шаг.
Создайте одноцветный фон на заднем плане. И кистью нарисуйте свечение за спиной девушки.
Портрет в стиле dream art
Или добавьте ярких акцентов, например, с помощью сухих кистей краски (ссылка)
Портрет в стиле dream art в пастельных тонах
Дальнейшая доработка зависит от желаний дизайнера или заказчика. Например, добавление ресниц, более детальная обработка платья и так далее.
Видео с ускоренным процессом ретуши фото в стиле dream art вы можете увидеть ниже.
Создание портрета в стиле дрим-арт онлайнТеперь, как и обещала, я вас познакомлю с онлайн сервисом, который воспроизводит стиль dream -art для любого загруженного фото.
Речь пойдет о сайте Toonme.com, который работает на основе искусственного интеллекта и создает мультяшные образы из фотографий.
Давайте загрузим наше фото в данный сервис и посмотрим, что получилось.
Создание дрим-арт портрета онлайн
После загрузки на компьютер, на фото будет присутствовать логотип сайта, но мы-то с вами знаем, как от него избавиться.
Результат сохраняется в квадратном виде, разрешение 1024 на 1024 px. Формат для социальных сетей. Сервис для них и разрабатывался. Есть соответствующие приложения для android и iphone.
Фон так же нужно будет сделать самостоятельно, если вы захотите.
Давайте сравним результаты.
Мне кажется, оба варианта выглядят достойно. А какой портрет в стиле dream-art нравится вам?
Подписывайтесь на обновления блога «Дизайн в жизни» по e-mail или социальных сетях и мы обязательно опубликуем для вас еще больше полезных уроков! |
Создаем цветочный портрет для Инстаграм в Photoshop • ARTshelter
В этом уроке вы научитесь создавать модный цветочный портрет для Инстаграм в Adobe Photoshop. Для работы нам понадобится фото и цветы с прозрачным фоном. Исходники из урока вы можете скачать по ссылке или подобрать свои.
Для работы нам понадобится фото и цветы с прозрачным фоном. Исходники из урока вы можете скачать по ссылке или подобрать свои.
Шаг 1
Открываем Photoshop и создаем новый документ (Ctrl+N). В открывшемся окне устанавливаем Width (Ширина) и Height (Высота) на 1080 пикселей – это стандартный размер для фото в Instagram. Resolution (Разрешение) устанавливаем на 72 пикселя/дюйм и жмем ОК.
Вставляем на созданный документ рабочее фото File – Place Embedded (Файл – Поместить встроенные). Для данного эффекта лучше всего подойдет портрет, но можете взять любой снимок. Главное, чтобы он был достаточно большой для редактирования мелких деталей на лице.
Корректируем масштаб фото, двигая за угловые точки с зажатой клавишей Shift. Размещаем фото так, чтобы оно полностью заполняло документ и лицо находилось примерно по центру.
Шаг 2
Жмем сочетание клавиш Ctrl+J, чтобы дублировать слой с фото. Отключаем видимость оригинала, нажав на значок в виде глаза, и выбираем копию.
Отключаем видимость оригинала, нажав на значок в виде глаза, и выбираем копию.
Шаг 3
Далее на панели инструментов берем Pen Tool (P) (Перо) и проверяем, чтобы на верхней панели был выставлен режим Path (Контур).
Сочетанием клавиш Ctrl+ приближаем документ и начинаем обводить пером половину лица, как показано ниже. Если поставить точку и, не отпуская кнопку, подвигать мышкой, то появятся специальные направляющие, которые позволяют закруглить линии. Если в процессе работы зажать клавишу Ctrl, то вы сможете двигать отдельные точки, чтобы подкорректировать их положение или кривизну линий.
Обратите внимание, что точка имеет два усика и двигая один, параллельно двигается второй. Чтобы манипулировать ими независимо друг от друга, удерживаем клавишу Alt.
Контур должен более-менее соответствовать изгибам лица. Получаем вот такой результат.
Шаг 4
Кликаем правой кнопкой по созданному контуру и выбираем Make Selection (Выделить область).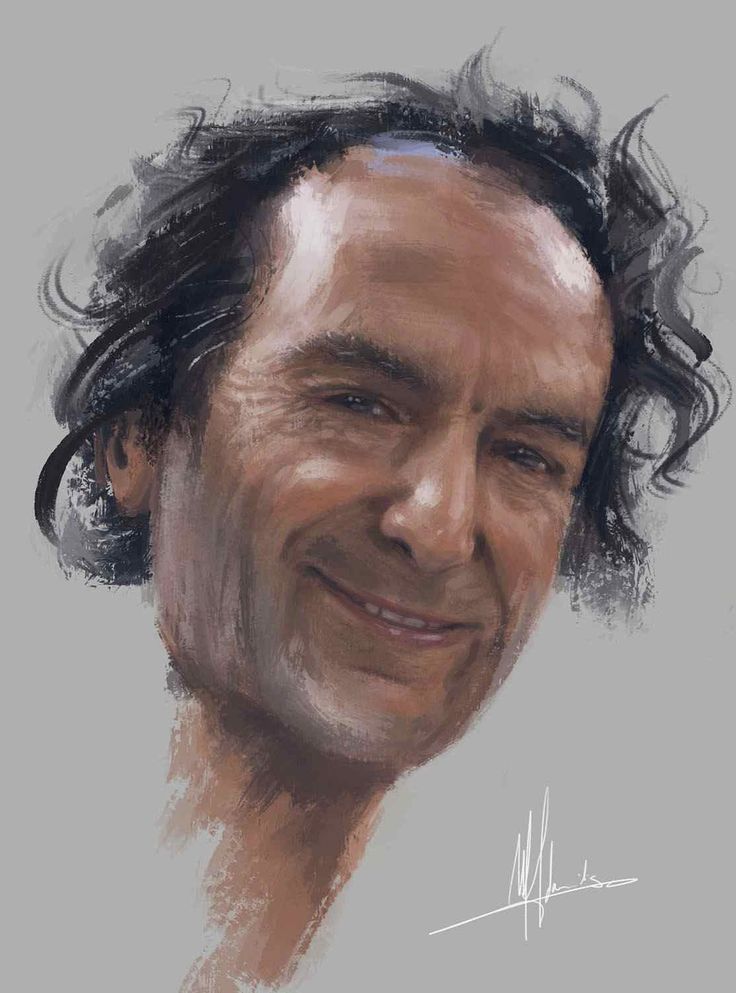 В открывшемся окне настраиваем все, как показано ниже на скриншоте, и жмем ОК.
В открывшемся окне настраиваем все, как показано ниже на скриншоте, и жмем ОК.
Затем жмем Ctrl+X и сразу Ctrl+Shift+V. Первая комбинация вырезает выделенную область и копирует ее в буфер обмена, а вторая – вставляет вырезанную область на новый слой. Дважды кликаем по названию этого слоя, чтобы переименовать его.
Шаг 5
Далее берем инструмент Move Tool (V) (Перемещение) и смещаем лицо чуть левее.
Шаг 6
Теперь зажимаем клавишу Ctrl и на панели слоев кликаем по миниатюре слоя с моделью, чтобы загрузить его выделение. Обратите внимание, что отверстие так же выделилось. После этого жмем Ctrl+Shift+I, чтобы инвертировать выделение.
Выбираем слой с моделью и выше добавляем новый слой, нажав на кнопку Add new layer (Добавить новый слой) в нижней части панели слое. Называем этот слой «Контур».
Шаг 7
Нажатием клавиши D сбрасываем цвета на стандартные черный и белый. Затем жмем Alt+Backspace, чтобы залить слой «Контур» цветом переднего плана, то есть черным.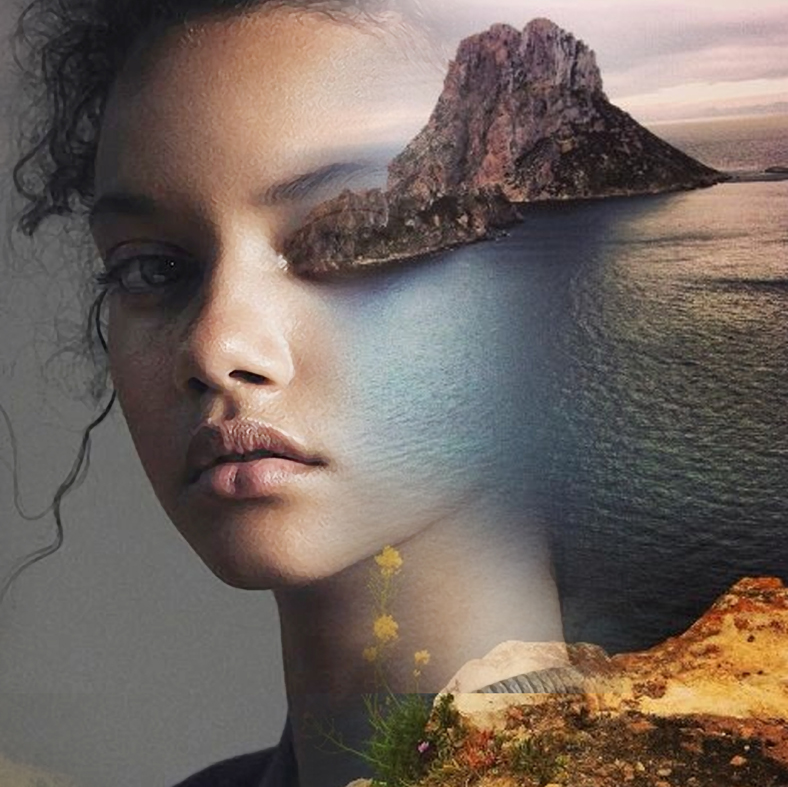 Благодаря активному выделению, цветом заполнится только отверстие на лице.
Благодаря активному выделению, цветом заполнится только отверстие на лице.
В верхней части панели слоев уменьшаем Fill (Заливка) слоя «Контур» до 0%.
Шаг 8
Далее выбираем самый верхний слой на панели слоев и в нижней части жмем на кнопку Create new fill or adjustment layer (Создать новую заливку или корректирующий слой). В появившемся меню находим Solid Color (Цвет) и выбираем его.
После этого в окне Color Picker (Выбор цвета) выбираем любой цвет и жмем ОК. В результате весь документ заполнился сплошным цветом.
Опускаем этот слой под фото с моделью. Теперь цвет виден только внутри отверстия.
Шаг 9
Давайте подкорректируем цвет заливки. Для этого дважды кликаем по миниатюре слоя на панели слоев и меняем цвет. Лучше всего использовать темный оттенок кожи модели (в данном случае #392822). Но вы можете подобрать любой цвет, который подойдет для вашей работы.
Шаг 10
Теперь дважды кликаем по слою «Контур», чтобы открыть окно Layer Style (Стиль слоя). Слева выбираем стиль Drop Shadow (Тень) и настраиваем его. Учтите, что настройки подобраны конкретно для этого фото и зависят от изображения, с которым вы работаете. Чтобы быстро настроить смещение тени, не закрывая окно Layer Style (Стиль слоя), потяните за нее мышкой. Также ниже добавляем немного шума, чтобы контур выглядел интереснее. Цвет тени должен быть контрастным по отношению к заливке (в уроке использован #8d4c36).
Шаг 11
Далее дважды кликаем по слою «Лицо» и применяем стиль слоя Drop Shadow (Тень).
Шаг 12
Теперь самое интересное – добавление цветов. Из скачанных дополнительных материалов открываем папку с цветами. В данной работе мы будем использовать розы, но вы можете подобрать любые цветы.
Через меню File – Place Embedded (Файл – Поместить встроенные) вставляем первый цветок. Корректируем его размер, поворот и положение. Закончив, жмем Enter. После этого переходим на панель слоев и размещаем цветок под слоем «Лицо».
Корректируем его размер, поворот и положение. Закончив, жмем Enter. После этого переходим на панель слоев и размещаем цветок под слоем «Лицо».
Шаг 13
Чтобы добавить объем, давайте удалим часть цветка, которая находится внутри лица. Для этого выбираем слой с цветком и в нижней части панели слоев нажимаем на кнопку Add layer mask (Добавить слой-маску). В результате на слое появится белый прямоугольник – это и есть маска.
Кликаем по ней левой кнопкой, чтобы выбрать. После этого зажимаем клавишу Ctrl и на панели слоев кликаем по миниатюре слоя «Контур», чтобы загрузить его выделение. Жмем Ctrl+Shift+I, чтобы инвертировать выделение и проверяем, что маска слоя с цветком все еще выбрана. Затем берем Brush Tool (B) (Кисть), кликаем правой кнопкой по документу и настраиваем ее: Size (размер) – 60-100 пикселей, Hardness (Жесткость) – 100%, черный цвет. Проводим кисточкой по тем элементам цветка, которые мы хотим спрятать.
Шаг 14
Теперь обратите внимание на цветок слева, который закрыт вырезанной частью лица. Нам нужно перенести его наверх. Для этого мы дублируем (Ctrl+J) слой с цветком и размещаем копию выше слоя «Лицо».
Далее кликаем правой кнопкой по маске и выбираем Delete Layer Mask (Удалить слой-маску). Зажимаем клавишу Alt и в нижней части панели слоев нажимаем на кнопку Add layer mask (Добавить слой-маску), чтобы добавить на этот слой новую маску черного цвета, которая скроет все содержимое слоя.
Чтобы восстановить цветок, мы таким же образом редактируем маску, только делаем это белой кисточкой. Проводим по левому цветку, другие детали нам не нужны. Получаем вот такой результат:
Шаг 15
Вставляем второй цветок. В этот раз мы не будем ничего вырезать. Просто размещаем его под слоем «Лицо». При необходимости, все лишние детали убираем с помощью обычной маски и черной кисти (В).
Шаг 16
Над слоем с заливкой создаем пустой слой и берем обычную круглую кисточку (В) с Hardness (Жесткость) 0%. Выбираем черный цвет и аккуратно проводим по внутренним краям отверстия, чтобы добавить объем с помощью теней. Немного уменьшаем непрозрачность слоя, чтобы эффект выглядел достаточно мягко и ненавязчиво.
Выбираем черный цвет и аккуратно проводим по внутренним краям отверстия, чтобы добавить объем с помощью теней. Немного уменьшаем непрозрачность слоя, чтобы эффект выглядел достаточно мягко и ненавязчиво.
Шаг 17
Давайте выполним небольшую цветокоррекцию. Выбираем самый верхний слой на панели слоев и в нижней части жмем на кнопку Create new fill or adjustment layer (Создать новую заливку или корректирующий слой). В открывшемся меню находим Curves (Кривые). Настраиваем кривые, как показано ниже, затем уменьшаем их непрозрачность примерно до 80%.
Если не хотите тратить время на цветокоррекцию, можете пропустить этот шаг и поэкспериментировать с фильтрами Instagram, когда будете загружать фото в свой профиль.
Шаг 18
Далее над слоем с моделью добавляем новый слой. Сбрасываем цвета (D), меняем их местами (X) и заливаем слой белым цветом (Alt+Backspace). После этого переходим Filter – Noise – Add Noise (Фильтр – Шум – Добавить шум). Настраиваем фильтр, как показано ниже, и жмем ОК.
Настраиваем фильтр, как показано ниже, и жмем ОК.
Жмем сочетание клавиш Ctrl+Alt+G, чтобы трансформировать слой в обтравочную маску для фото модели. После этого уменьшаем непрозрачность слоя с шумом до 7%.
Шаг 19
Далее добавим виньетку. В самом верху панели слоев создаем новый слой и заливаем его белым цветом. После этого переходим Filter – Lens Correction (Фильтр – Коррекция дисторсии) и настраиваем виньетку, как показано ниже.
В верхней части панели слоев переключаем режим наложения виньетки на Multiply (Умножение).
На этом все! В этом уроке вы узнали, как создать цветочный портрет для Инстаграм, используя фото и набор рисованных цветов. Не забудьте поделиться своим результатом в комментариях. Приятного творчества!
Экшены Photoshop Portrait — Полный рабочий процесс портрета
Совершенство портрета: Экшены Photoshop для портретов
Добавить в корзину 28,00 $
953 Владельцы 83 отзыва
BeforeAfter
BeforeAfter
BeforeAfter
BeforeAfter
BeforeAfter
BeforeAfter
ДоПосле
ДоПосле
ДоПосле
ДоПосле
▲
Нажмите ползунок
, чтобы увидеть картинку до
Что включено Монтаж Условия использования
Краткий обзор экшенов Photoshop:
56 кистей и экшенов
1. Экшены «все в одном»
Экшены «все в одном»
- Мишка Тедди
- Яркий и тонкий
- Гранж (Зеленый тон)
- шипучий (матовый)
- Сон (желтый/зеленый тон)
- Нейтральный
- Капри (Пурпурный тон)
- Яркий и блестящий
2. Базовые действия
- С нуля
- Из природы
- От ярких солнечных дней
- Из золотых часов
- От пасмурных дней
3. Действие экспозиции
- Яркий
- Темный
4. Температурные действия
- Теплее
- Кулер
5. Действия по коррекции цвета
- Натуральный
- Дикий
- Без апельсинового сока
- Уменьшенная зелень
- Уменьшенный красный цвет
- Кремово-желтый тон
- Фиолетовый мед
- Портретная ретушь
- Осветлить глаза
- Быстрая ретушь
- Мягкая светящаяся кожа
- Обесцвечивание кожи
- Медовая кожа кисти
- Глянцевые губы
- Кисть из кожи розы
6. Улучшение звуковых действий
Улучшение звуковых действий
- Романтический танец
- Бархатные чернила
- Девушка вроде тебя
- Поджигатель
- Темный остров
- Ах да
- Шепчущий
- Старые джинсы
- Летняя любовь
- Горячий поцелуй
- Волшебный сад
- Звездные тропы
- Осенняя любовь
- Горный поход
7. Действия виньетки
- Виньетка
- Тонированные виньетки
8. Действия с подсветкой
- Кремовый
- Синий огонь
- Синий лед
- Солнечный
- Персик
- Розовый
- Нейтральный
- Мягкое тепло
8. Действия из кондитерской
- Эффект краски
- Увернуться и сжечь
- Разнос частот
- Точить
- Усовершенствованная портретная ретушь
Подробнее
Узнайте, как установить и использовать прилагаемые экшены Photoshop, посмотрев простое видео ниже:
Читать далее
О действиях с портретным совершенством
Ваши портретные фотографии могут быть идеальными, но когда вы попробуете эти действия, вам понадобится новое определение слова «идеальный», чтобы описать удивительные результаты, которых вы достигнете.
Инструкции по установке будут предоставлены вам при загрузке, и вы получите доступ к закрытой группе Sleeklens в Facebook для помощи и учебных пособий. Существуют учебные пособия по установке и использованию этих действий, так что вы даже можете узнать, как сделать свои собственные предпочтительные настройки. Учебники очень информативны, и все, что вам нужно сделать, это следовать им шаг за шагом.
Действия будет легко настроить, даже если у вас есть только базовые знания Photoshop. Будет действие «все в одном», поэтому вам не придется вносить какие-либо коррективы для создания идеальных портретных фотографий. Там будут базовые действия, а также действия по коррекции экспозиции, температуры, тона и цвета. Вы можете поиграть с действиями виньетки и светового свечения, чтобы увидеть, сделают ли они вашу фотографию немного теплее, и обязательно попробуйте эффекты Dodge & Burn, Paint Effect и Advance портретной ретуши.
Прежде чем публиковать фотографии на нужной платформе, убедитесь, что вы используете действия по изменению размера, чтобы они подходили для общего доступа. Коллекция разработана одним из лучших фотографов-портретистов, чтобы сэкономить ваше время на редактирование и безупречно выполнить работу. Если вы ищете похожие эффекты, которые можно использовать в Lightroom, вы можете воспользоваться пакетом Strike a Pose.
До и После
ДоПосле
ДоПосле
ДоПосле
Beforefter
Beforefter
Beforefter
Before Befater
Beforefter
Before Befater
Before Before
. Вы можете значительно улучшить свои фотографии всего за несколько кликов.Работает с форматами файлов RAW и JPEG
Независимо от того, снимаете ли вы RAW или JPEG, эти действия Photoshop дадут вам потрясающие результаты.
Инструкции по установке
Простые инструкции по установке как для ПК, так и для операционных систем MacOs.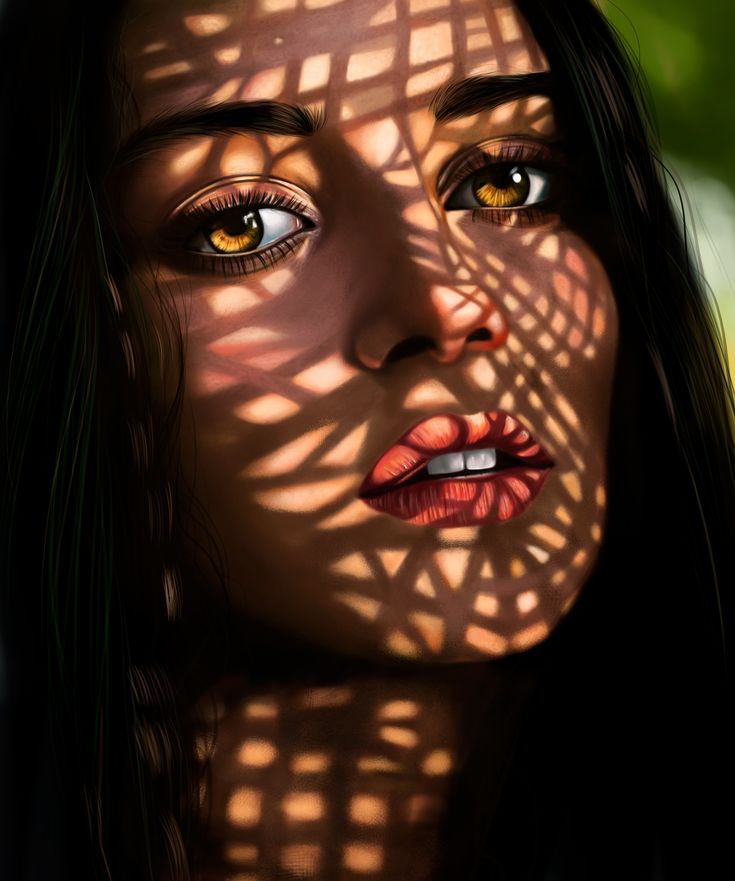
Руководства по рецептам
Наши руководства по рецептам содержат образцы фотографий до и после, показывающие точную комбинацию рабочего процесса, используемую для быстрого запуска ваших творческих правок.
Мгновенная загрузка
Сразу после покупки экшенов Photoshop вам будет отправлена ссылка для загрузки и создания великолепных фотографий.
Доступ в клуб членов Sleeklens
Доступ к странице группы Sleeklens Members Club в Facebook, где вы можете поделиться своими фотографиями, попросить о помощи и быть в курсе будущих продуктов.
Обзоры для портретного совершенства: Экшены Photoshop для портретов
Hubert Marchandise • Проверенный покупатель
01.09.2022
Bonjour,
Je recommande ces action le résultat est spectaculaire, il faut prendre le temps de comprendre et esseer plusieurs fois différents réglages. Quelques fois les scripts Anglais se bloquent sur photoshop Français il faut alors Faire les модификации à la main.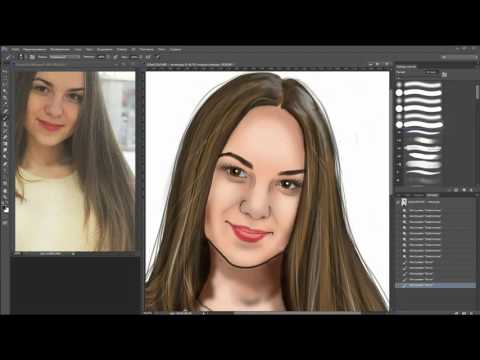 Sleeklens надевает основы для создания необходимых действий
Sleeklens надевает основы для создания необходимых действий
Стейси Рейнен • Проверенный покупатель
01.07.2022
Потрясающий экшн-набор!
Пиа Паркконен • Проверенный покупатель
12.08.2021
Portrait Perfection Экшены Photoshop очень помогли мне ускорить рабочий процесс при редактировании. Мне особенно нравится, как я создаю атмосферу с помощью этих действий всего за несколько кликов. С тех пор, как у меня появилась коллекция действий, я использовал ее во всех своих сеансах редактирования.
Крис Беттс • Проверенный покупатель
26.09.2021
Я купил Portait Perfection, так как мой монтаж не слишком хорош. Этот пакет помог мне отредактировать мои изображения до лучших стандартов, чем я делал раньше. Он настолько прост в использовании и сократил мое время редактирования. Мне нравится этот пакет, так как я им доволен, я также собираюсь приобрести ландшафтный пакет, надеюсь, он поможет мне улучшить мои пейзажные изображения./62cf678e873ff2e.s.siteapi.org/img/f763233b2a11fee5c524444230d9ab8d2c5d86de.jpg)
• Проверенный покупатель
05.13.2020
Мне очень нравятся эти экшены, и если вы посмотрите «Как использовать коллекцию Portrait Perfection в Adobe Photoshop», то сможете увидеть, как эти экшены использовать. Я не думаю, что мои портреты когда-либо выглядели так хорошо и так профессионально. Это сокращает мое время редактирования в два раза.
Уильямуоллес76 • Проверенный покупатель
24.06.2019
Los resultados son fantásticos …
Jeremias ocampos • Подтвержденный покупатель
06.02.2019
Мой выбор для редактирования портрета. Легкий и простой в использовании. Значительно сокращает время редактирования с отличными результатами.
аттизахир • Проверенный покупатель
22/06/2019
Люблю эти пресеты. Простота в использовании и отличный результат. Атти
joset389 • Проверенный покупатель
21.06.2019
Обожаю этот рабочий процесс! Простота в использовании, а результаты потрясающие!
джосет389 • Проверенный покупатель
06. 01.2019
01.2019
Простота в использовании, а результаты потрясающие. Нравится этот рабочий процесс!
Дункан.Уайлдман • Проверенный покупатель
23.08.2018
Эти пресеты крутые. Я, вероятно, отнес бы себя к среднему любительскому пользователю Photoshop. Все, что упрощает редактирование, на мой взгляд, является огромным плюсом. Изображения, которые я редактировал, были легко обработаны этими пресетами и давали превосходные потрясающие результаты. Молодцы Сликленс
няня5 • Проверенный покупатель
30.07.2018
Я не профессиональный фотограф и очень боялся делать портреты. Больше никогда!! Мне нравится этот рабочий процесс, и я не могу дождаться, чтобы сделать несколько снимков сегодня!!
84.шиха • Проверенный покупатель
16/07/2018
Мне очень нравится «быстрая ретушь кожи, глаз и зубов» — она очень проста в использовании, и мне нравится, что перед применением фильтра есть небольшие напоминания и подсказки. Очень рекомендую этот пресет!
tinaa. le
•
Проверенный покупатель
le
•
Проверенный покупатель
05.14.2018
Я не профессиональный фотограф, но эта коллекция помогла мне улучшить свои портреты.
Мехмет УНУР • Проверенный покупатель
24.04.2018
Это упрощает мой рабочий процесс. Спасибо Sleeklens!
Cpadulaфотография • Проверенный покупатель
25.02.2018
Я профессиональный фотограф и не могу сказать, сколько времени это сэкономило мне на обработке хедшотов. Действия очень просты в использовании и не требуют пояснений. Это стоило каждой копейки, если не больше.
марк.c.сквайр • Проверенный покупатель
25.02.2018
Действия лучше среднего, хотя мини-справочник мог бы быть гораздо более подробным.
Бенкарс2006 • Подтвержденный покупатель
18/02/2018
Только недавно начали пользоваться фотошопом, но очень помогли портретный пакет
berlinmillerphotography • Проверенный покупатель
02.01.2018
Я никогда раньше не использовал Экшены Photoshop, поэтому, когда я нашел этот пакет, я был очень взволнован. Это конкретно относится к студийным портретам, которые я не часто вижу, и это была очень разумная цена.
Сами экшены просты и понятны, Экшены Photoshop для чайников. Определенно рекомендую!
Это конкретно относится к студийным портретам, которые я не часто вижу, и это была очень разумная цена.
Сами экшены просты и понятны, Экшены Photoshop для чайников. Определенно рекомендую!
Эдгар Хайэм • Проверенный покупатель
01.04.2018
Потрясающая коллекция. Набор действий упростил мой процесс редактирования. Спасибо, Сликленс.
двенгроув • Проверенный покупатель
31.12.2017
Очень нравятся!! Очень прост в использовании и прекрасно работает.
allenstocksphotography • Проверенный покупатель
12.16.2017
До сих пор в восторге!!!
серебряная рука3107 • Проверенный покупатель
12.06.2017
Это очень полезно и значительно сокращает время редактирования.
АФЛПК • Проверенный покупатель
12.05.2017
Я использую его каждый день в процессе редактирования, и мне это нравится! В нем есть все, что мне нужно для моего портретного рабочего процесса.
allenstocksphotography • Проверенный покупатель
12. 05.2017
05.2017
Мне нравится! Это значительно улучшит мой рабочий процесс! allenstocks
бернадетт.осторхази • Проверенный покупатель
12.03.2017
Это ускоряет мой рабочий процесс, и мне это нравится! Никогда раньше не использовал какие-либо пресеты/действия, но они очень просты в использовании, комментарии полезны и очень помогают новичкам.
пбсабриена • Проверенный покупатель
11.01.2017
Замечательный набор для упрощения процесса редактирования. Раньше мне требовалось 6-10 шагов, чтобы отредактировать каждый портрет. Этот набор сократил это до 3-4 шагов. Настоятельно рекомендую!
майктрус82 • Подтвержденный покупатель
10.15.2017
У меня ушло от почти получаса до 5 минут на фото с помощью экшенов портретного совершенства. Это слишком просто!
info267 • Проверенный покупатель
21/09/2017
Я попробовал рабочий процесс, предложенный SleekLens, с использованием коллекции действий «Портрет», и могу сказать, что закончить фотографию после съемки очень просто. Вы можете установить действия в несколько кликов, все хорошо задокументировано, и есть много видео, объясняющих, когда и как использовать каждое действие. Все действия имеют хорошие и говорящие названия, поэтому даже если вы не видели видео, редактировать фотографии и использовать рабочий процесс SleekLens действительно легко.
Это не чудо, но ваше рабочее время может быть сокращено примерно на 40%.
Спасибо вам за вашу работу!
Вы можете установить действия в несколько кликов, все хорошо задокументировано, и есть много видео, объясняющих, когда и как использовать каждое действие. Все действия имеют хорошие и говорящие названия, поэтому даже если вы не видели видео, редактировать фотографии и использовать рабочий процесс SleekLens действительно легко.
Это не чудо, но ваше рабочее время может быть сокращено примерно на 40%.
Спасибо вам за вашу работу!
контакт27 • Проверенный покупатель
18/09/2017
очень хороший набор действий, и очень профессиональных, настолько плавных, насколько хотелось бы, не слишком много, не деструктивно и не «переборщить», позволяет мне выиграть много времени. тем не менее, я был бы признателен, если бы мне сообщили, что все действия работают ТОЛЬКО с АНГЛИЙСКИМ фотошопом… Мне потребовались часы, чтобы исправить каждое действие, чтобы оно могло работать с моим французским Photoshop… но это нормально, так как я нашел способ адаптировать его на моем языке.
Норман • Проверенный покупатель
09.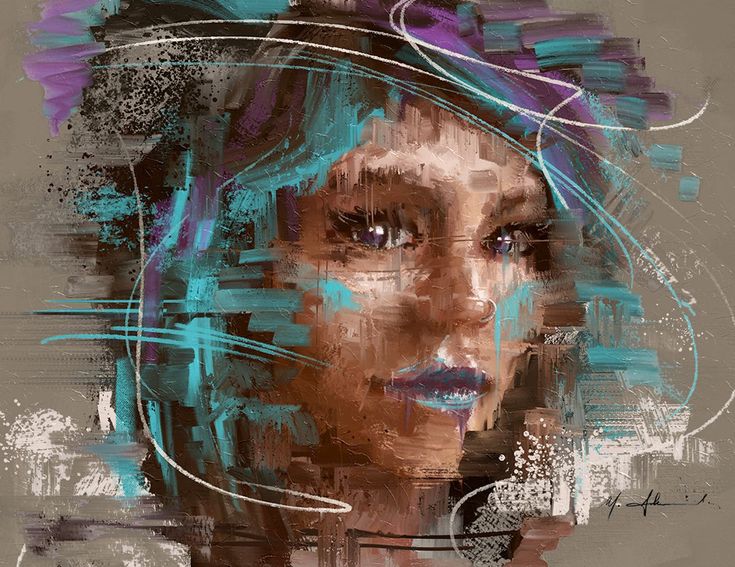 09.2017
09.2017
Покупка прошла очень легко и все прошло довольно экономно и быстро. Действия построены очень хорошо и хорошо описаны. Теперь моя очередь правильно их использовать, но я получаю предложение от службы поддержать меня. Это здорово!
• Проверенный покупатель
09.07.2017
Я очень волновалась, когда купила портретную идеальную коллекцию от гладкого объектива. Когда я получил пакет действий, я был поражен, увидев такой длинный список. Там целых 11-12 подменю, внутри которых я не мог сосчитать количество действий. Их слишком много, чтобы примерить. Каждая из них очень индивидуальна и красиво оформлена. Что мне больше всего понравилось, так это предварительная ретушь портрета, которая дает множество групп слоев, включая частотное разделение. Есть еще один для ретуши макияжа волос на коже. Я фанат этого. Кисть для медовой кожи слишком хороша. Как только я начал работать, я обнаружил, что существует неограниченное количество взглядов, которые вы можете придать своему портрету.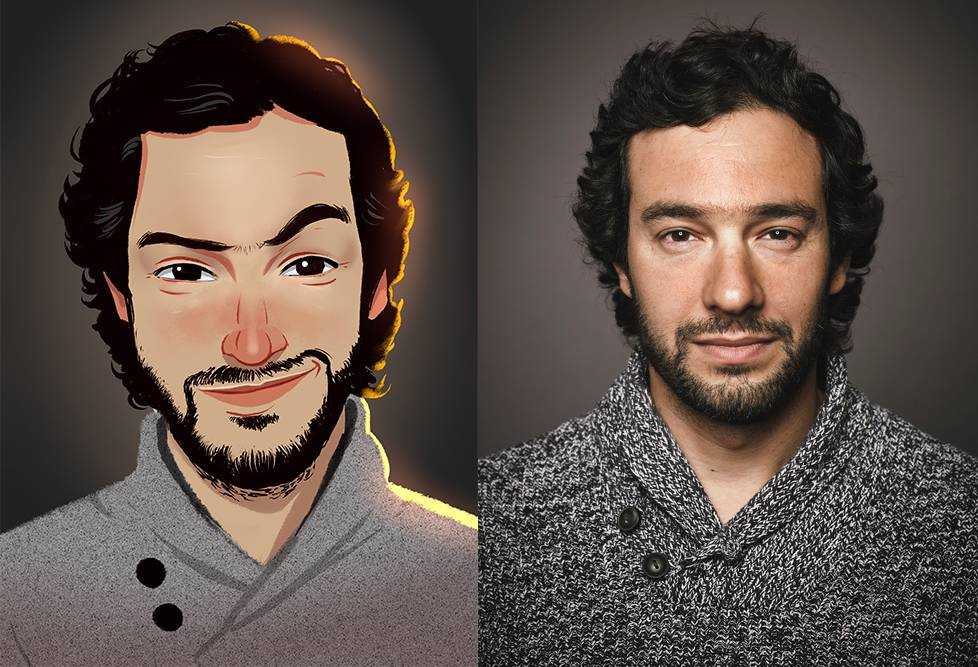 Таким образом, ваше редактирование никогда не будет выглядеть повторяющимся. И последнее, но не менее важное: за занавеской работает очень усердная команда, которая всегда очень хочет помочь вам с проблемами, с которыми вы сталкиваетесь.
Таким образом, ваше редактирование никогда не будет выглядеть повторяющимся. И последнее, но не менее важное: за занавеской работает очень усердная команда, которая всегда очень хочет помочь вам с проблемами, с которыми вы сталкиваетесь.
Шон • Проверенный покупатель
08.02.2017
Люблю такие акции; действительно изменил мою работу. У меня были вопросы о том, как работают некоторые из них, и они оказались полезными.
pjfranzmd • Проверенный покупатель
08.08.2017
Экшены в фотошопе Portrait Perfection Collection сделали мой рабочий процесс быстрым и очень приятным.
Дэн • Проверенный покупатель
08.14.2017
Мне так нравится все в этом товаре, все ваши товары. Так здорово использовать
Дерек Муа • Проверенный покупатель
18/07/2017
Это был очень хороший и простой в использовании пресет, мне он очень понравился.
Лизл • Проверенный покупатель
07.04.2017
Удивительно и без проблем! Мне нравится выбор портретного совершенства от Sleeklens!
мелрикеттс • Проверенный покупатель
26.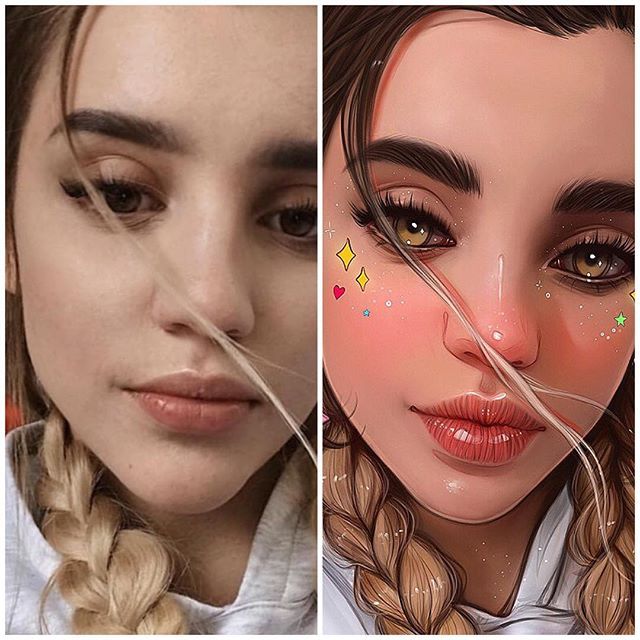 06.2017
06.2017
Очень приятно! Я рад, что перестал искать все бесплатные действия и получил эти, они работают очень хорошо, и я куплю больше в будущем.
Знак • Проверенный покупатель
20.06.2017
Сначала были сомнения по поводу действий, но как же я ошибался! Они просты в использовании и дают отличные результаты! Очень рад, что наконец-то решил купить, а не искать бесплатные альтернативы, и очень доволен пакетом!
Джон • Проверенный покупатель
21/05/2017
Я немного опасался заказывать эти действия, однако оказалось, что их легко загрузить и использовать. Я не мог быть счастливее с моей покупкой, и они оправдали все мои ожидания.
Роберт • Проверенный покупатель
20.05.2017
Похоже, они отлично подходят для редактирования одного изображения за раз. Я искал что-то для пакетной обработки.
Джейми • Проверенный покупатель
05.15.2017
За последние несколько месяцев я скачал множество примеров экшенов Photoshop.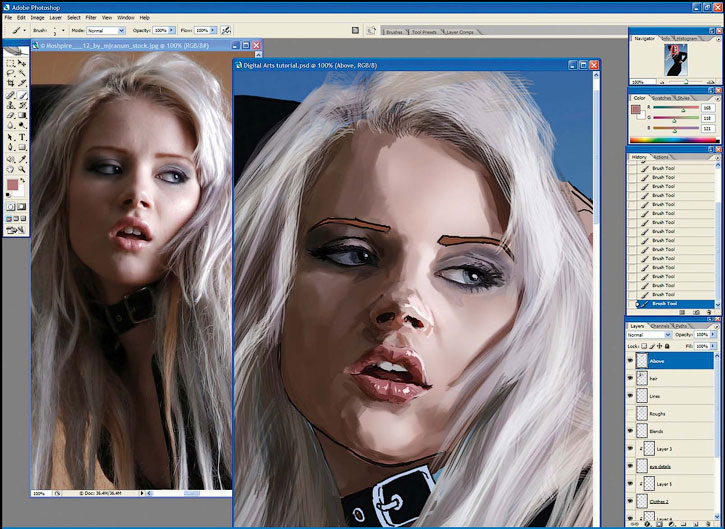 Не найдя ничего, что оправдало мои ожидания, я наконец потратил деньги и купил это у Sleeklens. Я так счастлив, что сделал! Я провел последние несколько дней, знакомясь со всеми действиями, воссоздал некоторые старые фотографии и сделал их невероятными. Если вы на заборе, как и я, не раздумывайте и покупайте это. Вы не пожалеете!
Не найдя ничего, что оправдало мои ожидания, я наконец потратил деньги и купил это у Sleeklens. Я так счастлив, что сделал! Я провел последние несколько дней, знакомясь со всеми действиями, воссоздал некоторые старые фотографии и сделал их невероятными. Если вы на заборе, как и я, не раздумывайте и покупайте это. Вы не пожалеете!
Дэвид • Проверенный покупатель
26.04.2017
Снимаю более 25 лет. Должен признаться, у меня были довольно низкие ожидания от продукта для ретуши портретов. Я уже много лет использую программные плагины NIK с Photoshop вместе с Aperture. Мне пришлось внести изменения, так как оба разработчика прекращали поддержку своих продуктов.
Я попробовал Lightroom и большинство других плагинов PS на рынке, и меня ничего не удовлетворило. Чужая кожа. Контакт. На одной. Ничего не сработало.
Наконец я остановился на Capture One для рабочего процесса и необработанной обработки, а также на этом простом в использовании наборе кистей и экшенов для PS.
Это изменило мою фотографию в лучшую сторону.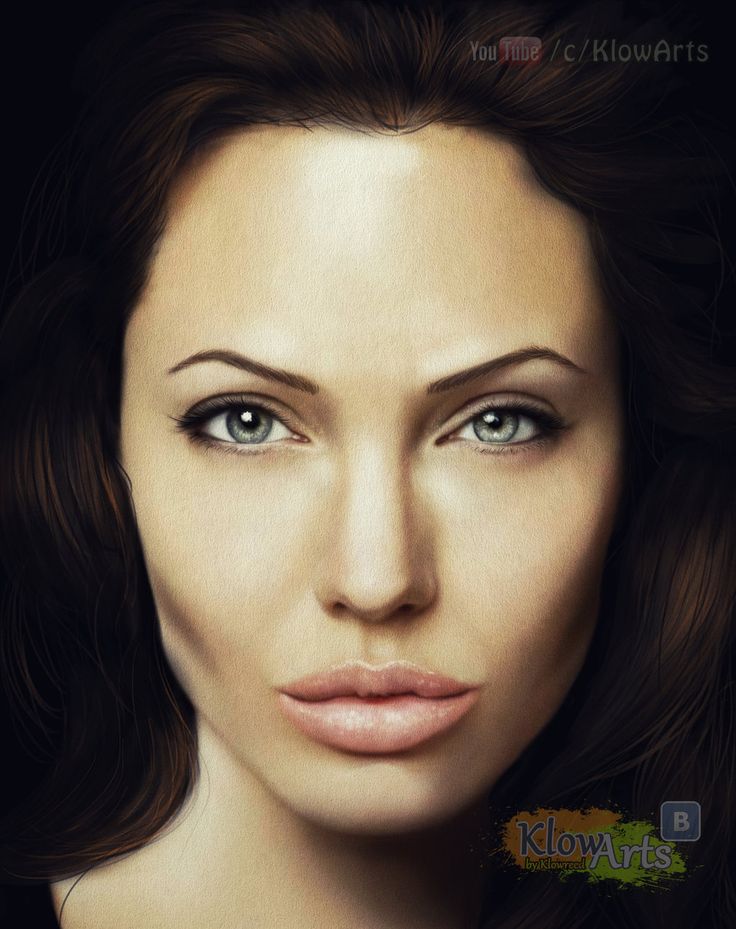 Я беспокоился, что потеряю стиль, над совершенствованием которого упорно трудился, но вместо этого мои изображения стали лучше.
Я не могу рекомендовать это достаточно, только я действительно не хочу, чтобы кто-то еще узнал об этом. 🙂
Только частично шучу.
Я беспокоился, что потеряю стиль, над совершенствованием которого упорно трудился, но вместо этого мои изображения стали лучше.
Я не могу рекомендовать это достаточно, только я действительно не хочу, чтобы кто-то еще узнал об этом. 🙂
Только частично шучу.
Эрин • Проверенный покупатель
02.03.2017
Я узнал об этом из блога Энджи Гарсиа и это было потрясающе! От человека, который вообще никогда не использовал элементы фотошопа, это было так просто. В первый же день, когда я скачал экшены, я уже нашел свой любимый. В тот же день я отредактировал свои фотографии всего за 3 минуты на фото! Я вечный клиент.
Николь Лауфер • Проверенный покупатель
01.04.2017
Абсолютно фантастический рабочий процесс, мне очень нравится коллекция Portrait Perfection. Действительно прост в использовании, а результаты потрясающие! Идеально подходит для профессиональной ретуши портретов! Я могу рекомендовать это всем. Такой быстрый процесс редактирования, и вы будете поражены результатом!
информация181 • Проверенный покупатель
01. 04.2017
04.2017
Я обнаружил несколько настоящих жемчужин в комплекте Ps. Пока я доволен действиями «Портретная ретушь» и «Улучшение тонов». Действия хорошо сделаны и с ними легко работать. Некоторые действительно ускоряют мое редактирование. Можно ли предоставить дополнительную документацию по творческому использованию действий?
Кэрол Даймонд • Проверенный покупатель
01.02.2017
Отличные акции! действительно улучшает каждую фотографию и очень прост в использовании
• Проверенный покупатель
01.02.2017
Легкие, простые действия, позволяющие работать с легкостью. Нравится, как они улучшают фотографии!!!!
Эрин Херриот Халворсон • Проверенный покупатель
18.01.2017
Тепло и сияние, которые я искал. Я даже написал об этом в блоге. http://melissagracegallery.com/before-and-after-photography-edits/
Тод • Проверенный покупатель
01.18.2017
Мой любимый набор действий! Они просты в использовании и делают портреты действительно эффектными!
Вы покупатель?напишите отзыв!
Вам также может понравиться
Распродажа!
Полная коллекция Sleeklens Lightroom
Полная коллекция рабочих процессов Sleeklens. Он включает в себя более 2400 пресетов и более 600 кистей для Lightroom. Это лучшее предложение, которое вы получите, если вы хотите добиться большего!
Он включает в себя более 2400 пресетов и более 600 кистей для Lightroom. Это лучшее предложение, которое вы получите, если вы хотите добиться большего!
Распродажа!
Рабочий процесс портрета в позе — предустановка Lightroom
Этот рабочий процесс дает вам инструменты для профессионального редактирования любого портретного изображения. Обязателен в арсенале любого портретного фотографа
Распродажа!
Рабочий процесс Lightroom через лес
Идеальный рабочий процесс для пейзажной фотографии. Предназначен для улучшения, тона и резкости ваших пейзажных фотографий в естественном стиле.
Как использовать функцию «Умный портрет» в Photoshop: руководство для начинающих
Функция «Умный портрет» в Photoshop — это бета-версия, которую можно найти на вкладке «Фильтр » в «Нейронные фильтры» . Его основной задачей является создание новых элементов для ваших портретов, таких как эмоции, волосы и другие мелкие детали.
В этом уроке мы покажем вам, как использовать «Умный портрет» для тонкой корректировки портретного изображения без искажения пикселей.
Ограничения использования интеллектуального портрета
Прежде чем мы начнем, важно отметить, что пакет Smart Portrait не предназначен для ретуши или серьезного редактирования портрета. По крайней мере, не в его текущей итерации. Мы покажем почему на примерах ниже.
Очевидно, что Adobe только разогревает свои возможности искусственного интеллекта Sensei и, вероятно, является причиной того, что Smart Portrait определяется как бета-функция.
На самом деле, быстрый взгляд на другие бета-функции, доступные для использования, вызывает вопросы о том, почему Adobe беспокоится о выпуске ограниченного набора настроек, который имеет очень мало практического применения для обычного пользователя Photoshop. Играя с любым из этих ползунков только для того, чтобы обнаружить вопиющие ограничения, вы, вероятно, заставите вас почесать голову, как это было с нами. Для кого предназначены эти бета-функции?
Для кого предназначены эти бета-функции?
Будущее за редакторами изображений AI
Возможно, это имеет больше смысла, если мы посмотрим на то, что делают конкуренты Adobe. Anthropics’ PortraitPro, один из лучших редакторов портретов на рынке, представляет собой высокоразвитый редактор портретов, который использует искусственный интеллект и интеллектуальные функции, чтобы помочь вам эффективно создать портрет до совершенства.
Еще один известный конкурент Adobe — программа Skylum для редактирования фотографий Luminar, которая также может похвастаться расширенными возможностями редактирования с помощью ИИ.
В этом контексте ясно видно, что Adobe пытается сохранить свое доминирующее положение на рынке, показывая, что у нее также есть интересные предложения ИИ в разработке. Как только Adobe наверстает упущенное, мало кто будет сомневаться в том, что компания станет лидером в области технологий искусственного интеллекта для редактирования фотографий.
Другими словами, Adobe явно намеревается, чтобы ее более продвинутые пользователи использовали Smart Portrait в своем рабочем процессе в какой-то момент в будущем.
Как начать работу с Photoshop Smart Portrait
Мы рекомендуем вам загрузить то же изображение, которое мы используем, по крайней мере, для ознакомления с интеллектуальным портретом. Вы можете скачать его с Unsplash.com.
- Сделайте изображение ярче, добавив корректировку Кривые .
- Alt + Нажмите на Auto , выберите Enhance Monochromatic Contrast и нажмите OK .
- Нажмите на слой Background , чтобы выделить его.
- Перейдите к Фильтр > Нейронные фильтры .
- Щелкните значок Beta Filters (колба).
- Нажмите на бета-циферблат Smart Portrait в верхней части меню.
Теперь у вас должно быть открыто все меню «Умный портрет» в правой части меню. Отсюда вы сможете настроить ползунки, чтобы сделать положительные и отрицательные эффекты в диапазоне от -50 до +50 для каждого из Выражения и Тема Настройки.
Чтобы активировать и настроить каждое из выражений и тем, щелкните соответствующие поля.
Выражения интеллектуального портрета Photoshop
Ниже приведены настройки, которые мы сделали для двух крайних значений (-50 и +50) для каждого параметра. Мы кратко обсудим результаты в каждом разделе.
Счастье
При -50
Телефон +50
Photoshop неплохо справляется с отображением отрицательных значений счастья, но по мере того, как вы постепенно перемещаете ползунок вверх в положительном диапазоне, становится очевидным, что сменные зубы заменяются одной или несколькими стоковыми фотографиями в файле.
Вы даже можете заметить значительную разницу, установив ползунок на +1. Просто установите и снимите флажок «Счастье», чтобы увидеть, что было до и после. Новые зубы хорошо видны.
Сюрприз
При -50
Телефон +50
Результаты для крайних значений -50 и +50 выглядят немного странно. Для результата +50 эффект эффективно размыл лицо этого человека. Как мы увидим на других примерах, крайние концы ползунков часто приводят к нежелательным результатам.
Для результата +50 эффект эффективно размыл лицо этого человека. Как мы увидим на других примерах, крайние концы ползунков часто приводят к нежелательным результатам.
Однако Photoshop обрабатывает каждое изображение по-своему. Некоторые результаты будут лучше работать с изображениями, где исходные выражения уже более согласованы с любой заданной настройкой выражения.
Гнев
При -50
Телефон +50
Результаты более реалистичны на крайних концах ползунков. Оказывается, основной способ выражения гнева — искусственное поднятие правой брови испытуемого. Проблема с этим эффектом при +50 заключается в том, что в результате Photoshop размывает правую сторону лица объекта. Быстрая проверка и снятие отметки с 9Коробка 0610 Anger подтвердит добавленное искажение.
Помимо крайностей, которые могут выглядеть странно, следует обратить внимание на искажение изображения. Как правило, эти эффекты чаще возникают на крайних концах ползунков. Наилучшей практикой было бы переместить ползунки назад к значениям +25 или -25, чтобы сохранить целостность разрешения.
Наилучшей практикой было бы переместить ползунки назад к значениям +25 или -25, чтобы сохранить целостность разрешения.
Объекты Photoshop Smart Portrait
В подразделе Тема есть еще пять корректировок, которые можно внести в изображение.
Результаты, которые вы получите от этих настроек, могут считаться даже более экспериментальными, чем настройки Expressions. Чтобы продемонстрировать, мы покажем только экстремальные значения, чтобы увидеть, как Photoshop обрабатывает каждое из них.
Возраст лица
При -50
Телефон +50
Хотя перспектива поиграть с возрастом субъекта может быть захватывающей, результаты совсем не такие.
Проблема заключается в том, что в незначительных корректировках лица и волос объекта в Photoshop отсутствует по-настоящему глубокая обработка. Когда вы приспосабливаетесь к отрицательной стороне, чтобы сделать объект моложе, единственное, что происходит на самом деле, это то, что волосы становятся более распушенными и гладкими. Что вряд ли можно назвать универсальным омолаживающим эффектом.
Что вряд ли можно назвать универсальным омолаживающим эффектом.
Кроме того, лицо обрабатывается только корректировкой теней по периметру. Это также неэффективно для того, чтобы объект выглядел моложе.
С другой стороны, старение объекта выглядит немного более реалистично, но ему все еще не хватает реализма. Волосы просто осветляются от их первоначального темно-коричневого цвета. Казалось бы, случайное добавление возрастных линий (странно выглядящих) немного помогает, но они все равно не делают объект старше.
Если вы внимательно посмотрите на подбородок объекта при редактировании +50, вы увидите, что эффект возраста не плавно смешивается с остальной частью изображения. Вы можете почти увидеть линию, где эффект заканчивается, а оригинал остается нетронутым. Что поднимает последний критический момент: остальная часть изображения по-прежнему выглядит как молодая женщина.
Взгляд
При -50
Телефон +50
Ползунки для Взгляда служат для смещения глаз субъекта влево и вправо. Хотя заметных недостатков нет, глаза могут казаться не совсем правильными при определенных значениях. Но Photoshop отлично справляется с этой конкретной фотографией.
Хотя заметных недостатков нет, глаза могут казаться не совсем правильными при определенных значениях. Но Photoshop отлично справляется с этой конкретной фотографией.
Толщина волос
При -50
Телефон +50
Толщина волос не дает отличных результатов ни при одном значении, которое мы пробовали на ползунке для этой фотографии. Проблема заключается в верхней части головы субъекта, где небольшой участок остается неотредактированным во всем диапазоне настроек. Почему это происходит, можно только догадываться.
Тем не менее, в Photoshop уже есть инструмент Liquify, который отлично справляется с увеличением и уменьшением объема волос. Лучше немного поработать и получить гораздо более правдоподобные результаты с помощью Liquify.
Направление головы
При -50
Телефон +50
Head Direction — еще одна очень экспериментальная настройка с тусклыми результатами на крайних концах или практически в любом месте ползунка. Поэтому эта функция не будет полезна для многих пользователей.
Поэтому эта функция не будет полезна для многих пользователей.
Направление света
При -50
Телефон +50
Light Direction дает хорошие результаты, но другие редакторы изображений AI справляются с этим лучше.
Другие возможности Photoshop Smart Portrait
Есть несколько ползунков, которые мы не включили в этот урок внизу: две настройки Mask и Experimental . Мы рекомендуем вам поиграть с этими ползунками, чтобы увидеть, какие другие результаты вы можете получить в тандеме с вашими собственными правками.
Возможно, вам будет интересно узнать, что вы можете вносить довольно дикие изменения, удерживая некоторые или все ползунки установленными. По иронии судьбы, эти изменения могут быть более подходящими для практического применения, если кто-то стремится создавать действительно причудливые изображения для драматического эффекта.
Когда и где остановиться, всегда зависит от пользователя.

