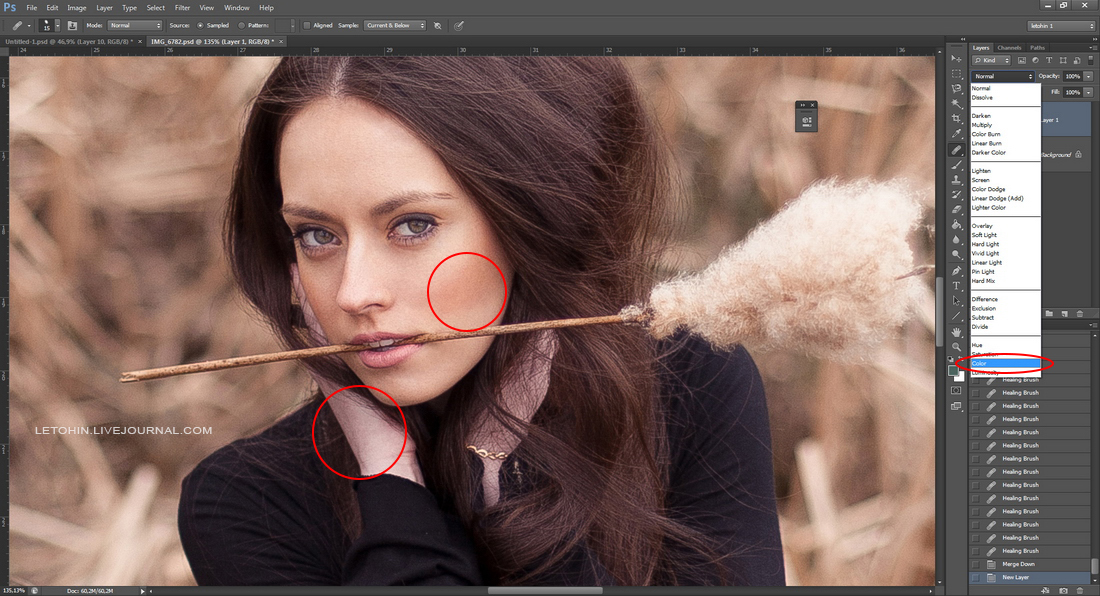Как сделать ретушь мужского портрета в Photoshop CC 2017
Человеческий глаз значительно превосходит любую, даже самую продвинутую фотокамеру. Поэтому цвета и тени, увиденные глазом, сильно отличаются от изображения на камере. Смотря друг на друга, мы не обращаем внимания на покраснения на коже, мешки под глазами, вываленный животик, торчащие прядки волос. Однако в кадре это сильно заметно.
Для устранения недостатков фотографии ретушируют. При ретуши женского портрета мы стремимся к хрупкому образу, идеальной коже, роскошным волосам и омоложению. А вот мужской портрет должен оставить впечатление мужественности, поэтому на нём не следует полностью убирать морщины, делать идеальную кожу.
Рассмотрим пошагово один из способов ретуши мужского портрета. Снимок предоставил фотограф, организатор экспедиций в экзотические места мира Александр Пермяков. Портрет снят на фотоаппарат Nikon. Ретушь провели в русифицированном Adobe Photoshop CC 2017.
NIKON D7000 / Nikon AF Nikkor 50mm f/1.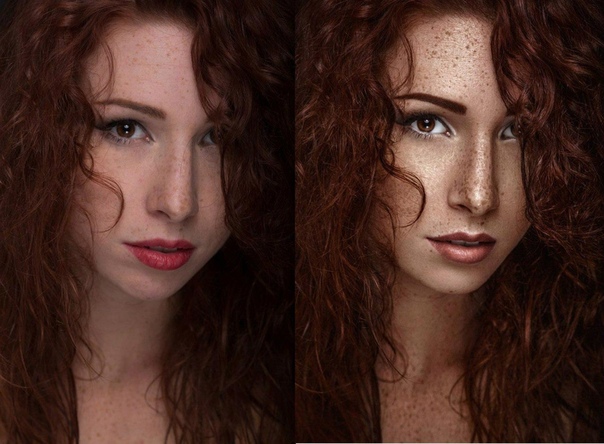
Многие фотографы являются противниками ретуши, аргументируя это тем, что снимок может выглядеть красиво и без обработки. Что ж, в нашем случае в кадре хороший светотеневой рисунок. Но для совершенства портрету не хватает нескольких штрихов. Нужно выровнять тон кожи (избавиться от красноты) и убрать лишние пятнышки на лице, усилить блики (они подчёркивают детали), немного осветлить тёмную часть, добавить резкости. Высветлять тёмные фрагменты сложнее, если съёмка велась при недостаточном освещении — может появиться шум. Однако камеры Nikon снимают с минимальными шумами даже в сложных световых условиях. Если шум и проявляется, то он монохромный, сравнимый с плёнкой. Это облегчает работу при осветлении теней на фотографиях, а именно тёмные участки проще высветлить без неприятного шума и потери деталей.
Приступим!
Открываем фото в программе Photoshop. Обязательно сделайте копию слоя (Ctrl + J) и работайте с ней. Это позволит в случае неудачи быстро восстановить потери или просто сравнить результат до и после обработки. Увеличиваем изображение до 100% (сочетание клавиш Ctrl и + для увеличения, Ctrl и — для уменьшения).
Это позволит в случае неудачи быстро восстановить потери или просто сравнить результат до и после обработки. Увеличиваем изображение до 100% (сочетание клавиш Ctrl и + для увеличения, Ctrl и — для уменьшения).Внимательно рассматриваем кожу, чтобы понять, какие дефекты нужно устранить. На этом фото указаны пятна, от которых мы избавимся первым делом.
Можно использовать несколько инструментов, но в этом случае больше подойдёт «Восстанавливающая кисть» (Healing Brush Tool).
Подбираем подходящий размер кисти и кликами устраняем все ненужные пятна. Размер кисти можно регулировать при помощи клавиш в буквенной части клавиатуры: «х» — уменьшить, «ъ» — увеличить. В настройках кисти устанавливаем параметр «Источник» (Sourse) — «Семпл.» (Sample), Режим (Mode) — «Нормальный» (Normal). Жёсткость (Hardness) оставим 100%.
Подводим курсор кисти к участку, который будем закрашивать, и, зажав клавишу Alt, выбираем здоровый участок кожи, подходящий для замены. Так мы получаем образец участка, которым закрасим дефект.
В момент закрашивания крестик будет указывать источник. Убираем все ненужные пятна и сыпь.
Результат закрашивания пятен:
Следующий шаг — устранение красноты, выравнивание тона кожи.
Покраснения есть абсолютно у каждого. Если перед съёмкой кожу не затонировали с помощью макияжа, красные пятна на фото будут обязательно. В случае с женским портретом дела обстоят проще: женщины обычно наносят макияж до съёмок. Но далеко не каждый мужчина согласится попасть в руки визажиста.
На фото обведены участки кожи с неровным тоном (покраснением):
Создадим корректирующий слой с эффектом «Цветовой тон/Насыщенность» (Hue/Saturation). Вызвать его можно в нижнем правом углу на панели инструментов под слоями.
У вас появится новый слой, и откроется окно управления эффектом.
Переходим на красный канал, кликаем по пипетке, а затем на участок покраснения, от которого хотим избавиться.
После этого вы увидите смещение в спектре.
Поднимаем насыщенность и цветовой тон приблизительно до 70–73.
Передвигая чекеры на градиенте, добиваемся того, чтобы покрытие было не по всей коже, а лишь на тех участках, где вы хотите убрать покраснение.
Сбрасываем насыщенность в ноль, а цветовой тон двигаем, пока не увидим желаемый эффект. В моём случае он равен +15.
Теперь нам необходимо вернуть естественный цвет губ, поскольку розовый оттенок исчез вместе с покраснениями. Для этого выбираем инструмент «Кисть» (Brush), задаём чёрный цвет, подбираем нужный размер и прокрашиваем кистью губы, оставаясь на корректирующем слое «Цветовой тон/Насыщенность».
Результат:
Теперь нам нужно вернуть потерянные при обработке детали и блики.
Для этого создаём новый слой (Ctrl + Shift + N). Переходим на раскладку «Каналы» этого слоя.
Здесь изображение разложено на каналы. Поочерёдно отключаем каждый канал (нажимаем на глаз слева от иконки изображения). Наша задача — выбрать самый контрастный канал. Очевидно, что им является синий, он сохраняет больше деталей.
Очевидно, что им является синий, он сохраняет больше деталей.
Создаём дубликат синего канала (выделяем его и правой клавишей выбираем «Создать дубликат канала»). Дальше работаем с копией синего канала. Все остальные каналы должны быть невидимы. Становимся на копию синего канала и нажимаем сочетание клавиш Ctrl + l. Появится окно уровней канала.
Перетаскиваем чекер входного значения чуть правее, нажимаем Ok. Так мы усилим контраст.
Теперь выделим только светлые области канала. Для этого зажимаем клавишу Ctrl и кликаем по иконке вашего синего канала. Вы увидите пунктиры выделения на светлых областях. Может показаться, что выделено не всё, но не сомневайтесь, выделены действительно все светлые участки.
Переходим на раскладку «Слои» и создаём новый (Ctrl + Shift + N). При этом ваше выделение светлых участков сохраняется (заметны пунктиры).
Выбираем инструмент «Кисть», задаём белый цвет и рисуем по новому слою. Вы можете прорисовать всё либо те места, где хотите поднять яркость бликов. Белый цвет будет ложиться только на светлых участках изображения. Если вы планируете красить всё, пусть диаметр кисти будет крупным.
Белый цвет будет ложиться только на светлых участках изображения. Если вы планируете красить всё, пусть диаметр кисти будет крупным.
Ниже приведён результат. Обратите внимание, как преобразились детали. Попробуйте отключить и включить видимость нижнего слоя, зажав клавишу Alt. Так вы увидите снимок до и после обработки.
На фото стрелками указаны некоторые зоны, где детали стали выразительнее. Для сравнения: на варианте «до» указана стрелка на задний фон, после обработки он тоже стал светлее.
Если вам хочется, чтобы блики были менее светлыми, сбавьте прозрачность слоя с бликами до нужного вам результата.
Возможно, этот способ усиления бликов показался вам сложным, потому что на новом слое можно просто нарисовать белые блики кистью и растушевать их. Но это будет выглядеть грубо, блики лягут неестественно. Я же предлагаю усилить лишь те блики, которые запечатлела камера.
Последний штрих — повышение резкости. Выделяем все слои и нажимаем комбинацию клавиш Shift + Ctrl + Alt + E.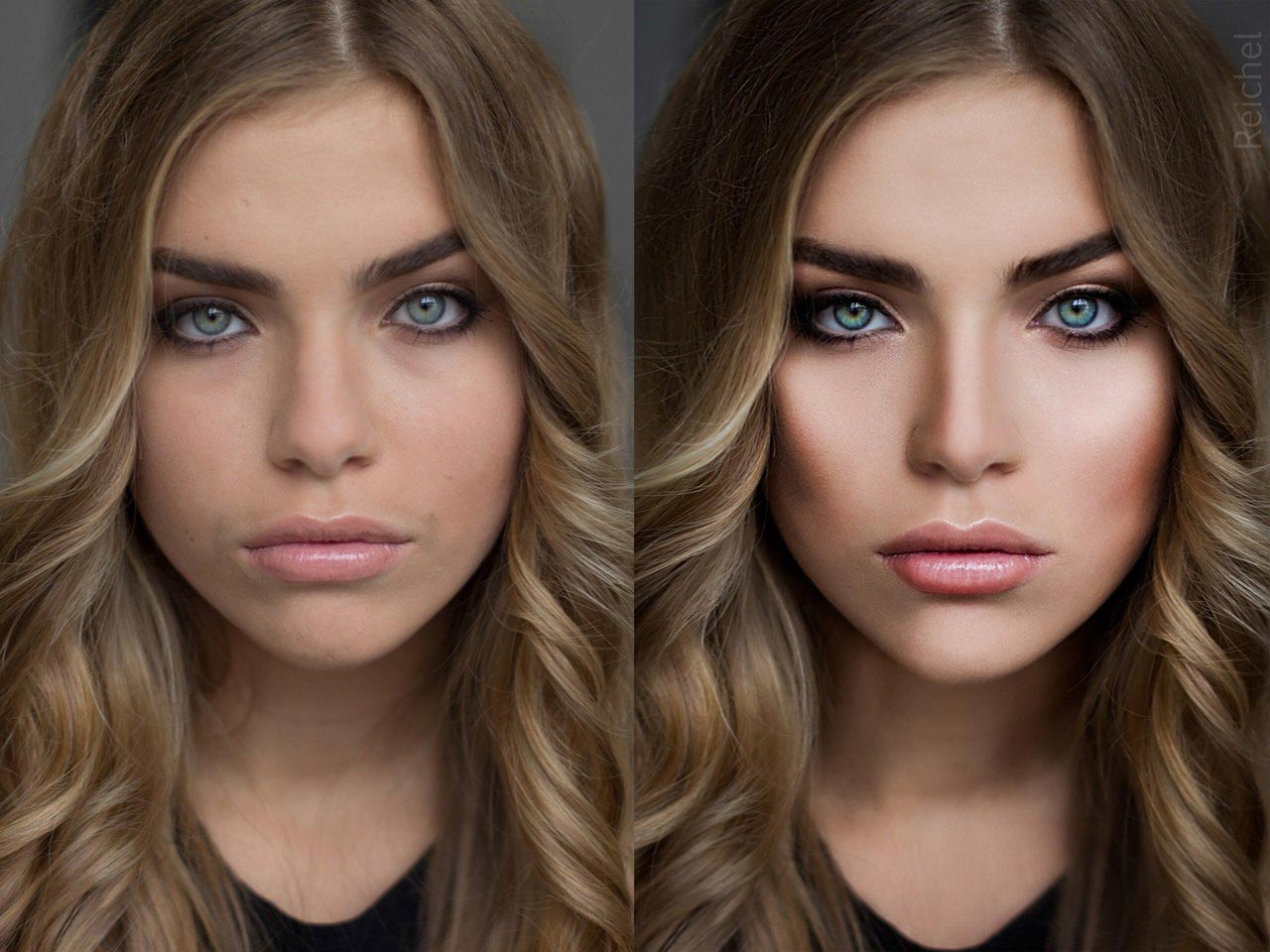 Так мы объединим все слои с эффектами в новый слой. Теперь дублируем полученный слой и применяем к нему фильтр «Цветовой контраст» (High Pass).
Так мы объединим все слои с эффектами в новый слой. Теперь дублируем полученный слой и применяем к нему фильтр «Цветовой контраст» (High Pass).
В открывшемся окне перемещаем чекер вправо, пока на изображении не проявятся детали (смотрите на основное изображение, а не на фрагмент в окне настройки).
Меняем режим наложения слоя с «Обычный» на «Яркий свет».
Чётче стали видны ресницы и прочие мелкие детали:
Если нужно, сохраните свой PSD-файл на случай доработки. Конечное фото переведите в нужный вам формат (JPG или другое).
Вот и всё! Пробуйте, экспериментируйте, делитесь своим опытом в комментариях.
Базовая обработка портрета в Lightroom за 5 минут
Существует Треугольник услуг, который вы вероятно уже встречали, и выглядит он примерно так: есть три параметра (дешево, быстро, качественно), но вы можете выбрать только два. Впервые я увидел этот знак в автомобильной мастерской несколько лет назад, но это относится практически к любой профессиональной деятельности по производству товаров или предоставлению услуг, и особенно это применимо к фотографии.
Как у фотографа, у вас нет неограниченного количества времени, но вы и ваш клиент предполагаете получить хороший результат, а это не всегда дешево и быстро. К счастью, Lightroom делает возможным произвести базовую обработку портретов всего за несколько минут, которую вы в последствии можете применить к другим фотографиям, сделав вашу работу еще быстрее.
Прежде, чем я приступлю к сути в этой статье, я хочу прояснить, что следующие шаги являются процессом, который подходит именно мне, но ваше уникальное решение может от него отличаться. Важно найти и составить оптимальный рабочий процесс, который легко копировать и повторять, чтобы вы не проводили все свое время, делая те же этапы редактирования снова и снова.
С какой бы редактирующей программой вы не работали – будь это Lightroom, Photoshop, Capture One или даже бесплатные инструменты, как Photos или Picasa – имеет смысл выработать свой способ редактирования, который будет соответствовать вашему стилю.
- Баланс белого
- Тон
- Резкость
- Виньетирование
Эти шаги быстрые, и обычно они составляют 90% всей обработки, и часто приводят к готовому результату без дополнительного редактирования. Давайте рассмотрим эти шаги один за другим:
Этот оригинал достаточно хорош, но все же нуждается в некоторых манипуляциях прежде, чем я отдам его клиенту.
Шаг 1: Баланс белого
Одним из преимуществ съемки в формате RAW является возможность откалибровать Баланс белого вашего снимка, в то время, как съемка в JPG оставляет не так уж и много свободы не только относительно Баланса белого, но и большинства параметров фотографии. Конечно, обратная сторона съемки в RAW в том, что настройка Баланса белого может забрать много времени, но многое из этого может быть устранено с помощью инструмента Пипетка в Lightroom (целевой инструмент) вместо перемещения слайдеров вручную.
Конечно, обратная сторона съемки в RAW в том, что настройка Баланса белого может забрать много времени, но многое из этого может быть устранено с помощью инструмента Пипетка в Lightroom (целевой инструмент) вместо перемещения слайдеров вручную.
Чтобы быстро настроить Баланс белого, нажмите на кнопку Пипетка, затем найдите участок на вашем изображении, который сохранил натуральность цвета – думаю, лучше слегка серый, чем чисто белый. Этот инструмент может и не подобрать идеальные цвета повсюду, но вы быстро приблизитесь к цели, после чего вы можете настроить Температуру и Оттенок на свое усмотрение.
Еще один совет, чтобы ускорить настройку, это нажать прямо на числах Температуры и Оттенка, и с помощью стрелок вверх/вниз установите нужное значение, или удерживайте [shift] и делайте то же самое для большего изменения значений.
Шаг 2: Тон
Закончив с настройкой Баланса белого, переходим к другим первоначальным настройкам, используя Основную панель в модуле Коррекции. Чтобы достичь своего особого стиля, я обычно начинаю со следующих значений. Чтобы быстро изменить каждый параметр, выделите значение и введите новое, затем нажмите [Tab], чтобы мгновенно переместится к следующему.
Чтобы достичь своего особого стиля, я обычно начинаю со следующих значений. Чтобы быстро изменить каждый параметр, выделите значение и введите новое, затем нажмите [Tab], чтобы мгновенно переместится к следующему.
Экспозиция 0, Контраст 0. Я не изменяю эти значения, пока не сделаю следующие настройки, которые вы видите ниже. Они являются глобальными и влияют на все изображение, и это совсем не то, что я хочу делать прямо сейчас. Ели изображение все еще слишком светлое или темное после остальных базовых настроек, я увеличу или уменьшу экспонирование соответственно, но мне редко нужно регулировать контрастность, и в следующих шагах вы увидите почему.
Света -25. Это работает даже в пересвеченных участках портрета, поэтому любые слишком яркие пятна будут смягчены.
Тени +20. Это способ осветлить темные участки портрета и выявить немного больше цвета и деталей.
Белые +20, Черные -25. Я использую эти слайдеры вместо регулировки контрастности, потому что это дает мне более детальный контроль над общим видом и ощущением моего портрета. Я по сути делаю Белые и Черные более чистыми, что придает портрету богатый вид. Некоторые люди пренебрегают этим шагом и делают настройки в Тоновой кривой, но это дело личных предпочтений, хотя, на мой взгляд, настроить Белые/Черные гораздо быстрее.
Я использую эти слайдеры вместо регулировки контрастности, потому что это дает мне более детальный контроль над общим видом и ощущением моего портрета. Я по сути делаю Белые и Черные более чистыми, что придает портрету богатый вид. Некоторые люди пренебрегают этим шагом и делают настройки в Тоновой кривой, но это дело личных предпочтений, хотя, на мой взгляд, настроить Белые/Черные гораздо быстрее.
Четкость -5. Большинство людей увеличивают Четкость, что по сути влияет на контраст краев в основном в средних тонах, но мне нравится более приглушенный вид, поэтому я обычно начинаю с понижения четкости на несколько позиций.
Сочность 0 (ноль). Это слайдер в основном влияет на цвета за пределами нормального диапазона человеческого глаза, так что это может быть полезно для съемки на открытом воздухе, если вы хотите сделать природные цвета более яркими. Я оставляю это значение на нуле, а затем при необходимости регулирую.
Насыщенность +5.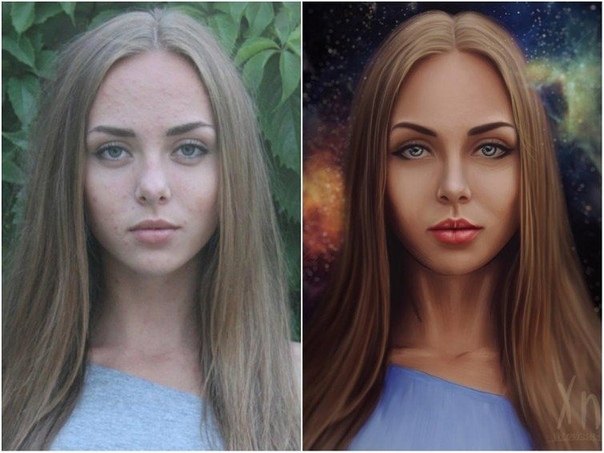 Обычно я люблю добавить немного цвета, поэтому начинаю с небольшого увеличения значения, а потом перемещаюсь вверх или вниз по мере необходимости.
Обычно я люблю добавить немного цвета, поэтому начинаю с небольшого увеличения значения, а потом перемещаюсь вверх или вниз по мере необходимости.
Я всегда начинаю с этих корректировок, а потом настраиваю их индивидуально. Весь процесс занимает всего минуту и почти всегда приводит к результату, который выглядит значительно лучше, чем импортированное изображение.
Этот снимок уже более яркий, чем первоначальный, хотя настройки были самые простые.
Шаг 3: Резкость
После того, как настройки цветов и оттенков сделаны, я практически всегда добавляю некоторую резкость изображению. В портретах важно, чтобы глаза были в фокусе и резкости, поэтому следующий этап после Основных настроек, это использование панели Детализация для получения необходимой резкости.
Нажмите на символ мишени в верхнем левом углу, а затем нажмите на глазах вашей модели, чтобы увеличить обзор, после этого отрегулируйте резкость. Я обычно начинаю со значения 50 и затем использую дополнительные параметры, как Радиус и Детали, если это необходимо, но эта базовая настройка быстрая и обычно дает мне тот эффект, который я хочу.
Я обычно начинаю со значения 50 и затем использую дополнительные параметры, как Радиус и Детали, если это необходимо, но эта базовая настройка быстрая и обычно дает мне тот эффект, который я хочу.
Я также применяю маску для резкости, чтобы изменения не касались остальных участков. Таким образом глаза остаются резкими, а кожа лица не приобретает нежелательную текстуру. Если удерживать ALT, нажав на слайдер Маскирование, то вы увидите что-то такое (смотрите ниже). На белых участках резкость будет применятся, а на черных нет. Используйте это, чтобы решить, насколько большой будет применена маска в вашем портрете.
Шаг 4: Виньетирование
Этот шаг немного спорный – некоторые люди любят виньетирование, а другие считают это совершенно неуместным в современной фотографии, но, как я уже говорил в начале, все дело в стиле и рабочем процессе, который работает на вас. Я обычно добавляю легкое виньетирование в свои портреты, но если это не ваше, то просто пропустите этот шаг. Он не является частью пятиминутного рабочего процесса, но прекрасно вписывается в мой, вот почему я его сюда добавил. Я использую легкое осветление основного участка и темное виньетирование, стараясь сделать эффект очень слабым.
Он не является частью пятиминутного рабочего процесса, но прекрасно вписывается в мой, вот почему я его сюда добавил. Я использую легкое осветление основного участка и темное виньетирование, стараясь сделать эффект очень слабым.
Вот и все – дело сделано
Выполнение этих четырех шагов не всегда приведет вас к законченному портрету, но как подразумевает название этой статьи, вы можете получить хорошо отредактированный портрет менее, чем за пять минут с помощью этих простых шагов. Потом вы можете применить дополнительные инструменты, как, например, кисти, удаление пятен или коррекцию красных глаз, но эти шаги сделают большинство самой важной работы.
До
После – легкие изменения, но вы можете увидеть разницу
Сохраните свои настройки в качестве пресета
И последний способ еще больше ускорить процесс обработки состоит в том, чтобы создать пресет, который основывается на вашем рабочем процессе, чтобы потом применять его к остальным импортируемым фотографиям.
Если вы воспользуетесь этой опцией, то сделайте поправку на возможность ошибки и будьте более сдержанны в правках для создания пресета. Скорее всего вы не захотите применять кардинальные изменения к каждой фотографии, но, если вы обнаружите, что проделываете одни и те же шаги снова и снова, то, пожалуй, самое время создать пресет.
Вы можете применять его по желанию после импортирования, нажав на правую кнопку мыши на любом снимке а модуле Коррекции, или выбрав свой пресет в разделе Коррекции (или найдя его в панели Параметры пресетов с левой стороны Lightroom).
Автор: Simon Ringsmuth
Перевод: Татьяна Сапрыкина
Обработка портрета в романтическом стиле в Adobe Photoshop
В этом уроке мы займемся обработкой фотографии в Adobe Photoshop. Ретушь — популярный вид деятельности. Однако неудачных работ в этой области невероятно много. Сегодня мы создадим романтический эффект для фотографии. Мы будем работать с корректирующими слоями, режимами наложения и масками.
Мы будем работать с корректирующими слоями, режимами наложения и масками.
Результат
Исходники
Шаг 1
Создайте новый документ размером 1500×1500 px в Photoshop, и залейте фон белым цветом. Скачайте цветочный фон из исходников, и поместите его в наш документ как показано ниже:
Шаг 2
В меню выберите Filter > Blur > Gaussian Blur/Фильтр>Размытие>Размытие по Гауссу и укажите радиус в 67.4 или около того. Так мы сделаем наш фон размытым.
Шаг 3
Откройте фото модели. Перетащите его в наш документ и инструментом Move/Перемещение (V) масштабируйте его до высоты документа.
Шаг 4
Кликните по второй иконке в нижней части палитры Layers/Слои, чтобы добавить слой-маску. Черной растушеванной кистью в маске слоя закрасьте фон вокруг модели. Должно получиться примерно так:
Шаг 5
В меню выберите Layer > New Adjustment Layer > Hue/Saturation/Слой>Создать корректирующий слой>Световой тон/Насыщенность. Укажите корректирующему слою режим обтравочной маски (Clipping Mask). Снизьте Saturation/Насыщенность до -14 :
Укажите корректирующему слою режим обтравочной маски (Clipping Mask). Снизьте Saturation/Насыщенность до -14 :
Шаг 6
Создайте корректирующий слой Color Balance/Баланс цвета и настройте его на Midtones/Средние тона и добавьте красного цвета. В маске этого слоя растушеванной черной кистью рисуйте поверх кожи модели, чтобы убрать красноту.
Шаг 7
Создайте корректирующий слой Curves/Кривые, чтобы осветлить модель. Закрасьте переднюю часть модели, как показано ниже. Мы хотим создать эффект освещения со спины.
Шаг 8
Создайте новый слой и растушеванной кистью цвета #ab4859 накрасьте губы. Смените режим наложения (blending mode) слоя на Soft Light/Мягкий свет 100% .
Шаг 9
Создайте корректирующий слой Curves/Кривые, чтобы на этот раз снизить освещение. В маске этого слоя скройте область поверх модели, чтобы затемнить только фон.
Шаг 10
Создайте Слой-заливку (Color Fill) поверх остальных слоев, выберите цвет #170834 . Смените режим наложения на Exclusion/Исключение 100% :
Смените режим наложения на Exclusion/Исключение 100% :
Шаг 11
Создайте корректирующий слой Color Balance/Баланс цвета и в режиме Midtones/Средние убавьте красного цвета и добавьте синего, а в режиме Highlights/Светлые тона убавьте синий цвет.
Шаг 12
Создайте корректирующий слой Levels/Уровни, чтобы затемнить немного фон сверху. Растушеванной кистью черного цвета скройте в маске слоя показанные ниже области, чтобы сохранить их светлыми.
Шаг 13
Поместите изображение боке поверх всех слоев и укажите ему режим наложения Screen/Осветление 100% .
Шаг 14
Укажите слою маску и скройте боке с модели в тех местах, где вам не нравятся блики.
Шаг 15
Укажите слою Gaussian Blur/Размытие по Гауссу при радиусе в 37 px.
Шаг 16
Создайте корректирующий слой Curves/Кривые, чтобы затемнить эффект. В маске слоя скройте эффект на модели и вокруг нее, как показано ниже:
Шаг 17
Создайте новый слой и и растушеванной кистью цвета #230c01 нарисуйте пятнышко как показано ниже. Смените режим наложения слоя на Linear Dodge/Линейный осветлитель 100%.
Смените режим наложения слоя на Linear Dodge/Линейный осветлитель 100%.
Шаг 18
Чтобы усилить свет, создайте новый слой и цветом #ab4859 добавьте еще одно пятно. Смените режим наложения на Screen/Осветление 100%:
Шаг 19
Создайте еще один слой, в котором цветом #6c6989 нарисуйте дымку внизу изображения. Смените режим наложения на Linear Dodge/Линейный осветлитель 100%.
Шаг 20
Добавьте корректирующий слой Levels/Уровни, чтобы затемнить фон. Скройте эффект с модели.
Шаг 21
Создайте корректирующий слой Vibrance/Вибрация, чтобы сделать фон сочнее. Снова скройте эффект на модели.
Результат
Автор урока Jenny Le
Перевод — Дежурка
Смотрите также:
Ретушь портрета в Фотошопе; портретная ретушь в Photoshop
Ретушь портрета в Фотошоп
В этом видео уроке мы рассмотрим очень важные приемы ретуши фотографий в Фотошоп. Пошагово удалим дефекты с фотографии, добавим эффектности глазам, увеличив их размер, и придадим фотографии большую четкость и контрастность.
Пошагово удалим дефекты с фотографии, добавим эффектности глазам, увеличив их размер, и придадим фотографии большую четкость и контрастность.
Перед началом работы будет обоснованным набросать краткий план, а именно разметку.
Для этого создадим новый слой.
Затем необходимо выделить области, над которыми нам предстоит поработать. Выделим их с помощью инструмента «Elliptical Marquee Tool». Вы можете выбрать его на панели инструментов или простым нажатием кнопки «M» на клавиатуре.
Теперь поэтапно необходимо создать выделения, которые мы обведем контуром.
Выделите одну из областей, например, область справа от лица. Здесь необходимо будет убрать торчащие волосы.
Также волосы необходимо будет убрать слева. Выделите эти области. Для того, чтобы все выделения были активны одновременно, выделяйте последующие области, зажав клавишу «Shift» на клавиатуре.
Выделите область под левым глазом. Здесь необходимо будет убрать морщины. Пока достаточно, остальное области отретушируем в процессе работы.
Пока достаточно, остальное области отретушируем в процессе работы.
Теперь создадим контур выделения. Для этого в меню «Edit» – «Редактирование» выберете команду «Stroke». В появившемся окне выберите яркий цвет, например, красный. В поле «Width» указываем значение три пикселя. Разметка создана. Теперь мы можем снять выделение. Для этого в меню «Select» выберете команду «Deselect».
Приступим непосредственно к портретной ретуши. Начнем с кожи.
Для начала необходимо создать новый слой.
После этого выберете инструмент «Healing Brush» на панели инструментов или нажмите кнопку «J» на клавиатуре. Настроим данный инструмент для текущей работы. На панели опций выберете пункт «Sample», и в выпадающем меню выберете «Current & Below».
Теперь настроенным инструментом «Healing Brush» начнем закрашивать область под глазами.
Для более удобной работы с мелкими объектами необходимо воспользоваться инструментами масштабирования. Несколько раз нажмите сочетание клавиш на клавиатуре Ctrl и «+», чтобы увеличить масштаб до двухсот процентов. Для перемещения по изображению, удерживайте клавишу «пробел». Это позволит перемещаться и осматривать изображения без смены текущего инструмента.
Несколько раз нажмите сочетание клавиш на клавиатуре Ctrl и «+», чтобы увеличить масштаб до двухсот процентов. Для перемещения по изображению, удерживайте клавишу «пробел». Это позволит перемещаться и осматривать изображения без смены текущего инструмента.
Стоит обратить внимание на морщинку под левым глазом. Попробуйте ее обработать с помощью «Healing Brush». Для начала необходимо задать источник – цвет, которым будет закрашиваться дефект. Для этого нажмите клавишу «Alt» и, удерживая ее, укажите на область источника левой кнопкой мыши. Необходимо выбрать цвет, схожий с цветом области дефекта. Теперь, начните обрабатывать область под глазом.
Область с дефектом будет заменяется на область источника, при этом программа будет сопоставлять текстуру, освещенность, прозрачность и затененность пикселов образца с аналогичными параметрами пикселов восстанавливаемого изображения. В результате этого восстановленные пикселы будут незаметно смешиваться с изображением.
Как видите, дефект удален.
Теперь перейдем к работе с волосами. Как можно заметить, в некоторых местах они торчат, и их необходимо удалить.
Создадим новый слой.
Cнова воспользуемся инструментом «Healing Brush».
Зададим для него источник, указав на область фона с зажатой клавишей «Alt». Выберете ту область, которая расположена рядом с дефектом, чтобы результат получился более реалистичным.
Теперь закрасьте выбившиеся из прически волоски. Делать это необходимо аккуратно и не торопясь. В таком случае закрашиваемая область получится незаметной на общем фоне.
Стоит отметить, что дефекты с волосами необходимо удалить со всех сторон. Для этого ориентируйтесь на разметку. Также необходимо помнить, что для каждой области желательно выбирать свой источник. Так, если вы перешли уже к другому дефекту, выберете источник рядом с ним. <Если какой-либо проделанный шаг вызвал отрицательный результат, вы всегда сможете его отменить с помощью сочетания клавиш «Ctrl + Z».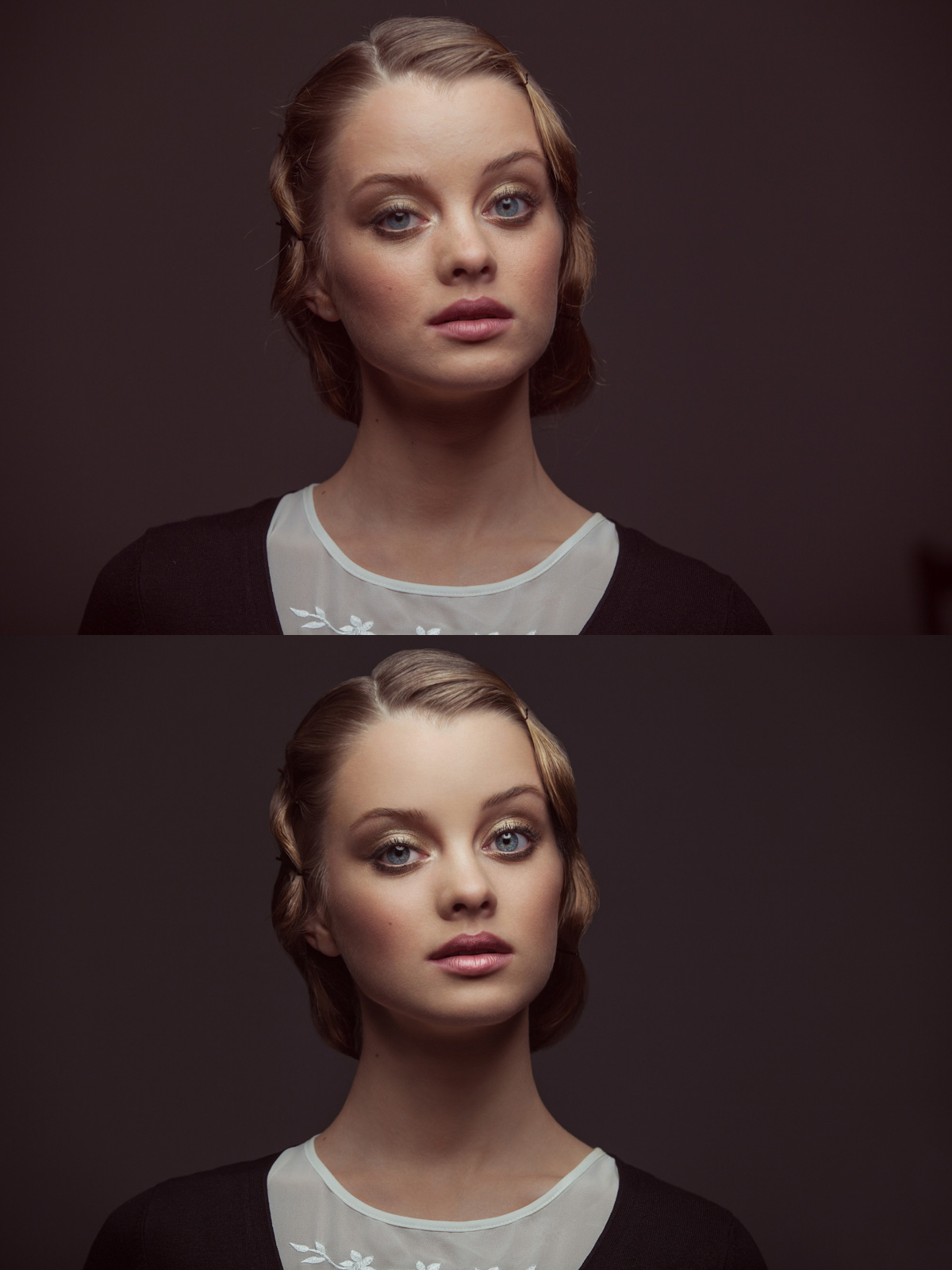
Теперь, когда дефект с лишними волосами удален, мы можем перейти к работе над глазами. Здесь перед нами стоят сразу несколько целей: необходимо убрать блики от света вспышки и немного осветлить глаза, убрав красноту.
Создадим новый слой.
Работа по удалению дефектов на глазах потребует точность, поэтому используйте сочетание клавиш «Ctrl» и «+», чтобы увеличить масштаб до 400 процентов.
Здесь нам понадобятся сразу несколько инструментов.
Начнем работу с «Healing Brush». Уберем блик от света вспышки со зрачка и осветлим белую часть глаза. Для этого уменьшим размер кисти и выберем подходящий источник. Торопиться здесь не стоит, чем больше времени вы на это потратите, тем лучше получится результат. Также для этой работы вы можете использовать инструменты «Clone Stamp» – «Штамп» и «Brush» — «Кисть».
«Clone Stamp» — инструмент клонирования, он позволяет замаскировать дефекты фотографий, заменяя область с дефектом на нужную область изображения.
Инструмент необходимо предварительно настроить. На панели опций в ниспадающем меню выберете «Current & Below».
Принцип действия «Clone Stamp» аналогичен действию «Healing Brush», необходимо выбрать источник, а затем заменить дефект на область источника.
Инструмент «Brush» — «Кисть» пригодится при работе со зрачком. Для этого с помощью пипетки необходимо подобрать цвет зрачка, а затем с помощью мягкой кисти закрасить зрачок. В таком случае зрачок получится однотонным без лишних вкраплений.
Теперь, когда дефекты удалены, добавим немного блеска в глазах. Для этого нам понадобиться инструмент «Brush» — «Кисть». Подберите необходимый размер и жесткость кисти. На панели цветов в качестве основного выберете белый цвет.
Блеск лучше делать на отдельном слое.
Создадим его, и поставим белую точку рядом со зрачком. Постарайтесь сделать это так, чтобы результат был максимально реалистичным.
Затем необходимо немного размыть края точек. Для этого воспользуемся фильтром «Gaussian blur» – «Размытие по Гауссу».
Для этого воспользуемся фильтром «Gaussian blur» – «Размытие по Гауссу».
В диалоговом окне установите значение «Radius», равное одному.
Эффект блеска получился достаточно реалистичным. Глаза выглядят более эффектно.
На панели слоев накопилось большое количество слоев. Мы можем объединить их путем создания нового. Для этого нажмите сочетание клавиш «Ctrl + Alt + Shift + E».
Теперь необходимо увеличить глаза. Это существенно придаст фотографии выразительность.
Для этого выберете инструмент «Lasso» на панели инструментов или нажатием клавиши «L» [латинское эль].
Обведем глаза, создав выделение вокруг каждого глаза. Для создания второго выделения, используйте клавишу «Shift».
Скопируем глаза, на новый слой. С помощью сочетания клавиш «Ctrl + J». Теперь воспользуемся функцией «Free Transform» – «Свободная трансформация», для чего нажмем сочетание клавиш «Ctrl + T».
На панели опций в поле «Height» установим значение 104 процента. Затем нажмем «Enter».
Затем нажмем «Enter».
Как видите, глаза увеличены. Теперь перейдем к обработке контур глаз. Для этого необходимо создать слой маску. В нижней части панели «Layers» кликните по иконке «Add a mask». С помощью инструмента «Brush» — «Кисть» и закрасьте контуры глаз черным цветом.
Снова склеиваем все слои с помощью сочетания клавиш «Ctrl + Alt + Shift + E». Теперь увеличим четкость нашей фотографии. Для этого в меню Filter в группе «Other» выберем команду «High». «Pass». Значение «Amount» установим ноль целых девять десятых. Теперь установим для серого слоя стиль смешивания слоев «Overlay» – мы добились результата.
Снова склеиваем слои с помощью сочетания клавиш «Ctrl + Alt + Shift + E». Выбираем из списка для созданного слоя стиль смешивания слоев «Soft Light». При этом изображение станет более мягким, а контраст увеличится.
Вот мы и получили нужный нам результат. Всего в несколько шагов мы отретушировали фотографию.
Сначала мы удалили дефекты.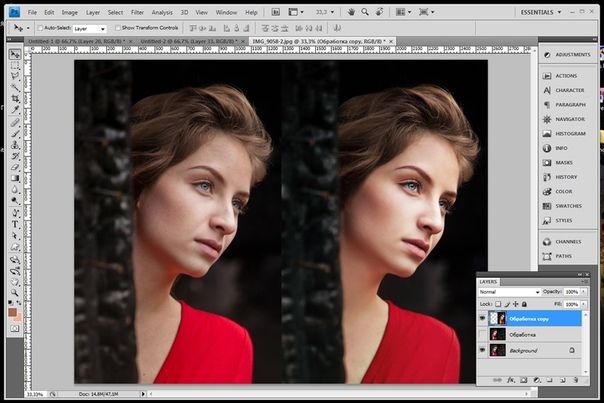 Затем добавили эффектности глазам, увеличили их размер. После чего прибавили четкости фотографии и добавили контрастности цветам.
Затем добавили эффектности глазам, увеличили их размер. После чего прибавили четкости фотографии и добавили контрастности цветам.
Таким же образом, используя инструменты «Adobe Photoshop» вы можете провести портретную ретушь над собственными фотографиями.
Ретушь портрета в Photoshop ⋆ Vendigo.ru
Ретушь портрета – один из самых интересных и вместе с тем не простых вопросов обработки фотографий. Все знают, что в Photoshop можно радикально улучшить внешность модели. Однако между знанием, что это возможно, и настоящей качественной ретушью лежит пропасть.
Сегодня я расскажу о своем подходе к обработке портретов на примере вот этой фотографии. Для чего предлагаю вам скачать PSD файл, где вся обработка разложена по слоям. Мне же останется лишь прокомментировать те или иные этапы обработки.
Так выглядел снимок до обработки:
При конвертации raw-файла я использовал профиль камеры Camera Standart и сделал снимок немного холоднее, сдвинув движки Баланса Белого Temperature и Tint немного влево.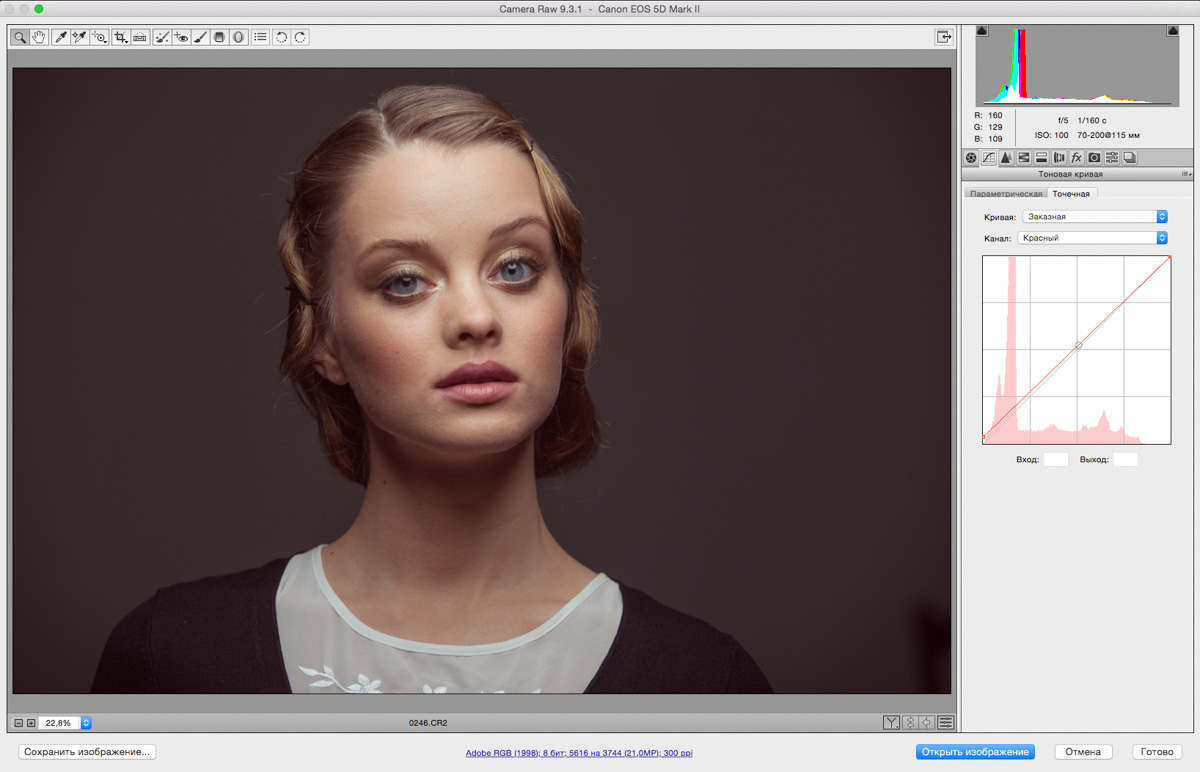 Затем я убрал контраст и резкость в ноль. Для чего мне пришлось переключить версию процесса на 2010. Я предпочитаю обрабатывать снимок без увеличенного контраста и резкости. Контраст гораздо удобней настраивать с помощью Кривой в Photoshop`е, резкость так же лучше повышать в конце.
Затем я убрал контраст и резкость в ноль. Для чего мне пришлось переключить версию процесса на 2010. Я предпочитаю обрабатывать снимок без увеличенного контраста и резкости. Контраст гораздо удобней настраивать с помощью Кривой в Photoshop`е, резкость так же лучше повышать в конце.
На скриншоте отмечены все настройки, которые я изменил.
Затем я открыл снимок в Photoshop`е как Смарт-объект. Это самый первый слой «IMG_2288», вы можете дважды щелкнуть его и он откроется в Adobe Camera RAW. Смарт-объект позволяет вернуться к настройкам конвертации raw и при необходимости изменить их, правда за это приходится расплачиваться увеличенным размером файла. Но вы в любой момент можете растрировать Смарт-объект, превратив его в обычный слой, уменьшив тем самым размер файла.
После этого я добавил корректирующий слой Кривых и настроил с его помощью контраст (слой Контраст). При этом значительно повысилась насыщенность, что вовсе не входило в мои планы, поэтому под слоем Кривых я разместил корректирующий слой Black & White и подобрал его непрозрачность в 26%.
Затем я скопировал первый слой, растрировал его, называл Ретушь и с помощью Healing Brush удалил небольшие дефекты кожи. Я не стремился полностью вычистить ее, поскольку основное выравнивание предпочитаю делать с помощью техники Dodge&Burn (что в переводе с вражеского звучит как Осветлить и Затемнить).
Для выравнивания кожи я создал группу Выравнивание, в которой разместил два корректирующих слоя Кривых с черными масками. Один слой «Осветление», другой «Затемнение». Осветляющая кривая выгнута вверх, затемняющая вниз. Черные маски делают эти слои полностью прозрачными, поэтому они вначале никак не влияют на изображение. Затем к ним были добавлены корректирующие слои Vibrance и с помощью Обтравочной маски связаны со слоями Кривых. С помощью двух слоев Vibrance насыщенность Осветляющего слоя была понижена, а Затемняющего повышена.
Выравнивание кожи производится следующим образом. Кистью с небольшой прозрачностью, белым цветом рисуем по маскам Кривых. Темные пятнышки убираем с помощью слоя «Осветление» светлые пятнышки с помощью слоя «Затемнение».
Темные пятнышки убираем с помощью слоя «Осветление» светлые пятнышки с помощью слоя «Затемнение».
Для этой технологии нужен планшет, в настройках кисти (клавиша F5) ставим прозрачность в зависимости от силы нажатия на перо:
Глобальная прозрачность Кисточки, около 30%.
Обрабатывая эту фотографию, я не стремился идеально выровнять кожу. Чрезмерная ретушь превращает девушку в гламурную куклу. Естественные неровности, круги под глазами и морщинки делают портрет живым и выразительным. Поэтому я сконцентрировался на неровностях кожи вокруг губ, носа и на подбородке. А так же убрал складки на шее и в области подмышек. Оставив остальные области без внимания.
Корректирующие слои Vibrance нужны для того, чтобы повысить насыщенность областей, которые затемняются, иначе они могут выглядеть серыми и понизить насыщенность участков, которые осветляются, иначе они могут быть излишне розовыми. Эти коррекции практически незаметны и зачастую можно обойтись без них. Вся группа слоев «Выравнивание» создается автоматически с помощью экшена, поэтому не отнимает у меня время. Если вы еще не умеете создавать Экшены в Photoshop`е, то рекомендую вам вот эту статью: Пакетная обработка в Photoshop – логотип на фотографиях. Помните, что время – это единственный не возобновляемый ресурс в вашей жизни!
Вся группа слоев «Выравнивание» создается автоматически с помощью экшена, поэтому не отнимает у меня время. Если вы еще не умеете создавать Экшены в Photoshop`е, то рекомендую вам вот эту статью: Пакетная обработка в Photoshop – логотип на фотографиях. Помните, что время – это единственный не возобновляемый ресурс в вашей жизни!
Если вы плохо себе представляете, как работают Маски в Photoshop, то вот эта статья все прояснит.
После выравнивания складок, цвет кожи в этих местах стал неестественным. Чтобы это исправить я создал слой «цвет кожи» и переключил его в режим наложения Color. Затем кисточкой с небольшой прозрачностью нарисовал в этих местах «правильный» цвет, беря образец, в соседних областях, нажимая кнопку Alt, что переключает кисточку в «пипетку». Благодаря режиму наложения Color этот слой не портит текстуру кожи, а только исправляет ее цвет.
Далее с помощью корректирующих слоев Кривых и масок я увеличил яркость и контраст радужки. Подробно этот прием я описывал в этой статье про маски. Я использовал два слоя, потому что глаза освещались немного по-разному, и потребовались разные кривые для каждой радужки. Обычно можно использовать один слой кривых.
Подробно этот прием я описывал в этой статье про маски. Я использовал два слоя, потому что глаза освещались немного по-разному, и потребовались разные кривые для каждой радужки. Обычно можно использовать один слой кривых.
Затем я выделил волосы и слегка увеличил им яркость, снова для этих целей используя Кривые и маску. Слои «Волосы», «Глаза» и «цвет кожи» я объединил в группу «Детали», что бы сэкономить место в палитре слоев и упростить ее структуру.
Теперь работа с цветом. Создаю слой Кривых и редактирую кривую в каждом из трех каналов: Красном, Зеленом и Синем. Тени делаю немного более холодными, света более теплыми. Подробно работу с цветом я описывал в статье Цветокоррекция в Photoshop или о цвете фотографий. Через некоторое время мне показалось, что картинка несколько фиолетовая, поэтому я создал еще один слой Кривых и немного опустил кривые в Красном и Синем каналах, назвал слой «+ Зеленый» и понизил непрозрачность этого слоя до 60%. Такой цвет мне понравился.
Такой цвет мне понравился.
Таким образом, цвет в этой фотографии строится следующим образом:
- Баланс Белого и профиль камеры, другими словами настройки raw-конвертации.
- Кривая контраста, цвет всегда в значительной степени зависит от контраста.
- Слой Black & White, регулируя его прозрачность, я настраиваю насыщенность цвета.
- Настройка Кривых в каждом из RGB каналов. Слой «Цвет»
- Кривые в слое «+Зеленый», окончательная доводка цвета.
Затем добавляем объемы. Поскольку я хотел сохранить максимум естественности, то ограничился лишь небольшим подчеркиванием скул. Почти незаметным. Делается это так же как выравнивание кожи два слоя кривых с черными масками. Так же немного прошелся по теням под глазами, продолжив выравнивать кожу.
Поправил форму губ с помощью фильтра Liquify (слой Пластика). Если вы правите очертания лица после выравнивания кожи (как порой делаю я), то вам нужно сохранить Меш и применить те же коррекции к маскам кривых которые выравнивают кожу.
Кадрирование.
Повышение резкости с помощью фильтра High Pass. Алгоритм такой:
• Копируем изображение на новый слой Ctrl+Alt+Shift+E.
• Применяем фильтр Other – High Pass. Радиус выбираем в соответствии с размером мельчайших деталей. В данном случае фокус слегка промахнулся и резкость не на глазах а на плече, поэтому радиус увеличиваем с привычных 0,6 – 1 пиксел до 1,8.
• Обесцвечиваем: Image – Adjustments – Desaturate.
• Режим наложения Overlay.
• Увеличиваем контраст слоя с помощью слоя Контраст (+50, галочка Use Legacy), с помощью маски отсечения привязываем «Контраст» к слою повышающему резкость.
• Добавляем маску и убираем избыточную резкость с волос на щеке.
Операции, повышающие резкость, так же записываются в Экшен и применяются с помощью нажатия одной кнопки. Всю рутину по-возможности автоматизируем.
На этом все. Надеюсь, материал окажется понятным и полезным. Желаю вам вдохновения на съемках и красивых моделей!
Обработка портрета в Фотошопе
Портрет – считается самым популярным видом фотографии. Каждому начинающему фотографу, рано или поздно, предстоит провести сеанс портретной фотосессии. Кроме азов фотографирования, каждый уважающий себя фотограф должен уметь обрабатывать снимок, умея ловко убирать недостатки лица и изъяны, допущенные в процессе фотосъемки.
Каждому начинающему фотографу, рано или поздно, предстоит провести сеанс портретной фотосессии. Кроме азов фотографирования, каждый уважающий себя фотограф должен уметь обрабатывать снимок, умея ловко убирать недостатки лица и изъяны, допущенные в процессе фотосъемки.
Работа по обработке портрета включает в себя три основных этапа:
1. Удаление изъянов. К изъянам относятся всевозможные прыщики морщинки, родинки, которые могут уродовать лицо. Это не касается мимических морщин, без которых лицо превратится в пластиковое, а также родинок, которые придают лицу некий шарм и изюминку.
2. Осветление глаз, зубов, поправка макияжа.
3. Ретушь кожи. Поможет сделать кожу гладкой и сияющей, и снимок станет очень притягательным.
Начало работы.
Итак, вы загрузили фотографию в программу Photoshop. Создайте новый слой с моделью, нажав сочетание клавиш Ctrl+Shift+N. В левой части программы находится вертикальная панель инструментов, в которой необходимо найти и активировать инструмент «Точечная восстанавливающая кисть». Над самой фотографией появится горизонтальная панель настроек данного инструмента, на которой необходимо поставить галочку напротив пункта «Образец со всех слоев». Поставьте настройки инструмента, как на скриншоте ниже.
Над самой фотографией появится горизонтальная панель настроек данного инструмента, на которой необходимо поставить галочку напротив пункта «Образец со всех слоев». Поставьте настройки инструмента, как на скриншоте ниже.
На каждый дефект кожи приходится 1 клик левой кнопкой мыши. Меняйте размер кисти в зависимости от размера дефекта. Не старайтесь сделать кожу слишком идеальной, уберите только самые выделяющиеся дефекты.
Теперь нажмите довольно длинное сочетание клавиш Ctrl+Shift+Alt+E, которое объединит два слоя в один и разместит его поверх уже существующих слоев.
Теперь перейдем к работе с зубами и глазами. Для осветления глаз и зубов, вам понадобится инструмент «Осветлитель». Выбрав данный инструмент, необходимо его настроить, установив в графе «Диапазон» параметр «Средние тона», а в графе «Экспонирование» – 20%. Теперь проведите кистью по радужке глаза и зубам. Если в результате вы получили чрезмерное осветление, тогда нажмите сочетание клавиш Ctrl+Shift+F, которое уменьшит эффект осветления последнего действия.
Старайтесь, чтобы размер кисти соответствовал обрабатываемому участку, иначе можно подпортить изображение. Но если вы зашли за пределы установленных границ, например, случайно осветлили веки, это легко исправить при помощи «Ластика». Примените этот инструмент и сотрите осветление с участков лица.
Обрабатывая зубы, пройдитесь по каждому зубу отдельно, а, не закрашивая улыбку кистью, что превратит ее в сплошной «монозуб».
В результате улыбка получится привлекательной и белоснежной, а взгляд более ясным и блестящим.
Вы можете заметить, что помимо дефектов, которые мы уже удалили, на белке глаза просматриваются красные сосудики, которые заметно портят все впечатление от общей картины. Примените инструмент «Кисть» и включите режим «Маска» в самой нижней части вертикальной панели инструментов.
Выделите белки глаза и повторным нажатием по значку выключите режим «Маска». Вы можете заметить, что выделены не сами белки, а все изображение, исключая их. Поэтому заходим в меню «Изображение» и выбираем пункт «Инверсия», который поменяет выделяемый объект с точностью наоборот.
Теперь откройте меню «Изображение» – «Коррекция» – «Цветовой тон/Насыщенность». Уменьшите показатель «Насыщенность до -49 и увеличьте «Яркость» на 10-15. Если результаты вас устроили, нажмите ОК. Если этого недостаточно, попробуйте еще уменьшить «Насыщенность» и увеличить «Яркость», пока не добьетесь идеального результата. Не злоупотребляйте этими параметрами, иначе глаза станут неестественными.
И, наконец, после того, как все изъяны были убраны, можно переходить к коррекции цвета кожи. На фотографии, которую мы используем, тон кожи уходит в красноту и перенасыщенность. Для коррекции необходимо открыть меню «Изображение» – «Коррекция» – «Уровни» и отрегулировать сначала канал «RGB», а затем «Синий».
Теперь необходимо сравнять тон кожи, т.к. на разных участках он значительно отличается. Для этого создаем новый слой (Ctrl+Shift+N) и с помощью инструмента «Пипетка» кликаем по участку кожи, который выглядит, на ваш взгляд, наиболее подходящим. Именно этим цветом и будет покрыта вся поверхность кожи.
Примените инструмент «Кисть», уменьшите ее жесткость и установите параметр «Интенсивность» в пределах 10%. Начинайте закрашивать поверхность кожи, стараясь не заходить на участки глаз, бровей и губ.
И завершающим штрихом придадим коже эффект гладкости. Нажмите сочетание Ctrl+Shift+Alt+E, чтобы объединить слои, а затем перейдите в меню «Фильтр» – «Размытие» – «Размытие по поверхности». Отрегулируйте показатели таким образом, чтобы кожа сгладилась, но не потеряла своей текстуры, а глаза остались чистыми и ясными.
Готово!
Как обработать портрет в фотошопе
Правильно сделанный фотопортрет позволяет запечатлеть не только внешность человека, но и его характер, душевное настроение, эмоции. Если вы хотите создать шедевр для своего фотоальбома, или разместить снимок в качестве аватара в социальных сетях, тогда узнайте, как обработать портрет в фотошопе. С «Русским фотошопом» этот процесс не занимает много времени, и он сразу доступен для начинающих пользователей.
Редактирование портретов в фотошопе
Представленная утилита – это лучший фотошоп с эффектами на русском. Новичок может научится работать с «Русским фотошопом» за несколько минут, и он станет его любимым и единственным фоторедактором на многие годы. Дружественный интерфейс утилиты, удобная навигация и разнообразный статейный материал позволяют превратить процесс обучения работе в фотошопе в увлекательное занятие.
Качественное редактирование портретов осуществляется в несколько простых шагов:
Шаг 1
Скачать утилиту «Фотошоп на русском» на свой ПК. Установить ее, и запустить с ярлыка на рабочем столе.
Шаг 2.
Открыть фотографию для редактирования. Выбрать портрет из альбома на компьютере и загрузить его в программу. Узнайте, как научиться пользоваться фотошопом за 5 минут.
Шаг 3
Кадрировать портрет. Нажать «Изображение» – «Кадрировать», выделить нужную область фото, далее – «Ок».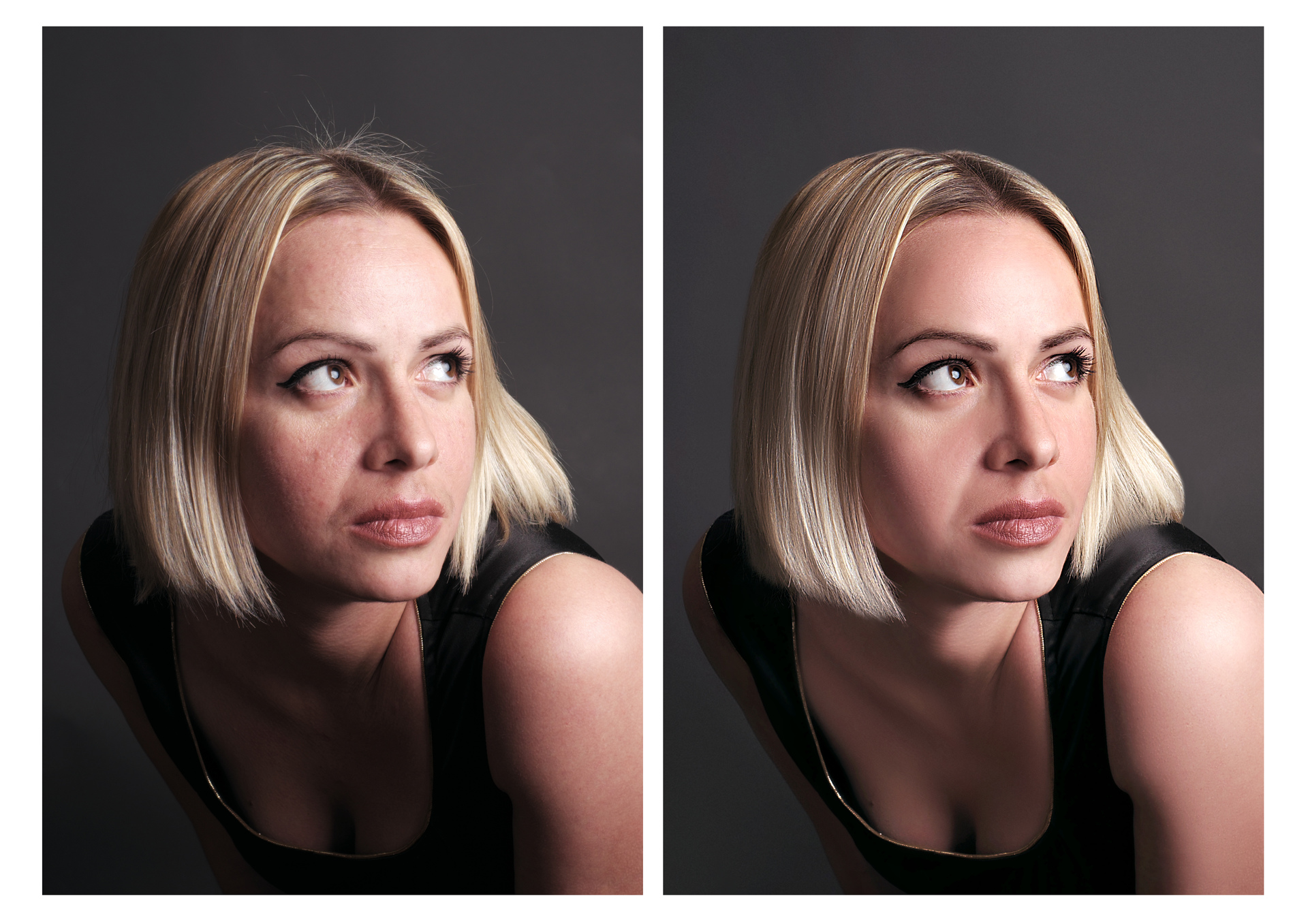 Для удобства обработки можно изменять масштаб, для этого используется полоса прокрутки в нижней части меню
Для удобства обработки можно изменять масштаб, для этого используется полоса прокрутки в нижней части меню
Шаг 4.
Откорректировать яркость, насыщенность и другие параметры, устранить дефекты. Для этого используется меню «Изображение».
Шаг 5.
Далее осуществляется ретушь фотографии в фотошопе. Чтобы сделать ее быстро и качественно, необходимо использовать штамп. Он выбирается в левой части меню. Далее устанавливаются настройки размера кисти, жесткости, прозрачности. Выбрать редактируемую область портрета, для этого нужно нажать Alt и щелкнуть мышью в нужной точке. Более подробно о том, как пользоваться штампом в фотошопе.
Шаг 6.
Сохранить портрет в фотошопе. Нажать изображение дискеты в верхней части основного меню утилиты.
Чтобы превратить обычный фотографический портрет в произведение искусства, используйте каталог эффектов программы «Фотошоп на русском». Выберите в верхней части меню пункт «Эффекты», далее – «Каталог эффектов».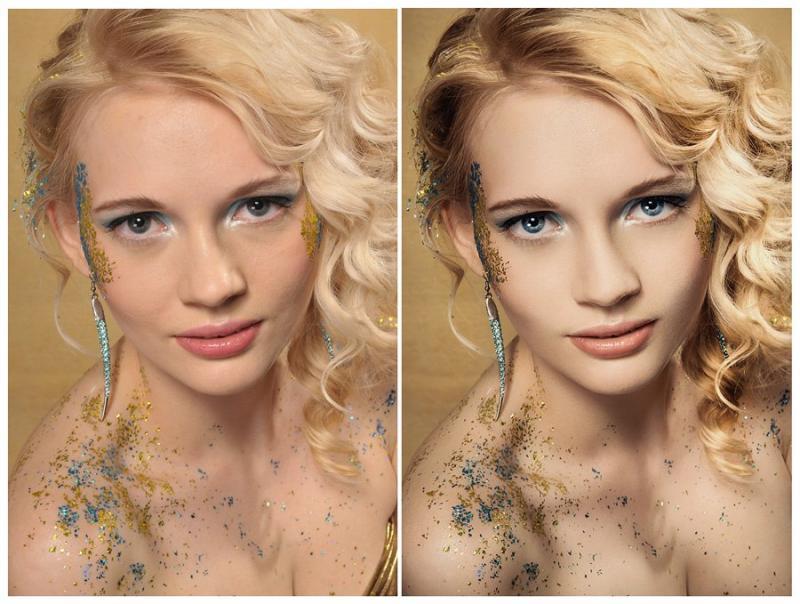 Стильная обработка портрета в фотошопе позволяет сделать из снимка старинную фотографию или рисунок карандашом.
Стильная обработка портрета в фотошопе позволяет сделать из снимка старинную фотографию или рисунок карандашом.
Разновидности фотографических портретов
По условной классификации все портреты можно разделить на две большие группы – индивидуальные и групповые. Если взять за критерий постановку и стиль фото, тогда можно выделить следующие разновидности портретов:
- Классический. Особенности – студийная постановка света, стандартная поза и положение рук.
- Романтический портрет. У каждой влюбленной пары должен быть свой фотоальбом с красивыми фото. Используйте для его оформления красивые рамки для фотошопа.
- Корпоративный. На фото присутствует несколько человек, работающих в одном месте. Используется для создания стенгазеты, рекламных постеров и буклетов.
- Портрет в «образе». В процессе фотографирования используются различные костюмы, элементы оформления, нестандартный грим. Большой популярностью пользуется «косплей», то есть портреты в образе популярных мультипликационных персонажей или героев компьютерных игр.

- Жанровый портрет. Фотография человека в рабочем кабинете или офисе.
- Натурный портрет. В качестве фона выступает природа, дополнительных источников света не используется.
Стоит отметить, что, вне зависимости от разновидности фотографии, обработка портрета в фотошопе осуществляется с использованием разнообразных эффектов и готовых вариантов оформления. Главное преимущество «Русского фотошопа – это богатая коллекция инструментов для редактирования, при ценовой доступности и удобстве освоения утилиты. Фоторедактор, который подходит вам.
Понравилась статья? Расскажите друзьям:
Ретушь портрета: 7 приемов для придания портрету профессионального вида
Хитрость при ретушировании портретов заключается в том, чтобы не переусердствовать. Хотя сейчас удалить каждую морщинку, изменить форму и размер объекта и удалить все несовершенства стало проще, чем когда-либо, настоящая уловка заключается в том, чтобы знать, когда остановиться.
Здесь мы рассмотрим семь основных навыков ретуши в Photoshop, которые вы можете применить к своим портретам, которые обеспечивают тонкую, но эффективную обработку.
1. Увеличьте радужную оболочку
Глаза — самая важная часть портрета.Вот быстрый способ выделить их…
Изображение 1 из 2До
Изображение 2 из 2После
Один из самых быстрых и простых способов придать глазам дополнительный эффект — повысить контраст и цвет в радужной оболочке. Вот один инструмент, который лучше всего подходит для круговой настройки: радиальный фильтр. Просто откройте свое изображение в Camera Raw или Lightroom или с помощью фильтра Camera Raw в Photoshop CC, затем выберите Радиальный фильтр на панели инструментов.
Нарисуйте эллипс над радужной оболочкой и используйте кисть для стирания частей, если необходимо, пока она точно не покроет радужную оболочку.Затем просто увеличивайте четкость, насыщенность и экспозицию, пока не получите нужный результат.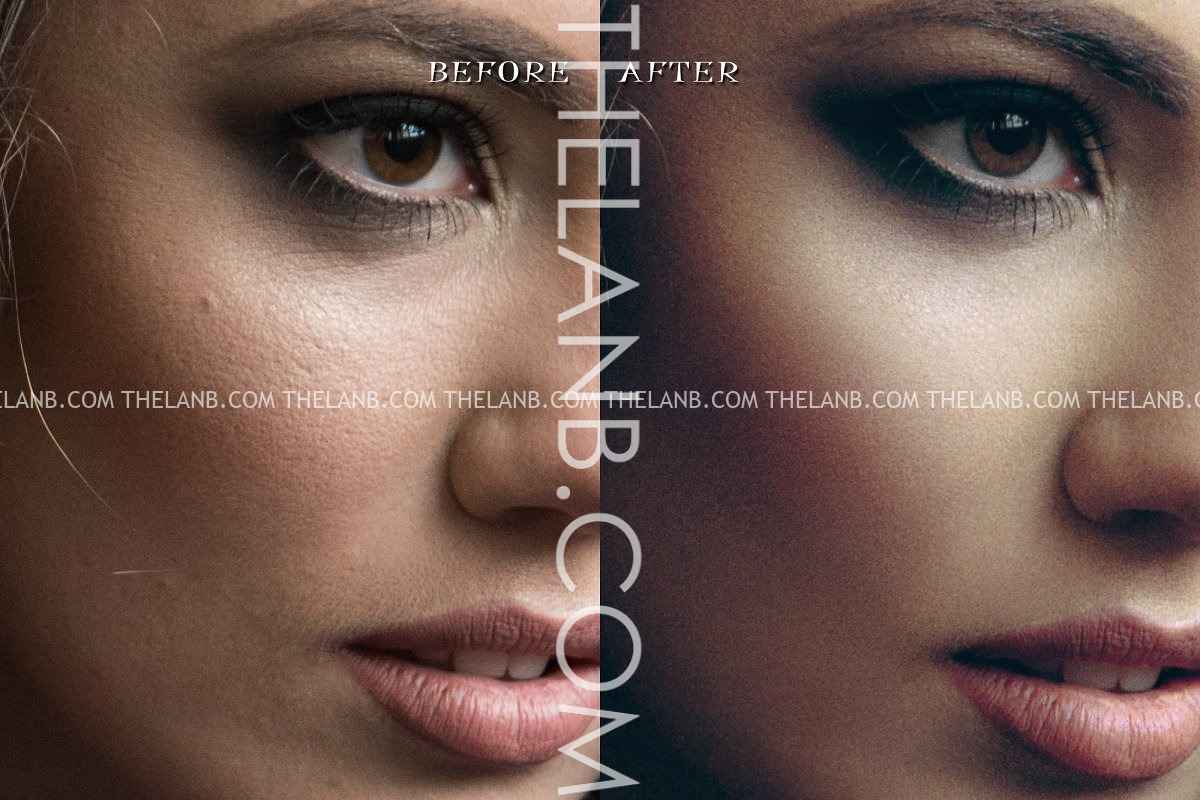
Затем затемните края радужной оболочки. Удерживая Ctrl / Cmd + Alt, слегка перетащите булавку, чтобы сделать копию, затем уменьшите экспозицию, чтобы затемнить радужку. Щелкните кистью, затем сотрите центр круга, чтобы затемнить только края радужной оболочки.
Изображение 1 из 2 Изображение 2 из 2Верхний совет рабочего процесса: копирование регулировочных штифтов
После того, как вы усовершенствовали одну диафрагму, просто удерживайте Ctrl / Cmd + Alt и перетащите штифты на другую диафрагму, скопируйте их.
2. Супер смягчение кожи
Если вы хотите, чтобы кожа выглядела мягкой и гладкой, не превращая пластик, вы можете использовать простой прием.
Изображение 1 из 2До
Изображение 2 из 2После
Сначала отретушируйте любые следы и пятна с помощью кисти «Заживление пятен» и инструмента «Клонировать штамп». Затем продублируйте свой слой с помощью Ctrl / Cmd + J (или объедините новый слой с помощью Ctrl / Cmd + Shift + Alt + E). Инвертируйте слой с помощью Ctrl / Cmd + I, затем перейдите на панель Layers, установите непрозрачность слоя на 50% и режим наложения на Linear Light.
Инвертируйте слой с помощью Ctrl / Cmd + I, затем перейдите на панель Layers, установите непрозрачность слоя на 50% и режим наложения на Linear Light.
Щелкните слой правой кнопкой мыши и выберите «Преобразовать в смарт-объект», затем выберите «Фильтр»> «Другой»> «Высокий проход». Установите степень размытия кожи — здесь 9,9 пикселей. Теперь, чтобы вернуть текстуру, перейдите в меню «Фильтр»> «Размытие по Гауссу» и установите здесь треть значения, используемого для фильтра высоких частот — 3,3 пикселя. Наконец, удерживая Alt, щелкните значок «Добавить маску слоя», чтобы скрыть эффект, затем возьмите белую кисть и прокрасьте кожу, чтобы показать его.
Изображение 1 из 2 Изображение 2 из 2Главный совет по рабочему процессу: используйте маски слоев
Ретуширование — это выборочные корректировки, чтобы смягчить кожу, увеличить глаза и приподнять различные области.Маски слоя дают вам этот контроль. После внесения любых изменений в слой щелкните значок маски, удерживая клавишу Alt, чтобы скрыть эффект, затем закрасьте белый цвет, чтобы показать его в любом месте.
Удаление горячих точек
Горячие точки заставляют объекты выглядеть горячими, но не в лучшую сторону. От них легко избавиться…
Изображение 1 из 2До
Изображение 2 из 2После
Горячие точки — это яркие отраженные блики, из-за которых лица выглядят вспотевшими, даже если это не так.В идеале лучше всего закрепить их на побеге с помощью небольшого количества пудры, но если вам понадобится удалить их позже, задача состоит в том, чтобы сделать это так, чтобы это выглядело естественно.
Инструмент «Патч» идеален, потому что вы можете рисовать грубые выделения вокруг горячих точек, а затем перетаскивать их на чистую область. Используйте для этого новый пустой слой и установите инструмент «С учетом содержимого» и «Образец всех слоев» в параметрах инструмента. После удаления области попробуйте уменьшить непрозрачность, чтобы немного смягчить исправление, чтобы свет частично просвечивался.
Изображение 1 из 2 Изображение 2 из 2Верхний совет по рабочему процессу: контролируйте непрозрачность слоя
При ретушировании использование отдельного слоя для каждого редактирования не только делает ваш рабочий процесс неразрушающим, но и означает, что вы можете уменьшить прозрачность слоя, чтобы смягчить любые чрезмерные эффекты, чтобы ваше ретуширование выглядело естественно.
3 шага к ретушированию в Photoshop для естественных портретов
В мире фотографии редактирование и ретуширование так же важны, как и сами изображения.Каждое изображение, которое вы видите в опубликованном виде, было подвергнуто значительной части постобработки, прежде чем оно будет увидено публикой. Если бы фотографы не ретушировали свои изображения, это было бы похоже на то, что художник представляет свои эскизы вместо готовой картины.
Сегодняшние технологии позволяют создавать необычные изображения повсюду, каждый день. Даже при идеальном освещении и подготовительной работе конечному изображению всегда уделяется некоторое внимание после обработки. Уловка постобработки заключается в том, чтобы сделать так, чтобы изображение выглядело так, как будто оно вообще не подвергалось ретуши, или, как я это называю, «обновлено».
Имея безграничные возможности доступных методов ретуши Photoshop, как узнать, какие инструменты использовать, когда и почему? В этой статье вы узнаете профессиональные приемы фотошопа, которые работают с любым портретом в любое время.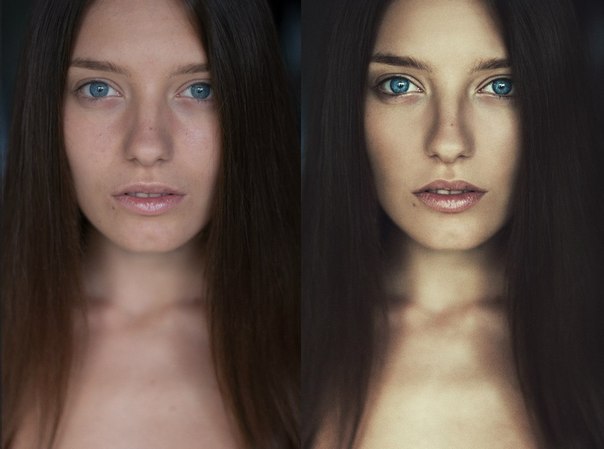 Это простой рецепт, позволяющий придать вашим объектам естественный обновленный вид, позволить их подлинной красоте сиять, сохраняя при этом целостность их выражений, их черты и четкость самого цифрового изображения.
Это простой рецепт, позволяющий придать вашим объектам естественный обновленный вид, позволить их подлинной красоте сиять, сохраняя при этом целостность их выражений, их черты и четкость самого цифрового изображения.
Ключевые этапы процесса обновления
- Оценить
- Исключить
- Уменьшить
- Повторить
Конкретные инструменты и методы, обсуждаемые здесь, опробованы и протестированы с более чем 10-летним опытом ретуши.Лучше всего поэкспериментировать с этими концепциями и со временем выработать свой собственный стиль ретуши.
Этот процесс был разработан как рутина, которая в конечном итоге создаст в вашем уме привычки, научит ваши глаза видеть детали более четко и создаст в целом эффективный и действенный процесс ретуширования. Цель состоит в том, чтобы проводить меньше времени перед компьютером и больше времени за объективом (где происходит настоящее волшебство).
Давайте рассмотрим каждый из этих шагов по порядку. В качестве примера в этой статье мы будем использовать студийное изображение музыканта.
В качестве примера в этой статье мы будем использовать студийное изображение музыканта.
Отличный совет, который следует иметь в виду во время всего этого процесса, заключается в том, что с каждым новым шагом или даже подэтапами лучше всего дублировать ваш слой перед тем, как начать использовать следующий инструмент. Таким образом, вы создаете резервную копию каждого шага, к которой вы можете вернуться, если заметите, что на каком-то конкретном шаге вы слишком много ретушируете. Это также позволяет вам видеть прогресс вашего рабочего процесса в Photoshop.
Шаг первый: оценить
Немедленно проанализируйте изображение, которое вы собираетесь ретушировать.Как освещение? Как выглядят предметы? Что происходит в фоновом режиме?
Когда вы видите области изображения, которые требуют вашего внимания заранее, вы можете быстро оценить, чего вы хотите достичь с помощью процесса ретуширования. Это начало тренировки вашего глаза, чтобы выискивать детали и смотреть на изображение иначе, чем когда вы впервые сделали снимок.
Посмотрите на свое изображение, как будто это не фотография человека, а подумайте, что это просто формы, цвета и свет.Определите, откуда исходит свет и как он влияет на объект.
В этом примере направление света дает большую четкость, создавая резкие тени на объекте. Это было сделано намеренно, чтобы дать музыканту более характерный художественный портрет.
Однако его эффект временами может быть сильным и отвлекать зрителя. Это заметно по темным теням вокруг его правого глаза и светлым участкам на левой стороне лица.
Вот некоторые дополнительные элементы, о которых следует знать.
- Различные текстуры: Подопытный — пожилой мужчина в костюме, играющий на музыкальном инструменте. Все эти текстуры различны и потребуют различных инструментов и техник, когда процесс ретуширования происходит в этих областях.
- Увеличение крупным планом: Как и в случае с любым другим изображением, увеличение масштаба позволит нам увидеть любые дефекты кожи, грязь, пыль или царапины, которые вы захотите удалить все вместе.

- Оцените отвлекающие элементы: Есть некоторые части изображения, которые можно оставить или удалить, это становится вашим выбором в качестве ретушера. Что отвлекает? Что является частью цели изображения? Например, царапины на трубе и торчащий левый боковой карман потенциально могут отвлекать, но, возможно, этот клиент захочет, чтобы они остались.
После того, как вы определите элементы, требующие внимания, решите, будет ли каждый из них удален полностью или его нужно уменьшить.Например, необходимо удалить выбившиеся волосы и пыль с его куртки, а покраснение и морщины нужно только уменьшить, а не полностью устранить. Это различие важно на следующих этапах процесса. Так что спросите себя, будет ли оно устранено или уменьшено?
Шаг второй: исключить
После того, как вы сделали первоначальную оценку изображения, вы можете начать процесс удаления. Это включает, помимо прочего: пыль, грязь, царапины, прыщи, пищу в зубах и все остальное, что не относится к делу. Увеличьте масштаб и внимательно изучите свое изображение. Думайте о каждой области как о форме и цвете, позволяя себе быть максимально точными при удалении этих деталей.
Увеличьте масштаб и внимательно изучите свое изображение. Думайте о каждой области как о форме и цвете, позволяя себе быть максимально точными при удалении этих деталей.
Для этого первого шага устранения лучше всего использовать кисть для лечения пятен, кисть для лечения пятен, инструмент для удаления пятен, инструмент для исправления и / или любой другой инструмент, который полностью удаляет объекты. Не полагайтесь только на одного. Изучение того, как каждый инструмент работает по-разному, поможет вам эффективно и рационально использовать комбинацию этих инструментов для удаления.
Например, инструмент штампа клонирования точно копирует то, что вы щелкаете. Лечебная кисть смешивает цвет и текстуру того, что вы нажимаете, с областью, которую вы хотите исправить. Кисточка для лечения пятен — гениальный инструмент. У него есть собственный способ решить, хотите ли вы смешать область, на которую вы нажимаете, или удалить необычные пиксели в этой области (например, выбившиеся волосы на сплошном фоне).
Чем больше эффектов вы применяете к цифровому изображению, тем более деструктивным образом вы можете повлиять на четкость конечного файла.Использование этих инструментов имеет решающее значение для целостности изображения. Если вы можете щелкнуть его менее чем за несколько щелчков мышью, то сейчас самое время это сделать.
После удаления «пятен» вы можете сосредоточить свое внимание на уменьшении или «обновлении» недостатков, которые, как мы все знаем, есть, но не хотим замечать постоянство фотографии.
Шаг третий: уменьшить
Здесь в игру вступают ваш артистический взгляд и внимание к деталям. Прыщи уходят, пыль и грязь — это просто отвлекающие факторы, но наши морщины, линии улыбки, шрамы и мимика — это детали, которые делают каждого из нас уникальным.Это то, на чем вы сосредоточитесь на этом этапе «освежающего» процесса.
Каждый объект, который вы видите на изображении, обладает замечательными качествами, которые невозможно выделить. Ваша задача как ретушера — сохранить не только целостность цифрового изображения, но и целостность особого момента и эмоциональных выражений, запечатленных на этом изображении.
Ваша задача как ретушера — сохранить не только целостность цифрового изображения, но и целостность особого момента и эмоциональных выражений, запечатленных на этом изображении.
По этой причине этот второй шаг имеет решающее значение. Приучите себя обращать внимание на детали, цель изображения и индивидуальность объекта.Если вы ретушируете очень улыбающуюся невесту, которая много смеялась, вам не нужно удалять линии ее смеха, но вам нужно уменьшить тени и сияние, когда ее макияж стирается, а ночь продолжается.
В этом конкретном примере с музыкантом характерное освещение создает большой контраст, который добавляет индивидуальности объекту. Но в некоторых местах он излишне подчеркивает морщины, создавая глубокие тени и резкие блики из-за передержки.
Лучший трюк в ретуши портрета
Дублируйте слой после выполнения первого шага.Выделив этот новый верхний слой, выберите в главном меню фотошопа: «Фильтр»> «Шум»> «Пыль и царапины». Появится всплывающее окно с параметрами настроек, и вы заметите, что изображение за этим окном теперь показывает предварительный просмотр этого эффекта фильтра.
Появится всплывающее окно с параметрами настроек, и вы заметите, что изображение за этим окном теперь показывает предварительный просмотр этого эффекта фильтра.
В окне «Пыль и царапины» измените Радиус на 40 пикселей и Порог на 1. Поэкспериментируйте с этими настройками и посмотрите, что лучше всего подходит для ваших изображений.
После того, как вы применили фильтр «Пыль и царапины» (дублированный верхний слой), вы заметите, как он размывает изображение.Но это не похоже на использование инструмента размытия. Метод, который использует этот фильтр, специально определяет различия между пикселями и окружающей их областью. Радиус — это то, что удаляет «пыль», а Порог возвращает детали. Разные пиксели модифицируются для достижения баланса между повышением резкости и скрытием дефектов.
Фильтр «Пыль и царапины» обеспечивает более эффективный способ удаления шума с изображения, чем любой другой инструмент для удаления шума. Это ключ к сохранению целостности текстур, цвета и общего ощущения цифрового изображения, как вы видите его на печати или на экране.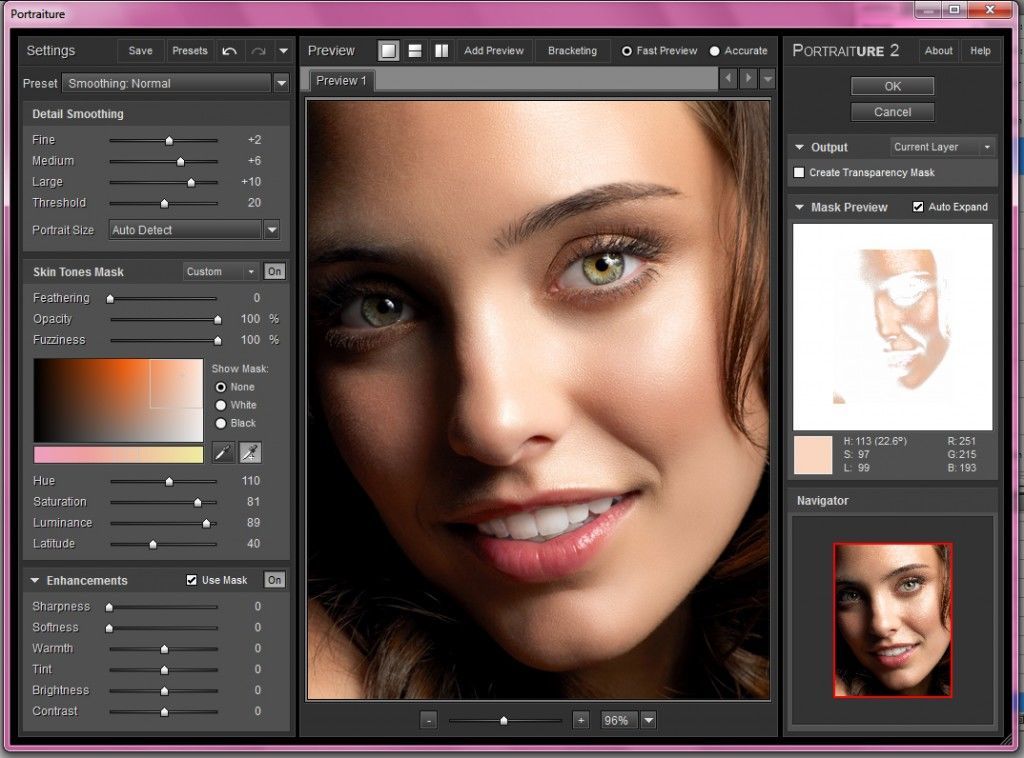
Теперь, когда у вас есть слой с примененным нужным эффектом, вы собираетесь добавить маску слоя к этому недавно измененному слою и инвертировать маску. Сделайте это, щелкнув значок «Добавить маску слоя» внизу панели слоев. Обратите внимание, что маска слоя отображается в виде белого поля рядом с выделенным верхним слоем. Теперь инвертируйте эту маску слоя, удерживая кнопку управления и щелкнув букву «i». Это изменит маску слоя на черный и вернет исходное изображение в поле зрения.
Шаг 1: продублируйте слой
Шаг 2: добавьте маску слоя
Шаг 3: инвертируйте маску, чтобы она стала черной
Вы можете увидеть, как изображение не изменяется фильтром «Пыль и царапины». На самом деле он просто скрыт под маской слоя. Теперь вы можете снова закрасить области, где вы хотите открыть фильтр «Пыль и царапины». Хитрость в том, чтобы сделать это точно и не слишком много.
Выберите инструмент кисти (сочетание клавиш B). Убедившись, что маска слоя выбрана (а не слой — квадратные скобки будут отображаться вокруг маски, когда она выбрана, как показано выше), заметив, что ее цвет черный, нарисуйте белый цвет, чтобы вернуть эффект фильтра Dust & Scratches.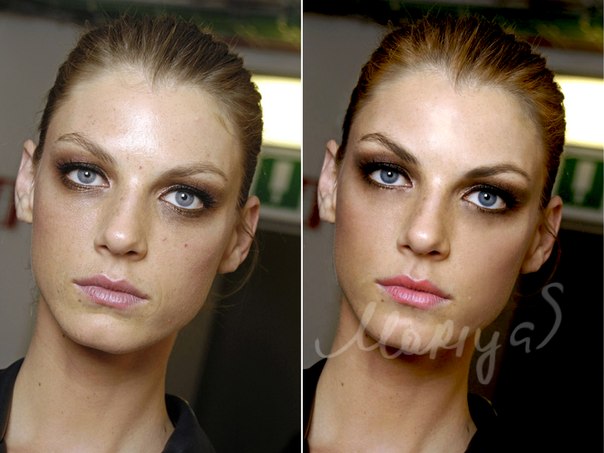
Ключ к использованию инструмента «Кисть» на перевернутой маске слоя — это поэкспериментировать с силой непрозрачности кисти. Делая акцент на участках кожи, начните с восстановления с непрозрачностью 30%. Помните, что вы всегда можете снова нанести кисть на область, более или менее переключаясь между рисованием черным или белым. Рисование белым цветом покажет эффект, а рисование черным — скрыть его.
Держитесь подальше от зубов, губ, глаз, ноздрей, складок ушей и краев, таких как линия челюсти и линии волос, в это время.Эти области имеют определенные края и текстуры, которые важны для всего изображения.
После того, как вы закончили участки кожи, вы можете сгладить фон. Измените непрозрачность на 100%, чтобы полностью сгладить этот сплошной цвет фона. Это работает только на сплошном бесшовном фоне. Использование кисти на 100% удалит любые пятна пыли, которые видны с объектива камеры, или грязь, которая фактически находится на заднем плане студии.
Советы, которые следует помнить на этом этапе
- Как правило, используйте кисть менее 50% при нанесении эффекта на кожу.
 Это позволяет более чем 50% исходных текстур и функций быть заметными. Если вы закрасите более 50% в этих областях, вы увидите, что эффект, похожий на замазку, начинает преобладать, из-за чего ваше изображение будет больше отретушировано, чем обновлено.
Это позволяет более чем 50% исходных текстур и функций быть заметными. Если вы закрасите более 50% в этих областях, вы увидите, что эффект, похожий на замазку, начинает преобладать, из-за чего ваше изображение будет больше отретушировано, чем обновлено. - Используя клавиши скобок на клавиатуре [и], часто меняйте размер кисти во время рисования. Сохраняйте жесткость кисти равной 0, если в этом нет крайней необходимости. Это позволяет перемещать меньшие и большие участки кожи и фона с большей эффективностью и точностью.
- Инструмент масштабирования — ваш лучший друг на этом этапе процесса обновления. Помните, что вместо того, чтобы думать об этом изображении как о портрете, считайте, что вы просто видите формы, цвета и свет. Увеличьте масштаб и обратите внимание на создаваемые вами изменения. Заставьте себя зайти слишком далеко с помощью мазков кисти, чтобы знать предел. Когда вы зашли слишком далеко, просто вернитесь к рисованию черным цветом (установите непрозрачность на 100%) и полностью удалите последний мазок кисти, прежде чем снова начать (или используйте Command + Z, чтобы отменить последний шаг).

- Будьте осторожны с пальцами и краями рук и ног, где есть небольшие изогнутые участки. Если вы рисуете рядом с этими краями, пыль и царапины будут перемещаться по краю и удалять все изогнутые области, изменяя внешний вид локтей, пальцев, плеч, лодыжек и колен.
- Мужчины могут иметь бороду и иметь более грубую кожу, чем женщины. Будьте осторожны, не допускайте чрезмерного размягчения на мужской коже. То же самое и с бабушками и дедушками.
- Младенцам и детям с гораздо более мелкими чертами лица важно помнить о теневых областях, которые вы закрашиваете. Если вы слишком сильно измените форму их кожи, она больше не будет похожа на них. Это особенно важно в области носа, глаз и рта — их мельчайших деталей.
Вот до и после эффекта фильтра Dust & Scratches на лице музыканта:
Обратите внимание на смягчение кожи и уменьшение теней в морщинах, но он по-прежнему выглядит нетронутым, и большая часть оригинальной текстуры все еще видна.
Теперь, когда вы выполнили самую важную задачу этой техники постобработки, пора повторить шаги с самого начала.Начните снова с оценки изображения в целом. Обратите внимание на другие области, требующие внимания. Не забудьте продублировать верхний слой после завершения любого шага процесса. Позвольте себе дублировать ваши слои столько раз, сколько захотите. Это всегда беспроигрышный вариант.
Далее устраните. Это ваш шанс удалить большие части изображения, которые требуют больше времени. Элементы, которые следует удалить:
.- Некоторые (не все) царапины на трубе.
- Его левый карман пиджака.
После последнего исключения снова переходите к третьему шагу. В этом случае вместо использования пыли и царапин в качестве инструмента сокращения вы можете использовать другие популярные элементы в наборе инструментов. Инструменты, которые следует использовать, — это Лечебные и Точечные кисти, Осветление и затемнение, Повышение резкости и Насыщение / Обесцвечивание.
Устранить, затем уменьшить — повторить.
Во-первых, не забудьте продублировать свой слой перед началом этого шага! Если вы не дублируете, этот шаг не сработает.
Чтобы осветлить затененную область правого глаза музыканта, инструмент Dodge Tool, используемый на 50% для теней, будет выглядеть слишком обработанным. Но, разрешив это сделать на этом недавно продублированном верхнем слое, вы затем можете уменьшить непрозрачность слоя, чтобы вернуть нижний слой на 50% или больше. Теперь переобработанные тени выглядят естественно светлее оригинала.
Этот метод отлично подходит для всех упомянутых выше инструментов. Инструмент «Резкость» можно использовать для глаз и украшений.Инструменты Healing и Spot можно использовать для теней под глазами и теней, которым нужно немного больше внимания. Инструменты Desaturate и Dodge можно комбинировать для отбеливания зубов. Каждый раз, когда вы захотите уменьшить размер с помощью этих инструментов, просто не забудьте продублировать слой; внесите изменения, а затем уменьшите непрозрачность этого недавно измененного слоя до тех пор, пока эффект не будет выглядеть естественным.
На этом этапе процесса ретуширования вы дважды прошли каждый этап процесса. Пора оценить готовый образ. Вот где пригодятся все эти дублированные слои.Удерживая самый верхний слой включенным, а нижний исходный слой включенным, отключите все промежуточные слои. Затем увеличьте масштаб до 100% (точный просмотр пикселей) и щелкните верхний слой и снимите его, чтобы увидеть все внесенные вами изменения.
При необходимости внесите какие-либо другие незначительные изменения, например, обрежьте до нужного размера, затем сохраните изображение. Лучше всегда сохранять многослойную копию Photoshop (сохранить как файл PSD), а также сведенный файл JPG в желаемом качественном размере.
Все мы знаем, что фотошоп полон безграничных возможностей, и все мы любим учиться.Если у вас есть другие техники, которые отлично подходят для «освежения» ваших портретов, поделитесь, пожалуйста.
Как и все в жизни, этот процесс требует практики. С практикой вы обретете точность, эффективность и научите свои глаза видеть изображения (до и после постобработки) в совершенно новом свете, что даст вам лучший контроль над внешним видом отретушированных портретов.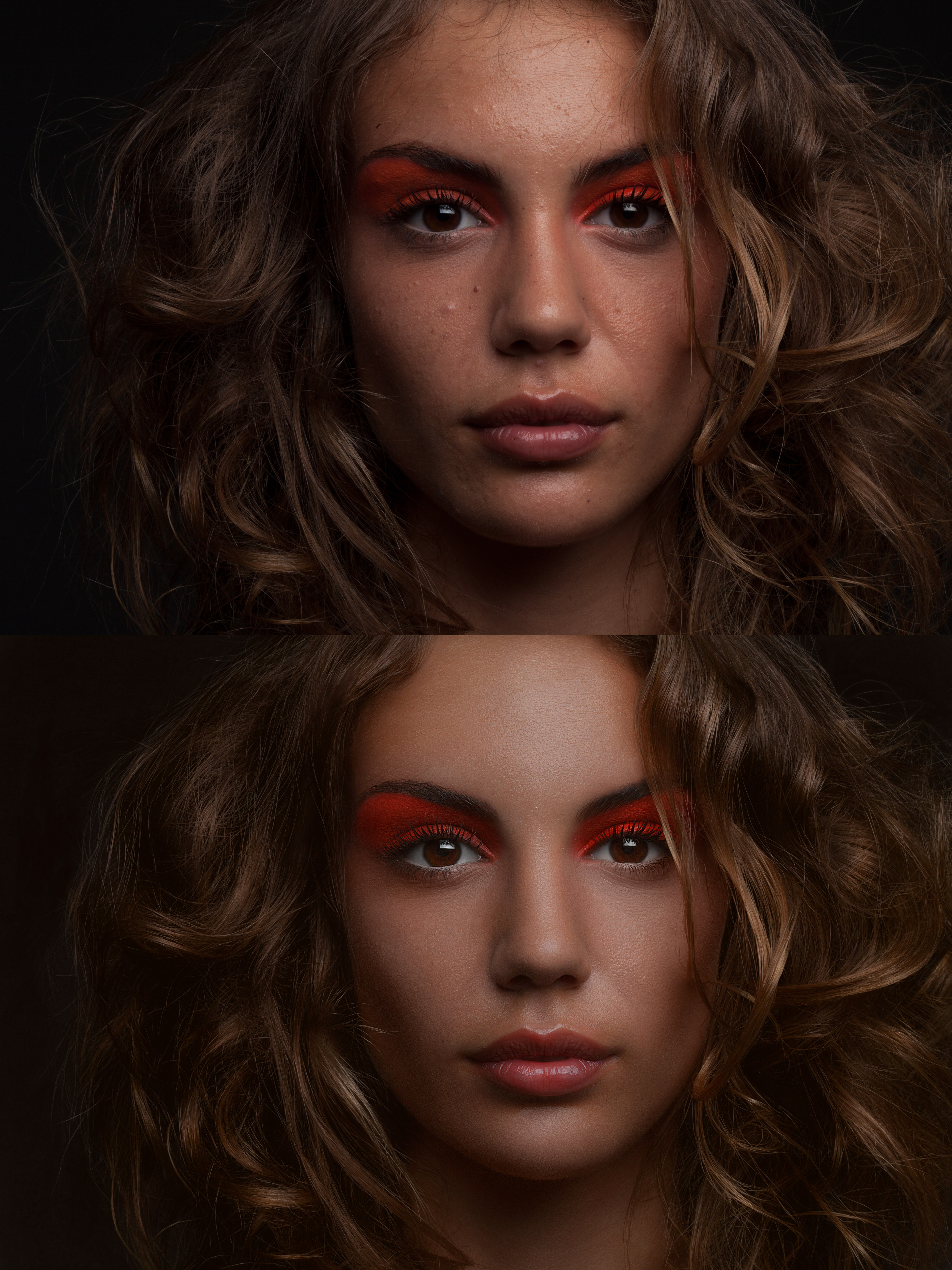
Помните: по мере того, как вы учитесь и растете как фотограф, ваша цель — всегда создавать свои лучшие изображения с помощью камеры, а не просто предполагать, что вы можете просто исправить это в публикации.Помните об этом, и с каждым щелчком кнопки затвора вы станете лучше фотографировать и будете проводить меньше времени за компьютером.
Конечно, вы всегда будете редактировать и ретушировать свои лучшие изображения. Когда вы сядете для этого, теперь у вас будет целый ряд новых техник, которые вы сможете применить.
5 простых шагов к созданию потрясающих портретов в Photoshop
Сегодняшняя статья указывает на суровую, но правдивую реальность: только то, что вы знаете, как использовать Photoshop для дизайнерских работ, не означает, что вы умеете редактировать фотографии.К счастью, мы вас прикрыли.
Следуйте инструкциям, поскольку мы покажем вам пять простых и молниеносно быстрых шагов, которые вы можете предпринять, чтобы превратить свои простые, скучные портреты в потрясающие изображения, которые выглядят прямо из портфолио профессионального фотографа. По пути вы узнаете несколько важных советов, например, как правильно повысить резкость изображения и как привлечь внимание зрителя к тому месту, где вы хотите, чтобы оно было направлено.
По пути вы узнаете несколько важных советов, например, как правильно повысить резкость изображения и как привлечь внимание зрителя к тому месту, где вы хотите, чтобы оно было направлено.
Другой вид рабочего процесса
Веб-дизайнеры обычно хорошо разбираются в Photoshop.Скорее всего, вы используете его в течение многих лет и можете написать несколько руководств по нему самостоятельно.
После многих лет работы дизайнером я оказался именно в этом положении. С точки зрения дизайна я был знатоком Photoshop, который знал приложение от и до. Однако, когда я начал заниматься фотографией на профессиональном уровне, я понял, что набор навыков, необходимых для этой задачи, был принципиально другим.
Повесть о двух фотошопах
Есть миллион разных причин использовать Photoshop, но на ум приходят два важных применения.Во-первых, как толпа, читающая этот блог, обычно его использует. Мы создаем макеты веб-сайтов, создаем типографское искусство и создаем причудливые элементы пользовательского интерфейса с нуля. Короче говоря, мы рассматриваем Photoshop как чистый холст, на котором мы можем что-то создать.
Короче говоря, мы рассматриваем Photoshop как чистый холст, на котором мы можем что-то создать.
«В наши дни редко можно встретить профессионального фотографа, который доволен тем, что выходит из камеры»
С другой стороны, само название приложения «Photoshop» указывает на то, что можно было бы назвать его первоначальным основным назначением: редактирование фотографий.В наши дни редко можно встретить профессионального фотографа, который доволен тем, что выходит из камеры. Почти все они делают снимки прямо в Photoshop, Lightroom (альтернативно Aperture) или в какой-то их комбинации.
Давайте отойдем от нашего типичного обсуждения того, как использовать Photoshop в качестве дизайнера, и кратко рассмотрим мертвенно простой рабочий процесс фотографии, который поможет вам улучшить фотографии, которые вы включите в свою работу.
Шаг 1. Необработанные корректировки экспозиции
Первый шаг, который мы сделаем, — открыть исходное изображение прямо из камеры в Photoshop. При работе с фотосессией с тысячами фотографий я выполняю этот шаг в Lightroom. Однако с одним изображением вполне нормально сразу перейти в Photoshop, поскольку он дает вам очень похожий набор инструментов для редактирования необработанных данных.
При работе с фотосессией с тысячами фотографий я выполняю этот шаг в Lightroom. Однако с одним изображением вполне нормально сразу перейти в Photoshop, поскольку он дает вам очень похожий набор инструментов для редактирования необработанных данных.
«Если вы используете изображения, которые снимаете сами, убедитесь, что вы снимаете в формате RAW».
Если вы используете изображения, предоставленные кем-то другим, у вас может не быть возможности работать с необработанными файлами. Однако, если вы используете изображения, которые снимаете сами, убедитесь, что вы снимаете в формате RAW.
У съемки в формате RAW есть только один недостаток: размер файла. Необработанные файлы имеют тенденцию быть огромными по сравнению с их эквивалентами в формате JPG. Однако с точки зрения редактирования необработанные файлы дают вам гораздо больше свободы для управления и улучшения изображения. Если вы настроены скептически, попробуйте снять одну и ту же фотографию в RAW и JPG, а затем настройте баланс белого для каждого из них, и вы сразу увидите преимущества RAW.
Необработанный диалог
Когда вы перетаскиваете необработанное изображение в Photoshop, вы видите специальный диалог, специально предназначенный для работы с необработанными изображениями.Он содержит полосу инструментов вверху, набор ползунков справа и показывает в реальном времени автоматически обновляемый предварительный просмотр изображения в центре.
Регулировка экспозиции
Первое, что мы хотим сделать в этом диалоге, — это исправить нашу экспозицию. Как видите, я сделал этот снимок немного на темной стороне, поэтому нам нужно немного его осветлить. Вот сделанные мной корректировки:
Как видите, главное, что я сделал, это увеличил яркость (а не экспозицию).Я также добавил немного заполняющего света и увеличил восстановление, чтобы лучше выделить светлые участки на белой рубашке объекта.
В результате получается намного более яркое изображение, которое намного меньше похоже на то, что объект находится в тени.
Шаг 2: баланс белого
Другой шаг, который я хочу предпринять в этом диалоге, — отрегулировать баланс белого. Одним из основных факторов, который отличает профессиональную фотографию от любительской, является правильный баланс белого. Изображение с плохим балансом белого имеет уродливые, нереалистичные цвета, из-за которых изображение выглядит либо слишком холодным, либо слишком теплым.
Одним из основных факторов, который отличает профессиональную фотографию от любительской, является правильный баланс белого. Изображение с плохим балансом белого имеет уродливые, нереалистичные цвета, из-за которых изображение выглядит либо слишком холодным, либо слишком теплым.
Я хотел бы, чтобы это изображение было немного теплее, поэтому я беру ползунок температуры и перемещаю его вправо с небольшим усилием. Результат может показаться незаметным, но в конечном итоге это будет действительно важное изменение.
Поначалу настройка баланса белого может быть сложной задачей, но вы быстро освоитесь с ней после прочтения хорошего учебника по теме. Я настоятельно рекомендую проверить статью Кембриджа в статье Colour «Общие сведения о балансе белого».
Шаг 3. Заточка
Еще одно большое отличие профессиональных фотографий — это резкость изображения.Если вы внимательно посмотрите на то, что вы получаете прямо из своей камеры, по сравнению с чем-то из журнала, скорее всего, ваши изображения по сравнению с ними будут выглядеть совершенно нечеткими.
В Photoshop есть простая команда повышения резкости по умолчанию, но мало кто из профессионалов даже прикасался к ней. Вы обнаружите, что получите гораздо лучшие результаты от более продвинутых техник, из которых больше всего нравится нерезкая маска.
Команда «Нерезкость маски» фактически использует размытую копию исходного изображения для уменьшения динамического диапазона и эффективного повышения резкости точек с более высоким контрастом.Это довольно сложный научный процесс, восходящий к 1930-м годам, вы можете узнать о нем подробнее здесь.
Все, что вам действительно нужно знать, это то, что вы можете использовать эту команду для получения красивых и резких изображений. У меня есть настроенное действие, которое дважды запускает фильтр Unsharp Mask со следующими настройками:
Первый раз:
Сумма: 150%. Радиус: 1,5 пикселя. Порог 6.
Второй раз:
Сумма: 25%. Радиус: 30 пикселей. Порог 0.
Используйте эти настройки (они настроены для больших изображений) в своем действии, и вы будете ошеломлены тем, насколько четкими будут выглядеть ваши изображения при нажатии кнопки.
Вот еще более подробный взгляд, который действительно демонстрирует эффект и насколько он улучшил резкость изображения.
Шаг 4: Нарисуйте фокус на лице
Этот шаг — интересный шаг, который вы, возможно, никогда не подумаете сделать самостоятельно, но поверьте мне, он имеет огромное значение.Идея здесь в том, что лица, как правило, являются наиболее интересной частью изображения. Глаза зрителя естественно притягиваются к лицам, но вы можете усилить эту естественную тенденцию, поиграв с бликами и тенями изображения.
Шаги, которые мы предпримем, чтобы лучше выделить лицо, отлично работают как своего рода искусственная вспышка; он осветит ваш объект и затемнит фон.
Для начала создайте два отдельных корректирующих слоя «Кривые»: один затемняет изображение, а другой делает его светлее.Сделайте базовую форму ваших кривых примерно такой, как вы видите ниже.
Затем примените маску к каждому слою и залейте маски черным, чтобы полностью скрыть их. Затем возьмите большую мягкую кисть и используйте ее, чтобы нарисовать белый цвет на масках. Используйте кисть примерно 10%, чтобы осветлить лицо, а затем увеличьте непрозрачность примерно до 20-30%, чтобы затемнить фон. Вот две маски, которые появились благодаря моим усилиям:
Затем возьмите большую мягкую кисть и используйте ее, чтобы нарисовать белый цвет на масках. Используйте кисть примерно 10%, чтобы осветлить лицо, а затем увеличьте непрозрачность примерно до 20-30%, чтобы затемнить фон. Вот две маски, которые появились благодаря моим усилиям:
А вот полученные изображения до и после. Разница кажется очень тонкой, если сравнивать их рядом, но на самом деле это довольно существенное изменение.Щелкните здесь, чтобы увидеть анимированный GIF-файл, который переключается между изображениями до и после. Обратите внимание, как эффект притягивает взгляд к центру изображения.
Шаг 5: Последние штрихи
Чтобы закончить ваше изображение красиво, я рекомендую еще две корректировки. Во-первых, сделайте последнюю, очень тонкую, глобальную настройку кривых, чтобы убедиться, что вам нравится динамический диапазон изображения.
Наконец, используйте корректирующий слой оттенка / насыщенности, чтобы увеличить насыщенность. Теперь это та часть, где новички неизбежно портят фотографию. Цель здесь — небольшое увеличение насыщенности на на , ровно столько, чтобы дать приятный оттенок, не делая вашу фотографию похожей на что-то из мультфильма Дисней.
Цель здесь — небольшое увеличение насыщенности на на , ровно столько, чтобы дать приятный оттенок, не делая вашу фотографию похожей на что-то из мультфильма Дисней.
Я обычно увеличиваю ползунок насыщенности до семи, а затем уменьшаю непрозрачность слоя до 20–50 процентов. Консервативность здесь окупится и не даст другим фотографам посмеяться над вашими перенасыщенными изображениями.
Вот результат моих окончательных корректировок с использованием этих методов:
Окончательное изображение
На этом мы все закончили.За пять супер простых шагов мы смогли сделать снимок среднего вида с небольшими проблемами с балансом белого и экспозицией и превратить его в профессиональный портрет!
Вот финальное изображение рядом с тем, с чего мы начали. Это маленькое изображение не передает его должным образом, поэтому не забудьте нажать на фото, чтобы просмотреть его в большем масштабе.
Заключение
Если у меня будет достаточно времени, я предприму еще несколько шагов, чтобы завершить создание этого образа. Можно немного осветлить область вокруг глаз, разгладить кожу; возможности безграничны.Однако, когда у меня жесткие временные рамки, это пять абсолютно важных шагов в моем рабочем процессе.
Можно немного осветлить область вокруг глаз, разгладить кожу; возможности безграничны.Однако, когда у меня жесткие временные рамки, это пять абсолютно важных шагов в моем рабочем процессе.
Оставьте комментарий ниже и дайте нам знать о любых советах, которые у вас есть для создания потрясающих портретов. Ваш рабочий процесс похож на тот, что описан выше, или вы придерживаетесь совершенно другого подхода. Мы хотим слышать об этом все!
Как отретушировать портрет с помощью Photoshop Elements
В этом уроке мы расскажем о нескольких ключевых изменениях портрета. Большинство, если не все эти техники можно использовать на каждом снимаемом вами портрете.
Миссия
Миссия: Улучшите свои портреты с помощью Photoshop Elements
Время: 15 минут
Уровень квалификации: Начинающий
Необходимый комплект: Photoshop Elements
Мы начнем здесь с помощью быстрой чистки по лицу, чтобы смягчить любые напуганные следы.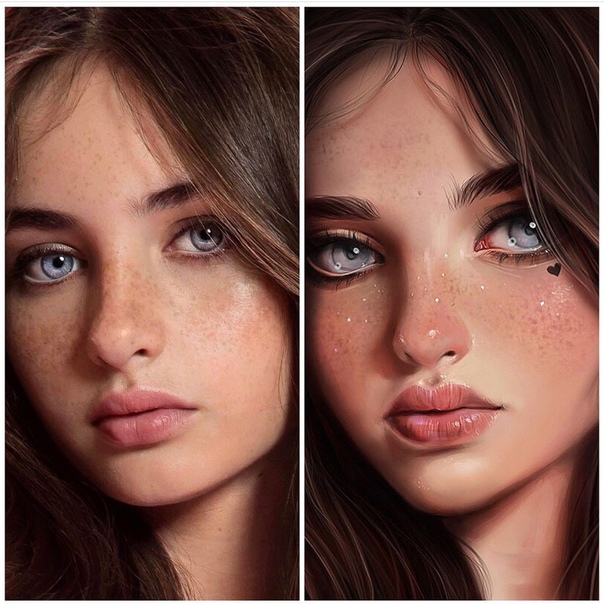 С такими малышами у нас больше шансов найти пугало и еду, чем прыщи и морщины, но одни и те же принципы применимы независимо от возраста нашего объекта.
С такими малышами у нас больше шансов найти пугало и еду, чем прыщи и морщины, но одни и те же принципы применимы независимо от возраста нашего объекта.
После этого мы добавим виньетку по краям фотографии. Этот эффект хорошо подходит для портретов; затемняя края, мы привлекаем взгляд внутрь, к более важным областям, которыми в данном случае является лицо.
Подробнее: Три объектива, которые должен учитывать каждый портретный фотограф.
Мы также сделаем несколько выборочных улучшений глаз, сначала немного осветлим их и добавим контраста, а затем увеличим резкость ресниц. С любым портретом стоит потратить время на то, чтобы улучшить глаза, поскольку они обычно первое, на что смотрит зритель.
Подробнее: Как сделать снимок портрета водителя
Каждое редактирование, которое мы делаем здесь, находится на своем собственном слое на панели слоев. Это оставляет дверь открытой, чтобы вернуться и подправить что-нибудь позже, что полезно с портретами, поскольку всегда есть первоначальное искушение переусердствовать с улучшениями. Работая таким образом неразрушающим образом, мы можем вернуться и смягчить ситуацию позже для получения естественных результатов.
Работая таким образом неразрушающим образом, мы можем вернуться и смягчить ситуацию позже для получения естественных результатов.
• Получите больше идей для фотосессии
До
После
Вот как освежить свои портреты за шесть простых шагов.
Пошаговое руководство: Советы по редактированию портрета
1. Приведите в порядок лицо
Откройте портрет и нажмите Экспертный режим в верхней части экрана «Элементы». Воспользуйтесь инструментом «Точечная восстанавливающая кисть» и установите флажок «Образец всех слоев» в параметрах инструмента внизу. Перейдите на панель слоев и щелкните Новый слой. Раскрасьте инструментом, чтобы удалить следы и пятна.
2. Создайте виньетку
Создайте новый слой и выберите инструмент Elliptical Marquee Tool.Удерживая Alt, перетащите круговое выделение из центра. Перейдите в Select> Inverse, затем Edit> Fill Selection и нажмите Use: Black. Нажмите Cmd / Ctrl + D, чтобы снять выделение. Перейдите в Filter> Blur> Gaussian Blur — используйте участки, чтобы размыть края.
Нажмите Cmd / Ctrl + D, чтобы снять выделение. Перейдите в Filter> Blur> Gaussian Blur — используйте участки, чтобы размыть края.
3. Добавьте маску
Выделите нижний слой и возьмите инструмент Magic Wand. Удерживая нажатой клавишу Shift, щелкните фон, чтобы выбрать его. Нажмите кнопку «Уточнить край» в параметрах инструмента. Увеличьте радиус, чтобы улучшить край, затем нажмите ОК. Выделите верхний слой и щелкните значок «Добавить маску слоя».
4. Усильте тона
Щелкните значок «Создать корректирующий слой» на панели «Слои» и выберите «Уровни». Перетащите черные и белые точки внутрь, чтобы увеличить контраст, и используйте ползунок «Средняя точка», чтобы зафиксировать яркость. Затем нажмите Create Adjustment Layer и выберите Hue / Saturation. Увеличение насыщенности до +8.
5. Улучшение глаз
Увеличьте масштаб ближе к глазам. Добавьте еще один слой с уровнями и перетащите точки внутрь, чтобы увеличить контраст, оценивая его эффекты. Затем нажмите Cmd / Ctrl + I, чтобы инвертировать маску слоя, затем возьмите инструмент «Кисть» и нарисуйте белым цветом глаза, чтобы проявить эффект.
Затем нажмите Cmd / Ctrl + I, чтобы инвертировать маску слоя, затем возьмите инструмент «Кисть» и нарисуйте белым цветом глаза, чтобы проявить эффект.
6. Заострите ресницы
Создайте новый слой и возьмите инструмент Sharpen Tool. Установите флажок «Образец всех слоев» и нарисуйте ресницы, чтобы сделать их резче. Наконец, охладим тона. Щелкните значок «Создать корректирующий слой» и выберите «Фотофильтр». Добавьте охлаждающий фильтр (82) и уменьшите непрозрачность до 25%.
Подсказка
Здесь нет необходимости сглаживать кожу нашего розовощекого малыша, но для более зрелых людей небольшое сглаживание может быть очень лестным.Вот метод, который дает естественные результаты.
Начните с дублирования фонового слоя, затем перейдите к настройкам режима наложения на панели слоев и выберите Overlay. Затем перейдите в Filter> Other High Pass. Установите Радиус примерно на 4 и нажмите ОК. Нажмите Cmd / Ctrl + I. Наконец, удерживая Alt, щелкните значок «Добавить маску» на панели «Слои», чтобы добавить полностью черную маску, затем закрасьте белым, чтобы показать смягчающий эффект на коже.
Подробнее: 10 лучших советов по съемке портретов
Портретная фотография Учебное пособие по Photoshop: ретушь кожи
Одним из самых фундаментальных и наиболее часто используемых навыков ретуши портретных изображений с помощью Photoshop является коррекция кожи.Видны тонкие линии, обесцвечивание и т. Д., Особенно на кадрах с близким расположением кадров, и они могут заставить объект чувствовать себя неуверенно. Дилемма ретуши кожи заключается в том, что зачастую конечный продукт выглядит перепродавленным и фальшивым.
Цель состоит не в том, чтобы стереть индивидуальность объекта, а в том, чтобы выделить лучшие черты, минимизируя отвлекающие тени и линии.
Если есть определенные области, которые вы хотите скрыть, начните с использования инструмента клонирования или кисти для лечения пятен на этих местах.Затем попробуйте этот трюк, чтобы добиться мягкого естественного свечения, не превращая объект в пластиковую куклу.
Фото Катерины Круассановой
1. Откройте изображение в Photoshop.
2. Нажмите и удерживайте « Command J », чтобы создать новый слой из фона или объединить предыдущие слои для создания связного листа, удерживая « Shift, Option, Command, E ».
3. Щелкните вкладку « Filter » на главной панели инструментов и перейдите к « Blur » → « Gaussian Blur »
4.Когда появится всплывающее окно, убедитесь, что экран предварительного просмотра уменьшен настолько, чтобы увидеть ваше изображение. Увеличивайте процент размытия. , пока не исчезнут недостатки лица, но не настолько, чтобы исчезли различия в чертах лица. В большинстве случаев я приземляю где-то между 18% -30%.
5. Нажмите « OK ». Теперь ваше изображение полностью размыто. Не волнуйтесь, мы еще не закончили! Внизу панели настроек нажмите « Добавить маску слоя ». Справа от слоя размытия появится поле.Это твоя маска. Выделив маску, нажмите « Command I », чтобы инвертировать прямоугольник, чтобы он стал черным и изображение снова стало четким.
Справа от слоя размытия появится поле.Это твоя маска. Выделив маску, нажмите « Command I », чтобы инвертировать прямоугольник, чтобы он стал черным и изображение снова стало четким.
6. Выберите инструмент «Кисть» и уменьшите ползунок непрозрачности на панели слоев примерно до 30-40%. Это на ваше усмотрение и зависит от желаемого уровня размытия. Я считаю, что для наиболее естественного эффекта 30–40% дают наилучшие результаты для сглаживания, не выглядя чрезмерно ретушированными и позволяя проявить естественную текстуру кожи.
7. Выберите мягкую круглую кисть с твердостью 0% и сделайте ее белой . Увеличьте масштаб элементов изображения, которые вы хотите сгладить ( Command + ), и маленькой круглой кистью закрасьте эти элементы. Области, которые вы рисуете белой кистью, откроют размытие по Гауссу на черной маске под вашим изображением. Только части, которые вы рисуете, покажут более мягкую текстуру, в то время как остальная часть изображения останется резкой.
8. Когда вы довольны результатом, уменьшите масштаб ( Command — ) и начните новый слой, чтобы продолжить редактирование ( Shift, Option, Command, E ).
Я использую эту технику для редактирования почти всех моих портретов крупным планом, а также часто для свадебной фотографии. Это особенно лестно, и как только вы привыкнете к процессу, это займет всего пару минут! Надеюсь, у вас это сработает!
Об авторе:
Лия О’Коннелл — профессиональный фотограф-самоучка из Гавайев со степенью магистра английского языка и образования (leahoconnell dot com). Она любит писать, исследовать и использовать свои творческие способности рука об руку в своей работе каждый день.
Как профессионально редактировать портрет без Photoshop: пошаговое руководство
В наши дни стало модным делать ваши портреты яркими, чтобы они выделялись в море визуально доминирующего мира, но как редактировать портрет, как профессионал, без Photoshop? Есть миллион сайтов, которые обещают помочь вам редактировать фотографии на профессиональном уровне, так как же выбрать один?
Попробовав большинство из них, могу вас заверить: вы можете получить профессионально выглядящее фото-издание, просто зорко следя за приемами профессиональных редакторов.
Для этого, прежде всего, вы должны понять, какое «настроение» вы хотите выразить своим портретом, и двигаться дальше.
1. Создание эстетики с помощью доски настроения
Есть тысячи способов добиться этого, например, использовать реквизит, создавать декорации, освещение, позы, макияж, обычаи, эффекты и т.д., но мой любимый способ — создать мудборд и поработать над ним.
Доска настроения включает почти все элементы, упомянутые ранее, объединяя их, чтобы показать последовательное сообщение через эстетику.
Вы даже можете использовать только l ight и вашу камеру, поработать после выпуска и при этом получить четкое представление о проекции утверждения через ваши фотографии.
Все, что вам нужно сделать, это выбрать цветовую палитру , которая соответствует ощущениям, которые вы хотите создать. Перейдите оттуда и найдите изображения с элементами, похожими на то, что вы хотели бы, и вот оно что!
Самое главное — это следовать линии, согласно которой объединяет все компоненты таким образом, чтобы гармонично между ними всеми, вот тогда это становится интересным.
Вот очень простой пример:
Для этого сеанса я предложил сочетание теплых и холодных цветов, чтобы получить ощущение элегантности за счет контраста : очень глубокие синие / пурпурные оттенки с темно-красными и оттенками нейтральных, чтобы сделать это красиво и немного в стиле фанк, и в то же время Использование драматического зенита и высоких углов , а также малых углов для сохранения театрального вкуса.
2. Как видно из стекла: какая оптика лучше всего подходит для профессиональной портретной фотографии?
Что касается оптики , вы всегда должны помнить, что объектив с постоянным фокусным расстоянием , такой как 50 мм, является наиболее близким к «реальной» оптике, похожей на то, что вы можете видеть, поэтому его чаще всего используют, когда вы хотите точное изображение предмета, как в случае с портретом образа жизни продукта.
С другой стороны, если вы хотите добавить к своим портретам художественный или вымышленный вид , вам подойдет широкоугольный объектив , поскольку они деформируют изображение более или менее, как рыбий глаз , в зависимости от насколько короткое фокусное расстояние .
Эти типы объективов также имеют меньшую глубину резкости, что удобно, когда вы хотите придать интимный вид своему изображению и сфокусироваться исключительно на объекте, например, когда вы делаете портреты на открытом воздухе или фото с деталями глаз для пример.
Они также отлично подходят для ночных портретов. , поскольку большая апертура диафрагмы пропускает больше света внутрь сенсора, поэтому вы не получите размытую фотографию.
Классическое фокусное расстояние для портретов, особенно для моды, находится в диапазоне 80–135 мм, поскольку такое поле зрения обеспечивает приятное перспективное искажение за счет сужения черт объекта при сохранении длины при съемке всего тела.
Все это также варьируется в зависимости от расстояния камеры по отношению к объекту , поэтому просто примите во внимание, хотите ли вы, чтобы отображал окружение, , чтобы добавить к атмосфере, или просто сфокусировать объект.
Думайте о фотографии как о глиняной скульптуре: сначала вы должны создать структуру и убедиться, что все выглядит именно так, как вы хотите; этот шаг в основном достигается за счет создания отличного снимка с самого начала, поэтому вам не придется тратить слишком много времени на последующий выпуск, а знание того, как добиться хорошего освещения, является ключевым для этого.
Кроме того, вы можете создать такие потрясающие эффекты, как этот неоновый портрет:
Вы даже можете научиться создавать схемы освещения, чтобы получать умопомрачительные мрачные портреты, такие как Энни Лейбовиц или Дэни Даймонд!
3.Назад к основам редактирования фотографий
А пока вернемся к редакции.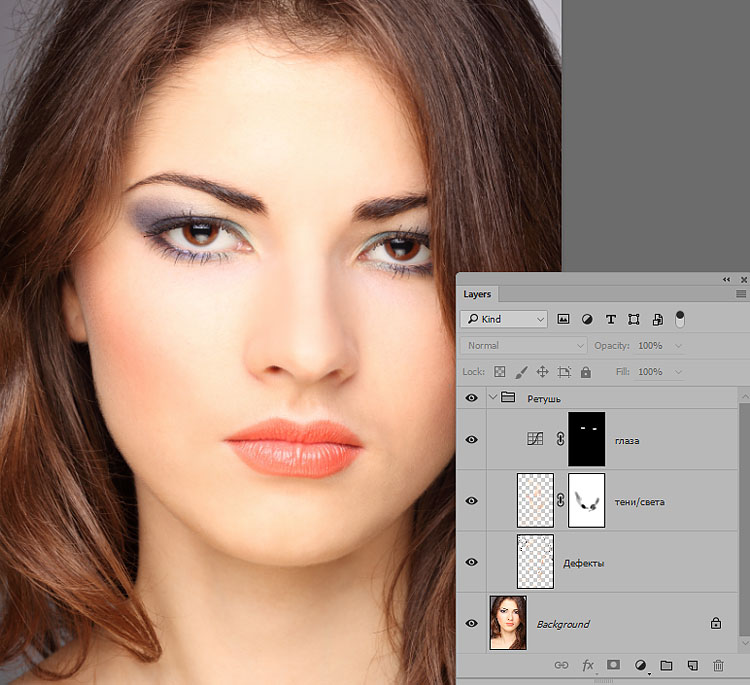 Не беспокойтесь, если вы из тех людей, которые любят спонтанные снимки или у вас нет модного оборудования, вы все равно можете максимально использовать его с помощью таких платформ, как Fotor , которые просты в использовании и включают практически все расширенные инструменты , которые вы можете найти в профессиональном программном обеспечении, таком как Lightroom или Photoshop, без какого-либо предыдущего опыта и без лишних затрат.
Не беспокойтесь, если вы из тех людей, которые любят спонтанные снимки или у вас нет модного оборудования, вы все равно можете максимально использовать его с помощью таких платформ, как Fotor , которые просты в использовании и включают практически все расширенные инструменты , которые вы можете найти в профессиональном программном обеспечении, таком как Lightroom или Photoshop, без какого-либо предыдущего опыта и без лишних затрат.
Перво-наперво: отрегулируйте яркость, цвет, насыщенность, кривые и т. Д.Все, что связано со светом, который в конечном итоге является «материалом», используемым для «построения» фотографии. Вы также можете внести некоторые изменения в положение и обрезку, если это необходимо.
В частности, для этого выстрела я собираюсь отредактировать его более минималистичным, но мечтательным образом, давайте начнем с основных инструментов.
Я хочу сделать его более мягким и эфирным, сохраняя при этом текстуру теней, чтобы добавить драматизма, поэтому я уменьшу яркость и увеличу контраст, чтобы тени имели ощущение легкой светотени.
Но мы не хотим, чтобы он выглядел слишком грубо, поэтому я также уменьшу насыщенность и резкость.
Вы можете поиграть с параметрами в зависимости от желаемого результата!
- Давайте сделаем небольшую настройку
Я рекомендую вам не слишком сильно трогать параметр экспозиции, если вы не работаете с действительно темной фотографией.
Лучше работать с этим с самого начала при съемке, потому что, если у вас нет файла RAW, блики будут выглядеть размытыми или может появиться шум.
На этот раз я использую инструмент выделения светлых участков, который гораздо более сдержанный, но все же делает изображение ярче.
Давайте добавим больше теней (совсем немного), чтобы контраст между светами и тенями был более очевидным, и мы создадим свой собственный эффект светотени:
Теперь, поскольку я хочу получить более чистый вид, давайте избавимся от теплых тонов на ее лице и стене, чтобы мы могли сделать цвета более белыми и выделить зелень, чтобы они больше гармонировали с ее блузкой.
Сделаю это, снизив температуру до «более холодной».
Бонус
Вы также можете управлять этим в своей камере или мобильном телефоне, установив «баланс белого» вашей камеры:
Если вы хотите показать теплое, уютное и искреннее настроение, стремитесь к цветовой температуре 2000–3000 тысяч.
Для получения яркого и яркого белого цвета, который ближе к чистому белому, используйте температуру от 3100k до 5000k.
В зависимости от типа используемого освещения эти параметры могут изменяться, но цифровые камеры и смартфоны обычно имеют для этого автоматические режимы.
Наконец, используйте температуру 6500 К для голубоватого, бодрящего, холодного вида.
Чтобы сделать снимок в голову более профессиональным, я всегда использую кривые. Это хороший способ сделать контраст и цвет более сбалансированным.
Plus, вы также можете выбрать любой канал спектра света RGB, чтобы управлять только теми областями, к которым вы стремитесь.
Например, если бы я хотел объединить все цвета этого изображения, чтобы добавить немного театральности, я бы пошел и обработал синий и зеленый каналы, так как это наиболее заметные цвета здесь:
В значительной степени создает S-образную волну; в то же время учтите, что верхняя правая зона сделает фотографию ярче, а нижняя левая — темнее.
Так вы сделаете контраст более естественным и гармоничным.
С другой стороны, если все это для начала кажется слишком запутанным, вы всегда можете использовать некоторые эффекты.
Существует широкий спектр готовых к использованию высококачественных фильтров, которые сделают ваш портрет освещенным и готовым к публикации на вашей любимой платформе социальных сетей, поскольку они уже профессионально обрабатывают параметры, над которыми мы работаем.
Кроме того, они созданы в соответствии с определенным внешним видом и ощущениями, как кинематографический эффект «тумана», который я применил здесь, который уже очень похож на то, что я пытаюсь достичь, поэтому неудивительно, что это название.
Но продолжим просто в образовательных целях.
- Устранение недостатков и восстановление формы
Теперь мы можем приступить к удалению дефектов и приданию формы всему необходимому!
Причина, по которой мы должны сначала отрегулировать свет, в основном состоит в том, что мы можем потерять некоторые пятна, если изображение не будет должным образом затянуто, к тому же редактор будет лучше работать с этим.
Помните: просто думайте о свете как о глине для вашей «скульптуры» выстрела в голову: вы хотите сделать ее как можно более резкой и эстетичной, прежде чем вы «рисуете» ее.
Как видите, платформа Fotor уже интуитивно отображает эти инструменты для вас.
Используйте маленькую кисть и уменьшите интенсивность до , чтобы удалить пятна и морщины, чтобы она выглядела как можно более естественной, не забывайте следить за направлением кожи, особенно в случае морщин.
Это требует большого терпения, если вы хотите получить профессиональную ретушь для своего портрета, поэтому сохраняйте спокойствие и устраняйте эти недостатки.
Примечание: меньше значит больше! не переусердствуйте.
Особенно с такими отметинами, как морщины, слишком много сделает их фальшивыми, в реальной жизни у всех нас есть какие-то недостатки, особенно те, которые подразумевают выражение лица, так что, если вы не занимаетесь модой высокого класса и не выглядите редакционно (даже тогда, поскольку тенденции возвращаются к «настоящему»), держите это красиво и деликатно.
Смысл ретуши в том, чтобы сделать пятна менее заметными, а не полностью их удалить.
Мне тоже нравится инструмент клонирования: используйте его для лечения больших участков или других объектов, от которых вы, возможно, захотите избавиться более точно.
Вы можете пойти другим путем и клонировать волосы, например, чтобы они казались более густыми.
Давайте удалим несколько вьющихся волосков, чтобы увидеть, как работает инструмент клонирования: просто выберите область в качестве образца, а затем закрасьте область, которую вы хотите исправить, легко!
Вы всегда можете стереть, если вам не нравится результат, без необходимости повторять все заново.
Признать интенсивность и затухание; Я бы пошел полностью с фейдом, чтобы он оставался плавным. Отрегулируйте интенсивность, посмотрите, что вам подходит!
- Гладкая кожа и добавить макияж
Когда вы, наконец, «раскрасите» свой портрет, вы можете поработать над сглаживанием кожи, макияжем и всеми функциями украшения.
Не забывайте при этом следить за направлением кожи, точно так же, как вы делаете это, когда наносите макияж в реальной жизни или рисуете что-то.
Сохраняйте нежность, когда вы разглаживаете кожу и продолжаете снижать интенсивность, отрегулируйте ее так, чтобы разглаживание не было слишком выдающимся.
Давайте добавим румян, чтобы избавиться от белизны на щеках:
А затем прикосновение к эффекту похудания, чтобы стилизовать:
После этого мы изменим форму шеи, подбородка и лба, чтобы они казались длиннее, не слишком сильно, нужно всего лишь прикосновение.
И просто ради этого я попробую функцию теней для век, но мы не будем использовать ее на этот раз, так как мы хотим получить более естественное ощущение и вид.
Выглядит очень круто:
Вместо этого давайте сделаем небольшую подводку для глаз, чтобы обрамить глаза.
Я использовал графический планшет на протяжении всего этого процесса, поэтому я бы посоветовал использовать его для такого рода ретуши, цифровое перо для вашего смартфона также подойдет!
Если вам действительно нравится редактировать профессиональные портреты, это действительно поможет в процессе и сделает ваши штрихи более точными и чистыми.
Как и в реальной жизни, подводка для глаз хитрая! по крайней мере для меня…
А что идет после подводки? Да! тушь.
Карандаш для бровей… в восторге!
Давайте сделаем эти зеленые глаза яркими, чтобы подчеркнуть общий зеленый вид этого портрета, потому что это то, из чего сделан мрачный портрет, верно?
Я считаю, что взгляд на портрете должен быть в центре внимания, если вы хотите создать настоящий снимок головы с открывающимся ртом, поэтому для этого мы немного усилим глаза.
А теперь давайте добавим цвета рту цифровой помадой:
И проверьте это, этот отбеливающий инструмент действительно потрясающий, никогда не был таким простым!
И последнее, но не менее важное: вот мой результат после ретуши. это приложение действительно творит чудеса без особых проблем, как вы думаете?
Итак, теперь вы знаете!
Вы всегда можете творить чудеса над своими портретами, даже если у вас нет времени и / или денег, чтобы научиться пользоваться профессиональным оборудованием / программным обеспечением.Вам просто нужно немного творчества и вкус. Вспомните шаги , как профессионально редактировать портрет без Photoshop , и вы не ошибетесь! Настройте камеру, возьмите несколько моделей или даже сделайте несколько селфи и возьмите в свои руки редактирование. Уверен, вы будете в восторге!
О нас:
Fotor — это бесплатный онлайн-редактор изображений и графический дизайнер, позволяющий использовать онлайн-инструменты для редактирования фотографий, такие как добавление фильтров, рамок, текста, наклеек и эффектов … и применять инструменты дизайна для создания креативных фото-дизайнов и графики . Онлайн-фотошоп и программное обеспечение для графического дизайна еще никогда не было таким простым! Кроме того, если вы хотите получить больше полезных и вдохновляющих советов, посетите домашнюю страницу нашего блога , чтобы расширить круг читателей.
Онлайн-фотошоп и программное обеспечение для графического дизайна еще никогда не было таким простым! Кроме того, если вы хотите получить больше полезных и вдохновляющих советов, посетите домашнюю страницу нашего блога , чтобы расширить круг читателей.
Как преобразовать свои портретные фотографии с помощью PortraitPro и Photoshop
Если вы хотите, чтобы ваши портретные фотографии выделялись, вы можете сделать намного хуже, чем объединение PortraitPro и Photoshop.
PortraitPro от Anthropics — это мощный инструмент для редактирования на основе искусственного интеллекта, который можно использовать как отдельную программу или как плагин к редакторам изображений, таким как Photoshop.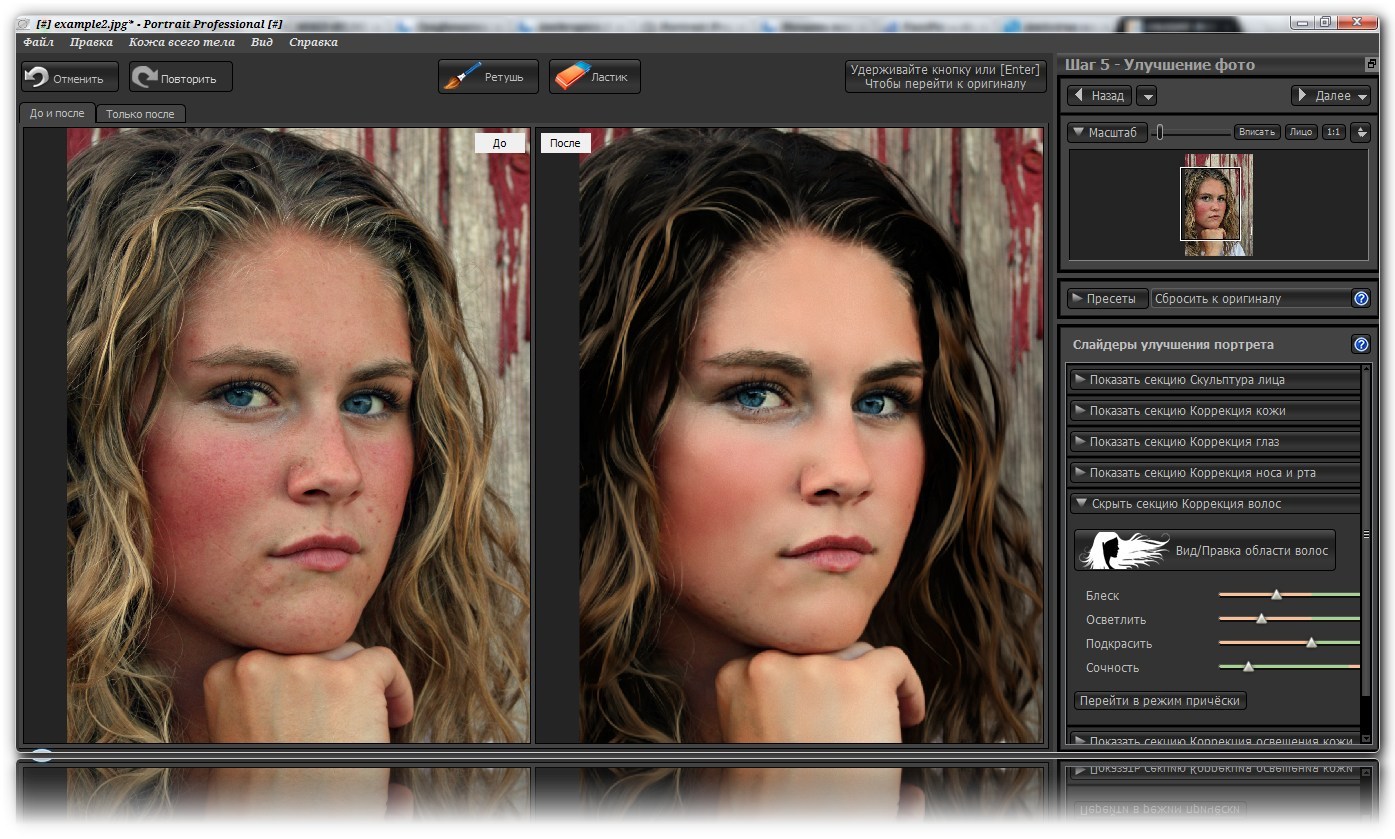 В этом уроке мы продемонстрируем, как использовать PortraitPro в тандеме с Photoshop для преобразования ваших изображений.
В этом уроке мы продемонстрируем, как использовать PortraitPro в тандеме с Photoshop для преобразования ваших изображений.
Если у вас нет Adobe Photoshop или PortraitPro от Anthropics, вы можете узнать у обеих компаний в Интернете, предлагают ли они бесплатные пробные версии.Убедитесь, что вы выбрали «PortraitPro Studio» в качестве пробной версии, чтобы ее можно было использовать как плагин.
Вы можете выбрать собственное изображение для редактирования или (для целей этого руководства) бесплатно загрузить то же изображение, которое мы использовали, с Unsplash.com.
Зачем использовать Photoshop и PortraitPro вместе?
Прежде чем мы начнем, давайте кратко поговорим о том, почему вы хотите использовать Photoshop и PortraitPro для редактирования портрета вместо использования приложения для телефона или другого пакета для редактирования фотографий на рабочем столе.
Помимо возможности просмотра изображения на большом экране вместе с более широкой палитрой инструментов на выбор для лучшего контроля, Photoshop и PortraitPro, возможно, являются одними из лучших инструментов редактирования на рынке для настольных компьютеров.
Кроме того, как Photoshop, так и PortraitPro построены на мощных движках на основе ИИ.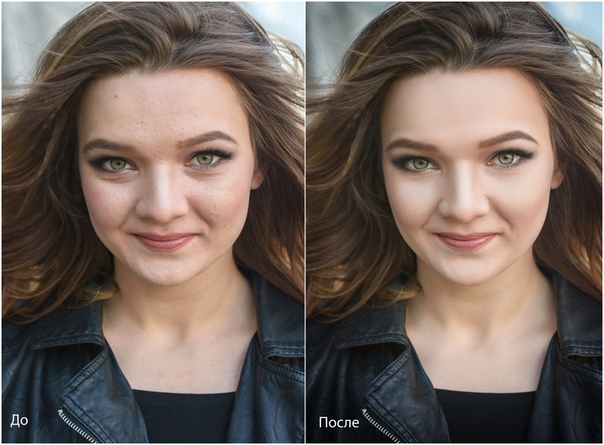 Вы сможете воочию убедиться, насколько хороши эти функции, сделав всего несколько шагов в этом руководстве.
Вы сможете воочию убедиться, насколько хороши эти функции, сделав всего несколько шагов в этом руководстве.
Что вам нужно перед началом работы
Убедитесь, что вы используете файл RAW или JPEG с самым высоким разрешением. Чем лучше качество и размер, тем лучше результаты. Если ваше изображение слишком маленькое, постарайтесь максимально увеличить его без потери качества.
Чем лучше качество и размер, тем лучше результаты. Если ваше изображение слишком маленькое, постарайтесь максимально увеличить его без потери качества.
По теме: Как увеличить изображение в цифровом виде без потери качества
Очень важно знать, где вы будете делиться отредактированными изображениями, потому что некоторые платформы социальных сетей, такие как Instagram, ограничены в выборе размеров, в которых они отображают ваши изображения.
Например, если вы редактируете вертикальный портрет, имейте в виду, что, вероятно, лучше всего убедиться, что он хорошо смотрится в кадре 4×5, в квадрате или в альбомном режиме, не слишком длинном.Instagram автоматически обрежет ваши изображения, и вы можете пропустить некоторые важные пиксели.
Теперь, когда вы знаете, что вам нужно, приступим!
Редактирование с помощью PortraitPro
После того, как вы установили PortraitPro в Photoshop, импортируйте изображение, которое хотите отредактировать, в Photoshop. Потом:
Потом:
- Нажмите Ctrl + J , чтобы дублировать слой.
- Перейдите к Filter > Anthropics > PortraitPro .
- Перейдите на вкладку Presets .
- Выберите Standard .
- Перейдите к Controls > Eyes и поднимите Brighten Iris по вкусу.
 Мы использовали 46.
Мы использовали 46. - Переходим на вкладку Hair и настраиваем по вкусу. Мы использовали Colored Highlights 42, Shine 35, Fill Light 49, Blacks 35, Contrast 16, Vibrance 43, Saturation 20.
- Перейдите к File > Return From Plugin .
- Переименуйте слой Background Copy в «PortraitPro», дважды щелкнув текст слоя.
Вы, наверное, заметили, что мы проигнорировали несколько параметров на вкладке Controls . Кроме того, среди других полезных функций PortraitPro есть много других предустановок, которые стоит изучить. Мы рекомендуем вам поэкспериментировать со всеми ползунками и опциями, чтобы познакомиться с программным обеспечением.
Мы рекомендуем вам поэкспериментировать со всеми ползунками и опциями, чтобы познакомиться с программным обеспечением.
Цель этого урока — сделать как можно меньше и наиболее эффективных изменений, чтобы продемонстрировать, на что способен ИИ, не переусердствуя и не изменяя общий вид объекта слишком резко.
Затем давайте вернемся в Photoshop и посмотрим, какие еще художественные изменения мы можем внести.
Редактирование в Photoshop
- Перейти к Выберите > Тема .
 Выбор будет сделан по теме.
Выбор будет сделан по теме. - Перейдите к Select > Select and Mask .
- На вкладке Properties измените Output на на New Layer with Layer Mask , затем нажмите OK .
- Снимите выделение с слоя Background , щелкнув глаз в поле.
- Выберите слой PortraitPro Copy , чтобы он был выделен.
- Щелкните B для инструмента Brush .Выберите мягкую круглую кисть в раскрывающемся меню кисти.

- Щелкните маску слоя PortraitPro Copy .
- Переключите клавишу X , чтобы изменить цвет переднего плана на белый.
- Закрасьте волосы объекта, чтобы вернуть потерянные пиксели из исходного выделения.
На этом этапе вы можете добавить фон или текстуры по своему выбору.Однако, если у вас нет ничего интересного или подходящего для добавления, вы всегда можете преобразовать портрет в красивый черно-белый портрет.
Давай попробуем сейчас.
Черно-белое преобразование в Photoshop
- Создайте корректирующий слой Solid Color .

- Поменяйте на чистый черный. Перетащите кружок в поле до нижнего левого угла. Первый столбец числовых значений должен читаться как 0 . Затем нажмите ОК .
- Щелкните и перетащите слой Color Fill 1 вниз под слоем PortraitPro Copy .
- Щелкните слой PortraitPro Copy , чтобы выделить его.
- Создайте корректирующий слой Black and White .
- Отрегулируйте цветные ползунки, чтобы улучшить черно-белое изображение по вкусу. Мы использовали Reds 70; Желтый 101; Зелень 60; Cyans -120; Блюз -1; Пурпурный 195.
- Выберите инструмент Lasso и выделите объект вокруг объекта, включая волосы.

- Создайте корректирующий слой Curves . В канале RGB щелкните по средней точке линии и потяните ее вниз. Затем выберите крайнюю левую точку и слегка перетащите ее вправо, как показано ниже.
- Создайте еще один корректирующий слой Curves .Нажмите клавишу Alt , одновременно щелкнув левой кнопкой мыши Auto . Отметьте «Найти темные и светлые цвета» . Нажмите ОК .
- Создайте корректирующий слой Color Balance и настройте средние тона, светлые участки и тени по своему вкусу. Мы использовали средние тона +16, -6, -13; Подсвечивает +8, 0, -5; Тени +5, 0, 0.

Завершающие штрихи
Используя PortraitPro и Photoshop, мы полностью преобразовали изображение по сравнению с его исходной версией.Контрастности и яркости достаточно, чтобы выделяться на рабочем столе или на смартфоне при обычном просмотре.
Но для энтузиастов Photoshop есть еще кое-что, что можно сделать, чтобы сделать изображение более художественным или вывести его в совершенно новом направлении.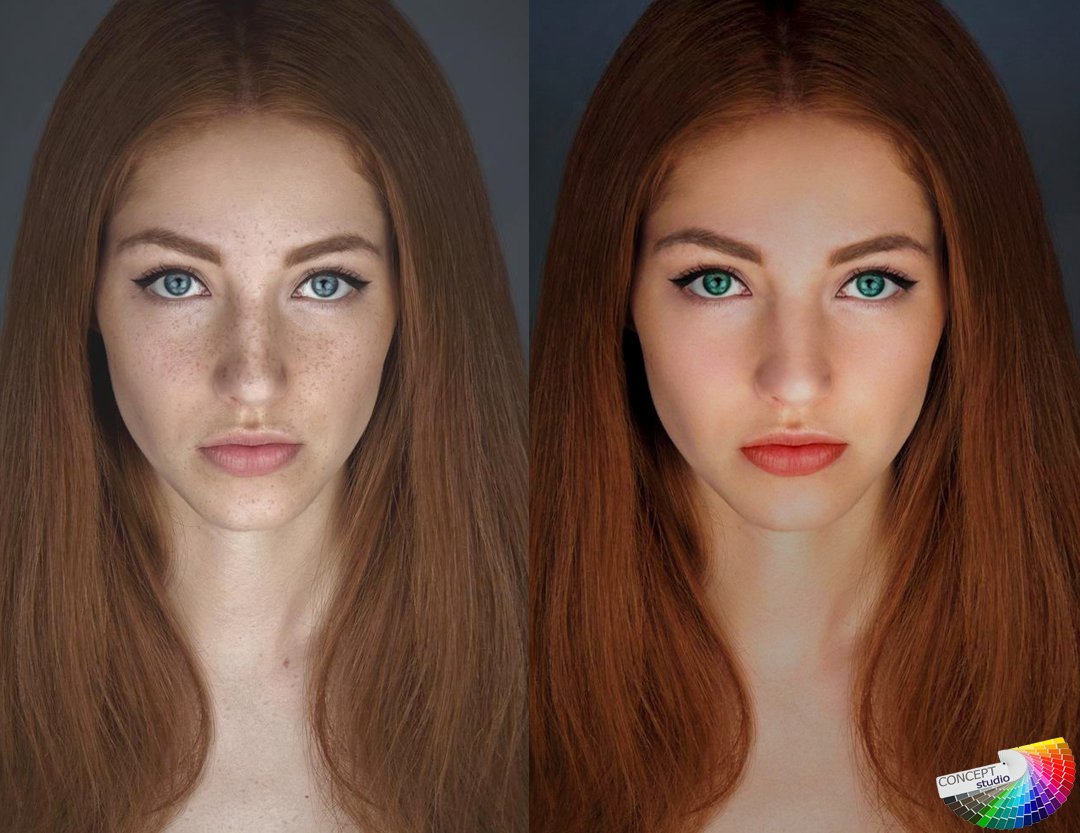
Связанный: Как сделать ваши фотографии резче с помощью Photoshop
Например, вы можете продолжить осветление и затемнение волос объекта, чтобы они больше сливались с темным фоном. Глаза можно сделать ярче или даже слегка покрасить, чтобы они выделялись на фотографии приятным образом. Могут быть добавлены карты градиентов, не говоря уже о таблицах поиска цветов и фотофильтрах, завершенных добавлением фоновой текстуры.
Глаза можно сделать ярче или даже слегка покрасить, чтобы они выделялись на фотографии приятным образом. Могут быть добавлены карты градиентов, не говоря уже о таблицах поиска цветов и фотофильтрах, завершенных добавлением фоновой текстуры.
Путь к реализации вашего видения станет проще, если вы изучите несколько основ Photoshop.Затем с помощью таких плагинов, как PortraitPro, вам станет доступно множество других опций благодаря мощной магии редактирования AI.
Изображение предоставлено: Кристофер Кэмпбелл / Unsplash.com
10 навыков Photoshop, которые необходимо знать начинающим фотографам Вот самые полезные функции редактирования фотографий в Adobe Photoshop, даже если у вас нет опыта редактирования фотографий.
Крейг Беман — американский фотограф из Мумбаи.Он пишет статьи о Photoshop и редактировании фотографий для MakeUseOf.com.
Более От Крейга БеманаПодпишитесь на нашу рассылку новостей
Подпишитесь на нашу рассылку, чтобы получать технические советы, обзоры, бесплатные электронные книги и эксклюзивные предложения!
Еще один шаг…!
Подтвердите свой адрес электронной почты в только что отправленном вам электронном письме.



 Это позволяет более чем 50% исходных текстур и функций быть заметными. Если вы закрасите более 50% в этих областях, вы увидите, что эффект, похожий на замазку, начинает преобладать, из-за чего ваше изображение будет больше отретушировано, чем обновлено.
Это позволяет более чем 50% исходных текстур и функций быть заметными. Если вы закрасите более 50% в этих областях, вы увидите, что эффект, похожий на замазку, начинает преобладать, из-за чего ваше изображение будет больше отретушировано, чем обновлено.
 Мы использовали 46.
Мы использовали 46. Выбор будет сделан по теме.
Выбор будет сделан по теме.