Создание в фотошопе стилизованного портрета в стиле гранж. Графические приемы в стилизации портрета Уникальная ручная работа
В этом уроке мы рассмотрим, как можно несложными манипуляциями обработать фото и создать стилизованный портрет с помощью программы фотошоп.
Взяв обычную фотографию, добавим в нее буйство красок и акцентируем внимание именно на портрете. Для этого нужно удалить весь фон и наложить яркие текстуры. А для придания еще более дерзкого и непокорного вида — добавим небрежных брызг краски. Тем самым попытаемся достичь эффекта фотографии в стиле Гранж .
Процесс стилизации фото — это придание фотографии черт из совершенного другого стиля. С помощью такого приема можно получить на выходе весьма необычный результат, способный удивить своими нестандартными решениями, сочетаниями цветов, композицией и прочими элементами обработки.
ШАГ 1
Откройте в фотошопе исходную фотографию.
ШАГ 2
Нужно отделить портрет девушки от фона. Для этого подойдут инструменты выделения. На этом подробно останавливаться не будем. Рекомендую использовать , а потом для более точной работы с самыми мелкими деталями, как, например, волосы.
Для этого подойдут инструменты выделения. На этом подробно останавливаться не будем. Рекомендую использовать , а потом для более точной работы с самыми мелкими деталями, как, например, волосы.
Результат работы на данном этапе:
ШАГ 3
Сделайте дубликат слоя — Ctrl+J .
Когда второй слой создан, выбираем его и переходим на вкладку Фильтр — Другое — Цветовой контраст .
Этот фильтр позволяет сделать огромное количество интересных эффектов. Очень рекомендую поэкспериментировать.
В нашем случае, мы делаем более контрастные линии.
ШАГ 4
Теперь для слоя, к которому только что применили фильтр, обязательно нужно выставить режим наложения Перекрытие . А прозрачность слоя выставляем 42%. Вы можете выбрать другое значение. Можно попробовать и в большую и в меньшую сторону.
После этого объединяем два слоя вместе. Для этого кликните правой кнопкой мыши по любому слою и в контекстном меню выберите команду Объединить видимые .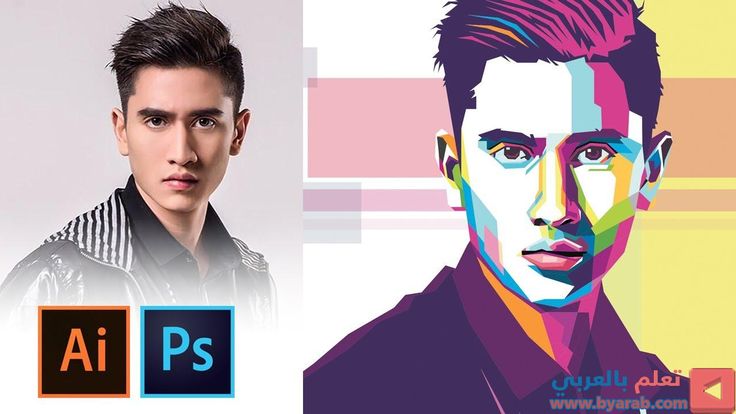
ШАГ 5
Заходим на вкладку Изображение — Коррекция , и в уровнях, кривых, яркости и д.р корректируем цвета фотографии. Нужно добавить яркости, при этом пытаться избегать излишней вычурности. Также с помощью этих корректировок можно и нужно поиграть со светлыми и темными тонами. Тут также важно не переборщить и не сделать из объемного изображения — плоское.
ШАГ 6
Ставим на нижний слой любой фон, какой считаете подходящим. Скачать материалы из этого урока можно по ссылке ниже.
Поместите ее под слой с портретом девушки. Также добавьте за головой лучи вспышки. Должно получиться вот так:
ШАГ 7
После того, как фон выбран и установлен, заходим в раздел «Кисти» — выбираем кисти М . Либо в сети Интернет можно скачать бесплатно любые другие кисти на специализированных ресурсах, которых имеется огромное количество. Скачанные файлы можно . Либо другой вариант для тех кто плохо рисует — найти текстуры этих самых брызг и клякс и потом наложить их на изображение.
Нужно создать новый слой и на нем попытаться художественно изобразить брызги, потеки и кляксы, так, чтобы не загораживать портрет.
ШАГ 8
На этом шаге сделаем легкий эффект слияния портрета с фоном. Создаем новый слой. Выбираем обычную круглую кисть с мягкими краями. В настройках кисти устанавливаем Непрозрачность примерно 25%, размер кисти — 80px. Цвет нужно взять наиболее гармонирующий с самим портретом и фоном. Я выбрал #ed8970 и возле головы #fcfaee.
Теперь проводим вдоль края человека, чтобы половина кисти выходила на текстуру. Возле головы преобладает желтый оттенок, там я проведу другим цветом.
Результат работы над фото:
Другие работы в выполненные в стилях Grunge, Low Poly, Street-Art и других, вы можете посмотреть и заказать на сайте art-ft.ru.
Заметили ошибку в тексте — выделите ее и нажмите Ctrl + Enter . Спасибо!
Стилизация портрета — обобщение и упрощение изображаемых фигур по рисунку и цвету, произведение фигур в удобную для орнамента форму. Особенности выполнения стилизованного портрета в том, что стилизованный портрет применяется как средство дизайна, монументального искусства и в декоративном искусстве для усиления декоративности. Мы можем профессионально стилизовать для Вас портрет в любом стиле, таком как: портрет в стиле поп-арт, гранж, мурчиано, портрет из слов, диджитал арт, стилизация под масло и другие. Арт портрет — это новое движение в искусстве, ставшим очень популярным за короткий период времени.
Особенности выполнения стилизованного портрета в том, что стилизованный портрет применяется как средство дизайна, монументального искусства и в декоративном искусстве для усиления декоративности. Мы можем профессионально стилизовать для Вас портрет в любом стиле, таком как: портрет в стиле поп-арт, гранж, мурчиано, портрет из слов, диджитал арт, стилизация под масло и другие. Арт портрет — это новое движение в искусстве, ставшим очень популярным за короткий период времени.
Если у Вас богатое воображение и Вы творческая личность, то стилизованные портреты по фото на холсте — то, что Вам нужно! Здесь вы можете воплотить любое свое пожелание и любой каприз в реальность. Разнообразие стилей дает возможность выбрать именно то, что Вы искали!
К каждому портрету индивидуальный подход. Мы обязательно скидываем Вам фото работы на одобрение/внесение корректировок. А после одобрения готовый файл печатается на холсте из льна или хлопка и доставляется сразу к Вам или к имениннику!
ГРАНЖ ПОРТРЕТ
ПОРТРЕТ В СТИЛЕ МУРЧИАНО
СТИЛИЗАЦИЯ ПОД ЖИВОПИСЬ
ПОП-АРТ ПОРТРЕТ
ПОРТРЕТ ИЗ СЛОВ
ДИДЖИТАЛ АРТ
НЕО ПОРТРЕТ
СТИЛИЗАЦИЯ ПОД ШАРЖ
Цена на стилизованные портреты на холсте :
30х40 — 3990р
40х60 — 4400р (вместо 5500р) -20%
60х80 — 5400р (вместо 7500р) -28%
(Возможны любые другие нестандартные размеры по вашему желанию)
Срок выполнения: 3-4 дня
АКЦИИ И СКИДКИ:
- При заказе за два месяца до получения работы, Вы получаете дополнительно скидку 20% на этот заказ!
- При заказе за месяц до получения работы, Вы получаете дополнительно скидку 15% на этот заказ!
- Бесплатная доставка
по России.

- При повторном заказе портрета, скидка 5%.
- При единовременном заказе 4-х портретов, 5-й в подарок!
- Предоплата составляет 20% от стоимости портрета. Выполняется по желанию: через (с карт Visa и MasterCard) или переводом на расчетный счет, карту Сбербанка, Qiwi кошелек, на номер телефона оператора Билайн (менеджер сообщит вам реквизиты после обсуждения деталей заказа)
- Цены на выполненение стилизованного портрета указаны в расчете на одного человека. Изображение каждого следующего человека +1000р.
- За срочность + 30%
Хотите заказать стилизованный портрет?
Звоните: 8-800-700-1458 (бесплатный звонок по России)
Пишите: (ответ в течение 3 минут)
[email protected] (для офорления заказа)
[email protected] (по вопросам готовности и доставки)
Выполнив стилизацию портрета, вы не только преобразите снимок, но и сделаете его ещё более привлекательным. Для начала работы вам нужно лишь «ФотоМАСТЕР» и прочитать данную статью. Из текста далее вы узнаете, как красиво и необычно можно стилизовать портретные снимки в этой программе.
Из текста далее вы узнаете, как красиво и необычно можно стилизовать портретные снимки в этой программе.
Фотография из прошлого века
Фото, стилизованные под старину — это отличный способ прикоснуться к истории. Почувствовать себя жителем другой эпохи очень просто: достаточно загрузить снимок в «ФотоМАСТЕР» и применить к нему один из подходящих эффектов из встроенного каталога. Пресеты «Ретро – 1», «Ретро – 2», «Ретро – 3» мгновенно перенесут вас в прошлый век.
Впрочем, вы всегда можете попробовать создать стиль винтажной обработки с нуля. Для этого сбросьте примененные эффекты и вернитесь в раздел «Улучшения». Переключитесь в режим «Черно-белое», а затем во вкладке «Цвета» добавьте на фото оранжевое или коричневое тонирование. Отрегулируйте силу и укажите режим смешивания.
Для достижения большей правдоподобности перейдите в раздел «Композиция» и обработайте края фотографии с помощью виньетирования. Настройте его силу, форму и прочие параметры.
Захватывающее путешествие в мир кино
Установив «ФотоМАСТЕР» на компьютер, вы можете почувствовать себя героем своего любимого фильма. Для этого вам нужно лишь выполнить простую стилизацию портрета. Выберите фильм, запустите его и определите, какая цветовая гамма является ведущей. Она и станет ключом к вашему успеху. Далее откройте фотографию в фоторедактор и приступайте к работе. Попробуем выполнить стилизацию фото, ориентируясь на фильм «Алиса в Стране чудес».
Для этого вам нужно лишь выполнить простую стилизацию портрета. Выберите фильм, запустите его и определите, какая цветовая гамма является ведущей. Она и станет ключом к вашему успеху. Далее откройте фотографию в фоторедактор и приступайте к работе. Попробуем выполнить стилизацию фото, ориентируясь на фильм «Алиса в Стране чудес».
Чтобы добиться такого результата, вам нужно перейти во вкладку «Цвета» и добавить голубое тонирование. Силу установите на 60, а в качестве режима смешивания выберите «Мягкий свет».
При необходимости здесь же вы можете приглушить или акцентировать любой цвет на фото, если такая особенность есть в выбранном вами фильме. Теперь вернитесь во вкладку «Основные» и скорректируйте параметры тона «Экспозиция» и «Контраст». В нашем случае их нужно убавить:
Мы успешно выполнили стилизацию фотографии под фильм. Аналогично можно подстроить практически каждый фотоснимок под любое другое произведение кинематографа.
Невероятное преображение: из фотографии в рисунок
Хотите превратить фотографию в шедевр живописи? Это очень легко сделать с помощью программы «ФотоМАСТЕР». Перейдите в меню «Резкость». Здесь поочередно увеличьте параметры «Сила», «Радиус» и «Порог». Затем добавьте легкое размытие. Например, при обработке фото мы увеличили силу до 257, а прозрачность уменьшили до 38.
Перейдите в меню «Резкость». Здесь поочередно увеличьте параметры «Сила», «Радиус» и «Порог». Затем добавьте легкое размытие. Например, при обработке фото мы увеличили силу до 257, а прозрачность уменьшили до 38.
Вернитесь во вкладку «Основные» и поэкспериментируйте со светом фото. Сделаем снимок более светлым и контрастным и чуть-чуть убавим значение параметра «Темные». При желании повысьте насыщенность или измените отдельные цвета на изображении на другие в одноименной вкладке.
Рисунок карандашом сделать аналогично просто. Перейдите в режим «Черно-белое». Затем, как и в случае выше, настройте резкость фотографии. Увеличьте силу, например, до 265, бегунок на шкале «Радиус» сдвиньте на 5.6, «Порог» — на 20. Силу размытия установите на максимум, а его прозрачность сбавьте. Так вы приглушите чересчур выделяющиеся светлые области на вашей фотографии.
Вернитесь во вкладку «Основное» и скорректируйте тон. Не забывайте следить за результатом в окне предпросмотра.
Инструменты для улучшения качества фотографий
Перед выполнением стилизации обязательно отретушируйте фотографию и устраните все дефекты, которые могут испортить конечный результат. Например, корректирующая кисть поможет вам избавиться от красных глаз, отдельных фрагментов снимка и внести другие правки. Используйте инструмент «Штамп», если нужно замаскировать круги под глазами, прыщи и другие дефекты, а также блики, появившиеся от вспышки.
Также в программе вы можете обрезать любую фотографию: для этого достаточно перейти в раздел «Композиции» и воспользоваться функцией «Кадрирование». Отметьте новые границы фото и кликните «Применить».
Теперь вы знаете, как можно оригинально обработать фотографию в фоторедакторе. Художественная обработка портрета поможет вам создать стильный декор для дома, а также сделать необычный аватар для форумов и социальных сетей. Дайте волю своему вдохновению: воспользуйтесь программой «ФотоМАСТЕР» и воплотите свои самые смелые идеи по обработке фотографий в жизнь!
Чем можно удивить современного человека? Ведь в эпоху нанотехнологий и спецэффектов сделать это представляется сложной задачей. Однако у искусства нет предела в идейном совершенстве. Стилизованные портреты на холсте могут стать настоящим сюрпризом для каждого и подарить фейерверк радужных эмоций. Многообразие стилей, компьютерная или ручная работа станут истинным украшением любого дома. Познакомимся с особенностями творческой работы.
Однако у искусства нет предела в идейном совершенстве. Стилизованные портреты на холсте могут стать настоящим сюрпризом для каждого и подарить фейерверк радужных эмоций. Многообразие стилей, компьютерная или ручная работа станут истинным украшением любого дома. Познакомимся с особенностями творческой работы.
Порядок действий
Создают такие шедевры цифровые художники. Весь процесс создания стилизованного портрета помещается в несколько этапов:
Подготовительный. Заказчик выбирает подходящую фотографию для обработки. А художник, в свою очередь, создает стилевые эскизы, в которых органично будут смотреться будущие портреты.
Работа. После согласования выбора мастер приступает непосредственно к рисованию. Для этого он использует планшет или компьютер и специальные Реальную кисть такому художнику заменяет виртуальное перо.
Завершение. После того как портрет будет принят и одобрен заказчиком в электронном виде, мастер может перейти к его распечатке. Но это действие выполняется не на бумагу, а на холст из льна либо хлопка. Затем, по желанию заказчика, полотно можно оформить в раму.
Но это действие выполняется не на бумагу, а на холст из льна либо хлопка. Затем, по желанию заказчика, полотно можно оформить в раму.
Трудности
Наиболее сложным моментом является выбор темы, в которой будет выдержан стилизованный портрет. Арты довольно разнообразны и сегодня их насчитывается более десятка. А фантазия художников не признает границ. Среди креативных достижений является стилизация под анимированного героя, уличное граффити или полотна известного дизайнера Познакомимся с наиболее популярными.
Рисунок карандашом
С рисунка карандашом начинается любое произведение искусства. Однако для современных мастеров это — самодостаточная техника исполнения. С помощью хитрых манипуляций художник может нарисовать стилизованный портрет не только в классическом черно-белом стиле, но и придать образам композиции свечение, объем и даже определенный оттенок.
Акварельный портрет
Промежуточным стилем между живописью и рисунком является соцветие детского задора и нечеткости линий. В реальности такие рисунки недолговечны. Однако сквозящий образ, исполненный романтики и ностальгии, воздушности и красок, может быть воплощен мастером в более художественном и долговечном шедевре. Для этого портрет, стилизованный под акварель, потребует лишь пигментные чернила и холст.
В реальности такие рисунки недолговечны. Однако сквозящий образ, исполненный романтики и ностальгии, воздушности и красок, может быть воплощен мастером в более художественном и долговечном шедевре. Для этого портрет, стилизованный под акварель, потребует лишь пигментные чернила и холст.
Гранж
Много уюта и рефлексии можно найти в стиле гранж. Он продолжает известные музыкальные традиции и вносит в исполнение портрета тихие приглушенные тона, некоторую шероховатость и антигламурность. В то же время портрет, стилизованный под гранж, таит в себе определенный заряд энергии, готовый буквально взорваться в любой момент. В технике выполнения используются специальные фильтры и эффект искусственно затертой палитры. Такие работы могут быть подарены неординарным людям, постоянно находящимся в творческом поиске.
Лоу Поли
Стиль Лоу Поли — это яркий пример взаимодействия искусства и технологий. Он пришел к нам из компьютерной индустрии. В этом варианте изображение, словно пазл, состоит из множества многоугольников, или полигонов. Такая особенность связана с первыми 3D-картинками, когда вычислительная техника была еще далека от совершенства.
Такая особенность связана с первыми 3D-картинками, когда вычислительная техника была еще далека от совершенства.
Стиль Лоу Поли плотно вошел в нашу жизнь. Люди стали представлять себя компьютерными героями и переносить их образы в реальную жизнь посредством картинок, выполненных вручную или с помощью графических редакторов. Именно это качество можно использовать, чтобы стилизовать портрет в фотошопе. Сегодня это тренд дизайна. Оригинальность подчеркивает соединение холста с цифровым стилем.
Живопись
Поклонники масляных полотен 15 века по достоинству оценят портрет, стилизованный под живопись. Это самый популярный и востребованный жанр в современном изобразительном искусстве. Такая техника придает элитарность, аристократизм произведению. Некогда они считались законченными после долгих часов позирования. В редких случаях силуэт был плодом воображения художника.
Сегодня создать стилизованный портрет в фотошопе можно, лишь используя цифровую фотографию. Разумеется, далеко не второстепенную роль здесь играет антураж образа человека. Для живописи удачными считаются пейзажи, ретро-обстановка, студийные полутени и т. п. Хотя для профессионального художника иногда это просто неважно. Сначала он делает коллаж, а затем стилизует его. Сам процесс во многом напоминает естественное рисование красками. Единственной разницей выступают инструменты. Вместо привычного мольберта и кисти с палитрой в руках мастера находится компактный планшет.
Для живописи удачными считаются пейзажи, ретро-обстановка, студийные полутени и т. п. Хотя для профессионального художника иногда это просто неважно. Сначала он делает коллаж, а затем стилизует его. Сам процесс во многом напоминает естественное рисование красками. Единственной разницей выступают инструменты. Вместо привычного мольберта и кисти с палитрой в руках мастера находится компактный планшет.
Исторический стиль
В детстве каждый мечтает примерить или сказочного персонажа, или наряд императора или императрицы. Фантазия здесь может быть безграничной. Но кто сказал, что для этого нужно арендовать театральные декорации, платья? Рука графического редактора воплотит мечту в роскошном полотне, который пронесет память и яркие впечатления через многие годы. Исторический портрет поможет поучаствовать в увлекательной игре трансформаций и прикоснуться к детской мечте. Для него потребуется в буквальном смысле лишь лицо адресата, все остальное — дело художественной техники.
Какие фото подходят для стилизованных портретов?
Часто у заказчиков появляются сомнения по поводу выбора фотографий. Существует мнение, что для такой работы необходимы четкие, цветные снимки, выполненные в студии профессиональным фотографом. Однако хорошему мастеру подвластна работа практически с любым материалом: будь то кадр видео, старые черно-белые фото, мобильные снимки или со страниц социальных сетей. Знаток графических программ-редакторов сначала отсканирует и обработает фотографию, а затем приступит к стилизации портрета.
Существует мнение, что для такой работы необходимы четкие, цветные снимки, выполненные в студии профессиональным фотографом. Однако хорошему мастеру подвластна работа практически с любым материалом: будь то кадр видео, старые черно-белые фото, мобильные снимки или со страниц социальных сетей. Знаток графических программ-редакторов сначала отсканирует и обработает фотографию, а затем приступит к стилизации портрета.
Стоит помнить, что для таких полотен подойдут и семейные, свадебные фото, изображение ребенка или любимого питомца. Работа для художника, конечно, усложнится, и процесс отразится на сумме гонорара. Но зато такой подарок окажется самым памятным и оригинальным.
Оформление
Немаловажную роль играет и оформление полотна. Ведь обычный холст, закрепленный на деревянных рейках, будет смотреться безвкусно и одиноко. Выбор рамы зависит от стиля портрета. Так, для классического полотна подойдет деревянная, лакированная рама с узорами или без них. Ширина ее должна визуально гармонировать с размером портрета.
Размер портрета | Ширина рамы |
Полотно в современном стиле может быть заключено в тонкую раму из других материалов (пластика, металла и др.). Главное, чтобы целостная композиция смотрелась органично.
Еще одним важным моментом является цвет рамы. Если портрет стилизованный содержит теплые тона, то логичнее подобрать коричневое или золотое оформление. Если, напротив, доминируют холодные оттенки, то идеально будет смотреться серебряная рама. Для портретов, стилизованных под рисунок карандашом, подходит тонкое классическое черное обрамление.
Обобщенным правилом для создания таких уникальных полотен является их соответствие вкусам заказчика, характеру адресата, мнению мастера и интерьеру, в который будет помещен будущий шедевр.
В этих уроках показаны приемы и инструменты, позволяющие создавать в фотошопе стилизованный мужской портрет. На основе фотографии создаются плоскостные графические решения в разных стилях.
Таким способом можно создать отличный аватар или подарок другу.
Выбирая фотографию для обработки поищите что-то более интересное, чем случайное селфи. Хорошо, если это будет художественный портрет, который вам нравится, производит нужное впечатление, передает характер.
1. Преобразуем фото в стильную плоскостную графику
Работа позволяет освоить инструменты векторного рисования, получить навыки обобщения формы.
В процессе вам придется отбросить некоторые детали, оставив только самое существенное, чтобы сделать образ более понятным зрителю и выразительным.
2. Создайте на основе портрета коллаж с изображениями, дополняющими образ
Выполняя этот простой урок можно создать аватар. Для выполнения этого урока, потребуются , коррекции, фильтры. Плагин Topaz Clean в данном уроке используется для создания векторного эффекта.
3. Полигональный портрет
Изображение делится на . Большие полигоны создаются в зоне щек и лба, а маленькие — в области губ, носа и глаз.
Посмотрите другие уроки, позволяющие использовать другие стилистические решения для создания интересных мужских и женских портретов:
Tagged ,
Навигация по записям
Что такое заливка по сетке? Заливка по сетке или Mesh Fill дает возможность создавать реалистичные иллюстрации, например, вишню, яблоко или любой другой предмет, используя минимум объектов. Однако лишь немногие из осваивающих CorelDraw решают погрузиться в глубины возможностей, предоставляемых использованием этого инструмента. В этом уроке мы постараемся приоткрыть завесу тайны и познакомимся с рядом простых практических […]
Стилизация портрета под ретро в Photoshop
[adrotate banner=»2″]
Данный урок покажет как стилизовать цифровое фото под коллодионный процесс в Photoshop.
О самой технологии
Wet Plate, он же мокрый коллодионный процесс (wiki), как способ фотографии, впервые был описан в 1851 году, хотя вещество, названное коллодием, изобрели несколькими годами ранее. Это была довольно сложная техника, которая требовала нескольких химических реакций, но она произвела революцию в фотосъемке — ведь по сравнению с дагеротипией давала более качественный результат, причем во много раз быстрее.
Это была довольно сложная техника, которая требовала нескольких химических реакций, но она произвела революцию в фотосъемке — ведь по сравнению с дагеротипией давала более качественный результат, причем во много раз быстрее.
Но уже в конце XIX века коллодионный процесс вытеснили более технологичные материалы, и сейчас он применяется крайне редко. Однако чтобы создать портрет в стиле Wet Plate, вовсе не обязательно проводить сложные и дорогие операции с коллодием и серебром. Понадобится только Photoshop и минут 10 свободного времени.
Имитация Wet Plate в Photoshop
Работать можно с любым цифровым снимком, допустим, с портретом. Первое, что нужно сделать — это повысить резкость изображения. Для этого создайте дубликат слоя и примените к нему фильтр “Цветовой контраст” (Фильтр -> Другое -> Цветовой контраст). Теперь подвигайте бегунок так, чтобы были видны только края объектов на сером фоне. Затем примените к слою режим наложения “Мягкий свет” или “Перекрытие”. Поиграйте с настройками — для каждого кадра они будут своими. Излишнюю резкость можно будет снизить, уменьшая непрозрачность слоя.
Поиграйте с настройками — для каждого кадра они будут своими. Излишнюю резкость можно будет снизить, уменьшая непрозрачность слоя.
Второй шаг — это имитация смаза: он появляется из-за долгой экспозиции в настоящем мокром коллодионном процессе. Еще раз продублируйте фоновый слой и примените к нему фильтр “Размытие в движении”. Выберите угол в пределах 27 градусов — размытие нужно не очень сильное.
Третье действие — маска. Создайте маску к слою размытия и прорисуйте силуэт человека. Оставьте немного размытия по краям лица и тела.
Следующий шаг — работа с Channel Mixer. Поставьте галочку рядом с пунктом “Монохромный”. Теперь отредактируйте красный, зеленый и синий каналы, чтобы получить желаемые цвета и выделить детали лица. В каждом случае настройки будут уникальными, но для нашего примера они такие: Красный -80, Зелёный -10, Синий +200.
Шаг пятый — корректирующие слои. Добавьте корректирующий слой “Кривые” и немного подвигайте кривую, чтобы углубить тени. Затем сдвиньте крайнюю левую точку кривой слегка вверх, а крайнюю правую — чуть левее.
Затем сдвиньте крайнюю левую точку кривой слегка вверх, а крайнюю правую — чуть левее.
Теперь добавьте еще один слой и поработайте с уровнями, чтобы убрать яркость белого, сделать его серым.
Шаг шестой — наложение фотофильтра. Создайте еще один корректирующий слой, выберите цвет “Сепия”, значение плотности — около 25%.
Шаг седьмой — имитация текстуры. В настоящем коллодионном процессе использовались металлические или стеклянные пластинки. Поищите в интернете подобные текстуры или кисти, которые имитируют потертости или мятую бумагу. Наложите их так, чтобы они были видны по краям изображения. Это придаст изображению реалистичности, как будто люди брали пластину в руки или не стерли с нее пыль перед тем, как наносить на нее раствор. Словом, задача — создать некоторые дефекты на снимке.
Затем можно добавить немного бликов, для имитации блестящей поверхности. Не переусердствуйте с текстурами — достаточно будет немного пустить их по краям.
Восьмое действие — добавление шума. Создайте новый чистый слой и нажмите Shift+Backspace или Shift+F5. В открывшемся окне “Заливка”, в разделе “Содержание” выберите “50% серого”, нажмите ОК. Затем перейдите в Фильтр -> Шум -> Добавить шум. Не забудьте опять поставить галочку рядом с пунктом “Монохромный” и установите значение шума по своему вкусу. Примените к слою режим наложения “Перекрытие” и уменьшите непрозрачность до 50%.
Шаг последний — создание пятен и ржавчины, которые со временем появились на нашей “металлической пластине”. Пятна можно сделать самостоятельно: добавьте новый слой и коснитесь кистью разных мест снимка. Кисть должна быть мягкой, большого диаметра, черного цвета. Затем примените фильтр “Размытие по Гауссу” с большим радиусом. Примените к слою режим “Темнее” или “Умножение” и настройте непрозрачность по своему усмотрению.
Текстуру ржавчины лучше поискать в интернете. Наложите ее на изображение в режиме “Перекрытие” и снова поиграйте с прозрачностью.
Портрет в стиле Wet Plate готов.
Весь процесс создания снимка можно посмотреть в этом видео:
Автор урока — Антти Карппинен, международный коммерческий фотограф из Финляндии, обладатель титула “Фотограф-портретист Финляндии-2013”. Познакомиться с его работами можно на сайте автора.
Создание рисованного фона в Photoshop из раздела Создание стилизованных художественных портретов | Adobe® Photoshop Tutorial
Трейлер курса
1Введение в класс
02:34 2Работа с кистями и наложением узоров в Photoshop
23:12 3Использование наложения узора и заливки узором в Photoshop
19:14 4Создание раскрашенных фонов в Photoshop
15:33 5Использование смарт-объектов и инструмента деформации в Photoshop
06:40 6Создание воздушных шаров с помощью инструмента «Форма» и наложения узора
15:53Информация об уроке
Создание раскрашенного фона в Photoshop
Следующий немного больше, я не хочу сказать, что это чушь, потому что это вполне выполнимо, но это намного сложнее. Итак, мы собираемся создать это, это тот, с танцором, воздушными шарами и небом, и с этим будет очень весело. Так что это композиция из множества разных изображений одновременно. Итак, я выберу небо, я удерживаю Command или Control, чтобы выбрать танцора, кекс, цветок, этот почерк. Я не знаю, почему у меня их два, но почему-то здесь их два. Нам нужен только один. Итак, я выберу оба из них, так что у нас получится около пяти изображений. А затем мы перенесем их в Photoshop. Я просто работаю с Мостом. Конечно, если вы не хотите использовать Bridge, вы можете просто перейти в меню «Файл», «Открыть» или использовать свой браузер, файловый браузер. Мне нравится Bridge, потому что это еще одна вещь Adobe, и она так хорошо работает с Photoshop. Но если вы никогда не использовали Bridge, я рекомендую его. Вы можете найти его, выбрав File, Browse in Bridge f…
Итак, мы собираемся создать это, это тот, с танцором, воздушными шарами и небом, и с этим будет очень весело. Так что это композиция из множества разных изображений одновременно. Итак, я выберу небо, я удерживаю Command или Control, чтобы выбрать танцора, кекс, цветок, этот почерк. Я не знаю, почему у меня их два, но почему-то здесь их два. Нам нужен только один. Итак, я выберу оба из них, так что у нас получится около пяти изображений. А затем мы перенесем их в Photoshop. Я просто работаю с Мостом. Конечно, если вы не хотите использовать Bridge, вы можете просто перейти в меню «Файл», «Открыть» или использовать свой браузер, файловый браузер. Мне нравится Bridge, потому что это еще одна вещь Adobe, и она так хорошо работает с Photoshop. Но если вы никогда не использовали Bridge, я рекомендую его. Вы можете найти его, выбрав File, Browse in Bridge f…
из фотошопа. File, Browse in Bridge вызовет Bridge. Итак, вы видите, что я часто его использую, потому что это удобно. Итак, теперь у нас есть эти изображения, но мы также собираемся создать пустой документ. Итак, у нас есть пять открытых изображений, из которых мы возьмем кусочки и поместим их все в новый документ, который мы собираемся создать прямо сейчас. Итак, мы подойдем к File, New. И у вас может быть это в качестве предустановки здесь, но вы также можете просто подойти к этой области, и у нас будет восемь для ширины, восемь дюймов на 10 дюймов. Разрешение 300 пикселей на дюйм. И это цвет RGB. Мы можем назвать его здесь, если захотим. Мы назовем это «Мультимедийный портрет». А затем нажмите Создать. Итак, вот наш чистый холст. И о, теперь я покажу вам одну из моих любимых кистей Кайла, несколько моих любимых кистей Кайла. Итак, сначала мы создадим фон, и мы сделаем это, нанеся брызги, грязный слой краски. Поэтому мы хотим, чтобы фон был отдельным. Всегда полезно работать с новыми пустыми слоями, когда вы добавляете новые элементы в свою работу. Итак, в нижней части панели «Слои» мы щелкнем, чтобы добавить этот новый пустой слой. И цвет здесь действительно не имеет значения, но для чего-то красивого на камеру я выберу фиолетовый.
Итак, у нас есть пять открытых изображений, из которых мы возьмем кусочки и поместим их все в новый документ, который мы собираемся создать прямо сейчас. Итак, мы подойдем к File, New. И у вас может быть это в качестве предустановки здесь, но вы также можете просто подойти к этой области, и у нас будет восемь для ширины, восемь дюймов на 10 дюймов. Разрешение 300 пикселей на дюйм. И это цвет RGB. Мы можем назвать его здесь, если захотим. Мы назовем это «Мультимедийный портрет». А затем нажмите Создать. Итак, вот наш чистый холст. И о, теперь я покажу вам одну из моих любимых кистей Кайла, несколько моих любимых кистей Кайла. Итак, сначала мы создадим фон, и мы сделаем это, нанеся брызги, грязный слой краски. Поэтому мы хотим, чтобы фон был отдельным. Всегда полезно работать с новыми пустыми слоями, когда вы добавляете новые элементы в свою работу. Итак, в нижней части панели «Слои» мы щелкнем, чтобы добавить этот новый пустой слой. И цвет здесь действительно не имеет значения, но для чего-то красивого на камеру я выберу фиолетовый. И вернемся к нашей кисти, так что B для кисти. И вместо нашей травяной кисти мы вернемся к одной из кистей Кайла. Итак, я собираюсь вернуться сюда, закрыть мои настройки по умолчанию, перейти к Кайлу, и тот, который я ищу, находится в коллекции под названием, где он? Это называется брызгающие кисти, вот оно. Итак, я открываю брызги кисти, и это вторая кисть, она называется Beautiful Mess. Итак, я собираюсь дважды щелкнуть, чтобы выбрать это, и я собираюсь нажать правую клавишу скобки рядом с буквой P, чтобы сделать мою кисть большой. Да, эй, это слишком большое. И я просто собираюсь нарисовать большой беспорядок. И действительно, чем грязнее, тем лучше. Если вы хотите убрать какие-либо из этих краев, как, может быть, я решу, о, я слишком близко подобрался к краю. Одна из замечательных особенностей более поздних версий Photoshop заключается в том, что мне не нужно доставать свой ластик, как если бы я просто нажал E, взял свой ластик и попытался стереть это, я имею в виду, это выглядит ужасно, верно? Потому что у нас есть крутой забрызганный край, и теперь я стираю его круглым ластиком с жесткими краями.
И вернемся к нашей кисти, так что B для кисти. И вместо нашей травяной кисти мы вернемся к одной из кистей Кайла. Итак, я собираюсь вернуться сюда, закрыть мои настройки по умолчанию, перейти к Кайлу, и тот, который я ищу, находится в коллекции под названием, где он? Это называется брызгающие кисти, вот оно. Итак, я открываю брызги кисти, и это вторая кисть, она называется Beautiful Mess. Итак, я собираюсь дважды щелкнуть, чтобы выбрать это, и я собираюсь нажать правую клавишу скобки рядом с буквой P, чтобы сделать мою кисть большой. Да, эй, это слишком большое. И я просто собираюсь нарисовать большой беспорядок. И действительно, чем грязнее, тем лучше. Если вы хотите убрать какие-либо из этих краев, как, может быть, я решу, о, я слишком близко подобрался к краю. Одна из замечательных особенностей более поздних версий Photoshop заключается в том, что мне не нужно доставать свой ластик, как если бы я просто нажал E, взял свой ластик и попытался стереть это, я имею в виду, это выглядит ужасно, верно? Потому что у нас есть крутой забрызганный край, и теперь я стираю его круглым ластиком с жесткими краями. Итак, одна из замечательных вещей, которые вы можете сделать с кистями сейчас, это когда мой инструмент «Кисть» все еще активен. Я могу просто подойти сюда и изменить режим наложения с «Умножение» на «Очистить». И тогда он сохраняет все те же настройки, но теперь он действует как ластик, но это все еще кисть. Так что я все еще могу получить размытые края, и мне просто нравится эта функция. Поэтому я хочу убедиться, что люди дома знают об этом. Итак, опять же, это был просто инструмент «Кисть», но вместо одного из этих других режимов наложения, в данном случае «Умножение», мы просто изменили его на «Очистить», и тогда он действует так, как будто вы очищаете свою картину, используя ту же кисть. . Итак, теперь у нас есть классная фоновая текстура, так что давайте найдем нашу картинку с воздушными шарами. Куда я это положил? Оп, не это. О, простите, небо, вот оно. Итак, я возьму изображение неба, и, поскольку довольно сложно переключаться между всеми этими открытыми вкладками, мы скопируем и вставим его.
Итак, одна из замечательных вещей, которые вы можете сделать с кистями сейчас, это когда мой инструмент «Кисть» все еще активен. Я могу просто подойти сюда и изменить режим наложения с «Умножение» на «Очистить». И тогда он сохраняет все те же настройки, но теперь он действует как ластик, но это все еще кисть. Так что я все еще могу получить размытые края, и мне просто нравится эта функция. Поэтому я хочу убедиться, что люди дома знают об этом. Итак, опять же, это был просто инструмент «Кисть», но вместо одного из этих других режимов наложения, в данном случае «Умножение», мы просто изменили его на «Очистить», и тогда он действует так, как будто вы очищаете свою картину, используя ту же кисть. . Итак, теперь у нас есть классная фоновая текстура, так что давайте найдем нашу картинку с воздушными шарами. Куда я это положил? Оп, не это. О, простите, небо, вот оно. Итак, я возьму изображение неба, и, поскольку довольно сложно переключаться между всеми этими открытыми вкладками, мы скопируем и вставим его. Итак, первое, что я хочу сделать, это выбрать все пиксели на этом изображении неба. Так что я собираюсь сделать это, нажав Command или Control + A. Поместите марширующих муравьев вокруг всего. Затем я скопирую его, нажав Command или Control + C. А затем, чтобы очистить наше рабочее пространство, давайте закроем этот документ, нажав Command или Control + W. И теперь мы можем вернуться к нашему портрету в смешанной технике. Поэтому, если вы не видите его на вкладках здесь, вы можете перейти в меню «Окно» и очистить его внизу, вы увидите все открытые файлы и сможете выбрать тот, который ищете. Теперь мы готовы к вставке. Итак, я нажму Command или Control + V и вставлю это изображение неба. И если я переключусь на свой инструмент «Перемещение», нажав V, я смогу перетаскивать его. Я вижу, что он подходит довольно хорошо, но я могу переместить его в любое место на изображении, которое захочу. Так что я как бы полюбил помещать это как здесь. Итак, все в сторону левой стороны. Но ты делаешь то, что тебе нравится.
Итак, первое, что я хочу сделать, это выбрать все пиксели на этом изображении неба. Так что я собираюсь сделать это, нажав Command или Control + A. Поместите марширующих муравьев вокруг всего. Затем я скопирую его, нажав Command или Control + C. А затем, чтобы очистить наше рабочее пространство, давайте закроем этот документ, нажав Command или Control + W. И теперь мы можем вернуться к нашему портрету в смешанной технике. Поэтому, если вы не видите его на вкладках здесь, вы можете перейти в меню «Окно» и очистить его внизу, вы увидите все открытые файлы и сможете выбрать тот, который ищете. Теперь мы готовы к вставке. Итак, я нажму Command или Control + V и вставлю это изображение неба. И если я переключусь на свой инструмент «Перемещение», нажав V, я смогу перетаскивать его. Я вижу, что он подходит довольно хорошо, но я могу переместить его в любое место на изображении, которое захочу. Так что я как бы полюбил помещать это как здесь. Итак, все в сторону левой стороны. Но ты делаешь то, что тебе нравится. И я собираюсь показать вам, как эти две вещи будут работать вместе прямо сейчас. Прямо сейчас у нас просто есть небо поверх нашего классного слоя с брызгами, но если мы захотим, мы можем взять это изображение неба, создать так называемую группу отсечения и обрезать его, чтобы оно отображалось только на этом грязном слое. везде, где у нас есть грязный слой. Таким образом, это заставляет небо выглядеть грязным в основном. То, как мы это делаем, заключается в том, что мы размещаем беспорядочный слой здесь, Слой 1, а затем небо оказывается сверху, и мы просто удерживаем клавишу Alt или Option на клавиатуре, и когда я навожу курсор между этими двумя слоями, я получить этот фанковый значок. И когда я щелкаю, он берет слой неба и в основном оборачивает его вокруг этого беспорядочного слоя. Так что аналогия, которую я всегда использую, когда демонстрирую это, заключается в том, что если вы помните дошкольное учреждение или у вас есть дети, которые ходят в дошкольное учреждение, они могут делать те художественные проекты, где они берут бумажную тарелку, наносят на нее кучу клея, а затем выливают блеск сверху.
И я собираюсь показать вам, как эти две вещи будут работать вместе прямо сейчас. Прямо сейчас у нас просто есть небо поверх нашего классного слоя с брызгами, но если мы захотим, мы можем взять это изображение неба, создать так называемую группу отсечения и обрезать его, чтобы оно отображалось только на этом грязном слое. везде, где у нас есть грязный слой. Таким образом, это заставляет небо выглядеть грязным в основном. То, как мы это делаем, заключается в том, что мы размещаем беспорядочный слой здесь, Слой 1, а затем небо оказывается сверху, и мы просто удерживаем клавишу Alt или Option на клавиатуре, и когда я навожу курсор между этими двумя слоями, я получить этот фанковый значок. И когда я щелкаю, он берет слой неба и в основном оборачивает его вокруг этого беспорядочного слоя. Так что аналогия, которую я всегда использую, когда демонстрирую это, заключается в том, что если вы помните дошкольное учреждение или у вас есть дети, которые ходят в дошкольное учреждение, они могут делать те художественные проекты, где они берут бумажную тарелку, наносят на нее кучу клея, а затем выливают блеск сверху. Это очень грязно, но блестки остаются только там, где есть клей, вот как это работает. Итак, этот слой наверху похож на блестки, и он просто прилипает к слою здесь внизу, где бы он ни был. Итак, слой клея. И мы можем перемещать их независимо друг от друга, поэтому я могу взять слой клея здесь и с помощью инструмента «Перемещение» я могу перемещать его. Или я мог бы взять слой с небом и переместить его внутри беспорядочного клеевого слоя. Так что есть много разных способов настроить это. Но я собираюсь пойти с чем-то вроде этого. Еще одна приятная вещь, которую мы собираемся сделать, чтобы добавить больше текстуры и цвета в этот фрагмент, — мы добавим еще один корректирующий слой Градиент. Итак, в нижней части панели «Слои» мы щелкнем и, как и в предыдущем примере, добавим градиент. Но на этот раз мы не будем беспокоиться о наших цветах, мы выберем другой уже существующий градиент. Итак, мы собираемся щелкнуть этот раскрывающийся список прямо здесь, и это некоторые пресеты. И что бы вы здесь ни увидели, не паникуйте, если это выглядит не так, как у меня, мы собираемся щелкнуть по этому механизму, и вы хотите выбрать хм, я думаю, это пастельные тона.
Это очень грязно, но блестки остаются только там, где есть клей, вот как это работает. Итак, этот слой наверху похож на блестки, и он просто прилипает к слою здесь внизу, где бы он ни был. Итак, слой клея. И мы можем перемещать их независимо друг от друга, поэтому я могу взять слой клея здесь и с помощью инструмента «Перемещение» я могу перемещать его. Или я мог бы взять слой с небом и переместить его внутри беспорядочного клеевого слоя. Так что есть много разных способов настроить это. Но я собираюсь пойти с чем-то вроде этого. Еще одна приятная вещь, которую мы собираемся сделать, чтобы добавить больше текстуры и цвета в этот фрагмент, — мы добавим еще один корректирующий слой Градиент. Итак, в нижней части панели «Слои» мы щелкнем и, как и в предыдущем примере, добавим градиент. Но на этот раз мы не будем беспокоиться о наших цветах, мы выберем другой уже существующий градиент. Итак, мы собираемся щелкнуть этот раскрывающийся список прямо здесь, и это некоторые пресеты. И что бы вы здесь ни увидели, не паникуйте, если это выглядит не так, как у меня, мы собираемся щелкнуть по этому механизму, и вы хотите выбрать хм, я думаю, это пастельные тона. Мы просто нажмем ОК. Нам не нужно ничего сохранять. Верно. Итак, Pastels — это группа, из которой мы хотим выбрать. И я собираюсь использовать градиент от желтого к розовому и фиолетовому. Итак, я выбрал это. Здесь мы выбираем стиль градиента. Таким образом, градиенты бывают самых разных вкусов. Я буду придерживаться Linear, но я хочу, чтобы он был диагональным. Так что сейчас это 9Угол 0 градусов, что означает, что у нас есть фиолетовый, идущий горизонтально сверху, а затем розовый, а затем желтый здесь. То, что я хочу сделать, это как бы повернуть все это. Итак, если я возьму эту маленькую линию и просто поверну ее немного влево, я смогу сделать так, чтобы мои градиенты были диагональными, что, я думаю, просто забавно. Так что мы сохраним это. А все остальное, на мой взгляд, выглядит хорошо, поэтому мы нажмем OK. И давайте возьмем этот градиент, мы только хотим, чтобы он снова появился там, где этот беспорядочный слой. Точно так же, как мы обрезали небо к этому грязному слою, мы также обрежем градиент.
Мы просто нажмем ОК. Нам не нужно ничего сохранять. Верно. Итак, Pastels — это группа, из которой мы хотим выбрать. И я собираюсь использовать градиент от желтого к розовому и фиолетовому. Итак, я выбрал это. Здесь мы выбираем стиль градиента. Таким образом, градиенты бывают самых разных вкусов. Я буду придерживаться Linear, но я хочу, чтобы он был диагональным. Так что сейчас это 9Угол 0 градусов, что означает, что у нас есть фиолетовый, идущий горизонтально сверху, а затем розовый, а затем желтый здесь. То, что я хочу сделать, это как бы повернуть все это. Итак, если я возьму эту маленькую линию и просто поверну ее немного влево, я смогу сделать так, чтобы мои градиенты были диагональными, что, я думаю, просто забавно. Так что мы сохраним это. А все остальное, на мой взгляд, выглядит хорошо, поэтому мы нажмем OK. И давайте возьмем этот градиент, мы только хотим, чтобы он снова появился там, где этот беспорядочный слой. Точно так же, как мы обрезали небо к этому грязному слою, мы также обрежем градиент. Итак, мы собираемся удерживать Alt или Option, и снова мы увидим этот причудливый маленький курсор, а затем щелкнем. И теперь Градиент появляется и там. И если мы изменим режим наложения здесь, где написано «Нормальный», мы, возможно, изменим его на «Мягкий свет». О, нет. (смеется) Шучу. О, Lighten, я думаю, это хорошо. Что еще может быть хорошего? Цвет, о, это другой эффект. Думаю, я останусь с Лайтен. Итак, теперь мы видим текстуру и форму нашего беспорядочного слоя с брызгами здесь внизу, но мы также видим облака, так что мы можем сказать, что это небо, но тогда, а не просто голубое небо, мы теперь добавил новый цвет. И если мы хотим изменить это в любое время, мы можем просто дважды щелкнуть. Например, я хочу перетащить шкалу вниз, чтобы добавить туда больше желтого. Возможно. Так что с ним можно было поиграть. Но каждый раз, когда вы хотите отредактировать любой из них, вы просто дважды щелкаете. Итак, вот как мы создаем этот фон. Мы добавим еще один кусок текстуры, и тогда наш фон будет готов.
Итак, мы собираемся удерживать Alt или Option, и снова мы увидим этот причудливый маленький курсор, а затем щелкнем. И теперь Градиент появляется и там. И если мы изменим режим наложения здесь, где написано «Нормальный», мы, возможно, изменим его на «Мягкий свет». О, нет. (смеется) Шучу. О, Lighten, я думаю, это хорошо. Что еще может быть хорошего? Цвет, о, это другой эффект. Думаю, я останусь с Лайтен. Итак, теперь мы видим текстуру и форму нашего беспорядочного слоя с брызгами здесь внизу, но мы также видим облака, так что мы можем сказать, что это небо, но тогда, а не просто голубое небо, мы теперь добавил новый цвет. И если мы хотим изменить это в любое время, мы можем просто дважды щелкнуть. Например, я хочу перетащить шкалу вниз, чтобы добавить туда больше желтого. Возможно. Так что с ним можно было поиграть. Но каждый раз, когда вы хотите отредактировать любой из них, вы просто дважды щелкаете. Итак, вот как мы создаем этот фон. Мы добавим еще один кусок текстуры, и тогда наш фон будет готов. Другое изображение, над которым мы будем работать, — это изображение почерка. Итак, я собираюсь подняться к Window и спуститься вниз, чтобы найти свой файл Writer. Так что у меня есть вот этот. И так же, как мы сделали с блестками, это хорошо, если вы хотите иметь возможность смешивать цвета позже, хорошо обесцветить узоры. Итак, давайте избавимся от цвета в этом. Там не так много, но это просто поможет. Мы нажмем Command или Control + Shift + U, чтобы обесцветить его. И снова мы собираемся выделить это, Command или Control + A, чтобы выбрать его. А потом мы определим это как шаблон. Итак, «Редактировать», «Определить шаблон». И мы назовем это письмом, хорошо. И тогда мы можем закрыть это. Не сохранять, ок. Итак, вернемся к нашему портрету в смешанной технике. И снова мы добавим кое-что, образец здесь. Итак, внизу мы щелкнем, чтобы добавить новый корректирующий слой и выберем Узор. И он должен выбрать это, просто потому что это самое последнее. И мы скажем ОК. Теперь этот шаблон имеет место по всему изображению, поэтому было бы неплохо, если бы вместо того, чтобы показывать этот шаблон повсюду, мы могли бы просто скрыть его целиком, а затем показать его там, где мы хотим, чтобы он отображался.
Другое изображение, над которым мы будем работать, — это изображение почерка. Итак, я собираюсь подняться к Window и спуститься вниз, чтобы найти свой файл Writer. Так что у меня есть вот этот. И так же, как мы сделали с блестками, это хорошо, если вы хотите иметь возможность смешивать цвета позже, хорошо обесцветить узоры. Итак, давайте избавимся от цвета в этом. Там не так много, но это просто поможет. Мы нажмем Command или Control + Shift + U, чтобы обесцветить его. И снова мы собираемся выделить это, Command или Control + A, чтобы выбрать его. А потом мы определим это как шаблон. Итак, «Редактировать», «Определить шаблон». И мы назовем это письмом, хорошо. И тогда мы можем закрыть это. Не сохранять, ок. Итак, вернемся к нашему портрету в смешанной технике. И снова мы добавим кое-что, образец здесь. Итак, внизу мы щелкнем, чтобы добавить новый корректирующий слой и выберем Узор. И он должен выбрать это, просто потому что это самое последнее. И мы скажем ОК. Теперь этот шаблон имеет место по всему изображению, поэтому было бы неплохо, если бы вместо того, чтобы показывать этот шаблон повсюду, мы могли бы просто скрыть его целиком, а затем показать его там, где мы хотим, чтобы он отображался. Итак, нам нужно отредактировать маску для этого слоя. Так что я нажму, чтобы нацелиться на маску прямо здесь. Теперь помните, что маски слоя работают, скрывая или показывая части слоя. Так как эта маска слоя сейчас белая, она показывает весь узор по всему слою. Так что мы хотим это изменить. Итак, мы хотим преобразовать это, чтобы просто заполнить его черным цветом. Так что есть несколько разных способов сделать это. Одним из простых вариантов может быть выбор «Изображение», «Коррекция», «Инверсия», и это перевернет маску, так что теперь она заполнена черным цветом. Так что теперь прячется. Итак, мы наносим этот узор сюда, и пока мы его не видим, но мы можем показать его с помощью нашей кисти. Итак, мы нажмем B, чтобы взять кисть и вернуться к параметрам кисти здесь. И мы могли бы рисовать кистью-брызгом или попробовать другую, например, Big Basic. Мы попробуем эту кисть с брызгами. И мы хотим, чтобы здесь был выбран белый цвет, поэтому мы собираемся рисовать с помощью кисти Big Basic с белыми брызгами.
Итак, нам нужно отредактировать маску для этого слоя. Так что я нажму, чтобы нацелиться на маску прямо здесь. Теперь помните, что маски слоя работают, скрывая или показывая части слоя. Так как эта маска слоя сейчас белая, она показывает весь узор по всему слою. Так что мы хотим это изменить. Итак, мы хотим преобразовать это, чтобы просто заполнить его черным цветом. Так что есть несколько разных способов сделать это. Одним из простых вариантов может быть выбор «Изображение», «Коррекция», «Инверсия», и это перевернет маску, так что теперь она заполнена черным цветом. Так что теперь прячется. Итак, мы наносим этот узор сюда, и пока мы его не видим, но мы можем показать его с помощью нашей кисти. Итак, мы нажмем B, чтобы взять кисть и вернуться к параметрам кисти здесь. И мы могли бы рисовать кистью-брызгом или попробовать другую, например, Big Basic. Мы попробуем эту кисть с брызгами. И мы хотим, чтобы здесь был выбран белый цвет, поэтому мы собираемся рисовать с помощью кисти Big Basic с белыми брызгами. Так что я собираюсь сделать свою кисть немного больше, и я думаю, что мы должны изменить этот режим наложения с Multiply на Normal. Ну вот. И я также уменьшу непрозрачность примерно до 25%. И просто случайным образом нанесите это. Так что это своего рода грязный эффект, но я думаю, что это добавляет приятный штрих. Таким образом, мы можем изменить режим наложения с Normal на, возможно, Overlay, чтобы немного смягчить его. Итак, вот что мы создали. Если мы Option + щелкните, вы можете увидеть саму маску. Таким образом, в любом черном месте текстура не просвечивает, а в любом белом месте мы видим часть этого почерка. И я попал сюда, просто Option или Alt + нажав на эту маску. Вот почему мы видим это в одних местах, а не в других. Таким образом, чем больше мы рисуем белым, тем больше это просвечивает. Так что я буду держать это в тонусе. Мы изменили режим наложения на Нормальный и уменьшили Непрозрачность, так что это сделало бы его блеклым и немного неряшливым.
Так что я собираюсь сделать свою кисть немного больше, и я думаю, что мы должны изменить этот режим наложения с Multiply на Normal. Ну вот. И я также уменьшу непрозрачность примерно до 25%. И просто случайным образом нанесите это. Так что это своего рода грязный эффект, но я думаю, что это добавляет приятный штрих. Таким образом, мы можем изменить режим наложения с Normal на, возможно, Overlay, чтобы немного смягчить его. Итак, вот что мы создали. Если мы Option + щелкните, вы можете увидеть саму маску. Таким образом, в любом черном месте текстура не просвечивает, а в любом белом месте мы видим часть этого почерка. И я попал сюда, просто Option или Alt + нажав на эту маску. Вот почему мы видим это в одних местах, а не в других. Таким образом, чем больше мы рисуем белым, тем больше это просвечивает. Так что я буду держать это в тонусе. Мы изменили режим наложения на Нормальный и уменьшили Непрозрачность, так что это сделало бы его блеклым и немного неряшливым.
Создать стилизованный портрет ( ͡° ͜ʖ ͡°)
Цифровая живопись в Photoshop: Создать стилизованный портрет
Скачать бесплатно Цифровая живопись в Photoshop: Создать стилизованный портрет с высокоскоростной прямой ссылкой. Эта потрясающая цифровая живопись в Photoshop: создайте стилизованный портрет , сделанная skillshare , и первое обновление, выпущенное в 2021 году. Это продукт премиум-класса. Мы даем это совершенно бесплатно. На нашем веб-сайте вы найдете множество бесплатных ресурсов премиум-класса, таких как бесплатные курсы/учебники, предустановки Lightroom, действие PS, макеты, элементы Videohive, премиум-звуки, веб-шаблоны и многое другое.
Эта потрясающая цифровая живопись в Photoshop: создайте стилизованный портрет , сделанная skillshare , и первое обновление, выпущенное в 2021 году. Это продукт премиум-класса. Мы даем это совершенно бесплатно. На нашем веб-сайте вы найдете множество бесплатных ресурсов премиум-класса, таких как бесплатные курсы/учебники, предустановки Lightroom, действие PS, макеты, элементы Videohive, премиум-звуки, веб-шаблоны и многое другое.
К концу этого занятия у вас будет собственный захватывающий портрет дикой природы.
После более чем 11-летнего опыта и попадания в шорт-лист The British Photography Awards, вот мои главные советы.
За эти годы я провел бессчетное количество часов, обучаясь рисованию портретов в цифровом виде. Я сделал несколько ужасно уродливых вещей, а другие были моей абсолютной гордостью и радостью. В этом классе моя цель — использовать этот многолетний опыт и дать вам самое близкое к тому, что я назвал «формулой портретной живописи».
Вы будете использовать цифровой носитель, такой как Photoshop, для создания своих работ. Вы уйдете, научившись:
- Искать хорошие эталонные изображения
- Наносить основу для вашей картины
- Создавать масштабную шкалу для справки
- Блокировать большие фигуры и рисовать мелкие детали
- Преувеличивать особенности
- Сделать последние штрихи к вашему рисунку
Для своего классного проекта вы будете работать над собственным черно-белым стилизованным портретом, используя формулу, рассмотренную в классе.
Этот класс рекомендуется для художников среднего уровня. Хотя новички более чем приветствуются, важно, чтобы у вас были хотя бы некоторые практические знания о программном обеспечении, которое вы будете использовать для рисования, так как я не буду тратить слишком много времени на подробное объяснение инструментов.
Загрузить дополнительные учебные пособия по Photoshop
Источник контента: https://www.

