Разница между изображениями 8 bit и 16bit / Creativo.one
Цифровые камеры или, по крайней мере, профессиональные цифровые камеры, имеют возможность съемки в формате RAW, вот уже несколько лет, позволяя вам открывать изображения в Photoshop и редактировать их в режиме 16 bit, а не в режиме 8 bit, как вы обычно делали со стандартными JPEG изображениями.
Несмотря на это, многие фотографы, даже профессиональные, по-прежнему делают свои снимки в формате JPEG, даже если их камера поддерживает формат RAW. И хотя есть совсем немного весомых аргументов при выборе JPEG против RAW – высокая скорость съемки и намного меньший размер файлов – первое, что приходит на ум, — многие люди по-прежнему снимают в JPEG просто потому, что они не понимают разницы между редактированием изображений в режиме 16 bit. В этом уроке мы как раз и разберем эту разницу.
Что означает термин «8 бит»?
Вы должно быть ранее слышали термины 8 бит и 16 бит, но что они значат? Когда вы делаете снимок на цифровую камеру и сохраняете его в формате JPEG, вы создаете стандартное 8 битное изображение. Формат JPEG был вокруг нас долгое время с появлением цифровой фотографии и даже во время совершенствования программы Photoshop, но в последнее время его недостатки становятся все больше и больше заметными. Один из них – невозможность сохранить файл JPEG в формате 16 бит, поскольку он попросту его не поддерживает. Если это JPEG изображение (с расширением «.jpeg»), это 8 битное изображение. Но что же все-таки значит «8 бит»?
Неважно, какой цвет вы видите на экране. Он все равно был сделан из некоторой комбинации этих трех цветов. Вы можете подумать: «Это невозможно! Мое изображение имеет миллионы цветов.
Хороший вопрос. Ответ заключается в смешении оттенков красного, зеленого и синего! Существует множество оттенков каждого цвета, с которыми вы можете работать и смешивать между собой, даже больше, чем вы себе можете представить. Если бы у вас был чисто красный, чисто зеленый и чисто синий цвет, то все, что вы сможете создать – семь различных цветов, включая белый, если вы смешаете все эти три цвета вместе.
Вы также можете включить сюда же восьмой цвет – черный, — который вы могли бы получить в случае, если полностью удалите красный, зеленый и синий.
Но что, если у вас, скажем, 256 оттенков красного, 256 оттенков зеленого и 256 оттенков синего? Если произвести математические вычисления, 256х256х256=16,8 миллионов. Теперь вы можете создать 16,8 миллионов цветов! И это, конечно же, то, что вы можете получить от 8 битного изображения – 256 оттенков красного, 256 оттенков зеленого и 256 оттенков синего дают вам миллионы возможных цветов, которые вы обычно видите на фото:
Откуда берется число 256? Итак, 1-бит имеет значение 2. Когда вы перемещаетесь от 1 бита, вы находите значение, используя выражение «2 в степени (количество последующих битов)». Например, чтобы найти значение 2 бит, вам нужно посчитать «2 в степени 2» или «2х2», что равняется 4. Таким образом, 2 бита равно 4.
4х-битное изображение будет «2 в степени 4», или «2х2х2х2», что дает нам 16. Следовательно, 4 бита равняется 16.
Мы проделаем то же самое для 8 битного изображения, это будет «2 в степени 8», или «2х2х2х2х2х2х2х2», что дает нам 256. Вот откуда берется число 256.
Не переживайте, если это показалось вам запутанным, непонятным и скучным. Это всего лишь объяснение того, как работает компьютер.
Итак, может показаться, что 16, 8 миллионов цветов – это много. Но говорят, все познается в сравнении, и если вы не сравнивали это с количеством возможных цветов 16 битного изображения, то, можно сказать, вы еще ничего не видели.
Как мы только что уяснили, сохраняя фото в формате JPEG, мы получаем 8 битное изображение, которое дает нам 16,8 миллионов возможным цветов.
Кажется, что это много, и это так, если вы подумаете, что человеческий глаз даже не может увидеть столько цветов. Мы можем различать всего несколько миллионов цветов, в лучшем случае, при определенных навыках, чуть больше 10 миллионов, но никак не 16, 8 миллионов.
Поэтому даже 8 битное изображение содержит гораздо больше цветов, чем мы можем видеть. Зачем же тогда нам нужно больше цветов? Почему недостаточно 8 бит? Итак, вернемся к этому чуть позже, а для начала, давайте посмотрим на разницу между 8 битными и 16 битными изображениями.
Ранее мы выяснили, что 8 битное изображение дает нам 256 оттенков красного, зеленого и синего цвета, и мы получили это число, используя выражение «2 в степени 8» или «2х2х2х2х2х2х2х2», что равно 256. Мы произведем те же расчеты для того, чтобы узнать, сколько цветов мы можем получить в 16 битном изображении. Все, что нам нужно – найти значение выражения «2 в степени 16» или «2х2х2х2х2х2х2х2х2х2х2х2х2х2х2х2», которое, если вы посчитаете на калькуляторе, равно 65 536. Это означает, что когда мы работаем с 16 битным изображением, мы имеем 65 536 оттенков красного, 65 536 оттенков зеленого и 65 536 оттенков синего. Забудьте о 16,8 миллионах! 65 536 х 65 536 х 65 536 дает нам 281 триллион возможных цветов!
Теперь вы можете подумать: «Ничего себе, это, конечно, здорово, но вы только что сказали, что мы не можем увидеть даже 16,8 миллионов цветов, которые нам дает 8 битное изображение, неужели так важны эти 16 битные изображения, дающие нам триллионы цветов, которые мы не можем видеть?»
Когда наступает время редактировать наши изображения в Photoshop, это действительно очень важно. Давайте посмотрим, почему.
Давайте посмотрим, почему.
Редактирование в режиме (mode) 16 бит.
Если у вас есть два одинаковых фото, откройте их в Photoshop, разница должна быть в том, что одно изображение должно быть в режиме 16 бит с его триллионом возможных цветов, а другое – в режиме 8 бит с его 16, 8 возможных цветов. Вы, должно быть, подумали, что версия 16 битного изображения должна выглядеть лучше 8 битного, поскольку она имеет больше цветов. Но очевиден факт, что множество фотографий попросту не содержит 16, 8 миллионов цветов, не говоря уже о триллионах цветов для точного воспроизведения содержимого изображения.
Обычно они содержат несколько сотен тысяч цветов, в лучшем случае, хотя некоторые могут достигать и нескольких миллионов в зависимости от их содержимого (а также в зависимости от размера фото, поскольку вам необходимы миллионы пикселей для просмотра миллиона цветов). Плюс, как вы уже знаете, человеческий глаз не может видеть, во всяком случае, 16,8 миллионов цветов. Это означает, что если вы расположите рядом два изображения 8 бит и 16 бит, они будут для нас выглядеть одинаково.
Так почему же лучше работать с 16 битными изображениями? Одно слово – гибкость. Когда вы редактируете изображение в Photoshop, рано или поздно, если вы будете продолжать его редактирование, вы столкнетесь с проблемами. Самая распространенная проблема известна как «ступенчатость», когда вы теряете очень много деталей в изображении, после чего Photoshop не может отображать плавные переходы от одного цвета к другому. Вместо этого вы получаете ужасный ступенчатый эффект между цветами и их тональными значениями.
Позвольте мне показать, что я имею в виду. Вот два простых черно-белых градиента, которые я создал в Photoshop. Оба градиента одинаковы. Первое было создано как 8 битное изображение. Вы видите цифру 8, обведенную в красный кружок в верхней части окна документа, которая говорит о том, что документ открыт в 8 битном режиме:
А вот точно такой же градиент, созданный в качестве 16 битного изображения. Нет никаких отличий, кроме того факта, что в названии документа указан режим 16 бит, оба градиента выглядят одинаково:
Нет никаких отличий, кроме того факта, что в названии документа указан режим 16 бит, оба градиента выглядят одинаково:
Посмотрите, что получается, когда я их редактирую. Я собираюсь применить одинаковые изменения к обоим градиентам. Для начала я нажму Ctrl+L (Win) / Command+L (Mac) для вызова коррекции Photoshop Уровни (Levels), и не вдаваясь в подробности того, как работают уровни, я просто перемещаю нижние черный и белый слайдеры Выходных значений (Output) по направлению к центру. Опять же, я проделаю это с обоими градиентами:
Перемещение нижнего черного и белого слайдеров Выходных значений (Output) по направлению к центру в диалоговом окне Уровни (Levels).
По существу, я взял полный диапазон градиентов от чисто черного слева к чисто белому справа и сплющил их в очень маленький сегмент в центре, который представляет собой в итоге средние оттенки серого цвета. В действительности я не изменил градиент. Я только сконцентрировал его тональный диапазон в очень маленьком пространстве.
А вот 16 битный градиент:
Оба градиента после коррекции с помощью Уровней (Levels) теперь выглядят как сплошной серый, но они по-прежнему выглядят одинаково, хотя верхний градиент в режиме 8 бит, а нижний – 16 бит. Посмотрите, что получится, когда я снова применю Уровни (Levels) для того, чтобы растянуть тональный диапазон градиента обратно к чисто черному слева и к чисто белому справа. Я перемещу черный и белый слайдеры Входных значений (Input) диалогового окна Уровни (Levels) по направлению к центру, на этот раз, чтобы распределить темные участки градиента обратно в чисто черный слева и светлые части обратно к чисто белому вправо.
Перемещение Входных значений (Input) черного и белого слайдеров по направлению к центру для распределения темных частей градиента обратно в чисто черный слева и светлых части обратно к чисто белому вправо.
Давайте снова посмотрим на наши два градиента. Первый – 8 битный градиент:
Оуч! Наш сглаженный черно-белый градиент больше не выглядит таковым! Вместо этого он имеет «ступенчатый» эффект, о котором я говорил, где вы легко можете видеть, как сменяются оттенки серого друг за другом, а это потому, что мы потеряли огромную часть деталей изображения после проведения тех коррекций, которые мы проделали с Уровнями (Levels). Таким образом, 8 битное изображение не очень хорошо справилось с этой задачей. Посмотрим, что случилось с 16 битным изображением:
Посмотрите на него! Даже после больших корректировок, которые я произвел с помощью Уровней (Levels), 16 битный градиент справился с задачей без единой помарки! Почему так? Почему 8 битный градиент потерял так много деталей, а 16 битный – нет? Ответ лежит в том, о чем мы говорили до этого момента. 8 битное изображение может содержать только максимум 256 оттенков серого, в то время как 16 битное изображение может содержать до 65 536 оттенков серого. Даже, несмотря на то, что оба градиента выглядели одинаково вначале, 16 тысяч дополнительных оттенков серого дают нам больше гибкости во время редактирования и вероятность появления каких-либо проблем впоследствии. Конечно, даже 16 битные изображения в конечном итоге достигают того момента, когда начинают терять много деталей, и вы будете видеть проблемы после множества редактирований изображения, но в 8 битных изображениях этот момент наступает быстрее, а с 16 битным изображением мы можем иметь дело намного дольше.
Давайте попытаемся на этот раз те же самые вещи рассмотреть на примере обычного фото.
Редактирование фото в режиме (mode) 16 бит
Попытаемся тот же самый эксперимент редактирования применить к полноцветному фото. Я взял фото с пляжным мячом, которое мы видели на первой странице. Вот изображение в стандартном 8 битном режиме. Снова мы видим число 8 в верхней части окна документа:
А вот то же самое фото, но в режиме 16 бит:
Оба изображения выглядят одинаково на данный момент, как и те два градиента.
Единственная разница между ними заключается в том, что верхнее изображение 8 битное, а нижнее 16 битное изображение. Попытаемся произвести те же самые корректировки с помощью Уровней (Levels). Сейчас я редактирую изображение экстремальным методом, это, конечно же, не то, что вы обычно делаете со своими изображениями. Но этот способ даст вам четкое представление того, насколько сильно мы можем повредить изображение, если оно в режиме 8 бит по сравнению с незначительными разрушениями, которые происходят при редактировании 16 битной версии изображения.
Я снова нажимаю сочетание клавиш Ctrl+L (Win) / Command+L (Mac) для вызова диалогового окна Уровни (Levels), и перемещаю слайдеры Выходных значений (Output) внизу по направлению к центру, в ту же точку, что и в случае с градиентами. Снова проделываю то же самое с обоими изображениями: 8 битная и 16 битная версия изображений:
Перемещение белого и черного слайдеров Выходных значений (Output) по направлению к центру в диалоговом окне Уровни (Levels).
Вот как выглядит 8 битное изображение после концентрирования тонального диапазона в маленьком пространстве, где вы обычно найдете информацию о средних тонах:
А вот как выглядит 16 битное изображение:
Опять-таки обе версии идентичны. Нет видимых различий между 16 битной и 8 битной версией.
Нет видимых различий между 16 битной и 8 битной версией.
Теперь вызовем Уровни (Levels) и установим обратно значения тональности, чтобы темные участки стали чисто черными, а светлые – чисто белыми:
Перемещение черного и белого слайдера Входных значений (Input) по направлению к центру в диалоговом окне Уровни (Levels) для сосредоточения темных участков изображения в черном цвете, а светлых – в белом.
Теперь давайте посмотрим, есть ли какая разница между 16 битной версией и 8 битной. Для начала, 8 бит:
О, нет! Как и с градиентом, 8 битному изображению нанесен довольно приличный ущерб благодаря редактированию. Очень заметный переход в цвете, особенно на воде, которая выглядит как какой-нибудь эффект рисования, нежели как полноцветное фото. Вы также можете заметить повреждения на пляжном мяче, а также на песке в нижней части фото. На данный момент, 8 битное изображение принесло мало пользы.
Посмотрим, что же произошло с 16 битным изображением:
Снова, как и с градиентом, 16 битная версия осталась без помарки! Каждый бит остался таким же, как и до редактирования, в то время как 8 битное изображение потеряло много деталей. И это все потому, что 16 битная версия имеет такое огромное количество возможных цветов в распоряжении. Даже после сильного воздействия, которое я совершил, я не смог нанести изображению видимых повреждений благодаря режиму 16 бит.
Итак, как вы можете воспользоваться преимуществами 16 битного изображения? Просто. Делайте всегда снимки в формате RAW вместо JPEG (разумеется, конечно, если ваша камера поддерживает raw), затем открывайте и редактируйте его в Photoshop, как 16 битное изображение. Помните о том, что когда вы работаете с 16 битным изображением, его размер больше, чем 8 битного изображения, и, если у вас старый компьютер, он может повлиять на продолжительность обработки фотографии в Photoshop. Также, несмотря на то, что новые версии Photoshop с каждым разом все лучше и лучше в этом плане, не каждый фильтр доступен для коррекции изображения в режиме 16 бит, но большинство основных работает. Если вы захотели работать в 8 битном режиме, перейдите в меню Изображение (Image) в верхней части экрана и выберите Режим (Mode), а затем выберите 8 бит. Постарайтесь работать в 16 битном режиме настолько долго, насколько это возможно до переключения в режим 8 бит. Также убедитесь, что вы переключились на режим 8 бит до печати изображения, или даже сохраните свою 16 битную версию изображения как Photoshop .PSD файл, а затем сохраните отдельную 8 битную версию для печати.
Также, несмотря на то, что новые версии Photoshop с каждым разом все лучше и лучше в этом плане, не каждый фильтр доступен для коррекции изображения в режиме 16 бит, но большинство основных работает. Если вы захотели работать в 8 битном режиме, перейдите в меню Изображение (Image) в верхней части экрана и выберите Режим (Mode), а затем выберите 8 бит. Постарайтесь работать в 16 битном режиме настолько долго, насколько это возможно до переключения в режим 8 бит. Также убедитесь, что вы переключились на режим 8 бит до печати изображения, или даже сохраните свою 16 битную версию изображения как Photoshop .PSD файл, а затем сохраните отдельную 8 битную версию для печати.
Автор: Steve Patterson.
Преимущество работы в режиме 16 бит ⋆ Vendigo.ru
Бывает, что усердие превозмогает и рассудок.
Козьма Прутков
Многие знают, что для обеспечения наилучшего качества обрабатывать снимки в Photoshop нужно в режиме 16 бит. Правда, эта мысль обычно никак не иллюстрируется, так как трудно представить простой и явственный пример преимущества 16-ти битного изображения перед 8-ми битным.
Чуть менее известен, хотя тоже не является секретом, тот факт, что корректировок лучше использовать поменьше. И чем больше операций применяется к изображению, тем сильнее оно деградирует. Причем, не важно, используем ли мы корректировочные слои или воздействуем на картинку напрямую.
Объединив эти две идеи, я получил наглядный пример преимущества обработки в режиме 16 бит и удручающих последствий многократных коррекций.
Возьмем пару фотографий, и посмотрим что будет если добавить 10 корректировочных слоев Контраст +5:
В 8-ми битном варианте постеризация (ступенчатые градиенты) видна невооруженным взглядом, а ведь 10 корректировочных слоев, это не так уж и много! Радует, что в 16-ти битном режиме картинка, хотя и выглядит слегка пережженной, но все гладко.
Что будет, если добавить 10 корректировочных слоев Vibrance +20:
В режиме 8 бит выглядит совсем плохо. Артефакты на лице, на зонтике (черный фон на первой фотографии) и на небе.
Продолжим «издевательства». Что будет, если увеличить насыщенность на 10, а потом снизить на 10 и повторить это 8 раз (16 слоев, инструмент Hue/Saturation):
Примечательно, что превратить испорченную многочисленными корректировочными слоями 8-ми битную картинку в гладкую можно, просто переключив изображение в 16 бит! Конечно, мы не восполним потери точных цветов в исходном слое, но за счет того, что все вычисления теперь выполняются в режиме 16 бит, все артефакты исчезнут! Это означает, что даже когда мы обрабатываем снимок в jpeg, который имеет 8-ми битный цвет, то имеет смысл переключиться в режим 16 бит. И лишь по завершению работы слить все слои и перевести его в 8 бит, что бы снова сохранить как jpeg.
8-ми битное изображение с 16-ю слоями Hue/Saturation из примера выше переведено в режим 16 бит.
А ведь еще недавно работать в 16-битном режиме в Photoshop было практически невозможно: многие инструменты и фильтры попросту не поддерживали этот режим. Кстати, новый Photoshop CS5 умеет сохранять 16-ти битные изображения сразу в jpeg, автоматически переводя картинку в 8 бит, что удобно.
Думаю, эксперимент получился весьма наглядным, хотя и несколько притянутым за уши. Что будет с изображением, если увлекаться трансформацией, можно посмотреть в отличной статье Трансформация убивает! Которая, собственно, и послужила толчком для этого исследования.
Как преобразовать 16-битное изображение в 8-битное в OpenCV?
У меня есть 16-битное изображение в оттенках серого, и я хочу преобразовать его в 8-битное изображение в оттенках серого в OpenCV для python, чтобы использовать его с различными функциями (например, findContours и т. д. ). Можно ли это сделать в python или мне нужно переключиться на C++?
). Можно ли это сделать в python или мне нужно переключиться на C++?
Поделиться Источник pap-x 25 августа 2014 в 12:23
6 ответов
- Как преобразовать 16-битное изображение .tiff в 8-битное изображение .tiff в Java?
Я делаю приложение на платформе Netbeans, используя Java SE для Dentist.In моего приложения я захватил изображение с помощью рентгеновского пистолета, а затем делаю процесс изображения на it.First всего я хочу преобразовать 16-битное изображение в 8 бит image.So,how могу ли я преобразовать…
- Как преобразовать 16-битное, tiff, серое изображение в 32-битное ,tiff, серое изображение в java?
Я делаю DesktopApp в java с платформой netbeans. В своем приложении я использовал 16-битное, tiff, серое изображение и обработку этого изображения. Теперь, я хочу сделать 32 бита, TIFF, черно-белое изображение с помощью 16 бит, TIFF, черно-белое изображение (или данных 16-битного…
20
Вы можете использовать методы преобразования numpy, так как мат OpenCV представляет собой массив numpy.
Это работает:
img8 = (img16/256).astype('uint8')
Поделиться Vasanth 19 марта 2016 в 17:13
2
Вы можете сделать это в Python с помощью NumPy, сопоставив Изображение через таблицу поиска.
import numpy as np
def map_uint16_to_uint8(img, lower_bound=None, upper_bound=None):
'''
Map a 16-bit image trough a lookup table to convert it to 8-bit.
Parameters
----------
img: numpy.ndarray[np.uint16]
image that should be mapped
lower_bound: int, optional
lower bound of the range that should be mapped to ``[0, 255]``,
value must be in the range ``[0, 65535]`` and smaller than `upper_bound`
(defaults to ``numpy. min(img)``)
upper_bound: int, optional
upper bound of the range that should be mapped to ``[0, 255]``,
value must be in the range ``[0, 65535]`` and larger than `lower_bound`
(defaults to ``numpy.max(img)``)
Returns
-------
numpy.ndarray[uint8]
'''
if not(0 <= lower_bound < 2**16) and lower_bound is not None:
raise ValueError(
'"lower_bound" must be in the range [0, 65535]')
if not(0 <= upper_bound < 2**16) and upper_bound is not None:
raise ValueError(
'"upper_bound" must be in the range [0, 65535]')
if lower_bound is None:
lower_bound = np.min(img)
if upper_bound is None:
upper_bound = np.max(img)
if lower_bound >= upper_bound:
raise ValueError(
'"lower_bound" must be smaller than "upper_bound"')
lut = np.concatenate([
np.zeros(lower_bound, dtype=np.uint16),
np.linspace(0, 255, upper_bound - lower_bound).astype(np.uint16),
np.ones(2**16 - upper_bound, dtype=np.uint16) * 255
])
return lut[img].astype(np.uint8)
# Let's generate an example image (normally you would load the 16-bit image: cv2.imread(filename, cv2.IMREAD_UNCHANGED))
img = (np.random.random((100, 100)) * 2**16).astype(np.uint16)
# Convert it to 8-bit
map_uint16_to_uint8(img)
min(img)``)
upper_bound: int, optional
upper bound of the range that should be mapped to ``[0, 255]``,
value must be in the range ``[0, 65535]`` and larger than `lower_bound`
(defaults to ``numpy.max(img)``)
Returns
-------
numpy.ndarray[uint8]
'''
if not(0 <= lower_bound < 2**16) and lower_bound is not None:
raise ValueError(
'"lower_bound" must be in the range [0, 65535]')
if not(0 <= upper_bound < 2**16) and upper_bound is not None:
raise ValueError(
'"upper_bound" must be in the range [0, 65535]')
if lower_bound is None:
lower_bound = np.min(img)
if upper_bound is None:
upper_bound = np.max(img)
if lower_bound >= upper_bound:
raise ValueError(
'"lower_bound" must be smaller than "upper_bound"')
lut = np.concatenate([
np.zeros(lower_bound, dtype=np.uint16),
np.linspace(0, 255, upper_bound - lower_bound).astype(np.uint16),
np.ones(2**16 - upper_bound, dtype=np.uint16) * 255
])
return lut[img].astype(np.uint8)
# Let's generate an example image (normally you would load the 16-bit image: cv2.imread(filename, cv2.IMREAD_UNCHANGED))
img = (np.random.random((100, 100)) * 2**16).astype(np.uint16)
# Convert it to 8-bit
map_uint16_to_uint8(img)
Поделиться mdh 19 марта 2016 в 10:25
2
Его действительно легко преобразовать в 8-битный с помощью scipy.misc.bytescale. Матрица OpenCV-это массив numpy, поэтому bytescale будет делать именно то, что вы хотите.
from scipy.misc import bytescale
img8 = bytescale(img16)
Поделиться Thomas Van Der Weide 06 июля 2018 в 21:25
2
Код от scipy (теперь устарел):
def bytescaling(data, cmin=None, cmax=None, high=255, low=0):
"""
Converting the input image to uint8 dtype and scaling
the range to ``(low, high)`` (default 0-255). If the input image already has
dtype uint8, no scaling is done.
:param data: 16-bit image data array
:param cmin: bias scaling of small values (def: data.min())
:param cmax: bias scaling of large values (def: data.max())
:param high: scale max value to high. (def: 255)
:param low: scale min value to low. (def: 0)
:return: 8-bit image data array
"""
if data.dtype == np.uint8:
return data
if high > 255:
high = 255
if low < 0:
low = 0
if high < low:
raise ValueError("`high` should be greater than or equal to `low`.")
if cmin is None:
cmin = data.min()
if cmax is None:
cmax = data.max()
cscale = cmax - cmin
if cscale == 0:
cscale = 1
scale = float(high - low) / cscale
bytedata = (data - cmin) * scale + low
return (bytedata.clip(low, high) + 0.5).astype(np.uint8)
If the input image already has
dtype uint8, no scaling is done.
:param data: 16-bit image data array
:param cmin: bias scaling of small values (def: data.min())
:param cmax: bias scaling of large values (def: data.max())
:param high: scale max value to high. (def: 255)
:param low: scale min value to low. (def: 0)
:return: 8-bit image data array
"""
if data.dtype == np.uint8:
return data
if high > 255:
high = 255
if low < 0:
low = 0
if high < low:
raise ValueError("`high` should be greater than or equal to `low`.")
if cmin is None:
cmin = data.min()
if cmax is None:
cmax = data.max()
cscale = cmax - cmin
if cscale == 0:
cscale = 1
scale = float(high - low) / cscale
bytedata = (data - cmin) * scale + low
return (bytedata.clip(low, high) + 0.5).astype(np.uint8)
Поделиться A. Attia 15 января 2019 в 13:59
0
Да, вы можете в Python. Чтобы получить ожидаемый результат, выберите метод, основанный на том, какие значения вы хотите сопоставить, скажем, с uint16 на uint8.
Например,
если вы сделаете img8 = (img16/256).astype('uint8') значения ниже 256 будут сопоставлены с 0
если вы сделаете img8 = img16.astype('uint8') значения выше 255 будут сопоставлены с 0
В методе LUT, как описано и исправлено выше, вы должны определить отображение.
Поделиться zoubin 27 июля 2020 в 19:52
-3
Для преобразования из 16 бит в 8 бит используется python openCV:
import numpy as np
import cv2
imagePath = "--"
img_8bit = cv2.imread(imagePath).astype(np.uint8)
Поделиться Raju Saladi 06 ноября 2017 в 09:31
Похожие вопросы:
Преобразование 1-битного изображения в 8-битное
Как я могу преобразовать 1-битное изображение в 8-битное изображение, используя C#? какую цветовую матрицу следует использовать? Не могли бы вы предоставить образцы или ссылки?
C#-как преобразовать изображение в 8-битное цветное изображение?
Мне нужно преобразовать изображение PNG, загруженное из файла, в массив 8 bit-per-pixel байт, используемый другим устройством (встроенное Программирование). Я копирую пиксель за пикселем в новое…
Я копирую пиксель за пикселем в новое…
Как преобразовать 16-битное изображение серой шкалы в изображение RGB в java?
Я делаю настольное приложение в Java Swing, используя платформу Netbeans. Я хочу преобразовать 16-битное изображение серой шкалы в изображение RGB. Как я могу это сделать?
Как преобразовать 16-битное изображение .tiff в 8-битное изображение .tiff в Java?
Я делаю приложение на платформе Netbeans, используя Java SE для Dentist.In моего приложения я захватил изображение с помощью рентгеновского пистолета, а затем делаю процесс изображения на it.First…
Как преобразовать 16-битное, tiff, серое изображение в 32-битное ,tiff, серое изображение в java?
Я делаю DesktopApp в java с платформой netbeans. В своем приложении я использовал 16-битное, tiff, серое изображение и обработку этого изображения. Теперь, я хочу сделать 32 бита, TIFF, черно-белое…
Как успешно преобразовать 32-битное изображение в 8-битное?
У меня есть входное изображение типа CV_32UC3 RGB Mat, которое я хотел бы преобразовать в CV_8UC3. Я попробовал использовать метод convertTo следующим образом: img.convertTo(dst, CV_8UC3,…
Преобразование изображения RGB в RGB 16-битное и 8-битное
Я программист-новичок. Существует ли какой-либо алгоритм преобразования изображения в 16-битное или 8-битное? Я не нашел его в гугле, я в отчаянии.
Как преобразовать 16-битное изображение в 32-битное изображение в OpenCV?
Я новичок в OpenCV. Моя программа считывает данные изображения в 16-битном unsigned int. Мне нужно умножить данные изображения на некоторый коэффициент усиления 16 бит unsigned int. Таким образом,…
Преобразование 32-битного Bitmap в 8-битное (как цветное, так и в оттенках серого)
У меня есть System.Drawing.Bitmap с PixelFormat из Format32bppRgb . Я хочу, чтобы это изображение было преобразовано в bitmap из 8 бит. Ниже приведен код для преобразования 32-битного изображения в…
Ниже приведен код для преобразования 32-битного изображения в…
Есть ли способ получить 16-битное изображение из opencv videocapture
Если одна камера поддерживает 16-битное серое изображение, как получить 16-битное изображение через класс opencv videocapture? Можем ли мы сделать это с помощью свойств by cam.set CV2…
6.7. Точность
6.7. ТочностьВложенное меню содержит команды, с помощью которых можно изменять точность изображения. Параметры точности влияют на точность и кодирование каналов, используемые для хранения изображения в памяти во время обработки.
Рисунок 16.69. Вложенное меню «Точность» меню «Изображение»
6.7.1. Активация вложенного меню
Это вложенное меню находится в меню изображения → .
6.7.2. Содержимое вложенного меню «Точность»
Меню «Точность» разделено на две части: точность и кодирование каналов.
- Параметры «Точности»
Точность, с которой сохраняется изображение, это функция глубины цвета (8, или 16, или 32) и информация о том, как хранятся данные — в целочисленном формате или в формате с плавающей запятой. Меню предлагает следующие параметры точности:
Параметры целочисленной точности
Параметры точности с плавающей запятой
- Параметры кодирования каналов
С помощью меню «Точность» также можно выбрать кодирование каналов для данных изображения.
 На данный момент есть две возможности:
На данный момент есть две возможности:
6.7.3. Выбор точности изображения и кодировки каналов
| Примечание | |
|---|---|
Вне зависимости от выбранных параметров в меню точности, в GIMP 2.10 вся внутренняя обработка высокой глубины цвета выполняется с точностью 32 бита с плавающей запятой, а большинство операций кодирования — с помощью кодирования линейного света. |
Какие параметры точности лучше выбрать? Если кратко, то:
Чтобы полностью использовать преимущества внутренней 32-битной обработки с плавающей запятой в GIMP, выберите точность в 32 бита с плавающей запятой вместе с кодированием линейного света.
Если работа выполняется на машине с ограниченным запасом памяти, или же если выполняется редактирование очень больших изображений и стопок слоёв, обдумайте использование 16 бит с плавающей запятой или целочисленной точности.
Если хотите использовать преимущества редактирования изображений с высокой глубиной цвета, но не хотите иметь дела со значениями каналов с плавающей запятой, выбирайте целочисленную точность в 16 бит.
Во время цветопробы переключитесь на кодирование каналов в нелинейной гамме (sRGB) для избежания некоторых проблем, которые могут возникнуть во время цветопробы изображения с линейной гаммой и использованием Little CMS.
На машине с очень ограниченными мощностями и небольшим объёмом памяти лучше всего использовать целочисленную точность в 8 бит, и в этом случае также выберите кодирование нелинейной (перцептуальной) гаммы (sRGB).
 С точностью 8 бит и кодированием линейного света у изображения будут ужасно постеризованные тени.
С точностью 8 бит и кодированием линейного света у изображения будут ужасно постеризованные тени.
6.7.4. Больше сведений о параметрах точности
Выбор глубины цвета (8, или 16, или 32 бита):
Глубина цвета изображения ограничивает возможность точности при обработке файла изображения. При прочих равных, более высокая глубина цвета предоставляет больше точности.
Глубина цвета файла изображения частично определяет то, сколько оперативной памяти требуется для его обработки. Чем выше значение глубины, тем больше памяти потребуется для хранения данных во время обработки. Другие факторы, имеющие к этому отношение, это размер слоёв изображения и число слоёв в стопке.
Выбор между целочисленной точностью и числами с плавающей запятой:
Точность чисел с плавающей запятой нужна для полного использования преимуществ внутренних процессов обработки высоких значений глубины цвета для 32 бита с плавающей запятой. Точность с плавающей запятой позволяет создавать и использовать значения каналов, выходящих за пределы диапазона показываемых монитором цветов от 0.0 («точка чёрного на мониторе») до 1.0 («точка белого на мониторе»), что делает возможными выполнение таких очень полезных действий редактирования, как непривязанные изменения профиля ICC и операции расширенного динамического диапазона, имеющие отношение к изображению.
В отличие от точности с плавающей запятой, целочисленная точность не может сохранять значения, выходящие за диапазон цветов монитора.
 Поэтому выбор этой точности означает, что все значения с плавающей запятой, созданные во время обработки, обрезаются для вмещения их в эквивалентный диапазон с плавающей запятой между 0.0 и 1.0, а именно:
Поэтому выбор этой точности означает, что все значения с плавающей запятой, созданные во время обработки, обрезаются для вмещения их в эквивалентный диапазон с плавающей запятой между 0.0 и 1.0, а именно:целые значения для 8 бит обрезаются до диапазона 0-255.
целые значения для 16 бит обрезаются до диапазона 0-65535.
целые значения для 32 бита обрезаются до диапазона 0-4294967295.
Для любой данной глубины цвета, при прочих равных, целочисленная точность является более точной, чем точность с плавающей запятой. Поэтому целочисленная точность для 16 бит будет более точной, чем точность с плавающей запятой для той же битности, а целочисленная точность для 32 бит будет более точной, чем точность с плавающей запятой для 32 бит. В GIMP, тем не менее, целочисленная точность для 32 бит не будет более точной, чем точность с плавающей запятой: в GIMP все внутренние вычисления всё ещё выполняются для 32-битной точности с плавающей запятой, даже если в меню «Точность» была выбрана целочисленная точность. Помните, что параметры меню «Точности» определяют только то, как информация об изображении обрабатывается в оперативной памяти.
Для любой указанной глубины цвета, целочисленная точность и точность с плавающей запятой используют примерно одинаковый объём ОЗУ для внутренних расчётов во время обработки изображения, и также примерно одинаковый объём места на диске во время сохранения изображения.
Выбор кодировки каналов: линейный свет или нелинейная (перцептуальная) гамма (sRGB):
С точностью в 8 бит, при выборе кодировки линейного света у изображения будут ужасно постеризованные тени.
 Поэтому используйте линейный свет только вместе с повышением глубины цвета.
Поэтому используйте линейный свет только вместе с повышением глубины цвета.Во время цветопробы на текущий момент проверка локуса не вернёт корректных результатов, если изображение имеет точность линейного света. Поэтому, перед активацией цветопробы смените точность на нелинейную гамму (sRGB).
Кроме того факта, что кодировка линейного света в каналах не рекомендуется для редактирования 8-битных изображений, с точки зрения пользователя выбор кодирования каналов в меню «Точностью на рабочий процесс особенно не повлияет:
На данный момент, при выборе линейного света значения линейной гаммы каналов показываются в «пикселях», если использовать пипетку, диалоги «Выборочные точки» и «Указатель». Если выбрать «нелинейную гамму», то будут показываться нелинейные унифицированные значения каналов sRGB.
На текущий момент выбранное кодирование каналов влияет на неправильные цвета, которые можно видеть, если снять отметку с параметра Изображение/Управление цветом/Включить управление цветом, и если цветовое пространство изображения не является одним из встроенных в GIMP цветовых пространств sRGB (но цвета всё равно будут неверными при любом кодировании каналов).
Единственная другая ситуация, при которой кодирование каналов, выбранное в меню точности, может повлиять на рабочий процесс, имеет отношение к результатам использования параметра «Gamma hack» в расширенных параметрах цвета.
Python и 16 бит Tiff Ru Python
Для преобразования без потерь с 16-битного оттенка серого TIFF в PNG используйте PythonMagick :
from PythonMagick import Image Image('pinei_2002300_1525_modis_ch02. tif').write("foo.png")
tif').write("foo.png") Наткнулся на эту тему, пытаясь сохранить 16-битные TIFF-изображения с PIL / numpy.
Версии: python 2.7.1 – numpy 1.6.1 – PIL 1.1.7
Вот быстрый тест, который я написал. uint16 numpy array -> преобразован в строку -> преобразован в образ PIL типа ‘I; 16’ -> сохранен как 16-битный TIFF.
Открытие изображения в ImageJ показывает правильный шаблон горизонтального градиента, а тип изображения – «Биты на пиксель: 16 (без знака)»
import Image import numpy data = numpy.zeros((1024,1024),numpy.uint16) h,w = data.shape for i in range(h): data[i,:] = numpy.arange(w) im = Image.fromstring('I;16',(w,h),data.tostring()) im.save('test_16bit.tif') edit: Начиная с версии 1.1.7, PIL не поддерживает запись сжатых файлов, но pylibtiff делает (lzw compression). Таким образом, тестовый код становится (проверяется с помощью pylibtiff 0.3):
import Image import numpy from libtiff import TIFFimage data = numpy.zeros((1024,1024),numpy.uint16) h,w = data.shape for i in range(w): data[:,i] = numpy.arange(h) tiff = TIFFimage(data, description='') tiff.write_file('test_16bit.tif', compression='lzw') #flush the file to disk: del tiff Обратите внимание: код изменения был изменен, чтобы создать вертикальный градиент, иначе сжатие не достигнуто (см. Предупреждение: pylibtiff в настоящее время поддерживает чтение и запись изображений, которые хранятся с использованием TIFF-полос).
Вы, кажется, наткнулись на ошибку PIL, или на угловой случай, который не был реализован.
Вот обходной путь:
i16.mode = 'I' i16.point(lambda i:i*(1./256)).convert('L').save('foo.png') Разница между 8 битным и 16 битным цветом | Фотограф — Александр Золотухин
Кому лень читать много букв, смотрим видео в конце статьи. Там показывается что делать, чтобы всё было круто. Кому интересны подробности и нюансы — читаем статью.
Одним из важнейших параметров цифрового изображения при фотообработке является глубина цвета (Color Depth), или битность цвета. Возможно, Вы уже встречались с этим параметром, однако далеко не все придают ему должное значение. Давайте же разберемся что это такое, зачем оно надо и как с этим жить.
Теория
Начнем как всегда с небольшого теоретического вступления, потому что хорошая теория дает понимание процессов, происходящих на практике. А понимание — залог качественного и контролируемого результата.
Итак, мы имеем дело с компьютером, а в компьютерах, как известно все пути ведут к двоичному коду, или нулям и единицам. А вот сколько мы можем использовать нулей и единиц для определения цвета нам и говорит битность цвета. Для большей наглядности разберем на примере.
Ниже вы можете увидеть однобитное изображение. Цвета в нем определяются только одной цифрой, которая может принимать значение 0 или 1, что означает черный и белый соответственно.
Глубина цвета — 1 бит
Теперь переходим на ступень выше, к 2-битным изображениям. Тут уже цвет определяется сразу 2 цифрами, и вот все возможные их комбинации: 00, 01, 10, 11. Значит при 2-битном цвете мы имеем уже целых 4 возможных цвета.
Глубина цвета — 2 бита
Аналогично количество возможных цветов увеличивается с каждым шагом, и в 8-битном изображении уже равняется 256 цветам. На первый взгляд вроде бы нормально, тем более что 256 цветов — это только на один канал, а у нас их 3. В результате это дает 16,7 миллионов цветов. Но дальше вы убедитесь что для серьезной обработки этого совсем не достаточно.
16 битный цвет (а по факту в Фотошопе это 15 бит + 1 цвет) дает нам 32769 цветов на канал или 35 триллионов цветов суммарно. Чувствуете разницу? Для человеческого глаза это совершенно не заметно… До тех пор пока мы не накидаем на наше изображение кучу фильтров.
Что же будет?
Возьмем в качестве исходного примера черно-белый градиент.
Чтобы быстро и просто сымитировать результат тяжелой обработки, добавим 2 слоя Levels со следующими параметрами:
Слои Levels
И вот такой результат мы получим при разной глубине цвета исходного изображения:
Градиент после наложения фильтров
Как видите верхний 8-битный градиент стал явно полосатым, в то время как 16-битный сохранил плавный переход (если у вас не очень качественный монитор, возможно небольшая полосатость будет наблюдаться и на нижнем градиенте). Подобный эффект потери плавных цветовых переходов называется постеризацией.
Подобный эффект потери плавных цветовых переходов называется постеризацией.
На реальных фотографиях постеризация может проявляться также на различных градиентах, в частности — на небе. Вот пример постеризации на реальном изображении, для лучшей видимости вырезана область где эффект наиболее заметен.
Постеризация на фотографииЧто же делать?
Всегда следите за тем, чтобы ваши исходные изображения для обработки были 16-битными. Но учтите, перевод изображения из 8 бит в 16 никакого полезного эффекта не даст, так как дополнительная цветовая информация в таком изображении изначально отсутствует.
Как настроить конвертацию фото из формата RAW в 16-битное изображение в приложениях Adobe Camera Raw, Adobe Photoshop Lightroom и DxO Optics Pro смотрите на видео ниже.
Пионер
Всероссийский конкурс социальной рекламы антинаркотической направленности и пропаганды здорового образа жизни «Спасем жизнь вместе» проводит МВД России в январе-апреле 2018 года.
Цель конкурса — привлечь внимание общественности к проблеме незаконного потребления наркотических средств, психотропных веществ и сформировать в обществе негативное отношение к их незаконному использованию.
Конкурс проводится в два этапа (региональный и федеральный) по следующим номинациям:
— «Лучший видеоролик антинаркотической направленности и пропаганды здорового образа жизни»;
— «Лучший макет наружной социальной рекламы, направленной на снижение спроса на наркотики»;
— «Лучший буклет антинаркотической направленности и пропаганды здорового образа жизни».
Организатором регионального этапа конкурса является Управление по контролю за оборотом наркотиков УМВД России по Тюменской области.
В ходе регионального этапа конкурса с 15 января по 20 февраля проводится предварительный отбор конкурсных работ.
Работы представляются по форме:
Работы в номинации «Лучший макет наружной социальной рекламы, направленной на снижение спроса на наркотики» представляются на оптических носителях (CD или DVD). Форматы файла: JPG, разрешение 1920×1080р (формат 16×9), не более 10 МБ.
Форматы файла: JPG, разрешение 1920×1080р (формат 16×9), не более 10 МБ.
Работы в номинации «Лучший видеоролик антинаркотической направленности и пропаганды здорового образа жизни» представляются на оптических носителях (CD или DVD). Форматы файла, avi, mpeg 4; разрешение 1920x1080p, не более 500 МБ; длительностью не более 120 сек.; звук: 16 бит, стерео.
Работы в номинации «Лучший буклет антинаркотической направленности и пропаганды здорового образа жизни» представляются в бумажном виде, а также на оптических носителях (CD или DVD). Форматы файла. JPG/PDF, разрешение 1920х 1080р (формат 16\9), не более 10 МБ.
К каждой работе прилагается заявление, краткая аннотация.
Конкурсные работы вместе с заявлениями участников, аннотациями необходимо представить по адресу: 625000, г. Тюмень, ул. Водопроводная, 38, или по электронной почте: [email protected] с пометкой «На конкурс ГУНК».
Источник: УМВД России по Тюменской области
8-битных и 16-битных фотографий: вот в чем разница
Чем больше бит, тем лучше? Но знаете ли вы разницу между 8-битными и 16-битными изображениями? Фото-педагог Натаниэль Додсон объясняет это в этом информативном 8-минутном видео для своего канала tutvid.
Как объясняет Додсон, большая битовая глубина означает, что у вас есть больше места для вытягивания и вытягивания цветов и тонов, прежде чем вы начнете видеть артефакты, такие как полосы на вашем изображении.
Если вы снимаете в формате JPEG, вы ограничиваете битовую глубину до 8 бит, что дает вам 256 уровней цвета и тона для игры.Изображения RAW могут быть от 12 до 16 бит, причем последний дает вам 65 536 уровней цвета и тона, а это означает, что у вас есть много и больше возможностей для изменения.
Чтобы понять масштаб разницы в глубине цвета между 8- и 16-битными изображениями, представьте 8-битное изображение как здание высотой 256 футов. 16-битное изображение будет иметь высоту 12 миль или 24 башни Бурдж-Халифа, расположенные друг на друге.
Что касается цвета, 8-битное изображение может содержать 16 000 000 цветов, тогда как 16-битное изображение может содержать 28 000 000 000 цветов.
Обратите внимание, что вы не можете просто открыть 8-битное изображение в Photoshop и преобразовать его в 16-битное. Когда вы создаете 16-битный документ, вы даете ему «пространство» для хранения 16 бит информации. Импорт 8-битного изображения означает, что у вас останется 8 бит неиспользуемого «пространства».
За дополнительную битовую глубину приходится платить. Больше бит означает больший размер файла, что делает обработку и хранение изображений более дорогостоящей. В конце концов, это зависит от того, насколько гибкими вы хотите быть в своих изображениях, а также от того, может ли оборудование вашего компьютера обрабатывать большие изображения.
Посмотрите полное видео выше, и вы сможете принять обоснованное решение о том, что использовать. Вы также можете найти больше видео с tutvid на официальном канале YouTube.
Имеет ли это значение? 8-битная и 16-битная глубина цвета
Если вы вообще поигрались со своими настройками в Lightroom или другом программном обеспечении для обработки изображений, возможно, вы видели некоторые параметры, связанные с битовой глубиной цвета. Если вы не знаете, что это такое, вам может быть интересно, имеет ли значение то, что вы выбираете для обработки — и этот ответ — да, это имеет значение.
Проще говоря, как вы знаете, цифровые изображения состоят из трех цветовых каналов: красного, зеленого и синего. Все цвета и тона вашего изображения состоят из различных градаций и смесей этих трех цветов. Выбранная вами битовая глубина определяет, сколько цветовых градаций доступно для каждого цвета.
8-битный цвет дает вам доступ к 16,7 миллионам цветов, а 16-битный — к 281 триллиону цветов. Но, к сведению, человеческий глаз не может даже обнаружить цветовую дисперсию, обеспечиваемую 8-битным цветом.Итак, теперь вы можете спросить себя, в чем смысл использования 16-битного цвета, если наши глаза даже не могут различить цвета?
Ну, попросту говоря, битовая глубина влияет не только на цвета, доступные в вашем изображении. Это также сильно влияет на то, насколько плавно выглядят различные градации цвета вашего изображения. В 8-битном изображении вы можете получить больше полос и артефактов в больших областях градации цвета (например, голубое небо или темная затененная область), в то время как на 16-битном эти градации остаются плавными.
Это видео от Canon неплохо объясняет основы.
Но вы не можете просто переключиться с 8 на 16-битный цвет и волшебным образом получить все эти новые цвета, доступные вам. Ваша камера должна захватить изображение, которое вы обрабатываете, с этими дополнительными цветами, иначе точка обработки с более высокой битовой глубиной будет бессмысленной. Большинство камер в наши дни не предлагают даже 16-битный захват RAW (наиболее распространены 12- или 14-битные), но некоторые младшие или более старые модели могут захватывать только 8-битные или 10-битные.Если вам интересна ваша камера и глубина цвета ее файлов RAW, вы обычно можете найти это с помощью быстрого поиска в Google или через спецификации производителя на их веб-сайте.
Рекомендуем разобраться. Приятно знать, с чем вы работаете. Но отвечу на вопрос, поставленный в нашем заголовке — да, битовая глубина цвета имеет значение, и чем больше, тем лучше. Но только до того момента, когда было снято ваше изображение.
СвязанныеЧто фотографы должны знать о битовой глубине.8-битные изображения против 16-битных — D&M Imaging
В мире фотографии мы сталкиваемся с рядом споров среди экспертов и любителей: пленка против цифрового, RAW против JPG, Canon против Nikon … О боже, давайте не будем забывать Mac против Windows, хотя Mac лучше, и я рад, что вы дать согласие! Подождите, еще один. Как насчет 8-битных и 16-битных изображений?
Вы когда-нибудь задумывались о глубине цвета? Вы когда-нибудь задавались вопросом, следует ли вам работать с 8-битными или 16-битными изображениями? Возможно, вы работали с 16-битными изображениями, не зная всех преимуществ.В любом случае, если вы никогда не знали разницы, пора прояснить ситуацию.
Но сначала немного об идентичности пикселей
Давайте начнем с забавных фанатских вещей. Мы собираемся идентифицировать пиксель. Пиксель — это самый маленький компонент изображения на экране, обычно это цветная точка. Чем больше количество пикселей на дюйм, тем выше разрешение. Каждому пикселю присваивается числовое значение. В самом начале компьютеры присваивали каждому пикселю значение 1 или 0, в результате чего изображение было черным или белым.Это было известно как 1-битное изображение.
По мере развития технологии 2-битные изображения появлялись вместе с такими значениями, как 00, 01, 10, 11. Это наделяло изображения четырьмя различными оттенками. Удивительно, правда? Не совсем. 8 бит позже переносят нас в более современное время, и именно тогда все становится теневым. Возьми?
Помните каналы Photoshop?
В мире цифровых изображений каждый пиксель создается с помощью комбинации трех основных цветов: красного, зеленого, синего, причем каждый цвет называется цветовым каналом . Вы когда-нибудь замечали три канала в Photoshop, расположенные под панелью каналов? Ну, у каждого канала есть значения интенсивности, определяемые его битовой глубиной. Глубина каждого основного цвета известна как бит на канал.
Вы могли слышать, как некоторые фотографы и дизайнеры используют термин «бит на пиксель». Они просто имеют в виду сумму этих трех цветов, так что не запутайтесь. 8-битная двоичная цифра равна 256 оттенкам между черным и белым. С каждым каналом, использующим 256 тонов, мы можем создать 24-битное изображение с потенциалом 16.7 миллиардов цветов (r = 256xg = 256xb = 256).
Это много цветов, учитывая, что мы можем видеть только около 10 миллионов. Но этого едва ли достаточно, зная, что при постоянном улучшении изображения мы убиваем сотни тысяч этих пикселей. Да, мы участвуем в геноциде пикселей , и мы даже не подозреваем об этом! Но Holy Curve наблюдает, и здесь нет возможности спрятаться от гистограммы. Так что будьте осторожны. По этой причине я предлагаю при необходимости работать с 16-битными изображениями и 32-битными с HDR, но я не буду туда идти.Еще нет!
| бит на пиксель | Количество цветов |
|---|---|
| 1 | 2 |
| 2 | 4 |
| 4 | 16 |
| 8 | 256 |
| 16 | 65 536 |
| 24 | 16 777 216 |
Я чувствую вашу боль, потому что мне трудно это объяснить, чтобы это имело смысл.Давайте сразу к делу. Посмотрите на таблицу выше. Обратите внимание, что 8-битные файлы имеют 256 цветов, а 16-битные файлы — 65 536 цветов. Один более гибкий , чем другой. Это просто зависит от того, как вы собираетесь его использовать и видите ли вы преимущества выбора 16-битной версии.
Некоторые зеркалки предоставляют 12-, 14- и 16-битные необработанные изображения, поэтому целесообразно воспользоваться этой опцией. Допустим, мы собираемся работать над черно-белым изображением, если это файл RAW. Первое, что я сделал в Camera Raw, — изменил глубину на 16 бит на канал.
Файл будет больше, так как я буду работать с 65 536 оттенками вместо 256. Только представьте прекрасную тональность между темными тенями и яркими светами! Да, я слышу, как вы спрашиваете: «Что, если я сниму в формате JPEG и конвертирую его в 16-битный формат в Photoshop?» Извините, это не так. Продолжайте читать и узнайте, за какой кусок вы можете укусить.
Наконец-то! 8-битные и 16-битные изображения
8-битные изображения8-битные изображения имеют 256 цветов на канал с более чем 16 триллионами возможных оттенков.Улучшение изображений в этом режиме увеличивает вероятность образования полос, поскольку требуется меньше данных для работы. Полосы возникают при недостатке тональных значений, создавая постеризацию, что не является приятным эффектом, если на изображении есть плавные градиенты, будь то цветное или черно-белое. Этот нежелательный артефакт часто появляется на снимках с гладким небом или однотонным фоном. Если вы знаете, что ваши отпечатки будут маленькими, и нужно будет применить очень мало художественных работ, тогда вам подойдут 8-битные изображения.Пожалуй, можно с уверенностью сказать, что все зависит от сюжета изображения.
16-битные изображения16-битные изображения имеют 16 уровней интенсивности с более чем 280 триллионами возможных тонов. Если вы планируете печатать большие черно-белые отпечатки, я предлагаю в Camera Raw выбрать 16 бит на канал в раскрывающемся меню Глубина . Файлы будут больше, но у вас будет больший диапазон тональности, что предотвращает наложение, также известное как чередование. Для печати нам нужно преобразовать наши 16-битные файлы в 8-битные.Дальнейшее улучшение изображения должно завершиться после указанного преобразования. Реверс не выгоден.
Бит на гаммеФотографы, использующие цветовые пространства с большой гаммой, такие как Adobe RGB (1998) и PhotoPro RGB, должны работать с большей битовой глубиной. Причина очевидна. Чем больше цветовое пространство, тем больше требуется битов. Представьте себе картину в комнате. Краска немного глубина, а стена — цветовое пространство. Чем больше стена, тем больше краски вам понадобится, иначе останутся белые пятна.На этом я остановлюсь, так как эта тема может быть довольно насыщена техническими деталями.
Как получить 16-битные изображения?Чтобы получить 16-битное изображение, мы должны снимать файлы в формате RAW. Прежде чем открывать их в Photoshop, убедитесь, что выбрано поле 16 бит / канал. В Photoshop Camera Raw он находится в раскрывающемся меню «Глубина». Помните, что преобразование 8-битных изображений jpg в 16-битные в Photoshop не дает никаких преимуществ.
Не переходить туда и обратноНе все принтеры, в том числе используемые в D&M Imaging, могут печатать 16-битные изображения.Они довольно редки. Если вы придерживаетесь 16 бит, улучшите свою работу до 16 бит. Не конвертируйте в 8-битный, а потом продолжайте работать. Кроме того, не конвертируйте в 8-битный формат, а затем обратно в 16-битный, чтобы внести дополнительные коррективы, такие как цвет, ретуширование и т. Д. Это абсолютно бесполезно.
ЗаключениеБитовая глубина имеет значение при пост-обработке. Когда мы делаем большие отпечатки, создаем HDR-фотографии или заботимся о сохранении большого диапазона тональных значений, разумно работать с нашими изображениями в 16-битном режиме, который дает нам большую тональность и цветовые значения.Как только мы узнаем, что к нашим изображениям больше не будет применяться, мы можем сгладить слои, преобразовать изображения обратно в 8-битные и отправить их на принтер. Это преобразование из 16 бит в 8 бит удаляет все лишние данные, но это не повлияет на качество нашего окончательного изображения.
Нам просто нужно убедиться, что наше редактирование, лучшим словом было бы улучшение, закончилось преобразованием. Я уверен, что некоторые фотографы будут протестовать, утверждая, что не видят никакой пользы в 16-битных изображениях, но с каждой настройкой мы изменяем значения пикселей, что приводит к потере данных.Это просто. Больше денег дает нам больше собственности. То же самое и с битовой глубиной.
Заметки + подсказки
- В черно-белом режиме более высокий бит означает более высокие тональные значения.
- Битовая глубина указывает цвет каждого пикселя.
- Битовая глубина имеет два аспекта: цветовой охват и точность цвета.
- Мы можем видеть только 10 миллионов цветов.
- Мы не можем печатать 16-битные изображения.
- Используйте 16-битные файлы для фотографий HDR.
- Используйте 16-битные файлы в черно-белой фотографии.
- С HDR я предлагаю работать с 32-битными файлами.
- Используйте 16-битные файлы в изображениях с более естественными градиентами, такими как небо.
- Для получения лучших результатов и больших отпечатков работайте в 16-битном режиме, по завершении конвертируйте в 8-битный.
Стоит ли работать в Photoshop с глубиной цвета 16 бит?
Это несколько иронично, что в этот век, когда мы стали настолько одержимы производительность наших камер и объективов, что мы продолжаем использовать 8-битную глубину цвета при работе с изображениями на наших компьютерах.
Если вы купили последняя камера или объектив для вашей фотографии, я полагаю, вы приняли решение по крайней мере, отчасти из-за того, что вы получаете новейшие и лучшие механизм. Это все хорошо, но если вы развернете и отредактируете файлы в 8-битном формате, вы бросаете вызов качеству при каждом редактировании. Это особенно плохо если снимать в формате jpeg вместо RAW. По крайней мере, если вы снимаете в RAW, у вас есть возможность для редактирования изображений с более высокой битовой глубиной при обработке RAW изображений.
Противоположный аргумент заключается в том, что подавляющее большинство устройств являются 8-битными, поэтому нет смысла использовать 16-битные. Хотя это правда, что большинство устройств являются 8-битными, РЕДАКТИРОВАНИЕ лучше всего выполнять в 16-битных. Это связано с тем, что 8-битное изображение оказывается минимальным, прежде чем наши глаза начинают явно осознавать ухудшение качества изображения. Таким образом, если вы настраиваете экспозицию в 8-битном режиме, вы понижаете детализацию изображения ниже порога, необходимого для наших глаз.
Есть пара способов продемонстрировать этот эффект.Сначала я возьму слегка недоэкспонированное изображение. и отрегулируйте экспозицию в Photoshop.
На первом изображении представлена версия, которая была отредактирована как 16-битный файл, вы можете видеть, что гистограмма красивая и гладкая.
16-битное редактирование дает красивую гладкую гистограмму.На втором изображении ниже представлена версия, которая была отредактирована с 8-битной глубиной цвета. Опять же, все, что я сделал, это немного отрегулировал экспозицию. Вы можете видеть на этой гистограмме, что есть вертикальные темные линии, эти темные линии на самом деле являются пробелами в информации.Да, в отредактированном 8-битном изображении буквально отсутствует информация.
Редактирование как 8-битное приводит к пропускам в информации, которые видны выше в виде темных линий на гистограмме.Важно отметить, что пропуски информации возникают и при редактировании 16-битного файла. Разница в том, что эти пробелы не так очевидны, потому что в 16-битном файле гораздо больше информации. Фактически, 8-битное изображение обеспечивает 256 уровней яркости, а 16-битное изображение обеспечивает 65 536 уровней яркости.Так получилось, что информации в 256 раз больше (256 * 256 = 65 536).
По сути, для вас это означает, что если вы редактируете в 16-битном формате, вы можете свободно настраивать такие параметры, как экспозиция и уровни, не беспокоясь о значительном ухудшении качества вашего окончательного выходного изображения.
Например, на следующих изображениях я буду редактировать градиент в 8-битном и 16-битном форматах с помощью инструмента уровней. Вы только посмотрите, что происходит.
На первом изображении я беру градиент и с помощью инструмента «Уровни» сжимаю выходные уровни, применяю эффект, затем снова запускаю уровни и использую входные уровни, чтобы снова развернуть изображение.Как видите, градиент по-прежнему довольно плавный в 16-битном редактировании ниже.
16-битное редактирование не показывает никаких негативных эффектов и все еще гладко на моем экране.Я сохранил то, что сделал с уровнями, как действие и запустил действие с 8-битной версией градиента, результат ниже.
Нет, это не ваши глаза или ваш экран, 8-битное редактирование ухудшилось в результате действия уровней.Как видите, 16-битное изображение имеет огромное количество накладных расходов, которые позволят вам внести все необходимые изменения и при этом получить великолепно выглядящее изображение.
Большинство камер не используют 16 бит на канал для файлов RAW, они обычно находятся в диапазоне от 10 до 12 бит. Поэтому вам может быть интересно, можно ли использовать 8-битные файлы, если ваша камера поддерживает только 10-битные файлы RAW. Ответ прост: нет, это не нормально! Просто поймите следующее: в то время как 8-битное изображение допускает 16,7 миллиона цветов, переход на 10 бит позволяет получить 1,07 МИЛЛИАРДА цветов. Да, 2 дополнительных бита добавляют 984 миллиона цветов.
Информация есть, вы могли бы ее использовать! Опять же, дело не в том, можете ли вы видеть 16-битный цвет, а в том, чтобы избежать ухудшения качества изображения при печати или при сохранении в 8-битный JPG.На самом деле это просто здравый смысл. Вы не должны редактировать с такой же глубиной цвета низкого качества, на которую собираетесь выводить.
Как использовать 16-битную глубину цвета
Если вам интересно, как использовать 16-битную глубину цвета, вам повезло, потому что я собираюсь вам рассказать. Когда вы открываете свои файлы RAW в Photoshop ACR, просто нажмите кнопку в нижней части окна (выделено красным), откроется всплывающее окно, в меню «глубина» выберите 16-битный вариант. Это заставит Photoshop открыть файл в 16-битном режиме, когда вы закончите обработку файла RAW.
Нажмите кнопку в нижней части экрана ACR, чтобы открыть панель параметров. На панели параметров выберите 16 бит / канал в меню глубины.Используете ли вы 16-битный цвет при редактировании? Сообщите нам свои мысли в комментариях ниже.
Преимущества редактирования изображений в 16-битном режиме — Джон Пол Капонигро
Преимущества редактирования изображений в 16-битном режиме
Чем больше бит данных, тем больше оттенков серого.
В чем разница между 8 и 16 битами? Количество оттенков серого.256 против 65 536, если быть точным. Чем больше оттенков серого, тем более плавные переходы.
Как вы попали в эти числа? Цифровые файлы являются двоичными. 2 в 8-й степени составляет 256. 2 в 16-й степени составляет 65 536.
2 1 = 2
2 2 = 4
2 3 = 8
2 4 = 16
2 5 = 32
2 6 = 64
2 7 = 128
2 8 = 256
2 9 = 512
2 10 = 1024
2 11 = 2048
2 12 = 4096
2 13 = 8192
2 14 = 16,384
15 = 32 768
2 16 = 65 536
16-битных файлов требуется вдвое больше памяти для хранения всех этих оттенков серого.Это стоит того. При арифметическом увеличении размера файла вы получаете логарифмическое увеличение количества оттенков серого.
256 оттенков серого — это как раз достаточно оттенков серого, чтобы достаточно хорошо работать в большинстве приложений обработки изображений. Человеческий глаз может видеть примерно 1000 оттенков серого. 16-битные файлы с 65 536 оттенками серого содержат на десятки тысяч оттенков серого больше, чем вы можете увидеть.
Так для чего же нужны все эти дополнительные оттенки серого? Редактируйте файлы для получения наилучших результатов.При редактировании цифрового файла он теряет оттенки серого. Если цифровой файл содержит слишком мало оттенков серого, он начинает постеризоваться. Вы можете увидеть признаки постеризации, если на гистограмме изображения отображаются расчесывания или пробелы и пики. Прежде чем впадать в панику, исследуйте гладкие области изображения, чтобы убедиться, что на них заметна постеризация. Сделайте это при 100% увеличении экрана; Часто постеризация, которую вы видите на мониторе, является результатом того, что монитор не может отображать данные так же гладко, как при других увеличениях экрана.16-битные файлы содержат так много оттенков серого, что постеризацию очень сложно выполнить при обычном редактировании — если вы специально не постеризуете ее с помощью цифровой фильтрации.
16 бит не расширяет цветовую гамму; 16-битные файлы могут иметь либо малую, либо широкую гамму. Для файлов, созданных в цветовых пространствах с широким цветовым охватом, таких как Pro Photo RGB, рекомендуется 16-битный формат, поскольку для достижения большей насыщенности шаги между значениями тона растянуты на большее расстояние и поэтому имеют тенденцию к более быстрой постеризации.
16 бит не расширяет динамический диапазон; он не создает более черный черный или более белый белый цвет.Для расширенного динамического диапазона рекомендуются 16-битные исходные файлы, поскольку HDR-изображения сильно обрабатываются при отображении тонов и будут постеризоваться без более высокой битовой глубины. При обработке HDR несколько заключенных в скобки 16-битных файлов объединяются в один файл с 32-битным режимом, используемым для хранения различных данных, которые они содержат, в динамическом диапазоне, который шире, чем устройство, которое их создало. Затем 32-битный файл преобразуется в тональное отображение и преобразуется в 16-битный файл с улучшенным динамическим диапазоном.
За исключением 32-битных файлов, используемых для тонального отображения HDR, файлы в Adobe Photoshop могут быть либо 8-битными, либо 16-битными.
Чтобы получить настоящие 16-битные данные, вам необходимо сгенерировать их при создании цифрового файла и сохранить во время редактирования изображения. Файлы JPEG не могут содержать 16-битные данные; они сжаты до 8-битного формата. Необработанные файлы могут. (То же самое и с отсканированными изображениями.)
Не все файлы Raw содержат истинные 16-битные данные. Хотя многие DSLR могут генерировать только 10-битные, 12-битные или 14-битные данные, все файлы DSLR Raw содержат более 8-битных данных, которые могут быть сохранены в Photoshop только при редактировании в 16-битном режиме.
Вы можете изменить режим цифрового файла с 8-битного на 16-битный, но это не добавит волшебным образом оттенков серого к старым 8-битным данным; все это создает возможность добавления новых 16-битных данных поверх старых 8-битных данных; и удваивает размер файла.
Редактирование файлов в 16-битном режиме ограничивает некоторые функции Photoshop; многие фильтры не работают в 16-битном режиме.
Вы можете применить фильтр к 8-битной копии 16-битного файла и перетащить отфильтрованный файл в исходный 16-битный файл как слой. Опять же, на слое не будет 16-битных данных, и на него могут негативно повлиять последующие правки, если они будут агрессивными. Если отредактировать минимально, результаты могут быть вполне приемлемыми.
Редактирование изображений в 16-битном режиме стоит потраченного времени и усилий.Во время редактирования вы создадите меньше артефактов изображения и, таким образом, создадите более законченные файлы.
Прямо сейчас создание 16-битных файлов в значительной степени связано с генерацией лучших 8-битных данных. (Большинство мониторов могут отображать только 8-битные данные. Улучшенные результаты печати можно определить только очень разборчивым взглядом на выбранные файлы.) В будущем, когда мониторы и принтеры будут лучше использовать более 8-битные данные, вы Я начну видеть видимые улучшения градации, когда ваши изображения будут просматриваться как на дисплее, так и на печати.
Гладкая гистограмма.
Постеризованная гистограмма.
Пробелы возникают при увеличении контраста; близкие друг к другу тона расходятся. Всплески случаются при уменьшении контраста; близкие друг к другу тона становятся одинаковыми.
Избегайте этого, редактируя в 16-битном формате.
Подробнее читайте в моих электронных книгах о цифровой печати и цифровой фотографии.
Узнайте больше на моих семинарах по цифровой печати и цифровой фотографии.
Какой лучший формат изображения?
Не бывает лучшего формата изображения, у каждого есть свои плюсы и минусы. Возможно, существуют сотни форматов файлов для сохранения изображений, но мы рассмотрим только самые популярные.
Использование сжатия изображений может значительно уменьшить размер файла, что действительно может сказаться на больших проектах, в которых используется много изображений.Есть два типа сжатия: без потерь и с потерями. Сжатие без потерь сохраняет исходное изображение, пиксель за пикселем. Вы можете сжимать и распаковывать столько раз, сколько хотите, без ухудшения качества изображения. В зависимости от разрешения изображения и производительности рабочей станции время сохранения может сильно снизиться.
Сжатие с потерями означает некоторое ухудшение качества изображения. Степень ухудшения зависит от степени сжатия. И без потерь, и с потерями есть свое место в творческом процессе, будь то публикация для печати, в Интернете или моушн-дизайн.
Хорошее понимание того, когда использовать 8, 16 или 32 бит на канал, может сделать или сломать некоторые проекты. Это напрямую влияет на количество цветов, доступных в изображении. При необходимости вы сможете избежать образования полос.
8-битное изображение на канал позволяет использовать 256 шагов в каждом канале, что дает 16 777 216 возможных цветов. Звучит много, но если вы используете нейтральный градиент, это всего 256 шагов от белого к черному.Большинство градиентов не от черного к белому, а, возможно, от среднего серого к черному. Вы можете увидеть, как могут возникать полосы.
16-битное изображение на канал допускает 65 536 шагов в каждом канале, что дает 281 474 976 710 656 возможных цветов. Добавив немного шума, вы сможете создавать плавные градиенты.
JPEG, вероятно, самый популярный формат в мире.Преимущество JPEG заключается в том, что он позволяет создавать фотографии с большим количеством градиентов и деталей, но при этом сохраняет небольшие размеры файлов. Он поддерживает цветовые модели RGB и CMYK.
JPEG — это формат с потерями, поэтому качество изображения действительно происходит после каждого редактирования. Он поддерживает только до 8 бит на канал, поэтому это не лучший выбор для цветокоррекции. Он также не поддерживает прозрачность или слои. По способу сжатия он не подходит для создания мультяшных изображений, штриховых рисунков, логотипов или типографики.Его следует использовать только для публикации фотографических материалов, которые не будут редактироваться позже.
Однако использование формата с потерями, такого как JPEG, для публикации окончательного изображения вполне допустимо. Если изображение сохранялось в формате без потерь на протяжении всего жизненного цикла на этапах компоновки или цветокоррекции, то любые артефакты сжатия, добавленные при сохранении в формате JPEG, будут настолько мелкими, что это не имеет значения. Вы даже можете немного поднять компрессию, чтобы уменьшить размер файла, и при этом заметной разницы не будет.
Формат PNG, вероятно, второй по популярности в мире. Это формат без потерь, который поддерживает до 16 бит на канал. Он также поддерживает прозрачность, что означает, что вы можете изолировать объекты от их фона.
Все файлы PNG имеют формат RGB, поскольку они не поддерживают цветовую модель CMYK. Это не лучший выбор для фотоматериалов. Размеры файлов могут начать увеличиваться, и их сохранение для изображений с большим разрешением может занять много времени.
Это хороший выбор для изображений, похожих на карикатуры, штриховых рисунков, логотипов и типографики. Его тип сжатия больше оптимизирован для сплошных цветов с меньшим разрешением — подумайте о значках. И PNG, и JPEG более согласованы как форматы публикации. Это правда, что вы можете редактировать PNG и повторно сохранять его без ухудшения качества изображения, но я бы не стал использовать его в качестве основного производственного ресурса.
| Формат | Разрешение | Размер файла |
|---|---|---|
| PNG | 750 х 500 | 8 МБ |
| JPEG | 750 х 500 | 5.4 МБ |
| PNG | 9000 х 2216 | 39,6 МБ |
| JPEG | 9000 х 2216 | 12,8 МБ |
Формат TIFF — зверь. Он поддерживает 8-битные, 16-битные и 32-битные числа с плавающей запятой. Это делает его отличным форматом для композитинга и цветокоррекции. Он также поддерживает слои и прозрачность. Он может быть без сжатия, без потерь или с потерями и поддерживает цветовые модели RGB и CMYK.
Этот формат отлично звучит, не так ли? Что ж, он производит файлы очень больших размеров. Это производственный формат, который широко используется в приложениях для редактирования.
Не существует только одного формата изображения RAW. RAW — это проприетарный формат, специфичный для каждого производителя камеры и даже модели камеры. Для работы с изображениями в формате RAW вам понадобится редактор RAW, например Adobe Camera RAW или Adobe Lightroom.
ИзображенияRAW — это не что иное, как цифровое представление отклика датчика напряжения камеры вместе с некоторыми метаданными. Метаданные содержат информацию о настройках камеры на момент съемки. Эта информация придает значение изображения RAW. Без метаданных изображение RAW выглядело бы ужасно, и потребовалось бы много ручной работы, чтобы получить то, что вы видели в камере. Метаданные можно легко изменить и скопировать на другие изображения, поскольку они неразрушающие и отделены от данных RAW.
ИзображенияRAW очень большие и не поддерживают многие функции. Обычно они содержат от 12 до 14 бит данных, в зависимости от модели камеры, что оставляет много места для настройки. Эти файлы можно преобразовать в 16-битные TIFF или PSD, чтобы получить больше функций, таких как слои и прозрачность.
Основная причина работы с RAW — резкое изменение экспозиции. Редакторы RAW постоянно добавляют новые функции, но обычно нецелесообразно долго оставаться в рабочем процессе RAW.Вы захотите перейти в Photoshop или какой-либо другой редактор после того, как воспользуетесь преимуществами RAW.
Формат EXR — это формат большого мальчика для того, для чего он был разработан, — для рабочего процесса визуальных эффектов. Первоначально он был разработан Industrial Light and Magic в 2003 году по необходимости. С тех пор он несколько раз обновлялся, добавляя больше функций и исправлений ошибок. Теперь любой может внести свой вклад в проект через Github.
Формат поддерживает различные параметры сжатия, как без потерь, так и с потерями. Они ориентированы на производительность воспроизведения последовательности изображений. Он поддерживает 16-битные пиксели с плавающей запятой, 32-битные пиксели с плавающей запятой и 32-битные целочисленные пиксели. 16-битная числа с плавающей запятой (называемая half-float) совместима с графическими процессорами Nvidia для аппаратного ускорения.
Он также поддерживает Deep Data, который представляет собой метод наложения 3D-рендеринга в 2D-кадры. Каждый пиксель может содержать список образцов переменной длины, что дает композитору контроль над глубиной.
Формат поддерживает слои, но иначе, чем другие форматы. У вас может быть мастер-файл EXR, содержащий 20 слоев, но использовать только 1 слой. Это очень полезно в рабочих процессах 3D для визуализации отдельных слоев маски для различных объектов, которые композитор может использовать позже. Программа получит доступ только к тем слоям, которые необходимы.
Цветовые модели CMYK не поддерживаются. Размеры файлов можно регулировать в зависимости от выбранных параметров сжатия.У него нет соотношения размера файла к качеству изображения, как у JPEG. Этот формат в основном используется в рабочих процессах визуальных эффектов, но также имеет применение при производстве изображений HDR. Вы можете прочитать более подробную информацию о формате на веб-странице OpenEXR.Помимо более проприетарных форматов, таких как файлы Photoshop и Illustrator, я всегда использовал бы RAW, TIFF и EXR на этапе производства.Используйте файлы JPEG и PNG только в качестве конечных результатов.
| Формат | Цвет | BPC | Альфа | Слои | Сжатие |
|---|---|---|---|---|---|
| JPEG | Оба | 8 бит | № | № | С потерями |
| PNG | RGB | 16 бит | Есть | № | без потерь |
| TIFF | Оба | 32 бита | Есть | Есть | Оба |
| RAW | RGB | Камера | № | № | без потерь |
| EXR | RGB | 32 бита | Есть | Есть | Оба |
Меню съемки ([НАСТРОЙКА КАЧЕСТВА ИЗОБРАЖЕНИЯ])
Введите условие поиска и щелкните.
Отрегулируйте настройки качества изображения.
Для отображения настроек качества изображения нажмите [MENU] / [OK] на экране съемки и выберите вкладку H ( [НАСТРОЙКА КАЧЕСТВА ИЗОБРАЖЕНИЯ] ).
Доступные параметры зависят от выбранного режима съемки.
[РАЗМЕР ИЗОБРАЖЕНИЯ]
Выберите размер и соотношение сторон для записи фотоснимков.
| Опция | Размер изображения |
|---|---|
| O [4: 3] | 11648 × 8736 |
| O [3: 2] | 11648 × 7768 |
| O [16: 9] | 11648 × 6552 |
| O [1: 1] | 8736 × 8736 |
| O [65:24] | 11648 × 4304 |
| O [5: 4] | 10928 × 8736 |
| O [7: 6] | 10192 × 8736 |
| Опция | Размер изображения |
|---|---|
| P [4: 3] | 8256 × 6192 |
| P [3: 2] | 8256 × 5504 |
| P [16: 9] | 8256 × 4640 |
| P [1: 1] | 6192 × 6192 |
| P [65:24] | 8256 × 3048 |
| P [5: 4] | 7744 × 6192 |
| P [7: 6] | 7232 × 6192 |
| Опция | Размер изображения |
|---|---|
| Q [4: 3] | 4000 × 3000 |
| Q [3: 2] | 4000 × 2664 |
| Q [16: 9] | 4000 × 2248 |
| Q [1: 1] | 2992 × 2992 |
| Q [65:24] | 4000 × 1480 |
| Q [5: 4] | 3744 × 3000 |
| Q [7: 6] | 3504 × 3000 |
[РАЗМЕР ИЗОБРАЖЕНИЯ] не сбрасывается при выключении камеры или выборе другого режима съемки.
[КАЧЕСТВО ИЗОБРАЖЕНИЯ]
Выберите формат файла и степень сжатия.
| Опция | Описание |
|---|---|
| [СВЕРХЧЕТКОЕ] | Для максимального качества изображения используются очень низкие коэффициенты сжатия. |
| [FINE] | Низкие степени сжатия используются для получения изображений более высокого качества. |
| [НОРМАЛЬНОЕ] | Более высокие коэффициенты сжатия используются для увеличения количества изображений, которые могут быть сохранены. |
| [СВЕРХЧЕТКОЕ + RAW] | Записывайте изображения в формате RAW и JPEG сверхвысокого качества. |
| [FINE + RAW] | Записывайте изображения в формате RAW и JPEG высокого качества. |
| [ОБЫЧНЫЙ + RAW] | Записывайте изображения в формате RAW и JPEG обычного качества. |
| [RAW] | Записывать только изображения в формате RAW. |
Функциональные кнопки
Чтобы включить или выключить качество изображения RAW для одного снимка, назначьте [RAW] функциональной кнопке (a Назначение ролей функциональным кнопкам).Нажмите кнопку один раз, чтобы выбрать параметр в правом столбце, еще раз, чтобы вернуться к исходной настройке (левый столбец).
| Параметр, выбранный в данный момент для [КАЧЕСТВО ИЗОБРАЖЕНИЯ] | Параметр, выбираемый нажатием функциональной кнопки, которой назначен [RAW]. |
|---|---|
| [СВЕРХЧЕТКОЕ] | [СВЕРХЧЕТКОЕ + RAW] |
| [FINE] | [FINE + RAW] |
| [НОРМАЛЬНОЕ] | [НОРМАЛЬНОЕ + RAW] |
| [СВЕРХЧЕТКОЕ + RAW] | [СВЕРХЧЕТКОЕ] |
| [FINE + RAW] | [FINE] |
| [ОБЫЧНЫЙ + RAW] | [НОРМАЛЬНОЕ] |
| [RAW] | [FINE] |
[ЗАПИСЬ RAW]
Выберите, нужно ли сжимать изображения RAW.
[ТИП ЗАПИСИ]
| Опция | Описание |
|---|---|
| [БЕЗ СЖАТИЯ] | Изображения RAW не сжимаются. |
| [БЕЗ УБЫТКИ] | ИзображенияRAW сжимаются с использованием обратимого алгоритма, который уменьшает размер файла без потери данных изображения. Изображения можно просматривать в Capture One Express Fujifilm, RAW FILE CONVERTER EX на базе SILKYPIX, FUJIFILM X RAW STUDIO или другом программном обеспечении, поддерживающем сжатие RAW без потерь.Качество такое же, как у [UNCOMPRESSED] , но размер получаемых файлов составляет от 30 до 90 процентов (14-битный RAW) или от 45 до 100 процентов (16-битный RAW) от несжатого размера. |
| [СЖАТЫЕ] | ИзображенияRAW сжимаются с использованием необратимого алгоритма с потерями. Качество примерно такое же, как у [UNCOMPRESSED] , но размер получаемых файлов составляет от 25 до 35 процентов (14-битный RAW) или от 30 до 40 процентов (16-битный RAW) от несжатого размера. |
[ВЫХОДНАЯ ГЛУБИНА (бит)]
| Опция | Описание |
|---|---|
| [16 бит] | изображения RAW записываются с глубиной цвета 16 бит. |
| [14 бит] | изображения RAW записываются с глубиной цвета 14 бит. |
При выборе [16 бит] действует только в однокадровом режиме привода.
[МОДЕЛИРОВАНИЕ ПЛЕНКИ]
Имитация эффектов различных типов пленки, в том числе черно-белой (с цветными фильтрами или без них).Выбирайте палитру в соответствии с вашим предметом и творческим замыслом.
| Опция | Описание |
|---|---|
| c [PROVIA / STANDARD] | Стандартная цветопередача. Подходит для самых разных сюжетов, от портретов до пейзажей. |
| d [Velvia / VIVID] | Высококонтрастная палитра насыщенных цветов для фотографий природы. |
| e [ASTIA / SOFT] | Расширяет диапазон оттенков, доступных для оттенков кожи на портретах, сохраняя при этом яркий синий цвет дневного неба.Рекомендуется для портретной фотосъемки на улице. |
| i [КЛАССИЧЕСКИЙ ХРОМ] | Мягкие цвета и усиленный контраст теней для спокойного образа. |
| г [PRO Neg. Привет] | Обеспечивает немного большую контрастность, чем h [PRO Neg. Std] . Рекомендуется для портретной фотосъемки на улице. |
| h [PRO Neg. Std] | Палитра мягких тонов. Диапазон оттенков, доступных для телесных тонов, расширен, что делает его хорошим выбором для студийной портретной фотографии. |
| г [CLASSIC Neg.] | Улучшенный цвет с жесткой тональностью для увеличения глубины изображения. |
| X [ETERNA / CINEMA] | Снимайте фильмы с использованием палитры с приглушенными цветами и глубокими тенями. |
| N [ETERNA BLEACH BYPASS] | Уникальный цвет с низкой насыщенностью и высокой контрастностью. Подходит для фото и видео. |
| a [ACROS] * | Делайте черно-белые фотографии с богатой градацией и исключительной резкостью. |
| b [МОНОХРОМНЫЙ] * | Съемка стандартного черно-белого изображения. |
| f [SEPIA] | Сфотографируйте в цвете сепии. |
[B & W ADJ.ab (Теплый / Холодный)]
Добавьте красноватый или голубоватый оттенок (теплый или холодный оттенок) к монохромным изображениям, сделанным с имитацией пленки a [ACROS] или b [МОНОХРОМНАЯ] .
| Опция | Описание |
|---|---|
| [+9] — [+1] | Более высокие положительные значения соответствуют более красному оттенку. |
| [0] | Обычный монохромный (оттенки серого). |
| [-1] — [-9] | Меньшие отрицательные значения соответствуют более синему оттенку цвета. |
[ЗЕРНОВОЙ ЭФФЕКТ]
Добавьте эффект зернистости пленки.
[ШЕРОХОВАТОСТЬ]
| Опция | Описание |
|---|---|
| [СИЛЬНЫЙ] | Выберите для грубых зерен. |
| [СЛАБЫЙ] | Выберите для получения более гладкого зерна. |
| [ВЫКЛ] | Отключить эффект. |
[РАЗМЕР]
| Опция | Описание |
|---|---|
| [БОЛЬШОЙ] | Выберите для более крупных зерен. |
| [МАЛЕНЬКИЙ] | Выберите для более мелкого зерна. |
[ЦВЕТНЫЙ ХРОМ-ЭФФЕКТ]
Более глубокие цвета в тенях. Выберите величину ( [СИЛЬНЫЙ] или [СЛАБЫЙ] ) или выберите [ВЫКЛ] , чтобы выключить эффект.
| Опции | ||
|---|---|---|
| [СИЛЬНЫЙ] | [СЛАБАЯ] | [ВЫКЛ] |
[COLOR CHROME FX BLUE]
Увеличивает диапазон тонов, доступных для визуализации синего.
| Опция | Описание |
|---|---|
| [СИЛЬНЫЙ] | Выберите для сильного эффекта. |
| [СЛАБЫЙ] | Выберите для слабого эффекта. |
| [ВЫКЛ] | Отключить эффект. |
[ЭФФЕКТ ГЛАДКОЙ КОЖИ]
Ровный цвет лица.
| Опции | ||
|---|---|---|
| [СИЛЬНЫЙ] | [СЛАБАЯ] | [ВЫКЛ] |
[ДИНАМИЧЕСКИЙ ДИАПАЗОН]
Контрастность управления. Выберите более низкие значения, чтобы увеличить контраст при съемке в помещении или в пасмурную погоду, более высокие значения, чтобы уменьшить потерю деталей в светлых участках при съемке высококонтрастных сцен.Более высокие значения рекомендуются для сцен, которые включают как солнечный свет, так и глубокую тень, для таких высококонтрастных объектов, как солнечный свет на воде, ярко освещенные осенние листья и портреты на фоне голубого неба, а также для белых объектов или людей в белом.
| Опции | |||
|---|---|---|---|
| [АВТО] | В [100%] | Вт [200%] | X [400%] |
Пятнистость может появиться на снимках, сделанных с более высокими значениями.Выберите значение в соответствии со сценой.
Если выбран [АВТО] , камера автоматически выберет V [100%] или W [200%] в зависимости от объекта и условий съемки. Выдержка и диафрагма отображаются при нажатии кнопки спуска затвора наполовину.
W [200%] доступен с чувствительностью от ISO 200 до ISO 12800, X [400%] с чувствительностью от ISO 400 до 12800.
[ПРИОРИТЕТ ДИАПАЗОНА D]
Уменьшите потерю деталей в светлых и темных участках для получения естественных результатов при фотографировании высококонтрастных сцен.
| Опция | Описание |
|---|---|
| [АВТО] | Контрастность регулируется автоматически в зависимости от условий освещения. |
| [СИЛЬНЫЙ] | Увеличьте динамический диапазон для очень контрастных сцен. |
| [СЛАБЫЙ] | Уменьшите динамический диапазон для сцен со средней контрастностью. |
| [ВЫКЛ] | Снижение контрастности отключено. |
[СЛАБАЯ] доступна с чувствительностью от ISO 200 до ISO 12800, [СИЛЬНАЯ] с чувствительностью от ISO 400 до 12800.
Если выбрана опция, отличная от [ВЫКЛ] , [ТОН СВЕТЛЕНИЯ], , [ТОН ТЕНИ], и [ДИНАМИЧЕСКИЙ ДИАПАЗОН] будут настроены автоматически; если вы хотите настроить эти параметры вручную, выберите [ВЫКЛ] .
[БАЛАНС БЕЛОГО]
Для получения естественных цветов выберите вариант баланса белого, соответствующий источнику света.
| Опция | Описание |
|---|---|
| [АВТО] | Баланс белого настраивается автоматически. |
| к / л / м | Измерьте значение баланса белого. |
| к | Выберите цветовую температуру. |
| i | Для объектов под прямым солнечным светом. |
| j | Для объектов в тени. |
| к | Для съемки при освещении люминесцентными лампами «дневного света». |
| л | Для съемки при освещении «белыми теплыми» люминесцентными лампами. |
| м | Для съемки при освещении «белыми холодными» люминесцентными лампами. |
| n | Для использования при освещении лампами накаливания. |
| г | Уменьшает синий оттенок, обычно связанный с подводным освещением. |
В условиях, когда [АВТО] не дает желаемых результатов — например, при определенных типах освещения или крупным планом портретных объектов — используйте пользовательский баланс белого или выберите вариант баланса белого, подходящий для источника света.
Баланс белого настраивается для освещения вспышкой только в режимах [АВТО], и g. Выключите вспышку, используя другие параметры баланса белого.
Параметры баланса белого также доступны через ярлыки (Параметры быстрого доступа).
Тонкая настройка баланса белого
При нажатии [MENU] / [OK] после выбора параметра баланса белого отображается диалоговое окно тонкой настройки; используйте ручку фокусировки (рычаг фокусировки) для точной настройки баланса белого.
Чтобы выйти без точной настройки баланса белого, нажмите [DISP / BACK] после выбора параметра баланса белого.
Ручка фокусировки (рычаг фокусировки) не наклоняется по диагонали.
Пользовательский баланс белого
Выберите k, l или m, чтобы отрегулировать баланс белого для необычных условий освещения, используя белый объект в качестве эталона (цветные объекты также можно использовать для придания фотографиям цветового оттенка). Отобразится цель баланса белого; расположите и установите размер цели так, чтобы она была заполнена эталонным объектом, и нажмите кнопку спуска затвора до конца, чтобы измерить баланс белого (чтобы выбрать последнее пользовательское значение и выйти без измерения баланса белого, нажмите [DISP / BACK] или нажмите [MENU] / [OK] , чтобы выбрать самое последнее значение и отобразить диалоговое окно точной настройки).
Если отображается «[ВЫПОЛНЕНО!]» , нажмите [MENU] / [OK] , чтобы установить баланс белого на измеренное значение.
Если отображается «[НИЖЕ]» , увеличьте компенсацию экспозиции и попробуйте еще раз.
Если отображается «[ПЕРЕВЕРНИТЕ]» , уменьшите компенсацию экспозиции и попробуйте снова.
k: Цветовая температура
При выборе k в меню баланса белого отображается список цветовых температур; выделите цветовую температуру и нажмите [MENU] / [OK] , чтобы выбрать выделенный параметр и отобразить диалоговое окно тонкой настройки, затем выделите желаемое значение и снова нажмите [MENU] / [OK] .Выбранная цветовая температура будет отображаться на дисплее.
Цветовая температура
Цветовая температура — это объективная мера цвета источника света, выражаемая в градусах Кельвина (K). Источники света с цветовой температурой, близкой к цветовой температуре прямого солнечного света, кажутся белыми; источники света с более низкой цветовой температурой имеют желтый или красный оттенок, а источники с более высокой цветовой температурой имеют оттенок синего. Вы можете подобрать цветовую температуру в соответствии с источником света или выбрать параметры, резко отличающиеся от цвета источника света, чтобы сделать изображение «теплее» или «холоднее».”
[ВЫСОКИЙ ТОН]
Отрегулируйте вид светлых участков.
| Опции | ||||||
|---|---|---|---|---|---|---|
| [+4] | [+3] | [+2] | [+1] | [0] | [-1] | [-2] |
[ТЕНЬ]
Отрегулируйте вид теней.
| Опции | ||||||
|---|---|---|---|---|---|---|
| [+4] | [+3] | [+2] | [+1] | [0] | [-1] | [-2] |
[ЦВЕТ]
Отрегулируйте плотность цвета.
| Опции | ||||||||
|---|---|---|---|---|---|---|---|---|
| [+4] | [+3] | [+2] | [+1] | [0] | [-1] | [-2] | [−3] | [-4] |
[РЕЗКОСТЬ]
Повышение резкости или смягчение контуров.
| Опции | ||||||||
|---|---|---|---|---|---|---|---|---|
| [+4] | [+3] | [+2] | [+1] | [0] | [-1] | [-2] | [−3] | [-4] |
[СНИЖЕНИЕ ШУМА]
Уменьшите шум на фотографиях, сделанных с высокой чувствительностью.
| Опции | ||||||||
|---|---|---|---|---|---|---|---|---|
| [+4] | [+3] | [+2] | [+1] | [0] | [-1] | [-2] | [−3] | [-4] |
[№ ДЛИТЕЛЬНОЙ ЭКСПОЗИЦИИ]
Выберите [ВКЛ] , чтобы уменьшить пятнистость при длительной выдержке.
[ОПТИМИЗАТОР МОДУЛЯЦИИ ОБЪЕКТИВА]
Выберите [ВКЛ] , чтобы улучшить четкость за счет регулировки дифракции и небольшой потери фокуса на периферии объектива.
[ЦВЕТ. ПРОСТРАНСТВО]
Выберите цветовую гамму, доступную для цветопередачи.
| Опция | Описание |
|---|---|
| [sRGB] | Рекомендуется в большинстве ситуаций. |
| [Adobe RGB] | Для коммерческой печати. |
[Пиксельное отображение]
Используйте эту опцию, если вы заметили яркие пятна на своих фотографиях.
Нажмите [MENU] / [OK] на экране съемки и выберите вкладку H [НАСТРОЙКА КАЧЕСТВА ИЗОБРАЖЕНИЯ] .
Выделите [PIXEL MAPPING] и нажмите [MENU] / [OK] , чтобы выполнить отображение пикселей.
Результаты не гарантированы.
Перед началом картирования пикселей убедитесь, что аккумулятор полностью заряжен.
Отображение пикселей недоступно при повышенной температуре камеры.
Обработка может занять несколько секунд.
[ВЫБОР ПОЛЬЗОВАТЕЛЬСКОЙ НАСТРОЙКИ]
Настройки можно вызвать из любого из семи банков пользовательских настроек.
| Банки | |||||||||||
|---|---|---|---|---|---|---|---|---|---|---|---|
| [ПОЛЬЗОВАТЕЛЬСКИЙ 1] | [ТАМОЖЕННЫЙ 2] | [ПОЛЬЗОВАТЕЛЬСКАЯ 3] | [ПОЛЬЗОВАТЕЛЬСКАЯ 4] | ||||||||
| [ПОЛЬЗОВАТЕЛЬСКАЯ 5] | [ПОЛЬЗОВАТЕЛЬСКАЯ 6] | [ПОЛЬЗОВАТЕЛЬСКИЙ 7] | |||||||||
[ИЗМЕНИТЬ / СОХРАНИТЬ ПОЛЬЗОВАТЕЛЬСКИЕ НАСТРОЙКИ]
Сохраните до 7 наборов пользовательских настроек камеры для часто встречающихся ситуаций. Сохраненные настройки можно вызвать с помощью H [НАСТРОЙКА КАЧЕСТВА ИЗОБРАЖЕНИЯ] > [ВЫБОР ПОЛЬЗОВАТЕЛЬСКОЙ НАСТРОЙКИ] .
Нажмите [MENU] / [OK] в режиме съемки, чтобы отобразить меню съемки. Выберите вкладку H [НАСТРОЙКА КАЧЕСТВА ИЗОБРАЖЕНИЯ] , затем выделите [РЕДАКТИРОВАТЬ / СОХРАНИТЬ ПОЛЬЗОВАТЕЛЬСКИЕ НАСТРОЙКИ] и нажмите [MENU] / [OK] .
Выделите банк пользовательских настроек и нажмите [MENU] / [OK] для выбора.
При необходимости отрегулируйте следующее:
- [ISO]
- [ДИНАМИЧЕСКИЙ ДИАПАЗОН]
- [ПРИОРИТЕТ ДИАПАЗОНА D]
- [МОДЕЛИРОВАНИЕ ПЛЕНКИ]
- [B & W ADJ. ab (теплый / холодный)]
- [ЗЕРНОВЫЙ ЭФФЕКТ]
- [ЦВЕТ ХРОМИЧЕСКИЙ ЭФФЕКТ]
- [COLOR CHROME FX BLUE]
- [ЭФФЕКТ ГЛАДКОЙ КОЖИ]
- [БАЛАНС БЕЛОГО]
- [СВЕТЛЫЙ ТОН]
- [ТОН ТЕНИ]
- [ЦВЕТ]
- [РЕЗКОСТЬ]
- [СНИЖЕНИЕ ШУМА]
Нажмите [DISP / BACK] .Откроется диалоговое окно подтверждения; выделите [OK] и нажмите [MENU] / [OK] .
Чтобы сохранить текущие настройки камеры в выбранном банке, выделите [СОХРАНИТЬ ТЕКУЩИЕ НАСТРОЙКИ] на шаге 3 и нажмите [MENU] / [OK] .
Чтобы восстановить настройки по умолчанию для текущего банка, выберите [СБРОС] .
Банки можно переименовать с помощью [ИЗМЕНИТЬ ПОЛЬЗОВАТЕЛЬСКОЕ НАЗВАНИЕ] .
.
 min(img)``)
upper_bound: int, optional
upper bound of the range that should be mapped to ``[0, 255]``,
value must be in the range ``[0, 65535]`` and larger than `lower_bound`
(defaults to ``numpy.max(img)``)
Returns
-------
numpy.ndarray[uint8]
'''
if not(0 <= lower_bound < 2**16) and lower_bound is not None:
raise ValueError(
'"lower_bound" must be in the range [0, 65535]')
if not(0 <= upper_bound < 2**16) and upper_bound is not None:
raise ValueError(
'"upper_bound" must be in the range [0, 65535]')
if lower_bound is None:
lower_bound = np.min(img)
if upper_bound is None:
upper_bound = np.max(img)
if lower_bound >= upper_bound:
raise ValueError(
'"lower_bound" must be smaller than "upper_bound"')
lut = np.concatenate([
np.zeros(lower_bound, dtype=np.uint16),
np.linspace(0, 255, upper_bound - lower_bound).astype(np.uint16),
np.ones(2**16 - upper_bound, dtype=np.uint16) * 255
])
return lut[img].astype(np.uint8)
# Let's generate an example image (normally you would load the 16-bit image: cv2.imread(filename, cv2.IMREAD_UNCHANGED))
img = (np.random.random((100, 100)) * 2**16).astype(np.uint16)
# Convert it to 8-bit
map_uint16_to_uint8(img)
min(img)``)
upper_bound: int, optional
upper bound of the range that should be mapped to ``[0, 255]``,
value must be in the range ``[0, 65535]`` and larger than `lower_bound`
(defaults to ``numpy.max(img)``)
Returns
-------
numpy.ndarray[uint8]
'''
if not(0 <= lower_bound < 2**16) and lower_bound is not None:
raise ValueError(
'"lower_bound" must be in the range [0, 65535]')
if not(0 <= upper_bound < 2**16) and upper_bound is not None:
raise ValueError(
'"upper_bound" must be in the range [0, 65535]')
if lower_bound is None:
lower_bound = np.min(img)
if upper_bound is None:
upper_bound = np.max(img)
if lower_bound >= upper_bound:
raise ValueError(
'"lower_bound" must be smaller than "upper_bound"')
lut = np.concatenate([
np.zeros(lower_bound, dtype=np.uint16),
np.linspace(0, 255, upper_bound - lower_bound).astype(np.uint16),
np.ones(2**16 - upper_bound, dtype=np.uint16) * 255
])
return lut[img].astype(np.uint8)
# Let's generate an example image (normally you would load the 16-bit image: cv2.imread(filename, cv2.IMREAD_UNCHANGED))
img = (np.random.random((100, 100)) * 2**16).astype(np.uint16)
# Convert it to 8-bit
map_uint16_to_uint8(img)
 С точностью 8 бит и кодированием линейного света у изображения будут ужасно постеризованные тени.
С точностью 8 бит и кодированием линейного света у изображения будут ужасно постеризованные тени. Поэтому выбор этой точности означает, что все значения с плавающей запятой, созданные во время обработки, обрезаются для вмещения их в эквивалентный диапазон с плавающей запятой между 0.0 и 1.0, а именно:
Поэтому выбор этой точности означает, что все значения с плавающей запятой, созданные во время обработки, обрезаются для вмещения их в эквивалентный диапазон с плавающей запятой между 0.0 и 1.0, а именно: Поэтому используйте линейный свет только вместе с повышением глубины цвета.
Поэтому используйте линейный свет только вместе с повышением глубины цвета.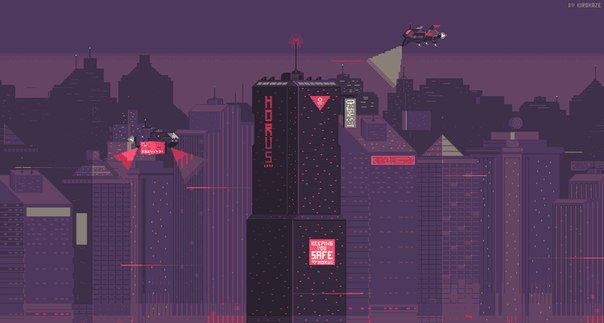 tif').write("foo.png")
tif').write("foo.png")