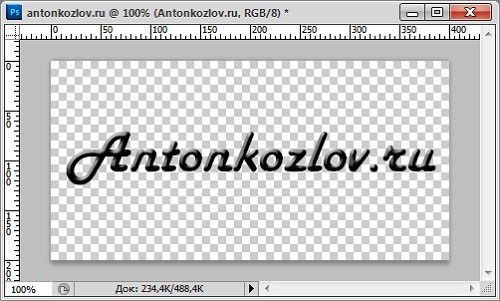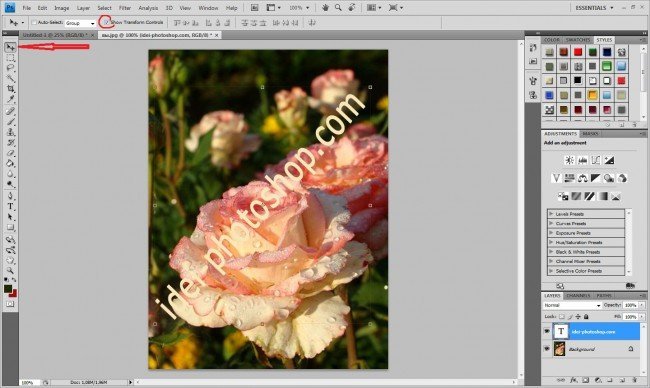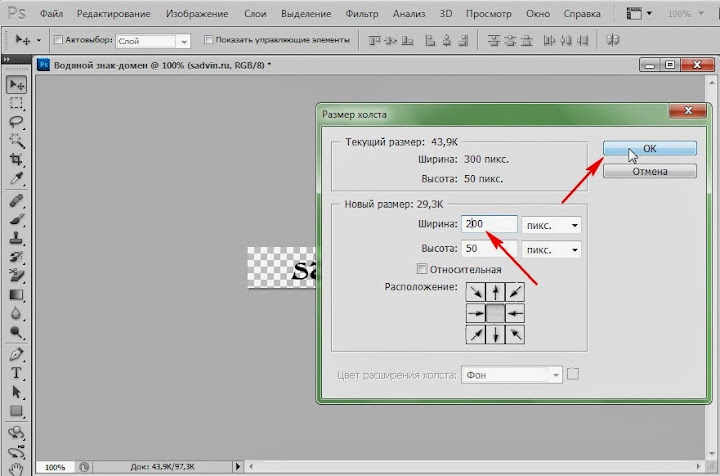Добавление водяного знака, который будет отображаться на каждой странице
В Publisher вы можете добавить водяной знак, который будет отображаться на каждой странице или только на некоторых страницах. Текст или изображения, добавленные на фон страницы, являются имитацией транслюции обычной подкладки.
Добавление текстовой подкладки
Добавляйте на страницы публикации такие слова, как черновики или образцы, с помощью этого метода.
-
Щелкните «>представления»,а затем выберите «Этабовая страница».
-
Щелкните эта веб-страницу, на которую вы хотите добавить водяной знак, чтобы изменить, или щелкните страницу правой кнопкой мыши, чтобы получить дополнительные параметры, например добавить или удалить этаго страницы и изменить дву страницу.

-
На ленте выберитевкладку «Вставка» и нажмите кнопку » «.
-
На этаго странице щелкните текстовое поле и нарисуйте его.
-
Введите текст, который должен отображаться в качестве водяного знака, а затем выведите текст.
-
Щелкните текст правой кнопкой мыши и выберите цвет шрифта и эффекты заливки в меню быстрого просмотра или в диалоговом окне «Шрифт».

-
Щелкните стрелку рядом со списком «Цвет» и выберите «Эффекты заливки».
-
В диалоговом окне «Эффекты заливки» выберите оттенок цвета, который составляет 30 процентов или светлее.
Совет: Чтобы имитировать традиционную подметку, в диалоговом окне «Шрифт» выберите «Emboss» или
-
-
Чтобы вернуться на страницу публикации, на ленте нажмите кнопку «>Обычный».

Добавление графической подкладки
Вы можете использовать рисунок, картинку или другое изображение, например логотип компании. Изображения размером от небольшой страницы до полно стр. служат в качестве эффективного фона для текста, если цвет текста согласованно контрастирует с цветами изображения.
Дополнительные информацию об использовании фотографий и изображений можно найти в статье «Создание водяного знака из фотографии или рисунка в Publisher».
Добавление водяного знака WordArt
Процедура добавления водяного знака WordArt аналогична процедуре добавления текста в публикацию в качестве водяного знака. Вы сделаете все введите текст, выбрав стиль WordArt, цвет и размер, работающий в представлении этакторной страницы.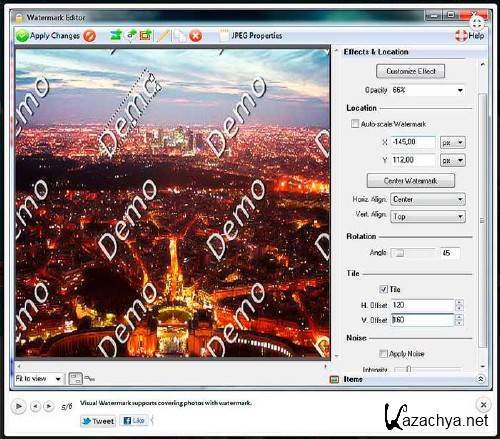
-
Щелкните «>представления»,а затем выберите «Этабовая страница».
Щелкните этасторонную страницу, на который вы хотите добавить водяной знак, а затем на ленте >WordArt .
-
Введите текст в окне «Изменение текста WordArt», выберите шрифт и стиль и нажмите кнопку «ОК».
-
Чтобы изменить шрифт, стиль или цвет, на вкладке «Формат» выберите «Стили WordArt», нажмите кнопку «Формат «, а затем перейдите на вкладку «Цвета и линии», «Размер» или «Макет».

-
Выберите нужные цвета, а затем за счет увеличения прозрачности не менее 70 процентов.
-
Чтобы вернуться на страницу публикации, щелкните «> представления»и выберите «Обычный».
Добавление другой подкладки на набор страниц
Если в публикации используется только одна эталстровая страница и на нее добавлена подстройка, водяной знак отображается на каждой странице публикации. Чтобы добавить водяной знак, который отображается только на выбранных страницах, поместите текст или рисунок на страницы публикации, а не на этакторную страницу, а затем отправьте рисунок или текстовое поле на задний план.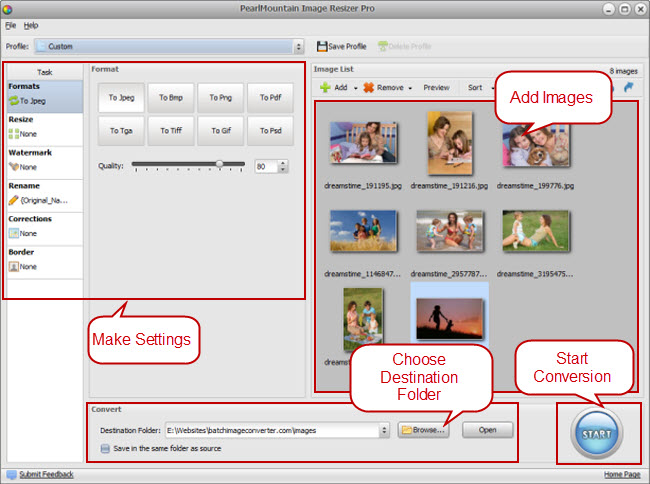
Чтобы добавить на набор страниц другую подстройку, например главу или подпись книги, создайте разные этаго страницы, вставьте соответствующую подстроку на каждую этак, а затем применим каждую этакерную страницу к соответствующему диапазону страниц публикации. Вы также можете добавить водяной знак в двух страницу.
Совет: Если подложка расположена за другими объектами на странице, объекты, которые ее скрывают, могут быть непрозрачными. Чтобы сделать непрозрачным объект прозрачным, щелкните объект, чтобы выбрать его (если объектом является таблица, вы выберите всю таблицу) и нажмите CTRL+T. Если объект непрозрачен, он становится прозрачным. Если объект уже является прозрачным, он становится белым.
Примечание: Жизненный цикл поддержки Office 2007 заканчивается. Это означает, что в Office нет новых обновлений для системы безопасности, обновлений, не внося в нее обновлений, бесплатных и платных услуг технической поддержки, а также обновлений технических материалов в Интернете.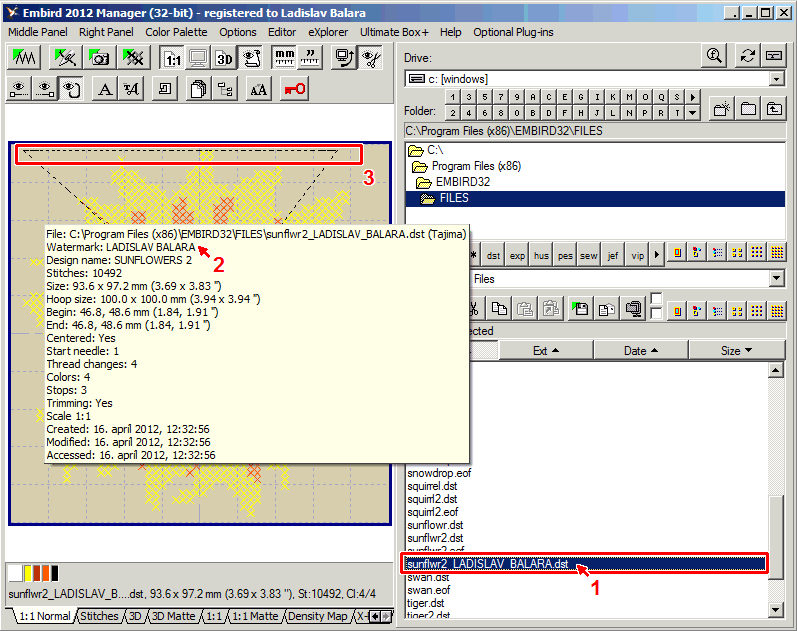
Добавление текстовой подложки
Добавляйте на страницы публикации такие слова, как черновики или образцы, с помощью этого метода.
-
В меню «Вид» выберите пункт «Этабовая страница».
-
В области задач «Изменение этакетных страниц» найдите имя этаго страницы, в которую вы хотите добавить водяной знак, щелкните стрелку и выберите пункт «Изменить».
org/ListItem»>
-
На этаго странице щелкните, чтобы создать текстовое поле.
-
Введите нужный текст и выведите его.
-
В меню Формат выберите пункт Шрифт.
org/ListItem»>
В диалоговом окне «Эффекты заливки» выберите оттенок цвета, который составляет 30 процентов или светлее.
Примечание: Чтобы изменить цвет, щелкните стрелку рядом с кнопкой «Базовый цвет» и выберите один из вариантов цвета.
Совет: Чтобы имитировать традиционную подметку, в диалоговом окне «Шрифт» выберите «Emboss» или «Угибка» в диалоговом окне «Шрифт».
-
Чтобы вернуться на страницу публикации, нажмите кнопку «Закрыть режим master» на панели инструментов «Изменение этакетных страниц».

На панели инструментов «Объекты» нажмите кнопку » «.
Примечание: Если панель инструментов «Объекты» не открыта, в меню «Вид» выберите пункт «Панели инструментов» и щелкните «Объекты».
В диалоговом окне «Шрифт» щелкните стрелку рядом со списком «Цвет» и выберите «Эффекты заливки».
Добавление графической подкладки
Изображения размером от небольшой страницы до полно стр. служат в качестве эффективного фона для текста, если цвет текста согласованно контрастирует с цветами изображения. Вы можете использовать рисунок, картинку или другое изображение, например логотип компании.
Сначала нужно добавить рамку на страницу. Затем вставьте изображение в рамку. Наконец, отформатирование изображения. Дополнительные информацию об использовании фотографий и изображений можно найти в статье «Создание водяного знака из фотографии или рисунка в Publisher».
Добавление водяного знака WordArt
Процедура добавления водяного знака WordArt аналогична процедуре добавления текста в публикацию в качестве водяного знака.
-
В меню «Вид» выберите пункт «Этабовая страница».
-
В области задач «Изменение этакетных страниц» найдите имя этаго страницы, в которую вы хотите добавить водяной знак, щелкните стрелку и выберите пункт «Изменить».
-
На панели инструментов «Объекты» нажмите кнопку «Вставить объект WordArt «.
Примечание: Если панель инструментов «Объекты» не открыта, в меню «Вид» выберите пункт «Панели инструментов» и щелкните «Объекты».

-
Выберите нужный стиль WordArt и нажмите кнопку «ОК».
-
В диалоговом окне «Изменение текста WordArt» введите и отформатйте текст, а затем нажмите кнопку «ОК».
-
На панели инструментов WordArt щелкните «Формат WordArt» и выберите вкладку «Цвета и линии».
-
Выберите нужные цвета, а затем за счет увеличения прозрачности не менее 70 процентов.

-
Чтобы вернуться на страницу публикации, нажмите кнопку «Закрыть режим master» на панели инструментов «Изменение этакетных страниц».
Добавление другой подкладки на набор страниц
Если в публикации используется только одна эталстровая страница и на нее добавлена подстройка, водяной знак отображается на каждой странице публикации. Чтобы добавить водяной знак, который отображается только на выбранных страницах, поместите текст или рисунок на страницы публикации, а не на этакторную страницу, а затем отправьте рисунок или текстовое поле на задний план.
Чтобы добавить на набор страниц другую подстройку, например главу или подпись книги, создайте разные этаго страницы, вставьте соответствующую подстроку на каждую этак, а затем применим каждую этакерную страницу к соответствующему диапазону страниц публикации.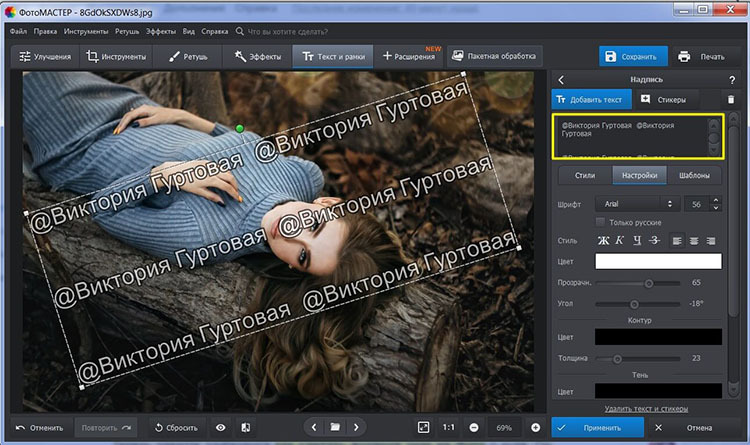 Вы также можете добавить водяной знак в двух страницу.
Вы также можете добавить водяной знак в двух страницу.
Совет: Если подложка расположена за другими объектами на странице, объекты, которые ее скрывают, могут быть непрозрачными. Чтобы сделать непрозрачным объект прозрачным, щелкните объект, чтобы выбрать его (если объектом является таблица, вы выберите всю таблицу) и нажмите CTRL+T. Если объект непрозрачен, он становится прозрачным. Если объект уже является прозрачным, он становится белым.
Как добавить водяной знак на фото с iPhone и iPad
Skip to content
- Инструкции
Дмитрий Хмуров
Водяной знак (Watermark) или подпись помогают идентифицировать создателя изображения или фотографии. Вы могли видеть подписи художников на рисунках или картинах. Перед публикацией какой-то красивой фотографии или картины в интернет, желательно добавлять на нее водяной знак
Вы могли видеть подписи художников на рисунках или картинах. Перед публикацией какой-то красивой фотографии или картины в интернет, желательно добавлять на нее водяной знак
Водяной знак на фото может быть: вашей подписью, логотипом компании или знаком авторского права ©. В этой инструкции расскажем, как добавить водяной знак на фотографию с помощью iPhone или iPad.
Добавление водяного знака через стандартный редактор в приложении «Фото»
Установить водяной знак на фото можно через приложение “Фото”:
1) Откройте фотографию как обычно и нажмите «Править».
2) Нажмите кнопку разметки .
3) Нажмите плюс (+) и выберите «Подпись» (или «Текст» ).
4) Распишитесь пальцем и нажмите «Готово».
5) Разместите подпись в любом месте на фотографиями. Двумя пальцами можно изменить размер водяного знака подписи.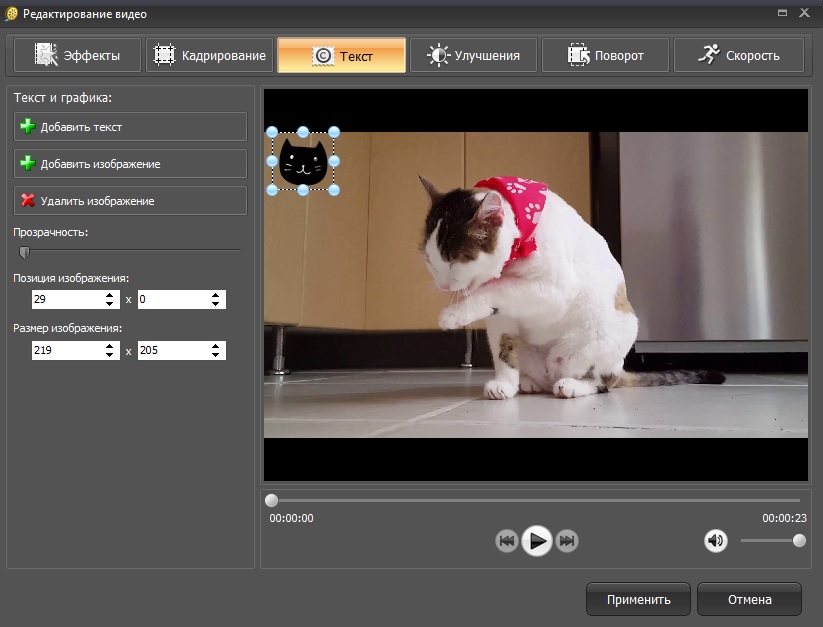 Коснитесь значка цветовой палитры, чтобы изменить цвет подписи.
Коснитесь значка цветовой палитры, чтобы изменить цвет подписи.
6) Наконец, дважды нажмите «Готово», чтобы сохранить изображение с вашим водяным знаком.
Это самый простой способ, вам не нужно устанавливать сторонние приложения, а вотермарка сохраняется на айфоне, для повторного использования. Есть и недостаток, вы не можете использовать изображение или логотип в качестве водяного знака.
Добавление водяных знаков через сторонние приложения
В добавлении вотермарки нет ничего сложно, вы можете накладывать свой логотип через любой редактор изображений. Возможно у вас уже установлено какое-либо приложение для редактирования фото и скорее всего там есть возможность накладывать текст или изображение.
Вот несколько популярных приложений для редактирования фото: Studio, Canva и Picsart. Процесс добавления вотермарки в них примерно одинаковый, описывать как это делается для каждого приложения нет смысла.
Как добавить водяной знак с Logo Watermark для iPhone и iPad.
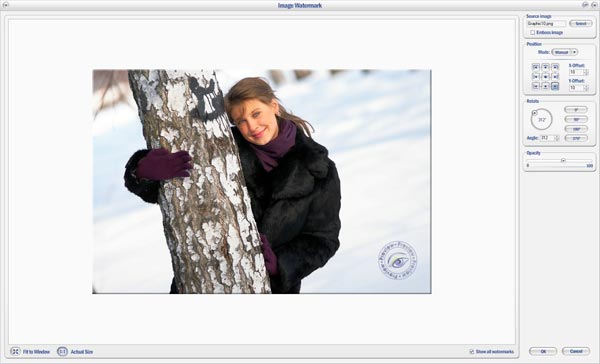
Если вам нужен только функционал наложения водяных знаков, то можно воспользоваться специальным приложением, не перегруженным лишними функциями. Рассмотрим приложение Logo Watermark.
1) Скачайте приложение Logo Watermark из App Store и запустите его.
2) Нажмите на кнопку по середине: “Tap for image” и выберите изображение в приложении «Фото».
3) Есть следующие функции:
- Добавление логотипа, для вставки своего изображения в качестве водяного знака.
- Добавление подписи, чтобы добавить роспись в качестве водяного знака. Можно изменять цвет подписи.
- Добавление текста, для добавления собственного текст или знака копирайта и других символов. После ввода текста можно выбрать размер, цвет и шрифт текста.
4) Чтобы изменить прозрачность и размер логотипа, подписи или текста, коснитесь его и отрегулируйте параметры.
5) Переместите водяной знак в нужное место на фотографии. После этого выберите «Export», чтобы сохранить изображение с водяным знаком в приложение «Фото».
Другие приложения для добавления водяных знаков на фото для iPhone
1) Watermark Video – Add Watermark
Add Watermark゜
Price: Free+
Это одно из лучших приложений, которое позволяет создавать нестандартные водяные знаки. Вы также можете использовать его, для массового добавления водяных знаков сразу на несколько фотографий.
2) eZy Watermark
eZy Watermark Photos Lite
Price: Free+
Добавьте изображение, текст, подпись, дату и время и многое другое в качестве водяного знака. Приложение также позволяет сохранить вашу подпись в качестве шаблона и изменить качество файла экспорта.
3) Watermark – Add Watermark
водяной знак — добавить партия
Price: Free
Вы можете добавить текст, логотип или другое изображение в качестве водяного знака. Приложение также поддерживает пакетное редактирование, которое позволяет добавлять один и тот же водяной знак к нескольким изображениям за один раз.
Приложение также поддерживает пакетное редактирование, которое позволяет добавлять один и тот же водяной знак к нескольким изображениям за один раз.
4) Watermark
WaterMark — Add Text to Pics!
Price: Free
Его очень просто использовать с небольшим количеством опций. Вы можете добавить только текстовый водяной знак и выбрать одно из девяти мест для размещения водяного знака.
5) Watermark Maker
Watermark Maker: Add Copyright
Price: Free+
Просто введите текст, и приложение создаст для вас несколько красивых водяных знаков. Вы можете экспортировать водяной знак в приложение «Фото» или добавить его на фотографию. Имейте в виду, что приложение не позволяет использовать вашу роспись или логотипа в качестве водяного знака. Кроме того, в приложении ограниченное количество экспортов фотографий, для снятия лимита необходимо доплатить 2,99 доллара.
Использование онлайн-сервисов для добавления водяных знаков
Можно обойтись вообще без сторонних приложений и воспользоваться любым онлайн-сервисом.