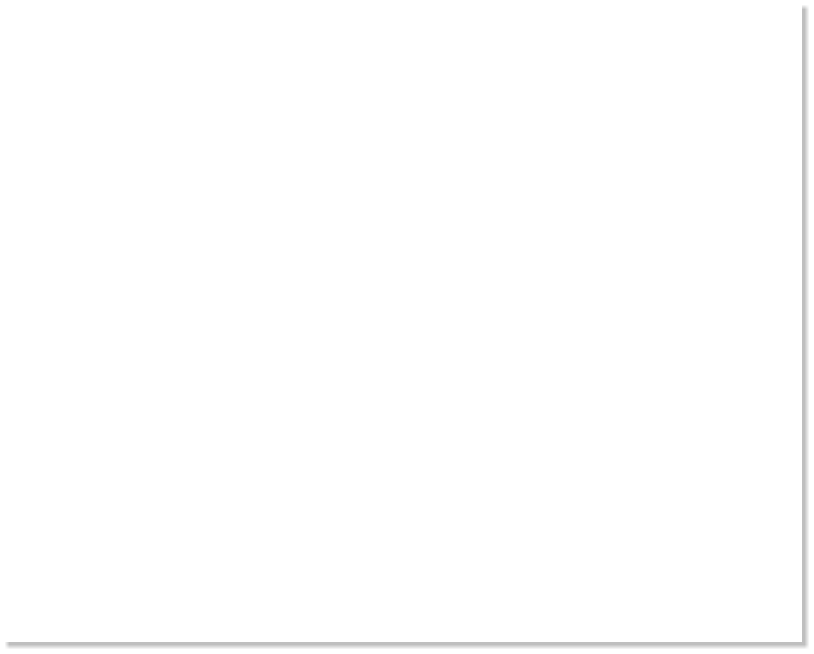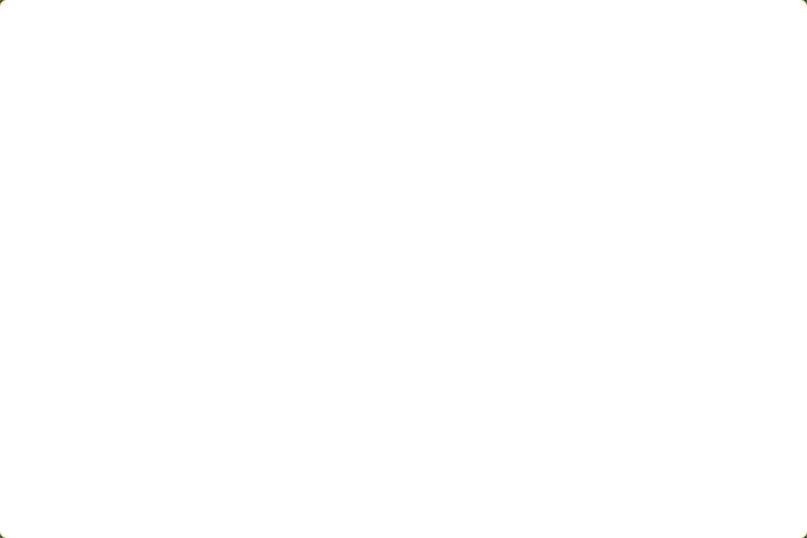Как осветлить белый фон на фото изделия
Юлия Коняева
Доброго времени суток, уважаемые мастера)))
Вот решила собрать мастер-класс по редактированию, а именно, осветлению фотографии изделия на белом фоне. Фото делаю на недорогую зеркалку Canon 1100. Летом приобрела фото-куб (лайт-бокс). Очень им довольна!!! Рекомендую!!! Чаще всего фото делаю на подоконнике без дополнительного освещения, в пасмурную погоду фото получается сероватое. Вот приходится обращаться к фотошопу))
Мастер-класс получился длинный, пошаговый, но, надеюсь, кому-нибудь пригодится, потому что я сама очень долго искала что-то подобное, но так и не нашла…
Времени на редактирование уходит примерно от 3 до 10 мин.
Итак, приступим!
Открываем исходное фото, которое сфотографировали)
Выбираем вкладку ИЗОБРАЖЕНИЕ, далее команду АВТОТОН
Фото немного посветлело, но этого все равно не достаточно
Далее открываем вкладку СЛОИ далее НОВЫЙ КОРРЕКТИРУЮЩИЙ СЛОЙ далее УРОВНИ.
Появляется такое окошко, ничего в нем не меняем, просто нажимаем ОК
Тепрь работаем с окошком Коррекция, где нарисован такой черный график
Берем за белый флажок (я его выделила) и тянем влево, где на графике большая чернота, а у меня даже немного дальше)) смотрите на фото, фон осветляется. Главное не засветить фото, но с опытом, я думаю, будете чуствовать.
Далее отодвигаем это окошко вправо, не нужно его закрывать, оно нам потом еще понадобится. Фото уже значительно лучше))
Далее с помощью инстумента ЛАССО выделяем в моем случае браслет. Слишком близко к изделию не нужно выделять и далеко тоже.
Теперь опять создаем новый корректирующий слой.
Также нажимаем ОК.
Далее опять работаем с окошком КОРРЕКЦИЯ. Тот белый флажок теперь мы передвигаем до конца влево. Фото обесцвечивается, не пугайтесь)
Рядом с КОРРЕКЦИЕЙ выбираем вкладку МАСКИ И нажимаем кнопку ИНВЕРТИРОВАТЬ. И вот появляется наше изделие и вокруг белый фон)) но пока что видна граница граница выделения.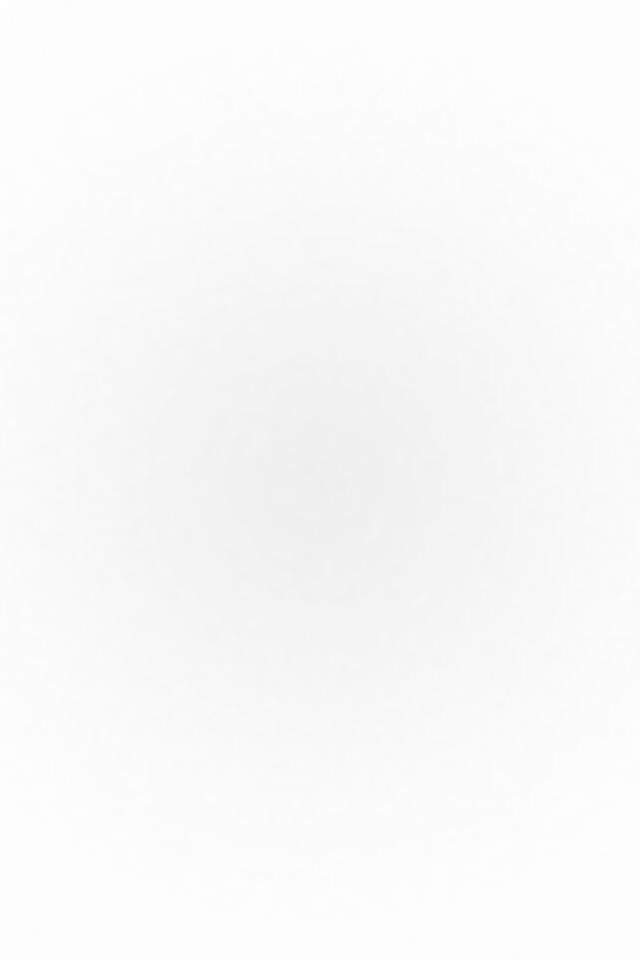
Теперь размоем эту самую границу. Флажок растушевки (я его выделила на фото) перетаскиваем вправо на сколько необходимо.
Теперь нам необходимо объединить слои, которые мы создавали. Это можно сделать при помощи комбинации клавиш Ctrl+Shift+E или же как показано на фото
В принципе можно на этом и закончить)) Фон белый!!! Это фото несложное, но иногда этих манипуляций не достаточно и приходится еще немного корректировать. Когда вы набьете руку, это все будет делаться очень быстро, почти механически))
Продолжим… Выбираем владку ИЗОБРАЖЕНИЕ далее КОРРЕКЦИЯ далее ВЫБОРОЧНАЯ КОРРЕКЦИЯ ЦВЕТА…
Открывается вот такое окно. Бырираем БЕЛЫЕ цвета.
И флажок черных оттенков потихоньку сдвигаем влево, смотрим, как белый цвет становится еще белее)) И вот теперь можно считать фон идеальным)))) Но… я хочу добавить браслету насыщенности))
Теперь добавим серому цвету (это может быть не только серый, но и любой другой цвет) Выбираем НЕЙТРАЛЬНЫЙ цвет, сдвигаем флажок черных оттенков вправо и браслет приобретает более насыщенный цвет.
Добавляю подпись)) И вот фото готово))
Сравниваем…..) до и после))))))))
Качество фото имеет огромное значение!!!! Поэтому, я считаю, что стоит потратить время и получить в результате хорошее изображение вашей работы…. А в дальнейшем и большее количество покупателей)))
Творческих вам успехов и по-больше новых идей!
Всех с наступающим Новым Годом!
Рейтинг
★
★
★
★
★
5.0 (2 голоса)
Юлия Коняева
Россия, Воронежская обл., Борисоглебск
Магазин
Блог (1)
Следите за творчеством мастера
Мастер-классы по теме
Реклама
Ключевые слова
- Ключевые слова
- редактирование фото
- ретушь
- фотошоп
- фото
- фото изделий
- фотография
- фотокуб
- осветление
- осветление фото
Рубрики мастер-классов
Do It Yourself / Сделай сам
Tворим с детьми
Бижутерия своими руками
Валяние
Вышивка
Вязание
Декорирование
Декупаж
Дизайн и декор интерьера
Живопись и рисование
Керамика
Ковроделие
Косметика ручной работы
Кружевоплетение
Кулинария
Куклы и игрушки
Лепка
Материалы для творчества
Мебель своими руками
Миниатюра
Обувь своими руками
Одежда своими руками
Организация пространства
Пирография
Плетение
Прядение
Работа с бисером
Работа с бумагой
Работа с кожей
Работа с металлом
Работа с мехом
Работа со стеклом
Реставрация
Роспись
Свечи своими руками
Скрапбукинг
Столярное дело
Сумки своими руками
Ткачество
Упаковка своими руками
Флористика
Фотография и видео
Художественная резьба
Шитье
Как сделать белый фон при съемке — Все секреты фотостоков
Тема сегодняшнего выпуска была предложена Владимиром, читателем рассылки. Для начала предлагаю вашему вниманию фрагменты нашей переписки.
Для начала предлагаю вашему вниманию фрагменты нашей переписки.
Вопрос: Как инспектора относятся к снимкам с короткой глубиной резкости? Ведь и на белом фоне размытые контуры выделять не просто.
Ответ: Короткая глубина резкости должна использоваться осторожно, ведь можно легко промахнуться и сфокусироваться на несмысловой части кадра. Но на предметке f/5.6 идёт на ура. А зачем на белом фоне контуры выделять? Clipping path Вы имеете в виду? Так это не обязательно. Важно чтобы фон был на самом деле белый, то есть показания фотошоповой пипетки должны быть 255, 255, 255.
Проверить в фотошопе белый фон можно так: в уровнях (Levels) самый левый рычажок перевести до упора вправо. Белый фон должен остаться белым.
Вопрос: Готовлю короткую серию о древнем фотоаппарате, ему лет 70. Пять кадров дают, практически, полное представление о нем. Состояние — сами понимаете. Нужно ли доводить до рекламного блеска изображение? Трещинок, царапин — море. Посылать ли, по-готовности все пять кадров? Спасибо.
Состояние — сами понимаете. Нужно ли доводить до рекламного блеска изображение? Трещинок, царапин — море. Посылать ли, по-готовности все пять кадров? Спасибо.
С Вашей помощью ощутимо продвигаюсь, но загружать банки еще рано.
Ответ: Можно снять и больше, чем пять кадров.
Царапины и трещины можно не заштукатуривать. Важно, чтобы сам предмет до съёмки был очищен от пыли и грязи.
Посылать можно по готовности или сразу все. Приготовьтесь к тому, что некоторые фотобанки скажут на вместе посланные файлы, что они похожи, а значит несколько будут отклонены. Их потом можно будет переслать через некоторое время чуть что.
Кстати, идея: можно послать эти пять кадров в максимальном размере. А потом эти же пять кадров уменьшить в два раза и склеить их в один файл (расположение в ряд или таблицей).
А почему Вы считатете, что посылать ещё рано? 🙂 Если у Вас есть какие-то интересные снимки (пейзажи, натюрморты…) без технического брака (шумы и артефакты), то посылайте смело! Микростоки любят художественные фото.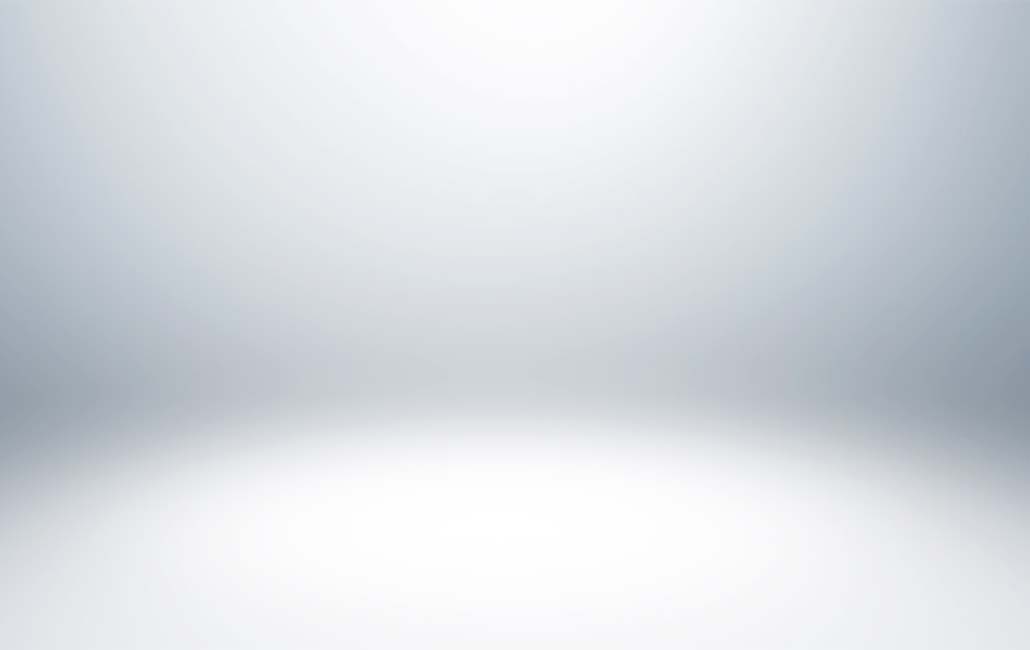 Они, может, не очень удобны для дизайнеров и не, следовательно, могут плохо продаваться. Но если Ваше фото понравится инспектору, то он может вставить это фото на входную страницу сайта (посмотрите фотолию, например). А это большая реклама всему портфолио!
Они, может, не очень удобны для дизайнеров и не, следовательно, могут плохо продаваться. Но если Ваше фото понравится инспектору, то он может вставить это фото на входную страницу сайта (посмотрите фотолию, например). А это большая реклама всему портфолио!
Вопрос: Не могли бы Вы в одном из выпусков рассказать как делать абсолютно белый фон? Выжигаю газоразрядной лампой и все равно 255 не получаю. Может найду в Вашем ответе так недостающую мне крупицу.
Рассказ про создание белого фона на фотографии — это очень длинная история. Возможно, всё в один выпуск не уместится. Но начну, пожалуй, с малого.
Преамбула
Дизайнеры (микростоковые покупатели) очень любят фотографии с однородным фоном: чёрным, серым, красным… Но особенно в почёте у них фотографии с фоном белым. Причём объектом съёмки может быть всё, что угодно: домашняя утварь, сувениры и игрушки, овощи/фрукты, машины и мотоциклы, мебель, животные, дети и взрослые.
Как же можно создать стоковую фотографию с изолированным предметом? Во-первых, можно снимать так, что фон будет отбелен ещё на этапе съёмки. Во-вторых, если света мало и его приобретение не в наших планах, то можно изолировать програмно, то есть в фотошопе, например.
Изоляция во время съёмки
Основные требования к изолированным объектам: сочность цветов, мягкие тени и отсутствие неаккуратных бликов на отражающих поверхностях. (Например, фотография в шапке поста соответсвует этим условиям.) Если сочность цветов можно подкрутить программно, то мягкие тени и особенно аккуратные блики лучше создавать во время съёмки. Для этого на объект всегда нужно светить рассеяным светом, независимо от того, будете ли вы его изолировать програмно или попытаетесь сделать это во время съёмки.
Например, очень подходящий свет бывает, когда солнце «в молоке»: вроде бы и солнечно, а смотреть на солнце не больно, так как свет рассеяный. Такая погода бывает, если солнце плавает за полупрозрачными облаками или когда большая влажность. Из такого простого наблюдения за погодой делаем вывод: студийные источники света необходимо занавешивать рассеивающими материалами, как, например, матовое стекло, полупрозрачная бумага (калька), тонкий белый шёлк… Для внешних вспышек народная мудрость изобрела ряд приспособлений: http://www.fredmiranda.com/A18/ (даже
Такая погода бывает, если солнце плавает за полупрозрачными облаками или когда большая влажность. Из такого простого наблюдения за погодой делаем вывод: студийные источники света необходимо занавешивать рассеивающими материалами, как, например, матовое стекло, полупрозрачная бумага (калька), тонкий белый шёлк… Для внешних вспышек народная мудрость изобрела ряд приспособлений: http://www.fredmiranda.com/A18/ (даже
кольцевая вспышка: http://www.diyphotography.net/studio_lighting_homemade_softbox_ring!!!). Для моноблоков, можно купить различные насадки, именуемые софтбоксы, или же опять прибегнуть к рецептам народной мудрости: http://www.studiolighting.net/foam-core-homemade-softbox/
Все ссылки приведенные в предыдущем абазаце нашлись в гугле по ключевым словам home made softbox (софтбокс в домашних условиях).
Я рекомендую ЖЖ сообщество strobist_ru, в котором участники сообщества делятся рецептами экономичного света и всяких приспособлений к нему.
Далее, рассеяный свет можно получить, если отражать его, например, от белого ватмана, от белой стены/потолка, от внутренней стороны зонтика. Кстати, бывают полупрозрачные зонтики, которые функционируют по принципу софтбокса, то есть светим через них.
Уроки по световым схемам (на английском) для самых разных сюжетов находятся здесь: PhotoFlex.
Итак, мы набрали всякого разного света: кто-то покруче, кто-то попроще. Придумали, как его рассеять. Выстроили световую схему. А белого фона всё нет и нет.
Классический рецепт белого фона: освещение фона должно быть на две ступени выше, чем освещение предмета.
Для замера ступеней можно воспользоваться встроенным в камеру экспонометром: подобрать экспозицию, фокусируясь сначала на основном объекте съёмки, а потом подобрать мощность фонового источника, фокусируясь на фон.
Если мы говорим о предметной съёмке (предметка, на жаргоне микростокеров), то фоном может послужить лист ватмана или идеально отглаженная скатерть, повешенные вертикально и плавно переходящие в покрытие для горизонтальной поверхности.
Народная мудрость приготовила несколько рецептов для создания лайткуба (и по ссылкам также интересные обсуждения):
http://club.foto.ru/info/articles/article.php?id=145&page=2
http://dolgachov.com/forum/index.php?topic=359.0
Однако, повторю, что все эти схемы освещения хороши для смягчения теней и устранения бликов. Для хорошего отбеливания фона нужно много света. Ну а если света нет, то будем снимать тем, что есть и отбеливать фон программно. Но об этом в следующей статье.
Высокий ключ: что такое, как снимать, схемы света | Статьи | Фото, видео, оптика
Высокий ключ (с английского high key) — приём в фотографии, когда кадр сделан в светлой тональности. На таком снимке, как правило, много света; нет или очень мало тёмных объектов; тени светлые, то есть невысокий контраст; преобладают белый или светло-серый, а другие цвета, если они есть, также светлые и слабо-насыщенные. Как правило, это светлый объект на белом фоне.
На таком снимке, как правило, много света; нет или очень мало тёмных объектов; тени светлые, то есть невысокий контраст; преобладают белый или светло-серый, а другие цвета, если они есть, также светлые и слабо-насыщенные. Как правило, это светлый объект на белом фоне.
Рассказываем, как фотографировать в высоком ключе, делимся лайфхаками, а также даём готовые схемы света в высоком ключе, чтобы в студии вы не тратили время на размышления.
Фото в высоком ключе выглядит нежно и минималистично / Источник: unsplash.com
Фото в высоком ключе — что снимать
- Предметная фотография. Такие снимки выглядят минималистично и стильно.
Минимум цветов и геометричность отлично дополняют высокий ключ / Фото: unsplash.com
- Свадебная фотография. Невеста в белом платье — отличная модель для высокого ключа. Образ уже готов, осталось лишь выбрать фотостудию! Вы пополните портфолио необычными и стильными снимками, а невеста — получит красивые фотографии «не как у всех».

- Пейзажи. Особенно они хороши зимой, когда много снега, во время тумана и в межсезонье между осенью и зимой, либо зимой и весной.
Благодаря небольшому количеству цветов, обилию белого и серого, пейзажи получаются меланхоличным и холодными / Фото: unsplash.com
- Детские и женские портреты. Высокий ключ позволяет получить нежные, светлые кадры. Кроме того, высокий ключ из-за низкого контраста сглаживает недостатки кожи, из-за чего на фотографии она кажется более ровной, гладкой и свежей.
- Бьюти и фэшн-фотография. Обратите внимание на рекламу в глянцевых журналах — часто моделей, рекламирующих косметику, крема, средства для кожи и волос, снимают в высоком ключе, так как он даёт ощущение «чистоты» и «свежести» в кадре.
Как снимать в высоком ключе — 9 советов
Высокий ключ в фотографии — сложная техника съёмки, требующая от фотографа больше предварительной подготовки и внимания во время самой фотосессии. Если не продумать сцену и цвет объектов детально заранее, это будет просто обычный снимок, который не впишется в концепцию. Это как забыть краски и рисовать карандашом, а потом назвать свой эскиз живописью. Рассказываем, что нужно учесть и на что обратить внимание, чтобы точно получить нужный результат.
Если не продумать сцену и цвет объектов детально заранее, это будет просто обычный снимок, который не впишется в концепцию. Это как забыть краски и рисовать карандашом, а потом назвать свой эскиз живописью. Рассказываем, что нужно учесть и на что обратить внимание, чтобы точно получить нужный результат.
- Снимайте на белом или очень светлом фоне любого другого цвета. Идеально подойдет фотостудия с белой циклорамой. Циклорама — это однотонная специальная конструкция со сглаженными углами, дающая бестеневой рисунок на фоне.
Если же фотографировать просто на фоне белой стены, то:
- едва ли пол также будет такого же белоснежного цвета, как и стены;
- на стыке пола и стен получится теневой залом.
- Используйте отражатель, чтобы заполнить тени и сделать их светлыми, практически убрать. В домашних условиях подойдёт даже белый ватман, обыкновенный лист бумаги или белая ткань — простынь, футболка. Выбирайте белый отражатель, если хотите, чтобы тени заполнялись аккуратнее — серебряный даст более агрессивный результат.

Чем светлее объект съёмки, тем лучше он вписывается в концепцию высокого ключа / Фото: unsplash.com
- Если в фотостудии нет отражателя, подойдёт любой моноблок с рассеивающей насадкой, дающей мягкий свет — софтбокс. Чем больше софтбокс, тем более мягкий светотеневой рисунок и рассеянные тени получаются. Задача этого источника — высветлять тени. Такой свет называется заполняющим. Его особенность в том, что его мощность обязательно должна быть меньше, чем у рисующего, который даёт основной светотеневой рисунок.
- Рисующий свет должен быть также мягким. Лучше всего, если это будет самый большой софтбокс или октобокс, который есть в студии.
- Для предметной фотографии или натюрморта выбирайте самые светлые объекты — белые, светло-серые, неяркие пастельные. Если же дело касается портрета, следите, чтобы модель была в белой одежде, а макияж также соответствовал общей идее.
- Добавьте один яркий аксессуар или предмет в кадр в высоком ключе, чтобы расставить акценты и привлечь внимание зрителя.
 Например, насыщенный цветок в руки модели.
Например, насыщенный цветок в руки модели.
- Поднимите ISO, чтобы кадр был светлее, чем вы привыкли. Почему именно ISO? Если слишком удлинить выдержку, то кадр будет смазываться и придётся снимать на штативе.
Выбор конкретных значений зависит от условий освещения. В яркий солнечный день даже ISO 200 может быть огромным значением, тогда как в помещении и ISO 600, и ISO 1000 могут быть недостаточными.
И не бойтесь пересветить кадр. В высоком ключе можно даже стремиться к лёгким пересветам.
Читайте также:
Насадки для студийного света: какие бывают и как пользоваться. Подробный гайд
Фотосессия в студии: план действий от и до
Мягкий свет: как создать на улице и в помещении
Производители студийного света: обзор ведущих компаний
Если слишком открыть диафрагму (f/1.2, f/1.4, f/1.8, f/2.8) , сложнее сфокусироваться на нужной части композиции (например, фокус будет смещаться с глаз на нос модели или со всего гербария на отдельную веточку) и сделать так, чтобы весь объект был в резкости / Фото: unsplash. com
com
- Снимайте в формате RAW. Для высокого ключа это практически необходимо — так как этот формат хранит дополнительную информацию, вы можете проявить детали в пересвеченных частях кадра и осветлить тени без потери качества. Для этого в Adobe Camera Raw или Lightroom используйте ползунки Света / Lights, Тени / Shadows, Чёрные / Blacks, Белые / Whites.
- Если на самой съёмке не всё получилось идеально, осветлите фотографию на постобработке. Для первого используйте ползунок Экспозиция / Exposure в ACR или Lightroom.
Помните, что высокий ключ в фотографии невозможно получить с помощью постобработки — в нём можно только сфотографировать изначально и лишь доработать детали графическими редакторами.
Высокий ключ схемы света
Если вы учли предыдущие советы, снимок уже получится достаточно светлым. Этого достаточно, если вы снимаете пейзажи или фотографируете на улице без дополнительного света. Но, чтобы сделать фотографию в высоком ключе в фотостудии, довести её до совершенства, создать на модели красивую светотень, нужно правильно расставить свет.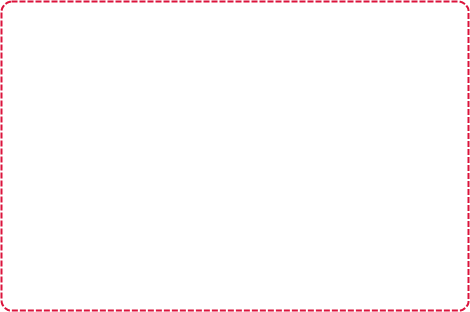 Делимся четырьмя схемами света для съёмки в высоком ключе.
Делимся четырьмя схемами света для съёмки в высоком ключе.
Универсальная схема света высокий ключ для фотостудии
Схема подойдёт для портретов, бьюти и фэшн-съёмок, предметной фотографии и даже для съёмок каталогов одежды. Она универсальна, но требует целых четыре источника света.
Иллюстрация: Елизавета Чечевица, Фотосклад.Эксперт
Вам понадобятся:
- два источника света на белый фон, чтобы сделать его абсолютно белым и лишить теней;
- моноблок с октобоксом или софтбоксом, чтобы создать рисующий свет. Именно он формирует картинку. Чем больше будут насадки для света, тем лучше;
- отражатель или моноблок с или софтбоксом, чтобы осветлить тени. Они также должны быть максимально большими по размеру, чтобы давать мягкий свет. Важно, чтобы мощность заполняющего источника света была меньше, чем рисующего.
Универсальная схема света фото в высоком ключе в домашних условиях
Подойдёт для предметной и фуд-фотографии, а также крупных портретов — погрудных или таких, где видно только лицо. Примечательно, что можно обойтись совсем без вспышки — достаточно отражателя и окна.
Примечательно, что можно обойтись совсем без вспышки — достаточно отражателя и окна.
Иллюстрация: Елизавета Чечевица, Фотосклад.Эксперт
Вам понадобятся:
- светлый фон и горизонтальная поверхность для съёмки предметки, натюрморта, фуд-фото. Для портрета достаточно белой стены, большого ватмана или белой выглаженной простыни на фоне;
- окно. В идеале, чтобы на улице было облачно, либо чтобы солнце не светило прямо в квартиру. Во втором случае рассеять лучи можно с помощью шторы или тюля;
- белый или серебряный отражатель или внешняя вспышка. Чтобы рассеять свет от внешней вспышки, направляйте её в стену или на потолок, фотографируйте через ткань, либо наденьте на неё софтбокс-рассеиватель.
Схема света высокий ключ для портетной съёмки в студии
Данная схема света подойдёт для женских и детских портретов, а также для бьюти и фэшн-снимков.
Иллюстрация: Елизавета Чечевица, Фотосклад. Эксперт
Эксперт
Вам понадобятся:
- два моноблока с рефлекторами или софтбоксами, чтобы сделать фон абсолютно белым;
- самый большой, что есть в фотостудии, софтбокс или октобокс. Последние часто крепят на специальные стойки — журавли, которые позволяют поднимать свет высоко над головой модели;
- чёрные флаги (необязательно). В некоторых случаях, особенно если фотостудия небольшая и со светлыми стенами, отражаемого света от вспышек может быть настолько много, что фотография подёрнется дымкой и потеряет контраст. Это происходит потому, что отражённый свет попадает не только на модель, но и в объектив. Чёрные флаги отсекут лишний свет. Дома или в маленькой студии их можно заменить листом плотного картона или фанерой, окрашенными в чёрный цвет.
Схема света высокий ключ для предметной съёмки в студии
Эффектная схема света для предметной, фуд-фотографии и минималистичных натюрмортов. Её особенность — светящееся световое пятно на фоне.
Иллюстрация: Елизавета Чечевица, Фотосклад. Эксперт
Эксперт
Вам понадобятся:
- моноблок с рефлектором, чтобы создать световое пятно на фоне. Чем ближе источник света будет к фону, тем отчетливее будет пятно. Чтобы сделать его границы ещё отчетливее, попросите соты на рефлектор.
- лист белого пластика, ткань софтбокса или отражателя, через которую будет проходить свет рефлектора, создавая световое пятно.
- два моноблока с софтбоксами или стрипбоксами. Софтбоксы дадут мягкий свет без тёмных теней, а стрипбоксы — красивые блики, если вы снимаете стеклянные объекты.
Как убрать белый фон с картинки онлайн Блог Ивана Кунпана
Оглавление:
- Зачем делать прозрачный фон картинки
- Как убрать белый фон с картинки онлайн в Pixlr
- Как сделать прозрачный фон картинки в фотошопе
- Заключение
Здравствуйте друзья! В статье будет показано, как убрать белый фон с картинки онлайн в программе Pixlr, будет показано, зачем это нужно. Убрать можно не только белый фон, убрать можно любой фон, в том числе задний фон на фотографии. Не нужно забывать и о Photoshop поэтому мы также рассмотрим вопрос, как сделать прозрачный фон картинки в фотошоп.
Убрать можно не только белый фон, убрать можно любой фон, в том числе задний фон на фотографии. Не нужно забывать и о Photoshop поэтому мы также рассмотрим вопрос, как сделать прозрачный фон картинки в фотошоп.
Если Вы ведете свой сайт, блог, то наверняка Вам приходится делать часть работ по улучшению дизайна своего блога, приходится работать с картинками и фотографиями. Часто в сайдбаре нужно размещать различные баннеры, как на свои продукты, так и на чужие. Если Вы занимаетесь заработком через Интернет, то нужно создавать подписные и продающие страницы, обложки для книг и коробки для инфопродуктов. Вам снова нужно редактировать картинки для них, создавать наложением из нескольких картинок одну.
При наложении картинок, фотографий нужно делать прозрачный фон. Дело в том, что каждая картинка (изображение) имеет своё расширение – jpeg, gif, png, bmp и массу других расширений. Все указанные расширения, за исключением части изображений png, не имеют прозрачности картинки.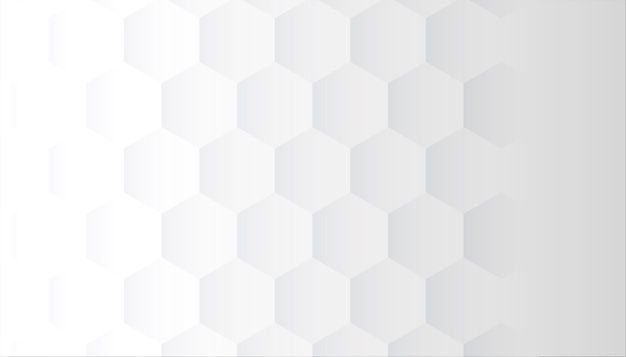 Для наложения такой картинки на другую картинку, следует делать прозрачный фон (смотрите скрин).
Для наложения такой картинки на другую картинку, следует делать прозрачный фон (смотрите скрин).
Как видите со скрина, такую картинку нельзя накладывать на другое изображение, мешает белый фон. Возникает вопрос, как убрать белый фон с картинки? Мы часто работаем с изображениями в онлайн, например, в программе Pixlr. Эта программа фотошоп онлайн, её не нужно устанавливать на компьютер, она абсолютно бесплатная. Вы поработали с картинкой, сохранили её на компьютере, а программу Pixlr онлайн закрыли. Очень удобная программа, мне она нравится.
Поэтому во второй части статьи мы рассмотрим вопрос, как убрать белый фон с картинки онлайн в программе Pixlr. Несмотря на то, что программа Pixlr это тот же фотошоп, она проще в использовании, научиться работать в ней может любой новичок без специальных курсов. Кстати, на блоге есть несколько статей посвященных фотошопу онлайн — программе Pixlr. В конце статьи будут представлены ссылки на статьи посвященные Pixlr.
Если Вы научитесь делать прозрачный фон картинок, то Вы сможете самостоятельно создавать отличные баннеры для своего блога, Вы сможете устанавливать их на свой блог. Комбинируя наложением различных картинок друг на друга, Вы можете получать не только супер уникальные картинки, но и картинки, отличающиеся творческим подходом. Кстати, о том, как определить уникальность картинки, как картинку сделать уникальной, можно прочитать в указанных статьях на блоге. Итак, переходим к практике и рассмотрим, как убрать фон с картинки в Pixlr.
Комбинируя наложением различных картинок друг на друга, Вы можете получать не только супер уникальные картинки, но и картинки, отличающиеся творческим подходом. Кстати, о том, как определить уникальность картинки, как картинку сделать уникальной, можно прочитать в указанных статьях на блоге. Итак, переходим к практике и рассмотрим, как убрать фон с картинки в Pixlr.
к оглавлению ↑
Как убрать белый фон с картинки онлайн в PixlrИтак, если Вы раньше не работали в программе Pixlr, то Вам нужно набрать её название в поиске или перейти по этой ссылке — https://pixlr.com/editor/. Эта часть программы является редактором. Регистрироваться в программе не надо, устанавливать её на компьютер тоже не надо.
Чтобы немного ознакомиться с данной программой, посмотрите статьи Онлайн редактор Pixlr и Уникальные картинки для статей блога. Теперь, когда Вы немного разобрались с панелью управления, приступаем к вопросу, как убрать белый фон с картинки онлайн. Весь процесс пошагово показан в представленном ниже видео, в статье отмечу только основные шаги. Будем редактировать картинку, которая находится на нашем компьютере.
Весь процесс пошагово показан в представленном ниже видео, в статье отмечу только основные шаги. Будем редактировать картинку, которая находится на нашем компьютере.
Заходим в программу Pixlr, во всплывающем окошке Pixlr Editor нажимаем «Загрузить изображение с компьютера».
Далее выбираем нужное нам изображение, где нужно сделать прозрачный фон картинки. Справа от загруженной картинки, высвечиваются три маленьких окна, выбираем среднее окно «Слои». В окошке отображена наша картинка в миниатюре, где написано «Задний фон».
Нам необходимо нажать два раза по замку левой кнопкой мыши, чтобы разблокировать работу со слоями (смотрите видео). Далее в левой панели управления выбираем «Волшебную палочку» и нажимаем ею на то место, где нужно сделать прозрачный фон картинки. На изображении должны появиться пунктирные контуры.
Теперь нужно нажать либо клавишу «Delete», либо выбрать в верхней части программы «Редактировать» и нажать «Очистить». У Вас появится фон в виде шахматной доски, это означает, что прозрачный фон картинки получен. Теперь остается сохранить картинку. Для этого выбираем «Файл» и «Сохранить».
Теперь остается сохранить картинку. Для этого выбираем «Файл» и «Сохранить».
Имя файла нужно заполнять латинскими буквами, русские буквы программа не принимает. Важно! Нужно выбрать расширение полученной картинки png, иначе прозрачность картинки не сохранится. На этом работа закончена, мы с Вами разобрались, как убрать белый фон с картинки онлайн в программе Pixlr. Теперь перейдем к вопросу, как сделать прозрачный фон картинки в фотошопе на практике.
к оглавлению ↑
Как сделать прозрачный фон картинки в фотошопеПоскольку многие пользователи работают в программе Photoshop, им будет интересно создавать прозрачный фон картинки именно в этой программе. Будем считать, что у Вас установлена программа фотошоп на компьютере.
Итак, переходим к реализации на практике вопроса, как сделать прозрачный фон картинки в фотошопе. Весь процесс получения прозрачного фона картинок показан в прилагаемом ниже видео, в статье будет дано только небольшое описание.
Весь процесс получения прозрачного фона картинок показан в прилагаемом ниже видео, в статье будет дано только небольшое описание.
Для начала нужно открыть программу фотошоп и загрузить в неё нужную нам картинку, в которой мы хотим сделать прозрачный фон. Далее нужно разрешить работу со слоями. Эту работу делаем точно так же, как делали мы это в программе Pixlr. Для этого переходим в правую часть программы, где написано «Фон» и нажимаем левой кнопкой мыши на замочек. После этого разрешается работа со слоями (смотрите скрин, стрелочка 1).
Далее выбираем инструмент «Быстрое выделение» (стрелка 2), выбираем кисть со знаком + (на скрине это стрелка 3). Если мы хотим делать прозрачный фон без искажений, то нужно установить минимальный размер редактируемых пикселей (стрелка 4).
Устанавливаем курсор на белый фон картинки, который нужно убрать, нажимаем левую кнопку мыши. В результате по кругу появляется пунктирная линия, которая указывает границы прозрачности картинки. Остается теперь нажать кнопки «Редактировать» и «Очистить». В результате мы сделали картинку без фона.
Остается теперь нажать кнопки «Редактировать» и «Очистить». В результате мы сделали картинку без фона.
Остаётся сохранить картинку. Если наша картинка в расширении png, то её можно сохранить через кнопки «Файл» и «Сохранить как». Если Вы сделали прозрачный фон картинки в другом расширении, то полученную картинку нужно сохранить в формате png. Для этого нажимаем кнопки «Файл» и «Сохранить для Web и устройств», а в верхней части нового окна выбираем «PNG» и нажимаем кнопку «Сохранить». Попутно мы можем в этом окне изменить размеры картинки.
Как видите, в вопросе, как сделать прозрачный фон картинки в фотошопе больше описания, чем самой работы. Сделать прозрачный фон для картинки достаточно просто, работу может выполнить любой новичок без изучения различных курсов. Главное, чтобы была у Вас программа фотошоп.
к оглавлению ↑
ЗаключениеИтак, в данной статье мы рассмотрели не только вопрос, как убрать белый фон с картинки онлайн, но и рассмотрели, как сделать прозрачный фон картинки в фотошопе, то есть, без Интернета.
Сделав картинку без фона, Вы сможете проводить любые дизайнерские работы, создавать свои рекламные баннеры. Вы сможете создавать профессиональные обложки для книг и коробки для видео-курсов. Великое дело быть свободным от фрилансеров. Кстати, Вы можете делать отличные профессиональные 3-D обложки с использованием экшенов (шаблонов) в программе фотошоп. Лично я сам использую этот способ. Надеюсь, представленный материал принесёт Вам пользу! Пишите отзывы в комментариях. Удачи Вам!
C уважением, Иван Кунпан.
Статьи на блоге, в которых рассказано о работе в программе Pixlr:
- онлайн редактор Pixlr;
- уникальные картинки для статей блога;
- как сделать картинку уникальной для поисковиков;
- как сделать заставку для видео;
- изготовление рекламного баннера своими руками.

Полезно будет прочитать также статью «Как конвертировать psd в png и jpg«.
Просмотров: 9484
☀️1 399 грн 2.5*3м Фото Фон Вініловий з «кишенею» під поперечину і люверсами — білий МАТОВИЙ Super Matt VINIL BD-PRO ▷ TovarNaDom.com
Опис вінілового білого матового Фото фону Super Matt VINIL BD-PRO White шириною 2.5 м довжина на вибір з люверсами
З цим фоном забудьте про прищіпки для фонів! Super Matt VINIL BD-PRO White — це справжній двосторонній вініловий фон, НЕ пластик, НЕ поліпропілен, а суперматовий антибліковий студійний вініловий білий фон! Ширина фону 2,5 м (довжину вибирайте кнопкою у ціни вгорі). Що відрізняє від інших фонів представлених на ринку:
- Вініловий фон з «кишенею» по ширині фону для поперечини держателя фонів (тобто жодних прищіпок не потрібно для встановлення фону, просто протягніть поперечину в кишеню і встановіть поперечину на стійки, т.

- Фон має люверси (металеві кільця по ширині з одного боку) для кріплення на дюбелі, цвяхи в стіні — дуже зручно, якщо вам немає потреби купувати тримач фону! просто підвісити фон за кільця на дюбелі і фон готовий до роботи.
- Поставляється намотаним на картонній трубі яка перешкоджає зминання — фон відразу готовий до роботи, не вимагає ніякого вирівнювання!
Завдяки своїм розмірам може використовуватися для зйомки 3-5ти чоловік в кадрі.
Ідеально для зйомки:
- Великих товарів для інтернет-магазинів, т. к. товар зазвичай знімається на звичайному білому фоні з різних ракурсів
- Контенту для instagram-блогерів, як фото так і відео
- Зйомки тварин
- Зйомки моделей, дітей
Інші розміри вінілових фонів >>>
Чому варто купувати вінілові фони Super Matt VINIL BD-PRO White:- Матеріал — справжній міцний високоякісний литий вініл (НЕ! поліпропілен)
- Міцність та щільність — 500г/м2 (зверніть увагу у справжнього вінілового фотофона щільність НЕ буває нижче).
 Витримує великоваговий реквізит, крісла, стільці, моделей на гострих підборах
Витримує великоваговий реквізит, крісла, стільці, моделей на гострих підборах - Якість можна порівняти з дорогими фірмовими фонами
- Антивідблиск — абсолютно матовий з антибліковим покриттям, не дає відблисків від спалахів
- Білосніжний — без відтінків
- Не промокає — можна використовувати в Аквастудиях
- Легко миється — забруднення легко прибираються губкою з миючим засобом або простий канцелярською гумкою! При митті фарба не змивається, т. к. не пофарбований, а з заводу поставляється в такому кольорі
- Має дві робочі боку — обидві білі матові, одна — гладка, друга рисунок (з рельєфною сіточкою з осередками 2*2мм)
- Наявність «кишені» для поперечини держателя фонів, а також наявність металевих кілець (люверсів) за які можна підвішувати фон навіть без тримача фону на звичайні дюбеля, шурупи
Установка на системи інсталяції фонів типу «Ворота» — для цього передбачений кишеня, в яку протягується труба кріплення
або на дюбеля або цвяхи завдяки люверсам на тлі
Відео інструкція як збирати тримач фону типу «ворота» і встановлювати вініловий фон з кишенею для перекладини: youtube.com/embed/chOH6g8OR44?rel=0&loop=0&autoplay=0&controls=1&showinfo=1&disablekb=0&modestbranding=0″> Переваги перед іншими типами фонівБілий вініловий фон давно увійшов в ужиток в фотостудіях. Його матова поверхня з характерним покриттям «Антивідблиск» не дає небажаних ефектів при використанні спалахів і студійного освітлення.
В основі фону лежить матеріал, який володіє винятковою міцністю і зносостійкістю, що ставить його поза конкуренцією по відношенню до паперових і тканинних фонам. Потертості і механічні пошкодження практично не страшні вініловому фону. Зносостійка структура матеріалу в більшості випадків виключає появу таких дефектів. Такою властивістю не може похвалитися, наприклад, паперовий фон.
Тому, витримувати великоваговий реквізит, крісла, стільці, моделей на гострих підборах — це призначення фонів VINIL BD-PRO
Вініловий фон прослужить набагато довше, до того ж, він легко чиститься і не вимагає просушки. Основні забруднення легко видаляються вологою губкою, а після застосування чистячих засобів на тлі не залишається і сліду.
Основні забруднення легко видаляються вологою губкою, а після застосування чистячих засобів на тлі не залишається і сліду.
Вельми важливою перевагою VINIL BD-PRO — є здатність не намокати під впливом води. Паперові або тканинні фони для фото абсолютно не створені для таких умов. Але вініл фізично не вбирає воду або піну. Тому у Вашій зйомці не буде обмежень з використанням рідин або використання фону в аквастудиях.
Білий колір фону дозволяє фотографам робити як звичайні знімки, так і в стилі «високого ключа».
Как сделать белый фон в Яндекс браузере?
Установка своего фона в Яндекс браузере
Содержание
- 1 Установка своего фона в Яндекс браузере
- 2 Делаем фон новой вкладки Яндекс браузера из имеющихся фотографий и изображений
- 3 Как сделать фон в Яндекс Браузере
- 4 Как поменять фон в Яндекс Браузере
- 5 Как поставить свой фон.

- 6 Поставить картинки из галереи фонов Яндекс Браузера
- 7 Как убрать фон в Яндекс Браузере
- 8 Как поменять цвет Яндекс браузера
- 9 Можно ли установить на фон что-то «свое»?
- 10 Как удалить фон в яндекс браузере?
- 11 Как сделать тёмный фон в Яндекс браузере
- 12 Как сделать Яндекс тёмным фоном
- 13 Как сменить фон в «Яндексе». Браузер, поисковая система и «Яндекс.Почта»
- 14 Как сменить фон в «Яндексе» (браузере)
- 15 Установка пользовательского фона
- 16 Как сменить фон в «Яндекс» (поисковике)
- 17 Настройка фона в «Яндекс.Почте»
- 18 Заключение
- 19 Как изменить цвет белого фона при загрузке страниц?
- 20 Как сделать ВК черным в Яндекс.Браузере: фанатам желтого браузера
- 20.0.1 Возможно ли в Яндекс.Браузере активировать черный фон?…
- 20.1 Как активировать черный фон в Яндекс.Браузере
- 20.1.1 Обои для сайтов
- 20.1.2 VK Project
- 20.1.3 VK Styles
- 21 Как сменить фон стартовой страницы Яндекс браузера
- 22 Общие сведения
- 23 Как сменить фон
- 24 Анимированный фон
Пользователи браузера от компании Яндекс наверняка обратили внимание на то, что при открытии новой вкладки с панелью визуальных закладок, постоянно меняется фоновая картинка. Не так давно эти фоны стали анимированными. На наш взгляд задумка очень интересная. Но у многих возникает вопрос: А можно ли установить свой фон, например из имеющихся изображений и фотографий на компьютере? Ответ — да, конечно можно. А вот как именно это сделать вы узнаете из данной статьи.
Не так давно эти фоны стали анимированными. На наш взгляд задумка очень интересная. Но у многих возникает вопрос: А можно ли установить свой фон, например из имеющихся изображений и фотографий на компьютере? Ответ — да, конечно можно. А вот как именно это сделать вы узнаете из данной статьи.
Делаем фон новой вкладки Яндекс браузера из имеющихся фотографий и изображений
Делается это очень просто, буквально за несколько кликов мышкой. Единственное, что вам стоит учесть при выборе изображения для будущего фона — лучше выбирать горизонтальные изображения, так как яндекс браузер их автоматически растянет на весь экран.
Пример горизонтального изображения
При попытке установки вертикального изображения или фотографии она будет обрезана сверху и снизу.
Пример вертикального изображения
Итак, для начала открываем новую вкладку в браузере и прямо под панелью с визуальными закладками сайтов справа внизу нажимаем на кнопку с тремя вертикальными точками.
Кнопка с тремя точками для вызова меню управления фонами
Откроется небольшое контекстное меню. В нем выбираем пункт «Загрузить с компьютера».
Выбор своего фона из имеющихся на компьютере
В появившемся окне нужно перейти в папку на компьютере, в которой находятся картинки или фотографии, которые вы бы хотели установить в качестве фона.
Выбор изображения для будущего фона
Выбираете нужное изображение левой кнопкой мыши и нажимаете на «Открыть».
После этого через долю секунды фон вкладки с сайтами в Яндекс браузере изменится на тот, который вы указали.
К сожалению, не всегда картинка устанавливается так, как хочет пользователь. Зачастую происходит обрезка по причине того, что требуется растяжка на весь экран с сохранением пропорций.
Если вас не устраивает как установилось выбранное вами изображение, вы можете попробовать выбрать другое, повторив описанные выше действия.
helpadmins.ru
Как сделать фон в Яндекс Браузере
Как сделать фон в Яндекс Браузере ? Яндекс, один из немногих браузеров, который позволяет изменить фон на свою картинку.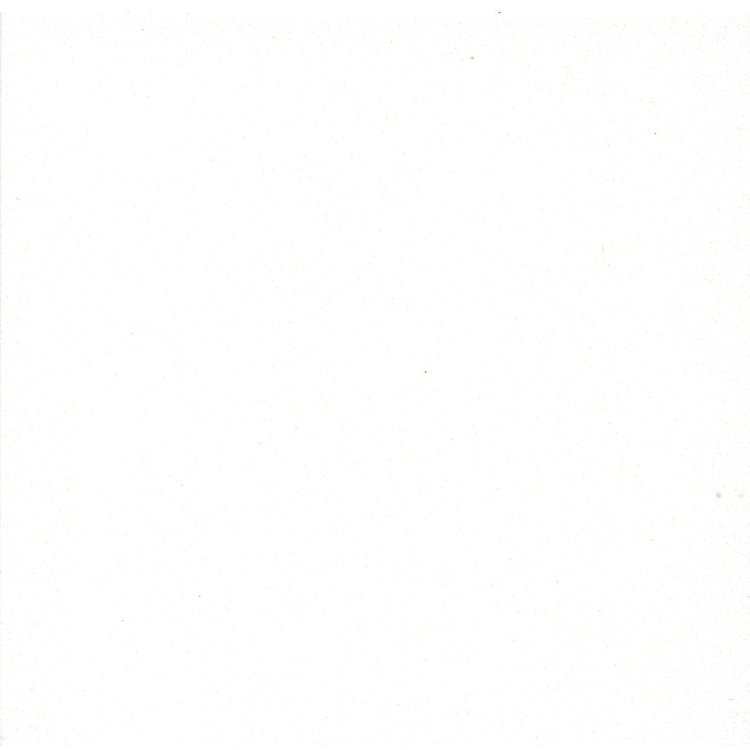 И в этой статье я расскажу : Как поставить свой фон в яндекс браузере.
И в этой статье я расскажу : Как поставить свой фон в яндекс браузере.
Как поменять фон в Яндекс Браузере
Для того что бы сменить фон нужно следовать простой инструкции.
Изменить фон можно 2 способами: Поставить свой фон или загрузить из галереи фонов Яндекс Браузера
Как поставить свой фон.
- Сперва нужно открыть начальную страницу Яндекс, нажать на «3 точки» и выбрать вкладку «Загрузить с экрана»
- Далее выбираем свою картинку.
- И смотрим на экран.
Поставить картинки из галереи фонов Яндекс Браузера
- Зайдите на начальную страницу Яндекс Браузера и выберите «Галерея Фонов»
- Потом просто найдите себе подходящий фон и разнообразного выбора.
Вот таким вот способом вы сможете сменить фон.
Как убрать фон в Яндекс Браузере
Для того что бы удалить/убрать фон в Яндекс Браузере, можете поставить чисто белый фон или чисто тёмный фон. Теми ж способами, которые были указаны выше.
Теми ж способами, которые были указаны выше.
grandguide.ru
Как поменять цвет Яндекс браузера
Создавая яндекс, разработчики заботились о том, чтобы он был легок и понятен в использовании.
В настройках оформления и шрифта нет ничего лишнего, так что пользователи быстро смогут понять, что к чему.
Каждая версия яндекс браузера оформляется красиво, дизайном занимаются лучшие специалисты. Но есть такие пользователи, которые не любят однообразие. Даже самый красивый вид им быстро наскучит, захочется «поменять обстановку», «вдохнуть жизнь» в работу с веб-обозревателем.
В этом ничего плохого нет, иначе зачем разработчики внесли функцию изменения интерфейса? Чтобы каждый, кому не нравится установленный по стандарту фон или наскучила однообразность, мог поменять вид своего приложения.
На то, чтобы изменить внешний вид своего Яндекс браузера, вам понадобится только отвлечься на пару минут:
- Включите веб-обозреватель.

- Откройте новую вкладку (можно сделать это в настройках рядом с панелью закладок).
- Перед вами появится «Экспресс-панель». Нужно опуститься до нижней части экрана и нажать на значок «Сменить фон».
- Затем откроется перечень с самыми разными видами оформления браузера, среди которых вам нужно выбрать понравившийся больше всего. Выбрав подходящий рисунок, нажмите на кнопку «Готово».
Можете не беспокоиться о том, что каждый раз нужно менять фон — этого не потребуется. Теперь каждый раз при попадании в «Экспресс-панель» (даже если вы закрывали и снова открывали яндекс) вы будете наслаждаться приятной картиной. А работать с поднятым настроением намного интереснее и легче!
Можно ли установить на фон что-то «свое»?
Угодить каждому пользователю предлагаемыми для смены фона изображениями разработчики Яндекса, конечно, не могут. Просмотрев полный перечень доступных рисунков и не найдя ничего подходящего, не отчаивайтесь.
Такие случаи предусмотрены создателями Яндекс Браузера: вы можете загрузить личные картины, имеющиеся на вашем компьютере.
Это дает полную волю фантазии. Каково, например, будет приятно, если каждый раз, попадая в «Экспресс-панель», вы будете видеть яркий фрагмент своей жизни или фото маленького ребенка?
Для того, чтобы установить на фон картинку из своего устройства, вам нужно:
- включить Яндекс;
- открыть новое подокно;
- найдите функцию «Сменить фон» и нажмите на нее;
- за последним изображением имеется значок «+», на него вам нужно нажать;
- выберите фото, которое хотите видеть в браузере, и нажмите ввод («Энтер»).
Теперь вы можете установить абсолютно любое изображение, которое сохраняется до следующего изменения.
brauzergid.ru
Как удалить фон в яндекс браузере?
Как удалить фон в яндекс браузере?
В левом нижнем углу есть кнопка quot;сменить фонquot;. Вот кликайте на нее и меняйте фон. Вы можете даже выбрать свой собственный фон. Или посмотрите подробную видео инструкцию о том, как сменить фон в яндекс-браузере здесь или здесь:
В первую очередь откройте браузер, и нажмите на новое окно. После этого вы увидите Табло вкладки. Если у вас Браузер открылся с закладок, то вам не нужно открывать новую вкладку.Табло
После этого вы увидите Табло вкладки. Если у вас Браузер открылся с закладок, то вам не нужно открывать новую вкладку.Табло
2) Теперь в левый нижний угол и нажимайте Сменить фон
3)Там вы увидите много фонов,стандартных, если ни один вам не нравится вы сможете загрузить свой, предварительно нажав на + (Загрузить).
Добавить свой фон
4) Выберите у себя на компьютере подходящий фон и нажмите Открыть и Готово.
Загрузка фона в Яндекс.
Желаю удачи в использовании Яндекс браузера.
Сменить фон на вкладке Яндекса очень просто. Сначала заходите в Яндекс, чаще всего открывается домашняя страница. Дальше внизу находите кнопку quot;сменить фонquot;. Вам откроется окно, в котором вы сможете выбрать подходящий вам фон. Или же вы можете загрузить свой, нажав на кнопку quot;загрузитьquot; и выбрав подходящий.
Как сменить фон или удалить его в Яндекс браузере совершенно не представляет никакой сложности,и для того,чтобы это организовать,вам следует открыть свой браузер и там прямо внизу в левом углу нужно будет нажать кнопку,которая называется- Сменить фон.
На рисунке это показано зеленой стрелочкой.
После этого вам следует выбрать нужный для вас фон и нажать кнопку,которая называется- готово.
На картинке зеленой стрелочкой показано где можно выбирать новый фон.
И что важно ,если вы хотите оригинальный свой фон,то вы можете туда загрузить картинку с вашего компьютера,а когда она вам надоест,то поменять ее на другую.
Открыв свой браузер, вы увидите вкладку табло. Нажимаем на значок сменить фон. И все можете поменять на любой, а можете вообще удалить его. Можете даже фотографию туда свою поместить здесь уж вам решать что выбирать.
Сменить фон в Яндекс-браузере не сложно. Открываете браузер, скорее всего он откроется на домашней странице или на последней открытой вкладке, находите внизу кнопку Сменить фон и выбираете любой понравившийся из имеющегося набора. Если есть желание установить собственный фон, можно используя кнопку + загрузить изображение с компьютера, которое таким же способом можно вновь сменить, когда оно надоест.
Браузер Яндекс очень простой и комфортный для использования и поэтому фон сменить вообще не сложно.
Сначала нужно нажать quot;новое окноquot;, потом нажать на quot;таблоquot; вкладки и внизу видно кнопочку quot;сменить фонquot;.
Здесь уже можно выбрать из предлагаемых вариантов Яндекса либо загрузить свой вариант.
Если вы не хотите видеть любой фон в браузере Яндекс и решили его удалить, для начала войдите в Яндекс, кликните на quot;Сменить фонquot; (см фото) и выберите среди множества различных фонов чисто белое окошко (см нижнее фото), далее нажимайте кнопочку quot;Готовоquot;. Вс, теперь у вас не будет никакого фона при работе с браузером, так как фон удален.
После видео-инструкций конечно ничего уже не добавишь, но тем не менее хочется сказать, что это совсем не трудно. Внизу в левом нижнем углу нужно найти значок quot;сменить фонquot; и нажить на него. Будут видны варианты, из которых можно выбрать то, что нравится. Если не нужно ставить фон, то стоит выбрать пустое или белое окно.
Надо открыть браузер в левом нижнем углу найти кнопочку сменить фон и собственно говоря меняете его на какой хотите, полностью его удалить естественно не получиться но сменить на что-то нужное вам вполне, лично я пользую мягким серым т.к. не режет глаз.
info-4all.ru
Как сделать тёмный фон в Яндекс браузере
Привет! Сегодня я покажу вам как сделать тёмный фон на главной странице Яндекс браузера. Как так, такое возможно? Да, все мы привыкли к белому фону, но мало кто знает, что его можно сделать чёрным. Вы даже можете установить фото или изображение на фон. Всё очень просто и быстро. Смотрите инструкцию далее и пишите комментарии, если вам что-то не понятно. Поехали!
Как сделать Яндекс тёмным фоном
На главной странице, вверху справа, нажмите на вкладку Настройка, возле виджета вашего профиля.
В открывшемся окне нажмите на вкладку Поставить тему.
Внизу у вас откроется окно для выбора фона. Здесь можно выбрать категорию, например, весна, лето, осень, зима, кино, мода, технологии, еда, города, совы и т.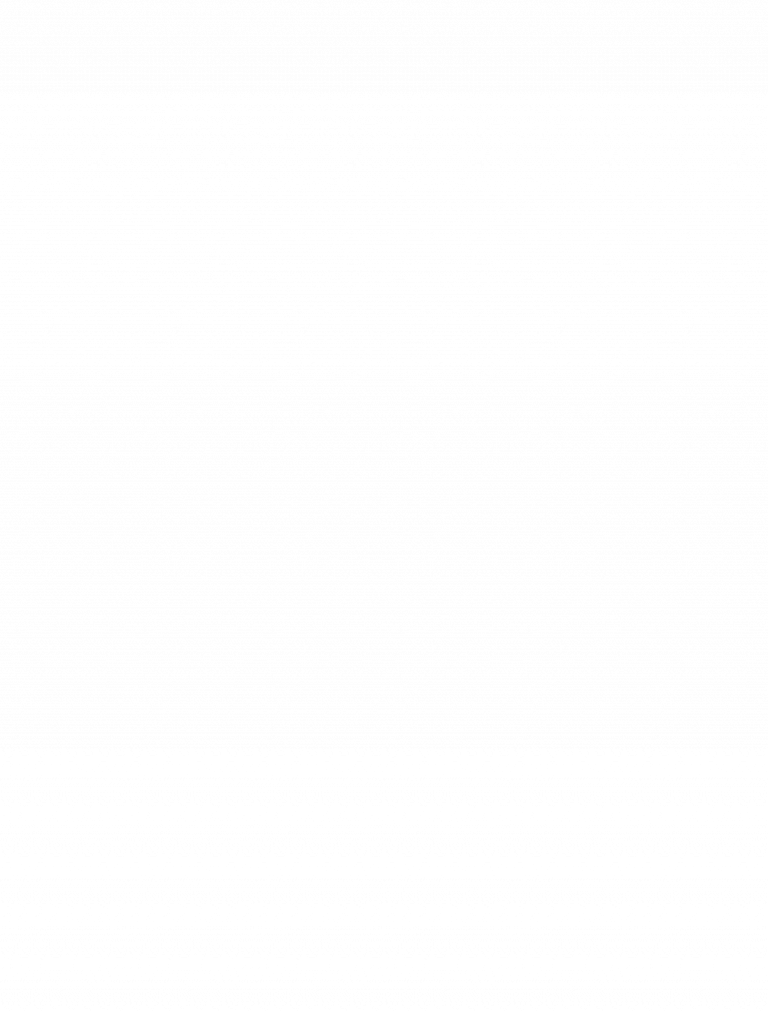 д.
д.
Справа, нажмите на стрелку вправо, чтобы просмотреть все варианты.
Листайте до тех пор, пока не увидите фон Ночная смена. Нажмите по нему.
Далее, справа нажмите на кнопку Сохранить.
Всё готово! Теперь ваш Яндекс стал тёмным или чёрным) Как вам такой стиль?) Мне вкатывает!) Не обычно.
info-effect.ru
Как сменить фон в «Яндексе». Браузер, поисковая система и «Яндекс.Почта»
Компания «Яндекс», которая открылась в конце прошлого века, регулярно запускает весьма полезные сервисы. На сегодняшний день эта поисковая система является одной из крупнейших на планете и, возможно, самой популярной у русскоязычного сегмента Всемирной паутины.
Если и вы активно пользуетесь сервисами этой компании, то скорее всего, вам будет интересно узнать, как сменить фон в «Яндексе», а именно в браузере, поисковике и почте.
Материал предложенной статьи поможет вам легко изменить наскучившее оформление в вышеупомянутых сервисах и веб-обозревателе. При этом вся операция займет всего несколько минут.
При этом вся операция займет всего несколько минут.
Как сменить фон в «Яндексе» (браузере)
Благодаря высокой скорости загрузки веб-страниц, простому интерфейсу и привлекательному дизайну, «Яндекс» (браузер) достаточно быстро завоевал доверие многих пользователей.
Но, несмотря на приятное оформление, у некоторых «юзеров» появляется желание «оживить» внешний вид веб-обозревателя, установить тему, соответствующую настроению. Если и вы относитесь к этой категории людей, то дальнейшая информация будет для вас актуальна.
Итак, как сменить фон в «Яндексе»? На самом деле вам понадобится выполнить лишь несколько несложных действий:
- Запустите браузер и откройте новую вкладку.
- Появится «Экспресс-панель», где внизу нужно найти опцию «Сменить фон».
- Кликните по указанной кнопке. Откроется список с различными вариантами оформления. Выбрав подходящее изображение, нажмите кнопку «Готово».
Вот и все! Теперь, открывая «Экспресс-панель», вы будете видеть картинку, которая будет поднимать вам настроение.
Установка пользовательского фона
Кроме стандартных вариантов, предлагаемых браузером, вы можете использовать в качестве фона любое изображение, хранящееся на вашем компьютере. Согласитесь, очень интересно будет смотреться «Экспресс-панель», перейдя на которую, вы увидите, например, фото себя, любимого.
Если вас заинтересовало предложенное оформление браузера, то рекомендуется узнать, как в «Яндекс» поставить фон (пользовательский). Сделать это можно легко, придерживаясь такой последовательности действий:
- Откройте веб-обозреватель и перейдите на новую вкладку.
- На «Странице быстрого доступа» обратитесь к опции «Сменить фон».
- В конце списка изображений кликните кнопку «+».
- Выберите файл, расположенный на вашем ПК, и нажмите «Энтер».
Таким образом вы можете установить в качестве фона любое изображение – личное фото, красивый рисунок, выполненный с помощью, например, «Фотошопа». В общем, как говорится, все что душа пожелает.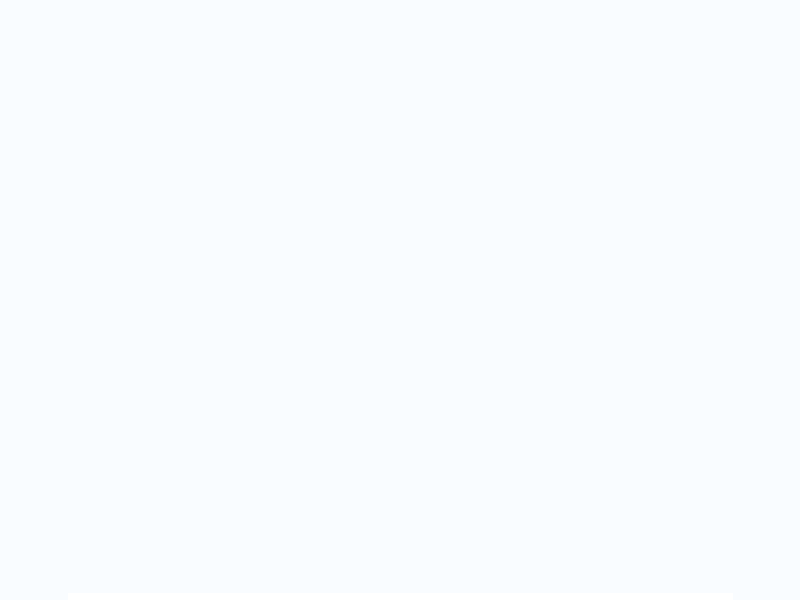
Как сменить фон в «Яндекс» (поисковике)
Если, открывая поисковую систему «Яндекс», вы устали видеть привычное оформление, то ситуацию можно быстро исправить, установив какое-нибудь веселое изображение. В результате ваше времяпрепровождение на главной странице этого «поисковика» не будет казаться таким скучным.
Итак, для того чтобы выполнить эту операцию, откройте сайт поисковой системы, о которой идет речь. Обратите внимание на иконку с изображением шестеренки, расположенную возле фотографии профиля. Кликнув по ней, выберите пункт «Поставить тему». Внизу появится список, из которого можно выбрать подходящий вам вариант. Изображения группируются по категориям, поэтому поиск наиболее привлекательного фона не отнимает много времени.
К сожалению, на данный момент нельзя установить собственный фон, как в случае с «Яндексом» (браузером), но кто знает, вдруг когда-нибудь разработчики предоставят такую возможность.
Настройка фона в «Яндекс.Почте»
Вы уже знаете, как сменить фон в «Яндексе» (веб-обозревателе и поисковике), поэтому осталось только изменить оформление электронного почтового ящика. Особенно это касается тех пользователей, которые часто пользуются данным сервисом, ежедневно просматривая большое количество писем.
Особенно это касается тех пользователей, которые часто пользуются данным сервисом, ежедневно просматривая большое количество писем.
Перейдите в свой почтовый ящик и кликните по кнопке с изображением уже знакомой шестеренки. В открывшемся окошке выберите раздел «Оформление». Вариантов здесь не так много, но все же выбрать подходящий фон можно. Например, неплохо будет смотреться тема «Космос» или «Газетная». А возможно, вам понравится изображение «Пермский край». В общем, здесь все зависит от вашего настроения и вкусовых предпочтений.
Как видите, изменить внешний вид почты можно очень легко. Теперь и вы знаете, как это сделать, а значит, сможете в любой момент установить любую тему, которая есть в списке.
Заключение
Итак, вы узнали, как сменить фон в «Яндексе» – браузере, почте и в поисковой системе. Теперь, когда появится желание, вы выполните эту операцию за несколько минут.
Конечно, некоторые пользователи могут задать вопрос: «Зачем вообще это делать?» На самом деле все очень просто. Человек так устроен, что рано или поздно некоторые вещи начинают его раздражать, появляется желание что-нибудь изменить. А если вы много времени проводите за компьютером, то, как вариант, можно хотя бы сменить оформление сервисов, которыми регулярно пользуетесь.
Человек так устроен, что рано или поздно некоторые вещи начинают его раздражать, появляется желание что-нибудь изменить. А если вы много времени проводите за компьютером, то, как вариант, можно хотя бы сменить оформление сервисов, которыми регулярно пользуетесь.
fb.ru
Как изменить цвет белого фона при загрузке страниц?
Здравствуйте. Сперва небольшое вступление:
Я работаю в тускло освещённом помещении и, как следствие, не переношу яркие белые фоны. Поэтому я использую расширение Stylish https://addons.opera.com/ru/extensions/details/stylish/ . Это расширение позволяет устанавливать темы (тёмные в частности) на различных сайтах, которые добрые люди мира сего выкладывают и обновляют на сайте https://userstyles.org/ .
Сам пользуюсь Opera, но описанная далее проблема распространяется на все браузеры без исключения.
Суть проблемы:
При переходе между двумя сайтами возникает белый «прогрузочный» экран, который бьёт по глазам, если вы переходите между сайтами с тёмными фонами. Этот белый экран существует всегда, но он не заметен, если вы работаете за компьютером в хорошо освещенном помещении и без установленных тёмных тем на сайтах. То есть если сайт, на котором вы находитесь, белый, загрузочный экран белый и сайт, на который вы переходите, тоже белый. Если же фоны обеих страниц тёмные, то белый фон «прогрузочной» страницы будет ударять по вам в прямом смысле этого слова. За последний год я наловчился закрывать или опускать глаза в моменты переходов между сайтами, но это окончательно довело меня.
Этот белый экран существует всегда, но он не заметен, если вы работаете за компьютером в хорошо освещенном помещении и без установленных тёмных тем на сайтах. То есть если сайт, на котором вы находитесь, белый, загрузочный экран белый и сайт, на который вы переходите, тоже белый. Если же фоны обеих страниц тёмные, то белый фон «прогрузочной» страницы будет ударять по вам в прямом смысле этого слова. За последний год я наловчился закрывать или опускать глаза в моменты переходов между сайтами, но это окончательно довело меня.
Шаги, чтобы воспроизвести проблему (это пример, не обязательно должны быть именно эти сайты):
1). Зайти на сайт https://translate.google.com/ , с заранее установленной на нём темой: https://userstyles.org/styles/134994/dark-google-t.
2). Далее перейти на сайт https://en.wikipedia.org/wiki/White , с заранее установленной на нём темой: https://userstyles.org/styles/42313/dark-wikipedia
Что я хочу сделать:
Изменить цвет этой белой «прогрузочной» страницы на тёмно-серый/чёрный цвет. Замечу, что если страница закеширована, то этот фон не появляется, что естественно.
Замечу, что если страница закеширована, то этот фон не появляется, что естественно.
Также замечу, что на некоторых сайтах цвет «прогрузочной» страницы изменён создателями сайта на тёмный (то есть проблема разрешима). И ещё то, что я находил решения этой проблемы, но не знал как их применить. Например вот: https://superuser.com/questions/580228/prevent-whi. . Даже если опустить тот факт, что это решение по-видимому больше не действует, я всё равно не знаю, что мне делать с этими кодами. Следование приведённым «инструкциям» меня ни к чему не приводило.
Я не могу найти решение этой проблемы уже очень долгое время. На всех форумах, на которых я писал ранее, ответа найдено не было. Я подозреваю, что проблема именно в том, что люди не понимали, что требуется сделать, в результате чего я и расписал этот вопрос так развёрнуто на этот раз.
Просьба к вам выключить свет/задёрнуть шторы в вашей комнате и выполнить пункты 1 и 2, чтобы на собственном опыте понять, насколько эта проблема может быть актуальна.
Заранее спасибо.
toster.ru
Как сделать ВК черным в Яндекс.Браузере: фанатам желтого браузера
Возможно ли в Яндекс.Браузере активировать черный фон?…
Многим пользователям изрядно поднадоел белый фон — хочется чего-то интересного. Органично в браузере смотрится синий, красный, голубой. Не так давно стали популярными анимации космоса, зоопарка, плавающих рыбок. Последнее стало возможным именно в Яндекс.Браузере — этот обозреватель позволяет менять не только собственный цвет и фон, но и фон популярных сайтов, например Вконтакте.
Вопрос как сделать ВК черным в Яндекс.Браузере не так прост как может показаться на первый взгляд.
К сожалению браузер Яндекса на данный момент еще не имеет встроенных инструментов для изменения CSS-кода сайтов, но имеются плагины — именно они помогут изменить цвет фона ВК.
Как активировать черный фон в Яндекс.Браузере
Разберем три популярных плагина для смены фона в браузере Яндекса, которые позволяют поменять фон практически на любом сайте, в том числе — ВК.
Данное дополнение является лучшим с своей нише — имеется огромное количество различных тем, в том числе и черные. Работает приложение быстро и к тому же оно является бесплатным. После выбора понравившейся темы она меняется буквально за секунду.
VK ProjectVK Project — это те же «Обои для сайтов», но VK Project имеет некоторые дополнительные функции. Смена на черный фон также не вызовет затруднений даже у начинающего пользователя — для того чтобы сделать ВК черным в Яндекс.Браузере. Нужно найти черную картинку в поисковой строке и открыть ее в отдельном окне, а затем скопировать ссылку и перейти на страницу, где открыт ВК. Остается только нажать на иконку «дополнения» и вставить ссылку в строку, где будет написано «Установить фон».
VK StylesПожалуй, самое удобное приложение для установки черного цвета в Яндекс.Браузере. Если вопрос как сделать ВК черным в Яндекс Браузере быстро и просто не даёт покоя, то VK Styles — идеальный вариант. Это расширение позволяет менять фон с белого на черный за пару секунд.
Это расширение позволяет менять фон с белого на черный за пару секунд.
mirdostupa.ru
Как сменить фон стартовой страницы Яндекс браузера
Для своих пользователей разработчики браузера Яндекс создали большое количество возможностей для персонализации. Даже не устанавливая дополнительные «косметические» плагины, вы сможете легко поменять фон Табло для Яндекс браузера. В данной статье описывается, как это сделать.
Общие сведения
Часто пользователи хотят поменять стандартный белый фон в большинстве веб-страниц и заменить его на более стильный. К сожалению, это никак не относится к самому браузеру. Фон страницы указывается разработчиками сайта и прописан в HTML или CSS файлах на сервере. Конечно, существует специальные плагины, которые позволяют сменить фоновое изображение, например, для социальной сети Вконтакте, но среди стандартных настроек подобной функции нет.
Единственная страница, которая генерируется на вашем персональном компьютере – это Табло, или домашняя станица.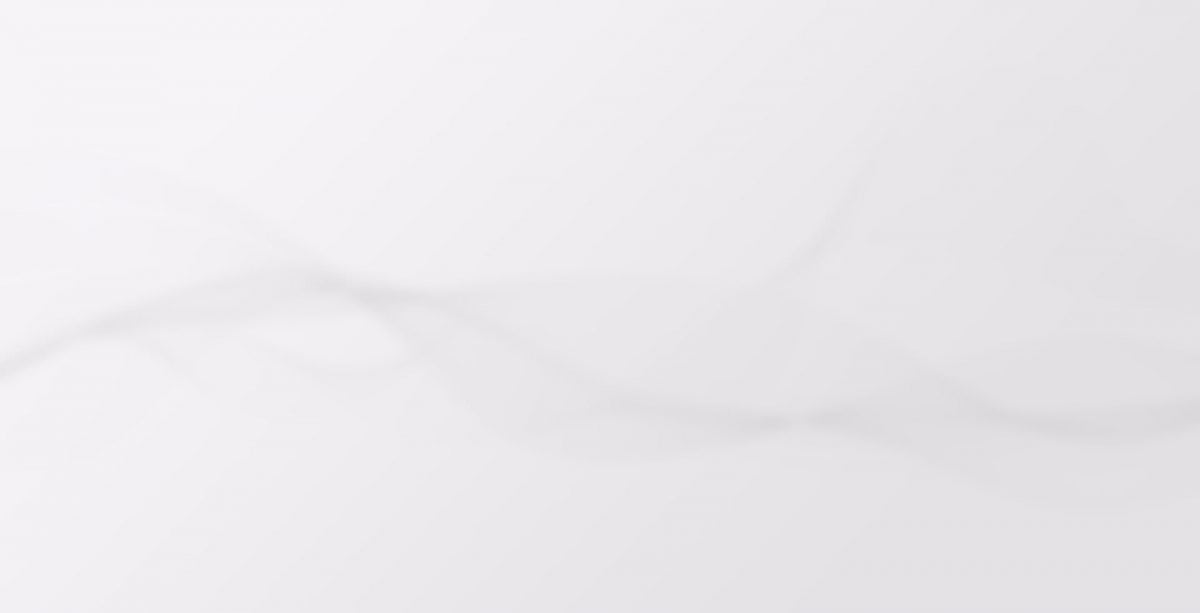 Это то, что вы видите, когда запускаете Яндекс браузер или открываете новую вкладку. Панель с визуальными закладками, поисковая строка, кнопки быстрого вызова настроек, диспетчера расширений, истории загрузок и так далее.
Это то, что вы видите, когда запускаете Яндекс браузер или открываете новую вкладку. Панель с визуальными закладками, поисковая строка, кнопки быстрого вызова настроек, диспетчера расширений, истории загрузок и так далее.
Именно здесь пользователь имеет абсолютную власть и может сделать такой фон, какой ему захочется. Подобная функция предусмотрена разработчиками – вам нет необходимости устанавливать никакие расширения.
Как сменить фон
Для того чтобы поменять фоновую картинку или, пользователям необходимо сделать следующее:
- Запустите Яндекс браузер.
- Если в настройках по умолчанию указан запуск избранных страниц, откройте новую вкладку, чтобы попасть в Табло.
- Опустите курсор в самый низ экрана, чтобы появилась кнопка «Сменить фон» («Change background»).
- В нижней части страницы отобразится список доступных изображений, которые вы можете выбрать. Просто кликните по любому из них, чтобы сменить картинку.
- Нажмите «Готово» («Done»).

- Если вы хотите поставить собственное изображение, необходимо щелкнуть по кнопке в виде плюсика в правой части списка.
- Укажите путь к изображению на своем персональном компьютере.
Вы всегда сможете удалить установленную тему или заменить ее на другую.
Примечание: если вы используете устаревшие версии программы, кнопки внизу экрана у вас не будет. Вместо этого вам потребуется кликнуть ПКМ в любом месте экрана (только не по визуальным закладкам), чтобы вызвать контекстное меню. В ниспадающем списке требуется выбрать опцию «Изменить фон» («Change background»).
В Яндекс браузере существует ограничение по форматам. Пользователь может выбрать только файлы с расширением jpg или png. Следует помнить, что чем выше разрешение загруженного изображение, тем быстрее будет тратиться заряд батареи телефона или ноутбука. Файл дублируется в служебную директорию обозревателя. Поэтому, если случайно удалить исходник – фоновое изображение никуда не исчезнет.
Анимированный фон
Вы также имеет возможность сделать анимацию и сменить на нее скучную статичную картинку. Для этого требуется вызвать контекстное меню, выбрать пункт «Изменить», и выбрать анимацию из списка. Вы сможете понять, что это анимация по полупрозрачному значку воспроизведения.
Для этого требуется вызвать контекстное меню, выбрать пункт «Изменить», и выбрать анимацию из списка. Вы сможете понять, что это анимация по полупрозрачному значку воспроизведения.
Учитывайте, что проигрывание анимации очень быстро разряжает аккумулятор ноутбука или телефона. При низком уровне зарядка, данная функция будет отключена автоматически. Если для вас более важна производительность, а не красота, рекомендуется удалить подобную тему или остановить воспроизведение, кликнув по значку «Стоп» в меню настроек.
moybrauzer.ru
Поделиться:
- Предыдущая записьКак сделать геометку в Яндекс?
- Следующая записьКак сделать Яндекс транспорт?
×
Рекомендуем посмотреть
Adblock
detector
Как создать чистый белый фон в камере
youtube.com/embed/XGL9iZN2ijg?wmode=opaque&controls=1&rel=0&showinfo=0&theme=light&color=white&autohide=0″ name=»How to photograph portraits on a pure white background in camera» frameborder=»0″ allowfullscreen=»»> 19 комментариевМногим фотографам сложно создать чисто белый фон в камере, но это важный навык, которым должен овладеть каждый из нас. Хорошая новость заключается в том, что это относительно легко сделать при правильной настройке. В этой статье и сопроводительном видео я подробно описываю свой метод создания приятного белого фона на камеру.
Две ошибки, которых следует избегать
Есть две распространенные ошибки, которые вам следует научиться распознавать и избегать. Первая ошибка — это недоэкспонирование фона, что приводит к грязно-белому цвету или неравномерному градиенту от белого к серому. В большинстве случаев это будет выглядеть плохо, независимо от того, фотографируете ли вы предметы или людей, потому что неровный или неприятный фон отвлекает от объекта и не выглядит профессионально. Второй распространенной ошибкой является переэкспонирование фона, что, вероятно, хуже, чем недоэкспонирование, потому что в этом случае свет от фона в конечном итоге вспыхивает и окутывает ваш объект нежелательным светом. Таким образом, цель состоит в том, чтобы сделать фоновые источники света достаточно яркими, чтобы они создавали почти чистый белый цвет, и установить их достаточно низко, чтобы они не влияли на ваш объект. Это также значительно упрощает процесс редактирования и, если вы, как и я, снимаете в голову, дает вашим клиентам точное представление о том, как их окончательные изображения будут выглядеть прямо на мониторе.
Второй распространенной ошибкой является переэкспонирование фона, что, вероятно, хуже, чем недоэкспонирование, потому что в этом случае свет от фона в конечном итоге вспыхивает и окутывает ваш объект нежелательным светом. Таким образом, цель состоит в том, чтобы сделать фоновые источники света достаточно яркими, чтобы они создавали почти чистый белый цвет, и установить их достаточно низко, чтобы они не влияли на ваш объект. Это также значительно упрощает процесс редактирования и, если вы, как и я, снимаете в голову, дает вашим клиентам точное представление о том, как их окончательные изображения будут выглядеть прямо на мониторе.
Фотография актера и модели Тайлера.
Примечание о механизме
Существует множество способов сделать это, и это можно сделать с помощью одной вспышки непосредственно позади объекта. Я предпочитаю использовать два стробоскопа, по одному с каждой стороны объекта, потому что это позволяет мне делать портреты в полный рост и в полный рост с одинаковой настройкой. Если у вас есть один источник света, расположенный непосредственно за объектом, вы не сможете снять портрет в полный рост, не перемещая источник света и не меняя настройки.
Если у вас есть один источник света, расположенный непосредственно за объектом, вы не сможете снять портрет в полный рост, не перемещая источник света и не меняя настройки.
Вот оборудование, которое я использую:
- Два стробоскопа Alien Bees с отражателями
- Два V-образных диска World V-Flat
- Белая бесшовная бумага Savage
- Три передатчика Pocket Wizard (по одному на камеру и по одному на каждую вспышку)
- Кабель TetherTools Pro
- Программное обеспечение Capture One
Фотография актрисы Корринтеи.
УстановкаКак видите, нам не нужна тонна оборудования для выполнения нашей задачи, и любые бренды, которые вы предпочитаете использовать, подойдут. Сама установка относительно проста, но очень важно убедиться, что все расположено правильно и что вспышки имеют правильную мощность.
Первый шаг — убедиться, что расстояние между объектом и фоном достаточно. В своей студии я стараюсь расположить объект примерно в восьми футах от бесшовной бумаги.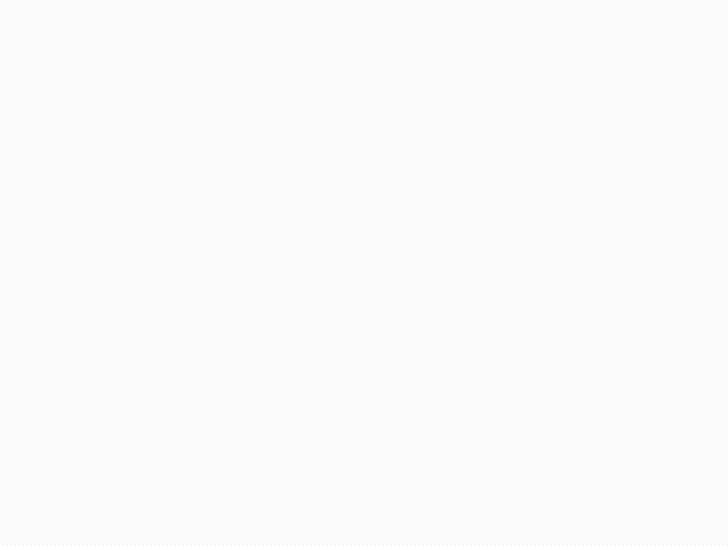 Я рекомендую размещать объект как минимум на расстоянии пяти футов от фона, но если вы работаете в очень ограниченном пространстве, просто убедитесь, что он находится как можно дальше от бумаги.
Я рекомендую размещать объект как минимум на расстоянии пяти футов от фона, но если вы работаете в очень ограниченном пространстве, просто убедитесь, что он находится как можно дальше от бумаги.
Затем поместите по одной вспышке с каждой стороны объекта, растушевывая их от центра фона. Убедитесь, что вспышки находятся на одной линии с объектом, а не позади него. Вам не понадобятся очень мощные вспышки, поэтому начните с их мощности примерно 1/16 мощности. Как только мы сделаем несколько тестовых снимков, мы сможем настроить его, но помните, что небольшое увеличение мощности имеет большое значение.
Теперь возьмите V-образные туфли черной стороной внутрь и расположите по одной с каждой стороны объекта. V-образные лыски должны быть заправлены как можно ближе к подставкам для вспышек. Сверху он должен создать своего рода ромбовидную форму, в которую и будет помещен наш клиент. Убедитесь, что вы оставили достаточно места внутри ромба, чтобы объект мог удобно стоять или сидеть, а также для любых модификаторов, которые вы, возможно, захотите разместить в зоне съемки.
Келли, музыкальный педагог и певица.
Время для тестовых снимковТеперь, когда мы все настроили, пришло время сделать несколько тестовых снимков и убедиться, что уровни вспышки установлены правильно, чтобы мы не переэкспонировали и не недоэкспонировали нашу бесшовную бумагу. Если вы привязаны к Capture One, после пробного снимка прокрутите мышью весь кадр, обращая пристальное внимание на уровни RGB, которые отображаются в верхней части экрана чуть ниже панели инструментов. Если ваши уровни RGB выше 255, мощность ваших вспышек слишком высока. Это приведет к блику от фона, окружающего ваш объект. Как правило, я предпочитаю сохранять значения где-то между 230 и 240, потому что это даст почти чистый белый цвет и устранит грязный не совсем белый цвет. Поскольку в камере мы почти достигли чисто белого цвета, при постобработке очень просто довести его до чисто белого, сохраняя при этом объект изолированным от рассеянного света.
Фотография джазового музыканта Чада.
Почему это так важно?
Как я упоминал ранее, это крайне важный навык для фотографов, которые фотографируют что-либо в студии по многим причинам. Если вы, как и я, снимаете портреты и снимаете портреты, то одно из самых больших преимуществ того, что вы делаете это правильно в камере (и не полагаетесь на Photoshop для тяжелой работы), заключается в том, что ваши клиенты могут видеть в режиме реального времени, как будет выглядеть финальное изображение. . Показ клиентам изображений грязного не совсем белого фона не только мешает им увидеть, насколько великолепным будет конечный продукт, но и уменьшает весь образ, включая то, как они представлены на нем. Другими словами, на чистом чистом фоне объект выглядит лучше.
Портрет Чада с тем же освещением. Мне нравится использовать два фоновых источника света, поэтому мне не нужно менять настройки при переходе от хедшотов к портретам.
Время снимать Теперь, когда мы настроили белый фон, мы можем сосредоточиться на создании потрясающих изображений. Во время обычного сеанса я включаю и выключаю Pocket Wizards между сериями захватов. С включенным передатчиком я получаю чистый белый цвет, но с его выключением я также могу создать приятный серый цвет, используя ту же белую бесшовную бумагу и ничего не меняя в настройках или настройках. У меня также есть преимущество делать снимки головы или портреты, просто перемещая камеру назад или меняя объектив, что, как я уже упоминал, невозможно сделать с одной вспышкой прямо за объектом. На приведенных выше изображениях джазового саксофониста Чада я смог сделать множество снимков головы и портретов, ничего не перемещая, что является огромным преимуществом.
Во время обычного сеанса я включаю и выключаю Pocket Wizards между сериями захватов. С включенным передатчиком я получаю чистый белый цвет, но с его выключением я также могу создать приятный серый цвет, используя ту же белую бесшовную бумагу и ничего не меняя в настройках или настройках. У меня также есть преимущество делать снимки головы или портреты, просто перемещая камеру назад или меняя объектив, что, как я уже упоминал, невозможно сделать с одной вспышкой прямо за объектом. На приведенных выше изображениях джазового саксофониста Чада я смог сделать множество снимков головы и портретов, ничего не перемещая, что является огромным преимуществом.
Предоставляя своим клиентам чисто белый фон в камере и дополнительное преимущество в виде возможности легко снимать портреты и портреты без движущегося оборудования, вы сможете предоставить им более широкий выбор потрясающих изображений, что сделает вашу жизнь лучше. довольные клиенты и увеличение вашей прибыли.
Темы:
Образование
Fstoppers Originals
Освещение
Пит Коко — фотограф и музыкант из Нью-Йорка.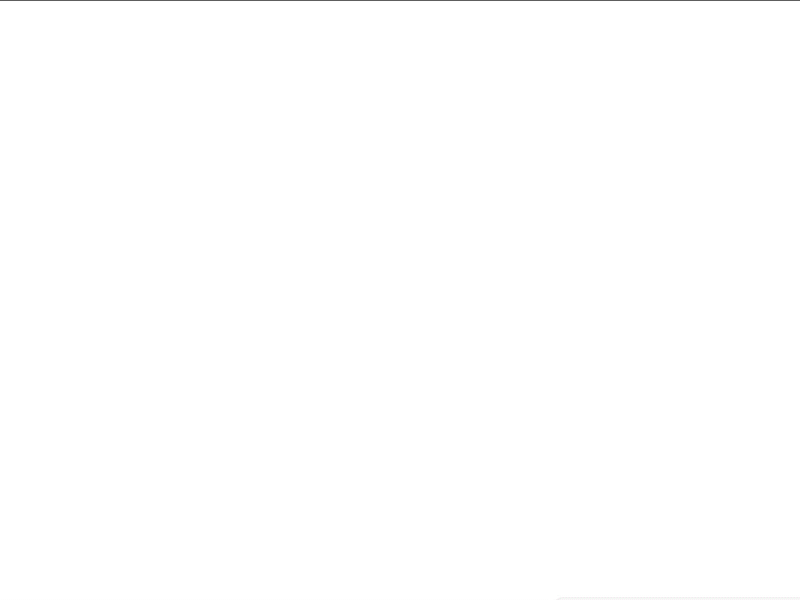 Он специализируется на хэдшотах и портретах и имеет докторскую степень в области музыки. Когда Пит не выступает в качестве джазового басиста, его можно увидеть в своей студии, где он фотографирует самых разных клиентов, но его страстью является создание уникальных и привлекательных портретов других музыкантов и артистов.
Он специализируется на хэдшотах и портретах и имеет докторскую степень в области музыки. Когда Пит не выступает в качестве джазового басиста, его можно увидеть в своей студии, где он фотографирует самых разных клиентов, но его страстью является создание уникальных и привлекательных портретов других музыкантов и артистов.
Загрузить HD-фоны на Unsplash
Более 900 белых фоновых изображений: Скачать HD-фоны на UnsplashИсследуйте › Фоны › Цвета › Белый
Сделайте вещи шикарными, минималистичными и простыми с белым фоном от Unsplash. Вы не поверите, сколько разных вещей можно сделать с помощью простого белого дизайна. Ознакомьтесь с нашей коллекцией и узнайте (все изображения можно загрузить бесплатно).
Художественные фоны
Фоны рабочего стола
Фоны событий
Телефонные фоны
Спортивные фоны
Скачать бесплатно белые фоновые изображения
–––– –––– –––– – –––– – –––– –– – –– –––– – – –– ––– –– –––– – –.
HD Белые обои
TN
USA
HD Sky Wallpapers
Skyline Drive
Front Royal
Shadow
Abters
Abtran
.0005Hd pattern wallpapers
Hd marble wallpapers
Website backgrounds
canvas
Watercolor backgrounds
gnunge
Hd wallpapers
backdrop
united states
london
uk
Hd 8k wallpapers
russia
санкт-петербург
Обои Hd design
Облака картинки и изображения
Природа картинки
Hq фоновые картинки
door
room
doorway
architecture
building
column
Texture backgrounds
wall
nordwood themes
Hd water wallpapers
Hd ocean wallpapers
sea
Hd white wallpapers
Texture фоны
Бумажные фоны
Франция
mock
up
минимальный
минимализм
Hd минималистские обои
HD Серые обои
Plant
Цветочные изображения
Soft
Перо
Световые фоны
HD Черные обои
HD Лесные обои
Изображения Landscape Изображения и картин
–––––––––––––––––––––––––––––––––––––––––––––––––––––––––––––––––––––––––––––––––––––––O И все. –– – –––– – –––– –– – –– –––– – – –– ––– –– –––– – –.
–– – –––– – –––– –– – –– –––– – – –– ––– –– –––– – –.
Белые обои Hd
tn
USA
Текстурные фоны
Стены
Темы nordwood
Обои Hd Pattern
Hd marble wallpapers
Website backgrounds
france
mock
up
minimal
minimalism
Hd minimalist wallpapers
london
uk
Hd 8k wallpapers
Hd black wallpapers
Hd forest wallpapers
Пейзажные изображения и картинки
Архитектура
Здание
Колонна
Hq фоновые изображения
Hd абстрактные обои
Hd art wallpapers
Hd white wallpapers
Texture backgrounds
Paper backgrounds
Hd wallpapers
backdrop
united states
russia
saint petersburg
Hd design wallpapers
door
room
doorway
Hd обои с небом
Skyline Drive
Front Royal
Shadow
Иран
Тегеранская провинция
Hd water wallpapers
Hd ocean wallpapers
sea
canvas
Watercolor backgrounds
gnunge
Hd grey wallpapers
plant
Flower images
soft
feather
Light backgrounds
Cloud pictures & images
Природа изображения
Hq фоновые изображения
Drew Beamer
Hd белые обои
tn
usa
Ryan Shumway
архитектура
здание
колонна
–––– –––– –––– – –––– ––––– –– ––– –––– – ––– ––– – – –––– – –.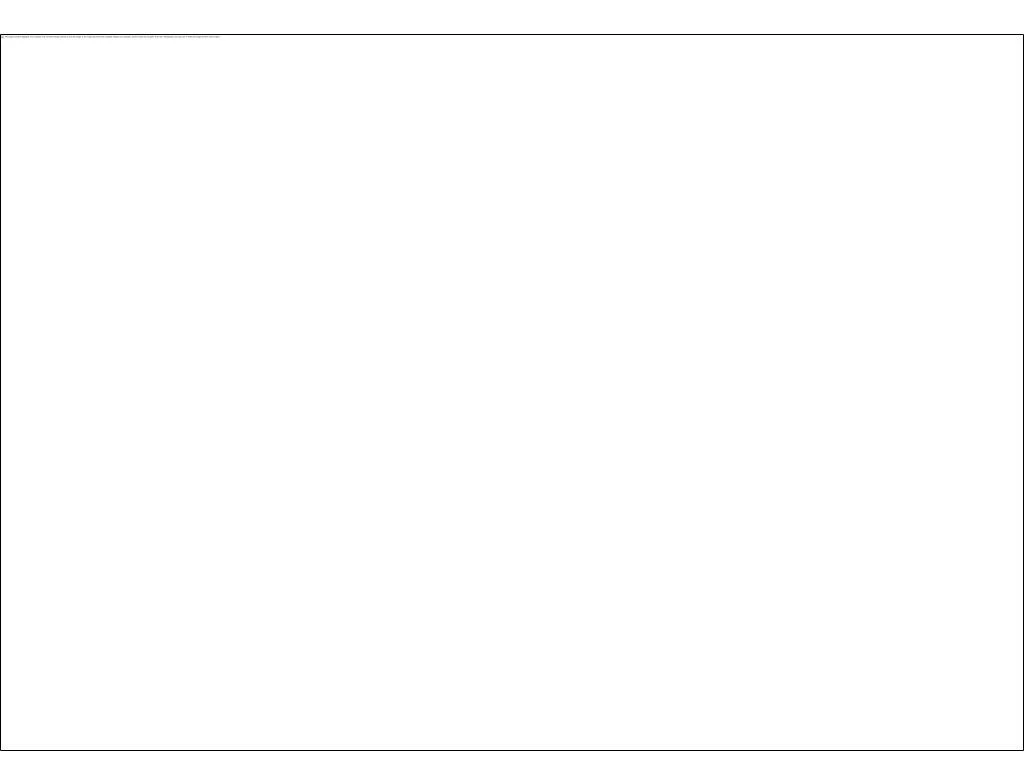
Milad Fakurian
Hd sky wallpapers
skyline drive
front royal
Milad Fakurian
shadow
iran
tehran province
NordWood Themes
Texture backgrounds
wall
nordwood themes
Daniele Levis Пелуси
Hq background images
Hd abstract wallpapers
Hd art wallpapers
elizabeth lies
Hd water wallpapers
Hd ocean wallpapers
sea
Augustine Wong
Hd pattern wallpapers
Hd marble wallpapers
Website backgrounds
Alyssa Hurley
Белые обои Hd
Текстурные фоны
Бумажные фоны
Olga Thelavart
холст
Watercolor backgrounds
gnunge
Elena Joland
france
mock
up
ÉMILE SÉGUIN ✳️✳️✳️
minimal
minimalism
Hd minimalist wallpapers
Kupono Kuwamura
Hd wallpapers
backdrop
United States
Evie S.
Серые обои Hd
Растение
Цветочные изображения
Milad Fakurian
London
uk
Hd 8k wallpapers
Evie S.
soft
feather
Light backgrounds
Oleg Laptev
russia
saint petersburg
Hd design wallpapers
Mads Schmidt Rasmussen
Hd black wallpapers
Лесные обои Hd
Пейзаж изображения и изображения
Dominik Schröder
Облака изображения и изображения
Природа изображения
Hq фоновые изображения
Августин Вонг
дверь
комната
дверной проем
Просматривайте премиум-изображения на iStock | Скидка 20% на iStock
Unsplash
Красивые бесплатные изображения, подаренные самым щедрым сообществом фотографов в мире. Лучше, чем любые бесплатные или стоковые фотографии.
- О
- Блог
- Сообщество
- Присоединяйтесь к команде
- Разработчики/API
- Пресса
- Справочный центр
Продукт
- Explore
- Unsplash Awards
- Unsplash for Education
- Unsplash for iOS
- Apps & Plugins
Popular
- Backgrounds
- Free Images
- Free Stock Photos
- Happy Birthday Images
- Cool Photos
- Картины природы
- Черный фон
- Белый фон
- Текстуры
- Фон рабочего стола
Обои
- HD Wallpapers
- 4k Wallpapers
- iPhone Wallpapers
- Cool Wallpapers
- Cute Wallpapers
- Live Wallpapers
- PC Wallpapers
- Black Wallpapers
- iPad Wallpapers
- Desktop Wallpapers
- Privacy Policy
- Terms
- Безопасность
- Логотип Twitter в виде птицыUnsplash Twitter
- Логотип Facebook в виде FUnsplash Facebook
- Логотип Instagram в форме квадратной камерыUnsplash Instagram
Абсолютная иконка на белом фоне простой элемент Векторное изображение
Абсолютная иконка на белом фоне простой элемент Векторное изображениеЛицензияПодробнее
Стандарт Вы можете использовать вектор в личных и коммерческих целях. Расширенный Вы можете использовать вектор на предметах для перепродажи и печати по требованию.Тип лицензии определяет, как вы можете использовать этот образ.
| Станд. | Расшир. | |
|---|---|---|
| Печатный / редакционный | ||
| Графический дизайн | ||
| Веб-дизайн | ||
| Социальные сети | ||
| Редактировать и изменять | ||
| Многопользовательский | ||
| Предметы перепродажи | ||
| Печать по запросу |
Способы покупкиСравнить
Плата за изображение € 14,99 Кредиты € 1,00 Подписка € 0,69 Оплатить стандартные лицензии можно тремя способами. Цены € € .
Цены € € .
| Оплата с | Цена изображения |
|---|---|
| Плата за изображение € 14,99 Одноразовый платеж | |
| Предоплаченные кредиты € 1 Загружайте изображения по запросу (1 кредит = 1 евро). Минимальная покупка 30р. | |
| План подписки От 0,69 € Выберите месячный план. Неиспользованные загрузки автоматически переносятся на следующий месяц. | |
Способы покупкиСравнить
Плата за изображение € 39,99 Кредиты € 30,00Существует два способа оплаты расширенных лицензий. Цены € € .
| Оплата с | Цена за изображение |
|---|---|
Плата за изображение € 39,99 Оплата разовая, регистрация не требуется. | |
| Предоплаченные кредиты € 30 Загружайте изображения по запросу (1 кредит = 1 евро). | |
Дополнительные услугиПодробнее
Настроить изображение Доступно только с оплатой за изображение € 85,00Нравится изображение, но нужны лишь некоторые изменения? Пусть наши талантливые художники сделают всю работу за вас!
Мы свяжем вас с дизайнером, который сможет внести изменения и отправить вам изображение в выбранном вами формате.
Примеры
- Изменить текст
- Изменить цвета
- Изменение размера до новых размеров
- Включить логотип или символ
- Добавьте название своей компании или компании
файлов в комплекте
Информация о загрузке…
- Идентификатор изображения
- 28222413
- Цветовой режим
- RGB
- Художник
- зауррахимов
Как сделать фон изображения прозрачным: 7 различных способов
Хотите избавиться от отвлекающего фона на идеальной фотографии? Есть несколько простых способов удалить фон с изображения и сделать его прозрачным, что может быть полезно во многих ситуациях.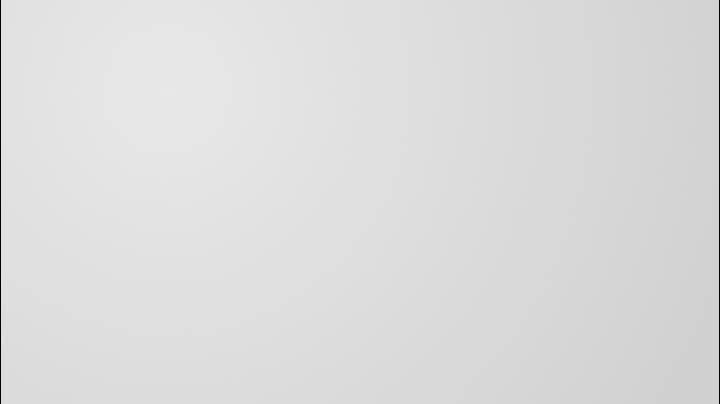
Большинство стандартных фоторедакторов имеют функцию удаления фона, и есть даже некоторые онлайн-инструменты, предназначенные именно для этой задачи. Но какие из них лучшие? И как их использовать наиболее эффективно?
Почему вы хотите сделать фон изображения прозрачным?
Существует ряд причин, по которым вы хотите создать невидимый фон для изображения. Наиболее распространенным является создание универсального логотипа. Когда вы разрабатываете логотип, вы хотите, чтобы он хорошо смотрелся на каждом веб-сайте и на любой цветной печати. Прозрачный фон — лучший способ добиться этого.
Кроме того, изучение того, как сделать фон прозрачным, поможет вам легко и эффективно редактировать несколько слоев изображения. Вы можете свободно перемещать объект с прозрачным фоном и создавать совершенно новое изображение, которое выглядит так же профессионально.
Сделав фон прозрачным, вы можете выбрать самый важный объект изображения и разместить его в разных местах, что отлично подходит для маркетинговых целей. Вот лучшие инструменты, которые помогут вам в этом.
Вот лучшие инструменты, которые помогут вам в этом.
Photoshop, безусловно, является наиболее распространенным программным обеспечением, которое используют графические дизайнеры. Он содержит несколько инструментов, которые помогут вам создавать красивые изображения или подправлять уже существующие. Но даже если вы не эксперт, довольно легко понять, как сделать фон изображения прозрачным с помощью этого программного обеспечения.
Благодаря ядру искусственного интеллекта Adobe Sensei, которое помогает идентифицировать части изображения, составляющие фон, вы можете удалить его всего за несколько шагов. Во-первых, вам нужно продублировать текущий слой. Тогда это просто вопрос выбора Удалить фон из Свойства .
Для получения более подробной информации, вот полное пошаговое руководство о том, как сделать фон изображения прозрачным с помощью Photoshop.
Для большинства людей GIMP является эквивалентом Photoshop. Он предлагает многие из тех же функций редактирования. Однако, поскольку это инструмент с открытым исходным кодом, его можно использовать совершенно бесплатно. Вам просто нужно скачать его и установить приложение на свой компьютер.
Однако, поскольку это инструмент с открытым исходным кодом, его можно использовать совершенно бесплатно. Вам просто нужно скачать его и установить приложение на свой компьютер.
Лучший способ удалить фон с помощью Инструмент выделения переднего плана , который находится в разделе Инструменты > Инструменты выделения .
- Обведите инструментами объект, который хотите сохранить. Здесь не обязательно быть точным; грубый набросок подойдет. Просто постарайтесь быть как можно ближе к объекту и обязательно закройте выделение.
- Нажмите Введите . Это покажет фон как синий.
- Проведите кистью по той части изображения, которую вы хотите сохранить. Опять же, это не должно быть абсолютно точным, просто близко к границе. Вы можете увеличить или уменьшить размер кисти с помощью [ ] клавиш.
- Отметьте Маска предварительного просмотра , чтобы увидеть результат, чтобы вы могли настроить его, если вас что-то не устраивает.

- Если вы удовлетворены, нажмите Выберите .
- Перейдите к Выберите > Инвертировать .
- В правой части экрана щелкните правой кнопкой мыши свое изображение и выберите Добавить альфа-канал . Это обеспечит прозрачный фон.
- Нажмите кнопку Удалить .
- Сохраните изображение на свой компьютер в формате PNG.
Если вы не очень хорошо разбираетесь в дизайне, но хотите создавать стильную графику, Canva — лучший выбор. Он удобен для пользователя и поставляется с различными шаблонами перетаскивания, а также с бесплатными изображениями, которые помогут создать что угодно, от календаря до ленты головоломок в Instagram.
Хотя возможность сделать фон прозрачным недоступна в бесплатной версии, она может стоить дополнительных 9,99 долларов США в месяц. Особенно, если учесть, что это намного дешевле, чем платить за фотошоп. И это также занимает всего один клик в Эффекты меню для получения потрясающих результатов.
Adobe Express имеет множество функций, похожих на Canva. Он позволяет создавать презентации, публикации в Facebook, визитные карточки и многое другое — и все это с помощью красивых шаблонов, которые также можно перетаскивать.
Как и Canva, это онлайн-программное обеспечение может сделать фон изображения прозрачным одним щелчком мыши в меню Изображение и кнопкой Удалить фон .
Вы можете внести дополнительные изменения для улучшения результата. это с Erase Brush в меню Edit Cutout , которое позволяет удалить дополнительные участки изображения, которые не были удалены автоматически.
Кроме того, Adobe Express позволяет сохранить это изображение в прозрачном формате PNG без необходимости платить за версию Pro. Просто перейдите к Скачать > PNG > Прозрачный PNG.
Если вам нужно быстро исправить изображение и вы совсем не хотите тратить деньги, LunaPic может стать для вас решением.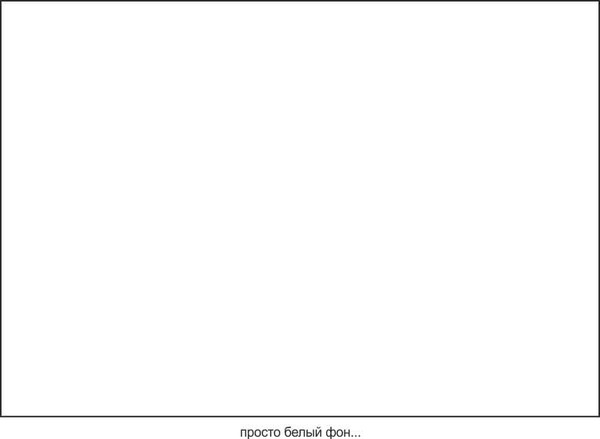 Это бесплатный онлайн-редактор со всеми основными функциями дизайна, а также множеством эффектов и фильтров.
Это бесплатный онлайн-редактор со всеми основными функциями дизайна, а также множеством эффектов и фильтров.
Вы можете загрузить любое изображение со своего компьютера или даже прямо с URL-адреса. Затем перейдите к Edit > Transparent Background и нажмите на цвета, которые вы хотите удалить.
Результаты неплохие, есть дополнительные инструменты для более точной работы, а также видеоурок в помощь.
Большинство инструментов, которые мы перечисляли до сих пор, представляют собой всесторонние редакторы изображений и фотографий, которые имеют множество функций. Это не относится к Remove.bg.
Инструмент, который теперь принадлежит Canva, использует искусственный интеллект только для одной цели — вырезания фона и получения потрясающего результата. Все, что вам нужно сделать, это загрузить изображение на веб-сайт, а затем сохранить прозрачное творение. Он хорошо работает с любым фоном, каким бы сложным он ни был.
Существует даже настольное приложение, которое позволяет перетаскивать столько файлов, сколько вы хотите, чтобы создать прозрачный фон. Если вы видеооператор, стоит знать, что Unscreen использует ту же технологию для удаления фона из видео. И все это бесплатно.
Если вы видеооператор, стоит знать, что Unscreen использует ту же технологию для удаления фона из видео. И все это бесплатно.
Вы будете рады услышать, что вы даже можете удалить фон с изображения с помощью программного обеспечения, которое установлено почти на всех рабочих компьютерах: PowerPoint.
В меню Формат изображения есть кнопка Удалить фон. Когда вы щелкнете по нему, программа определит, что она считает фоном, и сделает его прозрачным. В ситуациях, когда объект определен, а фон простой, это может работать хорошо.
Однако, если фон состоит из нескольких цветов, первый щелчок не даст наилучших результатов. Это можно исправить, сделав еще несколько штрихов. Программа покажет вам область, которую она хочет удалить с изображения.
С помощью кнопки Отметить области для сохранения , вы можете очень грубо просмотреть дополнительные выборки, и она определит похожие области для завершения выбора. Окончательное изображение с прозрачным фоном можно использовать в презентации или сохранить в виде прозрачного PNG.
Окончательное изображение с прозрачным фоном можно использовать в презентации или сохранить в виде прозрачного PNG.
Сделайте фон прозрачным с помощью этих замечательных инструментов
После того, как вы научитесь делать фон изображения прозрачным, вы сможете использовать этот навык для наложения нескольких изображений друг на друга и создания новых интересных изображений. Существует целый мир программного обеспечения для редактирования изображений с фильтрами, эффектами и расширенными инструментами, которые только и ждут, чтобы их открыли.
Фотография на паспорт с синим фоном
Хотя большинство стандартных фотографий на документы должны быть сделаны на белом фоне, в некоторых странах к фотографиям на паспорт предъявляются другие требования: простой синий фон.
В некоторых регионах это требование может быть довольно сложно выполнить, если фотослужбы делают фотографии только на фоне белого по умолчанию.
Кроме того, на заднем плане не должно быть теней и узоров, а цвет должен быть абсолютно однородным — поэтому просто голубая стена или простыня могут не подойти.
Содержание
- Изображение на паспорт с синим фоном: где его использовать?
- Сделать фото паспортного размера на голубом фоне онлайн!
- Как сделать фото на паспорт на синем фоне самостоятельно в Фотошопе?
- Помогут ли мне с фотографией на паспорт на синем фоне?
- Как напечатать фото на паспорт на синем фоне?
Давайте проверим, как сделать фото паспортного размера на голубом фоне самостоятельно из любой точки мира!
Картинка на паспорт с синим фоном: где ее использовать?
В некоторых странах требуется синий фон для всех фотографий на документы.
Кувейт
Для подачи заявления на получение паспорта, удостоверения личности, водительских прав, вида на жительство или разрешения на работу вам потребуется фотография размером 4×6 см на синем фоне.
Помните, если вы подаете заявление на получение кувейтского паспорта в первый раз, вам потребуется фотография размером 4×5 см на синем фоне.
Оман
Вы собираетесь в Оман? Для получения визы требуются фотографии размером 4×6 см на синем фоне.
Для паспорта или удостоверения личности потребуются фотографии размером 4×6 см на синем фоне. Для разрешения на проживание или работу требуется такой же формат фотографии.
Палестина
Для паспортов и удостоверений личности вам потребуются фотографии размером 35×45 мм на синем фоне.
Другие страны
Но в некоторых странах обычно требуются фотографии с белым или светло-серым фоном, и только для определенных документов требуется синий фон. Вот они:
- Фото паспорта Малайзии;
- Фото паспорта Катара;
- Водительское удостоверение Японии;
- Фотография удостоверения личности Шри-Ланки;
- Фотография паспорта Филиппин;
- И многое другое.
Прикрепите фотографии паспорта на синем фоне к заявлениям на получение паспорта, визы или водительских прав.
Чтобы убедиться, что ваше изображение соответствует всем требованиям, ознакомьтесь с подробными характеристиками в нашем списке.
Сделайте фотографию паспортного размера на голубом фоне онлайн!
Ближайший фотоцентр делает фотографии только на паспорт на белом фоне по умолчанию? Это означает, что вам не нужно выходить из дома для этой услуги.
Сделайте снимок смартфоном или фотоаппаратом на любом фоне, загрузите его сюда и мгновенно получите профессиональное фото на визу, паспорт или удостоверение личности.
Загрузить фото и продолжить
Источник
Результат
Следуйте нашим онлайн-рекомендациям по фотографии на паспорт, чтобы получить мгновенный результат:
- Для фотографии выберите одежду, которая будет хорошо контрастировать с синим цветом: черный, красный, желтый и т. д.;
- Позаботьтесь о хорошем освещении: лицо должно быть освещено равномерно, без бликов и теней. Если возможно, используйте дневной свет;
- Расположите камеру на уровне глаз, примерно в 1,5-2 метрах от лица;
- Сделайте несколько снимков себя и выберите лучший.

Вот пример вашей исходной фотографии:
Чтобы редактировать фото фона паспортного размера онлайн, загрузите выбранное изображение здесь. Visafoto мгновенно преобразует фон в простой синий и установит другие важные параметры, такие как размер и формат изображения.
Visafoto предоставит вам два файла:
- Цифровая фотография паспорта на синем фоне;
- Шаблон для печати, содержащий 4 отдельных фото
Вот фотографии для визы в Оман:
Используйте Visafoto, чтобы изменить фон фотографий паспортного размера онлайн, когда вам нужна фотография на удостоверение личности для любого из существующих документов по всему миру!
Как сделать фото на паспорт с синим фоном самостоятельно в Фотошопе?
Замена фона в Photoshop — задача, требующая определенных навыков. Есть несколько способов сделать это. Вот самый быстрый:
- Откройте фотографию, которую собираетесь редактировать в Photoshop;
- Найдите инструмент «Выделение объекта» на левой панели инструментов и выберите лицо и плечи на фотографии;
- Щелкните правой кнопкой мыши и выберите «Выбрать инверсию», чтобы выбрать фон вокруг объекта;
- Перейдите к разделу «Слой» вверху.
 Выберите Новый слой-заливку -> сплошной цвет;
Выберите Новый слой-заливку -> сплошной цвет; - Выберите синий цвет на палитре справа и нажмите Ok;
- Простой синий фон готов!
Имейте в виду, что идеально сглаженный контур — не самая простая задача. Кроме того, требования к фотографии на паспорт включают не только фон, положение линии глаз, размер головы, размер изображения и другие параметры. Для профессионального результата настоятельно рекомендуется использовать специализированные инструменты для фото на паспорт.
Помогут ли мне с фотографией на паспорт на синем фоне?
Visafoto предоставляет пользователям круглосуточную поддержку и гарантию возврата денег. Мы вернем 100%, если фото не соответствует требованиям, но такое случается редко: фото на паспорт, сделанные через наш сервис, принимаются 99,7% времени.
Как напечатать фото на паспорт на синем фоне?
Visafoto предоставит вам готовый к печати файл с 4 отдельными фотографиями. Просто распечатайте его на цветном принтере или воспользуйтесь ближайшей полиграфической службой. Найдите подробное руководство здесь.
Найдите подробное руководство здесь.
Ссылки
- Редактор фона для фото на паспорт
G18: Обеспечение коэффициента контрастности не менее 4,5:1 между текстом (и изображениями текста) и фоном за текстом
Цель этого метода — убедиться, что пользователи могут читать текст который представлен на фоне. Для критерия успеха 1.4.3 этот метод описывает минимальный коэффициент контрастности для текста менее 18 пунктов (если не полужирный) и менее 14 пунктов (если полужирный). Для критерия успеха 1.4.5 этот метод ослабляет требование контрастности 7:1 для текста, который составляет не менее 18 пунктов (если не жирный) или не менее 14 пунктов (если жирный).
Примечание: При оценке этого критерия успеха размер шрифта в пунктах должен быть получен от пользовательского агента или рассчитан по метрикам шрифта так, как это делают пользовательские агенты. Размеры точек основаны на значениях CSS3 pt size CSS3. Соотношение между размерами в пунктах и CSS-пикселях составляет 1pt = 1,333px, поэтому 14pt и 18pt эквивалентны примерно 18,5px и 24px.
Если фон однотонный (или полностью черный, или полностью белый), то относительную яркость текста можно поддерживать, убедившись, что каждый букв текста имеют контрастность 4,5:1 с фоном.
Если фон или буквы различаются по относительной яркости (или имеют узор), то фон вокруг букв можно выбрать или заштриховать так, чтобы буквы сохраняют коэффициент контрастности 4,5: 1 с фоном позади них даже если у них нет той контрастности со всем фоном.
Например, если буква вверху светлее, чем внизу, может быть сложно сохранить коэффициент контрастности между буквой и фоном по всей букве. В этом случае дизайнер может затемнить фон за буквой или добавить тонкий черный контур (шириной не менее одного пикселя) вокруг буквы, чтобы сохранить коэффициент контрастности между буквой и фоном выше 4,5:1.
Коэффициент контрастности иногда можно сохранить, изменив
относительная яркость букв при изменении относительной яркости фона по
страница.
Например, если страница очень светлая на одном краю и становится очень темной на другом краю, нет цвета, который мог бы проходить по странице и соответствовать рекомендациям по контрастности на обоих краях. Одним из способов решения этой проблемы может быть также изменение яркости букв, чтобы каждая буква всегда соответствовала коэффициенту контрастности фона, который находится сразу за буквой.
Другой метод заключается в создании ореола вокруг текста, который обеспечивает необходимый коэффициент контрастности, если фоновое изображение или цвет не обычно достаточно различаются по относительной яркости.
Ресурсы предназначены только для информационных целей, одобрение не подразумевается.
Анализатор контраста – Применение
Анализатор контрастности — онлайн-сервис
Анализатор цветового контраста — расширение для Firefox
Образцы цветового контраста
Нетипичный цветовой отклик
Цвета в Интернете Анализатор цветового контраста
Инструмент для преобразования изображений на основе потери цвета, чтобы контраст восстанавливался как контраст яркости, когда был только цветовой контраст (который был потерян из-за дефицита цвета).

Список инструментов цветового контраста
Процедура
Измерьте относительную яркость каждой буквы (если только они не все). униформа) по формуле:
Д = 0,2126 * Р + 0,7152 * Г + 0,0722 * Б куда Р , Г а также Б определяются как:
, если R sRGB <= 0,0392.4
и Р sRGB , Г sRGB и Б sRGB определяются как:
R sRGB = Р 8 бит /255
Г sRGB = Г 9″ является оператором возведения в степень.
 Абсолютно белый фон: Картинка белый фон без ничего (5 фото) 🔥 Прикольные картинки и юмор
Абсолютно белый фон: Картинка белый фон без ничего (5 фото) 🔥 Прикольные картинки и юмор



 Например, насыщенный цветок в руки модели.
Например, насыщенный цветок в руки модели.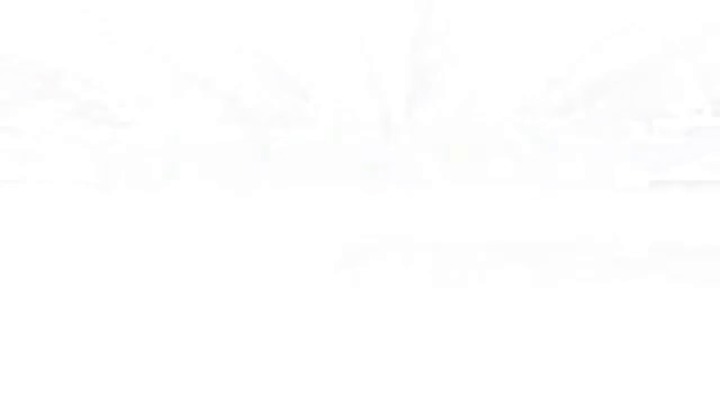
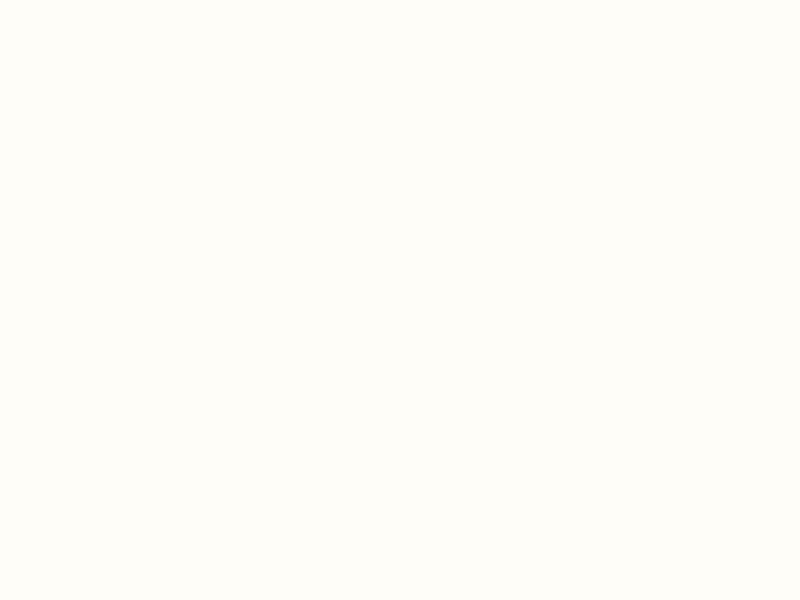
 Витримує великоваговий реквізит, крісла, стільці, моделей на гострих підборах
Витримує великоваговий реквізит, крісла, стільці, моделей на гострих підборах

 Это дает полную волю фантазии. Каково, например, будет приятно, если каждый раз, попадая в «Экспресс-панель», вы будете видеть яркий фрагмент своей жизни или фото маленького ребенка?
Это дает полную волю фантазии. Каково, например, будет приятно, если каждый раз, попадая в «Экспресс-панель», вы будете видеть яркий фрагмент своей жизни или фото маленького ребенка?