ВСЕ ДЛЯ ФОТОШОП — ЭКШЕНЫ (ACTIONS)
- ВИДЕОРЕДАКТОРЫ
- ВСЕ ДЛЯ ДИЗАЙНА
- Архив новостей (Общий топ)
- Все версии Adobe Photoshop
- Плагины для продуктов Adobe
- Иные графические редакторы
- Флаеры и баннеры
- Все для Фотошопа
- Кисти
- Стили
- Градиенты
- Экшены
- Фигуры
- Узоры
- Пресеты для продуктов от Adobe
- АРХИВ НОВОСТЕЙ (ОБЩИЙ ТОП)
- РАБОЧИЕ СТАНЦИИ (DAW)
- СИНТЕЗАТОРЫ (SYNTHS)
- СЕМПЛЕРЫ, ИНСТРУМЕНТЫ (SAMPLERS)
- ЭФФЕКТЫ (FX PLUGINS)
- БИБЛИОТЕКИ (SOUNDBANKS)
- BLUES
- ELECTRONIC
- EURODANCE
- JAZZ
- METAL
- POP
- RAP
- ROCK
- СБОРНИКИ ХИТОВ
- Новинки (Общий топ)
- Игры для Linux
- Аркадные и платформеры
- Приключения
- RPG
- Ролевые
- Симуляторы (Спортивные, Гонки, Sims)
- Dirt
- Need For Speed
- The Sims
- Стратегии
- Total War
- Ужасы
- Файтинги
- Шутеры (От первого лица)
- Call Of Duty
- Far Cry
- Metro
- Serious Sam
- Экшены (От третьего лица)
- Assasins Creed
- GTA
- Mafia
- 3D-РЕДАКТОРЫ, САПР — АРХИВ НОВОСТЕЙ
- 3D-РЕДАКТОРЫ, РЕНДЕРЫ, МОДЕЛИ, ВИДКОУРОКИ
- САПР (ЭЛЕКТРОНИКА, АВТОМАТИКА, ГАП), ИНЖЕНЕРНО-ЧЕРТЕЖНЫЕ
- СОФТ (СИСТЕМНЫЕ И ИНЫЕ ПРОГРАММЫ)
- ЧАТ (ОНЛАЙН ПОДДЕРЖКА)
- ОБРАТНАЯ СВЯЗЬ
- СОДЕЙСТВОВАТЬ РАЗВИТИЮ САЙТА
ВСЕ ДЛЯ ФОТОШОПА / ЭКШЕНЫ
- [Экшены] — Creative Market — Premium Vector Art PS Action — 6383781 [ATN, ABR] | Размер: 75.
 5 MB
5 MB
- [Экшены] — Creative Market — Pencil Sketch Art Photoshop Action — 6397278 [ATN, ABR] | Размер: 192 MB
- [Экшены] — GraphicRiver — Oil Water Color Photoshop Action — 30887072 [ATN, ABR] | Размер: 45.6 MB
- [Экшены] — Creative Market — Painting Photoshop Action — 6272899 [ATN, ABR] | Размер: 121 MB
- [Экшены] — GraphicRiver — Old Style for Photoshop CS6+ — 31096946 [ATN, ABR, PAT] | Размер: 65 MB
- [Экшены] — GraphicRiver — Old Sketch Photoshop Action — 33245908 [ATN, ABR, PAT] | Размер: 67.5 MB
- [Экшены] — GraphicRiver — Oil Painting Photoshop Action — 30505365 [ATN] | Размер: 780 KB
- [Экшены] — GraphicRiver — Modern Digital Paint Photoshop Action — 30526190 [ATN, ABR, PAT] | Размер: 30.9 MB
- [Экшены] — GraphicRiver — Modern Art Photoshop Action — 30602233 [ATN, ABR, PAT, PSD] | Размер: 68.
 2 MB
2 MB
- [Экшены] — GraphicRiver — Mixed Art Photoshop Action — 22475807 [ATN, ABR, PAT] | Размер: 5.91 MB
- [Экшены] — GraphicRiver — Mix Art CS6+ Photoshop Action — 31305951 [ATN, ABR] | Размер: 99.5 MB
- [Экшены] — Creative Market — Hard Oil Painting Photoshop Action — 5676840 [ATN] | Размер: 2.14 MB
- [Экшены] — GraphicRiver — Geometric Decomposition Photoshop Action — 20615244 [ATN, ABR, PAT] | Размер: 66 MB
- [Экшены] — GraphicRiver — Cartoonizer — Photoshop Action [ATN] | Размер: 1.37 MB
- [Экшены] — GraphicRiver — Cartoonize Photoshop Action — 31143079 [ATN] | Размер: 975 KB
- [Экшены] — Creative Market — Canvas Sketch Art PS Action — 6376926 [ATN, ABR] | Размер: 473 MB
- [Экшены] — Creative Market — B & W Portrait Photoshop Action — 5800288 [ATN, ABR] | Размер: 26.
 8 MB
8 MB
- [Экшены] — GraphicRiver — Art Paint 3 — 33079157 [ATN, ABR, PAT, TPL] | Размер: 530 MB
- [Экшены] — Etsy — 16 Neon Land Photoshop Actions And ACR Presets [ATN, XMP] | Размер: 20 MB
- [Экшены] — Etsy — 10 Glowing Skin Photoshop Actions And ACR Presets [ATN, XMP] | Размер: 20.1 MB
- [Экшены] — GraphicRiver — Watercolor Magic — 32869854 [ATN, CSH, PAT] | Размер: 125 MB
- [Экшены] — GraphicRiver — Vintage Travel Poster Photoshop Action — 29146736 [ATN, PAT, PSD] | Размер: 386 MB
- [Экшены] — Creative Market — Vector Cartoon Maker Action — 6000408 [ATN] | Размер: 2.93 MB
- [Экшены] — Creative Market — Rainbow Light Effect PS Action — 5940257 [ATN, ABR, PAT] | Размер: 54.8 MB
- [Экшены] — Creative Market — Poster Art Photoshop Action — 6453860 [ATN, ABR, PAT] | Размер: 79.
 9 MB
9 MB
- [Экшены] — Creative Market — Halloween Sketch Photoshop Action — 6415908 [ATN, ABR] | Размер: 90.7 MB
- [Экшены] — Creative Market — Geometric Effect Photoshop Action — 5184654 [ATN, ABR, PAT] | Размер: 443 MB
- [Экшены] — GraphicRiver — 8 in 1 Photoshop Action Bundle — 31643720 [ATN] | Размер: 9.99 MB
- [Экшены] — GraphicRiver — Vintagio Photoshop Action — 33401864 [ATN, ABR, PAT] | Размер: 388 MB
- [Экшены] — GraphicRiver — Sketcher 2 Photoshop Action — 33112835 [ATN, ABR, PAT] | Размер: 200 MB
- [Экшены] — GraphicRiver — Bookman Photoshop Action — 27709777 [ATN, ABR, PAT] | Размер: 342 MB
- [Экшены] — GraphicRiver — TechnicalArt 2 Photoshop Action — 21130214 [ATN, ABR, PAT] | Размер: 444 MB
- [Экшены] — Creative Market — Watercolor Painting Photoshop Action — 6794749 [ATN, ABR] | Размер: 24.
 6 MB
6 MB
- [Экшены] — GraphicRiver — Sketch Paint Photoshop Action — 25282534 [ATN, ABR, PAT] | Размер: 40 MB
- [Экшены] — GraphicRiver — Hand Sketch Photoshop Action — 36889618 [ATN, ABR] | Размер: 291 MB
- [Экшены] — GraphicRiver — Hand Painter Photoshop Action — 36207282 [ATN, ABR, PAT] | Размер: 16.8 MB
- [Экшены] — CreativeMarket — Wall Decor Photoshop Action [ATN] | Размер: 37.1 MB
- [Экшены] — CreativeMarket — Grunge Art Photoshop Action [ATN, ABR, PAT] | Размер: 29.8 MB
- [Экшены] — CreativeMarket — Filmic — 5 Seasonal Film Looks [.ATN] | Размер: 16 Kb
- [Экшены] — GraphicRiver — i Move Action 19307786 [ATN, ABR, GRD] | Размер: 43.9 MB
- [Экшены] — GraphicRiver — Oily Cartoon Paint Action 19453435 [ATN] | Размер: 9.
 4 MB
4 MB
- [Экшены] — GraphicRiver — Oil Paint 3D 19436093 [ATN] | Размер: 1.1 MB
- [Экшены] — Jessica Drossin — JD Beautiful World Collection [ATN] | Размер: 1.28 GB
- [Экшены] — GraphicRiver — Commetum PS Action 14154029 [ATN, ABR] | Размер: 18 MB
- [Экшены] — GraphicRiver — Architecture Sketch Photoshop Action 19600921 [ATN, ABR, PAT] | Размер: 97.8 MB
- [Экшены] — GraphicRiver — Wall Splatter Photoshop Action 17253767 [ATN, ABR, PAT] | Размер: 49.9 MB
- [Экшены] — GraphicRiver — Vibrant Photoshop Action 19130364 [ATN, ABR, PAT] | Размер: 45 MB
- [Экшены] — GraphicRiver — Sparks Photoshop Action 19420143 [ATN, ABR] | Размер: 151.4 MB
- [Экшены] — GraphicRiver — Gif Animated Award Effect Photoshop Action 19366534 [ATN, ABR] | Размер: 128.
 3 MB
3 MB
- [Экшены] — GraphicRiver — Romantic Photoshop Animated Action 19388396 [ATN, ABR, GRD, PAT, ASL] | Размер: 188.6 MB
- [Экшены] — GraphicRiver — Valentinum — Sweethearts Photoshop Action 19343086 [ATN, ABR] | Размер: 38.2 MB
- [Экшены] — GraphicRiver — Double Exposure Action 16924252 [ATN] | Размер: 1.1 MB
- [Экшены] — GraphicRiver — Dream Photo Action 19815616 [ATN, ABR, PNG, JPG] | Размер: 12.2 MB
- [Экшены] — GraphicRiver — Architecture High Detailed Action 19962896 [ATN, ABR, PAT] | Размер: 33.8 MB
- [Экшены] — GraphicRiver — Cross Stitch and Needlepoint Action [ATN, ABR, PAT] | Размер: 8.8 MB
- [Экшены] — GraphicRiver — Cyborg Maker PS Action 19583997 [ATN, ABR, ASL, PAT] | Размер: 272.1 MB
- [Экшены] — GraphicRiver — Dauber Photoshop Action 19356808 [ATN, ABR] | Размер: 35.
 5 MB
5 MB
- [Экшены] — GraphicRiver — Architect Photoshop Action 19732374 [ATN, ABR, PAT] | Размер: 113 MB
- [Экшены] — GraphicRiver — Abstracto — Photoshop Action 19623275 [ATN, ABR, PAT] | Размер: 171 MB
- [Экшены] — GraphicRiver — Charcoal Photoshop Action 19604908 [ATN, ABR, PAT] | Размер: 92.1 MB
- [Экшены] — GraphicRiver — Sketch Photoshop Action 19406276 [ATN, ABR, PAT] | Размер: 21.9 MB
- [Экшены] — GraphicRiver — Solid Ink Photoshop Action 18721006 [ATN, ABR, PAT] | Размер: 81.4 MB
- [Экшены] — GraphicRiver — Guardian II Photoshop Action 19416164 [ATN, ABR] | Размер: 43.9 MB
- [Экшены] — GraphicRiver — Dynamic MixArt Sketch Photoshop Action 19352531 [ATN, ABR] | Размер: 42.9 MB
- [Экшены] — GraphicRiver — 12 Matte Pastel Effects [ATN] | Размер: 1.
 3 MB
3 MB
- [Экшены] — Photoshop Action Scripts (3D Cover Actions) | Размер: 5.5 MB
- [Экшены] — GraphicRiver — Ultimate Dehaze Pro [ATN] | Размер: 68.8 MB
- [Экшены] — GraphicRiver — Newspaper Print Photoshop Action CS3+ 19471439 [ATN, PAT] | Размер: 23.6 MB
- [Экшены] — GraphicRiver — Pencil Drawing Photoshop Action 19737502 [ATN, ABR] | Размер: 106 MB
- [Экшены] — GraphicRiver — Actionart Photoshop Action 17440552 [ATN] | Размер: 82 MB
- [Экшены] — GraphicRiver — Sketching Morris — Photoshop Action 19323706 [ATN] | Размер: 1.2 MB
- [Экшены] — GraphicRiver — Spray Paint Photoshop Action 17671790 [ATN, ABR, PAT] | Размер: 103.8 MB
- [Экшены] — GraphicRiver — Watercolor Cartoon Painting Action 19861837 [ATN, ABR, PAT] | Размер: 312.
 8 MB
8 MB
- [Экшены] — CreativeMarket — Brushy Art Action 1469597 [ATN, ABR, PAT] | Размер: 41.6 MB
- [Экшены] — GraphicRiver — Awesome Pixelator Photoshop Action [ATN] | Размер: 4.7 MB
- [Экшены] — GraphicRiver — Triple Exposure Photoshop Action 19446971 [ATN] | Размер: 31.8 MB
- [Экшены] — GraphicRiver — Typographic Photoshop Action 19441042 [ATN] | Размер: 42.2 MB
- [Экшены] — GraphicRiver — Collage Mix Photoshop Action 16778348 [ATN, ABR, PAT] | Размер: 168.7 MB
- [Экшены] — GraphicRiver — Animated Creative Portrait Reveal Action 19498720 [ATN, PSD] | Размер: 52.4 MB
- [Экшены] — GraphicRiver — Destruction Photoshop Action — Explosion Effect 19340549 [ATN, ABR] | Размер: 22 MB
- [Экшены] — GraphicRiver — Divide Painter Animation Photoshop Action 20039409 [ATN, ABR, PAT] | Размер: 120.
 5 MB
5 MB
- [Экшены] — GraphicRiver — Animated Parallax Double Exposure Photoshop Action 19532670 [ATN] | Размер: 82.2 MB
- [Экшены] — GraphicRiver — Gif Animated Smoke Photoshop Action 19610841 [ATN, ABR] | Размер: 99.1 MB
- [Экшены] — GraphicRiver — Frozen Ice Gif Animated Photoshop Action 19432116 [ATN, ABR, PAT] | Размер: 95.1 MB
- [Экшены] — GraphicRiver — Gif Animated Ephemera Photoshop Action 19300916 [ATN, ABR] | Размер: 69.7 MB
- [Экшены] — GraphicRiver — Skeletum — Plexus Art Photoshop Action 19282096 [ATN, ABR, PAT] | Размер: 102 MB
- [Экшены] — GraphicRiver — Animated Double Exposure Photoshop Action [ATN] | Размер: 1.02 GB
- [Экшены] — CreativeMarket — Galaxy — Photoshop Action 1340933 [ATN, ABR, PAT] | Размер: 28.
 8 MB
8 MB
- [Экшены] — GraphicRiver — Volcano CS3+ Photoshop Action [ATN, ABR] | Размер: 32 MB
- [Экшены] — CreativeMarket — Glospin Photoshop Action 1289106 [ATN] | Размер: 48.8 MB
- [Экшены] — GraphicRiver — Concept Art Photoshop Action 19558648 [ATN] | Размер: 13.3 MB
- [Экшены] — CreativeMarket — Abstract Sketch & Comic Book Creator [ATN, PAT] | Размер: 3.8 MB
- [Экшены] — GraphicRiver — Concept Art Architectum Photoshop Action 19579582 [ATN, PAT] | Размер: 11.8 MB
- [Экшены] — GraphicRiver — Animated Smoke & Fog Photoshop Action 19576752 [ATN] | Размер: 1.73 GB
- [Экшены] — GraphicRiver — Humid Photoshop Action 17275390 [ATN, ABR, PAT] | Размер: 82.5 MB
- [Экшены] — GraphicRiver — Typography 5 Photoshop Action 19439857 [ATN, PAT] | Размер: 319.
 7 MB
7 MB
- [Экшены] — GraphicRiver — Color Smoke Action 19345257 [ATN, ABR, GRD] | Размер: 36.6 MB
- [Экшены] — GraphicRiver — Winter Photoshop Action 19315141 [ATN, ABR, PAT] | Размер: 240.5 MB
- [Экшены] — GraphicRiver — Salted Photoshop Action 19529591 [ATN, ABR, PAT] | Размер: 82.4 MB
- [Экшены] — GraphicRiver — Incredible Skin Glow [ATN] | Размер: 13.4 MB
Удивительная подборка бесплатных Photoshop Экшенов
В области графического дизайна, фотографии и веб-дизайна Photoshop Actions – один из самых удобных и необходимых ресурсов в вашего дизайна. Одним щелчком мыши вы можете превратить ваши изображения в то, что вы хотели. Некоторые из них являются отдельными экшенами, а другие являются наборами.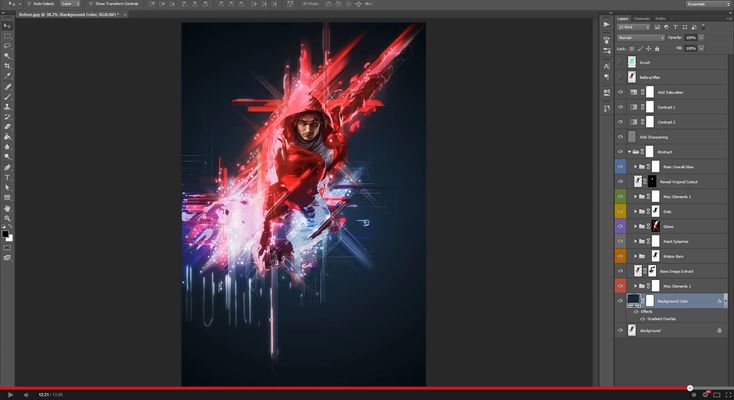 Эти Photoshop Actions были созданы различными дизайнерами и фотографами для бесплатного скачивания.
Эти Photoshop Actions были созданы различными дизайнерами и фотографами для бесплатного скачивания.
Рекомендуем также посмотреть:
- Подборка лучших бесплатных MockUp файлов на тему Постеры
- Бесплатные макеты PSD ручек
- Бесплатная подборка мокапов упаковки для кофе
1. Photoshop Actions
Скачать
2. Фотошоп Экшен
Скачать
3. Систический голубой – Фотошоп Экшен
Скачать
4. Фотошоп Экшен – стары фильм
Скачать
5. Фильм эффект -Photoshop Action
Скачать
6. HDR – Фотошоп Экшен
Скачать
7. Винтажный матовый Экшен
Скачать
8. Инстаграм эффект
Скачать
9. Винтаж – фотошоп экшен
Скачать
10. Заход солнца –
Photoshop ActionСкачать
11. Солнечный свет –
ActionСкачать
12. Мрачный фотошоп экшен
Скачать
13.
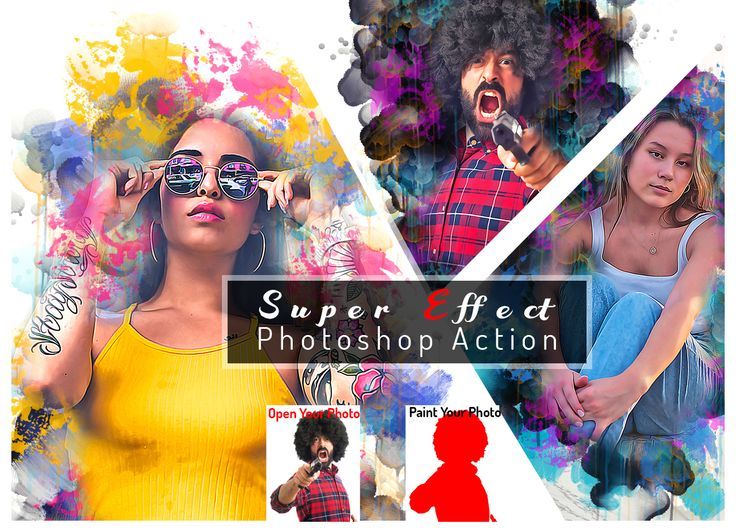 Цветной экшен
Цветной экшенСкачать
14. Фотошоп экшен – цветной лес
Скачать
15. Набор фотошоп экшенов
Скачать
16. Матовый, высококонтрастный черный и белый
Скачать
17. “Лёд” – фотошоп экшен
Скачать
18. Голубой эффект – экшен
Скачать
19. Красивая девушка – фотошоп экшен
Скачать
20. Винтажный эффект
Скачать
Узнать больше интересного:
Найкращі кольорові схеми та естетичні ідеї Instagram
Photoshop Action, щоб додати старовинні ефекти до вашої фотографії
Векторная коллекция на тему Рыбалки
Потужний набір спортивних іконок
Затишні осінні візерунки для поповнення вашої колекції
Найкращі шрифти трафарету для дизайнерів (безкоштовно та преміум)
Як створити власний шрифт: поради, підказки та ресурси
Повна колекція генераторів CSS
Екстравагантна колекція квіткових візерунків для дизайнерських потреб
Створіть колаж з 3D -ефектом в Adobe Photoshop
Конфіденційність і файли cookie: цей сайт використовує файли cookie.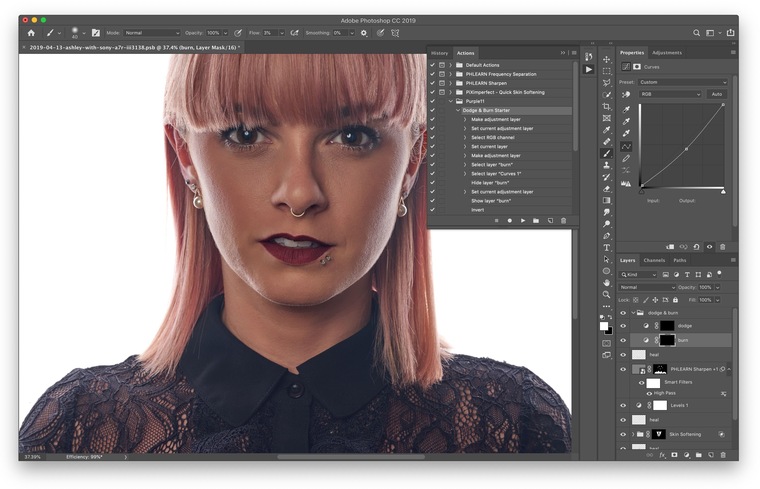 Продовжуючи використовувати цей веб-сайт, ви погоджуєтесь на їх використання.
Продовжуючи використовувати цей веб-сайт, ви погоджуєтесь на їх використання.
Щоб дізнатися більше, включно з тим, як контролювати файли cookie, див. тут:
Політика використання файлів Cookie
Новые статьи
Photoshop Actions Tutorial — Пошаговое выполнение действия
Минуту назад мы запустили действие Photo Corners, которое находится в наборе действий Frames, на изображении, и в итоге мы получили очень простой эффект углов фотографии. Однако мне не очень понравились цвета, используемые в экшене, поэтому я хотел бы отредактировать экшен и выбрать другие цвета. Для этого мне сначала нужно выяснить, какие шаги в действии отвечают за настройку используемых им цветов.
Однако мне не очень понравились цвета, используемые в экшене, поэтому я хотел бы отредактировать экшен и выбрать другие цвета. Для этого мне сначала нужно выяснить, какие шаги в действии отвечают за настройку используемых им цветов.
Мы уже научились просматривать отдельные шаги, а также детали этих шагов в палитре «Действия», но еще лучший способ выяснить, что именно происходит с действием, — это выполнить действие на один шаг в время. И когда я говорю «делать» шаг за шагом, я имею в виду «играть» шаг за шагом! Вы просто начинаете с начала действия и воспроизводите каждый шаг по отдельности, следя за своим изображением и палитрой слоев, чтобы увидеть, что только что произошло!
К сожалению, Adobe не включила очевидный способ пошагового выполнения подобного действия. Кнопки «Play Single Step» нигде нет. Чтобы воспроизвести один шаг действия, удерживайте нажатой клавишу Ctrl (Win)/Command (Mac) на клавиатуре и дважды щелкните шаг в палитре действий. Будет воспроизведен шаг, на котором вы дважды щелкнули, и вы перейдете к следующему шагу в палитре «Действия». Если вы будете следить за своим изображением и за палитрой слоев, вы сможете точно увидеть, что происходит. Давайте пройдемся по экшену Photo Corners шаг за шагом, чтобы точно увидеть, как Photoshop создает эффект рамки, и узнать, какие шаги нам нужно будет отредактировать, чтобы изменить используемые цвета. Это также дает нам возможность увидеть, какие вещи мы можем записать как часть действия, хотя мы можем сделать гораздо больше, чем то, что мы найдем здесь.
Если вы будете следить за своим изображением и за палитрой слоев, вы сможете точно увидеть, что происходит. Давайте пройдемся по экшену Photo Corners шаг за шагом, чтобы точно увидеть, как Photoshop создает эффект рамки, и узнать, какие шаги нам нужно будет отредактировать, чтобы изменить используемые цвета. Это также дает нам возможность увидеть, какие вещи мы можем записать как часть действия, хотя мы можем сделать гораздо больше, чем то, что мы найдем здесь.
Прежде чем я начну, я верну свое изображение в исходное состояние, зайдя в меню «Файл» в верхней части экрана и выбрав «Вернуть»:
Выберите команду «Восстановить» в меню «Файл», чтобы вернуть изображение в исходное или ранее сохраненное состояние.
Это вернет мою фотографию к тому состоянию, в котором она выглядела до запуска действия:
Теперь фотография вернулась в исходное состояние.
Если я посмотрю на свою палитру слоев, то увижу, что у меня остался только один слой, фоновый слой, который содержит мое изображение:
Палитра «Слои», показывающая исходное изображение на фоновом слое.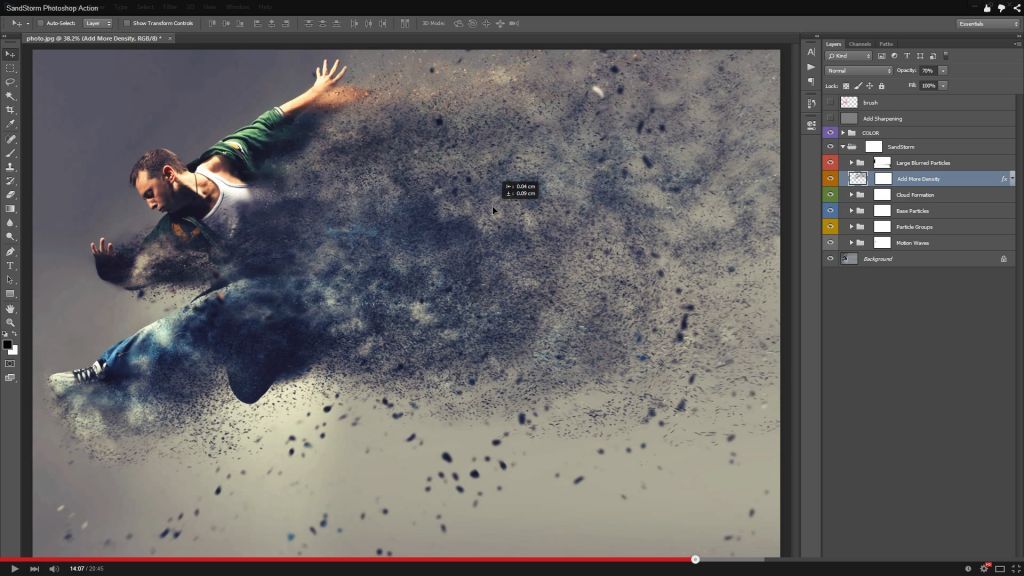
Шаг 1. Сделайте снимок
Давайте начнем работать с действием Photo Corners шаг за шагом, чтобы мы могли точно видеть, что делает Photoshop. Когда действие Photo Corners открыто в палитре Actions, я удерживаю нажатой клавишу Ctrl (Win)/Command (Mac) на клавиатуре и дважды щелкаю самый первый шаг, Make snapshot:
.Удерживая нажатой клавишу Ctrl (Win)/Command (Mac), дважды щелкните первый шаг действия, чтобы воспроизвести его.
Шаг «Создать снимок» делает снимок текущего состояния изображения и помещает его в палитру истории . Таким образом, если мы хотим вернуться к тому, как изображение выглядело непосредственно перед запуском действия, мы можем просто переключиться на палитру «История» и щелкнуть снимок. После выполнения этого шага переключитесь на палитру «История» на мгновение. Вы увидите снимок с именем «Снимок 1» в верхней части палитры:
. Снимок текущего состояния изображения теперь отображается в палитре истории.
Шаг 2: режим преобразования
Вернитесь к палитре действий, когда закончите. Давайте перейдем ко второму шагу в действии, Convert Mode. Я не могу сказать только по названию этого шага, что он будет делать, поэтому я открою его, чтобы просмотреть детали:
Просмотр сведений о втором шаге действия «Уголки фотографии».
С видимыми деталями шага я вижу, что все, что делает этот второй шаг, — это преобразует изображение в цвет RGB режим. Что ж, мое изображение уже находится в цветовом режиме RGB, и ваше, вероятно, тоже, так что этот второй шаг на самом деле не нужен. Я пока пропущу это, но позже, когда мы перейдем к фактическому редактированию действия, мы узнаем, как включать и выключать отдельные шаги.
Шаг 3: Дублируйте текущий слой
Третий шаг действия Photo Corners — Дублировать текущий слой. Я выберу шаг, а затем открою его, чтобы мы могли рассмотреть детали:
Детали шага «Дублировать текущий слой».
Похоже, что этот третий шаг в действии создаст дубликат фонового слоя (поскольку фоновый слой является нашим единственным слоем на данный момент), и он назовет новый слой «уголки фото». Давай посмотрим что происходит. Я буду удерживать нажатой клавишу Ctrl (Win)/Command (Mac) и дважды щелкнуть шаг, чтобы воспроизвести его. Если я посмотрю на свою палитру слоев после воспроизведения шага, то увижу, что теперь у меня есть два слоя. Новый слой (тот, что сверху) является дубликатом фонового слоя, и Photoshop назвал его «уголки фото», как мы и ожидали:
Копия фонового слоя с именем «уголки фото» теперь отображается в палитре «Слои».
Шаг 4: Преобразование текущего слоя
По мере того, как мы проходим через отдельные этапы действия Photo Corners, мы подходим к четвертому шагу, Transform current layer. Я открою этот шаг в палитре «Действия», и теперь, когда видны детали, похоже, что этот шаг будет использовать команду «Трансформация» Photoshop для уменьшения изображения на слое «уголки фотографии» до 9. 5% от исходного размера:
5% от исходного размера:
Просмотр сведений о четвертом шаге действия «Уголки фотографии».
Я воспроизведу шаг, нажав Ctrl+двойной щелчок (Win)/Command+двойной щелчок (Mac), и хотя в палитре «Слои» ничего не происходит, я могу увидеть, если посмотрю в окно своего документа что изображение на слое «уголки фото» на самом деле стало меньше, а исходное изображение под ним на фоновом слое осталось в полном размере:
Изображение на слое «уголки фото» уменьшено до 95% от исходного размера.
Пока нет признаков шага, управляющего цветами в эффекте кадра, но мы получаем хорошее представление о том, как было собрано действие. Давайте продолжим.
Шаг 5: Создайте слой
Мы работаем над экшеном Photo Corners в Photoshop, воспроизводя каждый шаг по отдельности от начала до конца, ища шаги, которые контролируют цвета, используемые экшеном, чтобы мы могли их редактировать, и мы получаем хорошее представление о как работают действия. Пятый шаг в действии равен Создайте слой , и если я открою его, чтобы просмотреть детали, мы увидим, что будет создан новый пустой слой, которому будет присвоено имя «новый фон»:
Пятый шаг должен создать новый пустой слой с именем «новый фон».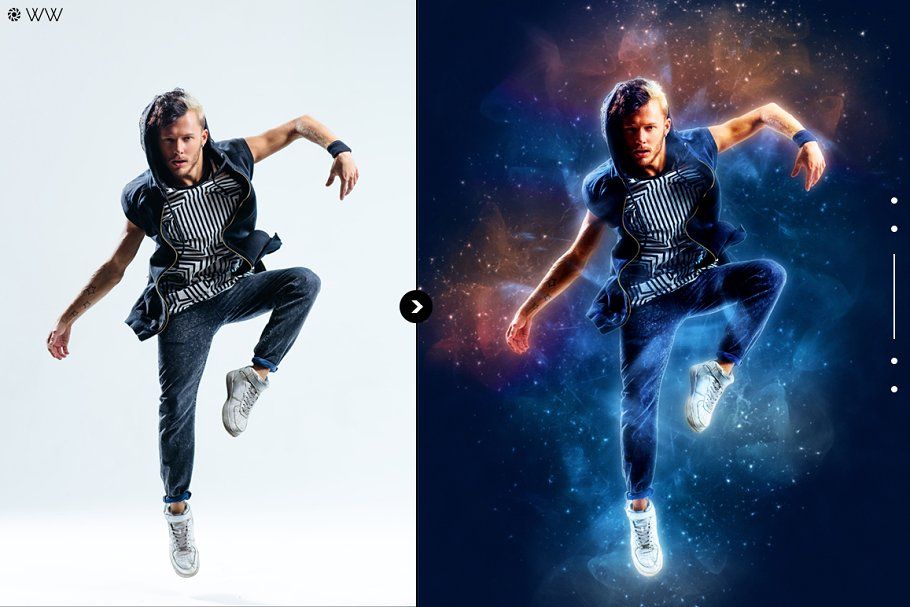
Я воспроизведу шаг, еще раз удерживая нажатой клавишу Ctrl (Win)/Command (Mac) и дважды щелкнув шаг в палитре «Действия». новый пустой слой над двумя другими, и этот новый слой был назван «новый фон»:
В верхней части стека слоев появляется новый пустой слой с именем «новый фон».
Шаг 6: Заполните
Двигаясь по экшену Photo Corners, мы подходим к шестому шагу, Fill. Этот выглядит интересно. Я знаю, что команда Photoshop «Заливка» используется для заливки слоев или выделений цветом, и если я открою экшен, чтобы просмотреть детали, похоже, что этот шаг заполнит наш новый слой серым цветом. Я думаю, мы нашли первый шаг, который управляет цветом в действии!
Шестой шаг в действии заключается в заливке нового слоя серым цветом.
Давайте воспроизведем шаг, удерживая нажатой клавишу Ctrl (Win)/Command (Mac) и дважды щелкнув по нему, чтобы посмотреть, что произойдет. Конечно же, слой «новый фон» заливается серым цветом. Поскольку слой «новый фон» в настоящее время находится над двумя другими слоями в палитре «Слои», он блокирует два слоя под ним из поля зрения, и все окно нашего документа отображается сплошным серым цветом:
.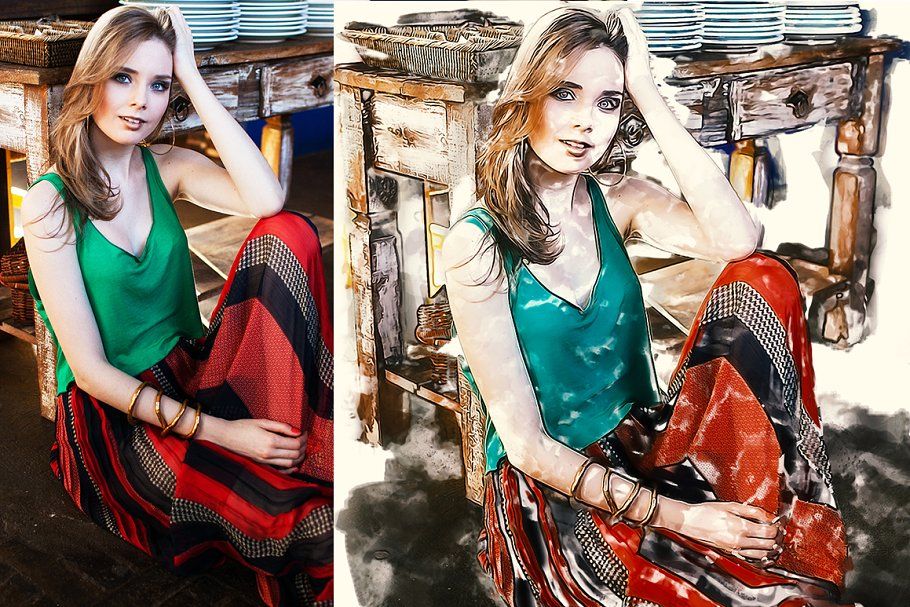
Слой «новый фон» теперь заполнен сплошным серым цветом.
Теперь мы знаем, что это шаг, который нам нужно отредактировать, чтобы изменить цвет, используемый для фона в эффекте рамки Photo Corners! Давайте продолжим.
Шаг 7: Переместить текущий слой
Седьмой шаг в нашем действии Переместить текущий слой . «Текущий слой» относится к текущему выбранному слою, и поскольку выбранный в данный момент слой — это слой «новый фон», который мгновение назад был заполнен серым цветом, название этого шага делает довольно очевидным, что слой «новый фон» — это слой «новый фон». который будет перемещен в новое место в палитре слоев. Если мы откроем шаг, чтобы просмотреть детали, мы увидим, что он будет перемещен в положение «слой 1», что поместит его прямо над фоновым слоем:
Седьмой шаг в действии выглядит так, как будто он перемещает слой «новый фон» непосредственно над фоновым слоем в палитре слоев.
Я воспроизведу шаг, нажав Ctrl+двойной щелчок (Win)/Command+двойной щелчок (Mac), и теперь мы можем видеть в палитре слоев, что слой «новый фон» поменял местами с « слой фото углов», в результате чего слой «фото углы» теперь является самым верхним слоем в стеке слоев:
Слои «новый фон» и «фотоуголки» теперь поменялись местами в палитре «Слои».
Поскольку слой «уголки фотографий» теперь находится вверху стека слоев, изображение слоя теперь видно на сером фоне в окне документа:
Изображение на слое «уголки фото» теперь видно поверх серого фона.
Шаг 8: Выберите слой «уголки фото»
Эффект рамки Photo Corners начинает обретать форму. Шаг 8 в действии прост, Выберите слой «фото углы» . На самом деле этот шаг настолько прост, что нам не нужно видеть никаких дополнительных деталей, поэтому у шага нет закрученного треугольника рядом с его названием. Этот шаг должен просто выбрать слой «уголки фото» в палитре слоев:
Шаг 8 в действии Photo Corners очень прост.
Я удерживаю Ctrl (Win)/Command (Mac) и дважды щелкаю по нему, чтобы воспроизвести его, и мы видим в палитре слоев, что теперь выбран слой «уголки фото»:
После воспроизведения шага теперь выбирается слой «уголки фото».
Шаг 9: Создайте слой
Девятый шаг действия . Создайте слой . Поскольку пятый шаг в нашем действии Photo Corners также назывался «Создать слой», из того, что мы видели на шаге 5, мы знаем, что этот шаг создаст для нас новый пустой слой. По умолчанию новые слои добавляются непосредственно над текущим выбранным слоем, а поскольку на предыдущем шаге был выбран слой «уголки фото», этот новый слой будет размещен непосредственно над ним, что поместит его в самый верх слоя. куча. Если мы откроем шаг, чтобы просмотреть детали, мы увидим, что новый слой будет называться «4 угла»: 9.0003
Поскольку пятый шаг в нашем действии Photo Corners также назывался «Создать слой», из того, что мы видели на шаге 5, мы знаем, что этот шаг создаст для нас новый пустой слой. По умолчанию новые слои добавляются непосредственно над текущим выбранным слоем, а поскольку на предыдущем шаге был выбран слой «уголки фото», этот новый слой будет размещен непосредственно над ним, что поместит его в самый верх слоя. куча. Если мы откроем шаг, чтобы просмотреть детали, мы увидим, что новый слой будет называться «4 угла»: 9.0003
Девятый шаг в действии должен создать новый пустой слой с именем «4 угла» непосредственно над слоем «фото углы».
Я нажму Ctrl+двойной щелчок (Win)/Command+двойной щелчок (Mac) на шаге, чтобы воспроизвести его, и палитра «Слои» теперь показывает нам новый пустой слой с именем «4 угла» прямо над «уголками фотографии». » слой:
Новый пустой слой с именем «4 угла» появляется над слоем «фото углы» в палитре слоев.
Шаги 10–13: Создание выделения для углов фотографии
По мере того, как мы переходим к действию Photo Corners в палитре Actions, мы подходим к шагу 10, Set Selection. Этот шаг вместе с тремя последующими шагами «Добавить к выделению» создает треугольное выделение в одном из четырех углов фотографии. Чтобы сэкономить нам немного времени, и как возможность показать вам небольшой трюк для одновременного выполнения нескольких действий, я выберу первый шаг «Установить выделение», затем я буду удерживать нажатой клавишу Shift и щелкать на третьем шаге «Добавить к выделению» (шаг 13), который выделит сразу все четыре шага в палитре «Действия»:
Этот шаг вместе с тремя последующими шагами «Добавить к выделению» создает треугольное выделение в одном из четырех углов фотографии. Чтобы сэкономить нам немного времени, и как возможность показать вам небольшой трюк для одновременного выполнения нескольких действий, я выберу первый шаг «Установить выделение», затем я буду удерживать нажатой клавишу Shift и щелкать на третьем шаге «Добавить к выделению» (шаг 13), который выделит сразу все четыре шага в палитре «Действия»:
Чтобы выбрать несколько шагов подряд, щелкните верхний, затем, удерживая клавишу Shift, щелкните нижний.
Чтобы Photoshop воспроизвел все четыре шага один за другим после их выбора, просто щелкните значок «Воспроизвести» в нижней части палитры «Действия»:
Щелкните значок «Воспроизвести», чтобы программа Photoshop воспроизвела все четыре шага.
Если мы сейчас посмотрим на изображение в окне документа, мы увидим выделение треугольной формы в каждом из четырех углов фотографии:
Теперь в каждом углу фотографии появляется треугольное выделение.
Единственным незначительным недостатком одновременного воспроизведения нескольких шагов является то, что Photoshop автоматически не переводит вас к следующему шагу в действии, когда оно выполнено, поэтому вам нужно будет самостоятельно щелкнуть следующий шаг, чтобы выбрать его. Не так уж и много, но все же стоит упомянуть.
Шаг 14: Сброс образцов
Достигнув шага 14, Сброс образцов , мы находим еще один шаг, который, кажется, имеет какое-то отношение к цвету в действии. Этот шаг, который опять-таки настолько прост, что в палитре «Действия» не требуется никаких дополнительных деталей, сбрасывает Цвета переднего плана и фона по умолчанию, с черным цветом переднего плана и белым цветом фона:
Шаг «Сброс образцов» вернет цвета переднего плана и фона к значениям по умолчанию.
Я буду удерживать Ctrl (Win) / Command (Mac) и дважды щелкнуть шаг, чтобы воспроизвести его, и мы увидим, если посмотрим на образцы цвета переднего плана и фона в палитре инструментов, что цвет переднего плана (цвет левый образец) теперь установлен на черный, а цвет фона (правый образец) установлен на белый:
Образцы цветов переднего плана и фона в палитре инструментов.
Возможно, перед выполнением этого шага цвета переднего плана и фона уже были установлены на цвета по умолчанию. На самом деле нам может даже не понадобиться этот шаг, поэтому его можно удалить или, по крайней мере, отключить, когда мы перейдем к редактированию действия позже.
Шаг 15: Заполните
Шаг 15 в действии Photo Corners приводит нас к другому шагу под названием Fill . Если вы помните, шестой шаг в действии также был шагом «Заливка», и он заполнил слой «новый фон» серым цветом. Давайте откроем этот шаг, чтобы увидеть детали:
Просмотр сведений о шаге 16 в действии «Уголки фотографии».
Похоже, на этот раз мы заполним те четыре треугольных выделения, которые мы только что сделали, нашим текущим цветом фона, что объясняет, почему мы сбросили цвета переднего плана и фона на предыдущем шаге. Так как наш фоновый цвет теперь установлен на белый, четыре выделения будут заполнены белым цветом. Я воспроизведу шаг (думаю, мы все уже знаем, как играть этот шаг, поэтому не буду объяснять, как это сделать), и если мы посмотрим на изображение в окне документа, то увидим, что выбраны четыре элемента. теперь заполнены белым, давая нам углы фото:
теперь заполнены белым, давая нам углы фото:
Выделения в четырех углах изображения теперь заполнены белым цветом.
Хорошо! Мы нашли шаги, которые контролируют цвета, используемые в действии! Теперь мы знаем, какие шаги редактировать. Два шага называются «Заливка», первый из которых управляет цветом фона, а второй устанавливает цвет самих углов фотографии. Мы также нашли пару шагов, которые, вероятно, не нужны: один преобразует наше изображение в цветовой режим RGB, а другой сбрасывает наши цвета переднего плана и фона. Давайте быстро пройдемся по этому экшену, чтобы увидеть еще несколько примеров того, что можно записать с помощью экшена, а затем мы приступим к редактированию нашей собственной пользовательской версии!
Шаг 16: Установить выбор
Мы почти подошли к концу нашего пошагового путешествия по экшену Photo Corners в Photoshop. Набор 16 — это набор выделения, и если мы покрутим его, чтобы просмотреть детали, мы увидим, что он сообщает Photoshop установить выделение на «нет»:
.
Чтобы выбрать несколько шагов подряд, щелкните верхний, затем, удерживая клавишу Shift, щелкните нижний.
Что, черт возьми, это значит, если выбор не установлен? Что ж, как вы, возможно, заметили, язык, который Photoshop использует для описания деталей шагов в палитре «Действия», не всегда так прост для понимания. Установка выделения на «нет» — это способ Photoshop сообщить нам, что он собирается отменить выделение. Вы обнаружите, что все лучше и лучше переводите язык Photoshop по мере того, как приобретаете больше опыта в использовании экшенов. Я воспроизведу шаг, и когда я это сделаю, в окне документа исчезнут четыре контура выделения:
Четыре контура выделения исчезли.
Шаг 17: Выберите слой «уголки фото»
Двигаясь дальше, мы подходим к шагу 17, выберите слой «уголки фото», который является еще одним из тех простых шагов, которые не требуют каких-либо дополнительных деталей. Он просто выберет слой «уголки фото» в палитре слоев:
. Шаг 17 сделает слой «уголки фото» активным.
Я воспроизведу шаг, и мы увидим в палитре слоев, что слой «уголки фотографии» теперь выделен синим цветом, что говорит нам о том, что он выбран:
Теперь в палитре слоев выбран слой «фотоуголки».
Шаг 18: Установите стили слоя для текущего слоя
Осталось всего несколько шагов, и мы подошли к шагу 18, Установить стили слоя для текущего слоя. Как вы, наверное, поняли из названия шага, он добавляет стиль или стили слоя к текущему выбранному слою. Стили слоев можно легко записать как часть действий. В этом случае, если мы откроем шаг, чтобы просмотреть детали, мы увидим, что мы собираемся добавить тень к изображению на слое «уголки фотографии». Настройки, которые будут использоваться с тенью, также включены для нас с Расстояние из 2 пикселя и Размер из 4 пикселя :
Стили слоя — это одна из многих вещей, которые можно записать как часть действия.
После воспроизведения шага мы можем увидеть небольшой эффект тени, добавленный к изображению на слое «уголки фотографии», хотя это немного трудно увидеть на снимке экрана, так как это такой тонкий эффект:
К изображению на слое «уголки фото» добавлена тонкая тень.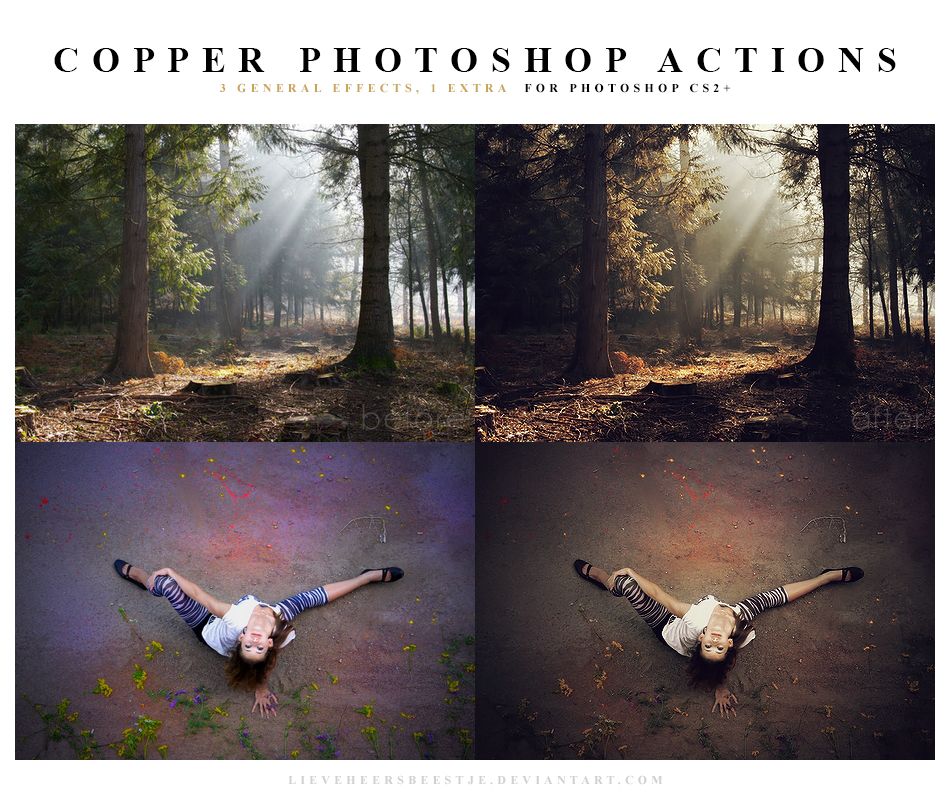
Шаг 19: Выберите слой «4 угла»
Осталось всего три шага. Шаг 19: . Выберите слой «4 угла» , еще один простой шаг без дополнительных деталей:
.Шаг 19 выберет слой «4 угла» в палитре слоев.
Этот шаг выберет слой «4 угла» в палитре «Слои», и когда я воспроизведу его, мы увидим, что теперь выбран слой «4 угла»:
Палитра «Слои», показывающая выбранный слой «4 угла».
Шаг 20: Установите стили слоя для текущего слоя
Осталось всего два шага, предпоследний шаг в экшене Photo Corners очень похож на шаг 18, который мы рассматривали минуту назад. Он также называется Установить стили слоя текущего слоя , что снова говорит нам о том, что к нашему текущему выбранному слою (слою «4 угла») будет применен один или несколько стилей слоя. На этот раз это будет стиль Bevel and Emboss, с параметром Highlight Opacity, установленным на 100%, Style, установленным на внутренний скос, и Depth, установленным на 2 пикселя:
Стиль слоя Bevel and Emboss будет применен к слою «4 угла».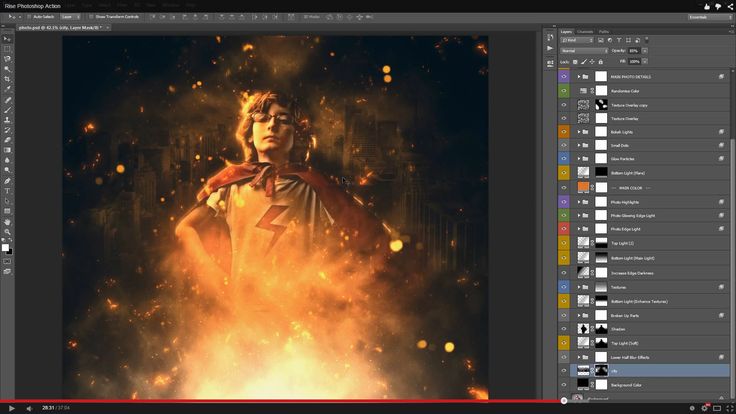
Я воспроизведу действие, и если мы посмотрим на изображение в окне документа, мы увидим, что четыре белых угла фотографии, которые находятся на слое «4 угла», теперь имеют тонкий эффект внутреннего скоса, примененный к их, придавая эффекту немного глубины:
К четырем углам фотографии теперь применен эффект внутреннего скоса.
Шаг 21: Объединение слоев
Мы подошли к последнему этапу действия. Шаг 21 равен Объединить слои , еще один шаг, который не нуждается в дополнительных деталях. Он просто объединит слой «4 угла», который является нашим текущим выбранным слоем, со слоем «фото углы» непосредственно под ним:
Последним шагом в действии Photo Corners является «Объединить слои».
Я воспроизведу шаг, чтобы завершить действие, и мы увидим, что слой «4 угла» исчез из палитры «Слои» теперь, когда он был объединен со слоем «фото углы», который теперь является самым верхним слоем. в стеке слоев:
Слой «4 угла» теперь объединен со слоем «фото углы» в палитре «Слои».

 5 MB
5 MB 2 MB
2 MB 8 MB
8 MB 9 MB
9 MB 6 MB
6 MB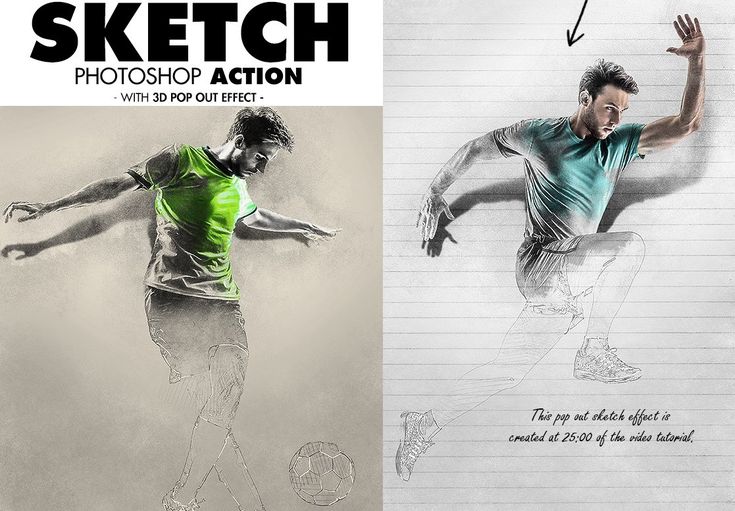 4 MB
4 MB 3 MB
3 MB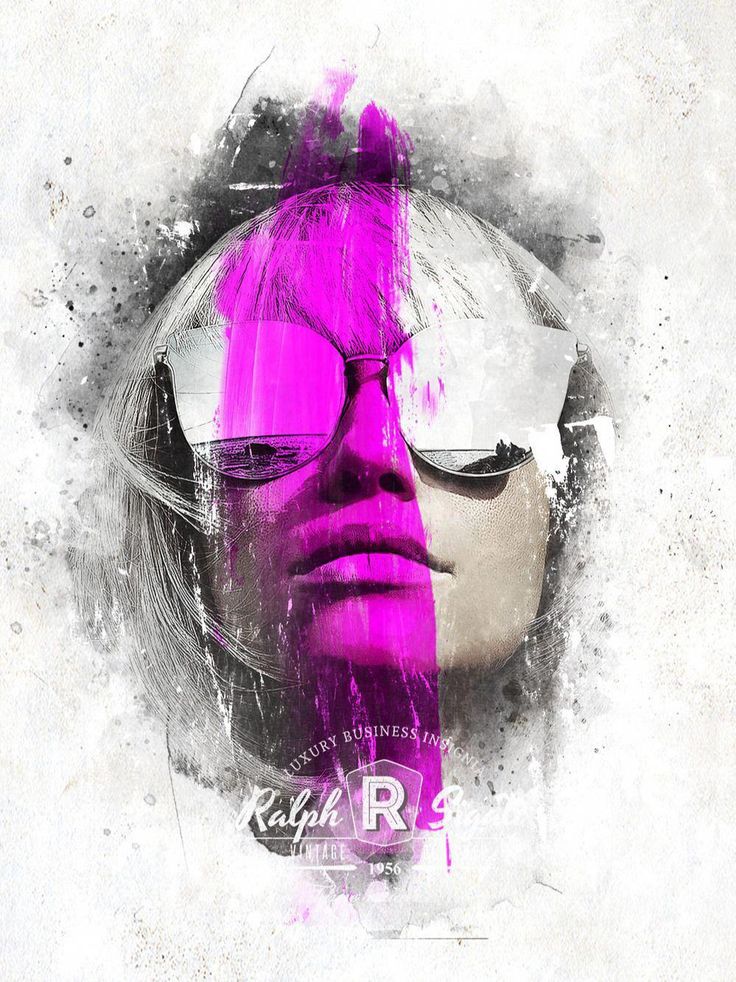 5 MB
5 MB 3 MB
3 MB 8 MB
8 MB 5 MB
5 MB 8 MB
8 MB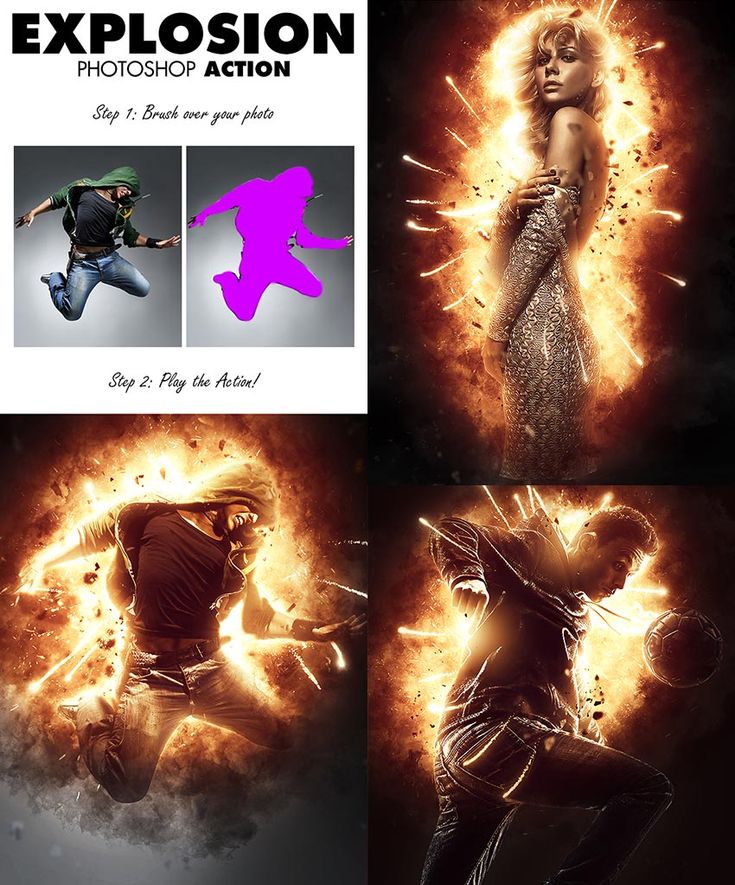 7 MB
7 MB