Использование Adjustment Layers
24 Июн 2014
Главная » Обработка фото » Использование Adjustment Layers
Многие из вышеописанных настроек могут быть применены по отношению к корректирующим слоям Adjustment Layers (за исключением инструмента Shadows/Highlights), а не прямо к изображению. Преимущество использования Adjustment Layers (по сравнению со стандартными слоями) заключается в том, что размер файла минимален. Кроме того, когда настройки применяются к изобразительному слою, пиксели оригинала остаются нетронутыми, ненарушенными. Кроме того, настройки можно вводить при активном слое Layer Mask, который позволяет выполнять локальные настройки.
Layers (по сравнению со стандартными слоями) заключается в том, что размер файла минимален. Кроме того, когда настройки применяются к изобразительному слою, пиксели оригинала остаются нетронутыми, ненарушенными. Кроме того, настройки можно вводить при активном слое Layer Mask, который позволяет выполнять локальные настройки.
Корректирующие слои Adjustment Layers выбираются из главного меню (Layer» New Adjustment Layer). Доступны следующие опции настройки, имеющие отношение к экспозиции:
- Levels
- Curves
- Color Balance
- Brightness/Contrast
- Hue/Saturation
- Exposure
Когда новый корректирующий слой активирован, настройки выполняются так же, как и при обычной внешней настройке слоя. Новый корректирующий слой появится на палитре Layers согласно своему месту в иерархии.
Одно из главных преимуществ использования корректирующих слоев состоит в том, что выполняемые по отношению к ним настройки допускают редактирование. Корректирующий слой может быть открыт заново, и в исходные изменения могут быть внесены поправки, как показано на следующем примере.
1. Выберите изображение и сделайте дубликат (File » Image » Duplicate).
2. Откройте исходное (недублированное) изображение и выполните настройку Levels adjustment прямо на изображении, без использования слоев (Image » Adjustments» Levels).
3. Повторно откройте изображение, затем откройте диалоговое окно Levels adjustment (Image » Adjustments » Levels). Посмотрите на гистограмму Levels. Вы заметите, что она изменилась и что движки (белый, серый и черный) возвратились в исходное положение (точка черного = О, точка белого = 255).
4. Откройте дублирующее изображение и создайте корректирующий слой (Layer» New Adjustment Layer » Levels).
5. С помощью Adjustment Layer заново введите настройки Levels adjustment, которые вы применили к первому изображению (необязательно точно). Сохраните и закройте изображение без объединения слоев.
7. Если вы хотите перенастроить уровни, просто измените исходные установки. Если хотите увидеть изображение, зафиксированное до внесения настроек уровней, спрячьте корректирующий слой Levels Adjustment layer.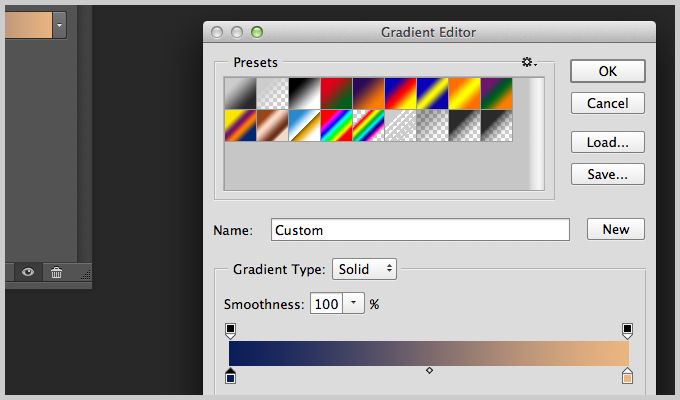
Tags:Использование Adjustment Layers (метка)
Adjustments layers и применение их на практике
В данной статье мы рассмотрим такое понятие, как корректирующие слои, освоим теорию, область применения и попробуем один из них на практике.
Теория
Все мы знаем целый ряд функций корректировки изображения: это и Hue/Saturation (Оттенок/Насыщенность), и Color Balance (Цветовой баланс), и Curves (Кривые), и Levels (уровни) и т.д. Многие из вас умеют ими пользоваться и наверняка успели заметить основной недостаток их всех — отсутствие возможности динамического изменения примененных параметров. Т.е. примени вы неудачно кривую, установив неправильно хотя бы один поинт, и все придется переделывать. Корректирующие слои призваны исправить данное положение, давая нам возможность в любой удобный для нас момент вносить изменения в параметры примененной функции. Воспользоваться корректирующими слоями можно несколькими способами. Вот два наиболее популярных:
1. Воспользоваться соответствующей кнопкой, расположенной в палитре Layers (Слои).
Воспользоваться соответствующей кнопкой, расположенной в палитре Layers (Слои).
2. Воспользоваться командой Layer > New Adjustments layer > название функции корректировки (Слой > Новый корректирующий слой/Слой настройки).
После того, как вы выбрали из списка нужную функцию, перед вами незамедлительно открывается диалоговое окно с настройками. Вносите там необходимые изменения и жмете ОК, после чего в палитре Layers (Слои) у вас появляется необычного вида слой с маской.
Предположим, что вы ошиблись в выборе функции и вместо Hue/Saturation (Оттенок/Насыщенность) решили поставить Color Balance (Цветовой баланс). Для этого вы можете либо выполнить команду Layer > Change Layer Content > Имя функции (Слой > Изменить содержимое слоя > Имя функции). Также можно просто удалить слой и создать его по новой. Так как dсе — это по-прежнему слои, то можно отключать их видимость, щелкнув по глазу слева от слоя. Не забывайте, что маска слоя функционирует в полном объеме, и для применения эффекта к какой-либо области вы можете обрисовать контуры объекта на маске (черный цвет стирает, белый восстанавливает, работать можно любой кистью) или же загрузить выделение соответствующей области и затем создать слой настройки/корректирующий.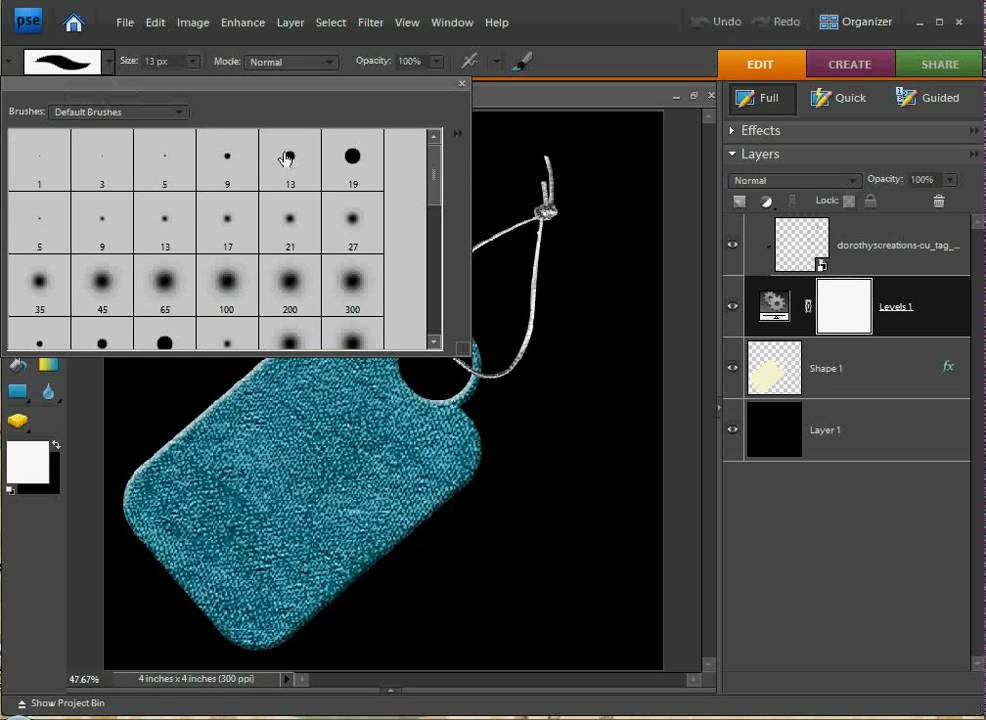
Solid Color (Сплошной цвет). За все время моей работы с Photoshop я так нигде и не нашел достойного применения данной функции. Она заполняет все слои выбранным цветом.
Gradient (Г радиент). Добавляет градиент поверх слоев.
Pattern (Образец). Позволяет задать образец для применения на слое.
Levels (Уровни). Дает возможность управлять оттенками изображения: осветлять, затемнять, регулировать отдельный канал и проч.
Curves (Кривые). То же, что и Levels, только с большими возможностями.
Color Balance (Баланс Цветов). Настраивает цвета в светлых оттенках, средних и темных в каждом по отдельности.
Brightness/Contrast (Ярнкость/Контрастность). Управление яркостью и контрастностью изображения.
Hue/Saturation (Оттенок/Насыщенность). Может быть использован как средство управления цветами, насыщенностью и яркостью изображения.
Selective Color (Выборочная коррекция цвета). С помощью ползунков позволяет определять составляющую выбранного цвета в процентном соотношении.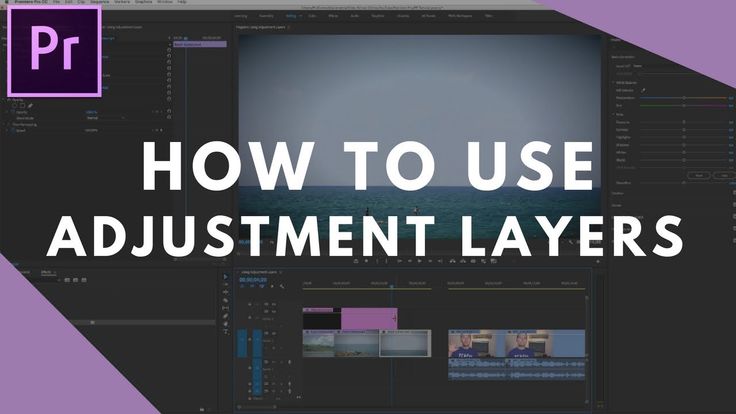
Channel Mixerи (Микшер каналов). Управляет красными, синими и зелеными оттенками в каждом отдельном канале.
Gradient Map (Карта Градиента). Вставляет градиент в различные оттенки изображения.
Invert (Инвертирование). Заменяет цвета на противоположные.
Threshold (Порог). Изменяет цвета на черно-белые. Ползунки позволяют изменить распределение этих цветов.
Posterize (Придание плакатного стиля). Позволяет преобразовать изображение с целью уменьшения количества уровней, т.е., говоря языком художников, свести картинку к нескольким локальным цветам (www.books.everonit.ru/ZZDigitalGraphics/Glava%2020/Index6.htm).
Теперь приступим к практике.
Утренний блеск в Photoshop
В первую очередь откройте фотографию в Photoshop. Выполните это командой File > Open (Файл > Открыть). В данном случае я выбрал фотографию деревьев с неярким источником света позади основного плана.
Нам нужно создать отдельный слой, на котором разместим световой эффект, а затем изменим оттенок для придания художественности фотографии.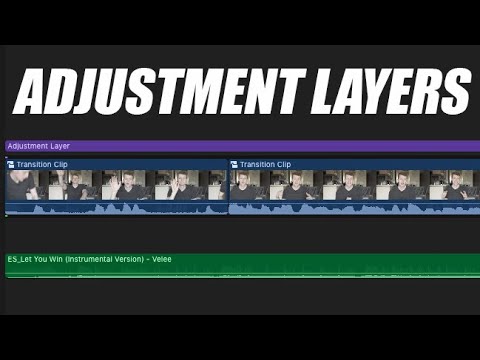 Итак, выполним команду File > New > Layer (Файл > Новый > Слой), измените режим смешивания созданного слоя на Screen (Осветление). Нажмите на клавиатуре D, затем X для того, чтобы поставить в качестве цвета переднего плана FFFFFF, или, проще говоря, белый. Теперь выберите из панели инструментов Gradient (Градиент), в его опциях установите режим Radial (Радиальный). Также установите градиент Foreground to Transparent (Цвет переднего плана к прозрачному). Проведите по диагонали градиентом.
Итак, выполним команду File > New > Layer (Файл > Новый > Слой), измените режим смешивания созданного слоя на Screen (Осветление). Нажмите на клавиатуре D, затем X для того, чтобы поставить в качестве цвета переднего плана FFFFFF, или, проще говоря, белый. Теперь выберите из панели инструментов Gradient (Градиент), в его опциях установите режим Radial (Радиальный). Также установите градиент Foreground to Transparent (Цвет переднего плана к прозрачному). Проведите по диагонали градиентом.
Когда основной эффект достигнут, нам остается только откорректировать оттенок нашего снимка. Сделаем это с помощью корректирующего слоя. Выполним соответствующую команду Layer > New Adjustment Layer > Photo Filter (Слой > Новый корректирующий слой > Фотофильтр). Выставим параметры как на скриншоте. Здесь следует установить максимальную плотность применения фильтра.
Однако после применения данного корректирующего слоя изображение выглядит не совсем надлежащим образом — исправим это, изменив режим смешивания на Overlay (Наложение) и выставив 56% Opacity (Непрозрачность).
И получаем вот такой незамысловатый результат.
Ну, а на сегодня все.
Сергей Топорков, http://www.cc-studio.ru/
Компьютерная газета. Статья была опубликована в номере 35 за 2007 год в рубрике soft
Как использовать корректирующие слои в Premiere Pro CC
Мы все были там. Вы кропотливо создали идеальное редактирование — оно идеально сочетается, звук четкий, а заголовки выглядят потрясающе. Затем пришло время цветокоррекции и эффектов. И вот вы сидите и делаете это снова, и снова, и снова. Это отстой, и мы здесь, чтобы сказать вам, что есть лучший способ.
Добавить эффекты к видео так же просто, как найти нужный и перетащить его в клип. Корректирующие слои могут содержать все визуальных эффектов, которые вы хотите использовать в своем видео, что позволяет вам воздействовать на часть или всю последовательность одновременно.
Если вы еще не пользовались корректирующими слоями Premiere Pro, вам определенно захочется добавить их в свой рабочий процесс. И если вы используете их все время, то у нас есть несколько советов, которые помогут вам лучше контролировать свои правки и сделать их более гибкими.
И если вы используете их все время, то у нас есть несколько советов, которые помогут вам лучше контролировать свои правки и сделать их более гибкими.
Резюме
Часть 1. Что такое корректирующий слой?
Корректирующие слои — отличный способ добавления эффектов и цветокоррекции к большим частям вашей последовательности. Их можно найти в браузере проектов и добавить в последовательность так же, как и любой другой клип или медиафайл. Поскольку корректирующий слой сам по себе является клипом, его можно перемещать, вырезать, отключать или вообще удалять всего за несколько кликов. Если вы добавили эффект, который вам не нравится, вам нужно только удалить его из корректирующего слоя.
Корректирующие слои невероятно универсальны и дают редактору больше времени для творчества. Использование одного может повлиять на многие клипы под или по всему редактированию. Как только вы поймете, как их использовать, вы сможете быстро попробовать что-то новое, не беспокоясь о том, что потом все испортите.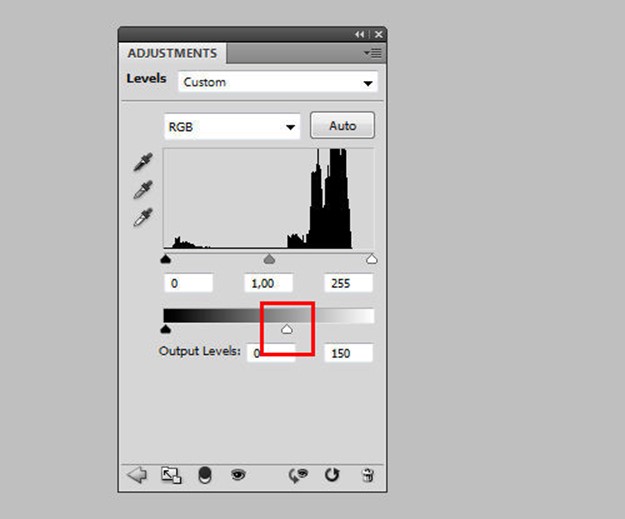
Часть 2. Как добавить корректирующий слой на временную шкалу
Поскольку корректирующие слои можно использовать с таким широким набором визуальных эффектов, показать вам все будет невозможно. В этом пошаговом руководстве мы собираемся использовать корректирующий слой, чтобы создать вид состаренной пленки в нашей последовательности.
Шаг 1: Создайте новый корректирующий слой
Прежде чем вы сможете добавить свои эффекты, вам нужно создать корректирующий слой. Вы можете создать столько, сколько хотите или нужно для вашего проекта.
- Перейдите к File > New > Adjustment Layer . Если он неактивен, убедитесь, что вы выбрали браузер проектов, и повторите попытку.
- Вы также можете щелкнуть значок New Item в нижней правой части браузера Project и выбрать Adjustment Layer 9.0029 . Настройки автоматически будут такими же, как ваша последовательность, поэтому нажмите OK .

- В браузере проектов щелкните правой кнопкой мыши новый корректирующий слой и выберите Переименовать .
- Назовите свой слой соответствующим образом и нажмите клавишу возврата.
Шаг 2. Добавьте корректирующий слой к вашему эпизоду
Как вы увидите, корректирующий слой живет в вашем браузере проектов вместе с другими вашими клипами и активами.
- Выберите Adjustment Layer в браузере Project .
- Перетащите его на временную шкалу, убедившись, что он расположен над любым клипом, к которому вы хотите добавить эффекты.
- Перетащите концы корректирующего слоя , чтобы покрыть всю область, к которой вы хотите применить эффекты.
Шаг 3. Добавьте свою цветовую градацию
Рекомендуется добавить любую цветовую градацию, которую вы хотите, прежде чем добавлять эффекты, так как это формирует основу того, как будет выглядеть клип.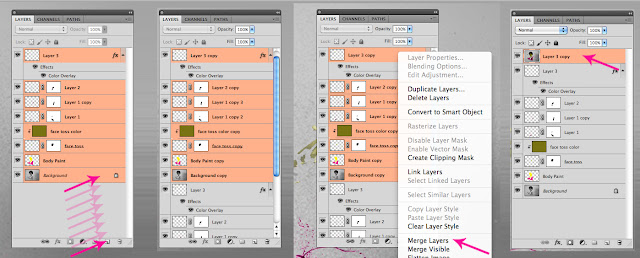
- Перейти в рабочее пространство Color .
- Выделив корректирующий слой в последовательности, откройте панель Lumetri Color справа .
- Сделайте свой цвет Настройки , помните, что каждый клип ниже на временной шкале будет иметь эффект.
Шаг 4: Добавьте свои эффекты
Следующим шагом будет добавление ваших эффектов. В этом примере мы изменим цвет, добавим шум, зернистость и виньетку.
- В рабочей области Эффекты найдите выбранный эффект с правой стороны.
- Перетащите эффект на корректирующий слой .
- Настройте параметры эффекта на панели Управление эффектами .
- Продолжайте добавлять и настраивать эффекты, пока не будете довольны созданным видом.
Часть 3. Советы для профессионалов для бесперебойного рабочего процесса редактирования
Как и во всех процессах редактирования, иногда что-то может пойти не так или вести себя непредвиденно, поэтому мы составили список советов о том, как поддерживать организованность ваших корректирующих слоев и безотказно.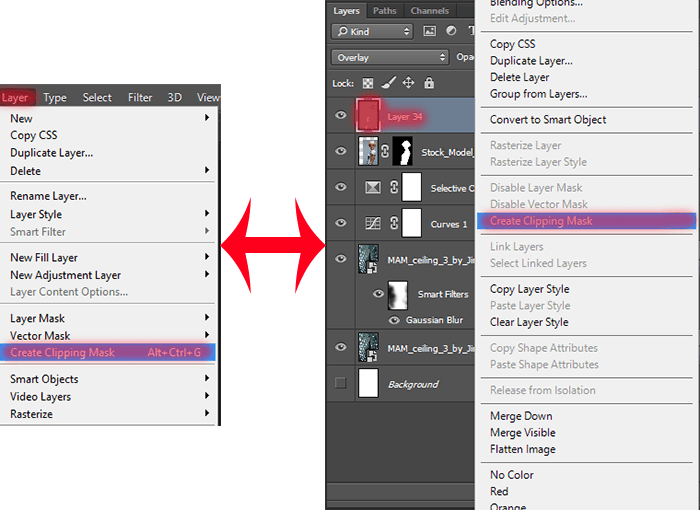
Всегда называйте свои корректирующие слои
Давая своим корректирующим слоям имена, вы значительно сэкономите время, особенно если вы экспериментируете с различными видами. Хорошо организованный браузер проекта делает ваше редактирование более эффективным, и это должно быть целью каждого редактора.
Color Correct Before You Color Grade
Если вы планируете добавлять цветокоррекцию к корректирующему слою, очень важно сначала выполнить все цветокоррекции. Помните, что ваш корректирующий слой повлияет на все в эпизоде, и ваша оценка будет выглядеть по-разному от клипа к клипу. Как и в любом рабочем процессе редактирования, вы должны исправить свои клипы перед добавлением оценки.
Проявите творческий подход, используя ключевые кадры
Поскольку корректирующий слой имеет те же свойства, что и клип, вы можете использовать эффекты ключевых кадров, которые в противном случае были бы недоступны.
Вы можете использовать корректирующие слои с ключевыми кадрами для создания некоторых действительно крутых эффектов, вот наши 3 самых популярных:
- Используйте эффект Размытие по Гауссу поверх вашей последовательности и установите ключевой кадр в настройках Степень размытия .
 Это может быть очень полезно, когда вам нужно добавить титры поверх отснятого материала.
Это может быть очень полезно, когда вам нужно добавить титры поверх отснятого материала. - Используйте элементы управления Lumetri Color Saturation , чтобы создать изменение цвета в стиле Волшебника страны Оз; исчезают между черно-белым и полноцветным.
- Используйте эффект Оставить цвет , чтобы медленно превратить последовательность в черно-белую, оставив только один цвет в последовательности. Это очень хорошо работает для музыкальных клипов и рекламных роликов событий, особенно если в вашей сцене много разных ярких цветов.
Сохраните свою работу как предустановку
Если вы потратили много времени и сил на создание фантастического эффекта, вы можете использовать его снова для другого проекта. К счастью, Adobe Premiere Pro позволяет сохранять эффекты корректирующего слоя в качестве предустановки, которая появится на панели «Эффекты».
- Выберите корректирующий слой в последовательности .

- На панели Управление эффектами выберите все эффекты, которые вы хотите включить в пресет.
- Щелкните правой кнопкой мыши и выберите Сохранить предустановку .
- Назовите свой пресет соответствующим образом и нажмите Сохранить .
- На панели Управление эффектами найдите пресет. Теперь вы можете перетащить пресет на любой другой клип или корректирующий слой.
Работа с корректирующими слоями может быть очень увлекательной, поскольку они позволяют экспериментировать с вашими навыками создания визуальных эффектов в удобной для пользователя форме. Они также могут сэкономить ваше время, как за счет того, сколько времени вам потребуется для добавления и изменения эффектов, так и за счет удобных предустановленных функций.
Если вы только начинаете использовать корректирующие слои в Premiere Pro, мы надеемся, что это руководство поможет вам улучшить рабочий процесс редактирования. Для тех, кто использует их все время, попробуйте поэкспериментировать с ключевыми кадрами, чтобы улучшить свои правки. У нас также есть отличное и удобное руководство по корректирующим слоям в Final Cut Pro!
Для тех, кто использует их все время, попробуйте поэкспериментировать с ключевыми кадрами, чтобы улучшить свои правки. У нас также есть отличное и удобное руководство по корректирующим слоям в Final Cut Pro!
Корректирующие слои — Руководство пользователя Workflower
Создает слой , который применяет свои эффекты со связанными выражениями к определенному набору слоев (Win: Ctrl+Alt+., Mac: ярлык по умолчанию отсутствует).
Связанные настройки корректировки и эффекты связанных слоев, ссылки на слои в композиции, а также фактические эффекты, которые необходимо скопировать в указанные слои
Создание связанного корректирующего слоя и работа с ним a Значок
Просто выберите слои, к которым вы хотите применить корректирующий слой , затем выполните функцию. Добавьте желаемые эффекты и нажмите «Обновить соединения». Затем все эффекты будут применены к выбранным слоям со связанными выражениями.
Добавьте желаемые эффекты и нажмите «Обновить соединения». Затем все эффекты будут применены к выбранным слоям со связанными выражениями.
Начиная с версии 1.1.1, при выполнении Создать связанный корректирующий слой r, если один из выбранных вами слоев имеет выбранные эффекты, эти эффекты будут автоматически вырезаны из слоя и добавлены к только что созданному Связанный корректирующий слой и применяется непосредственно ко всем слоям. (Это связано с тем, что иногда вы добавляете некоторые эффекты к слою, а затем замечаете, что хотите применить эти эффекты и к другим слоям, поэтому такое поведение Создать связанный корректирующий слой упрощает этот процесс.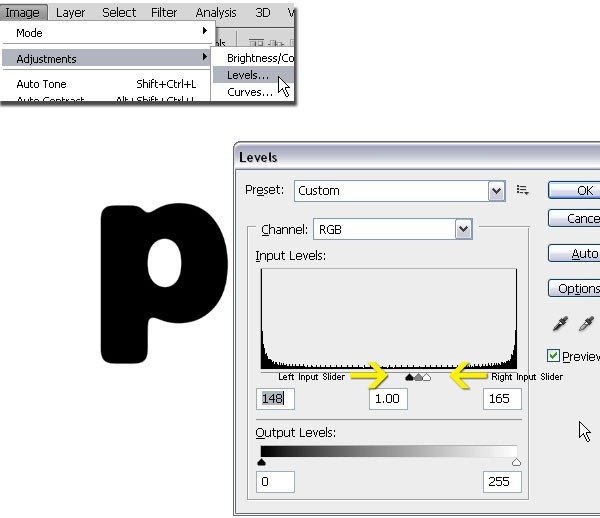 )
)
Вы можете отключить Связанный корректирующий слой или его эффекты, и они будут отключены в реальном времени выражением. Когда вы отключаете определенный эффект Linked Layer , все эффекты, относящиеся к текущему Связанный корректирующий слой будет отключен в режиме реального времени для определенного слоя.
Если вы изменяете порядок эффектов или добавляете/удаляете эффекты, вам необходимо снова выполнить Refresh Connections . Это также необходимо сделать, когда вы изменили несвязываемые атрибуты эффектов.
Вы также можете изменить общую непрозрачность всех эффектов, используя ползунок непрозрачности эффекта, который Workflower применил к связанному корректирующему слою . (Ползунок непрозрачности AE на связанном корректирующем слое больше нельзя будет использовать.) Выполните команду «Показать непрозрачность слоя», чтобы быстро выявить Ползунок непрозрачности Workflower на временной шкале.
(Ползунок непрозрачности AE на связанном корректирующем слое больше нельзя будет использовать.) Выполните команду «Показать непрозрачность слоя», чтобы быстро выявить Ползунок непрозрачности Workflower на временной шкале.
Имейте в виду, что обновление соединений на связанном корректирующем слое сделает ваш буфер обмена недействительным.
(исправлено в версии 1.1 ->) Кроме того, вы можете столкнуться с определенной проблемой при попытке отменить, а затем повторить действие. Перейдите к разделу «Известные ошибки» для получения дополнительной информации.
Добавление/удаление слоев
Вы можете добавить ссылочные слои в связанный корректирующий слой , продублировав один из эффектов раскрывающегося списка слоев, выбрав другой слой и выполнив команду «Обновить соединения».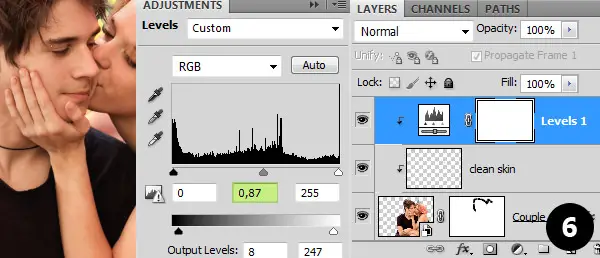 Чтобы удалить ссылочный слой, просто удалите соответствующий эффект раскрывающегося списка. Кроме того, вы также можете использовать функцию «Добавить/удалить ссылки на слои», чтобы добавить/удалить слои в/из Связанный корректирующий слой .
Чтобы удалить ссылочный слой, просто удалите соответствующий эффект раскрывающегося списка. Кроме того, вы также можете использовать функцию «Добавить/удалить ссылки на слои», чтобы добавить/удалить слои в/из Связанный корректирующий слой .
Отменить связь свойств
Как и в случае с Precomp Clones , вы также можете отменить связь свойств связанных корректирующих слоев . После того, как вы закончите работу со своими эффектами, вы можете захотеть отменить связь свойств, поскольку в вычислительном отношении быстрее иметь свойства, не связанные выражениями. Вы можете отменить связь (и снова связать), установив (сняв) флажок на эффекте связанного корректирующего слоя или выполнив свойства «связать / отменить связь».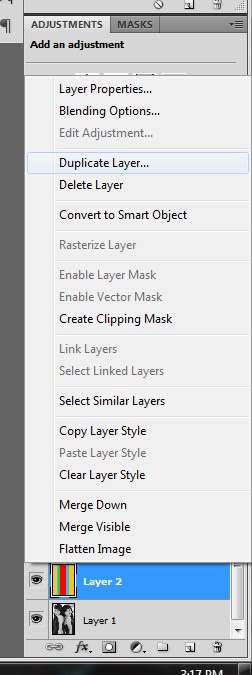
Порядок связанных корректирующих слоев
Если у вас есть несколько связанных корректирующих слоев , их порядок в композиции важен. Связанные корректирующие слои , которые выше, будут применены после тех, что ниже. Порядок эффектов связанных корректирующих слоев будет обновляться каждый раз при выполнении Refresh Layout. (Однако сюда не входит порядок эффектов в связанном корректирующем слое . Используйте Обновить соединения , чтобы обновить этот порядок.
Другие эффекты на ссылочном слое
К слою, к которому применены эффекты Linked Adjustment Layer , можно применять и другие эффекты. Однако они могут быть только непосредственно перед или непосредственно после эффектов Linked Adjustment Layer . (Если нет, они будут переупорядочены, когда вы в следующий раз нажмете Обновить макет .)
Учет преобразований слоев
Слои с одинаковым значением размытия, примененным к ним, но визуально отличающиеся друг от друга. Результат
Связанные корректирующие слои работают путем применения эффектов Связанного корректирующего слоя ко всем связанным слоям со связанными выражениями. Эффекты, не содержащие пространственных свойств (например, эффекты цветокоррекции), работают без проблем. Другие эффекты, такие как размытие или градиент, имеют некоторый пространственный элемент. Если упомянутые слои имеют разные преобразования, размытие будет казаться меньшим или большим в зависимости от масштабов слоев, а градиент будет отображаться в разных положениях в зависимости от положения и поворота слоев.
Эффекты, не содержащие пространственных свойств (например, эффекты цветокоррекции), работают без проблем. Другие эффекты, такие как размытие или градиент, имеют некоторый пространственный элемент. Если упомянутые слои имеют разные преобразования, размытие будет казаться меньшим или большим в зависимости от масштабов слоев, а градиент будет отображаться в разных положениях в зависимости от положения и поворота слоев.
Слои со значением размытия, выровненным в соответствии с их значениями масштаба
Чтобы противодействовать этому виду, вы можете выполнить Преобразование свойства в размер композиции для определенных свойств, которые применят к ним выражение, чтобы они отображались в размере композиции — как если бы вы бы использовали обычный корректирующий слой.
Другим вариантом противодействия внешнему виду может быть использование вместо этого корректирующего слоя с матированием, который создаст обычный корректирующий слой, совмещенный со слоями, на которые ссылаются.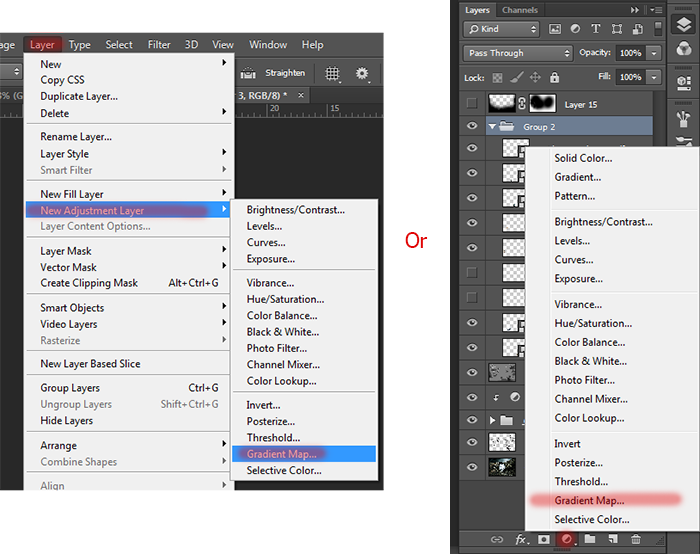 (Однако имейте в виду, что это будет работать для градиента, но не для размытия, поскольку размытие изменит альфа-канал, который не воспроизводится на самой подложке.)
(Однако имейте в виду, что это будет работать для градиента, но не для размытия, поскольку размытие изменит альфа-канал, который не воспроизводится на самой подложке.)
Группировать связанные корректирующие слои
Группировать связанные корректирующие слои
Точно так же, как Группировать клоны и Группировать подложки , вы также можете создавать Группировать связанные корректирующие слои . Просто выберите заголовок группы и выполните Create Linked Adjustment Layer .
Начиная с версии 1.1, когда новые слои были добавлены в группу или слои были освобождены от группы, необходимо выполнить Refresh Layout , чтобы добавить/удалить эффекты ко всем новым/старым групповым слоям.
(В предыдущих версиях Workflower или если у вас есть . При выполнении «Обновить макет» проверьте, нужно ли обновлять связанные настройки группы , отключено (находится в Настройки корректирующего слоя ), вам нужно выбрать Linked Adjustment Layer и выполните Refresh Connections , чтобы добавить/удалить эффекты в/из слоев.)
Исключение слоев из связанного с группой корректирующего слоя
В отличие от групповых клонов , слои над связанным с группой корректирующим слоем по-прежнему будут включены в связанный корректирующий слой . Если вы хотите исключить определенные групповые слои, вы можете просто отключить определенный эффект Linked Layer на Linked Adjustment Layer .
Если вы хотите исключить определенные групповые слои, вы можете просто отключить определенный эффект Linked Layer на Linked Adjustment Layer .
Объединить матовые слои в составе связанного корректирующего слоя
По умолчанию Matte Merge Layers не будут включены в Group Linked Adjustment Layer , так как предполагается, что к матам, на которые ссылаются, уже будут применены эффекты Linked Adjustment Layer . Если вы хотите включить Matte Merge Layers , вы можете перейти к настройкам корректирующего слоя и деактивировать этот параметр.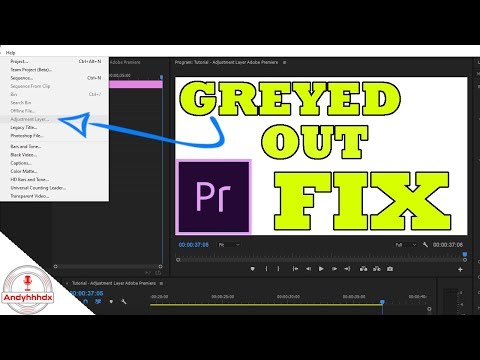
(Добавлено в версии 1.1 )
Использование эффекта (и маски) в заголовке группы
Связанный с группой корректирующий слой будет учитывать эффекты заголовка группы в дополнение к своим собственным эффектам. Таким образом, вместо Group Linked Adjustment Layer вы также можете применять эффекты только к заголовку группы, если хотите. Преимущество этого в том, что вы можете свернуть свою группу и продолжить работу над групповыми эффектами.
Если у вас еще нет Group Linked Adjustment Layer и вы выполняете Refresh Connections , когда выбран заголовок группы, содержащий эффекты, 0388 Групповой связанный корректирующий слой будет создан автоматически.
Обратите внимание, что вы не можете преобразовать свойства в размер композиции, если эффект находится в заголовке группы. Примените эффект к Групповому связанному корректирующему слою , если вы хотите преобразовать свойства в размер композиции.
Порядок групповых связанных корректирующих слоев, групповых матов и групповых клонов
Групповых связанных корректирующих слоев, Групповых матов и Групповые клоны имеют определенный порядок слоев при совместном использовании. Читайте здесь для получения дополнительной информации.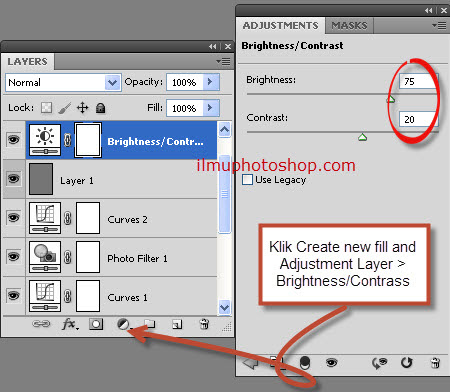
Создать корректирующий слой с матированием
Создает корректирующий слой, совмещенный с выбранными слоями ниже (без ярлыка по умолчанию).
Матовый корректирующий слой, примененный к группе «ЗА»
Создание и работа с матовым корректирующим слоем
Выберите все слои, к которым вы хотите применить корректирующий слой, затем выполните Создайте матовый корректирующий слой . Обычный корректирующий слой будет создан с помощью Precomp Clone , который содержит все выбранные слои в качестве подложки дорожки. Если у вас выбран только один слой, в качестве подложки дорожки будет создан клон в Comp .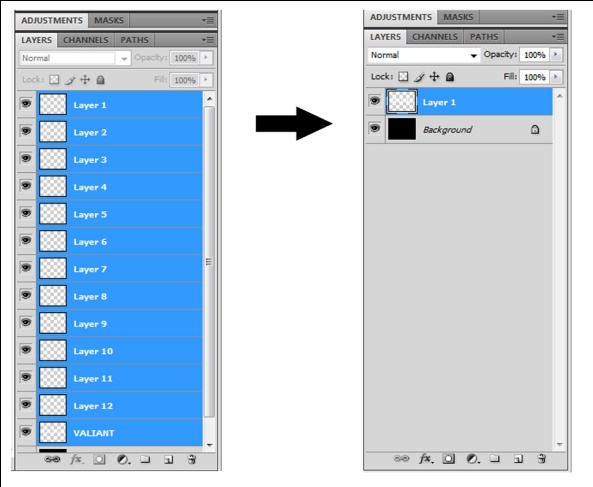
Если вы затем примените эффекты к корректирующему слою, они будут применены только к области, определяемой подложкой дорожки. Это хорошо работает, например, при применении эффектов цветокоррекции. С другой стороны, это не сработает, если вы применяете эффекты, меняющие альфа-канал, например размытие.
Вы можете добавлять/удалять слои в/из корректирующего слоя Matted Adjustment Layer , добавляя/удаляя слои в/из клона, как и с любым другим Precomp Clone . (Подробнее об этом см. здесь.)
Групповой матовый корректирующий слой
Вы также можете создать Групповой матовый корректирующий слой , выбрав заголовок группы и выполнив Создать матовый корректирующий слой . Это создаст Group Clone 9.0006, который будет использоваться в качестве подложки для корректирующего слоя. Этот групповой клон , однако, не является основным клоном , как большинство других групповых клонов , а просто обычным клоном Precomp Clone . Вы можете обновить групповой клон так же, как и любой другой групповой клон .
Это создаст Group Clone 9.0006, который будет использоваться в качестве подложки для корректирующего слоя. Этот групповой клон , однако, не является основным клоном , как большинство других групповых клонов , а просто обычным клоном Precomp Clone . Вы можете обновить групповой клон так же, как и любой другой групповой клон .
Преимущества матового корректирующего слоя
Матовый корректирующий слой по сравнению со связанным корректирующим слоем имеет некоторые преимущества:
Это может быть быстрее, если в противном случае свойства должны быть преобразованы в размер композиции
Поскольку эффекты будут применяться не непосредственно к слоям, на которые ссылаются, а в качестве корректирующего слоя, эффекты будут применяться сами по себе после всех слоев были обработаны.
 Если бы эффекты были на самом ссылочном слое, они были бы обработаны 90 482 до 90 029 определенных атрибутов — таких как размытие в движении, режим наложения и т. д. — что не всегда то, что вам нужно. Например, когда:
Если бы эффекты были на самом ссылочном слое, они были бы обработаны 90 482 до 90 029 определенных атрибутов — таких как размытие в движении, режим наложения и т. д. — что не всегда то, что вам нужно. Например, когда:…вы хотите применить цветовую коррекцию к слою с определенным режимом наложения и сохранить вид режима наложения. Когда, с другой стороны, вы применяете эффект коррекции цвета к самому слою, внешний вид режима наложения часто меняется, что может быть не совсем тем, что вам нужно.
…вы хотите добавить зернистость на слои с размытием в движении. Когда, с другой стороны, вы примените зернистость к самому слою, зернистость также будет размыта.
Преобразовать свойство в размер композиции
Преобразует свойство эффекта на связанном корректирующем слое в размер композиции (недоступно через ярлык; Win: Ctrl+Click на кнопках корректирующих слоев ; Mac: Cmd+клик на кнопке корректирующих слоев ).
Когда и как использовать преобразование свойства в размер композиции
Угол скоса, выровненный между слоями с разными значениями поворота
Когда эффект применяется к слою, видимая величина свойства будет варьироваться в зависимости от масштаба слоя. Если, например, размытие применяется к двум разным слоям, и один слой имеет на 50 % меньше масштаба, но размытие размытия имеет одинаковую величину, размытие будет казаться больше на том слое, масштаб которого был больше увеличен.
Чтобы справиться с этим, используйте Convert Property to Comp Size , чтобы выровнять значения размытия по выражению, чтобы размытие уменьшенного слоя было больше. Чтобы использовать это, просто выберите нужное свойство на временной шкале (не на панели эффектов) и нажмите 9.0524 Преобразовать свойство в размер композиции . Теперь выражение преобразования применено ко всем слоям. Это работает с одномерными свойствами (такими как размытость размытия), с двумерными пространственными свойствами (такими как начальное и конечное положение градиентной рампы) или с углами (такими как угол скоса).
Это работает с одномерными свойствами (такими как размытость размытия), с двумерными пространственными свойствами (такими как начальное и конечное положение градиентной рампы) или с углами (такими как угол скоса).
Чтобы преобразовать свойство обратно в его нормальное значение, просто выберите свойство и снова нажмите Преобразовать свойство в размер композиции .
Преобразование свойства в размер композиции только для трехмерного слоя является приблизительным и не может учитывать трехмерное вращение.
Написание выражений
Напишите свое выражение после первой строки
Чтобы написать выражение для свойства связанного корректирующего слоя , просто откройте существующее выражение и удалите это свойство во второй строке.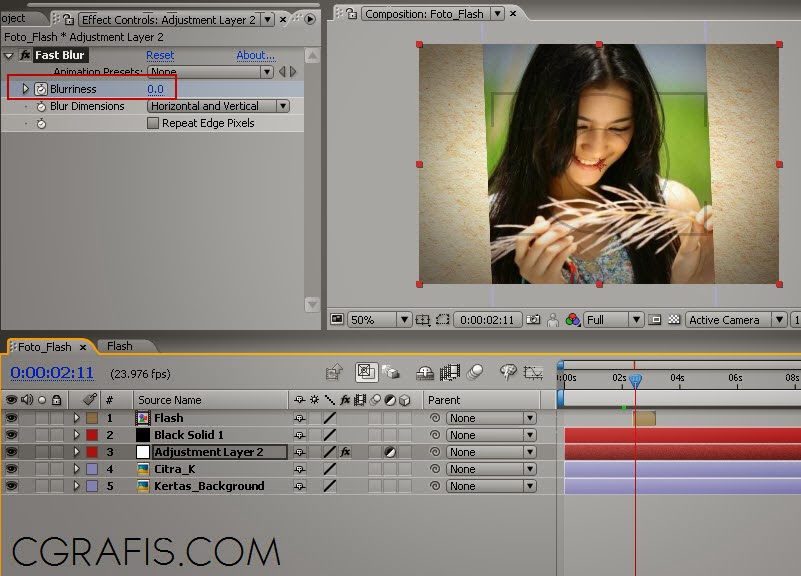

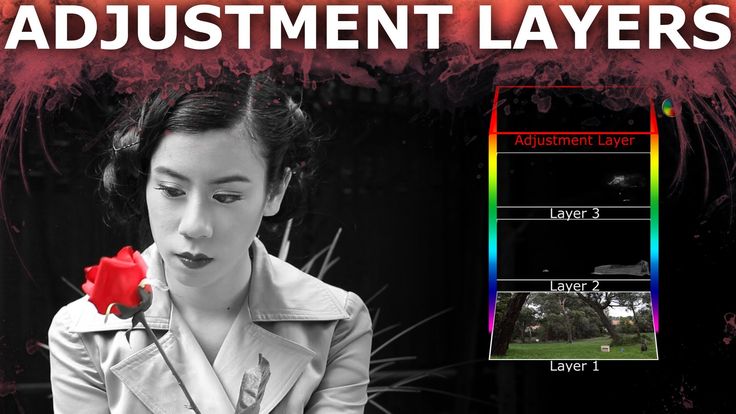
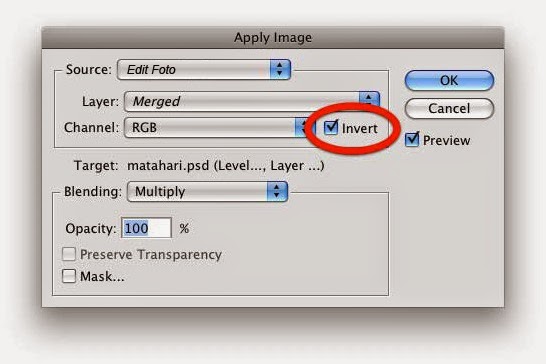 Это может быть очень полезно, когда вам нужно добавить титры поверх отснятого материала.
Это может быть очень полезно, когда вам нужно добавить титры поверх отснятого материала.
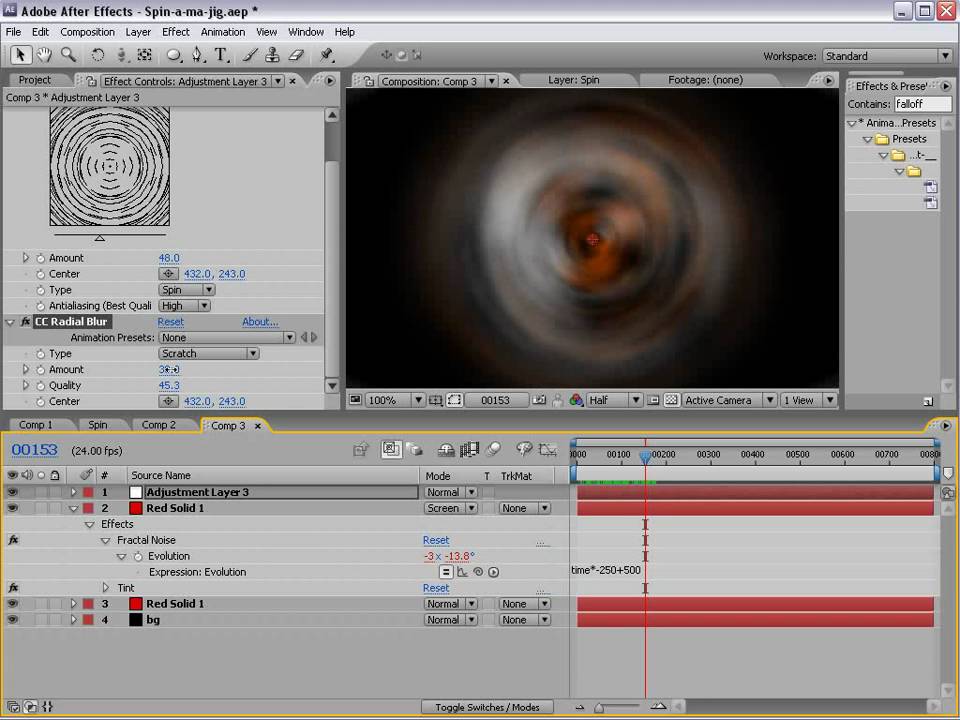 Если бы эффекты были на самом ссылочном слое, они были бы обработаны 90 482 до 90 029 определенных атрибутов — таких как размытие в движении, режим наложения и т. д. — что не всегда то, что вам нужно. Например, когда:
Если бы эффекты были на самом ссылочном слое, они были бы обработаны 90 482 до 90 029 определенных атрибутов — таких как размытие в движении, режим наложения и т. д. — что не всегда то, что вам нужно. Например, когда: