«Adobe premiere» — Яндекс Кью
Adobe premiere
Ярослав С.3г
3,2 K
Начнем с того, что пользоваться… Развернуть
Анонимный вопрос · 3 ответа
У вас видео разного разрешения и вы их просто закидываете в программу, в этом проблема. Если нужно чтобы все видео… Читать далее
Константин Б.3г
2,0 K
Работаю с не очень качественным… Развернуть
Анонимный вопрос · 1 ответ
Регулировка усиления и громкости Усиление относится к уровню входного сигнала или к громкости в клипах. Для настройки… Читать далее
Александр3г
1,6 K
Постигший работу в «ООО Яндекс», копирайтер, испытатель авиационных приборов и зародыш журналиста.
vbalabas · 1 ответ
Если это не получается сделать на том же слое, где и кривая то создайте новый слой (нулевой, маску).
Татьяна4г
1,6 K
Педагог, музыкант, начинающий путешественник и немножко психолог
Анонимный вопрос · 1 ответ
Adobe Premiere — одна из весьма популярных программ для видеомонтажа. Чисто теоретически, если Вы в принципе «дружите» с… Читать далее
Лев С.4г
804
Åh hvor er du bror?
Некоторые аудиоэффекты могут использоват… Развернуть
Денис К. · 1 ответ
Скорее всего проблема заключается в чем-то другом. Моно это, это вывод звука, когда из двух динамиков звук выходит один и… Читать далее
АЛЕКСАНДР ШАБАНОВ1г
159
Например, я ввожу текст и рамки не… Развернуть
Михаил · 3 ответаПопробуйте наощупь выделить текст и изменить размер окна просмотра. Именно подвигать границы окна, а не поменять масштаб… Читать далее
Именно подвигать границы окна, а не поменять масштаб… Читать далее
Анонимный ответ2г
452
Причем одновременно с прекращением… Развернуть
Анонимный вопрос · 1 ответ
На личном опыте проверено, что Premier Pro спокойно ставится на Windows 8.1, но требует для своей работы DirectX 12… Читать далее
Татьяна З.3г
20
Установлены Adobe AfterEffects и… Развернуть
Serge Hamulus · 2 ответа
Не должен он корректно работать вот таким вот перекидываybем, установи Boris FX Continuum 12.0.0 (Plug-ins for Adobe) и… Читать далее
IPAAT1г
344
Знание — сила. Невежество — всесильный царь Вселенной.
Несколько звуковых файлов на тайм лайне… Развернуть
Loki_273 · 1 ответ
Конечно можно. Выделите все нужные аудиофайлы, кликните правой кнопкой мыши и выберите пункт усиления громкости. Далее всё… Читать далее
Далее всё… Читать далее
Юрий Меркулов
Технологии
1г
417
Фотограф с 35 летним стажем. Видеоопеатор. Снимаю фото и видео для продвижения в соцсетях. Организую прямые эфиры и трансляции.
Alla Mixailovna · 1 ответ
Вам надо установить параметры секвенции в соответствии с параметрами фотографии. Т.е. если фото 640х480, то и параметры… Читать далее
Постоянная работа в Adobe Premiere Pro. • фриланс-робота для спеціаліста • категорія Аудіо та відео монтаж ≡ Замовник Vlad Mir
дата онлайн рейтинг вартість час виконання
2 дні222 UAH
2 дні222 UAH
https://www.youtube.com/channel/UCPXHvEKS71WomdzIzmHxR3A/videos
premire1 день1000 UAH
1 день1000 UAH
Опыт работы больше 3 лет.

Готов потрудится 🙂
Мой канал на ютюб
https://www.youtube.com/user/Artem1996able1 день10 000 UAH
1 день10 000 UAH
Готов к сотрудничеству.
[email protected]1 день1000 UAH
1 день1000 UAH
О, вэлкам ко мне.
РР — мой конёк.
Скайп — okesar1 день10 000 UAH
1 день10 000 UAH
+
1 день200 UAH
1 день200 UAH
https://www.
 youtube.com/channel/UCrW0b-DSr-ZnNwqNS2qOV9A все сделанно с Premiere Pro
youtube.com/channel/UCrW0b-DSr-ZnNwqNS2qOV9A все сделанно с Premiere Pro 1 день200 UAH
1 день200 UAH
Готовий обговорити деталі. Територіально знаходжусь у Львові. Досвід роботи з Adobe Premiere Pro є.
Приклади відео:
www.youtube.com/channel/UCmx14kDjVXhmjjW4obtPwiw
www.youtube.com/channel/UCcr6yBV5DASp7QZPtK44W8A1 день200 UAH
1 день200 UAH
Здравствуйте, обращайтесь.
30 днів10 000 UAH
30 днів10 000 UAH
Хорошо знаю Premier pro, буду рада сотрудничеству!
1 день222 UAH
1 день222 UAH
От 20 грн.

Premiere Pro
Обращайтесь.Мой канал на Youtube — https://www.youtube.com/channel/UCmaulz1UC2gZTeqTwbGAhrA
Портфолио — Freelancehunt3 дні10 000 UAH
3 дні10 000 UAH
Готовий запропонувати Вам свої послуги.
Працюю на телебаченні (adobe premiere, after effects)
Портфоліо: https://www.youtube.com/playlist?list=PLAukyOCsco_vgFfe-7jTC1EPrutil7c0x
пошта: [email protected]
Звертайтесь2 дні500 UAH
2 дні500 UAH
готов приступить
см. портфолио-
1 день10 000 UAH
1 день10 000 UAH
Здравствуйте! Работаю в Premiere Pro.
 Опыт 3 года. Готов работать.
Опыт 3 года. Готов работать. 1 день1000 UAH
1 день1000 UAH
Сделаю максимально подходящим
1 день200 UAH
1 день200 UAH
Привет)
Работаю с энтузиазмом, владение sony vegas 100%, недавно перешел на премьер, охватил уже довольно много) p.s на тему доучим) постоянно пытаюсь совершенствовать свою работу, очень нуждаюсь в постоянных проектах, заинтересованность тоже 100%)
мои работы:
https://www.youtube.com/watch?v=rWZkLw4kgls
https://www.youtube.com/watch?v=wq_R6fvNynA&t=1s
https://vk.com/htinel1 день10 000 UAH
1 день10 000 UAH
Gотов к сотрудничеству
1 день10 000 UAH
1 день10 000 UAH
Доброго времени суток, меня зовут Денис.
https://www.youtube.com/channel/UC764LxmFzxoWLzldeSl2qZQ Я занимаюсь видеомонтажем 4 года. Меня заинтересовал ваш проект, с удовольствием помогу вам в его реализации.
Я занимаюсь видеомонтажем 4 года. Меня заинтересовал ваш проект, с удовольствием помогу вам в его реализации.
Работаю с программами After Effects, Photoshop, Premier. В наличии есть разные звуковые эффекты и видеофутажи.
Работой сейчас не загружен. Постоянной работе буду только рад.
Ссылка на примеры работ:
__________________________________________________________________1 день10 000 UAH
1 день10 000 UAH
Приветствую.
Цена и сроки условные. Надо обсуждать детали. Premiere Pro на уровне профессионала.
Портфолио: http://www.youtube.com/channel/UC_ssbJex20GOI9ZqDocWZ2g
skype: dark_cinema2 дні10 000 UAH
2 дні10 000 UAH
здравствуйте! готов обсудить.
 примеры работ — https://cloud.mail.ru/public/GzXv/uvbQq3sMd
примеры работ — https://cloud.mail.ru/public/GzXv/uvbQq3sMd 3 дні10 000 UAH
3 дні10 000 UAH
Здравствуйте, я занимаюсь видеомонтажем 7 лет. Работал с Dialogstudio, Sadovod Shop.
Работаю с программами семейства Adobe (Premier Pro, After Effects, Photoshop). Могу выслать примеры своих работ (как лучших так и худших), так же могу предоставить контакты для связи со своими работодателями (это заранее было оговорено с ними).
К работе отношусь ответственно, то есть работаю «на результат».
С Уважением Андрей Дуплий.3 дні10 000 UAH
3 дні10 000 UAH
Здравствуйте. Есть опыт работы с софтом Adobe, в частности After Effects и Premiere Pro.
На моем канале YouTube все видео смонтированы в этих программах.
https://www.youtube.com/channel/UCT4R38YY1IB3K1c9jIktvYQ
Буду рад сотрудничеству.
ставка прихована фрилансером
1 день777 UAH
1 день777 UAH
https://www.youtube.com/watch?v=Se1u3WQhM14
https://www.youtube.com/watch?v=Do8309na0Ug
Примеры работ. Готов приступить
[email protected] — для связи1 день200 UAH
1 день200 UAH
есть небольшой опыт работы с Premiere Pro, интересуют детали
3 дні200 UAH
3 дні200 UAH
Доброго вечора! Маю невеликий досвід роботи з Adobe Premiere та After Effects.
 Якщо є можливість, то хотів би спробувати виконати тестове завдання. Дякую
Якщо є можливість, то хотів би спробувати виконати тестове завдання. Дякую фрилансер більше не працює на сервісі
ставка прихована фрилансером
1 день1000 RUB
1 день1000 RUB
Здравствуйте, есть опыт работы в видеомонтаже (9 лет на ТВ). Прошу выслать пробное задание. Готов так же к постоянной работе, много оплаты не буду требовать, так как работу подразумеваю как дополнительный заработок. Так же имеется штат действующих радиоведущих и видеоинженеров., студия для съемок и профессиональное оборудование (для будущего сотрудничества)).
 Скиньте задание на [email protected]
Скиньте задание на [email protected] фрилансер більше не працює на сервісі
2 дні200 UAH
2 дні200 UAH
Добрый день, готов приступить к обсуждению деталей.
5 днів1000 UAH
5 днів1000 UAH
Здравствуйте!
Опыт работы с видео — более 15 лет. Примеры работ — в моём профиле на этом сайте. Больше примеров работ и детальное резюме — по запросу. Мощный рабочий компьютер дома. Детали в личных сообщениях или в Скайпе.1 день250 UAH
1 день250 UAH
Добрый день.

Интересует постоянное сотрудничество.фрилансер більше не працює на сервісі
3 дні9000 UAH
3 дні9000 UAH
в примьере работаю больше двух лет .
конкретно сейчас Primer pro CC
согласен сотрудничать
канал на ютубе под ником Светлый
на аватарке Зубр если интересно на любой ролик ушло 10 минут времени или меньше
и раз прямой расчет хотелось бы задаток в размере от 25-50%
с ценой договоримся14 днів10 000 UAH
14 днів10 000 UAH
Доброго Дня! Готов к сотрудничеству.
1 день9000 UAH
1 день9000 UAH
Готов сотрудничать.
 опыт работы в Premier более 5 лет, до этого работали в Pinnacle Studio. Сам видеооператор. Занимаюсь видеосъемкой и монтажом видео. С удовольствием поработаю с Вашим проектом на долгосрочной основе.
опыт работы в Premier более 5 лет, до этого работали в Pinnacle Studio. Сам видеооператор. Занимаюсь видеосъемкой и монтажом видео. С удовольствием поработаю с Вашим проектом на долгосрочной основе. 25 днів10 000 UAH
25 днів10 000 UAH
18 лет на телевидении ( монтаж, графика, съемка, звук, анимация )
Знание Adobe Premiere, Photoshop, After Effects, Illustrator, Sound ForgeЗдравствуйте) готов поработать)
https://www.youtube.com/user/Monax79/videos?sort=dd&view=0&shelf_id=01 день10 000 UAH
1 день10 000 UAH
Есть примеры в профиле. Пишите — договоримся!
1 день10 000 UAH
1 день10 000 UAH
Опыт работы 3 года.
 В совершенстве владею Premiere Pro CC.
В совершенстве владею Premiere Pro CC.
Работу делаю быстро и качественно.
Мои работы можно посмотреть здесь: https://vk.com/videos-1292029803 дні10 000 UAH
3 дні10 000 UAH
Приму работу, опыт работы в программах Adobe более 3х лет.
1 день10 000 UAH
1 день10 000 UAH
Готова к сотрудничеству. Есть опыт работы с Премьер Про.
1 день10 000 UAH
1 день10 000 UAH
Добрый день. Готов приступить к выполнению заданий.
Мое портфолио
https://vimeo.com/palansproductionконтактные данные:
[email protected] 9″ data-days=»3″ data-lastactivity=»1565435949″>1 день10 000 UAH
1 день10 000 UAH
Опыта работы режиссером монтажа 5 лет, работаю со связкой программ пакета Adobe.
Есть опыт работы с потоковым монтажом.
Примеры разноплановых видео можно посмотреть в описании на этом сайте (резюме) либо могу скинуть дополнительно.
Готова оговорить условия и требования)
***
Номер телефона: 0964925067
Почтовый ящик: [email protected]
Социальная сеть: vk.com/sigma_x
Скайп: sigma_x11 день10 000 UAH
1 день10 000 UAH
Здравствуйте, готов предложит свои услуги, имею большой опыт в этой сфере. Обращайтесь:
e-mail: [email protected]1 день10 000 UAH
1 день10 000 UAH
Добрый день.
 Работаю в Premiere Pro.
Работаю в Premiere Pro.
портфолио: Freelancehunt
e-mail: [email protected]2 дні20 000 RUB
2 дні20 000 RUB
Здравствуйте!
Около 8 лет занимаюсь видеопроизводством. Работала монтажером, оператором и режиссером. Посещала множество профессиональных курсов в школе Митты и не только. Являюсь организатором кинофорума «Десятая муза в Пензе», а так же фестиваля научно-популярного кино «Kinnofest». Работала в разных жанрах: корпоративное кино, документальное кино, научно-популярные передачи, игровое кино, рекламные ролики.Портфолио:
https://cloud.mail.ru/home/%D0%9F%D0%BE%D1%80%D1%82%D1%84%D0%BE%D0%BB%D0%B8%D0%BE/
https://www.youtube.com/channel/UCUAKWrdvyLlUJTAhTWdhtig7 днів10 000 UAH
7 днів10 000 UAH
Здравствуйте.
 Работаю в PreimerePro.
Работаю в PreimerePro.
Готов к сотрудничеству.Скайп: mykhailo70
31 день20 000 RUB
31 день20 000 RUB
Рад бы очень поработать. Имею опыт пользования Adobe Premiere Pro. Монтирую в Creative Cloud 2015. Также для монтажа использую After Effects. Хочется себя реализовать в данном русле. Буду очень рад сотрудничеству
фрилансер більше не працює на сервісі
7 днів10 000 UAH
7 днів10 000 UAH
Добрый день. Готов выполнить ваш заказ, вот портфолио http://www.
 shtutsberg.pp.ua/ (лишь некоторые работы). Готов сделать «на пробу» фрагмент монтажа
shtutsberg.pp.ua/ (лишь некоторые работы). Готов сделать «на пробу» фрагмент монтажа
Есть уточняющие вопросы, желательно в вк https://vk.com/shtutsberg или в чат. Спасибо за ответ.1 день10 000 UAH
1 день10 000 UAH
Готов работать, опыт Premier pro 5 лет, Опыт работы на ТВ.
1 день10 000 UAH
1 день10 000 UAH
Добрый вечер. У меня трехлетний опыт работы в премьер про. Постоянно монтирую. Готова обсудить детали и приступить к работе
примеры работ: https://www.youtube.com/channel/UC3Nl_trX0d0iYBeu5HLDoIQ
https://www.youtube.com/channel/UCnE5PqZCguOMXXoD5oheUvg1 день10 000 UAH
1 день10 000 UAH
Доброго дня мене звати Іван Осадчук.
 Я є засновником VVC і шукаю постійних замовників для довгострокової роботи. Деталі можемо обговорити в зручний для Вас спосіб та час.
Я є засновником VVC і шукаю постійних замовників для довгострокової роботи. Деталі можемо обговорити в зручний для Вас спосіб та час.
380979983190
vvc.company
skype: vvc.company
[email protected]
фрилансер більше не працює на сервісі
Рекомендации для администраторов по началу работы с приложением Captivate Prime
Программы обучения Captivate Prime переименованы в Пути обучения. Это изменение вступает в силу сразу после выпуска за октябрь 2021 года, и терминология пути обучения распространяется на все роли.
В этом документе содержится рекомендуемый для организаций подход к установке и настройке Adobe Captivate Prime. Команда Captivate Prime предлагает поэтапный подход к началу работы с приложением. Вы не обязаны выполнять все этапы в определенной последовательности.
Эти этапы могут выполняться тремя разными ролями, одним или несколькими лицами в зависимости от настроек вашей организации. Ниже перечислены три роли:
- ИТ-администратор — ИТ-администратор выполняет действия, связанные с активацией или интеграцией, связанные с приложением Captivate Prime в организации.
 ИТ-администратор также может добавлять одного или нескольких пользователей и выполнять роль администратора интеграции.
ИТ-администратор также может добавлять одного или нескольких пользователей и выполнять роль администратора интеграции. - Автор — Автор создает учебный контент, необходимый для требований организации к обучению . Автор обучающего или обучающего контента вашей организации может приступить к созданию базового контента, необходимого для приложения Captivate Prime.
- Администратор Captivate Prime — Администратор приложения Captivate Prime выполняет настройку и настройку. В некоторых компаниях ИТ-администратор может также выполнять роль администратора приложения Captivate Prime.
Вы можете просмотреть инфографику, представленную ниже, чтобы получить обзор этапов и соответствующих задач.
На данном этапе мы предполагаем, что ваша организация уже получила лицензионный ключ и вы активировали учетную запись Captivate Prime. Как указано в инфографике, три направления объясняются следующим образом:
Этап 1 — Техническая настройка (ИТ-администратор)
На этапе 1 ИТ-администратор вашей организации может переключиться на роль Администратора интеграции в приложении Captivate Prime и выполнить некоторые активации и интеграции следующим образом:
Включить/добавить активные поля (администратор Captivate Prime)
Помимо активных полей, предоставленных пользователями при регистрации, администратор может добавить дополнительные активные поля. Администратор также может включать/отключать пользовательские поля. Значения для этих активных полей генерируются из метаданных из различных источников данных, связанных с учетными записями пользователей. Дополнительную информацию см. в справке по активным полям.
Администратор также может включать/отключать пользовательские поля. Значения для этих активных полей генерируются из метаданных из различных источников данных, связанных с учетными записями пользователей. Дополнительную информацию см. в справке по активным полям.
Вы можете получить доступ к приложению Captivate Prime с помощью Adobe ID или единого входа. Единый вход — это механизм, который позволяет пользователю пройти аутентификацию один раз и многократно получать доступ к нескольким приложениям. Эта конфигурация не является обязательной для организации. Если в вашей организации есть поставщик единого входа на основе SAML 2.0, вы можете использовать его для настройки приложения Captivate Prime. Настройка требуется на уровне вашей организации и в приложении Captivate Prime. Если вы решите использовать систему единого входа, обратитесь в службу поддержки Adobe, чтобы получить инструкции по настройке. Дополнительную информацию см. в справке по настройкам.
Массовый импорт пользователей
Если в вашей организации много пользователей, вы можете импортировать всех пользователей в приложение Captivate Prime, используя файл . CSV. Перед выполнением этой задачи мы предлагаем вам экспортировать список пользователей из HR-приложения вашей организации в формате .CSV. Даже если вы не выполняете массовый импорт пользователей на данном этапе, вы можете ознакомиться с форматом CSV. Чтобы начать процесс импорта в Captivate Prime, вы загружаете файл .CSV и сопоставляете поля данных приложения со столбцами CSV вашей организации. Дополнительную информацию см. в справке по массовому импорту.
CSV. Перед выполнением этой задачи мы предлагаем вам экспортировать список пользователей из HR-приложения вашей организации в формате .CSV. Даже если вы не выполняете массовый импорт пользователей на данном этапе, вы можете ознакомиться с форматом CSV. Чтобы начать процесс импорта в Captivate Prime, вы загружаете файл .CSV и сопоставляете поля данных приложения со столбцами CSV вашей организации. Дополнительную информацию см. в справке по массовому импорту.
Интеграция FTP-коннектора
Если вы сталкиваетесь с постоянным добавлением или удалением сотрудников в вашей организации, вы можете автоматизировать массовый импорт пользователей с помощью FTP-коннектора. Сначала вам необходимо установить соединение, затем вы можете загрузить CSV и сопоставить атрибуты CSV с соответствующими полями Captivate Prime. Вы можете запланировать процесс автоматического импорта, а также синхронизировать его по мере необходимости. Дополнительную информацию см. в справке по FTP-коннектору.
Интеграция соединителя Salesforce
Если у вас есть учетная запись Salesforce в вашей организации, вы можете автоматизировать процесс импорта всех пользователей из Salesforce в приложение Captivate Prime. Если вы хотите использовать эту функцию, вы можете использовать соединитель Salesforce для интеграции Captivate Prime с учетной записью Salesforce и автоматизации синхронизации данных. Используйте функцию автоматического планирования для регулярного автоматического импорта пользователей. Вы также можете выполнять синхронизацию ежедневно. Дополнительную информацию см. в справке соединителя Salesforce.
Интеграция с Adobe Connect
Если вы используете Adobe Connect в своей организации, вы можете интегрировать его с приложением Adobe Captivate Prime, чтобы предоставить учащимся удобный пользовательский интерфейс. Интеграция позволяет вашим учащимся получать доступ к виртуальным классам прямо в приложении Captivate Prime одним щелчком мыши без повторного входа в Adobe Connect. Используя эту функцию, ваши учащиеся также могут использовать записанные сеансы виртуального класса в приложении Captivate Prime. Для интеграции сначала интегрируйте настройки. Используйте Настройки > Adobe Connect > Настроить сейчас , чтобы указать URL-адрес подключения и учетные данные для входа и выполнить интеграцию. Дополнительную информацию см. в справке по интеграции с Adobe Connect.
Используя эту функцию, ваши учащиеся также могут использовать записанные сеансы виртуального класса в приложении Captivate Prime. Для интеграции сначала интегрируйте настройки. Используйте Настройки > Adobe Connect > Настроить сейчас , чтобы указать URL-адрес подключения и учетные данные для входа и выполнить интеграцию. Дополнительную информацию см. в справке по интеграции с Adobe Connect.
Регистрация приложения Salesforce
Учащиеся вашего предприятия могут беспрепятственно получать доступ к приложению Captivate Prime прямо из своей учетной записи Salesforce. Учащиеся могут получить доступ к назначенному им учебному контенту, например курсам, учебным программам и вспомогательным материалам, из приложения Salesforce. Пользователи также могут получать доступ к уведомлениям и объявлениям из приложения Captivate Prime в Salesforce. Чтобы использовать эту функцию, необходимо зарегистрировать рекомендуемое приложение Salesforce в приложении Captivate Prime. Инструкции по установке и использованию см. в справке приложения Salesforce.
Инструкции по установке и использованию см. в справке приложения Salesforce.
Этап 2. Настройка сайта (администратор Captivate Prime)
Администратор приложения Captivate Prime в вашей организации должен настроить или настроить некоторые функции, прежде чем вы начнете внедрять их для своих учащихся.
Фирменная символика
Организации может понадобиться отображать логотип компании в приложении Captivate Prime, иметь собственный домен в URL-адресе, отображать название организации и отображать цветовые схемы, соответствующие бренду организации. Captivate Prime позволяет организациям использовать все эти функции. Если вы хотите настроить параметры и использовать собственный брендинг, щелкните раздел «Фирменный стиль» на левой панели. Нажмите «Изменить» рядом со всеми этими параметрами и настройте их в соответствии с вашими требованиями. Дополнительную информацию см. в справке по брендингу и темам.
Добавление пользователей/групп пользователей
Поскольку учащиеся являются основными пользователями вашего учебного контента, добавление пользователей в систему управления обучением является основным шагом. Добавьте пользователей в приложение Captivate Prime и назначьте им роли. Вы можете добавить пользователей следующими способами:
Добавьте пользователей в приложение Captivate Prime и назначьте им роли. Вы можете добавить пользователей следующими способами:
Добавить пользователей (внутренний)
- Как один пользователь — Добавление отдельных пользователей в приложение Captivate Prime позволяет вам попробовать некоторых пользователей перед их массовым добавлением. . Кроме того, этот параметр полезен, когда вы хотите добавить больше отдельных пользователей по мере необходимости после массового импорта пользователей.
- Самостоятельная регистрация — этот параметр позволяет администраторам разрешить своим сотрудникам регистрироваться в Captivate Prime.
- Массовый импорт (с использованием загрузки CSV) — с помощью этого параметра вы можете массово импортировать пользователей в приложение Captivate Prime. В качестве предварительного условия перед использованием этой функции необходимо подготовить список пользователей в формате CSV.

Добавить пользователей (внешние профили)
- Через внешнюю регистрацию — с помощью этого параметра вы можете зарегистрировать в приложении внешних сотрудников отдела или внешних сотрудников вашей организации.
Добавить группы пользователей
Приложение Captivate Prime создает группы пользователей по умолчанию на основе схожих атрибутов. В дополнение к группам по умолчанию вы можете создавать настраиваемые группы пользователей на основе таких параметров, как назначение, местоположение, чтобы вы могли использовать эти группы в геймификации и отчетах среди прочего. Дополнительную информацию см. в справке по добавлению пользователей.
После добавления пользователей в Captivate Prime администратор может начать назначать пользователям роли автора, администратора или администратора интеграции в соответствии с требованиями организации. Чтобы назначить роли пользователям, в логине администратора можно нажать Пользователи на левой панели установите флажок рядом с каждым именем пользователя и щелкните раскрывающийся список Действия , чтобы выбрать роль, которую вы хотите назначить. Роли менеджера назначаются пользователям Adobe Captivate Prime на основе ролей/привилегий, указанных вашей организацией в CSV-файле. Вы также можете изменить роли пользователей в качестве менеджеров, используя рабочий процесс Редактировать пользователей . Дополнительную информацию см. в справке по добавлению пользователей.
Роли менеджера назначаются пользователям Adobe Captivate Prime на основе ролей/привилегий, указанных вашей организацией в CSV-файле. Вы также можете изменить роли пользователей в качестве менеджеров, используя рабочий процесс Редактировать пользователей . Дополнительную информацию см. в справке по добавлению пользователей.
Шаблоны уведомлений
Уведомления могут быть полезны для пользователей в системе управления обучением, чтобы узнать свой статус или получить информацию о событиях/действиях. При создании курсов, настройке функций или использовании курсов пользователи проходят через несколько событий, которые вызывают уведомления для учащихся, их менеджеров, администраторов или авторов. Captivate Prime предоставляет в приложении различные шаблоны уведомлений по электронной почте. Как администратор, вы можете настроить их в соответствии с требованиями вашей организации. Чтобы создать уведомления по электронной почте, выберите Шаблоны электронной почты на левой панели и щелкните имя шаблона. Дополнительные сведения см. в справке по шаблонам электронной почты.
Дополнительные сведения см. в справке по шаблонам электронной почты.
Отключить уведомления по электронной почте (рекомендуется)
По умолчанию уведомления включены в приложении Captivate Prime. Вы можете отключить уведомления на этом этапе, если не хотите оповещать своих сотрудников организации.
Значки
Значки — это показатель достижений, которые ваш сотрудник может получить после прохождения курса. Профессионалы по всему миру используют эти значки как представление определенного навыка или достижения в обучении. Вы можете создать коллекцию значков, чтобы назначать их учащимся после завершения обучения. Чтобы начать создавать значки, вы можете нажать Значки отображаются на левой панели. Дополнительную информацию см. в справке по значкам.
Обратная связь
Обратная связь является одним из важных факторов LMS для измерения успеваемости учащихся и обеспечения качества содержания обучения. Captivate Prime предоставляет пользователям два типа вариантов обратной связи.
Captivate Prime предоставляет пользователям два типа вариантов обратной связи.
- Отзыв L1 — это отзыв, оставленный учащимися после прохождения курса.
- Обратная связь L3 — это обратная связь, которую менеджеры дают учащимся на основе влияния курса на поведение учащихся и их повседневную деятельность.
Организациям необязательно использовать эту функцию. Администраторы могут настраивать шаблоны обратной связи в соответствии с требованиями вашей организации. Чтобы использовать эту функцию, администратор должен включить параметры обратной связи L1 и L3 на уровне экземпляра курса. Чтобы настроить обратную связь, выберите любой курс, щелкните Параметры экземпляра по умолчанию на левой панели и включите параметр обратной связи. Обратитесь к справке обратной связи для получения дополнительной информации.
Геймификация
Поддержание вовлеченности учащихся во время использования контента — одна из задач, стоящих перед организациями. Геймификация увеличивает процент завершения курса, привлекая и мотивируя учащихся для достижения своих целей с помощью игровых методов. Учащиеся могут соревноваться со своими коллегами, чтобы набирать очки за различные учебные задания и достигать бронзового, серебряного, золотого и платинового уровней. Администраторы могут включать/отключать каждую задачу геймификации и изменять распределение баллов по задачам. Captivate Prime предоставляет функцию геймификации с некоторыми настройками по умолчанию. Вы можете начать использовать эту функцию с настройками по умолчанию в течение некоторого времени, а затем вы можете настроить ее по своему усмотрению. Вам необязательно настраивать/изменять параметры этой функции. Если у вас в организации есть предметный эксперт, то рекомендуем настроить параметры перед его использованием. Дополнительную информацию см. в справке по геймификации.
Геймификация увеличивает процент завершения курса, привлекая и мотивируя учащихся для достижения своих целей с помощью игровых методов. Учащиеся могут соревноваться со своими коллегами, чтобы набирать очки за различные учебные задания и достигать бронзового, серебряного, золотого и платинового уровней. Администраторы могут включать/отключать каждую задачу геймификации и изменять распределение баллов по задачам. Captivate Prime предоставляет функцию геймификации с некоторыми настройками по умолчанию. Вы можете начать использовать эту функцию с настройками по умолчанию в течение некоторого времени, а затем вы можете настроить ее по своему усмотрению. Вам необязательно настраивать/изменять параметры этой функции. Если у вас в организации есть предметный эксперт, то рекомендуем настроить параметры перед его использованием. Дополнительную информацию см. в справке по геймификации.
Создание объектов обучения
Это логический этап, на котором сходятся все три пути (дорожка 1, дорожка 2 и дорожка 3), чтобы вы могли выбрать следующий курс действий.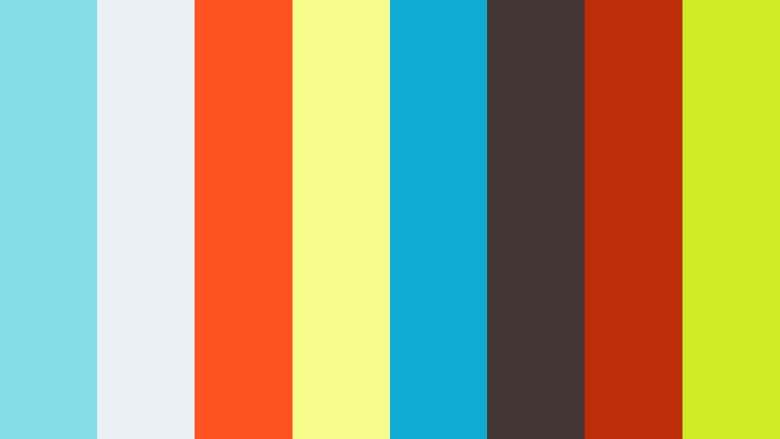
На этом этапе, создав модули и курсы, вы можете приступить к созданию объектов обучения более высокого уровня, таких как сертификаты, учебные программы или вспомогательные материалы, чтобы продолжить работу. Прежде чем приступить к созданию учебных объектов, убедитесь, что вы уже добавили некоторых пользователей в приложение Captivate Prime, создали несколько модулей и курсов.
Создание сертификатов
Сертификация является подтверждением прохождения учебного материала или подтверждением достижения обучающихся на разовой или периодической основе. Зачисление учащихся в учебный контент может быть увеличено путем предоставления учащимся сертификации после завершения курса. Как администратор, вы можете создать программу сертификации, которая может быть размещена внутри компании или проводиться третьей стороной. Во внутренней сертификации определите курсы, которые учащийся должен пройти, чтобы получить сертификат. Перед созданием сертификата убедитесь, что в вашей учетной записи доступны курсы. Дополнительные сведения о создании сертификатов см. в справке по сертификации.
Дополнительные сведения о создании сертификатов см. в справке по сертификации.
Создать памятки по работе
Пособия по работе — это хранилище учебных материалов, доступных учащимся без каких-либо критериев регистрации или завершения. Учащиеся могут обращаться к этим вспомогательным материалам во время работы, чтобы получить помощь в выполнении любой деятельности или задачи в организации. Несмотря на то, что использование вспомогательных материалов при создании курсов не является обязательным, команда Captivate Prime рекомендует создавать вспомогательные средства в качестве передовой практики для вашей организации. Информацию о том, как создавать вспомогательные материалы, см. в справке по вспомогательным материалам.
Создание программ обучения
Программы обучения — это набор специально разработанных курсов, отвечающих конкретным целям учащихся. Прежде чем создавать учебные программы, убедитесь, что вы уже создали несколько курсов или что в вашей учетной записи уже есть курсы. Несмотря на то, что организация не может использовать эту функцию, команда Captivate Prime рекомендует вам использовать ее, чтобы внедрить целенаправленное обучение для ваших сотрудников. Чтобы начать использовать программы обучения, нажмите Программы обучения на левой панели, выберите набор курсов из каталога и опубликуйте. Подробные инструкции см. в справке обучающих программ.
Несмотря на то, что организация не может использовать эту функцию, команда Captivate Prime рекомендует вам использовать ее, чтобы внедрить целенаправленное обучение для ваших сотрудников. Чтобы начать использовать программы обучения, нажмите Программы обучения на левой панели, выберите набор курсов из каталога и опубликуйте. Подробные инструкции см. в справке обучающих программ.
Создание каталогов
Вы можете использовать каталоги в организации для создания целевого контента или классификации контента для определенного набора учащихся. В Captivate Prime каталог представляет собой набор учебных объектов, таких как курсы, сертификаты или обучающие программы. Вы можете выбрать объекты обучения по вашему выбору при создании каталогов. Прежде чем создавать каталоги, убедитесь, что вы уже создали набор курсов, сертификатов или программ обучения. Вы можете настраивать каталоги с набором объектов обучения, если хотите назначить их каким-либо внутренним или внешним группам пользователей.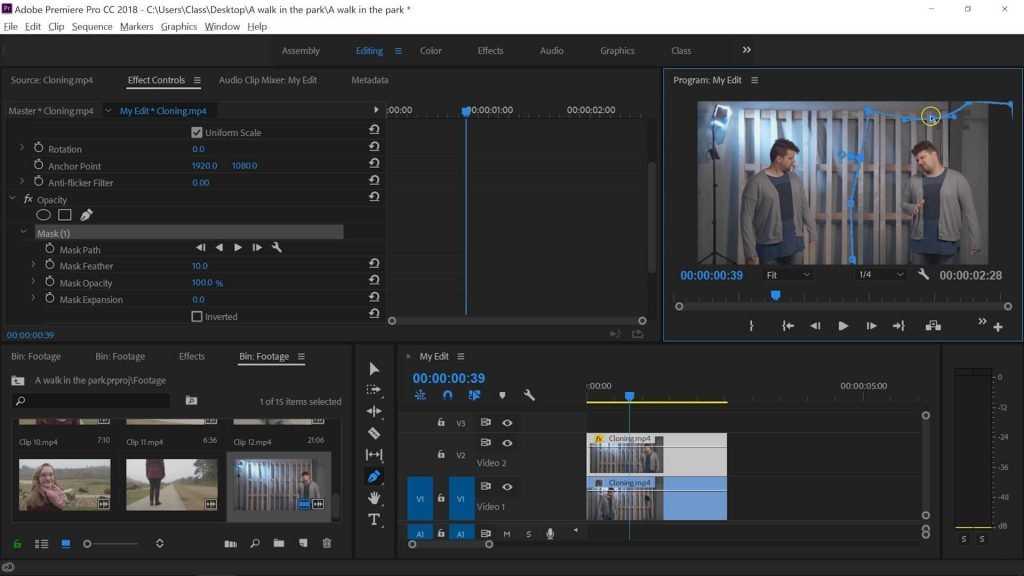 Дополнительную информацию о каталогах см. в справке по каталогам.
Дополнительную информацию о каталогах см. в справке по каталогам.
На этом этапе вы можете включить уведомления по электронной почте для пользователей ваших приложений, а также разрешить пользователям доступ.
Этап 3. Создание курсов (автор)
Разработчики контента или авторы в вашей организации могут приступить к созданию обучающего контента. Вы обязательно должны создавать модули и курсы, так как они формируют основу для всего вашего учебного контента в приложении Captivate Prime.
Создание модулей
Модули являются основными строительными блоками приложения Captivate Prime. Чтобы организовать учебный контент, начните создавать модули как автор. Captivate Prime позволяет выбрать любой из четырех типов модулей курса, таких как классная комната, самостоятельный темп, активность и модули виртуального класса. Обратитесь к Справке по модулям, чтобы узнать, какой тип модуля курса лучше всего подходит для нужд вашей организации.
Создание курсов
Администраторы могут взять на себя роль автора в приложении Captivate Prime и создавать курсы. В приложении Captivate Prime курс — это базовая единица с набором модулей, которые могут быть назначены учащемуся. Учащиеся потребляют курсы. Вы можете начать создавать курсы, выбрав модули, которые вы создали ранее, связать навыки, которые вы хотите, чтобы учащиеся получили от курса, связать уровни, кредиты и значки с курсом, выбрать вспомогательные материалы, предварительные условия и ресурсы на основе вашего выбора и опубликовать курс. Вы также можете создать несколько экземпляров курса, чтобы назначить экземпляры курса нескольким учащимся в разных часовых поясах, расписании и т. д. Дополнительную информацию о том, как создать курс, см. в Справке по курсам.
В приложении Captivate Prime курс — это базовая единица с набором модулей, которые могут быть назначены учащемуся. Учащиеся потребляют курсы. Вы можете начать создавать курсы, выбрав модули, которые вы создали ранее, связать навыки, которые вы хотите, чтобы учащиеся получили от курса, связать уровни, кредиты и значки с курсом, выбрать вспомогательные материалы, предварительные условия и ресурсы на основе вашего выбора и опубликовать курс. Вы также можете создать несколько экземпляров курса, чтобы назначить экземпляры курса нескольким учащимся в разных часовых поясах, расписании и т. д. Дополнительную информацию о том, как создать курс, см. в Справке по курсам.
Создание объектов обучения
Это логический этап, на котором сходятся все три пути (дорожка 1, дорожка 2 и дорожка 3), чтобы вы могли выбрать следующий курс действий.
На этом этапе, создав модули и курсы, вы можете приступить к созданию объектов обучения более высокого уровня, таких как сертификаты, учебные программы или вспомогательные материалы, чтобы продолжить работу. Прежде чем приступить к созданию учебных объектов, убедитесь, что вы уже добавили некоторых пользователей в приложение Captivate Prime, создали несколько модулей и курсов.
Прежде чем приступить к созданию учебных объектов, убедитесь, что вы уже добавили некоторых пользователей в приложение Captivate Prime, создали несколько модулей и курсов.
Создание сертификатов
Сертификация является подтверждением прохождения учебного материала или подтверждением достижения обучающихся на разовой или периодической основе. Зачисление учащихся в учебный контент может быть увеличено путем предоставления учащимся сертификации после завершения курса. Как администратор, вы можете создать программу сертификации, которая может быть размещена внутри компании или проводиться третьей стороной. Во внутренней сертификации определите курсы, которые учащийся должен пройти, чтобы получить сертификат. Перед созданием сертификата убедитесь, что в вашей учетной записи доступны курсы. Дополнительные сведения о создании сертификатов см. в справке по сертификации.
Создать памятки по работе
Пособия по работе — это хранилище учебных материалов, доступных учащимся без каких-либо критериев регистрации или завершения. Учащиеся могут обращаться к этим вспомогательным материалам во время работы, чтобы получить помощь в выполнении любой деятельности или задачи в организации. Несмотря на то, что использование вспомогательных материалов при создании курсов не является обязательным, команда Captivate Prime рекомендует создавать вспомогательные средства в качестве передовой практики для вашей организации. Информацию о том, как создавать вспомогательные материалы, см. в справке по вспомогательным материалам.
Учащиеся могут обращаться к этим вспомогательным материалам во время работы, чтобы получить помощь в выполнении любой деятельности или задачи в организации. Несмотря на то, что использование вспомогательных материалов при создании курсов не является обязательным, команда Captivate Prime рекомендует создавать вспомогательные средства в качестве передовой практики для вашей организации. Информацию о том, как создавать вспомогательные материалы, см. в справке по вспомогательным материалам.
Создание программ обучения
Программы обучения — это набор специально разработанных курсов, отвечающих конкретным целям учащихся. Прежде чем создавать учебные программы, убедитесь, что вы уже создали несколько курсов или что в вашей учетной записи уже есть курсы. Несмотря на то, что организация не может использовать эту функцию, команда Captivate Prime рекомендует вам использовать ее, чтобы внедрить целенаправленное обучение для ваших сотрудников. Чтобы начать использовать программы обучения, нажмите Программы обучения на левой панели, выберите набор курсов из каталога и опубликуйте.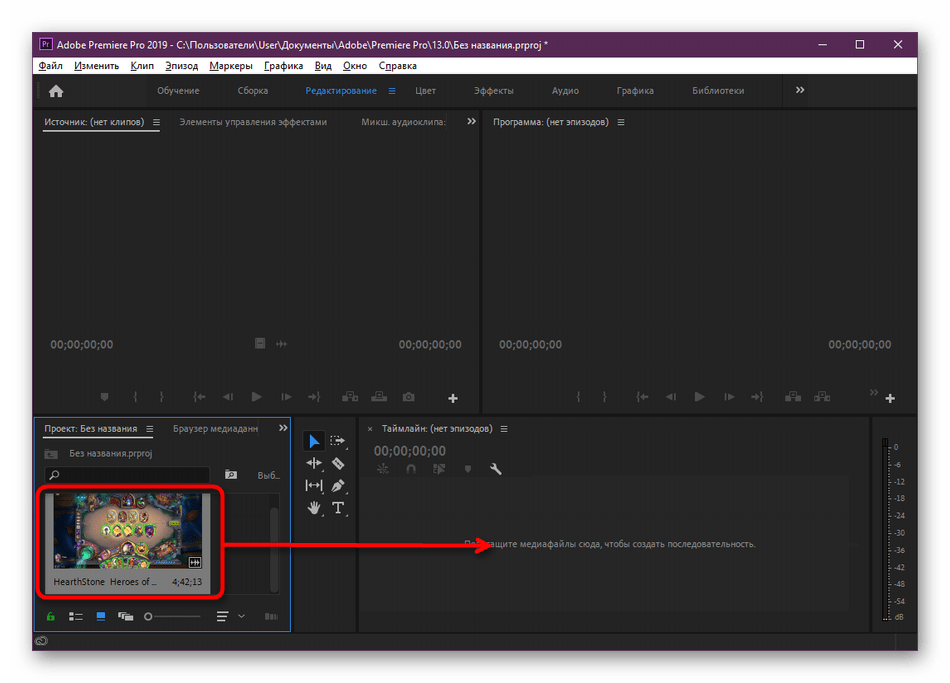 Подробные инструкции см. в справке обучающих программ.
Подробные инструкции см. в справке обучающих программ.
Этап 4. Управление LMS (администратор Captivate Prime)
Объявления
Объявления полезны для организации, поскольку они позволяют одновременно донести любую важную информацию до всех пользователей учетной записи. В приложении Captivate Prime объявление представляет собой мультимедийное сообщение (текст, изображение или видео), которое администратор может создать и транслировать определенному набору групп пользователей и объектов обучения. Вы можете отправлять объявления мгновенно или запланировать их автоматический запуск в определенную дату. Если вы хотите использовать эту функцию в приложении Captivate Prime, выберите «Объявления» на левой панели и нажмите «Добавить», чтобы создать объявления. Дополнительную информацию см. в справке по объявлениям.
Регистрация пользователя
Регистрация пользователя — важный шаг для приложения LMS. На этом этапе вы можете начать зачисление учащихся на различные объекты обучения приложения Captivate Prime. Вы можете регистрировать учащихся вручную или автоматически, используя планы обучения.
Вы можете регистрировать учащихся вручную или автоматически, используя планы обучения.
Зачисление вручную
- Самостоятельная регистрация — Если вы включите эту опцию при создании объекта обучения, учащиеся смогут зарегистрироваться в объектах обучения.
- Утверждение менеджером — если вы выберете этот вариант в типе зачисления при создании курса, менеджеры должны одобрить зачисление учащихся.
- Назначение менеджера — Если вы выбираете этот тип регистрации при создании курса, то такие курсы должны быть назначены менеджерами.
- Admin Enroll — в этом случае администратор может зарегистрировать некоторых учащихся в соответствии с требованиями организации.
Дополнительную информацию см. в справке по регистрации пользователей.
Зачислить учащихся к учебным объектам вручную, используя следующие четыре способа:
Автоматическая зачисление
Автоматизировать зачисление учащихся к учебным объектам, используя учебные планы.
Планы обучения (на основе триггеров)
Планы обучения можно использовать для автоматического назначения курсов, программ обучения или сертификатов учащимся в зависимости от наступления определенных событий. Например,
- Добавлен новый пользователь
- Пользователь изменяет группу пользователей
- Учащийся завершает учебный объект
- Пользователь завершает навык
Дополнительную информацию см. в справке планов обучения.
Создание отчетов
На этом этапе вы можете начать создавать и управлять различными типами отчетов.
Adobe Captivate Prime позволяет создавать различные отчеты для отслеживания, мониторинга и контроля действий учащихся. Для создания отчетов можно использовать следующие три типа функций отчетности:
- Панель отчетов . Создавайте сводные отчеты, чтобы получить полезную информацию о потреблении вашими учащимися учебного контента на основе различных категорий, таких как группы пользователей, эффективность, время, проведенное учащимися на курсах, и так далее.

- Стенограммы учащихся — Создавайте ориентированные на учащихся отчеты с полной историей учащихся с момента регистрации до настоящего времени.
- Отчеты о курсах — Создать статистику использования курсов учащимися из отдельных курсов. Вы также можете создавать отчеты о викторинах на уровне курса.
Дополнительные сведения о процессе создания отчетов см. в справке по отчетам.
Любую другую информацию, связанную с использованием функций приложения Captivate Prime, см. в справке Captivate Prime для каждой роли.
Публикация проекта в Adobe Captivate Prime
Руководство пользователя Отмена
Поиск
Последнее обновление: 13 января 2022 г. 07:56:25 GMT
- Руководство пользователя Captivate
- Введение в Captivate
- Новые возможности Adobe Captivate
- Системные требования Adobe Captivate
- Скачать Adobe Captivate
- Новые возможности Adobe Captivate (выпуск 2019 г.
 ) Обновление 5
) Обновление 5 - Новые возможности Adobe Captivate (выпуск 2019 г.) Обновление 2
- Примечания к выпуску Adobe Captivate 11.8
- Примечания к выпуску Adobe Captivate
- Системные требования и инструкции по загрузке для Adobe Captivate Draft
- Адаптивный дизайн проекта с помощью Adobe Captivate
- Создание проектов
- Создание различных типов проектов в Adobe Captivate
- Настройка размера проекта Adobe Captivate
- Адаптивный дизайн проекта с помощью Adobe Captivate
- Создание проектов виртуальной реальности (VR)
- Работа с адаптивным текстом в Adobe Captivate
- Работа с темами в Adobe Captivate
- Как применить определенные свойства вида в адаптивных проектах
- Как создавать файлы резервных копий для проектов Adobe Captivate
- Панель активов
- Создать ветвление и принудительную навигацию в Captivate
- Заменить изображение на сцене
- Добавление объектов и управление ими
- Работа с объектами с несколькими состояниями в Adobe Captivate
- Объектные эффекты
- Вставка веб-объектов в проекты Adobe Captivate
- Работа со стилями объектов в Adobe Captivate
- Как вращать объекты в Adobe Captivate
- Изменение размера и положения объектов на 9 пикселей0013
- Как управлять объектами с помощью панели инструментов «Основные параметры»
- Как объединить объекты на слайде
- Как управлять объектами в библиотеке
- Как группировать объекты в Adobe Captivate
- Редактировать информацию об объекте с помощью панели расширенного взаимодействия
- Как копировать, вставлять и дублировать объекты в Adobe Captivate
- Управление видимостью объектов
- Как изменить порядок отображения объектов в Adobe Captivate
- Применение теней к объектам
- Как выровнять объекты в Adobe Captivate
- Как добавить отражение к объектам в Adobe Captivate
- Импорт ресурсов в проект Captivate
- Слайды
- Добавление слайдов в проект Adobe Captivate
- Редактирование слайдов в проекте Adobe Captivate
- Удалить слайды проекта Adobe Captivate
- Изменить порядок слайдов в Adobe Captivate
- Установка свойств слайда в Adobe Captivate
- Добавление и преобразование заметок к слайдам в аудиофайлы с помощью Adobe Captivate
- Настройка слайдов для проверки знаний в Adobe Captivate
- Как добавить переходы между слайдами в Adobe Captivate
- Как работать с мастер-слайдами в Adobe Captivate
- Как заблокировать слайды Adobe Captivate
- Как скрыть или исключить слайды в проекте Adobe Captivate
- Как группировать и разгруппировать слайды в Adobe Captivate
- Временная шкала и сетки
- Использование линеек и направляющих
- Работа с сетками в Adobe Captivate
- Работа с таймлайном
- Горячие клавиши в Adobe Captivate
- Работа с диафильмом
- Как настроить рабочее пространство Adobe Captivate
- Как использовать библиотеку Adobe Captivate
- Как использовать панель ветвления в Adobe Captivate
- Использование линеек и направляющих
- Создание опросов
- Вставка слайдов с вопросами в проекты Adobe Captivate
- Установка параметров викторины для Adobe Captivate
- Как дать учащимся возможность отправлять все ответы на тест одновременно
- Как настроить слайды с вопросами в Adobe Captivate
- Использование случайных слайдов с вопросами в Adobe Captivate
- Как разрешить пользователям вернуться к викторине
- Импорт вопросов из файлов формата CSV
- Импорт вопросов из файлов формата GIFT
- Как вставить предварительные тесты в Adobe Captivate
- Аудио
- Как вставить аудио в проект Adobe Captivate
- Как предварительно просмотреть звук в Adobe Captivate
- Как редактировать аудиофайлы с помощью Adobe Captivate
- Просмотр сведений об аудио в Adobe Captivate
- Установка параметров записи звука и запись звука
- Как экспортировать аудио из Adobe Captivate
- Видео
- Слайд видео
- Работа с видео событий в Adobe Captivate
- Различия между событиями и синхронизированными видео в Adobe Captivate
- Интерактивные объекты
- Добавление интерактивных кнопок в проекты Captivate
- Создание кликбоксов в Adobe Captivate
- Добавление полей ввода текста с помощью Adobe Captivate
- Как добавить звук в блоки и кнопки
- Как добавить JavaScript в поля и кнопки в Adobe Captivate
- Взаимодействия
- Создание учебных взаимодействий в Adobe Captivate
- Создание взаимодействий с помощью перетаскивания в Adobe Captivate
- Как настроить виджеты и взаимодействия в Adobe Captivate
- Использование переменных Adobe Captivate в виджетах
- Установка свойств виджетов с помощью Adobe Captivate
- Как создавать статические, интерактивные виджеты и виджеты вопросов в Adobe Captivate
- Как добавить виджеты в проект Adobe Captivate
- Неинтерактивные объекты
- Создание и редактирование интеллектуальных фигур
- Редактируйте и создавайте текстовые подписи с помощью Captivate
- Как использовать изображения и ролловеры с Captivate
- Как настроить смарт-фигуры в Adobe Captivate
- Как создать области масштабирования в Adobe Captivate
- Как настроить звук для неинтерактивных объектов
- Как создавать слайдлеты с прокруткой в Adobe Captivate
- Как создавать ролловеры в Adobe Captivate
- Изменение свойств мыши в Adobe Captivate
- Использование полей выделения в Captivate
- Работа с образцами в Adobe Captivate
- Исправить размер и положение неинтерактивных объектов
- Добавление анимации в проект Adobe Captivate
- Расширенное редактирование и обзоры проектов
- Как связать проекты Adobe Captivate
- Импорт, экспорт и удаление контента
- Обложки
- Создавайте проекты со специальными возможностями в Adobe Captivate
- Создание оглавления (TOC) с помощью Adobe Captivate
- Изменение размера проектов Adobe Captivate
- Проекты и настройки проектов
- Как просматривать проекты в Adobe Captivate
- Переменные и дополнительные действия
- Переменные Adobe Captivate
- Как создавать пользовательские переменные в Adobe Captivate
- Расширенные действия в Adobe Captivate
- Совместные действия в проектах Adobe Captivate
- Изменение или удаление пользовательских переменных в Adobe Captivate
- Как назначить расширенные действия событию
- Запись проектов
- Создание интерактивных видео
- Автоматическая и ручная запись с помощью Captivate
- Установка параметров записи в Adobe Captivate
- Запись видеодемонстраций с помощью Adobe Captivate
- Как записывать моделирование программного обеспечения в Adobe Captivate
- Как приостановить запись
- Публикация проектов
- Предварительный просмотр и публикация адаптивных проектов
- Публикация проекта в Adobe Captivate Prime
- Публикация проектов в виде файлов HTML5 с помощью Adobe Captivate
- Публикация проектов в виде исполняемых файлов
- Публикация проектов в виде файлов MP4 с помощью Adobe Captivate
- Установка параметров публикации в Adobe Captivate
- Использование веб-шрифтов из Adobe Fonts в Adobe Captivate
- Сообщить результаты теста на внутренний сервер
- Использование Adobe Captivate с другими приложениями
- Импорт и редактирование презентаций PowerPoint в Captivate
- Загрузка проекта Adobe Captivate в систему управления обучением
- Узнайте об интерфейсе Common JavaScript для Adobe Captivate
- Как публиковать проекты Captivate в Microsoft Word
- Использование Adobe Connect с Captivate
- Как добавить проекты Captivate в интерактивную справочную систему RoboHelp
- Как упаковать несколько SCO с помощью Adobe Multi-SCORM Packager
- Устранение неполадок Adobe Captivate
- Устранение известных проблем и ограничений в последних версиях Adobe Captivate, Adobe FrameMaker и Adobe RoboHelp.

- Ранняя сборка для Captivate (2019 г.)релиз) на macOS Big Sur (macOS 11)
- Исправление для VR-контента, не воспроизводимого на устройствах
- Настройка SSL для просмотра в реальном времени на устройствах
- Проблемы с активацией Captivate (выпуск 2019 г.) в macOS Catalina
- Адаптивные курсы Captivate не будут автоматически воспроизводиться в браузерах
- Проблемы с панелью ресурсов в Adobe Captivate (выпуск 2019 г.)
- Ошибка 103 при установке Adobe Captivate
- Проблемы при предварительном просмотре проекта Captivate
- Устранение известных проблем и ограничений в последних версиях Adobe Captivate, Adobe FrameMaker и Adobe RoboHelp.
Adobe Captivate Prime — это полнофункциональная LMS (система управления обучением) с подходом, ориентированным на учащегося, который позволяет вам управлять своей учебной средой.
Теперь вы можете опубликовать завершенный проект в Adobe Captivate Prime.
В открытом проекте нажмите «Опубликовать» > «Опубликовать в Adobe Captivate Prime», чтобы открыть диалоговое окно «Опубликовать в Adobe Captivate Prime».
Публикация в Adobe Captivate Prime
Если у вас нет учетной записи Captivate Prime, в раскрывающемся списке «Учетная запись» отображается параметр «Настройка/получение учетной записи Captivate Prime».
Если у вас уже есть учетная запись Captivate Prime, она отображается в раскрывающемся списке Учетная запись.
Щелкните Опубликовать.
Если у вас нет учетной записи Captivate Prime, откроется всплывающее окно Captivate Prime с видеороликами, посвященными Captivate Prime. Нажмите «Продолжить публикацию».
Опыт Captivate PrimeВ открывшемся окне «Публикация в Captivate Prime», как показано здесь, введите имя своей учетной записи или идентификатор электронной почты, которые вы использовали при регистрации.
Появятся все учетные записи, связанные с вашим адресом электронной почты или именем учетной записи.
Если у вас нет учетной записи, вы можете создать ее, нажав «Создать учетную запись» со своим Adobe ID.
 Адоб премьер как работать: Adobe Premiere Pro для новичков: как смонтировать видео
Адоб премьер как работать: Adobe Premiere Pro для новичков: как смонтировать видео

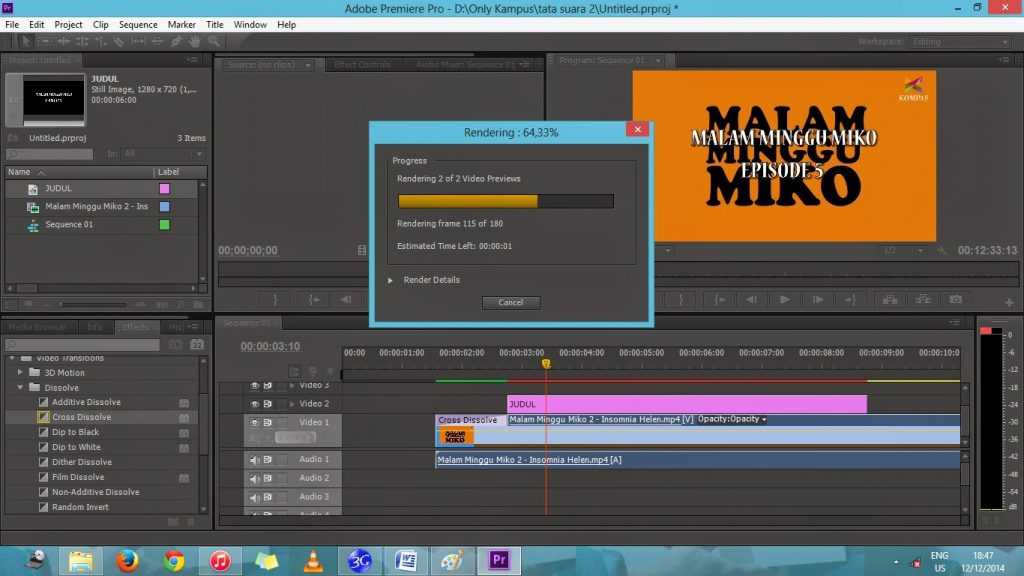
 youtube.com/channel/UCrW0b-DSr-ZnNwqNS2qOV9A все сделанно с Premiere Pro
youtube.com/channel/UCrW0b-DSr-ZnNwqNS2qOV9A все сделанно с Premiere Pro 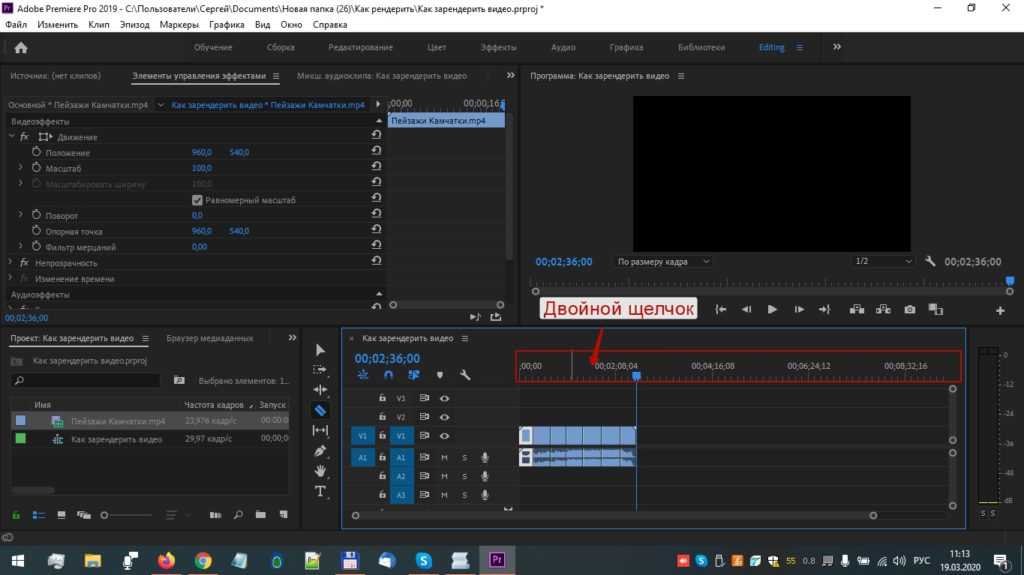
 Опыт 3 года. Готов работать.
Опыт 3 года. Готов работать.  Я занимаюсь видеомонтажем 4 года. Меня заинтересовал ваш проект, с удовольствием помогу вам в его реализации.
Я занимаюсь видеомонтажем 4 года. Меня заинтересовал ваш проект, с удовольствием помогу вам в его реализации. 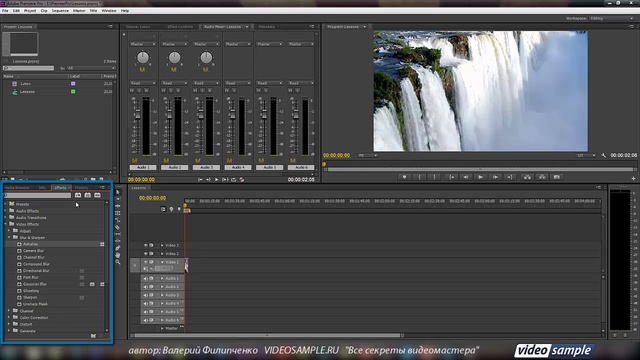 примеры работ — https://cloud.mail.ru/public/GzXv/uvbQq3sMd
примеры работ — https://cloud.mail.ru/public/GzXv/uvbQq3sMd 
 Якщо є можливість, то хотів би спробувати виконати тестове завдання. Дякую
Якщо є можливість, то хотів би спробувати виконати тестове завдання. Дякую 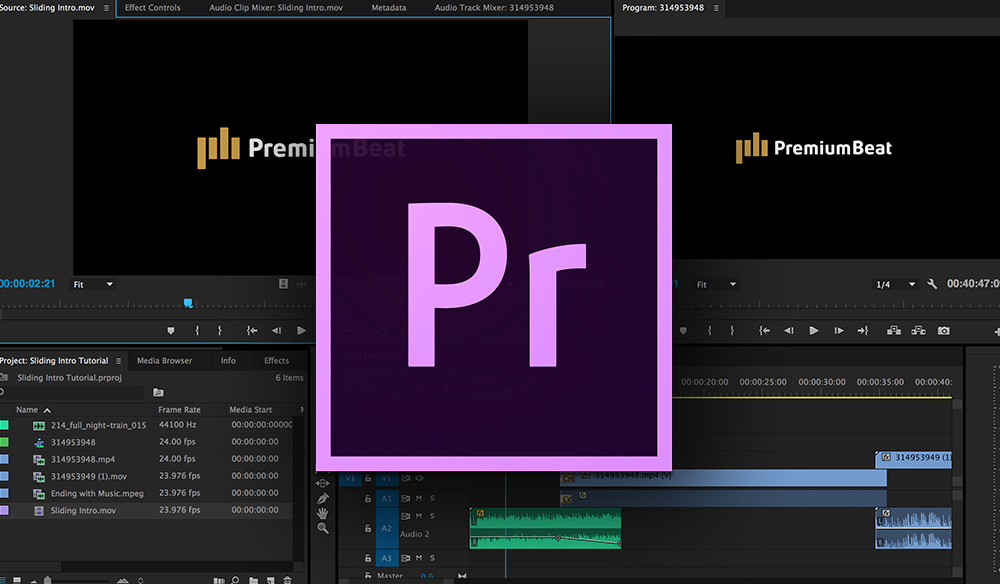 Скиньте задание на [email protected]
Скиньте задание на [email protected] 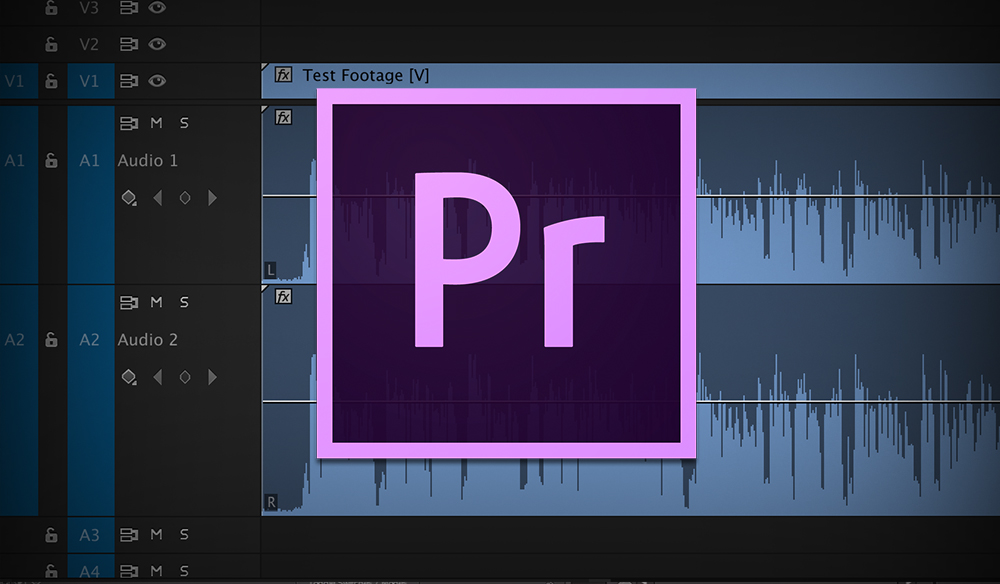
 опыт работы в Premier более 5 лет, до этого работали в Pinnacle Studio. Сам видеооператор. Занимаюсь видеосъемкой и монтажом видео. С удовольствием поработаю с Вашим проектом на долгосрочной основе.
опыт работы в Premier более 5 лет, до этого работали в Pinnacle Studio. Сам видеооператор. Занимаюсь видеосъемкой и монтажом видео. С удовольствием поработаю с Вашим проектом на долгосрочной основе.  В совершенстве владею Premiere Pro CC.
В совершенстве владею Premiere Pro CC. 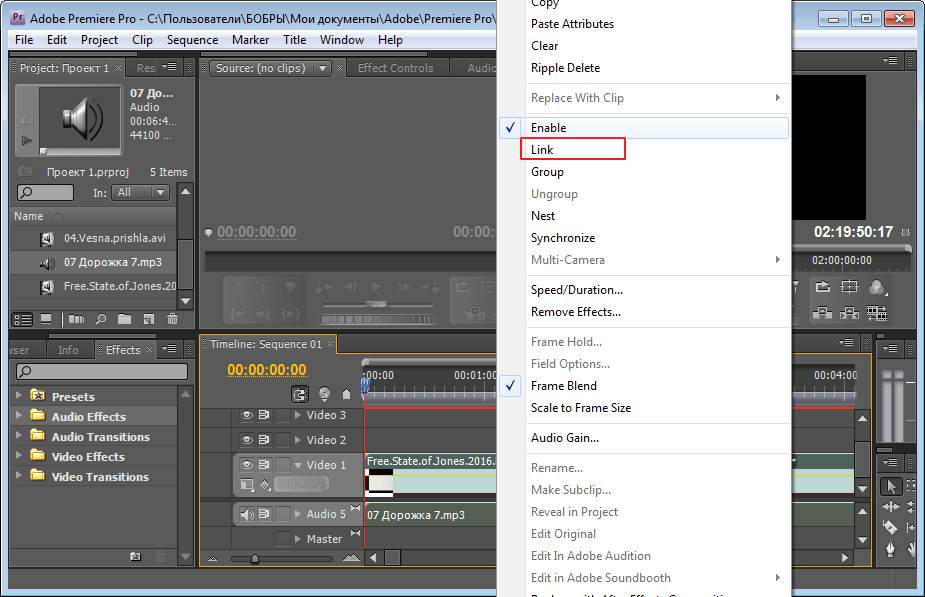 Работаю в Premiere Pro.
Работаю в Premiere Pro. 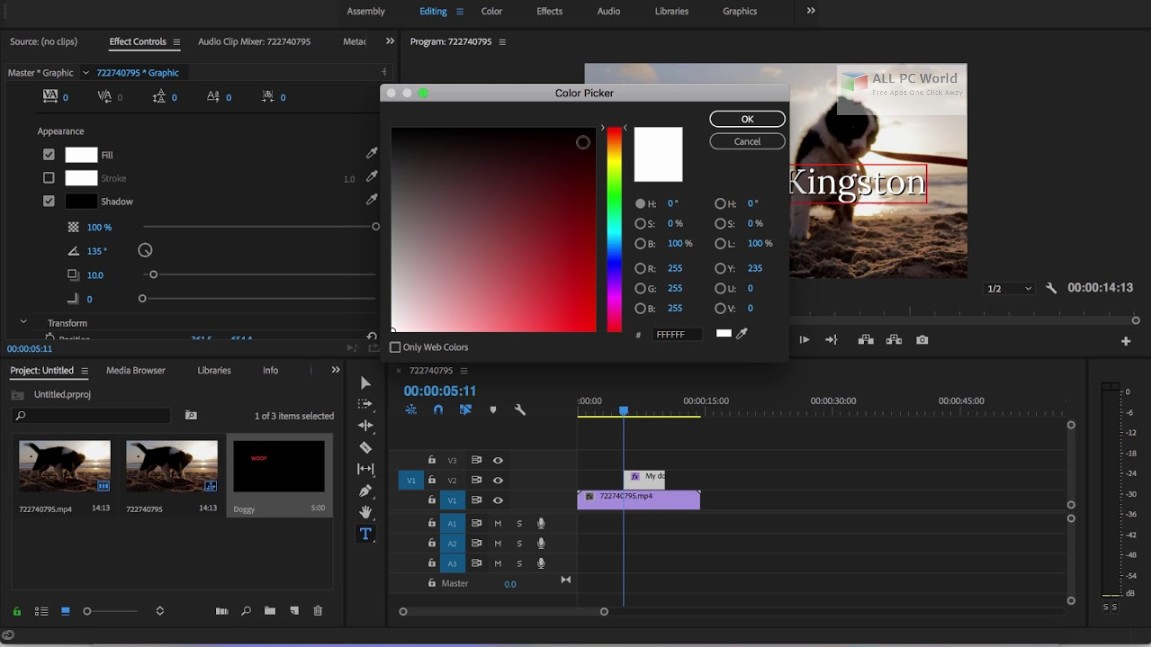 Работаю в PreimerePro.
Работаю в PreimerePro. 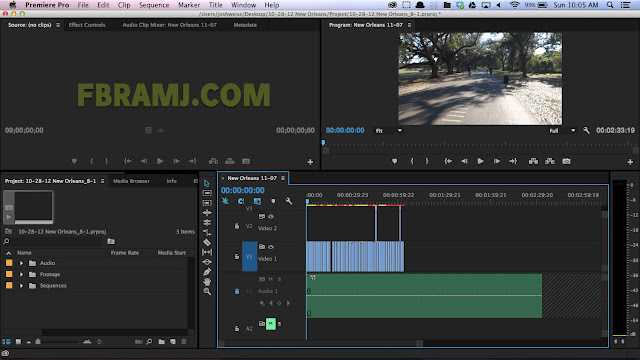 shtutsberg.pp.ua/ (лишь некоторые работы). Готов сделать «на пробу» фрагмент монтажа
shtutsberg.pp.ua/ (лишь некоторые работы). Готов сделать «на пробу» фрагмент монтажа  Я є засновником VVC і шукаю постійних замовників для довгострокової роботи. Деталі можемо обговорити в зручний для Вас спосіб та час.
Я є засновником VVC і шукаю постійних замовників для довгострокової роботи. Деталі можемо обговорити в зручний для Вас спосіб та час. 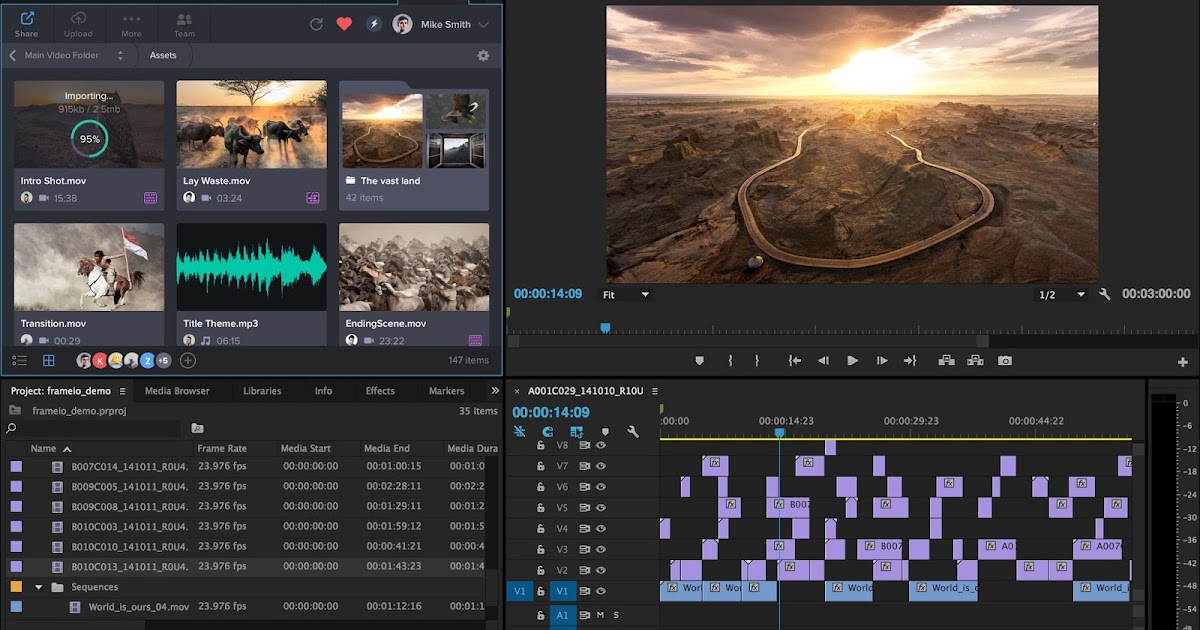 ИТ-администратор также может добавлять одного или нескольких пользователей и выполнять роль администратора интеграции.
ИТ-администратор также может добавлять одного или нескольких пользователей и выполнять роль администратора интеграции.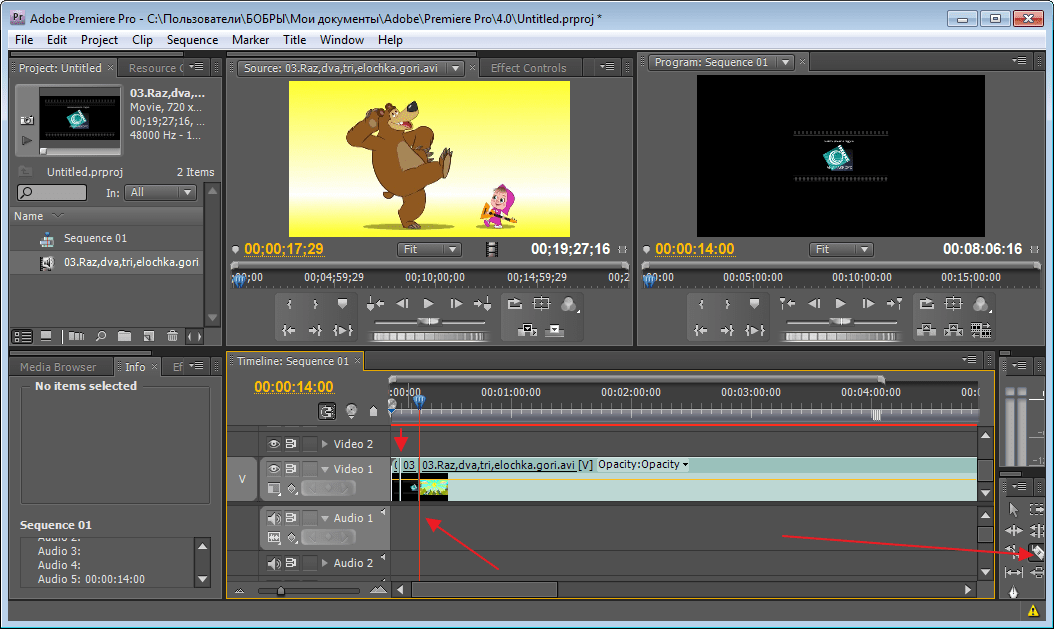

 ) Обновление 5
) Обновление 5
