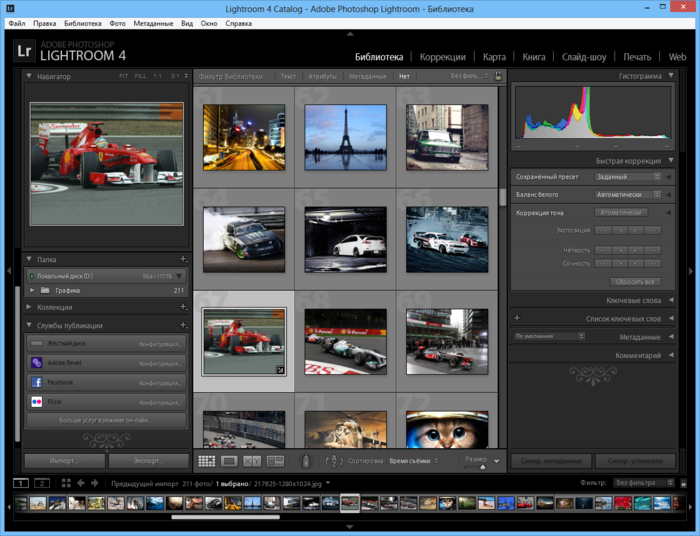Lightroom что это Блог Ивана Кунпана
Оглавление:
- Lightroom что это, кому она подойдет
- Программа Лайтрум (Lightroom), ее возможности
- Программа Лайтрум, скачать бесплатно на русском языке – законные способы
- Установка программы Лайтрум (Lightroom)
- Обработка фото в программе Лайтрум, с чего начать работу
- Эффекты программы Лайтрум. Lightroom что это
- Программа Лайтрум (Lightroom), как обрабатывать фото формата RAW
- Как сохранить фото в Лайтруме. Lightroom что это
-
- Заключение
Lightroom что это? На данный вопрос рассмотрим ответ в этом материале. Программа Лайтрум отлично подходит для обработки и редактирования фотографий. Мы расскажем, что это за программа, кому подходит, как ею пользоваться.
Программа Лайтрум отлично подходит для обработки и редактирования фотографий. Мы расскажем, что это за программа, кому подходит, как ею пользоваться.
Здравствуйте, друзья! Программа Лайтрум – это графический редактор, от разработчиков программного обеспечения Adobe. Полное название программы «Adobe Photoshop Lightroom». Её разработали в 1992 году, а запустили в 2007. Программа работает с платформами Windows, macOS, на Андроид. Данная утилита нужна в основном для работы с «цифровым негативом», а также есть возможность обработки фото с применением эффектов.
Лайтрум походит дизайнерам, фотографам или начинающим специалистам, которые хотят обработать фотографию. Здесь вы сможете использовать необходимые инструменты, которые есть в данной программе. Программа условно-бесплатная. Даётся 7 дней пробного периода, чтобы её попробовать в деле. Об этой программе мы также говорили в данной статье на блоге – «Программы Adobe список».
к оглавлению ↑
Программа Лайтрум (Lightroom), ее возможностиИтак, перечислим возможности, которые имеет программа Лайтрум:
- Добавление новых фотографий.
- Есть пакетная обработка изображений.
- Для редактируемого фото можете применить эффекты, например, температуру, тональность, контраст и так далее.
- Фотографии можно редактировать с сохранением оригинала.
- Умеет конвертировать форматы RAW, DNG и другие форматы.
- Предусмотрена возможность сортировки файлов по параметрам.
- Есть инструмент сравнения фотоснимков. Он позволяет понять, насколько качественно обработалось фото.
- Подготавливает изображение к печати и выводит его на ПК.
- Удобная панель управления, есть обучающие функции программы.
Также программа имеет дополнительные настройки, есть возможность хранить и обмениваться фото.
Далее скачаем и установим программу на компьютер, чтобы посмотреть, как она работает.
к оглавлению ↑
Программа Лайтрум, скачать бесплатно на русском языке – законные способыЕсть несколько способов, с помощью которых скачаете программу Лайтрум. Первый вариант – через официальный сайт. Для этого заходите на ресурс Adobe Creative Cloud. Далее нажимаете по разделу «Творчество и дизайн», затем «Фотографы». Здесь кликните кнопку «Попробовать бесплатно» (скрин 1).
Далее выбираете тарифный план с пробным периодом на 7 дней. Указываете Email (скрин 2).
После чего добавляете данные карты и получаете доступ к программе (скрин 3).
Нажмите «Начать пробный период».
Далее нужно войти в учётную запись Adobe и нажмите на кнопку «Начать установку» программы Adobe Creative Cloud (скрин 4).
Она несёт в себе дополнительные утилиты, такие как Lightroom. Нужно дождаться её скачивания. Без неё не получится установить Лайтрум.
Второй вариант с помощью этого сайта «lightroom.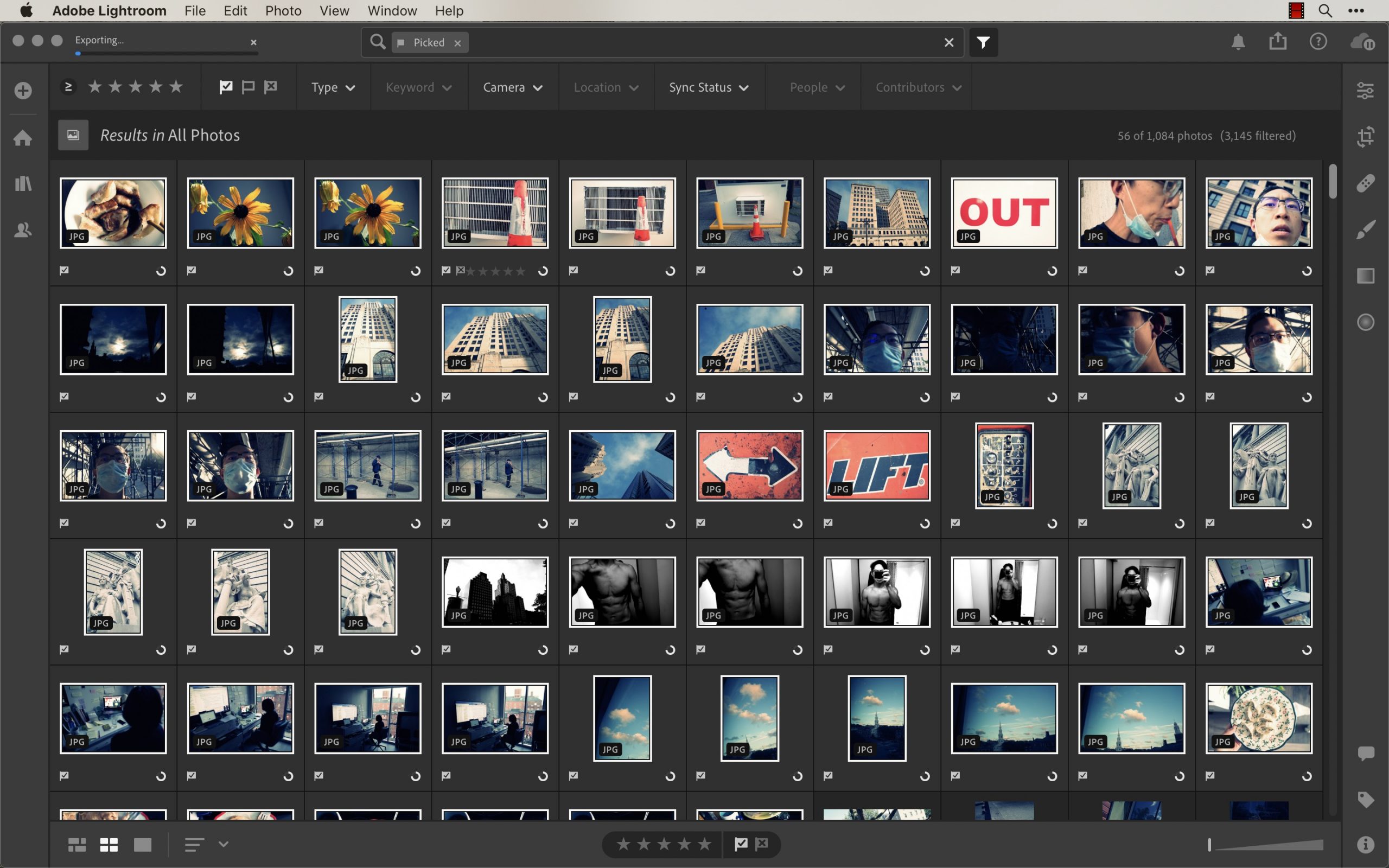 adobe.com/lightroom-downloader». Заходите на ресурс, выбираете операционную систему и производите процесс скачивания Лайтрум на компьютер. Можете скачать программу бесплатно с этого сайта «fixthephoto.com/ru/lightroom-скачать-бесплатно.html». Но помните, что через бесплатную программу можно занести вирус на компьютер, так как она считается пиратской версией.
adobe.com/lightroom-downloader». Заходите на ресурс, выбираете операционную систему и производите процесс скачивания Лайтрум на компьютер. Можете скачать программу бесплатно с этого сайта «fixthephoto.com/ru/lightroom-скачать-бесплатно.html». Но помните, что через бесплатную программу можно занести вирус на компьютер, так как она считается пиратской версией.
к оглавлению ↑
Установка программы Лайтрум (Lightroom)Установка Лайтрум может отличаться, в зависимости от того, какой способ скачивания вы выбрали. Если первый вариант, то программа начнёт автоматически устанавливаться через облачное хранилище Adobe Creative Cloud (скрин 5).
Будет заметен процесс установки. Когда он завершится, ярлык программы появится на экране рабочего стола компьютера.
Другой способ установки подразумевает стандартный процесс. Вы запускаете, мастер установки и следуете его инструкциям. После этого Лайтрум открывается на компьютере.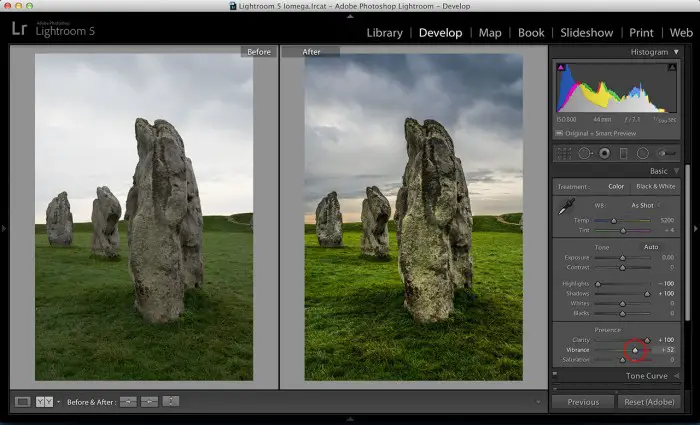
к оглавлению ↑
Обработка фото в программе Лайтрум, с чего начать работуВо время работы с программой потребуется создать учётную запись в сервисе «www.adobe.com». Обязательно там зарегистрируйтесь и войдите. Это нужно для управления подпиской, которую вы подключите временно, а также программа будет запрашивать синхронизацию с сервисом Adobe.
Далее несколько раз нажимаете левой кнопкой мыши по программе, чтобы она запустилась. Если вы впервые с ней работаете, можно пройти обучение. Только для этого нужен доступ в Интернет.
Начните с редактирования фотографии. Перейдите в раздел «Обучение». Далее выберите фото и нажмите «Начать» (скрин 6).
Вы перейдёте на другой раздел программы с инструкциями. В подсказках будут появляться различные кружки и символы, которые направляют. Следуйте инструкции и тогда научитесь обрабатывать фотографии.
к оглавлению ↑
Эффекты программы Лайтрум. Lightroom что это
Lightroom что этоНадо сказать, что эффектов программа имеет достаточно много и их сложно описать все в одной статье. Поэтому мы их перечислим в качестве обзора:
- текстура;
- чёткость;
- удаление дымки;
- виньетка;
- зернистость;
- пресеты для портретов;
- плёночный эффект;
- черно-белые эффекты;
- пресеты для инста-блогеров;
- белые эффекты и другие варианты.
Рассмотрим кратко, как применить несколько эффектов к фотографии. Сначала нажмите кнопку «Добавить фото» в левом верхнем углу, далее выберите фотографию с компьютера, выделите её и добавьте (скрин 7).
Затем нажмите на раздел «Редактирование» и установите эффект, например, красочность (скрин 8).
В этой программе есть ползунки с уровнями. Вы просто проводите его в какую-либо сторону и эффект применяется. Это один из примеров работы с программой.
к оглавлению ↑
Программа Лайтрум (Lightroom), как обрабатывать фото формата RAWРассмотрим инструкцию, с помощью которой сможете обработать фото в формате RAW:
- Загрузите фотографию в программу Лайтрум.

- Далее выбираете раздел «Цветокоррекция» и включаете автоматическую коррекцию.
- Затем выставляете экспозицию так, как нужно.
- После чего уменьшаете температуру цвета путём перемещения ползунка.
- Устанавливаете контраст на 46.
- Снижаете интенсивность на -25.
- Увеличиваете тень на 26.
- Параметр оттенка чёрного сделайте до 15.
Таким образом, эффекты дадут возможность обработать фото в формате RAW.
к оглавлению ↑
Как сохранить фото в Лайтруме. Lightroom что этоСохранить фото на компьютер с помощью Лайтрум просто. Нажмите «Файл», далее «Экспорт». Выберите подходящие форматы, например, Tiff, Jpg, Png, PSD и нажимаете «Сохранить». Через несколько секунд обработанное фото появится на вашем ПК.
Горячие клавиши программыЕсли вы намерены работать с программой Лайтрум, можете воспользоваться её горячими клавишами. Они позволяют упростить работу с ней:
- Shift + Tab – они упрощают рабочую область;
- кнопки увеличения и уменьшения миниатюры CTRL«+» или «-» ;
- CTRL+A выделяет все фотографии;
- CTRL+Z считается функцией отмены;
- «Ctrl • /» — эта функция покажет другие клавиши для отдельного модуля.

Остальной список горячих клавиш для данной программы можно рассмотреть здесь «photoschool.kiev.ua/fotoklub/blog/1365-hotkey-lightroom».
к оглавлению ↑
В данной статье рассмотрели, что это за программа Лайтрум, как с ней работать. Если вы устанавливали официальную версию программы, то там нужно будет отключать подписку. Для этого нужно зайти в аккаунт на Adobe. Далее нажмите «Управление планом» и после выбора плана нажимаете «Отменить план». Также подтвердите отмену – нужно ответить на несколько вопросов. После чего заявку обработают и подписку отключат.
Спасибо за внимание!
С уважением, Иван Кунпан.
Ещё графические редакторы:
Что это за программа Gimp, бесплатные аналоги Фотошоп, редактор Бифанки, коррекция цвета в Фотошопе, как убрать шумы из фото,как размыть фото…
Просмотров: 833
Adobe Lightroom mobile — когда под рукой нет ноутбука
Рынок приложений по обработке фото уже давно практически монополизировал Snapseed. Благодаря удобным и по-настоящему эффективным инструментам, программа утвердилась на рынке как Lightroom для мобильных ОС. Разработчики из Adobe решили совместить свои наработки в сфере десктопных фоторедакторов с популярностью мобильной фотографии и выпустили свой полноценный инструмент для работы на iPad и iPhone, выход которого должен изменить ситуацию.
Благодаря удобным и по-настоящему эффективным инструментам, программа утвердилась на рынке как Lightroom для мобильных ОС. Разработчики из Adobe решили совместить свои наработки в сфере десктопных фоторедакторов с популярностью мобильной фотографии и выпустили свой полноценный инструмент для работы на iPad и iPhone, выход которого должен изменить ситуацию.
И сразу же спойлер: приложение получилось отличным. Но с некоторыми оговорками. Первая — вы должны чётко понимать, нужно ли вам платить $10 в месяц, когда вокруг есть множество бесплатных аналогов. Вторая — зависит от того, нашли ли вы для себя ответ на первый вопрос, и от того, насколько ваша работа завязана на экосистеме Adobe.
Поможет с выбором 30-дневный бесплатный триал, за время которого вы поймёте, как часто доведётся использовать Lightroom Mobile по назначению. Так как он является одним из немногих приложений, умеющих работать с RAW, профессиональные фотографы наверняка станут основной целевой аудиторией и останутся довольны возможностями, облегчающими им жизнь. Отличный экран iPad спокойно заменит ноутбук для первичной базовой обработки снимка. Всё это было понятно и раньше, вопрос заключался лишь в том, на сколько хватит совсем не выдающегося внутреннего хранилища планшета. Поэтому Adobe решила перенести все файлы в облако.
Отличный экран iPad спокойно заменит ноутбук для первичной базовой обработки снимка. Всё это было понятно и раньше, вопрос заключался лишь в том, на сколько хватит совсем не выдающегося внутреннего хранилища планшета. Поэтому Adobe решила перенести все файлы в облако.
1 / 0
2 / 0
3 / 0
Десктопная версия не так давно получила обновление до версии 5.4. В ней разработчики добавили функцию синхронизации раздела Collections, в котором теперь можно выбрать, какие снимки появятся у вас на планшете. Более того, появилась технология Smart preview — облегчённая версия RAW-файлов, которая и загружается в Lightroom Mobile. Размер фотографии при этом заметно уменьшается, но остаётся возможность редактирования без потери качества, что приоритетно для изображений такого формата. Размер файлов составляет 1–2 Мб в зависимости от модели вашего фотоаппарата, и это вполне сносно, учитывая доступность 20 ГБ хранилища Creative Cloud.
1 / 0
2 / 0
3 / 0
Что же до дизайна, удобства и функциональности приложения, то тут всё на высоте. Lightroom Mobile выглядит минималистично, все необходимые базовые инструменты присутствуют, а сенсорное управление пошло на пользу скорости работы со снимками. Загружаем нужные фотографии из галереи или из вышеупомянутых коллекций, выбираем нужный кадр и приступаем к обработке.
Lightroom Mobile выглядит минималистично, все необходимые базовые инструменты присутствуют, а сенсорное управление пошло на пользу скорости работы со снимками. Загружаем нужные фотографии из галереи или из вышеупомянутых коллекций, выбираем нужный кадр и приступаем к обработке.
1 / 0
2 / 0
3 / 0
В соответствующем окне вы увидите данные exif-файла в левом верхнем углу, гистограмму — в правом верхнем, а также четыре иконки под фотографией. Первая — предоставляет доступ к галерее выбранной вами коллекции. Вторая — располагает всеми базовыми настройками по обработке, такими как установка баланса белого, регулировка цветовой температуры, экспозиции, контраста, яркости, насыщенности. Как и во всех графических редакторах Adobe, у вас всегда есть возможность откатиться на шаг назад или вперёд. Третья — вкладка эффектов. Все они, за исключением пресетов шумоподавления и повышения детализации, довольно примитивные и вряд ли будут популярны среди пользователей. Четвёртая иконка отвечает за поворот и обрезку изображения. Поворот можно осуществлять как с шагом в 90°, так и в свободном режиме.
Поворот можно осуществлять как с шагом в 90°, так и в свободном режиме.
1 / 0
2 / 0
3 / 0
Обработаную фотографию можно экспортировать во множество приложений, сохранить в Camera Roll, перекинуть в один из альбомов или в коллекцию, а также запустить слайдшоу, начиная с текущего снимка. Функциональность приложения более чем достаточная, но всё же от продукта компании, создающей лучшие инструменты по работе с графикой, ожидаешь большего. Несомненно, всё необходимое добавится со временем, но пока что очень не хватает пользовательских пресетов и возможностей по работе с кривыми или обработки отдельных участков изображения.
В итоге
Adobe Lightroom Mobile — достойное приложение. Функциональное, удобное и красивое, оно станет хорошим помощником для фотографов, которым нужно быстро обработать снимки в условиях, когда под рукой нет ни компьютера, ни ноутбука. Но этого условия всё же мало. Если вы пользуетесь Aperture или ACDSee, например, то лучше будет поискать альтернативу. Ваша работа должна быть тесно завязана на использовании продуктов Adobe, чтобы покупка ежемесячной подписки Creative Cloud оправдала себя. В противном случае это просто деньги на ветер. Приложение уже сейчас можно скачать и опробовать в действии для iPad и iPhone. При этом это должна быть как минимум вторая генерация планшета, а установленная версия ОС — не ниже iOS 7.
Ваша работа должна быть тесно завязана на использовании продуктов Adobe, чтобы покупка ежемесячной подписки Creative Cloud оправдала себя. В противном случае это просто деньги на ветер. Приложение уже сейчас можно скачать и опробовать в действии для iPad и iPhone. При этом это должна быть как минимум вторая генерация планшета, а установленная версия ОС — не ниже iOS 7.
Загрузить
Цена: Бесплатно
Как купить Adobe Lightroom? в 2022 г. (Краткое руководство и опции)
В этой статье мы покажем вам, как купить Adobe Lightroom. Мы также даем вам краткое описание текущих версий Lightroom и варианты приобретения.
Lightroom — отличная программа для каталогизации и редактирования изображений. И вы можете проверить наш курс «Легкое редактирование с Lightroom», если хотите освоить его.
© Сабо Виктор (Unsplash.com)Какое программное обеспечение для редактирования фотографий входит в состав Adobe Creative Suite?
Adobe продает множество программ для редактирования фотографий. Или, по крайней мере, так кажется. Большинство из них доступны в Adobe Creative Cloud.
Или, по крайней мере, так кажется. Большинство из них доступны в Adobe Creative Cloud.
Давайте начнем с описания различных продуктов для редактирования фотографий от Adobe.
Photoshop
В 1990 году Adobe выпустила Photoshop как графический редактор. Более 15 лет это была основная программа Adobe для редактирования фотографий. Поскольку программное обеспечение изначально не предназначалось для фотографов, оно может сбивать с толку. Кроме того, многие инструменты бесполезны для фотографии.
В настоящее время Photoshop можно найти практически на любой платформе. В 2019 году Adobe выпустила версию Photoshop для iPad. Это приложение включено во все планы с Photoshop.
Photoshop Elements 2022
Photoshop Elements 2022 — это базовая версия Photoshop для пользователей настольных компьютеров. Adobe продает эту программу начинающим фотографам, изучающим постобработку. Это программное обеспечение, используемое для быстрого редактирования. В Elements включено множество предварительно запрограммированных функций и управляемых правок.
Для получения дополнительной информации см. нашу статью, посвященную сравнению Photoshop и Photoshop Elements.
Lightroom Classic
В 2007 году Adobe выпустила Lightroom для фотографов. Во многих отношениях это более простая версия Photoshop. Он содержит инструменты редактирования, которые нужны фотографам. Adobe также переработала пользовательский интерфейс, чтобы упростить обычные настройки фотографий.
Одним из важных дополнений к Adobe Lightroom стали возможности каталогизации. Lightroom действует как библиотека для всех ваших изображений.
Lightroom также был переработан как неразрушающий редактор. Неразрушающее редактирование означает, что вы всегда можете вернуться к исходному изображению. Это огромное преимущество для тех, кто беспокоится о том, чтобы отредактировать исходный файл и потерять его навсегда.
Подробное сравнение Lightroom и Photoshop см. в нашей статье «Lightroom vs Photoshop: что лучше для вас?»
С выпуском Lightroom CC в 2017 году эта версия была переименована в Lightroom Classic.
Lightroom (ранее Lightroom CC)
Lightroom — это облачная версия Lightroom от Adobe. Раньше он назывался Lightroom CC для «Creative Cloud». Эта программа похожа на Lightroom Classic. Но есть отличия в интерфейсе и доступных инструментах. В этой статье мы сравним программы.
Adobe поддерживает Lightroom и Lightroom Classic как параллельные, но разные программы. Обновления могут применять функции к одному, но не к другому.
Как ни странно, когда вы запускаете Lightroom, эта программа называется «Adobe Photoshop Lightroom».
Lightroom Classic часто считают настольной версией. Но Lightroom CC также работает на вашем рабочем столе. Основное отличие заключается в интерфейсе и в том, что ваши изображения хранятся в облаке.
Lightroom на iPad. © Totte Annerbrink (Unsplash.com)Lightroom Mobile
Существует третий вариант — Lightroom Mobile. Кроме того, в Интернете есть Lightroom. Вы входите в онлайн-версию. Оба типа программного обеспечения поставляются при покупке Lightroom.
Последняя представляет собой упрощенную веб-программу для редактирования фотографий. Интерфейс похож на Lightroom, но опять же имеет некоторые отличия.
Все планы Adobe, включающие Lightroom, поставляются как минимум с некоторым сетевым хранилищем. Lightroom Web удобен для публикации и обмена онлайн-коллекциями.
© Джозеф Пирсон (Unspash.com)Варианты приобретения Lightroom
Чтобы получить Adobe Lightroom, вы покупаете ежемесячную подписку на Adobe Creative Cloud. Многие планы подписки популярны среди фотографов. В тарифных планах различаются программы Adobe, которые вы можете использовать, и объем облачного хранилища.
Все планы предусматривают наличие хотя бы некоторого облачного пространства. Они также поставляются с Adobe Portfolio, веб-страницей для демонстрации ваших изображений. А приложения Adobe Creative Cloud могут быть активны не более чем на двух разных компьютерах.
Давайте поговорим о том, как изменилась покупка Lightroom… И почему это привело к путанице и спорам. Затем мы опишем планы подписки, доступные в Adobe.
Затем мы опишем планы подписки, доступные в Adobe.
Вы можете просмотреть все планы Adobe и их цены здесь.
Покупка для приобретения по сравнению с подпиской
В течение многих лет Adobe продавала Lightroom с бессрочной лицензией. Вы купили программу один раз и можете использовать ее вечно.
В 2013 году Adobe начала постепенно внедрять модель подписки Creative Cloud. Это вызвало много споров. Многие фотографы хотели купить отдельную программу, а не платить ежемесячную плату за ее использование. Стоимость выше с подпиской.
К 2016 году Adobe прекратила поддержку более ранних автономных версий Lightroom. Последней выпущенной автономной версией была Lightroom 6.14. Старые версии не получают обновлений. Таким образом, новые профили камеры и объектива больше не обновляются.
Фотографы до сих пор используют старые версии Lightroom. Но вы больше не можете покупать Adobe Lightroom как отдельную программу, которую можно использовать постоянно.
Плата за подписку Creative Cloud была первой в своем роде и вызвала споры. Многие люди были возмущены таким огромным ростом цен. И вокруг этой модели подписки по-прежнему много негатива.
План Creative Cloud Lightroom
Если вам нужен только Lightroom, Adobe предлагает простой план Creative Cloud Lightroom. Вы получаете Lightroom и 1 ТБ творческого облачного хранилища.
Как мы упоминали ранее, Lightroom иногда называют «Photoshop Lightroom». Но Photoshop — это другая программа, и она не входит в этот план подписки.
Стоимость плана Lightroom в настоящее время составляет 9,99 долларов США в месяц или 119,88 долларов США в год.
Объем облачного хранилища зависит от выбранного вами плана. Adobe установила объем хранилища, которого, по их мнению, достаточно для каждого плана. Вы можете увеличить объем с 20 ГБ до 1 ТБ. Или вы можете увеличить объем хранилища до 3 ТБ, 10 ТБ или 15 ТБ по цене от 9 долларов США.0,99 в месяц за терабайт.
Adobe также предлагает тарифный план только для Photoshop, который включает 100 ГБ облачного хранилища. Этот план также включает приложение Photoshop для iPad.
Этот план также включает приложение Photoshop для iPad.
Этот план стоит 31,49 долларов США в месяц или 20,99 долларов США в месяц, если вы приобретаете годовой план (251,88 долларов США). Или Вы можете внести предоплату за $239,88 в год.
План Lightroom самый простой. Но это не лучший план для большинства фотографов. Это ограничивает вас использованием облачной версии Lightroom, и вы не сможете использовать Photoshop.
Даже если вы сейчас не используете Photoshop, добавить его в свой тарифный план ничего не стоит. Лучше всего использовать план «Фото», который включает в себя как Lightroom, так и Photoshop.
© Jye B (Unspash.com)Creative Cloud Photography Plan (20 ГБ)
Лучший план Lightroom — это один из планов Adobe Creative Cloud Photography Plan. План фотографии поставляется с Lightroom Classic, Lightroom и Photoshop. Этот план также включает приложение Photoshop для iPad.
Этот базовый план включает только 20 ГБ дискового пространства. Это позволяет хранить около 4000 файлов JPEG. Это удобно для фотографов, которые хранят свои фотографии на жестких дисках, а не в облаке.
Это позволяет хранить около 4000 файлов JPEG. Это удобно для фотографов, которые хранят свои фотографии на жестких дисках, а не в облаке.
В настоящее время план составляет 9,99 долларов США в месяц или 119,88 долларов США в год. Это та же цена, что и у плана только для Lightroom.
План Creative Cloud для фотографов (1 ТБ)
Этот план для фотографов поставляется с Lightroom Classic, Lightroom CC и Photoshop. Это также увеличивает облачное хранилище до 1 ТБ. У вас есть место примерно для 20 000 изображений RAW или 200 000 изображений JPEG. С 2019 года этот план также включает приложение Photoshop для iPad.
Этот план лучше всего подходит для фотографов, которые хранят много фотографий в облаке. Этот план в настоящее время составляет 19 долларов США.0,99 в месяц или 239,88 долларов в год.
Доступно больше места в облачном хранилище. Вы можете получить 2 ТБ, 5 ТБ или 10 ТБ хранилища. Цены составляют 9,99 долларов США в месяц за терабайт.
Легко накопить 10 ТБ изображений. Это особенно верно, если вы используете одну из новых камер с высоким разрешением. Чтобы получить максимум 10 ТБ хранилища, вы платите 90,99 долларов США в месяц или 1198,80 долларов США в год.
Это особенно верно, если вы используете одну из новых камер с высоким разрешением. Чтобы получить максимум 10 ТБ хранилища, вы платите 90,99 долларов США в месяц или 1198,80 долларов США в год.
Если вы хотите делать резервные копии только ваших изображений, есть менее дорогие варианты онлайн-хранилища. Но если вы редактируете на ходу, это может быть планом для вас.
План Creative Cloud Premiere Rush
Фотографы, которые также редактируют видео, часто добавляют подписку Adobe Express, включающую Premiere Rush. Последняя является базовой программой Adobe для редактирования видео. Для более сложных видео используйте Premiere Pro.
План Premiere Rush включает 100 ГБ облачного хранилища. Доступно больше места в облачном хранилище. Вы можете получить 2 ТБ, 5 ТБ или 10 ТБ хранилища. Цены составляют 9,99 долларов США в месяц за терабайт.
Стоимость плана Premier Rush в настоящее время составляет 9 долларов США.0,99 в месяц или 119,88 долларов в год. План Premier Pro стоит 31,49 долларов в месяц или 20,99 долларов, если вы получаете годовой план (251,88 долларов). Или вы можете внести предоплату за 239,88 долларов США в год.
Или вы можете внести предоплату за 239,88 долларов США в год.
План «Все приложения»
Если вам нужен доступ ко всем приложениям Adobe Creative Cloud, купите план «Все приложения». Вы получите программы для редактирования видео, аудио, графики, веб-страниц, текста и фотографий.
Этот вариант подходит для фотографов, которые публикуются во многих форматах. И для фотографов, которые также занимаются графическим дизайном.
Этот план включает 100 ГБ облачного хранилища. Доступно больше места в облачном хранилище. Вы можете получить 2 ТБ, 5 ТБ или 10 ТБ хранилища. Цены составляют 9,99 долларов США в месяц за терабайт.
Стоимость плана в настоящее время составляет 82,49 долларов США в месяц или 54,99 долларов США в месяц, если вы приобретаете годовой план (659,88). Или вы можете внести предоплату за 599,88 долларов США в год.
© Daniel Korpai (Unsplash.com)Пробные версии и скидки
Adobe не предлагает больших скидок на программное обеспечение для фотографии. Но для большинства продуктов цена ниже, если вы вносите предоплату за год или подписываетесь на 12 месяцев. Платить за месяц очень дорого.
Но для большинства продуктов цена ниже, если вы вносите предоплату за год или подписываетесь на 12 месяцев. Платить за месяц очень дорого.
Вы можете получить 7-дневную бесплатную пробную версию для плана Lightroom, как для плана «Фото», так и для плана «Все приложения».
Студенты и преподаватели могут получить специальные цены на план All Apps. Вам необходимо подтверждение вашего образовательного статуса и школьная учетная запись электронной почты.
Скидка для студентов и преподавателей дает вам доступ к Creative Cloud All Apps за 19,99 долларов США в месяц. Сравните это с обычной платой в размере 52,99 долларов в месяц.
Вы также можете найти предложение через один из интернет-магазинов, таких как B&H Photo или Amazon.
Photoshop Elements
Photoshop Elements 2022 — единственная программа Adobe для редактирования фотографий, которую можно купить без подписки. Это больше похоже на Photoshop, чем на Lightroom. Но если вам нужна программа для редактирования фотографий, которую вы можете купить один раз и использовать вечно, то это она.
В настоящее время программа стоит 99,99 долларов США или 149,99 долларов США, если вы также купите программу для редактирования видео Premiere Elements. Для студентов и преподавателей предусмотрена скидка в размере 79,99 долларов США.
Photoshop Elements отлично подходит, если вы новичок или хотите только быстро редактировать свои изображения.
(Adobe Stock)Заключение
Лучший способ получить Lightroom — подписаться на план Adobe Creative Cloud Photography. С этим планом вы получаете как Lightroom Classic, так и Lightroom. Вы также получаете Photoshop как в настольной, так и в мобильной версии. Или вы можете просто пойти с Lightroom.
Получите версию объемом 1 ТБ, если хотите хранить свои фотографии в облаке для совместного использования и редактирования. Но есть и более дешевый вариант на 20 ГБ. Этого более чем достаточно для большинства фотографов.
Если вы не заинтересованы в использовании Photoshop, но хотите иметь дополнительное хранилище, приобретите тарифный план для одного приложения. Вы можете добавить в свой план такую программу, как Premiere Rush, если редактируете много видеоматериалов.
Вы можете добавить в свой план такую программу, как Premiere Rush, если редактируете много видеоматериалов.
Вы больше не можете покупать Adobe Lightroom как отдельную программу и владеть ею вечно. Чтобы получить доступ к Lightroom, вы должны подписаться на тарифный план. Если вы остановите свой план, вы потеряете доступ к программе и изображениям, которые вы сохранили в облаке.
Теперь вам решать, какой вариант лучше всего соответствует вашим потребностям! Если вы хотите попробовать альтернативу Lightroom, ознакомьтесь с нашей статьей о Capture one и Lightroom!
360 Фотосъемка продуктов с использованием программного обеспечения Adobe Lightroom
Adobe Lightroom™ — это программное обеспечение, которому профессиональные фотографы доверяют для редактирования, обработки и каталогизации изображений. Lightroom Classics можно использовать в качестве программного обеспечения для привязки камеры при использовании поддерживаемых камер Canon и Nikon (см. список камер, совместимых с Lightroom, здесь). При использовании Adobe Lightroom, подключенного к совместимой камере, это программное обеспечение помогает автоматизировать рабочие процессы студийной фотосъемки, передавая изображения на компьютер после захвата для просмотра, систематизации и редактирования. Отличительной особенностью Lightroom является его способность конвертировать RAW и неразрушающее редактирование, что позволяет пользователям легко отменить или скорректировать изменения редактирования позже. Кроме того, возможность пакетного и автоматического редактирования помогает профессиональным фотографам, использующим Lightroom, оптимизировать рабочие процессы в студии.
При использовании Adobe Lightroom, подключенного к совместимой камере, это программное обеспечение помогает автоматизировать рабочие процессы студийной фотосъемки, передавая изображения на компьютер после захвата для просмотра, систематизации и редактирования. Отличительной особенностью Lightroom является его способность конвертировать RAW и неразрушающее редактирование, что позволяет пользователям легко отменить или скорректировать изменения редактирования позже. Кроме того, возможность пакетного и автоматического редактирования помогает профессиональным фотографам, использующим Lightroom, оптимизировать рабочие процессы в студии.
Для профессиональных фотографов, которые хотят фотографировать товары в формате 360, Lightroom — отличный вариант, помогающий автоматизировать процессы. Iconasys, ведущий поставщик инструментов для 360-градусной фотосъемки, имеет интегрированный рабочий процесс, который автоматически захватывает изображения в Lightroom, позволяя пользователям воспользоваться преимуществами мощных функций редактирования изображений. Обратите внимание, что Capture One также можно использовать с поворотным столом Iconasys для фотографирования продуктов на 360 градусов и поддерживает дополнительные камеры, а также Live View.
Обратите внимание, что Capture One также можно использовать с поворотным столом Iconasys для фотографирования продуктов на 360 градусов и поддерживает дополнительные камеры, а также Live View.
Мы понимаем, что многие из наших нынешних клиентов уже вложили значительные средства в свои студии, включая камеры, объективы, освещение и программное обеспечение. Хотя мы разрабатываем собственное привязанное приложение — Shutter Stream 360 Product Photography Software, некоторые клиенты предпочитают продолжать использовать Lightroom. Хорошие новости: Iconasys обеспечивает бесшовную интеграцию для 360° Product Photography при использовании Adobe Lightroom.
Поворотные столы для фотосъемки Iconasys 360 являются наиболее профессиональным доступным вариантом и превосходят всех конкурентов с точки зрения точности (до 0,03 градуса), разрешения (более чем в 10 раз более точного, чем у всех других вариантов поворотных столов), скорости (захват 36 кадров в ~ 60 секунд) и качество. Мы разработали и поставляем профессиональные поворотные столы для панорамной фотографии, в которых используются компоненты высочайшего качества, обеспечивающие стабильность и долговечность.
Мы разработали и поставляем профессиональные поворотные столы для панорамной фотографии, в которых используются компоненты высочайшего качества, обеспечивающие стабильность и долговечность.
360-градусная фотосъемка с использованием Lightroom: видео рабочего процесса
Adobe Lightroom + Iconasys Turntable для 360-градусной фотосъемки
(этапы рабочего процесса, перечисленные ниже, относятся к камерам Canon. Рабочие процессы могут немного отличаться для камер разных марок) Шаг 1: Настройка студии
Сначала пользователи захотят настроить освещение для панорамной фотосъемки товаров — прекрасно подойдет как постоянное освещение, так и стробоскопы. Для тех, кто хорошо разбирается в студийной фотографии, освещение для 360-градусной фотографии продукта будет похоже на фотосъемку продукта. Если вы не уверены в освещении или вам нужна помощь, все покупки включают бесплатную техническую поддержку премиум-класса, поэтому при необходимости мы готовы предоставить советы по освещению. После настройки освещения:
После настройки освещения:
- Установите прилагаемое программное обеспечение контроллера проигрывателя Iconasys 360 (Mac/Windows/Linux). Это приложение будет отвечать за управление поворотным столом и автоматизацию процесса захвата изображения 360 (с помощью команд спуска затвора). Подключите поворотный стол через USB к компьютеру и включите его.
- Подключите проигрыватель через USB к компьютеру и включите его.
- Запустите программное обеспечение контроллера проигрывателя Iconasys.
- Установите камеру на штатив, расположите ее на поворотном столе для панорамной фотографии и подключите к компьютеру через USB.
- Запуск программного обеспечения Adobe Lightroom
Шаг 2. Композиция изображения
На этом этапе пользователи могут включить режим «Live View» в программном обеспечении Abode Lightroom, чтобы скомпоновать изображение перед съемкой 360-градусного набора изображений продукта.
1. Разместите : пользователи сначала захотят разместить продукт на поворотном столе, пытаясь визуально убедиться, что объект находится в центре.
2. Предварительное вращение поворотного стола . Откройте программное обеспечение контроллера поворотного стола Iconasys и используйте кнопки поворота для предварительного просмотра поворота. Наблюдая за монитором Live View в Adobe Lightroom, убедитесь, что объект вращается вокруг оси (в центре стола) и не выходит за пределы кадра при вращении. Отрегулируйте продукт по мере необходимости, пока он не будет отцентрирован.
3. Отрегулируйте настройки камеры . Мы рекомендуем снимать камерой в ручном режиме, чтобы убедиться, что настройки будут зафиксированы для постоянной экспозиции от снимка к снимку. Оптимизируйте настройки камеры, чтобы обеспечить точную цветопередачу. На этом шаге пользователям может потребоваться сделать несколько пробных снимков (при необходимости это можно сделать непосредственно в Adobe Lightroom).1
4. Установите точку фокусировки . точка. Поскольку Lightroom не поддерживает регулировку объектива камеры, пользователи будут выполнять этот шаг вручную на камере (переключиться в режим ручной фокусировки и установить точку фокусировки, повернув кольцо фокусировки на объективе).
Шаг 3: Предварительное определение редактирования и обработки
Это последний шаг перед тем, как приступить к процессу фотографирования продукта 360°. Мы предлагаем пользователям начать новый сеанс Tethered Capture — это поможет с каталогизацией и организацией изображений. Затем сделайте снимок с помощью кнопки «Захват» на панели привязи в Adobe Lightroom. Используя это изображение, пользователи могут определить редактирование и обработку изображения, которые будут применяться автоматически. В том числе:
A. Определение маркеров кадрирования (дополнительно) — пользователи могут предварительно определить кадрирование, которое будет автоматически применяться ко всем изображениям в последовательности захвата.
B. Определение обработки RAW/редактирования изображений — Adobe Lightroom включает множество инструментов редактирования и обработки, предназначенных для оптимизации экспозиции, цветов и качества изображения.
Чтобы автоматически применять изменения редактирования к изображениям после захвата, выберите «Как и раньше» в разделе «Настройки разработки» на панели Tether.
Шаг 4: Параметры съемки 360°
После того, как обработка и редактирование RAW определены, пользователи теперь готовы снимать свой набор изображений продуктов 360°. Пользователи будут определять параметры съемки 360° в ПО Iconasys Turntable Controller:
1. Тип проигрывателя . Выберите правильную модель проигрывателя Iconasys, с которой вы работаете.
2. Количество кадров — Определите количество кадров на 360 оборотов — например: 36 кадров будут одним захватом каждые 10 градусов. Пользователи могут выбирать кадры из определенного списка или вводить собственное значение. Для профессионального 360-градусного фотографирования продуктов мы рекомендуем от 36 до 120 кадров.
3. Движение поворотного стола – В этой области пользователи могут задать скорость вращения поворотного стола (10 различных настроек скорости). Они также могут определить задержку до или после захвата — это важный шаг, особенно при работе со вспышками, когда им требуется больше времени для перезарядки между захватами. Это значение определяется в секундах и может быть добавлено до захвата (поворотный стол повернется, остановится и подождет X секунд) или после захвата (поворотный стол подождет X секунд, прежде чем переместится в следующую позицию).
Это значение определяется в секундах и может быть добавлено до захвата (поворотный стол повернется, остановится и подождет X секунд) или после захвата (поворотный стол подождет X секунд, прежде чем переместится в следующую позицию).
4. Блокировка стола при простое : Включите этот параметр, чтобы обеспечить точность позиционирования поворотного стола.
5. Направление вращения поворотного стола — определение направления поворотного стола (по часовой стрелке или против часовой стрелки)
6. Запуск камеры — убедитесь, что функция «Спуск затвора перед поворотом поворотного стола» включена : 360 Product Photography
Теперь, когда все параметры для 360° Product Photography определены, пришло время приступить к 360° Product Photography.
- Закройте планку привязи в Adobe Lightroom (триггер спуска затвора не будет работать, пока камера находится в режиме просмотра в реальном времени).
- Подключите камеру с помощью кабеля спуска затвора к поворотному столу — поскольку поворотный стол будет отвечать за срабатывание камеры при каждой остановке поворотного стола.

- Нажмите «Старт» в программном обеспечении контроллера поворотного стола Iconasys — это автоматизирует съемку фотографий продукта с обзором на 360° в рабочем процессе «поворот, остановка, снимок». После захвата изображений они будут загружены в Adobe Lightroom, где они будут немедленно обработаны на основе заданных пользователем параметров обработки и редактирования, установленных на шаге 3.
Шаг 6. Вывод набора изображений продуктов 360
После того, как набор изображений продуктов 360 был захвачен и загружен в Adobe Lightroom, их можно дополнительно отредактировать и обработать (при необходимости). Затем пользователи захотят выполнить пакетный экспорт набора 360-градусных изображений в локальную папку, где у них будет возможность дальнейшей обработки и компоновки в 360-градусный вид продукта. На этапе вывода изображения Lightroom пользователи могут переименовывать (рекомендуется использовать FILENAME-001), изменять размер (рекомендуется до <2000 пикселей в ширину или высоту) и настраивать разрешение (например, 72 DPI для Интернета).
Тем, кто ищет приложение для компоновки своего набора изображений продукта 360 в готовый к доставке и/или в Интернете обзор продукта 360, Iconasys предлагает 360 Product View Creator Software. Это программное обеспечение будет преобразовывать набор изображений продукта 360 в готовый для Интернета вид продукта 360 в различных интерактивных веб-форматах.
Теперь вы готовы снимать свой следующий набор изображений продуктов с обзором 360 градусов. Отсоедините шнур спуска затвора от камеры и повторите шаги с 1 по 6.
Узнайте больше о решениях 360 Product Photography Solutions от Iconasys
Решениям для фотосъемки продуктов Iconasys 360 доверяют некоторые ведущие мировые бренды и розничные продавцы, а также тысячи профессиональных фотографов и представителей малого и среднего бизнеса. Ассортимент нашей продукции включает в себя ряд автономных программ, поворотных столов и комплектов освещения, которые можно использовать вместе в качестве готового решения для 360-градусной фотосъемки.