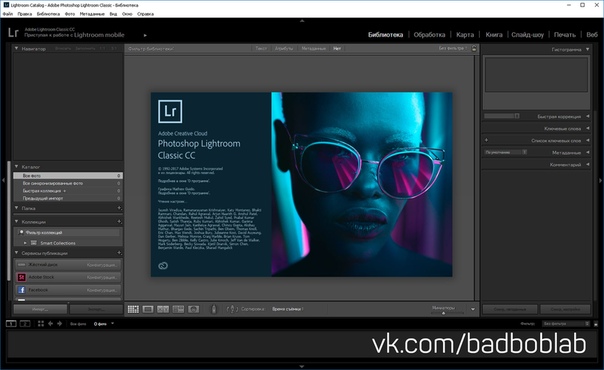Как пользоваться Lightroom на Android и iPhone? • Android +1
Хотели бы научиться более профессионально редактировать фотографии на телефоне? Тогда самое время использовать Adobe Lightroom Mobile! Если вы не знаете как пользоваться Adobe Lightroom на Android и iPhone, то сейчас мы вам расскажем!
Если вам кажется, что ваш телефон может снимать лучше, либо вы хотите научиться делать первоклассные фотографии, то вам однозначно необходимо понять какие настройки на что влияют. А ведь их довольно много:
Скачать Adobe Lightroom Mobile
Скачать Adobe Lightroom Mobile, можно с официальных магазинов Google Play Store для Android, а также App Store для iPhone соответственно:
Как пользоваться Adobe Lightroom на Android и iPhone?
В приложение есть некоторые платные инструменты редактирования, которые присутствуют в приложение Snapseed и их можно использовать бесплатно, а также стили и профили, позволяющие отредактировать фото самостоятельно.
Рассматривать эти функции не будем, а расскажем только параметры в следующих вкладках:
- Обрезка
- Свет
- Цвет
- Эффекты
- Детали
- Оптика
Обрезка
Для того, чтобы фото выгладило гармонично, необходимо обрезать фото, убрав ненужные детали:
на переднем плане отвлекает зеркало автомобилявыполните обрезку, чтобы удалить любые отвлекающие элементы.
Здесь же можно выровнять фотографию, если фото слегка перекошено. Для того чтобы правильно выпрямить, используйте горизонт, балки, столбы, высотные здания.
Можно положиться и на автоматику, для этого нажмите на кнопку «Выпрямить»
Здесь же вы можете выполнить поворот фотографии влево или вправо, а также отразить фото по горизонтали или вертикали
Свет
Для начала необходимо со светлыми областями (самые светлые области изображения) и тенями (самые темные), а после уже изменять другие параметры.
Если некоторые участки, слишком темные, либо наоборот светлые, эти области передержаны или недоэкспонированные и их необходимо отредактировать насколько это возможно, либо необходимо.
Уменьшение ползунка «светлые области» возвращает детали в фото, а увеличение «тени» вытягивает детали из темноты. Не стоит выкручивать эти параметры по максимуму, все будет зависеть от вашего исходного редактируемого изображения.
Теперь можете поиграться с другими параметрами — «Белые», «Черные», «Контрастность», «Экспозиция».
Параметры «Белые» и «Черные» делают больше цветов полностью «белыми» или черными соответственно. «Экспозиция» осветлит или затемнит фото полностью, а параметр «Контрастность» говорит сама за себя.
Если до этого, ваше фото было обычное, серое и невзрачное, то после того, как вы отрегулируете свет, то фото будет гораздо лучше.
Переходим во вкладку «Цвет«.
Цвет
Параметр «Температура» влияет на то, как насколько теплым (жёлтый) или холодным (синим) будет фото. «Оттенок» влияет на зеленые и фиолетовые цвета.
Если перед вами не стоит какой-либо задачи предать фотографии определенное настроение, а просто сделать картинку презентабельной, то менять «Температуру» и «Оттенок» не стоит, все необходимое уже сделала ваша камера телефона.
«Красочность» сделает цвета более выразительными, а «Насыщенность» как вы поняли, более насыщенными.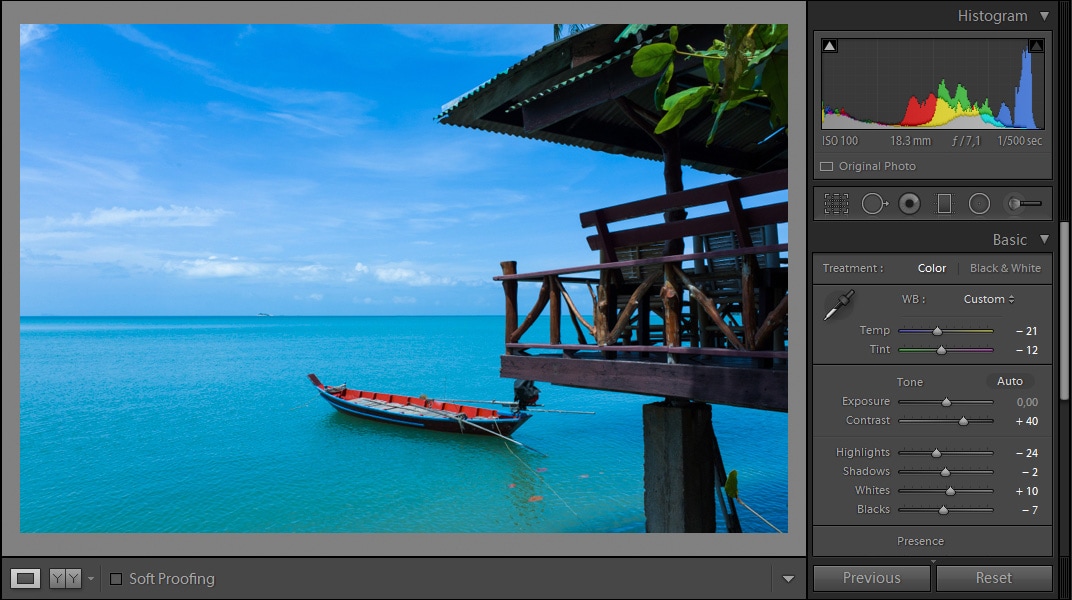 Всегда сначала используйте первый инструмент, а после второй.
Всегда сначала используйте первый инструмент, а после второй.
Эффекты
«Текстура» — для портретного фото лучше выполнить смягчение данного параметра, а вот чтобы улучшить пейзаж, нужно наоборот увеличить текстуру.
«Четкость» — увеличивает контрастность краев объекта, тем самым они становятся более четкими. Если вам необходимо сгладить края, то потяните влево, если наоборот, увеличить контрастность краев, то тяните вправо.
«Удаление дымки» — добавляет эффект дымки, если потянуть влево, а если вправо, то увеличит глубину и контрастность фото.
Детали
«Резкость» — увеличивает резкость всех деталей, лучше всего выполнять увеличив фото. Другие параметры, такие как «Уменьшение шума» и «Устранение шума» устраняют последствия применения параметра «резкость», либо исправляют уже имеющиеся недостатки итогового фото.
Оптика
«Хроматическая аберрация» — удаляет цветные каемки вдоль краев и вокруг светлых областей.
«Коррекция дисторсии» — исправляет искажения вызванные объективом. К сожалению в Adobe Lightroom Mobile поддерживается ограниченное количество камер телефонов и аппаратов, поэтому если у вас не популярный телефон, то нормально воспользоваться этим параметром не получится.
Вот и все, теперь вы знаете как пользоваться Adobe Lightroom на Android и iPhone! Больше полезных статей и инструкций читайте в разделе Статьи и Хаки Android. Оставайтесь вместе с сайтом Android +1, дальше будет еще интересней!
Как пользоваться lightroom cc на айфон
Содержание
- 1 Фотография ушла в народ
- 2 Как было раньше
- 3 Почему сейчас все по-другому
- 4 Платить или не платить?
- 5 Вокруг чего такой шум
- 6 Эта штука прогреет ваш iPhone
- 7 Что в этом особенного
- 8 Возвращение к истокам
- 9 Lightroom для мобильных устройств
- 9.
 1 Основные сведения
1 Основные сведения - 9.2 Что представляет собой Adobe Photoshop Lightroom для мобильных устройств?
- 9.3 Какие функции предоставляются бесплатно? Какие дополнительные функции предоставляются при приобретении подписки Creative Cloud для работы с фотографиями?
- 9.4 Работает ли мобильное приложение с Lightroom на настольных ПК?
- 9.5 Как можно опробовать Adobe Photoshop Lightroom для мобильных устройств?
- 9.6 Какие платформы и устройства поддерживает Adobe Photoshop Lightroom для мобильных устройств?
- 9.7 Какие языки доступны в Adobe Photoshop Lightroom для мобильных устройств?
- 9.8 Какие форматы файлов поддерживает Adobe Photoshop Lightroom для мобильных устройств?
- 9.9 Что произойдет с моими синхронизированными изображениями, когда подписка или пробный период использования Lightroom закончится?
- 9.10 Используется ли место в облачном хранилище, которое я получаю как подписчик Creative Cloud, при синхронизации изображений в Adobe Photoshop Lightroom для мобильных устройств?
- 9.
 11 Можно ли использовать Adobe Photoshop Lightroom для мобильных устройств в качестве службы резервного копирования?
11 Можно ли использовать Adobe Photoshop Lightroom для мобильных устройств в качестве службы резервного копирования? - 9.12 Хранит ли Adobe Photoshop Lightroom для мобильных устройств мои исходные изображения в Интернете?
- 9.13 Как Lightroom синхронизирует необработанные файлы, сохраненные на моем компьютере или внешнем жестком диске?
- 9.14 Почему для синхронизации с Adobe Photoshop Lightroom для мобильных устройств необходима подписка Creative Cloud?
- 9.15 Можно ли импортировать необработанные файлы, перенесенные на мое устройство с помощью Camera Connection Kit в Adobe Photoshop Lightroom для мобильных устройств?
- 9.16 Сколько папок на настольном ПК можно синхронизировать с Adobe Photoshop Lightroom для мобильных устройств?
- 9.17 Работает ли Lightroom на Chromebook при проводном подключении к Интернету?
- 9.18 Использует ли Lightroom для мобильных устройств мобильный Интернет, если параметр «Использовать сотовые данные» выключен в настройках приложения?
- 9.
 19 Как узнать, поддерживает ли мое мобильное устройство iOS или Android режим захвата в расширенном динамическом диапазоне (HDR)?
19 Как узнать, поддерживает ли мое мобильное устройство iOS или Android режим захвата в расширенном динамическом диапазоне (HDR)? - 9.20 Как узнать, поддерживает ли мой iPhone или iPad захват в формате Adobe DNG?
- 9.21 Как узнать, поддерживает ли мое устройство Android захват в формате Adobe DNG?
- 9.22 Как определить, поддерживает ли мой смартфон Android усовершенствованные функции редактирования в Adobe Photoshop Lightroom для мобильных устройств?
- 9.23 Как отменить ежемесячную подписку на Lightroom, приобретенную в Apple iTunes App Store или Google Play Store?
- 9.
Любой рассказ об отличном мобильном приложении хочется начать с банальности. iPhone изменил все. Это правда, но давайте сузим область его влияния на фотографию.
Доступность и удобство камер спровоцировали общественный феномен — визуальную культуру, в которой главные жизненные события фиксируются снимками. Дошло до абсурда. Не сфотографивал — значит не было.
Фотография ушла в народ
Если отбросить формальные и профессиональные стандарты, теперь фотографы — не только фриковатые парни с горой оборудования, тяжеленными зеркалками и синяком от постоянного залипания в видоискатель.
Гораздо чаще фотографы — это мы сами. Несем ответственность за качественные и оперативные снимки, экспериментируем. А это обязывает не только творчески, но и технически. Цифровая фотография требует обработки. У нее, по умолчанию, нет уникального пленочного характера.
Как было раньше
В эпоху персональных компьютеров, каких-то семь-десять лет назад, вариантов было немного. Adobe намертво зацементировала за собой рынок.
Монструозную корпорацию есть за что поругать. Так, например, доставка в её офисы специалистов по оптимизации софта — очевидно, ближайшая и важнейшая задача пилотируемой космонавтики. По-другому они туда упорно не добираются.
Но какой монополист не чувствует себя вальяжно. У Adobe со своим «золотым дублем» графических редакторов, Photoshop и Lightroom, хотя бы имелись законные основания.
Десктопный Lightroom любят за простоту в организации файлов, возможность бесконечно откатывать изменения, заудобный и понятный интерфейс, синхронизацию правок, за пресеты. При всех нюансах, это индустриальный стандарт.
Почему сейчас все по-другому
Тем более стыдно должно быть Adobe за позорный провал мобильного рынка. Поначалу компания выпускала тьму несостоятельных и глючных программ, пока конкуренты давили простотой и скоростью.
Photoshop для iPhone — до сих пор несобранный монстр Франкенштейна.
Мобильные операционки установили свои правила — инстаграммеры выбрали модный VSCO или бесплатный Snapseed. Чего врать — и я их люблю. Но после знакомства с последним обновлением Lightroom для iOS понял, что в игру вступили серьезные ребята.
Момент, когда оптика стала достаточно хороша, чтобы заинтересовать спецов из Adobe — наступил.
Платить или не платить?
Разберемся со стоимостью. Для рынка, в котором продукты Adobe стабильно висят в топе популярности на торрентах — это важно. Формально, Lightroom для iOS распространяется бесплатно.
Формально, Lightroom для iOS распространяется бесплатно.
Программа сразу попросит зарегистрироваться или залогиниться в облачном сервисе Creative Cloud, на базе которого продается подписка к десктопному ПО. Делать это необходимо — без логина приложение не пускает дальше демонстрационных слайдов.
Новички могут воспользоваться триалом и попробовать платный вариант или выбрать бесплатную альтернативу. Последнее решение — тупиковый путь. Для нулевого тарифа Adobe отрезала поддержку редактирования RAW-файлов и убрала инструмент Local Adjustment, а также синхронизацию изменений между всеми устройствами по воздуху.
Иными словами, настоящая кастрация софта — точечная, но очень действенная. Я честно плачу в карман Adobe по $20/мес за доступ ко всем приложениям, но план для фотографов обойдется всего в $10/мес.
За эти деньги компания выдаст последние версии Photoshop и Lightroom на два компьютера и откроет дополнительные возможности мобильной версии. Опуская все условности, цена приложения — от 10$/мес. Нормально, учитывая десктопные решения.
Нормально, учитывая десктопные решения.
Вокруг чего такой шум
Чем Lightroom так отличается от остальных? В первую очередь функциональность. Угрюмые дизайнерские решения вряд ли кого-то удивят, зато под капотом программы уйма возможностей.
Программа позволяет вести съемку в формате RAW (на устройствах с 12МП оптикой). Снимки получаются гораздо увесистее, но в них, упрощенно говоря, больше информации. Это сырой формат, в отличие от пережеванного первичной обработкой JPG, в котором пишет стандартная камера любого iPhone.
Работа с RAW, прежде всего, открывает большие возможности по коррекции света. Очень-очень темные снимки легко правильно экспонировать, баланс белого тоже выравнивается успешнее.
В случае с Lightroom множество параметров можно выбрать еще при съемке кадра.
Есть три режима: автоматический, профессиональный и HDR. Я всегда полагаюсь на простое правило — наилучшего качества стоит добиться прямо при съемке, не слишком полагаясь на пост-обработку. С Lightroom этого можно достичь.
С Lightroom этого можно достичь.
Настраивается общая экспозиция (её можно заблокировать), параметры ISO, выдержка, баланс белого. Даже сфокусироваться можно мануально. Одна из полезнейших возможностей — дополнительный слой, показывающий «пропавшие» области, полностью черные или белые от неправильно выставленного света.
В общем, профессиональный режим действительно дает свободу действий. Еще одна интересная штука — HDR. Это съемка с расширенным динамическим диапазоном.
Камера делает несколько снимков с разной экспозицией, а потом совмещает их вместе. Adobe сильно заморочились над процессом, чтобы достичь максимально приятного результата. И преуспели — но серьезной ценой.
Эта штука прогреет ваш iPhone
Снимки в RAW HDR не сразу появляются в общем фотопотоке. На их обработку даже топовый iPhone 7 Plus тратит по несколько десятков секунд. А еще безбожно греется и садит аккумулятор. За качество приходится расплачиваться.
Впрочем, снять кадр это лишь половина дела. Дальше дело за обработкой. Тут программа тоже сильна. Главное не использовать готовые пресеты, которые безбожно поганят картинку, а вручную отрегулировать каждый параметр. Есть все нужное для работы.
Дальше дело за обработкой. Тут программа тоже сильна. Главное не использовать готовые пресеты, которые безбожно поганят картинку, а вручную отрегулировать каждый параметр. Есть все нужное для работы.
Если настройками экспозиции никого не удивишь, то раздел работы с цветом приятно удивляет — есть даже инструмент Split Toning, совмещающий два оттенка на снимке и успешно перекочевавший из десктопа.
Самый оперативный вариант это, конечно, использование кривых для обработки — есть как совмещенный вариант со всеми параметрами, так и отладка каждого цвета.
Хорошо реализовано и выборочное редактирование областей: при закрашивании нужного пространства можно использовать 3D Touch, что влияет на плотность кисти.
Это позволяет выделить отдельный объект на фотографии, а затем подсветить его или навести резкость, что опять же отсылает к десктопной версии. Еще одно приятное дополнение — возможность исправить визуальные искажения объектива. Они заметны по краям снимка, где прямые линии немного изгибаются.
Они заметны по краям снимка, где прямые линии немного изгибаются.
Помимо изменений, есть в Lightroom и средства для управления контентом — можно ставить фотографиям рейтинг, а также создавать коллекции. К сожалению, долгожданная функция выставления ключевых слов по-преженему за бортом.
Что в этом особенного
Главный вопрос, конечно же, не в перечислении фич. На их детальное описание можно потратить десятки страниц и все равно, нюансов будет много. Мастерски овладеть каждым инструментом — тоже виртуозная задача.
Для меня ключевым показателем при использовании Lightroom стало отсутствие ощущения, что такие заморочки с фотографией — излишество.
Смартфоны дошли до момента, когда они не просто «играются в серьезные камеры». Это и есть устройства, позволяющие в точности реализовать свои творческие задумки. При хорошем освещении, конечно. Но любой технический потенциал нужно дополнить софтверно. Традиционно, в этом Apple не было равных — а сейчас на помощь вовремя приходит Adobe.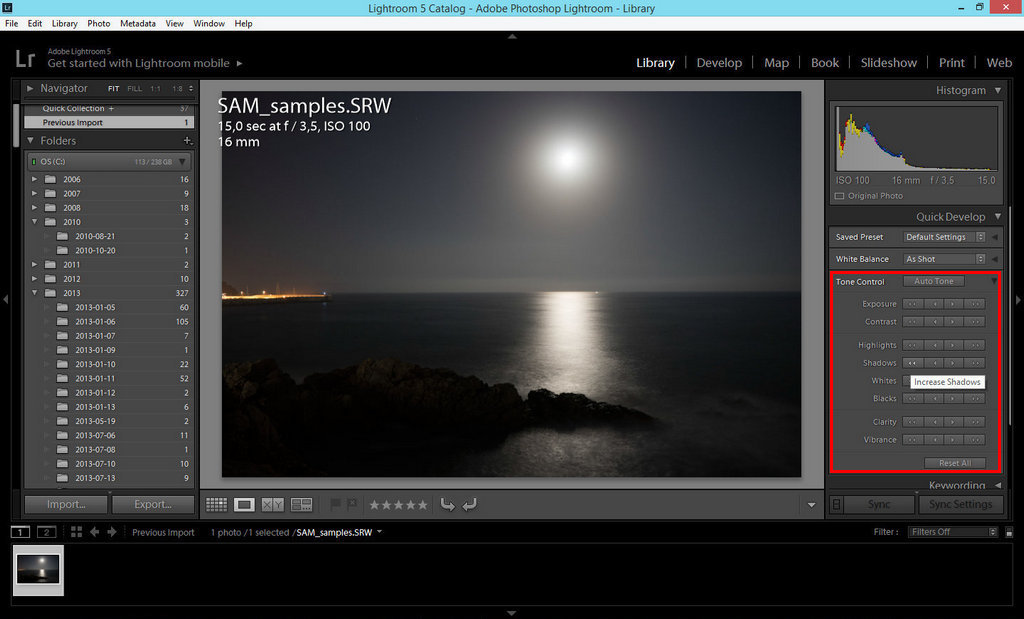
Да, с оптимизацией нужно основательно поработать. И возможно, расширить функциональность бесплатной версии. Однако у этой программы есть свой характер и позиционированием. Она для любителей тонко настраивать отображение каждого оттенка или незаметно исправлять неудачное экспонирование отдельных областей.
При условии, что снять можно на iPhone, а после облачной синхронизации вносить правки на iPad, это убойная связка.
Возвращение к истокам
Может быть, диковинный рост Instagram и сделал фотографию «попсовым» искусством, а также превратил обработку в нудный выбор нужного фильтра. Но ведь запущен и обратный процесс.
Сугубо профессиональные программы выбираются в народ. Их интересно пробовать и крутить. И поэтому я однозначно за то, чтобы дать Lightroom шанс.
Попробуйте и вы. А заодно расскажите, какие еще приложения используете для обработки и съемки на смартфон.
(5.00 из 5, оценили: 1)
На этой странице
Приложение Adobe Photoshop Lightroom для мобильных устройств, основанное на технологии Adobe Photoshop, позволяет создавать и отправлять изображения профессионального уровня на iPad, iPad Pro, iPhone, устройствах Android и Chromebook.
Adobe Photoshop Lightroom для Apple TV позволяет просматривать фотографии из Lightroom и создавать слайд-шоу на экране телевизора. В этом приложении можно просматривать коллекции, быстро находить нужные фотографии или увеличивать масштаб фотографий для детального просмотра на большом экране.
Lightroom для мобильных устройств
Основные сведения
Что представляет собой Adobe Photoshop Lightroom для мобильных устройств?
Lightroom для смартфонов и планшетов — это бесплатное приложение, являющееся мощным, но в то же время простым решением для захвата, редактирования и обмена фотографиями. Премиум-версия приложения предоставит вам полные функции управления и непрерывный доступ на любом из ваших устройств, будь то мобильное устройство, настольный компьютер или онлайн-клиент.
Редактируйте и отправляйте изображения высочайшего качества со смартфона или планшета, используя простые, но функциональные инструменты при поддержке технологии Adobe Photoshop. Совершенствуйте свои фотографии одним касанием при использовании более чем 30 установленных параметров. Экспериментируйте с цветом, настраивайте четкость изображения и добавляйте виньетки.
Экспериментируйте с цветом, настраивайте четкость изображения и добавляйте виньетки.
Какие функции предоставляются бесплатно? Какие дополнительные функции предоставляются при приобретении подписки Creative Cloud для работы с фотографиями?
Вам бесплатно доступны захват, систематизация и отправка фотографий в Adobe Photoshop Lightroom для мобильных устройств. Вы также можете бесплатно использовать большинство функций для редактирования.
При приобретении плана подписки на Creative Cloud для работы с фотографиями вы также сможете использовать следующие функции.
- Редактирование необработанных файлов и доступ к инструменту выборочного редактирования в Adobe Photoshop Lightroom для мобильных устройств.
- Синхронизация фотографий в Lightroom на всех устройствах, включая компьютер.
- Photoshop — самый мощный в мире инструмент для редактирования фотографий.
- Индивидуализированный веб-сайт для выставления фотографий на базе Adobe Portfolio.
- Возможность получения доступа к фотографиям, имеющимся в Lightroom, в других мобильных приложениях Adobe, включая Photoshop Mix, Photoshop Fix, Adobe Spark Page, Adobe Spark Video и т.
 д.
д.
Вы также можете бесплатно в течение пробного периода воспользоваться всеми функциональными возможностями в рамках плана Creative Cloud для работы с фотографиями.
Работает ли мобильное приложение с Lightroom на настольных ПК?
Вы можете синхронизировать фотографии и изменения между Adobe Photoshop Lightroom для мобильных устройств и Lightroom Classic или настольным приложением Lightroom, если у вас есть активная или пробная подписка на планы Creative Cloud.
Если у вас имеется версия Lightroom с бессрочной лицензией, то вы не сможете синхронизировать фотографии между приложением Lightroom для мобильных устройств и приложением Lightroom на настольном ПК.
Как можно опробовать Adobe Photoshop Lightroom для мобильных устройств?
Adobe Photoshop Lightroom для мобильных устройств проще всего получить, посетив магазин приложений для вашего мобильного устройства и выполнив поиск по запросу «Lightroom».
Какие платформы и устройства поддерживает Adobe Photoshop Lightroom для мобильных устройств?
iOS
Lightroom для мобильных устройств поддерживается на любых iPhone или iPad, которые работают на версии iOS 12. 3 или новее. В их число входят: iPhone 5S (2013) и позже, iPad Mini 2 (2013) и позже, iPad Air 1 (2013) и позже, и iPod Touch 6th Generation (2015).
3 или новее. В их число входят: iPhone 5S (2013) и позже, iPad Mini 2 (2013) и позже, iPad Air 1 (2013) и позже, и iPod Touch 6th Generation (2015).
Android
Lightroom для мобильных устройств поддерживается на телефонах Android 5.x (Lollipop) и более новых версий.
Убедитесь, что телефон Android, на который вы хотите установить Lightroom для мобильных устройств, соответствует приведенным ниже системным требованиям.
Минимальные системные требования
- Процессор: четырехъядерный процессор архитектуры ARMv7 с тактовой частотой 1,5 ГГц
- ОЗУ: 1 ГБ
- Внутренняя память: 8 ГБ
- Версия ОС Android: 5.x (Lollipop) и выше
Рекомендуемые системные требования
- Процессор: четырехъядерный процессор архитектуры ARMv8 с тактовой частотой 2,2 ГГц
- ОЗУ: от 4 ГБ
- Внутренняя память: от 8 ГБ
- Версия ОС Android: 5.
 x (Lollipop) и выше
x (Lollipop) и выше
Какие языки доступны в Adobe Photoshop Lightroom для мобильных устройств?
Приложение Adobe Photoshop Lightroom (iOS и Android) для мобильных устройств доступно на следующих языках: английский, французский, канадский французский, немецкий, японский, итальянский, испанский, бразильский португальский, корейский, русский, китайский упрощенный, китайский традиционный, тайский, турецкий и индонезийский.
Кроме того, приложение Lightroom для мобильных устройств (iOS) также доступно на голландском и шведском языках.
Какие форматы файлов поддерживает Adobe Photoshop Lightroom для мобильных устройств?
Lightroom для мобильных устройств поддерживает форматы JPEG, PNG и Adobe DNG. Если вы используете платное членство Creative Cloud или ваша пробная версия Creative Cloud является активной, вы можете импортировать или редактировать необработанные файлы с камеры при использовании устройств iPad, iPad Pro, iPhone, Android или Chromebook.
Настольные приложения Lightroom Classic и Lightroom поддерживают форматы необработанных изображений с практически всех цифровых зеркальных камер, а также файлы JPEG и PNG. Настольные приложения Lightroom Classic и Lightroom автоматически создают смарт-превью необработанных фотографий и синхронизируют его с мобильным устройством. Смарт-превью — это уменьшенные копии оригиналов изображений в необработанном формате, которые сохраняют гибкость необработанных файлов при уменьшении размера.
Настольные приложения Lightroom Classic и Lightroom автоматически создают смарт-превью необработанных фотографий и синхронизируют его с мобильным устройством. Смарт-превью — это уменьшенные копии оригиналов изображений в необработанном формате, которые сохраняют гибкость необработанных файлов при уменьшении размера.
Оригиналы файлов, отправленные из Lightroom Classic, остаются на вашем настольном ПК и не будут храниться, синхронизироваться или использоваться в Adobe Photoshop Lightroom для мобильных устройств. Настольное приложение Lightroom отправляет все оригинальные фотографии в облако. Это означает, что для ваших фотографий будут созданы резервные копии.
Что произойдет с моими синхронизированными изображениями, когда подписка или пробный период использования Lightroom закончится?
У вас сохранится полное право на обладание своими изображениями. Однако, если ваша подписка закончится, вы больше не сможете просматривать, редактировать или синхронизировать свои фотографии в Lightroom для мобильных устройств. При использовании Lightroom на устройствах iPad, iPad Pro, iPhone, Android или Chromebook вы сможете по-прежнему просматривать и редактировать свои фотографии бесплатно, но у вас не будет доступа для синхронизации возможностей на всех ваших устройствах. Вы можете продолжить просматривать и редактировать свои фотографии с помощью Lightroom Classic для настольного ПК.
При использовании Lightroom на устройствах iPad, iPad Pro, iPhone, Android или Chromebook вы сможете по-прежнему просматривать и редактировать свои фотографии бесплатно, но у вас не будет доступа для синхронизации возможностей на всех ваших устройствах. Вы можете продолжить просматривать и редактировать свои фотографии с помощью Lightroom Classic для настольного ПК.
Используется ли место в облачном хранилище, которое я получаю как подписчик Creative Cloud, при синхронизации изображений в Adobe Photoshop Lightroom для мобильных устройств?
Да, размер изображений в Lightroom для мобильных устройств идет в счет занимаемого места в облачном хранилище, предоставленном в Creative Cloud.
Можно ли использовать Adobe Photoshop Lightroom для мобильных устройств в качестве службы резервного копирования?
Да, Lightroom автоматически создает резервные копии всех ваших фотографий в облаке и позволяет просматривать фотографии и работать с ними с любого настольного ПК или мобильного устройства.
Хранит ли Adobe Photoshop Lightroom для мобильных устройств мои исходные изображения в Интернете?
Да, Lightroom предлагает облачное хранилище и сохраняет все ваши исходные изображения в Creative Cloud.
Как Lightroom синхронизирует необработанные файлы, сохраненные на моем компьютере или внешнем жестком диске?
При синхронизации необработанных файлов между Lightroom Classic на настольном ПК и Lightroom для мобильных устройств Lightroom автоматически создает смарт-превью необработанных фотографий и синхронизирует его с мобильным устройством. Смарт-превью — это уменьшенные копии оригиналов изображений в необработанном формате, которые сохраняют гибкость необработанных файлов при уменьшении размера.
При отправке необработанных файлов из Lightroom на настольный ПК программа автоматически сохраняет исходный файл в облако, а также предоставляет доступ и возможность работы с фотографией с любого настольного или мобильного устройства.
Почему для синхронизации с Adobe Photoshop Lightroom для мобильных устройств необходима подписка Creative Cloud?
Для синхронизации данных изображения, а также результатов редактирования между настольным ПК и мобильными устройствами необходима обширная облачная инфраструктура. Так как Creative Cloud уже предоставляет такую инфраструктуру, а также план подписки специально для любителей фотографии, Creative Cloud — хороший выбор сервиса для синхронизации фотографий и изменений в Adobe Photoshop Lightroom для мобильных устройств, настольных ПК и онлайн-клиентов.
Так как Creative Cloud уже предоставляет такую инфраструктуру, а также план подписки специально для любителей фотографии, Creative Cloud — хороший выбор сервиса для синхронизации фотографий и изменений в Adobe Photoshop Lightroom для мобильных устройств, настольных ПК и онлайн-клиентов.
Можно ли импортировать необработанные файлы, перенесенные на мое устройство с помощью Camera Connection Kit в Adobe Photoshop Lightroom для мобильных устройств?
Если вы являетесь подписчиком Creative Cloud или у вас есть активная пробная версия Creative Cloud, то вы получаете доступ к технологическим элементам в состоянии разработки, которые позволяют импортировать и редактировать необработанные файлы с вашей камеры при помощи Adobe Photoshop Lightroom для мобильных устройств на устройства iPad, iPad Pro, iPhone, Android или Chromebook.
Сколько папок на настольном ПК можно синхронизировать с Adobe Photoshop Lightroom для мобильных устройств?
Между Lightroom Classic на настольном ПК и Adobe Photoshop Lightroom для мобильных устройств можно синхронизировать только одну папку.
До переключения синхронизированного каталога убедитесь, что все элементы полностью синхронизированы с каталогом Lightroom для настольных ПК.
Работает ли Lightroom на Chromebook при проводном подключении к Интернету?
Начиная с версии 4.1 Lightroom mobile (релиз от декабря 2018 года) на устройствах Chromebook поддерживается проводное подключение к Интернету через LAN-порт Ethernet или адаптер USB Ethernet.
Использует ли Lightroom для мобильных устройств мобильный Интернет, если параметр «Использовать сотовые данные» выключен в настройках приложения?
Когда параметр Использовать сотовые данные включен
Когда параметр Использовать сотовые данные включен в настройках приложения, Lightroom для мобильных устройств использует сотовую сеть для соединения с Интернетом и выполнения следующих действий.
- Загрузка изображений для редактирования из облака при их открытии в режиме увеличения.
- Синхронизация изменений изображения или метаданных в облаке.

- Отправка недавно добавленных изображений в облако.
Однако если на вашем мобильном устройстве доступно WiFi-соединение, Lightroom для мобильных устройств будет использовать подключение WiFi вместо интернет-соединения через сотовую сеть.
Когда параметр Использовать сотовые данные выключен
Когда параметр Использовать сотовые данные выключен в настройках приложения и соединение с Интернетом отсутствует, Lightroom для мобильных устройств отображает значок Синхронизация прервана ( ) в представлении Альбомы. В этом случае можно загрузить смарт-превью изображения для редактирования и принудительно синхронизировать изменения в изображении, используя данные сотовой сети.
Чтобы загрузить смарт-превью изображения, используя данные сотовой сети, выполните следующие действия.
- Откройте изображение для редактирования в режиме увеличения.
- Нажмите значок (!) в правом верхнем углу, а затем выберите Загрузить смарт-превью .

Чтобы принудительно синхронизировать изменения в изображении, используя данные сотовой сети, выполните следующие действия.
- После корректировки изображения в режиме увеличения нажмите значок (!) в правом верхнем углу экрана.
- Нажмите Принудительно синхронизировать .
Как узнать, поддерживает ли мое мобильное устройство iOS или Android режим захвата в расширенном динамическом диапазоне (HDR)?
Убедитесь, что на вашем устройстве запущена последняя версия приложения Adobe Photoshop Lightroom для мобильных устройств.
(iOS)
Начиная с версии 2.7 Adobe Photoshop Lightroom для мобильных устройств (iOS) поддерживает режим захвата в расширенном динамическом диапазоне (HDR) на всех устройствах iPhone или iPad с iOS 10.0 или более поздних версий, оборудованных камерой с разрешением 12 Мп.
Подробнее о режиме захвата в расширенном динамическом диапазоне (HDR) см. в разделе Захват снимков с высокой контрастностью в режиме HDR (iOS).
(Android)
Реализация последнего обновления обеспечивает доступность режима HDR только для мобильных устройств Samsung S8, Samsung S8+, Samsung S7, Samsung S7 Edge, Samsung Note 8, Google Pixel, Google Pixel 2, Google Pixel XL, Google Pixel 2 XL, Google Pixel 3, Google Pixel 3 XL, и One Plus 5 .
HDR как технологический элемент в состоянии разработки . На других совместимых мобильных устройствах Andro >режим HDR доступен в качестве технологического элемента в состоянии разработки , который можно активировать из бокового меню.
- ОЗУ 3 ГБ или более
- Версия ОС Android 6.0 (Marshmallow) или более поздняя версия
- Версия приложения — Arm8.
- Поддерживается захват DNG
Чтобы проверить спецификацию устройства: в меню боковой панели последовательно выберите Сведения об устройстве и хранилище > Сведения об устройстве.
Подробнее о режиме захвата в расширенном динамическом диапазоне (HDR) см. раздел Захват снимков с высокой контрастностью в режиме HDR (Android).
Как узнать, поддерживает ли мой iPhone или iPad захват в формате Adobe DNG?
Начиная с версии 2.5 Adobe Photoshop Lightroom для мобильных устройств (iOS) поддерживает захват необработанных изображений в формате DNG на всех устройствах iPhone или iPad с iOS 10.0 или более поздних версий, оборудованных камерой с разрешением 12 Мп.
Как узнать, поддерживает ли мое устройство Android захват в формате Adobe DNG?
Начиная с версии 2.0 Adobe Photoshop Lightroom для мобильных устройств (Android) поддерживает захват необработанных изображений в формате DNG на устройствах с Android 5.0 (Lollipop) или более поздних версий. Однако эта возможность доступна только на тех устройствах, которые поддерживают захват необработанных изображений DNG. Поддержка захвата DNG включается/устанавливается исключительно производителями устройств.
Чтобы проверить, поддерживает ли ваше устройство DNG:
- Убедитесь, что на вашем мобильном устройстве установлена последняя версия Lightroom для мобильных устройств.

- В виде «Коллекции» нажмите значок ( ) в верхнем левом углу экрана, чтобы вызвать боковое меню.
- В меню нажмите Информация об устройстве и хранение > Информация об устройстве .
- Проверьте, отображается ли для параметра Поддерживается захват DNG значение «Да» или «Нет». Если отображается значение «Да», вы можете захватывать необработанные изображения при использовании камеры внутри приложения.
Как определить, поддерживает ли мой смартфон Android усовершенствованные функции редактирования в Adobe Photoshop Lightroom для мобильных устройств?
Чтобы использовать усовершенствованные функции редактирования, необходимо новое устройство Android. Adobe Photoshop Lightroom для мобильных устройств автоматически обнаруживает и предоставляет доступ к усовершенствованным функциям редактирования, поддерживаемым вашим смартфоном. Мы работаем над составлением полного списка поддерживаемых устройств и вскоре обновим список часто задаваемых вопросов.
Как отменить ежемесячную подписку на Lightroom, приобретенную в Apple iTunes App Store или Google Play Store?
(iOS)
Все подписки Lightroom, приобретенные в App Store, управляются компанией Apple через учетную запись iTunes.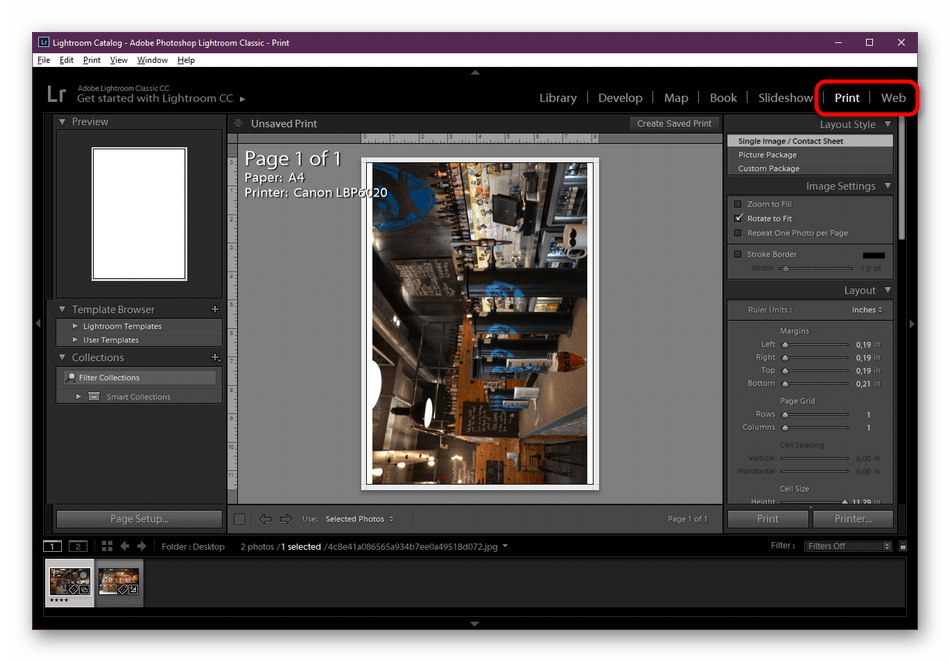 Вы можете отменить подписку, используя приложение App Store на своих устройствах iOS.
Вы можете отменить подписку, используя приложение App Store на своих устройствах iOS.
В разделе документации Apple см. пошаговые инструкции по просмотру, изменению или отмене подписок.
По вопросам выставления счетов или возмещения см. документацию Apple, раздел Запрос возмещения при покупке в App Store или iTunes Store.
(Android)
Все подписки Lightroom, приобретенные в Google Play Store, управляются компанией Google. Вы можете отменить подписку, используя приложение Google Play Store на своих устройствах Android.
В разделе документации Google см. пошаговые инструкции по отмене, приостановке или изменению подписок на Google Play.
По вопросам выставления счетов или возмещения см. документацию Google, раздел Получение возмещения на Google Play.
Lightroom CC для смартфонов и планшетов – это бесплатное приложение, являющееся удобным, и в то же время простым решением для захвата, редактирования и обмена фотографиями. Сегодня мы р асскажем о всех возможностях, которые, на наш взгляд, имеют максимальную ценность при обработке.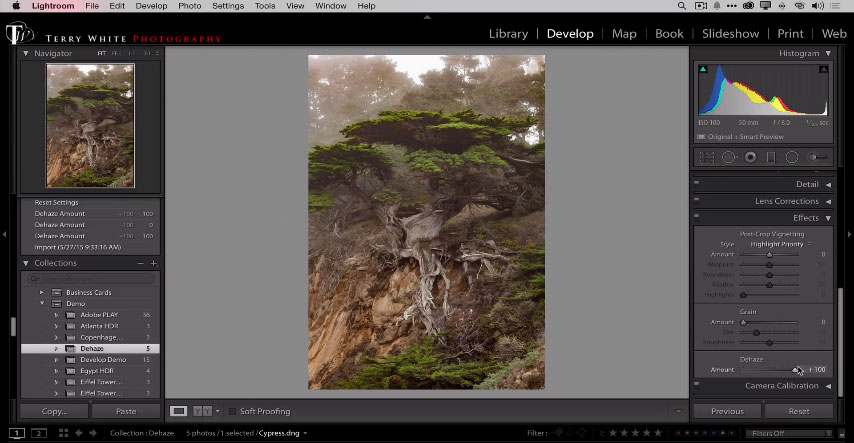
Профили позволяют контролировать как цвета, так и тона на ваших фотографиях. Они предназначены для того, чтобы служить отправной точкой или основой для редактирования изображений. Применение профиля на вашей фотографии не изменяет и не перезаписывает значение других ползунков редактирования. Поэтому вы можете вносить изменения в свои фотографии по своему усмотрению, а затем выбирать для применения профиля поверх отредактированного изображения.
Всего существует несколько групп профилей, которые вы можете применить для сырых фотографий:
- Винтаж: используйте эти профили, чтобы воспроизвести эффекты старинных фотографий;
- Имитация: эти профили предназначены для создания определенного стиля или эффекта на вашей фотографии;
- Современный: используйте эти профили для создания уникальных эффектов, которые соответствуют современным стилям фотографии;
- Ч/Б: используйте эти профили, чтобы получить оптимальные тональные сдвиги, необходимые для черно-белой работы.

К огда вы применяете какие-либо из профилей, Lightroom CC предоставляет дополнительный слайдер, который позволяет вам контролировать интенсивность профиля.
Как настроить цвет лица на фото или затемнить небо? 4 инструмента для локальной коррекции и ретуши в Adobe Lightroom Classic
В предыдущих уроках мы рассказывали о том, как настроить яркость, контраст и цвета на фото. Но эти коррекции влияли сразу на весь кадр. А как быть, если нужно обработать только определённый фрагмент? Сегодня поговорим о локальных коррекциях на примере RAW-конвертера Adobe Lightroom Classic. В других программах вы встретите похожие возможности.
Мы будем работать на ноутбуке ConceptD 7 от Acer в белом корпусе. ConceptD — серия для создателей контента: фотографов, видеографов, блогеров, дизайнеров. И внешний вид — не главное её достоинство. Ноутбук для фотографа должен обладать качественным экраном с идеальной цветопередачей. Acer оснащают свои модели экранами, прошедшими сертификацию Pantone Validated.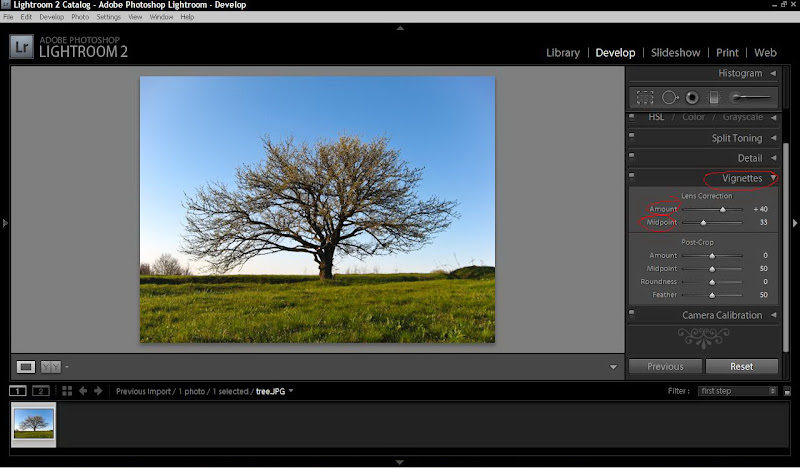
Этот сертификат гарантирует, что параметры экрана удовлетворяют высоким профессиональным требованиям. При заводской калибровке достигается точность Delta E <2. У ConceptD 7 4К-дисплей. Такое разрешение сегодня оптимально для работы с фото: изображение не распадается на пиксели, как в случае с экранами с меньшим разрешением. Также серия ConceptD комплектуется самым мощным железом, которое подходит для профессиональных приложений. Это особенно важно для Lightroom, где после наложения большого числа локальных коррекций отображение результата может подтормаживать.
Локальные коррекции в Lightroom работают через маски. Маска — то, что используется во всех программах обработки: накладывая её, мы выбираем область, на которую будут действовать регулировки. Коррекций с разными масками может быть много, и каждая будет влиять на какой-то участок снимка. Здесь можно провести аналогию с редактированием текста на компьютере: чтобы, например, оформить фрагмент жирным шрифтом или курсивом, мы его сначала выделяем, а потом вносим нужные настройки.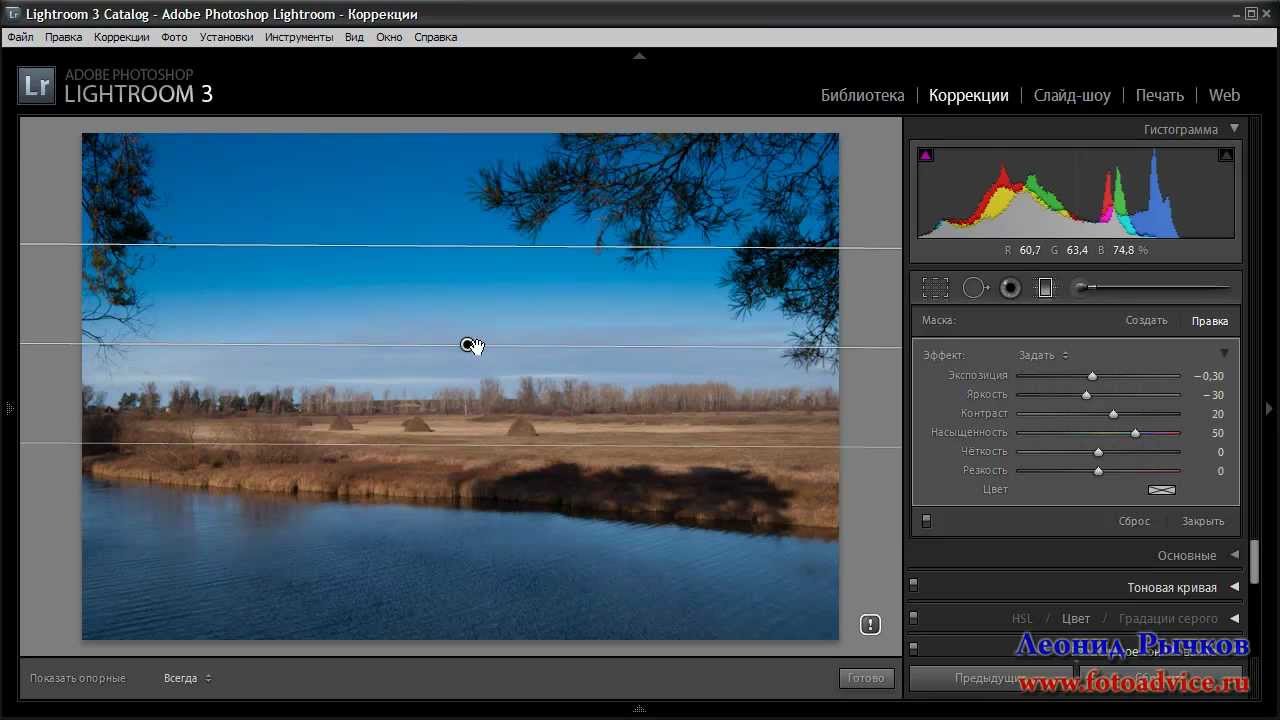
Инструменты внесения локальных коррекций выделены красной рамкой. Чтобы иметь к ним доступ, нужно перейти в режим Develop («Разработка»).
По форме маски локальные коррекции в Adobe Lightroom бывают трёх типов: градиентные, радиальные и нарисованные вручную.
Рассмотрим возможности локальных коррекций на примере градиентной — Gradient Filter (в русском переводе — «Градуированный фильтр»), а потом расскажем подробнее и о других вариантах.
Градиентный фильтр — Gradient Filter
Процесс наложения градиентной маски. Активируем инструмент Gradient Filter (выделен красной рамкой) и создаём градиентную маску. Регулировки маски градиента выделены синей рамкой.
Чтобы не было чётких переходов между обработанной областью и остальным изображением, маски почти всегда должны иметь полупрозрачные края. То есть настройки постепенно сходят на нет. Именно так работает градиентный фильтр. Щёлкнем мышью по той области снимка, где коррекция должна быть максимальной, и проведём градиент до той точки, где маска должна раствориться.
Сделано несколько градиентных коррекций. Неактивные коррекции выделены красными рамками (к ним можно вернуться щелчком). Коррекция, с которой сейчас ведётся работа, выделена синей рамкой.
Градиент, как и другие локальные коррекции, можно редактировать. Чтобы вернуться к ранее созданной локальной коррекции (градиенту, кисти, радиальному фильтру), нужно активировать соответствующий инструмент и щёлкнуть по появившейся серой точке. Удерживая серую точку левой кнопкой мыши, перемещаем градиент. Двигая среднюю линию градиента, мы можем крутить его вокруг своей оси, двигая боковые линии (ими обозначены границы градиентного перехода) — сделать переход более плавным или жёстким.
Чтобы посмотреть, как маска легла на снимок, нажимаем горячую клавишу O. Область воздействия маски окрасится красным. В Lightroom горячие сочетания клавиш работают только при переводе клавиатуры в английскую раскладку.
После наложения градиента можно переходить к настройкам. При активации этого инструмента панель коррекций меняет свой вид: теперь на ней отображены регулировки локальной коррекции. Здесь можно менять яркость, расширять динамический диапазон, настраивать контраст и цвета. Регулировки работают аналогично тем, что мы используем для обработки всего снимка (о них мы писали в предыдущих уроках). Перейдём к примерам.
Здесь можно менять яркость, расширять динамический диапазон, настраивать контраст и цвета. Регулировки работают аналогично тем, что мы используем для обработки всего снимка (о них мы писали в предыдущих уроках). Перейдём к примерам.
Градиентные маски, на мой взгляд, самые удобные, так как выглядят естественнее. При грамотном расположении градиентной маски (одной или нескольких) можно очень мягко воздействовать на изображение.
Распространённые случаи применения градиентных коррекций — затемнение неба на пейзажных фото и осветление переднего плана.
Возьмём пейзажный кадр и проведём градиент так, чтобы он воздействовал на небо. Теперь с помощью регулятора Exposure («Экспозиция») и Highlights («Светлые области») затемним светлые участки на фото. Но такой трюк сработает лишь тогда, когда снимок без пересветов, иначе детали в светах спасти не получится. Чтобы тёмные детали, попавшие под действие фильтра (в нашем примере — верхние ветви дерева), не становились темнее, можно поднять регулятор Shadows («Тени»).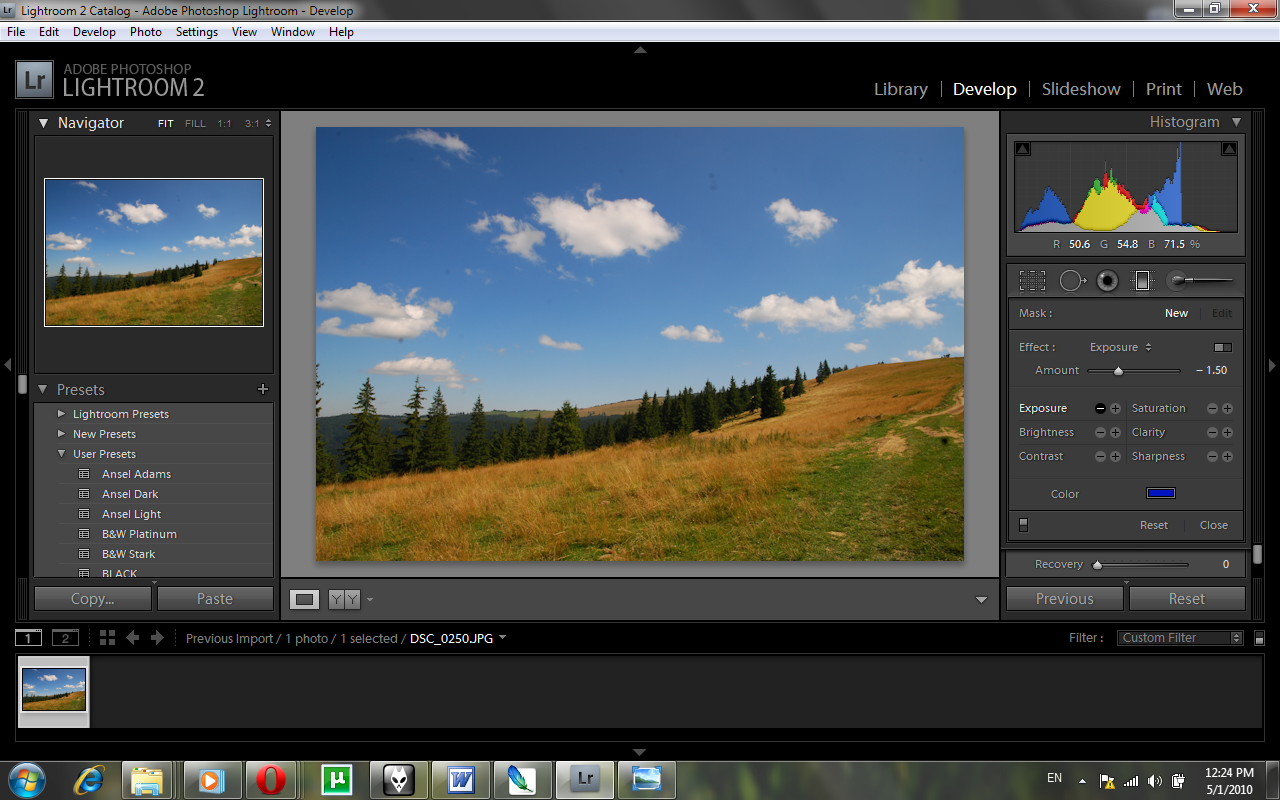
Градиентная маска редактируется. Щёлкнем по пункту Brush («Редактирование»), и указатель мыши превратится в кружок-кисть. Ему можно задать размер, чтобы обрисовать те предметы, на которые нужно наложить маску и коррекции. Зажмём Alt, и кисть превратится в ластик. Им можно стирать уже созданную маску. Настройки кисти и ластика также есть внизу панели настроек градиентного фильтра.
Щёлкнув по пункту Brush («Редактирование») и зажав Alt на клавиатуре, я удалил часть градиентной маски со скалы на переднем плане, ведь градиент должен влиять только на задний план.
Однако так не стоит удалять маску с очень мелких элементов (например, тонких, извилистых веток): мы не добьёмся точного маскирования, вокруг коррекций появятся неестественные контуры.
Ошибка: попытка убрать (или добавить) маску с помощью кистей маленького размера. Результат — пятна, как на примере выше.
А как быть, если на фото над линией горизонта, например, возвышается дерево? Обрисовать кисточкой не получится — слишком много мелких деталей. Здесь пригодится ещё одна полезнейшая настройка, присутствующая не только в инструменте «Градиент», но и в Adjustment Brush («Корректирующая кисть»), и в Radial Filter («Радиальный фильтр»).
Здесь пригодится ещё одна полезнейшая настройка, присутствующая не только в инструменте «Градиент», но и в Adjustment Brush («Корректирующая кисть»), и в Radial Filter («Радиальный фильтр»).
В самом низу панели с регулировками есть пункт Range Mask («Маскирование диапазона»). С помощью этой настройки можно создать маску так, чтобы настройки влияли только на области определённого цвета или (ещё ценнее с практической точки зрения) на объекты определённой яркости. Сделаем так, чтобы маска попадала лишь на светлое небо, а на тёмное дерево — нет.
Выберем опцию Range Mask: Luminance («Маскирование диапазона: яркость»). Откроется панель настроек.
Здесь снова поможет подсвечивание маски красным: для этого поставим галочку напротив пункта Show Luminance Mask («Показать маскирование диапазона»), он выделен жёлтой рамкой на скриншоте. Теперь отрегулируем ползунок Range («Диапазон») так, чтобы небо оставалось красным, а дерево стало чёрно-белым. В этом случае яркость дерева не изменится.
Инструмент «Пипетка» (выделена зелёной рамкой) ускоряет процесс: мы можем активировать её и щёлкнуть по той области снимка, к которой должна применяться маска. Но это не всегда работает идеально, и может потребоваться дополнительная доводка с помощью того же ползунка Range. Lightroom может выделять области не только по яркости, но и по цвету, для этого есть опция Range Mask – Color, она работает аналогичным образом.
С помощью ползунка Range найдено такое положение, когда маска влияет на светлые участки и не оказывает воздействия на тёмные — они перестали окрашиваться в красное.
Этот приём полезен при обработке архитектурных, интерьерных и пейзажных снимков — везде, где есть большие перепады яркости между участками кадра и сложные детали, которые невозможно выделить простым градиентом или кистью.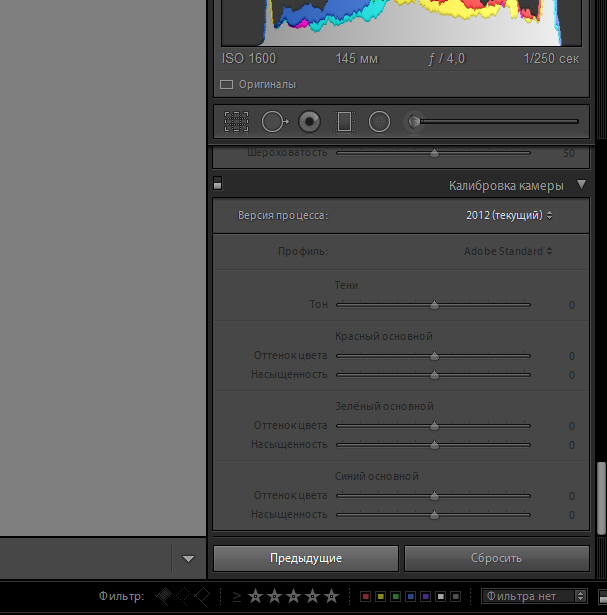
Снимок до настройки маски яркости
Снимок после настройки маски яркости: небо затемнено, а ветви стали ярче, на них проработана фактура.
Ещё с помощью градиентных фильтров, можно усилить композицию, ведь мы всегда сначала обращаем внимание на более яркие объекты.
Затемнение второстепенных элементов пейзажа с помощью градиентных фильтров
Наложением нескольких градиентных фильтров с лёгкой отрицательной коррекцией экспозиции на менее важные участки кадра можно привлечь больше внимания к главному объекту. Достаточно совсем небольшого затемнения!
Итоговый снимок. Наложено несколько градиентных фильтров для регулировки яркости и контраста. Насыщенность цветов настроена с помощью параметра Vibrance («Красочность»), который мы разобрали в предыдущих уроках.
Похожего эффекта можно добиться и с помощью виньетирования или радиального фильтра, но градиенты дают интересное, не одинаковое с разных сторон затемнение. Такой приём актуален во всех жанрах. К примеру, в портрете можно больше внимания привлечь к модели и меньше — к её окружению.
Такой приём актуален во всех жанрах. К примеру, в портрете можно больше внимания привлечь к модели и меньше — к её окружению.
Затемнение левой части кадра для создания акцента на лице модели
Радиальный фильтр — Radial Filter
Перейдём к следующему инструменту локальных коррекций. От градиентного фильтра его отличает лишь форма маски: если градиент распространяется по линии, то радиальный фильтр — по кругу. Такой инструмент применяется значительно реже, им получится отрегулировать яркость близкого к круглой форме объекта: цветка, лица человека.
Итак, выберем инструмент «Радиальный фильтр», щёлкнем левой кнопкой мыши в том месте, где должен быть центр фильтра. Обратите внимание, что фильтр по умолчанию регулирует область, которая находится за пределами нарисованного круга. Чтобы фильтр действовал внутрь, поставим галочку Invert mask. Мягкость краёв радиального фильтра можно редактировать ползунком Feather, но, как правило, значение по умолчанию (50) подходит.
Наложен радиальный фильтр, затемняющий на снимке всё, кроме лица девушки.
Инструмент «Корректирующая кисть» — Adjustment Brush
Щёлкнем по иконке с кисточкой. Теперь мы можем нарисовать маску любой произвольной области! Но сначала обратим внимание на настройки кисти. Первая — Size, размер. Рекомендую выбирать побольше и рисовать крупными мазками, иначе велик риск получить некачественную обработку с пятнами от коррекций. Не стоит пытаться обрисовать какую-то маленькую деталь, в таких случаях лучше использовать, например, настройки Range Mask, маски яркости или цвета.
Инструмент «Корректирующая кисть» (иконка выделена красным, настройки — синим).
Следующая регулировка кисти — Feather («Растушёвка»). Она отвечает за мягкость краёв кисти. Советую выставлять на максимум, чтобы кисть была очень мягкой, иначе маска получится с контрастными краями.
Ещё одна настройка — Flow («Количество краски»). Чем она больше, тем выше «степень нажатия» кисти при рисовании. Если вы пользуетесь мышью или тачпадом, лучше эту настройку ставить на максимум. Она позволит рисовать одним касанием. Если у вас есть графический планшет или экран ноутбука позволяет работать с пером, различающим степени нажатия, можно выбрать низкие значения: чем сильнее вы будете нажимать на перо, тем жирнее будет след от кисти.
Если вы пользуетесь мышью или тачпадом, лучше эту настройку ставить на максимум. Она позволит рисовать одним касанием. Если у вас есть графический планшет или экран ноутбука позволяет работать с пером, различающим степени нажатия, можно выбрать низкие значения: чем сильнее вы будете нажимать на перо, тем жирнее будет след от кисти.
Последняя настройка — Density («Плотность»). Параметр отвечает за непрозрачность кисти. При максимальной плотности все коррекции кисти будут сказываться на снимке на 100%. Можно сделать так, чтобы кисть воздействовала на снимок вполсилы, поставив этот регулятор, скажем, на 50 единиц. Это интересно, если мы хотим нарисовать очень сложную маску, и особенно удобно, если пользоваться графическим планшетом. Я обычно ставлю этот параметр на 100 и рисую кисточкой в полную силу — так проще контролировать результат, и для простых масок это удобнее. Тонкую работу с масками оставим на этап финишных коррекций в Adobe Photoshop.
Часто руки не соответствуют цвету лица. К примеру, из-за макияжа. В этом случае запястья повёрнуты светлой стороной вперёд. А мы помним, что яркие объекты всегда «перетягивают» внимание в кадре на себя. Поэтому их можно немного затемнить с помощью кисти.
К примеру, из-за макияжа. В этом случае запястья повёрнуты светлой стороной вперёд. А мы помним, что яркие объекты всегда «перетягивают» внимание в кадре на себя. Поэтому их можно немного затемнить с помощью кисти.
С помощью кисти с опцией Auto Mask обрисуем руки. Маска ляжет приблизительно на руки модели, а все огрехи можно подправить ластиком. Сделаем отрицательную коррекцию экспозиции и немного подгоним по цвету к лицу модели.
Опция Auto Mask («Автомаскирование») необходима для того, чтобы нарисованная маска учитывала контент кадра и пыталась найти очертания предметов. На объектах с мелкими деталями и фактурой работает она не всегда корректно, а вот там, где достаточно приблизительного выделения, вполне можно её задействовать. Поставим флажок Auto Mask и начнём рисовать. Маска затронет исключительно области той яркости и того цвета, с которого мы начали рисование.
Результат работы с корректирующей кистью: руки выровнены по яркости с лицом модели.
В каких случаях пользуются инструментом «Корректирующая кисть»? Когда нужно более локальное воздействие на снимок, нежели при работе с градиентом. Например, чтобы откорректировать тон кожи модели или подправить цвет и контраст отдельных объектов на снимке.
Например, чтобы откорректировать тон кожи модели или подправить цвет и контраст отдельных объектов на снимке.
Ретушь мелких деталей: инструмент Spot Removal
Как убрать с фото нежелательный элемент? Инструментами локальной коррекции мы можем только замаскировать объект, снизив контраст или насыщенность. Но в Adobe Llightroom есть и инструмент для ретуши. Точка от пыли на матрице? Прыщик на лице модели? Мусор, который вы не заметили при съёмке пейзажа? Здесь в ход идёт инструмент Spot Removal («Удаление областей»).
Чтобы убрать логотип, активируем инструмент Spot Removal (выделен красным).
Активируем инструмент. С помощью пункта Size («Размер») зададим величину кисти. Размер должен примерно соответствовать области, которую мы хотим заретушировать.
У кисти Spot Removal, кроме регулятора размера, есть регулировка Feather («Растушёвка»). Здесь будет лучше, если края маски жёсткие, без плавных переходов. Параметр чаще всего стоит держать на нуле.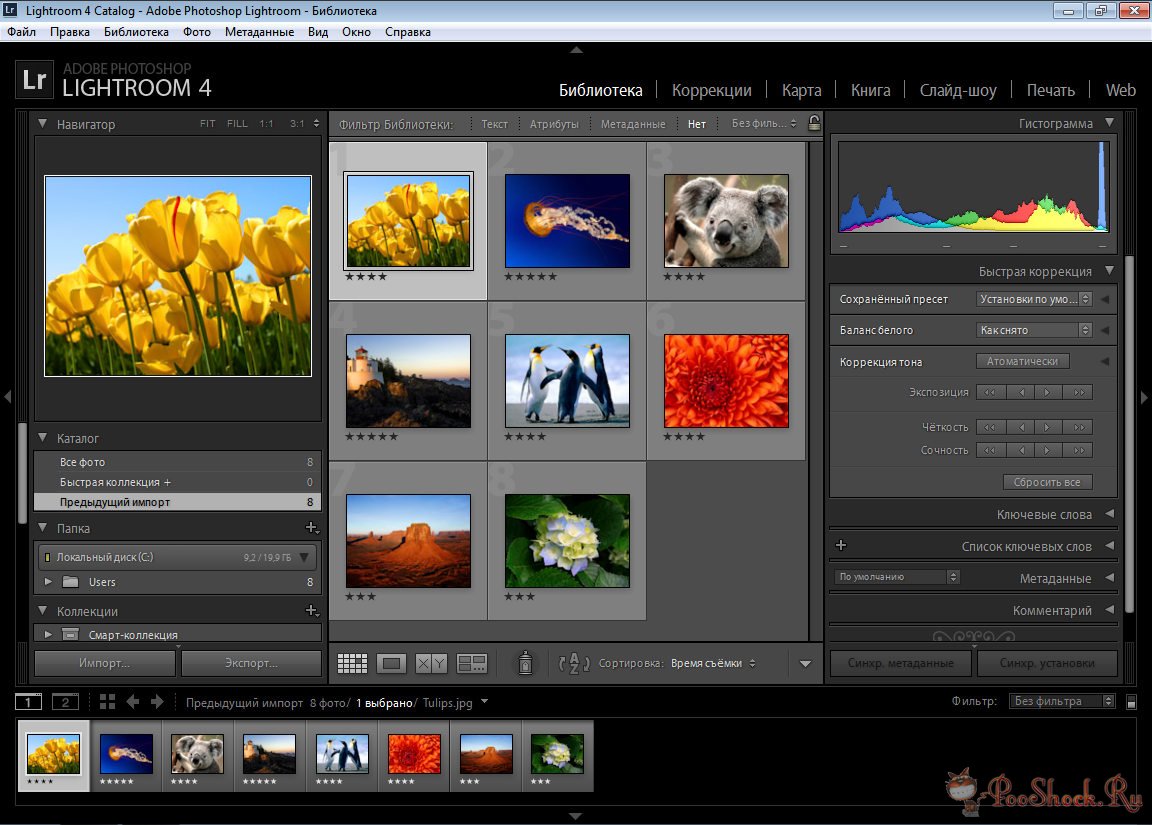 Регулятор Opacity («Непрозрачность») — на 100: так ретушируемая область полностью закрасится.
Регулятор Opacity («Непрозрачность») — на 100: так ретушируемая область полностью закрасится.
Красной рамкой показана область, которую я закрасил кистью инструмента Spot Removal. Программа сама проанализировала контент в выделенной области и нашла на фото фрагмент (выделен синим) с текстурой, которой можно заменить логотип. Если результат не устраивает, сдвиньте область-донор на другое место.
Если необходимо убрать точечный объект (например, пыль на матрице), просто щёлкаем по нему. Если объект крупнее, обрисовываем ретуширующей кистью. Теперь программа проанализирует выделенную область и заменит её другими деталями, взятыми со снимка. Как правило, получается хорошо. Если программа выдала неестественный результат, можно выбрать фрагменты, откуда брать детали. Разумеется, убрать со снимка очень крупные объекты не выйдет, но «фотографический мусор» подчистить получится. Кстати, ко всем обработанным областям мы всегда можем вернуться: они отобразятся, когда мы активируем инструмент Spot Removal.
В чём разница между режимами Clone («Клонировать») и Heal («Восстановление»)? В Clone программа просто будет копировать фактуру с одного места на другое, результат может быть неестественным. В режиме Heal программа адаптирует фактуру по яркости и цвету.
Итоговый кадр
Инструмент Spot Removal требует высокой производительности компьютера. Ведь программе приходится анализировать снимок, перестраивать детали в выбранных областях… Да и не всегда программы ретуши хорошо оптимизированы. Работать с такими инструментами удобнее на быстром компьютере с мощным современным «железом».
Такой начинкой обладают ноутбуки серии ConceptD от Acer. У ConceptD 7 на борту Intel Core i7 девятого поколения, 32 ГБ оперативной памяти DDR4 и мощная видеокарта. С такой конфигурацией все программы для обработки фото работают очень быстро. Это сказывается не только на комфорте, но и на результате. На моём ноутбуке порой всё происходило так долго, что я успевал забыть, какие следующие шаги в обработке хотел предпринять… С ConceptD 7 всё происходит в реальном времени.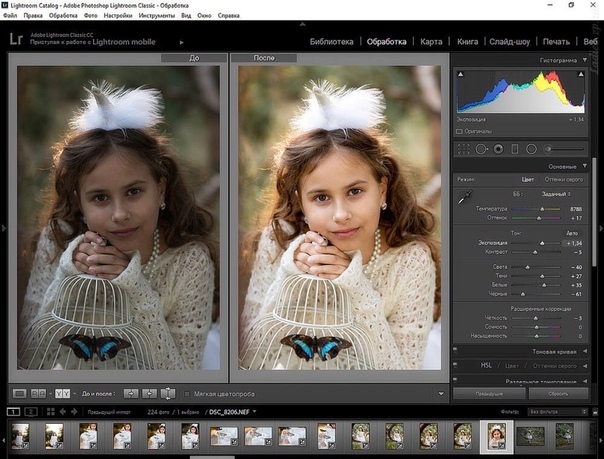
Adobe Lightroom Classic предоставляет достаточно возможностей для локальных коррекций и базовой ретуши. Обработку большинства снимков можно производить только в этой программе, без сложных манипуляций в графическом редакторе. Отточите навыки работы с инструментами из этого урока, и вы сможете справляться с подобными задачами быстро и качественно!
5 вещей, с которых я начинаю обработку в Adobe Photoshop Lightroom
На Радоживе я очень редко пишу про обработку фотографий, но в этот раз все же хочу поделиться пятью базовыми настройками/манипуляциями, которые я делаю для каждой фотографии, импортированной в Lightroom (Лайтрум).
5 шагов в лайтрум
Я пользуюсь несколькими версиями Лайтрума, одновременно установленными у меня на компьютере под управлением ОС Window. Разные версии имеют немного отличающийся функционал, либо разные методы реализации одних и тех же функций. В зависимости от ситуации, я выбираю нужную мне версию. Здесь показаны скрины на основе довольно старой версии Lightroom 3. 7. Все версии Лайтрума у меня без русификации, так как для меня это не важно.
7. Все версии Лайтрума у меня без русификации, так как для меня это не важно.
За долгое время работы с программой я выработал свой алгоритм работы в Лайтрум, который применяю почти всегда. Мои 5 простых советов максимально помогут только тем, кто снимает в формате RAW и проявляет фотографии пакетно.
Для вдумчивой проявки каждой фотографии в формате RAW по отдельности я рекомендую использовать оригинальное (т.е. родное) ПО. Например, для системы Nikon это View NX, Capture NX, View NX-i, Capture NX-D.
0 (нулевой пункт). Импортирую RAW файлы.
Суть действия: подготовить рабочее пространство для дальнейших манипуляций с файлами.
Это нулевой, дополнительный пункт, с которого всегда начинается работа с Лайтрум. Чтобы начать обработку фотографий – их нужно сначала импортировать в программу. Я использую быструю и примитивную загрузку: просто перетаскиваю мышью все файлы в окошко Лайтрума и жму кнопку ‘Import’. Импорт я всегда провожу с каталога, размещенного на жестком диске.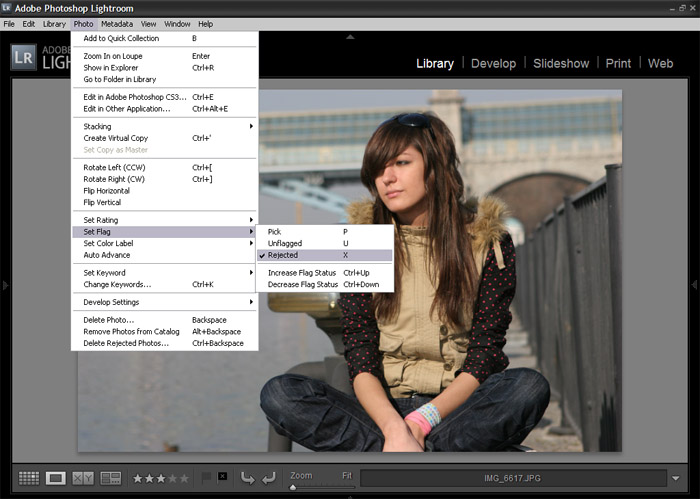 Если импорт проводить с флешки, то процесс импорта затянется, так как программа, скорее всего, сначала скопирует все исходные файлы в свой специальный каталог.
Если импорт проводить с флешки, то процесс импорта затянется, так как программа, скорее всего, сначала скопирует все исходные файлы в свой специальный каталог.
С импортом есть свои особенности. Когда фотографии импортируются в Лайтрум, можно порой заметить, как картинка предварительного просмотра (превьюшка) меняет свой цвет, насыщенность, экспозицию. Связано это с тем, что каждый RAW файл несет в себе не только исходную информацию о снимке, но и множество других дополнительных данных. Одни из таких данных – это превьюшки фотографий для быстрого просмотра. Если говорить грубо, то в RAW файл встроена миниатюра в формате JPEG, которая служит для быстрого просмотра снятой фотографии на дисплее камеры. Эта JPEG-миниатюра построена на основе настроек, заданных фотоаппаратом. Во время импорта фотографий в Лайтрум, программа показывает JPEG-миниатюры, выковырянные из RAW-файла. После попытки просмотреть фотографию ближе, Лайтрум строит (рендерит) новое изображение непосредственно с исходных сырых данных, пользуясь своими собственными предустановками. Предустановки Лайтрума и JPEG-миниатюры не совпадают, из-за чего первоначальная картинка меняется на глазах.
Предустановки Лайтрума и JPEG-миниатюры не совпадают, из-за чего первоначальная картинка меняется на глазах.
К сожалению, добиться от Лайтрума точного повторения всех настроек фотоаппарата очень и очень сложно. На самом деле повторить все настройки фотоаппарата – невозможно. Только родное ПО может отображать RAW-изображение на компьютере в полном соответствии тому, которое можно увидеть на дисплее фотоаппарата. Но чтобы максимально снизить различия между тем, как снимок выглядит на дисплее фотоаппарата и в окне программы – я рекомендую отключить в фотоаппарате все дополнительные функции, которые улучшают изображение. Для системы Nikon в первую очередь это касается функции Active D-lighting.
Все улучшения должны быть выполнены с помощью Лайтрума. Пользоваться накамерными функциями для улучшения изображения имеет смысл только при съемке в формате JPEG, либо, если RAW-файлы будут обрабатываться с помощью родного ПО.
После импорта можно добавить теги, метки, правильно каталогизировать серии снимков, настроить сортировку фотографий в ленте.
Также, импортировать можно сразу с применением определенного пресета, в который можно записать настройки, указанные ниже.
После импорта в Лайтрум
1. Задаю профиль камеры.
Суть действия: базовая настройка для максимально правильного/красивого рендеринга исходного RAW-файла.
Настройка находится по адресу Develop -> Camera Calibration -> Profile -> выбрать нужный профиль
Чтобы изображение, формируемое в Лайтрум, было максимально похожим на то, которое отображается на дисплее фотоаппарата, Лайтруму нужно указать правильный профиль фотоаппарата. Если говорить коротко, то профиль фотоаппарата (Camera Profile) – это режим управления снимками, который задается на фотоаппарате (нейтральный, насыщенный, монохромный и т.д.).
Это ключевой момент. Правильный профиль фотоаппарата позволяет в разы улучшить визуальное восприятие снимка. Найти хороший профиль под конкретный фотоаппарат – очень и очень сложно.
Обычно Лайтрум имеет набор базовых профилей: нейтральный, насыщенный, пейзаж, портрет и т.д. Эти профили очень слабо соответствуют похожим профилям, которые задаются на фотоаппарате.
Поисками профиля под свой конкретный фотоаппарат можете заняться сами. Обычно созданием профилями занимаются сторонние разработчики. Я уверен, что для большого количества фотоаппаратов найти хороший профиль не получится. В таком случае нужно будет выбрать профиль, который максимально Вам нравится.
Уже существующий профиль можно доработать, а именно настроить цветовое смещение в тенях, смещение и насыщенность каждого из трех основных каналов. После чего, можно создать пользовательский пресет, записав в него только изменения, касающиеся Camera Calibration (при создании пресета следует выбрать только галочку ‘Калибровка’).
Как сохранить пресет описано здесь. Во время импорта можно сразу указать применение этого пресета. В дальнейшем профиль фотоаппарата будет применен к каждой фотографии.
Профиль фотоаппарата
2. Задаю профиль объектива.
Суть действия: избавиться от недостатков объектива.
Функция задается следующим образом Develop -> Lens Corrections -> Profile -> Enable Profile Corrections
Здесь все просто. Выбрав профиль объектива можно полностью избавиться от некоторых недостатков объектива. В общем случае данная настройка позволяет полностью вылечить виньетирование и дисторсию. Также, здесь же лечатся хроматические аберрации объектива. Лайтрум имеет обширную базу по объективам, с помощью которой можно “вылечить” любой из них.
Если используемого объектива нет в списке, то можно сделать коррекцию данных параметров вручную, а потом записать результат в пресет, который можно применить ко всем фотографиям.
После данной настройки должны нивелироваться искажения вносимые объективом.
В дальнейшем профиль объектива будет применен к каждой фотографии.
Лайтрум. Профиль объектива.
3. Оптимизирую и расширяю возможности камеры и объектива.
Суть действия: сделать максимально красивое/требуемое изображение посредством базовых манипуляций с экспозицией и цветом.
Здесь все очень просто. Обычно я выбираю одну ключевую фотографию из серии или даже из целой съемки и настраиваю ее по основным параметрам:
- Повышедие ДД – восстановление светов и теней (Highlight recovery, Fill light, Dark)
- Донастройка красочности (Vibrance)
- Повышение насыщенности (Saturation)
- Повышение четкости (Clarity)
- Повышение резкости (Sharpening)
- Устранение шума (Noise reduction)
Здесь главное не переборщить. Я стараюсь сделать фотографию “нейтрально-позитивной” чтобы все дальнейшие манипуляции уже отталкивались от исходного “нормального” изображения.
Важно: уровень той или иной настройки сильно зависит от используемого фотоаппарата и непосредственно снятых кадров. Например, я четко знаю и понимаю как сильно влияет тот или иной ползунок в Лайтрум на RAW-файлы моих камер, а к новому фотоаппарату и обработке его RAW-файлов нужно подолгу привыкать.
В дальнейшем эти настройки будут применены к каждой фотографии.
Обычные манипуляции
4. Синхронизирую все изображения по одной ключевой фотографии.
Суть действия: привести все изображения под один базовый вид.
После всех предыдущих манипуляций я синхронизирую все фотографии с измененными настройками. Делается это очень просто. В разделе ‘Develop’ выбираются все фотографии в ленте (CTRL+A) и нажимается кнопка ‘Sync’. В меню синхронизации я нажимаю кнопку ‘Check All’ (Выбрать Все), после чего снимаю галочки ‘White Balance’ (Баланс Белого), ‘Crop’ (Кадрирование), ‘Spot Removal’ (Точечная коррекция). Снятые параметры не должны быть синхронизированны, так как каждая фотография имеет свой индивидуальный баланс белого, кадрирование и точечную коррекцию/восстановление.
Синхронизация является частью пакетной обработки. По ее окончании все фотографии подгоняются под похожие настройки.
Синхронизация в Лайтрум
После этой манипуляции в ленте Лайтрума все фотографии уже более-менее приведены к нормальному виду. Предыдущих четыре пункта позволяет “вывести изображения в ноль” – избавить его от недостатков объектива, фотоаппарата и до предела выжать возможности RAW-файла. После проведения этих четырех манипуляций уже можно начинать настоящую тонкую обработку и готовить изображение к финальной стадии, которую увидит клиент.
5. Кадрирую все фотографии.
Суть действия: исправить недостатки кадрирования – выровнять горизонт, обрезать фото с правильным расположением деталей в кадре, вырезать ключевые части фотографии.
К сожалению, откадрировать одну фотографию, и применить кадрирование ко всем фотографиям ленты не получиться. После синхронизации базовых настроек я выполняю кадрирование всех фотографий. Во время проведения операции кадрирования я также выборочно удаляю с ленты Лайтрума неудачные снимки.
Важно: я настоятельно рекомендую кадрировать фотографии с зафиксированными пропорциями кадра. Пропорции классического кадра составляют 3:2. После проведения кадрирования все фотографии имеют одинаковые пропорции кадра и ничем не отличаются во время просмотра. Если этого не сделать, то после кадрирования могут получиться фотографии-квадратики, сильно вытянутые полосы. Это не соответствует общей стилистике ленты фотографий. К тому же, во время сдачи на печать со 100% вероятностью части кадра будут обрезаться либо заполняться белым пространством. Обычно печатают на стандартных размерах, которые также соответствуют пропорциям 3:2. Практически для каждой съемки я печатаю фотографии, либо монтирую фотокнигу, для меня очень важно соблюдения пропорций после кадрирования. Чтобы сохранить пропорции кадрирования в Лайтруме, достаточно нажать на иконку навесного замка.
После кадрирования и удаление неудачных кадров у меня в ленте получается “вылизанный” набор фотографий, с которыми можно проводить дальнейшие манипуляции.
Кадрирование в Лайтрум с сохранением исходных пропорций кадра
Важно: я называю все указанные действие ‘Выйти В Ноль’, так как эти простые манипуляции позволяют взглянуть на изображение, лишенное базовых недостатков, сырое, нейтральное, как чистый лист, глядя на который уже можно проводить дальнейшую тонкую обработку.
Я считаю, что указанные манипуляции позволяют на 30% улучшить качество исходного изображения. Остальные 60% – это доработка изображения посредством Adobe Photoshop (Фотошопом, а не Лайтрумом).
В моей практике часто случается так, что после выполнения всего лишь этих пяти пунктов уже можно получить вариант изображения, которое может удовлетворить и меня и моих клиентов. Чаще всего обработка ограничивается всего лишь этими пятью пунктами, если не нужно проводить ретушь фотографий (устранение недостатков кожи, работа с пластикой, художественная цветокоррекция и прочее).
Для меня самое сложное в обработке – это после приведения всех фотографий из серии/съемки в удобоваримый вид – выбрать лучшие для тонкой их доработки.
6. Экспортирую все фотографии (бонусный пункт)
Суть действия: получить готовый результат, который сможет просмотреть любой пользователь/клиент на любом устройстве.
В данном случае экспорт – это процесс экспортирования фотографий из RAW-формта в формат, который подойдет для дальнейшей обработки, либо просмотра. Если я планирую больше ничего не делать, то я экспортирую в попсовый формат JPEG. Если я в дальнейшем планирую дорабатывать фотографии в Adobe Photoshop, то я использую формат ‘TIFF’ или ‘DNG’. В последнее время на меня напала лень, я не использую TIFF и все фотографии экспортирую сразу в JPEG.
В итоге мой техпроцесс обработки фотографий делится на два этапа: обработка в Лайтрум и обработка в Фотошоп. Лайтрум – для базовых настроек, восстановление “запоротых” снимков, пакетной обработки ленты фотографий. Фотошоп – для финального “допиливания” фотографий, ретуши, манипуляций со слоями, масками и прочим.
Философия
Я убежден, что у фотографа должен быть выработан четкий план действий, четкая концепция, продуманная методология с пошаговыми действия обработки фотографий. Отработанный технологический процесс очень сильно ускоряет и упрощает обработку и сдачу готового материала клиенту.
Итог. Мой базовый процесс обработки построен следующим образом: импорт -> задание профиля фотоаппарата -> задание профиля объектива -> расширение возможностей камеры/объектива -> синхронизация выбранных настроек -> кадрирование -> экспорт. Повторюсь – это базовый процесс, основа с которой начинается моя обработка.
Спасибо за внимание. Аркадий Шаповал.
Что в моем iPhone — мощнейший фоторедактор Lightroom CC
Редакция MacDigger делится полезными и интересными приложениями, которые придутся по душе пользователям.
Тем, кто всерьез занимался цифровой фотографией, не нужно объяснять, что такое Adobe Lightroom — эта программа стала индустриальным стандартом для обработки фотографий. Для тех, у кого первой серьезной камерой стал iPhone, привычными оказались другие редакторы: проще, интуитивнее, веселее. Казалось, что две стороны невозможно объединить без очевидных разочарований. С Lightroom CC (скачать в App Store) невыполнимая задача почти осуществилась — но с заметными нюансами.
Чтобы все объяснить, придется забежать немного назад и рассказать, за счет чего живет Adobe. Прежде компания продавала профессиональный софт для креативных специалистов — фотографов, видеографов, иллюстраторов — поштучно.
Но с 2012 года Adobe перешла на подписочную модель и стала распространять Photoshop, Lightroom, Premier Pro и другие приложения за регулярные взносы. Причем доступ ко всему пакету обходится весьма недешево, в 50 долларов в месяц или 600 в год. Правда, есть планы для фотографов и тех, кому нужна только одна позиция из пакета.
Долгое время было непонятно — за что платят пользователи? И только в последние годы Adobe начала выруливать ситуацию, прокачав свою слабую сторону, присутствие на мобильных устройствах. У компании и так королевские позиции на десктопах, а вот iOS и Android захватили приложения попроще, но и доступнее.
Новый Lightroom CC — один из результатов этой стратегии. Приготовьтесь, сейчас будет сложно, в лучших традициях Adobe. Версия CC отделилась от обычного Lightroom (который стал называться Classic) в 2017 году.
Она получила упрощенный интерфейс и урезанную функциональность, но единый стиль между десктопной и мобильной версиями, а также сильнейшую интеграцию с облаком. Фотографии и все изменения синхронизируются между устройствами, по умолчанию дается 100 ГБ места на сервере.
Описывая Lightroom CC под iOS, мы в равной мере рассказываем про десктопную версию — потому что они почти одинаковы. Продвинутые пользователи не поняли такого подхода, их оскорбила урезанная функциональность на компьютерах. Но суть в обратном: Lightroom стал очень хорош на мобильных устройствах.
Почему? Для начала, к приложению прикрутили отличную камеру: она пишет качественные RAW-файлы, которые потом можно с достоинством и тщательностью обработать.
Также встроенная камера умеет делать лучшие HDR-снимки, комбинируя несколько записей для получения самого богатого динамического диапазона. Правда, в таком режиме iPhone порядочно греется и быстро теряет заряд — будьте готовы.
Стоит ли говорить, что помимо этого в камере есть режим для мануальной настройки всех параметров? Вот именно, это очевидно: отрегулировать ISO или баланс белого можно вручную. При этом с последними апдейтами, камера заработала очень шустро: ускорился как ее запуск, так и финальный процессинг снимков.
После съёмки, фотографии попадают в библиотеку — и если у вас настроена облачная синхронизация, сразу отправляются на сервер. Это гениальная реализация, по нескольким причинам.
Во-первых, можно экономить место на устройстве. Во-вторых, больше нет никаких мучений с передачей RAW-файлов на компьютер, для более тщательной обработки. Система делает все сама — и к чести Adobe, работает быстро.
Лучше всего, что обмен данными работает и в обратную сторону. Все, что импортировано в библиотеку Lightroom CC на компьютере, доступно со смартфона без ущерба для памяти. Учитывая, что все ползунки для редактирования практически идентичны, вечная мечта редактировать фотографии не вставая с дивана наконец-то осуществилась.
Мобильная версия позволяет работать с кривыми, ретушировать недостатки, калибровать цвета на фото, смешивать их между светлыми и затенёнными зонами, править геометрию. Но что действительно выносит мозг крутостью — синхронизация десктопных пресетов.
Пресеты — это как продвинутые фильтры для RAW-изображений. Они позволяют добиться единого стиля на всех фотографиях и упрощают процесс обработки. Многие годами коллекционировали и создавали любимые пресеты в Lightroom на компьютере — и теперь компания разрешила использовать их со смартфона. В редакторе под них выделен отдельный раздел.
Такой ход существенно бьет по программам вроде VSCO, которые строят бизнес вокруг эксклюзивных фильтров. По уровню проработки Lightroom-пресеты выносят всех мобильных конкурентов.
Что ещё здорово — Lightroom CC идеально раскрывает сильные стороны iPad Pro. Программа зверски быстро работает, но даёт простор, чтобы покопаться в редактуре каждого отдельного снимка. Огромный экран планшета раскрывается по-полной, а сенсорное управление лишь добавляет удобства при исправлении точечных недостатков.
И все таки — для кого, в итоге, Lightroom CC? На этот вопрос ответить непросто. Программа доступна и бесплатно, но раскрывает все возможности при оплате подписки (от 10 долларов в месяц). После этой разделительной линии остаются две категории пользователей.
Первая: фотографы-любители, которые таскают за собой беззеркальные камеры, но не хотят редактировать снимки на компьютере. Вторая: продвинутые айфонографы, для которых возможности обработки в VSCO/Darkroom стали тесноваты. Но это, конечно, условная сегментация. Главное, с чем можно поздравить Adobe — Lightroom CC не ощущается устаревше или громоздко. Это вполне современный фоторедактор, который своими эксклюзивными возможностями завоёвывает сердца.
Пресеты Lightroom или фильтры VSCO ?
Гость
Пресеты нужны для того, чтобы сделать процесс обработки фотографии, более быстрым и удобным. Если вы уже применили какие то настройки к фотографии, их можно применить и к другим фото. Это облегчает работу с серией фотографий. Более подробно можно посмотреть на этом канале https://www.youtube.com/watch?time_continue=13&v=NzJCjiBV5K0
Konstantin4Всего 2 ответа.Другие интересные вопросы и ответы
Соответствуют ли пресеты VSCO аналогичным фильтрам для мобильного приложения? Или они абсолютно разные?
Например, нравится фильтр C4 на конкретной фотке, и хочу найти его в Лайтруме. Как это сделать? Есть ли какие-то расшифровки, соответствия? Тыканье не помогает.Guest1Они отличаются. Но в целом похожий найти можно. Да, именно тыканьем. Не в каждый, а хотя бы группам (Начальное название совпадает). Я вообще не пользуюсь ими. Это для неразборчивых и ленивых.
Гость2Всего 1 ответ.Пресеты Lightroom или фильтры VSCO ?
Ребят, подскажите в чем особенность пресетов Лайтрума, как таковых? В чем преимущество, в отличии от тех же фильтров VSCO и мобильной обработки? Была возможность приобрести дорогущие пресеты мировых фотографов. что я собственно и сделал. на оф сайтах продаются от 50 до 200 долларов. в зависимости от популярности. Ранее с лайтрумом не общался, скачал, опробовал – очень даже не плохо, но сверхнереального чего-то не увидел)ROMEO5Ничего в них нет особенного, пресеты – это всего-лишь сохраненные чьи-то настройки для удобства пользования (ускорения работы), причем они делаются под определенный стиль и условия съемки, если будете применять на что-то кардинально иное, можете не просто не получить хороший результат, а вообще полную каку.♢_♢3
Всего 6 ответов.Куда класть пресеты для lightroom?
DmirtiyProtsyk1Вручную:
Закройте Лайтрум.
Откройте папку C:\Documents and Settings(имя_пользователя)\Application Data\Adobe\Lightroom\Develop Presets
-это адрес для Windows XP, в Windows 7 немного иначе:
C:\Users(имя_пользователя)\AppData, дальше разберётесь и сами.
Там увидите две папки: Lightroom Presets и User Presets.
Во вторую можно скопировать нужные вам пресеты в формате .lrtemplate
После этого можно запускать лайтрум и работать.
Также можно создать и папку в User Presets или прямо в Develop Presets, чтобы структурировать список. Это удобно, когда их много и когда вы сами создаёте пресеты.
Через Lightroom:
Нужно зайти в модуль Develop и увидеть список пресетов. Чтобы создать в нём новую папку, наводим курсор на User Presets, жмём правую кнопку мыши и в появившемся контекстном меню выбираем New Folder. Потом тыкаем уже по новой папке и выбираем в меню пункт Import. Появится стандартное окно открытия файлов, в котором вам нужно зайти в папку, где у вас лежат заготовленные пресеты, и выбрать их. Можно выбрать сразу несколько, используя клавиши Shift или Ctrl, как обычно. Они моментально (файлы-то малюсенькие) появятся в списке и можно будет ими воспользоваться.
Gelneren1Всего 2 ответа.Как обрабатывать фото, что бы приблизить его к пленочным по глубине, дд и цветам?
Артем Сметанин1Источник: i.ytimg.comСчас полно пресетов для лайтрума и экшенов для фотошопа. Где-то там точно найдется необходимый эффект. А вообще хорошо рассмотреть пленочные фото и ориентируясь на них, крутить ползнуки с цветокоррекцией, добавить шума, углубить экспозицию. В основном эффект выезжает на текстурах с крупинкам, затертостями и засвечиванием х)
karma police2Всего 2 ответа.Adobe Lightroom обзор приложения на Android и IOS
Вы пользователь Lightroom CC, но по-прежнему не используете Lightroom Mobile? Не знаете, как использовать эту бесплатную версию Lightroom? Подробный обзор Adobe Lightroom для вашего смартфона на Android или iOS.
Adobe Lightroom — это бесплатное приложение для редактирования фотографий для устройств на Android и IOS, которое позволяет редактировать фотографии и обмениваться ими. Adobe Lightroom предлагает те же возможности редактирования изображений, что и версия для ПК, включая редактирование изображений в формате RAW, коррекцию цвета и многое другое, а также портативность и доступность. Кроме того, эта версия позволяет снимать фотографии с помощью приложения на вашем смартфоне или планшете. Кроме того, Lightroom регулярно обновляется.
Как пользоваться Lightroom Mobile
Adobe Lightroom обеспечивает высокую скорость загрузки, которая позволяет пользователям одновременно передавать большие объемы фотографий. Если вы хотите избежать ощущения потери среди сотен или даже тысяч изображений, вы можете сгруппировать их в коллекции с помощью приложения.
Благодаря оптимизированному процессу синхронизации Lightroom вы также можете синхронизировать свои коллекции, установив в приложение определенный флаг, который автоматически загрузит все ваши коллекции в Adobe Cloud, создав Smart Preview (на iPad и iPhone) для просмотра фотографий на вашем телефоне. Это очень полезная функция, которая позволяет работать на нескольких устройствах одновременно или даже использовать приложение в дороге, если у вас есть учетная запись Adobe. Однако для синхронизации с Лайтрум вам потребуется либо бесплатная пробная версия для компьютера, либо платное членство в Adobe Creative Cloud.
Приложения Lightroom имеют высоко оптимизированную систему синхронизации. Если вы правильно настроите синхронизацию, то сможете в любое время получить доступ к своим изображениям в любом месте с помощью мобильной версии.
Чтобы начать синхронизацию, необходимо войти в систему с помощью Adobe ID в версиях Lightroom для мобильных и компьютеров. Затем в версии для ПК выберите «Синхронизировать с Lightroom Mobile» в верхнем углу, и процесс синхронизации начнется автоматически.
Получив бесплатную пробную версию Lightroom Mobile или купив подписку, вы можете синхронизировать Lightroom со всеми вашими устройствами. Любые изменения, внесенные в ваши фотографии, также будут синхронизированы. При необходимости вы можете отключить эту опцию и синхронизировать определенные файлы вместо целых коллекций. Это очень полезная функция, которая доступна не для всех приложений.
Если срок действия бесплатной пробной версии Lightroom для настольного компьютера истек, и у вас по-прежнему нет подписки, вы не сможете синхронизироваться с приложением и можете использовать только ограниченную версию Lightroom Mobile.
Редактирование фотографий
Вы можете сделать свои фотографии черно-белыми и изменить настройки экспозиции, температуры, контрастности и баланса белого.
Вы можете вырезать или повернуть изображение с помощью инструмента Обрезка и настроить параметры в меню «Оптика»:
Изменить тональный масштаб изображения можно с помощью меню «Гистограмма»:
Вы также можете использовать приложение Lightroom, чтобы применять различные эффекты к вашим фотографиям или исправлять определенные детали, например делать фотографии более четкими или добавлять виньетки. Вы также можете применить пресеты Lightroom, чтобы ускорить коррекцию цвета.
Однако, если вы хотите ретушировать фотографию (легкое ретуширование кожи и удаление небольших объектов), вам необходимо использовать функции Premium приложения Adobe Lightroom. Чтобы получить их, вам необходимо войти на сайт Adobe и оплатить подписку:
- Вы можете использовать инструмент «Восстанавливающая кисть», чтобы удалить отвлекающие объекты с фотографии независимо от их размера или изменить их, копируя текстуры из определенной области.
- Функция выборочного редактирования помогает редактировать изображение или определенную часть с невероятной точностью, просто проводя пальцем по экрану телефона.
- Вы можете использовать функцию Geometry и инструмент Auto Upright, чтобы исправить фотографии с искаженной геометрией.
Сортировка изображений в альбомах
Lightroom Mobile позволяет пользователям сортировать фотографии не только с помощью фильтров изображений, но и с альбомами. Вы можете создать альбом, нажав «+», чтобы упростить процесс поиска необходимых изображений, когда у вас нет доступа к компьютеру. Если вы хотите упорядочить свои альбомы более удобно, вы можете отсортировать их по дате импорта, названию, количеству фотографий и локальному хранению.
Приложение устанавливает обложку альбома по умолчанию, но вы можете изменить ее, нажав значок увеличения. Вы можете добавить изображения в альбом, выбрав нужные изображения в папке «Все фотографии» и нажав кнопку «Добавить в». Кроме того, вы можете открыть альбом, выбрать «Добавить фотографии» и выбрать место хранения фотографий, которые вы хотите включить.
Редактирование RAW фотографий
Приложение Adobe Lightroom позволяет редактировать изображения в формате RAW, что является одним из его главных преимуществ перед другими бесплатными приложениями для редактирования фотографий. Таким образом, вы можете делать фотографии в формате RAW и редактировать их прямо в приложении.
Кроме того, изображения также могут быть импортированы/экспортированы и предоставлены другим пользователям. Функция предварительного просмотра HDR поддерживает различные методы редактирования фотографий Lightroom, которые ранее были доступны только в ПК версии, включая баланс белого, восстановление бликов, доступ к исходным цветам и редактирование полноразмерных изображений.
Предоставление доступа к изображениям через ссылку
Каждый раз, когда вы синхронизируете свою коллекцию с мобильным приложением, вы можете сделать ее общедоступной, чтобы любой, кто имеет ссылку на нее, мог просматривать ваши работы в Интернете.
Если вы не хотите делиться всей своей коллекцией, вы можете опубликовать только определенные фотографии. Вы можете видеть все лайки и комментарии, оставленные другими пользователями под вашими общедоступными изображениями. Таким образом, вы можете увидеть, как оценивается ваша работа, и это одна из тех мелочей, которые делают Lightroom великолепным.
Просмотр метаданных фото
Выбрав фотографию в альбоме, вы можете переключиться из меню «Правка» в меню «Информация», чтобы просмотреть данные об изображении: заголовок, авторские права, примененные фильтры, формат изображения, дату импорта, камеру, информацию EXIF и ключевые слова.
Использование Adobe Lightroom для фотографирования
Камера приложения Adobe Lightroom позволяет получать высококачественные изображения. Работает в двух режимах: автоматический и профессиональный. Оба позволяют управлять вспышкой, передней камерой и настройками автоэкспозиции. Режим Pro позволяет вам контролировать фокусировку, экспозицию и баланс белого. Особенно впечатляет то, что при редактировании фотографий они не перезаписываются, поэтому вы всегда можете вернуться к исходной версии. Одним из наиболее полезных советов по редактированию Lightroom Mobile является настройка только самых важных настроек при съемке и исправление всего остального во время последующей обработки изображения.
Вы можете использовать приложение, чтобы делать снимки в формате RAW, что обеспечивает более точный и профессиональный процесс редактирования фотографий. Кроме того, вы можете сохранять неотредактированные изображения в формате DNG (если камера телефона имеет как минимум 12MP).
Примечание. Для создания изображений RAW в формате HDR необходимо иметь мобильное устройство с мощным процессором и достаточной оперативной памятью.
Понимание модулей в Lightroom Classic
[♪ музыка ♪]
[В первую очередь: узнайте, как работает Lightroom
для настольных ПК, с Беном Уиллмором] [Бен Уиллмор] Теперь давайте перейдем к Lightroom и просто посмотрим, как устроен экран, чтобы вы удобнее с тем, что там есть. Итак, вот Lightroom. В самом верху находится список модулей. Это просто текст, который вы видите в правом верхнем углу. Это различные области Lightroom
, между которыми вы можете переключаться. Когда вы нажимаете на каждый из этих модулей, то, что вы видите на экране ниже, изменится.Модуль библиотеки
— это то место, где вы просматриваете свои изображения и систематизируете их. Так, например, в левой части экрана,
, я вижу список папок. Итак, если я знаю, где хранятся мои изображения, я мог бы щелкнуть по папке
, чтобы просмотреть, что находится на моем диске. Или ниже у нас есть что-то, называемое Коллекциями, где я мог бы организовать свои изображения, чтобы собрать все водопады
или Слот-каньоны или что-то еще. Но в библиотеке вы просматриваете
и систематизируете свои изображения.Затем мы можем перейти к модулю «Разработка». Вот где мы и корректируем наши изображения. В правой части экрана я найду несколько ползунков
, где я могу перемещать их, чтобы сделать изображения ярче, темнее или что-то еще. Когда я хочу переключиться на другое изображение,
, я всегда могу вернуться в модуль «Библиотека», выбрать другое изображение,
, а затем вернуться в раздел «Разработка», чтобы внести в него изменения. Вот где происходит большая часть действия. Теперь о других модулях, которые находятся здесь,
, давайте кратко их рассмотрим.Модуль карты может показать вам
, где были сделаны ваши изображения на карте, где, если у вас есть эта информация, прикрепленная к вашим изображениям
, вы можете посмотреть, какие изображения
были сделаны в Европе по сравнению с США. Другие модули, которые существуют для представления
. ваши изображения или поделиться ими с другими людьми. Но большая часть действий происходит
в модуле библиотеки, где вы упорядочиваете вещи,
и в модуле разработки, где вы их изменяете. Теперь давайте более широко взглянем на наш экран.Вы обнаружите, что на каждом краю экрана есть маленький треугольник. Этот треугольник позволит вам свернуть или развернуть панель, которая прикреплена
к этому краю экрана. Итак, на каждом краю есть по одной панели,
, и я могу перейти к маленькому треугольнику на краю моего экрана
, чтобы свернуть и развернуть каждую из них. Тот, что внизу, уже свернут. Вы можете подумать, что эта маленькая часть здесь — панель.
Это слишком мало. Если я нажму на треугольник,
вот настоящая панель, которая там внизу.Так что любую панель
, которая вам не нужна, вы сворачиваете. И большую часть времени большинство действий происходит
в правой части экрана. Таким образом, это только панель
с правой стороны, которую вам обычно нужно открывать большую часть времени
, когда вы работаете в Lightroom. Единственным исключением является модуль библиотеки, потому что в модуле библиотеки
обе стороны экрана одинаково важны,
, поэтому у вас, вероятно, будут открыты обе панели. Теперь, когда вы находитесь в Библиотеке,
, вы можете заметить эту область справа под названием Quick Develop,
, и вы можете предположить, что именно там вы настраиваете свои изображения,
, но это не основное место, где вы это делаете.Это в модуле разработки
, где мы были раньше. Так что пока вы можете просто свернуть
в эту область быстрой разработки. Затем, когда вы посмотрите на эти боковые панели, вы обнаружите, что они
разделены на разные секции. Каждая секция имеет название
и маленький треугольник рядом с ней. У нас есть и то, и другое здесь, в модуле разработки
, и если мы вернемся к модулю библиотеки, вы обнаружите, что каждая из этих боковых панелей
разделена на разные секции. Что ж, вы можете щелкнуть заголовок
любого из этих разделов или треугольник, который появляется рядом с заголовком, чтобы свернуть или развернуть каждый раздел.Так что, если есть раздел
, который вы еще не знаете, как использовать, вы можете свернуть его, чтобы он не загромождал ваш экран. Когда вы находитесь в модуле библиотеки
, вы можете просто открыть список папок, потому что именно здесь вы перемещаетесь по жесткому диску. Когда вы находитесь справа в модуле «Библиотека», если вы еще не знаете, как использовать этот материал,
просто свернет его и развернет только то, что вы знаете, как использовать. Вы даже можете сложить все боковые панели и, таким образом, сделать экран намного чище.Также вы найдете множество маленьких значков, которые появляются на некоторых изображениях. Пока вы можете игнорировать эти значки
, пока не узнаете, что они делают. В Lightroom
есть множество совершенно необязательных функций. После того, как вы закончите работу с изображением,
, если вы хотите поделиться им с кем-то еще, вы перейдете в меню «Файл» и найдете здесь
различные варианты экспорта изображения. Вот где он создаст копию
, которую вы можете передать кому-то другому. Итак, теперь у вас есть
представление о том, как устроен экран, и я надеюсь, что это сделает вас
более удобным и уверенным, когда вы изучите другие функции
, которые есть в Lightroom.
Что вы узнали: рабочее пространство
- Lightroom Classic разбита на модули для различных задач, таких как организация и редактирование фотографий. Чтобы переключаться между модулями, щелкните имя модуля в правом верхнем углу экрана.
- Используйте модуль «Библиотека» для просмотра и систематизации фотографий.
- Переключитесь в модуль «Разработка», чтобы редактировать фотографии.
- Панели сгруппированы по краям экрана.Щелкните маленький треугольник за пределами группы панелей, чтобы скрыть или показать группу. Щелкните строку заголовка панели, чтобы скрыть или показать панель.
- Когда пришло время поделиться фотографией, выберите Файл> Экспорт , чтобы сделать копию этой фотографии.
Adobe Lightroom Учебник 5: Как использовать пресеты
Нужен учебник Adobe Lightroom о том, как использовать пресеты?
Вам повезло! Вы нашли пятую часть нашей серии бесплатных уроков по Lightroom.
Здесь вы узнаете:
- Что такое пресет
- Как использовать пресеты
- Как найти и установить новые пресеты
- Как создать свой собственный пресет
В конце этой статьи, вы найдете ссылки на другие руководства по Adobe Lightroom в этой серии, чтобы вы могли расширить свои знания.
Наслаждайтесь! Все это комплименты от Фила Эбинера, опытного инструктора по Lightroom от Udemy, и только что обновлено моим экспертом по Lightroom Анжелой в апреле 2021 года.
Как использовать предустановки Adobe Lightroom
Lightroom имеет ряд предустановок и фильтров, которые можно применять к фотографиям. Мы все объясним ниже!
Что такое предустановка?
Предустановка — это в основном набор настроек, которые сохраняются для использования в будущем.
Вы даже можете создать свой собственный пресет, чтобы использовать его позже!
Может быть, вы отредактировали красивый закатный снимок с идеальной насыщенностью и другими эффектами. Вместо того, чтобы повторно делать то же самое для будущей фотографии заката, вы можете использовать предустановку.
Как использовать пресет
Найдите предустановленные пресеты, которые есть в Lightroom в левой части модуля «Разработка».
Под панелью Navigator находится панель Presets. Просмотрите их и нажмите на предустановку, чтобы увидеть, что она делает с вашей фотографией.
Вы заметите, что когда вы применяете предустановку, настройки в правой части (в основном, тоновая кривая, HSL / цвет / черно-белый и т. Д.) Изменятся. Затем вы можете настроить предустановку, отредактировав эти настройки.
Как найти и установить новые пресеты
Еще одна замечательная вещь в сообществе Lightroom — это то, что вы можете найти бесплатные и платные пресеты в Интернете.
Поищите в Интернете «Предустановки Lightroom», чтобы найти предустановки. Загрузите любой пресет и сохраните его на свой компьютер.
Чтобы установить предустановку в Lightroom, щелкните правой кнопкой мыши в любом месте панели «Предустановки». Щелкните Импорт .
Затем найдите файл предустановок, который вы скачали. Lightroom затем установит этот пресет, и вы сможете использовать его всякий раз, когда открываете Lightroom.
Вы даже можете создать папки на панели Preset, чтобы упорядочить загруженные вами пресеты.
Как создать свой собственный пресет
Вы также можете сохранить любую настройку как свой собственный пресет. Так что, если вы редактируете фотографию определенным образом и хотите сохранить эти настройки, вы можете!
При создании предустановки есть целый ряд опций на выбор. К ним относятся:
- Автотон
- Баланс белого
- Базовый тон
- Кривая тона
- Четкость
- Повышение резкости
- Обработка (цвет)
- Цвет
- Разделенное тонирование
- Градуированные фильтры
- Подавление шума
- Коррекция линзы
- Эффекты
Вы также можете сохранить любую версию процесса.Это будет полезно в будущем, если версия больше не поддерживается, поскольку вы знаете, что предустановка может работать некорректно.
Назовите пресет, и он появится в вашем списке пресетов в Lightroom. Если сохраняется некорректно, просто щелкните по пресету правой кнопкой мыши и удалите его.
Ярлыки для создания предустановок
| Создать новую предустановку | Ctrl + Shift + N | Command + Shift + N |
| Создать новую папку предустановок | Ctrl + Alt + N | Command + Option + N |
Можно ли настроить предустановку?
Вы можете настроить импортированный пресет, но помните, что если вы хотите сохранить эти измененные настройки, вам нужно будет сохранить его как другой пресет.Не отменяйте исходный.
Импортируйте пресет и примените его к фотографии. Внесите нужные изменения. Затем сохраните как новую предустановку и дайте ей легко запоминающееся имя.
A Helping Hand
Существует множество предустановок, как бесплатных, так и платных.
Хотя они не заменяют хорошее базовое редактирование, они могут быть отличным способом легко получить определенный вид.
Узнайте, как их использовать, но также научитесь делать вещи так, как вы хотите. Таким образом, пресеты могут быть отличным помощником в получении максимальной отдачи от Lightroom и каждой вашей фотографии.
Начинающие пользователи Lightroom захотят прочитать Что такое Adobe Lightroom? по основам верстки программы, а также рейтингу, фильтрации и экспорту фотографий из Lightroom.
Затем переходите к изучению основных инструментов редактирования фотографий Lightroom.
Если у вас есть базовые инструменты, вы готовы к промежуточному редактированию фотографий.
И да, в этой серии мы даже расскажем о расширенных методах редактирования фотографий!
Плюс разница между Lightroom Classic и Lightroom CC.
Наслаждайтесь всеми!
Этот урок, Adobe Lightroom Tutorial: How to Use Presets, первоначально появился на Udemy и используется с разрешения.
30+ выдающихся руководств и советов по Adobe Lightroom
Эта страница может содержать ссылки на наших спонсоров или партнерские ссылки. Учить больше. Как пользоваться Photoshop Lightroom?В Adobe Lightroom вы увидите категории в правом верхнем углу экрана. Эти категории называются модулями :
- В модуле «Библиотека» вы можете организовать свои фотографии в папки (т.е.е. «Первый день рождения Эмили»)
- Используя модуль «Разработка» , вы можете редактировать свои фотографии и управлять ими.
- В модуле «Карта» вы можете указать место, где были сделаны ваши фотографии.
- Используйте модуль «Книга» для создания физического шаблона книги. Настройки книги позволяют выбрать тип книги (т.е. количество страниц, текст, макет и т. Д.).
- Модуль «Слайд-шоу» дает вам возможность создать единое или подробное слайд-шоу с вашими фотографиями.
- Используйте модуль «Печать» , чтобы завершить создание изображений для пакетов, клиентов и т. Д.путем создания пользовательских макетов и предустановок
- Выберите галерею и представьте ее в модуле «Интернет» для предварительного просмотра, сохранения или публикации вашей коллекции работ в веб-галерее.
Adobe Photoshop Lightroom — отличный инструмент для фотографов, профессионалов и любителей. Одним из самых больших преимуществ использования Lightroom является его способность эффективно организовывать и управлять фотографиями. Если вы часто фотографируете, вы обнаружите, что на вашем жестком диске быстро хранятся тысячи фотографий.Чем больше у вас фотографий, тем важнее их упорядочить. Модуль библиотеки Lightroom позволяет вам систематизировать фотографии, чтобы вы могли быстро их найти, когда вам нужно что-то конкретное.
В дополнение к своим организационным возможностям Lightroom предлагает множество возможностей для редактирования фотографий в модуле разработки. Независимо от того, работаете ли вы с файлами RAW или JPG, Lightroom позволяет делать практически все, что вам нужно в процессе редактирования. Lightroom также хорошо интегрируется с Photoshop, поэтому, если вы хотите использовать две программы для редактирования фотографий, это можно сделать эффективно.
Если у вас уже есть членство в Creative Cloud с Adobe, что есть у многих дизайнеров, у вас есть доступ к Lightroom.
Adobe Lightroom похож на Adobe Photoshop и оснащен несколькими расширенными функциями. Интерфейс Adobe Lightroom действительно прост, и вы можете редактировать, манипулировать и выполнять все различные задачи вместе как специализированный фотограф или редактор. Эти методы Lightroom похожи на методы редактирования в фотошопе. Инструменты редактирования фотографий Adobe значительно повысили производительность в мире фотографии, и вы можете улучшать фотографию несколько раз, не теряя естественности изображения.Удивительно узнать, как это программное обеспечение превращает непривлекательные изображения в умопомрачительные фотографии.
В этом посте мы продемонстрируем наши любимые руководства по Adobe Lightroom и статьи из различных источников, которые помогут вам узнать больше о Lightroom. Дополнительные уроки можно найти в нашей публикации о пресетах Lightroom.
Блог The Sleeklens
Этот блог предлагает замечательную электронную книгу, которая научит вас всему и всему о Adobe Lightroom, а также подробные руководства и примеры.Вы можете купить эту книгу всего за 32 доллара.
Как создавать эффекты HDR в Lightroom
Вы научитесь уменьшать шум и повышать резкость каждого пикселя, сделав всего несколько корректировок. Вы также будете настраивать несколько других основных аспектов изображения.
Как создать эффект ломо в Adobe Lightroom
Вы научитесь добавлять на фото шероховатость или зернистость с помощью нескольких простых инструментов и добьетесь винтажного эффекта.
Как создать кинематографический эффект в Lightroom
Правильно управляя контрастностью, выделяя важные аспекты изображения, регулируя яркость и темноту в определенных местах и обесцвечивая фотографию до небольших точек, вы можете добиться кинематографического эффекта в Lightroom.
Как создать эффектный портретный эффект в Lightroom
Изображение будет проходить простой процесс редактирования, который требует только достижения нужного контраста.Вы сделаете некоторые базовые настройки, а также добавите эффект виньетки.
Предустановка для Lightroom Misty Grove
ПресетLightroom относится ко всем настройкам и настройкам, которые будут автоматически внесены в ваше изображение правильным образом. Эти предустановки могут сэкономить ваше время, и вам не нужно ничего об этом узнавать.
Предварительная настройка Осеннего солнечного света
Еще один красивый пресет для Lightroom, который можно использовать для живописных изображений и других изображений галереи.
Основные горячие клавиши для модуля разработки Lightroom
Модуль разработкиLightroom относится ко всем редактированию, текстурам, эффектам и настройкам, которые вы можете добавить в свою фотографию. Это руководство предназначено для фотографов и дизайнеров, которые хотят сэкономить свое время и устали постоянно применять одни и те же настройки.
Редактирование фотографий в Lightroom 101
Этот блог полон основных и важных руководств, которые научат вас различным методам организации фотографий в Lightroom.Вы узнаете и другие базовые вещи в Adobe Lightroom, поэтому это руководство станет идеальным выбором для новичков, которые не знают, с чего начать.
Коррекция линз в Lightroom 5
Adobe Lightroom позволяет вам управлять ошибками, с которыми вы столкнулись на этапе подготовки к производству. Вы можете добиться впечатляющих эффектов, изменив положение линзы.
Работа с новым инструментом радиального фильтра в Adobe Photoshop Lightroom 5
Аналогично Adobe Photoshop, инструмент радиального фильтра в Adobe Lightroom предоставляет вам возможность настраивать различные аспекты изображения, чтобы сконцентрироваться на определенной точке изображения.
Как использовать инструмент градуированного фильтра Lightroom
Инструмент градуированного фильтра позволяет выбрать определенную часть изображения и отредактировать ее, не изменяя оставшуюся часть изображения. Вы можете легко выбрать любую конкретную часть изображения в виде геометрической формы, а затем настроить изображение.
Как обрезать и выпрямлять в Lightroom
Краткое и простое руководство, которое научит вас делать изображение более гладким, сделав всего несколько корректировок.Этот урок поможет вам улучшить и украсить каждое изображение в вашей галерее.
Как получить HDR-изображение в Lightroom
ЭффектыHDR требуют работы над темными пятнами и тенями. Возможно, вам потребуется увеличить экспозицию, уменьшить шум и четкость, а также увеличить насыщенность. Вы можете применить предустановку или настроить параметры вручную. Вы узнаете о конкретных настройках, которые сделают вашу фотографию более живой и сделают контраст более сильным.
Как отредактировать фотографию закатного пейзажа в Lightroom
Программное обеспечениеAdobe Lightroom содержит множество предустановок, которые могут легко помочь вам настроить фотографию за несколько секунд, вы можете комбинировать различные предустановки или можете применить настройки вручную.
Как раскрашивать пейзажные фотографии в Lightroom
Из этого туториала Вы научитесь добавлять естественный цвет по всему изображению. Вы можете использовать функцию цветокоррекции, чтобы добавить больше солнечного света или яркости к изображению, чтобы оно выглядело более красивым и завораживающим.
Основы удаления пятен в Adobe Photoshop Lightroom
Из этого туториала Вы узнаете, как удалять грязные пятна с лица портрета или другие нежелательные мелкие детали, присутствующие на изображении.
Как легко улучшить голубое небо в Lightroom
Небо — важный фактор, который следует учитывать при работе над пейзажными фотографиями, и Adobe Lightroom предоставляет вам массу различных возможностей украсить небо.
Как создать эффект винтажной пленки в Lightroom
Вы узнаете, как использовать кривую тона для автоматического затемнения светлых областей фотографии и осветления темных областей фотографии. Несколько других изменений в изображении полностью превратят его в винтажную фотографию.
Создание эффектов HDR в Lightroom
Вы можете ввести эффект HDR, выделив определенные аспекты изображения.Вам также нужно будет применить определенный корректирующий слой и не забудьте создать дубликат слоя перед внесением изменений.
6 обязательных правок в модуле разработки Lightroom
Вы научитесь добавлять контраст к изображению вручную. Вы будете работать над каждой мелкой деталью изображения, чтобы вы могли поднять свои навыки редактирования на более высокий уровень.
Как создать образ в Lightroom, вдохновленный фильмом
Это похоже на наложение винтажного эффекта на фотографию путем введения оттенка, повышения резкости, насыщения и значительного уменьшения шума.
Как создать высококонтрастный черно-белый эффект в Lightroom
Преобразовать цветную фотографию в черно-белую чертовски просто, но управление контрастом и другими аспектами фотографии может оказаться сложной задачей. В этом уроке вы научитесь осветлять черный и белый цвета и вносить другие корректировки, которые помогут вам достичь желаемых результатов.
Как создать эффект состаренного матового черно-белого изображения в Lightroom
Adobe Lightroom предлагает еще один метод преобразования разных цветов в черный и белый.Этот урок похож на предыдущий, но мы будем использовать различные настройки для управления контрастом черного и белого.
Как создать эффект зернистой матовой поверхности в Lightroom
Вы добавите матовый эффект, используя функцию кривой тона, добавите небольшую зернистость и сделаете несколько других настроек для достижения чрезвычайно яркого изображения.
Как создать красивый эффект дымки в Lightroom
Мы осветлим яркие цвета фотографии и сбалансируем оттенок и насыщенность, чтобы создать красивый эффект дымки.Вам также придется сделать некоторые предварительные настройки или вы можете просто применить предустановку.
Создание образа в стиле пленки в Lightroom
Темно-серый и черный цвета выглядят одинаково, что может сильно раздражать многих профессиональных фотографов или дизайнеров. Вы научитесь вносить различные корректировки в цветовые аспекты, добавлять мелкую зернистость и использовать кривую тона для аналогичных корректировок.
Слияние HDR и слияние панорамы в Lightroom 6 / CC
Adobe Lightroom позволяет создавать потрясающие панорамы с нуля на этапе пост-обработки.Вы будете плавно объединять несколько фотографий, управляя контрастом и делая несколько других корректировок, чтобы они выглядели естественно.
Простое и выборочное обесцвечивание цветов в Lightroom
Этот урок научит вас уникальной и характерной технике, которая научит вас обесцвечивать все цвета, чтобы все цвета изменились, но один цвет остался неизменным. Этот метод может быть полезен, когда вы хотите привлечь внимание зрителя к определенной точке.
Как выпрямить и исправить цветную архитектурную фотографию в Lightroom 5
Упорядоченное изменение различных цветовых аспектов изображения поможет вам выпрямить и исправить цвет изображения. Вы можете добиться аналогичных результатов, внося коррективы самостоятельно.
Как использовать инструмент удаления пятен в Lightroom
Функция клонирования и лечения в Adobe Lightroom позволяет скопировать и вставить правильно законченную часть изображения и объединить ее в желаемом месте.Таким образом можно избавиться от нежелательных мелких деталей на изображении.
Прекратите обрезать блики и тени в Photoshop или Lightroom
У вас часто возникают проблемы, когда вы вносите некоторые изменения в изображение, так как это может привести к ухудшению и других аспектов изображения. Adobe Lightroom имеет расширенные функции, которые предупредят вас о любых нарушениях, внесенных в другие связанные аспекты изображения.
7 шагов к великолепному черно-белому цвету в Lightroom 5
Есть много разных способов добиться контраста черного и белого в Adobe Lightroom, но добиться нужного контраста белого и черного может быть не так уж и просто.Это потребует от вас правильной настройки.
Как создать эффект утечки света в Lightroom
Вы можете использовать несколько градуированных фильтров для создания эффекта утечки света в фотошопе. Поместите градуированные фильтры по краю фотографии и сделайте несколько настроек в конце, чтобы добиться эффекта утечки света.
Как привязать камеру в Lightroom
Вы можете смотреть видео в прямом эфире на экране вашего компьютера.В этом руководстве демонстрируется процесс подключения камеры к программе Adobe Lightroom, а также содержится предупреждение о необходимых мерах предосторожности. В этом руководстве объясняется, как привязка камеры к Lightroom может помочь вам в вашей работе.
3 простых способа улучшить пейзажные фотографии с помощью настроек HSL Lightroom
Скользящие ползунки оттенка, насыщенности и яркости при редактировании пейзажных фотографий займут у вас очень долгий путь. Вы не можете игнорировать эти три фактора, работая над улучшением своих фотографий.
Как использовать разделенное тонирование в Lightroom
Существует отдельное руководство, демонстрирующее, как наилучшим образом использовать функцию разделения тонирования в Adobe Lightroom.
Превращение изображения Blah в Lightroom 5
Балансировка разных цветов, исправление общей экспозиции и других сложностей, правильное управление всеми аспектами изображения и проверка того, что работает, а что нет, помогут вам превратить скучное изображение в привлекательную реалистичную фотографию.
Как настроить уровни черного в Lightroom для создания более сбалансированных фотографий
Вы научитесь настраивать и балансировать один и тот же цвет на всем изображении, чтобы зритель мог привлечь внимание к каждой мелкой детали, едва заметной на предыдущем изображении.
Быстрый совет по редактированию неба в Adobe Lightroom
Вы научитесь редактировать небо, используя градуированный фильтр, а затем сделаете несколько настроек, чтобы нейтрализовать негативные аспекты изображения.Перед добавлением градуированного фильтра вам нужно будет внести некоторые изменения.
Что означают ваши цветные этикетки?
Для кого-то может быть очень сложно систематизировать фотографии во время подготовки, обработки и постобработки. Цветовая метка относится к красочному тексту, написанному на краю фотографии, и вы можете распознать фотографию по этому цвету текста.
Сила инструмента художника
Adobe Lightroom позволяет легко и быстро пометить кого-то или что-либо на фотографии без особой осторожности, и вы можете использовать ластик, чтобы стереть свои ошибки.
Как перенести Lightroom на новый компьютер
Вы можете перенести платное программное обеспечение Lightroom и все необходимые файлы и настройки на новый компьютер, не беспокоясь об этом. Вы можете использовать разные системы для рабочего процесса или другим сотрудникам может потребоваться использовать ту же версию на своих компьютерах. Вам также нужно будет передать предустановки. Это руководство также научит вас переносить файлы с ПК на Mac и наоборот.
Треугольник настройки цвета в Lightroom
В этом уроке показаны все настройки ползунка в меню проявки, которые вы можете сделать для улучшения фотографии.
Четыре способа улучшить ваши фотографии с помощью ползунка четкости в Lightroom
В этом руководстве обсуждаются приложения, текстуры и эффекты, которые можно создать с помощью ползунка четкости. Ползунок четкости используется для создания широкого спектра эффектов на разных портретах.
Дополнительные руководства см .:Как открыть фотографию из Adobe Lightroom в Photoshop
Adobe Lightroom Classic, встречайте Adobe Photoshop
* Обновлено дек.2020 *
Adobe Lightroom Classic — отличный инструмент для фотографов. Это (по большей части) универсальное решение для организации ваших фотографий, их обработки и представления — либо в виде слайд-шоу, либо в виде распечатанных фрагментов.
Тем не менее, бывают случаи, когда вам может потребоваться поработать небольшой кусочек волшебства Photoshop с вашим изображением или его частями.
Из этого туториала Вы узнаете, как перенести фотографию из Lightroom Classic в Photoshop, а затем вернуть ее обратно.Приложения тесно интегрированы, поэтому хорошая новость в том, что это действительно легко сделать.
Вот краткая версия, если вы спешите. Если нет, продолжайте читать, чтобы увидеть полностью иллюстрированный пошаговый пример.
Как открыть фотографию из Lightroom в Photoshop
- В Lightroom Classic выберите фотографию, которую нужно отредактировать в Photoshop, в модуле «Библиотека» или модуле «Разработка».
- Щелкните фотографию правой кнопкой мыши и в раскрывающемся меню выберите «Редактировать в»> «Photoshop CC ».
- Если вы редактируете изображение в формате Raw, Lightroom спросит, как вы хотите отредактировать фотографию в Photoshop. Выберите Редактировать копию с классическими настройками Lightroom , чтобы открыть копию фотографии с любыми настройками Lightroom, которые вы уже сделали.
- Ваше фото откроется в фотошопе.
- Внесите изменения в Photoshop, затем выберите File> Save . Не выбирайте «Файл»> «Сохранить как».
- Вернитесь в Lightroom. Появится копия вашей недавно отредактированной фотографии.
Шаг за шагом — Как открыть фотографию из Lightroom в Photoshop (с иллюстрациями)
Это может показаться очевидным, но я все равно скажу это. Для этого на вашем компьютере должен быть установлен Photoshop.
Если у вас нет Photoshop, вы можете скачать бесплатную пробную версию здесь.
Сначала установите настройки в Lightroom
Прежде чем мы перенесем наши фотографии из Lightroom в Photoshop, давайте сначала настроим параметры редактора — вам нужно сделать это только один раз.
1. Выберите Lightroom> Настройки (Mac) или Правка> Настройки (Windows), а затем щелкните вкладку Внешнее редактирование .
Если на вашем компьютере установлен Photoshop или Photoshop Elements, Lightroom автоматически обнаружит это и установит Photoshop в качестве внешнего редактора по умолчанию (см. Выделенный красный кружок выше), но вы также можете указать некоторые параметры того, как файлы будут отправляться в Фотошоп.
Диалоговое окно настроек Lightroom ClassicНастройки Lightroom
В верхней части диалогового окна показаны параметры для выбора формата файла фотографий, отправляемых в Photoshop — TIFF или PSD.
Выбор TIFF позволяет выбрать метод сжатия (Нет или ZIP), а это означает, что размер файла изображения не будет таким большим, если вы выберете ZIP.
Возможные варианты цветового пространства: ProPhoto RGB, sRGB и Adobe RGB (1998). Если вы работаете с изображениями RAW, то ProPhoto RGB — лучший вариант, рекомендованный Adobe.
Однако если ваша камера настроена на съемку в формате JPEG или TIFF, вам нужно будет выбрать одно из двух других цветовых пространств, поскольку камера встраивает один из этих профилей в вашу камеру.(Взгляните в инструкции к вашей камере, чтобы узнать, какой из них).
2. Щелкните красный кружок в верхнем левом углу окна настроек (Mac) или щелкните OK (Windows), чтобы закрыть настройки.
После того, как вы настроили параметры внешнего редактирования, вам больше не нужно этого делать.
Как перенести фотографию из Lightroom в Photoshop
3. Убедитесь, что фотография, которую вы хотите отредактировать в Photoshop, открыта в Lightroom либо в представлении «Библиотека», либо в представлении «Разработка».В этом примере я открываю файл Raw.
4. Выберите Фото> Редактировать в Adobe Photoshop CC (или любой другой версии Photoshop) или используйте сочетание клавиш Command-E (Mac) или Ctrl + E (Windows).
или
Щелкните правой кнопкой мыши изображение в Lightroom и выберите «Редактировать в»> «Редактировать в Adobe Photoshop CC ».
Если ваша фотография является файлом Raw, ваше изображение теперь открывается в Photoshop CC, и вы можете редактировать его.
Примечание. В Lightroom может появиться всплывающее сообщение, подобное приведенному ниже. Сообщение является напоминанием о том, что Lightroom может потребоваться плагин Photoshop Camera Raw для полной совместимости. Щелкните Все равно открыть. Если вы постоянно обновляете плагины Photoshop, Lightroom и Camera Raw в Creative Cloud, это не проблема.
Откройте файл JPEG из Lightroom в Photoshop
Если ваша фотография в формате JPEG, а не в формате Raw, появится следующее диалоговое окно:
Выберите Edit a Copy with Lightroom Adjustments , затем нажмите Edit .Это гарантирует, что вы сохраните все изменения, которые вы уже сделали в Lightroom, и они будут видны на фотографии, которая открывается в Photoshop.
Как вернуться из Photoshop в Adobe Lightroom
4. Теперь предположим, что вы внесли некоторые изменения в Photoshop и хотите вернуться в Lightroom с недавно улучшенным изображением.
В моем примере ниже я добавил к фотографии фрагмент текста.
А теперь самое важное!
Выберите «Файл»> «Сохранить». НЕ выбирайте «Сохранить как».Если вы измените имя файла, он не сохранит изменения в Lightroom, и ваш рабочий процесс будет нарушен.
Вернитесь в Lightroom, и вы увидите измененный файл и исходный файл в своей библиотеке Lightroom.
И все! Это рабочий процесс Lightroom — Photoshop — Lightroom, и он работает очень хорошо.
Надеюсь, этот урок по Lightroom и Photoshop был вам полезен.И я был бы очень признателен, если бы вы поделились этим. Спасибо! 🙂
Прикрепите его для использования позже
Получите бесплатную распечатываемую шпаргалку панели инструментов Photoshop
Подпишитесь сейчас, чтобы получить бесплатный печатный плакат со всеми инструментами Photoshop и их сочетаниями клавиш.
Успех! Теперь проверьте свою электронную почту, чтобы подтвердить подписку, и загрузите шпаргалку панели инструментов Photoshop.
Как изменить цвет НИЧЕГО в Lightroom
В этом уроке вы узнаете, как изменять цвета в Lightroom .
Возможно, вы помните недавний урок, в котором я показал вам, как изменить цвет чего-либо в Photoshop, это будет аналогичный урок, но мы собираемся делать все это в Lightroom, а не в Photoshop.
Photoshop имеет отличные возможности маскирования и массу инструментов для изменения цвета объекта. Но если у вас есть объект, который легко выбрать, вы можете остаться в Lightroom и выполнять всю свою работу там.
Имейте в виду, что существует , две версии Lightroom, .Lightroom Classic CC и Lightroom CC.
В этом уроке мы будем работать с Lightroom Classic CC . Это версия Lightroom, которая существует уже десять лет, и ее предпочитают профессиональные фотографы.
Lightroom CC — это новый облачный редактор, который не имеет функций каталогизации и организации, которые есть в Lightroom Classic. Но функции редактирования в этих двух приложениях практически одинаковы.
Если вы хотите узнать больше о новом Lightroom CC, ознакомьтесь с моим бесплатным видеокурсом для начинающих.
Если вы хотите загрузить фотографию, используемую в этом руководстве, вы можете бесплатно загрузить предварительный просмотр с водяными знаками из Adobe Stock.
Измените цвета в Lightroom с помощью панели HSL
Прежде чем мы перейдем к технике корректирующей кисти, описанной в этом руководстве, важно ознакомиться и понять метод, который большинство людей используют для изменения цвета в Lightroom , и почему он не всегда работает.
Убедитесь, что вы находитесь в Lightroom Classic CC , и войдите в модуль редактирования.
В модуле редактирования вы можете щелкнуть панель HSL / Color. Затем вы можете выбрать вкладку Hue, где вы увидите список цветов, которые вы можете настроить с помощью соответствующих ползунков.
В этом примере на модели красный пиджак. Если вы хотите изменить цвет пиджака, вы можете щелкнуть и перетащить красный ползунок влево или вправо, чтобы сместить оттенок.
Но обратите внимание, что вы можете только немного сместить оттенок. Вы можете сделать пиджак оранжевым или пурпурным, но вы не можете изменить его на определенный цвет.
Если вы хотите сделать пиджак синим, вам нужно будет использовать другую технику.
Лучший способ изменить цвет объекта в Lightroom на определенный цвет — использовать корректирующую кисть.
Измените цвета в Lightroom с помощью корректирующей кисти
Лучший способ изменить цвета в Lightroom на любой цвет , который вам нравится, — это использовать корректирующую кисть с опцией Color .
Для этого сначала выберите корректирующую кисть, нажав K на клавиатуре или щелкнув по ней на панели инструментов.
Затем убедитесь, что ни один из ползунков на панели настройки не был изменен. Вы можете удерживать Alt (Mac: Option), чтобы изменить метку « Effect » на кнопку « Reset ». Как только вы нажмете кнопку «Сброс», все ползунки и настройки вернутся к значениям по умолчанию.
Чтобы упростить выбор, убедитесь, что вы также установили флажок Auto Mask , который ограничивает мазки кистью областями схожего цвета.
Обратите внимание, что когда вы начинаете закрашивать изображение, вы видите красный оверлей.Это наложение представляет области, на которых вы нарисовали, и области, которые будут скорректированы с помощью настроек корректирующей кисти.
Если ваша фотография содержит красные области, такие как красный жакет на фотографии в этом примере, вы не сможете увидеть наложение. Но вы можете нажать Shift O на клавиатуре, чтобы переключаться между различными цветами, доступными для наложения. Красный, зеленый, белый и черный.
Если вы не видите оверлей, вы можете нажать O на клавиатуре, чтобы включить (или отключить).
При закрашивании объекта помните, что клавиши скобок на клавиатуре ([или]) позволяют быстро изменять размер кисти. Добавление клавиши Shift позволит вам настроить растушевку, то есть резкость края кисти.
Закрасьте объект, цвет которого вы хотите изменить. Необязательно быть очень точным; вы всегда можете вернуться и настроить свой выбор позже.
Изменение цвета куртки
После того, как вы закрасили оболочку, отключите наложение, нажав O на клавиатуре, и уменьшите насыщенность до отрицательного значения 100.
Без какой-либо насыщенности вы можете заметить, что некоторые области все еще содержат исходный цвет. Если да, то просто продолжайте закрашивать объект, пока он не станет полностью серым.
Помните, что если вы ошиблись, вы всегда можете удерживать Alt (Mac: Option), чтобы вычесть из маски.
Следующий шаг — добавить цвет.
Перейдите в раздел с надписью Color , щелкните образец и выберите любой цвет, который вам нравится.
Затем вы можете использовать ползунки яркости (Экспозиция, Контрастность, Света, Тени, Белые и Черные оттенки) для управления внешним видом цвета.
Имейте в виду, что ползунки, управляющие цветами, такими как Температура и Оттенок, не изменят цвет настройки. Корректирующая кисть обесцвечивает изображение, поэтому ползунки не влияют на цвет.
предустановки Lightroom
Одним из преимуществ этого метода окраски является то, что он сохраняется даже при применении предустановки Lightroom.
Итак, после замены цвета объекта вы можете применить свой любимый пресет!
Твоя очередь
И вот оно! Это , как изменить цвет объекта в Lightroom CC Classic !
Ссылки, упомянутые в видеоуроке
Окончательное изображение
Перетащите ползунок, чтобы увидеть до и после
Как редактировать в Lightroom: наши лучшие советы и советы
КАК РЕДАКТИРОВАТЬ В LIGHTROOMЭто, вероятно, неудивительно, но мы редактируем каждую фотографию в Adobe Lightroom (которую вы можете купить или подписаться здесь).
В общем, редактирование в Lightroom невероятно субъективно, и многие факторы влияют на создание окончательного изображения, которое вам нравится. Во-первых, датчик камеры и технология цвета, а также файлы RAW могут влиять на общие цвета изображения, как и время съемки (например, золотой час).
Но нематериальные элементы также могут повлиять на то, как выглядит окончательная редакция — то, как вы себя чувствуете при съемке, какие цвета и тона подходят для места назначения или объекта, все это может повлиять на редактирование.
Мы собираемся рассказать вам, как мы редактируем наши фотографии на основе наших предустановленных пакетов. Предустановки — это пользовательские настройки, используемые для создания определенного ощущения или эстетики изображения с помощью основных настроек и основных манипуляций с цветом.
Нам нравится использовать наши пользовательские предустановки, поскольку они ускоряют наш рабочий процесс и позволяют придавать нашим изображениям определенное ощущение — наш фирменный вид, если хотите (контрастные, теплые, насыщенные цвета!).
Это не универсальный подход, но это то, как нам нравится управлять процессом редактирования.
ОСНОВЫ LIGHTROOMLightroom интуитивно понятен, поэтому его выбирают практически все профессиональные фотографы.
В модуле разработки происходит все волшебство. Правая панель содержит все важные функции для создания вашего шедевра, включая основные функции, такие как экспозиция, контраст, светлые участки, тени, белый, черный, баланс белого, насыщенность / яркость и присутствие.
Есть также более подробные панели, включая кривую тона, HSL / цвет, цветокоррекцию, детализацию, коррекцию линз, преобразование, эффекты и калибровку.
Также на этой панели вы можете обрезать и корректировать изображение, делать любые градиентные или радиальные коррекции и точечно удалять любые пятна.
Если вы новичок в Lightroom Classic CC или Lightroom CC, найдите время, чтобы изучить каждый элемент программы, так как это поможет вам создать свой собственный уникальный стиль.
ПРЕДВАРИТЕЛЬНЫЕ НАСТРОЙКИ И КАК ИХ ИСПОЛЬЗОВАТЬПредустановки Lightroom — это фильтры изображений (которые используют набор предварительно сохраненных настроек), используемые для редактирования ваших фотографий, чтобы они выглядели ярче, богаче и в целом более потрясающе в Adobe Lightroom Classic CC, а также Lightroom CC.
С помощью предустановок очень легко редактировать фотографии (иногда одним касанием!) С определенной эстетикой и цветами, которые просто недостижимы с другими мобильными приложениями для редактирования фотографий, такими как VSCO.
Купите наши пресеты здесь!
1. ИМПОРТ И ДОБАВЛЕНИЕ ПРЕДВАРИТЕЛЬНОЙ НАСТРОЙКИ
Как мы уже говорили выше, нам нравится использовать наши пользовательские предустановки, поскольку они ускоряют наш рабочий процесс и позволяют нашим изображениям придавать определенное ощущение. Мы начинаем этот процесс с импорта наших изображений и классификации их от 1 до 5 по относительной важности.
После того, как мы систематизировали и выбрали наши любимые изображения, мы начнем процесс редактирования. Назначение или тип изображения будут определять, какой пресет мы будем использовать.
Обычно мы просматриваем наши предустановки, чтобы увидеть, какая из них лучше всего подходит для фотографии, а затем выбираем желаемую предустановку.
2. НАСТРОЙКА С ПОМОЩЬЮ ОСНОВНОЙ ПАНЕЛИ И ТОНОВОЙ КРИВОЙ
Наш стиль редактирования вращается вокруг богатого контраста, тонких тонов и теплоты (в зависимости от местоположения), поэтому наши предустановки основаны на этом стиле.
После того, как мы добавили нашу предустановку, мы внесем незначительные изменения в панель Basic, которые обычно включают:
Exposure | Мы настроим экспозицию, чтобы сделать изображение ярче по своему вкусу.
Основные моменты | Мы всегда стараемся приглушить наши основные моменты.
Тени | Мы склонны слегка приподнимать тени
Черно-белые | Если необходимо, мы немного их скорректируем, хотя мы больше сосредотачиваемся на кривой тона
Clarity | Нам нравится опускать ползунок «четкость» примерно до -10 в зависимости от изображения, чтобы придать ему более мягкий и мечтательный вид.
Затем мы перейдем к нашей панели кривой тона, где мы настроим тени, средние тона и основные моменты по нашему вкусу.В основном, мы немного поднимем черные (тени) и уберем светлые участки. Если изображение слишком яркое, мы слегка уменьшим средние тона.
Если вы хотите узнать, как использовать Lightroom, ознакомьтесь с новой функцией «Discover» от Adobe
Одной из новых функций, включенных в последний пакет обновлений продуктов Adobe, является вкладка «Обнаружение» в Lightroom CC. Информация, которую он дает в процессе редактирования, может быть невероятно полезной для тех, кто хочет научиться использовать программное обеспечение.
Новая вкладка Adobe «Discover» (в настоящее время все еще находится в стадии бета-тестирования) находится в Lightroom CC (Домашняя страница> Discover), но вы также можете увидеть ее здесь, на веб-сайте Adobe. Вы можете прокручивать фотографии, отправленные пользователями, и при наведении курсора на изображение будет переключаться между SOOC (прямо из камеры) и окончательным редактированием.
Кроме того, если вы хотите взять чей-то процесс редактирования и использовать его на своих фотографиях, вы можете просто нажать «Сохранить как предустановку» и добавить его в свою собственную панель «Разработка».
Scrolling представляет собой нечто смешанное (можно предположить, что это курирование, но явно есть несколько фотографий, которые были помещены в неправильную категорию), но есть несколько известных людей, таких как Питер Маккиннон, представивших свои работы.
Также полезно то, что вы можете быстро увидеть настройки камеры, выбранные фотографом (выдержка, диафрагма, ISO), а также то, какие камера и объектив использовались.
Если вы хотите отправить собственное изображение, просто щелкните значок «Поделиться» в правом верхнем углу и выберите «Поделиться редактировать».Вы можете выбрать, следует ли сделать ваши корректировки доступными для загрузки другими пользователями в качестве предустановки, и вы можете решить, следует ли скрыть геоданные.
Если вы, как и многие фотографы, будете использовать Lightroom Classic (где нет вкладки Discover) для серьезного редактирования, но иногда будете возиться с мелочами в Lightroom CC. Следовательно, при переходе через вкладку Discover можно найти изрядное количество плевел, но некоторые из них стоит поискать, например, это красивое редактирование от Ника Фанчера, это от Малике Сидибе или это от Джордана Хаммонда.
Это полезный ресурс для тех, кто учится обрабатывать изображения? Сообщите нам свои мысли в комментариях ниже.
.
 1 Основные сведения
1 Основные сведения 11 Можно ли использовать Adobe Photoshop Lightroom для мобильных устройств в качестве службы резервного копирования?
11 Можно ли использовать Adobe Photoshop Lightroom для мобильных устройств в качестве службы резервного копирования? 19 Как узнать, поддерживает ли мое мобильное устройство iOS или Android режим захвата в расширенном динамическом диапазоне (HDR)?
19 Как узнать, поддерживает ли мое мобильное устройство iOS или Android режим захвата в расширенном динамическом диапазоне (HDR)? д.
д. x (Lollipop) и выше
x (Lollipop) и выше