Все версии Фотошоп – описание и особенности
Все версии Фотошоп, самой популярной программы для рисования, имеют свой уникальный набор особенностей, поэтому пользователям достаточно трудно определиться с тем, какую версию использовать.
Содержание:
Рассмотрим отличительные характеристики разных видов редактора Photoshop и подберём лучший для вашей сборки ОС Виндоус.
Определяем свою версию Photoshop
Если на вашем компьютере уже установлен Photoshop, вы можете самостоятельно определить версию программного продукта.
Это необходимо для корректной установки и применения дополнительных элементов.
Информация о версии программного обеспечения нужна, если вы хотите установить русификатор или специальные плагины.
Следуйте инструкции, чтобы узнать действующую версию вашего Фотошопа:
- чтобы посмотреть версию программы, для начала включите её;
- после загрузки главного, откройте на панели инструментов пункт Справка;
- кликните на «Информация о системе»;
Рис. 1 – окно справки программы
1 – окно справки программы
- в первой строке открывшегося окна указана версия программы. Выделите и скопируйте этот текст;
Рис. 2 – окно «Информация о системе» в Фотошоп
- найдите скопированный текст в Гугле или любой другой поисковой системе. Длинный набор цифр определяет версию сборки программы;
Рис. 3 – информация о сборке
- исходя из выдачи поисковика, можно сказать что на нашем ПК установлена версия Photoshop СС.
Особенности версий программы
Программа Adobe Photoshop уже многие годы является ведущей на рынке программного обеспечения для профессиональной обработки изображений.
За все время поддержки приложения, компания Adobe выпустила большое количество версий, в каждой из которых присутствовали свои инновации и особенности.
Первая версия Photoshop
Самая первая версия программы имела числовой идентификатор 1.0. Вышло приложение ещё в 1990 году.
Функциональность программы напоминал все известный Paint.NET. Для того времени это была на самом деле продвинутая программа обработки изображений.
Рис. 4 – первая версия программы Photoshop
В дальнейшем разработчики старались выпускать новые версии каждый гол, совершенствуя отдельные элементы для редактирования.
Более привычный нам вид и широкую функциональность приложение обрело только в 2002 году с выходом сборки 2002 года.
Photoshop 7.0 2002
В фотошопе 2002 года впервые появилась «Кисть восстановления», с помощью которой пользователи могли выравнивать тон отдельных слоёв картинки.
Появилась версия и для Mac OS X.
Рис. 5 – главное окно программы Фотошоп версии 2002 года
Первая Photoshop CS (версия 8.0)
В 2003 году программисты Adobe выпустили новую версию CS, которая в последствии дала старт развитию целой группы сборок с этим идентификатором.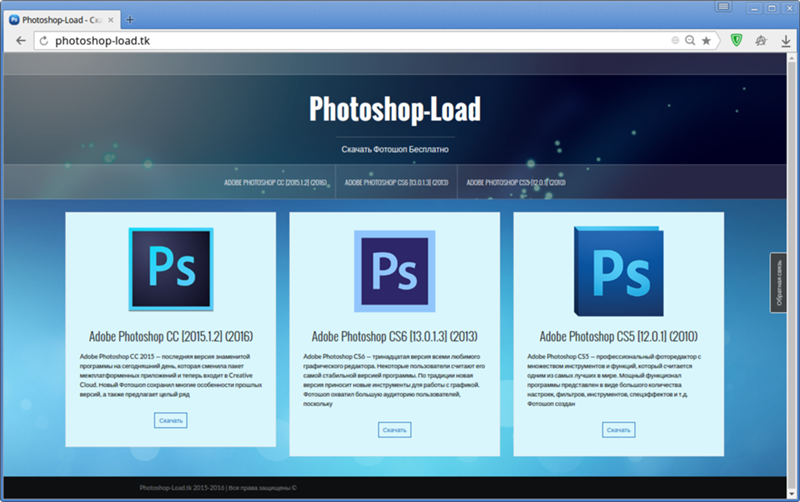
Рис. 6 – главное окно в Фотошоп 8.0
В этой сборке поддерживаются скрипты и возможность работать с несколькими слоями изображений, объединяя их в отдельные группы.
Фотошоп CS2
В данной сборке пользователи впервые получили возможность устранения «красных глаз» на фотографии.
Незначительным изменениям поддалась панель управления слоями и изменилось местоположение большей части инструментов.
Рис. 7 – главное окно Фотошоп CS2
Photoshop CS3
Сборка CS3 вышла в 2007 году. В ней существенно ускорен процесс загрузки стартового окна и в целом работа с программой стала намного быстрее.
Программа адаптирована под Windows XP, а со временем стала хорошо работать и на Windows 7.
Разработчиками было настроено оптимизированное отображение программы на портативных устройствах.
Рис. 8 – внешний вид Фотошоп CS3
Photoshop CS4
Программа вышла в 2008 году. Что касается усовершенствования функциональности, разработчиками была упрощены «Маски», улучшена цветокоррекция изображений.
Пользовательский интерфейс стал более интуитивно-понятным. Таким образом, даже начинающие юзеры могут максимально быстро начать работать с программой на продвинутом уровне.
Рис. 9 – Фотошоп CS4
Рассмотрим детальнее особенности более современных версий Photoshop.
Photoshop CC 2014
В июне 2014 года компания Adobe выпустила комплексное обновления для большинства своих программных продуктов, в том числе и для Photoshop.
Новая версия получила идентификатор CC 2014.
Эта версия Фотошопа стала запускаться горазда быстрее, несмотря на большее число различных функций и возможностей.
В то же время ПО стало потреблять больше оперативной памяти (на 30 – 60 МБ).
Значительные изменения появились в настройках главного окна и панели инструментов. Все окна программы стали более компактными, увеличен шрифт текста.
Рис. 10 – окно настроек главного окна
Больше особенностей версии 2014 СС:
- окно Advanced показывается постоянно, независимо от режима работы пользователя;
- появилась возможность моментально отслеживать расстояние между выделенными объектами на изображении или между границами рисунка;
- во время копирования элемента автоматически всплывает подсказка с указанием расстояния от границ двух объектов;
Рис.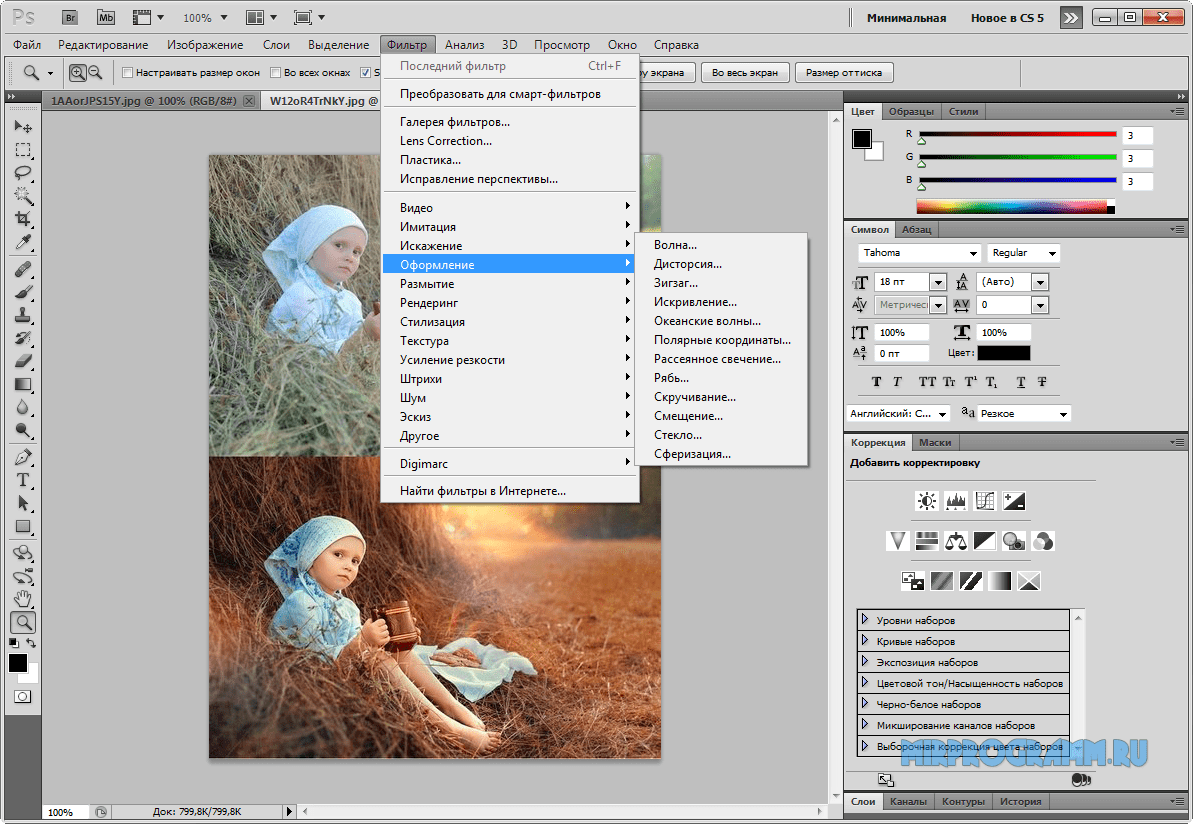
- появилась возможность внедрять в документ объекты типа Linked Smart. Это позволяет существенно уменьшить размер конечного файла без потери качества;
- пользователи могут осуществлять импорт отдельных PNG файлов размером до 2 ГБ;
- осуществлён поиск по шрифтам;
- мгновенное отображение шрифта на выбранном объекте;
- добавление типов размытия Path Blur и Spin Blur;
- отделение сфокусированного объекта от более размытого.
Photoshop CC 2015
В июне 2015 года «Адоб» выпустили версию Фотошоп СС 2015. Среди особенностей новой версии приложения можно выделить следующие:
- улучшена оптимизация. Существенно ускорен запуск программы и процесс работы с изображениями;
- внедрение нового средства Design Space.

Рис. 12 – режим Design Space
- доступ к огромной базе данных изображений от Adobe Stock;
Рис. 13 – библиотека от Adobe Stock
- упрощённый экспорт изображений;
- усовершенствованы ресурсы в Creative Cloud;
- изменён дизайн Artboards;
- наличие дополнительных стилей слоёв объектов;
- возможность просмотра пользовательских проектов на платформе IOS;
- простая печать 3D элементов.
Отличие версий СС и CS
Несмотря на схожесть всех версий, некоторые типы сборок все же имеют существенные отличия. Рассмотрим разницу между всем известными CS и CC.
Набор версий CS (Creative Suite) – более старая версия Фотошопа. Эта версия не поддерживает работу с облаком и некоторыми плагинами.
В то же время программа совместима с мобильными устройствами и имеет обновлённую панель инструментов для интеллектуальной коррекции объектов.
Версии СС (Creative Cloud) – в отличии от CS, СС поддерживает облачные библиотеки для хранения данных.
Присутствует возможность «согласования» работы над изображением между мобильным устройством и ПК.
Существенно улучшена оптимизация AAF. Есть дополнительные кодеки и поддержка большего числа форматов и плагинов.
к содержанию ↑Подбираем Photoshop для конкретной версии Windows
- для Windows XP — лучше устанавливать версии 7.0, CS1, CS2, CS3;
- Windows 7 – среди наиболее подходящих версий CS3, CS4, CS5, CS6;
- Windows 8/8.
 1 — устанавливайте CS4, CS5, CS6, СС 2014 или СС 2015;
1 — устанавливайте CS4, CS5, CS6, СС 2014 или СС 2015; - Windows 10 – отлично подойдут версии CS6, СС 2014 или СС 2015.
В зависимости от установленной на вашем ПК или ноутбуке ОС Виндоус, следует выбрать соответствующую версию Фотошоп.
Не пытайтесь установить самую новую версию редактора на Windows XP или 7. Это может привести к некорректной работе программы и излишней нагрузке оперативной памяти системы.
При установке ПО учитывайте разрядность вашей ОС. Она бывает двух видов – 32-битной и 64-битной. Узнать разрядность можно в окне системных параметров ПК:
Рис. 14 – определение разрядности
В зависимости от разрядности, скачивайте и устанавливайте соответствующие exe-файл.
к содержанию ↑Как работать в ФШ онлайн
Фотошоп – это программа, которую требует установки на ПК. Если вы не хотите тратить время на инсталляцию, можно использовать онлайн-версии программы.
Они имеют урезанную функциональность, поэтому в них нельзя работать с громоздкими проектами.
Один из таких сервисов — online-fotoshop.ru Чтобы начать работать с сайтом достаточно просто загрузить рисунок со своего ПК и приступить к использованию панели инструментов.
Рис. 15 – онлайн-Фотошоп
Подробный урок о том, как использовать онлайн Фотошоп.
Читайте наш новый материал про работу в редакторе:
Как поменять язык Photoshop – инструкции для всех версий
Photoshop CC. Стоит ли переходить? Отличия photoshop cs6 от cc
Пост богат ссылками, они ведут на упоминаемые страницы.
В добавление ко всему, в CC-продуктах для видео появляется инновационная возможность командных проектов (Team Projects) , выпуск Dreamviewer CC получил полностью обновленный дизайн, а также выходит новая подборка “умных” сервисов, встроенных в Adobe Cloud (она называется Adobe Sensei).
Также было обновлено или выпущено множество множество бесплатных мобильных приложений , как под iOS, так и под Android, которые работают и с облаком, и с версиями для компьютеров. В Creative Cloud включены и такие отличные инструменты и решения как Behance , Adobe Portfolio , шрифты Typekit , Creative Cloud Market и Acrobat DC Pro .
Если вы хотите опробовать любое из приложений CC, просто подпишитесь на бесплатный доступ в Creative Cloud. Другой вариант: все бесплатные пробные версии доступны для скачивания . Чтобы узнать, как продуктивнее всего использовать новую версию CC, существует множество бесплатное обновление ОС от Apple – macOS Sierra (v. 10.12). Что же касается компьютеров на Windows – для них требования не меняются с CC 2015 – программы отлично работают на всех версиях Windows от Windows 7 и выше.
По ссылке на оригинал статьи вы можете увидеть сравнения версий и полные списки изменений (на английском).
В наших будущих статьях мы рассмотрим нововведения и новые программы Adobe CC 2017. Например в следующей мы поговорим о Adobe Team Projects (Beta), которая позволяет координировать работу команд над одним проектом (держись, AVID!).
Например в следующей мы поговорим о Adobe Team Projects (Beta), которая позволяет координировать работу команд над одним проектом (держись, AVID!).
Новая версия Photoshop — это всегда небольшой праздник, который сулит новые возможности и много улучшений. Вчера Adobe представила очередную версию мощного ПО для обработки графики. Однако называется редактор не Photoshop CS7, как можно было подумать, а Photoshop CC. Редактор отныне будет доступен лишь по подписке к «облачному» сервису Creative Cloud.
Что это означает? Если вы используете одноименный «облачный» сервис от Adobe, то доступ к Photoshop CC вы получите автоматически. В противном случае никаким другим способом опробовать новшества вы не сможете. Точно так же и с другими программными пакетами от Adobe — все они теперь доступны только по подписке.
То, что Photoshop СС связан с «облачным» сервисом, не означает толком ничего: программа не требует постоянного подключения к интернету. Лишь один раз в месяц приложение будет подключаться к серверу и проверять баланс счета. И откажется запускаться, если текущий период не оплачен.
И откажется запускаться, если текущий период не оплачен.
Месяц использования Photoshop CC при условии оплаты на год вперед обойдется в $20, месяц использования с возможностью отмены — в $30. Для сравнения, расширенная версия Photoshop CS6 стоила $999.
Такая схема оплаты имеет более глобальные, нежели война с пиратством, цели. Модель использования по подписке более выгодна для компании, потому как привлекает больше денег. Но чем же выгодна она для нас, пользователей?
Теперь Adobe не будет ждать полтора года, чтобы набрать обойму нововведений и сразить ими потребителя с деньгами наповал. Отныне функции будут добавляться в программу постепенно, а важные обновления станут выходить чаще.
Новый Photoshop CC — единственная и самая лучшая сборка приложения. Она включает в себя всю функциональность «максимально укомплектованного» Photoshop CS6 Extended: заливку с учетом фона, новые инструменты создания зон размытия, тщательно настраиваемые кисти, а также прямую работу с 3D-форматами. Наконец, в ней есть встроенный видеоредактор и оптимизированный для быстрой работы «движок» Mercury.
Наконец, в ней есть встроенный видеоредактор и оптимизированный для быстрой работы «движок» Mercury.
Необходимые настройки и установки между всеми вашими рабочими устройствами будут синхронизироваться через «облако». Расположение панелей инструментов, настройки стилей текста, наборы кистей — все это автоматически обновится при входе в ваш аккаунт Creative Cloud. Там же можно сохранять и рабочие файлы. Кроме того, сервис интегрирован с творческой социальной сетью Behance, где можно организовать свое портфолио и общаться с коллегами и клиентами.
В любом случае новый продукт Adobe будет взломан в ближайшее время. Такая судьба постигала популярный пакет в прошлом, не избежать этого и сейчас: все файлы программы хранятся на компьютере пользователя.
Что же нового в Photoshop CC?
Фильтр Shake Reduction
Деконволюция изображения — это задача по превращению смазанной фотографии в резкую. По большому счету до Photoshop CC имелось несколько специализированных фильтров, выполняющих схожую функцию. Однако Adobe утверждает, что инженерам компании удалось побороть два главных артефакта деконволюции — обильные шумы и «светлую рябь» на всех текстурах.
Однако Adobe утверждает, что инженерам компании удалось побороть два главных артефакта деконволюции — обильные шумы и «светлую рябь» на всех текстурах.
Фильтр автоматически выбирает участок кадра, по которому определяется ядро смещения — это путь, который проделала ваша камера во время «шевеленки». Можно задавать различные ядра смещения для разных участков фотографии, все они будут склеены в одну картинку без швов. Функция стабилизации изображения не любит шумные кадры и снимки с размытыми объектами, такими как листва на ветру или автомобили. «Стабилизировать» их не получится. Наилучшие результаты обеспечиваются при небольшом размытии, вызванном исключительно дрожащей камерой.
Стабилизация 20-мегапиксельного снимка может занимать до двух минут. Именно это новшество покажет «прожорливость» нового пакета Adobe во всей красе. Маленькие изображения стабилизируются быстро.
Camera RAW как фильтр
Camera RAW — это мощное приложение для работы с RAW-изображениями.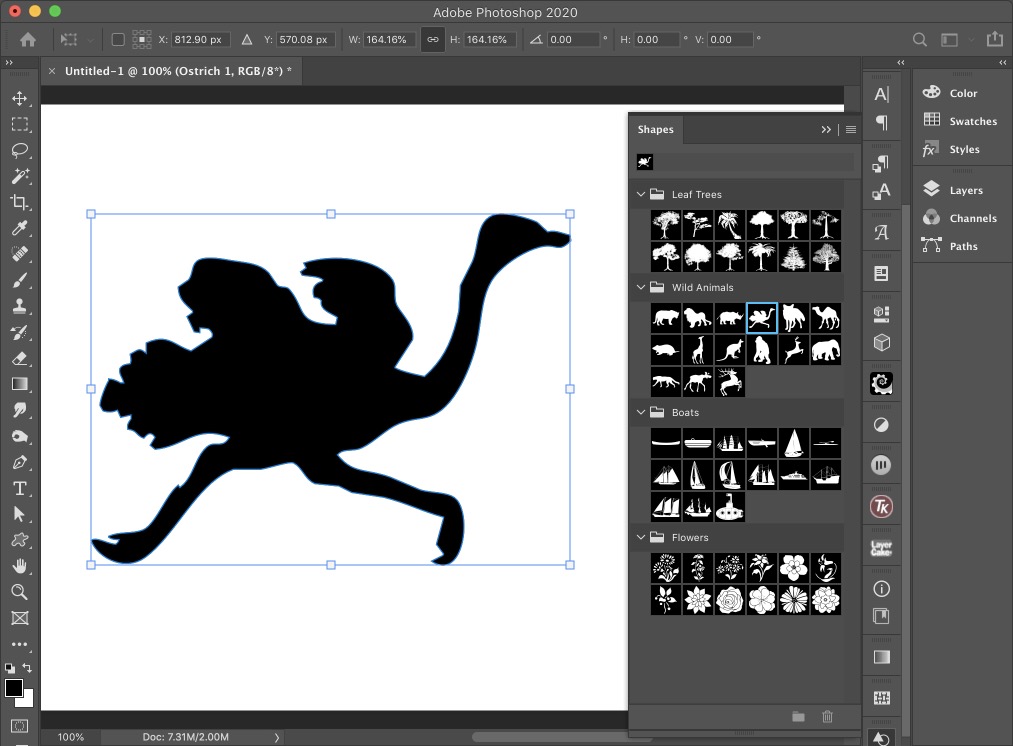 Возможности обработки фотографий здесь почти на 100% идентичны таковым в Lightroom 5. Вы сможете корректировать яркость, работать с яркими участками и тенями, с тональными кривыми, с яркостью, насыщенностью и светимостью любого цвета. Приложение Camera RAW обеспечивает лучшее в классе шумоподавление, есть возможности для раздельного тонирования теней и светов. Впечатляет?
Возможности обработки фотографий здесь почти на 100% идентичны таковым в Lightroom 5. Вы сможете корректировать яркость, работать с яркими участками и тенями, с тональными кривыми, с яркостью, насыщенностью и светимостью любого цвета. Приложение Camera RAW обеспечивает лучшее в классе шумоподавление, есть возможности для раздельного тонирования теней и светов. Впечатляет?
Итак, все эти настройки можно применять к любому слою или файлу, открытому в Photoshop CC. Применять Camera RAW можно даже к выделениям. Теперь вам не придется ломать голову при работе с кривыми, слоями и режимами их наложения. Все это можно сделать быстро и достаточно интуитивно даже без знания Photoshop. Просто двигайте ползунки и оценивайте результат.
Но это еще не все. Программа умеет убирать хроматические аберрации, корректировать геометрию и виньетирование, а также создавать и применять свои настройки, использовать градиентный и радиальный фильтры для основных настроек. Да, это настолько мощный фильтр, что в нем есть свои фильтры!
Новые возможности Camera RAW
C новым Camera RAW мы получили пару полезных функций для моментального исправления неудачных изображений. Инструмент Spot Removal Tool теперь работает и как кисть: им можно закрашивать неугодные области, а приложение самостоятельно подбирает похожий по текстуре участок на фотографии.
Инструмент Spot Removal Tool теперь работает и как кисть: им можно закрашивать неугодные области, а приложение самостоятельно подбирает похожий по текстуре участок на фотографии.
Другое важное улучшение — функция Upright, автоматически корректирующая «заваленный» горизонт и геометрию снимка.
Это особенно хорошо работает на фотографиях архитектуры. Нужно лишь несколько кликов — программа самостоятельно найдет горизонтальную или вертикальную линию.
Наконец, если у вас имеется склеенное 32-битное HDR-изображение, вы сможете работать с ним через Camera RAW в 8-битном пространстве, получив гораздо больше степеней свободы на всех настройках (например, коррекцию экспозиции в диапазоне ±9 EV).
Умное усиление резкости (Smart Sharpen)
Фильтр Unsharp Mask («Нерезкое маскирование») долгое время был инструментом номер один для повышения резкости. Однако его использование требовало некоторых навыков и работы с масками, так как избежать артефактов по всему снимку не удавалось.
Smart Sharpen — это адаптивная технология повышения резкости. Фильтр анализирует кадр и повышает резкость только главного объекта, не затрагивая при этом фон. Как результат — шум и эффект гало сведены к минимуму. Также фильтр располагает возможностями контроля резкости в очень светлых и темных участках, чтобы изображение оставалось естественным.
В первую очередь функция будет интересна тем, кто часто публикует фотографии в сети. Кроме того, подойдет она и для финальной подготовки снимков к печати. В сравнении со старой версией Smart Sharpen, новая выдает изображения со значительно меньшим уровнем шума и эффективно борется с «мягкими» по вине объектива фотографиями, а также слегка корректирует размытие движения и размытие по Гауссу.
Условные действия (Conditional Actions)
Если вы часто работаете с Photoshop, то наверняка используете незаменимые при рутинной обработке «Действия» (Actions). Они представляют собой запись последовательности манипуляций с изображением (выполняются в мгновение ока, тем самым экономя время на рутинных операциях). Теперь в Photoshop появились новые условные действия (Conditional Actions). Работают они с логическими операторами Если/Тогда/Или. Если условия совпадают, то выполняется один экшен, в противном случае работает другой экшен.
Теперь в Photoshop появились новые условные действия (Conditional Actions). Работают они с логическими операторами Если/Тогда/Или. Если условия совпадают, то выполняется один экшен, в противном случае работает другой экшен.
Например, я не хочу повышать резкость изображения с портретной ориентацией, но фотографию с пейзажной ориентацией должен пропустить через фильтр «Умная резкость» обязательно. Если раньше мне нужно было самому смотреть разрешение снимка и не забывать о принятии правильного решения, то теперь достаточно лишь перетащить картинку в Photoshop и запустить соответствующий экшен. Программа все сделает сама.
Кроме «флагманских» новшеств компания реализовала много небольших улучшений. Давайте немного остановимся и на них.
Улучшилась работа с фигурами и векторными элементами. Последние теперь получили настройки, близкие к таковым в пакете Illustrator: перекрывающиеся фигуры можно объединять, пересекать или исключать друг из друга. Они теперь редактируются на всех этапах создания картинки. Кроме того, фигурам можно задавать радиус закругления всех углов по отдельности. Возможно, на фоне прочих нововведений такое новшество вызовет смех, но точно не у дизайнеров, использующих Photoshop.
Кроме того, фигурам можно задавать радиус закругления всех углов по отдельности. Возможно, на фоне прочих нововведений такое новшество вызовет смех, но точно не у дизайнеров, использующих Photoshop.
Также новый продукт Adobe научился импортировать цветовые палитры из HTML, CSS и SVG-файлов. Веб-дизайнеры порадуются экспорту в Edge Reflow.
Например, функции кадрирования вернули меню с разрешением (вы сможете сохранять больше одного документа одновременно), а функция Color Range стала лучше работать при определении лиц людей. Новый антиалиасинг-фильтр позволит печатать текст именно таким, каким он будет выглядеть в популярных браузерах.
Деструктивный фильтр Liquify стал работать со смарт-объектами. А это означает, что теперь можно заново открыть изображение и подправить его либо же вовсе отказаться от изменений на любой стадии обработки. Также Liquify получил инструмент Smooth, пригодный для маскирования артефактов его чрезмерного применения.
Компания Adobe полностью переработала диалог изменения размера изображения. Теперь он дополняется превью-окошком, в котором можно увидеть предполагаемый результат.
Теперь он дополняется превью-окошком, в котором можно увидеть предполагаемый результат.
Добавился новый алгоритм увеличения размера — Preserve Details. Как нетрудно догадаться, он нацелен на сохранение деталей и текстур: при увеличении размера программа автоматически распознает отдельные текстуры и зальет ими большее изображение. Конечно, результат работы не так хорош, чтобы им можно было пользоваться всегда, но шума действительно меньше, чем в случае с Bicubic Smoother.
Заключение
Графический редактор Adobe Photoshop CC оптимизировался под скоростную работу, диалоги во многом стали проще, а интеграция с другими пакетами — еще более тесной. Программа стала более дружественной для новичка — многие функции дают очень хорошие результаты в автоматическом режиме работы. Эффективная обработка и ретушь снимка еще никогда не были такими простыми. Одним словом, новый Photoshop вряд ли можно назвать революционным, но положительным — без сомнений.
Для наглядности мы делали скриншоты из русскоязычной версии Adobe Photoshop CC. Если же вы захотите изучить программный пакет более подробно, рекомендуем переключиться на английский язык. Практически все обучающие сайты по Photoshop оперируют английской терминологией.
Если же вы захотите изучить программный пакет более подробно, рекомендуем переключиться на английский язык. Практически все обучающие сайты по Photoshop оперируют английской терминологией.
На вопрос Какой фотошоп лучше? Adobe photoshop cc или cs6 заданный автором А а лучший ответ это Меня вполне устраивает CS5.
Мне интересно посмотреть на человека которому МАЛО ресурсов одного фотошопа (начиная где-то с CS3) и он бежит к другому потому что его гений рвется вперед, сдерживаемый в путах «старого» фотошопа и т. д. и т. п…. смешно в общем
Ответ от Макс [новичек]
У меня была cs6, с ней проблемы с переносом файлов прямо на раб. поверхность. Поставил сс, все идеально, интерфейс чуток перепилили.
Ответ от JumBo [новичек]
Ответ от Findoc [эксперт]
Зависит от потребностей. И здесь, естественно, чем новее версия, тем больше функций. Любите совершенствовать свои фото с использованием слоев, масок, создавать коллажи или рисовать собственные картинки — Вам, однозначно, нужна более совершенная версия; если нет такой необходимости, то и не заморачивайтесь по поводу выбора, ставьте любую.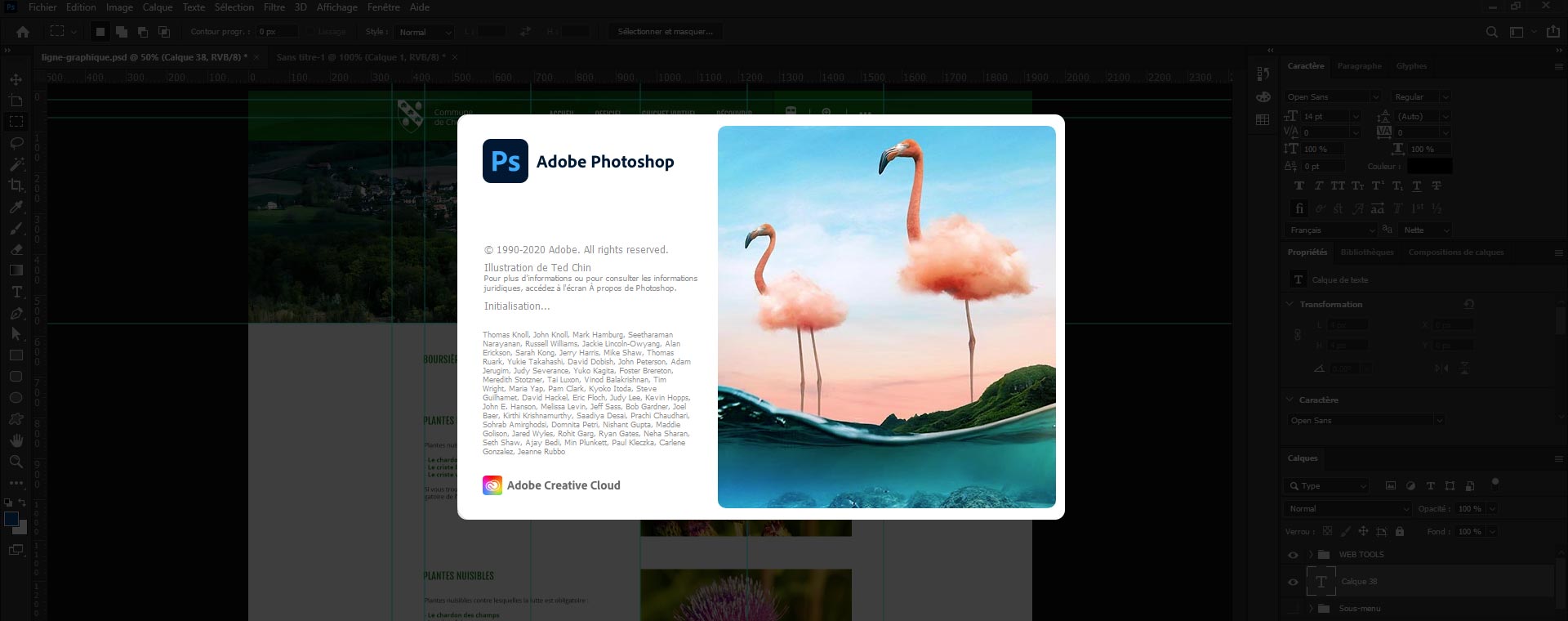 Но истина здесь одна — последняя версия не может быть хуже устаревшей. Конкретнее сравнения есть по адресу, который уже выше был дан:
Но истина здесь одна — последняя версия не может быть хуже устаревшей. Конкретнее сравнения есть по адресу, который уже выше был дан:
Ответ от VG4 [гуру]
Сравнение версий:
Ответ от Andrey Jasnosekirsky [гуру]
CC не хуже CS6, так же, как CS6 не хуже CS5, последний не хуже CS4 и так далее… В каждой следующей версии просто больше функций но более высокие аппаратные требования. Всё зависит от возможностей вашей машины, ваших потребностей и навыков.
Ответ от Dvl.msk [новичек]
Все просто:
CS6 имеет меньше фич и дополнительных функций, чем СС. На этом недостатки CS6 заканчиваются.
А дальше только плюсы. Он компактнее по размерам и быстрее, чем СС. Для слабых машин CS6 предпочтителен. Он стабильнее работает с устаревшими картами. На него есть уйма книг и обучающих курсов.
У СС дополнительные функции в основном полезны профессионалам. Тем, кому в CS6 уже не хватает возможностей. Но если вы профессионал — то что вы вообще забыли на мейл. ру? Остальные в массе своей даже не используют и четверти всех функций CS6.
ру? Остальные в массе своей даже не используют и четверти всех функций CS6.
Ответ от Агираш Каримова [новичек]
cs6 популярный и надежный
Ответ от Elina Kot [новичек]
cs6
Ответ от Дима марков [новичек]
полная херня пятый и шестой проверен и надежен а сс пустышка и все для него платное
Ответ от Mr Shadow [гуру]
Ваще побарабану! Пользую пятую версию, мне хватает!
Ответ от Вфывфы Выппаы [новичек]
CC получше СS6, лично я пользуюсь CC
Ответ от Ольга Мамочкина [новичек]
CC лучше, чем CS6. Там больше функций.
Ответ от BeRRy*-* [активный]
Креативные облака — последующая версия от цс6
Мне, конечно, не удалось пока в ней поработать, но описание впечатляет. Грузи цц
Ответ от Евгений Иванов [гуру]
У меня был CS5. Купил новый фотоаппарат. У него свой формат RAW. Adobe Camera Raw от CS5 не поддерживает мой формат. Поэтому я был вынужден поставить CS6 с Adobe Camer Raw последней версии, котораяя поддерживает. Так что мне МАЛО CS5! Еще доводы нужны?
Так что мне МАЛО CS5! Еще доводы нужны?
Ответ от Daniel Devite [эксперт]
Меня лично устраивает CS5 Extended.
Ответ от — [гуру]
СС просит мну добавить vRAM. Моя видеокарта уже не тянет 3D.
Ответ от Photo-Graph [гуру]
Я ее еще не очень «обкатал», как тут сказали, но фишка с автосохранением весьма меня порадовала. Свет вырубает часто, при аварийном выключении и при последующем включении фотошоп сразу открывает последний рабочий документ с последним рабочим этапом. мб, это было и в цс6, но как-то не замечал))
Здравствуйте! Сегодня хочу поговорить о том, какую версию Фотошопа стоит выбрать для работы. Я уверен, что многие гонятся за топовыми версиями, а это на данный момент CS6 (последняя из серии Creative Suite) и CC 2019 (интегрированный в Creative Cloud), но стоит ли?
Да, безусловно, это будет хороший выбор, улучшена навигация, красивый дизайн и куча ненужных примочек, о которых вы даже не узнаете.
Тут все просто, каждый последующий продукт требует больше ресурсов вашего компьютера, особенно ОЗУ (оперативная память ) и CPU (процессор ) Поэтому если у Вас слабенькая машина, то выше версий CS4 и CS5 не стоит смотреть, так как в большинстве случаев Фотошоп будет постоянно зависать.
Еще есть такой момент: если Вы порядочный гражданин сия планеты Земля, я уверен, что лицензионная версия будет вашим выбором. Поэтому купив последний Фотошоп, Вы только потеряете больше денег, лучше взять более раннюю версию. В четвертой CS и выше добавлена возможность создавать 3D графику, подумайте, нужна ли она Вам?
Продолжаю свой ход мыслей… Если Вы в поисках, то делайте выбор между версией 7.0 и вплоть до последней CC 2019 . Поверьте, все они хороши и работать в них можно одинаково комфортно. Многое в дальнейшем будет зависеть от вас самих и от способностей вашего компьютера 😉
Обладая последним Фотошопом, не рассчитывайте на “Оскар” за лучшую обработку фото, все зависит от вас самих, как в любом другом деле.
Версия версии. Что это?
Вот такой вот заголовок 🙂 У каждой версии есть дополнительные версии, это как у Windows – домашний, профессиональный… Так и в Фотошопе. Есть полная и портативная версии.
Лично мой выбор – это портативная, так как из полной выкинуто все ненужное и оставлено только полезное. К тому же портативную можно кинуть на флешку, после чего Фотошоп никогда не покинет вас.
Мой выбор
Все говорю и говорю. Лично я использую вот уже несколько лет Photoshop CS4 Portable и абсолютно доволен этим выбором, и даже не думаю что-то менять. Мне хватает.
Подведём итоги
Вы можете стать лучшим в мире фотошоп-мастером независимоот Вашей версии фотошопа! Все зависит только от вас, вашей фантазии и упорства. Выберите от CS1 до последней CC , изучите ее с ног до головы и будет вам счастье 😉
Дополнение от 26.01.2013
Решил немного дополнить эту тему. Во-первых, я все же решил сменить свою версию фотошопа с CS4 на более новую CS5 … Прощай, старый друг, мы последние 6 лет, но вечно продолжаться так не может. Новый PS неплохой, но чего-то особенного я в нем так и не нашел, быть может плохо искал?
Новый PS неплохой, но чего-то особенного я в нем так и не нашел, быть может плохо искал?
И во-вторых, когда нет под рукой вашего замечательного фотошопа, его всегда можно найти на этом блоге!
Теперь на ARTtime есть бесплатная, с очень большим функционалом . Пользуйтесь 😉
5 копеек от 20.11.2018
Если все еще не знаете какой Фотошоп выбрать, без сомнений последний «Photoshop CC» .
СС – современный и производительный, со множеством полезнейших функций, он сделает вашу работу простой и непринужденной. Одним словом, поможет воплотить любую идею.
Делайте свой выбор, он точно будет правильным!
Все версии Фотошоп, самой популярной программы для рисования, имеют свой уникальный набор особенностей, поэтому пользователям достаточно трудно определиться с тем, какую версию использовать.
Рассмотрим отличительные характеристики разных видов редактора Photoshop и подберём лучший для вашей сборки ОС Виндоус.
Определяем свою версию Photoshop
Если на вашем компьютере уже установлен Photoshop, вы можете самостоятельно определить версию программного продукта. Это необходимо для корректной установки и применения дополнительных элементов.
Информация о версии программного обеспечения нужна, если вы хотите установить русификатор или специальные плагины. Следуйте инструкции, чтобы узнать действующую версию вашего Фотошопа:
- чтобы посмотреть версию программы, для начала включите её;
- после загрузки главного, откройте на панели инструментов пункт Справка;
- кликните на «Информация о системе»;
- в первой строке открывшегося окна указана версия программы. Выделите и скопируйте этот текст;
- найдите скопированный текст в Гугле или любой другой поисковой системе. Длинный набор цифр определяет версию сборки программы;
- исходя из выдачи поисковика, можно сказать что на нашем ПК установлена версия Photoshop СС.
Особенности версий программы
Программа Adobe Photoshop уже многие годы является ведущей на рынке программного обеспечения для профессиональной обработки изображений. За все время поддержки приложения, компания Adobe выпустила большое количество версий, в каждой из которых присутствовали свои инновации и особенности.
За все время поддержки приложения, компания Adobe выпустила большое количество версий, в каждой из которых присутствовали свои инновации и особенности.
Первая версия Photoshop
Самая первая версия программы имела числовой идентификатор 1.0. Вышло приложение ещё в 1990 году. Функциональность программы напоминал все известный Paint.NET. Для того времени это была на самом деле продвинутая программа обработки изображений.
В дальнейшем разработчики старались выпускать новые версии каждый гол, совершенствуя отдельные элементы для редактирования. Более привычный нам вид и широкую функциональность приложение обрело только в 2002 году с выходом сборки 2002 года.
Photoshop 7.0 2002
В фотошопе 2002 года впервые появилась «Кисть восстановления», с помощью которой пользователи могли выравнивать тон отдельных слоёв картинки. Разработчики впервые внедрили функций создания и дальнейшего сохранения настроек персонального рабочего окна программы, которое пользователь мог адаптировать под себя самостоятельно. Появилась версия и для Mac OS X.
Появилась версия и для Mac OS X.
Первая Photoshop CS (версия 8.0)
В 2003 году программисты Adobe выпустили новую версию CS, которая в последствии дала старт развитию целой группы сборок с этим идентификатором.
В этой сборке поддерживаются скрипты и возможность работать с несколькими слоями изображений, объединяя их в отдельные группы.
Фотошоп CS2
В данной сборке пользователи впервые получили возможность устранения «красных глаз» на фотографии. Незначительным изменениям поддалась панель управления слоями и изменилось местоположение большей части инструментов.
Photoshop CS3
Сборка CS3 вышла в 2007 году. В ней существенно ускорен процесс загрузки стартового окна и в целом работа с программой стала намного быстрее. Программа адаптирована под Windows XP, а со временем стала хорошо работать и на Windows 7. Разработчиками было настроено оптимизированное отображение программы на портативных устройствах.
Photoshop CS4
Программа вышла в 2008 году. Что касается усовершенствования функциональности, разработчиками была упрощены «Маски», улучшена цветокоррекция изображений. Пользовательский интерфейс стал более интуитивно-понятным. Таким образом, даже начинающие юзеры могут максимально быстро начать работать с программой на продвинутом уровне.
Что касается усовершенствования функциональности, разработчиками была упрощены «Маски», улучшена цветокоррекция изображений. Пользовательский интерфейс стал более интуитивно-понятным. Таким образом, даже начинающие юзеры могут максимально быстро начать работать с программой на продвинутом уровне.
Рассмотрим детальнее особенности более современных версий Photoshop.
Photoshop CC 2014
В июне 2014 года компания Adobe выпустила комплексное обновления для большинства своих программных продуктов, в том числе и для Photoshop. Новая версия получила идентификатор CC 2014.
Эта версия Фотошопа стала запускаться горазда быстрее, несмотря на большее число различных функций и возможностей. В то же время ПО стало потреблять больше оперативной памяти (на 30 – 60 МБ).
Значительные изменения появились в настройках главного окна и панели инструментов. Все окна программы стали более компактными, увеличен шрифт текста.
Больше особенностей версии 2014 СС:
- окно Advanced показывается постоянно, независимо от режима работы пользователя;
- появилась возможность моментально отслеживать расстояние между выделенными объектами на изображении или между границами рисунка;
- во время копирования элемента автоматически всплывает подсказка с указанием расстояния от границ двух объектов;
- появилась возможность внедрять в документ объекты типа Linked Smart.
 Это позволяет существенно уменьшить размер конечного файла без потери качества;
Это позволяет существенно уменьшить размер конечного файла без потери качества; - пользователи могут осуществлять импорт отдельных PNG файлов размером до 2 ГБ;
- осуществлён поиск по шрифтам;
- мгновенное отображение шрифта на выбранном объекте;
- добавление типов размытия Path Blur и Spin Blur;
- отделение сфокусированного объекта от более размытого.
Photoshop CC 2015
В июне 2015 года «Адоб» выпустили версию Фотошоп СС 2015. Среди особенностей новой версии приложения можно выделить следующие:
- улучшена оптимизация. Существенно ускорен запуск программы и процесс работы с изображениями;
- внедрение нового средства Design Space. С его помощью вы получите возможность редактировать объекты бОльшим количеством усовершенствованных инструментов, при этом средство избавляет от лишних движений мышью;
- доступ к огромной базе данных изображений от Adobe Stock;
- упрощённый экспорт изображений;
- усовершенствованы ресурсы в Creative Cloud;
- изменён дизайн Artboards;
- наличие дополнительных стилей слоёв объектов;
- возможность просмотра пользовательских проектов на платформе IOS;
- простая печать 3D элементов.

Отличие версий СС и CS
Несмотря на схожесть всех версий, некоторые типы сборок все же имеют существенные отличия. Рассмотрим разницу между всем известными CS и CC.
Набор версий CS (Creative Suite) – более старая версия Фотошопа. Эта версия не поддерживает работу с облаком и некоторыми плагинами. То же время программа совместима с мобильными устройствами и имеет обновлённую панель инструментов для интеллектуальной коррекции объектов.
Версии СС (Creative Cloud) – в отличии от CS, СС поддерживает облачные библиотеки для хранения данных. Присутствует возможность «согласования» работы над изображением между мобильным устройством и ПК. Существенно улучшена оптимизация AAF. Есть дополнительные кодеки и поддержка большего числа форматов и плагинов.
Подбираем Photoshop для конкретной версии Windows
- для Windows XP — лучше устанавливать версии 7.0, CS1, CS2, CS3;
- Windows 7 – среди наиболее подходящих версий CS3, CS4, CS5, CS6;
- Windows 8/8.
 1 – устанавливайте CS4, CS5, CS6, СС 2014 или СС 2015;
1 – устанавливайте CS4, CS5, CS6, СС 2014 или СС 2015; - Windows 10 – отлично подойдут версии CS6, СС 2014 или СС 2015.
В зависимости от установленной на вашем ПК или ноутбуке ОС Виндоус, следует выбрать соответствующую версию Фотошоп. Не пытайтесь установить самую новую версию редактора на Windows XP или 7. Это может привести к некорректной работе программы и излишней нагрузке оперативной памяти системы.
При установке ПО учитывайте разрядность вашей ОС. Она бывает двух видов – 32-битной и 64-битной. Узнать разрядность можно в окне системных параметров ПК:
В зависимости от разрядности, скачивайте и устанавливайте соответствующие exe-файл.
Как работать в ФШ онлайн
Фотошоп – это программа, которую требует установки на ПК. Если вы не хотите тратить время на инсталляцию, можно использовать онлайн-версии программы. Они имеют урезанную функциональность, поэтому в них нельзя работать с громоздкими проектами.
Подробный урок о том, как использовать онлайн Фотошоп.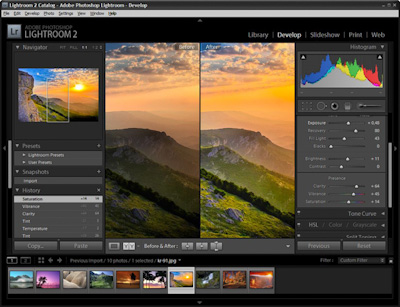
Adobe photoshop обучение для новичков. Как быстро научиться работать с Photoshop и какую версию лучше использовать
Давайте откроем фото девушки. Сделаем копию слоя – для этого так же, как и в других уроках, нажмем сочетание клавиш Ctrl+J. Это всегда необходимо делать перед любым видоизменением фото, дабы сохранить основную исходную фотографию в первоначальном виде.
От правильного расположения объектов на фотографии зависит многое. Если объекты расположены вкривь и вкось – снимок уже нельзя назвать качественным. Самый простой способ сравнять объекты – нарисовать прямую линию, вдоль которой и будут расположены объекты фотоснимка.
Сегодня вы узнаете о том, как вырезать и перенести человека с одного фона на другой. Данный метод является простым в освоении,потому он прекрасно подойдет для новичков, изучающих азы программы Adobe Photoshop. Такая функция, как смена фона – является одной из самых востребованных функций в Photoshop. Данную процедуру можно провести множеством разных способов, используя инструменты…
Прозрачность Photoshop – одна из ключевых возможностей программы. Если вы только начинаете свое знакомство с этой программой, то данная статья позволит вам узнать, как сделать прозрачный фон на фотографии.
Если вы только начинаете свое знакомство с этой программой, то данная статья позволит вам узнать, как сделать прозрачный фон на фотографии.
Портрет – считается самым популярным видом фотографии. Каждому начинающему фотографу, рано или поздно, предстоит провести сеанс портретной фотосессии. Кроме азов фотографирования, каждый уважающий себя фотограф должен уметь обрабатывать снимок, умея ловко убирать недостатки лица и изъяны, допущенные в процессе фотосъемки.
Adobe Photoshop – самый популярный в мире фоторедактор, в котором можно создавать действительно интересные вещи. Сегодня вы узнаете о том, как получить из изображения лишь его контур. Это может пригодиться, например, для создания раскраски ребенку. Простые рисунки, которые не имеют сложных деталей, проще всего обвести, используя инструмент «Перо». Так получится быстрее и проще. С изображениями,…
Сегодня вы узнаете о простом, но в то же время эффективном способе сделать снимок интересным и уникальным с помощью наложения текстуры. Вам понадобится: Adobe Photoshop, исходная фотография и желание творить.
Вам понадобится: Adobe Photoshop, исходная фотография и желание творить.
К сожалению, не все подвластно фотографам. Даже самый профессиональный фотограф не может предотвратить возникновение бликов на лице, которые проявляются благодаря вспышке, особенно если съемка происходит не в студии. Существует несколько способов удаления бликов в Adobe Photoshop. Но мы сегодня рассмотрим самый простой и действенный способ, который позволит сделать кожу матовой и в то же время…
Любой фотограф знает, что если максимально открыть диафрагму, на снимке получится размытым, тем самым выделяя объект съемки. В некоторых случаях не получается максимально открыть диафрагму. Это чаще всего зависит от фона, который находится на близком расстоянии к объекту. Однако это можно легко исправить в Photoshop, зная лишь азы масок и слоев.
Вы хотите вырезать объект и поместить его на другой фон? Тогда сегодня вы узнаете о четырех способах выделения, каждый из которых идеально подходит для своего типа изображений. В Adobe Photoshop разработчики постарались уделить достаточное внимание инструментам для выделения, одними из которых пользоваться сможет даже новичок, а другие имеют более сложные настройки, с которыми придется повозиться.
В Adobe Photoshop разработчики постарались уделить достаточное внимание инструментам для выделения, одними из которых пользоваться сможет даже новичок, а другие имеют более сложные настройки, с которыми придется повозиться.
Перед вами цикл уроков, которые учат пользоваться графическим редактором Photoshop — невероятно популярным и незаменимым в веб-дизайне инструментом, с помощью которого для сайта создаются не только кнопки, баннеры и логотипы, но даже целые макеты. Дизайн практически любого сайта, который вы посещали, изначально был прорисован в Photoshop, так что знание этой программы веб-мастеру будет однозначно полезным, хотя навыки обработки изображений и создания собственных рисунков простому пользователю ПК тоже не навредят. Оцифровка фотографий, ретушь старых снимков, создание открыток и коллажей — это только начало длинного списка полезных действий, которые позволяет совершать редактор, а цикл уроков поможет вам в нём освоиться.
Добавьте эту страницу в закладки, чтобы не терять оглавление и последовательно изучать статью за статьёй, постигая всё новые и новые приёмы работы в Photoshop.
Но что же вы узнаете в этих уроках?
- 1
Начало работы в Photoshop — быстрое выделение и заливка
Здесь вы познакомитесь с интерфейсом программы, узнаете, для чего предназначены основные элементы интерфейса, научитесь создавать документы и сохранять их, освоите выделение областей на холсте. Также из урока вы поймёте, как заливать области цветом, поймёте принципы работы с программой. После освоения информации вы научитесь выполнять простые действия и сможете самостоятельно изучать другие инструменты редактора.
- 2
Слои и текст
Все изображения Photoshop строятся на слоях. Именно поэтому редактировать в программе так удобно. Урок расскажет, что такое слои, зачем они нужны и как с ними работать. Кроме того, здесь описаны приёмы создания и обработки надписей, а также перемещения расположенных на холсте объектов. После прохождения урока обработка многослойных документов не будет для вас проблемой.
- 3
Фильтры
Вы познакомитесь с огромной библиотекой изменяющих картинку скриптов.
 Фильтры редактора могут не только придавать готовому изображению тот или иной эффект, но даже создавать новые объекты и обрамлять фото.
Фильтры редактора могут не только придавать готовому изображению тот или иной эффект, но даже создавать новые объекты и обрамлять фото. - 4
Работа с изображениями
В статье даются основы обработки уже существующих графических файлов. Редактирование сразу нескольких изображений, перемещение объектов из одного рисунка в другой, изменение размеров и удаление ненужных частей — вот лишь неполный список тем урока.
- 5
Трансформация
Урок научит масштабировать элементы изображения, изменять пропорции, наклонять, искажать и деформировать их
- 6
Рисование — кисть и карандаш
Первая в череде рассказывающих об инструментах создания собственных шедевров статья. Уже давно компьютерные технологии развились до того, что позволяют имитировать рисование на бумаге. Вы научитесь творить с помощью виртуальных карандаша и кисти — эскизы и картины акварелью теперь можно легко рисовать и распространять на электронных носителях, делая неограниченное число копий и не переживая за сохранность труда.

- 7
Рисование — фигуры
Создание объектов «от руки» — одно, а точность и скорость иногда бывают превыше всего. Урок рассказывает об инструментах, с помощью которых буквально в несколько щелчков можно создавать идеально ровные геометрические фигуры заданных размеров. От простого квадрата до эллипса, звезды и даже музыкальной ноты — в статье рассматривается всё.
- 8
Рисование — контуры и растровые изображения
Вы раз и навсегда запомните, чем отличается вектор от растра, какие плюсы и минусы есть у обоих подходов, а также узнаете, зачем в Photoshop нужны контуры фигур и что делает пиксельный режим.
- 9
Рисование — инструмент Перо
В продолжение работы с контурами изучаем инструменты группы Перо. Назначение, способ применения, описание параметров, а в результате вы научитесь рисовать нетипичные контуры и создавать сложнейшие геометрические объекты.
- 10
Рисование — инструмент Магнитное перо
Магнитный режим инструмента Свободное перо стал настолько популярным, что его называют «Магнитным пером», хотя такого отдельного инструмента в Photoshop нет.
 Что же такого позволяет делать функция, за что её так сильно любят пользователи и чем она поможет лично вам — читайте в статье.
Что же такого позволяет делать функция, за что её так сильно любят пользователи и чем она поможет лично вам — читайте в статье. - 11
Инструменты ретуширования изображений
Чтобы применять для интернета эти функции редактора, не нужно быть ни верстальщиком, ни дизайнером, ни веб-мастером — вообще никем. Достаточно быть активным пользователем социальных сетей. Как сделать лицо красивей, убрать родинки и веснушки? Как обработать старое отсканированное фото, чтобы цвета стали ярче, а царапины, пятна и пылинки — не так заметны? Чем аккуратно вырезать объект, переместить его или клонировать? Где находится инструмент, который буквально за пару минут поможет избавить фотоснимок от эффекта «красных глаз»? Ответы на эти и другие вопросы ищите в статье.
- 12
Инструменты коррекции изображений
Вы уже так много знаете, что освоение новых инструментов не является проблемой. Мне оставалось только сделать обзор с описанием возможностей, позволяющих улучшать качество картинок — осветлять там, где слишком темно, затемнять там, где засвечено, размывать и добавлять резкость, смешивать и размазывать цвета.
 В общем, дополнительная информация о том, как ещё сделать изображение лучше, ждёт вас в уроке.
В общем, дополнительная информация о том, как ещё сделать изображение лучше, ждёт вас в уроке.Вершина творчества для веб — отрисовка шаблонов сайта. Когда освоено большинство инструментов, а навыков достаточно, чтобы рисовать и разделители с фигурами, и кнопки для меню, и логотипы, и красивые надписи, ничто не мешает создать хороший, сложный макет. Статья рассказывает, из чего состоит стандартный шаблон, описывает принцип создания, а также учит разрезать макет, используя ранее незнакомые вам инструменты.
Уделив внимание каждому из уроков, разобрав практические примеры и поэкспериментировав самостоятельно, по мере освоения курса вы пройдёте путь от начинающего до продвинутого пользователя программы Photoshop и сможете самостоятельно углубиться в неё, переходя на новый уровень освоения, а поможет вам в этом крепкий и надёжный фундамент, заложенный циклом наших статей.
Да. Данный видеокурс можно смотреть как в Windows, так и в OS X (Mac OS), так и в любых других системах, где есть веб-браузер и поддержка видеоформата MP4.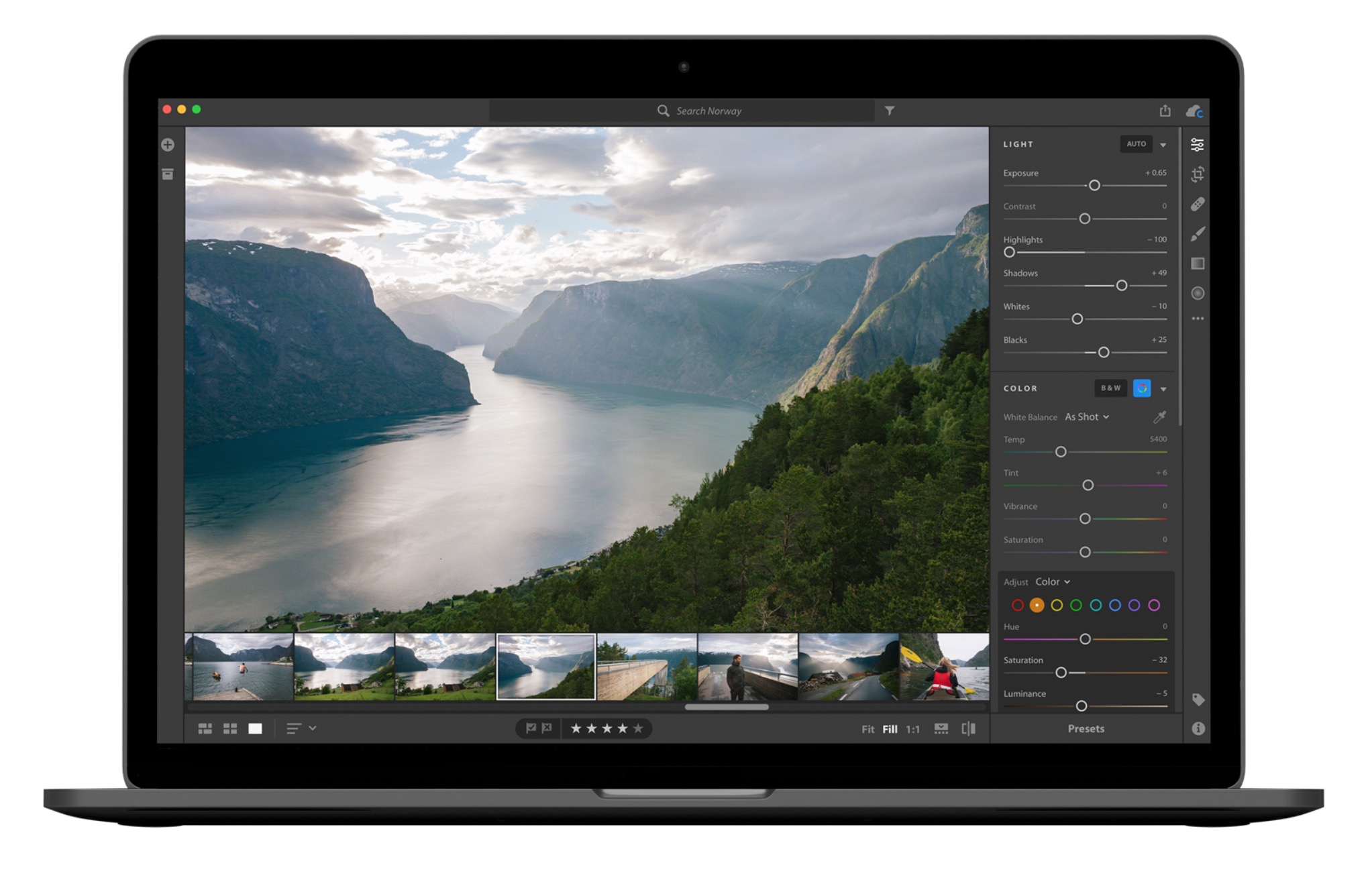
Куда обращаться при возникновении вопросов по курсу?
После оплаты вы получите доступ к онлайн-платформе, где сможете посмотреть данный обучающий материал и задать любые свои вопросы в комментариях под уроком.
Нужно ли активировать курс перед просмотром?
Курс работает сразу. Никаких ключей и кодов активации вам не понадобится. Вы можете смотреть курс на стольких компьютерах, на скольких хотите.
Есть ли версия курса на диске?
От дисков мы отказались в пользу флешек, вы можете заказать курс на флешке с доставкой почтой.
Могу я оформить заказ сегодня, а оплатить его позже?
Да, это возможно. Просто начните оформлять заказ, после корзины вы увидите ссылку «Сохранить заказ в личном кабинете, я оплачу его позже». Посмотрите видеоинструкцию:
Где скачать и как установить Фотошоп?
Чем отличается «Photoshop для чайников, 57 практических уроков» от «Фотошоп с нуля в видеоформате 3.0»?
В курсе «Photoshop для чайников, 57 практических уроков» нет подробного описания инструментов и команд программы Adobe Photoshop.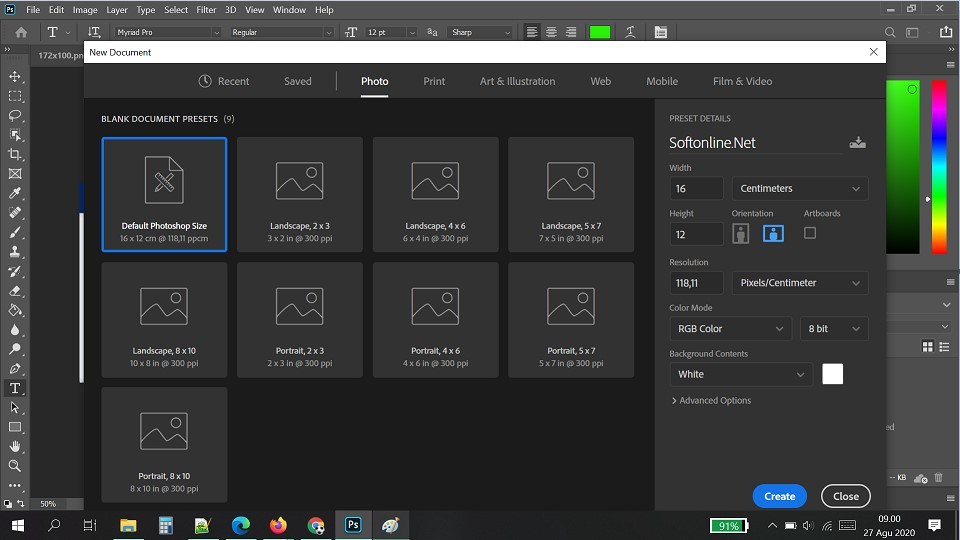 Здесь представлены только практические уроки по различным направлениям: реставрация и ретушь снимков, создание коллажей и оформление фотографий, рисование, дизайн, создание текстур и текстовых эффектов.
Здесь представлены только практические уроки по различным направлениям: реставрация и ретушь снимков, создание коллажей и оформление фотографий, рисование, дизайн, создание текстур и текстовых эффектов.
В какой версии Фотошоп записаны уроки курса?
Часть уроков записаны с использованием CS6, а большинство в версии СС 2014, СС 2015.
Я не из России, могу ли я купить курс?
Да, конечно. Доступные способы оплаты для вас: Карты Visa/MasterCard/Maestro, Яндекс.Деньги, RBK Money, WebMoney, QIWI, Денежные переводы, Paypal. После оплаты вы получите письмо со ссылкой на закачку курса на ваш компьютер, если же при оформлении была выбрана доставка на флешке, то кроме этого письма мы отправим вам курс на флешке бандеролью авиапочтой.
Я не нашел ответ на свой вопрос. Как быть?
Обратитесь к нашему онлайн-консультанту. Кнопка онлайн-консультанта расположена в нижнем правом углу страницы. Либо вы можете написать в нашу службу поддержки по адресу:
Красивые фотографии и эффектные композиции из них – хороший способ рассказать о себе в соцсетях, украсить семейный альбом.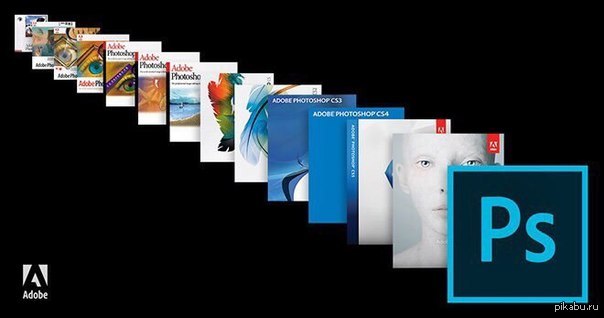 Для этих целей существует много удобных графических редакторов, но лидирующее место по праву принадлежит Photoshop. В версии CS6 разработчики изрядно потрудились и обогатили программу новыми функциями и удобными фишками. Теперь работа по коррекции фотографий и монтажу красивых коллажей стала интересней и комфортней.
Для этих целей существует много удобных графических редакторов, но лидирующее место по праву принадлежит Photoshop. В версии CS6 разработчики изрядно потрудились и обогатили программу новыми функциями и удобными фишками. Теперь работа по коррекции фотографий и монтажу красивых коллажей стала интересней и комфортней.
Простой коллаж из нескольких фотографий сделать легко и быстро, используя только возможности Photoshop (на основе русифицированной версии программы). Не нужно дополнительно скачивать фоны или модные скрап-наборы . Если есть серия фотоснимков в единой теме, можно обойтись заливками, геометрическими выделениями, стилями слоя и несколькими простыми шрифтами.
Для начала надо задать новый документ. Исходные параметры определяются с учетом использования конечного результата. Допустим, нужна фотография для печати 13х18 см. Для корректной работы с изображением лучше использовать разрешение 300 пикселей на дюйм , а длину и ширину задавать в сантиметрах. При меньшем разрешении качество фотографий заметно ухудшается.
При меньшем разрешении качество фотографий заметно ухудшается.
В версии CS6 предусмотрено несколько вариантов организации рабочей среды : для работы с фото, рисования, 3D-моделирования , а также «движение» и «типография» . Каждый вариант подразумевает удобную раскладку инструментов в выбранной деятельности. Для представленной в этом уроке работы достаточно переключиться в режим «фотография».
Заливаем фон с помощью градиентной заливки выбранным цветом (радиальная заливка от основного к прозрачному).
Примечание: все эксперименты – заливки, коррекции, прорисовки –– лучше выполнять в отдельных слоях. Сводить документ в конце монтажа, когда результат полностью удовлетворяет. Если работать в одном слое, трудно будет исправить неудачный ход. Список меню истории ограничен, только сохранение операций в разных слоях позволяет полностью контролировать процесс.
Постепенно создаём новые слои и с помощью инструментов Прямоугольная область и Заливка раскладываем цветные прямоугольники. Они сыграют роль своеобразного обрамления для фотографий. К полученным фигурам можно добавить тень , обводку или любые другие стилистические «вкусности». Прямоугольники можно расположить наклонно, произвольно раскидать или создать упорядоченную композицию. В качестве основы можно использовать любые фигуры.
Они сыграют роль своеобразного обрамления для фотографий. К полученным фигурам можно добавить тень , обводку или любые другие стилистические «вкусности». Прямоугольники можно расположить наклонно, произвольно раскидать или создать упорядоченную композицию. В качестве основы можно использовать любые фигуры.
Композиция в целом сформирована, можно накидывать фотографии. Для создания динамики лучше располагать фото под углом к соответствующей фигуре. Присваиваем стили: зажимаем Alt, хватаем название эффекта (например, тень) в строке слоя прямоугольника и перетаскиваем эффект на строку слоя фотографии. Тень продублирована, присвоены те же свойства, что и на исходном слое. Очень удобный способ, позволяет перетаскивать любые эффекты и не тратить время на дополнительную настройку.
Размер фотографий лучше сделать разным, чтобы подчеркнуть глубину и динамику. Для небольшого размера композиции используйте 3-4 изображения, одно из которых можно сделать фоновым.
Примечание: в CS6 добавлена замечательная возможность коррекции изображений. Для исправления тона или фактуры кожи предусмотрен инструмент Телесные тона (в меню Выделение – Цветовой диапазон). Дает очень точный результат, экономит время ретуши. Снимки для коллажа лучше отредактировать заранее в отдельных документах.
Размещаем фоновую фотографию. Вставляем ее между нижним слоем и градиентной заливкой. Лицо просвечивает сквозь заливку, так как был использован способ от основного к прозрачному . Можно поиграть интенсивностью и непрозрачностью заливки для наиболее интересного результата.
Есть интересный способ обработки изображения: фото сделать чёрно-белым, а какую-либо значимую часть оставить цветной. Для этого создаём дубликат слоя, обесцвечиваем верхний (Изображение – Коррекция –– Цветовой тон\Насыщенность, снизить бегунок насыщенности до -100 ). К обесцвеченному слою добавляем слой-маску , рисуем в ней черным цветом в том месте, которое хотим расцветить. В данном случае красный цвет галстука просвечивает сквозь отверстие, обработанное в маске. Если край получился неточным, меняем цвет кисти на белый и в этой же маске корректируем границы. Очень удобный способ, можно выполнять точную подгонку деталей.
Подписать и выставлятьДля усиления эмоционального воздействия добавляем текстовые фишки. С помощью даже очень простых шрифтов можно добиться интересных декоративных эффектов. Буквы можно не только красить в разные цвета или градиенты, но и присваивать все те же стили, что и обычным слоям. Или «пробивать» отверстия в изображении. Таким способом выполнена надпись: «СССР»: текст сначала набран, потом растрирован, щелчком по иконке (с зажатым Ctrl) выделен контур. С помощью клавиши Delete соответствующая область удалена со слоёв градиентной заливки. Получились симпатичные отверстия в форме букв, сквозь которые обаятельно просвечивают горошинки фона фотографии.
Изюминкой тематической подписи может стать маленькая фотография, вставленная в текст. Удобно размещать изображения в круглые буковки или заставить «выглядывать» из треугольных отверстий. Выделить фрагмент фотографии можно с помощью овальной области и перетащить в коллаж. В нашем случае круглому фрагменту присвоены соответствующая тень и обводка.
Если хотите создать нешаблонную заливку текста, можно воспользоваться следующим приёмом. Создаём надпись, присваиваем цвет. Делаем копию текстового слоя, присваиваем контрастный цвет. Растрируем копию и мягкой резинкой произвольно стираем участки надписи. В предложенном образце слово nostalgie создано в два цвета – бордовый и белый. Можно использовать и больше оттенков, это зависит от желаемого эффекта. По окончании подгонки цветовых переходов слои объединить, добавить тень, обводку и т. д.
Примечание: приятной новостью стало внедрение автосохранения и фонового сохранения документа. Теперь не нужно ждать, пока Photoshop «обдумает» файл, можно продолжать работать. В предыдущих версиях длительный процесс сохранения сильно нервировал пользователей. Можно не бояться, что результат кропотливого труда вдруг пропадёт из-за банального сбоя программы, так как через равные промежутки времени файлик аккуратно резервируется.
В результате несложных операций получилась яркая и характерная композиция.
Конечно же, в рамках одной работы невозможно показать все новые возможности Photoshop CS6. Например, создан генератор текста – удобный шаблон для заполнения части изображения буквенными символами. Эту функцию можно найти через меню Шрифт – Вставить Lorem Ipsum. Всего же в программе насчитывается 27 улучшений и новинок – от смены цвета интерфейса до обработки видеофрагментов. Это широкое поле для творчества и самостоятельного поиска. Ведь общеизвестна истина: изучить Photoshop полностью невозможно. Можно лишь получать удовольствие на пути его познания.
Дорогие друзья, если вам интересно как быстро научиться пользоваться фотошопом , то данная статья для вас.
Честно уже давно хотел написать подобную статью, но вдохновение на ее написание пришло только сегодня (статью написал на одном дыхании, получилось как получилось, возможно завтра что то еще добавлю/изменю).
Статья получилась обьемной, так что садитесь поудобнее я начинаю. Фотошоп для меня всегда был любимым хобби.
И сейчас это хобби помогает мне зарабатывать деньги через Интернет.
Лично я знаю всего 2 способа как быстро освоить фотошоп (если вы знаете еще какой то способ пожалуйста напишите в комментариях):
1. Как быстро научиться пользоваться фотошопу самостоятельно (в этой части, опубликую выжимку из моего опыта, описанного в первой части и сделаю рекоммендации для начинающих).
2. Как очень быстро научиться пользоваться Фотошопом (в этой части расскажу свои наблюдения о самом быстром способе изучения программы).
Дорогой друг, эту статью я написал в 2014 году, данные в ней практически до сих пор актуальные 🙂
Изменилось только одно — я разработал авторскую систему как научиться уверенно пользоваться Adobe Photoshop за 30 дней .
Преимущества обучения Adobe Photoshop в моей школе:
1. Максимально эффективные уроки
Вы получите доступ к 57 видеоурокам (после первой оплаты, доступ навсегда), которые можно изучать в удобное для вас время.
Продолжительность видеоурока от 3 до 20 минут. Рекомендую изучать по 2-3 видеоурока каждый день.
Каждый урок в продуман до мелочей. Все уроки нужно изучать последовательно, так как сложность увеличивается от урока к уроку.
2. Записи всех видеоуроков и копии всех исходных файлов
Если Вы хотите ещё раз просмотреть важные моменты урока — то Вы можете смотреть его онлайн еще раз или просто скачать запись урока себе на компьютер.
Все уроки имеют исходные файлы, которые вы получите вместе с уроком.
Вам нужно 20-30% своего свободного времени уделить на изучение теоритических видеоуроков, а после оставшееся время уделить закреплению полученных знаний.
Таким образом, инвестировав всего 1-2 часов своего времени в день, уже через 30 дней вы легко и с удовольствием получите навык — уверенное владение программой Adobe Photoshop.
Вы обогащаетесь знаниями, опытом и зарядом сил для постоянного развития.
3. Продвигающее вас сообщество и поддержка
Попав в школу, Вы больше не остаётесь наедине со своими страхами, нерешёнными проблемами и вопросами. В лице людей, как и Вы стремящихся улучшить свою жизнь, и в лице мудрого и опытного наставника — Сергея Иванова.
Вы получаете мощную поддержку и продвигающую, мотивирующую среду. Вместе Вам гораздо проще сохранять фокус на развитие и достигать новых результатов. А новые друзья не дадут Вам снова потерять веру в себя. День ото дня Вы становитесь лучше и сильнее.
4. Получите необходые навыки
Научитесь уверенно работать в программе Adobe Photoshop (освоите все необходимые инструменты, научитесь работать с масками, слоями, смартобьектами, будите с легкостью делать коллажи, обрабатывать и восстанавливать фотографии)
А также создавать логотипы, баннеры, дизайн сайтов, шапки для сайтов, аватары, уникальные картинки и мн. др.).
Получите знания где и как можно искать первые заказы на ваши услуги.
5. Возможность задавать вопросы тренеру
Только студенты школы имеют эксклюзивную возможность задавать самые сокровенные вопросы лично мне (Сергею Иванову) и получить развернутые ответы.
6. Обучение онлайн, не выходя из домаВсё обучение в школе проходит в онлайн-формате. Поэтому, все что нужно Вам для обучения — это интернет, компьютер и Ваше желание быть успешным.
И так давайте пойдем по заявленному выше порядку.
Как научиться пользоваться фотошопом самостоятельно
И так если вы решили освоить фотошоп самостоятельно, тогда прочитайте несколько моих рекомендаций, которые помогли мне обучиться фотошопу (надеюсь и вы найдете среди них полезные для себя).
— На первый взгляд после первого запуска программа кажестся сложной — но не нужно пугаться, в настоящее время очень много источников используя, которые вы сможете быстро освоить эту программу (когда я начинал обучаться фотошопу в 2003 году не было так много информации по изучению программы как сейчас, все приходилось изучать методом тыка или же по крупицам из книг, а книг то толковых не было, одни справочники, а это долго, нудно и неинтесно, да еще черно-белые они были, брр….
Как вспомню так вздрогну, интернета у меня тогда еще не было, потом появился dial-up — это когда на модемчике через телефонную линию выходишь в интернет… ох и были времена. А сейчас все изменилось в Интернете можно найти тонну информации + на полках в магазинах появилсь отличные обучающие книги).
— Для начала просто откройте программу и начните, делать хоть что-нибудь методом тыка. Мне очень помогает данный метод на первых порах при изучении той или иной программы, к обучающим материалам можно прибегнуть в любое время (к примеру, когда нужен быстрый результат и времени очень мало, а программу нужно освоить за очень короткий срок).
Уделите большое внимание инструментам в программе, разобравшись как работать каждый из них вам в будущем будет проще изучать различные уроки по фотошопу.
— Начинайте изучать и делать уроки по фотошопу на специальных сайтах с уроками (можете начать с ).
— так же рекомендую начинающим изучать книги по фотошопу. Очень рекомендую книги Скота Келби (Скот действительно мастер фотошопа, в его книгах простыми словами описаны сложные вещи, все уроки пошаговые и с цветными иллюстрация, в общем для новичков самое то, читаешь уроки, делаешь то, что говорить автор и постепенно обучаешся). Я сам обучался по книгам (за качество книг ручаюсь на все 100%). Книги можно купить в любом книжном магазине, также можно скачать из интернета электронные книги — нужно только поискать.
— Если у вас есть друг, который уже хоть немного владеет программой, пригласите его в гости пусть даст вам несколько уроков (в свое время мне первые уроки-азы давала сестра), также можно устроиться на работу или пройти практику (я работал в фотосалоне, проходил практику в типографии, а сейчас я фрилансер-вебдизайнер).
— научитесь пользоваться поиском в поисковых системах, посути для того что бы решить интересующий вас вопрос достаточно ввести нужную фразу в поисковике google, яндекс или же воспользоваться поиском на сайте youtube.com (на сайте представленно большое количество видеоуроков по фотошопу), нужно не лениться и стараться найти ответ самому, практический на каждый ваш вопрос, уже есть готовый ответ: пошаговая инструкция или видеуорок.
— если уж ничего не помогло, попробуйте обратиться к людям на форумах, практически на каждом сайте с уроками по фотошопу есть форум.
— очень рекомендую постоянно заходит на сайты, на которых люди выкладывают свои работы, к примеру я очень люблю заходить на фриланс-биржы, смотреть работы мастеров фотошопа (выбираю фрилансера и смотрю его работы), набираюсь вдохновения.
— скачивайте уже готовые дополнения для фотошопа (psd исходники) и смотрите как они сделаны, их можно найти практически на каждом сайте о фотошоп (к примеру на моем сайте в этом разделе).
— делайте свои первые работы, уроки и публикуйте их в сети, не бойтесь критики, послушайте что люди думаю о них и вы увидите как люди начнуть хвалить вас за проделанную работу, подсказывать как можно сделать так что бы улучишь результат.
Как очень быстро научиться пользоваться фотошопом
Что же делать если очень хочется быстро изучить программу Adobe Photoshop и времени свободного нет на самостоятельное обучение программе посредством книг, сайтов, форумов, метода тыка и т.д.
Тогда нам на выручку приходят готовые видеокурсы по фотошопу — посути вся информация разложенная по полочкам и записанная на DVD диск, остается только выделить 1-2 денька и вы уверенный пользователь фотошопа. Все видеокурсы платные, но если вы цените свое время и хотите быстрых результатов то это для вас. Все видеокурсы записаны профессионалами своего дела и их не купишь в магазине, можно только заказать через интернет.
На этом все о чем я хотел рассказать вам сегодня. И подводя итоги, мне хочеться дать вам несколько напуствий. Прежде всего, я знаю, что у вас всё получится, если вы не бросите это дело на самом пике трудностей, не отступайте перед трудностями и вы обязательно сможете научиться хорошо пользоваться фотошопом!
Удачного вам обучения фотошопу!
А как вы обучались/обучаетесь фотошопу, напишите в комментариях мне очень интересно, возможно у вас есть какие то свои методики, пожалуйста поделитесь, о них будет интересно почитать людям.
С уважением Сергей Иванов.
Photoshop, Illustrator, InDesign… PowerPoint? — Блог Ксении Денисовой
В какой программе удобнее готовить презентации? Есть PowerPoint, но также существуют и продукты Adobe – Photoshop, Illustrator и InDesign. Давайте попробуем понять основные отличия этих программ.
Начну с основ. Напомню, что есть векторные изображения и растровые.
Растровые изображения состоят из пикселей. При масштабировании пиксели становятся заметнее. Векторные картинки состоят из кривых.
Стандартные расширения файлов, в которых сохраняются данные форматы.
В 1987 году появилась первая версия редактора растровых изображений. Создал ее студент Мичиганского университета для платформы Macintosh и назвал Display. Позднее права на программу выкупила компания Adobe, переименовав в Photoshop.
Интересный факт: PowerPoint появился тоже в 1987 году. Студент из Беркли Имам Османов, а также Деннис Остин, Том Рудкин и Егор Синица разработали продукт под Макинтош. Первая версия шла в черно-белом формате. В тот же год программу у ребят выкупил Microsoft за 14 млн долларов.
Что делают в Photoshop?
Редактируют фотографии: меняют цвета, добавляют эффекты, составляют коллажи, ретушируют.
by Emi HazeВырезали кусочек из одной фотографии, из другой, слили в коллаж – получился Федерер с трофеями «Больших шлемов».
by Nacho SeoaneВ Фотошопе очень много кистей, поэтому в этой программе еще и рисуют.
by Thomas DuboisИмея планшетную версию программы, всеми этими инструментами хочется пользоваться особенно сильно.
Фотошоп отлично перекликается с 3D моделированием. Можно подготовить исходный макет в одной программе, а в Фотошопе уже добавить сочность цветов, блики, тени, яркость.
Создали 3D модель:
by OASISФинишировали в Фотошопе, добавив множество эффектов:
by OASISИдем дальше: Adobe Illustrator
Программа для работы с векторной графикой, появилась тоже в 1987 году.
Что делают в Иллюстраторе?
Рисуют иконки, создают иллюстрации из линий. Смотрятся эти линии очень четко и ярко.
by grace chenby Meier DelphineКонечно же, создают логотипы.
by Ashot TatyanЛеттеринг.
by Nikita Nelikhovby Big John PROОчень удобно сделать зарисовку из линий в Иллюстраторе, перенести макет в Фотошоп и там уже сделать заливочку, наложить градиент и всячески приукрасить работу. Сейчас в тренде добавить шероховатости или искусственного меха.
by David SierraInDesign
Появился в 1999 году.
Что делают в InDesign?
Верстают брошюры, журналы, газеты, макеты, буклеты, многостраничные каталоги – все, что идет в печать. В последнее время в программе также готовят макеты для сайтов.
Layout, отступы, сетка, стили – все это про Индизайн, про компоновку элементов на страницах. Элементами могут быть фотографии, иллюстрации, текст.
Итак, на понятных примерах мы разобрали различия между основными дизайнерскими программами Adobe. Мы поняли, что у каждой программы есть своя задача, но тем не менее они часто дополняют друг друга.
Теперь ответьте себе на вопрос: в какой из этих программ можно делать бизнес-презентации?
Правильно – ни в одной. Почему? Давайте поразмыслим вместе.
- PowerPoint – это больше про скорость и дизайн, чем про чисто дизайн. Это больше про связку с Excel и Think-cell, про работу с большими данными, цифрами, графиками, таблицами
- Презентация – это самый быстрый и легкий способ продать свою идею, хоть как-то визуализировав ее. Файл .pptx весит немного, а, соответственно, его удобно пересылать по e-mail. Теперь представьте, сколько весят и рендерятся всяческие многослойные проекты в других программах
- Презентацию может научиться делать каждый, дизайнеры же обычно ограничены только работой в одной программе. Например, верстальщик газет вряд ли придумает по-настоящему стильную иллюстрацию или макет в 3D. В PowerPoint же есть возможности почти для всего. Разумеется, не на профессиональном уровне
- Презентации не идут в полиграфию, поэтому здесь не так важны отступы, страницы, размер шрифта и разрешение фотографий. И хотя все это нужно соблюдать, на разных слайдах всегда будет разная размерность шрифта, на документах из 10 страниц можно не ставить страницы и т.д.
- Не сдавайте клиенту презентацию в формате .psd. Все хотят менять и добавлять данные на слайдах. Это, пожалуй, один из важнейших параметров, почему в бизнесе ценится работа в .pptx
Итог такой: нужно уметь хорошо работать в PowerPoint и при наличии времени имплементировать авторские наработки в программах Adobe.
Фотошоп основы для начинающих. Как быстро научиться работать с Photoshop и какую версию лучше использовать
Photoshop – это графический редактор, разработанный фирмой Adobe, которым пользуются как профессиональные редакторы, так и обычные пользователи. Программу можно использовать не только для создания изображений с нуля, но и для редактирования уже готовых изображений. Навыки работы в Adobe Photoshop полезны и даже могут приносить прибыль. Конечно, вы можете взять специальные курсы по Photoshop, или сами освоить редактор, используя это и многие другие руководства.
Шаги
Создаем файл
Создайте файл. Для создания изображения, вам понадобится открыть файл, как только программа откроется. Чтобы сделать это, нажмите “Файл-Создать”, или нажмите сочетание клавиш “Ctrl + N”.
- В появившемся окне вы увидите множество настроек. С их помощью можно настроить холст по вашему желанию. Не волнуйтесь, все эти настройки можно изменить и после начала работы над изображением. Просто не забудьте, что после начала работы эти настройки могут повлиять на внешний вид изображения.
Выберите размер. Первый набор параметров служит для выбора размера вашего холста, или рабочей поверхности. Вы можете использовать предустановленный размер (например, 8,5×11” подойдет для печати на обычной бумаге), собственный размер (выбор ширины и высоты), или выбрать установку «буфер обмена» (в этом случае будет использоваться размер, который скопирован в буфер обмена, что очень удобно для копирования и вставки существующих изображений).
Выберите разрешение. Выберите разрешение изображения в зависимости от того, что вы будете делать с ним после. Разрешение определяет количество пикселей на сантиметр изображения. Чем больше будет эта цифра, тем более детализированное изображение у вас получится.
- Увеличение разрешения так же повлияет на размер файла. На самом деле будут и другие последствия. Для обработки больших файлов мощности вашего компьютера может не хватить, и тогда он начнет зависать и тормозить. Так же большие файлы будут дольше скачиваться и загружаться, поэтому загружать их в сеть нужно только при полной необходимости.
- Стандартное веб разрешение файла 72 пикселя/дюйм. Стандартное фото разрешение 300 пикселей/дюйм. Вы можете задать любое разрешение для печати, но помните, что если оно будет меньше, чем 300 пикселей/дюйм, то изображение будет выглядеть пиксельным. Использование изображений более 72 пикселей/дюйм в интернете может значительно увеличить время их загрузки.
Выберите цветовой режим. В зависимости от того, что вы собираетесь делать с изображением – выберите необходимый цветовой режим. Этот параметр определяет, как будут вычисляться и отображаться цвета. Режим можно изменить и после начала работы над изображением, без негативных последствий для изображения.
- RGB – стандартный цветовой режим. Этот режим отлично подходит для изображений, которые будут просматриваться на компьютере, потому что в этом режиме компьютеры вычисляют и выводят на экран изображения.
- CMYK – другой распространенный режим. Этот режим лучше всего подойдет для печати изображений, так как CMYK является стандартным цветовым пространством принтеров, для определения цветов. Лучше всего будет сохранить файл в RGB пространстве, а перед печатью изменить его на CMYK, так как ПК все равно отобразит RGB цвета.
- Градация серого – это еще один параметр, суть которого следует из названия. Этот режим используется только для печати черно-белых изображений.
- Не зависимо от цветового режима, чем больше количество бит, тем больше цветов будет отображено. Увеличение количества бит так же увеличит размер исходного файла, поэтому не увеличивайте этот параметр без надобности.
Выберите фон. В основном, данный параметр повлияет на цвет холста – белый, или прозрачный. На белом фоне хорошо заметны изменения, производимые с изображением, зато на прозрачном проще добиться желаемых эффектов.
- Отличным вариантом будет редактирование изображения на слоях над фоновым, тогда вы сможете достаточно легко менять белый фон на прозрачный, и обратно.
- Начните с прозрачного фона, который потом закрасите белым. Создавайте новые изображения на раздельных слоях над фоновым. Вы сможете стереть белый цвет фона там, где будет необходимо.
Объединяйте слои. После, или во время работы, вы, вероятно, захотите объединить слои. Это действие соединит все части изображения в одну. Помните, что это действие необратимо. Кликните правой кнопкой мыши на слое и выберите «объединить с предыдущим» или «объединить слои» в зависимости от того, какие слои вы хотите объединить. Вы так же можете выбрать параметр «объединить видимые», и редактор склеит все видимые слои.
Панель «Инструменты»
Разбираемся с инструментами выделения. Инструменты выделения работают разными способами и позволяют выделять отдельные части изображения, или изображение целиком. Сразу после выделения, вы можете скопировать/вставить или просто отредактировать выделенную область. Вы можете увидеть выделенную область, обозначенную «бегущими муравьями» вокруг нее. Для снятия выделения нажмите сочетание клавиш «Ctrl/command + D». Не забывайте, что выделение действительно только на выбранном слое, хотя вы так же можете нажать «Скопировать совмещенные данные» из меню «Редактирование», если хотите скопировать выделение со всех слоев, не совмещая их.
- Выделение области: Откроется набор фигур, из которых вы можете взять любую, нажав правую кнопку мыши на иконке. Работает примерно так же, как выделение файлов на компьютере – зажать и вести курсор. Расширьте выделение вашего квадрата до круга, или овала, зажав кнопку «Shift» во время выделения.
- Лассо: Такой же инструмент для выделения, но позволяющий делать выделение «от руки». Обычное лассо – самый быстрый и простой вариант, но менее точный. Прямолинейное лассо похоже на обычное, но выделение будет строиться из опорных точек, которые вы будете выбирать. Третий вариант – это магнитное лассо, которое будет «прикрепляться» к краям объекта, создавая более точное выделение. Все три инструмента необходимо использовать с замыканием выделения. Чтобы сделать это, завершите свое выделение нажатием на начальную точку (вы увидите маленький кружок, появившийся рядом с курсором). При ошибочном выделении вы можете нажать кнопку «Backspace», чтобы удалить промежуточную точку.
- Волшебная палочка: Этот инструмент выделит похожие по цвету пиксели. Вы можете выбрать погрешность выбора похожих цветов, изменяя параметр «Допуск». Таким образом вы сможете выделять различные области, или целые объекты.
- Быстрое выделение: Быстрое выделение – это, возможно, самое простое, распространенное и полезное выделение, для выбора различных частей изображения. Это Волшебная палочка и Магнитное лассо, объединенные в один инструмент. Зажмите и ведите инструмент на области, которую вы хотите выделить.
Разбираемся с кистями. Кисти используются для добавления пикселей к изображению. Вы можете использовать их для редактирования фотографий, или создания рисунка с чистого листа. Кисти имеют огромное количество настроек из меню кистей, а так же множество различных готовых кистей и их форм.
- Вы можете скачать больше кистей за деньги, или бесплатно, из различных источников в интернете.
- Настройте размер, жесткость и непрозрачность кисти по желанию. Кисть побольше будет закрашивать большую площадь изображения, кисть большей жесткости даст более четкие линии, а снижение непрозрачности позволит вам накладывать различные цвета друг на друга, оставляя больше места для творчества.
Разбираемся с размытием, резкостью и «пальцем». Все эти инструменты находятся под одной кнопкой, с изображением капли. Выберите нужный вам, нажав на иконку капли, из списка. Эти инструменты затрагивают только те пиксели, на которые применены, и с их помощью можно добиться различных эффектов.
- Размытие: Инструмент, сглаживающий и объединяющий пиксели – все, к чему вы прикоснетесь будет выглядеть размытым. Насколько это размытие будет сильное – зависит от параметра «интенсивность» сверху.
- Резкость: Инструмент, противоположный размытию, выделяющий и придающий резкость отдельным пикселям. Используйте постепенно, так как инструмент достаточно быстро производит изменения.
- Палец: Инструмент, позволяющий смазать выбранный вами цвет в направлении ведения курсора.
Разбираемся с осветителем, затемнителем и губкой. Эти инструменты, соответственно, затемняют, или высветляют части изображения, а губка добавляет или убирает насыщенность красок. Для их выбора нажмите на иконку с кружком и линией. С этим инструментом вы сможете добавить яркости светлым участкам, и затемнить тени на определенных областях изображения.
- Так как эти инструменты работают с отдельными частями изображения, лучше всего будет скопировать изображение на новый слой и закрепить исходный слой. Редактируйте копию, чтобы случайно не повредить оригинальное изображение.
- Используя настройки вверху окна, вы можете изменить тип оттенков, которые изменяют инструменты осветления и затемнения, так же как и губки. Старайтесь использовать светлые тона для осветления, а тени для затемнения, чтобы не затрагивать средние оттенки (конечно, если вам не требуется менять средние тона).
- Так же не забывайте, что вы можете изменить размер кисти и ее интенсивность в настройках вверху экрана.
Разбираемся с инструментом «штамп». Этот инструмент, иконка которого выглядит в соответствии с названием, используется для выбора элемента изображения, и копирования его в любое место. Обычно им пользуются для удаления дефектов на лице, или торчащих волос, и т.д. Просто выберите этот инструмент, зажмите «Alt» и левой кнопкой мыши выберите область, с которой будете копировать, затем выберите область, в которую будете производить копирование.
- Не забывайте, что при копировании, курсор будет двигаться пропорционально по области, с которой вы копируете.
Разбираемся с градиентами. Этот инструмент позволит вам применить к изображению градиент, или заливку. Его можно применять как на существующем слое, так и на отдельном. Стиль градиента можно изменить в настройках сверху, а цвета, его составляющие, можно настроить из меню цветов («замещающий» и активный цвета).
- Чтобы применить градиент, проведите линию (выберите начальную и конечную точки). Вид градиента будет зависеть от того, как вы нарисуете эту линию, какой длины она будет. Например, чем короче линия, тем меньше будут области перехода между цветами. Поэкспериментируйте с градиентами, чтобы понять, как они работают.
Выбор цветов
Откройте окно цветовой палитры. Для того, чтобы изменить активный цвет, нужно два раза кликнуть на иконку цвета внизу панели инструментов. Появится окно с различными настройками, самыми очевидными из которых являются выбор оттенка из палитры и вертикальная полоса с выбором цвета (оба из которых достаточно понятны).
- Если при выборе цвета вы видите всплывающее предупреждение, значит цвет, который вы выбрали, не может корректно отобразиться при печати, хотя и будет отображаться нормально на экране.
- Если вы увидите маленькое всплывающее окно в том же месте, значит цвет, который вы выбрали, не может корректно отображаться в сети. Поставьте галочку «Только Web-цвета» по требованию.
Photoshop CC. Один-на-Один (Средний)
Duration 09:50:20
Photoshop CC. Один-на-Один (Средний) — Полный список уроков
Развернуть / Свернуть- Урок 1. Добро пожаловать 00:02:04
- Урок 2. Интеллект программы Photoshop 00:00:35
- Урок 3. Инструмент Заплатка 00:03:43
- Урок 4. Заплатка с учетом содержимого 00:05:42
- Урок 5. Ретушь с помощью Заплатки с учетом содержимого 00:02:05
- Урок 6. Перемещение с учетом содержимого 00:03:09
- Урок 7. Растягивание с учетом содержимого 00:02:04
- Урок 8. Масштабирование с учетом содержимого 00:06:35
- Урок 9. Масштабирование в несколько подходов 00:02:22
- Урок 10. Защита телесных тонов 00:03:31
- Урок 11. Редактирование гистограммы 00:01:50
- Урок 12. Новая авто-коррекция уровней 00:04:33
- Урок 13. Регулировка уровней 00:04:53
- Урок 14. Понятие величины гаммы 00:02:07
- Урок 15. Осветление теней 00:02:48
- Урок 16. Предпросмотр обрезанных пикселей 00:03:40
- Урок 17. Ретуширование с выходными уровнями 00:03:25
- Урок 18. Поканальная регулировка 00:02:19
- Урок 19. Фальшивая серая карточка 00:02:51
- Урок 20. Привязка клавиатурных сокращений 00:03:29
- Урок 21. Как устроена резкость 00:01:38
- Урок 22. Введение в фильтр Умная резкость 00:06:56
- Урок 23. Понимание величины радиуса 00:05:20
- Урок 24. Лучшие настройки резкости 00:05:45
- Урок 25. Цветовые шумы и обрезка 00:05:49
- Урок 26. Опции удаления и устранения шума 00:04:22
- Урок 27. Опции света и тени 00:07:36
- Урок 28. Устранение тряски камеры 00:06:47
- Урок 29. Резкость с фильтром Тиснение 00:05:45
- Урок 30. Резкость с цветовым сдвигом 00:04:44
- Урок 31. Прорисовка резкости 00:03:01
- Урок 32. Векторный тип 00:01:35
- Урок 33. Создание и редактирование короткого текста 00:05:58
- Урок 34. Шрифты и стили 00:07:10
- Урок 35. Размер и цвет шрифта 00:06:42
- Урок 36. Кернинг и трекинг 00:08:07
- Урок 37. Создание и редактирование блочного текста 00:03:50
- Урок 38. Выделение и форматирование абзацев 00:06:36
- Урок 39. Вставка текста в контур 00:05:32
- Урок 40. Создание текста вдоль контура 00:06:12
- Урок 41. Регулирование смещения базовых линий 00:04:45
- Урок 42. Создание и стилизация логотипа 00:06:49
- Урок 43. Скрытие текста элементами изображения 00:06:14
- Урок 44. Создание векторного слоя 00:01:39
- Урок 45. Создание рамки из точек и округление углов 00:08:14
- Урок 46. Рисование и выравнивание произвольных фигур 00:03:55
- Урок 47. Создание вашей собственной повторяющейся произвольной фигуры 00:05:43
- Урок 48. Инструменты выделения и изолирование слоев 00:04:11
- Урок 49. Объединение простых фигур для создания более сложных 00:05:59
- Урок 50. Обрезка, настройка и объединение фигур 00:05:50
- Урок 51. Создание мягких искусственных искр 00:06:22
- Урок 52. Сохранение изображения в независящем от разрешения PDF-файле 00:06:42
- Урок 53. Преобразование маленького изображения в более большое 00:08:48
- Урок 54. Глубина, контур и текстуры 00:01:28
- Урок 55. Придание глубины при помощи эффектов слоя 00:09:09
- Урок 56. Возможности эффекта Тень 00:07:37
- Урок 57. Модифицирование слоя и его эффектов 00:06:21
- Урок 58. Сохранение пользовательских настроек по умолчанию 00:04:12
- Урок 59. Создание пользовательского контура 00:08:05
- Урок 60. Знакомство в эффектом тиснения 00:08:08
- Урок 61. Использование нескольких эффектов на одном слое и применение эффектов к нескольким слоям 00:07:45
- Урок 62. Глобальное освещение и растеризация эффектов 00:08:05
- Урок 63. Глянец и контур глянца 00:06:04
- Урок 64. Добаление текстуры Тиснению 00:07:21
- Урок 65. Настройка хранилища стилей 00:01:38
- Урок 66. Создание и использование стиля абзаца 00:03:41
- Урок 67. Настройка стиля и придание стиля слову 00:05:38
- Урок 68. Создание и настройка стиля заменителя текста 00:05:43
- Урок 69. Применение и использование стилей слоя 00:05:45 00:05:42
- Урок 71. Объединение и сохранение стилей слоя 00:06:41
- Урок 72. Познакомьтесь с трансформациями 00:01:55
- Урок 73. Трансформации и объекты Smart 00:05:46
- Урок 74. Регулировка настроек интерполяции 00:05:10
- Урок 75. Поворот слоя при помощи режима Свободное трансформирование 00:05:22
- Урок 76. Масштаб, Дубликаты и Повторение 00:04:30
- Урок 77. Создание искусственного звездного поля 00:05:20
- Урок 78. Изменение логотипа при помощи функций Дуга и Флаг 00:05:34
- Урок 79. Искажение, Перспектива и Наклон 00:04:15
- Урок 80. Использование трансформаций для рисования и исправления 00:07:00
- Урок 81. Утолщение текста при помощи эффектов слоя 00:05:43
- Урок 82. Добавление вспышки при помощи фильтра Блики 00:06:13
- Урок 83. Как убрать лишний вес 00:01:07
- Урок 84. Инструменты Деформация и Реконструировать 00:06:44
- Урок 85. Плотность, нажим и размер кисти 00:04:29
- Урок 86. Вздутие, cморщивание, cмещение пикселей, cкручивание по часовой стрелке 00:07:12
- Урок 87. Как сохранить и применить настройки фильтра Пластика 00:04:09
- Урок 88. Делаем детали стройнее 00:09:42
- Урок 89. Правим ноги, руки и одежду 00:05:33
- Урок 90. Исправляем позу модели 00:04:40
- Урок 91. Конвертация цветного снимка в черно-белую картинку 00:01:55
- Урок 92. Три вида градаций серого 00:05:36
- Урок 93. Делаем пользовательское черно-белое изображение 00:07:31
- Урок 94. Имитация инфракрасного фильтра 00:06:39
- Урок 95. Создание эффекта сепии 00:05:38
- Урок 96. Создание высоко контрастного изображения 00:05:26
- Урок 97. Представляем команду Черно-Белое 00:03:16
- Урок 98. Настройки команды Черно-Белое 00:04:50
- Урок 99. Черно-Белое и Микширование каналов 00:07:29
- Урок 100. Создание натуральных цветов и оттенков 00:05:09
- Урок 101. Градации серого и тонов в формате Camera Raw 00:05:17
- Урок 102. Способы печати 00:01:41
- Урок 103. Использование тестовой картинки 00:03:18
- Урок 104. Печать, положение и размер 00:05:57
- Урок 105. Описание и метки печати 00:03:03
- Урок 106. Делаем поля под обрез 00:03:44
- Урок 107. Достоверные цвета 00:05:54
- Урок 108. Полезные настройки печати 00:05:01
- Урок 109. Предпросмотр фотографии в печатном размере 00:04:16
- Урок 110. Создание контрольного листа 00:04:49
- Урок 111. Создание многостраничного файла PDF 00:03:51
- Урок 112. Создание картинки для сети 00:01:06
- Урок 113. Представляем команду Сохранить для Web 00:04:39
- Урок 114. Создание файла JPEG 00:05:14
- Урок 115. Создание высоко контрастного изображения GIF 00:06:23
- Урок 116. Два формата PNG 00:03:57
- Урок 117. Уменьшаем разрешение картинки для сети 00:05:59
- Урок 118. Добавление сведений об авторских правах и контактах 00:03:51
- Урок 119. До следующего раза 00:01:03
Photoshop CC. Один-на-Один (Новичок) — в этом разделе ты узнаешь, как создавать фигуры, редактировать их, работать с векторами и тп…
На сегодняшний день Adobe Photoshop CS6 является мощнейшим инструментом по работе с растровыми изображениями. Чтобы научиться пользоваться этим многофункциональным графическим редактором от компании «Adobe Systems», одного желания мало. Большими друзьями и помощниками фотошопа являются усидчивость, терпеливость, внимательность и чувство меры. Если вы обладаете именно такими качествами, то приступаем к изучению.
Установите фотошоп на свой ПК, но если затрудняетесь – воспользуйтесь нашей по установке. Запустите программу в работу, предварительно удалив «Файл настройки Adobe Photoshop», удерживая комбинацию клавиш «Shift» + «Ctrl» + «Alt» – это поможет правильно отобразить основную рабочую область, привычную для большинства пользователей. Далее откройте диалоговое окно основных настроек посредством главного меню и команды: «Редактирование» → «Установки» → «Основные», либо с помощью клавиатурной комбинации «Ctrl» + «K». Ознакомьтесь с интерфейсом программы и для начала, к примеру, измените цвет основного окна. Также можете внести небольшие изменения на вкладке «Производительность», чтобы исключить зависание во время работы с приложением, – добавьте еще один рабочий диск, если такой имеется на ПК, и не забудьте всё сохранить. Основные настройки предопределены, теперь выберете на компьютере любой цифровой фотоснимок и откройте его с помощью команды «Файл» → «Открыть…». Обратите внимание на самую верхнюю полосу рабочего окна – это строка меню и именно она содержит полный перечень всех существующих команд. По возможности изучите их все, но особо не спешите, а запоминайте, к чему приводит та или иная команда, либо записывайте для наглядности. Вытянутый вертикальный прямоугольник в левой части программы с различной символикой – это панель инструментов. Для того чтобы начать редактирование выбранной фотографии, активируйте один из инструментов – щелкните по значку мышкой. К примеру, выберете инструмент кадрирования «Рамка», потяните за края и обрежьте изображение на свое усмотрение. Поочередно изучите каждый инструмент в отдельности путем его выбора и использования непосредственно в окне документа. Имейте в виду, что фотошоп записывает все происходящие операции, и если вам понадобится отменить выполненное действие – воспользуйтесь комбинацией клавиш «Ctrl» + «Z» либо командой «Редактирование» → «Отменить». Чуть ниже главного меню располагается «Панель параметров», с помощью которой задаются различные значения для инструментов. Возьмите, например, инструмент «Ластик» и поэкспериментируйте с его параметрами. Далее переведите свое вниманию в правую часть рабочего окна – здесь располагаются палитры. Чтобы вызвать на экран любую из существующих, достаточно навести мышкой на значок или название, либо открыть нужную палитру через меню «Окно». Допустим, для увеличения мелких деталей на объекте потребуется обратиться к палитре «Навигатор» – вызовите ее через главное меню с помощью команды «Окно» → «Навигатор» или кликните по соответствующей иконке в основной рабочей среде фотошопа.Надеемся, что наша небольшая экскурсия в мир фотошопа вдохновит начинающих пользователей на углубленное изучение редактора.
Наверное, нет таких людей, которые не слышали бы об этой чудесной компьютерной программе, которая позволяет не только преображать фотографии, но и создавать различные картинки, баннеры, коллажи и т.д. Научиться работать в Фотошопе можно для себя, чтобы редактировать свои фотографии. Также владение этим навыком достаточно выгодно, так как у многих работодателей приветствуется знание основ этой программы. Также с помощью Фотошопа можно работать на дому: заниматься фрилансом, создавать макеты сайтов и прочее. Так что развитие творческих навыков и изучение этой компьютерной программы пойдет вам только на пользу.
Как научиться работать в Фотошопе
Не стоит думать о том, что вы за день освоите все фишки Фотошопа: настоящие мастера преображения фотографий изучали эту программу на протяжении долгого времени. Так что вы должны обладать терпением, а главное, желанием научиться делать из простой картинки чудо. Эта статья расскажет вам очень краткие основы Фотошопа, которые нужно знать новичку.
Если вы только собираетесь устанавливать эту программу на свой компьютер, то вам подойдет версия CS5 или СS6. Весят они около двух гигабайт. Первоначально новички теряются в этой программе, так как интерфейс содержит кучу инструментов, которые имеют еще и англоязычные названия. Но пугаться не стоит: вы можете просто открыть любое изображение в Фотошопе и попробовать нажать на все существующие инструменты – это облегчит дальнейшие действия.
Чтобы открыть изображение можно использовать быструю команду с помощью клавиш Ctrl + O. Просто понажимайте кнопочки и постарайтесь запомнить, для чего они нужны. Также помогут научиться работать в Фотошопе вам специальные книги и видеокурсы, которые с легкостью можно найти в YouTube совершенно бесплатно.
Основные инструменты программы Фотошоп
Первое время вы будете пользоваться в основном штампом, кистью, лечащей кистью, выделением, затемнением и осветлением.
Убираем недостатки лица с помощью Фотошопа
Эту процедуру может сделать даже новичок, потому что замаскировать нежелательный прыщик на лице очень просто.
- Для этого выберете в панели инструментов лечащую кисть – Healing Brush Tool.
- Найдите на лице чистый участок кожи, который будет совпадать с цветом того участка лица, где расположен недостаток и нажмите кнопку Alt на выбранном участке, чтобы кисть скопировала цвет.
- Далее нажмите лечащей кистью на участок с прыщом.
Вот и все готово! Эту же процедуру можно сделать с помощью инструмента «штамп» (Clone Stamp Tool), благодаря которому можно копировать выбранный участок фотографии и «размножать» его.
С помощью параметра «кисть» вы можете менять размер,а также настраивать мягкость и жесткость кисти. Но очень удобно просто зажать клавишу Alt вместе с правой кнопкой мыши и потянуть мышь справа налево для уменьшения и, наоборот, для увеличения. Такой же трюк проделывайте и для изменение жесткости, только двигая мышь вверх или вниз.
Как переместить изображение на другой фон
Допустим, вы хотите вставить свою фотографию на другой фон, к примеру, с помощью Фотошопа можно поставить себя в экзотические тропики или вдали от вулкана, чтобы похвастаться перед друзьями.
- Выберете две фотографии одинакового размера.
- Используйте для выделения области (в частности своего изображения) кнопку «Прямолинейное лассо» или Poligonal Lasso Tool. Вы можете увеличить масштаб своего изображения в специальном окне, чтобы выделение было более четким. Скопируйте выделенное изображение с помощью известной команды CTRL+С и вставьте его в изображение нашего фона с помощью CTRL+V.
Совет: для такого трюка используйте четкое свое изображение, а не снятое на 2-мегапиксельную камеру мобильного телефона, иначе картинки не будут совпадать по качеству, и полученная фотка не будет выглядеть натурально.
Работа с цветом изображения Фотошоп
Если на вашей фотографии обладают красные тона, но вы хотите придать картинке холодный оттенок, то можно проиграться с панелью редактирования, которая находится в верхнем левом углу. В этой панели ищите цветовой баланс и пробуйте ту или иную шкалу.
Как видите, пользоваться этой программой весьма просто, главное, захотеть и посвящать урокам хотя бы по полчаса в день. И тогда у вас наверняка будут получаться шедевры!
В этом разделе собрана большая коллекция бесплатных онлайн видео уроков Фотошопа на русском языке. Изучение программы Фотошоп (Adobe Photoshop) по видеоурокам онлайн очень удобно. Вам не нужно для этого скачивать видео уроки на свой компьютер или регистрироваться на сайте. Просто выбираете нужную категорию, например Фотошоп для начинающих, указываете на нужный урок и смотрите его онлайн. Урок при этом всегда можно поставить на паузу и при необходимости повторить за автором. Здесь Вы найдете уроки по Adobe Photoshop самых разных тематик: видео уроки фотошопа для начинающих, обработка фото, работа с текстом, анимация в фотошопе, дизайн и рисование, кнопки и иконки, эффекты и многое другое. К некоторым онлайн урокам будут доступны дополнительные материалы, которые Вы сможете бесплатно скачать. Удачного Вам обучения!
Всего материалов: 120
Показано материалов: 1-10
Как выделить объект на фото с помощью инструмента Перо
Здесь рассказывается о том, как выделить и вырезать объект на фото с помощью инструмента Перо в программе Adobe Photoshop. В ходе урока мы будем вырезать объект и поместим его на другой фон. Откроем фотографии, с которыми будем работать. Переведем фоновый слой в обычный, т.е. снимаем с него замочек. Для этого необходимо двойным щелчком мыши кликнуть по названию слоя и в открывшемся окне нажать на кнопку Ok. Выберем инструмент Перо. В настройках Пера должны стоять «Контуры», «Инструмент Перо»…
Векторная и растровая графика
В этом видео уроке рассказывается о том, что такое векторная и растровая графика. На данный момент программа Adobe Photoshop является одним из самых популярных и многофункциональных графических редакторов. Компьютерная графика подразделяется на два типа — растровая и векторная. Это основано на фундаментальном принципе образования изображения. Основу растровой картинки составляет точка, или пиксель. Т.е. растровое изображение состоит из множества точек, каждая из которых имеет свой цвет. Чтобы…
Цветовые схемы RGB, SMYK
Это видео посвящено вопросу о цветовых схемах фотошопа — режим RGB, SMYK, Градации серого, Дуплекс, Индексированные цвета, Lab. Цветовая схема — это определенный набор базовых цветов. В результате их смешивания можно получить любой другой цвет. Цветовая схема RGB состоит из трех базовых цветов: красный, зеленый и синий. Название произошло по первым трем буквам Red, Green, Blue. Этот режим наиболее часто используется при работе в программе Фотошоп. Посмотрим, как выглядят цвета в RGB. Возьмем…
Как убрать морщины и омолодить кожу лица в фотошопе
В этом видео уроке рассказывается о том, как убрать морщины и омолодить кожу лица в фотошопе. Основной инструмент, который мы будем использовать для омоложения кожи лица, называется Заплатка. Выберем его и начнем удалять морщины под глазами у женщины, которая изображена на фотографии. Для этого область с морщинами нужно обвести и полученное выделение перенести на участок кожи, на котором нет морщин. Таким образом, область кожи с морщинами будет замещена на гладкую кожу. Чтобы все сделанное…
Как убрать блики и жирный блеск с кожи лица на фото
Это видео посвящено вопросу о том, как убрать блики и жирный блеск с кожи лица на фотографии в Фотошопе. Делать это мы будем при помощи инструмента Кисть и инструментов редактирования. Выберем Кисть, поставим жесткость на 0, т.е. она должна быть с максимально размытыми границами. Размер кисти нужно указывать в зависимости от величины блика. Режим нужно поставить в значение Умножение либо Затемнение основы. Это зависит от обрабатываемой фотографии, и здесь Вы можете поэкспериментировать и…
Как поменять цвет волос в фотошопе с блондинки в брюнетку
Этот онлайн урок посвящен вопросу о том, как поменять цвет волос в фотошопе с блондинки в брюнетку. Т.е. сейчас мы на фотографии с изображением девушки будем изменять светлые волосы на темные при помощи программы Adobe Photoshop. Вообще, покрасить волосы из светлого цвета в темный гораздо проще, чем наоборот. Давайте выделим волосы на фото, используя быструю маску. Нажмите по соответствующей кнопке внизу панели инструментов. Теперь черной кисточкой покрасим волосы, а белым цветом можно стереть…
Как придать цвет черно-белой фотографии
Видео «Как придать цвет черно-белой фотографии» посвящено вопросу о том, как сделать из черно-белого фото цветное. Существует несколько способов для покраски черно-белых изображений. В данном видео уроке мы рассмотрим способ раскраски через цветокоррекцию с использованием корректирующих слоёв и, второй способ, при помощи различных режимов наложения. Для покраски нужно применять более постельные и приглушенные цвета, т.к. они будут смотреться более естественно. Для разных участков изображения…
Делаем эффект старинной фотографии в фотошопе
Видео урок «Делаем эффект старинной фотографии в фотошопе» посвящен вопросу о том, как обычной фотографии придать эффект старости. В дополнительных материалах есть несколько изображений, которые могут вам пригодиться для прохождения данного урока. Вы можете их скачать. Итак, начнём. Откройте фото, на которое хотите наложить подобный эффект. Продублируем слой и сделаем его черно-белым через меню Изображение — Коррекция — Обесцветить. Сделаем копию этого слоя и применим фильтр Размытие по Гауссу…
Adobe добавила новые функции в Photoshop для компьютера и iPad
Сегодня программе Photoshop исполняется 30 лет. В честь годовщины компания Adobe обновила и версию для компьютера, и версию для iPad.
Photoshop для Mac
Среди новых функций Photoshop для Mac поддержка Тёмного режима в macOS Mojave и новее, улучшения рабочего пространства, улучшенное размытие и др.
Тёмный интерфейс стал одной из самых популярных функций macOS.Теперь и Photoshop поддерживает Тёмный режим. Системные диалоги теперь соответствуют настройках вашего Mac.
Функция размытия теперь использует акселерацию графического процессора для более быстрой работы. Качество эффекта боке стало значительно лучше.
Результат создаётся алгоритмом, созданным на основе изучения принципов физики и взаимодействия света с объектами в реальном мире. Программа симулирует 3D-пространство для наиболее реалистичных результатов, при этом потребляя меньше компьютерной мощи.
Производительность программы также была улучшена, теперь она должна работать более плавно. Особенно заметны изменения будут при работе с большими документами.
Photoshop для iPad
Для iPad тоже появилось несколько функций, которые приблизили версию для планшета к версии для компьютера. Появился новый инструмент выделения объектов, который стал лучше любых своих аналогов в других приложениях.
Вот видео с инструментом в действии:
В будущем версия для iPad сможет выдавать результаты такого же высокого качества, что и версия для компьютера.
С Днём Рождения, Photoshop!
Впервые программа Photoshop появилась в 1990 году и оказала огромное влияние на визуальное искусство.
Команда разработчиков Photoshop продолжает совершенствовать программу, чтобы художники, дизайнеры и фотографы могли воплощать свои идеи в жизнь. В прошлом году программа Photoshop получила награду Academy Award, вышла для iPad, получила новые функции машинного обучения, чтобы ещё больше людей смогли творить.
Компания провела опрос на более чем тысяче жителей США и выяснила, как Photoshop влияет на поп-культуру. Подробнее об этом вы можете почитать на сайте Adobe.
Оцените пост
[всего: 0 рейтинг: 0]
Смотрите похожее
iPad Photoshop ПриложенияКакая версия Photoshop лучше? — Голубое небо
Какая версия Photoshop лучше?
Вы хотите знать, какая самая сильная Adobe Photoshop версии для ПК находится в верхней части списка? Adobe Photoshop, распространенное и широко используемое приложение для редактирования фотографий, доступно во множестве вариантов, из которых пользователи могут выбирать. В этом сценарии пользователи Adobe Photoshop могут выбрать версию, которая лучше всего соответствует их потребностям.
Вы можете изучить программы Adobe и графический дизайн в онлайн-курсе по графическому дизайну Blue Sky Graphics.
Что касается лучших версий, которые пользователи выберут для загрузки и обновления, это в основном определяется способностями пользователей работать с приложением и их личными предпочтениями. Какая версия Adobe Photoshop лучше всего подходит для новичка, среднего, продвинутого или другого специального пользователя?
Чтобы предоставить вам общие знания, мы представим вам список вариантов Adobe Photoshop, а также объяснения, почему вам следует выбрать одну конкретную версию приложения.
Версия Adobe Photoshop для ПК — лучшая.
Photoshop CC (Adobe Photoshop)
Версия CC — первая лучшая версия Adobe Photoshop для ПК. Благодаря простому в использовании базовому программному обеспечению и программному обеспечению для редактирования информации, эта версия считается достойной версией Adobe Photoshop. Если вы новичок в Adobe Photoshop CC, вы можете купить руководства или бесплатно импортировать их с различных веб-сайтов.
Какая версия Photoshop лучшеPhotoshop PS (Adobe Photoshop)
Коллекция PSAdobe Photoshop — второе предложение компании.Если вам нужна более удобная и актуальная версия, PS — это то, что вам нужно. В этом обновлении есть больше новых техник и опций, которые легко читать.
Adobe Photoshop расширенный CS6
Вы пробовали использовать расширенную версию CS6? CS6 Extended, одна из лучших версий Adobe Photoshop для ПК, позволяет продолжать эффективно редактировать изображения. Он имеет больше функций, таких как InDesign, Illustrator, After Effects, Acrobat, InCopy, Dreamware, Premiere, Fireworks и т. Д.Вы можете напрямую импортировать любой из них бесплатно из Adobe Photoshop, подразумевая, что эта версия предоставляет вам достаточно функциональных возможностей для оптимизации.
Photoshop CS (Adobe Photoshop)
Adobe Photoshop CS по-прежнему остается одной из самых сильных версий Adobe Photoshop для ПК. В отличие от версии CC, серия CS представляет собой независимые приложения без ссылки на Adobe Creative Cloud. Версия CS, по мнению пользователей CS, намного быстрее и не имеет оперативной памяти. Кроме того, это издание дает вам лучший способ редактировать изображения.
Photoshop CC 2018 — последняя версия Adobe Photoshop.
Следующее обновление Adobe Photoshop, которое следует запомнить, — это Adobe Photoshop CC 2018. Оно дает вам несколько преимуществ, в том числе следующие:
— Предоставляет вам доступ к изображениям Lightroom в Photoshop.
— Позволяет настраивать различные шрифты, такие как вес, расстояние, оптический размер, наклон и т. Д.
— Включает множество инструментов и приемов
— Включает обучающую панель, а также обеспечивает быстрое совместное использование
— Помощь с Microsoft Surface
Photoshop CS3 (Adobe Photoshop)
Наконец, наиболее рекомендуемой версией для использования является Adobe Photoshop CS3, которая позволяет легко создавать и редактировать изображения благодаря удобному интерфейсу программного обеспечения.
Photoshop и Photoshop CC — две разные программы.
Adobe Photoshop — это самая фундаментальная программа для редактирования изображений. Он поставляется с однократной авторизацией и единовременной оплатой для потребителей. В более ранних моделях Adobe Photoshop использовалась система нумерации. В октябре 2003 года Adobe запустила лейбл CS (Creative Suite) после тринадцати числовых итераций (со значительными изменениями). С момента своего создания Adobe Photoshop стал самой старшей программой, и за эти годы она была улучшена и обновлена несколькими функциями.Adobe Photoshop CC (Creative Cloud) — это самая последняя и совершенная версия Photoshop. Вслед за выпуском номеров и Adobe CS, Adobe запустила форматы CC, которые доступны для ежемесячной и годовой подписки и обеспечивают регулярные обновления без дополнительных затрат. Точно так же Photoshop CC имеет несколько переработанных функций, а также множество дополнительных функций, которых нет в Photoshop. Photoshop CC — это передовая программа для редактирования изображений, которая помогает пользователям просматривать фотографии Lightroom и публиковать свои творения в социальных сетях.
Ключевые различия между Photoshop и Photoshop CC
Photoshop CC — это услуга на основе подписки с периодической оплатой, при которой требуется плата за отмену, если она не взимается по расписанию. В этом случае программа сразу перестанет работать. Photoshop, с другой стороны, имел право на единовременную оплату.
Photoshop имеет простую рабочую среду, а Photoshop CC — отличную рабочую среду, которая делает работу еще проще и увлекательнее.
Photoshop не позволяет изменять слои, такие как добавление различных стилей теней или текстур копирования и вставки, в отличие от Photoshop CC.
Поскольку Photoshop является базовой программой, все художники знакомы с ее возможностями, а Photoshop CC является усовершенствованием своего предка, поэтому освоить его не составит труда.
Фотографии в Photoshop нельзя обмениваться напрямую с социальными сетями, в то время как изображения, анимация и 3D-шаблоны в Photoshop CC можно отправлять напрямую в социальные сети.
Photoshop — это простая программа для редактирования, которую может использовать любой, даже непрофессионал. Photoshop CC, с другой стороны, упрощает работу до тех пор, пока вы не поймете методы и когда их использовать.
Photoshop CC
Photoshop CC — это более продвинутое программное обеспечение с обновленными инструментами и новыми инструментами, представленными в его каталоге, такими как улучшенное расположение кистей, метод пера кривизны, рабочие процессы панорамы 360, Adobe Stock и многое другое. Хотя в Photoshop есть небольшой набор ресурсов для необходимого редактирования.
Photoshop — это огромная программа, и многие из основных техник редактирования, такие как «Исчезающая точка» и «Перенос изображения», были сначала разработаны в Photoshop.С помощью этого приложения потребитель может быстро трансформировать, раскрашивать и изменять изображение, сохраняя при этом перспективу изображения. Photoshop CC, с другой стороны, просто имеет измененную версию того же самого.
Photoshop CC обладает значительным преимуществом, так как позволяет пользователям также просматривать изображения Lightroom. Пользователь изменит фотографии, и они автоматически сохранятся в библиотеке Lightroom. В Photoshop же этой функции нет.
Photoshop CC позволяет пользователям создавать кристальные линии и последовательные мазки кисти.Потребитель может настроить гладкость кисти, ластика или карандаша по шкале от 0 до 100; чем выше значение, которое они достигают, тем более гладкий инструмент. В Photoshop же этой функции нет.
Какая версия Photoshop лучшая?
Adobe Photoshop существует уже 30 лет. За это время было выпущено более двух десятков версий Photoshop.Изначально эта программа полностью отличалась от того функционального и мощного инструмента, который мы знаем сегодня.
В этой статье я расскажу вам о пути, по которому пошла программа Photoshop. Прочтите интересные факты обо всех версиях Photoshop и сравните их с сегодняшней версией Photoshop CC.
Ранние версии Photoshop
Всю историю Photoshop можно разделить на две части: более ранние версии и современные. Начнем с самого начала.
Фотошоп 1.0
1 февраля 1990 г. — дата выхода первого выпуска Photoshop. Он уже был способен выполнять цветокоррекцию и ретушь изображений. Программное обеспечение предназначалось для использования на крупных платформах, таких как SciTex, и стандартное редактирование фотографий стоило бы 300 долларов.
Новые функции:
- Коррекция баланса, оттенка, насыщенности, Оптимизация вывода изображения
- Кривые, уровни, инструменты клонирования Photoshop
Photoshop 2.0
Следующий шаг в истории Photoshop сделал 1 июня 1990 года, когда вышла вторая версия с улучшениями.Затем программа получила такие инструменты, как Paths, CMYK color, очень популярный Pen Tool. Последнее, как известно, является вкладом Марка Гамбурга, недавно нанятого инженера.
Новые функции:
- Инструмент «Перо»
- Цветовая палитра CMYK
- Маски
Photoshop 2.5
Если вам интересно, когда был выпущен Photoshop для Windows, это произошло в ноябре того же года. Эта версия получила улучшение в виде палитр.
Новые функции:
Photoshop 3.0
Сейчас почти все знают, что такое слой в Photoshop, но только в 1994 году Том Нолл реализовал эту гениальную идею в версии 3.0. Дизайнерам сразу понравилась эта полезная функция, поскольку она позволяла создавать более сложные проекты.
Новые функции:
Photoshop 4.0
Следующая сборка 4.0 вышла пару лет спустя и внесла значительные улучшения в слои и макросы.Это позволило фотографам и дизайнерам быстро добавлять водяные знаки к своим изображениям.
Новые функции:
- Включены корректирующие слои, макросы
- Обновленный интерфейс
Photoshop 5.0
Эта версия вышла 1 мая 1998 года и представила две важные функции: журнал истории Photoshop и возможность редактирования текста. Еще одна замечательная особенность — инструмент выбора магнитного лассо, который значительно упростил редактирование изображений.Кроме того, в следующем году была выпущена сборка 5.5, в которой появилась опция «Сохранить для Интернета» (позволяющая экспортировать PNG)
Новые функции:
- Первая отмена нескольких действий в Photoshop
- Управление цветом, магнитное лассо
Photoshop 6.0
Новая страница в истории Adobe Photoshop началась во втором тысячелетии с анонса новой версии программного обеспечения. Он был улучшен с помощью векторных фигур и параметров наложения.Была проделана некоторая работа по управлению текстом, которая позволяла вводить его свободно, не ограничиваясь рамкой окна.
Новые функции:
- Векторные фигуры
- Фильтр Liquify
- Стили слоев
- Диалоговое меню
- Улучшения интерфейса
Photoshop 7.0
Разработчикам потребовалось еще два года, чтобы создать финальную версию этой серии. Он поставлялся с удобным файловым менеджером, который упростил просмотр папок на вашем компьютере.Двумя крупными дополнениями стали инструменты «Кисти» и «Патч».
Новые функции:
- Лечебная кисть
- Дизайн векторного текста
- Удобный файловый менеджер Photoshop
Photoshop серии Creative, Era
Photoshop Evolution — это увлекательное и интересное путешествие, которое иллюстрирует, как отрасль редактирования фотографий меняется в зависимости от предпочтений клиентов.
Photoshop CS
Когда был изобретен Photoshop? Что ж, пилотная версия программы для редактирования фотографий была выпущена в 2003 году.Он назывался Photoshop 8.0 (или Photoshop CS) и включал в себя так называемую систему защиты от подделок, которая повторно использовала тиражирование бумажных денег. Первая версия Photoshop также содержала группировку слоев, что делало программу более удобной в использовании.
Новые функции:
- Камера RAW 2.x
- Улучшенный инструмент «Срез»
- Команда выделения и тени
- Опция подбора цветов
- Фильтр «Размытие линз»
- Умные направляющие
- Гистограмма в реальном времени
- Возможность игнорирования и детектирования изображений банкнот
Photoshop CS2
В 2005 году вышла новая версия программы — Photoshop CS2.Среди заметных улучшений — инструмент нейтрализации эффекта красных глаз и точки схода, а также инструменты, позволяющие увеличивать или обрезать изображение без ущерба для его качества.
Новые функции:
- Камера RAW 3.x
- Смарт-объекты
- Деформация изображения
- Кисть для лечения пятен
- Инструмент для устранения эффекта красных глаз
- Фильтр коррекции линз
- Заточка
- Умные направляющие
- Точка исчезновения
- Регулировка памяти для 64-битного ПК G5s
Photoshop CS3
Мы продолжаем наше увлекательное путешествие по истории Photoshop и здесь мы находим следующую версию программы, которая была выпущена двумя годами позже, в 2007 году.Главное и лучшее улучшение — это скорость работы программы. Он стал мобильнее и удобнее в использовании. Наиболее эффективными реализациями были Adobe Camera Raw и инструмент быстрого выбора.
Новые функции:
- Настройки преобразования в черно-белое
- Автоматическое смешивание и автоматическое выравнивание
- Фильтры неразрушающие
- Оптимизация графики мобильного устройства
- Улучшенная поддержка Windows Vista и базовой платформы Intel Macintosh
- Улучшенный пользовательский интерфейс
- Диалог печати, микшер каналов, яркость и контраст, точка схода и кривые
Photoshop CS4
В 2008 году история Photoshop ознаменовалась выпуском четвертой версии продукта.Что нового? Прежде всего, были улучшены панели панорамирования и масштабирования, настройки и маски.
Характеристики:
- Окно измененных настроек
- Более точное использование эффектов затемнения и уклонения
- Модернизированная функция автоматического смешивания
- Улучшенная обрезка
- Специальная сетка пикселей для обработки отдельных пикселей
- Обновленные панели настроек и маски
- Функции панорамирования и масштабирования стали более плавными
- Помощь в дальтонике
- Рисование и редактирование 3D-объектов
- Доступна анимация в 3D
- Преобразование 2D файлов и объектов в формат 3D
Photoshop CS5
Автоматическая коррекция линз, Кончики щетины, Mixer Brush и Puppet Warp Tool — это основные новые инструменты версии Photoshop CS5, выпущенной в 2010 году.Кстати, инструмент Маскирование был улучшен. Многие люди идут незаконным путем, пытаясь загрузить бесплатную версию Photoshop CS5.
Новые функции:
- Улучшенная заливка
- Улучшенная технология отбора
- Обработка HDR расширена
- Лучшая переработка сырья
- Различные эффекты рисования
- Инструмент Localized Warp
- Автоматическая коррекция объектива
- Организация рабочего места
- Расширенные функции 3D
Photoshop CS6
Через два года в истории Adobe Photoshop произошло новое событие — выпуск шестой версии программы.Там вы можете воспользоваться некоторыми новыми функциями, такими как автосохранение, патч и перемещение инструментов, а также некоторыми другими функциями, которых раньше не было. Это служит основным основанием для сравнения Photoshop CC и CS6.
Характеристики:
- Затемненный интерфейс пользователя
- Adobe Camera Raw 7.0
- Улучшенное движение
- Наклон-сдвиг, диафрагма и размытие поля
- Адаптивный широкоугольный
- Новый инструмент для обрезки
Эпоха Adobe Creative Cloud
В 2011 году появился Creative Cloud.Это облачное хранилище с дистрибутивами продуктов, которые затем выборочно устанавливаются на компьютер. Доступ к программному обеспечению теперь предоставляется через платную подписку, которая продлевается ежемесячно или ежегодно.
С одной стороны, эта система делает программное обеспечение Adobe более доступным, поскольку цена ниже, чем при пожизненной лицензии, которая предоставлялась ранее. Но с другой стороны, платить за услуги придется постоянно.
Photoshop CC
СКАЧАТЬ БЕСПЛАТНОЭта версия стала следующей страницей в истории Photoshop.Выпуск этой версии дал старт динамическому внедрению облачных технологий, дающих возможность синхронизировать настройки программы с облачными хранилищами. Кроме того, было добавлено несколько новых функций, таких как интеллектуальный фильтр повышения резкости и уменьшение дрожания камеры. Вы можете использовать фильтры Photoshop и ускорить ретушь фотографий.
Новые функции:
- Функция сглаживания штрихов
- Кисти, разработанные Кайлом Т. Вебстером
- Улучшения маскировки
- Доступ к изображениям Lightroom
- Меню быстрого доступа
- Инструмент Curvature Pen
- Копировать-вставить слои
Photoshop: сегодня и завтра
Все согласятся, что в современном мире фотографии важность Photoshop невозможно переоценить.Она нужна как профессиональным фотографам, так и тем, кто относится к фотографии как к хобби. История Photoshop началась в 2003 году и продолжается до сих пор.
Photoshop, хотя и является лучшим, имеет много конкурентов на рынке, менее профессиональных, созданных любителями, с меньшей мощностью и меньшим количеством инструментов, но с более низкой ценой как их лучшее преимущество.
Одна из таких программ — Paint Shop Pro для Windows, и ей все еще нужно работать много лет, чтобы достичь уровня Photoshop.Как победить эти компании? Adobe не хочет этого делать, более того, компания присоединилась к ним, объединила их бюджеты, чтобы создать эффективную программу — Photoshop Elements.
Что касается будущей истории Photoshop, Adobe держит это в секрете. Хотя направление Adobe Photoshop дает нам некоторые подсказки. В ближайшее время ждем новую 64-битную версию приложения и поддержку технологии Apple Core Image с множеством новых модификаций. Обнадеживают и постоянные слухи о слиянии Photoshop и Illustrator.
Как видите, всякое бывает, но все эти изменения неизбежно будут связаны с одним человеком — Томасом Кноллем. Хотя сегодня он не совсем участвует в улучшении Photoshop, он все еще держит руку на пульсе, как и его брат, который работает в ILM и был супервайзером визуальных эффектов в трех новых фильмах по «Звездным войнам».
Для чего нужен Photoshop? Это зависит от ваших потребностей, фантазии и желаний. С инструментами Photoshop можно воплотить в жизнь все ваши пожелания и вы получите картинку своей мечты.Эта программа чрезвычайно полезна. Вот почему так много фотографов, кинематографистов и любителей обожают эту программу, и поэтому последняя версия приложения — это только начало истории Photoshop.
Халявы
Используя возможности поддержки действий, доступные в Photoshop, теперь вы можете выполнять даже самые сложные манипуляции с вашими изображениями за пару кликов. Загрузите экшен по ссылкам ниже и попробуйте сами.
Мода
Данное направление фотографии требует глубокой ретуши и чаще всего на такие манипуляции уходит много часов.Используйте это действие, чтобы придать вашим фотографиям модные прохладные цвета и исправить баланс белого.
Двойная экспозиция
Эффект двойной экспозиции, используемый при редактировании портретов, является классикой, которая спустя годы все еще остается актуальной. Попробуйте сделать это со своими портретами всего за несколько шагов.
HDR
Подходит для всех видов пейзажной фотографии, но особенно эффектно смотрится на вечерних снимках. Это действие вытягивает детали из теней, но в то же время приглушает слишком светлые области.
Энн Янг
Привет, я Энн Янг — профессиональный блоггер, Подробнее
6 лучших версий Adobe Photoshop для ПК, которые вы можете выбрать
Вам интересно, какая лучшая версия Adobe Photoshop для ПК занимает первое место в рейтинге? Adobe Photoshop, как популярное и широко используемое программное обеспечение для редактирования фотографий, поставляется во многих различных версиях, которые выбирают пользователи.В этом случае пользователи Adobe Photoshop могут выбрать, какая версия действительно соответствует их потребностям.
Что касается правильных версий, которые пользователи могут захотеть загрузить и установить, это в основном основано на возможностях пользователей в работе с программным обеспечением и их личном выборе. Какая версия Adobe Photoshop подходит для начинающих, средних, продвинутых и других пользователей?
Чтобы предоставить вам общую информацию, здесь мы собираемся показать вам список версий Adobe Photoshop, а также причины, по которым вы должны выбрать одну определенную версию программного обеспечения.
Лучшая версия Adobe Photoshop для ПК
Первой лучшей версией Adobe Photoshop для ПК является версия CC. Эта версия считается хорошей версией Adobe Photoshop из-за простых и простых в использовании инструментов базового и детального редактирования. Если вы новичок в Adobe Photoshop CC, вы можете приобрести учебные пособия и бесплатно загрузить их из множества различных источников в Интернете.
Вторая версия, предлагаемая Adobe Photoshop, — это серия PS. Если вы хотите лучше использовать и обновлять версию, PS — правильный выбор.Эта версия предоставляет вам больше новых инструментов и опций, которым вы легко научитесь.
Adobe Photoshop CS6 Расширенный
Вы когда-нибудь пробовали использовать расширенную версию CS6? Версия CS6 Extended, одна из лучших версий Adobe Photoshop для ПК, позволяет вам продолжать хорошо работать с редактированием фотографий. Он может предложить больше, включая функцию InDesign, Illustrator, After Effects, Acrobat, InCopy, Dreamware, Premiere, Fireworks и т. Д. Вы можете напрямую бесплатно загрузить все из Adobe Photoshop, что означает, что эта версия предоставляет вам достаточное количество функций, которые вы можете оптимизировать.
Adobe Photoshop CS также входит в список лучших версий Adobe Photoshop для ПК. В отличие от версии CC, серия CS поставляется как отдельное программное обеспечение и не имеет ссылки на Adobe Creative Cloud. По словам пользователей CS, версия CS намного быстрее и не требует оперативной памяти. Кроме того, эта версия дает вам отличный способ редактирования фотографий.
Следующая версия Adobe Photoshop, которую вы должны рассмотреть, — это Adobe Photoshop CC 2018. Она предлагает следующие большие преимущества:
— Обеспечение доступа к фотографиям Lightroom, которые вы можете найти в Photoshop.
— Поддержка настройки шрифта Variable, например веса, ширины, оптического размера, наклона и т. Д.
— Обеспечение разнообразных трюков с инструментами
— Обеспечение панели обучения и быстрого обмена
— Поддержка поверхности Microsoft
Наконец, более рекомендуемая версия для загрузки — это Adobe Photoshop CS3, где вы можете чувствовать себя комфортно при проектировании и редактировании фотографий в простой среде программного обеспечения.
Заключение
В целом, из 6 лучших версий Adobe Photoshop для ПК, рекомендованных для загрузки, вы должны найти ту, которая действительно соответствует вашим потребностям в области проектирования и редактирования фотографий.
3 причины сохранить старую версию Photoshop
Хелен Брэдли
Если вы переходите с Photoshop CS5 или CS6 на Photoshop CC, у вас может возникнуть соблазн очистить свой компьютер и удалить с него старую версию Photoshop. В конце концов, нет смысла оставлять его там, если вы не используете его? Что ж, я, например, не собираюсь удалять Photoshop CS5 в ближайшее время, и я предлагаю вам дважды подумать, чтобы удалить и вашу старую версию. Вот мои причины:
1.Adobe Axed Picture Package
Adobe удалила Picture Package довольно давно, но его можно было легко настроить для работы с Photoshop CS5. Какое-то время он работал с Photoshop CS6, пока обновление до CS6 не выбило его навсегда. Так как мне нравится использовать Picture Package для сборки изображений и поскольку он отлично работает с Photoshop CS5, я сохраню эту версию. Каждый раз, когда мне нужно собрать несколько изображений в макет, мне достаточно выбрать «Файл»> «Автоматизировать»> «Пакет изображений», и я ухожу и бегу.
Если вы хотите узнать, как добавить пакет изображений обратно в Photoshop CS4, есть сообщение в блоге DPS, которое я написал, объясняя все это здесь, в разделе «Печать нескольких изображений в Photoshop CS4».
Для Photoshop CS4 и CS5 я также создал несколько тренингов для Mediabistro.com, которые вы найдете здесь.
А для Photoshop CS6 я написал в своем блоге сообщение о том, как добавить его в Photoshop CS6. Хотя многие читатели находят, что это все еще работает, к сожалению, хотя я могу рассказать вам, как это сделать, реальное решение больше не работает для меня.
2. Adobe Axed Pixel Bender
Да, в Photoshop CS6 Adobe взяла фильтр масляной краски из Pixel Bender, встроила его в Photoshop и сразу выбросила все остальное. Меня это разочаровало — мне вроде как Pixel Bender — особенно некоторые фрактальные эффекты, которые вы можете создать с его помощью. У меня также есть отличный фильтр Дросте, который я использую время от времени.
Поскольку я планирую сохранить Photoshop CS5, у меня все еще будет доступ к Pixel Bender — большое спасибо, Adobe!
На всякий случай — расширение Pixel Bender не будет работать с версиями Photoshop более поздних, чем Photoshop CS5.Опять же, я написал сообщение в блоге DPS о Pixel Bender, о том, как его установить и что вы найдете, когда получите его здесь.
И сообщение об удивительном фильтре Дросте Тома Беддарда.
И у меня есть видео на YouTube, которое показывает вам, как использовать фильтр Droste Effect, здесь:
3. Я не доверяю модели лицензирования
Если вы полагаетесь на Photoshop в своей повседневной работе — например, если вы преподаватель Photoshop, то проблемы с новой моделью лицензирования могут вызвать у вас неожиданное горе.В этом сценарии вы однажды запустите свой компьютер, и Photoshop заблокирует вас, сославшись на некоторые проблемы с вашей лицензией. Конечно, у вас есть оплаченная лицензия, но программа не распознает это и перейдет в режим блокировки.
Пока вы не позвоните в службу поддержки Adobe и не попросите их исправить проблему, вы не сможете войти в свое программное обеспечение — еще одна причина, по которой я предлагаю вам на всякий случай сохранить на компьютере более раннюю версию Photoshop.
Теперь у меня не было проблем с Photoshop CC, но у меня были проблемы с лицензией на подписку на Adobe Captive — в двух разных случаях, как в течение последних 12 месяцев, так и без предупреждения.Если бы я вел класс, это означало бы, что я просто не мог бы делать то, за что мне платят. Проблема с лицензированием по подписке заключается в том, что оно не является полным доказательством, и в случае неудачи вы можете быть заблокированы для своего программного обеспечения до тех пор, пока не получите поддержку для решения проблемы, а это займет время.
Резюме
Хотя я искренне призываю вас насладиться новыми функциями Photoshop CC, я все же рекомендую вам сохранить более раннюю версию Photoshop на вашем компьютере.Затем у вас будет доступ к Picture Package и функции Pixel Bender (после их установки) и резервной позиции, если вы неожиданно заблокируете свое программное обеспечение.
Итак, теперь дело за вами — если вы установили Photoshop CC, у вас все еще установлена более старая версия Photoshop? Если да, то по какой причине вы не удалили более раннюю версию?
История версий Adobe Photoshop с функциями [От последних к старым]
Обзор функциональных возможностей:
- Новый композитный двигатель
- Поддержка скриптов Юго-Восточной Азии
- Расширенные подсказки
- Локальное рабочее пространство
- Копировать-вставить слои
- Инструмент «Перо кривизны»
- Функция автоматической фиксации
- Переворот вида документа
- Заливка с учетом содержимого
- Доступ к фотографиям в Lightroom
- Возможность многократной отмены
- Масштабирование пользовательского интерфейса Photoshop
- Рабочее пространство выбора и маски
- Визуализация цветового спектра
- Кисть инструмент
- Ластик
- Инструмент для миксера
- Предварительный просмотр линии в режиме наложения
Последняя версия Photoshop — Photoshop CC 2018.Он вносит изменения в организационную систему, относящуюся к чистке зубов. Последняя версия Photoshop позволяет сохранять для каждой кисти гораздо больше свойств, таких как непрозрачность и цвет. Кроме того, кисти делятся на папки и подпапки. В последней версии появилась новая функция, называемая сглаживанием мазков кисти. Наряду с функцией, в состав версии входит более 1000 кистей. Еще одна привлекательность — инструмент «Перо кривизны», который позволяет быстрее прокладывать траектории Брезье. Улучшенные всплывающие подсказки, поддержка HEIF, доступ к Lightroom Photo, копирование и вставка слоев, панорама 360 и улучшенное изменение размера изображения, фильтры, мазки кисти и т. Д.были другие достопримечательности.
Последние функции Photoshop будут подробно обсуждаться здесь, чтобы получить больше информации.
1) Маскирование стало проще с помощью Frame Tool
Frame Tool можно использовать для быстрого создания рамок-заполнителей в форме прямоугольника или эллипса. В такие рамки необходимо поместить маскируемые изображения. Любой текст или фигура также могут быть преобразованы в рамки для их заполнения изображениями.
Чтобы поместить изображение в рамку, вам просто нужно перетащить ресурс (Adobe Stock или библиотеку) с локального жесткого диска или панели библиотек.Произойдет самопроизвольное масштабирование изображения по размеру кадра. Форма смарт-объектов используется Photoshop для содержимого, расположенного в кадре, чтобы обеспечить неразрушающее масштабирование.
2) Бесшовное редактирование с заливкой с учетом содержимого
Процесс редактирования стал более интерактивным с помощью специальной заливки с учетом содержимого. Это новое рабочее пространство помогает добиться плавного заполнения с помощью технологии Adobe Sensei. Стало возможным выбрать предпочтительные исходные пиксели для их использования, поворота, масштабирования и зеркального отражения.Облегчается предварительный просмотр изменений в полном разрешении в режиме реального времени. Результаты можно сохранить на новом слое.
Для запуска функции заливки с учетом содержимого необходимо выполнить следующие действия.
- После открытия изображения в Photoshop, выделите область, которая будет заполнена начальным выделением, любым предпочтительным инструментом выделения
- Выберите Правка> Заливка с учетом содержимого в строке меню
- Активировано рабочее пространство Content-Aware Fill
- Пространство выборки по умолчанию отображается в окне документа в виде маски наложения изображения.
- Область выборки можно изменить с помощью инструментов, доступных на левой панели инструментов на экране.
- Первоначальный выбор области заливки также можно изменить
- Параметры выборки и заливки, а также параметры вывода могут быть указаны на правой панели экрана «Заливка с учетом содержимого».
- Это поможет в достижении желаемого результата заливки в изображении
- Предварительный просмотр изменения будет отображаться в полном разрешении в режиме реального времени на панели предварительного просмотра
3) Множественная отмена
Приложения Creative Cloud уже поддерживают несколько удо.Эта функция теперь импортирована в Photoshop. Несколько действий с документом можно отменить / отменить с помощью Control + Z или Command + Z в Windows или Mac. По умолчанию опция множественной отмены остается включенной.
После включения функции многократной отмены вы можете воспользоваться следующими командами в меню «Правка».
- Отменить: действие отменяется на один шаг при каждом щелчке. Сочетания клавиш: Control + Z (Win) и Command + Z (Mac) .
- Повторить: действие продвигается вперед на один шаг при каждом щелчке.Ярлыки: Win (Shift + Control + Z) и MAC (Shift + Command + Z)
- Переключить последнее состояние: это похоже на функцию отмены перед включением опции многократной отмены. Сочетания клавиш: Control + Alt + Z (Win) и Command + Option + Z (Mac) .
Возврат к ярлыкам для использования устаревшей функции отмены
Имя шага или действия, которое будет отменено или перемещено вперед при нажатии команд, будет отображаться в соответствующих подменю «Отменить» и «Вернуть» в меню «Правка».Команды «Шаг вперед» и «Шаг назад» больше не доступны в меню «Правка». Однако вы можете получить доступ к командам из раскрывающегося меню панели «История». Модификации видимости слоя также можно отменить по умолчанию. После щелчка по значку видимости панели «Слои» происходит создание состояния истории. С помощью параметра диалога «Параметры истории» «Сделать изменения видимости слоя отменяемыми» можно управлять этим поведенческим режимом. Этот параметр также доступен во всплывающем меню панели истории.
4) Скрытие контрольной точки
Элементы можно с легкостью перемещать на холсте Photoshop во время их преобразования. Раньше контрольная точка появлялась при преобразовании элемента, но теперь она по умолчанию скрыта.
В строке меню «Параметры» можно установить флажок «Переключить контрольную точку» для отображения контрольной точки.
5) Новая опция редактирования текста
На слое «Текст» в документе вы можете быстро начать редактирование текста, дважды щелкнув с помощью инструмента «Перемещение».Больше не нужно переключать инструменты для редактирования текста.
6) Автоматическая фиксация изменений
Благодаря функции автоматической фиксации обрезка, преобразование, размещение или ввод текста стало проще простого. Раньше вам приходилось нажимать Enter в Windows, Return в Mac OS или нажимать кнопку фиксации панели параметров для публикации изменений.
Чтобы автоматически зафиксировать изменения, сделанные во время обрезки или преобразования, вам необходимо выполнить следующие действия:
- Выбрать новый инструмент
- На панели «Слои» щелкните слой
- При этом щелчке мышью слой будет выбран, и изменения будут автоматически зафиксированы
- В окне документа щелкните в любом месте за пределами области холста
- Далее, за пределами поля, ограничивающего область холста
Если вы вводите текст на слое «Тип», вам необходимо выполнить следующие действия для автоматической фиксации сделанных изменений:
- Выбрать новый инструмент
- На панели «Слои» щелкните слой, чтобы выбрать его, а также выполнить автоматическую фиксацию изменений
7) Преобразование пропорции
Эта захватывающая новая функция Photoshop позволяет по умолчанию преобразовывать пропорции различных типов слоев.Слои могут быть пикселями, растровыми изображениями, смарт-объектами и т. Д. Однако по умолчанию непропорциональное преобразование по-прежнему преобладает для векторных фигур и контуров.
Когда слой трансформируется, практика удерживания клавиши Shift во время перетаскивания углового маркера для изменения размера выбранного слоя была отменена. Shift был нажат для ограничения пропорций слоя. Теперь пропорциональное изменение размера слоя происходит каждый раз, когда вы перетаскиваете угловой маркер для преобразования и перемещения слоя.Если вы удерживаете клавишу Shift, размер слоя будет изменяться непропорционально, а угловой маркер будет перетаскиваться.
Для пропорционального изменения размера слоя при преобразовании выполните следующие действия:
- На панели «Слои» выберите слои, размер которых нужно изменить
- Выберите «Free Transform» в меню «Edit» или нажмите Command + T (Mac) или Control + T (Win).
- Угловой маркер на ограничивающей рамке необходимо перетащить, чтобы изменить размер слоя
- Зафиксируйте свои изменения.
8) Блокировка функциональности рабочего пространства
Добавлена новая опция «Заблокировать рабочее пространство». Это предотвращает случайное перемещение панелей рабочего пространства. Это может оказаться более полезным, когда доступ к Photoshop осуществляется с помощью стилуса или планшета. Вы можете воспользоваться этой опцией, выбрав «Окно»> «Рабочая область»> «Заблокировать».
9) Предварительный просмотр режима наложения в реальном времени
Чтобы просмотреть, как различные параметры режима наложения выглядят после изменения, вам просто нужно прокрутить их.В новой версии включен предварительный просмотр эффектов режимов наложения на изображении в реальном времени. Просто прокрутите различные параметры в диалоговом окне «Стиль слоя» на панели «Слои».
10) Создание сложных симметричных узоров
Теперь вы можете рисовать мазки кистью полностью симметрично. На панели параметров просто щелкните значок бабочки. Его следует использовать при использовании кисти, ластика, миксера или карандаша.
У вас есть возможность выбора из различных доступных типов симметрии, например,
- Горизонтальный, Вертикальный, Диагональный, Двуосный, Волнистый,
- Спираль, мандала, круг, радиальный, параллельные линии
Во время рисования начинают появляться живые отражения мазков кисти поперек линии симметрии.Вы можете относительно легко создавать сложные симметричные узоры.
11) Визуализация цветового спектра
Перейдите во всплывающее меню панели «Цвет» для выбора «Цветовое колесо». Это колесо позволяет визуализировать весь спектр цветов, чтобы облегчить выбор цветов в зависимости от различных гармоний. Вы можете выбрать аналогичные и дополнительные цвета среди других.
12) Значок New Home
Теперь вы можете быстро начать работу с главным экраном Photoshop.На панели параметров появился новый значок «Домой». Вы можете щелкнуть по нему для доступа к главному экрану в любое время. Нажав на значок, вы также сможете узнать о последних функциях, получить доступ к учебным ресурсам или напрямую перейти к открытым документам.
13) Улучшение обучения в приложении
На панели «Обучение» у вас есть доступ к руководству внутри приложения. По завершении обучения вы можете использовать пользовательские изображения для получения желаемого внешнего вида за короткое время.
14) Распределение интервалов
Эта функция, которая уже доступна в Adobe Illustrator, давно востребована пользователями Photoshop. Теперь это требование клиентов было удовлетворено.
Теперь можно распределять интервалы между объектами. Объекты уже можно было распределить в Photoshop с помощью равномерного расстояния между центральными точками. Однако, если размер объектов менялся, теперь они могут быть равномерно распределены с помощью этой функции.
15) Выполнение простых математических вычислений
В каждом поле ввода, предназначенном для приема числовых значений, теперь можно выполнять простые математические вычисления.Например, вы можете ввести простую операцию, такую как 100 + 5, которая будет вычислена как 105. Результат будет отражен в числовом поле. Эта функция может использоваться для быстрого вычисления кратных чисел или значений деления.
16) Видимость длинных имен слоев
Ранее в Photoshop имя слоя, которое выходило за пределы обозначенного пространства, отображалось в виде начальных букв, за которыми следовали эллипсы… Конечные буквы были обрезаны. Теперь слои с более длинными именами отображаются с использованием начальных и конечных букв слоя с эллипсами в промежуточном пространстве.
17) Поддержка японских шрифтов
С помощью функции Match Font был включен поиск японских шрифтов. Текст, присутствующий в выбранной части изображения, можно обнаружить с помощью Adobe Sensei в Match Font. Теперь можно сопоставить лицензионные японские шрифты на устройстве.
18) Просмотр документа, перелистывание
С помощью «Вид> Отразить по горизонтали» холст можно легко перевернуть в горизонтальном направлении.
19) Текст-заполнитель с Lorem Ipsum
Когда вы помещаете новый текстовый слой в документ, теперь появляется текст-заполнитель с надписью «Lorem Ipsum». Вы можете изменить настройки типа, используя «Правка»> «Настройки»> «Тип» и выбрав «Заполнить новые слои типа текстом-заполнителем».
20) Сочетания клавиш «Выбрать и замаскировать»
Изменение сочетаний клавиш для работы в «Рабочем пространстве выбора и маскирования» можно выполнить с помощью меню «Правка»> «Ярлыки клавиатуры».В меню «Ярлыки для», которое появляется в диалоговом окне «Сочетания клавиш и меню», выберите «Пространства задач». При необходимости вы можете редактировать ярлыки, развернув поле «Выбрать и замаскировать» в столбце команды «Пространство задач». В последней версии Photoshop теперь можно с легкостью выполнять маскировку рабочего пространства и изображений.
21) Масштабирование пользовательского интерфейса Photoshop
Теперь вы можете лучше контролировать масштабирование пользовательского интерфейса Photoshop. Пользовательский интерфейс можно настроить для получения нужного размера шрифта независимо от других приложений.Перейдите в меню «Правка»> «Настройки»> «Интерфейс», чтобы перейти к недавно введенной настройке «Масштабировать пользовательский интерфейс по шрифту». После выбора параметра масштабирование всего пользовательского интерфейса Photoshop происходит в соответствии с размером шрифта пользовательского интерфейса. В раскрывающемся меню «Размер шрифта пользовательского интерфейса» вы можете выбрать такие значения, как «Крошечный», «Маленький», «Средний» или «Большой».
22) Включена поддержка сценариев Юго-Восточной Азии
В последнюю версию Photoshop включена поддержка 5 языков Юго-Восточной Азии.Это сингальский, тайский, кхмерский, бирманский и лаосский языки. Документы с текстом в вышеупомянутых скриптах теперь могут быть включены. Чтобы иметь возможность беспрепятственно использовать языки в ОС Windows, необходимо установить пакет языков и шрифтов для соответствующих скриптов.
Порядок использования этих вновь включенных языков:
- a) Выберите «Тип» в меню «Правка»> «Настройки» .
- b) Выберите вариант для языков Ближнего Востока и Южной Азии
- c) Откройте документ и создайте слой Type .
- d) Перейдите к установке любого из 5 вышеупомянутых языков на панели «Персонаж».
- e) После того, как вы выбрали язык, выберите соответствующий пакет шрифтов
- f) Если был выбран бирманский, используйте Adobe Burmese или любой подходящий бирманский шрифт
- g) Если ваша клавиатура предназначена для конкретного языка, начните вводить текст
- f) Или начните с копирования и вставки текста, написанного на этом языке
23) Модернизация компоновочной машины
В версии 20.0 в Photoshop CC был представлен новый движок композитинга. Благодаря этому была модернизирована композитная архитектура. Оптимизировать эту архитектуру на различных платформах, таких как MacOS, Windows, Android или iOS, можно легко.
Adobe считает Photoshop 2021 «самым продвинутым AI-приложением для творчества». Он включает в себя множество новых функций, таких как нейронные фильтры, улучшенную замену неба в точках выделения краев, новую панель обнаружения и т. Д.
Рабочее пространство Neural Filters включает расширенные фильтры и возможности манипулирования изображениями.В первой версии есть несколько фильтров, многие из которых находятся в стадии бета-тестирования. Adobe хочет, чтобы эти функции были протестированы пользователями. Пользователи получат доступ к неразрушающим фильтрам, таким как «Сглаживание кожи», «Умный портрет» и т. Д. Функция «Умный портрет» позволяет пользователям изменять объект портрета на основе параметров, включая выражение, возраст, позу и т. Д. AI выполняет анализ портрет, чтобы пользователи могли изменять характеристики объекта, угол наклона головы объекта, направление взгляда объекта и интенсивность улыбки.
Фильтры также будут способствовать восстановлению поврежденных изображений, устранению пыли и царапин, очистке лица, уменьшению шума, восстановлению артефактов JPEG, преобразованию черно-белого изображения в его цветную форму, что, безусловно, является утомительной ручной задачей.
Различий между Photoshop (CS6, CS, CS4, CS5)
Различий между Photoshop (CS6, CS, CS4, CS5, CC) -Узнайте больше о версии Photoshop за все время.Нет никаких сомнений в том, что Adobe Photoshop представляет собой программное обеспечение для редактирования в отдельном классе.Мы отсекаем путь азии, используя большую часть времени фотошоп. Это высококачественное и удобное программное обеспечение на протяжении многих лет является стандартом для профессиональной графики. В последнее время произошли различные обновления программного обеспечения, которые заставили некоторых людей задуматься: а что изменилось? Что изменилось? Какие новости? И как различные функции представленных версий соотносятся с предыдущими версиями?
Давайте теперь покажем различий между Photoshop (CS6, CS, CS4, CS5, CC)
Давайте кратко посмотрим, что было у некоторых выбранных версий и их уникальность.
Adobe Photoshop CS6
Он был выпущен в мае 2012 года со следующими функциями:
- Создание и редактирование видео
- Поиск слоев
- Умные курсоры Heads-up Display (HUD)
- Adobe Camera Raw 7 — ACR 7
- Улучшенные функции коррекции линз, новые профили линз + улучшенные функции
- Пересмотренные векторные инструменты
- Кисти, которые размывают
- Галерея размытия
- Инструмент «Наконечник» Кончики кистей для аэрографии
- Новые предустановки для рисования
- Фильтр масляной живописи
- Скрипты для создания узоров
- Улучшенные видеоинструменты — слои, экспозиция и цвет
- Content-Aware Patch
- Content-Aware Move
- Улучшения для автокоррекции
- Выбор телесных тонов и маскирование
- Графический движок Mercury
- Re- разработанный пользовательский интерфейс
- Фоновое сохранение
- Автосохранение 901 06
Adobe Photoshop CS5
Выпущенный в апреле 2010 года, CS5 содержит следующие функции:
- Улучшенная и улучшенная функция рабочего процесса
- Поддержка 64-битной версии
- ACR 6 Улучшенная обработка RAW
- Коррекция объектива / Профили
- Заливка с учетом содержимого
- Кончики щетины
- Улучшения рисования и кисти
- HDR Pro
- Adobe mini bridge
- Кисть микшера
- Автоматическое выравнивание изображения
- Улучшения в графическом процессоре
- Puppet Warp
- Улучшенная очистка края
- Улучшенная общая производительность
Adobe Photoshop CS4
CS4 был выпущен в октябре 2008 года со следующими функциями:
- OpenGL display GPU ускорение в Photoshop
- Adobe Camera RAW CR 5 для улучшенного RAW pro cessing
- Масштабирование с учетом содержимого
- OGL для поворота холста
- Упрощенный интерфейс на основе вкладок
- Новый 3D-движок
- Более плавное масштабирование и панорамирование
- Панели настройки и масок
- Увеличенная глубина резкости
- Слой автоматического выравнивания
- Документ с вкладками Windows
- Улучшенное управление файлами + Adobe Bridge CS4
- Поддержка 64-разрядной версии в Windows Vista x64
- Улучшения рабочего процесса Lightroom
- Авто-смешение
Adobe Photoshop CS
Он был выпущен в октябре 2003 со следующими функциями:
- Регулировка светлых / затененных изображений
- Adobe Camera RAW 2
- Фильтр размытия объектива
- Соответствие цвета
- Обновление палитры гистограммы в реальном времени
- Возможности создания сценариев
- Возможности общего доступа и сортировки
- Файл браузер переработан
- Иерархические группы слоев
- Расширенный пользовательский контроль
Adobe Photoshop CC
Photoshop CC был выпущен в июне 2013 года со следующими функциями:
- Camera Raw 8.3
- Совершенно новая интеллектуальная резкость
- Уменьшение дрожания камеры
- Camera Raw в качестве фильтра
- Отредактированные прямоугольники со скругленными углами
- Интеллектуальная передискретизация
- Поделиться на Behance
- Связанные смарт-объекты
- Настройки облачной синхронизации в симметрии отрисовки
- Обновление и производительность. CS4, CS5 и CC содержат ряд уникальных и новых функций и улучшений по сравнению с предыдущими версиями.Неудивительно, почему программное обеспечение Adobe Photoshop считается лучшим программным обеспечением для редактирования изображений с такими высококлассными функциями.
Год за годом, чтобы оставаться на вершине игры, компания продолжает оставаться на вершине своей игры, вводя все больше функций, которые понадобятся ее пользователям. Будем надеяться на более совершенные версии в ближайшее время.
Вот их полный список. Просто проверьте это:
1.Давно по слухам, более темный и современный пользовательский интерфейс
2. Редизайн и очистка всех значков, кнопок, диалогов — и новые многофункциональные курсоры
3. Новые инструменты перемещения, расширения и исправления с учетом содержимого, а также улучшенные средства управления содержимым Fill
В Photoshop CS6 недавно добавлены потрясающие возможности редактирования видео с цифровой зеркальной камеры:
4. Великолепное редактирование видео [DSLR] в стандартной и расширенной версиях, для многих форматов *
5. Маскирование с учетом кожи с распознаванием лиц — автоматическое создание масок оттенка кожи
6.Полный пересмотр 3D в Photoshop CS6 Extended — 1 инструмент теперь выполняет работу 14
Как насчет некоторых реалистичных кистей:
7. Несколько замечательных новых (и реалистичных) кистей — Erodible Tips и Airbrush Tips
8 . Совершенно новая технология Camera Raw7, как в Lightroom 4
9. Баланс белого и шумоподавление в качестве выборочной кисти
10. Стили текста / символов и стили абзацев
11. Адаптивная коррекция широкоугольного объектива для исправления искажений и выпрямления линий
12.Улучшенная и более гибкая поза кисти, проекция кисти и динамика цвета
Pixelbender теперь встроен в фильтр масляной живописи:
13. Pixel Bender теперь встроен в Photoshop CS6 для фильтра масляной живописи
14. Переписан вектор движок, реальные векторные штрихи с пунктирными и пунктирными линиями
15. Mercury Graphics Engine обеспечивает в 10-100 раз более быстрое преобразование, преобразование, деформацию и многое другое
Графический процессор (GPU) увеличивает свою производительность здесь:
16.Значительный прирост производительности за счет более широкого использования графического процессора
17. Новые предустановки «Фотографическое тонирование» карты градиента и корректирующий слой «Поиск цвета»
18. Галерея размытия для создания малой глубины резкости, размытия с наклоном-сдвигом и постепенное размытие
19. Более интеллектуальный режим «Авто» для лучшей отправной точки и корректировки одним щелчком мыши
Световые эффекты снова вернулись:20. Световые эффекты вернулись и стали лучше, чем когда-либо, с значительно улучшенными элементами управления и 3D
21.Полностью переработанный и неразрушающий инструмент кадрирования, такой как Lightroom
Решение ужасной проблемы сбоя:22. Фоновое сохранение, включая настраиваемое автосохранение и восстановление после сбоя
23. Встроенный поиск / фильтрация слоев — by имя, эффект, стиль, настроение или атрибут
24. Простой инструмент миграции, который импортирует / экспортирует пользовательские предустановки и настройки
25 — Новый «бикубический автоматический» по умолчанию размер изображения всегда работает правильно
26.Улучшения привязки пути и сглаживания — критично для точной работы
Вставьте наиболее распространенные тексты из Lorem Ipsum:27. Простая вставка текста Lorem Ipsum из меню «Тип»
28. Возвращение контрольного листа II и презентации PDF в Photoshop
29. Полностью переработанный и улучшенный диалог печати
30. Усовершенствованный инструмент HDR с лучшим качеством, включая параметр «Сглаживание краев» и новые предустановки
В стандартную версию включена панель «Анимация»:31.Панель анимации временной шкалы теперь в стандартной версии, больше не является расширенной функцией
32. Поставляется с Bridge CS6, который теперь имеет встроенную 64-разрядную поддержку для более высокой производительности
33. Mini Bridge использует возможности Bridge в одном панель, и теперь может работать в диафильме
34. Photoshop CS6 — это 4,5 миллиона строк кода, на создание которых у сотрудников ушло 10 000 часов!
Хотите узнать, как создать вырезку с помощью версии Photoshop? проверьте здесь.
Различий между Photoshop CC и Photoshop Elements: — Информация
В чем разница между Photoshop CC и Photoshop Elements?
Photoshop — довольно известный инструмент, зарекомендовавший себя во всех отраслях.Это лучший выбор для любой творческой индустрии, чтобы улучшить рекламу, дизайн логотипов и брендинг. Широкий спектр функций и опций делает Photoshop самой современной программой для обработки цифровых изображений, широко используемой во всем мире. Photoshop Elements и Photoshop CC — две версии Photoshop, которые мы собираемся обсудить в этой статье.
Прежде чем приступить к сравнению элементов Photoshop и Photoshop CC , мы рассмотрим, что такое Photoshop Elements и Photoshop CC.
Что такое Photoshop CC?
Adobe Photoshop CC — это самая передовая программа для обработки цифровых изображений, предназначенная в основном для профессиональных фотографов, профессионалов в области видео и дизайнеров. Программное обеспечение имеет широкий спектр функций и может многое предложить своим пользователям.
Освоение хотя бы 5–10% его функций может сделать вас профессиональным пользователем с такими обширными знаниями, что в этом заключается вся глубина Photoshop CC.
Программа была запущена в 2013 году как преемник предыдущей версии Photoshop CS6.Благодаря этому программному обеспечению появилась функция творческого облака Photoshop.
Что такое Photoshop Elements?
Adobe Photoshop Elements — это программа для редактирования изображений для фотографов начального уровня или редакторов изображений. Программное обеспечение elements содержит большинство функций профессиональной версии Photoshop. Единственная разница в том, что в Elements меньше и проще.
Меньшее количество более простых вариантов работы с изображениями не делает Photoshop Elements менее мощным, чем его старший брат Photoshop CC.Photoshop Elements не позволит вам вручную использовать какой-либо инструмент в документе Photoshop, над которым вы работаете, вместо этого программа сделает всю работу за вас.
Тот факт, что Elements не позволяет пользователям вручную использовать инструмент, снижает риск повреждения документа, в котором вам следует восстановить поврежденные файлы PSD с помощью стороннего программного обеспечения.
Сравнение Photoshop CC и Photoshop Elements
Как упоминалось ранее, Photoshop Elements — это облегченная версия Photoshop CC , которая унаследовала некоторые функции последней.Теперь давайте посмотрим на различия между этими двумя функциями.
Возможности Photoshop CC:
Photoshop CC — это самая мощная программа для обработки изображений, в которой есть множество функций. В одной статье невозможно рассказать обо всех возможностях Photoshop CC . Представленные выше функции — это некоторые уникальные функции, которые недоступны в Photoshop Elements.
- Режим CMYK — Он относится к четырехцветному процессу печати CMYK, при котором голубые, пурпурные, желтые и черные чернила смешиваются для создания диапазона цветов.Этот режим точно описывает процесс воспроизведения цвета при печати. Следовательно, это часто используется при подготовке к печати изображений.
Источник изображения: Захватывающие советы
- Цветовой режим LAB — Он похож на другие цветовые режимы, такие как RGB и CMYK, где его можно определить как глобальную цветовую модель, в которой вы можете указать любой заданный цвет, задав числовые значения по разным каналам.
Источник изображения: Photo.net
- Микшер каналов — Он смешивает цветовые каналы, может использоваться для исправления неисправных каналов и создания изображений в оттенках серого из цветных изображений.
Источник изображения: macprovideo.com
- Кисти из щетины — Это новый набор кистей в Photoshop CC, который позволяет рисовать кистями с виртуальной щетиной.
- Палитра контуров — Палитры являются важной частью Photoshop, они позволяют настраивать работу инструментов в наборе инструментов. Палитра контуров — одна из таких палитр.
- Другие функции, такие как редактирование журнала истории, текст на пути, расширенное форматирование текста, расширенное улучшение цвета, расширенные веб-функции, настраиваемый инструмент, предустановленный сочетания клавиш, меню и многое другое.
Примечание: Если вы используете CC или Elements, вы не можете избежать ошибок в приложении Photoshop, приводящих к повреждению файлов PSD. Чтобы исправить эти поврежденные файлы PSD, все, что вам нужно, — это простой и понятный инструмент восстановления PSD, такой как Remo PSD Repair.
Функции Photoshop Elements:
Хотя Photoshop Elements — это облегченная версия Photoshop CC, у нее есть некоторые уникальные функции, которых нет в последней.Ниже приведены некоторые уникальные особенности Photoshop Elements
.- Инструмент для вырезания печенья — Этот инструмент в Photoshop CC является создателем нестандартной формы для изображений. Он также способен создавать маску и скрывать от нее все.
- Режим быстрого редактирования: В этом режиме представлено множество типов быстрой настройки с использованием предварительного просмотра. Вы можете выбрать любое изображение из списка миниатюр и настроить его или нажать «Авто», чтобы программа сделала всю работу за вас.
Источник: LinkedIn Learning
- Управляемый режим редактирования: Управляемый режим редактирования в Photoshop Elements позволяет пошагово выполнять редактирование, а также позволяет восстанавливать старые фотографии.
Источник изображения: LinkedIn Learning - Режим экспертного редактирования: Эта функция является одной из самых близких к Photoshop CC, где вы получаете такие функции, как маскирование, слои, которые являются общими для Photoshop
Источник изображения: LinkedIn Learning - Режим многофайловой обработки: Этот режим позволяет обрабатывать несколько файлов без необходимости записывать действие.
- Photoshop Elements позволяет создавать шаблоны для фотокниг, поздравительных открыток, календарей.
- Есть и другие функции, такие как простой обмен для сайтов социальных сетей, таких как Facebook, мерцание и т. Д.
Примечание: Если вы когда-нибудь столкнетесь с какими-либо ошибками, связанными с PSD на вашем компьютере Mac, вы все равно можете восстановить файлы PSD на Mac с помощью Remo Repair PSD
Это некоторые функции Photoshop Elements, которые недоступны в Photoshop CC.
Хотя все функции Photoshop CC недоступны в Photoshop Elements, некоторые функции можно моделировать с помощью других инструментов в Elements.В Elements скрыты некоторые функции, к которым можно получить доступ только после определенных действий в Photoshop CC. Это основные различий между Photoshop CC и Photoshop Elements в отношении функций.
Когда дело доходит до цен, между Photoshop Elements и Photoshop CC огромная разница. Photoshop CC стоит дорого по сравнению с Photoshop Elements. Если вы серьезный графический дизайнер, который занимается обширным редактированием изображений, только тогда вы можете выбрать Photoshop CC.Photoshop Elements для вас, если вы являетесь пользователем среднего уровня, который хочет чему-то научиться.
Хотя Photoshop Elements ориентирован на промежуточных пользователей, это может вызвать затруднения, если вы столкнетесь с какой-либо ошибкой. Как промежуточный пользователь, попытка исправить ошибку Photoshop не может открыть файл PSD — это большое дело. Это распространенные проблемы, с которыми любой пользователь может столкнуться при использовании программного обеспечения, такого как Photoshop, и многочисленные решения доступны в Интернете.
.Adobe photoshop какая версия лучше: Все версии Фотошоп – описание и особенности

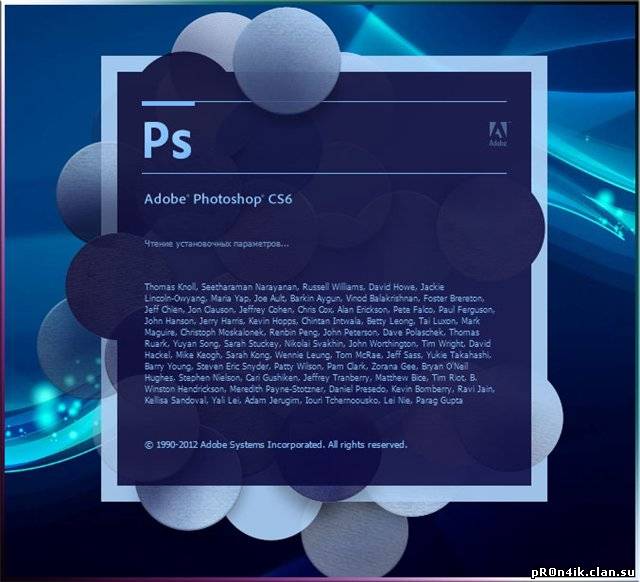
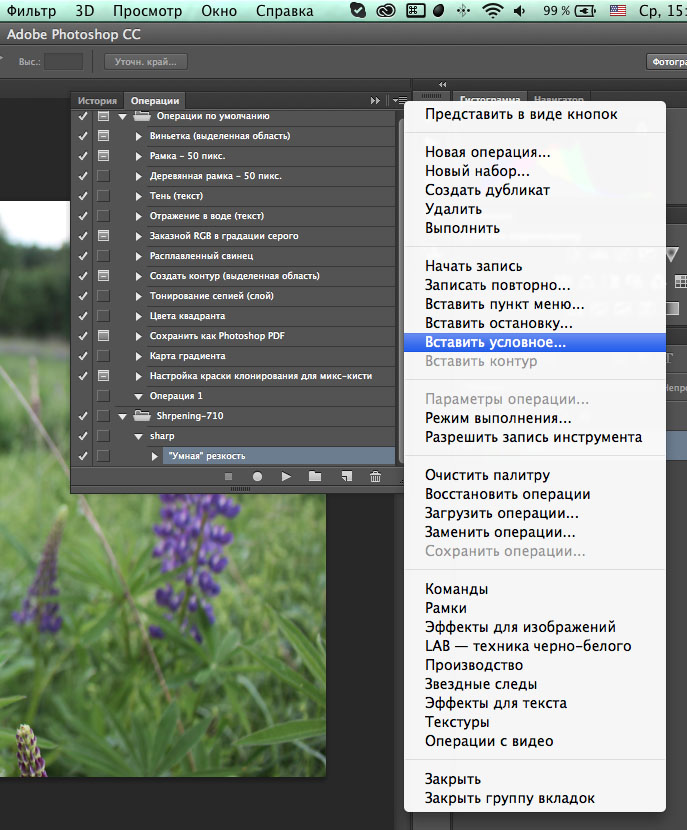 1 — устанавливайте CS4, CS5, CS6, СС 2014 или СС 2015;
1 — устанавливайте CS4, CS5, CS6, СС 2014 или СС 2015;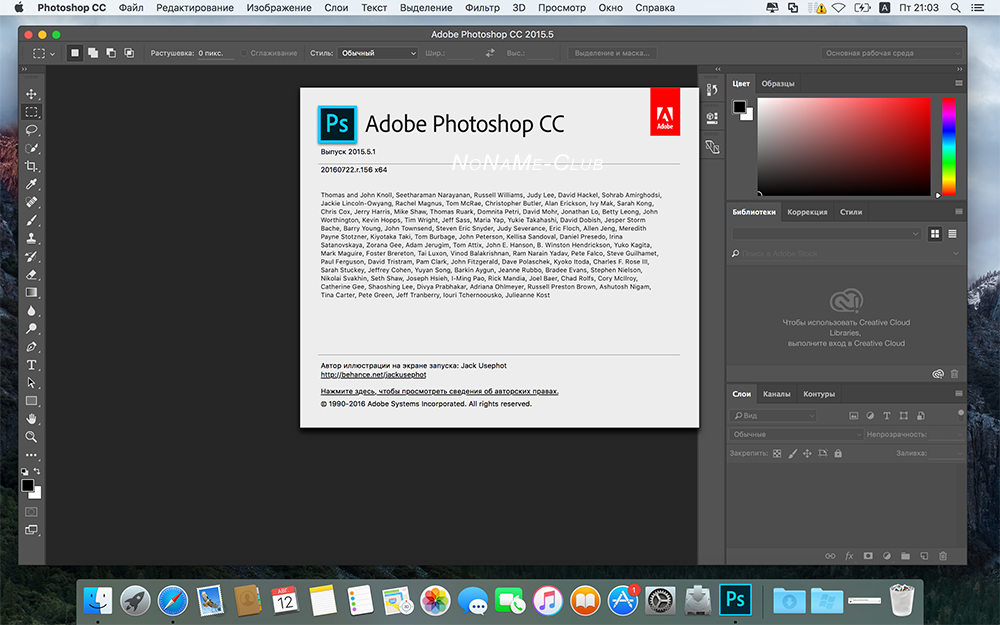

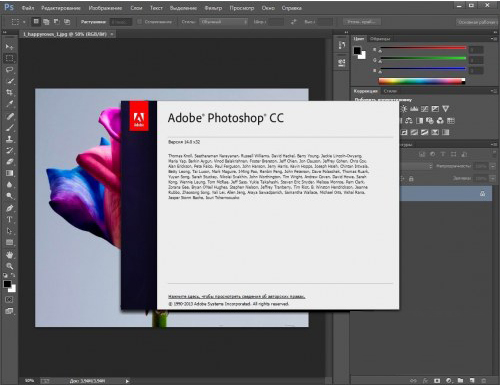 Это позволяет существенно уменьшить размер конечного файла без потери качества;
Это позволяет существенно уменьшить размер конечного файла без потери качества;
 1 – устанавливайте CS4, CS5, CS6, СС 2014 или СС 2015;
1 – устанавливайте CS4, CS5, CS6, СС 2014 или СС 2015; Фильтры редактора могут не только придавать готовому изображению тот или иной эффект, но даже создавать новые объекты и обрамлять фото.
Фильтры редактора могут не только придавать готовому изображению тот или иной эффект, но даже создавать новые объекты и обрамлять фото.
 Что же такого позволяет делать функция, за что её так сильно любят пользователи и чем она поможет лично вам — читайте в статье.
Что же такого позволяет делать функция, за что её так сильно любят пользователи и чем она поможет лично вам — читайте в статье. В общем, дополнительная информация о том, как ещё сделать изображение лучше, ждёт вас в уроке.
В общем, дополнительная информация о том, как ещё сделать изображение лучше, ждёт вас в уроке.