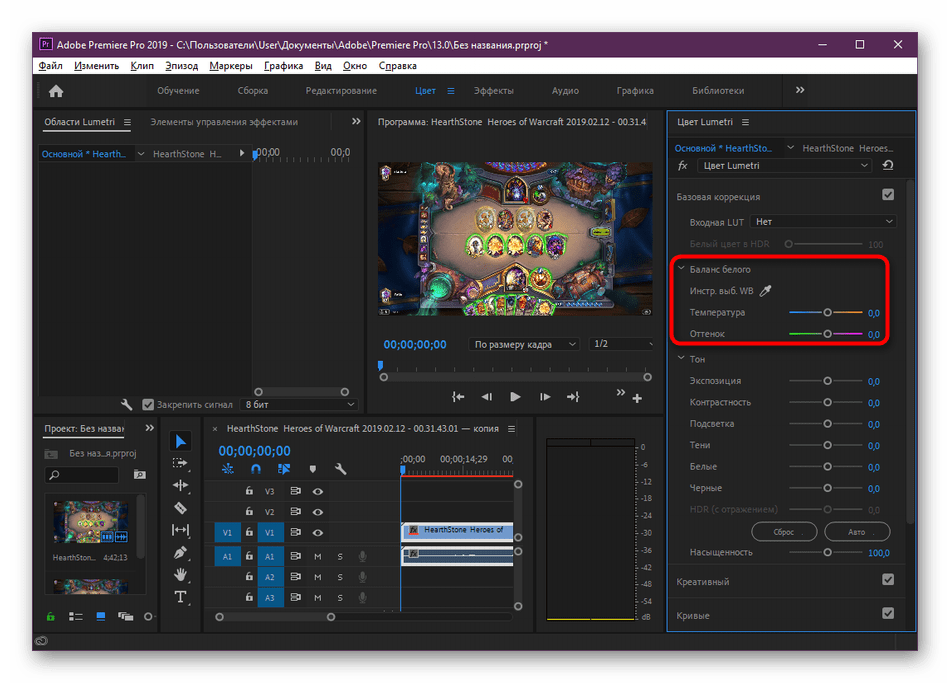Как работать в Adobe Premiere Pro
Если решили попробовать себя в профессии, специализирующейся на том, чтобы монтировать ролики, то стоит обратить внимание на программное обеспечение Adobe Premiere Pro и узнать как им пользоваться. Существует огромная вероятность, что хотя бы раз вы слышали об этой программе, предназначенной для работы с видео. Это лучшая утилита в этой области, но главной ее проблемой является сложный интерфейс, содержащий множество инструментов. Если говорить о том, как работать с прогой с нуля для новичков, то сразу же на ум приходит специальное обучение. Множество роликов с уроками в свободном доступе находятся на просторах интернета, а кроме того есть и на нашем сайте. Сначала будет сложно, но постепенно разберетесь со всеми нюансами, после чего будет невозможно оторваться от работы в приложении. Чтобы узнать особенности использования, прочитайте статью до конца.
Создание проекта и добавление видео
Первой задачей, стоящей перед вами, является понятие, как пользоваться Adobe Premiere Pro для создания ролика.
- Выполните запуск программы, после чего нажмите «Создать новый».
- В открывшемся меню стоит выставить значения, отвечающие вашим требованиям. Если не хочется изменять расширение, ставьте имеющиеся значения. Кликните по клавише «Ок».
- Нажмите на раздел, содержащий медиаданные, два раза. Откроется обозреватель.
- Зайдите в проводник, чтобы выбрать нужный ролик. Нажмите на клавишу «Открыть».
- Выполните перемещение ролика на Timeline, для открытия редактора.
Больше не будет необходимости проводить дополнительные работы, если только не захотите установить пресеты или дополнительный медиа-контент. Огромным преимуществом является то, что инструкция подходит для всех типов файлов.
Как монтировать в Адоб Премьер: Основы
Если хотите узнать о работе с монтажом, стоит просмотреть предоставленный ролик.
Как замедлить или ускорить видео
Как изменить скорость видео при помощи кадров
Для начала работы необходимо загрузить исходный клип. После этого в левой части интерфейса можно будет найти его наименование.
Нажмите на него мышкой, после чего воспользуйтесь опцией «Interpret Footage».
Как только перед вами появится новое окно, введите количество кадров, необходимое для дальнейшего воспроизведения. Если увеличить кадры, то картинка ускорится, а если написать меньшее число, то она замедлится. Как понять, что все получилось? Посмотрите на длительность продукта, она сразу же изменится.
Обратите внимание!
Несмотря на то, что способ хорош во всем, стоит помнить, что он подходит только для редактирования целого клипа. Если нуждаетесь в том, чтобы ускорить определенный момент, читайте далее.
Если нуждаетесь в том, чтобы ускорить определенный момент, читайте далее.
Как ускорить или замедлить часть видео
Перейдите во вкладку «Timeline», после этого обозначьте границы, нуждающиеся в редактировании. Для того чтобы это осуществить, воспользуйтесь «Лезвием», после чего обрежьте участок.
Выделите конечный фрагмент, кликните по нему правой кнопкой мышки. Перейдите в меню «Скорость». Именно здесь можно сделать «Таймлапс».
Здесь необходимо будет ввести свои значения, представленные в процентах и минутах. Для их изменения можно воспользоваться специальными стрелочками, способными меняться в обе стороны. Благодаря этому, можно легко сделать затухание или ускорение видео.
Теперь вы поняли, как пользоваться Адоб Премьер Про. Это не так сложно, как казалось с самого начала.
Обрезаем видео в Adobe Premiere Pro
Обрезка видео по краям
Для того чтобы удалить ненужные части, лучше всего использовать обрезание ролика с краев. Способ не считается универсальным, но если это ваш случай, то следуйте алгоритму:
Способ не считается универсальным, но если это ваш случай, то следуйте алгоритму:
- Нажмите левой клавишей мышки в начале дорожки до появления розовой полоски. Сместите ее на необходимое расстояние, после чего отпустите клавишу.
- Переместите ролик в начало Timeline, после чего выполните аналогичные действия в конце ролика.
Обрезать ролик или картинку займет всего несколько минут, но он будет смотреться более лаконичным и качественным. Если случайно выполнили обрезание, можно отменить действие, зажав комбинацию горячих клавиш.
Обрезка фрагментов видео
Частой задачей является обрезание отдельных частей, располагающихся посередине ролика. Здесь уже придется прибегнуть к другим функциям, не похожим на предыдущие, описанные выше. Внимательно прочитайте инструкцию:
- Найдите требуемый фрагмент, а затем воспользуйтесь инструментом «Подрезка», находящемуся на панели.

- Нажмите на участок, чтобы отрезать одну сторону, а затем другую, преобразовывая продукт в отдельный объект.
- Воспользуйтесь функцией «Выделение», чтобы переместить во всех клипах.
- Кликните правой кнопкой мышки на том, который необходимо удалить, после чего выберите функцию удаления «Со сдвигом».
- Выполните группировку частей, чтобы склеить две части видео в единое целое.
Можно заняться соединением бесконечного числа участков, редактируя их так, как пожелаете.
Обрезка при рендере
Последним видом, как можно обрезать ролик, является рендеринг. Прочитав эту инструкцию, будете знать, как отрендерить видео без особых умений. Этот способ похож на первый, но имеет свои особенности ограничения продолжительности. Для того чтобы это выполнить, необходимо воспользоваться экспортом готовой продукции, поэтому необходимо заранее об этом позаботиться. Внимательно следуйте алгоритму:
- После того как все действия с роликом будут произведены, зайдите в меню «Экспорт», после чего найдите вкладку «Медиаконтент».
 Там необходимо будет выбрать файл.
Там необходимо будет выбрать файл. - Здесь стоит обратить внимание на строку длительности, чтобы обозначить точки выхода и входа.
- После этого необходимо указать несколько дополнительных параметров: формат, имеющиеся шаблоны, а также многое другое.
- Нажмите на клавишу «Экспорт», после чего дождитесь окончания процесса.
Создание титров
Часто пользователей волнует, как пользоваться Adobe Premiere Pro, чтобы вставить титры в видео. Весь процесс будет детально описываться, чтобы не произошло никаких ошибок. Если рассматривать функции Adobe Premiere Pro в целом, то здесь можно создать разнообразные надписи, относящиеся к разному уровню сложности. Алгоритм создания будет практически одинаков, поэтому приступим.
Обратите внимание!
Помните о том, что все операции начинаются с создания нового проекта и установки необходимого плагина.
Добавление текста
Добавить текст в программе будет несложно, но придется учитывать несколько нюансов, чтобы все было выполнено идеально. Следуйте предоставленной инструкции, чтобы сделать титры в клипе. Все надписи выполняются по одинаковому алгоритму:
Следуйте предоставленной инструкции, чтобы сделать титры в клипе. Все надписи выполняются по одинаковому алгоритму:
- Поместите ползунок в требуемую зону, где должен начинаться текст.
- Найдите кнопочку «Текст», расположенную на середине панели инструментов.
- Поместите курсор на место для предварительного просмотра, после чего введите необходимые слова в прямоугольник.
- После этого растяните текст видео на требуемую продолжительность.
Следуя этой инструкции, можно вставить совершенно любую надпись. Если выделите написанное, то сможете добавить шрифт, наложить эффекты и многое другое.
Настройка внешнего вида надписи
Работа с текстом подразумевает большой труд, ведь облик надписи должен ничем не отличаться от общей темы ролика, но не теряться на фоне происходящего. Главное, чтобы текст был читаем, но не слишком отвлекал на себя внимание.
Для того чтобы это осуществить, стоит выполнить следующее:
- Как только будет завершено редактирование, перейдите в раздел с эффектами, а затем найдите их управление.

- Если потребуется изменение положения текста, стоит нажать на клавишу «V», после чего сделайте то, что необходимо.
- Зайдите в раздел «Текс», чтобы выбрать шрифт, положение и другие параметры. При необходимости можно установить дополнительные луты. Если надо посмотреть предварительный результат, нажмите на специальную кнопку.
- Ниже можно найти дополнительные настройки оболочки, где можно залить текст, настроить тени и фон. Все функции регулируются отдельно, просто перемещайте ползунки. Если не можете подобрать подходящий цвет, воспользуйтесь инструментом «Пипетка».
- Если необходимо настроить прозрачность, то просто потяните одноименный ползунок в сторону до удовлетворяющего результата.
Обратите внимание!
Здесь показана настройка основных параметров, для которых используется специальная панель. Если необходимо настроить что-то необычное, стоит выполнить пользовательскую настройку.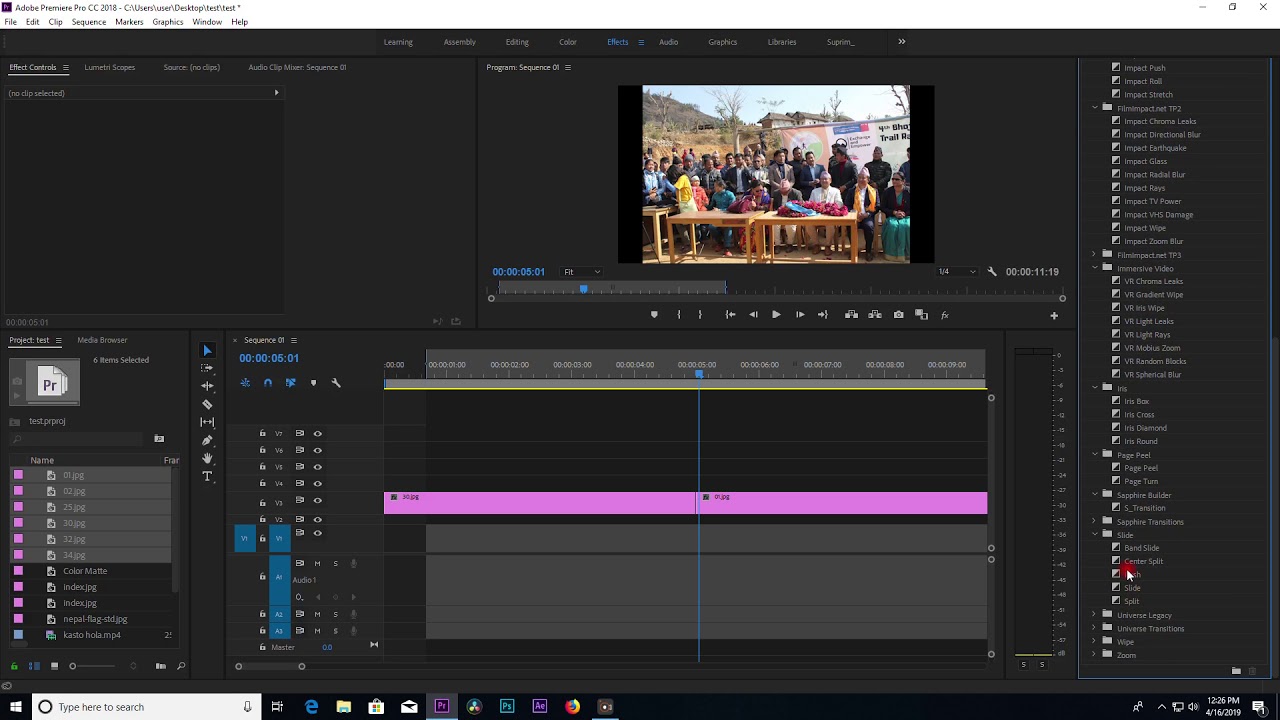
Настройка анимации
Очень часто надписи в кино вводятся плавно или со специальными эффектами. Кроме этого, можно сделать переходы с текстом между кадрами, чтобы текст красиво выглядел при воспроизведении. Все это самостоятельно регулируется пользователем через меню управления.
- Настройка плавного появления надписи не занимает много времени. Просто установите ползунок в начальной точке воспроизведения, а также поставьте значение «Непрозрачности» на 0. Убедитесь, что эффект теперь отмечен голубым, чтобы можно было добавить ключ для начала анимации.
- После этого передвиньте ползунок в правую строну, после чего поставьте непрозрачность в 100%. Проверьте, что ключ установился.
- Все то же самое можно проделась с изменением масштаба. Здесь можно увеличить фрагмент видео или просто сделать приближение. Для начала требуется сместить ползунок в сторону, после чего надо добавить еще несколько ключей.
Если возникнет необходимость, можно настроить дополнительно повороты, то можно провернуть похожие действия, руководствуясь другими дорожками. При этом необходимо следить, чтобы все ключи были добавлены, а также не было излишних.
При этом необходимо следить, чтобы все ключи были добавлены, а также не было излишних.
Добавление эффектов
В добавлении эффектов в Adobe Premiere Pro нет ничего сложного, поэтому не будем акцентировать внимание. Не все пользуются этой функцией, хоть в ней есть много интересного. С правой стороны располагается отдельное меню, где находится библиотека со всеми эффектами. Радует, что здесь можно пользоваться поиском по всем файлам. Для того чтобы чем-то воспользоваться, необходимо просто перетащить это на нужную область. После этого следуйте инструкции от предыдущего шага.
Сохранение готового проекта
Как только вся работа будет закончена, можно переходить к вопросу: «Как сохранить проект?». Для начала нужно проверить качество выполненного клипа. После этого кликните по клавише «Enter», чтобы начать инвертировать видео. После этого можно будет заметить улучшение качества записи, а также снижение дефектов. Окончательным действие станет выбор конечного формата.
Выполнение цветокоррекции
Цветокоррекция в рассматриваемом проекте является одним из главных процессов монтажа. От того, насколько правильно вы сможете выставить здесь параметры, зависит общее восприятие записи. Благодаря этому, можно сделать стабилизацию клипа, убрав все незначительные дефекты.
Для того чтобы выполнить поставленную задачу, нельзя найти универсальный метод. Главное подходить ко всему этому творчески и ориентируясь на ситуацию. Главная цель, стоящая перед нами, описать все имеющиеся опции.
Шаг 1: Создание нового проекта и переход в режим «Цвет»
Выполнять монтаж можно с создания нового проекта, а после с перемещения в нужную среду. Если прислушаться к опытным пользователям, требуется выполнить следующие шаги:
- Запустить ПО, создать проект, после чего добавить материалы или сделать интро.
- Выбрать рабочую среду, зайдя в категорию «Цвет», чтобы выполнить автоматическую настройку.
- Справа будут располагаться основные инструменты, предназначенные для работы.

- Если нужно что-то еще добавить, то нужно отметить нужный инструмент, после чего сохранить на панели.
Подготовительный этап завершен, можете переходить к нужным действиям. Например, сделать размытие, заблюрить видео или убрать хромакей.
Шаг 2: Базовая коррекция
Поговорим об основных функциях, доступны в этой категории. Они будут полезны практически всем:
- Определитесь с рабочей средой, после чего посетите категорию «Базовой коррекции».
- Найдите пункт «Входная LUT» Здесь можно найти перечень эффектов, которые помогаю выполнить коррекцию изображения. Сейчас не самый лучший повод менять шаблоны, потому что они не дадут выполнить потом редактирование.
- Акцентируйте внимание на балансе белого, меняя ползунки в нужную сторону. Если там будет присутствовать предпочтительный цвет, то выберите его пипеткой, после чего автоматически примените настройки.
- Внизу расположился раздел «Тон». Здесь все стандартно и привычно, что сможет выровнять цвет горизонта.
 Главное, не переборщите с этим, чтобы не получить изображение с сильными дефектами.
Главное, не переборщите с этим, чтобы не получить изображение с сильными дефектами.
Полезно знать!
Здесь нет точного значения ползунков, ведь все зависит от индивидуальных особенностей. Результат можно увидеть в окне предварительного просмотра, чтобы можно было изменить или перевернуть видео, если не понравилась конечная версия.
Шаг 3: Корректировка в разделе «Креативный»
Если зайдете в «Креативный» раздел, то сможете найти тут еще больше функций, заключенных в специальных шаблонах. Весь рабочий процесс заключается в следующем:
- Зайдите в этот раздел, после чего выберите один из «Look». В интернете сейчас можно найти много шаблонов, устанавливаемых в Adobe Premiere Pro. Все их можно сразу применить или посмотреть для начала. При этом можно сделать стоп кадр, чтобы оценить картинку в остановленном виде.
- Посмотрите внимательно на «Коррекцию», где можно применить интересные эффекты, состарить изображение или сделать эффект «два видео в одном».

- Если спуститься ниже, то можно найти настройки теней и подсветок. Если нужно, чтобы тень отбрасывалась в определенном оттенке, стоит передвинуть ползунок до необходимого цвета.
Шаг 4: Кривые
Чтобы настроить цветовую гамму или изменить один из оттенков, стоит зайти в категорию «Кривые». Следуйте представленной инструкции:
- Зайдите в раздел, как это было показано ранее.
- Нажмите на первую кривую, отвечающую за диапазон «RGB». Здесь можно выбрать 4 цвета: белый, синий, зеленый и красный. После чего настройте положение точек.
- Посмотрите ниже, там находятся точки, отвечающие за цветовой фон, яркость и насыщенность.
Шаг 5: Цветовые круги и сопоставление
Выше рассказывалось об изменении цветовой гаммы. Сейчас же поговорим о цветовых кругах. Здесь появилось еще одна опция – изменение подсветки и среднего тона. Просто выберите нужный оттенок, после чего перемещайте ползунки до нужного значения. Если хотите сбросить параметры, просто дважды кликните ЛК мышки.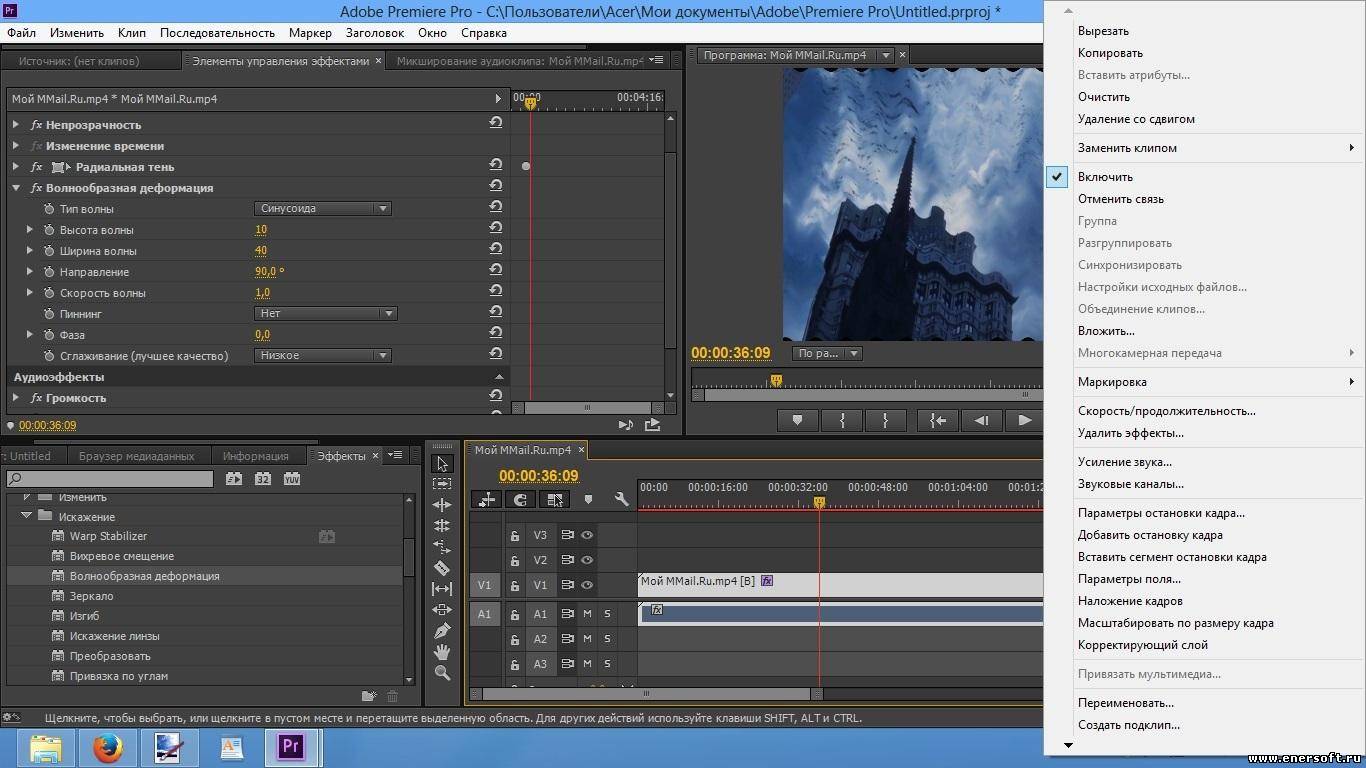
Шаг 6: Редактирование каждого цвета по отдельности
Если необходимо сменить один из оттенков или изменить прозрачность, стоит перейти в меню «HSL». Выберите цвет пипеткой или самостоятельно настройте его. Если не можете попасть в нужный оттенок, просто попробуйте растянуть изображение. Затем стоит познакомиться с главными параметрами – избавлением от шумов и размытием. Кроме этого, тут можно найти температуру, контрастность, четность и насыщенность.
Шаг 7: Добавление виньетки
Этот этап не обязателен для выполнения, но некоторым нравиться сделать слайд шоу, а потом применить на него виньетку или выделить определенные части. Выполнить это очень просто. Выделите область по краям экрана, чтобы сделать размытие, или сделать ее немного темнее, чтобы сосредоточить внимание в центре. Все параметры подбираются под ситуацию.
Шаг 8: Отключение всех эффектов в режиме предпросмотра
Программа позволяет выделить момент отключения эффектом в режиме предварительного просмотра. Данная функция станет полезной, если хотите посмотреть на исходный вид ролика. Чтобы воспользоваться такой кнопкой, нужно добавить ее:
Данная функция станет полезной, если хотите посмотреть на исходный вид ролика. Чтобы воспользоваться такой кнопкой, нужно добавить ее:
- Зайдите на панель инструментов, а затем нажмите на «плюсик».
- Найдите значок «Fx», после чего добавьте ее на главную панель. Не забудьте сохранить.
- Кнопка останется на панели. Ей можно пользоваться во время предварительного просмотра.
Шаг 9: Рендеринг готового проекта
Когда завершите работу над цветокоррекцией, отправьте проект в рендер. Уделите внимание настро
Как исправить ошибки в программе Adobe Premiere Pro
Adobe Premiere Pro CC – одно из наиболее востребованных и популярных программных обеспечений, что не уберегает продукт от возникновения проблем. Пользователи часто оставляют отзывы об ошибках, возникающих во время работы с утилитой. Очень обидно, когда после многочасового редактирования ролика происходит неточность, приводящая к потере информации. Если столкнулись с одним из популярных недочетов, прочитайте представленную статью до конца, чтобы найти верное решение.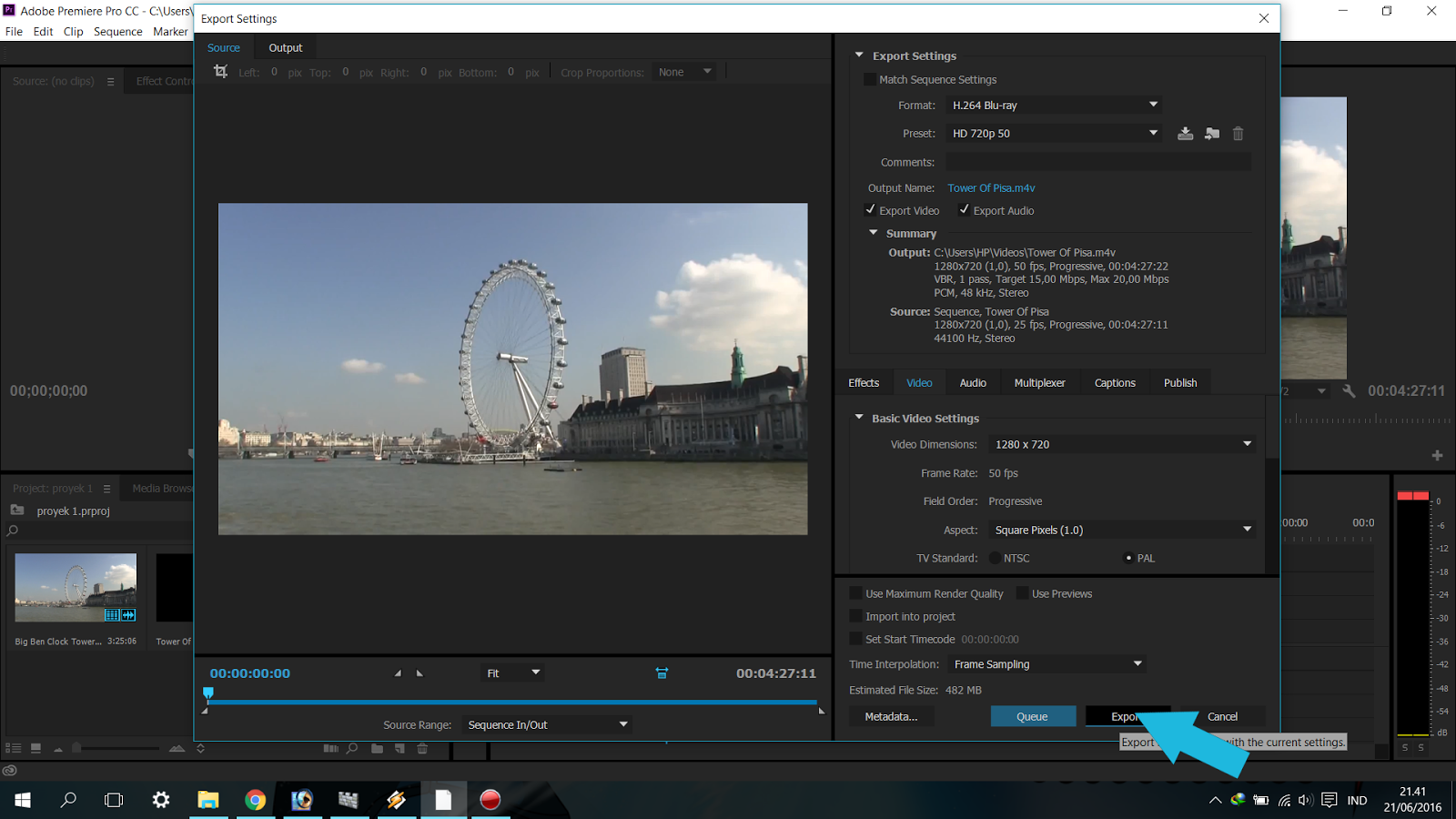 Внимательно следуйте инструкциям, чтобы достичь нужного результата. Стоит отметить, что большинство неполадок в работе с видеоредактором возникает из-за того что вы используете старую версию. Рекомендуем вам загрузить последнее обновление Adobe Premiere Pro CC 2020 с нашего сайта. Возможно это решит массу проблем и процесс монтажа станет намного удобнее и приятнее.
Внимательно следуйте инструкциям, чтобы достичь нужного результата. Стоит отметить, что большинство неполадок в работе с видеоредактором возникает из-за того что вы используете старую версию. Рекомендуем вам загрузить последнее обновление Adobe Premiere Pro CC 2020 с нашего сайта. Возможно это решит массу проблем и процесс монтажа станет намного удобнее и приятнее.
Ошибка компиляции фильма
Если во время экспорта фильма у вас выскочила сообщение с кодом ошибки 1609629690, это дает повод задуматься над тем, что у вас возникла проблема с жестким диском.
Из-за чего это может происходить? Причин великое множеств, но иногда можно заметить второе сообщение, повествующее о проблеме. Рассмотрим на конкретных примерах:
- «Ошибка сжатия кодека». Такой тип просчета в Адоб Премьер Про говорит о том, что размер изображения не поддерживается. Иногда это показывает на проблемы с системой памятью или каким-то оборудованием. Чтобы это решить, попробуйте пользоваться неограниченным кодеком.
 Это позволит понять, имеется ли проблема с размерами картинки.
Это позволит понять, имеется ли проблема с размерами картинки. - «Полный диск». Свидетельствует о том, что закончилось свободное место. Необходимо экспортировать ролики на другой жесткий диск, либо удалить лишние материалы с данного. Не забудьте про кэшированные файлы.
- «Дубликат». Если возникла такая проблема, следует переименовать видео, чтобы не создавать конфликта с имеющимися данными.
- «Не найдено». Это может произойти в том случае, если проектные материалы не связаны. Необходимо воспользоваться функцией «Найти» или «Поддержка ссылок», чтобы найти отсутствующие материалы.
- «Неверный считыватель». Возникает из-за того, что место сохранения недоступно. Здесь нужно проверить, что на жестком диске отсутствует защита от записи, а также то, что он подключен.
- Ограниченное пространство. Выполните оптимизацию потенциальной памяти, воспользовавшись настройками рендеринга. Откройте меню «Правка», после чего перейдите в раздел «Настройки». Кликните по разделу «Оптимизировать», а затем зайти в «Память».
 Для того чтобы завершить работу здесь, придется зайти в «Производительность».
Для того чтобы завершить работу здесь, придется зайти в «Производительность».
Нет звука в видео
Для начала необходимо выяснить, в каких видео, сделанных в Adobe Premiere Pro CC, отсутствует музыкальное сопровождение. Произведите действия по этому алгоритму, чтобы узнать тип фильмов.
- Создайте проект.
- Зайдите в раздел «Файл», перейдите в пункт «Новый», после чего воспользуйтесь меню «Полосы и тон». Кликните по клавише «Ок».
- Найдите на панели «Проект», два раза кликните по кнопочке «Полосы и тон», чтобы открыть клип.
- Если не получится открыть на мониторе источника, придется перетащить его на линейку «Хронологии».
- Кликните по клавише «Воспроизведение». Если не слышно тона, требуется прочитать инструкцию, когда нет звука во всех клипах. Если тон был услышан, то переходите ко второй части.
Звук отсутствует во всех клипах
Если не услышали тон, проделайте приведенные ниже действия:
- Выбрать аудиоустройство системы, после чего проверить громкость.
 Обратите внимание, что на компьютере может находиться несколько устройств, воспроизводящих музыку. Стоит выбрать предпочитаемое оборудование по умолчанию, после чего еще раз проведите проверку звука. Лучше всего это сделать через панель управления.
Обратите внимание, что на компьютере может находиться несколько устройств, воспроизводящих музыку. Стоит выбрать предпочитаемое оборудование по умолчанию, после чего еще раз проведите проверку звука. Лучше всего это сделать через панель управления. - Настроить параметры звукового драйвера. Откройте клип в Адобе Пример Про, содержащий полосы и тон. Зайдите в раздел «Правка», чтобы в установках найти музыкальное оборудование. Когда появится всплывающее меню, выберите «Класс устройства», чтобы найти подходящий драйвер. Если его там нет, начните автоматический поиск. Подключите нужное устройство, зайдя в пункт «Вывод по умолчанию». Включите устройство на панели задач 1. Кликните по клавише «Ок». Начните показ ролика. Недоразумение решилось. Если звука все еще нет, стоит воспользоваться другим драйвером.
- Обновление драйверов звуковой карты. Если выше описанные действия не помогли, необходимо задуматься: «Не устарел ли драйвер компьютера?». Посмотрите на производителя аудиокарты, после чего самостоятельно скачайте пакет драйверов для нее.
 После того, как установите новые драйвера, следует повторить этот алгоритм еще раз.
После того, как установите новые драйвера, следует повторить этот алгоритм еще раз.
Звук отсутствует в некоторых клипах
Если нет звука в отдельных видео, стоит воспользоваться этой инструкцией:
- А включены ли звуковые дорожки? С левой стороны необходимо проверить поле, где должен быть включен знак динамика. Для того чтобы это сделать, нужно зайти в поле, а затем нажать на появившийся значок. Так нужно сделать со всеми.
- Проверить громкость музыки. Здесь требуется использовать аудиомикшер, чтобы понять, включен ли звук. Если будет необходимо, надо увеличить громкость. Как все это осуществить? Зайдите в микшер, зайдите в «Микшер звуковых дорожек», а затем выберите название последовательности. Или зайдите в специальное поле. Если возле дорожки горит «М», то звук выключен, поэтому нужно на него нажать.
- Проверьте, не отключены ли клипы. Когда убедились, что у отдельного клипа включена громкость, после чего сделайте проверку подключения.
 Если все работает хорошо, вопрос решен. Если они выключены, прочитайте подробную статью на нашем сайте.
Если все работает хорошо, вопрос решен. Если они выключены, прочитайте подробную статью на нашем сайте. - Проверьте совместимость кодеков. Если проблема так и не решилась, стоит осуществить проверку кодеков. Кодеками называются специальные алгоритмы сжатия, подразделяются на несколько видов. Иногда не получается декодировать некоторые материалы, поэтому что используемый кодек был низкого качества. Можно загрузить другие кодеки, принадлежащие сторонним разработчикам. Если не получается решить проблемы после установки других кодеков, стоит рассмотреть вариант установки другого программного обеспечения. После перекодировки, можно будет поместить файлы обратно в Adobe Premiere Pro. Убедитесь, что у вас просто не лагает предпросмотр, а существует реальная проблема.
- В самом видео нет звука или изображения. Когда сделаете импорт, можете столкнуться с проблемой отсутствия картинки или музыки. Проблема легко решается без лишних усилий. Познакомиться поближе с материалами по этой недоработке можно на нашем сайте.

MME device internal error
Иногда во время работы в данном программном обеспечении у вас пропадает звук, и выскакивает сообщение с текстом: «Настройки устройства применить не удалось. Возникла «внутренняя ошибка устройства ММЕ». Если используете ОС Виндовс 10, то это может быть связано с запретом использования микрофона другими устройствами.
Для того чтобы решить дилемму, надо:
- Зайти в меню «Пуск», после чего зайти в настройки конфиденциальности.
- С левой стороны найдите «Микрофон», а после щелкните переключатель с правой стороны, разрешив доступ всему оборудованию.
- После того, как это будет осуществлено, зайдите в утилиту. Все аудио устройства будут показаны. Наслаждайтесь использованием!
Обратите внимание!
Такой тип просчета может возникать при использовании другого софта. Данная инструкция может считаться универсальной, ведь будет полезна для всех программ.
Ошибка 146 при установке
Если во время установки или обновления программного обеспечения Adobe возникает ошибка 146 при установке, значит невозможно выполнить перемещение временных данных из той папки, куда они были помещены изначально.
Для того чтобы избавиться от трудности, необходимо:
- Обновить приложение «Креатив Клауд» до новейшей версии.
- Отключить антивирус на некоторое время, а также не забудьте брандмауэр.
- Удалите существующую поврежденную установку.
- Создайте самостоятельно специальный каталог, который вызвал это недоразумение.
Обратите внимание!
Текущий алгоритм будет показан тем, у кого материалы расположены не в тех местах, где им суждено. Вручную придется систематизировать все имеющиеся материалы, чтобы пользовательский каталог был виден программе.
- Проверьте, предоставлены ли права доступа к источнику информации. Тщательно проверьте, все ли оформлено правильно.
- Попробуйте воспользоваться другой ссылкой, позволяющей начать загрузку.
- Сделайте настройку доступа к папкам операционной системы. Необходимо сделать так, чтобы можно было сохранять данные в «Креатив Клауд». Управление доступом является системным компонентом, где информация подвергается специальному алгоритму защиты, чтобы предотвратить вредоносные изменения приложениями.
 Для того чтобы избежать такой ситуации, требуется добавить «Creative Cloud» в белый список, тогда не придется каждый раз выполнять данный алгоритм.
Для того чтобы избежать такой ситуации, требуется добавить «Creative Cloud» в белый список, тогда не придется каждый раз выполнять данный алгоритм.
Не экспортируется видео
Пользователи довольно часто сталкиваются с вопросом, заключающимся в том, что у них не экспортируется видео. Многие из них не знают, что делать в такой ситуации, хотя все очень просто.
- Выполните перезагрузку устройства. В большинстве случаев это помогает справиться с большим классом неточностей.
- Посмотрите, хватает ли на жестком диске места для сохранения фильмов. Если его не хватает, то удалите ненужную информацию или смените папку хранения. Иногда такая дилемма возникает, когда пользуетесь внешним диском, как хранилищем для экспортных видео. Попробуйте сменить диск, что поможет решить вопрос.
- Не используйте еще программы, кроме этой. Возможно, какое-то приложение будет лучше воспроизводить данные материалы, поэтому стоит поэкспериментировать. Лучше всего не использовать два и более похожих ПО одновременно, ведь это приведет к накладке.
 Закрыть вторую программу, после чего перезагрузить Премьер.
Закрыть вторую программу, после чего перезагрузить Премьер. - Изменить параметры настройки рендеринга. В этом случае неточность может быть связана с не с локальной памятью, а с виртуальной. Для того чтобы это исправить, следует оптимизировать рендеринг:
- Запустите программу, после чего войдите в ее настройки.
- Откройте раздел «Оптимизации показа», чтобы выбрать «Память». Сохраните изменения.
- Перезагрузите программное обеспечение.
- Выполните проверку разрешений. Если обычно сохраняете запись в папку, не устанавливая соответствующее разрешения, то можете получить сообщение о такой накладке: «Нельзя создать или открыть файл». Для того чтобы это исправить, следует целиком проконтролировать процесс сохранения:
- Зайдите в нужную папку, куда сохраняются экспортные материалы.
- Нажмите на папку, чтобы зайти в раздел ее свойств.
- Зайдите в раздел безопасности, чтобы начать изменения.
- Зайдя в «Группы», найдите имя вашего компьютера.
 Если его не будет, стоит его добавить. Выполните вход в «Разрешения», чтобы предоставить полный доступ программе. Затем стоит сохранить настройки. Этот алгоритм является хорошим вариантом для решения трудности.
Если его не будет, стоит его добавить. Выполните вход в «Разрешения», чтобы предоставить полный доступ программе. Затем стоит сохранить настройки. Этот алгоритм является хорошим вариантом для решения трудности.
- Если вы столкнулись со сложностью, что кодек отсутствует или недоступен, стоит попробовать сменить его формат. По умолчанию здесь стоит кодек H-264 или MPEG, позволяющий проводить рендеринг. Если возникли сложности со сжатием, то это значит, что кодек не того размера. В более редких случаях происходит то, что возникает аппаратная погрешность. Для избавления от трудности, необходимо сменить формат кодека:
- Зайдите в параметризацию экспорта.
- Зайдите в «Формат», чтобы выбрать «КвикТайм» или «Нет».
- Для работы с видеокодеком стоит зайти во вкладку «Фото», после чего выбрать формат «JPEG».
- Выполните экспорт видео.
- Проверьте мультимедиа на повреждения. Если возникает подобная ситуация, стоит задуматься, не повреждены ли конечные продукты.
 Для того чтобы это изменить, необходимо выключить все треки, после чего выполнить экспорт. Придется проделать эту работу со всеми треками, пока не воссоздадите недочет. Если смогли ее обнаружить, то назовите проект другим именем, после чего сохраните, где будет удобно. Выполните экспорт, при этом не забудьте удалить то, что вызывает осложнения.
Для того чтобы это изменить, необходимо выключить все треки, после чего выполнить экспорт. Придется проделать эту работу со всеми треками, пока не воссоздадите недочет. Если смогли ее обнаружить, то назовите проект другим именем, после чего сохраните, где будет удобно. Выполните экспорт, при этом не забудьте удалить то, что вызывает осложнения.
Полезно знать!
Начните создание нового фильма, открыв проблемное аудио или картинку, а затем дайте проекту новое имя. Откройте видео, только что экспортированное, а затем импортируйте еще раз тот кадр, который был поврежден. Как только это сделаете, вставьте его в окончательный продукт. Теперь все должно пройти без нареканий.
Не поддерживает видеодрайвер
Часто у пользователей можно заметить неточность, что программа не видит видеокарту. Это может быть связано с тем, то вы используете устаревший драйвер. Для того чтобы это исправить, необходимо обновить драйвера до самой последней версии. Сделать это можно на сайте производителя. После того, как все будет загружено, следует проверить, не пропала ли сложность того, что не поддерживает видеодрайвер.
После того, как все будет загружено, следует проверить, не пропала ли сложность того, что не поддерживает видеодрайвер.
Если данный метод оказался для вас очень непростым, всегда можно воспользоваться сторонними программами, способными автоматически загружать новые версии драйверов. После того, как люди загружают новые драйвера, все начинает прекрасно работать.
Не открывает файлы AVI
Решить затруднение, почему Adobe Premiere не открывает файлы avi, можно с помощью трех вариантов:
- Измените файл. Для этого требуется либо уменьшить разрешение, либо сменить формат на любой другой. В большинстве случаев, все решается именно так.
- Измените язык системы. Это не потребует выполнения сложных действий, но приведет к полной потере русского языка в интерфейсе. Сначала надо открыть панель, после чего воспользоваться комбинацией горячих клавиш: «Ctrl+F12». Найдите раздел «Debug…», чтобы возле языковой строки выставить значение «en_US».
- Заменить данные, сделанные на другом языке.
 Придется изменить тот язык на русский. Перед тем, как начать изменения, нужно проверить, поддерживает ли тот языковой пакет расширение, где происходит недочет. Для этого, требуется в консоли изменить значение «ru_RU» на французский. Выполните перезагрузку программного обеспечения. Зайдите в жесткий диск с операционной системой, чтобы найти в разделе со всеми утилитами, рассматриваемый проект. Посмотрите на все имеющиеся папки, затем найдите файл, символизирующий французский язык. Его необходимо переименовать на хх_ХХ, а русский язык требуется назвать «fr_FR».
Придется изменить тот язык на русский. Перед тем, как начать изменения, нужно проверить, поддерживает ли тот языковой пакет расширение, где происходит недочет. Для этого, требуется в консоли изменить значение «ru_RU» на французский. Выполните перезагрузку программного обеспечения. Зайдите в жесткий диск с операционной системой, чтобы найти в разделе со всеми утилитами, рассматриваемый проект. Посмотрите на все имеющиеся папки, затем найдите файл, символизирующий французский язык. Его необходимо переименовать на хх_ХХ, а русский язык требуется назвать «fr_FR».
После того, как воспользуетесь предоставленными методами, сможете навсегда забыть о такой неприятности.
Не поддерживается формат MKV
У многих вызывает удивление то, что здесь не поддерживается формат MKV. Все объясняется очень просто. МКВ – формат, придуманный в России, для бесплатного личного пользования. В то же время Adobe Premiere Pro поддерживает преимущественно кодеки видеокамер, а также он предназначен для коммерческого использования. Из-за этой причины, вы не сможете обнаружить собственный МКВ-файл. Решение данного недоразумения лежит на поверхности: необходимо сменить текущий формат в АВИ. Это мгновенно поможет просмотреть желаемое видео. Для того чтобы сменить один формат на другой, воспользуйтесь нашей инструкцией.
Из-за этой причины, вы не сможете обнаружить собственный МКВ-файл. Решение данного недоразумения лежит на поверхности: необходимо сменить текущий формат в АВИ. Это мгновенно поможет просмотреть желаемое видео. Для того чтобы сменить один формат на другой, воспользуйтесь нашей инструкцией.
Не открывает файлы MOV
Если случилось столкнуться с тем, что утилита не открывает файлы MOV, придется посмотреть предоставленный видео-ролик, чтобы разобраться во всех нюансах. Надеемся, оно было для вас полезным.
Код ошибки 183
Если у вас выскочило сообщение с кодом ошибки 183, значит в вашем Виндовс имеется сбой параметров системы. Если говорить более детально, у вас неправильно работают временные пути. Воспользуйтесь инструкцией, чтобы избавиться от сложностей:
- Сменить путь данных в реестре.

- Зайти в «Пуск», чтобы найти регистр.
- Следует перейти к другому пути RegEdit.
- Введите строку: HKEY_CURRENT_USERSoftwareMicrosoftWindowsCurrentVersionExplorerUser Shell Folders.
- Требуется два раза нажать на строчку с названием Арр Data.
- Смените путь, введя его вручную. Сохраните.
- Выполните перезагрузку компьютера.
- Выполните повторную установку той программы, которая была повреждена. Это поможет избежать трудностей с поврежденными при установке файлами.
- Зайдите в «Пуск». Зайдите в «Панель управления».
- Перейдите в раздел удаления утилит.
- Выберите ПО, где возникают недоразумения. После этого кликните по клавише «Удалить». Дождитесь полного удаления.
- Выполните перезагрузку.
- Выполните очистку реестра Виндовс.
- Из-за того, что в системе происходит много лишних команд, реестр может вызывать неточности. Для того чтобы этого избежать, требуется нажать на значок Интернета, чтобы скачать стороннее приложение, очищающее реестр.

- Дождитесь пока она все почистит и исправит, после чего можете продолжать работу с Премьером.
- Из-за того, что в системе происходит много лишних команд, реестр может вызывать неточности. Для того чтобы этого избежать, требуется нажать на значок Интернета, чтобы скачать стороннее приложение, очищающее реестр.
Ошибка P72
Ошибка p72 значит, что вы не установили обновления операционной системы или что-то не разрешает проверить их сертификаты.
Решением ситуации является установка всех последних обновлений или их переустановка. Если недоразумение произошло из-за сертификатов, придется проверить их вручную. В большинстве случаев проблема заключается в неустановленных обновлениях.
Черный экран вместо видео
Часто пользователи сталкиваются с тем, что вместо видео – черный экран. Не пугайтесь, это легко решается за пару минут. Чтобы такого больше не повторялось, внимательно посмотрите этот фрагмент. Приятного просмотра!
Заключение
Adobe Premiere Pro CC 2020 является прекрасной полезной программой для монтажа, но и здесь не обошлось без ошибок. Не все они легко решаемы, но с помощью наших инструкций разберется любой, даже если у него нет опыта. Несмотря на внушительное число ошибок, утилиту можно порекомендовать для использования, если ищите классное приложение для монтирования. Приятного использования!
Не все они легко решаемы, но с помощью наших инструкций разберется любой, даже если у него нет опыта. Несмотря на внушительное число ошибок, утилиту можно порекомендовать для использования, если ищите классное приложение для монтирования. Приятного использования!
Осваиваем монтаж видео в Adobe Premiere Pro. Инструкция для новичков
Здравствуйте друзья!
Решил написать небольшую инструкцию для начинающих видео блоггеров, как пользоваться профессиональной программой для видео монтажа Adobe Premiere Pro CC
Я знаю, что многие пугаются этого монстра и предпочитают более простые редакторы типа — вот тех, о которых я делал обзор в этой статье.
Но уверяю вас что не смотря на то что Adobe Premiere Pro CC считается профессиональным редактором, работать в нем сможет даже новичок.
Ну те, кто освоит его поглубже получить незаменимый инструмент для создания качественных роликов на свой видеоканал YouTube.
Я сейчас использую шестую версию, по ней и буду писать эту инструкцию. Еще хочу сразу уяснить несколько моментов.
Еще хочу сразу уяснить несколько моментов.
1. Я не супер-спец по монтажу в Adobe Premiere Pro CC, просто на уровне пользователя работаю с программой, но мне кажется, что именно простому пользователю проще объяснить, как начать работать.
2. Для простоты работы я поставил русский интерфейс. Мне так проще, как и подавляющему большинству пользователей Рунета. Русификатор можно скачать вот здесь он подходит к шестой версии.
3. Я не гонюсь за самыми последними версиями программы. Того функционала что есть в моей версии мне пока вполне хватает. В новых версиях появляются фишки для профи монтажа. Мы таковыми не являемся и не стоит перегружать свой комп и мозг лишними проблемами.
4. Я допускаю что в будущем меня затянет этот редактор и я начну работать на профессиональном уровне, погонюсь за новыми версиями и т.п. но пока я обычный пользователь.
Основные моменты я расписал, так что если где-то ошибусь или накосячу в описании смотрите пункт первый!
Но я уверен, что эта инструкция поможет даже чайнику начать работать в Adobe Premiere Pro CC
Сегодня давайте разберем следующие моменты.
1. Где взять редактор для монтажа видео Adobe Premiere Pro
2. Интерфейс редактора Adobe Premiere
3. Как создать первый проекты Adobe Premiere Pro
4. Азы видеомонтажа в программе Adobe Premiere
Где взять редактор для монтажа видео Adobe Premiere Pro
Вставил этот пункт специально т.к. знаю что в комментариях и на блоге на моем канале будут вопросы.
Сама по себе программа достаточно дорогая. если покупать полую лицензию.
Поэтому на оф. сайте Адобе есть возможность сначала скачать пробную версию на месяц, а затем если программа подошла то оформить подписку на год с ежемесячной оплатой, что то около 20 долларов, или можно купить целый пакет программ за 50долларов в месяц.
Там есть скидки для студентов и для тех у кого есть лицензия на какой либо из ранних продуктов линейки CS.
Дороговато конечно, но сели вы решили работать плотно с этим редактором то он себя быстро окупит.
Конечно же можно без проблем найти этот редактор и бесплатно на всевозможных торрентах и варезниках. Тут уж каждый выбирает путь сам.
Тут уж каждый выбирает путь сам.
Разумеется я ссылок на такие ресурсы не буду давать, это противозаконно.
Я дам только ссылку на русификатор программы 7-ой версии.
Интерфейс редактора Adobe Premiere
Когда первый раз откроем Adobe Premiere я уверен, что интерфейс может даже немного оттолкнуть.
Но это на первый взгляд.
Давайте разберем что и зачем в нем расположено.
В первом кошке нам предлагают назвать наш новый проект, предлагаю просто «пробный проект», далее открывается весь интерфейс программы.
Нам для работы дается пять основных панелей.
Для умников, которые уже готовы меня поправить, уточню
При выборе рабочей среды «Редактирование» нам по умалчиванию предоставляется пять панелей. Какие еще бывают варианты рабочей среды, можно посмотреть по вкладке «Окно» — «Рабочая среда»
Я новичкам рекомендую пока не заморачиваться и работать в режиме редактирования.
1. Панель для исходных файлов проекта.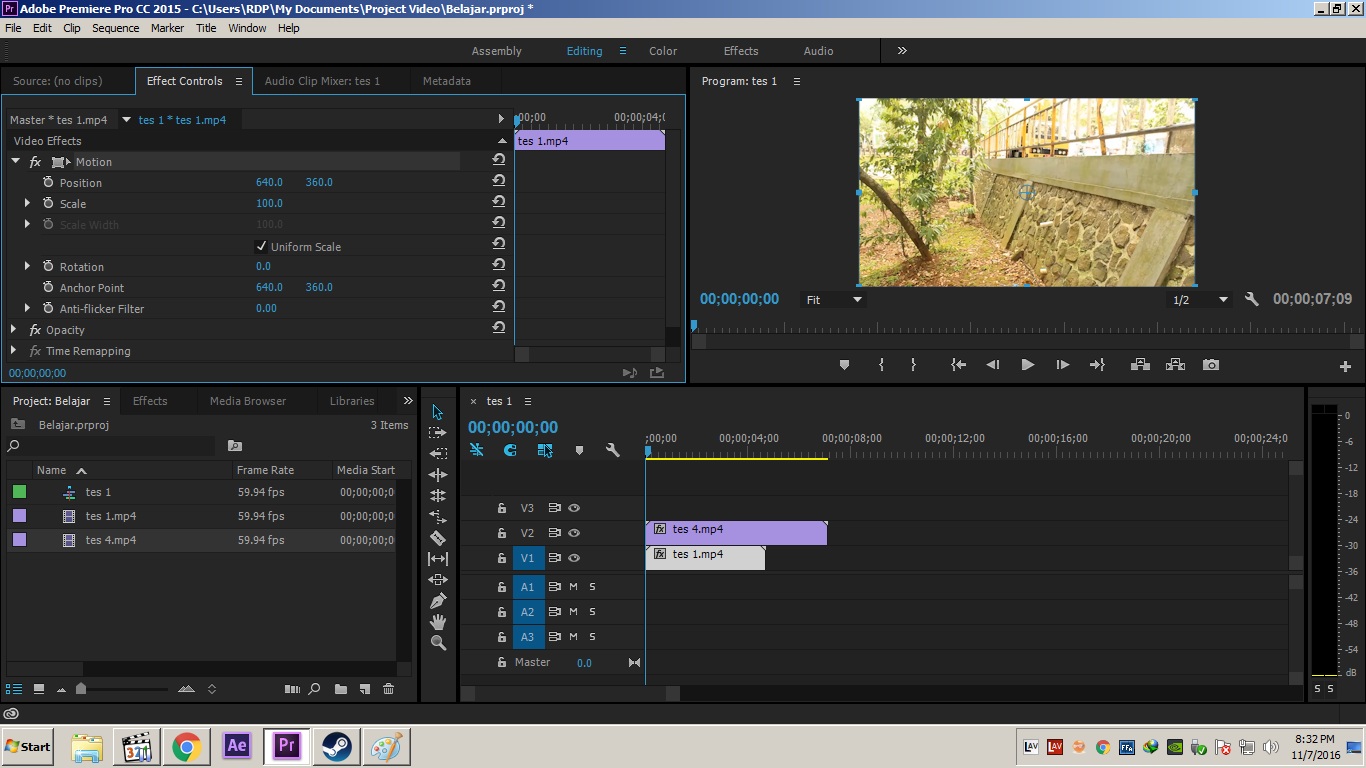 В нее мы будем загружать исходники аудио. Видео, графику и даже эффекты, если повезет
В нее мы будем загружать исходники аудио. Видео, графику и даже эффекты, если повезет
2. Вторая панель у нас для уже обработанных файлов проекта. Ведь мы будем резать, добавлять эффекты, накладывать аудио и т.п.
Вот здесь у нас будут уже обработанные файлы готовые для вставки в основной проект
3. В третей панели мы будем смотреть как по телевизору как мы измываемся с нашим видеопроектом.
4. Четвертая панель времени, пожалуй основная. Такие панели есть в каждом видео редакторе. На ней мы будем редактировать наши видео и расставлять в нужном порядке по времени.
5. Пятая панель, это инструменты для работы в панели времени.
Идем дальше.
Как создать первый проекты Adobe Premiere Pro
Импортируем первые файлы в первый проект Adobe Premiere Pro и создаем последовательность.
Начинаем двигаться от простого к сложному.
Я предлагаю вам сейчас взять несколько любых видео роликов, снятых нам камеру, телефон и скомпилированных ранее в Камтасии, в общем нужен материал для издевательств.
Вариантов добавить файлы в проект масса, можно и через верхнее меню «Файл» и воспользоваться внутренним инструментом «проводник». Я привык пользоваться самым простым-двойной клик левой
кнопкой мыши по первой панели и у нас открывается обычный проводник Виндовс, к которому мы привыкли.
Добавляем несколько файлов для своего первого фильма.
Файлы могут отображаться в виде списка, но мне нравится и я привык чтоб отображение было в виде визуальных значков, как в той же Камтасии или AVS Video.
Переключить отображение файлов можно в левом нижнем углу первого блока.
Теперь нам нужно создать «последовательность»
Вот и первый не понятный термин!
Что такое последовательность в программе Adobe Premiere
Попробую объяснить простыми словами и грамотеи пусть не кидают в меня помидорами!
Последовательность в проекте редактора Adobe Premiere это некий контейнер настроек видео: Размер кадра, Частота кадров, в секунду, Попиксельно пропорция и т. п.
п.
Эти настройки должны подходить к формату Ваших заготовленных видео.
Чтоб было понятней у программы есть уже заготовленные шаблоны последовательности.
Если вы точно знаете какой камерой Вы снимали и в каком формате можно выбрать из готовых шаблонов.
Для этого жмем кнопку «Новый элемент» в правом нижнем углу 1 панели, с изображением загнутого листочка, как на рисунке.
Выбираем в меню верхний пункт «Последовательность»
В открывшемся окошке мы можем выбрать ту которая подходит для вашего видео и заодно посмотреть какие настройки входят в контейнер «последовательность»
Для тех, кто уже испугался!
Закройте окно, нажмите отмена и сейчас мы создадим свою последовательность.
Для этого зажмите левой кнопкой мыши свой основной ролик и перетащите его на кнопку «Новый элемент»
Программа автоматически создает последовательность с нужными настройками.
В первой панели у нас появляется новый элемент, с названием того видео из которого мы брали настройки.
Чтоб не путаться я предлагаю переименовать нашу последовательность.
Для этого два раза кликаем по самому названию и переименовываем контейнер последовательности например «Первый фильм»
На временной 4-ой панели у нас появилось отображение видео, его пока можно удалить.
Нажимаем курсором и жмем кнопку делит.
В итоге у нас получается вот такая картинка.
Обращаю внимание что Ваш проект –последовательность создан. Теперь его нужно наполнять файлами.
Теперь я готов вас поздравить, Вы приступили в видеомонтажу «по-взрослому»!
Азы видеомонтажа в программе Adobe Premiere
Для того чтоб добавить нужный файл в нашу последовательность.
Можно просто перетащить нужный файл на панель времени. Но если вам предварительно нужно обрезать кусочки например в начале клипа и в конце то тогда воспользуемся инструментами второй панели.
Для этого сначала кликаем дважды по нужному видео файлу.
Он появляется в 2-ой панели предварительного редактирования.
Все что нам здесь нужно это ползунок видео для быстрого нахождения нужного момента.
Кнопки 1 и 2 для обрезки начала и конца. Этими кнопками мы задаем с какого момента нужно начать клип и каким закончить.
Для более точного нахождения момента, нам еще дается панель 3. Особенно помогает покадровая перемотка.
Как вы поняли этот инструмент удобен, например, когда снимаете самостоятельно живое видео и нужно убрать моменты когда включаете камеру и выключаете.
После обрезки просто перетаскиваете видео на временную панель в нашу последовательность.
Резать файлы можно и на самой временной панели.
Для этого используйте инструменты 5-ой панели.
Перетащите нужный видеофайл напрямую из панели 1 в панель времени 4.
Чтоб отрезать нужный кусок с краев видеоклипа можно использовать инструмент 1 выделение (стрелочка)
Просто зажимаем левой кнопкой мыши нужный край для обрезания и тянем до того места, до которого нужно обрезать.![]()
Отпускаем и край обрезан. Если нужно вернуть на место то жмем сочетание CTRL-Z или так же тянем мышкой назад до нужного места.
В данном вопросе конечно же нужна практика, поэтому по экспериментируйте и все получится.
Если же нужно вырезать кусок изнутри клипа. Тогда его нужно сначала разделить в нужном месте инструментом 2 «Подрезка»
А затем резать нужные куски видео.
Итак, мы научились создавать проект, узнали какие панели есть в редакторе Adobe Premiere и для чего они нужны. Научились добавлять видео в проект, создавать последовательность и делать первый монтаж видео.
Для того чтоб лучше уяснить те действия которые мы сегодня делали в редакторе Adobe Premiere я снял небольшое видео.
Сегодня я вам предлагаю закрепить полученный материал. Создать пару проектов, заполнить их видео и поучится обрезать материал в нужных моментах.

К инструкции прилагаю небольшой ролик, который поможет вам закрепить материал.
Федор Ашифин.
Создание проектов под ключ любой сложности!Доводка сырых сайтов до кондиции
Разработка уникального дизайна под заказ
Верстка и натяжка на популярные ситемы: WordPress, MODX, OpenCart Обращайтесь, сделаем качественно и красиво! Skype: ashifin Viber/Mob: V+380503613708 Как заказать сайт?
Как правильно настроить Аdobe Premiere Pro
Автор Admin На чтение 4 мин. Просмотров 255 Опубликовано Обновлено
Бывают ситуации, когда Adobe Premier Pro начинает работать нестабильно. Из-за этого – времени, на создание роликов, у вас уходит больше, потому что некоторые функции багуют. Либо же, бывают ситуации, когда некоторые настройки просто слетают, из-за чего видео также становится труднее монтировать. Поэтому сегодня – мы расскажем вам, как правильно настроить свой «Премьер» новичку, с нуля, после сброса до дефолтных настроек.
Поэтому сегодня – мы расскажем вам, как правильно настроить свой «Премьер» новичку, с нуля, после сброса до дефолтных настроек.
Как настроить Premiere Pro
Изначально – вам нужно будет произвести обнуление, т.е. сброс до изначальных настроек. Для этого – зажмите Alt и двойным щелчком кликните по самой программе на рабочем столе. У вас высветится табличка, на фоне запуска программы, с вопросом о сбросе настроек. Подтверждаете и программа запускается на стандартных настройках.
Для начала – закинем в программу несколько роликов.
Далее – находим в верху пункт «Edit» и в открывшейся табличке – выбираем «Preferences» и там, в еще одном всплывающем окошке – выбираем «Generals».
Первый пункт «General» – оставляем таким, какой он есть.
У нас откроется вот такая табличка. В основном – это настройки приветствия программы, так что новичку сюда – лезть еще рано, да и остальным пользователям – не имеет смысла.
«Appearance» – это второй пункт, позволяющий настроить интерфейс программы.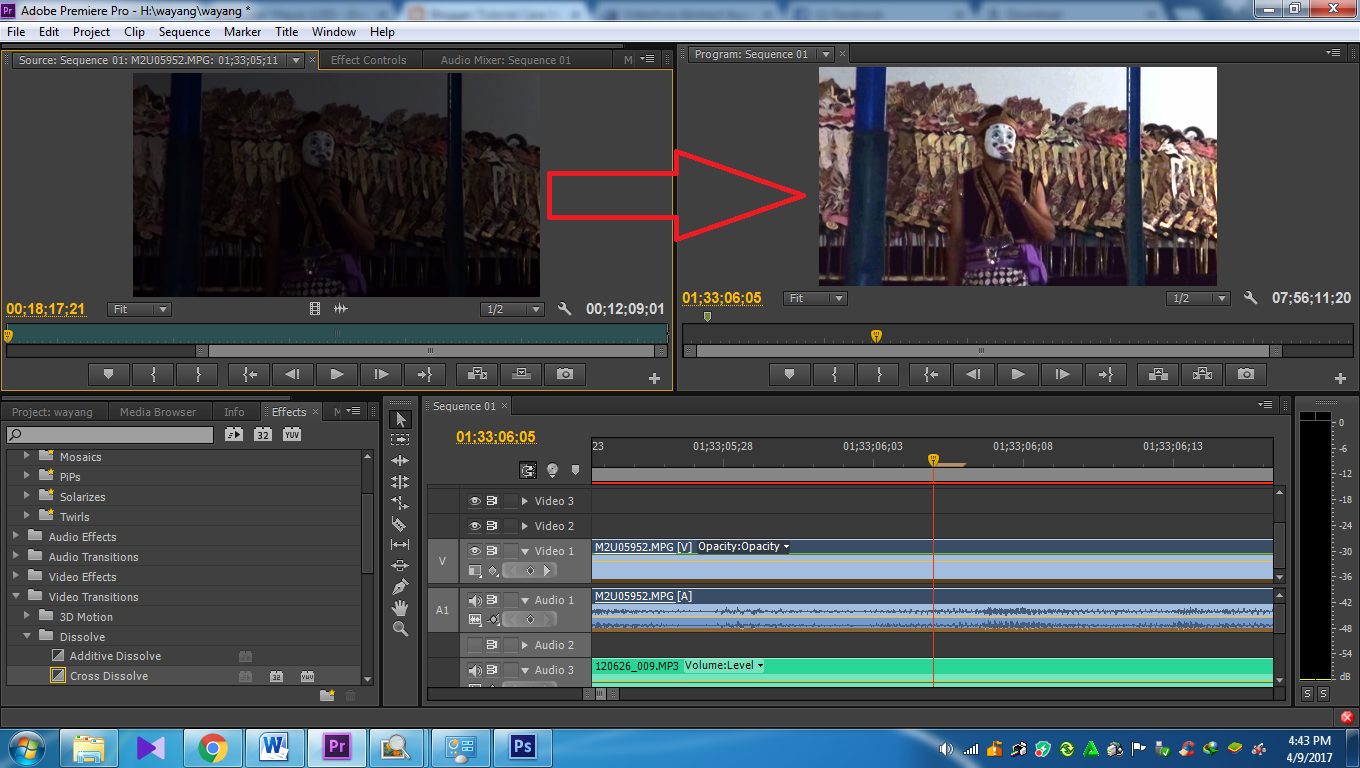 Вы можете покрутить бегунки и посмотреть, как и что нужно сделать. Если вас все устраивает, то оставляйте все по стандарту и переходите к следующему пункту.
Вы можете покрутить бегунки и посмотреть, как и что нужно сделать. Если вас все устраивает, то оставляйте все по стандарту и переходите к следующему пункту.
«Audio» – это третий пункт настроек. Тут – обратите особое внимание на 2 галочки у функций под номерами 2 и 3. Это «Play Audio while scrubbing» и «Maintain pitch while shuttling». Первая – позволит вам прослушивать звук, во время ускоренного просмотра видео, а вторая – позволит вам слышать ваш нормальный голос, а не «писклявый», как бывает при перемотке. Если к тому же вы записываете звук из микрофона – то вам нужно будет поставить галочку около «Mute…»
«Audio Hardware» – это настройки звуковой карты, наушников, колонок, микрофона и т.д. В принципе – можно оставить все по дефолту.
«Auto Save» – обязательно ставим галочку возле «Automatically save project». Это функция автосохранения ролика каждый несколько минут. Изначально вам предлагают делать это каждые 15 минут, но лучше поставьте на 3-5.
Что касается еще одного показателя – «Maximum project versions» – то лучше поставьте показатель на 50. В случае экстренного завершения работы программы – вы сможете найти последнюю версию автосохраненной работы в корневой папке Премьера, таким образом – вы будете уверены, что последние несколько минут работы не пропали.
В случае экстренного завершения работы программы – вы сможете найти последнюю версию автосохраненной работы в корневой папке Премьера, таким образом – вы будете уверены, что последние несколько минут работы не пропали.
Capture, coloboration, control surface, device control, graphics и labels – оставляете по дефолту. Новичкам – эти функции не нужны, да и для среднеопытных пользователей – хватит и других функций, поэтому лучше сюда не соваться, раньше времени.
«Media» – тут практически все оставляем по дефолту. Единственное, если у вас более поздние версии программы – то поставьте галочку у «Create folder for imported projects». Это позволит вам создавать отдельную папку для всех обрабатываемых файлов, чтобы не создавать хаос на вашем ПК.
«Media Cache» – это временное хранилище ваших данных, где вы сможете изменить его, при необходимости. Тут же вы можете настроить программу таким образом, чтобы кеш автоматически очищался, спустя некоторое время. По дефолту это 90 дней. Естественно, вы можете очистить кеш и вручную, а также удалять самый старый кеш, если его объем превысит допустимое значение. По дефолту это 22 Гб.
Естественно, вы можете очистить кеш и вручную, а также удалять самый старый кеш, если его объем превысит допустимое значение. По дефолту это 22 Гб.
«Memory» – здесь вы сможете настроить, сколько оперативки направить на Премьер, а сколько – на другие приложения.
Playback и Sync Settings – оставляем нетронутыми, а вот с «Timelane» – немого поработаем. Тут изменять нужно многое, поэтому, чтобы вас не утруждать занудными терминами – выставляйте настройки так, как показано на скрине ниже.
Ну и последний раздел Trim – оставляем по дефолту.
На этом все, дорогие читатели. Теперь вы полностью готовы к работе с любыми видеофайлами в более удобном режиме, чем это предлагалось вам по стандартным настройкам. Спасибо, что воспользовались нашим уроком, всем удачи и до новых встреч.
Уроки Adobe Premiere Pro для начинающих: бесплатные видео для домашнего обучения
Уроки Adobe Premiere Pro для начинающих: бесплатные видео для домашнего обучения
Premiere Pro – одна из программ компании Adobe для монтажа и редактирования видео, пользующаяся популярностью у профессионалов и конкурирующая с Sony Vegas. Известный факт: фильмы компании BBC, «Через пыль к победе», «Социальная сеть», «Капитан Абу Раед» и многие другие смонтированы с помощью Adobe Premiere.
Известный факт: фильмы компании BBC, «Через пыль к победе», «Социальная сеть», «Капитан Абу Раед» и многие другие смонтированы с помощью Adobe Premiere.
Сайт ВСЕ КУРСЫ ОНЛАЙН предлагает ознакомиться с программой и изучить основы монтажа бесплатно с помощью видео уроков на дому. Обучающие ролики размещены от простого к сложному, начиная с нулевого уровня для абсолютных новичков.
Урок по монтажу для начинающих
Ролик показывает принципы работы в программе от запуска до сохранения получившегося видео. Ролик включает инструкции по нарезке и склейке, обрезке краев, ускорению и замедлению видеодорожки, наложению эффектов, обработке аудио и удалению шума микрофона, масштабированию и прозрачности, экспорту видео.
Основы видеомонтажа
Канал Video Smile предлагает серию бесплатных уроков по основам работы в программе Adobe Premiere Pro CC. Онлайн курс ведет преподаватель с пятнадцатилетним опытом видеомонтажа. В первом уроке автор знакомит с общими принципами монтажа роликов и фильмов разных жанров, рассказывает факты из истории монтажа и создания программы.
 О правилах успешного монтажа и инструментах рассказано в последующих уроках мини-курса.
О правилах успешного монтажа и инструментах рассказано в последующих уроках мини-курса.
С чего начать монтаж
Видео о создании правильного проекта Premiere Pro начинается с важной информации о сохранении предварительной версии на нужном диске. Иначе в случае поломки или неполадки компьютера можно потерять всю работу. Автор подробно описывает предварительные настройки: формат, разрешение, расширение, количество кадров в секунду и т.д. В ролике поясняется, как зависят настройки от качества, снятого видео и ожидаемого результата.
Как сделать слайдшоу
Программа Adobe Premiere подходит для создания слайдшоу. Видео урок от канала «Как снять кино» научит быстро делать простое видео из слайдов без объемных эффектов. Новички научатся регулировать длину неподвижного слайда на таймлайне, склеивать фото, назначать переходы, придавать динамику кадрам с помощью специального эффекта (отъезд-наплыв).Быстрый урок монтажа
Мини-урок для самых нетерпеливых. Автор за десять минут показывает путь от снятого на камеру видео до готового клипа. Для имеющих опыт монтажа в программе Adobe Premiere нового в обучающем ролике мало. Новички в монтажном деле или опытные клипмейкеры, желающие сменить рабочую программу, увидят полезную информацию о функционале программы и основах монтажа.
Автор за десять минут показывает путь от снятого на камеру видео до готового клипа. Для имеющих опыт монтажа в программе Adobe Premiere нового в обучающем ролике мало. Новички в монтажном деле или опытные клипмейкеры, желающие сменить рабочую программу, увидят полезную информацию о функционале программы и основах монтажа.
Как сделать видео четким
В случае огрехов при съемке видео (промах с резкостью) или записи мягкой картинки добавить видео четкости можно с помощью Adobe Premiere Pro. Автор объясняет простые настройки и алгоритм использования нужных эффектов. Главное правило — разумная обработка изображения, исключающая режущие глаз кадры. В ролике приведены правильные и менее удачные примеры обработки.
Делаем красивые киношные титры
На канале Артура Захаряна есть масса качественных и доступных видео уроков. В одном из обучающих роликов показано, как сделать титры с анимацией наподобие киношных. Артур объясняет разницу между обычными и киношными титрами, помогает с выбором стильного шрифта и эффекта, подробно показывает работу с анимацией.
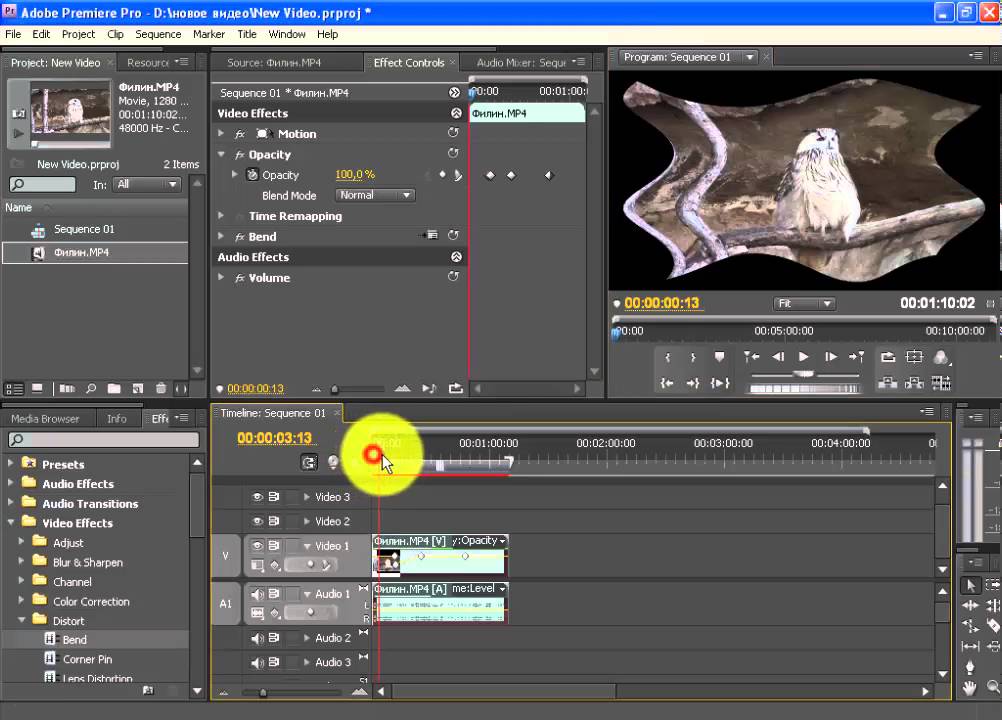
Как рисовать поверх видео
Усидчивым любителям творческих экспериментам понравится видео урок по созданию обводки любого объекта на видео. Для работы используют две программы: фотошоп и премьер. Видео научит переносить изображения из одной программы в другую и создавать эффекты для клипов в фотошопе.
Как сделать яркие эффекты. Мастер-класс
Работа с эффектами относится к более продвинутому уровню. Автор обучающего ролика общается с аудиторией профессиональным языком, поясняя новые термины для новичков. В ролике дается обзор эффектов, показана работа по созданию общего эффекта для всего клипа и отдельных для разных кадров, объясняется понятие мастер-клипа и другие понятия.
Делаем переходы в Premiere Pro
Обучившись основам простого монтажа, самое время подумать о креативности. Маленькие хитрости монтажа помогут сделать клип более интересным и современным. Автор видео урока показывает, как сделать красивый переход между кадрами (pun transition) двумя способами: с помощью программы и навыков работы с камерой.
Этапы монтажа видео и структурирование материала
Монтаж – поэтапный процесс. Первый шаг – структурирование материала на диске. Затем идут импорт, отбор и отсмотр, сборка «рыбы», черновой монтаж, графика, чистовой монтаж, озвучка, цветокоррекция и вывод готового мастера. Обучающий ролик научит поэтапно структурировать исходный материал, распределять файлы со звуком и графикой по рабочим папкам. Хорошая профессиональная привычка поможет избежать путаницы и потери материала в процессе монтажа.
Ускорение и замедление видео
Использование эффектов позволяет сделать видео более интересным и захватывающим, демонстрируя мастерство монтажа. Ускорение видео придает динамику клипу, а замедление – эпичность кадру. В программе Adobe Premiere Pro есть несколько способов управлять скоростью видео. Все способы пошагово описаны в видео уроке с канала «Основы видеомонтажа». Онлайн преподаватель научит растягивать и сжимать кадры на таймлайне, настраивать плавные и резкие переходы.
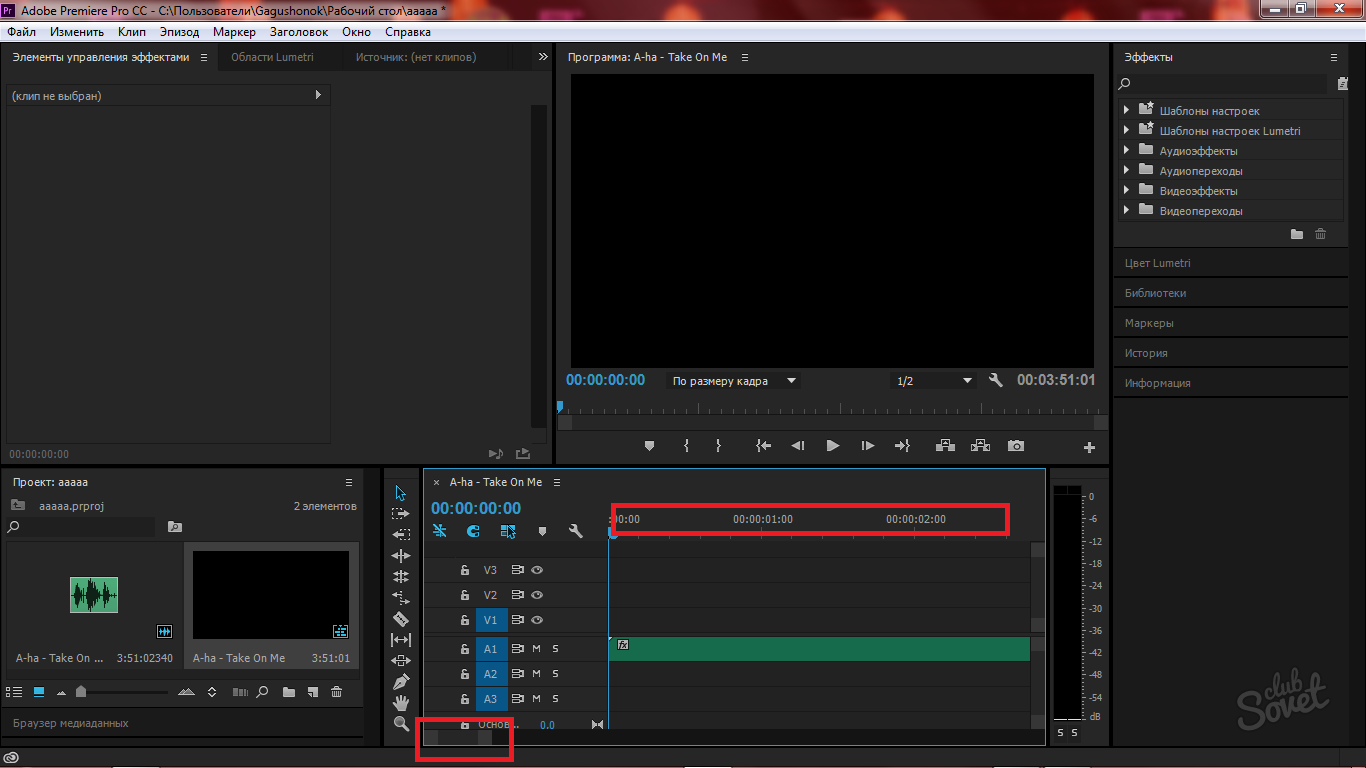
Как сделать двойника
Об азах редактирования видео роликов для создания двойников на картинке узнаете из урока ютуб-блогера. Полезный эффект для привлечения внимания зрителей.
Как ускорить работу Adobe Premiere Pro
Программы монтажа требуют мощного компьютера для адекватной быстрой работы. Слабые машины тормозят рабочий процесс и с трудом справляются с многослойным монтажом в высоком качестве и рендером. Автор показывает четыре простых способа разгрузить компьютер и облегчить жизнь монтажеру.
Программа Adobe Premiere Pro занимает рекомендована к изучению профессионалам-киношникам, клипмейкерам и видеоблогерам.
Уроки Adobe Premiere Pro, видео-самоучитель Адоб Премьер Про
В этом разделе Вы найдёте авторские видео уроки Adobe Premiere Pro. Все материалы будут понятны даже абсолютному новичку, так как представлены в простой и понятной форме.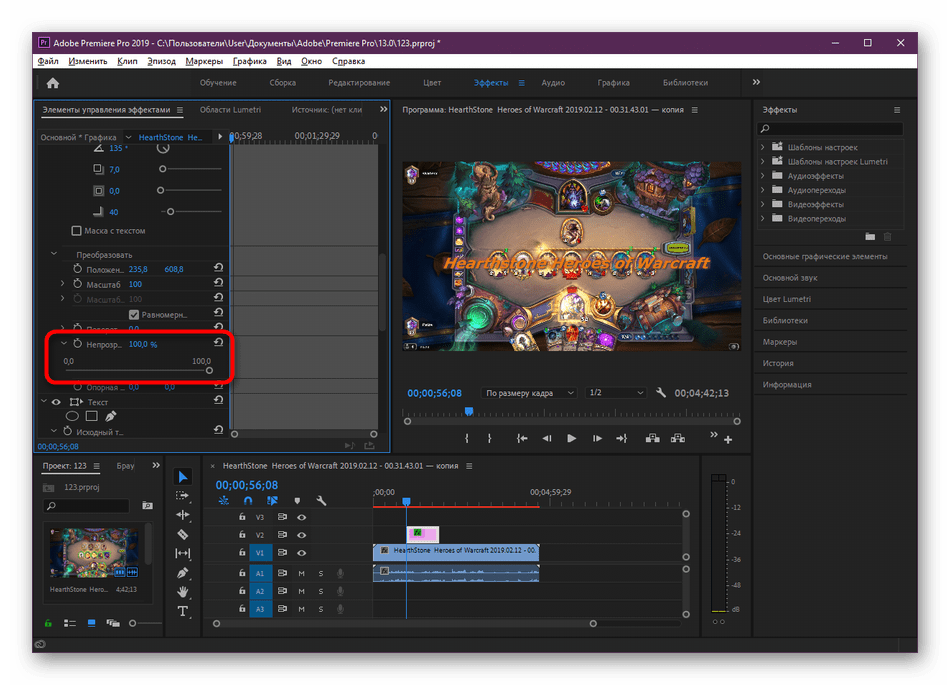
Почему именно уроки по Premiere Pro?
Адоб Премьер Про является профессиональной программой для нелинейного видеомонтажа. В частности, монтаж таких фильмов как: «Социальная сеть», «Капитан Абу Раед», «Через пыль к победе» осуществлялся именно с помощью Premiere Pro.
Данный программный комплекс поддерживает высококачественное редактирование видео разрешения 4K x 4K и выше, с 32-х битовым цветом. Поддерживается как RGB, так и YUV цветовое пространство. Наличие Premiere Pro плагинов даёт возможность импортировать и экспортировать материалы контейнеров DirectShow и QuickTime, а также использовать огромное количество видео- и аудиоформатов Windows и MacOS.
В данный раздел регулярно добавляются новые уроки по программе Adobe Premiere Pro. Команда авторов нашего сайта стремится, чтобы освоение данной программы стало для Вас максимально легким и быстрым занятием.
В этой серии уроков мы познакомим вас с самыми крутыми фишками и лайфхаками программы Premiere Pro! При помощи них вы откроете для себя новые возможности программы и научитесь работать в ней
03/03/2020. Premiere Pro — Основы.
Автор: Евгений Гончаров
Premiere Pro — Основы.
Автор: Евгений Гончаров9355
В этом уроке мы научимся создавать 5 самых популярных типов переходов в программе Premiere Pro: Film Burn, Glitch, Mask Wipe, VR, Zoom/Slide.
17/05/2019. Premiere Pro — Уроки. Автор: Артем Лукьянов32273
Очень часто нам задают вопросы о том, как монтировать и выводить видео для Instagram.![]() В этом уроке мы постараемся ответить на самые популярные вопросы, связанные с этой темой.
В этом уроке мы постараемся ответить на самые популярные вопросы, связанные с этой темой.
28637
В этом видео вы познакомитесь с настройками экспорта видео из Premiere Pro, а также узнаете как правильно экспортировать видео для загрузки на YouTube.
03/01/2019. Premiere Pro — Основы. Автор: Артем Лукьянов11424
В этом видео вы узнаете как сделать монтаж более комфортным при помощи транскодирования и создания прокси-файлов. Используя эти знания, вы сэкономите много времени и сделаете процесс монтажа
Используя эти знания, вы сэкономите много времени и сделаете процесс монтажа
10109
В этом видео вы узнаете всё необходимое о кодеках, контейнерах и расширениях. Также мы поговорим про компрессию и битность. Узнаем, что из себя…
18/12/2018. Premiere Pro — Основы. Автор: Артем Лукьянов10974
Свершилось! Adobe наконец-то добавили Apple ProRes в Premiere Pro на Windows. Подробнее в видео.
13/12/2018. Premiere Pro — Уроки. Автор: Артем Лукьянов7074
В этом уроке вы узнаете про функцию Auto-Ducking в Premiere Pro, при помощи которой можно быстро подстраивать громкость фоновой музыки, чтобы она не заглушала голос героя в видео.
13/11/2018. Premiere Pro — Уроки. Автор: Артем Лукьянов8704
В этом уроке мы поговорим про саунд-дизайн в Premiere Pro и самостоятельно озвучим небольшой видеоролик.
09/10/2018. Premiere Pro — Уроки. Автор: Артем Лукьянов20392
В этом видео вы узнаете о 5 фишках программы Premiere Pro, которые могут упростить вашу работу и сэкономить кучу времени.
28/09/2018. Premiere Pro — Уроки. Автор: Артем Лукьянов16969
15 учебных пособий по Premiere Pro, которые должен смотреть каждый видеоредактор
В этом обзоре мы собрали самые популярные видеоуроки по Adobe Premiere Pro для видеоредакторов любого уровня подготовки.
Чтобы помочь вам максимально эффективно использовать Premiere Pro, мы собрали список из 15 основных видеоуроков по Premiere Pro для видеоредакторов. Эти учебные пособия по Premiere Pro охватывают весь спектр рабочего процесса постпроизводства — от основ импорта и захвата видеоряда до более продвинутых функций, таких как многокамерное редактирование и стабилизатор деформации.
1. Навигация по интерфейсу
Интерфейс Premiere Pro Interface на удивление прост в навигации, учитывая его впечатляющую функциональность. Вот чего ожидать, если вы новичок в программе и не знаете, с чего начать.
Видео через Shutterstock Tutorials.
2. Импорт и организация клипов
Первым шагом любого проекта редактирования видео является импорт медиафайлов. Джо Аллам показывает нам свой процесс импорта отснятого материала, а также дает несколько полезных советов по организации недавнего импорта.
Видео через Джо Аллама.
3. Базовое редактирование временной шкалы
Это руководство представляет собой обзор типов редактирования, которые вы можете использовать; однако все демонстрации выполняются в Premiere Pro, и за ними очень легко следить.
Видео через Shutterstock Tutorials.
(Также ознакомьтесь с «10 советами по Premiere Pro, которые вы должны знать».)
4. Трехточечное редактирование
Концепция трехточечного редактирования — важные знания в области редактирования.По сути, все дело в том, как ваш рабочий процесс редактирования будет выглядеть в Premiere. Как только вы выясните, какая система работает для вас, вы действительно сможете с комфортом выполнять свои правки. Когда вы уверены в своей правке, это имеет огромное значение.
Видео через Creative COW.
5. Сочетания клавиш
Если вы можете сделать что-то одно для увеличения скорости редактирования, то это будет добавление сочетаний клавиш в микс.Как правило, чем больше сочетаний клавиш вы используете, тем быстрее и эффективнее вы редактируете.
Видео на сайте Learn How to Edit Stuff.
(Также проверьте «Клавиши J, K и L для более быстрого редактирования видео»).
6. Использование основной графической панели
С выпуском панели Essential Graphics Panel компания Adobe упростила процесс добавления анимированной графики в Premiere (без необходимости переходить в After Effects).В этом уроке Бун демонстрирует, как начать работу с панелью за три простых шага!
Видео через Shutterstock Tutorials.
(Также ознакомьтесь с «6 новыми функциями в основной графической панели»).
7. Цветовая градация
Хотите, чтобы ваше видео выглядело профессионально? Начните цветокоррекцию и оценку. Легко не думать о цветокоррекции и градации — особенно если вы снимаете с использованием чего-то похожего на цветовосприятие уровня Canon, — но это имеет значение.Корректировка цвета в видеоряде и применение уникальных цветовых градаций действительно может повысить ваши производственные ценности.
Видео через PremiumBeat.
(Также ознакомьтесь с разделом «Как легко сопоставить любые две камеры».)
8. Многокамерное редактирование
Если у вас есть кадры с прямой трансляции или телешоу с несколькими клипами, попробуйте использовать функцию нескольких камер в Premiere . С помощью мультикамеры пользователи могут переключаться между несколькими видеопотоками в реальном времени, точно так же, как телевизионный коммутатор в прямом эфире.Premiere Gal знакомит нас с основами работы с несколькими камерами и управления ими в Premiere.
Видео через Premiere Gal.
9. Аудиомонтаж
Плохой звук может испортить проект. Вот почему так досадно, когда режиссеры не могут правильно микшировать звук в посте. Наш герой, Мэтт Джонсон, показывает нам, как настроить различные функции, связанные со звуком, в Premiere Pro.
Видео через Мэтта WhoisMatt Johnson.
(Также ознакомьтесь с разделом «Аудиопереходы, которые вам нужно знать»).
10. Экспорт видео
Теперь, когда ваше видео отредактировано, пора экспортировать. Если вы новичок в Premiere, существует множество различных вариантов, и они могут показаться ошеломляющими. Но не бойтесь — Энни здесь! Энни из Shutterstock Tutorials рассказывает о вариантах экспорта видео из Premiere Pro.
Видео через Shutterstock Tutorials.
11.Работа с прокси
Допустим, вы имеете дело (и пытаетесь редактировать) большие файлы 4K — возможно, даже 8K — и вам нужно настроить эффективный рабочий процесс. Прокси помогут.
Видео через Мэтта WhoisMatt Johnson.
(Также ознакомьтесь с разделом «Как создать прокси для видеозаписи с высокой частотой кадров»).
12. Создание кредитов
В Premiere легко добавить к проекту переходящие титры с помощью инструмента заголовка.
Видео через BizVidCommunications.
13. Стабилизатор деформации
Я знаю, что на данный момент Стабилизатор деформации стал чем-то вроде мема. Но он все равно может сохранить снимок и повысить ценность, независимо от его непредсказуемости. Добавив стабилизатор деформации к вашим клипам, вы можете быстро сгладить шаткие кадры. (Вы также можете использовать его для минимизации рольставен.)
Видео через Карла Миллера.
14. Добавление маркеров
Маркерыполезны для добавления заметок к клипам и шкале времени в Premiere.Это важно, если вы редактируете в команде, потому что вы можете легко оставлять заметки для редактирования — и задачи — на временной шкале.
Видео через Basic Filmmaker.
15. Работа с зашумленными кадрами и звуком
Нет ничего хуже, чем получить кадры от клиента или загрузить отснятые вами кадры только для того, чтобы обнаружить, что некоторые кадры зашумлены. Возможно, вы не могли достаточно хорошо видеть свой монитор или он был ярким на улице — существует бесчисленное множество причин, по которым ваше изображение может не соответствовать тому, что вы изначально представляли.
Видео через Shutterstock Tutorials.
Если вы также хотите уменьшить шум в звуке, ознакомьтесь с этим руководством.
Хотите вывести свои навыки работы с премьерой на новый уровень? Посетите раздел Premiere в блоге PremiumBeat. У нас есть сотни статей и руководств, посвященных тому, чтобы помочь вам стать лучшим редактором видео.
(Эта статья была первоначально опубликована 13 февраля 2015 г. Она была обновлена, чтобы отразить изменения в отрасли.)
Изображение обложки через guteksk7.
Ищете другие видеоуроки? Проверьте это.
Adobe Premiere: как использовать эффекты движения
Adobe Premiere: как использовать эффекты движения
К каждому клипу, который вы добавляете на временную шкалу во время работы в Premiere Pro, по умолчанию уже применен эффект движения. Вы можете использовать программный монитор и панель управления эффектами, как вы скоро узнаете, для настройки свойств эффекта.
В этой статье мы обсудим:
Об элементах управления движением
В Premiere Pro элементы управления движением представляют собой фиксированные эффекты. Это означает, что они автоматически применяются к каждому клипу. В отличие от других эффектов, вам не нужно применять их вручную. Однако в процессе работы над видео вы можете настроить или изменить эти эффекты. Вы можете сделать это с помощью панели управления эффектами.
Вы можете просмотреть элементы управления движением, щелкнув клип, с которым хотите работать, на временной шкале.
Затем перейдите на вкладку «Управление эффектами» (расположенную с исходным монитором). Если вы его не видите, перейдите в Window> Effect Controls.
Это изображение показано ниже.
Щелкните треугольник слева от «Движение», чтобы открыть элементы управления.
Масштабирование клипа вручную
Когда вы смотрите на один из ваших клипов на программном мониторе, вы просматриваете его в 100% оригинальном размере. Когда вы перемещаете, масштабируете или вращаете этот клип, эти значения будут рассчитываться по точке привязки клипа, которая (по умолчанию) является центром клипа.Точку привязки можно настроить на панели управления эффектами. Положение, масштаб и поворот клипа можно изменить либо на программном мониторе, либо на панели управления эффектами.
Выберите клип на шкале времени.
Перейдите в панель управления эффектами. Щелкните треугольник слева от шкалы.
Снимите флажок «Равномерный масштаб», если вы хотите настраивать высоту и ширину отдельно.
Перетащите ползунок вправо, чтобы увеличить размер клипа.Перетащите его влево, чтобы уменьшить размер клипа.
Масштаб до размера кадра
Чтобы масштабировать клип до размера кадра, выберите, затем щелкните правой кнопкой мыши клип на шкале времени.
Выберите «Масштабировать по размеру кадра».
Автоматическое масштабирование клипа
Для автоматического масштабирования клипов выберите «Правка»> «Настройки»> «Общие».
Выберите «Масштабировать по размеру кадра по умолчанию», затем нажмите «ОК».
Поверните зажим
Выберите клип, который нужно повернуть на шкале времени.
Перейдите в панель управления эффектами. Щелкните треугольник рядом с пунктом «Вращение».
Теперь вы можете сделать одно из двух. Вы можете нажать на координату вращения и ввести значение или перетащить линию внутри круга, пока не достигнете желаемого значения.
Регулировка точек привязки
Точки привязки клипа можно отрегулировать для создания настраиваемых эффектов поворота.
Чтобы настроить точки привязки, перейдите на панель управления эффектами.
Например, вы можете переместить точку привязки в нижнюю левую часть клипа, чтобы заставить этот клип вращаться вокруг этой точки «поворота».
Чтобы настроить точку привязки, настройте ее значения X и Y.
Отрегулируйте положение
Если вы хотите переформатировать клип в видео, это можно сделать с помощью элементов управления «Положение» на панели «Элементы управления эффектами».
Затем наведите указатель мыши на горизонтальную или вертикальную регулировку, пока не увидите, что он превратился в двуглавый указатель перетаскивания.Затем вы можете перетащить координаты к нужным значениям.
Представляем ключевые кадры
В Premiere Pro ключевые кадры позволяют анимировать специальные эффекты. Например, вы можете перемещать заголовок по десяти кадрам. Вы даже можете регулировать громкость звука по кадрам. Однако, прежде чем вы начнете думать, что ключевые кадры — это сложная вещь, позвольте нам заверить вас, что это не так. Ключевые кадры — это просто точки, в которых вы устанавливаете значения для создания анимации.
Давайте рассмотрим пример перемещения заголовка по десяти кадрам с использованием ключевых кадров.Вы устанавливаете ключевой кадр для первого клипа, затем снова для последнего клипа, где будет отображаться заголовок. Premiere Pro затем интерполирует значения, чтобы заголовок плавно перемещался по всем кадрам, от первого до последнего, в котором вы ввели значения.
Использование ключевых кадров
Давайте воспользуемся ключевыми кадрами для постепенного появления клипа с черного на временной шкале.
Однако прежде чем мы начнем, мы должны настроить эффекты на временной шкале. Для этого щелкните значок «Настройки» (гаечный ключ) и выберите «Показать ключевые кадры видео».
Увеличьте размер дорожки, над которой вы работаете, чтобы можно было видеть график ключевых кадров.
Теперь давайте добавим эффект постепенного появления черного.
Разместите указатель воспроизведения на четверть от клипа.
Затем наведите указатель мыши на график ключевых кадров в начале клипа. Когда указатель переместится на двухглавый указатель вертикального перетаскивания, нажмите клавишу Control, чтобы он превратился в маленький крестик.
Теперь щелкните график ключевых кадров, чтобы поместить туда ключевой кадр.
На снимке ниже показан ключевой кадр, отмеченный желтым ромбом.
Создайте еще один ключевой кадр в самом начале клипа, следуя шагам выше, используя клавишу Control.
Перетащите ключевой кадр в начале клипа вниз, пока не достигнете значения непрозрачности 0. Это отображается в желтом поле.
Вам придется повторить эти шаги для каждого трека, чтобы добиться плавного появления звука.
Добавление движения с ключевыми кадрами
Чтобы добавить движение с помощью ключевых кадров, выберите клип, который вы хотите отредактировать, на временной шкале.
Затем перейдите на панель «Элементы управления эффектами».
Вам необходимо увидеть временную шкалу управления эффектами. Если он не открыт, щелкните «Показать / скрыть представление временной шкалы» в правом верхнем углу панели.
Это выглядит так:
Мы собираемся настроить два эффекта для создания эффекта движения. Этими двумя эффектами будут Положение и Масштаб.
Для начала нажмите переключатели слева от каждого эффекта, как обведено ниже.
Создает ключевые кадры для каждого эффекта.
Теперь отрегулируйте поворот или масштаб. На снимке выше мы скорректировали масштаб.
Затем переместите точку воспроизведения в то место, где вы хотите установить следующий ключевой кадр. Вы можете снова настроить значения масштаба и положения. Новые ключевые кадры создаются всякий раз, когда вы настраиваете эти значения.
Так как мы использовали клип в нашем кадре, который показывал пейзаж, эффект движения, который мы применили, теперь создает впечатление, будто мы «летаем», как будто мы находимся в самолете.
Об интерполяции по ключевым кадрам
Интерполяция — это процесс, который вставляет неизвестные данные между двумя значениями. Это происходит при анимации эффектов, о чем мы говорили в предыдущем разделе. Интерполяция в Premiere Pro используется для анимации движения, уровней звука, настройки изображения, изменения цвета, прозрачности и т. Д.
Тип интерполяции, используемый в Premiere Pro, будет зависеть от желаемого эффекта.
Пространственная интерполяция применяет выбранный метод интерполяции к изменениям формы, например, если углы скруглены или наклонены.Метод интерполяции по умолчанию — линейный, но иногда это может быть метод Безье.
Вы можете выбрать метод интерполяции, щелкнув правой кнопкой мыши любой ключевой кадр. Однако не все ключевые кадры предлагают все методы. Например, масштабирование предлагает только временную интерполяцию.
Чтобы настроить метод интерполяции, щелкните правой кнопкой мыши треугольник рядом с именем эффекта. Как показано справа на снимке экрана ниже, вы можете настроить маркеры управления на нужные вам значения.
Попрактикуйтесь в использовании ключевых кадров и применении различных методов интерполяции для создания различных типов движения в ваших видео. Не бойтесь менять ценности и экспериментировать. Помните, что вы всегда можете перейти в Edit> Undo, если вам нужно отменить любые сделанные вами изменения.
Adobe Premiere Pro 2019 | Учебник
Premiere Pro — популярное программное обеспечение для редактирования видео от Adobe, которое работает как на Windows, так и на компьютерах Apple. Ее можно сравнить с программой редактирования видео Apple Final Cut Pro, но она стала предпочтительной программой для многих производителей видео.
Premiere Pro — это программа для неразрушающего редактирования, что означает, что никакие действия в программе не могут изменить или перезаписать ваши медиафайлы. Тем не менее, всегда полезно хранить резервную копию вашего проекта и медиафайлов. Premier Pro преподается на трех наших семинарах. Для практического редактирования видео присоединяйтесь к Premiere Pro для видеоредакторов среднего уровня или расширенного редактирования видео.
Создание нового проекта
Каждое видео, создаваемое в Premiere, должно начинаться с создания нового проекта.
В файле проекта будут сохранены все внесенные вами правки и изменения. Он сохранен как отдельный файл .prproj, который можно открыть только в Premiere Pro.
Файл проекта будет содержать ссылки на различные мультимедийные файлы, которые вы используете для создания фильма, и последовательности, на которых вы размещаете свои видеоклипы, добавляете аудиодорожки, переходы, заголовки и т. Д.
Когда вы запускаете Adobe Premiere Pro, открывается новое окно. Нажмите кнопку New Project , расположенную в левой части окна.
Откроется новое окно, в котором вы можете определить основные настройки вашего проекта, включая имя файла и место, где будет сохранен файл проекта.
В диалоговом окне «Новый проект» Имя — это то, что вы назовете файлом проекта, а Местоположение — место, где будет создан проект.
При работе в Premiere лучше всего хранить видеоматериал и файл проекта на внешнем жестком диске. Итак, на внешнем жестком диске создайте новую папку для своего проекта и используйте Обзор , чтобы сохранить файл проекта в этой новой папке.
Вам не нужно изменять какие-либо другие настройки на этой странице, но перед тем, как нажать OK , вы должны проверить настройки временного диска.
Настройка рабочих дисков
Щелкните вкладку Рабочие диски в верхней части диалогового окна «Новый проект».
Рабочий диск — это место на вашем компьютере, где Premiere Pro CC 2019 будет хранить медиафайлы и другие файлы, связанные с вашим проектом.
По умолчанию рабочий диск будет установлен в ту же папку, которую вы указали в качестве места для вашего нового проекта.Мы рекомендуем установить его в одно и то же место, если у вас нет нескольких жестких дисков.
ЕСЛИ ВЫ РАБОТАЕТЕ НА КОМПЬЮТЕРЕ С 3 ИЛИ БОЛЕЕ ЖЕСТКИМИ ДИСКАМИ, вы можете улучшить производительность, установив «предварительный просмотр видео» и «предварительный просмотр звука» для этого третьего диска. Если у вас только 1 или 2 диска (ваш компьютер и внешний жесткий диск), вы можете игнорировать это, но для любопытных, идеальная установка диска, согласно Adobe, выглядит следующим образом.
После чистых дисков вы можете проверить настройки загрузки.Мы не будем изменять эти настройки прямо сейчас, но мы вернемся к ним позже, когда начнем импортировать наши медиа-файлы. При необходимости все эти настройки можно изменить и после того, как вы начали свой проект.
После проверки настроек захвата нажмите OK .
Рабочее пространство редактирования
После создания нового проекта или повторного открытия существующего на вашем экране откроется основная рабочая область Adobe Premiere. Он разделен на четыре части или панели:
- Рабочие пространства — На этой верхней панели показаны различные рабочие пространства, доступные в Premiere.Рабочее пространство — это просто предварительная установка того, как расположены разные панели. По умолчанию Premiere должен открываться в рабочем пространстве Editing . Это то рабочее пространство, на котором мы сосредоточимся. Если вы случайно закроете окно или не можете найти его, щелкните правой кнопкой мыши три горизонтальные линии рядом с надписью «Редактирование» на верхней панели и выберите «Восстановить сохраненный макет».
- Проект — Здесь показаны медиафайлы, импортированные в проект, а также ваши последовательности. В этом окне также есть ряд вкладок, по которым вы можете перемещаться, чтобы упростить доступ к своим медиафайлам.Мы будем использовать две основные вкладки: «Медиа-браузер» и «Эффекты». Media Browser показывает файлы на вашем компьютере или внешнем жестком диске, которые вы можете импортировать в Premiere. Эффекты содержат различные фильтры и переходы, которые вы можете использовать при редактировании видео.
- Источник — Панель «Источник» используется для предварительного просмотра видеоклипов, выбранных в окне проекта. Дважды щелкните видеофайл на панели «Проект», чтобы просмотреть его на панели «Источник». Вы можете перетащить видеофайлы с панели «Источник» или «Проект» на временную шкалу, чтобы начать редактирование.Одна из основных вкладок на панели «Источник» — «Элементы управления эффектами», где вы можете настроить эффекты, добавленные к исходному видео.
- Временная шкала — Здесь вы собираете свои клипы в эпизод вместе с переходами, текстовыми полями, звуковыми дорожками и т. Д. Пока вы не создадите эпизод, этот раздел будет пустым. Положение по умолчанию — нижний правый угол экрана.
- Программа — На этой панели можно предварительно просмотреть последовательность, открытую на временной шкале.Это предварительный просмотр вашего редактирования.
Чтобы изменить компоновку панелей рабочего пространства, нажмите кнопку «Окно» на вертикальной полосе вверху экрана. «Рабочие области» должны быть первой опцией в меню. Наведите указатель мыши на него, чтобы отобразить доступные предварительно выбранные панели рабочего пространства, и выберите то, что вам больше нравится. Мы рекомендуем использовать макет Редактирование .
Размер любой панели можно изменить, щелкая и перетаскивая поля между панелями, или перемещая по экрану, щелкая и перетаскивая имя панели.
Настройки
Вы можете изменить ряд настроек в Premiere, например, более частое автоматическое сохранение вашего проекта или изменение настроек по умолчанию для преобразования звука с камеры в различные типы аудиодорожек в Premiere.
Чтобы изменить настройки на Mac, в горизонтальном меню вверху выберите Premiere Pro > Настройки и выберите настройку, которую вы хотите изменить.
На ПК такое же меню доступно из Правка > Настройки
Автосохранение
Мы рекомендуем настроить автоматическое сохранение на автоматическое сохранение каждые 5 минут.
Для этого выберите Premiere Pro в горизонтальном меню в верхней части экрана. Наведите указатель мыши на Предпочтения и нажмите Автосохранение в раскрывающемся меню.
Убедитесь, что вы установили флажок рядом с Автоматически сохранять проекты .
В текстовом поле рядом с Автоматически сохранять каждые: введите 5 минут.
В текстовом поле рядом с Максимальное количество версий проекта: введите 100.
При этом ваш проект будет автоматически сохраняться чаще, а старые версии вашего проекта будут регистрироваться дольше.
Вы можете выбрать, где Premiere Pro CC 2019 будет хранить ваши автоматически сохраненные файлы, установив рабочие диски. Наведите указатель мыши на Файл в горизонтальном меню в верхней части экрана, перейдите в Настройки проекта и щелкните Рабочие диски . Появится новое окно под названием Project Settings . В разделе Автосохранение проекта вы можете выбрать, где будут храниться автоматически сохраненные файлы.
Копирование файлов видеокамеры
Прежде чем мы отредактируем снятое вами видео, нам необходимо скопировать его с карты памяти вашей камеры на компьютер или внешний жесткий диск.
Самый простой способ сделать это — подключить карту памяти к компьютеру с помощью устройства чтения карт и перетащить содержимое в папку, которая будет содержать как файл проекта, так и видеофайлы, на компьютер или внешний жесткий диск.
Важное примечание : лучше всего перетащить все содержимое карты на компьютер.Цифровые зеркальные камеры, такие как Canon и Nikon, могут иметь отдельные файлы .mp4, которые вы можете копировать один за другим, но для многих камер, особенно Panasonic и Sony, вам нужно перетащить всю папку на карту. Эта папка, вероятно, называется «Личная» и будет содержать другую папку с видеофайлами AVCHD или XAVC. Важно хранить эти папки вместе, поскольку они также содержат связанные файлы, такие как файлы метаданных, которые понадобятся Premiere для открытия видео. Вы не должны редактировать папку AVCHD или любые файлы в этой папке, иначе вы рискуете испортить видеоматериал.
Копирование отснятого материала на компьютер или внешний жесткий диск сделает видеофайлы доступными для Premiere для импорта через браузер мультимедиа и позволит вам извлечь карту памяти, не нарушая подключения Premiere к видеофайлам.
Импорт
Необходимо импортировать медиафайлы в Premiere, чтобы можно было приступить к редактированию.
Щелкните Файл > Импортировать из горизонтального меню в верхней части экрана.Откроется окно поиска, в котором вы сможете выбрать папку или отдельные файлы, которые хотите импортировать.
Вы также можете использовать панель Media Browser в нижнем левом углу рабочего пространства редактирования, чтобы перемещаться по компьютеру и выбирать медиафайлы для импорта. Браузер файлов мультимедиа работает аналогично Finder или Explorer, но встроен в Premiere. Вы можете просмотреть файлы, доступные на вашем компьютере или внешнем жестком диске, и импортировать их в Premiere.
Слева вы увидите каталог с файлами на жестком диске.Перейдите в папку с файлом, который вы хотите использовать в своем фильме, и вы увидите файл, отображаемый справа. Видео файлы будут отображаться в виде значков, показывающих первую сцену из клипа.
Убедитесь, что вы нажали кнопку в виде значков в нижней части браузера мультимедиа, чтобы отображать видео и фотографии в виде значков. Вы также можете настроить ползунок внизу, чтобы увеличить размер значков, и щелкнуть по трем горизонтальным линиям для сортировки по имени, типу файла и т. Д.
Вы можете предварительно просмотреть клип, чтобы убедиться, что это тот, который вы хотите импортировать, выбрав клип и используя небольшую полосу прокрутки для сканирования клипа.
Нажмите клавишу тильды ( ~ ) на клавиатуре, когда выбран медиабраузер, чтобы просмотреть эту панель проекта в полноэкранном режиме. Это, в сочетании с увеличением при просмотре эскизов, предлагает простой способ прокрутки видео и предварительного просмотра клипов.
Дважды щелкните файл, чтобы просмотреть его на панели «Источник», расположенной непосредственно над панелью «Проект». Это не импортирует файл, но позволяет воспроизводить клип и пролистывать его в увеличенном виде.
Чтобы импортировать файл, щелкните его правой кнопкой мыши и выберите в раскрывающемся меню Импорт .Premiere Pro CC 2019 импортирует файл, и он появится на панели «Проект».
Прием пищи
Вы также можете копировать файлы с карты памяти на свой компьютер и импортировать их в Premiere одним действием с помощью браузера мультимедиа. Это скопирует медиафайлы с вашей карты на ваш компьютер и импортирует все сразу. Для импорта файлов таким образом необходимо установить Adobe Media Encoder.
Для начала на верхней панели браузера медиафайлов установите флажок с надписью Вставить .
Затем нажмите гаечный ключ рядом с флажком Ingest , чтобы проверить настройки. В окне «Настройки проекта» откроется вкладка «Настройки загрузки».
Копия : означает, что будет создана копия файлов.
Предустановка: Проверка MD5 — это причудливый способ сказать, что Premiere дважды проверит, чтобы убедиться, что все скопировано без ошибок.
Основное место назначения: Определяет место, в которое будут скопированы файлы.По умолчанию файлы будут помещены в ту же папку, что и файл вашего проекта.
Нажмите OK , чтобы сохранить настройки.
Найдите свою карту с помощью вкладки Media Browser. Ваша медиа-карта должна находиться в разделе «Локальные диски». Вы можете переключать стрелку, чтобы найти конкретную карту, с которой вы хотите импортировать файлы. Щелкните правой кнопкой мыши файл или папку, которые вы хотите импортировать, и выберите Импортировать из опций меню. Файлы мультимедиа будут скопированы с карты в файл проекта и импортированы в проект.
Другая программа, называемая Adobe Media Encoder, откроется и покажет вам индикатор выполнения по мере копирования файлов, но вы можете проигнорировать это и немедленно начать редактирование.
Отмена изменений
Если вы допустили ошибку при редактировании видео, вы можете использовать функцию отмены Premiere, чтобы вернуться к более ранним версиям вашего проекта.
Есть несколько способов использовать функцию отмены. Перейдите к горизонтальной строке меню вверху страницы, щелкните правой кнопкой мыши Изменить и выберите в меню Отменить .
В качестве альтернативы, если вы используете Mac, вы можете использовать сочетание клавиш и одновременно нажать Command + Z . Если вы используете ПК, нажмите CTRL + Z .
Предварительный просмотр ваших клипов
Чтобы отредактировать импортированный видеоматериал, выйдите из браузера файлов мультимедиа на вкладку «Проект» на панели «Проект».
Дважды проверьте, что вы работаете на панели «Проект», а не в браузере файлов мультимедиа. Клипы в любом из окон можно предварительно просмотреть аналогичными способами (например, пролистывая видеоматериал), но только панель «Проект» показывает импортированные медиафайлы, готовые к редактированию.
Вы можете изменить способ просмотра отснятого материала — в виде списка или значков, которые вы можете прокручивать, — выбрав одну из двух кнопок в нижнем левом углу панели «Проект». Вы можете просматривать клипы на панели «Источник» для предварительного просмотра в большем размере. Дважды щелкните клип или щелкните и перетащите его на исходный монитор для предварительного просмотра.
После того, как клип был загружен в панель «Источник», вы можете использовать кнопки внизу или пробел на клавиатуре для воспроизведения или приостановки видео.Синий указатель называется Playhead и показывает ваше положение на видео. Вы можете перетащить его влево или вправо, чтобы прокручивать клип вперед или назад.
Вы можете управлять воспроизведением с помощью клавиш J , K и L . J перемотает назад, K сделает паузу, а L воспроизведет клип вперед. Нажатие J или L несколько раз ускоряет воспроизведение вперед или назад.
Создание последовательности
Перед тем, как приступить к редактированию, необходимо создать последовательность.Последовательность — это контейнер для всех ваших правок. Последовательности организованы и доступны на панели «Проект», а редактируются на временной шкале. У вас может быть несколько последовательностей в одном проекте или все редактирование внутри одной последовательности, это просто зависит от того, как вы работаете.
Чтобы создать новую последовательность, перейдите в горизонтальное меню в верхней части экрана. Щелкните Файл > Новый > Последовательность . Кроме того, вы можете использовать ярлык Command + N на Mac или CTRL + N на ПК.
После того, как вы создали последовательность, откроется окно Новая последовательность . Здесь вы можете выбрать настройки последовательности вашего проекта, которые будут применены к создаваемому вами видео.
Здесь вы можете изменить настройки в соответствии с видеоформатом камеры, которую вы использовали для этого проекта. Затем вы можете сохранить изменения как пользовательские настройки для повторного использования позже (это полезно, если вы постоянно используете одну и ту же видеокамеру). Например, основная видеокамера, которую мы используем в Berkeley AMI, — это Sony X70.
На вкладке Наборы настроек последовательности перейдите к папке XDCAMHD 422 в разделе Доступные наборы настроек. В этой папке откройте папку 1080p и выберите XDCAM HD422 1080p24 . Этот параметр соответствует разрешению и частоте кадров, которые мы используем с камерой Sony x70.
Если вы снимаете на Nikon или Canon, вам нужно использовать настройку Digital SLR .
Для создания пользовательских настроек откройте вкладку «Настройки», расположенную справа от вкладки «Наборы настроек последовательности».Нажмите кнопку Save Preset в нижнем левом углу окна. Откроется новое окно с предложением назвать вашу предустановку. Назовите предустановку и нажмите OK . Ваш пресет будет доступен на вкладке Sequence Presets, в папке Custom в нижней части списка доступных пресетов.
Вы можете использовать свой собственный набор настроек для будущих проектов, в которых вы редактируете видео с той же камеры.
Если вы не уверены в настройках видео на камере, Premiere может автоматически подобрать для вас настройки последовательности.Premiere Pro CC 2019 сделает это автоматически, когда вы перетащите видеоклип с панели «Проект» на временную шкалу.
Позже, когда вы перетащите клип на временную шкалу, появится диалоговое окно с вопросом, хотите ли вы Изменить последовательность в соответствии с настройками клипа . Для этого выберите Изменить настройки последовательности , и настройки будут скорректированы в соответствии с настройками вашего видеоклипа.
ПРИМЕЧАНИЕ. Если вы скопируете и вставите клип на шкалу времени, вы можете не получить это предупреждение.Он может появиться только после перетаскивания клипа на временную шкалу из окна проекта или исходного монитора.
Перемещение клипов на шкалу времени
Вы можете добавить клип в эпизод на временной шкале, перетащив его из панели «Источник» в верхнем левом углу экрана вниз на панель временной шкалы в правом нижнем углу. Кроме того, вы можете перетащить видеоматериал из панели «Проект» прямо на шкалу времени.
Перетащите клип на видеодорожку V1 на шкале времени и отпустите.
Если есть звук с клипом, который вы перемещаете на шкалу времени, он будет автоматически добавлен как одна или две новые дорожки звука, расположенные на A1 и A2 под видеодорожкой.
При необходимости вы можете перетащить только звуковую часть клипа на шкалу времени. Перетащите значок, который выглядит как форма звуковой волны, который появляется сразу под предварительным просмотром на панели «Источник», на аудиодорожки на временной шкале.
Вы также можете перетащить только часть видео (без звука) на шкалу времени.Захватите значки прямо под предварительным просмотром на панели «Источник», которая выглядит как кинолента, и перетащите их на видеодорожку на временной шкале.
Вы также можете выделить часть видео при предварительном просмотре на панели «Источник», чтобы перетащить выделенный фрагмент на шкалу времени, а не весь видеоклип.
Щелкните место, где вы хотите начать выбор, используя синюю ползунок. Выберите выбор с помощью инструмента открытой скобки {или нажмите I на клавиатуре. Прокрутите вперед в предварительном просмотре видео до выбранной конечной точки и щелкните инструмент закрытой скобки} или нажмите O на клавиатуре.Выбранная область будет выделена на панели «Источник». Перетащите выделение на панель временной шкалы для редактирования.
Работа с временной шкалой
На временной шкале вы будете редактировать и создавать окончательное видео.
Видеоклипы отображаются в виде горизонтальных полос на шкале времени. Те, что в верхней половине (строки с пометкой V1, V2, V3 и т. Д.), Представляют собой видеоконтент. Те, что в нижней половине (A1, A2, A3 и т. Д.), Являются аудиоконтентом.
Тонкая вертикальная синяя линия — это точка воспроизведения, которая показывает ваше положение на временной шкале.Когда ползунок находится над видеоклипом, видео появится на панели программы выше. Если у вас есть несколько дорожек или клипов на шкале времени, указатель воспроизведения будет просматривать их сверху вниз. Например, одна видеодорожка будет перекрывать другую. Думайте обо всех своих дорожках так, как будто они сложены в стопку, а указатель воспроизведения смотрит на них сверху.
Вы можете просматривать только верхний видеоклип на панели программ.
Вы можете переместить курсор воспроизведения, перетаскивая его вправо или влево, или вы можете нажать клавишу пробела на клавиатуре и использовать клавиши J, K и L для навигации.Они воспроизводят соответственно назад, паузу и вперед.
Вы также можете увеличивать или уменьшать масштаб времени на временной шкале с помощью клавиш + и — или путем щелчка и перетаскивания кружков на горизонтальной полосе под временной шкалой слева направо. Увеличение и уменьшение масштаба клипа позволяет более внимательно просматривать секунды или минуты и более точно редактировать отснятый материал.
Уменьшено:
в увеличенном масштабе: это тот же клип, что и выше, но мы видим только несколько секунд его ниже.
Редактирование клипов на шкале времени
Вы можете перемещать видеоклипы на шкале времени, щелкая и перетаскивая их вверх, вниз, влево или вправо.
Вы можете сократить клипы, щелкнув край клипа и перетащив его внутрь. Когда вы наводите курсор на клип, появляется красная стрелка. Щелкните и перетащите внутрь, чтобы укоротить клип до желаемой длины.
Вы также можете удлинить клип, щелкнув по краю и перетащив его вправо.
Если у вас есть клип с видео- и аудиодорожками, и вы хотите изменить одну дорожку, не затрагивая другую (например, удалить звуковую дорожку), вы можете разорвать связь между ними.
Чтобы отделить звук от видео, нажмите кнопку «Связанный выбор» , которая имеет изображение курсора мыши над двумя полосами. Когда кнопка выделена синим цветом, ваши аудио и видео связаны внутри клипа, когда кнопка белого цвета, связь между выбранным фрагментом отсутствует. Кроме того, вы можете щелкнуть клип правой кнопкой мыши и выбрать в раскрывающемся меню Отменить связь .Теперь вы можете перемещать клипы видео- и аудиодорожек независимо друг от друга.
Удерживая Option или Alt , вы также можете вносить любые изменения только в клип, на который вы нажимаете. Например, удерживание Alt позволит вам щелкнуть и выбрать только одну звуковую дорожку из связанной пары.
По умолчанию шкала времени настроена таким образом, что соседние клипы «привязываются» друг к другу, что позволяет легко выровнять их, не допуская случайного перекрытия одного клипа другим или оставления пустого пространства между клипами.
При необходимости вы можете отключить привязку, щелкнув значок Snap , который находится в верхнем левом углу временной шкалы, над метками для видеодорожек. Значок Snap выглядит как U-образный магнит и должен быть подсвечен синим, если он включен, и белым, когда он выключен. Если навести курсор мыши на значок, появится слово Snap . Вы также можете нажать S на клавиатуре, чтобы включить или выключить его.
Если вы хотите удалить клип на шкале времени, выберите нужный клип и нажмите Удалить на клавиатуре.
Бритва для разделения или удаления части зажима
Если вы хотите разделить видео или аудиоклип на две части или удалить сегмент в середине клипа (например, устранить звуковой разрыв в вашем аудио), вы можете использовать инструмент Razor для разделения или нарезки из сегмента клипа.
Инструменты бритвы идеально подходят для редактирования более длинных клипов, например фрагментов интервью. Вы можете перенести весь клип на временную шкалу и использовать бритву, чтобы вырезать клип.
Это называется бритвой, потому что в традиционном процессе монтажа пленки ленту буквально разрезали бритвенным лезвием, чтобы удалить ненужные фрагменты пленки или переставить сегменты пленки.
Чтобы сделать эти разрезы в Premiere Pro 2019, в палитре инструментов щелкните инструмент Razor , который выглядит как лезвие бритвы. Для быстрого доступа вы также можете нажать C на клавиатуре. Ваш курсор изменится на небольшой значок бритвы, пока вы используете этот инструмент.
Щелкните видеоклип в том месте, где вы хотите его вырезать. Или отрежьте клип несколько раз, чтобы создать сегмент посередине, который можно удалить. Затем щелкните инструмент Selection на палитре инструментов (сочетание клавиш — клавиша V ), чтобы вы могли выбрать один из сегментов, чтобы переместить или удалить его. Удалите сделанный вами выбор, щелкнув по нему и нажав Удалить на клавиатуре.
Редактирование клипов на панели источника
Вы можете сделать более короткие выборки из видеоклипов, пока они отображаются на панели «Источник», чтобы упростить редактирование, прежде чем переносить клипы на временную шкалу.Вы можете выбрать только лучшие части клипа для включения в шкалу времени, чтобы вы могли отредактировать любые ненужные кадры.
На панели «Проект» дважды щелкните клип, который нужно отредактировать, чтобы отобразить его на панели «Источник».
Воспроизведите клип с помощью элементов управления воспроизведением в нижней части панели «Источник» или путем нажатия клавиши пробела на клавиатуре (нажмите клавишу пробела один раз, чтобы воспроизвести, а затем еще раз, чтобы приостановить клип).
Вы также можете использовать J, K, L, и пробел на клавиатуре для воспроизведения клипа — L для ускорения, J для перемотки назад, K для паузы и пробел для воспроизведения клипа с нормальной скоростью и паузы.
Вы также можете прокручивать клип, щелкнув синюю точку воспроизведения прямо под клипом и перетащив ее вправо или влево.
Выберите часть клипа, которую вы хотите переместить на шкалу времени, установив точки входа и выхода на клипе, пока он находится на панели «Источник». Переместите указатель воспроизведения в точку, с которой вы хотите начать клип, и нажмите I на клавиатуре или нажмите кнопку левой квадратной скобки {, чтобы задать точку входа. В точке, где вы хотите, чтобы ваш клип закончился, нажмите O на клавиатуре или нажмите кнопку правой скобки } , чтобы установить точку выхода.Вы увидите выделенную синюю область на полосе прокрутки под клипом, показывающую выбранную область.
Точки входа и выхода можно настроить, щелкнув и перетащив любой край синей части полосы прокрутки.
После того, как вы установили нужную часть клипа в точках входа и выхода, вы готовы скопировать клип на временную шкалу.
Заменить и вставить правки
Если вы хотите поместить новый клип в точку на шкале времени, где он будет перекрываться с существующим клипом, у вас есть два варианта:
- Редактировать перезапись : часть нового клипа, перекрывающая старый клип, заменит содержимое старого клипа.Таким образом, у вас может быть часть видеоинтервью с кем-то, которую вы хотите перезаписать какой-нибудь видеоматериалом о том, о чем этот человек говорит.
- Insert Edit : старый клип будет разделен в точке вставки нового клипа, а часть старого клипа будет перемещена вправо на временной шкале, чтобы освободить место для нового клипа. Вы можете разделить видеоклип сцены, вставив новую сцену в ее середину.
Вы можете выполнять правки «Перезаписать» или «Вставить», переместив новый клип на ту же дорожку на временной шкале, что и существующий клип, или поместив новый клип на новую видеодорожку над существующим клипом.
Если вы выполняете редактирование вставкой на новой дорожке, исходный клип все равно будет разделен на дорожку ниже. Если вы выполните редактирование перезаписи на новой дорожке, это не изменит исходный клип на дорожке ниже, но вы не увидите это видео, потому что новое видео находится на дорожке над ним.
Редактирование перезаписи используется по умолчанию в Premiere Pro 2019. Когда вы перетаскиваете клип на шкалу времени, Premiere автоматически перезаписывает перекрывающуюся часть существующего клипа новым клипом.На это указывает стрелка, указывающая вниз.
Чтобы выполнить редактирование вставки , нажмите и удерживайте клавишу Command на клавиатуре Mac, а затем щелкните и перетащите клип на шкалу времени. Это разделит существующий клип на временной шкале и переместит остальную часть клипа дальше вправо на временной шкале, чтобы освободить место для нового клипа. На это указывает стрелка, указывающая вправо.
На панели «Проект» щелкните, чтобы выделить видеоклип, который нужно вставить на шкалу времени.Ниже расположены кнопки для Insert и Overwrite . У них также есть сочетания клавиш: , и .
Если вы используете сочетания клавиш или кнопки, Premiere Pro 2019 поместит клип туда, где указатель воспроизведения (вертикальная синяя линия) находится на шкале времени.
Отслеживание наведения
Вы можете управлять перемещением клипов при их добавлении с исходного монитора или при их копировании и вставке.
Строки с синими выделенными буквами в левой части панели «Таймлайн» определяют, где размещаются видеоклипы. Крайняя левая сторона относится к тому, что находится в вашем исходном окне. Это называется таргетингом на источник.
На изображении ниже показано, что у меня загружен клип с одной видеодорожкой и двумя аудиодорожками, и если я перетащу его на шкалу времени, он будет помещен на видеодорожку V1 и аудиодорожки A1 и A2. Вы можете перемещать эти цели, чтобы изменить место размещения клипов.
На изображении ниже вы можете видеть, что нацеливание на источник перемещено на видеодорожку V3 и аудиодорожки A3 и A4. Когда клипы добавляются из исходного окна, они будут размещены именно здесь.
Правый столбец выделенных полей также является «нацеливанием», но специально для случаев, когда вы копируете и вставляете клипы. Это называется отслеживанием таргетинга. Поэтому, если вы копируете клип, по умолчанию он будет вставлен в видеодорожку V1, но вы можете изменить это, щелкнув выделенные видео- и аудиодорожки, чтобы включить или выключить таргетинг.
По умолчанию клипы вставляются в самую внутреннюю целевую дорожку. Итак, прямо сейчас, если я скопирую и вставлю клип, он появится на видеодорожке V3 и аудиодорожках A3 и A4.
Работа с несколькими дорожками
По умолчанию Premiere Pro 2019 предоставляет три дорожки видео и шесть дорожек звука на временной шкале. Вы можете создавать дополнительные дорожки, перетаскивая клипы выше или ниже крайних дорожек.
Вы также можете создавать дополнительные треки в горизонтальном меню в верхней части экрана.Щелкните Sequence > Add Tracks.
Появится новое окно с названием Добавить треки . Введите количество видео- и аудиодорожек, которые вы хотите добавить, и выберите, где они будут размещены. Нажмите OK , чтобы добавить дорожки.
Если у вас есть несколько дорожек видео, любое видео, которое находится на верхней дорожке на временной шкале, будет показано при воспроизведении последовательности, а любые другие видеоклипы под ней не будут видны.
Если у вас есть несколько звуковых дорожек, то весь звук будет воспроизводиться одновременно, независимо от того, что находится выше или ниже других на временной шкале.
Чтобы скрыть видео с определенной дорожки на шкале времени:
- Отключите видео для определенной дорожки на временной шкале, нажав кнопку со значком в виде глаза слева от дорожки, чтобы скрыть ее. Значок глаза помечается как «Переключить вывод трека» при наведении на него курсора. После нажатия на значок глаза он будет подсвечен синим крестиком. Щелкните его еще раз, чтобы просмотреть отснятый материал на треке.
Чтобы отключить звук для определенной дорожки на шкале времени:
- Отключите звук для определенной дорожки на шкале времени, нажав кнопку M слева от дорожки.Когда трек отключен, кнопка станет зеленой.
- Чтобы воспроизводить звук только с одной определенной дорожки, щелкните значок S (для Solo). Кнопка станет желтой, когда трек будет «Soloed».
Маркеры
Вы можете установить маркеры на клипах на панелях «Источник», «Временная шкала» или «Программа», чтобы отслеживать клипы при редактировании видео и аудио.
Маркер создает точку привязки на клипе или временной шкале, на которой будет зафиксирована точка воспроизведения.
Это может быть полезно, когда вы редактируете аудио и хотите, чтобы видеодорожка начиналась с сильной доли песни. Вы можете установить маркер во время редактирования звука на сильной доле, чтобы затем можно было разместить видеоклип так, чтобы он начинался именно с этой точки.
Чтобы создать маркер в клипе на панелях «Источник», «Таймлайн» или «Последовательность», переместите указатель воспроизведения в нужную точку клипа и нажмите клавишу M . Маркер будет отображаться в виде крошечного зеленого значка прямо над ползунком.
Чтобы удалить маркер, щелкните его правой кнопкой мыши и выберите Очистить выделенный маркер в раскрывающемся меню.
При использовании нескольких маркеров может быть полезно изменить цвет маркера и дать ему имя. Для редактирования щелкните правой кнопкой мыши выбранный маркер и выберите Изменить маркер… в раскрывающемся меню. Вы можете изменить имя и цвет маркера в открывшемся окне и нажать OK .
Аудио
Аудиодорожки, как связанные с вашим видео, так и независимые дорожки, которые являются просто звуком, отображаются под видеодорожками на временной шкале.
Регулировка объема для отдельного зажима
Чтобы настроить уровни звука для дорожки, сначала щелкните и перетащите край дорожки, чтобы развернуть ее, или щелкните Option / Alt + = , пока в середине дорожки не появится линия.
Форма волны — это визуальное представление звука, которое показывает его высокие и низкие точки. В Premiere через осциллограмму проходит горизонтальная линия, которая представляет базовый уровень звука.Вы можете перетащить эту линию вверх или вниз, чтобы отрегулировать громкость клипа. Вы не можете сильно повысить уровень звука, но можете уменьшить его до отрицательной бесконечности (что по существу приглушает его).
Регулировка громкости в нескольких точках зажима
Вы также можете повышать или понижать звук в нескольких точках внутри клипа, чтобы создать плавное появление и исчезновение звука.
Вы можете создавать ключевые кадры, удерживая нажатой клавишу Command на клавиатуре Mac и одновременно щелкая курсором по белой линии уровня звука.Сделайте это в тех точках, где вы хотите изменить звук.
Еще один способ добавить ключевые кадры — выбрать перо Pen на палитре инструментов и щелкнуть белую линию.
Когда вы наводите курсор на ключевой кадр, вы заметите, что в правом нижнем углу от курсора появляется маленький ромбовидный значок. Это означает, что вы можете изменить уровень звука, щелкнув, удерживая мышь и перетащив ключевой кадр выше, чтобы увеличить звук, или ниже, чтобы уменьшить звук.
Линия уровня звука изменится соответствующим образом. Если линия уровня звука поднимается от одного ключевого кадра к следующему, звук постепенно нарастает. Если линия уровня звука спускается от одного ключевого кадра к другому, звук постепенно исчезает.
Вы также можете перетащить ключевой кадр влево или вправо, чтобы настроить начало и конец постепенного появления и исчезновения.
Чтобы удалить ключевой кадр, выберите его и нажмите Удалить на клавиатуре.
Переходы
Чтобы добавить переход между клипами, например перекрестное растворение (чтобы первый клип постепенно исчезал по мере появления второго), перейдите на вкладку Эффекты на панели проекта .Откройте папку Video Transitions , чтобы получить доступ к набору папок с рядом различных переходов, которые вы можете использовать.
Одним из наиболее часто используемых переходов является перекрестное растворение. Откройте папку Dissolve , и вы увидите перечисленный переход Cross Dissolve . Вы также можете использовать панель поиска, чтобы найти конкретный переход, который вы хотите использовать.
Чтобы добавить переход между двумя клипами на шкале времени, поместите курсор воспроизведения между клипами, затем выберите переход, который хотите использовать.Щелкните и перетащите переход из папки на шкалу времени и отпустите его, когда он окажется между двумя клипами.
Переход показан как серая полоса, соединяющая зажимы.
Более быстрый способ добавить перекрестное слияние между двумя клипами — использовать сочетание клавиш. Щелкните точку редактирования между двумя клипами, чтобы она была выделена красным, затем нажмите клавишу Shift + D на клавиатуре. Сюда будет добавлен переход Cross Dissolve, а также Constant Power, который увеличивает и уменьшает звук между клипами.Вы можете удалить любой из этих элементов, щелкнув серую полосу и нажав Удалить на клавиатуре.
Для того же эффекта вы также можете щелкнуть правой кнопкой мыши и выбрать «Применить переходы по умолчанию». Переход по умолчанию для Premiere — «Перекрестное слияние».
По умолчанию продолжительность переходов составляет одну секунду. Если вы хотите изменить продолжительность или немного переместить переход влево или вправо, сначала увеличьте масштаб временной шкалы, нажав + на клавиатуре.
После увеличения вы можете щелкнуть край перехода и перетащить его, чтобы удлинить или сократить переход. Вы можете удерживать клавишу Shift, чтобы перемещать один край перехода за раз.
Заголовки и текст
Вы можете добавлять заголовки и текст в свою последовательность, например, поле с пояснительным текстом или «нижнюю треть» в нижней части клипа, чтобы идентифицировать человека в видео.
Сначала поместите указатель воспроизведения на приблизительную область на временной шкале, где вы хотите, чтобы заголовок начинался.
Выберите инструмент «Текст» на панели инструментов (ярлык T ).
Выбрав текстовый инструмент, вы можете перетащить текстовое поле в окно программы (вверху справа) и начать вводить текст. Заголовок появится в виде клипа на шкале времени, который вы можете расширять или перемещать, как видео.
Вы можете снова переключиться на инструмент указателя (ярлык V ), чтобы переместить заголовок вокруг изображения или переместить его на шкале времени. Дважды щелкните текстовое поле, чтобы вернуться к текстовому инструменту для редактирования содержимого.
Для более подробного редактирования заголовков откройте вкладку Элементы управления эффектами на панели «Источник» (вверху слева). Здесь вы можете настроить шрифт, размер, стиль и т. Д.
Чтобы изменить цвет текста, щелкните цветной квадрат под названием «Заливка». По умолчанию установлен белый цвет текста.
Заголовок может содержать несколько фрагментов текста. Выбрав заголовок на шкале времени, вы можете использовать клавишу Type для создания новых текстовых полей.
Вы можете добавить фигуры к заголовку, щелкнув и удерживая инструмент «Перо» и выбрав один из инструментов фигур.
Затем вы можете использовать инструменты фигур (прямоугольник, эллипс или перо) для создания фигур в клипе анимированной графики. Как и текст, фигуры можно редактировать в окне анимированной графики в разделе «Элементы управления эффектами».
Если вы хотите использовать заголовок, созданный в других проектах Premiere Pro 2019, щелкните правой кнопкой мыши заголовок на шкале времени и выберите Экспорт в виде шаблона анимационного дизайна…
Вы также можете создавать более сложные шаблоны в Adobe After Effects и импортировать их в Premiere Pro 2019.
Элементы управления эффектами
Есть много других инструментов, которые вы можете использовать в элементах управления эффектами. Некоторые из наиболее часто используемых эффектов находятся в подразделе «Видеоэффекты». Вы можете добавить движение к любой графике или непосредственно к видеозаписи. Это наиболее часто используется для настройки положения и масштаба вашего видео.
Настройте масштаб изображения (для увеличения или уменьшения) с помощью ползунка «Масштаб». Разверните морковь слева от шкалы и сдвиньте кружок, который появляется ниже, вдоль линии влево или вправо.Это увеличит или уменьшит масштаб вашего изображения.
После настройки масштаба вы захотите изменить положение изображения. Расположенный непосредственно над масштабом на вкладке «Видеоэффекты», вы можете изменить числовые значения, чтобы переместить видео в левую или правую часть экрана. Наведите курсор на число в левом столбце, чтобы переместить изображение влево или вправо. Вы можете навести курсор на число в правом столбце, чтобы переместить изображение вверх или вниз.
Цветовая коррекция
Для базовой цветокоррекции найдите Fast Color Corrector на панели поиска «Эффекты», расположенной справа от рабочего пространства.Если панель поиска «Эффекты» не отображается, выберите «Эффекты» на вертикальной панели в верхней части рабочего пространства.
Когда откроется Fast Color Corrector, перетащите его и поместите поверх видеозаписи, которую вы хотите изменить. Окно «Элементы управления эффектами» откроется в верхнем левом окне «Исходный код» в вашем рабочем пространстве. Появится большой разноцветный круг, где вы можете начать редактировать свой цвет.
Одна из наиболее часто используемых настроек цвета — это баланс белого.Выберите инструмент «Пипетка» рядом с белым полем с надписью «Баланс белого» и нажмите на самую белую область вашего видео, расположенную в правом верхнем поле вашего рабочего пространства. Используйте здравый смысл и при необходимости отрегулируйте, чтобы добиться идеального цвета для вашего видео.
Визуализация
Когда вы добавляете к эпизоду эффект, такой как переход или заголовок, его, возможно, потребуется отрендерить, чтобы он правильно отображался на экране вашего компьютера.
Рендеринг означает обработку эффекта компьютером, чтобы он постоянно добавлялся к вашей последовательности клипов.Если вы видите красные или желтые линии над временной шкалой, это области вашей последовательности, которые необходимо визуализировать, обычно потому, что вы добавили туда эффекты.
Обработка видео во время редактирования может помочь с любыми проблемами воспроизведения, которые могут у вас возникнуть.
Для визуализации всех эффектов во всей последовательности, в горизонтальном меню вверху выберите экран Последовательность > Визуализировать всю рабочую область . Откроется окно, показывающее прогресс рендеринга, и ваша последовательность будет воспроизводиться автоматически после завершения рендеринга.
Рабочая область — это серая полоса с синими конечными точками, которая находится над всеми дорожками в вашей последовательности. Вы можете изменить положение рабочей области и, следовательно, части рендеринга, перетаскивая синие конечные точки влево или вправо.
Для завершения рендеринга потребуется некоторое время, в зависимости от того, насколько сложными были эффекты, которые вы добавили в свою последовательность.
Передача проектов
При совместной работе вы можете передать весь проект Premiere Pro CC 2019 от одного члена группы к другому.
Это позволит одному человеку работать над черновым наброском эпизода, а затем передать проект второму человеку для окончательного редактирования.
В качестве альтернативы, один человек может работать в начале последовательности, другой человек может работать в конце последовательности, а затем их можно объединить в одну последовательность.
Чтобы передать проект, в меню вверху экрана выберите Файл > Менеджер проекта .
В появившемся диалоговом окне выберите следующие параметры:
1) Установите флажок рядом с последовательностями, которыми хотите поделиться.
2) В разделе «Результирующий проект» выберите параметр Собрать файлы и скопировать в новое место .
3) В разделе «Параметры» установите флажок для Исключить неиспользуемые клипы (необязательно, но рекомендуется).
Примечание. При выборе этого параметра будут перенесены только клипы, входящие в последовательность, и любой файл фильма или клип, который вы не использовали, не будет перенесен. Это рекомендуется для уменьшения общего размера файла проекта, которым вы делитесь. Если вы хотите включить каждый клип, который вы импортировали в папку проекта, снимите этот флажок, и все будет перенесено.
4) Отметьте 3 поля с пометкой Включить файлы предварительного просмотра , Включить файлы соответствия аудио, и Переименовать файлы мультимедиа в соответствии с именами клипов.
5) В разделе «Путь назначения» нажмите кнопку «Обзор», чтобы выбрать место назначения, в которое будут скопированы этот проект и все его файлы. В большинстве случаев это будет внешний жесткий диск человека, с которым вы делитесь проектом.
Затем нажмите OK , чтобы завершить передачу проекта и его файлов.
Человек, получающий файлы, должен затем подключить внешний диск к своему компьютеру и открыть проект. Все соответствующие медиафайлы будут в этом новом проекте.
Если два человека хотят объединить две последовательности в одну (например, начальную половину последовательности и конец), человек, который снова получает файлы, должен подключить внешний диск к своему компьютеру. Затем они должны открыть свой существующий проект, выбрать Файл > Импорт , перейти к проекту, который они передали от другого члена группы, и щелкнуть Импорт .В диалоговом окне отметьте Импортировать выбранные последовательности .
На панели «Проект» появится папка с именем импортированного проекта. Откройте эту папку, щелкните последовательность внутри и скопируйте клипы на шкалу времени.
Наконец, откройте эпизод в существующем проекте и скопируйте клипы из импортированного эпизода на шкалу времени.
Экспорт
Перед экспортом сначала нужно выделить часть временной шкалы, которую вы хотите превратить в готовое видео.Вы можете выбрать эту область, отметив точки In и Out на шкале времени так же, как и на исходном мониторе (с помощью кнопок на панели инструментов или с помощью I и O ключей).
Чтобы экспортировать эпизод в Premiere Pro 2019 для просмотра в Интернете, в меню вверху щелкните Файл > Экспорт > Медиа .
Это вызовет окно Export Settings , где вы можете выбрать, что в вашей последовательности вы хотите экспортировать, и настроить параметры для экспортируемого фильма, такие как Format и Preset settings.
Сначала просмотрите выбор Source Range в левом нижнем углу, чтобы убедиться, что вы экспортируете всю последовательность, которую хотите. Убедитесь, что установлено значение Вся последовательность , чтобы экспортировать все на вашей временной шкале.
Убедитесь, что вы не оставили в конце временной шкалы каких-либо оставшихся клипов, которые вы не хотите включать в свой фильм.
Мы рекомендуем определенные настройки для экспорта видео, которое вы можете загрузить на YouTube, а затем встроить на веб-страницу:
В разделе Параметры экспорта щелкните раскрывающееся меню Формат и выберите H.264.
Щелкните раскрывающееся меню Preset и выберите YouTube HD 1080p Full HD.
Для максимального качества в настройках битрейта выберите VBR 2 Pass и установите максимальный битрейт примерно вдвое больше целевого битрейта. Примечание. VBR 2 удвоит время экспорта, но улучшит качество.
Premiere Pro Tutorial: настройка параметров приложения
Из этого учебного пособия по Premiere Pro вы узнаете:
|
Это руководство дает вам основу для работы с настройками приложения Adobe Premiere Pro.Это первый урок в книге Adobe Premiere Pro CS6 Digital Classroom. Дополнительные возможности обучения Adobe Premiere Pro см. На сайте AGI’sPremiere Pro Classes. |
Параметры приложения определяют общую функциональность Premiere Pro, и вы можете редактировать их в любое время. Настройки приложения позволяют изменять практически любой аспект программы, от длины переходов и неподвижных изображений по умолчанию до цвета интерфейса, а также частоты и количества автоматических резервных копий, сделанных для ваших проектов.
В этом разделе вы настроите функцию автосохранения, чтобы делать больше копий файла проекта с более короткими интервалами.
1 Выберите «Правка»> «Установки»> «Общие» (Windows) или Premiere Pro> «Установки»> «Общие» (Mac OS), чтобы открыть диалоговое окно «Установки».
2 В списке категорий слева выберите «Автосохранение», чтобы просмотреть настройки автоматического резервного копирования файлов в Premiere Pro.
Существует два параметра для функции автоматического сохранения приложения: «Автоматически сохранять каждую» и «Максимальное количество версий проекта».
3 Измените значение свойства «Автоматически сохранять каждые» на 10 минут, затем измените значение «Максимальное количество версий проекта» на 20 и нажмите «ОК». Это увеличивает частоту использования функции автосохранения при создании большего количества версий проекта, поэтому у вас есть больший выбор резервных копий файлов. Хотя большинство пользователей признают, что автосохранение — отличная функция, не все могут прийти к единому мнению о наилучшей частоте сохранения файлов. Когда приложение запускает команду автосохранения, оно может прервать вашу работу, и некоторых пользователей это сильно отвлекает.
Auto Save полезен, когда приложение неожиданно закрывается или вам нужно вернуться к более ранней версии проекта. |
Функция автосохранения не сохраняет файл проекта; вместо этого он создает резервные копии файла вашего проекта и сохраняет их в папке Adobe Premiere Pro Auto-Save. Эта папка создается приложением автоматически и сохраняется в том же месте, что и исходный файл проекта. |
4 Выберите «Файл»> «Сохранить» или нажмите Ctrl + S (Windows) или Command + S (Mac OS), чтобы сохранить файл проекта. Не закрывайте этот файл; он понадобится вам в следующем упражнении.
Перейдите к следующему учебному пособию по Premiere Pro: Использование панели «Проект»>
Как размыть видео в Adobe Premiere Pro
В прошлом мы рассказывали, как размыть фон видео, изображения и логотипы в Final Cut Pro (используя стоковые видеоматериалы из нашей библиотеки, не требующие лицензионных отчислений!) Размытие видеоматериалов может быть стилистическим выбором или необходимым шагом для получения логотипов из вашего кадра.Какова бы ни была причина, по которой вы хотите использовать эту тактику, мы стремимся использовать ту же концепцию для Adobe Premiere Pro. Давайте начнем.
Как импортировать кадры
1. Откройте Premiere Pro, перейдите в Файл> Импортировать , выберите отснятый материал и поместите его на шкалу времени .
2. Скопируйте клип и поместите его над исходным клипом на второй дорожке на шкале времени .
Синхронизация клипов
3. Выбрав оба клипа, щелкните правой кнопкой мыши и выберите «Синхронизировать» . Выберите опцию «На основе начала клипа», и нажмите «Хорошо», , чтобы синхронизировать клипы вместе.
Присоединяйтесь к нашему творческому сообществу
Получите доступ к лучшим видеосоветам, советам по дизайну и предложениям прямо в почтовый ящик.
Как добавить эффект размытия к вашему видео
4. Перейдите в меню Video Effects и выберите «Размытие по Гауссу», в папке «Размытие и резкость» . Перетащите этот эффект на клип на видеодорожке 2.
5. Перейдите на панель управления эффектами , чтобы управлять эффектом. Установите для Gaussian Blur соответствующую размытость. Нам нравится начинать с диапазона 25-30.
6. Вернитесь к Video Effects , нажмите «Преобразовать», и выберите «Обрезать» .Используйте параметры кадрирования, чтобы уменьшить масштаб кадрирования и переместить его, чтобы закрыть желаемый логотип или изображение. Вы также можете создать маску Mask , чтобы обрезать размытие по области.
Экспорт ваших клипов
7. Перейдите к Clip и выберите Nest , чтобы объединить два ваших клипа вместе. Затем перейдите в File> Save As .. или Export your file to use in your next project!
Это так просто! Так что в следующий раз, когда вы просматриваете свой рекламный ролик и обнаружите, что случайно попали в продакт-плейсмент, вы знаете, что делать.

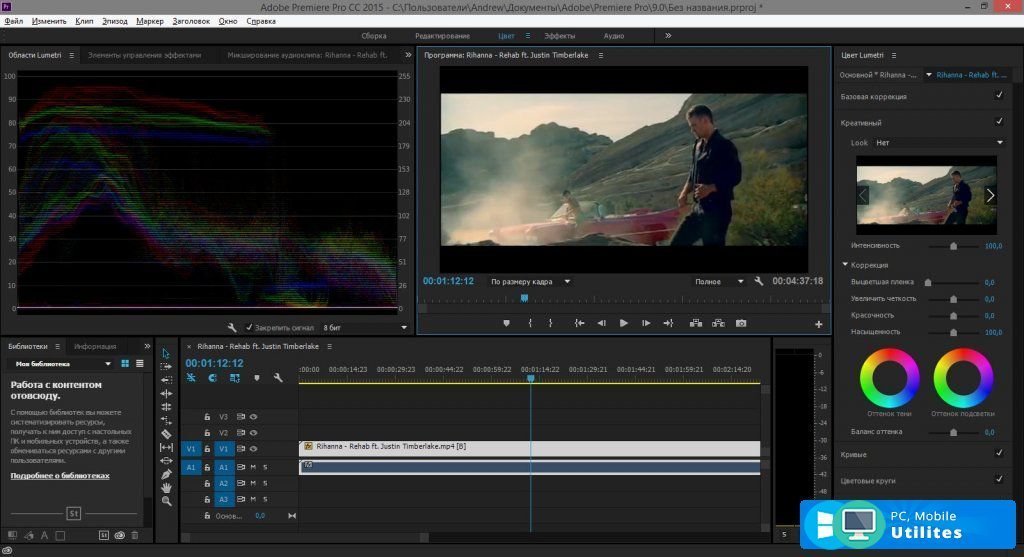
 Там необходимо будет выбрать файл.
Там необходимо будет выбрать файл.
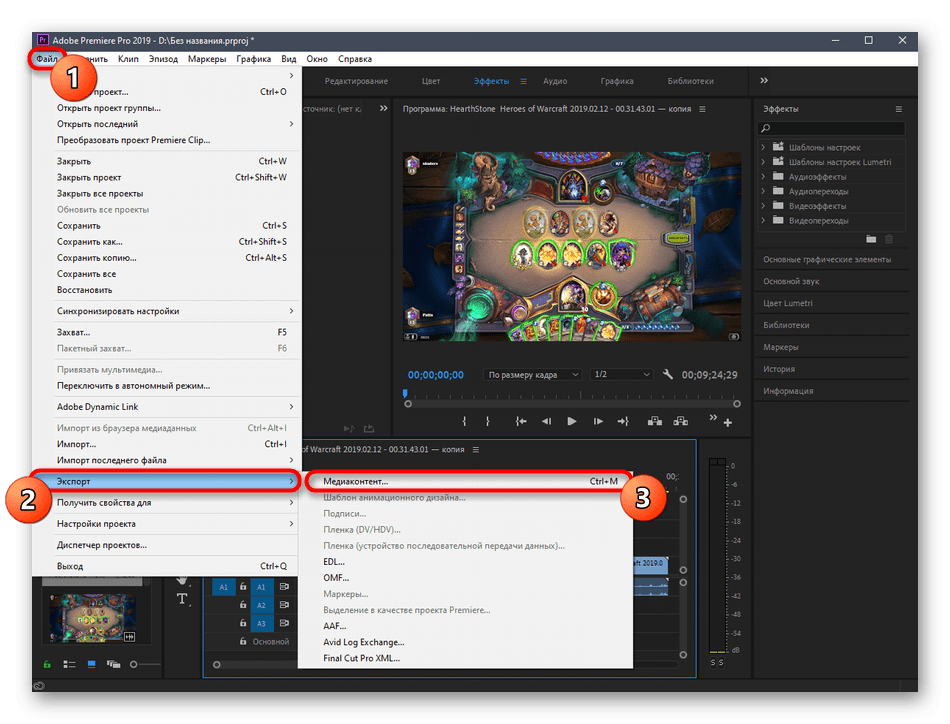
 Главное, не переборщите с этим, чтобы не получить изображение с сильными дефектами.
Главное, не переборщите с этим, чтобы не получить изображение с сильными дефектами.
 Это позволит понять, имеется ли проблема с размерами картинки.
Это позволит понять, имеется ли проблема с размерами картинки. Для того чтобы завершить работу здесь, придется зайти в «Производительность».
Для того чтобы завершить работу здесь, придется зайти в «Производительность». Обратите внимание, что на компьютере может находиться несколько устройств, воспроизводящих музыку. Стоит выбрать предпочитаемое оборудование по умолчанию, после чего еще раз проведите проверку звука. Лучше всего это сделать через панель управления.
Обратите внимание, что на компьютере может находиться несколько устройств, воспроизводящих музыку. Стоит выбрать предпочитаемое оборудование по умолчанию, после чего еще раз проведите проверку звука. Лучше всего это сделать через панель управления. После того, как установите новые драйвера, следует повторить этот алгоритм еще раз.
После того, как установите новые драйвера, следует повторить этот алгоритм еще раз. Если все работает хорошо, вопрос решен. Если они выключены, прочитайте подробную статью на нашем сайте.
Если все работает хорошо, вопрос решен. Если они выключены, прочитайте подробную статью на нашем сайте.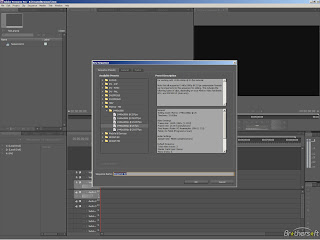
 Для того чтобы избежать такой ситуации, требуется добавить «Creative Cloud» в белый список, тогда не придется каждый раз выполнять данный алгоритм.
Для того чтобы избежать такой ситуации, требуется добавить «Creative Cloud» в белый список, тогда не придется каждый раз выполнять данный алгоритм. Закрыть вторую программу, после чего перезагрузить Премьер.
Закрыть вторую программу, после чего перезагрузить Премьер. Если его не будет, стоит его добавить. Выполните вход в «Разрешения», чтобы предоставить полный доступ программе. Затем стоит сохранить настройки. Этот алгоритм является хорошим вариантом для решения трудности.
Если его не будет, стоит его добавить. Выполните вход в «Разрешения», чтобы предоставить полный доступ программе. Затем стоит сохранить настройки. Этот алгоритм является хорошим вариантом для решения трудности. Для того чтобы это изменить, необходимо выключить все треки, после чего выполнить экспорт. Придется проделать эту работу со всеми треками, пока не воссоздадите недочет. Если смогли ее обнаружить, то назовите проект другим именем, после чего сохраните, где будет удобно. Выполните экспорт, при этом не забудьте удалить то, что вызывает осложнения.
Для того чтобы это изменить, необходимо выключить все треки, после чего выполнить экспорт. Придется проделать эту работу со всеми треками, пока не воссоздадите недочет. Если смогли ее обнаружить, то назовите проект другим именем, после чего сохраните, где будет удобно. Выполните экспорт, при этом не забудьте удалить то, что вызывает осложнения. Придется изменить тот язык на русский. Перед тем, как начать изменения, нужно проверить, поддерживает ли тот языковой пакет расширение, где происходит недочет. Для этого, требуется в консоли изменить значение «ru_RU» на французский. Выполните перезагрузку программного обеспечения. Зайдите в жесткий диск с операционной системой, чтобы найти в разделе со всеми утилитами, рассматриваемый проект. Посмотрите на все имеющиеся папки, затем найдите файл, символизирующий французский язык. Его необходимо переименовать на хх_ХХ, а русский язык требуется назвать «fr_FR».
Придется изменить тот язык на русский. Перед тем, как начать изменения, нужно проверить, поддерживает ли тот языковой пакет расширение, где происходит недочет. Для этого, требуется в консоли изменить значение «ru_RU» на французский. Выполните перезагрузку программного обеспечения. Зайдите в жесткий диск с операционной системой, чтобы найти в разделе со всеми утилитами, рассматриваемый проект. Посмотрите на все имеющиеся папки, затем найдите файл, символизирующий французский язык. Его необходимо переименовать на хх_ХХ, а русский язык требуется назвать «fr_FR».