Формат Инстаграм ➤ размеры для видео, фото, ленты и Сторис
Меню
Содержание
- 1 Формат для фото в Инстаграме
- 2 Формат сторис в Инстаграме
- 3 Формат для IGTV в Инстаграме
- 4 Формат для видео в Инстаграме
- 5 Формат для рекламы в Инстаграме
Контент-маркетинг — важная часть продвижения в любой соцсети. Чтобы контент помогал в раскрутке Instagram, лучше публиковать его в подходящем виде. Так не испортится качество, и подписчикам будет легче понять, что вы хотите сказать или показать.
Выбирать квадратное или прямоугольное соотношение для фотографий — ни для кого не секрет. Однако расширение фотографий и их качество для многих тайна, поэтому и появляются Instagram обрезает фото в лентах и сториз.
Ниже рассказывается, какое разрешение нужно для фото, чтобы оно прошло «проверку» Инстаграма и не испортилось качество при загрузке. Еще поговорим о видео, IGTV и историях с рекламой.
youtube.com/embed/OzVK_bIM764?feature=oembed» frameborder=»0″ allow=»accelerometer; autoplay; clipboard-write; encrypted-media; gyroscope; picture-in-picture» allowfullscreen=»»/>Формат для фото в Инстаграме
Если вы любите супер-качественные изображение с разрешением более 1080 пикселей, не тратьте время впустую. Такие фото Инстаграм не пропускает — только до 1080 пикселей.
Если говорить об оптимальных форматах для ленты, то квадрат — это соотношение 1:1, то есть высота и ширина одинаковые по длине — 1080 на 1080.
Редактируйте фото изначально в квадрат, чтобы изображения вписались в профиль Instagram, а детали не испортились из-за низкого качества. Но такой вид теряет актуальность, уступая место вертикальным изображениям.
Вертикальное соотношение для поста в Инстаграме или прямоугольник — это размер 4:5. В пиксельном соотношении — это 1080 на 1350. Если у вас получается делать такие картинки сразу, вам повезло — они идеально смотрятся в ленте.
Следующий популярный вид для изображений — это разрешение 1. 91 на 1, минимально 1080 на 566. Это альбомный вид картинки, актуален тем, что благодаря таким фотографиям можно видеть на экране сразу комментарии к публикации, надписи.
91 на 1, минимально 1080 на 566. Это альбомный вид картинки, актуален тем, что благодаря таким фотографиям можно видеть на экране сразу комментарии к публикации, надписи.
Когда будете подготавливать публикацию, ориентируйтесь на этот размер, и ваш контент не потеряет качесnво в Instagram после загрузки.
Лучший сервис создания контента для Инстаграма ➤ сервис Canva. Бесплатные шаблоны для постов и Сторис, библиотека видео и звуков для бесплатного использования ➤ сервис Canva.
Формат сторис в Инстаграме
С историями сложнее — в них нельзя публиковать горизонтальные, альбомные изображения. Те сразу потеряют часть объектов на фото.
Идеальная форма — вертикальная, но не та, что для поста. Вертикальные картинки с разрешением 1080 на 1350 будет коротким для сторис.
Для историй подходит соотношение 9 к 16 — это 1080 пикселей на 1920. Такие фото сразу вписываются в окно, как влитые. И если вы хотите опубликовать видео в сторис, придется редактировать его.
Чаще клипы по умолчанию горизонтальные, поэтому придется вставлять поля сверху и снизу, чтобы разрешение подошло и видео не уехало по бокам после публикации.
Формат для IGTV в Инстаграме
Для раздела IGTV в Instagram разрешение идентичное, что и для сторис — 9 к 16. Загружаемое видео по качеству должно иметь не менее 720 пикселей. Тип клипа — mp4.
Если вы загружаете ролик, важно знать, что максимальный вес — это 3,6 гигабайта. По времени такой контент идет не более часа. Остальная часть сотрется и обрежется, если видео было больше. Или Инстаграм просто выдаст ошибку при загрузке.
Важно, что после обновления система разрешает создавать обложку для IGTV. Размер такой картинки — 1 на 1.55, то есть в пикселях это 420 на 654.
Здесь придется соответствовать разрешению в точности, чтобы картинка не обрезалась и не съехала с обложки — это смотрится непривлекательно.
Формат для видео в Инстаграме
Если вы загружаете видео в ленту, по длине оно не может превышать 60 секунд. Остальная часть обрезается автоматически. В пост можно залить ролик и в квадрате, и в горизонтальном, и в вертикальном виде.
Остальная часть обрезается автоматически. В пост можно залить ролик и в квадрате, и в горизонтальном, и в вертикальном виде.
Лучше всего смотрится квадрат — так ролик перекликается с остальными публикациями и смотрится гармонично. Если же вы публиковали картинки в горизонтальном видео, клип залейте в таком же формате.
Для публикации в истории придется снимать вертикальный ролик или редактировать в приложения вроде Inshot. Программа предоставляет все возможные формы, и среди них — 9 к 16.
К горизонтальному клипу прибавляются поля сверху и снизу — иногда выглядит неуместно, поэтому поиграйте с цветами и фоном. Ролик по длине может быть до 15 секунд. Большие клипы будут разрезаться на 15-секундные редактором сторис автоматически.
Инстаграм допускает к публикации видео не только в mp4, но и 3gp, mpeg4 и другие. За исключение IGTV — туда загружают только в mp4.
Формат для рекламы в Инстаграме
Если вы пользуетесь таргетированной рекламой для продвижения в Instagram, придется также изучить, какие формы изображения или видео можно использовать в качестве макета.
Если это изображение:
- можете смело использовать горизонтальные фото размером 1200 на 628 пикселей,
- для квадратных фото минимальный размер — это 1080 на 1080 пикселей,
- для вертикальных картинок размер 600 на 750 оптимален для рекламы.
Видеоролики привлекают больше внимания, и видеореклама растет в популярности. Ваш клип для рекламы должен быть по длительности не более 60 секунд. По виду он может быть тоже горизонтальным, вертикальным или квадратным.
Если рекламируетесь не в постах, а в сторис, придется подстраиваться под их ограничения — 1080 на 1920. Адаптируйте и клипы, и картинки под этот формат, иначе рекламный макет для Instagram не впишется и отпугнет людей. Неуклюжие и некачественные рекламы не любят — на них даже не останавливают взгляд.
И последнее — не создавайте лишнюю работу для себя и снимайте видео или делайте фото сразу в том формате, в котором хотите публиковать в Instagram. Иначе придется потратить много времени на монтаж в видеоредакторах и обработку в фотоприложениях.
Иначе придется потратить много времени на монтаж в видеоредакторах и обработку в фотоприложениях.
Поделиться с друзьями:
Твитнуть
Поделиться
Поделиться
Отправить
Класснуть
Adblock
detector
Как оптимизировать правильно изображения, чтобы добиться наилучшего результата (Пейзаж, Портрет, История, Профиль и IGTV).
Содержание:
Что такое размеры и размеры изображений в Instagram?
Размер ландшафта в Instagram
Размер портрета в Instagram
Размер квадрата Instagram
Как загрузить в Instagram портретные или альбомные фотографии?
Какой размер изображения лучше всего подходит для маркетинга в Instagram?
Размер истории в Instagram
Размер изображения профиля Instagram
Размер обложки Instagram Highlight
Размер крышки IGTV
Размер видео IGTV
Размер видео в Instagram
Instagram – одна из самых популярных социальных сетей в мире.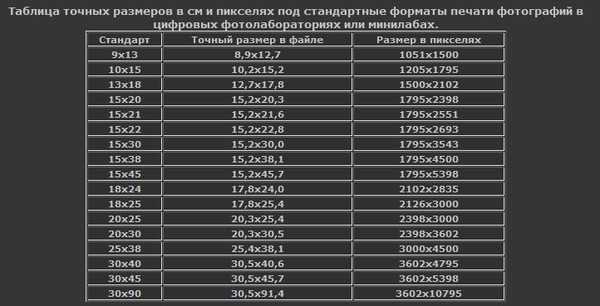 В настоящее время на 6 месте с 1 миллиардом (да, миллиард!) Активных пользователей по всему миру. Он сочетает в себе возможности Facebook с длинным текстом с оптимальным и минимальным подходом Twitter. Он также ставит изображения на первый план. Форма контента, которая оказалась очень успешной среди пользователей Интернета.
В настоящее время на 6 месте с 1 миллиардом (да, миллиард!) Активных пользователей по всему миру. Он сочетает в себе возможности Facebook с длинным текстом с оптимальным и минимальным подходом Twitter. Он также ставит изображения на первый план. Форма контента, которая оказалась очень успешной среди пользователей Интернета.
См. Также: Наш простой в использовании плагин Social Counter для WordPress
Ради этих преимуществ многие компании обратились к Instagram как к маркетинговой платформе. Подход, основанный на изображениях, позволяет легко продемонстрировать свой продукт и с помощью правильной визуальной идеи сделать его видимым для очень широкой аудитории.
Если вы понимаете эту концепцию и хотите начать свой собственный маркетинговый план в Instagram, сначала изучите основные правила (те, которые, вероятно, уже знает ваш ребенок). Instagram101: не позволяйте им обрезать ваши фотографии. Вы тратите время и ресурсы, чтобы создать идеальное изображение, сделав детали вашего продукта видимыми, а затем Instagram заберет часть этого!
Чтобы изображение отображалось таким, какое оно есть, вам необходимо оптимизировать изображение, чтобы оно соответствовало требованиям Instagram к размеру.
Содержание:
- Каковы размеры и размеры изображений в Instagram?
- Размер ландшафта в Instagram
- Размер портрета в Instagram
- Размер квадрата Instagram
- Как загрузить в Instagram портретные или альбомные фотографии?
- Какой размер изображения лучше всего подходит для маркетинга в Instagram?
- Размер истории Instagram
- Размер изображения профиля Instagram
- Размер обложки для Instagram
- Размер крышки IGTV
- Размер видео IGTV
- Размер видео в Instagram
Что такое размеры и размеры изображений в Instagram?
До 2015 года Instagram использовал на своей платформе только квадратные изображения. Поскольку они расширили свой кругозор, включив в него пейзажные и портретные изображения. Хотя эти изображения также имеют особый размер, и каждое изображение автоматически обрезается и масштабируется до этих размеров.
Вот размеры изображений в Instagram, включая портретный и альбомный размер в Instagram:
Размер ландшафта в Instagram
Пейзаж в Instagram составляет 1080 на 566 пикселей (соотношение сторон 1,91: 1 ). Ваше изображение должно быть 1,91: 1 в соотношении, чтобы поместиться в этот кадр.
Ваше изображение должно быть 1,91: 1 в соотношении, чтобы поместиться в этот кадр.
Снимки размером менее 1080 × 566 будут увеличены, а их качество снизится.
Размер портрета в Instagram
Размер портрета в Instagram составляет 1080 пикселей на 1350 пикселей (соотношение сторон 4: 5 ). Обрежьте изображения по размеру.
Если ваше изображение больше по размеру, Instagram уменьшит его, чтобы он поместился в рамке 1080 × 1350, а при неправильном соотношении оно будет обрезано.
Размер квадрата Instagram
Размер квадратного изображения в Instagram составляет 1080 на 1080 пикселей (соотношение сторон 1: 1 ). Такое изображение красиво заполняет экран и по-прежнему оставляет место для отображения подписи.
Нажмите, чтобы увидеть их в исходном размере
Как вы можете видеть, в каждом варианте ширина изображения (1080 пикселей) всегда фиксирована, а высота изменяется в соответствии с критериями.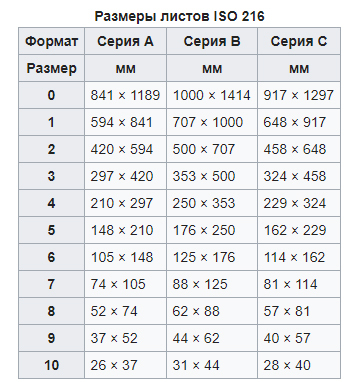
Если вы загрузите изображение меньшего размера, оно будет растянуто (и понижено в качестве), чтобы соответствовать размеру публикации Instagram.
Если изображение шире или длиннее обычного размера публикации в Instagram, оно будет обрезано. Если он находится в том же соотношении, но больше по размеру, Instagram автоматически изменит его размер.
Как загрузить в Instagram портретные или альбомные фотографии?
После выбора изображения на телефоне в левом нижнем углу появится значок обрезки. Instagram решает, какой вариант (горизонтальный или вертикальный) подходит для вашей фотографии. Если ваша фотография еще не умещена на экране, вы можете перетащить ее, чтобы получить идеальное кадрирование.
Какой размер изображения лучше всего подходит для маркетинга в Instagram?
При этом все же лучше загружать фотографии в соотношении 1: 1 (1080 × 1080). Это может быть ограничением, но не забывайте, что Instagram все равно обрежет ваше изображение до квадрата при предварительном просмотре (например, на страницах профиля).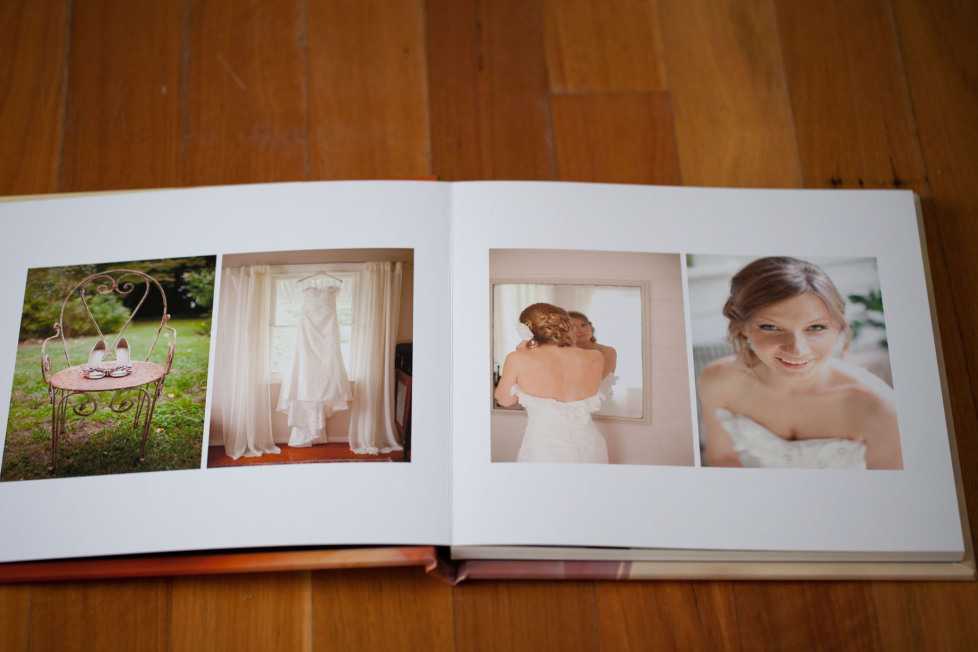 Также изображение 1: 1 прекрасно заполняет экран телефона, в то время как пейзажные изображения оставляют много свободного места.
Также изображение 1: 1 прекрасно заполняет экран телефона, в то время как пейзажные изображения оставляют много свободного места.
Если 1: 1 достаточно для Adidas, этого достаточно для вас.
Если вас не волнует обрезка, выберите портретную ориентацию, которая максимально приближает пользователя к полноэкранному режиму. Хотя это скроет ваш текст на большинстве экранов.
Размер истории в Instagram
Истории из Instagram отображаются в полноэкранном режиме. Поэтому вам нужно загружать их в соотношении 9:16 (1080 × 1920). Кроме того, снимайте видео вертикально. Истории – отличный способ достучаться до вашей аудитории. К тому же они более интимные.
Мисс Рапино, продвигающая телеинтервью. Простая картинка и красивый хэштег.
Так что, возможно, вы захотите использовать более пятый подход (в отличие от полноценного подхода к дизайну и маркетингу для изображений профиля), чтобы создать ощущение близости. Используйте его для быстрых офисных снимков или используйте инструменты редактирования, чтобы выделить то, что вашей аудитории будет интересно.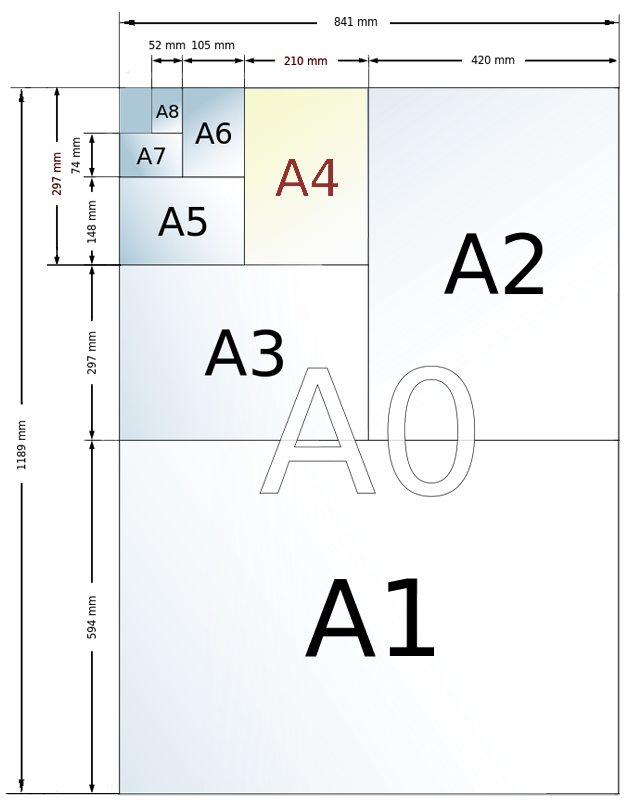
Размер изображения профиля Instagram
Изображение профиля в Instagram загружается в виде квадрата (1: 1). Хотя Instagram превратит его в круг. Таким образом, углы вашего фото должны быть пустыми.
Изображения профиля имеют размер 110 x 110 пикселей на смартфоне и 180 x 180 в браузере. Существует также версия миниатюр размером 40 x 40 для каналов, результатов поиска и т.д.
Instagram показывает вам круг и позволяет выбрать лучшую часть изображения.
Всегда лучше загружать картинку в таком же соотношении (1: 1), но большего размера. Instagram уменьшит его до размеров, указанных выше, а качество останется прежним.
Если ваша фотография не квадратная, лучше обрезать ее самостоятельно. Позже мы дадим вам несколько советов, как правильно обрезать изображения в Instagram. Как правило, всегда готовьте свой образ самостоятельно. Не позволяйте Instarobot принимать решения за вас.
Размер обложки Instagram Highlight
Обложка в Instagram очень похожа на аватарку.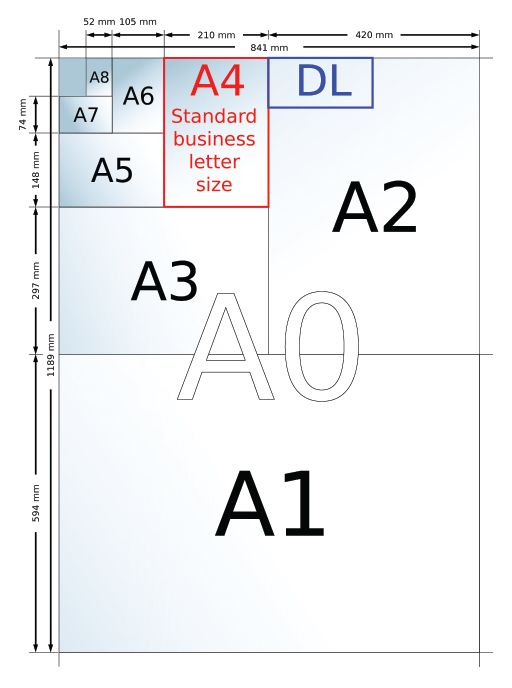 Как мы уже упоминали, лучше, чтобы крышка подсветки была больше 180 x 180 пикселей.
Как мы уже упоминали, лучше, чтобы крышка подсветки была больше 180 x 180 пикселей.
Также всегда загружайте его как квадрат (1: 1) и помните, что Instagram обрежет углы, чтобы создать круг.
Вы можете легко создать выделение, перейдя на страницу своего профиля в приложении и щелкнув «новый» в разделе «Основные моменты истории». Затем выберите наиболее интересные из прошлых историй и нажмите «Далее».
Здесь Instagram попросит вас выбрать заголовок и «отредактировать обложку». Нажмите на редактировать обложку, а затем нажмите на маленький значок изображения, чтобы выбрать из своей телефонной галереи. Вы также можете выбрать одну из историй и обрезать ее так, как вам нравится.
Размер крышки IGTV
Instagram позволяет вам выбрать обложку для ваших видео IGTV. Фотография на обложке будет показана в приложении IGTV, Instagram в Интернете и приложении Instagram (раздел просмотра и лента профиля).
В каждом из этих мест показана обложка разного размера. Чтобы правильно отобразить обложку, вам необходимо оптимизировать изображение для этих обстоятельств.
Чтобы правильно отобразить обложку, вам необходимо оптимизировать изображение для этих обстоятельств.
Обложка IGTV в приложении IGTV: в приложении крышка IGTV имеет разрешение 1080 x 1680 пикселей. Хотя IGTV показывает некоторые детали внутри коробки обложки (например, название канала и название видео). Это займет много места снизу. Так что держите важную часть наверху.
Обложка IGTV на Instagram.com: на странице профиля вы можете увидеть раздел IGTV, в котором будут отображаться ваши видеоролики IGTV и их обложки. Покрытия оказались уже, чем при нормальном соотношении 9:16. Это примерно 1680 x 945 с точки зрения соотношения сторон. На веб-сайте также указано название под обложкой. Так что освободите место.
Видео IGTV в сети Instagram (слева) и приложение Instagram (справа)
Обложка IGTV в приложении Instagream: в приложении Instagram вы также можете просматривать видео IGTV в каналах профиля и просматривать страницу.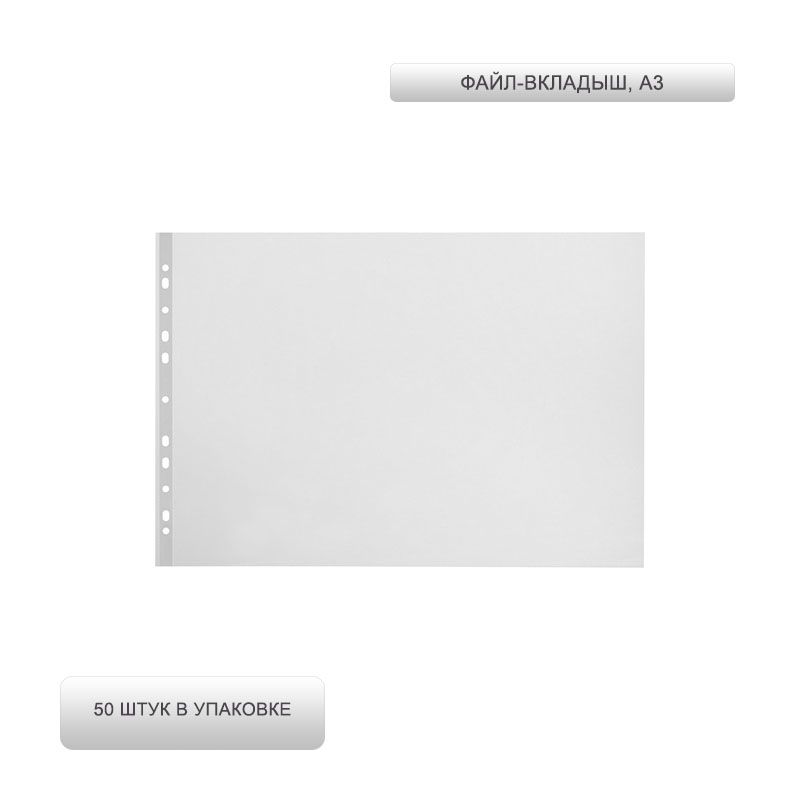 На главной странице профиля, странице «Обзор» и страницах с хэштегами обложка отображается в виде квадрата и обрезается сверху и снизу.
На главной странице профиля, странице «Обзор» и страницах с хэштегами обложка отображается в виде квадрата и обрезается сверху и снизу.
Также есть новый раздел в профиле, в котором вы можете видеть все видео IGTV в виде ленты. Пропорции там такие же, как на сайте, 1080 x 1680 пикселей.
Лучшее решение: учитывая все варианты размеров обложек IGTV, лучше всего создать изображение с соотношением сторон 9:16, в котором будет много места снизу и сверху и немного места сбоку для кадрирования. Потому что в конечном итоге именно это и произойдет.
Сделайте свой снимок с разрешением 1080 x 1680 и выделите квадрат 945 x 945 в его центре. Поместите туда большую часть своего лучшего контента. Потому что это единственное место, которое останется нетронутым при любом сценарии.
Размер видео IGTV
IGTV – это решение Instagram для загрузки на платформу более длинных видео. Вы можете загрузить до 10 минут видео (по сравнению с 1 в основных постах).
Видео IGTV на смартфонах вертикально полноэкранное. Итак, видео должно иметь соотношение 9:16. Стандартный размер – 1080 x 1920 пикселей. Но вы можете загрузить больше, если хотите.
Имейте в виду, что размер видео не должен превышать 650 МБ.
Размер видео в Instagram
Видео в Instagram бывают четырех размеров. Вы можете поделиться ими в квадратной, альбомной или портретной форме. Вы также можете поделиться ими в формате карусели.
Вот краткие размеры видео в Instagram:
- Квадратное видео: от 600 x 600 до 1080 x 1080 (1: 1)
- Портретное видео: от 600 x 750 до 1080 x 1350 (4: 5)
- Горизонтальное видео: от 600 x 315 до 1080 x 608
- Видео карусели: от 600 x 700 до 1080 x 1080
Источник записи: https://betterstudio.com
Печать фотографий в Photoshop Elements
- Photoshop Elements User Guide
- Introduction to Photoshop Elements
- What’s new in Photoshop Elements
- System requirements | Photoshop Elements
- Workspace basics
- Guided mode
- Making photo projects
- Workspace and environment
- Get to know the Home screen
- Workspace basics
- Tools
- Panels and bins
- Open files
- Rulers, grids, and guides
- Enhanced Quick Mode
- File information
- Presets and libraries
- Multitouch support
- Scratch disks, plug‑ins, and application updates
- Undo, redo, and cancel actions
- Viewing images
- Fixing and enhancing photos
- Resize images
- Cropping
- Process camera raw image files
- Add blur, replace colors, and clone image areas
- Adjust shadows and light
- Retouch and correct photos
- Sharpen photos
- Transforming
- Auto Smart Tone
- Recomposing
- Using actions to process photos
- Photomerge Compose
- Create a panorama
- Moving Overlays
- Moving Elements
- Adding shapes and text
- Add text
- Edit text
- Create shapes
- Editing shapes
- Painting overview
- Painting tools
- Set up brushes
- Patterns
- Fills and strokes
- Gradients
- Work with Asian type
- Guided edits, effects, and filters
- Guided mode
- Filters
- Guided mode Photomerge edits
- Guided mode Basic edits
- Adjustment filters
- Effects
- Guided mode Fun edits
- Guided mode Special edits
- Guided mode Color edits
- Guided mode Black & White edits
- Blur filters
- Brush Stroke filters
- Distort filters
- Other filters
- Noise filters
- Render filters
- Sketch filters
- Stylize filters
- Texture filters
- Working with colors
- Understanding color
- Set up color management
- Color and tonal correction basics
- Choose colors
- Adjust color, saturation, and hue
- Fix color casts
- Using image modes and color tables
- Color and camera raw
- Working with selections
- Make selections in Photoshop Elements
- Saving selections
- Modifying selections
- Move and copy selections
- Edit and refine selections
- Smooth selection edges with anti-aliasing and feathering
- Working with layers
- Create layers
- Edit layers
- Copy and arrange layers
- Adjustment and fill layers
- Clipping masks
- Layer masks
- Layer styles
- Opacity and blending modes
- Creating photo projects
- Project basics
- Making photo projects
- Editing photo projects
- Saving, printing, and sharing photos
- Save images
- Printing photos
- Share photos online
- Optimizing images
- Optimizing images for the JPEG format
- Dithering in web images
- Guided Edits — Share panel
- Previewing web images
- Use transparency and mattes
- Optimizing images for the GIF or PNG-8 format
- Optimizing images for the PNG-24 format
- Keyboard shortcuts
- Keys for selecting tools
- Keys for selecting and moving objects
- Keys for the Layers panel
- Keys for showing or hiding panels (expert mode)
- Keys for painting and brushes
- Keys for using text
- Keys for the Liquify filter
- Keys for transforming selections
- Keys for the Color Swatches panel
- Keys for the Camera Raw dialog box
- Keys for the Filter Gallery
- Keys for using blending modes
- Keys for viewing images (expertmode)
В Photoshop Elements можно настроить параметры печати фотографий. Поддерживается печать фотографий, контрольных листов и раскладок изображений.
Поддерживается печать фотографий, контрольных листов и раскладок изображений.
A. Печать отдельных фотографий B. Контрольный лист C. Раскладка изображений
Выполните одно из следующих действий в Photoshop Elements.
- Для печати уже открытой фотографии выберите Файл > Печать.
- Откройте фотографию в Photoshop Elements и выберите Файл > Печать.
- Выберите фотографии в подборке (). Выберите несколько фотографий в подборке фотографий, нажимая левой кнопкой мыши и удерживая нажатой клавишу Ctrl (Command в Mac OS), а затем нажмите Файл > Печать.
Укажите необходимые параметры в диалоговом окне «Печать». Дополнительные сведения см. в разделе Параметры диалогового окна «Печать».
Нажмите кнопку Печать.
Контрольный лист — страница, на которой представлен набор изображений в качестве миниатюр для удобного предварительного просмотра.
В ОС Windows
Выполните одно из следующих действий.
- Выберите Создать > Печать фотографий > Контрольный лист. Откроется рабочая среда Elements Organizer.
- Выберите Файл > Печать, затем Контрольный лист в качестве типа печати в диалоговом окне «Печать».
Укажите необходимые параметры в диалоговом окне «Печать». Дополнительные сведения см. в разделе Параметры диалогового окна «Печать».
Нажмите кнопку Печать.
В ОС Mac
Выберите Файл > Контрольный лист II.
В диалоговом окне «Контрольный лист» укажите необходимые параметры и нажмите ОК.
Будет создан контрольный лист, и откроется рабочая среда «Редактор фотографий».
Выберите Файл > Печать.
Укажите необходимые параметры в диалоговом окне «Печать». Дополнительные сведения см. в разделе Параметры диалогового окна «Печать».
Нажмите кнопку Печать.

Раскладка изображений — несколько копий одного или нескольких фото, размещенных на одной странице.
В ОС Windows
Выполните одно из следующих действий.
- Выберите Создать > Печать фотографий > Контрольный лист. Откроется рабочая среда Elements Organizer.
- Выберите Файл > Печать, затем Раскладка изображений в качестве типа печати в диалоговом окне «Печать».
Нажмите кнопку Печать.
В ОС Mac
Выберите Файл > Раскладка изображений.
В диалоговом окне «Раскладка изображений» укажите необходимые параметры и нажмите ОК.
Будет создан контрольный лист, и откроется рабочая среда «Редактор фотографий».
Выберите Файл > Печать.
Нажмите кнопку Печать.
В диалоговом окне «Печать» можно предварительно просмотреть фотографии на печать и указать следующие параметры:
Выберите принтер
Выберите принтер из раскрывающегося списка.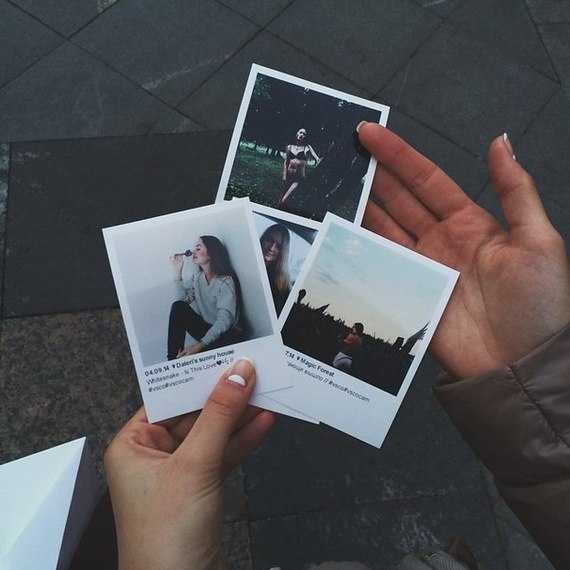
Можно также выполнить печать фотографий в PDF. Для этого необходимо установить Adobe Acrobat.
Выберите формат бумаги
Из раскрывающегося меню выберите размер листа для печати фотографий.
Ориентация
Выберите ориентацию страницы: «Книжная» или «Альбомная».
Выберите размер печати
Выберите размер фото при печати. Выберите «Настраиваемый», чтобы самостоятельно указать размеры фото. Дополнительные сведения см. в разделе, посвященном размеру фотографий.
Обрезать по размеру
Выберите эту опцию, если необходимо вместить изображение на определенном макете. Масштаб изображения при необходимости будет изменен, а сама фотография обрезана, чтобы соблюсти пропорции макета печати. Снимите этот флажок, если вы не хотите, чтобы фотография подверглась обрезке.
Копии
В соответствующем поле выберите или введите количество копий каждой страницы, которое требуется напечатать.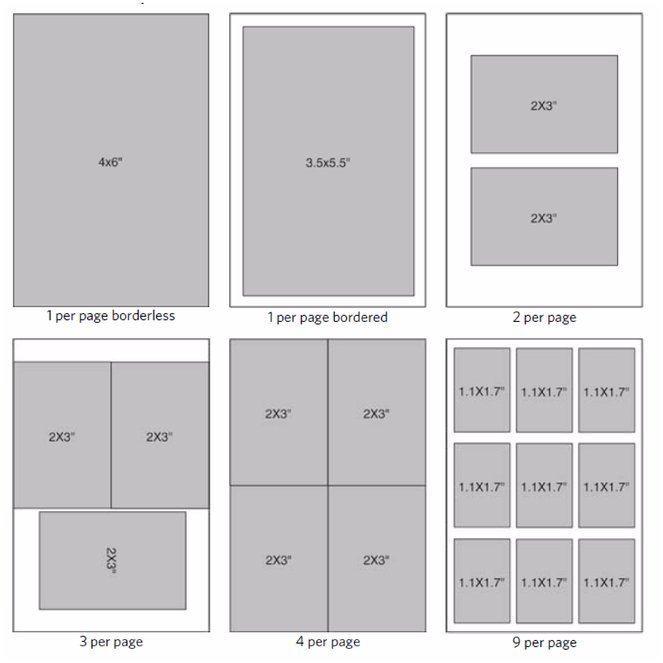
A. Фотографии, выбранные для печати B. Предварительный просмотр страницы C. Фотодержатель D. Добавление фотографий для печати E. Параметры печати
В Windows можно изменять следующие настройки печати:
- В разделе «Настройки печати» нажмите Изменить настройки. Укажите принтер, тип листа, лоток для бумаги, размер листа и качество печати. Нажмите Дополнительные настройки, чтобы перейти к параметрам драйвера принтера.
- Выберите один из параметров из раскрывающегося списка Выберите вид печати:
- Каждый снимок отдельно: печать фотографий по отдельности
- Раскладка изображений: упорядочение фотографий в различных оформлениях и с различными границами (границы для индивидуальных фотографий). При выборе этого варианта откроется Element Organizer для дальнейшей обработки фото. Дополнительные сведения приведены в разделе Печать фотографий.
- Контрольный лист: автоматическое упорядочение выбранных фотографий в макете с одним или несколькими столбцами.
 При выборе этого варианта откроется Element Organizer для дальнейшей обработки фото. Дополнительные сведения приведены в разделе Печать фотографий.
При выборе этого варианта откроется Element Organizer для дальнейшей обработки фото. Дополнительные сведения приведены в разделе Печать фотографий.
Добавление фотографий с помощью диалогового окна «Печать»
В диалоговом окне «Печать» можно добавить несколько фотографий к задаче печати.
Выполните следующие действия.
В диалоговом окне «Печать» нажмите кнопку «Добавить» ( ).
В диалоговом окне «Добавить фотографии» выберите один из следующих вариантов.
Фотографии в браузере на текущий момент
Отображает фотографии, отображаемые в текущий момент в браузере файлов мультимедиа.
Весь каталог
Отображает все фотографии в каталоге.
Альбом
Отображает фотографии из определенного альбома. Используйте меню для выбора альбома.
Ключевые слова
Отображает фотографии с определенной меткой.
 Используйте меню для выбора метки.
Используйте меню для выбора метки.Показать только объекты с рейтингом
Отображает только фотографии, помеченные меткой «Избранные».
Показать скрытые фотографии
Отображает фотографии, помеченные как скрытые.
Нажмите одну или несколько миниатюр либо нажмите «Выделить все», а затем нажмите «Добавить выделенные фотографии».
Нажмите «Готово».
Дополнительные возможности печати
При выборе пункта Дополнительные параметры в диалоговом окне «Печать» отображаются следующие параметры:
Задаваемые настройки печати
Позволяет задать следующие настройки:
Подробные сведения о фотографии
Можно напечатать дату, подпись и имя файла, выбрав следующие параметры:
- Показать дату
- Отображать подпись
- Показать имя файла
Граница
Можно указать следующие сведения для границы:
- Толщина в дюймах, миллиметрах или пунктах
- Цвет границы
- Фоновый цвет
Перенос методом термопечати
Выберите параметр «Зеркальное отображение» для использования изображения, переводимого на футболки.
Некоторые принтеры поддерживают функцию инверсии изображений. Убедитесь, что данная операция не указана в настройках драйвера принтера и не задана параметром «Инверсия изображения» одновременно. В противном случае изображение будет преобразовано по горизонтали дважды.
Направляющие тримминга
Выберите параметр «Печатать метки обреза» (линии, ограничивающие фотографию по контуру), чтобы облегчить обрезку фотографии.
Задаваемые настройки печатиПользовательский размер печати
Позволяет задать следующие настройки:
Размер при печати
Здесь вы можете указать ширину и высоту в дюймах, сантиметрах и миллиметрах. Выберите параметр «Подогнать под формат листа», чтобы масштабировать изображение по размеру страницы.
Выбор размера фотографии для печатиУправление цветом
Отображает цветовой профиль изображения. «Пространство изображения» отображает цветовое пространство, используемое файлом фотографии. (Изображение предварительного просмотра перед печатью в диалоговом окне «Печать» не участвует в системе управления цветом и потому не обновляется при выборе профиля.) Профиль печати можно изменить с помощью следующих параметров:
(Изображение предварительного просмотра перед печатью в диалоговом окне «Печать» не участвует в системе управления цветом и потому не обновляется при выборе профиля.) Профиль печати можно изменить с помощью следующих параметров:
Управление цветом
Управление цветом может осуществляться принтером или программой Photoshop Elements на выбор.
Профиль принтера
Задает пользовательский профиль принтера для преобразования цветов изображения в цветовое пространство принтера или отключает преобразование цветов. Если для принтера и используемой бумаги имеется ICC-профиль, выберите его в меню. При этом обязательно отключите управление цветом драйвера принтера.
Метод рендеринга
Указывает, сколько цветов преобразуются из исходного цветового пространства изображения, если некоторые цвета отсутствуют в цветовом пространстве принтера.
Параметры управления цветом, доступные при печати фотографийПараметры настройки страницы на печать
При нажатии Параметры страницы в диалоговом окне «Печать» отобразятся следующие параметры:
- Принтер Добавьте принтер или укажите настройки для своего принтера.

- Копии Укажите количество копий для печати.
- Страницы Выберите одну из следующих опций: «Одна», «Диапазон» или «Все». Затем укажите номер страницы или диапазон страниц.
Нажмите кнопку дополнительных сведений и укажите следующее:
Предварительные настройки Выберите настройки по умолчанию, настройки, использовавшиеся в последний раз, или сохраненные предварительные настройки.
Оформление
- Страниц на листе Укажите, сколько страниц должно быть на одном распечатываемом листе.
- Порядок страниц Выберите оформление страниц, распечатываемых на одном листе бумаги.
- Граница Выберите границу из раскрывающегося списка.
- Двухсторонняя Выберите «Вкл», чтобы напечатать на обеих сторонах листа.
- Другая ориентация страницы Выберите эту опцию, чтобы сменить ориентацию страницы на печать.
- Отразить по горизонтали Выберите эту опцию, и страница на печать будет отражена по горизонтали.
Параметры страниц
- Две страницы на листе Выберите эту опцию, чтобы распечатать две страницы вместе.

- Страницы для печати Выберите необходимый параметр: все страницы, четные или нечетные страницы.
- Порядок страниц Выберите порядок страниц при печати: автоматический, обычный или в обратном порядке.
- Подогнать под размер листа С помощью этой опции можно изменить страницу в соответствии с размером листа, на котором будут распечатаны фотографии.
- Размер листа Выберите размер листа, на котором будут распечатаны фотографии.
- Уменьшить размер Позволяет уменьшить размер страницы, чтобы она поместилась на листе заданного размера.
Для сохранения настроек выполните одно из следующих действий.
- Нажмите Сохранить в диалоговом окне «Параметры страницы».
- Выберите Сохранить текущие настройки на будущее в раскрывающемся списке предварительных настроек.
Положение и размер изображения можно скорректировать с помощью параметров диалогового окна «Печать». Затененный контур по краям страницы обозначает поля; область печати изображается белым цветом. Синий контур по краям фотографии — держатель. Он не печатается с изображением.
Синий контур по краям фотографии — держатель. Он не печатается с изображением.
Масштабирование изображения с помощью параметров диалогового окна «Печать» влияет на размеры и разрешение только печатаемого изображения. Например, при установке масштаба в 50% для изображения с разрешением 72 точки на дюйм оно выводится на печать с разрешением 144 точки на дюйм. При этом настройки размеров документа в диалоговом окне «Размер изображения» остаются неизменными.
Расположение фотографии на листе
Выберите Файл > Печать.
В настройках положения диалогового окна «Печать» выполните одно из следующих действий.
- Чтобы поместить изображение в центр области печати, выберите параметр По центру.
- Чтобы задать положение изображения самостоятельно, снимите флажок По центру и укажите значения для параметров Сверху и Слева.
- Снимите флажок По центру и перетащите местозаполнитель или изображение в область предварительного просмотра.

Поворот изображения
Выберите Файл > Печать.
Чтобы повернуть фотодержатель или изображение, в диалоговом окне «Печать» выполните одно из следующих действий.
- Нажмите «Поворот изображений», чтобы поворачивать фотодержатель.
- Установите флажок Только изображение, чтобы повернуть только изображение.
Задание масштаба печатного оттиска изображения
Выберите Файл > Печать.
Нажмите Дополнительные параметры в диалоговом окне «Печать».
Выберите Пользовательский размер печати. Затем выполните одно из следующих действий:
- Выберите параметр «Подогнать под формат листа», чтобы масштабировать изображение по размеру страницы.
- В меню Единицы измерения укажите единицы измерения и введите значения высоты и ширины для повторного масштабирования изображения.
 Пропорции изображения при этом сохраняются, т. е. изменение одного размера пропорционально изменяет другой размер.
Пропорции изображения при этом сохраняются, т. е. изменение одного размера пропорционально изменяет другой размер.
С помощью ползунка увеличьте или уменьшите изображение в диалоговом окне «Печать».
Использование ползунка для изменения размера изображения внутри фотодержателя
Если изображение (в формате PSD или TIFF) состоит из нескольких слоев, воспользуйтесь панелью «Слои», чтобы временно скрыть слои и предотвратить их вывод на печать.
Во вкладке «Эксперт» откройте многослойное изображение.
На панели «Слои» нажмите значок глаза , чтобы сделать слой невидимым.
Если видны только те макеты, которые вы хотите распечатать, выберите Файл > Печать. В диалоговом окне «Печать» отобразится миниатюра изображения, состоящего только из видимых слоев.
Задайте настройки печати и нажмите кнопку Печать.
Справки по другим продуктам
- Часто задаваемые вопросы о печати
- Печать и обмен фотографиями онлайн
- Печать фотографий из Elements Organizer
- Заказ печати фотографий в интернет-сервисах
Как выбрать наилучшее соотношение сторон для размера пейзажной фотографии
Соотношение сторон — это форма вашего изображения.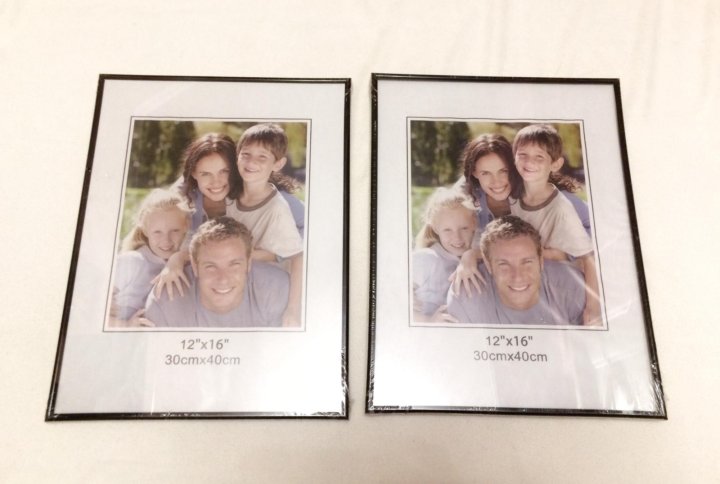 Это соотношение между шириной и высотой кадра.
Это соотношение между шириной и высотой кадра.
Вы не ограничены исходным соотношением сторон камеры и видоискателя. Творчески используя соотношение сторон, вы можете влиять на то, как зрители интерпретируют ваши изображения.
Давайте рассмотрим доступные варианты и наилучшее соотношение сторон для пейзажной фотографии.
Пейзаж с соотношением сторон 4:3. Это обрезает левую и правую стороны, но визуальный интерес находится в центре кадра.Что такое соотношение сторон?
Соотношение сторон — это отношение ширины к высоте вашего изображения. Это отношение выражается в виде пропорции. Общие соотношения: 1:1, 3:2, 4:3, 5:4, 16:9 и 2:1. Соотношения могут быть любыми. 3:2 это то же самое, что и 2:3.
Соотношение сторон 1:1 означает, что высота и ширина вашего изображения одинаковы. У вас есть квадрат. Соотношение сторон 3:2 означает, что одна сторона вашего изображения на 50% длиннее другой. Соотношение сторон 3:1 означает, что одна сторона в три раза длиннее другой.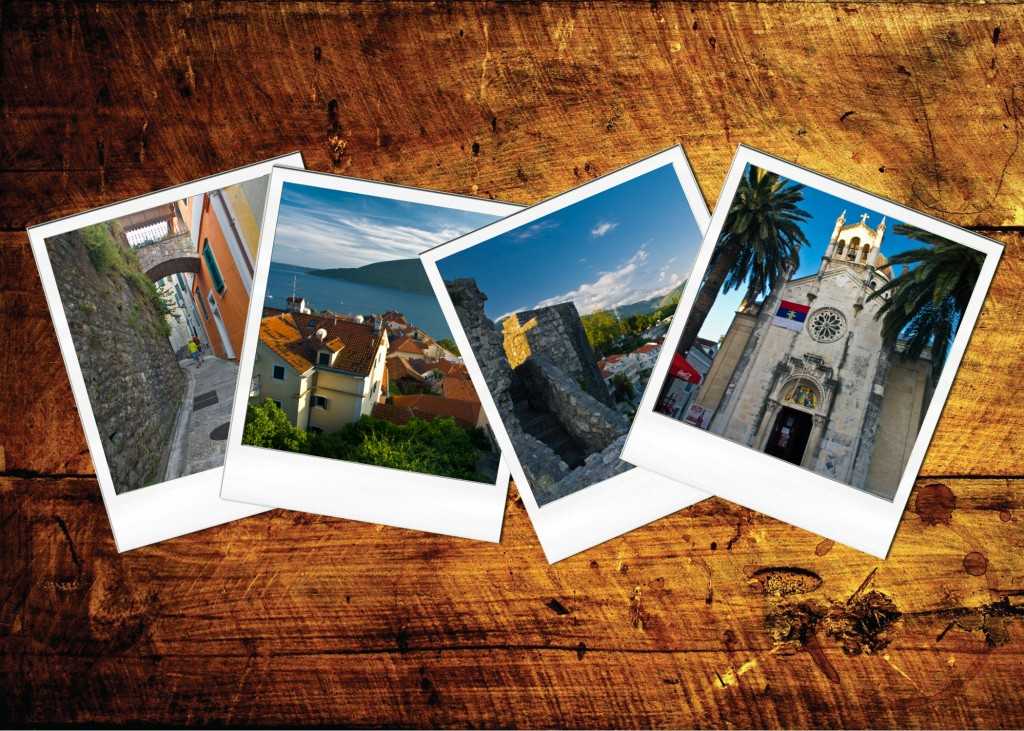
Каждое соотношение сторон может быть преобразовано во множество размеров. Например, фото 8×10 имеет соотношение сторон 4:5. Фотография с таким соотношением сторон может быть напечатана с размерами 4×5 дюймов, 8×10 дюймов или 16×20 дюймов. Пропорции и форма изображения останутся прежними.
Соотношения сторон также преобразуются в пиксели. Размер вашего сенсора определяет количество пикселей вдоль каждого края. Но пропорция пикселей будет соответствовать исходному соотношению вашей камеры. Например, моя 24-мегапиксельная камера создает изображения размером 6000×4000 пикселей. Это соотношение 3:2.
Альбомная и портретная ориентация
Изображение может иметь альбомную ориентацию, при этом ширина должна быть больше высоты. Или портретная ориентация, когда высота вашего изображения больше ширины. Оба могут работать в пейзажной фотографии. Если есть больше вертикального интереса, рассмотрите портретную ориентацию. Если вас больше интересует горизонтальная ориентация, лучшим выбором будет альбомная ориентация.
Если вас больше интересует горизонтальная ориентация, лучшим выбором будет альбомная ориентация.
Выбор соотношения сторон в пейзажной фотографии
В вашей камере установлено соотношение сторон по умолчанию. Для многих камер это соотношение составляет 3:2. Используя систему микрочетырех третей, ваша камера снимает в формате 4:3 («четыре трети»). Это также соотношение, используемое iPhone и другими мобильными камерами.
Ваша камера использует это соотношение по умолчанию, но вам не нужно сохранять эту форму изображения. Некоторые камеры могут переключаться с исходного соотношения сторон. iPhone, например, может легко переключаться между 4:3, 1:1 и 16:9..
iPhone, например, может легко переключаться между 4:3, 1:1 и 16:9..
Преимущество заключается в том, что вы можете быстро увидеть, как различные соотношения сторон меняют воздействие вашего изображения. Но не ограничивайте навсегда свои возможности. Позже вы можете решить изменить свой образ.
В полевых условиях полезно иметь возможность визуализировать, как композиция выглядит в различных пропорциях. Но многие фотографы используют родное соотношение сторон в полевых условиях. Затем измените соотношение сторон позже в постобработке. Но прежде чем делать снимок, подумайте, какое соотношение сторон может подойти лучше всего. Нет ничего хуже, чем получить изображение домой и обнаружить, что вы не оставили достаточно места для кадрирования. Многие изображения нуждаются в обрезке, и вы хотите убедиться, что вы захватили достаточно сцены, чтобы обеспечить гибкость в постобработке.
Обрезка при постобработке
В полевых условиях полезно иметь возможность визуализировать, как композиция выглядит с различными формами. Но многие фотографы используют исходное соотношение сторон своей камеры в полевых условиях. Затем они меняют форму изображения позже при постобработке.
Но многие фотографы используют исходное соотношение сторон своей камеры в полевых условиях. Затем они меняют форму изображения позже при постобработке.
Но прежде чем делать снимок, подумайте, какая форма кадра подойдет лучше всего. Нет ничего хуже, чем потом узнать, что вы не оставили достаточно места для кадрирования. Вы хотите захватить достаточно сцены, чтобы обеспечить гибкость в постобработке. Многие программы для редактирования фотографий имеют встроенные предустановки кадрирования соотношения сторон.
Скриншот инструмента обрезки Lightroom. Lightroom включает в себя предустановки соотношения сторон, или вы можете сделать собственный размер. При кадрировании до соотношения сторон можно настроить положение основных элементов композиции в кадре. Вы можете увеличить масштаб и удалить лишнее пространство и отвлекающие факторы вокруг центра интереса. Вы можете перемещать объект влево или вправо, вверх или вниз в кадре. Вы даже можете перевернуть изображение, если оно выглядит лучше.
Какое соотношение сторон лучше всего подходит для пейзажной фотографии?
На самом деле не существует лучшего соотношения сторон для пейзажной фотографии. Наилучшее соотношение зависит от того, где в вашей композиции находится визуальный интерес. Каждое из стандартных соотношений сторон имеет свои плюсы и минусы. Некоторые будут лучше работать с некоторыми сценами, чем с другими.
Обратите особое внимание на элементы переднего плана. Кроме того, насколько небо способствует общей композиции. Некоторые формы изображения дают слишком много неба в пейзажах. Если небо не интересно, то его включение снизит воздействие вашей фотографии. Если небо ничего не добавляет к изображению, используйте другое соотношение сторон и обрежьте его.
Если большая часть визуального интереса направлена вдоль горизонта слева направо, используйте форму, подчеркивающую ширину фотографии. Панорамное соотношение сторон, такое как 16:9, может быть лучшим. Если есть интерес как по вертикали, так и по горизонтали, используйте соотношение, которое уравновешивает высоту и ширину. Соотношение сторон, например 4:5, может быть лучшим. Это может произойти, если у вас есть элемент переднего плана или когда на вашей фотографии есть интересное небо.
Соотношение сторон, например 4:5, может быть лучшим. Это может произойти, если у вас есть элемент переднего плана или когда на вашей фотографии есть интересное небо.
Квадратное соотношение сторон 1:1
Начнем с квадратного соотношения сторон 1:1, популярного в Instagram. Эта форма изображения также была очень популярна в пленочных камерах среднего формата. Используйте эту форму, когда есть четкий центр интереса. Кроме того, когда есть одинаковый визуальный интерес по вертикали и горизонтали. Акцент делается на центральном объекте.
Соотношение сторон 1:1 лучше всего подходит для изображений с центральным элементом, интересным как по вертикали, так и по горизонтали.Прямоугольные форматы 4:5, 4:3 и 3:2
Многие распространенные соотношения сторон имеют прямоугольную форму. Одна сторона длиннее другой, но они могут быть почти квадратными. Используйте одно из этих соотношений, когда в сцене есть интерес как по вертикали, так и по горизонтали.
Используйте одно из этих соотношений, когда в сцене есть интерес как по вертикали, так и по горизонтали.
У вас может быть пейзаж, простирающийся за горизонт. Но у вас также может быть интересное небо или элемент переднего плана. Если в вашем изображении есть глубина, выберите соотношение сторон, которое имеет некоторую высоту и ширину.
Этот пейзаж интересен не только высотой, но и горизонталью. Сравните исходное соотношение сторон 3:2 с кадрированием для соотношений сторон 5:4 и 4:3.С зум-объективом вы можете скомпоновать сцену прямо в камере, используя родное соотношение сторон. В дальнейшем обрезка не требуется.
Это распространенные соотношения сторон, но изображения могут выглядеть немного сжатыми. Это, или слишком много непривлекательного неба.
Панорамное соотношение сторон 16:8, 2:1 и 3:1
Когда мы описываем фотографию как панорамную, мы не говорим об одном соотношении сторон. Многие пропорции попадают в категорию панорамы. То, что связывает их вместе, представляет собой длинную тонкую форму, обычно в альбомной ориентации. Обычное соотношение сторон для панорам – 16:9.. Но также распространено соотношение 2:1 (16:8). У вас могут быть другие параметры панорамы, такие как 16:10 или 3:1.
Обычное соотношение сторон для панорам – 16:9.. Но также распространено соотношение 2:1 (16:8). У вас могут быть другие параметры панорамы, такие как 16:10 или 3:1.
В пейзажной фотографии панорамы часто имеют альбомную ориентацию. Но они не должны быть. Например, если у вас есть вертикальная линия интереса, такая как снимок Млечного Пути с элементом переднего плана, вертикальная панорама может быть правильной формой для вашей сцены.
Панорама в портретной ориентации может быть правильной формой, когда пейзаж имеет узкий вертикальный интерес.Панорамы часто создаются путем объединения нескольких изображений. Некоторые камеры имеют настройку панорамы. Вы перемещаетесь по сцене, в то время как камера автоматически делает и объединяет множество фотографий.
Или вы можете вручную снимать отдельные изображения сцены. Затем соедините их вместе с помощью программ для редактирования фотографий, таких как Adobe Lightroom или Photoshop.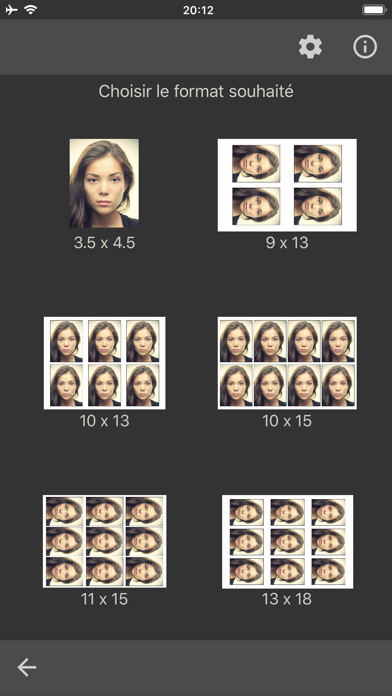
Нестандартные соотношения сторон
Каждое изображение имеет отношение ширины к высоте. Но отношения не должны соответствовать одному из общих соотношений. Есть много распространенных соотношений сторон, но вам не обязательно их использовать. Вы можете обрезать изображение любой формы, чтобы улучшить свою уникальную композицию. Вам не нужно обрезать что-либо интересное или включать неинтересные аспекты сцены.
Труднее распечатать и обрамить изображения нестандартной формы. Но если вы в основном показываете изображения в Интернете, то использование традиционного соотношения сторон может не иметь значения.
Вы можете обрезать изображение любой формы, даже если она не соответствует стандартному соотношению сторон.Соотношения сторон при печати
Есть еще один момент, о котором следует помнить при выборе соотношения сторон для пейзажной фотографии. План печати и кадрирования ваших пейзажных фотографий также влияет на форму, которую вы выберете. Обычные соотношения сторон на камерах не обязательно соответствуют обычным размерам печати или кадрирования.
Одно из самых распространенных соотношений сторон в цифровой фотографии — 3:2. Вы можете печатать изображения размером 6×4 дюйма, 12×8 дюймов и 18×12 дюймов. Вы можете распечатать их, но может быть сложнее найти коврики и рамки для этих отпечатков. Соотношение 4:5 гораздо чаще встречается в кадрировании. Размеры для этого соотношения сторон — широко доступные 8×10 и 24×30.
Печать квадратных отпечатков более распространена в этом мире Instagram. А вот панорамы будет сложнее печатать и кадрировать. Для печати изображения нестандартной формы, вероятно, потребуются нестандартные коврики и рамки. Это может стать дорогим. Или рассмотрите возможность добавления пробелов вокруг изображения, чтобы создать стандартную форму.
Добавьте пустое пространство вокруг изображения, чтобы сделать его более стандартной формой для печати и кадрирования.Заключение
Выбор наилучшего соотношения сторон для пейзажных фотографий зависит от композиции. Форма вашего изображения должна улучшать композицию и удерживать внимание зрителя в кадре. Вы можете обнаружить, что тяготеете к одному соотношению сторон. Или вы можете изменять соотношение сторон для разных сцен.
Вы можете обнаружить, что тяготеете к одному соотношению сторон. Или вы можете изменять соотношение сторон для разных сцен.
Если вы готовы узнать больше о пейзажной фотографии, ознакомьтесь с нашей электронной книгой «Просто потрясающие пейзажи».
Соотношение сторон в пейзажной фотографии
Сообщение от: Эллиот Хук
Композиция часто является разницей между хорошей пейзажной фотографией и великолепной пейзажной фотографией. Есть часто цитируемые правила, которых мы все стараемся придерживаться и нарушать в равной мере (правило третей, направляющие линии, золотая спираль и т. д.), но при рассмотрении того, что мы пытаемся запечатлеть, мы не всегда думаем о самой раме.
Соотношение сторон фотографии может создать или разрушить композицию, либо подчеркнув объект и убрав отвлекающие факторы, либо выведя всю сцену из равновесия. Глядя в видоискатель перед нажатием кнопки спуска затвора, рекомендуется попытаться представить окончательный кадр, включая соотношение сторон, чтобы оптимизировать композицию. Слишком часто о соотношении сторон забывают, применяя его во время постобработки, чтобы скорректировать неправильный выбор композиции.
Слишком часто о соотношении сторон забывают, применяя его во время постобработки, чтобы скорректировать неправильный выбор композиции.
Но как каждое соотношение сторон влияет на композицию в пейзажной фотографии?
Вот тут и начинается эта статья. Я собираюсь обсудить несколько распространенных соотношений сторон (с примерами). Я покажу преимущества и недостатки каждого из них и объясню, где можно применять каждое соотношение сторон.
Обратите внимание, что существует аргумент в пользу обрезки фотографии без соблюдения определенного соотношения; Другими словами, вы должны придать изображению собственное соотношение сторон в зависимости от вашего предмета. Но это может затруднить печать и кадрирование, поэтому я буду придерживаться четко определенных соотношений, с которыми большинство должно быть знакомо.
1:1 – Квадратный формат
Квадратный формат часто можно использовать для упрощения изображения и придания объекту поразительного присутствия в центре кадра.
При сохранении ширины равной высоте способ, которым мы читаем фотографию, меняется, так как меньше необходимости перемещаться слева направо по кадру.
Квадратный формат также предлагает хорошую возможность нарушить правила, которым мы так часто следуем; поместите горизонт вдоль центра изображения или поместите объект в центр кадра, и композиция может только усилиться.
Вы часто будете видеть соотношение сторон 1:1, используемое для подчеркивания минимализма (опять же, это тема упрощения).
4:3 – Формат четырех третей
Этот формат является соотношением сторон по умолчанию для камер, использующих датчики Four Thirds.
Изображение с соотношением сторон 4:3 шире, чем в высоту, а это означает, что глаз естественным образом хочет перемещаться по изображению слева направо. Однако, учитывая, что изображение все еще довольно высокое по отношению к ширине, это соотношение идеально подходит для привлечения внимания к сцене с помощью направляющих линий.
Относительная высота изображения 4:3 способствует использованию широкоугольных фокусных расстояний для захвата глубины сцены без включения лишних деталей по краям кадра.
Формат 6:4 – 35 мм (также называемый 3:2)
Это соотношение сторон по умолчанию для 35-мм пленки и, следовательно, для полнокадровых датчиков и датчиков APS-C, используемых в большинстве камер Nikon и Canon.
Для изображения формата 6:4 ширина значительно больше высоты. Это поощряет просмотр изображения слева направо, а это означает, что диагональные направляющие линии могут работать достаточно хорошо.
Ограничение этого соотношения сторон заключается в том, что высота намного короче по отношению к ширине. Таким образом, захват деталей переднего плана с помощью широкоугольного объектива становится более сложным из-за ограниченного пространства по вертикали, с которым вы можете работать. Соотношение сторон 6:4 может даже привести к тому, что объекты в кадре станут слишком разрозненными и, следовательно, потеряют эффект.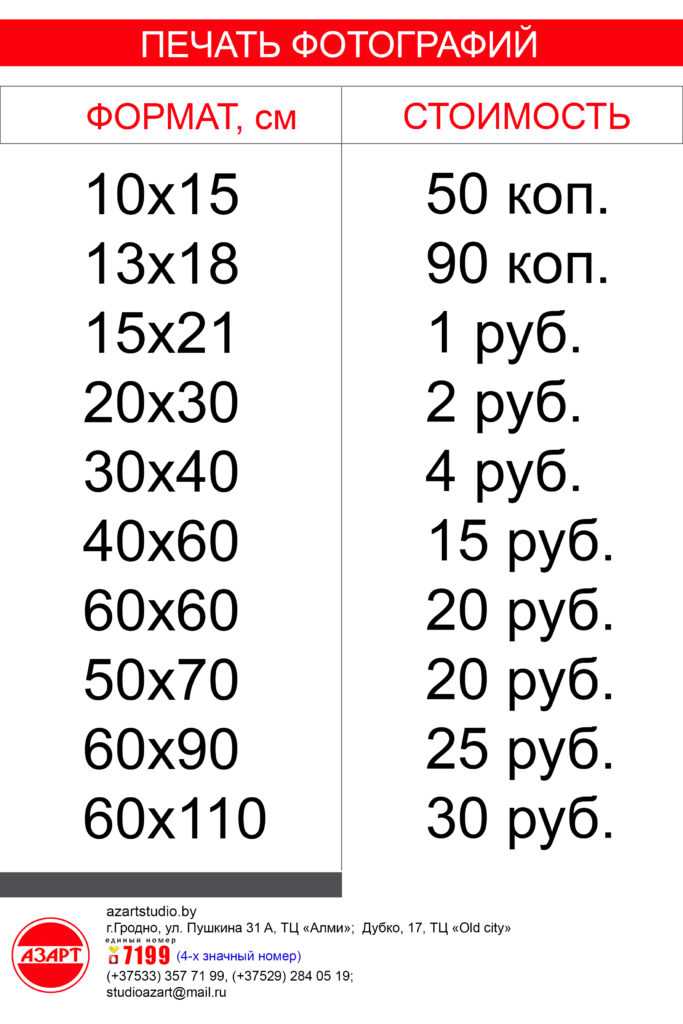
Соотношение 6:4, тем не менее, может подходить для съемки сцен, где передний план практически не представляет интереса, особенно если вы используете средние фокусные расстояния (например, 35 мм).
16:9 — Широкоэкранный панорамный
Широкоэкранный панорамный формат поддерживался в фильмах Advanced Photo System (APS) с момента его появления и в последнее время стал более популярным из-за преобладания дисплеев с соотношением сторон 16: 9 в домах на телевизорах, компьютерных мониторах и мобильных устройствах. .
В этом формате преобладает ширина изображения, поэтому увести зрителя с переднего плана затруднительно.
Но этот формат идеально подходит для демонстрации фрагментов пейзажных сцен, снятых с большого расстояния (например, зум-объективами) с большого расстояния.
12:6 или 18:6 – Панорамный (также называемый 2:1 или 3:1)
Я выбрал формат 12:6 или 18:6 в качестве панорамного формата по нескольким причинам.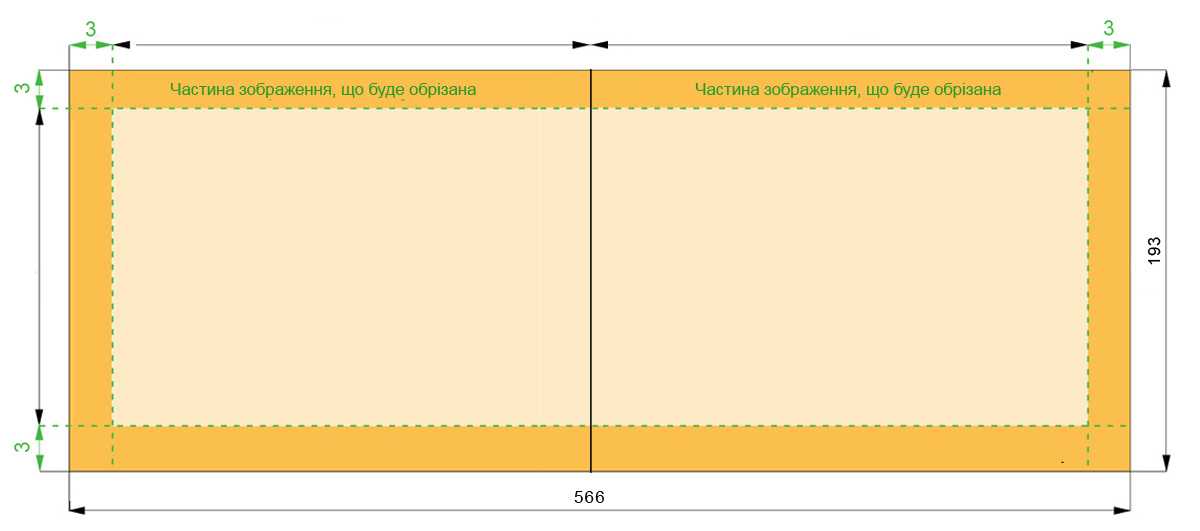
Во-первых, как 2:1, так и 3:1, по-видимому, достаточно хорошо поддерживаются в том, что параметры кадра панорамного изображения обычно либо 2:1, либо 3:1. 2:1 — это панорамный формат, поддерживаемый рядом пленочных камер среднего формата, а формат 3:1 поддерживается APS.
Как правило, панорамные коэффициенты используются для представления результата объединения двух или более изображений; довольно сложно захватить изображение с соотношением сторон 3:1 в одном кадре и при этом иметь возможность печатать в любом приемлемом размере.
Часто кадры, которые нужно склеить, снимают с большим фокусным расстоянием, чтобы выделить отдаленные детали пейзажа. Здесь нет реальной возможности включить детали переднего плана.
Портретный режим
Я знаю, что обсуждал ряд различных соотношений сторон в «пейзажном», а не в «портретном» формате.
Но это потому, что вариантов удачного представления пейзажей в «портретном» формате, на мой взгляд, гораздо меньше.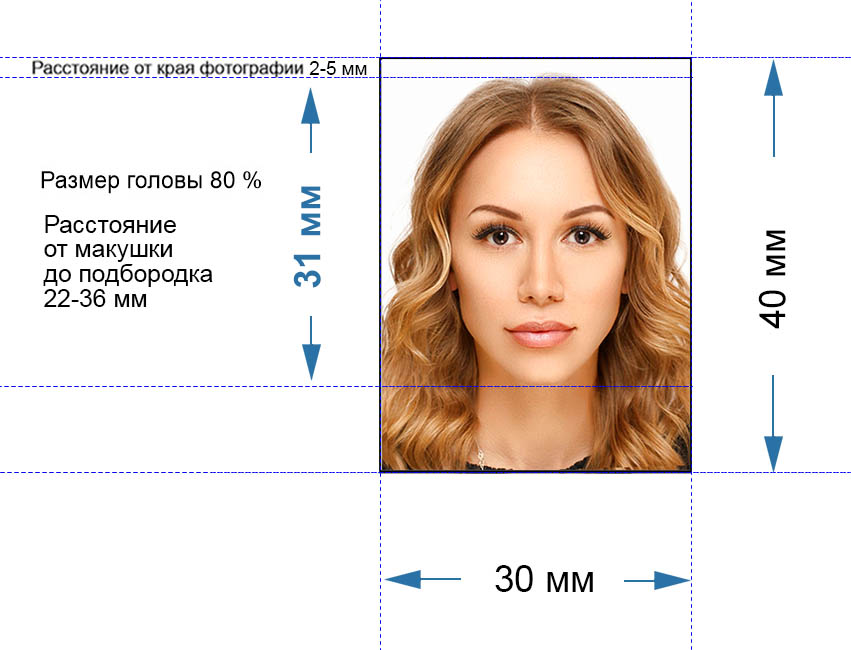 Чтобы пейзаж работал, вам нужно сбалансировать композицию по всему кадру, а соотношение сторон, такое как 6: 4, делает это очень сложным из-за того, что изображение слишком высокое по сравнению с его шириной.
Чтобы пейзаж работал, вам нужно сбалансировать композицию по всему кадру, а соотношение сторон, такое как 6: 4, делает это очень сложным из-за того, что изображение слишком высокое по сравнению с его шириной.
Для «портретных» пейзажей идеальны более толстые прямоугольники, такие как 4:3, 7:6 или 5:4. На самом деле формат 5:4 широко используется профессиональными фотографами-пейзажистами с камерами среднего и большого формата. Такое соотношение сторон позволяет взгляду перемещаться по изображению слева направо, при этом избыток неба не нарушает баланс кадра.
Заключение
Хотя я пытался описать конкретное использование определенных соотношений сторон, я знаю, что не все сцены будут следовать моим предложениям. Некоторые изображения могут хорошо работать с определенным соотношением, которое противоречит тому, что я предложил.
Тем не менее, я надеюсь, что это знакомство с соотношениями сторон побудит вас задуматься о них при компоновке кадра, до нажатия кнопки спуска затвора. Не всегда идеально заполнять кадр пейзажем перед вами.
Не всегда идеально заполнять кадр пейзажем перед вами.
Зная, что выбранное вами соотношение сторон не зависит от того, какую камеру вы используете, вы сможете эффективно использовать соотношение сторон, чтобы усилить впечатление от ваших пейзажных фотографий.
Узнайте больше из нашей категории «Советы и руководства»
Эллиот Хук
— фотограф дикой природы и пейзажей из Хартфордшира, Великобритания. Эллиот любит проводить время на свежем воздухе со своей камерой, он всегда стремится улучшить свои фотографии и поделиться своими знаниями с другими.
Эллиота также можно найти на его веб-сайте, в Twitter, Flickr и 500px.
Мне нужна помощь с…Какой лучший размер изображения в Instagram? Полное руководство на 2021 год
Резюме
Узнайте оптимальные размеры изображений для всех типов постов в Instagram, чтобы ваш контент всегда выглядел идеально с точностью до пикселя.
Вы узнаете
- Конкретные значения высоты и ширины в пикселях для альбомных, портретных и квадратных постов в Instagram
- Идеальные размеры для роликов, IGTV и Stories
- Как авторы и компании используют каждый тип постов
Так много различные варианты публикации, трудно понять, какой размер изображения Instagram использовать и когда. Если вы ищете руководство, которое немного более подробное, чем «ширина не менее 1080 пикселей с соотношением сторон от 1,91:1 и 4:5», мы можем помочь.
Если вы ищете руководство, которое немного более подробное, чем «ширина не менее 1080 пикселей с соотношением сторон от 1,91:1 и 4:5», мы можем помочь.
Поскольку Instagram — это платформа, ориентированная на визуально привлекательный контент, использование этого руководства по размеру изображений в Instagram имеет решающее значение, если вы хотите, чтобы ваши публикации были максимально привлекательными.
💡
Планируйте свои посты, карусели, истории и ролики в Instagram с помощью Buffer
Визуально планируйте свой календарь контента и сделайте свой профиль обязательным для просмотра с помощью набора инструментов Buffer для планирования и аналитики Instagram.
Размер изображения в Instagram для каждого типа сообщения
Когда вы ищете лучший размер изображения для Instagram, вы найдете ссылки на пиксели, а также идеальное соотношение сторон Instagram для каждого типа сообщения. Соотношение сторон относится к отношению ширины к высоте.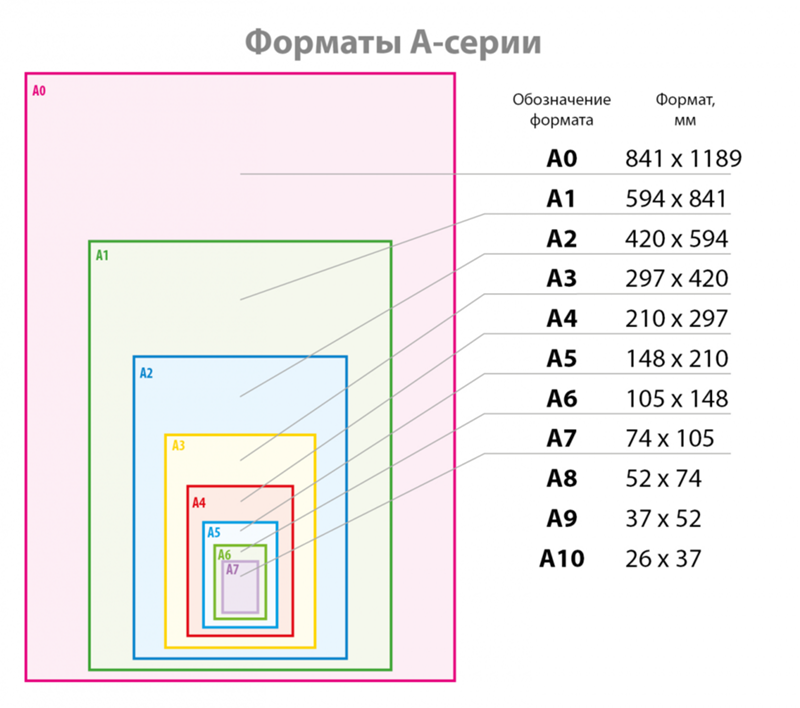 Например, квадратное изображение имеет соотношение сторон 1:1, поскольку ширина и высота одинаковы. С другой стороны, рекомендуемое соотношение сторон Instagram для горизонтального поста — 16:9.
Например, квадратное изображение имеет соотношение сторон 1:1, поскольку ширина и высота одинаковы. С другой стороны, рекомендуемое соотношение сторон Instagram для горизонтального поста — 16:9.
Размер изображения в Instagram относится к разрешению изображения — количеству пикселей (px) по высоте и ширине вашей фотографии. Например, размер квадратного поста в Instagram составляет 1080 x 1080 пикселей, что также соответствует соотношению сторон 1:1.
Вот более простой способ понять это: соотношение сторон Instagram относится к форме вашего сообщения (квадрат, вертикальный прямоугольник или горизонтальный прямоугольник), а размер изображения относится к разрешению/качеству файла изображения.
Поскольку в Instagram есть разные типы сообщений, для Instagram не существует единого оптимального размера изображения. Вот разбивка идеальных размеров изображений для каждого типа поста.
Размеры сообщений в ленте Instagram
Instagram поддерживает три типа сообщений в ленте: квадратный, альбомный и портретный. Вот рекомендуемые размеры изображений и соотношения сторон для каждого из них:
Вот рекомендуемые размеры изображений и соотношения сторон для каждого из них:
- Квадрат: 1080 x 1080 пикселей (1:1)
- Альбомная/горизонтальная: 1080 x 566 пикселей (16:9)
- Книжная/вертикальная: 1080 x 1350 (4:5)
по сравнению с традиционной квадратной стойкой у каждого типа есть свои преимущества. Квадратные сообщения отлично подходят для симметричных изображений, которые будут хорошо смотреться в квадратной форме, но многие фотографии выигрывают от альбомной или портретной ориентации.
Взгляните на это фото высокого фонтана. Обратите внимание, какая часть структуры обрезана на квадратной стойке.
Портретная ориентация хорошо подходит для вертикальных фотографий, занимающих весь кадр, например фотографий высоких зданий или строений. Альбомная ориентация, как следует из названия, хорошо подходит для фотографий широких пейзажей. Независимо от того, какую ориентацию вы выберете, в сетке страницы вашего профиля будут отображаться квадратные фотографии.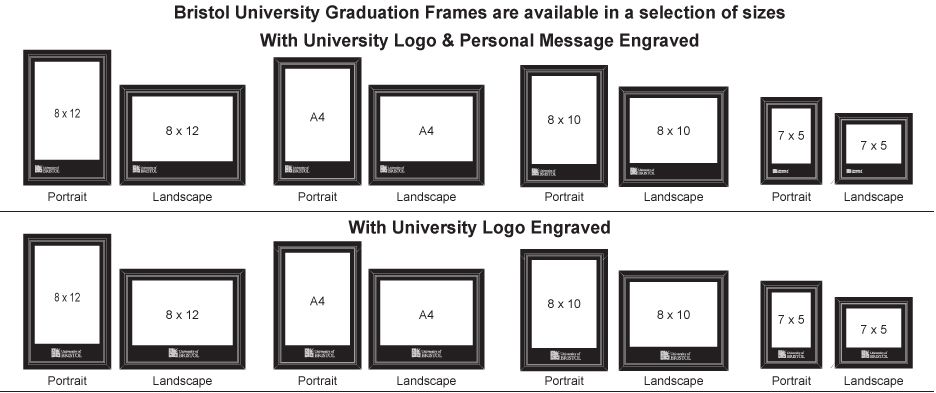 Посты-карусели могут использовать изображения любого из этих размеров, но все изображения и видео в карусели будут иметь ту же ориентацию, что и первое фото. Таким образом, если ваша первая фотография представляет собой квадрат размером 1080 x 1080 пикселей, все последующие фотографии и видео также будут обрезаны до этого размера.
Посты-карусели могут использовать изображения любого из этих размеров, но все изображения и видео в карусели будут иметь ту же ориентацию, что и первое фото. Таким образом, если ваша первая фотография представляет собой квадрат размером 1080 x 1080 пикселей, все последующие фотографии и видео также будут обрезаны до этого размера.
Размеры видео в Instagram
Отдельные видео в ленте Instagram могут быть альбомными, портретными или квадратными. Как и в случае с сообщениями, если вы включите видео в сообщение-карусель, оно будет обрезано, чтобы соответствовать ориентации первого изображения.
- Квадрат: 1080 x 1080 пикселей (1:1)
- Альбомная/горизонтальная: 1080 x 566 пикселей (16:9))
- Книжная/вертикальная: 1080 x 1920 пикселей (9:16)
Как правило, вам следует придерживаться той ориентации, в которой вы снимали. выглядеть лучше всего в той же ориентации.
выглядеть лучше всего в той же ориентации.
Вот видеопосты в Instagram с изображением трех разных книжных магазинов. Подумайте, почему каждый бизнес мог выбрать квадрат, портрет или пейзаж для демонстрации своих книг.
Schuler Books, Lulu Moon Owl Books и Oh More используют разные размеры видео в Instagram для демонстрации книжных магазинов.В то время как квадратное видео от Schuler Books делает визуальный акцент на сумке и книгах, сложенных вокруг нее, Lulu Moon Owl Books сосредоточило внимание на высоком здании и падающем дожде, используя портретную ориентацию. Видео Oh More похоже на экскурсию по книжному магазину, потому что оно перемещает полки и использует альбомную ориентацию. Каждое видео работает, потому что учетные записи выбрали размер изображения Instagram, который визуально фокусируется на наиболее важном аспекте видео.
Имейте в виду, что отдельные видео в Instagram могут длиться от 3 до 60 секунд. Как только вы преодолеете 60-секундную отметку, вам нужно будет использовать IGTV.
Размеры IGTV
В то время как Instagram разрешает альбомную ориентацию IGTV, приложение рекомендует портретную ориентацию. Независимо от того, какую ориентацию вы используете, все предварительные просмотры на временных шкалах и страницах профиля будут отображать центральную часть вашего видео в формате 4:5.
- Книжная/вертикальная: 1080 x 1920 пикселей (9:16)
- Альбомная/горизонтальная: 1080 x 566 пикселей (16:9)
Что хорошо в постах IGTV, так это то, что у вас есть возможность редактировать содержимое предварительного просмотра. Обычно Instagram автоматически показывает первые 15 секунд вашего видео в качестве предварительного просмотра, но если вы используете портретную ориентацию, вы можете использовать «предварительный просмотр редактирования», чтобы выбрать неподвижное изображение и 15-секундный клип для предварительного просмотра. Эти параметры недоступны для горизонтальных IGTV, поэтому учитывайте ограничения, прежде чем выбрать ориентацию.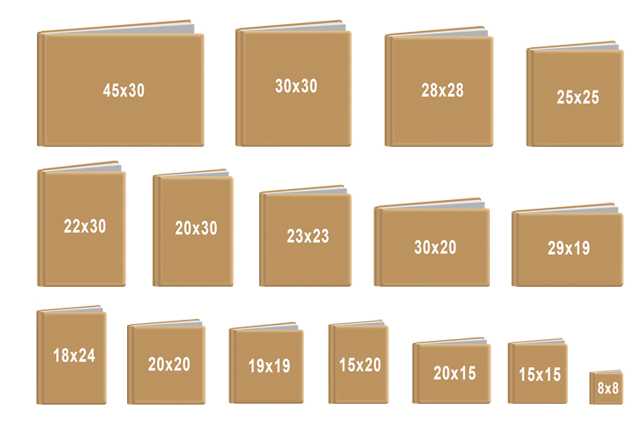
Итак, какой размер изображения в Instagram лучше всего подходит для IGTV? Это зависит. Давайте рассмотрим примеры каждого из них.
Hopebroidery использует портретную ориентацию для IGTV.Видите, как учебник занимает весь экран телефона при просмотре IGTV? Это главное преимущество съемки IGTV, когда вы держите телефон вертикально. Но бывают случаи, когда альбомная ориентация тоже может работать в вашу пользу. Особенно (и неудивительно), когда дело доходит до съемки пейзажей.
Айнгелина использует альбомную ориентацию для IGTV.Хотя пользователи Instagram могут просматривать пейзажное IGTV в полноэкранном режиме, для этого им придется повернуть свой телефон на бок. В противном случае они увидят гораздо меньшую версию видео (как на скриншоте выше). Хотя это серьезные недостатки, подумайте, как широкий вид на воду будет выглядеть в вертикальном виде. Наверное, не так впечатляет, да? Иногда компромиссы с ландшафтными IGTV того стоят.
Размеры Instagram Story
Для Instagram Stories настоятельно рекомендуется вертикальное/портретное видео.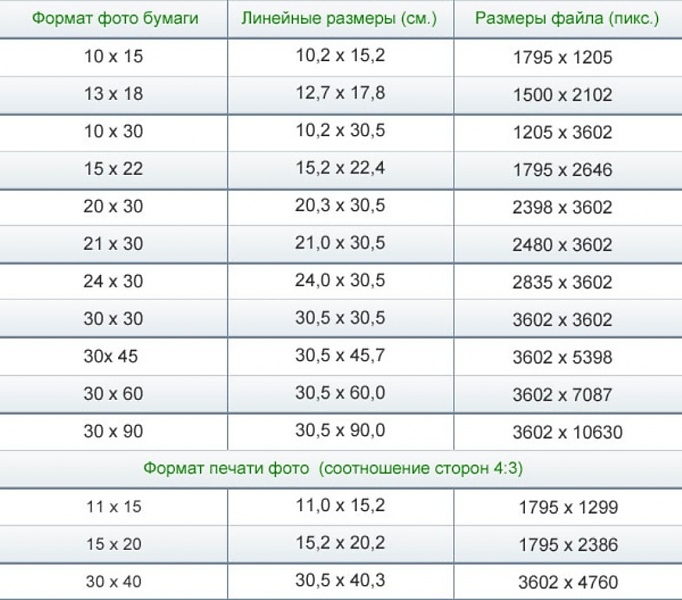 Если вы используете альбомную ориентацию, ваши видео и фотографии будут отображаться так же, как альбомные IGTV — с большим количеством мертвого пространства вокруг них.
Если вы используете альбомную ориентацию, ваши видео и фотографии будут отображаться так же, как альбомные IGTV — с большим количеством мертвого пространства вокруг них.
- Книжная/вертикальная: 1080 x 1920 пикселей (9:16)
Истории Instagram предназначены для того, чтобы люди могли просматривать их, держа телефон вертикально. Использование портретной ориентации как для видео, так и для изображений позволяет использовать весь экран.
Истории Instagram лучше всего работают с портретной ориентацией, поскольку она позволяет заполнить весь экранЕсли у вас есть отличное видео или изображение в альбомной ориентации, подумайте о том, чтобы поделиться им как публикацией в ленте Instagram, а не как история.
Размеры роликов Instagram
Ролики Instagram должны быть сняты вертикально в портретной ориентации. В отличие от IGTV, здесь нет возможности открывать Instagram Reels в полноэкранном режиме — Reels воспроизводятся прямо на временной шкале Instagram.
- Книжная/вертикальная: 1080 x 1920 пикселей (9:16)
Для сеток профилей ролики Instagram автоматически обрезаются до квадратного размера, но зрители увидят полное вертикальное видео.
Ролик из Instagram в предварительном просмотре сетки профиля Dangerous Business и во время просмотра.Используете ли вы различные типы постов в Instagram?
Алгоритм Instagram учитывает типы сообщений, с которыми взаимодействует каждый человек, и использует эти данные, чтобы определить, какие типы сообщений будут преобладать в ленте каждого человека. Таким образом, если человек тяготеет к Instagram Reels, он увидит больше роликов, чем другие типы сообщений на своей временной шкале. Использование сочетания всех типов сообщений увеличивает ваши шансы появиться в большем количестве хроник Instagram.
Но если вы не будете обращать внимание на требования к размеру изображения в Instagram для каждого типа публикации, вы получите неловко обрезанные фотографии, пиксельные изображения, потраченное впустую пространство в истории Instagram или другие эстетические проблемы.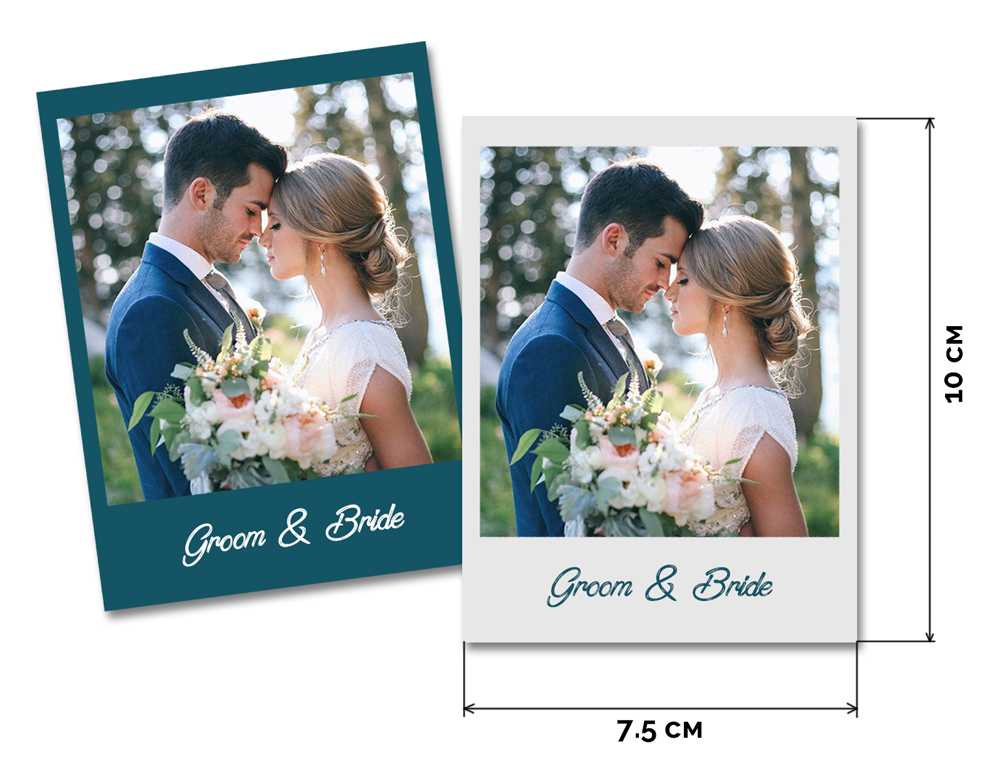


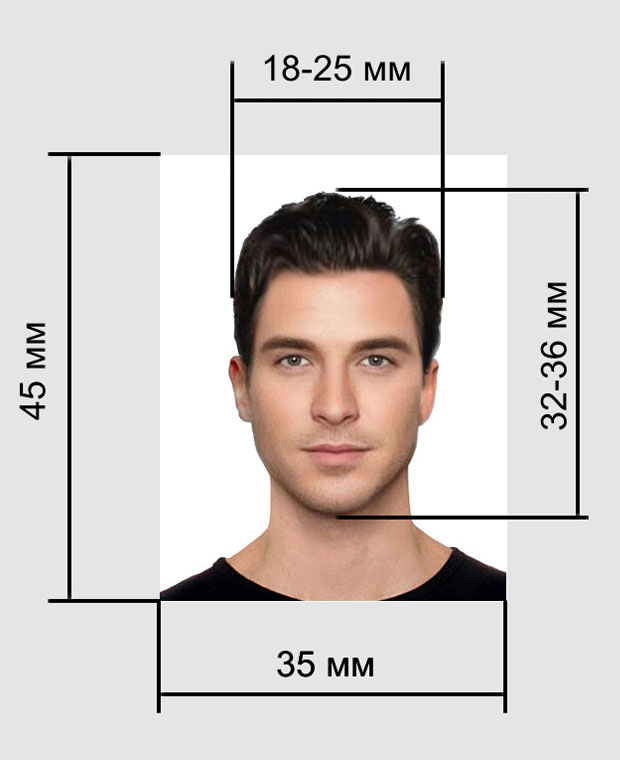 При выборе этого варианта откроется Element Organizer для дальнейшей обработки фото. Дополнительные сведения приведены в разделе Печать фотографий.
При выборе этого варианта откроется Element Organizer для дальнейшей обработки фото. Дополнительные сведения приведены в разделе Печать фотографий.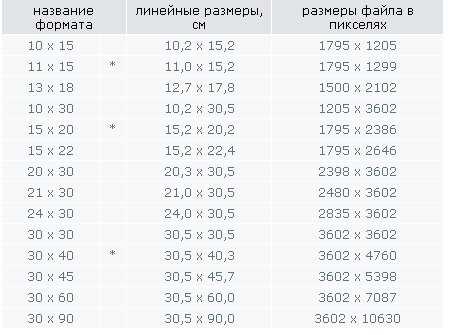 Используйте меню для выбора метки.
Используйте меню для выбора метки.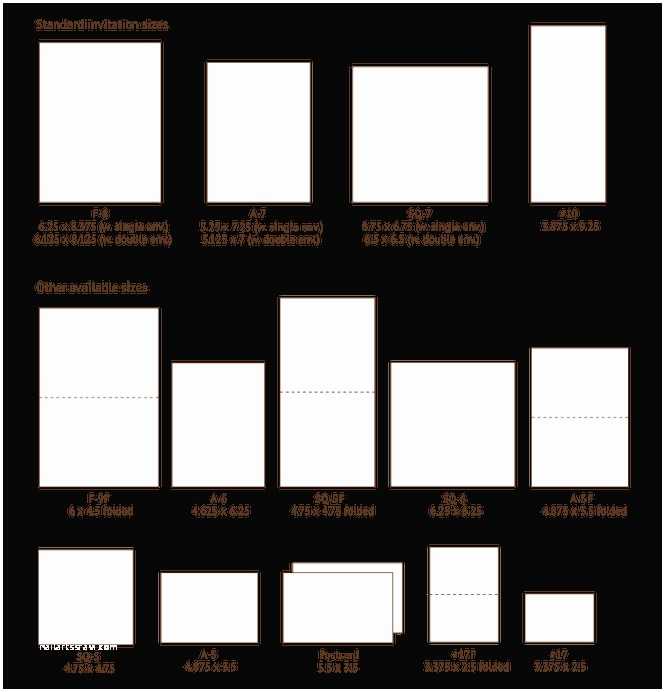
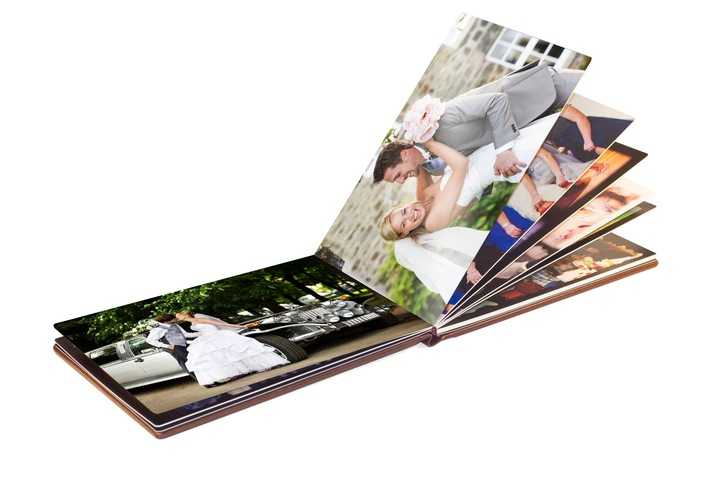
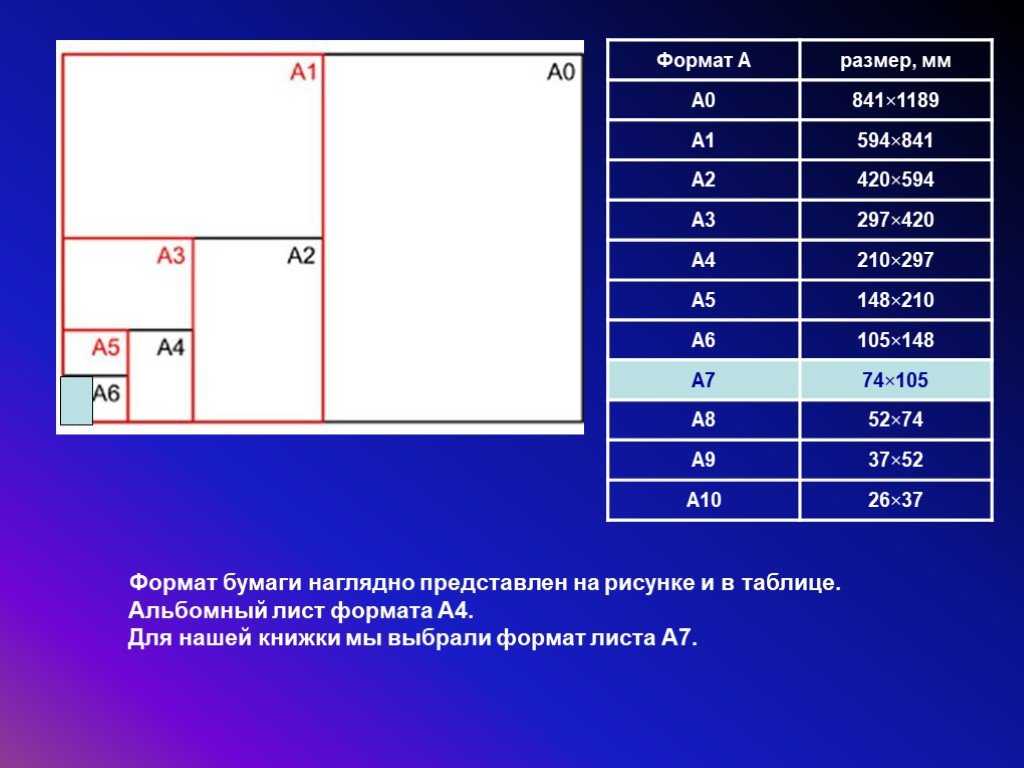
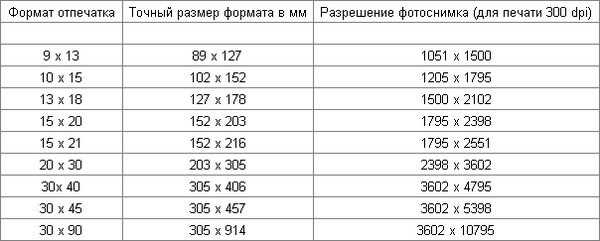 Пропорции изображения при этом сохраняются, т. е. изменение одного размера пропорционально изменяет другой размер.
Пропорции изображения при этом сохраняются, т. е. изменение одного размера пропорционально изменяет другой размер.