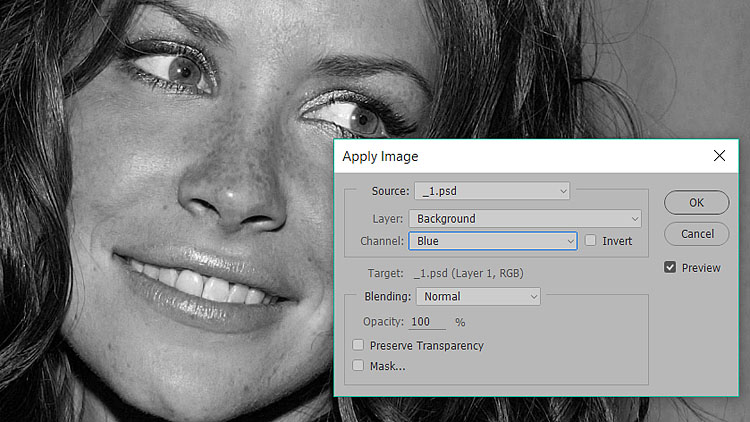Освоение инструмента Apply Image · Мир Фотошопа
Конечный результат:
Ресурсы урока:
- Девушка в очках,
- Танцующая девушка,
- Котёнок,
- Холст в пятнах,
- Женщина.
Знакомство с функцией Apply Image
В Photoshop есть несколько инструментов, которые часто недооценивают или не понимают. С их помощью можно решить разные задачи быстрым и удобным способом. Функция Apply Image одна из них. Её упускают даже те, кто пользуются программой многие годы.
Начало работы
В начале урока представлено несколько изображений, на примере которых мы будем разбирать функцию Apply Image. Советую использовать свои фотографии, чтобы лучше понять принципы работы инструмента и его применение.
На первый взгляд может показаться, что функция Apply Image полезна при совмещении изображений, работе с масками и редактировании. Но, если заглянуть глубже, то станет ясно, что Apply Image очень полезен при работе с каналами.
Ниже приведены некоторые варианты использования Apply Image:
- Композиция — наложение одного изображения на другое;
- Дата-канал — замена и изменение отдельных каналов, а также замена информации канала;
- Создание масок — создание масок из каналов. Также, создание основной быстрой маски для выделения сложных объектов, например таких, как волосы;
- Яркость маски — создание сложных масок яркости из собственных изображений;
- Не разрушающее редактирование — используется с помощью, или заимствуя информацию из другого слоя или файла.
Преимущества использования Apply Image:
- Размер файла не увеличивается, т.к., нет нового слоя;
- Apply Image предлагает два дополнительных Режима наложения, которые не доступны в палитре Layers — Сложение и Вычитание;
- Apply Image действует гораздо быстрее, чем копирование и вставка канала информации о слоях и наложение его;
- Наложение изображений с разными цветовыми режимами, такие как, RGB, Lab или оттенки серого, которое невозможно сделать ни какой другой командой.

Никогда не используйте команду Apply Image непосредственно на сам слой. Всегда дублируйте текущий слой, а затем к дубликату применяйте Apply Image. Преимущество команды Apply Image в том, что позже можно отказаться от этого слоя и вернуться к первоначальному оригинальному слою. Кроме того, можно также применить маску к дубликату слоя для возможности управления эффектом.
Обзор функций Apply Image
Команда Apply Image дает возможность смешивать два изображения вместе. Перед началом работы, Вам нужно познакомиться с важными правилами использования этого инструмента:
- Оба изображения, которые Вы хотите объединить вместе, должны быть открыты и должны быть одинакового размера;
- Применение Режимов наложения осветляет полученное изображение. Если изображение получилось слишком светлым, Вы можете установить отрицательное значение смещения, чтобы затемнить его;
- В Режиме наложения Subtract, результативное изображение затемняется. Данный Режим наложения имеет смещение настройки — есть возможность осветлить изображение, используя значения положительного смещения;
- Наложение изображений с различными цветовыми моделями, такими, как RGB, LAB или с оттенками серого, которое невозможно сделать любой другой командой.

Ситуация 1: Изменение информации канала
Вы загружаете изображение со стокового сайта для того, чтобы использовать его в своем проекте, и обращаете внимание на то, что изображение слишком осветлено. Вы проверяете каналы и видите, что красный канал выглядит почти белым. У Вас совершенно нет времени для поиска другого изображения и поэтому, Вы пытаетесь для его исправления использовать привычные инструменты, такие как, Уровни или Кривые, или поиграть с Режимами наложения. Изображение хотя и становится темнее, но детали не совсем четко прорисованы.
Другой пример: в палитре Channels Вы заметили, что данные одного из каналов повреждены. И тут Вы думаете, что если бы можно было заменить поврежденный канал, качество изображения можно было бы вернуть.
Еще один пример: Вы работаете с изображением с низким разрешением и думаете, есть ли возможность в этом случае улучшить качество изображения.
Давайте посмотрим, в каких случаях можно применить Apply Image для улучшения изображений.![]()
Шаг 1
Откройте изображение девушки в очах в Фотошопе, перейдите в палитру Channels, чтобы увидеть каждый канал, из которого состоит изображение. В ней видно, что красный канал очень светлый, зеленый канал выглядит немного лучше, чем красный, синий канал по контрастности выглядит лучше зеленого, но заметно некоторое повреждение данных.
Шаг 2
Перейдите в палитру Layers, дублируйте фоновый слой (Ctrl + J) и назовите его «Red data». Теперь вернитесь к палитре Channels и сделайте активным красный канал, кликнув по нему левой кнопкой мыши.
Шаг 3
Затем, войдите в меню Image ? Apply Image и используйте настройки, которые показаны на скриншоте ниже. Этот метод позволяет смешивать зеленый канал с красным в Режиме наложения Multiply. Режим наложения Multiply дает возможность затемнить изображение, а красный канал становится темнее за счет зеленого канала. Теперь красный канал показывает отличный уровень контраста, который является признаком хорошего канала:
Шаг 4
В палитре Layers измените Режим наложения слоя «Red data» на Luminosity.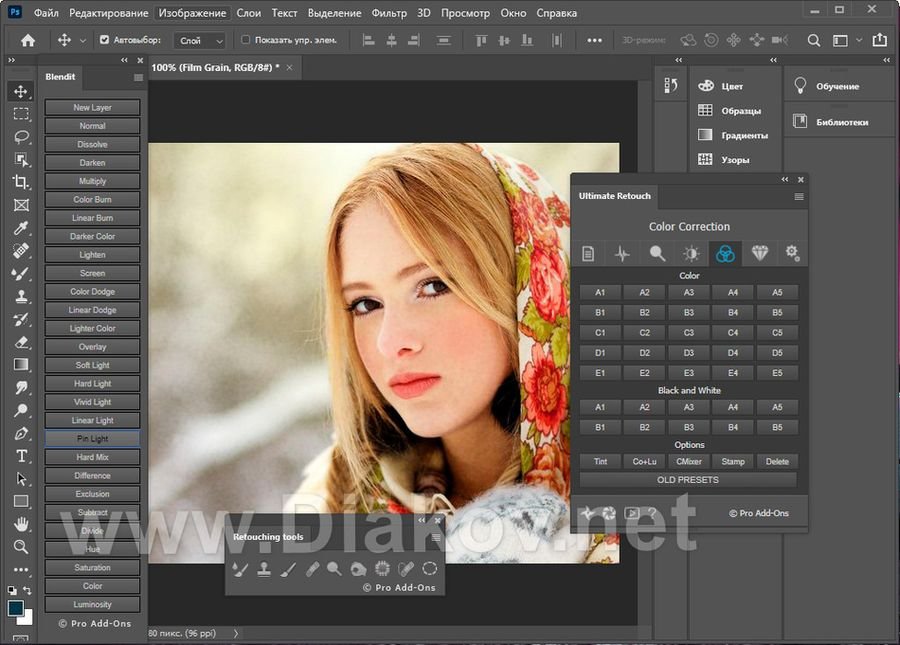 После изменения Режима наложения на Luminosity, слой перенимает данные яркости (или контрастности) предыдущего слоя. В результате, детализация слоя «Red data» увеличивается. Теперь дублируйте слой «Red data» и переименуйте его в «Green data». Примените команду Apply Image к зеленому каналу, связанному с каналом «Green data» для придания контраста деталям.
После изменения Режима наложения на Luminosity, слой перенимает данные яркости (или контрастности) предыдущего слоя. В результате, детализация слоя «Red data» увеличивается. Теперь дублируйте слой «Red data» и переименуйте его в «Green data». Примените команду Apply Image к зеленому каналу, связанному с каналом «Green data» для придания контраста деталям.
Шаг 5
Вернитесь к палитре Каналы и выберите зеленый канал. Снова примените команду Apply Image с настройками со скриншота ниже. Теперь мы будем смешивать канал «Green data» с зеленым каналом в Режиме наложения Multiply. Зеленый канал приобрел большую контрастность за счет Режима наложения Multiply. Этот метод также называют «Self-blending».
Шаг 6
Снова вернитесь к палитре Layers и посмотрите на изображение. Так, как мы дублировали канал «Red data» и создали канал «Green data» без изменения Режима наложения Luminosity, детализация канала «Red data» увеличилась.
Шаг 7
Измененный канал «Red data» выглядит немного темноватым.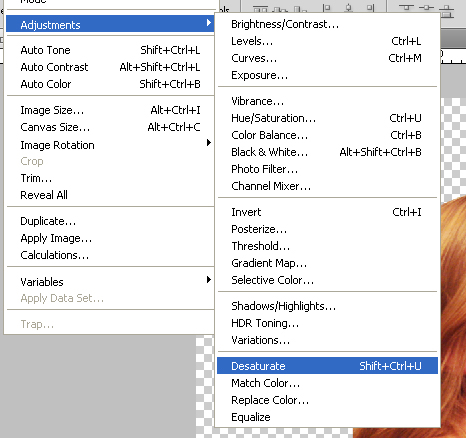
Ситуация 2: Создание рабочих масок
Создание масок для сложных объектов, таких, как волосы или мех, всегда является проблемой для пользователей Photoshop. Обычно, они ищут быстрый и простой метод. Команда Apply Image работает как маска: с ее помощью можно быстро создать маску, которую впоследствии можно изменить любым другим инструментом.
Давайте посмотрим на возможность создания маски путем использования команды Apply Image. Сначала, мы рассмотрим способ создания маски путем объединения данных из двух существующих каналов, а затем, мы создадим маску непосредственно в палитре Layer с применением команды Apply Image.
Пример 1
Шаг 1
Откройте изображение танцующей девушки, дублируйте фоновый слой и назовите его «Hair mask».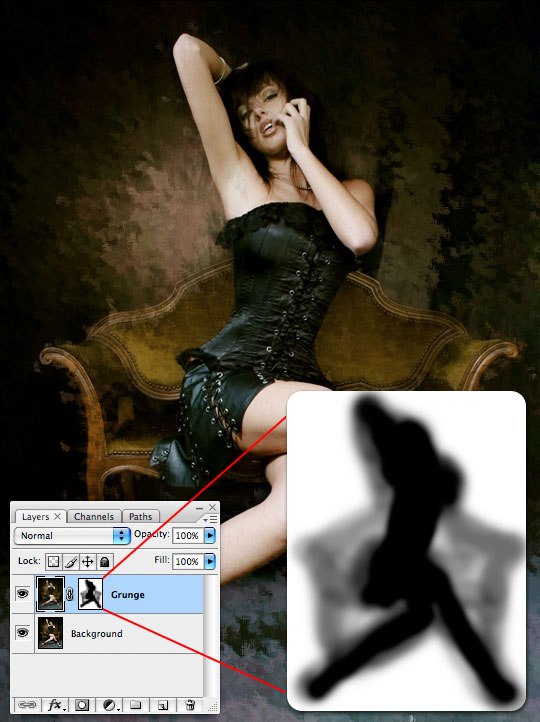 Перейдите в палитру каналов и проанализируйте каналы, из которых состоит это изображение. Здесь, красный канал показывает лучший контраст между платьем и фоном, а синий канал отображает контраст между волосами девушки и фоном. Таким образом, мы будем использовать оба этих канала для создания финальной комбинированной маски.
Перейдите в палитру каналов и проанализируйте каналы, из которых состоит это изображение. Здесь, красный канал показывает лучший контраст между платьем и фоном, а синий канал отображает контраст между волосами девушки и фоном. Таким образом, мы будем использовать оба этих канала для создания финальной комбинированной маски.
Шаг 2
Перейдите в палитру Layers и создайте в ней новый слой под слоем “Hair mask”. Залейте новый слой черным цветом — его мы будем использовать позже для проверки качества маски. Теперь перейдите в палитру Channels и сделайте активным красный канал. Кликните правой кнопкой мыши по красному каналу и выберите Duplicate Channel. При активном дубликате красного канала, войдите в меню Image ? Apply Image и установите параметры, как показано на скриншоте. Здесь мы будем смешивать информацию синего канала с информацией дубликата красного канала.
После выбора Режима наложения Subtract, дубликат красного канала станет практически черным, только кожа и волосы (светлые области) станут серого цвета. Инвертируйте выделение.
Инвертируйте выделение.
Сейчас область фона стала светлой, а светлые области (кожа и волосы) выглядят темными. Перед нами стоит цель сделать области кожи и волос черными — тогда фигура станет черным силуэтом. Измените значение параметра Offset на -175, а параметра Scale на 1. Эти параметры настройки позволят сделать фигуру черной, а фон серым.
Теперь используем другой Режим наложения, который усилит черный цвет силуэта, а также изменит цвет фона на белый. Все это сделать нам позволит Режим наложения Overlay. Данный Режим осветляет или затемняет области в зависимости от основного цвета. Таким образом, светло-серый и темно-серый цвета станут, соответственно, белым и черным. Но для этого, Режим наложения Overlay должен быть использован более одного раза.
Шаг 3
Снова к дубликату красного канала примените Apply Image, но на этот раз снимите флажок Invert и измените Режим наложения на Overlay. Для удобства ориентируйтесь на скриншот, показанный ниже.
Шаг 4
Повторите этот процесс еще два раза.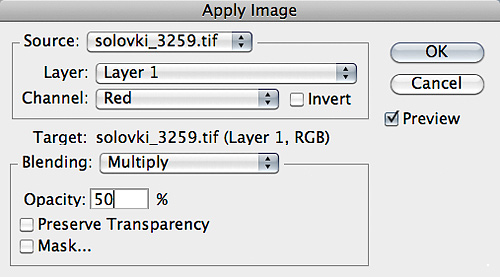 Таким образом, после использования Режима наложения Overlay более трех раз, фон станет полностью белым. Но остались некоторые области, такие, как верхняя часть рук, которая потребует дальнейшей обработки.
Таким образом, после использования Режима наложения Overlay более трех раз, фон станет полностью белым. Но остались некоторые области, такие, как верхняя часть рук, которая потребует дальнейшей обработки.
Выберите инструмент Brush Tool (B) с жесткими краями и установите для нее Режим наложения Overlay. Исправьте области верхней части рук, рисуя на ней либо черным, либо белым цветом. Режим наложения Overlay, который мы установили для инструмента Brush Tool гарантирует, что только светло-серый и темно-серый цвета, превратятся в белый и черный.
Измените Режим наложения с Overlay на Normal и залейте некоторые светлые области (например, блестящие части наушников и т.д.), за пределами черной фигуры.
Шаг 5
Инвертируйте дубликат красного канала через меню Image ? Adjustments ? Invert для того, чтобы фигура стала белой, а фон черным. При активном дубликате красного канала, нажмите на кнопку Load channel as selection, которая располагается в нижней части палитры Каналы.
Шаг 6
При активном выделении перейдите в палитру Layer, сделайте активным слой «Hair mask» и добавьте к нему слой-маску.
Шаг 7
Вы также можете настроить слой-маску через меню Select ? Refine Mask. Проверьте параметр Smart Radius и поэкспериментируйте с настройками параметров Radius, Smooth и Shift Edge.
Пример 2
Шаг 1
В этом примере мы будем создавать маску непосредственно на слое, используя команду Apply Image. Откройте изображение «Kitty» в Photoshop и перейдите в палитру Каналы, чтобы просмотреть каждый канал в отдельности. Синий канал показывает наилучший контраст между шерстью и фоном.
Шаг 2
Перейдите в палитру Layers , дублируйте фоновый слой и назовите его «Кitty mask». Нажмите клавишу D, чтобы установить черный и белый цвета для переднего и заднего плана, затем создайте новый слой под слоем «Кitty mask», и залейте его черным цветом. Мы будем использовать этот слой для того, чтобы проверить качество маски.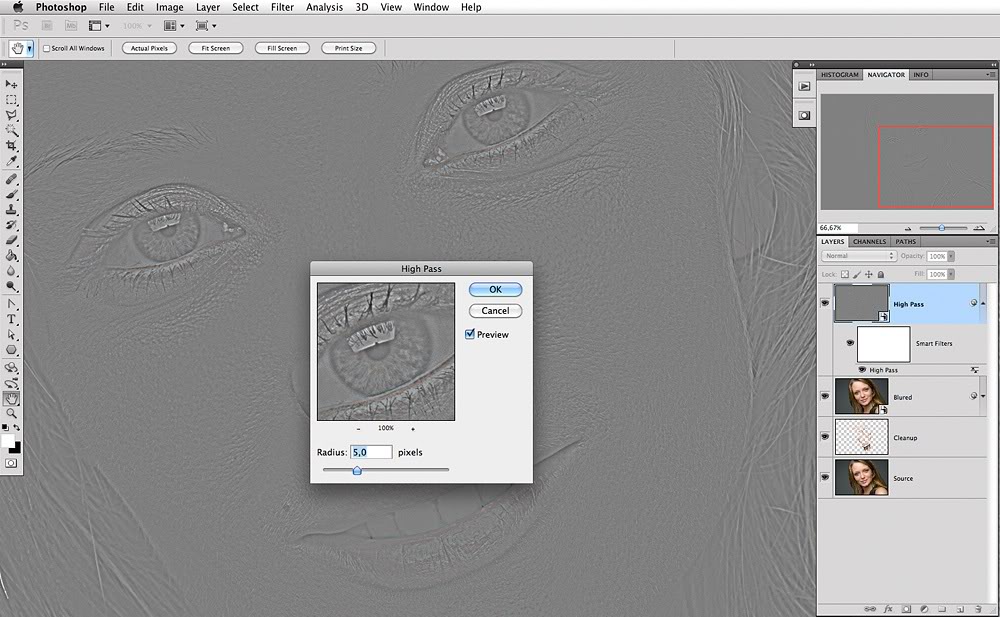
К слою с котенком добавьте слой-маску и залейте ее белым цветом, либо выберите команду Reveal All из меню Layer ? Layer Mask ? Reveal All.
Шаг 3
Кликните левой кнопкой мыши по миниатюре маски, чтобы сделать ее активной, и примените к ней команду Apply Image. В открывшемся диалоговом окне выберите синий канал, слой «Кtty mask» и Режим наложения Exclusion, который сделает фон черным, а котенка серым.
На самом деле, Режим наложения Exclusion вычитает, либо совмещает цвет из основного цвета или базовый цвет из совмещенного, в зависимости от того, какой из них имеет большее значение яркости. Как результат, белый фон сейчас стал черным, а кошка — серой. Если посмотреть на миниатюру маски, можно увидеть, что на ней также фон черный, а кошка серая. Нам нужно только увеличить яркость слой-маски таким образом, чтобы были только чистые черный и белый цвета.
Шаг 4
Возьмите инструмент Brush Tool с мягкими краями, а в цветовой палитре выберите черный цвет.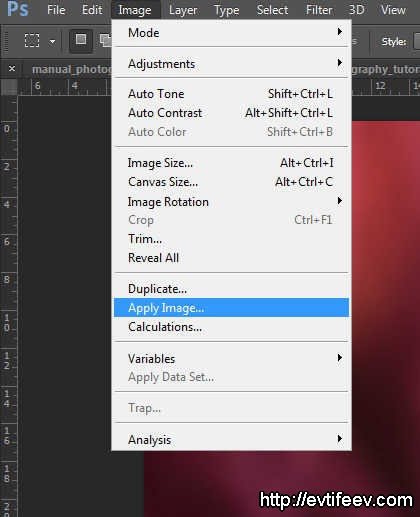 Начните рисовать в Режиме наложения Overlay, изменяя белую область под лапами котенка на черную. Попробуйте при рисовании создавать штрихи.
Начните рисовать в Режиме наложения Overlay, изменяя белую область под лапами котенка на черную. Попробуйте при рисовании создавать штрихи.
Шаг 5
Снова примените команду Apply Image к слою «Кitty mask», но на этот раз с Режимом наложения Linear Dodge (Add).
Шаг 6
Удерживая нажатой клавишу Alt, кликните по маске, чтобы ее проверить. Выберите кисть белого цвета, и закрасьте области вокруг фигуры котенка, которые остались черными. Вы также можете настроить маску точнее, войдя в меню Select ? Refine Mask. После того, как Вы закончите окрашивать области, снова кликните по маске при нажатой клавише Alt, чтобы вернуться в первоначальный режим отображения.
Шаг 7
Изображение готово к заключительному этапу, в котором мы добавим цвет и контрастность, а также фильтр Sharpen для повышения резкости изображения.
Ситуация 3: Создание маски световой насыщенности
Маска световой насыщенности (Luminance mask) позволяет создавать маску из изображения, с использованием данных о яркости. Как правило, мы ищем яркий канал и используем его данные в качестве маски. Это отличный способ для выборочного применения фильтров размытия или усиления резкости.
Как правило, мы ищем яркий канал и используем его данные в качестве маски. Это отличный способ для выборочного применения фильтров размытия или усиления резкости.
В первом примере мы рассмотрим быстрое создание свечения путем применения команды Apply Image для создания маски световой насыщенности (Luminance mask), которая поможет управлять количеством свечения.
Во втором примере мы возьмем данные резкости, и применим Apply Image для того, чтобы смешать эти данные со слоем, к которому и был применен фильтр Sharpen (Filter ? Render ? Sharpen).
Пример 1
Шаг 1
Откройте изображение девушки в очках, которое уже использовали в начале статьи, перейдите в палитру Каналы и Вы увидите, что синий канал выглядит слишком темным. Теперь вернитесь в палитру Layer и дублируйте фоновый слой. Дубликат фонового слоя назовите «Glow» и измените Режим наложения на Screen.
Шаг 2
К слою «Glow» примените фильтр Gaussian Blur (Filters ? Blur ? Gaussian Blur) с радиусом размытия 6 пикселей.
Шаг 3
Сделайте активным слой «Glow» и добавьте к нему слой-маску, а затем примените Apply Image. Мы будем использовать синий канал в Режиме наложения Normal для создания маски изображения, которая будет выступать в качестве маски световой насыщенности. Удерживая нажатой клавишу Alt, кликните по миниатюре маски, чтобы отметить на изображении оттенки серого, которые показывают только светящиеся области.
Шаг 4
Примените команду Apply Image еще раз, чтобы иметь возможность изменить параметр свечения, но теперь установите Режим наложения Multiply, чтобы заменить серые области изображения на маске. Это финальное изображение:
Пример 2
Шаг 1
Для этого примера мы будем использовать предыдущее изображение. Откройте его, дублируйте фоновый слой и назовите дубликат «Sharpen». К этому слою примените фильтр Unsharp Mask (Filter ? Sharpen ? Unsharp Mask). Используйте такие значения:
- Amount: 500
- Radius: 1
Если Вы внимательнее посмотрите на изображение, Вы увидите на его краях «halo-effect» . Этот эффект всегда появляется при использовании фильтра Unsharp Mask с высокими значениями. Один из способов убрать этот эффект — это изменить Режим наложения на Luminocity.
Этот эффект всегда появляется при использовании фильтра Unsharp Mask с высокими значениями. Один из способов убрать этот эффект — это изменить Режим наложения на Luminocity.
Давайте рассмотрим другой способ применения команды Apply Image.
Шаг 2
Выберите слой «Sharpen» и добавьте к нему слой-маску. Кликните по миниатюре маски и примените к ней Apply Image. В открывшемся окне выберите зеленый канал и включите флажок Invert, а также, выберитеРежим наложения Multiply. Нам также нужно устранить «halo-effect», который возник на краях изображения вследствие использования фильтра Unsharp Mask. Именно включенный параметр Invert и Режим наложения Multiply помогут нам в этом. Теперь «halo-effect» исчез, благодаря тому, что был заменен на более темный цвет, который сделал края изображения более четкими.
Шаг 3
Для того, чтобы полученный эффект сделать сильнее, дублируйте слой «Sharpen». Ниже Вы увидите скриншот окончательного варианта.
Ситуация 4: Эффекты изображения
Пример 1
Шаг 1
Откройте изображения холста в пятнах и женщины в Photoshop — мы будем их совщмещать для создания текстурированного изображения. Для того, чтобы совместить два изображения вместе, они должны иметь одинаковый размера. Проверьте это через меню Image ? Image Size, и если нужно, измените размер:
Для того, чтобы совместить два изображения вместе, они должны иметь одинаковый размера. Проверьте это через меню Image ? Image Size, и если нужно, измените размер:
Шаг 2
В открывшемся диалоговом окне Image Size можно изменить ширину, а высота изменится автоматически, если установлен флажок Constrain Proportions.
Шаг 3
Дублируйте фоновый слой изображения женщины и назовите его «Texture». К слою «Texture» примените Apply Image с настройками, которые показаны ниже. Файл холста в пятнах мы будем совмещатьс файлом женщины, используя Режим наложения Screen. Преимущество этого способа в том, что нам не нужно создавать новый слой.
Шаг 4
Дублируйте слой «Texture». Мы будем накладывать друг на друга слои «Texture» и «Texture copy». Измените Режим наложения слоя «Texture copy» на Hue, чтобы создать конечный вариант изображения.
Пример 2
Шаг 1
Перейдите к файлу с женщиной. Создайте новый документ с прозрачным фоном и размером, соответствующим размеру документа женщины. Теперь выберите кисть и загрузите в окно с кистями набор «Wet Media Brushes» . Теперь из этого набора выберите кисть «Heavy Scatter Flow».
Теперь выберите кисть и загрузите в окно с кистями набор «Wet Media Brushes» . Теперь из этого набора выберите кисть «Heavy Scatter Flow».
Шаг 2
Выберите черный цвет и на прозрачном слое нарисуйте абстрактную фигуру. Этот файл пока не закрывайте.
Шаг 3
Перейдите к файлу с женщиной, дублируйте фоновый слой и назовите его «Мask». Между фоновым слоем и его дубликатом создайте новый слой, который залейте белым цветом.
Шаг 4
К слою его «Мask» добавьте слой-маску к которой примените Apply Image. В диалоговом окне выберите тот прозрачный слой, на котором рисовали кистью черное абстрактное пятно. В поле Layer выберите Merged, а в поле Channel выберите Transparency. Режим наложения выберите Normal, чтобы применить наложение через маску. Выберите маску и изображение, к которому она была добавлена. В качестве изображения, выберите файл Woman.jpg и слой «Мask». В поле Channel выберите синий канал, а также установите флажок Invert .
Шаг 5
Обратите внимание на то, что та фигура, которая нарисована черной кистью, действует на изображение как маска. Как результат, слой, залитый белым цветом, служит фоном для маски, добавляя прозрачность по краям. Ниже показано финальное изображение:
Как результат, слой, залитый белым цветом, служит фоном для маски, добавляя прозрачность по краям. Ниже показано финальное изображение:
Заключение
Надеюсь, что прочитав данную статью, Вы научитесь применять команду Apply Image к своим изображениям, и она станет незаменимым помощником в Вашей работе в Photoshop.
Конечный результат:
В случае копирования урока указывайте автора и ставьте активную гиперссылку на наш сайт. Более подробную информацию вы можете получить в разделе «Правовая информация».
Поиск материала «Photoshop Tutorials — Уроки Фотошопа» для чтения, скачивания и покупки
Ниже показаны результаты поиска поисковой системы Яндекс. В результатах могут быть показаны как эта книга, так и похожие на нее по названию или автору.
Search results:
- 225+ уроков Photoshop для начинающих от профессионалов
В этой подборке уроков по Adobe Photoshop мы затронем все аспекты работы с этой программой, ты найдешь сотню мастер-классов по рисованию и обязательно научишься чему-то действительно крутому.
 Подходит для самостоятельного обучения с полного нуля. Следуя всем рекомендациям и при условии регулярного прохождения уроков, обязательно выйдешь на желаемый уровень мастерства. Сможешь создавать графику, коллажи, иллюстрации и быстро обрабатывать изображения. Сохрани статью себе на страничку и не потеряй!
Подходит для самостоятельного обучения с полного нуля. Следуя всем рекомендациям и при условии регулярного прохождения уроков, обязательно выйдешь на желаемый уровень мастерства. Сможешь создавать графику, коллажи, иллюстрации и быстро обрабатывать изображения. Сохрани статью себе на страничку и не потеряй!videoinfographica.com
- Уроки Photoshop (текстовые и видео уроки по фотошопу)
Уроки Фотошоп на русском от профессионалов. Уроки Photoshop профессионального уровня, которые доступно изложены и будут понятны даже начинающему — Страница 1.
Для тех кто столкнулся с проблемой изучения Photoshop на сайте собираются бесплатные текстовые уроки на русском языке по программе Фотошоп различной тематики: работа с текстом, обработка фотографий, графика для сайта, дизайн и рисование, анимация и эффекты.
photoshoplesson.ru
-
Купить эту книгу
- Канцтовары
Канцтовары: бумага, ручки, карандаши, тетради.
 Ранцы, рюкзаки, сумки.
И многое другое.
Ранцы, рюкзаки, сумки.
И многое другое.
my-shop.ru
- Уроки фотошопа, скачать уроки adobe photoshop бесплатно.
Язык: русский, единственное отличие — какие-то уроки для Английской версии Фотошопа, а какие-то для Русской. Все уроки идеально открываются в Internet Exploer’e — так как они с его помощю сохранены.
В этом уроке поговорим о работе с текстом в фотошопе. Очень часто рисунки дополняются текстовым сопровождением, которое придаёт осмысленность картинке. Текст тоже может быть предметом дизайна или частью дизайнерской композиции поэтому от версии к версии Photoshop дополняет свой арсенал работы с текстом.
AdobePS.ru
- Photoshop tutorials | Learn how to use Photoshop
Edit photos in Photoshop on your iPad. Quick start tutorials.

Start using Lightroom Classic with Photoshop Accurately select image areas Create a panorama from multiple photos Make HDR images Change the image size Work with layers Adjust the image quality Make selections Retouch images Use color Add text and shapes Combine images Apply filters Знакомство с Photoshop на iPad Use the Touch Shortcut on your iPad for quick access Открытие изображений и работа.
helpx.adobe.com
- Уроки Photoshop, Lightroom, Figma, (статьи и видео уроки по…)
В этом разделе вы можете увидеть все уроки лайтрум, фотошоп, фигма, собранные на нашем сайте (без разделения по рубрикам). Здесь представлены как бесплатные уроки для начинающих с нуля, так и обучающие материалы для опытных пользователей.
Обязательно в каждом Photoshop уроке будет указан – автор/переводчик и источник. В том случае, если урок написан ведущими мастерами сайта, то в источнике вы увидите наш сайт photoshop-master.
 ru, если урок был взят с иностранного ресурса, то в источнике будет отмечен адрес сайта автора.
ru, если урок был взят с иностранного ресурса, то в источнике будет отмечен адрес сайта автора.creativo.one
- View all Adobe Photoshop tutorials
Filter by topic to find the latest Adobe Photoshop how-to tutorials, video tutorials, and hands-on projects.
Открытие изображений и работа с облачными документами в Photoshop для iPad. Создание композитного изображения с использованием слоев на iPad. Use selections to make a composite on your iPad.
helpx.adobe.com
- Скачать З. Лукьянова. 300 уроков по Фотошоп для Windows…
300 уроков по Фотошоп — Скачать бесплатно. Файл: r_.r_sѓrєsЊsЏrЅrѕrІr_.300_sѓsЂrѕrєrѕrІ_Photoshop.exe. Размер: 71,1Mb.
Adobe Photoshop для Mac — самый популярный графический редактор в мире, который используется как новичками, так и профессионалами.
soft.
 sibnet.ru
sibnet.ru - Уроки Photoshop. Удобная система обсуждения и получения…
Наши Уроки Photoshop собраны со всего интернета и являются самой большой коллекцией уроков по Фотошоп на русском языке. Сейчас их уже более 8000. С помощью этих уроков Фотошоп вы научитесь рисовать, обрабатывать фотографии, создавать удивительные спецэффекты, а также узнаете все секреты мира компьютерной графики! Также здесь вы можете скачать Photoshop и плагины, фильтры, кисти и шрифты для него.
photoshop.demiart.ru
- Skillbox | Photoshop с нуля до PRO (2020) WEBRip [H.264/1080p-LQ]
— Полная бессистемность, кто в таком порядке темы придумывал вообще непонятно. — Гениальные уроки из которых вы узнаете «10.2. Что такое мем.mp4», публика пенсионеров видимо целевая — Отвратительная манера ведущего Никипелова говорить так как будто ты не курс купил за 60к, а пришел к нему в падик пивко попить и что-то узнать про фотошоп.
 — Никакого особенного плана урока. Полное ощущение что ему за пару дней до съемок сказали «придумай примерно в эксельке что там показать сказать».
— Никакого особенного плана урока. Полное ощущение что ему за пару дней до съемок сказали «придумай примерно в эксельке что там показать сказать».nnmclub.to
- 60+ крутых бесплатных уроков по Adobe Photoshop – Сей-Хай
Photoshop – универсальный инструмент, которым пользуется почти каждый. Графические дизайнеры, фанаты ретуширования, типографы и эксперты в 3D-печати. Несмотря на конкуренцию со стороны Sketch и Affinity Photo, программа от Adobe остается стандартом в отрасли. В этой статье вы найдете качественные бесплатные туториалы как для новичков, так и для профи. С чего начать. Ничего не знаете о фотошопе? Это нестрашно: все когда-то начинали с нуля. Этот раздел поможет сделать первые шаги в программе. Уже что-то умеете?
say-hi.me
- 99 Лучших Продвинутых Уроков Photoshop
Поэтому, чтобы показать вам, как бесконечны возможности программы, мы представляем вам 99 лучших обучающих уроков Photoshop со всего интернета.
 Узнайте больше о фотоэффектах и манипуляциях, или попробуйте увлекательную цифровую живопись, как у ваших любимых художников. Нужна простая задача? Тогда попробуйте нашу серию уроков Photoshop за 60 Секунд, чтобы узнать быстрые подсказки за минуту! Насладитесь этой коллекцией обучающих уроков, подготовленных Envato Tuts + и друзьями. Фото Эффекты.
Узнайте больше о фотоэффектах и манипуляциях, или попробуйте увлекательную цифровую живопись, как у ваших любимых художников. Нужна простая задача? Тогда попробуйте нашу серию уроков Photoshop за 60 Секунд, чтобы узнать быстрые подсказки за минуту! Насладитесь этой коллекцией обучающих уроков, подготовленных Envato Tuts + и друзьями. Фото Эффекты.design.tutsplus.com
- Видеуроки по Photoshop — Русские программы скачать бесплатно
Видеокурс «Photoshop для чайников, 57 практических уроков» направлен на тех людей, которые прошли теоретическую базу и хотят на практических примерах отработать свои навыки. Здесь уже не будет тщательного разбора инструментов, только практическое применение. После прохождения курса у вас в рабочей папке будет около 50-ти готовых фотошоп-работ. К каждому уроку даются дополнительные материалы, чтобы вы могли повторять все действия и получать такой же результат, как у автора.
sorus.
 ucoz.ru
ucoz.ru - Уроки Photoshop | Сайт о дизайне и графике
Уроки Photoshop для начинающих и опытных пользователей. Фотомонтаж, коллаж, фотоэффекты, исправление тёмных и светлых снимков, слои и рисование и многое другое.
RuGraphics.ru
- Видео уроки по фотошопу на русском языке | Скачать третью главу
Основы Photoshop. Это мини-курс, нацеленный на абсолютных новичков, которые либо ещё не работали в данном редакторе, либо использовали его максимально поверхностно. Если вы только начинаете свой путь по волшебному миру графики, то данные уроки станут вам отличными проводниками.
В качестве примера приведено по одному уроку из каждой главы. Вы можете бесплатно скачать архив с уроками и учебными материалами по ссылками ниже. Глава 1 — Растровая графика. Основы работы в редакторе Photoshop.
4creates.com
- Бесплатные учебники по Фотошоп
По нему вы можете самостоятельно обучиться Фотошопу CC.
 Скачать руководство по Photoshop CC (PDF, 19Mb). Справка и учебный материалы по новой версии Фотошопа — Creative Cloud 2013. Описаны новые возможности программы и удобное руководство по работе с редактором. Скачать учебник по Adobe Photoshop CS5 Extended (PDF, 39Mb). Можно как просматривать на компьютере, так и распечатать на принтере.
Скачать руководство по Photoshop CC (PDF, 19Mb). Справка и учебный материалы по новой версии Фотошопа — Creative Cloud 2013. Описаны новые возможности программы и удобное руководство по работе с редактором. Скачать учебник по Adobe Photoshop CS5 Extended (PDF, 39Mb). Можно как просматривать на компьютере, так и распечатать на принтере.photoshop.demiart.ru
- Photoshop Tutorials скачать APK 1.2 на Android
Бесплатно. Android. Категория: Графика и дизайн. Photoshop Tutorials – это справочно-учебное пособие раскроет перед вами все тонкости и секреты работы с самым известным многофункциональным графическим редактором. После освоения этой программы для вас не составит трудности до неузнаваемости изменить фотографию или другой исходный материал, придумать эффектный коллаж, с нуля создать оригинальное и претендующее на эксклюзивность растровое изображение…
captain-droid.
 com
com - Фотошоп 2020 с нуля. Практика Photoshop (2020) Видеокурс
Описание: Adobe Photoshop — обязательный инструмент фотографов, графических и веб-дизайнеров. Хотите стать одним из них? Тогда начните с малого — изучите досконально Фотошоп вместе со мной.
Вы научитесь выполнять сложные вещи быстро или с помощью автоматизации Фотошопа. Я буду использовать последнюю версию программы — Photoshop CC 2020, но уроки подойдут и для других версий, потому что интерфейс Фотошопа не сильно менялся в течении длительного времени.
torrent-soft.pro
- Уроки фотошоп — Видео-уроки скачать бесплатно
Эту программу часто называют просто Photoshop (Фотошоп). Доступен в настоящее время на платформах Mac OS X/Mac OS и Microsoft Windows. В данной категории вы найдете видео уроки фотошопа на русском языке, которые можно скачать бесплатно без регистрации и СМС.
 Размещены как уроки фотошопа для начинающих, так и уроки фотошопа для чайников. Извините, описка. Надо было сказать, что многие видео-уроки будут полезны и «для продвинутых пользователей».
Размещены как уроки фотошопа для начинающих, так и уроки фотошопа для чайников. Извините, описка. Надо было сказать, что многие видео-уроки будут полезны и «для продвинутых пользователей».video-ypoku.com
- 50 невероятно фантастических уроков по Photoshop CS6
Раз или два в неделю мы стараемся придумывать статьи, которые действительно демонстрируют нашим читателям различные типы уроков, которые им действительно нужны для того, чтобы их новейшие дизайнерские проекты были реализованы. В этой статье вы найдете все, начиная от создания простого оформления в стиле рентгеновских лучей в Photoshop и до проектирования макета сайта казино. Если вы ищете отличный источник вдохновения, то вы обязательно должны посмотреть эти уроки Adobe Photoshop CS6.
www.coolwebmasters.com
- Фотошоп для начинающих с нуля (уроки по основам работы)
Те, кто только начинает постигать основы работы в Фотошопе, постоянно задают вопросы: «как работать в Фотошопе», как им пользоваться, ищут уроки фотошоп для чайников и т.
 д. Это и не удивительно, ведь Adobe Photoshop обладает огромным количеством функций и возможностей. Но изучение данной программы проходит очень быстро и увлекательно, когда у Вас есть опытный наставник. Наш портал photoshop-master.ru как раз и был создан для того, чтобы Вы смогли максимально быстро изучить программу и познать её безграничные возможности.
д. Это и не удивительно, ведь Adobe Photoshop обладает огромным количеством функций и возможностей. Но изучение данной программы проходит очень быстро и увлекательно, когда у Вас есть опытный наставник. Наш портал photoshop-master.ru как раз и был создан для того, чтобы Вы смогли максимально быстро изучить программу и познать её безграничные возможности.creativo.one
- Практические уроки по Фотошоп — Страница 1
В этой категории собраны практические уроки по Фотошопу, которые можно сразу применять в работе с графическим редактором — Страница 1.
В этом уроке, я хочу рассказать, как в Photoshop CS 5 создать многослойную обводку при помощи преобразования объекта (текста, картинки, рамки) в смарт — объект.
photoshoplesson.ru
- Adobe Photoshop Tutorials for Design & Illustration by Envato Tuts+
Browse the latest Adobe Photoshop Design & Illustration Tutorials by Envato Tuts+ — all online and free! What are you learning today?
In this short tutorial, I’ll show you how to link layers in Photoshop.
 This way, you’ll be able to edit them together without having to select them every time!
This way, you’ll be able to edit them together without having to select them every time!design.tutsplus.com
- 20 бесплатных уроков по Adobe Photoshop для начинающих
В этом видео раскрываются базовые принципы обработки фотографий и благодаря ему вы быстро научитесь основным методам редактирования изображений в Photoshop. 3. Знакомство с Photoshop — вводный курс. Текстовые руководства плюс пошаговые видео, которые научат вас пользоваться Photoshop. Вы узнаете, как менять размер изображения, работать со слоями, настраивать качество фото и многое другое. 4. Руководство по Photoshop — 10 вещей, которые хотят знать новички. 5. Руководство по Photoshop CC 2018 — специально для новичков.
rb.ru
- Уроки по Фотошопу, обучение, создание эффектов и рисование…
Обучение работе в программе Adobe Photoshop: уроки по рисованию и созданию эффектов, ответы на вопросы, форумы, публикации и свежие новости.

Приёмы, способы, свежие идеи совмещения нескольких изображений в одно для создания коллажа. Рисование средствами ФШ — 135 уроков. Уроки рисования с использованием стандартных инструментов и фильтров Photoshop. От вас не потребуется навыков рисования, чтобы получить нужный вам результат!
photoshopworld.ru
- Видеоуроки по Фотошоп — Страница 1
Исправление перспективы в Photos… Отличный урок, о том как исправить перспективные искажения , посредством Photoshop, все очень доходчиво и понятно. А главное, что это очень просто.
Просто сменой цвета глаз, уже давно никого не удивишь. Но разноцветные глаза, еще в диковинку. В этом уроке подробно объясняется и показывается техника, по созданию радужного глаза в Фотошопе.
photoshoplesson.ru
- Уроки Фотошопа для начинающих пошагово: как пользоваться…
Хотите быстро познакомиться с программой Adobe Photoshop? Это профессиональный софт, так что вам потребуется время, чтобы освоиться в нем.
 Самая лучшая стратегия – прочитать наши инструкции по работе в PS и пошагово начать применять знания на практике. Подробные уроки Фотошопа для начинающих и продвинутых пользователей с фото и видео помогут решить даже самую сложную задачу. Кроме того, мы показываем альтернативные варианты обработки в других программах, онлайн-сервисах и мобильных приложениях.
Самая лучшая стратегия – прочитать наши инструкции по работе в PS и пошагово начать применять знания на практике. Подробные уроки Фотошопа для начинающих и продвинутых пользователей с фото и видео помогут решить даже самую сложную задачу. Кроме того, мы показываем альтернативные варианты обработки в других программах, онлайн-сервисах и мобильных приложениях.free-photoshop-rus.ru
- Скачать книги Adobe Photoshop, изучаем фотошоп по книгам.
Название книги: Adobe Photoshop CC. Официальный учебный курс Автор книги: Adobe Год издания: 2014 г. Количество страниц: 456 Издательство: Эксмо Язык: русский. Представляем вашему вниманию официальный учебный курс от компании Adobe по изучению программного обеспечения Adobe Photoshop СС. Этот бурс будет полезен как опытным пользователям фотошопа, так и новичкам, которые только приступают к знакомству с редактором Адобе Фотошоп. Данная книга входит во всем известную серию книг «Classroom in а Воок».

AdobePS.ru
- Лучшие видеокурсы по Фотошопу (Photoshop) и фотографии…
Авторам, для внесения поправок и предложений, просим связаться с Aдминистратором. скачать видеокурсы по Photoshop и Lightroom, обработке графики и фотографий.
Бесплатные видеоуроки по основам программы Фотошоп. Они помогут новичкам не только освоить инструменты Photoshop, но и познакомят с базовыми понятиями компьютерной графики. Новички получат исчерпывающие сведения о таких понятиях, как «растровая графика», «пиксель» и узнают о форматах, в которых сохраняются графические файлы.
book-sam.ru
- Уроки про эффекты в Фотошопе — Страница 1
В этой категории собраны бесплатные уроки Фотошоп по созданию классных эффектов. Уроки про эффекты в Photoshop — Страница 1.
Создадим в фотошоп эффект отраже… Из этого урока вы узнаете, как создать удивительный эффект отражения в стекле, а так же запишем экшен, который будет автоматически воссоздавать весь процесс одним щелчком мыши.

photoshoplesson.ru
- Уроки Фотошоп — Изучайте бесплатно!
Здесь содержатся уроки по фотошопу написанные пользователями, переведенные с английских ресурсов, взятые с просторов интернета. Читая урок фотошопа, выполняйте предписанные в нем шаги, пытаюсь самостоятельно осмыслить цель каждого шага в работе с фотошопом.
pixelbox.ru
- Уроки по обработке фотографий в Фотошопе — Страница 1
В эту категорию входят уроки по обработке фотографий в Photoshop. Бесплатные уроки по работе с фото в фотошопе — Страница 1.
В этом авторском уроке рассмотрим пример реставрации старой фотографии и добавления цвета к черно-белому изображению. Авторская техника основана на использовании простых инструментов «color balance» программы Adobe Photoshop.
photoshoplesson.ru
- 34 бесплатных курса по Adobe Photoshop [2021] для начинающих.
 ..
..Программа обучения: в 135 уроках рассказывается о простом, средней сложности и сложном рисовании инструментами Photoshop. По большей части рассматриваются только те функции, которые помогут создать художественную работу, навык рисования не требуется, но приветствуется. Чему научитесь: уроки этого курса позволяют уверенно освоить цифровую графику, что будет в первую очередь полезно для художников, также есть уроки, связанные с дизайном кнопок, плееров и других объектов, с которыми часто работают веб-дизайнеры.
Proity.ru
На данной странице Вы можете найти лучшие результаты поиска для чтения, скачивания и покупки на интернет сайтах материалов, документов, бумажных и электронных книг и файлов похожих на материал «Photoshop Tutorials — Уроки Фотошопа»
Для формирования результатов поиска документов использован сервис Яндекс.XML.
Нашлось 10 млн ответов. Показаны первые 32 результата(ов).
Дата генерации страницы:
Как переключиться на русский язык в фотошопе. Как поставить русский язык в фотошопе cc
Если вам нужно создать какой-то графический элемент для вашего сайта, то рекомендую использовать Photoshop. Если вам нужно обработать фото своей второй половинки (например), то советую делать это через фотошоп.
Что такое Фотошоп? Это графический редактор с огромным количеством возможностей. То же, что Paint, только возможностей больше. С вами Андрей Зенков и блог Start Luck! Сегодня я расскажу вам, как сделать фотошоп на русском языке.
PS (Photoshop) производится американской компанией, поэтому стандартным языком является английский. Некоторым новичкам сложно ориентироваться в англоязычном интерфейсе. в рунете сделаны на русском языке, поэтому поиск некоторых инструментов становится настоящим испытанием. для создания красивых работ советую использовать русифицированный софт.
Сменить язык внутри Photoshop
Некоторые установленные программы уже включают интерфейс на русском языке, но он не активирован.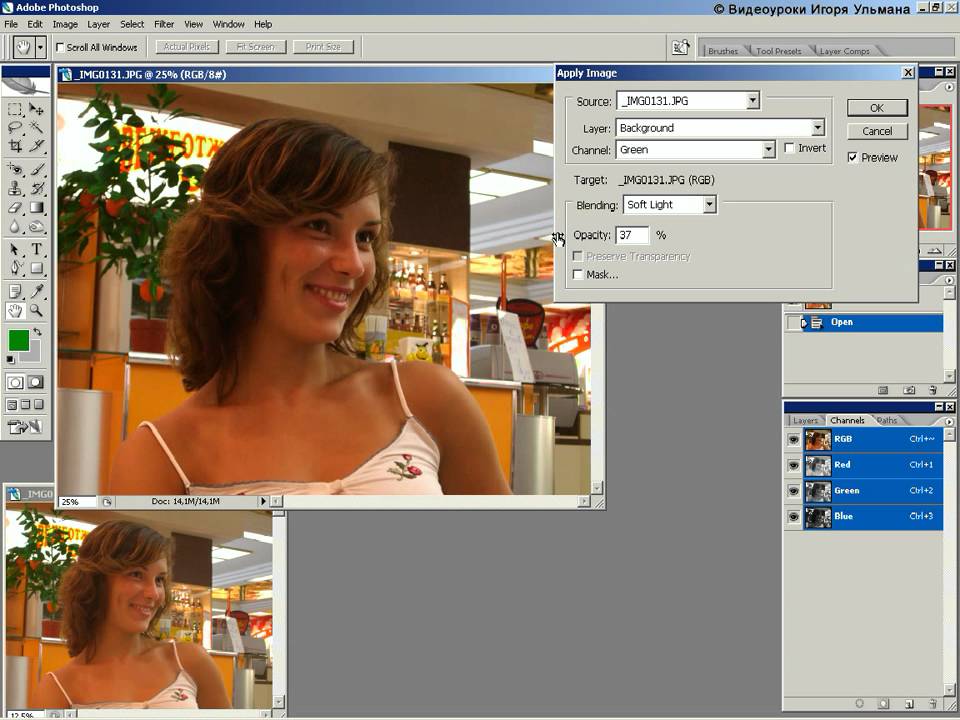 Переключиться на нужную версию легко, нужно всего лишь сделать несколько кликов и все будет готово.
Переключиться на нужную версию легко, нужно всего лишь сделать несколько кликов и все будет готово.
Сначала запустите программу и дождитесь загрузки. На верхней панели управления (ее можно определить по словам File, Edit, Image и т. д.) нажмите на вкладку «Edit». В открывшейся таблице выберите пункт «Предпочтения». Появится окно, где вас интересует раздел Интерфейс. Здесь в самом низу находится текстовый блок.
Откройте список напротив строки UI Language (нажмите на маленькую стрелочку рядом со словом «English»). Это отобразит список доступных языковых пакетов. Если есть русский язык, наведите на него курсор и нажмите левую кнопку мыши. Если нет, то читайте дальше.
Чтобы изменения интерфейса вступили в силу, необходимо перезапустить Photoshop. Если вы до этого, сохраните все изменения перед закрытием, чтобы потом не пришлось начинать работу с самого начала.
Если нет русского языка, вам подойдет следующий способ (который намного проще) или банальная загрузка установочного пакета с русским языком и переустановка программы.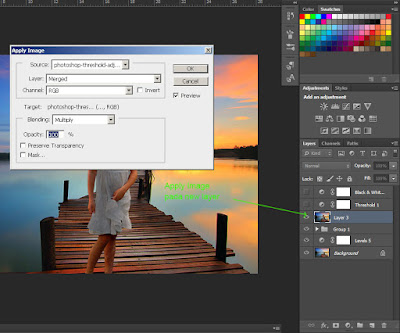 Затем вы можете изменить язык, как я описал выше.
Затем вы можете изменить язык, как я описал выше.
В Интернете много бесплатных версий программ на русском языке. Не рекомендую использовать такие варианты, так как в пиратских вариантах может быть предустановлено стороннее ПО, которое может навредить компьютеру. Лучше заплатить один раз за лицензионную версию и улучшить свои дизайнерские навыки.
Скачать и установить руссификатор
Третий и, на мой взгляд, самый непрактичный способ. Почему непрактично? Дело в том, что взломщики весят немного, пользователи скачивают их напрямую с различных сайтов. Плохие веб-мастера пользуются неопытностью пользователей, вводя файлы . Конечно, если вы воспользуетесь рекомендациями из предыдущего раздела, а также не забудете включить, то проблем у вас не возникнет.
Первым шагом в этом методе является поиск трещины. Ищите либо сами, следуя моему совету из предыдущего пункта, либо воспользуйтесь моим предложением: для Adobe CC Photoshop CS6 — (.zip 2,6 Мб).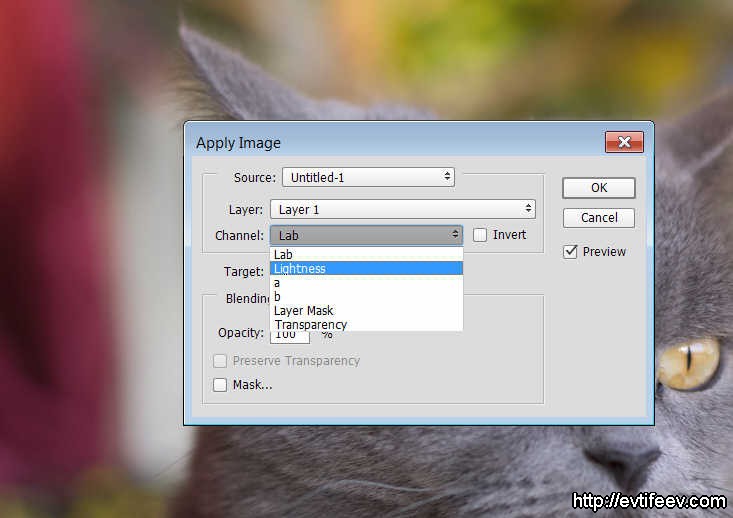 Некоторые дополнения представляют собой простой архив, из которого нужно самостоятельно перенести файлы в нужную директиву. Я оставил ссылку на автоматический установщик. Вам достаточно запустить программу и выбрать нужный язык:
Некоторые дополнения представляют собой простой архив, из которого нужно самостоятельно перенести файлы в нужную директиву. Я оставил ссылку на автоматический установщик. Вам достаточно запустить программу и выбрать нужный язык:
Для завершения установки нажмите на кнопку «Далее» и дождитесь ее завершения. Утилита сама найдет нужную папку и скачает пакет. Чтобы переключить язык, зайдите в PS и измените его, как описано в первом способе.
Вообще, что касается использования русской версии, то советую работать с ней только первое время, пока вы изучаете азы. Дело в том, что продвинутые онлайн-уроки ориентированы на англоязычную аудиторию.
Их изучение позволит вам узнать много нового и интересного, вы научитесь выполнять работы любой сложности. Вы не сможете проходить занятия с русским интерфейсом, будете путаться в функциях и инструментах, поэтому не сможете работать с авторскими эффектами.
Здесь мое время подходит к концу. Сегодня я рассказал вам, как изменить язык интерфейса в фотошопе.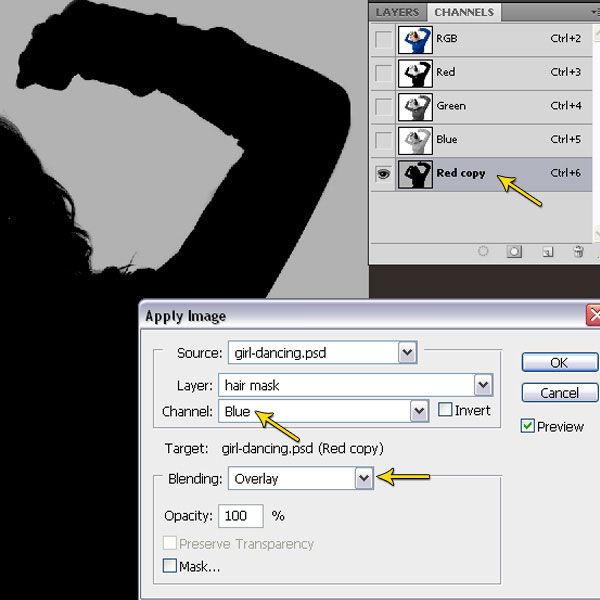 Если вы хотите стать настоящим мастером, рекомендую пройти курс « Фотошоп с нуля в формате видео 3.0″ », который ведет Зинаида Лукьянова. Вы научитесь создавать красивые эффекты, рисовать уникальные объекты и многое другое.
Если вы хотите стать настоящим мастером, рекомендую пройти курс « Фотошоп с нуля в формате видео 3.0″ », который ведет Зинаида Лукьянова. Вы научитесь создавать красивые эффекты, рисовать уникальные объекты и многое другое.
Надеюсь, что моя сегодняшняя статья помогла вам решить еще одну задачу. блог, чтобы быть в курсе новых публикаций на самые интересные и актуальные темы!
С вами был Андрей Зенков, я прощаюсь с вами на сегодня, до скорой встречи!
Многие слышали о программном обеспечении для редактирования фотографий Photoshop CS6. Этот инструмент предлагает просто огромные возможности как для профессионалов, так и для любителей. Но если человек, давно знакомый с этой программой, может легко работать с английским языком интерфейса, то новичку будет сложно, даже несмотря на возможное хорошее знание английского, во всем этом разобраться. Предлагаем вашему вниманию простой и эффективный способ изменить язык интерфейса в Photoshop CS6 с английского на русский.
- Скачать архив с кряком можно по этой ссылке.
- Разархивируйте содержимое архива в любое место на жестком диске.
- Откройте содержимое разархивированной папки и запустите файл AddLang_for_Photoshop_CS6.exe .
- Во время установки программа установки предложит вам выбрать языки для установки. Установите флажки для тех, которые вы хотите установить. Щелкните Далее .
- После завершения установки языкового пакета запустите Photoshop CS6. Нажмите комбинацию клавиш на клавиатуре Ctrl+K , выберите из списка слева Интерфейс , затем внизу в разделе Текст в поле Язык UI измените язык на нужный.
Готов. Теперь используемый вами Photoshop CS6 изменит язык интерфейса на тот, который вы выбрали.
Абсолютно просто, но так ли это необходимо? Есть два весомых аргумента против русификации.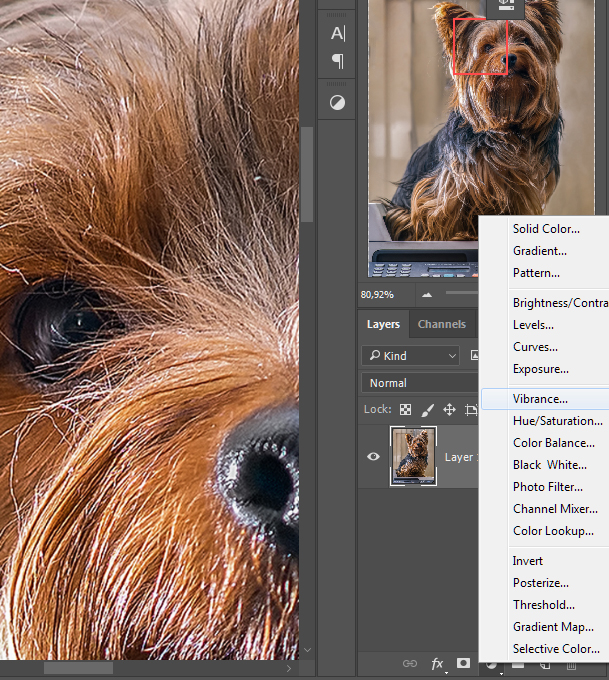 Первый аргумент заключается в том, что Adobe по известным только ей одной причинам до сих пор не выпустила ни одного официального русскоязычного релиза. Все взломщики, которые можно найти в сети, являются неофициальными, хотя и легальными. Казалось бы, не большая проблема, но только файл русификации, скачанный с одного сайта, может настолько отличаться от аналогичного файла, созданного другим переводчиком, что не всегда получится правильно понять, какая именно команда программы имелась в виду под этой или тот перевод. Часто бывает так, что ваша версия фотошопа абсолютно не совпадает с версией человека, выпустившего урок по программе, и вы замораживаете урок, не зная, что делать дальше. Более того, большинство дополнений и плагинов вообще не имеют русского перевода, а с английским все равно придется разбираться рано или придется.
Первый аргумент заключается в том, что Adobe по известным только ей одной причинам до сих пор не выпустила ни одного официального русскоязычного релиза. Все взломщики, которые можно найти в сети, являются неофициальными, хотя и легальными. Казалось бы, не большая проблема, но только файл русификации, скачанный с одного сайта, может настолько отличаться от аналогичного файла, созданного другим переводчиком, что не всегда получится правильно понять, какая именно команда программы имелась в виду под этой или тот перевод. Часто бывает так, что ваша версия фотошопа абсолютно не совпадает с версией человека, выпустившего урок по программе, и вы замораживаете урок, не зная, что делать дальше. Более того, большинство дополнений и плагинов вообще не имеют русского перевода, а с английским все равно придется разбираться рано или придется.
Вот почему 90% всех руководств и уроков, продаваемых и размещенных в Интернете, основаны на английском языке. Если в вашем фотошопе будет только русский язык, то вам придется либо вернуть английский интерфейс, либо работать над каждым уроком со словарем, что потребует дополнительного времени и сил. Отсутствие или, скажем так, очень малое количество туториалов, направленных на русификацию Photoshop, — второй весомый аргумент против русификации.
Отсутствие или, скажем так, очень малое количество туториалов, направленных на русификацию Photoshop, — второй весомый аргумент против русификации.
Но если вам все же нужна русскоязычная версия программы, то выход есть. Этого просто не может быть. Во-первых, вы можете приобрести уже русифицированную версию, которая при установке даст вам возможность выбора нужного вам языка. Во-вторых, скачать кряк можно с какого-нибудь сайта, лучше использовать проверенные сайты, те, владельцы которых не предложат вам троянского коня или еще какую пакость под видом кряка. Один из надежных сайтов — http://www.photoshop-master.ru , русификатор можно скачать у них по ссылке http://www.photoshop-master.ru/faq.php . Файл русификации после установки будет находиться по адресу примерно такого вида C:\Program Files\Adobe\Adobe Photoshop CS3\Required. После установки кряка вам нужно будет зайти в раздел меню Edit — Prferencec — Interface и в разделе «Change language» выбрать русский пак. В сети вам могут посоветовать просто удалить англоязычный пакет из папки Required, и язык в интерфейсе изменится сам собой. Это плохой совет, и ему не следует следовать. Этот файл рано или поздно пригодится, ведь, как было сказано выше, практически все в сети основано на англоязычной версии программы. И всегда проще переключить уже имеющийся язык в настройках программы, чем снова искать нужный пак в сети.
В сети вам могут посоветовать просто удалить англоязычный пакет из папки Required, и язык в интерфейсе изменится сам собой. Это плохой совет, и ему не следует следовать. Этот файл рано или поздно пригодится, ведь, как было сказано выше, практически все в сети основано на англоязычной версии программы. И всегда проще переключить уже имеющийся язык в настройках программы, чем снова искать нужный пак в сети.
Adobe Photoshop – программа, о которой сегодня знает каждый активный пользователь ПК. Графический редактор включает в себя большое количество встроенных инструментов и дает возможность создавать и редактировать изображения и фотографии. Несомненно, радуют стили, кисточки поставляются в комплекте. Плюсом также является возможность установки дополнительных плагинов, шрифтов, градиентов, инструментов, которые можно легко скачать из интернета. Один из главных минусов — лицензионная программа достаточно дорогая, поэтому многие скачивают доступные версии, найденные в сети.
Такие версии могут отпугнуть разнообразием пунктов меню, инструментов, настроек на английском языке.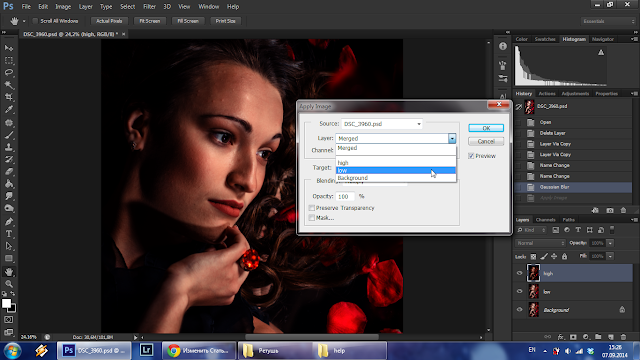 Не каждый готов похвастаться хотя бы уровнем B2, чтобы правильно понимать и использовать Photoshop cs6. Конечно, многие операции можно делать интуитивно или следовать видео-урокам, которых предостаточно на youtube . Но зачем мучаться, если есть возможность поставить хороший русский перевод? Как это сделать, вы узнаете из этой статьи.
Не каждый готов похвастаться хотя бы уровнем B2, чтобы правильно понимать и использовать Photoshop cs6. Конечно, многие операции можно делать интуитивно или следовать видео-урокам, которых предостаточно на youtube . Но зачем мучаться, если есть возможность поставить хороший русский перевод? Как это сделать, вы узнаете из этой статьи.
Если вы уже скачали и установили Photoshop на свой компьютер, то этот способ для вас. Во многих версиях уже есть готовый интерфейс на русском языке, но его нужно активировать. Переключить язык легко , для этого вам потребуется выполнить несколько простых шагов.
Для начала запустите установленную программу и дождитесь ее полной загрузки. На верхней панели управления (где расположены вкладки «Файл», «Изображение», «Редактировать») нажмите «Редактировать». В появившемся списке выберите подпункт «Предпочтения», а затем нажмите на раздел «Вывод». В самом низу окна будет блок «Текст». Далее необходимо выбрать в списке напротив строки U.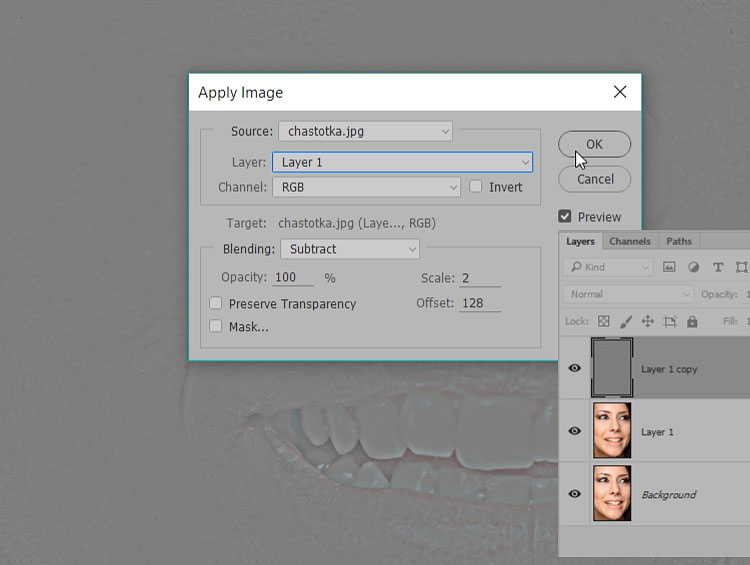 I. Language. После этого на экране отобразится список всех доступных языков. Если вы найдете русский язык в списке, просто наведите на него курсор и нажмите левую кнопку мыши, язык интерфейса изменится автоматически.
I. Language. После этого на экране отобразится список всех доступных языков. Если вы найдете русский язык в списке, просто наведите на него курсор и нажмите левую кнопку мыши, язык интерфейса изменится автоматически.
Обратите внимание, что для того, чтобы изменения вступили в силу, необходимо перезапустить графический редактор . Если вы уже работали с образом раньше, обязательно сохраните все изменения, чтобы в будущем не пришлось начинать все сначала. В случае, если русского языка нет в списке, читайте статью ниже.
Перекачать и установить программу
Еще один способ получить «Photoshop cs 6» на русском языке заново скачать установочный пакет и переустановить программу . Сегодня в Интернете можно найти множество бесплатных версий Photoshop на русском языке. Однако специалисты рекомендуют скачивать ПО только на надежных и проверенных ресурсах. Некоторые пиратские версии могут иметь предустановленное стороннее программное обеспечение. Такое ПО впоследствии может украсть ваши личные данные и нарушить стабильную работу вашего компьютера. Конечно, если у вас есть возможность, лучше заплатить за лицензионную версию «Photoshop cs 6» .
Конечно, если у вас есть возможность, лучше заплатить за лицензионную версию «Photoshop cs 6» .
Руссификатор для Photoshop
Если вы не нашли русский язык в настройках программы, вам необходимо скачать русификатор. Найти установочный файл не сложно, но есть один небольшой недостаток. Все дело в том, что такие файлы мало весят, и пользователи регулярно скачивают их напрямую. При этом хакеры, пользуясь неопытностью пользователей, внедряют в файлы вирусы. Поэтому обязательно следуйте указанным выше рекомендациям и не забудьте установить качественную антивирусную программу. В этом случае проблем с компьютером из-за кряка для фотошопа не будет.
Некоторые дополнения скачиваются в виде архива, который соответственно нужно распаковывать. Другие скачиваются сразу как установщик. Все, что от вас требуется, это скачать кряк, запустить процесс установки и выбрать нужный язык программы. В конце установки практически все утилиты, доступные для скачивания в Интернете, самостоятельно находят папку и загружают в нее пакет.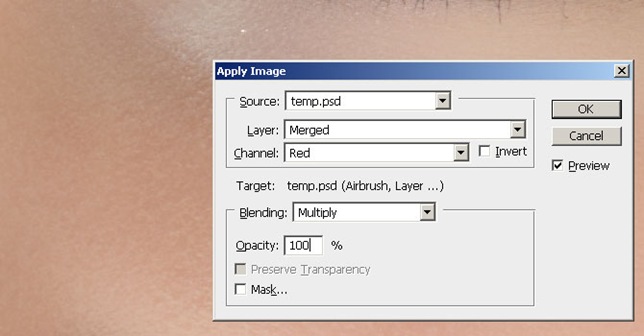 Теперь, чтобы сменить язык в программе, нажмите ctrl+k, выберите вкладку «inference» в блоке «text», русский язык появится в меню рядом со строкой «UI Language».
Теперь, чтобы сменить язык в программе, нажмите ctrl+k, выберите вкладку «inference» в блоке «text», русский язык появится в меню рядом со строкой «UI Language».
Установка кряка вручную
Некоторые взломщики требуют ручной установки. Для этого вам нужно будет открыть папку с программой правой кнопкой мыши и выбрать «расположение файла». Далее в Проводнике откроется папка с файлом запуска. В нем нужно открыть каталог «locales» и удалить все его содержимое. Затем вставьте туда разархивированную папку с кряком. На этом процесс завершен, вы можете продолжить развивать творческие навыки теперь уже в русскоязычном интерфейсе.
Если программа еще не установлена
Выполните следующие действия:
- В первую очередь необходимо скачать установочный файл «Photoshop cs 6». Скачав архив, извлеките его содержимое с помощью программы winrar.
- Не забудьте отключить интернет перед началом установки. В извлеченной папке выберите установочный файл, запустите его и дождитесь появления окна «инициализация установщика».
 Далее выберите пробную версию и дождитесь завершения установки, не запускайте программу сразу.
Далее выберите пробную версию и дождитесь завершения установки, не запускайте программу сразу. - В папке с установочным файлом также должен быть adobe.photoshop.cs6-patch, его нужно будет скопировать и поместить в папку с установленной программой.
- Следующий шаг — нажать на файл, в открывшемся окне нажать кнопку «патч». Если все прошло успешно, появится надпись «Исправление выполнено». Далее в папке с установочным файлом найдите файл ddLang_for_Photoshop_CS6.exe и запустите приложение.
- Во время установки вам будет предложено выбрать языки для «Photoshop cs 6», можно выбрать несколько. Затем нажимаем кнопку «далее» и ждем окончания установки языкового пакета, после чего будет предложено открыть программу. Далее меняем язык в программе вручную — так же, как описано в предыдущих разделах статьи.
«Онлайн фотошоп»
Использование пиратских версий фотошопа несет в себе несколько рисков. Прежде всего, как было сказано ранее, в 80% случаев есть риск подхватить вирус .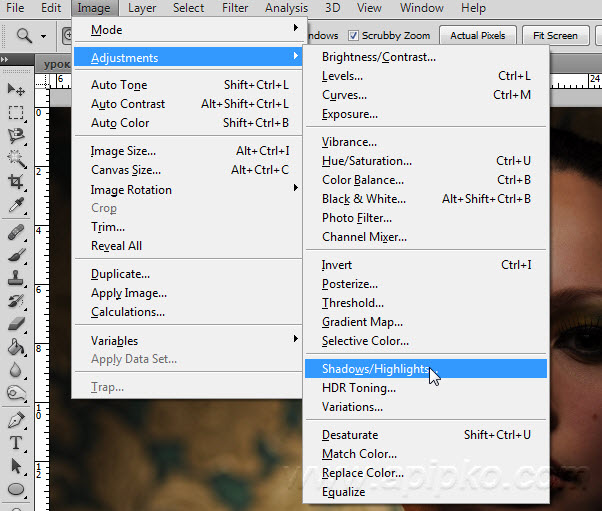 Такое вредоносное ПО устанавливается полностью автоматически, без Ваши знания.Они могут прислать личные данные или вывести систему из строя.Еще риск в том,что пиратские версии и соответственно все кейгены,кряки,кряки незаконны,и закон об авторском праве никто не отменял.Поэтому можно использовать ломаные версии Фотошоп на свой страх и риск.
Такое вредоносное ПО устанавливается полностью автоматически, без Ваши знания.Они могут прислать личные данные или вывести систему из строя.Еще риск в том,что пиратские версии и соответственно все кейгены,кряки,кряки незаконны,и закон об авторском праве никто не отменял.Поэтому можно использовать ломаные версии Фотошоп на свой страх и риск.
Отличной альтернативой пиратской программе является ее онлайн-версия. Заходите на официальный сайт и пользуйтесь сразу всеми возможностями на русском языке, ничего скачивать, устанавливать или переводить не придется. Все основные функции программы доступны онлайн.
Преимущества англоязычной версии программы
Большинство специалистов сходятся во мнении, что пользоваться программой Photoshop на русском языке целесообразно только на первых порах, когда пользователь осваивает азы. Далее мы приведем несколько причин, почему лучше установить англоязычную версию графического редактора:
- Имейте в виду, что большинство онлайн-уроков высокого уровня рассчитаны на англоязычную аудиторию, поэтому, если вы хотите еще больше развивать свои навыки и выполнять работы любой сложности, лучше сразу учиться работать на английском оригинальная версия.
 Изучение таких видеоуроков позволит вам узнать много нового, откроет еще больше возможностей. К сожалению, вы не сможете пройти такие занятия при работе с переведенным графическим редактором, потому что будете постоянно путать функции и инструменты.
Изучение таких видеоуроков позволит вам узнать много нового, откроет еще больше возможностей. К сожалению, вы не сможете пройти такие занятия при работе с переведенным графическим редактором, потому что будете постоянно путать функции и инструменты. - Еще одна причина, по которой не рекомендуется работать с русскоязычной версией — различные варианты перевода. Все дело в том, что вариантов перевода программы, т.е. русификаторов, несколько. Одни и те же команды, инструменты могут звучать по-разному, что непременно вызовет трудности при обработке изображений.
- Если вы планируете связать свою работу с Photoshop, помните, что почти в любом производстве используются только оригинальные графические редакторы на английском языке.
- Так же следует отметить, что при русификации фотошопа кс 6 периодически могут возникать разного рода глюки.
Исходя из всего вышесказанного, можно сделать вывод, что переводить программу на русский язык стоит только в том случае, если вы новичок и планируете использовать ее с целью простой обработки изображений.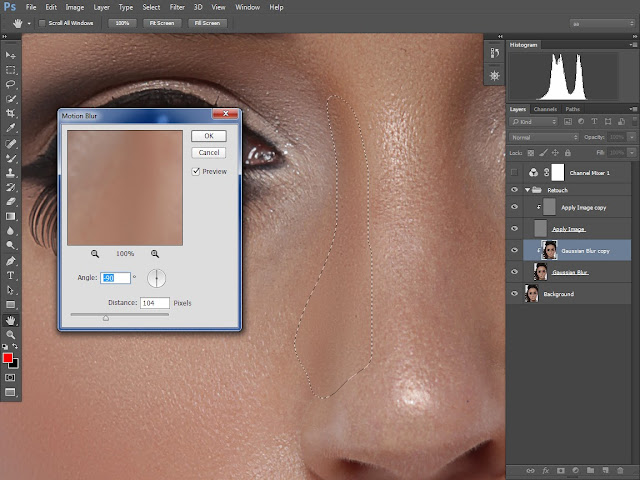 Все вышеперечисленные методы помогут вам сделать программу понятной и удобной в использовании. Если вы планируете развивать свои навыки, использовать Photoshop в своей профессиональной деятельности, то лучше сразу попробовать поработать с англоязычной утилитой. Приятным бонусом станет заметное улучшение ваших знаний иностранного языка.
Все вышеперечисленные методы помогут вам сделать программу понятной и удобной в использовании. Если вы планируете развивать свои навыки, использовать Photoshop в своей профессиональной деятельности, то лучше сразу попробовать поработать с англоязычной утилитой. Приятным бонусом станет заметное улучшение ваших знаний иностранного языка.
Видео
Это видео поможет вам самостоятельно перевести Photoshop на русский язык.
Не получили ответ на свой вопрос? Предложите тему авторам.
Многие пользователи изображений не знают, как изменить язык Photoshop.
Ничего удивительного — работать с одним из самых популярных и не так уж и просто: огромное количество функций означает определенную сложность интерфейса приложения, а это создает дополнительные трудности.
Как определить версию фотошопа?
Следуйте инструкциям, чтобы узнать, какая версия редактора установлена на вашем персональном компьютере:
- запустить приложение; дождитесь появления основного экрана;
- нажмите на вкладку «Помощь» (в некоторых версиях может называться «помощь»).
 Он расположен в правой части основной панели управления программой;
Он расположен в правой части основной панели управления программой; - нажать на пункт «Информация о системе»;
- в новом окне появится текстовое поле с подробной информацией о программе и ее сборке. Первая строка — это базовый номер версии и данные ID сборки. Вы можете скопировать эту информацию в поисковую систему, чтобы узнать больше об установленном Photoshop.
Узнав, какую версию Photoshop вы используете, вы можете приступить к изменению языка приложения.
Изменение языка во всех версиях
Следуйте приведенным ниже инструкциям в соответствии с вашей версией редактора.
Photoshop CS1 и CS2
В старых версиях редактора изменить язык сложнее.
В панели управления программы нет отдельного меню для смены языка интерфейса, поэтому пользователь указал нужную ему версию на этапе покупки программы.
Обе эти версии Фотошопа (CS1 и CS 2) автоматически сбрасывали настройки языка — разработчики не исправили этот баг, сославшись на неактуальность сборки программы.
Из-за этого язык программы постоянно сбрасывается на стандартный — английский.
Чтобы решить эту проблему самостоятельно, перейдите на жесткий диск вашего ПК, где установлена корневая папка Photoshop.
В каталоге Application Data/Adobe найдите файлы с расширением .lng — отвечают за кодировку и язык интерфейса приложения.
Найдите все файлы с именем en.lng и удалите их из этой папки; оставить только те файлы, которые относятся к русскому языку (файлы с тегом ru).
На всякий случай не удаляйте файлы навсегда — сохраните их. Это правило распространяется на любые манипуляции с системными файлами каталогов и библиотек.
Внимание! Данные действия необходимо выполнять при выключенной программе. После удаления файлов перезагрузите компьютер и снова запустите Photoshop. Вместо английского интерфейс будет автоматически переведен на русский язык.
CS3
Удивительно, но самый простой способ изменить язык в третьей версии редактора — это удалить программу и установить ее заново.
При переустановке нужно выбрать нужный язык и установить.
Для изменения отображения языка интерфейса без удаления программы можно установить специальный кряк, но это связано с целым рядом возможных новых проблем, и опытные пользователи стараются избегать кряков.
Такие языковые «заплатки» (мини-программы, которые ставятся поверх основного приложения и «латают» его мелкие недочеты) разрабатываются продвинутыми пользователями.
Патчи не являются официальным программным продуктом, и разработчик не несет за них ответственности. Часто взаимодействие кракера сильно конфликтует с работой антивируса, и программа начинает вести себя непредсказуемо — «слетать», не открываться, работать некорректно и т.д.
Если вы все-таки решили использовать русификатор, установите его как обычная программа в корневую папку Обязательной программы Фотошоп.
Дождитесь завершения установки и перезагрузите компьютер. Хороший рабочий кряк можно скачать по ссылке — его рекомендуют на многих форумах.
CS4 и CS5
В отличие от более ранних версий, в Photoshop CS4 язык можно изменить.
Для этого зайдите в главное окно программы, выберите вкладку Правка на главной панели инструментов.
Затем нажмите «Настройки». Далее выберите Интерфейс. Во вкладке «Язык» выберите нужное значение и сохраните изменения.
В некоторых случаях языковые настройки не применяются автоматически, поэтому лучше перезагрузить программу и компьютер, чтобы настройки вступили в силу.
Рис. 8 — главное окно Photoshop CS4
CS6
Одной из самых распространенных на сегодняшний день версий Photoshop является CS6.
Не обошлось и без приключений — часто, несмотря на первоначальный выбор другого языка, после установки и первого запуска программы пользователи видят полностью англоязычный интерфейс.
В некоторых случаях кодировка некоторых символов может отображаться некорректно, поэтому следует изменить язык, чтобы система обновила все кодировки и исправила неточности.
Последовательность действий такая же, как и в предыдущем пункте.
Следуйте инструкциям:
- запустите программу и дождитесь ее полной загрузки;
- в главном меню нажмите на вкладку Правка;
- переместите указатель на пункт «Настройки», пока не появится всплывающий список;
- теперь нажмите Интерфейс;
- в открывшемся окне найдите поле, отвечающее за настройки отображения текста (в самом низу) и выберите язык интерфейса, как показано на рисунке ниже;
- Теперь закройте программу и запустите ее снова. Photoshop автоматически изменит язык.
Языковые настройки в версиях Photoshop CC 2014 и 2015 изменяются так же, как и в версии CS6.
Все языковые настройки можно изменить напрямую через знакомое окно «Интерфейс».
Чтобы изменить отображение текста, закройте программу и снова откройте ее через несколько секунд.
При этом в версиях CC языковая панель внешне часто не меняется даже после выбора нового языка.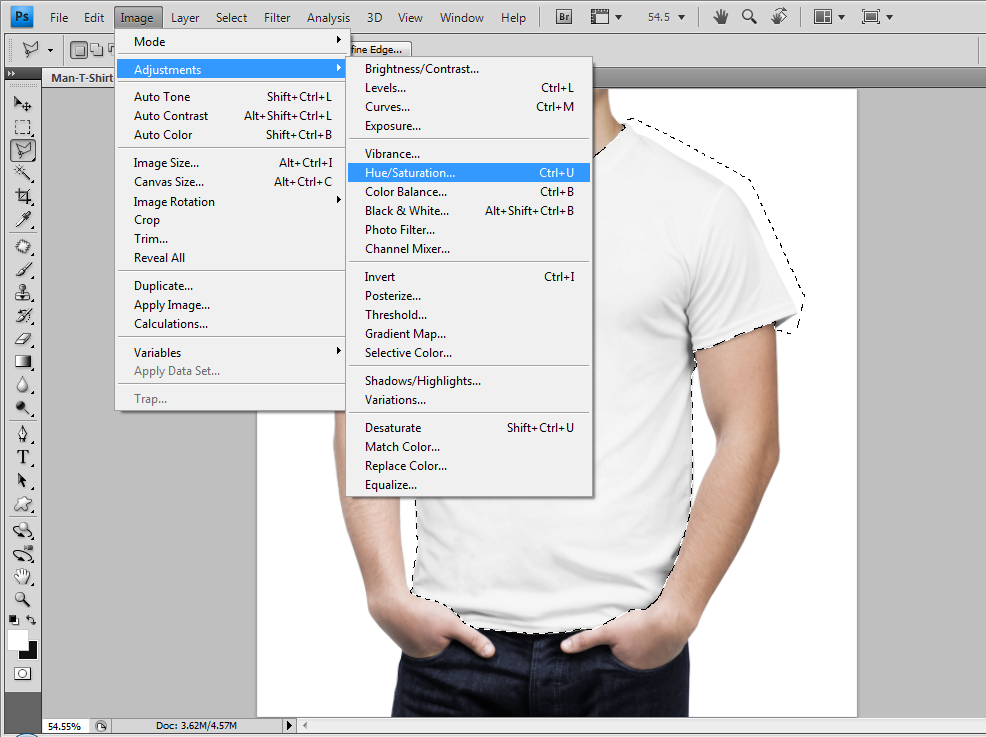
Если это произошло, а язык не изменился, снова измените параметр Language в окне Интерфейс и закройте приложение.
После этого зайдите в «Диспетчер задач» вашего персонального компьютера и найдите Photoshop в списке запущенных процессов.
Щелкните процесс правой кнопкой мыши и выберите «Завершить задачу». Затем попробуйте загрузить программу еще раз. Все должно работать с новым языком.
Примечание . В связи с недавним выпуском комплексных обновлений программного обеспечения Adobe стили основных окон некоторых версий Photoshop могут быть изменены. Ознакомьтесь с информацией о последних обновлениях и их особенностях на официальном сайте разработчика по ссылке.
Лучший фотошоп онлайн на русском ▷ ➡️ IK4 ▷ ➡️
В Интернете существует множество графических редакторов, которые часто называют «фотошопом онлайн», и некоторые из них предлагают действительно впечатляющий набор функций редактирования фотографий и изображений. Также есть официальный онлайн-редактор от разработчика Photoshop — Adobe Photoshop Express Editor.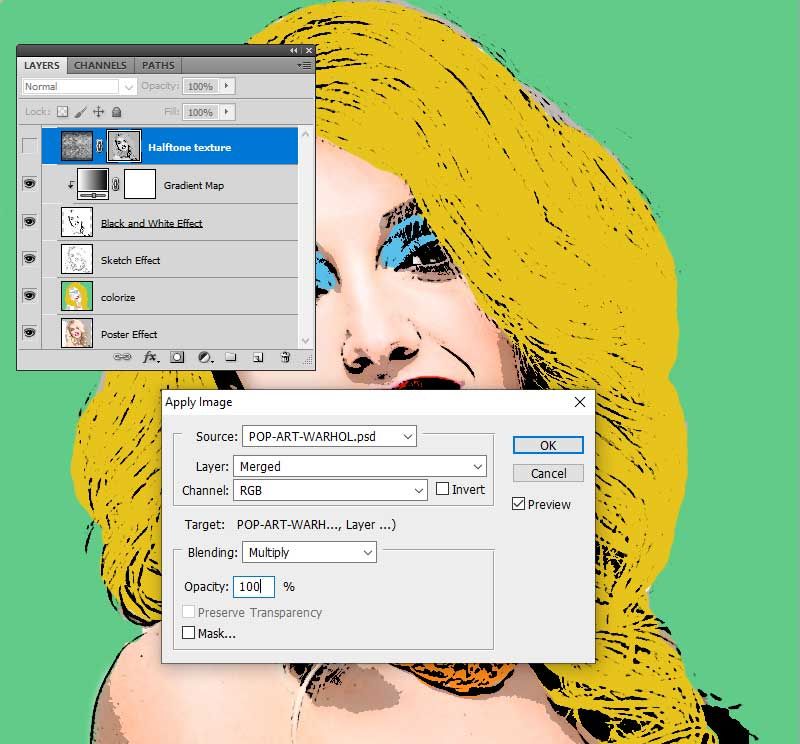 Этот обзор посвящен тому, какой Photoshop онлайн, как его называют многие пользователи, предлагает лучшие возможности. В первую очередь рассмотрим услуги на русском языке.
Этот обзор посвящен тому, какой Photoshop онлайн, как его называют многие пользователи, предлагает лучшие возможности. В первую очередь рассмотрим услуги на русском языке.
Не забывайте, что Photoshop является проприетарным продуктом Adobe. Все остальные графические редакторы имеют собственные названия, что не делает их плохими. Тем не менее, для большинства обычных пользователей Photoshop — это скорее существительное, и его можно понимать как все, что позволяет украсить фотографию или отредактировать ее.
Содержание
- 1 Photopea — почти точная копия Photoshop, доступна онлайн, бесплатно и на русском языке
- 2 Pixlr Editor — самый известный онлайн-фотошоп в Интернете
- 3 Sumopaint
- 4 Фоторедактор онлайн Fotor
- 5 Photoshop Online Tools — онлайн-редактор, который имеет все основания называть себя Photoshop
- 6 Splashup — еще один аналог Photoshop, более простой
Photopea — почти точная копия Photoshop, доступна онлайн, бесплатно и на русском языке
Если вам нужно именно то, что Фотошоп бесплатный, на русском языке и доступен в сети, то ближе всего графический редактор Photopea.
Если вы работали с оригинальным фотошопом, то интерфейс скриншота выше вам очень и очень напомнит, а это графический онлайн редактор. Не только интерфейс, но и функции Photopea очень похожи (и, что немаловажно, реализованы точно так же) на Adobe Photoshop.
- Работа (загрузка и сохранение) с файлами PSD (лично проверено на последних официальных файлах Photoshop).
- Поддержка слоев, типов наложения, прозрачности, масок.
- Коррекция цвета, включая кривые, микшер каналов, параметры экспозиции.
- Работаю с фигурами (Shapes).
- Работа с выделениями (включая выделение цвета, инструменты уточнения краев).
- Сохраняйте во многих различных форматах, таких как SVG, WEBP и других.
Онлайн-редактор фотографий Photopea доступен по адресу https://www.photopea.com/ (переход на русский язык показан на видео выше).
Pixlr Editor — самый известный онлайн-фотошоп в Интернете
Скорее всего, вы уже встречали этот редактор на множестве сайтов. Официальный адрес этого графического редактора — https://pixlr.com/editor/ (каждый может вставить этот редактор на свой сайт, поэтому он так распространен). Сразу скажу, что следующая обзорная статья (Sumopaint) на мой взгляд даже лучше, а эту я ставлю на первое место именно из-за ее популярности.
Официальный адрес этого графического редактора — https://pixlr.com/editor/ (каждый может вставить этот редактор на свой сайт, поэтому он так распространен). Сразу скажу, что следующая обзорная статья (Sumopaint) на мой взгляд даже лучше, а эту я ставлю на первое место именно из-за ее популярности.
При первом запуске вам будет предложено создать новое пустое изображение (его также можно вставить из буфера обмена как новое фото), либо открыть какое-нибудь уже готовое фото: с компьютера, из интернета, или из библиотеки изображений.
Сразу после этого вы увидите интерфейс, очень напоминающий Adobe Photoshop: те же пункты меню и панель инструментов, окно для работы со слоями и другие элементы. Чтобы изменить интерфейс на русский, достаточно выбрать его в верхнем меню, в разделе «Язык».
Графический онлайн-редактор Pixlr Editor — один из самых продвинутых среди подобных, при этом все функции доступны совершенно бесплатно и без необходимости регистрации. Разумеется, поддерживаются все самые востребованные функции, здесь вы можете:
- Обрезать и повернуть фотографию, вырезать какую-то ее часть с помощью прямоугольного и эллиптического выделения и инструмента «Лассо».

- Добавляйте текст, убирайте эффект красных глаз, используйте градиенты, фильтры, размытие и многое другое.
- Изменение яркости и контрастности, насыщенности, использование кривых при работе с цветами изображения.
- Используйте стандартные сочетания клавиш Photoshop для отмены выбора, выбора нескольких объектов, отмены действий и т. д.
- Редактор ведет журнал изменений (History), по которому можно перейти, как в Photoshop, к одному из предыдущих состояний.
В общем, сложно описать все возможности Pixlr Editor: это, конечно, не полноценный Photoshop CC на вашем компьютере, но возможности онлайн-приложения действительно впечатляют. Тем, кто давно привык работать с оригинальным продуктом Adobe, это особенно понравится: как уже было сказано, в нем используются те же названия в меню, сочетания клавиш, та же система управления слоями и прочие элементы и прочие детали.
Помимо непосредственно Pixlr Editor, который является почти профессиональным редактором растровой графики, на Pixlr.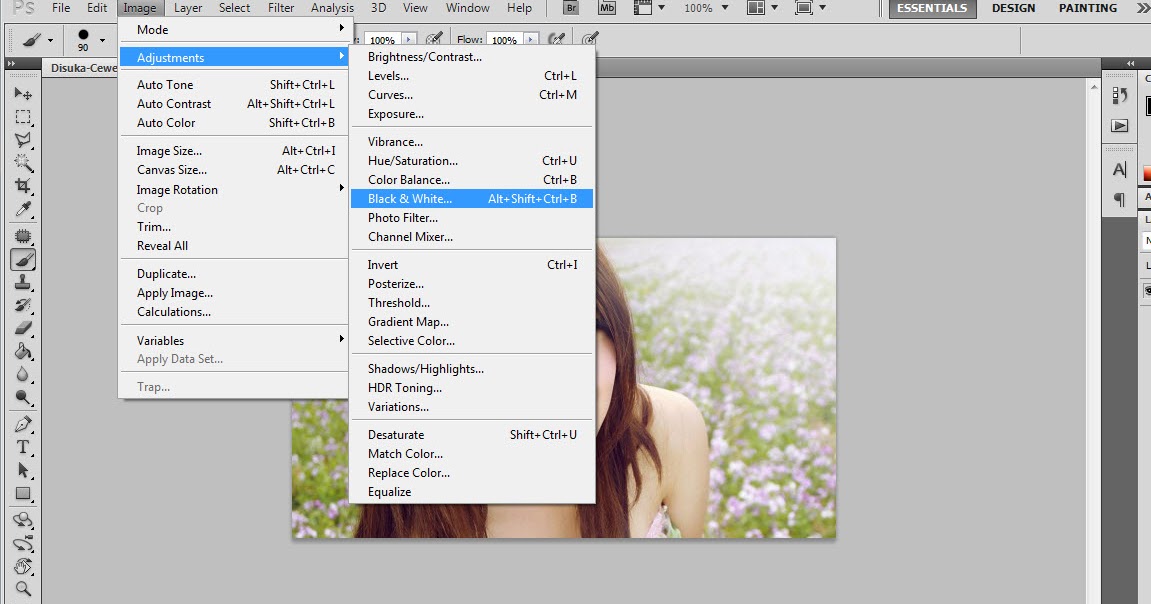 com можно найти еще два продукта — Pixlr Express и Pixlr-o-matic — они попроще, но при желании вполне подойдут:
com можно найти еще два продукта — Pixlr Express и Pixlr-o-matic — они попроще, но при желании вполне подойдут:
- Добавить эффекты к фотографиям
- Создать коллаж из фотографий
- Добавить тексты, рамки и многое другое к фотографиям
Короче говоря, я рекомендую вам попробовать все продукты, так как вы заинтересованы в возможностях онлайн-редактирования ваших фотографий.
Sumopaint
Еще один замечательный онлайн-редактор фотографий — Sumopaint. Это не очень известно, но, на мой взгляд, совершенно незаслуженно. Вы можете запустить бесплатную онлайн-версию этого редактора по адресу https://www.sumopaint.com/paint/.
После запуска создайте новое пустое изображение или откройте фотографию на своем компьютере. Чтобы сменить программу на русский язык, используйте окошко в левом верхнем углу.
Интерфейс программы, как и в предыдущем случае, почти копия Photoshop для Mac (возможно, даже больше, чем Pixlr Express). Поговорим о том, что можно сделать в Sumopaint.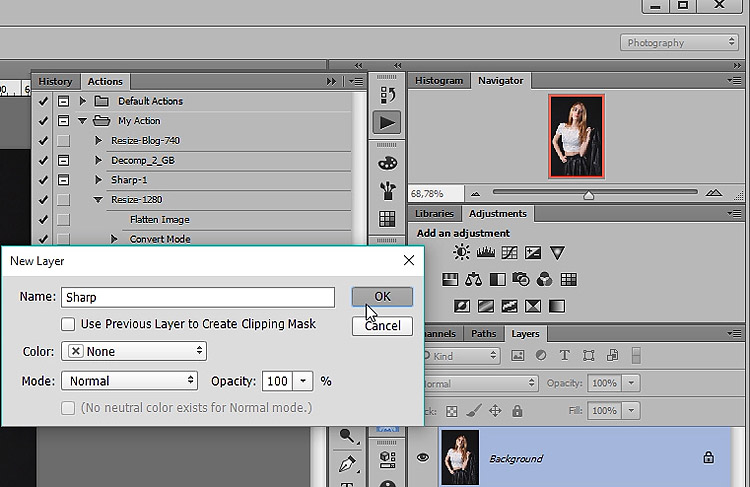
- Открытие нескольких изображений в отдельных окнах в «Photoshop Online». То есть вы можете открыть две, три и более фотографии по отдельности, чтобы объединить их элементы.
- Поддержка слоев, их прозрачность, различные варианты наложения слоев, эффекты наложения (тени, свечение и др.)
- Расширенные инструменты выделения — лассо, область, волшебная палочка, выделение цвета пикселя, размытие выделения.
- Широкие возможности управления цветом: уровни, яркость, контрастность, насыщенность, карты градиентов и многое другое.
- Стандартные функции, такие как обрезка и поворот фотографий, добавление текста, различные фильтры (плагины) для добавления эффектов к изображению.
Многие наши пользователи, даже те, которые никак не связаны с дизайном и полиграфией, имеют на своих компьютерах подлинный Adobe Photoshop, и все они знают и часто говорят, что не используют большинство его функций. В Sumopaint, пожалуй, собраны самые используемые инструменты, возможности и функции — практически все, что может потребоваться не суперпрофессионалу, а человеку, умеющему работать с графическими редакторами, можно найти в этом онлайн-приложении, причем совершенно бесплатно и без регистрации. Примечание. Для некоторых фильтров и функций по-прежнему требуется регистрация.
Примечание. Для некоторых фильтров и функций по-прежнему требуется регистрация.
На мой взгляд, Sumopaint — один из лучших продуктов в своем роде. Качественный «онлайн фотошоп», в котором можно найти все, что душе угодно. Я не говорю об «Инстаграм-подобных эффектах», для этого используются другие инструменты, тот же Pixlr Express и они не требуют опыта: достаточно использовать шаблоны. Хотя в Инстаграме все достижимо и в подобных редакторах, когда точно знаешь, что делаешь.
Онлайн-редактор фотографий Fotor
Онлайн-редактор фотографий Fotor относительно популярен среди начинающих пользователей благодаря простоте использования. Он также доступен бесплатно и на русском языке.
Подробнее о возможностях Fotor читайте в другой статье.
Photoshop Online Tools — это онлайн-редактор, который имеет все основания называть себя Photoshop
У Adobe также есть собственный продукт для удобного редактирования фотографий: Adobe Photoshop Express Editor. В отличие от предыдущей, она не поддерживает русский язык, но тем не менее, я решил упомянуть об этом в этой статье. Подробный обзор этого графического редактора вы можете прочитать в этой статье.
В отличие от предыдущей, она не поддерживает русский язык, но тем не менее, я решил упомянуть об этом в этой статье. Подробный обзор этого графического редактора вы можете прочитать в этой статье.
Короче говоря, в Photoshop Express Editor доступны только основные функции редактирования — вращение и обрезка, можно убрать такие дефекты, как красные глаза, добавить текст, рамки и другие графические элементы, сделать простую цветокоррекцию и выполнить ряд другие задачи. немного сложно. Поэтому его нельзя назвать профессиональным, но для многих целей он может подойти.
Splashup — еще один аналог Photoshop, более простой
Насколько мне удалось выяснить, Splashup — это новое название некогда популярного графического онлайн-редактора Fauxto. Вы можете запустить его, зайдя на http://edmypic.com/splashup/ и щелкнув ссылку «Перейти прямо». Редактор немного проще первых двух описанных, однако возможностей у него довольно много, в том числе возможность внесения сложных изменений в фотографии.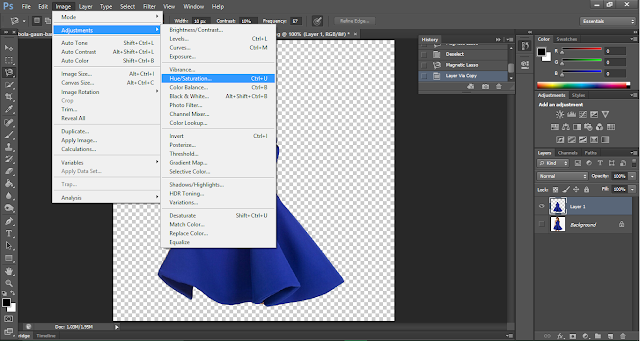

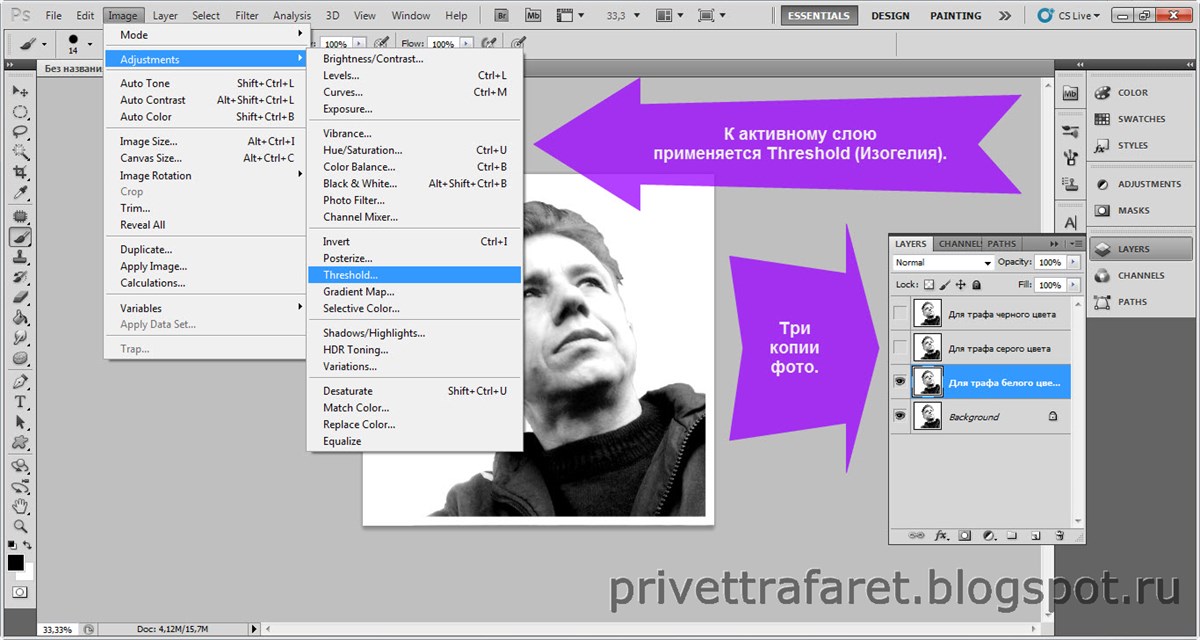
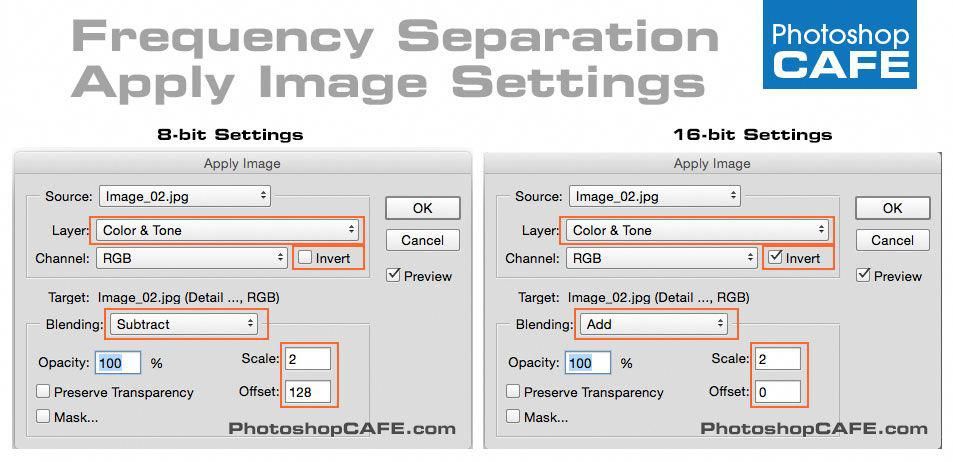
 Подходит для самостоятельного обучения с полного нуля. Следуя всем рекомендациям и при условии регулярного прохождения уроков, обязательно выйдешь на желаемый уровень мастерства. Сможешь создавать графику, коллажи, иллюстрации и быстро обрабатывать изображения. Сохрани статью себе на страничку и не потеряй!
Подходит для самостоятельного обучения с полного нуля. Следуя всем рекомендациям и при условии регулярного прохождения уроков, обязательно выйдешь на желаемый уровень мастерства. Сможешь создавать графику, коллажи, иллюстрации и быстро обрабатывать изображения. Сохрани статью себе на страничку и не потеряй!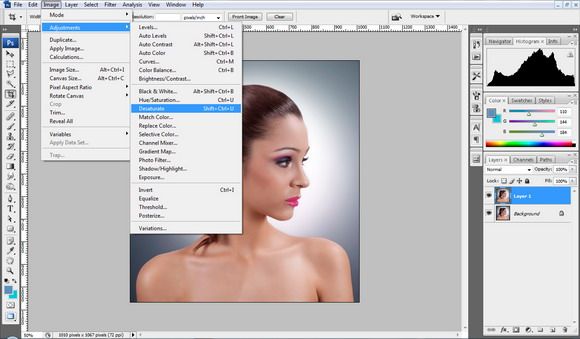 Ранцы, рюкзаки, сумки.
И многое другое.
Ранцы, рюкзаки, сумки.
И многое другое.
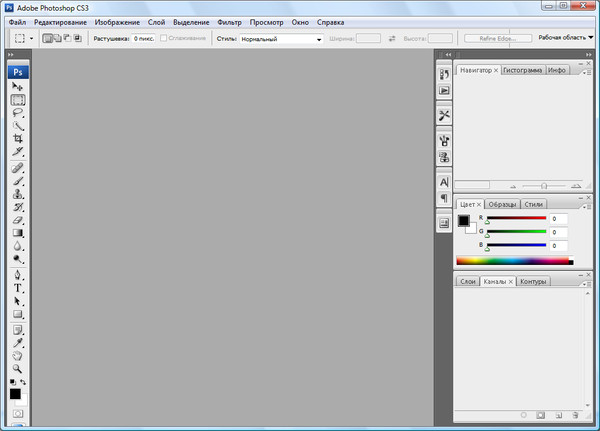
 ru, если урок был взят с иностранного ресурса, то в источнике будет отмечен адрес сайта автора.
ru, если урок был взят с иностранного ресурса, то в источнике будет отмечен адрес сайта автора. sibnet.ru
sibnet.ru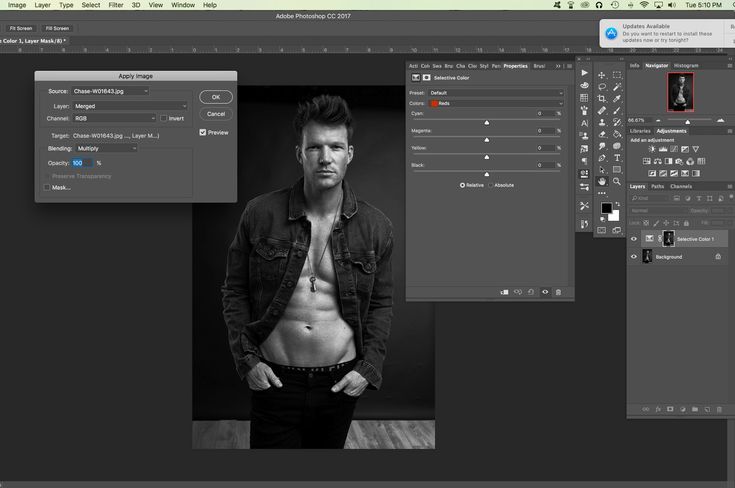 — Никакого особенного плана урока. Полное ощущение что ему за пару дней до съемок сказали «придумай примерно в эксельке что там показать сказать».
— Никакого особенного плана урока. Полное ощущение что ему за пару дней до съемок сказали «придумай примерно в эксельке что там показать сказать».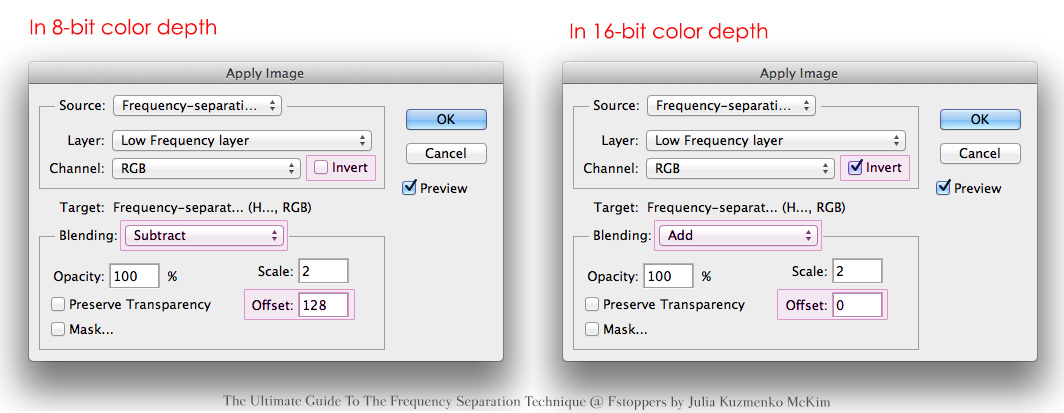 Узнайте больше о фотоэффектах и манипуляциях, или попробуйте увлекательную цифровую живопись, как у ваших любимых художников. Нужна простая задача? Тогда попробуйте нашу серию уроков Photoshop за 60 Секунд, чтобы узнать быстрые подсказки за минуту! Насладитесь этой коллекцией обучающих уроков, подготовленных Envato Tuts + и друзьями. Фото Эффекты.
Узнайте больше о фотоэффектах и манипуляциях, или попробуйте увлекательную цифровую живопись, как у ваших любимых художников. Нужна простая задача? Тогда попробуйте нашу серию уроков Photoshop за 60 Секунд, чтобы узнать быстрые подсказки за минуту! Насладитесь этой коллекцией обучающих уроков, подготовленных Envato Tuts + и друзьями. Фото Эффекты. ucoz.ru
ucoz.ru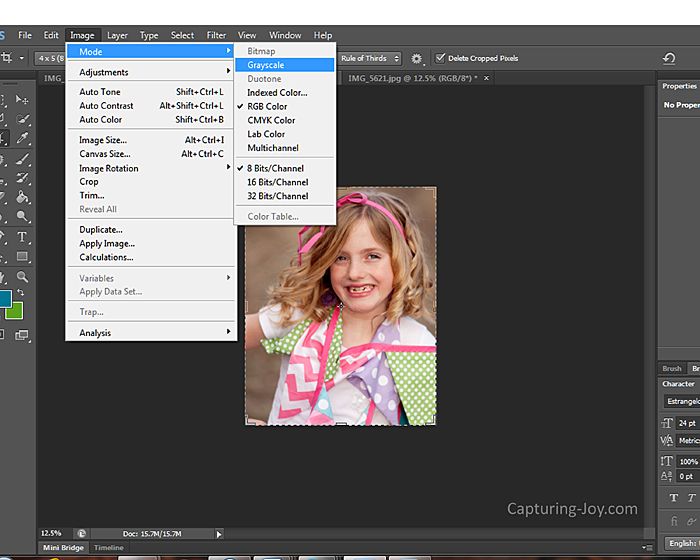 Скачать руководство по Photoshop CC (PDF, 19Mb). Справка и учебный материалы по новой версии Фотошопа — Creative Cloud 2013. Описаны новые возможности программы и удобное руководство по работе с редактором. Скачать учебник по Adobe Photoshop CS5 Extended (PDF, 39Mb). Можно как просматривать на компьютере, так и распечатать на принтере.
Скачать руководство по Photoshop CC (PDF, 19Mb). Справка и учебный материалы по новой версии Фотошопа — Creative Cloud 2013. Описаны новые возможности программы и удобное руководство по работе с редактором. Скачать учебник по Adobe Photoshop CS5 Extended (PDF, 39Mb). Можно как просматривать на компьютере, так и распечатать на принтере. com
com Размещены как уроки фотошопа для начинающих, так и уроки фотошопа для чайников. Извините, описка. Надо было сказать, что многие видео-уроки будут полезны и «для продвинутых пользователей».
Размещены как уроки фотошопа для начинающих, так и уроки фотошопа для чайников. Извините, описка. Надо было сказать, что многие видео-уроки будут полезны и «для продвинутых пользователей». д. Это и не удивительно, ведь Adobe Photoshop обладает огромным количеством функций и возможностей. Но изучение данной программы проходит очень быстро и увлекательно, когда у Вас есть опытный наставник. Наш портал photoshop-master.ru как раз и был создан для того, чтобы Вы смогли максимально быстро изучить программу и познать её безграничные возможности.
д. Это и не удивительно, ведь Adobe Photoshop обладает огромным количеством функций и возможностей. Но изучение данной программы проходит очень быстро и увлекательно, когда у Вас есть опытный наставник. Наш портал photoshop-master.ru как раз и был создан для того, чтобы Вы смогли максимально быстро изучить программу и познать её безграничные возможности.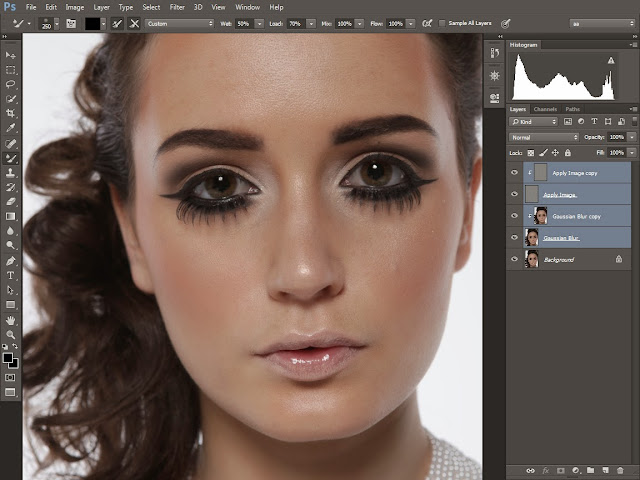 This way, you’ll be able to edit them together without having to select them every time!
This way, you’ll be able to edit them together without having to select them every time!
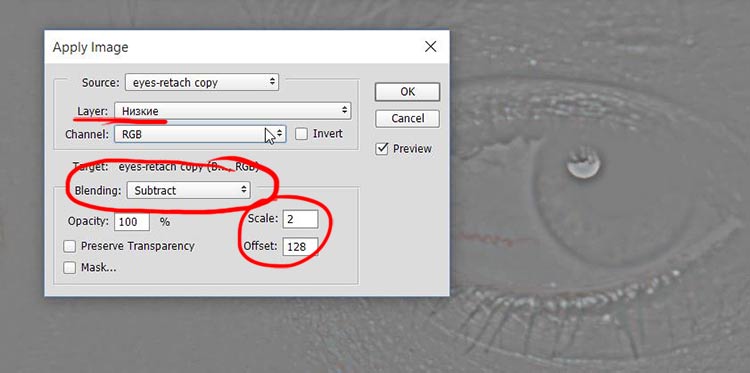 Самая лучшая стратегия – прочитать наши инструкции по работе в PS и пошагово начать применять знания на практике. Подробные уроки Фотошопа для начинающих и продвинутых пользователей с фото и видео помогут решить даже самую сложную задачу. Кроме того, мы показываем альтернативные варианты обработки в других программах, онлайн-сервисах и мобильных приложениях.
Самая лучшая стратегия – прочитать наши инструкции по работе в PS и пошагово начать применять знания на практике. Подробные уроки Фотошопа для начинающих и продвинутых пользователей с фото и видео помогут решить даже самую сложную задачу. Кроме того, мы показываем альтернативные варианты обработки в других программах, онлайн-сервисах и мобильных приложениях.
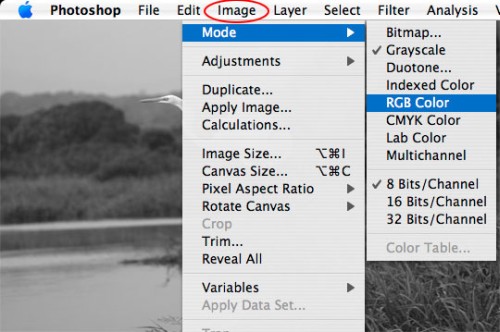
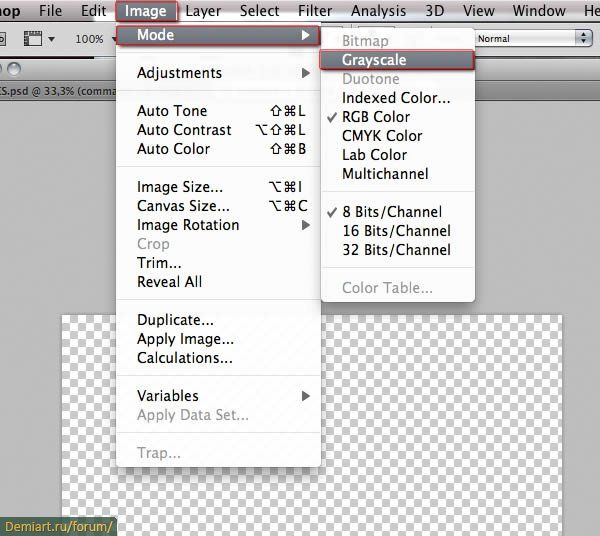 ..
..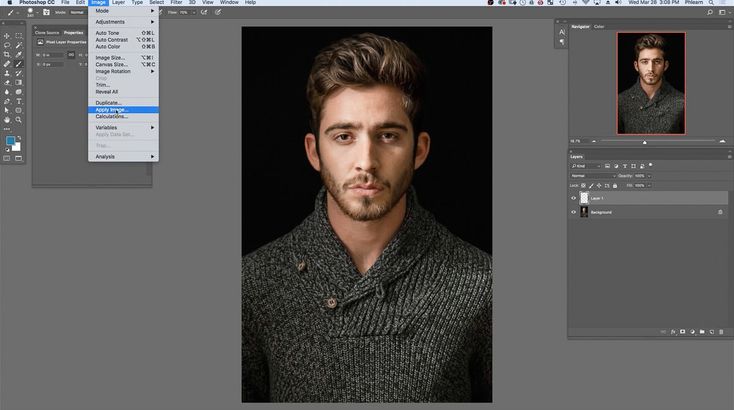 Далее выберите пробную версию и дождитесь завершения установки, не запускайте программу сразу.
Далее выберите пробную версию и дождитесь завершения установки, не запускайте программу сразу.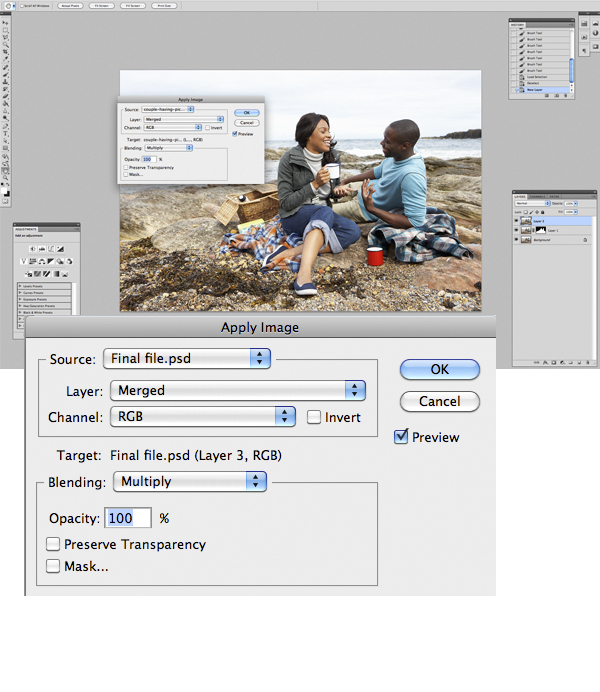 Изучение таких видеоуроков позволит вам узнать много нового, откроет еще больше возможностей. К сожалению, вы не сможете пройти такие занятия при работе с переведенным графическим редактором, потому что будете постоянно путать функции и инструменты.
Изучение таких видеоуроков позволит вам узнать много нового, откроет еще больше возможностей. К сожалению, вы не сможете пройти такие занятия при работе с переведенным графическим редактором, потому что будете постоянно путать функции и инструменты.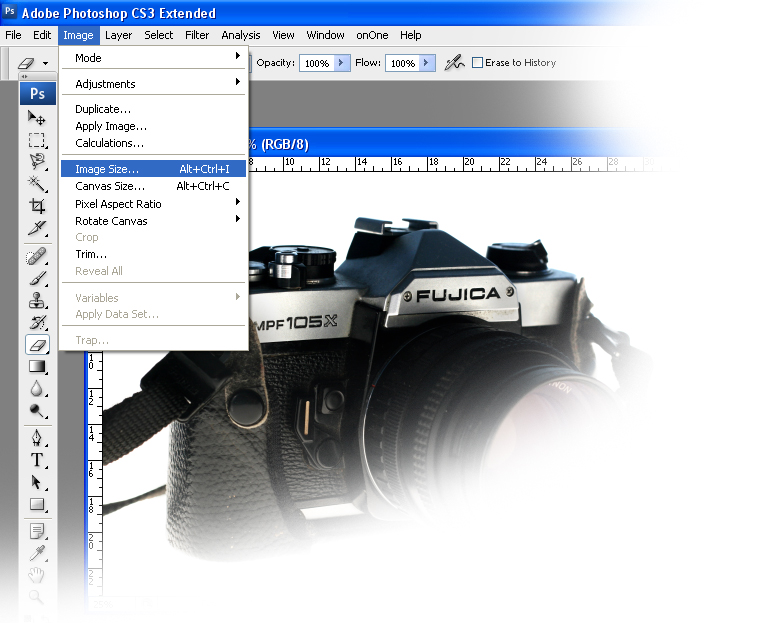 Он расположен в правой части основной панели управления программой;
Он расположен в правой части основной панели управления программой;