Открытие файлов из меню «Файл»
Excel для Microsoft 365 Word для Microsoft 365 PowerPoint для Microsoft 365 Access для Microsoft 365 Классический клиент Project Online Publisher для Microsoft 365 Visio, план 2 Excel для Microsoft 365 для Mac Word для Microsoft 365 для Mac PowerPoint для Microsoft 365 для Mac Excel 2021 Word 2021 PowerPoint 2021 Access 2021 Project профессиональный 2021 Project стандартный 2021 Publisher 2021 Visio профессиональный 2021 Visio стандартный 2021 Excel 2021 для Mac Word 2021 для Mac PowerPoint 2021 для Mac Excel 2019 Word 2019 PowerPoint 2019 Access 2019 Project профессиональный 2019 Project стандартный 2019 Publisher 2019 Visio профессиональный 2019 Visio стандартный 2019 Excel 2019 для Mac Word 2019 для Mac PowerPoint 2019 для Mac Excel 2016 Word 2016 PowerPoint 2016 Access 2016 Project профессиональный 2016 Project стандартный 2016 Publisher 2016 Visio профессиональный 2016 Visio стандартный 2016 Excel 2016 для Mac Word 2016 для Mac PowerPoint 2016 для Mac Excel 2013 Word 2013 PowerPoint 2013 Access 2013 Project профессиональный 2013 Project стандартный 2013 Publisher 2013 Visio профессиональный 2013 Visio 2013 Еще.
На вкладке «Открыть» в меню «Файл» отображается список файлов, которые вы открывали недавно, а также ссылки на места, где вы часто сохраняете файлы.
В списке «Последние» отображаются файлы, которые вы недавно открывали на любом из своих устройств. Если список слишком громоздкий, вы можете удалить из него файлы. Просто щелкните имя файла правой кнопкой мыши, а затем выберите Удалить из списка. В список «Последние» можно внести и другие изменения. Дополнительные сведения см. в статье Настройка списка последних использованных файлов. Если вы не используете список «Последние» и предпочитаете переходить напрямую к просмотру папок, нажимайте клавиши CTRL+ F12 для вызова диалогового окна Открытие документа
.Чтобы получить доступ к файлам из групп Microsoft 365 или SharePoint Online, щелкните ссылку Сайты — ваша компания. Отобразится список групп и сайтов, которые вы часто используете. Выберите группу или сайт и перейдите к нужному файлу.
Дважды щелкните Компьютер для доступа к локальным файлам, включая файлы на съемных устройствах флэш-памяти. Или щелкните одно из расположений, доступных для ваших учетных записей, при необходимости выполните вход и откройте нужный файл. Чтобы добавить новое расположение, щелкните Добавление места.
Совет: Если вы хотите обойти файл > Открыть и всегда использовать диалоговое окно Открыть, сделайте это: Выберите Файл > Параметры > Сохранить ,а затем выберите Не показывать представление Backstage при открытии или сохранении файлов. Затем закройте и перезапустите все открытые приложения Office. Обратите внимание, что это изменение влияет только на то, что вы видите при нажатии CTRL+O для доступа к диалоговом окну Открытие файлов.
Поиск файла
Если вы не знаете, в какой папке на компьютере сохранен документ, вы можете найти его, если знаете хотя бы часть его имени или текста. Нажмите кнопку Обзор в нижней части в списка расположений в левой части экрана. Когда появится диалоговое окно Открытие документа, введите искомый текст в поле Поиск в правом верхнем углу и нажмите клавишу ВВОД. Появится список соответствующих документов.
Нажмите кнопку Обзор в нижней части в списка расположений в левой части экрана. Когда появится диалоговое окно Открытие документа, введите искомый текст в поле Поиск в правом верхнем углу и нажмите клавишу ВВОД. Появится список соответствующих документов.
См. также
- Информация о месте «Сохранить как»
-
Восстановление файлов Office
org/ListItem»>
Удаление файла
На компьютере Mac при выборе меню Файл и выборе команды Открыть (или просто нажатии команды +O) откроется диалоговое окно Открытие файла.
Примечание: На Office 2016 для Mac может потребоваться нажать кнопку
Чтобы получить доступ к файлам из групп Microsoft 365 или SharePoint Online, щелкните ссылку Сайты — ваша компания. Отобразится список групп и сайтов, которые вы часто используете. Выберите группу или сайт и перейдите к нужному файлу.
Дважды щелкните на компьютере Mac, чтобы получить локальные файлы, включая съемные флэш-накопители.
Чтобы добавить новое расположение, щелкните Добавление места.
В списке Последние показаны файлы, которые вы недавно открывали на любом из своих устройств. Если список слишком громоздкий, вы можете удалить из него файлы. Просто щелкните имя файла правой кнопкой мыши и выберите удалить из недавних. Если у вас есть файл, который вы хотите всегда отображать в этом списке независимо от того, насколько давно вы к нему доступили, наведите на него курсор и выберите значок булавки в правой части, чтобы закрепить его в списке. Щелкните закрепление еще раз, чтобы открепить его, если вы больше не хотите, чтобы он хранился в списке навсегда.
Если список слишком громоздкий, вы можете удалить из него файлы. Просто щелкните имя файла правой кнопкой мыши и выберите удалить из недавних. Если у вас есть файл, который вы хотите всегда отображать в этом списке независимо от того, насколько давно вы к нему доступили, наведите на него курсор и выберите значок булавки в правой части, чтобы закрепить его в списке. Щелкните закрепление еще раз, чтобы открепить его, если вы больше не хотите, чтобы он хранился в списке навсегда.
У вас есть другие вопросы или комментарии об использовании Microsoft Office?
См. статью Как оставить отзыв по Microsoft Office?
Нам важно ваше мнение!
Эта статья была рассмотрена Беном 30 ноября 2018 г. с помощью отзывов пользователей. Если она оказаться полезной для вас (а особенно, если нет), щелкните элементы управления отзывами ниже и оставьте свой отзыв, чтобы мы могли ее улучшить.
Добавление файла в репозиторий — Документация по GitHub
Добавление файла в репозиторий GitHub
Файлы, добавляемые в репозиторий через браузер, не могут превышать 25 МБ. Вы можете добавлять большие файлы (до 100 МБ) через командную строку. Дополнительные сведения см. в разделе Добавление файла в репозиторий с помощью командной строки. Чтобы добавить файлы размером больше 100 МБ, необходимо использовать Хранилище больших файлов Git. Дополнительные сведения см. в разделе Сведения о больших файлах на GitHub.
Советы
- Одновременно можно отправить несколько файлов в GitHub.
- Если в репозитории есть защищенные ветви, вы не можете изменять или отправлять файлы в таких ветвях с помощью GitHub. Дополнительные сведения см. в разделе Сведения о защищенных ветвях.
Вы можете использовать GitHub Desktop, чтобы перенести изменения в новую ветвь и зафиксировать их. Дополнительные сведения см. в разделе Фиксация и проверка изменений в проекте.
На GitHub.com перейдите на главную страницу репозитория.
-
Над списком файлов выберите раскрывающееся меню Добавить файл и щелкните Отправить файлы.
Чтобы выбрать файлы, которые требуется отправить, перетащите файл или папку или щелкните выберите нужные файлы.
Щелкните Зафиксировать изменения…
В поле Commit message (Сообщение о фиксации) введите короткое осмысленное сообщение о фиксации, описывающее изменения, внесенные в файл. В таком сообщении фиксацию можно отнести к нескольким авторам. Дополнительные сведения см. в разделе Создание фиксации с несколькими авторами. 1. Под полями сообщения о фиксации укажите, куда следует добавить фиксацию: в текущую ветвь или в новую. Если текущей ветвью является ветвь по умолчанию, нужно создать новую ветвь для фиксации, а затем создать запрос на вытягивание. Дополнительные сведения см. в разделе Создание запроса на включение изменений.

Щелкните Зафиксировать изменения.
Добавление файла в репозиторий с помощью командной строки
Существующий файл можно отправить в репозиторий на GitHub.com с помощью командной строки.
Совет. Вы также можете добавить существующий файл в репозиторий с веб-сайта GitHub.
В этой процедуре предполагается, что вы уже сделали следующее:
- создали репозиторий на GitHub или получили доступ к репозиторию, который принадлежит другому пользователю и в который вы хотите внести свой вклад;
- клонировали репозиторий на локальном компьютере.
Предупреждение. Никогда не выполняйте команды git add, commit или push в отношении конфиденциальной информации в удаленном репозитории. К конфиденциальной информации, помимо прочего, могут относиться следующие сведения:
- Пароли
- Ключи SSH
- Ключи доступа AWS
- Ключи API
- номера кредитных карт;
- ПИН-код
Дополнительные сведения см.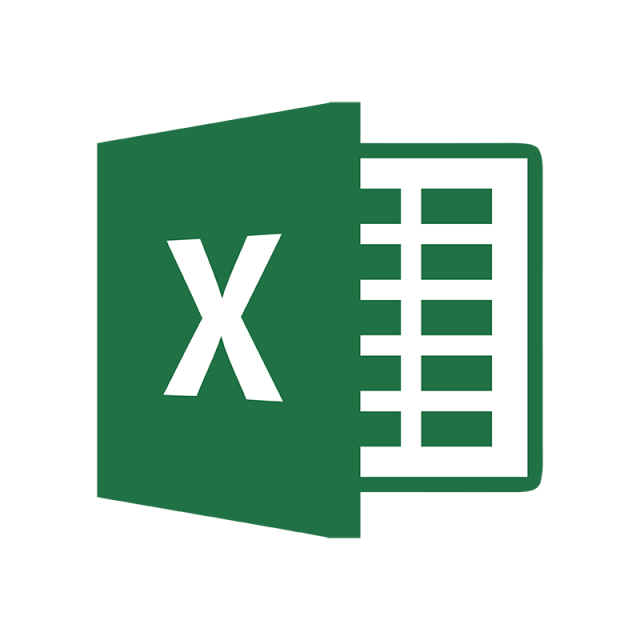 в разделе Удаление конфиденциальных данных из репозитория.
в разделе Удаление конфиденциальных данных из репозитория.
- На компьютере переместите файл, который вы хотите передать в GitHub в локальный каталог, который был создан при клонировании репозитория.
- Откройте ТерминалТерминалGIT Bash. 1. Измените текущий рабочий репозиторий на локальный проект. 1. Подготовьте файл для фиксации в локальном репозитории.
$ git add . # Adds the file to your local repository and stages it for commit. Чтобы отменить подготовку файла, используйте команду "git reset HEAD ВАШ-ФАЙЛ".
- Зафиксируйте подготовленный файл в локальном репозитории.
$ git commit -m "Add existing file" # Commits the tracked changes and prepares them to be pushed to a remote repository. Чтобы удалить эту фиксацию и изменить файл, используйте команду "git reset --soft HEAD~1", а затем выполните фиксацию и добавьте файл еще раз.
- Отправьте изменения в локальном репозитории в GitHub.com.
$ git push origin YOUR_BRANCH # Pushes the changes in your local repository up to the remote repository you specified as the origin
Дополнительные материалы
- «Adding locally hosted code to GitHub»
| Ничего не найдено | ||
| Ничего не найдено | ||
Aqua Metals (DB:AQK) — цена акций, новости и анализ
Aqua Metals, Inc. занимается применением коммерческой технологии переработки на основе чистой воды для разработки решений по переработке Соединенные Штаты.
| Snowflake Score | |
|---|---|
| Valuation | 0/6 |
| Future Growth | 5/6 |
| Past Performance | 0/6 |
| Финансовое здоровье | 3/6 |
| Дивиденды | 0/6 |
Вознаграждения
8Прогноз роста прибыли за 5 лет.0005
Доходы выросли на 15,1% в год за последние 5 лет
Анализ рисков
имеет менее 1 года. Денежная взлетно Доход менее 1 млн долларов США (4 тыс. долларов США)
Акционеры были разводнены в прошлом году
+ 1 дополнительный риск
Мои заметки
Запечатлейте свои мысли, ссылки и рассказ о компании
Aqua Metals, Inc.
Competitors
Wolftank-Adisa Holding
XTRA:WAH
€62.9m
ALBA
DB:ABA
€265.7m
Newlox Gold Ventures
DB:NGO
€ 16,2 млн.
Befesa
XTRA:BFSA
1,6 млрд евро
История цен и динамика
Обзор максимумов, изменений и падений цен на акции Aqua Metals за все время 18
Current Share Price US$0.91 52 Week High US$1.42 52 Week Low US$0.47 Beta 1.24 1 Month Change -23,29% 3 -месячное изменение -4,72% 1 Изменение -32,25% 3 -го года изменение 8.68.68.68.68.68.68.68.68.68.68.68.68.68.68.68.68.68.68.68.68.68. 68.68.68.68.68.68.68.68.68.68.68.68.68.68.68.68.68.68.68.68.68.68.68.68.68.68.68.68.0032
5 Year Change -49.71% Change since IPO -91.04% Recent News & Updates
Recent updates
AQK DE Commercial Services DE Market 7D -7.4% -0.3% 0.8% 1Y -32.2% -21,6% -12,3% Доход по сравнению с отраслью: AQK отстал от немецкой отрасли коммерческих услуг, доходность которой составила -22,4% за прошлый год.
Доходность по сравнению с рынком: AQK отстал от немецкого рынка, доходность которого составила -14,2% за прошлый год.
Волатильность цен
Волатильна ли цена AQK по сравнению с отраслью и рынком? Волатильность AQK Средний еженедельный движение AQK 15,0% Среднее движение индустрии коммерческих услуг 3,7% Среднее движение 5.1% Движение 5,1% Движение . 9,5% 10% акций с наименьшей волатильностью на рынке Германии 2,7% Стабильная цена акций: AQK более волатильна, чем 90% акций Германии, обычно колеблется +— за последние 3 месяца 15% в неделю.
Волатильность с течением времени: Недельная волатильность AQK (15%) была стабильной в течение прошлого года, но все еще выше, чем 75% немецких акций.
About the Company
Founded Employees CEO Website 2014 30 Steve Cotton https://www.aquametals.com Aqua Metals, Inc. занимается применением коммерциализированной технологии переработки на основе чистой воды для разработки решений по переработке свинцовых и литий-ионных аккумуляторов в Соединенных Штатах. Его технология AquaRefining, технология переработки, которая заменяет загрязняющие окружающую среду печи и опасные химические вещества гальванопокрытием с электропитанием для извлечения металлов и материалов из отработанных батарей. Компания также производит и продает твердый свинец, соединения свинца и пластмассы.
Aqua Metals, Inc. Краткий обзор основных положений
Как прибыль и выручка Aqua Metals соотносятся с ее рыночной капитализацией? AQK fundamental statistics Market Cap €76.04m Earnings (TTM) -€14.25m Revenue (TTM) €3.69k Более 9999x
Отношение P/S-5,3x
P/E RatioЯвляется ли AQK завышенным?
See Fair Value and valuation analysisEarnings & Revenue
Key profitability statistics from the latest earnings report AQK income statement (TTM) Revenue US$4. Aqk: Открытие файлов из меню «Файл»Пролистать наверх


 0005
0005 comCritical ConditionCryptoCrypto UpdateCurrenciesDarrell Delamaide’s Political CapitalDavid Weidner’s Writing on the WallDeal of the DayDeep DiveDiana Furchtgott-RothDispatches from a PandemicDisruptive MoneyDistributed LedgerDow Jones NewswiresDow UpdateDream JobDue DiligenceEarnings OutlookEarnings ResultsEarnings WatchEconofactEconomic OutlookEconomic PreviewEconomic ReportElectionElection CountdownElizabeth O’Brien’s Retire WellEmerging Markets ReportEncoreEnergy StocksEnergy TickerETF EdgeETF FocusETF InvestingETF TraderETF WrapEurope MarketsEuropean Stocks to WatchExtra CreditFA CenterFantasy Earnings TraderFinancial CrimeFinancial Face-OffFinancial NewsFinancial StocksFive Questions WithFix My PortfolioFix My WalletИсправление рынкаПрогноз месяцаFuture MoversGender GapПодарки, которые окупаютсяGlobal InvestorGreen SheetGrowHealth ExchangeАкции здравоохраненияХедж-фондыПомогите мне выйти на пенсиюПомогите мне спатьПомогите моей карьереКак купить…Как инвестироватьГовард Голд, серьезное инвестированиеHulbert Financial DigestHulbert InteractiveHulberts on Markets: What Работает сейчасIn One ChartIndicationsInternational Company Close UpdatesInternational Living ReportIPOIrwin KellnerЭто работает?J.
comCritical ConditionCryptoCrypto UpdateCurrenciesDarrell Delamaide’s Political CapitalDavid Weidner’s Writing on the WallDeal of the DayDeep DiveDiana Furchtgott-RothDispatches from a PandemicDisruptive MoneyDistributed LedgerDow Jones NewswiresDow UpdateDream JobDue DiligenceEarnings OutlookEarnings ResultsEarnings WatchEconofactEconomic OutlookEconomic PreviewEconomic ReportElectionElection CountdownElizabeth O’Brien’s Retire WellEmerging Markets ReportEncoreEnergy StocksEnergy TickerETF EdgeETF FocusETF InvestingETF TraderETF WrapEurope MarketsEuropean Stocks to WatchExtra CreditFA CenterFantasy Earnings TraderFinancial CrimeFinancial Face-OffFinancial NewsFinancial StocksFive Questions WithFix My PortfolioFix My WalletИсправление рынкаПрогноз месяцаFuture MoversGender GapПодарки, которые окупаютсяGlobal InvestorGreen SheetGrowHealth ExchangeАкции здравоохраненияХедж-фондыПомогите мне выйти на пенсиюПомогите мне спатьПомогите моей карьереКак купить…Как инвестироватьГовард Голд, серьезное инвестированиеHulbert Financial DigestHulbert InteractiveHulberts on Markets: What Работает сейчасIn One ChartIndicationsInternational Company Close UpdatesInternational Living ReportIPOIrwin KellnerЭто работает?J. J. Zhang’s Winner Take AllJeanette Pavini’s Buyer BewareJeff Reeves’s Strength in NumbersJennifer OpenshawJennifer Waters’s Consumer ConfidentialJim LowellJohn Dvorak’s Second OpinionJohn Prestbo’s Indexed InvestorJonathan Burton’s Life SavingsKathleen MadiganKelley Blue BookKey WordsKeynote SpeakerKnown UnknownsLawrence A. Cunningham’s Quality InvestingLawrence G. McMillanLetter to the EditorLevel UpLifestyleLivabilityLiving With Climate ChangeLocation ScoutsLondon MarketsLove & MoneyMansion GlobalMark HulbertMarket ExtraMarket PulseMarket SnapshotMarketPlaceMarketWatch 25 YearsMarketWatch Adviser WeeklyMarketWatch and LearnMarketWatch First TakeMarketWatch MetricsMarketWatch Options TraderMarketWatch PremiumMarketWatch Retirement NewsletterMarketWatch Summer VacationMarketWatch UpdateMarsh on MondayMedia BlitzMedill News ServiceMemeMarketsMemeMoneyMetals StocksMichael BrushMichael Casey’s FX HorizonsMichael Sincere’s Long-Term TraderMoney BrainMoneyismMorning MoversMortgage RatesMortgagesMovers & ShakersMutual FundsMutual Funds WeeklyMystery Economic TheaterNeed to KnowNerdWalletNewsWatchNext AvenueNo -Nonsense CollegenumberFireOutside the BoxPaul B.
J. Zhang’s Winner Take AllJeanette Pavini’s Buyer BewareJeff Reeves’s Strength in NumbersJennifer OpenshawJennifer Waters’s Consumer ConfidentialJim LowellJohn Dvorak’s Second OpinionJohn Prestbo’s Indexed InvestorJonathan Burton’s Life SavingsKathleen MadiganKelley Blue BookKey WordsKeynote SpeakerKnown UnknownsLawrence A. Cunningham’s Quality InvestingLawrence G. McMillanLetter to the EditorLevel UpLifestyleLivabilityLiving With Climate ChangeLocation ScoutsLondon MarketsLove & MoneyMansion GlobalMark HulbertMarket ExtraMarket PulseMarket SnapshotMarketPlaceMarketWatch 25 YearsMarketWatch Adviser WeeklyMarketWatch and LearnMarketWatch First TakeMarketWatch MetricsMarketWatch Options TraderMarketWatch PremiumMarketWatch Retirement NewsletterMarketWatch Summer VacationMarketWatch UpdateMarsh on MondayMedia BlitzMedill News ServiceMemeMarketsMemeMoneyMetals StocksMichael BrushMichael Casey’s FX HorizonsMichael Sincere’s Long-Term TraderMoney BrainMoneyismMorning MoversMortgage RatesMortgagesMovers & ShakersMutual FundsMutual Funds WeeklyMystery Economic TheaterNeed to KnowNerdWalletNewsWatchNext AvenueNo -Nonsense CollegenumberFireOutside the BoxPaul B. FarrellPaul BrandusPersonal Finance DailyPeter MoriciProject SyndicateReal RetirementRealtor.comRetail StocksRetire BetterRetire Here, Not ThereRetirementRetirement HacksRetirement LivingRetirement WeeklyRetireMentorsRevolution InvestingRex NuttingRex On TechsRise of the MachinesRobert Powell’s Retirement PortfolioSlide ShowSocial CapitalSpecial Report: Western Drought WatchSplurge WorthySportsWatchStocks to WatchStockWatchStratforSustainable InvestingSwerveTax GuyTaxing TimesTaxWatchTech StocksTelecom StocksThe КонсультантБалансБольшая сделкаБольшой ходБольшое числоРазговорБегство домойФастфудФедеральный резервМелкий шрифтПервый годЧеловеческие затратыМаржаРынокНаблюдение 50РынокНаблюдение Q&AThe MoneyistThe New York PostThe Number OneРейтинговая играЛовушка для арендыThe Sniff TestТехнический индикаторThe TellThe UpcyclerThe Value GapThe View from UneinceThe Wall Street JournalThese Stories Технические рассказы ПолеттиТим МалланиТоп-10ПутешествиеТрамп сегодняПонимание социального обеспеченияОбновитьВиталий Каценельсон противный крайWashington WatchОбзор на выходныхГлоток на выходныхЧто стоит стримитьГде мне выйти на пенсию?Ваше цифровое «я»
FarrellPaul BrandusPersonal Finance DailyPeter MoriciProject SyndicateReal RetirementRealtor.comRetail StocksRetire BetterRetire Here, Not ThereRetirementRetirement HacksRetirement LivingRetirement WeeklyRetireMentorsRevolution InvestingRex NuttingRex On TechsRise of the MachinesRobert Powell’s Retirement PortfolioSlide ShowSocial CapitalSpecial Report: Western Drought WatchSplurge WorthySportsWatchStocks to WatchStockWatchStratforSustainable InvestingSwerveTax GuyTaxing TimesTaxWatchTech StocksTelecom StocksThe КонсультантБалансБольшая сделкаБольшой ходБольшое числоРазговорБегство домойФастфудФедеральный резервМелкий шрифтПервый годЧеловеческие затратыМаржаРынокНаблюдение 50РынокНаблюдение Q&AThe MoneyistThe New York PostThe Number OneРейтинговая играЛовушка для арендыThe Sniff TestТехнический индикаторThe TellThe UpcyclerThe Value GapThe View from UneinceThe Wall Street JournalThese Stories Технические рассказы ПолеттиТим МалланиТоп-10ПутешествиеТрамп сегодняПонимание социального обеспеченияОбновитьВиталий Каценельсон противный крайWashington WatchОбзор на выходныхГлоток на выходныхЧто стоит стримитьГде мне выйти на пенсию?Ваше цифровое «я» MunnellAlisa WolfsonAmelia LangasAmotz Asa-ElAmy HoakAndrea RiquierAndrew KeshnerAndrew O’DayAndrew ShillingAndrew ZaleskiAngela AntonelliAngela JohnsonAngela MooreAnn CatesAnna-Louise JacksonAnne СтэнлиЭнн ТергесенАннекен ТаппеАнора М. ГаудианоАнушри ДэйвАнвикша ПательЭшби Дэниэлс Ассошиэйтед ПрессАви ГилбертБарбара ЧайБарбара КоллмейерБарри Д. ВудБет КиндигБет ПинскерБьянка ФлауэрсБилл БишоффБилл ДонохьюБилл ПитерсБретт АрендсБрайан АгиларБрайан Дж. ‘Sully’ SullenbergerCarla MozeeCaroline BaumCatey HillCharles PassyChelsea QiaoChris EdelsonChris FarrellChris MatthewsChristine IdzelisChuck JaffeCiara LinnaneClaudia AssisClive McKeefCody WillardConrad de AenlleCraig StephenCraig TolliverCredibleDan MoisandDana AnspachDaniel GoldsteinDanielle Howard, CFPDarrell DelamaideDavid B. WilkersonDavid KudlaDavid Marino-NachisonDavid MarshDiana Furchtgott-RothEd YardeniElaine YoungEleanor LaiseElisabeth BuchwaldElizabeth O’BrienEllie IsmailidouElliot Blair SmithEmily БэриЭмма КортЭмма ОкерманЭрик ГарсияЭрика СноуЭрин СлоуиЕва РозенбергФрэнсис ЮЭФрэнсин МакКеннаГленн РуффенахГрег РоббХанс-Вернер СиннГарриет ЭдлесонГарри БоксерГарри МарголисДомашние СМИХовард ГолдИнду ЧандрасекхарИрвин КеллнерИзабель ВанИван МартчевДж.
MunnellAlisa WolfsonAmelia LangasAmotz Asa-ElAmy HoakAndrea RiquierAndrew KeshnerAndrew O’DayAndrew ShillingAndrew ZaleskiAngela AntonelliAngela JohnsonAngela MooreAnn CatesAnna-Louise JacksonAnne СтэнлиЭнн ТергесенАннекен ТаппеАнора М. ГаудианоАнушри ДэйвАнвикша ПательЭшби Дэниэлс Ассошиэйтед ПрессАви ГилбертБарбара ЧайБарбара КоллмейерБарри Д. ВудБет КиндигБет ПинскерБьянка ФлауэрсБилл БишоффБилл ДонохьюБилл ПитерсБретт АрендсБрайан АгиларБрайан Дж. ‘Sully’ SullenbergerCarla MozeeCaroline BaumCatey HillCharles PassyChelsea QiaoChris EdelsonChris FarrellChris MatthewsChristine IdzelisChuck JaffeCiara LinnaneClaudia AssisClive McKeefCody WillardConrad de AenlleCraig StephenCraig TolliverCredibleDan MoisandDana AnspachDaniel GoldsteinDanielle Howard, CFPDarrell DelamaideDavid B. WilkersonDavid KudlaDavid Marino-NachisonDavid MarshDiana Furchtgott-RothEd YardeniElaine YoungEleanor LaiseElisabeth BuchwaldElizabeth O’BrienEllie IsmailidouElliot Blair SmithEmily БэриЭмма КортЭмма ОкерманЭрик ГарсияЭрика СноуЭрин СлоуиЕва РозенбергФрэнсис ЮЭФрэнсин МакКеннаГленн РуффенахГрег РоббХанс-Вернер СиннГарриет ЭдлесонГарри БоксерГарри МарголисДомашние СМИХовард ГолдИнду ЧандрасекхарИрвин КеллнерИзабель ВанИван МартчевДж. Брэдфорд ДеЛонгДж.Дж. ZhangJack DentonJacob PassyJaimy LeeJames KayJames RogersJamie ChisholmJeanette PaviniJeanette SettembreJeff ReevesJeffrey D. SachsJeffry BartashJennifer AdamsJennifer BootonJennifer WatersJennifer WeissJenny LlakmaniJeremy BinckesJeremy C. OwensJeremy OlshanJessica HallJessica Marmor ShawJillian BermanJim BlankenshipJim JelterJim LowellJohn C. DvorakJohn CoumarianosJohn ESI MoneyJohn MauldinJohn NyaradiJohn PrestboJohn WordockJon SwartzJonathan BurtonJonathan ClementsJoseph AdinolfiJoseph CoughlinJoseph E. GagnonJoseph E . StiglitzJoseph S. NyeJoy WiltermuthJurica DujmovicKaren FischerKaren FriarKarishma VanjaniKat BorgerdingKaterina AngKatherine WilesKathleen BurkeKatie MarrinerKenn TacchinoKenneth RogoffKerry HannonKevin MarderKimberly BlantonKoichi HamadaKristen GerencherLaura TysonLawrence A. CunninghamLawrence G. McMillanLeslie AlbrechtLevi SumagaysayLina SaigolLukas I. AlpertMaddy PerkinsMarek FuchsMaria LaMagnaMark DeCambreMark HulbertMarketWatch MarketWatch AutomationMarketWatch RadioMartin FeldsteinMary Helen GillespieMatthew HeimerMatthew LynnMeera JagannathanMelody JugeMichael AshbaughMichael BrushMichael CaseyMichael EdesessMichael J.
Брэдфорд ДеЛонгДж.Дж. ZhangJack DentonJacob PassyJaimy LeeJames KayJames RogersJamie ChisholmJeanette PaviniJeanette SettembreJeff ReevesJeffrey D. SachsJeffry BartashJennifer AdamsJennifer BootonJennifer WatersJennifer WeissJenny LlakmaniJeremy BinckesJeremy C. OwensJeremy OlshanJessica HallJessica Marmor ShawJillian BermanJim BlankenshipJim JelterJim LowellJohn C. DvorakJohn CoumarianosJohn ESI MoneyJohn MauldinJohn NyaradiJohn PrestboJohn WordockJon SwartzJonathan BurtonJonathan ClementsJoseph AdinolfiJoseph CoughlinJoseph E. GagnonJoseph E . StiglitzJoseph S. NyeJoy WiltermuthJurica DujmovicKaren FischerKaren FriarKarishma VanjaniKat BorgerdingKaterina AngKatherine WilesKathleen BurkeKatie MarrinerKenn TacchinoKenneth RogoffKerry HannonKevin MarderKimberly BlantonKoichi HamadaKristen GerencherLaura TysonLawrence A. CunninghamLawrence G. McMillanLeslie AlbrechtLevi SumagaysayLina SaigolLukas I. AlpertMaddy PerkinsMarek FuchsMaria LaMagnaMark DeCambreMark HulbertMarketWatch MarketWatch AutomationMarketWatch RadioMartin FeldsteinMary Helen GillespieMatthew HeimerMatthew LynnMeera JagannathanMelody JugeMichael AshbaughMichael BrushMichael CaseyMichael EdesessMichael J. BoskinMichael KahnMichael KitchenMichael SincereMichael SpenceMichelle CoffeyMike MurphyMitch TuchmanMohamed A. El-ErianMohammed SaeedMorey StettnerMyra P. SaefongNathan VardiNew York Post ShoppingNicole Lyn PesceNigam AroraNouriel RoubiniOlivia S. MitchellParris KellermannPaul A. MerrimanPaul B. FarrellPaul BrandusPedro Nicolaci da CostaPeter MalloukPeter MoriciPhilip van DoornPicks AutomationPierre BriançonQuentin FottrellRaakhee MirchandaniRachel Koning BealsRanica ArrowsmithRebecca ZieglerReed AlexanderRex CrumRex NuttingRichard EisenbergRichard N. HaassRichard QuinnRobert J. ShillerRobert PowellRobert SchroederRoger WohlnerRupert SteinerRyan ShroutRyan VlastelicaSally FrenchSara SjolinSarah SquireSarah ToyShawn LangloisShoshana WodinskySienna ScibirdSilvia AscarelliSimon JohnsonSital S. PatelStackCommerceStephen S. RoachSteve AdcockSteve GelsiSteve GoldsteinSteve KerchSteven KutzSue ChangSunny OhSushma U. NSyd СтоунТаня ХестерТереза ПолеттиТомас Х. Ки мл.Торнтон МакЭнериТим МалланиТим РостанТом БемисТом ТеодорчукТоми КилгорТоня ГарсиаТрей УильямсВиктор РеклайтисВиталий КаценельсонВивьен Лу ЧенУоллес ВитковскиУэстон БлазиУильям ДэвисУильям УоттсЗои Хан
BoskinMichael KahnMichael KitchenMichael SincereMichael SpenceMichelle CoffeyMike MurphyMitch TuchmanMohamed A. El-ErianMohammed SaeedMorey StettnerMyra P. SaefongNathan VardiNew York Post ShoppingNicole Lyn PesceNigam AroraNouriel RoubiniOlivia S. MitchellParris KellermannPaul A. MerrimanPaul B. FarrellPaul BrandusPedro Nicolaci da CostaPeter MalloukPeter MoriciPhilip van DoornPicks AutomationPierre BriançonQuentin FottrellRaakhee MirchandaniRachel Koning BealsRanica ArrowsmithRebecca ZieglerReed AlexanderRex CrumRex NuttingRichard EisenbergRichard N. HaassRichard QuinnRobert J. ShillerRobert PowellRobert SchroederRoger WohlnerRupert SteinerRyan ShroutRyan VlastelicaSally FrenchSara SjolinSarah SquireSarah ToyShawn LangloisShoshana WodinskySienna ScibirdSilvia AscarelliSimon JohnsonSital S. PatelStackCommerceStephen S. RoachSteve AdcockSteve GelsiSteve GoldsteinSteve KerchSteven KutzSue ChangSunny OhSushma U. NSyd СтоунТаня ХестерТереза ПолеттиТомас Х. Ки мл.Торнтон МакЭнериТим МалланиТим РостанТом БемисТом ТеодорчукТоми КилгорТоня ГарсиаТрей УильямсВиктор РеклайтисВиталий КаценельсонВивьен Лу ЧенУоллес ВитковскиУэстон БлазиУильям ДэвисУильям УоттсЗои Хан ..
.. Пожалуйста, запустите поиск, чтобы увидеть результаты.
Пожалуйста, запустите поиск, чтобы увидеть результаты. ..
.. Competitors
Competitors 68.68.68.68.68.68.68.68.68.68.68.68.68.68.68.68.68.68.68.68.68.68.68.68.68.68.68.68.0032
68.68.68.68.68.68.68.68.68.68.68.68.68.68.68.68.68.68.68.68.68.68.68.68.68.68.68.68.0032


