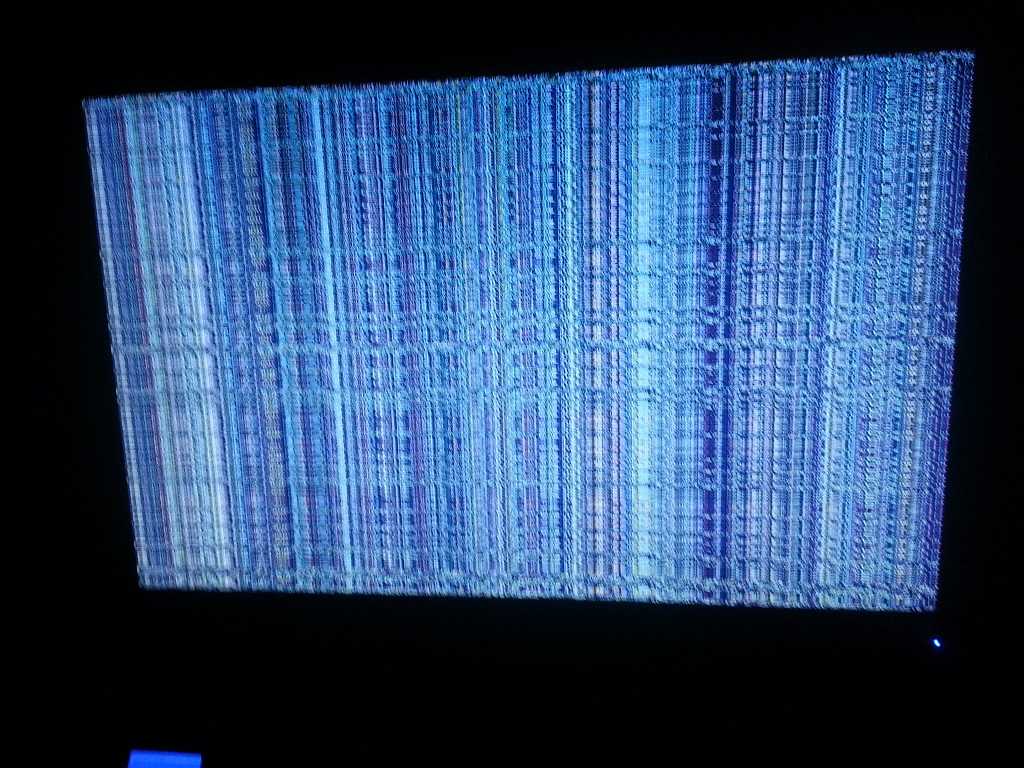Устранение JPEG артефактов с помощью плагина AKVIS Noise Buster
Автор примера Philippe Gregoire, цифровой фотохудожник из Бельгии, который создает свои работы с помощью Adobe Photoshop, Poser и Corel Painter.
Внимание! Пример выполнен с помощью старой версии алгоритма Noise Buster. Начиная с версии 12.0 для удаления шума программа использует специально обученные нейронные сети. Ознакомиться с работой Noise Buster AI можно здесь.
Для избавления от шума и пикселизации Philippe использовал AKVIS Noise Buster. Теперь для удаления jpeg артефактов доступна специализированная бесплатная программа AKVIS Artifact Remover AI.
Фрагмент изображения до фильтрации
Фрагмент изображения после фильтрации
Чаще всего в своем творчестве Philippe Gregoire использует фотографии, которые сделал сам, при этом ему очень часто приходится сканировать фотографии.
Обычно при подготовке таких фотографий Philippe Gregoire использует фотошоповские фильтры из группы Noise или сначала слегка размывает изображение с помощью фильтра Gaussian Blur, а затем увеличивает резкость с помощью Unsharp Mask. Правда, всегда при этом на фотографиях страдает детализация и резкость.
Попробовав решить эту проблему с помощью плагина AKVIS Noise Buster, Philippe Gregoire был приятно удивлен: шум и артефакты были разглажены без потери общей резкости на изображении.
Далее Philippe Gregoire на примере одной фотографии покажет и расскажет о том, как можно побороть jpeg артефакты с помощью плагина AKVIS Noise Buster.
Иногда фотографии в формате jpg (jpeg) получаются просто ужасными, хотя на первый взгляд так и не скажешь.
Но достаточно лишь посмотреть на фотографию при небольшом увеличении, чтобы увидеть характерные для jpeg фотографий квадраты пикселов.
(открыть в большем размере)
В борьбе с jpg артефактами очень полезным может оказаться плагин AKVIS Noise Buster.
- Шаг 1. Откроем исходный JPEG файл в графическом редакторе AliveColors и вызовем плагин AKVIS Noise Buster, выбрав в главном меню редактора пункт Effects -> AKVIS -> Noise Buster.
- Шаг 2. Увеличим масштаб изображения, чтобы на нем были хорошо видны JPEG-артефакты
- Шаг 3. Запустим автофильтрацию — автоматический подбор параметров (Auto Filtering).
- Шаг 4. На изображении выделим прямоугольную область, на которой хорошо был бы виден результат фильтрации и разница между исходной и отфильтрованной частью изображения.

- Шаг 5. Если результат фильтрации устраивает, то можно нажать на кнопку , чтобы обработать с заданными настройками все изображение целиком.
- Шаг 6. Результат вам нравится? Тогда остается только нажать на кнопку .
(открыть в большем размере)
- Шаг 7. Если теперь вам захочется попробовать применить плагин с другими параметрами, то сначала необходимо вернуться к исходному изображению, встав на первый шаг в палитре History.
- Шаг 8. Снова вызовем плагин AKVIS Noise Buster и подберем настройки для более сильного шумоподавления.
Снова нажмем на кнопки и . Изображение откорректировано, но чересчур размыто: для параметров были выбраны слишком большие значения.
- Шаг 9. Снова вернемся к изображению, полученному на шаге 6 в результате автофильтрации, и сравним его с исходной фотографией.

(открыть в большем размере)
При сравнении видно, что автофильтрация дала хороший результат на деревянных столбах и вывеске, но не на траве и деревьях.
Поэтому лучшим выходом в таком случае будет отделить эти две части фотографии друг от друга.
- Шаг 10. Для выделения деревянной вывески воспользуемся инструментом Быстрое выделение .
- Шаг 11. Теперь нажмем Ctrl+J на клавиатуре, чтобы создать новый слой с выделенной вывеской.
- Шаг 12. Применим AKVIS Noise Buster (так, как мы описали чуть выше) только на верхнем слое и у нас получится отличное изображение: деревянные столбы и вывеска откорректирована, а трава и деревья никак не изменились и остались в таком же прекрасном виде.
(открыть в большем размере)
Noise Buster AI v. 12.1 — Попробовать бесплатно
12.1 — Попробовать бесплатно
Артефакты при отображении снимков в Photoshop и их решение
Если вы снимаете в RAW и используете 16-битную глубину цвета, вы вряд ли столкнётесь с настоящей полосатостью градиентов. При этом стоит быть осторожным с HSL в Lightroom. Мы уже рассматривали причины появления полосатости в градиентах и как вообще устроено отображение цветов в зависимости от разрядности изображения.
Если вы следуете всем правилам, используя качественные снимки, но всё равно видите в Photoshop ступенчатые переходы цвета, есть очень большой шанс, что вы видите на самом деле поддельную полосатость, созданную Photoshop (или, возможно, вашим монитором). На самом деле, существует несколько ситуаций, в которых вы видите в Photoshop изображение, которое не является реальным.
Для того, чтобы Photoshop работал быстро и отзывчиво, инженеры разработали некоторые очень творческие методы экономии ресурсов при отображении ваших многослойных файлов. Это очень хороший компромисс. Вы получаете выигрыш в производительности, но иногда появляются некоторые визуальные причуды. Другими словами, Photoshop показывает приблизительный предварительный просмотр вашего изображения, которое может существенно отличаться от реального изображения при определенных обстоятельствах. Чем больше слоев вы имеете или более экстремальные изменения делаете, тем более вероятно, что вы столкнетесь с этими проблемами предварительного просмотра.
Это очень хороший компромисс. Вы получаете выигрыш в производительности, но иногда появляются некоторые визуальные причуды. Другими словами, Photoshop показывает приблизительный предварительный просмотр вашего изображения, которое может существенно отличаться от реального изображения при определенных обстоятельствах. Чем больше слоев вы имеете или более экстремальные изменения делаете, тем более вероятно, что вы столкнетесь с этими проблемами предварительного просмотра.
Есть несколько способов проверить что перед вами, проблема со снимком или просто неправильное отображение изображения, которое будет исправлено при экспорте.
Реклама
Ложный снимок № 1
При уменьшении изображения чем на 64%, вы, возможно, увидите ложную полосатость. Если вы увеличите снимок до 100% и полосатость исчезнет, значит со снимком всё в порядке. Быстрый способ увеличения снимка – это нажатие горячих клавиш (Ctrl/Cmd)+1 для 100% увеличения.
Быстрый способ увеличения снимка – это нажатие горячих клавиш (Ctrl/Cmd)+1 для 100% увеличения.
Если вы не хотите увеличивать и уменьшать масштаб, есть еще один способ избавиться от артефактов предварительного просмотра: объединить слои. Вы можете сделать это, щелкнув правой кнопкой мыши на ваших слоях и выбрать «Свести изображение». Или вы можете сделать верхний слой активным и нажмите (Ctrl/Cmd)+(Alt/option)+(Shift)+E. Это объедини все видимые слои в один новый слой. (убедитесь, что верхний слой является активным. Оба этих метода объединения слоёв легко отменяются простым нажатием отмены действия (Ctrl/Cmd)+Z.
Ложный снимок № 2
Другая распространенная проблема при просмотре происходит, когда есть мелкие детали с высокой контрастностью. Это может привести к предварительному просмотру, который покажет различные детали. Решения этой проблемы такие же, как для полосатости градиентов.
Ложный снимок № 3
Третья проблема, вызывающая появление артефактов, связана с ложными пикселями по краям маски. Это часто проявляется в панорамах. Эти краевые артефакты, как правило, появляются при масштабе 31,88 — 15,94% (с уровнями кэш-памяти установленном на 4). Так что, если вы увеличите снимок и плохие края исчезнут, значит они не реальны.
Это часто проявляется в панорамах. Эти краевые артефакты, как правило, появляются при масштабе 31,88 — 15,94% (с уровнями кэш-памяти установленном на 4). Так что, если вы увеличите снимок и плохие края исчезнут, значит они не реальны.
Также вы можете исключить появление таких проблем, перейдя в настройки Photoshop Preferences — Performance и установить настройку уровня кэш-памяти на 2 или 3. Обязательно перезагрузите Photoshop после изменения этого параметра. Снижение уровней кэша позволит файлам немного быстрее открыться, но общая производительность может снизиться. Чаще всего вы не заметите замедление. Если вдруг возникнут какие-либо проблемы, вы всегда можете изменить настройки на предыдущий вариант. Не используйте значение уровня кэш 1, так как вы можете встретить другие проблемы. Обратите внимание, что эта настройка не поможет исключить проблемы с полосатостью градиентов и детализацией.
На изображении ниже, белые неровные линии являются артефактами. Увеличение показывает, что они не являются реальными.
Следите за новостями: Facebook, Вконтакте и Telegram
Фотографирование артефактов | Замковый музей археологии
Фотографирование артефактов недавно стало предметом обсуждения в археологической лаборатории Замкового музея. На прошлой неделе мне сказали, что кому-то может быть полезным базовое описание моих методов. Сразу скажу, что я не претендую на фотографический опыт или даже компетентность выше среднего (читатели могут просмотреть фотографии в предыдущих сообщениях и сделать выводы сами). Тем не менее, я редко (никогда) не получаю запросов на публикацию в блоге, поэтому вряд ли смогу отклонить приглашение. У других обязательно будут полезные советы и предложения. Если это так, пожалуйста, поделитесь!
Появляются ли фотографии в публикациях, презентациях, блогах или постах на Facebook, они являются важным средством сообщения об артефактах, которые мы нашли или изучаем. Хорошие фотографии могут с первого взгляда выявить общие характеристики, такие как размер, форма и цвет.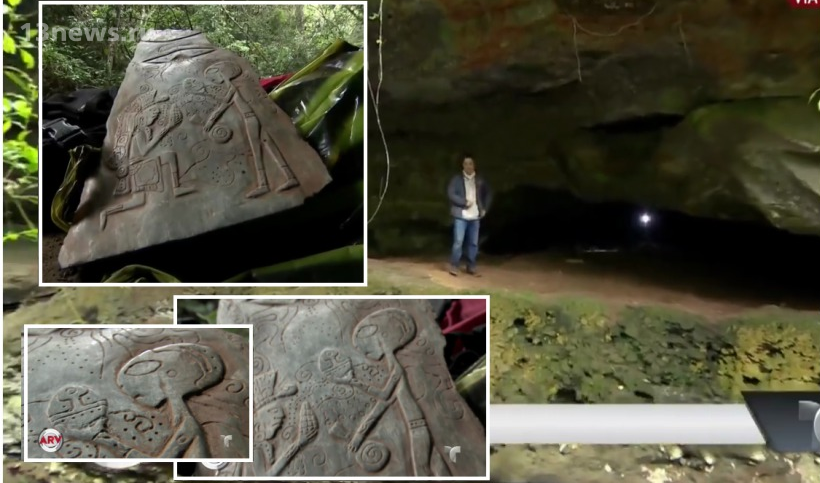 Они также могут отображать трудно поддающиеся описанию детали, такие как текстуры, узоры отслаивания или следы инструментов. И они могут быть даже эстетичными! С другой стороны, плохие фотографии часто бесполезны, а иногда могут вводить в заблуждение. Не все фотографии должны быть произведениями искусства, но большинство хороших артефактных фотографий имеют следующие черты: масштаб, чистый монохромный фон и низкоугольное освещение.
Они также могут отображать трудно поддающиеся описанию детали, такие как текстуры, узоры отслаивания или следы инструментов. И они могут быть даже эстетичными! С другой стороны, плохие фотографии часто бесполезны, а иногда могут вводить в заблуждение. Не все фотографии должны быть произведениями искусства, но большинство хороших артефактных фотографий имеют следующие черты: масштаб, чистый монохромный фон и низкоугольное освещение.
Вот пример фотографии, которая могла бы быть намного лучше. На нем нет масштаба, поэтому мы не имеем представления о его размере, фон неряшлив, а верхнее освещение не раскрывает детали обработки поверхности (нажмите на фото, чтобы увеличить).
Довольно неудачная фотография, снятая при верхнем освещении, без масштаба и с грязным фоном.
Вот улучшенная версия фотографии этого позднелесного керамического черепка, закаленного песком, с участка Штадельмейер (20SA195) в Сагино.
Улучшенная версия с низкоугольным освещением, добавлен масштаб и очищен фон.
Вот как я это сделал:
Установка:
Я всегда использую подставку для копирования. Подставка для копирования обеспечивает надежную опору для устранения сотрясения камеры и позволяет удерживать камеру на фиксированном (регулируемом) расстоянии от артефакта, чтобы можно было снимать несколько артефактов в одном масштабе. Моя подставка для копий собрана из частей коммерческой подставки для копий, прикрепленных болтами к световой коробке с реостатом для контроля интенсивности света. Световой короб может быть полезен для создания артефактных фотографий с белым фоном и без теней. Тем не менее, я редко снимаю фотографии таким образом. Вместо этого я предпочитаю использовать для фона черную ткань, накинутую на световой короб.
Это подставка для копий, которую я использую для большинства своих фотографий-артефактов.
Освещение:
Я использую направленный свет на регулируемой подставке. Свет настроен так, что он исходит из верхнего левого угла кадра. Кусок белого пенопластового сердечника, расположенный в правом нижнем углу рамы, используется в качестве отражателя для заполняющего света. Освещение под малым углом, как правило, лучше всего подходит для отображения деталей поверхностей артефактов. Каждый артефакт уникален, поэтому вам нужно отрегулировать высоту источника света и положение отражателя в соответствии с вашими преимуществами.
Освещение под малым углом, как правило, лучше всего подходит для отображения деталей поверхностей артефактов. Каждый артефакт уникален, поэтому вам нужно отрегулировать высоту источника света и положение отражателя в соответствии с вашими преимуществами.
Вот еще один пример, показывающий параллельное сравнение верхнего и нижнего углового освещения. Это еще один поздневудлендский керамический черепок с закалкой из гравия из городища Штадельмейер.
параллельное сравнение верхнего и нижнего углового освещения.
Масштаб:
Всегда указывайте масштаб на фотографии. У меня есть пяти- и десятисантиметровые шкалы, которые я сделал из картона и пенопласта. Подойдет и маленькая линейка. В крайнем случае используйте знакомый предмет, например, монету, но обязательно используйте весы! На следующих фотографиях какой бифас больше? Без весов мы не можем сказать.
Бифас из 20SA1251.
Бифас от 20SA315.
Вот два бифаса рядом в соответствующем масштабе.
Шкала позволяет сравнивать размеры.
Настройки камеры:
Яркие огни, черный фон и разноцветные артефакты могут нанести ущерб возможностям замера освещенности камеры. Я настроил свою камеру на использование точечного замера непосредственно на артефакте и при необходимости использовал компенсацию экспозиции. Даже при точечном замере черный фон часто заставляет камеру переэкспонировать артефакт, что требует отрицательной компенсации экспозиции.
Обычно я устанавливаю значение ISO 400 или меньше (часто 100), чтобы предотвратить чрезмерный шум или зернистость изображения. Я снимаю в режиме приоритета диафрагмы, что означает, что я выбираю диафрагму (обычно F8 или F10), а камера выбирает подходящую выдержку. Поскольку эти настройки часто приводят к относительно большой скорости затвора, я использую автоматический таймер с двухсекундной задержкой. Дистанционный спуск затвора был бы лучше, но у меня его нет, а таймер работает нормально.
Наконец, я обычно снимаю в RAW, а не в JPEG. Если что-то не получается, формат RAW дает мне немного больше гибкости для настройки баланса белого, увеличения теней, уменьшения светлых участков и т. д.
Если что-то не получается, формат RAW дает мне немного больше гибкости для настройки баланса белого, увеличения теней, уменьшения светлых участков и т. д.
Кадрирование и съемка:
Поскольку я собираюсь использовать Photoshop для некоторой постобработки, даже если мое окончательное изображение будет группой артефактов, я обычно снимаю один артефакт за раз. Однако я оставляю место в кадре для всей группы. Если вы собираетесь это сделать, не забудьте выбрать одно фокусное расстояние и придерживаться его для всей группы. Не увеличивайте и не уменьшайте масштаб различных артефактов, иначе они не будут в одном масштабе. Если вы не собираетесь делать большую или какую-либо постобработку или хотите снять группу артефактов одним кадром, убедитесь, что тени, отбрасываемые одним артефактом, не заходят за края соседних артефактов. Также убедитесь, что фон чистый, масштаб ровный, а артефакты расположены правильно. Цель состоит в том, чтобы не было никаких отвлекающих элементов, отвлекающих внимание зрителя от того, что должно быть в центре внимания изображения.
Постобработка:
Все мои фотографии проходят хотя бы некоторую постобработку в Adobe Photoshop CS6. Существует много других программ для редактирования фотографий, и я предполагаю, что все они имеют те же основные возможности редактирования, что и я в Photoshop. Поскольку я снимаю в формате RAW, Photoshop сначала открывает изображение с помощью программы Adobe Camera Raw, где при необходимости я настраиваю экспозицию или баланс белого, а изображение преобразуется в формат Photoshop (psd). В Photoshop первое, что я делаю, — это копирую изображение масштаба пять или десять сантиметров, созданное в Adobe Illustrator, и вставляю его в свое изображение-артефакт, где оно отображается как отдельный слой. Затем я изменяю масштаб изображения, чтобы оно соответствовало масштабу исходной фотографии. Это чисто для эстетики. Цифровая версия выглядит намного лучше, чем шкала, которую я создал из пенопласта. Затем я использую «Инструмент быстрого выбора», чтобы выбрать артефакт на изображении. Этот инструмент работает довольно хорошо, но вы должны увеличить масштаб, чтобы убедиться, что выбраны все края. Когда артефакт выбран, я вырезаю его, а затем вставляю обратно в изображение — это делает артефакт отдельным слоем, отдельным от фонового слоя. Если в одном и том же исходном изображении есть несколько артефактов, я возвращаюсь к фоновому слою, выбираю следующий артефакт, вырезаю и вставляю его, чтобы создать другой слой. На данный момент фоновый слой в беспорядке. Он по-прежнему включает масштаб, который был на исходной фотографии, и теперь включает отверстие или отверстия, где были артефакты. Этот беспорядок можно убрать в CS6, выбрав фоновый слой и отрегулировав уровни яркости и контрастности до -100 (убедитесь, что флажок «Использовать устаревшее» установлен). В результате получается чистый черный фон. Если я снимал один артефакт за раз и хочу объединить артефакты с разных изображений в группу, я просто открываю второе изображение, выбираю артефакт, копирую или вырезаю выбранный артефакт и вставляю его в исходное изображение.
Этот инструмент работает довольно хорошо, но вы должны увеличить масштаб, чтобы убедиться, что выбраны все края. Когда артефакт выбран, я вырезаю его, а затем вставляю обратно в изображение — это делает артефакт отдельным слоем, отдельным от фонового слоя. Если в одном и том же исходном изображении есть несколько артефактов, я возвращаюсь к фоновому слою, выбираю следующий артефакт, вырезаю и вставляю его, чтобы создать другой слой. На данный момент фоновый слой в беспорядке. Он по-прежнему включает масштаб, который был на исходной фотографии, и теперь включает отверстие или отверстия, где были артефакты. Этот беспорядок можно убрать в CS6, выбрав фоновый слой и отрегулировав уровни яркости и контрастности до -100 (убедитесь, что флажок «Использовать устаревшее» установлен). В результате получается чистый черный фон. Если я снимал один артефакт за раз и хочу объединить артефакты с разных изображений в группу, я просто открываю второе изображение, выбираю артефакт, копирую или вырезаю выбранный артефакт и вставляю его в исходное изображение. Продолжайте этот процесс, пока не добавите все нужные артефакты в исходную фотографию. Поскольку каждый артефакт представляет собой отдельный слой на изображении, выбрав слой, вы можете использовать «Инструмент перемещения», чтобы переместить артефакт в любое место на изображении. На этом этапе вы также можете добавить метки, стрелки или другой текст или символы к изображению, если хотите. Я обычно добавляю символ/логотип авторского права к изображениям, которые будут использоваться в Интернете, и сохраняю изображение в виде файла Photoshop (psd) на случай, если позже я захочу внести дополнительные изменения. Наконец, я изменяю размер изображения, если это необходимо (в зависимости от того, как оно будет использоваться) и сохраняю его в формате jpeg.
Продолжайте этот процесс, пока не добавите все нужные артефакты в исходную фотографию. Поскольку каждый артефакт представляет собой отдельный слой на изображении, выбрав слой, вы можете использовать «Инструмент перемещения», чтобы переместить артефакт в любое место на изображении. На этом этапе вы также можете добавить метки, стрелки или другой текст или символы к изображению, если хотите. Я обычно добавляю символ/логотип авторского права к изображениям, которые будут использоваться в Интернете, и сохраняю изображение в виде файла Photoshop (psd) на случай, если позже я захочу внести дополнительные изменения. Наконец, я изменяю размер изображения, если это необходимо (в зависимости от того, как оно будет использоваться) и сохраняю его в формате jpeg.
Вот и все! Это может показаться сложным, но весь процесс обычно занимает всего минуту или две, и вы получаете изображение, которое выглядит красиво и передает предполагаемую информацию.
Вот так:
Нравится Загрузка. ..
..
Разница между артефактами JPEG и шумом изображения
Понимание причин и следствий артефактов JPEG (а также умение их распознавать) очень важно для качества вашего изображения. изображений. Формат jpg является очень популярным и широко используемым форматом. Он отлично подходит для небольших файлов, используемых на веб-сайтах, и для отправки по электронной почте, поскольку он может загружаться и отправляться быстрее. Однако, несмотря на свою полезность, сохранение изображения в формате jpeg также сопряжено с некоторыми не очень хорошими побочными эффектами.
В формате JPEG во время сохранения используется метод сжатия с потерями. Это означает, что при сохранении изображения в формате .jpg некоторые из [ненужных] данных из исходного файла изображения отбрасываются, и ваше изображение сохраняется с уменьшенным размером файла. Потерянное (отброшенное) качество вашего изображения не может быть восстановлено. Кроме того, при каждом сохранении изображения теряется больше данных, а качество изображения снижается. Это также очень распространено для изображений, снятых на мобильные устройства, такие как телефоны с камерами, и для многих камер типа «наведи и снимай».
Это также очень распространено для изображений, снятых на мобильные устройства, такие как телефоны с камерами, и для многих камер типа «наведи и снимай».
Ухудшение детализации изображения может проявляться следующим образом:
1. Блочная или шахматная доска
2. Москитный шум
3. Ухудшение цвета – ложный цвет или изменение цвета
4. Ухудшение темного цвета вокруг острых краев эти характеристики в некоторой степени, и чем более сжато ваше изображение, тем хуже оно будет.
Помимо снижения качества изображения, наличие артефактов сжатия JPEG может отрицательно сказаться на постобработке. Применение творческих и корректирующих улучшений к изображению, пораженному артефактами сжатия, приведет к тому, что ваши настройки будут не такими чистыми и четкими, как должны быть. Таким образом, всегда лучше начинать с чистого изображения, прежде чем вносить какие-либо творческие или корректирующие улучшения — это обеспечит оптимальное качество вашего окончательного изображения.
Артефакты JPEG и цифровой шум являются побочными эффектами цифровой фотографии, которые могут отрицательно сказаться на ваших фотографиях, например:
- снижение качества изображения
- снижение детализации и резкости изображения
- цветовой оттенок
- ухудшение цвета Артефакты отличаются от цифрового шума и вызваны другими процессами, связанными с захватом и сохранением изображения. Таким образом, каждый из них будет демонстрировать разные характеристики на ваших изображениях. Артефакты JPEG
Артефакты JPEG вызваны сжатием при сохранении изображения в формате .jpg. Каждый раз, когда изображение сохраняется в этом формате, оно сжимается, а «несущественные» данные отбрасываются. Результатом сжатия является то, что изображение может страдать от блочности, москитного шума (по краям) и ухудшения цвета.
Шум изображения
Цифровой шум (подобный зернистости) — побочный эффект съемки, вызванный цифровыми камерами.
 Артефакты на фото: Что такое артефакты JPEG и что с ними можно сделать?
Артефакты на фото: Что такое артефакты JPEG и что с ними можно сделать?