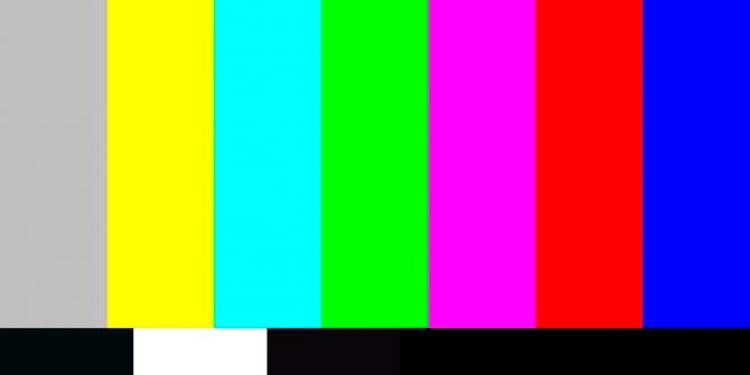Atrise Lutcurve — Визуальная калибровка дисплея для фотографов, видеографов и дизайнеров
Визуальная калибровка дисплея для фото, видео и дизайнаПрограмма поможет без аппаратного калибратора настроить ваш монитор. Высокая точность калибровки достигается за счет использования особенностей человеческого восприятия: глаз чувствителен к оттенкам серого цвета. Вычисления в программе базируются на научной статье А. Робертса «Измерение передаточной характеристики дисплея (гамма)» и расширении методики для нелинейных кривых калибровки: sRGB, Rec.709 и BT.1886.
По сравнению с другими программами визуальной калибровки, Lutcurve отличается высокой точностью и гибкостью, что помогает справиться со сложными случаями. Вы сможете получить прекрасные результаты даже на низкокачественных TN LCD дисплеях. Лучшие результаты достигаются на матрицах OLED, IPS или PVA. Поддерживаются многомониторная конфигурация и дисплеи ноутбуков.
Кому полезна эта программа калибровки?
- Всем, кто работает с видео и фотографиями.

- Дизайнерам и художникам.
- Проф. фотографам и видеографам.
- Программистам и фотолюбителям.
- И просто тем, кому нравится качество.
Что помогает исправить программа
- Неточное представление цветов и оттенков.
- Потеря деталей в светлых и темных участках.
- Неестественность изображения.
- Неопрятный и некрасивый вид веб страниц.
- Усталость глаз при работе за компьютером.
Новая версия программы значительно переработана. Большая часть кода переписана с нуля.
В итоге мы получили:
Улучшенное качество калибровки
Lutcurve 4 теперь поддерживает новые стандарты калибровки для фотографов, видеографов и колористов.
Вы сможете точнее делать цветокоррекцию и покраску видео и фотографий, максимально задействуя аппаратные настройки монитора.
Кривая калибровки теперь точнее за счет мониторинга области теней, светов и плавности градиентов.
Улучшены тестовые изображения с учетом опыта визуальной калибровки на старых версиях программы.
Современные стандарты калибровки
Удалось расширить методику визуальной калибровки для использования нелинейных кривых, используемых в новых стандартах. Теперь поддерживаются:
- Фото и интернет: Gamma 2.2 и sRGB.
- Видеопродакшен: Gamma 2.4, BT.1886 и Rec.709.
- Поддержка OLED и дисплеев с высокой контрастностью.
Настройки теперь независимы для нескольких мониторов. А точность увеличена за счет улучшения калибровочных изображений и переработанных инструкций для пользователя.
Вот простой и быстрый тест калибровки для большинства мониторов:
Если вы ясно видите здесь цветные полоски,
то ваш дисплей требует калибровки!
К сожалению, этот простой онлайн-тест корректен, только если DPI вашего дисплея установлено в 100% и нет дополнительного увеличения в браузере. Надежней проверить калибровку в программе.
Работает с любым дисплеем компьютера или ноутбука
Программа позволяет исправить любые нелинейности мониторов, которые бывают на LCD матрицах. Количество точек, в которых производится калибровка, не ограничивается. Так что вы можете откалибровать даже старый севший дисплей.
Конечно, качество калибровки зависит от вашей аккуратности. Но оно может быть очень близко к качеству аппаратной калибровки и даже превосходить ее, особенно на плохих дисплеях и в тенях изображения.
Несколько дисплеев могут показывать одинаково
Легко совместить по цветам два рядом стоящих дисплея.
Мультидисплейные конфигурации поддерживаются даже на Windows XP.
Профессиональные возможности настройки
Большое число параметров настройки подходит для профессионального использования. Они быстро меняются мышкой. А весь процесс приближения к идеалу займет около 15 минут.
Простые шаги под все аспекты настройки
Программа быстро проведет вас по всем шагам калибровки. Каждый шаг позволяет независимо настроить тот или иной аспект изображения.
Каждый шаг позволяет независимо настроить тот или иной аспект изображения.
Сравнение с эталоном
Как только закончите настройку, сможете оценить результат по эталонному изображению, показывающему типичные недостатки некалиброванных дисплеев.
Готовы скачать программу и откалибровать ваш дисплей?
Для этого имеется триальная версия, без ограничений работающая на компьютере 30 дней.
Скачайте ее бесплатно для пробы программы перед покупкой.
Скачать Atrise Lutcurve
Последняя 4.x.x версия, 1,0 МБ.
Бесплатная проба на 30 дней.
Это родное 32-битное приложение Windows. Поддерживаются Windows® XP, Vista, 7, 8, 8.1, 10; 32 или 64 бит. Есть портабельный режим.
Программа автоматически настраивает изображение при каждом запуске системы и может показывать напоминания о необходимости покупки.
Там кликните на иконку Atrise Lutcurve, затем кликните Удалить.
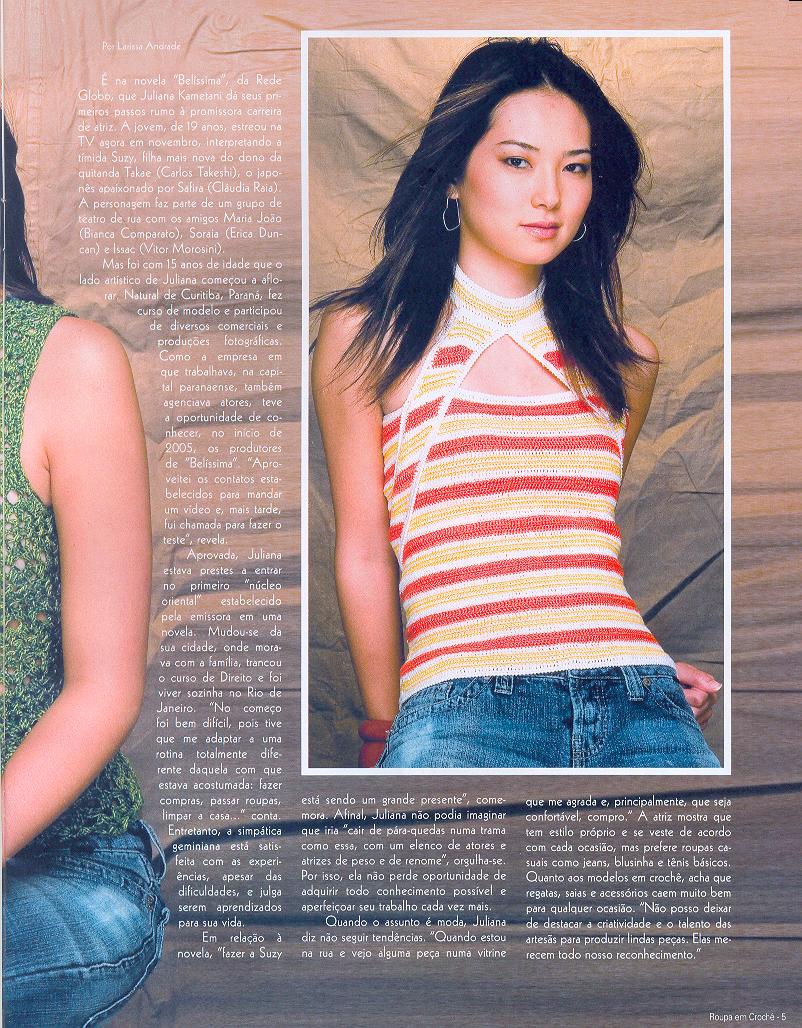
Все программы Atrise подписаны приватной авторской цифровой подписью, чтобы можно было отследить модификацию бинарного файла злоумышленником или вирусами. Подпись заверена меткой времени в день релиза, что вполне достаточно для быстрой проверки подлинности программы. Обратитесь к автору, если вам понадобится его корневой root CA сертификат для валидации цифровой подписи на уровне операционной системы или браузера.
Если вы уже имеете лицензию на программу версий 1.x.x, 2.x.x или 3.x.x, приобретите лицензию обновления.
Ваш старый ключ не действителен для новой версии 4.x.x. Старую версию можно скачать здесь: Atrise Lutcurve 3.1.0.
Последние обновления и улучшения Lutcurve
Если нашли ошибку в программе, не забудьте сообщить о ней автору для исправления. Так мы поможем многим людям.Atrise lutcurve. Калибровка монитора
Atrise lutcurve — это программа, предназначенная для калибровки цвета, яркости и контраста монитора в домашних условиях.
Не всегда пользователи понимают, для чего нужна калибровка монитора. Прежде всего, для тех, кто работает с фотографиями ли другой графикой важно, чтобы цвета и детали выглядели одинаково на всех мониторах. Добиться этого очень трудно, так как мониторы различных производителей и даже разные модели одного производителя по умолчанию имеют различные настройки.
Для тех, кто занимается фотографией на коммерческом уровне, важно, чтобы его снимки покупали, а из-за того, что у заказчика цвета будут выглядеть не так, как у вас, работу могут не принять. Программа Atrise lutcurve поддерживается версиями Windows 2000, XP (x86 и x64), Vista SP1 (x86 и x64), Windows 7 (x86 и x64) и Windows 10 (x86 и x64).
Процесс калибровки монитора в программе Atrise lutcurve.
Инструкция основана на версии программы Atrise lutcurve 1.5.2.
Подготовка к калибровке монитора.

До начала калибровки следует дать ему поработать примерно 20 минут. Это позволит монитору прогреться и максимально стабильно отображать изображение. Глаза не должны быть уставшими, так что пока монитор прогревается, глазам следует дать отдых.
Также есть особые требования к освещению рабочего места.
- Окна не должны создавать блики на мониторе.
- Перед началом настройки желательно протереть дисплей от пыли и других загрязнений.
- В качестве рисунка рабочего стола желательно установить серый цвет. От ярких тем также придётся отказаться. Лучше всего подходит классическая серая тема.
- В качестве цветового профиля в настройках монитора выбираем RGB.
- Все сторонние программы настройки цвета монитора должны быть отключены или настройки сброшены в значения по умолчанию.
-
При работе с ЭЛТ-мониторами выбираем гамму G=2.
 2, для ЖК-дисплеев G=1.8
2, для ЖК-дисплеев G=1.8
Процесс калибровки имеет пять шагов.
После каждого шага можно вернуться назад и внести корректировки.
- Этап установки точки черного (black point) позволяет настроить яркость монитора или уровень черного, если у вас специализированный монитор с расширенными настройками.
- Настройка точки белого (white point) позволяет отрегулировать контраст монитора.
- Гамма (gamma) позволяет настроить гамму.
- Настройка баланса цветов (color correction) позволяет выбрать цветовую температуру монитора.
- Настройка корректировочных точек (curve adjustment) позволяет провести финальную настройку яркости.
Рассмотрим каждый шаг по порядку.
Запускаем программу Atrise lutcurve
На нижней панели находится ряд вкладок, которые обеспечивают переходы между этапами калибровки. Чтобы в финале оценить все внесённые корректировки на предпоследней вкладке находятся все регуляторы. В финале можно проверить качество настройки по эталонному изображению. Программа поддерживает работу с несколькими мониторами. В выпадающей вкладке можно выбрать с каким именно монитором нужно работать в данный момент.
Чтобы в финале оценить все внесённые корректировки на предпоследней вкладке находятся все регуляторы. В финале можно проверить качество настройки по эталонному изображению. Программа поддерживает работу с несколькими мониторами. В выпадающей вкладке можно выбрать с каким именно монитором нужно работать в данный момент.
Настройка точки черного (black point).
Этап настройки точки черного разделяется на два этапа:
- Аппаратная настройка в параметрах самого монитора.
- Программная настройка.
Прежде всего, нам нужно сделать квадраты (1,1,1), (2,2,2) и (3,3,3) различимыми. При этом квадрат (1,1,1) должен оставаться на пределе различимости, а фон нужно постараться сохранить максимально чёрным. Для настройки используем меню монитора и регулятор яркости. Если этого недостаточно, чтобы получить удовлетворительный результат, используем программный регулятор в Atrise lutcurve.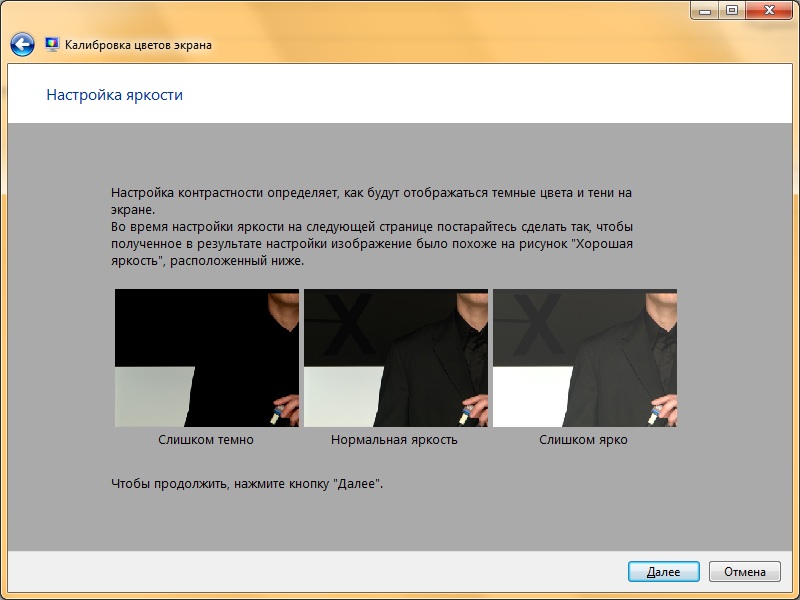
Все квадраты не должны содержать цветовую примесь. Если наблюдается появление посторонних цветов, то их следует убрать регуляторами R, G, B.
Настройка точки белого (white point)
Теперь нам нужно настроить контрастность. Используем параметр контрастности в настройках монитора. Квадраты (252,252,252), (253,253,253), (254,254,254) должны быть различимы. Все они не должны содержать примесь посторонних цветов.
Регулировка гаммы (gamma)
На этом шаге нужно настроить гамму таким образом, чтобы три столбца были как можно меньше различимы. Для настройки используем первый параметр Гамма. Верхняя и нижняя часть столбцов может оставаться слегка окрашенной, но середина должна как можно больше сливаться с фоном. Если не удаётся сделать середину серой, тогда регулируйте параметры цветов R, G, B.
Настройка баланса цветов (color correction)
На данном этапе нужно постараться избавить светлые и тёмные серые квадраты примесей других цветов. Если вы вносили корректировки на данном шаге, они изменились на предыдущих, поэтому нужно вернуться назад и добиться баланса между всеми шагами настройки.
Если вы вносили корректировки на данном шаге, они изменились на предыдущих, поэтому нужно вернуться назад и добиться баланса между всеми шагами настройки.
Настройка корректировочных точек (curve adjustment)
На данном шаге можно настроить кривую яркости каждого цвета. В идеале нужно добиться полного отсутствия цветов. На практике этого добиться сложно и доступно не на любом мониторе. Необходимо попытаться получить наилучший из возможных результатов. Для настройки необходимо перемещать точку по кривой. При этом будет изменяться яркость изображения от тёмного к светлому. Старайтесь регулировать цвета таким образом, чтобы переходы между точками были как можно более плавными.
Все регуляторы
Здесь собраны все параметры. Мы можем оценить, какие настройки внесли и при необходимости подкорректировать их.
Эталонное изображение
Здесь мы можем просмотреть снимок, который содержит самые распространённые сочетания цветов и различную детализацию. Все переходы градиентов должны быть плавными, в серых, белых и чёрных цветах не должно быть примесей других цветов.
Все переходы градиентов должны быть плавными, в серых, белых и чёрных цветах не должно быть примесей других цветов.
В том случае, если результат удовлетворителен, нажимаем «Ок». Все внесённые изменения сохраняются и монитор продолжает работать с учётом внесённых настроек.
Глаз легко приспосабливается к различным сочетаниям цветов и яркости, поэтому то, что для одного может быть нормой, у другого вызовет неоднозначные ощущения, поэтому аппаратные устройства для калибровки не заменить программами, которые позволяют выполнять настройку на глаз, но это хотя бы приблизит отображаемое изображение к эталону.
Atrise lutcurve программа для калибровки монитора в домашних условиях
Atrise lutcurve – программа для калибровки монитора в домашних условиях. Atrise lutcurve – годится для калибровки как ЖК (жидкокристаллического монитора), так и ЭЛТ (на электронно лучевой трубке).
Для чего нужна калибровка монитора? Идеальный вариант – это когда изображение на всех мониторах должно выглядеть одинаково, но этого не добиться, ибо у всех мониторы разные и не все желают заморачиваться на правильном отображении цветов.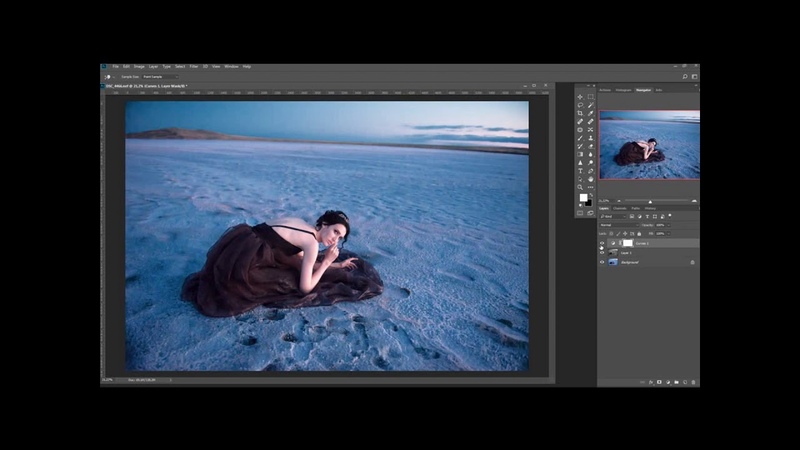 Ну а для микростокера важно, чтобы цвета на фотографии отображались максимально правильно, ибо изображение при приемке из-за этого могут забраковать.
Ну а для микростокера важно, чтобы цвета на фотографии отображались максимально правильно, ибо изображение при приемке из-за этого могут забраковать.
Программа калибровки монитора Atrise lutcurve работает под управлением операционной системы Windows 2000, XP (x86 и x64), Vista SP1 (x86 и x64), Windows 7 (x86 и x64).
Калибровка монитора в Atrise lutcurve.
Приступим к калибровке монитора в программе Atrise lutcurve 1.5.2.
1. Подготовительный этап калибровки монитора в программе Atrise lutcurve.
Для начала нужно прогреть монитор в течение, примерно, получаса, затем можно приступать к калибровке монитора. Напомню очень важную деталь, о которой я рассказывал в статье Adobe Gamma. Калибровка монитора в Adobe Gamma. – освещение рабочего места.
- На мониторе не должно быть бликов от окна и других ярких источников.
- Перед калибровкой монитора желательно протереть его от пыли.
- Рабочий стол желательно сделать серым.
 От стандартной голубой схемы Windows также лучше отказаться, правильнее будет установить классическую тему оформления в серых цветах. Обои для калибровки монитора (для проверки цветовой настройки) можно скачать здесь. Они выполнены в сером цвете.
От стандартной голубой схемы Windows также лучше отказаться, правильнее будет установить классическую тему оформления в серых цветах. Обои для калибровки монитора (для проверки цветовой настройки) можно скачать здесь. Они выполнены в сером цвете. - Загрузить заводской профиль монитора (от производителя), если такового нет даже на сайте производителя, выбираем sRGB.
- Отключить другие программы для калибровки монитора (если таковые использовались).
- Для ЭЛТ мониторов выбираем гамму G=2.2, для ЖК G=1.8
2. Основной этап калибровки монитора в Atrise lutcurve 1.5.2 состоит из пяти шагов, на каждом шаге можно вернуться к предыдущему и подкорректировать настройки.
- Точка черного (black point) – регулировка яркости монитора (или уровня черного для продвинутых мониторов).
- Точка белого (white point) – регулировка контраста монитора.
- Гамма (gamma) – настройка гаммы монитора.
- Баланс цветов (color correction) – точная регулировка установки цветовой температуры монитора.

- Корректировочные точки (curve adjustment) – точная регулировка яркости.
А теперь о каждом шаге калибровки монитора в Atrise lutcurve 1.5.2 я расскажу подробнее.
Запускаем Atrise lutcurve 1.5.2.
Atrise lutcurve – программа для калибровки монитора в домашних условиях.
В нижней части окна вы увидите вкладки пяти шагов калибровки монитора. Для удобства на заключительном этапе калибровки все программные регуляторы собраны в одном месте. После окончания калибровки результат можно оценить по эталонному изображению.
Если к вашему компьютеру подключено два дисплея – не беда, программа Atrise lutcurve позволяет выбрать монитор, и откалибровать каждый из них по отдельности.
Первый шаг – точка черного (black point).
Atrise lutcurve – программа для калибровки монитора в домашних условиях
Настройка точки черного состоит из двух этапов:
- Аппаратная настройка монитора.
- Программная настройка монитора.

В первую очередь используем аппаратную настройку – нажимаем на кнопки монитора и смотрим результат.
На втором этапе для получения более точных результатов крутим настройки программы Atrise lutcurve.
Необходимо настроить монитор таким образом, чтобы плашки (3,3,3), (2,2,2), (1,1,1) стали различимы. Для этого необходимо использовать регулятор яркости на мониторе (либо регулятор уровня черного на дорогих моделях мониторов). После этого можно использовать программные регулятры.
Черный фон изображения должен быть максимально черным, плашки не должны иметь цветовых оттенков.
Точка белого (white point).
Atrise lutcurve – программа для калибровки монитора в домашних условиях
Отрегулируйте контрастность (сначала используйте аппаратные настройки монитора) таким образом, чтобы видеть плашки (252,252,252), (253,253,253), (254,254,254). Плашки не должны иметь цветовых оттенков.
Гамма (gamma)
Atrise lutcurve – программа для калибровки монитора в домашних условиях
Необходимо настроить регуляторы так, чтобы вертикальные столбцы стали как можно менее видимыми. Подкорректируйте R, если вы видите левый столбик окрашенным. Подкорректируйте G, если вы видите центральный столбик окрашенным. Подкорректируйте B, если вы видите правый столбик окрашенным.
Подкорректируйте R, если вы видите левый столбик окрашенным. Подкорректируйте G, если вы видите центральный столбик окрашенным. Подкорректируйте B, если вы видите правый столбик окрашенным.
Следующий этап калибровки монитора в программе Atrise lutcurve – баланс цветов.
Баланс цветов (color correction)
Atrise lutcurve – программа для калибровки монитора в домашних условиях
Сделайте темные, светлые и средние тона серого максимально обесцвеченными. Если это не удается сделать в центральной части, подкорректируйте уровень черного и уровень белого, сделав их минимально окрашенными.
Следующий этап калибровки монитора в Atrise lutcurve – корректировочные точки.
Корректировочные точки (curve adjustment)
Atrise lutcurve – программа для калибровки монитора в домашних условиях
Этот шаг калибровки монитора позволяет произвести точную настройку монитора, используя корректировочные точки.
На данном этапе калибровки можно точно подстроить все точки шкалы из 256 оттенков серого от чисто черного до ярко белого в любой ее части.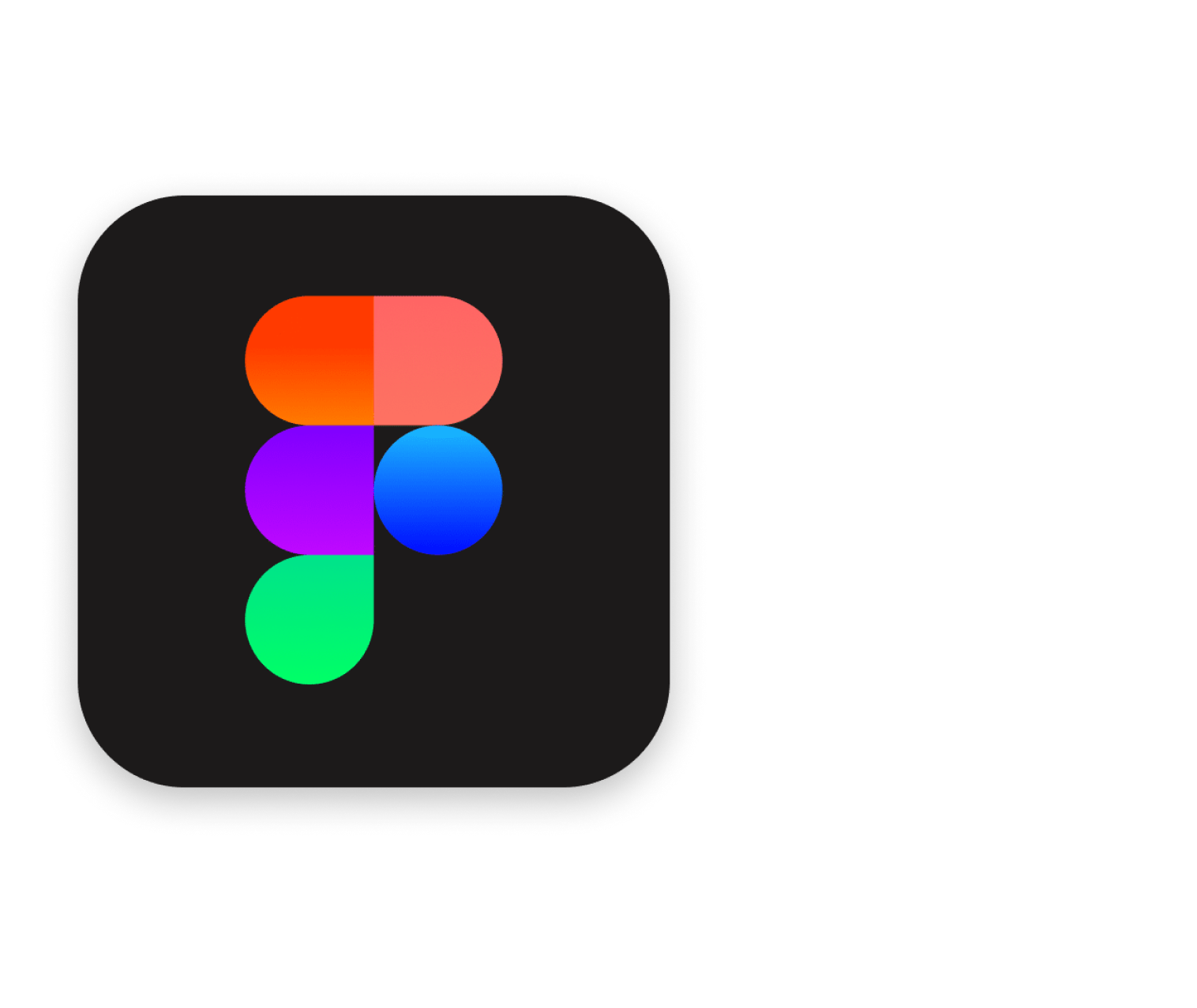 Вставьте столько корректировочных точек, сколько потребуется, чтобы удалить цветовой оттенок по всей шкале. В идеале, никаких цветовых оттенков не должно быть вообще. Кривая серого должна быть плавной, без ступенек.
Вставьте столько корректировочных точек, сколько потребуется, чтобы удалить цветовой оттенок по всей шкале. В идеале, никаких цветовых оттенков не должно быть вообще. Кривая серого должна быть плавной, без ступенек.
На вкладке “Все регуляторы” собраны все настройки программы Atrise lutcurve, которые мы меняли в шагах 1-5. Здесь мы видим все “картину” и можем подкрутить нужные регуляторы.
На этом процесс калибровки монитора в программе Atrise lutcurve 1.5.2 закончен, теперь мы можем посмотреть эталонное изображение:
Atrise lutcurve – программа для калибровки монитора в домашних условиях
Если вас устраивает результат то нажимайте “Ok”, если нет – вернитесь к предыдущим шагам.
На этом процесс калибровки монитора в программе Atrise lutcurve закончен.
Человеческий глаз удивительно быстро приспосабливается к любым изменениям света, поэтому любые программы для настройки монитора не смогут заменить аппаратного калибратора, но они хотя бы сделают эти настройки более реалистичными.
Посмотрите сами, как легко “обмануть” человеческий глаз
О других программах калибровки монитора вы можете узнать из статьи Калибровка монитора. Программы для калибровки монитора в домашних условиях, можете воспользоваться бесплатной программой для цветовой настройки монитор – Samsung Natural Color Pro
Начните зарабатывать на своих фотографиях, продавая свои изображения в микростоках. Зарегистрируйтесь в самых прибыльных микростоках Fotolia, Dreamstime, BigstockPhoto, 123rf, Crestock, Лори.
Учитесь фотографировать у профессионалов или просто насладитесь интересными фото подборками: красивые фотографии детей, цветущая сакура,фотографии стариков, фото капель воды, лучи солнца, инфракрасная фотография, фотографии радуги, лучшие фотопортреты с 1x.com, минимализм в фотографии, красивые романтические фото.
Поставь обработку фотографий на автопилот при помощи тренинга “Adobe Lightroom — это просто, как 1,2,3”
Зарегистрируйся на практикум “Трамплин к успеху“
Программа для затемнения экрана.
 Atrise lutcurve. Калибровка монитора
Atrise lutcurve. Калибровка монитораНаверное, каждый пользователь хочет работать за хорошо показывающим монитором. Монитор должен качественно передавать все оттенки и детали изображения как в тени, так и в ярком свете. Чтобы хорошо настроить монитор, необходимо использовать специальное программное обеспечение и метрические датчики.
Рекомендуется использовать их при проведении профессиональных работ с цветовыми оттенками.
Программа для калибровки монитора от компании Samsung и других производителей
Профессиональные калибраторы стоят совсем недешево. Позволить себе их использование могут только специализированные компьютерные сервисы. Простым пользователям лучше использовать особые программы, которые позволяют настроить монитор имея под рукой всего лишь один естественный природный индикатор, а именно – глаз. Принцип действия программы для калибровки монитора заключается в использовании определенных тестовых изображений, при помощи которых можно проверить все функции и параметры графического адаптера. Оператору необходимо только контролировать правильность и точность регулировки.
Оператору необходимо только контролировать правильность и точность регулировки.
Как правило, в качестве настраиваемых функций используются параметры контрастности, яркости и гаммы. Параметр гаммы отвечает за отклик экрана на выставленные значения по интенсивности и цвету. Значение коэффициента гаммы, принятое за стандарт в операционной системе Windows составляет 2,2.
Начало калибровки монитора ПК или ноутбука
Перед началом настройки дисплея необходимо правильно обустроить рабочее место. Внешнее освещение должно быть направленным и постоянным. Свет не должен светить в глаза оператору и создавать на экране бликов. Много внимания уделяется цвету освещения. Многие специалисты рекомендуют использовать люминесцентные или обычные лампы. Даже такая мелочь, как фон за экраном, должна быть оформлена в спокойных тонах. Это обеспечит равномерность освещения, а также гарантирует цветовую нейтральность.
Осуществлять калибровку монитора ноутбука необходимо на хорошо прогретом устройстве. Это дает возможность стабилизировать параметры подсветки. Согласно исследовательским данным перед калибровкой устройство необходимо держать во включенном состоянии 0,5-1,5 часа. Разнообразные модификаторы, которые отвечают за контрастность и яркость, а также усилители качества изображения, при этом должны быть выключены.
Это дает возможность стабилизировать параметры подсветки. Согласно исследовательским данным перед калибровкой устройство необходимо держать во включенном состоянии 0,5-1,5 часа. Разнообразные модификаторы, которые отвечают за контрастность и яркость, а также усилители качества изображения, при этом должны быть выключены.
Эксперты советуют пользователям обратить внимание на дисплеи, поддерживающие матрицу TN+Film. На этих экранах качество картинки зависит от угла наклона. При осуществлении калибровки такого монитора нельзя менять угол наклона дисплея. В противном случае все ваши попытки настроить монитор будут тщетными. Даже небольшое изменение угла наклона сильно сказывается на отображении тестовой картинки.
Процесс настройки
В домашних условиях калибровка монитора осуществляется при помощи специальных программ. Принцип их работы основан на изменении настроек изображения в соответствии с возможностями программного оборудования и возможностями монитора. Результат изменений одновременно контролируется по внешнему виду тестовых картинок.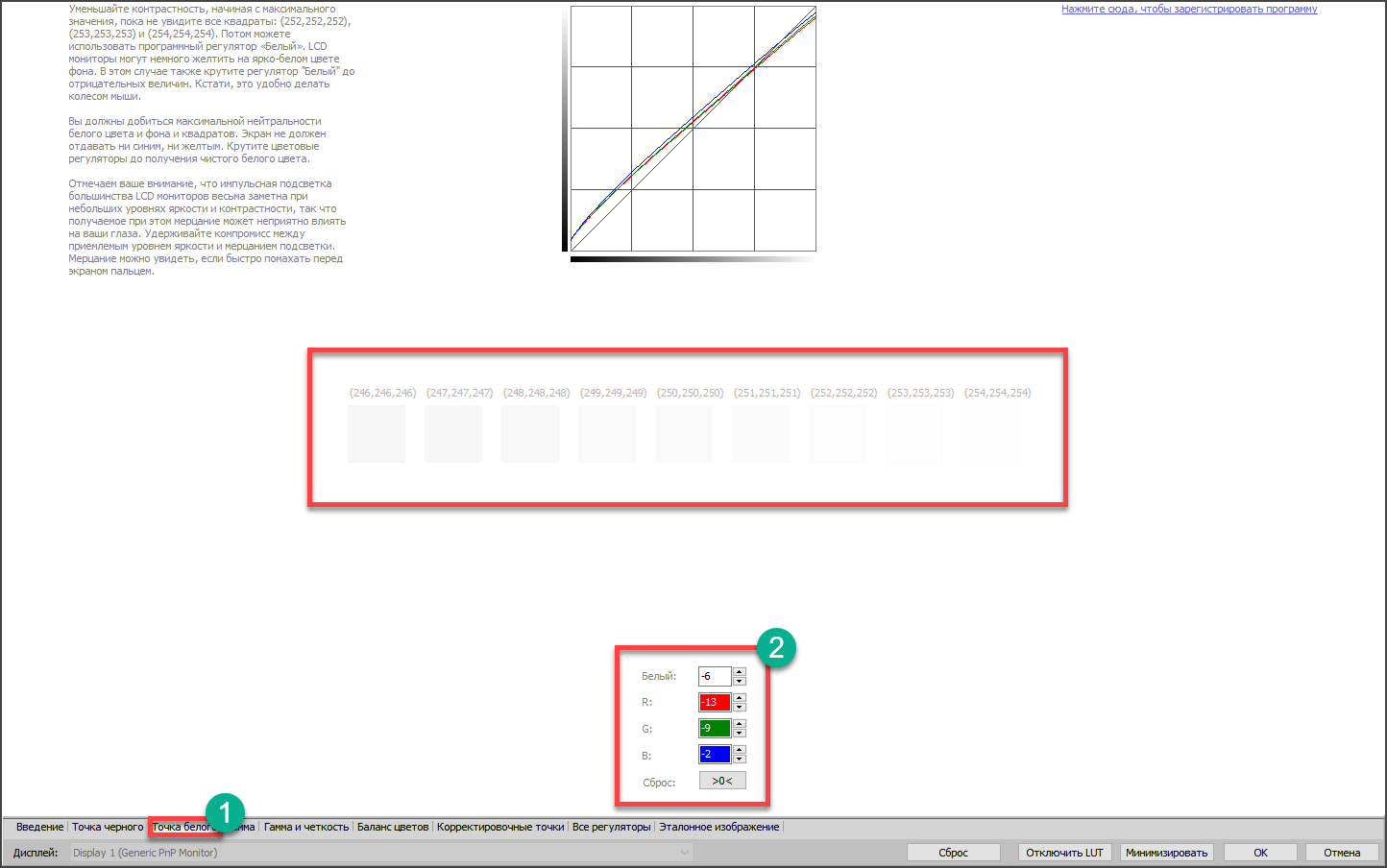 Узоры как правило имеют решетчатый или сетчатый вид. Проводя изменения в настройках контрастности, яркости и гаммы, пользователь пытается добиться полного слияния участков изображения с общим фоном.
Узоры как правило имеют решетчатый или сетчатый вид. Проводя изменения в настройках контрастности, яркости и гаммы, пользователь пытается добиться полного слияния участков изображения с общим фоном.
Имейте в виду, что процесс калибровки для зрения человека является довольно трудоемким процессом. Чтобы качественно настроить монитор, нужно будет немало времени провести перед дисплеем. Глаза за это время могут получить эффект «расфокусировки». В процессе калибровки специалисты рекомендуют давать глазам отдыхать. Человеческое зрение может дать только субъективную оценку параметров настройки. Соответственно настройка в домашних условиях может быть весьма субъективной.
Практические исследования показали, что невежественные и бездумные действия в процессе настройки системы при использовании программ для калибровки персонального компьютера и монитора ноутбука, могут привести к снижению качества отображения. Поэтому для выполнения настроек необходимо иметь полное понимание того, для чего и как нужно выполнять изменения в параметрах отображения.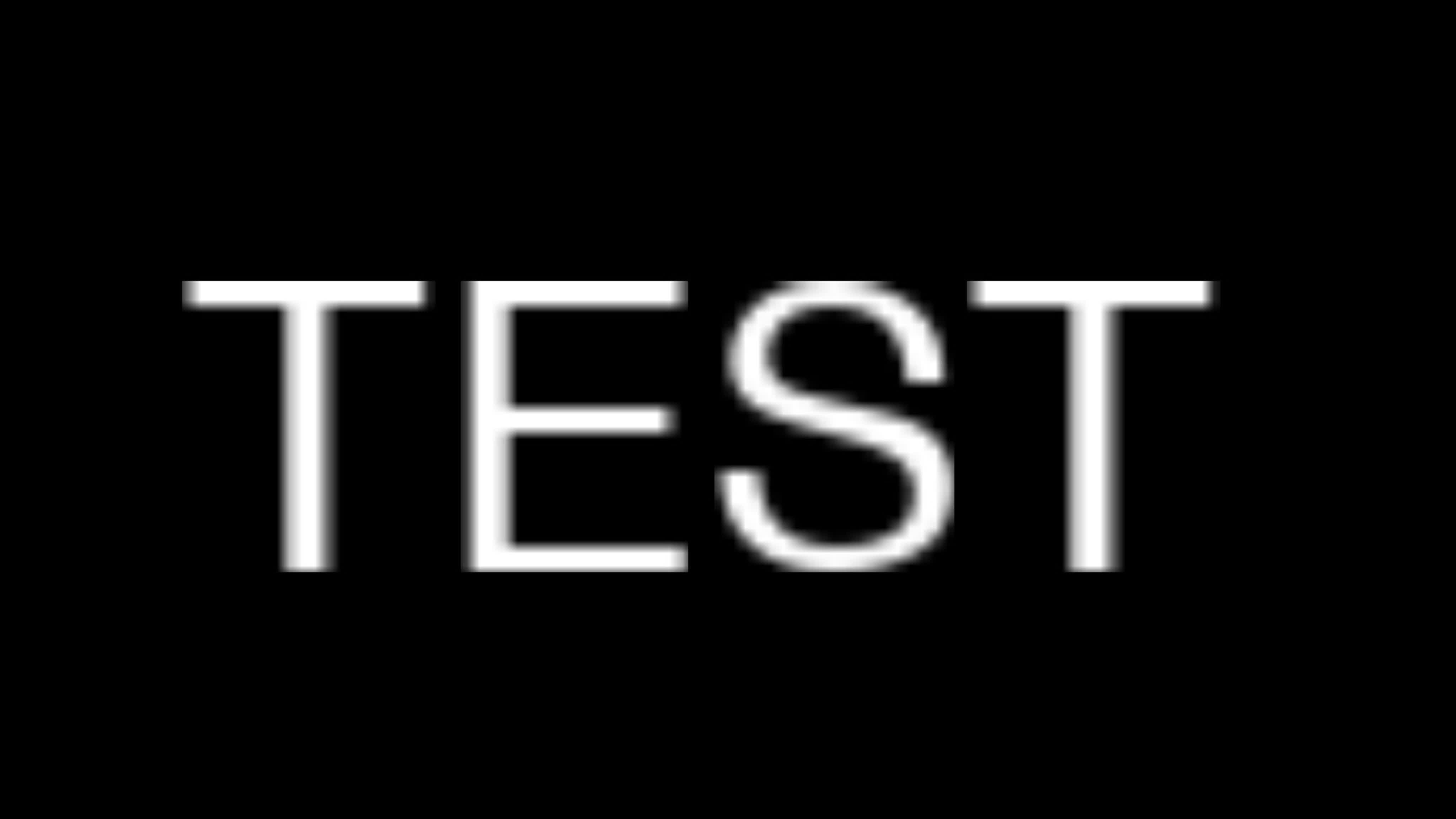 Если пользователь плохо разбирается в настройке, лучше оставить без изменения заводские настройки. Особенно это касается тех дисплеев, которые имеют приличный стаж работы. Далее мы рассмотрим наиболее популярные программы и приложения, которые позволяют качественно провести работу по изменению настроек монитора.
Если пользователь плохо разбирается в настройке, лучше оставить без изменения заводские настройки. Особенно это касается тех дисплеев, которые имеют приличный стаж работы. Далее мы рассмотрим наиболее популярные программы и приложения, которые позволяют качественно провести работу по изменению настроек монитора.
1. Atrise Software LUTCurve
По мнению многих специалистов, данная программа является лучшей для осуществления калибровки монитора. В ней имеется довольно широкий набор функций для осуществления настройки экрана. Для того чтобы максимально использовать все возможности данного программного продукта, необходимо подробно изучить прилагаемую к программному продукту инструкцию. Хозяевам мониторов и ноутбуков с TN-матрицами настоятельно рекомендуется сохранять определенный угол зрения на монитор.
На главной странице утилиты подробно описаны все параметры обустройства рабочего места, а также приведены правила установки цветов и системного профиля. В утилите реализована поддержка цветового пространства sRGB. Гамма и цветовая температура поддерживаются на уровне 6500 К. Программа может работать также в мультимониторной конфигурации. Это дает возможность выполнить тонкую настройку любых устройств.
Гамма и цветовая температура поддерживаются на уровне 6500 К. Программа может работать также в мультимониторной конфигурации. Это дает возможность выполнить тонкую настройку любых устройств.
В своей работе программа для калибровки монитора Atrise Software LUTCurve опирается на максимальную чувствительность глаза человека к серому человеку. Практически все тестовые картинки выполнены в нейтральной цветовой гамме. Есть у программы и довольно значительный недостаток: отсутствие аппаратного датчика. Настройки программы основаны на заводских параметрах яркости, установленных производителем в настройках параметров дисплея. Данный способ довольно часто дает отрицательный результат.
Особенно это касается старых мониторов, у которых заводские настройки уже давно сбились. Преимущество данной утилиты заключается в возможности корректировки гаммы во всех 256 точках по трем элементам. Таким образом настроить параметры работы монитора может только очень терпеливый пользователь, у которого в запасе уйма времени. Данный способ также отличается субъективностью восприятия.
Данный способ также отличается субъективностью восприятия.
2. Eberhard Werle Quick Gamma
Данный программный продукт предназначен для калибровки цветов монитора и корректировки гаммы систем с показателем 2.2. Программа имеет минимальный набор функций. Для получения информации о настройке программы необходимо использовать раздел «Помощь». Здесь же имеются ссылки на приложения, необходимые для работы программы. Текстовая картинка выполнена в форме горизонтальных столбцов. При калибровке используется принцип определения степени слияния этих столбцов с задним фоном. Для глаз особенно тяжело, когда картинка приобретает цветовую составляющую из подложек RGB.
3. TFT Test 1.52
Данное приложение оснащено набором из 12 картинок, предназначенных для сравнения и корректировки дисплеев. В утилите содержатся образцы данных, предназначенных для проверки геометрии, точности и разрешения экрана. Благодаря серым и цветным, круговым и линейным плавным градиентам насыщенности, программа позволяет провести сравнение качества калибровки яркости, а также качество отображения полутонов. Для обеспечения контроля за быстродействием жидкокристаллических экранов, в TFT Test 1.52 встроены два теста, которые позволяют определить скорость ответа элементов дисплея.
Для обеспечения контроля за быстродействием жидкокристаллических экранов, в TFT Test 1.52 встроены два теста, которые позволяют определить скорость ответа элементов дисплея.
4. PassMark Software Monitor Test
В данной утилите для калибровки содержится 13 тестовых изображений. Все они предназначены для настройки как жидкокристаллических, так и простых дисплеев. Такие тестовые картинки дают профессионалу возможность, используя стандартные средства монитора, проводить настройку параметров гаммы таким образом, чтобы отображаемые детали картинки имели корректный вид в достаточно большом диапазоне яркости. Главный недостаток данного приложения заключается в отсутствии инструментов по настройке LUT –карт.
Все изменения вносятся только через стандартное меню монитора.
Тестирование компонентов ЖК –экранов на быстродействие заключается в отображении некоторого количества контрастных объектов, которые движутся одновременно с различной скоростью. Частота передвижения данных объектов по мнению специалистов недостаточна для проведения тестирования.
Заключение
Сегодня существует множество программ по настройке мониторов. Каждая из них предполагает наличие у пользователя определенных умений и навыков. Как уже было сказано в начале обзора, если человека не знает, как правильно нужно применять инструменты калибровочных утилит, то лучше оставить заводские настройки. Если же вам все-таки нужно выполнить корректировку цвета, на старых мониторах, а делать это вы не умеете, то лучше обратиться за помощью в специализированный сервис. Специалисты помогут вам безопасно выполнить калибровку дисплея. Все описанные выше программы для калибровки монитора подходят для работы на профессиональном уровне. Новичок вряд ли сможет настроить дисплей при помощи данных программных продуктов.
Atrise lutcurve — это программа, предназначенная для калибровки цвета, яркости и контраста монитора в домашних условиях.
Не всегда пользователи понимают, для чего нужна калибровка монитора. Прежде всего, для тех, кто работает с фотографиями ли другой графикой важно, чтобы цвета и детали выглядели одинаково на всех мониторах.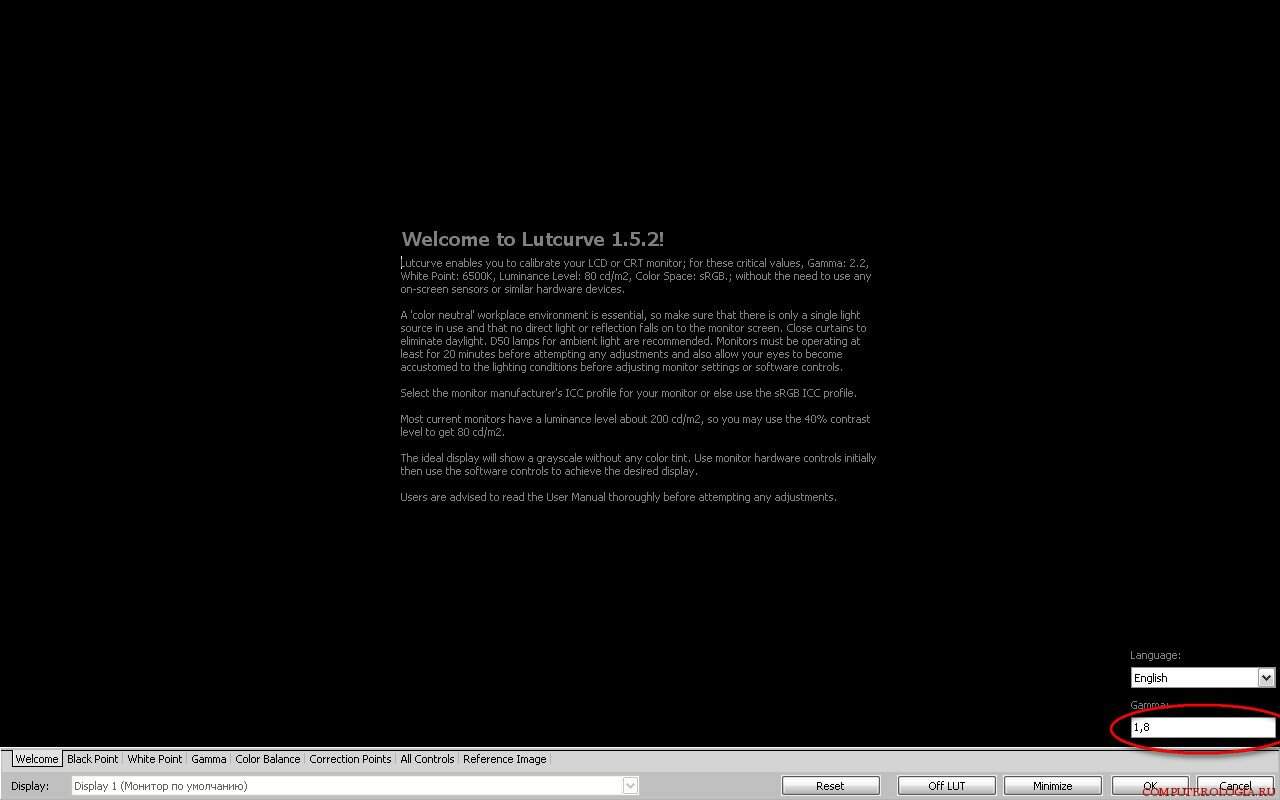 Добиться этого очень трудно, так как мониторы различных производителей и даже разные модели одного производителя по умолчанию имеют различные настройки.
Добиться этого очень трудно, так как мониторы различных производителей и даже разные модели одного производителя по умолчанию имеют различные настройки.
Для тех, кто занимается фотографией на коммерческом уровне, важно, чтобы его снимки покупали, а из-за того, что у заказчика цвета будут выглядеть не так, как у вас, работу могут не принять. Программа Atrise lutcurve поддерживается версиями Windows 2000, XP (x86 и x64), Vista SP1 (x86 и x64), Windows 7 (x86 и x64) и Windows 10 (x86 и x64).
Процесс калибровки монитора в программе Atrise lutcurve.
Инструкция основана на версии программы Atrise lutcurve 1.5.2.
Подготовка к калибровке монитора.
До начала калибровки следует дать ему поработать примерно 20 минут. Это позволит монитору прогреться и максимально стабильно отображать изображение. Глаза не должны быть уставшими, так что пока монитор прогревается, глазам следует дать отдых.
Также есть особые требования к освещению рабочего места.
- Окна не должны создавать блики на мониторе.
- Перед началом настройки желательно протереть дисплей от пыли и других загрязнений.
- В качестве рисунка рабочего стола желательно установить серый цвет. От ярких тем также придётся отказаться. Лучше всего подходит классическая серая тема.
- В качестве цветового профиля в настройках монитора выбираем RGB.
- Все сторонние программы настройки цвета монитора должны быть отключены или настройки сброшены в значения по умолчанию.
- При работе с ЭЛТ-мониторами выбираем гамму G=2.2, для ЖК-дисплеев G=1.8
Процесс калибровки имеет пять шагов.
После каждого шага можно вернуться назад и внести корректировки.
- Этап установки точки черного (black point) позволяет настроить яркость монитора или уровень черного, если у вас специализированный монитор с расширенными настройками.
- Настройка точки белого (white point) позволяет отрегулировать контраст монитора.
- Гамма (gamma) позволяет настроить гамму.

- Настройка баланса цветов (color correction) позволяет выбрать цветовую температуру монитора.
- Настройка корректировочных точек (curve adjustment) позволяет провести финальную настройку яркости.
Рассмотрим каждый шаг по порядку.
Запускаем программу Atrise lutcurve
На нижней панели находится ряд вкладок, которые обеспечивают переходы между этапами калибровки. Чтобы в финале оценить все внесённые корректировки на предпоследней вкладке находятся все регуляторы. В финале можно проверить качество настройки по эталонному изображению. Программа поддерживает работу с несколькими мониторами. В выпадающей вкладке можно выбрать с каким именно монитором нужно работать в данный момент.
Настройка точки черного (black point).
Этап настройки точки черного разделяется на два этапа:
- Аппаратная настройка в параметрах самого монитора.
- Программная настройка.
Прежде всего, нам нужно сделать квадраты (1,1,1), (2,2,2) и (3,3,3) различимыми.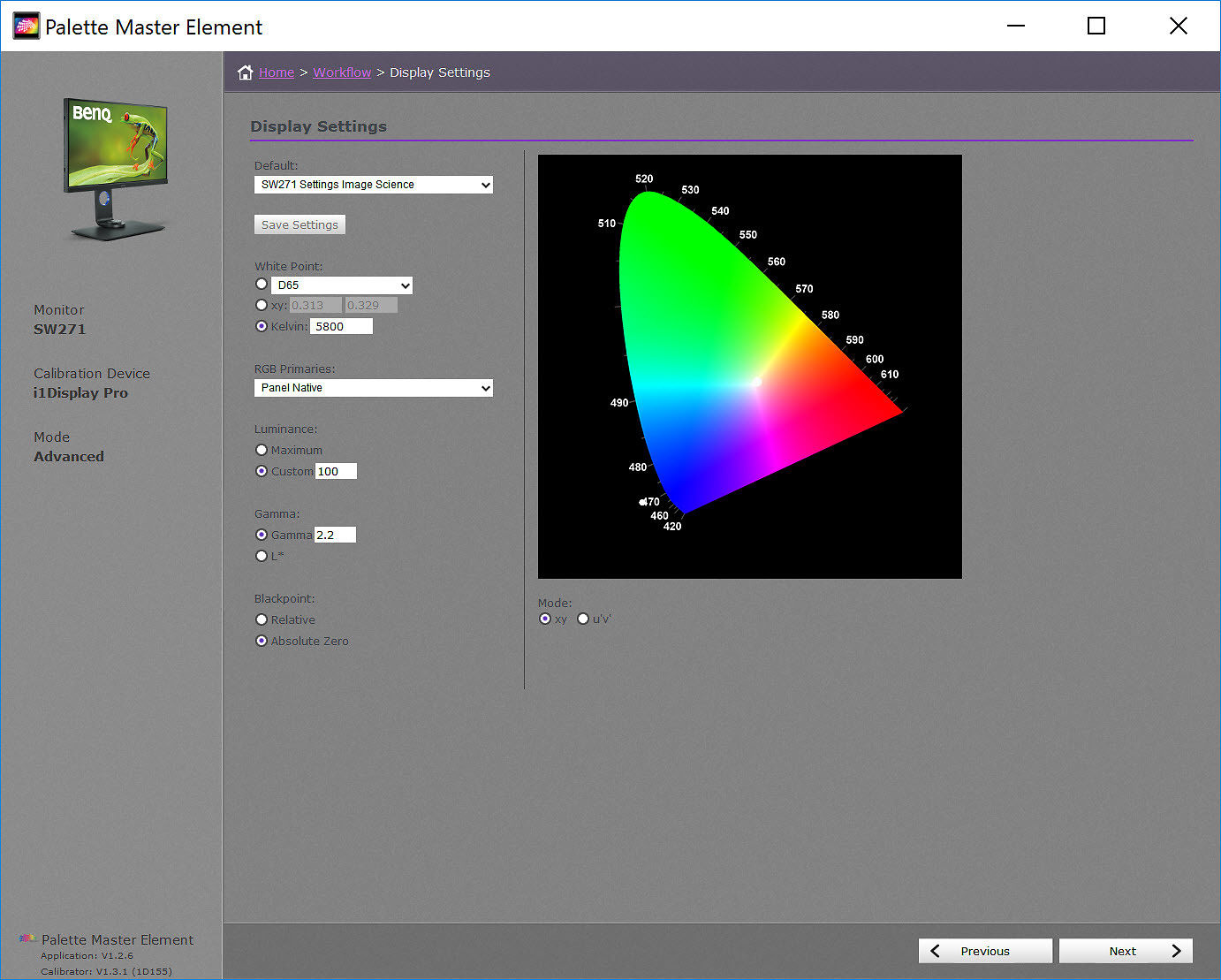 При этом квадрат (1,1,1) должен оставаться на пределе различимости, а фон нужно постараться сохранить максимально чёрным. Для настройки используем меню монитора и регулятор яркости. Если этого недостаточно, чтобы получить удовлетворительный результат, используем программный регулятор в Atrise lutcurve .
При этом квадрат (1,1,1) должен оставаться на пределе различимости, а фон нужно постараться сохранить максимально чёрным. Для настройки используем меню монитора и регулятор яркости. Если этого недостаточно, чтобы получить удовлетворительный результат, используем программный регулятор в Atrise lutcurve .
Все квадраты не должны содержать цветовую примесь. Если наблюдается появление посторонних цветов, то их следует убрать регуляторами R, G, B.
Настройка точки белого (white point)
Теперь нам нужно настроить контрастность. Используем параметр контрастности в настройках монитора. Квадраты (252,252,252), (253,253,253), (254,254,254) должны быть различимы. Все они не должны содержать примесь посторонних цветов.
Регулировка гаммы (gamma)
На этом шаге нужно настроить гамму таким образом, чтобы три столбца были как можно меньше различимы. Для настройки используем первый параметр Гамма. Верхняя и нижняя часть столбцов может оставаться слегка окрашенной, но середина должна как можно больше сливаться с фоном.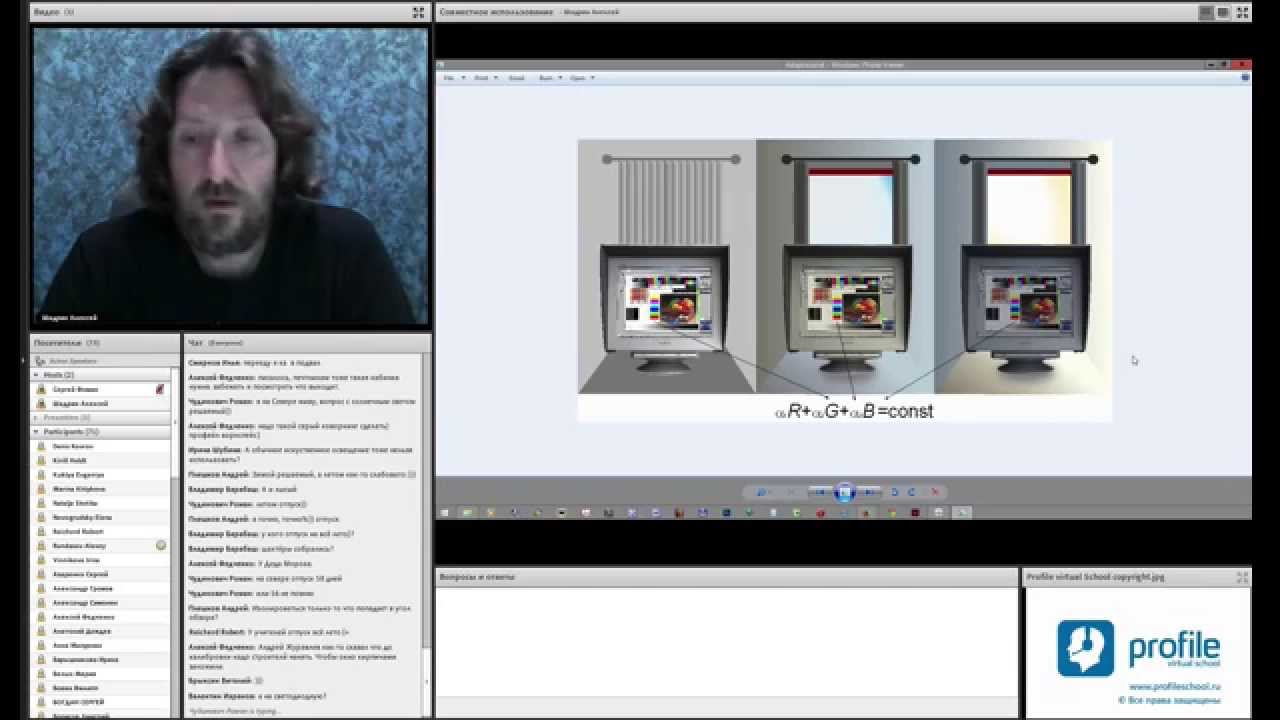 Если не удаётся сделать середину серой, тогда регулируйте параметры цветов R, G, B.
Если не удаётся сделать середину серой, тогда регулируйте параметры цветов R, G, B.
Настройка баланса цветов (color correction)
На данном этапе нужно постараться избавить светлые и тёмные серые квадраты примесей других цветов. Если вы вносили корректировки на данном шаге, они изменились на предыдущих, поэтому нужно вернуться назад и добиться баланса между всеми шагами настройки.
Настройка корректировочных точек (curve adjustment)
На данном шаге можно настроить кривую яркости каждого цвета. В идеале нужно добиться полного отсутствия цветов. На практике этого добиться сложно и доступно не на любом мониторе. Необходимо попытаться получить наилучший из возможных результатов. Для настройки необходимо перемещать точку по кривой. При этом будет изменяться яркость изображения от тёмного к светлому. Старайтесь регулировать цвета таким образом, чтобы переходы между точками были как можно более плавными.
Все регуляторы
Здесь собраны все параметры. Мы можем оценить, какие настройки внесли и при необходимости подкорректировать их.
Мы можем оценить, какие настройки внесли и при необходимости подкорректировать их.
Эталонное изображение
Здесь мы можем просмотреть снимок, который содержит самые распространённые сочетания цветов и различную детализацию. Все переходы градиентов должны быть плавными, в серых, белых и чёрных цветах не должно быть примесей других цветов.
В том случае, если результат удовлетворителен, нажимаем «Ок». Все внесённые изменения сохраняются и монитор продолжает работать с учётом внесённых настроек.
Глаз легко приспосабливается к различным сочетаниям цветов и яркости, поэтому то, что для одного может быть нормой, у другого вызовет неоднозначные ощущения, поэтому аппаратные устройства для калибровки не заменить программами, которые позволяют выполнять настройку на глаз, но это хотя бы приблизит отображаемое изображение к эталону.
Чтобы цвета на вашем мониторе отображались согласно тем, какими их хотят показать разработчики сайтов, интерфейсов, флэш- заставок и др. , то калибровка монитора хорошее занятие чтобы убить время. Самый примитивный (и бесплатный) способ калибровки при помощи- Adobe Gamma (программное средство для калибровки ЭЛТ монитора или ЖК-мониторов(они же LCD или TFT) с IPS, PVA или MVA матрицами) поставляется вместе с последними продуктами Adobe. Также можно бесплатно Adobe Gamma скачать отдельно.
, то калибровка монитора хорошее занятие чтобы убить время. Самый примитивный (и бесплатный) способ калибровки при помощи- Adobe Gamma (программное средство для калибровки ЭЛТ монитора или ЖК-мониторов(они же LCD или TFT) с IPS, PVA или MVA матрицами) поставляется вместе с последними продуктами Adobe. Также можно бесплатно Adobe Gamma скачать отдельно.
Однако к новейшей версии Photoshop CS3 программа эта не прилагается, наверное ввиду
преобладания ЖК мониторов, для которых программа Adobe Gamma не предназначена. Вообще для ЖК мониторов и особенно на основе TNT + film матриц лучше использовать аппаратные средства. Не рекомендуется применять одновременно несколько программ для калибровки экранов (Adobe Gamma и Colorific).
Калибровка затрагивает весь диапазон цветов конкретного монитора как и многие настройки изменения можно сохранить в профиль ICC .
Сначала фон рабочего стола нужно сделать серым. Так как процесс будет выполняться «на глаз» не должно мешать ничего и отвлекать.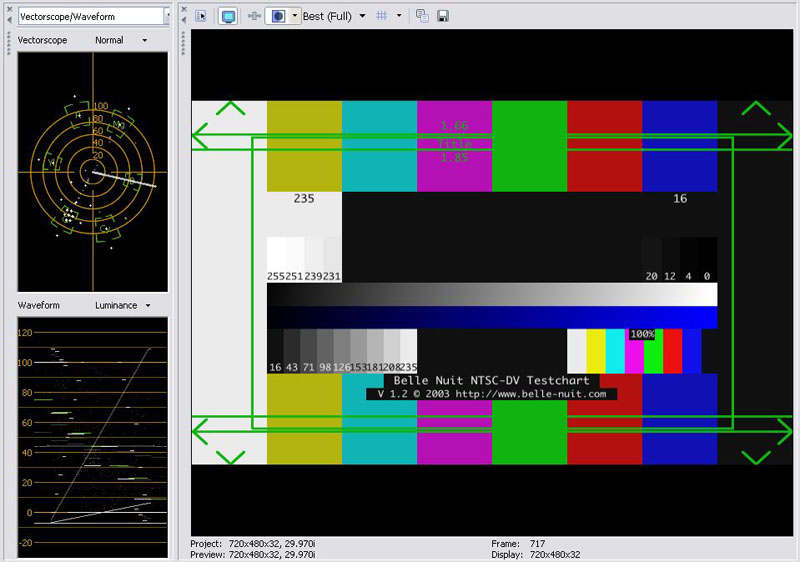 Adobe Gamma легко отыскать здесь:
Adobe Gamma легко отыскать здесь:
Пуск-Панель управления- Adobe Gamma
Все ниже приведенные картинки от программы прилагаемой к Photoshop CS2(9.0)
Требуется выбрать — пошагово или на одной общей панели мы будем производить калибровку. При первом режиме Step By Step вам выпадет большее количество подсказок.
Щелкните на кнопке Load, чтобы загрузить исходный профиль ICC для вашего монитора. Сохраняйте профили под именами, которые потом легко найти.
Индикаторы Brightness and Contrast помогут корректно настроить яркость и контрастность. Должны быть различимы светлые квадраты между темными, а белая полоса снизу при этом должна сохранять яркость. В следующем окне калибровки Phosphors укажите тип люминофора используемый в мониторе. Если не хочется рыться в сопроводительной документации идущей к монитору выберите значение Trinitron . Для ЖК-монитора оставьте значение Custom .
Для правильного согласования цветов перемещайте ползунки до тех пор, пока расположенные в центре квадраты не будут слабо различимы. Будет легче если прищурить немного глаза при этом. Если установить значок View Single Gamma Only — квадрат будет один, также подгоняем яркость ползунком. Можно регулировать или тремя цветными квадратами или одним (View Single Gamma Only), в большинстве случаев второй вариант проще и удобнее. В опции Desired определите значение гаммы. Для Web и печатной подготовки лучше 1.8 , только для Web 2.2
Будет легче если прищурить немного глаза при этом. Если установить значок View Single Gamma Only — квадрат будет один, также подгоняем яркость ползунком. Можно регулировать или тремя цветными квадратами или одним (View Single Gamma Only), в большинстве случаев второй вариант проще и удобнее. В опции Desired определите значение гаммы. Для Web и печатной подготовки лучше 1.8 , только для Web 2.2
Функция White Point определяет значение точки белого цвета для калибруемого монитора. Measure выведет диалог настройки этого (использовать необязательно). Если вы преимущественно работаете с Web изображениями или же значение 5000*K для цветовой температуры и 1.8 для гаммы не подходят для монитора, задайте 6500*K и 2.2 соответственно. Программа по умолчанию выведет подходящие настройки и если вы хотите передать выбор ей то ставьте Same As Hardware .
Atrise Lutcurve 4.0.2 Multilingual » 2BakSa.WS
Программа поможет без аппаратного калибратора настроить ваш монитор. Высокая точность калибровки достигается за счет использования особенностей человеческого восприятия: глаз чувствителен к оттенкам серого цвета. Вычисления в программе основаны на научной статье А. Робертса «Измерение передаточной характеристики дисплея (гамма)».
Высокая точность калибровки достигается за счет использования особенностей человеческого восприятия: глаз чувствителен к оттенкам серого цвета. Вычисления в программе основаны на научной статье А. Робертса «Измерение передаточной характеристики дисплея (гамма)».This program will help you to calibrate your monitor without a hardware calibrator device. High accuracy calibration is achieved by the high sensitivity of the human eye to neutral-color shades. The generated test patterns are based on an scientific article “Measurement of display transfer characteristic (gamma)” by A. Roberts. Multiple display configurations or notebook displays are supported.
По сравнению с другими программами визуальной калибровки, Lutcurve отличается высокой точностью и гибкостью, что помогает справиться со сложными случаями. Вы сможете получить прекрасные результаты даже на низкокачественных TN LCD дисплеях. Лучшие результаты достигаются на матрицах IPS или PVA. Поддерживаются многомониторная конфигурация и дисплеи ноутбуков.
As compared to other programs in this class, Lutcurve has high accuracy and flexibility in configuring virtually any monitor. This allows you to get great results even in low-quality TFT LCD displays based on TN-matrix. Best results are on IPS and PVA.
Users Who Should Use Calibrated Displays
Users working with videos and photos.
Designers and artists who work with drawings.
Professional photographers and enthusiasts.
Software developers and web designers.
Just web surfers who love the image quality.
Disadvantages of Non-calibrated Displays
Inaccurate reproduction of colors and shades.
The loss of image detail in dark and light areas.
Incorrect image brightness and gamma.
Ugly and unkempt appearance of web pages.
Eye strain when working at a computer.
Calibration of Any Display
Atrise Lutcurve lets you correct nonlinearity of displays, especially noticeable on LCD monitors. The count of calibration points is not limited, which means you can calibrate even an aging display. The quality of the calibration depends on your carefulness and may be very approximate to hardware calibration results and better.
The count of calibration points is not limited, which means you can calibrate even an aging display. The quality of the calibration depends on your carefulness and may be very approximate to hardware calibration results and better.
Multiple Display Support
A multi-display PC installation is also supported on all supported OS including XP. It is possible to match two display colors.
Multiple Calibration Controls
All values are adjusted by numerical values using the Up / Down button controls. The whole process takes about 15 minutes to complete.
Easy Steps to Calibrate
The program walks you through adjustments in a step-by-step manner.
See Before and After
Once the display is calibrated, it takes a bit of time to get over the gee whiz factor that comes from seeing that the images on your display closely match reality.
Technical Specifications for LUT
Calibration points: up to 256 (full range).
LUT precision: 16 bit (full range).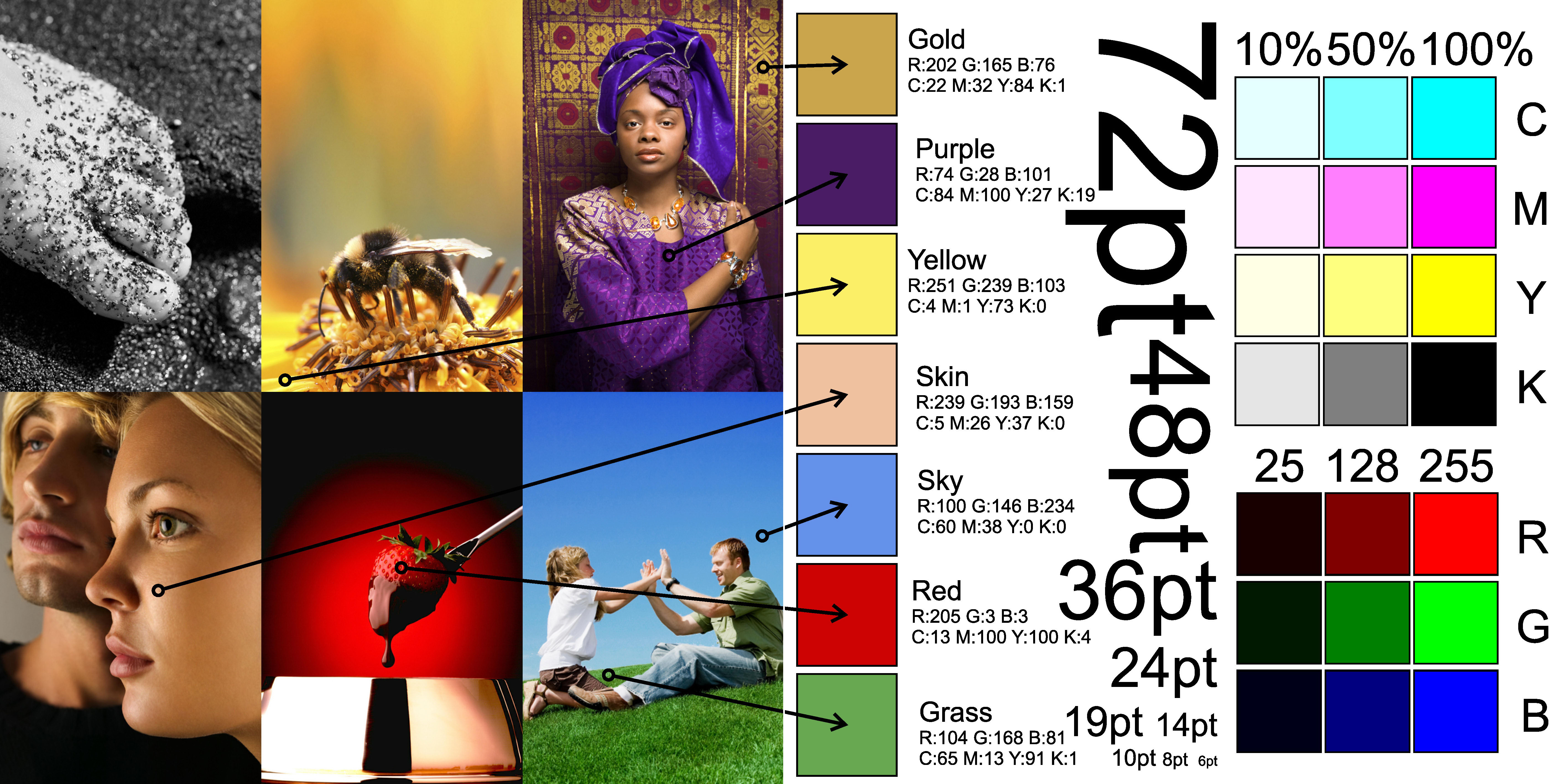
Curve interpolation: smooth spline.
Calibration Specifications
Gamma: from 0.1 to 5.0.
Recommended Gamma: the PC and Mac standard is 2.2.
White Point: around 6500K.
Luminance Level: monitor settings, usually 80 cd/m².
Dark Room environment is recommended.
Color Space: monitor settings, usually sRGB.
Display Type Compatibility
Any CRT or LCD display (TN, *VA or *IPS) is supported.
Multiple monitor connected is supported.
Windows XP requires separate video cards per monitors.
System Requirements
OS: Windows® XP, Vista, 7, 8, 8.1 or 10. 32 or 64 bit.
Manufacturer video card driver installed. Most default Windows drivers cannot change the LUT Table, so visit AMD, NVIDIA or Intel web site to get better one.
Manufacturer ICM Profile is recommended.
Minimal display resolution: 1024×768.
Официальный Сайт | Homepage: https://www.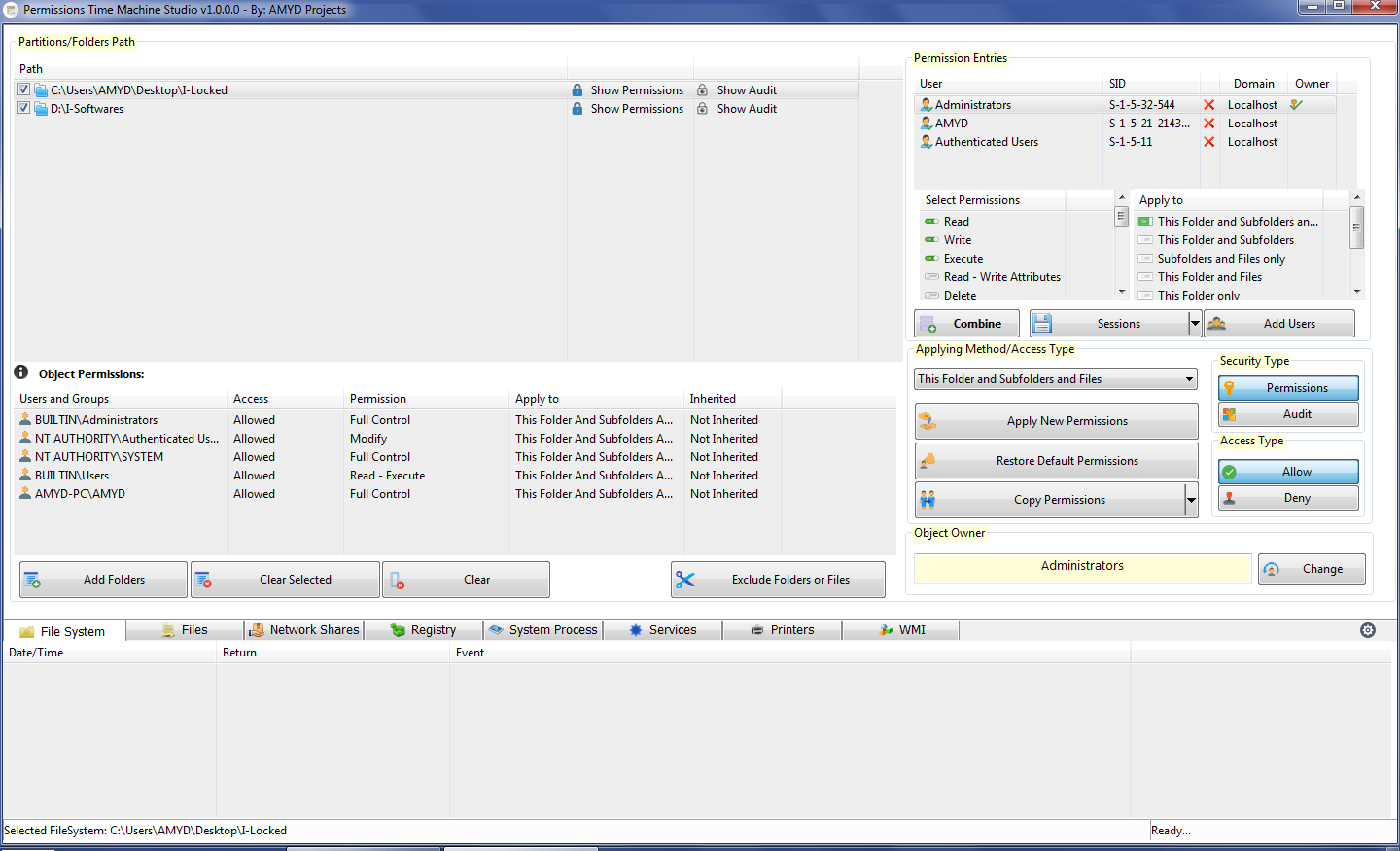 atrise.com/lutcurve/
atrise.com/lutcurve/
Размер | Size: 1 MB
Atrise Lutcurve 4.0.2 Multilingual + key-AMPED
Зеркало/Mirror — Uploaded.net
Зеркало/Mirror — NitroFlare.com
Зеркало/Mirror — RapidGator.net
Пароль/Password: www.2baksa.net
Программы для калибровки. Программы для калибровки монитора
Зачастую после печати цифровых фотографий на цветном принтере, пользователи сталкиваются с проблемой некорректного отображения цветов, т.е. фотография после печати выглядит совсем иначе, чем при просмотре на экране.
Для устранения этой проблемы используется калибровка экрана ноутбука.
Калибровка монитора – это процедура настройки его цветовой гаммы, с целью максимального приближения цветов, отображаемых на экране устройства, к реальным цветам, которые пользователь получит после печати.
Также следует сказать, что изображение на различных мониторах, а также компьютерах (ввиду оснащения разными видеокартами) будет разным.
После выполнения процедуры калибровки, изображение будет практически одинаковым на различных компьютерах, с различными дисплеями.
С калибровкой дисплеев в основном сталкиваются люди, сфера деятельности которых связана с видео и фотомонтажом (как профессионалы, так и любители), художники и дизайнеры, а также веб-дизайнеры.
К недостаткам некалиброванных дисплеев следует отнести: неточное представление цветов и оттенков, потерю детализации на светлых и темных участках, неправильные значения яркости и гаммы, некорректное отображение дизайна веб-страниц, усталость глаз после работы с компьютером.
Следует отметить, что дисплеи на IPS матрице, хоть и в меньшей мере, но также нуждаются в калибровке. Как правило, вместе с монитором поставляется специальное программное обеспечение для выполнения калибровки.
Способы калибровки экрана
Существует два подхода к калибровке дисплея – аппаратный и программный. Наиболее доступным для среднестатистического пользователя является программный способ калибровки.
Программная калибровка, как правило, не позволяет достичь уровня аппаратной калибровки, но все же не следует пренебрегать и этим способом.
Аппаратный способ более затратный как с точки зрения денежных средств, так и с квалификации человека выполняющего калибровку. Аппаратный подход можно разделить на 3 ключевых этапа:
- Настройка монитора (цвет, яркость, контраст) выполняется таким образом, чтобы в настроенном положении соответствовать требованиям аппаратуры (спектрофотометр и калибровочное ПО).
- Настройка видеокарты на линейный режим работы.
- Тестирование системы и сохранение измененных настроек в цветовой профайл монитора.
Совет! Для упрощенной аппаратной калибровки можно распечатать на цветном принтере снимок, после чего изменяя параметры дисплея добиться максимальной схожести цифрового и распечатанного снимка.
Подготовка к калибровке экрана
Перед выполнением калибровки очень важным показателем является температура матрицы. Для достижения равномерной температуры необходимо подобрать видеоряд общей продолжительностью около 4–5 часов, с динамической картинкой, предварительно развернув окно просмотра на весь экран.
Для достижения равномерной температуры необходимо подобрать видеоряд общей продолжительностью около 4–5 часов, с динамической картинкой, предварительно развернув окно просмотра на весь экран.
Эти манипуляции позволят выполнить равномерный прогрев всех участков матрицы дисплея.
Следующий этап – подбор правильного уровня освещения. Изначально рекомендуем поработать над стабильностью освещения. Достичь этого можно при проведении калибровки в солнечный погожий день после полудня.
На этом этапе наша задача – получение наиболее спокойного, стабильного и мягкого света. Также следует учитывать, что ЖК-дисплеям свойственно искажать цвета в зависимости от угла обзора.
Калибруем экран с помощью программ
Калибровка экрана средствами Windows довольно тривиальна и больше подходит для настольных компьютеров, чем для ноутбуков. Для настройки необходимо зайти в Пуск, в строке поиска написать «калибровка», после чего перейти в соответствующее меню.
Чтобы приступить к калибровке, необходимо нажать кнопку «Далее», после чего настройка будет выполняться с помощью Мастера калибровки, каждый шаг которого снабжен подробными объяснениями на русском языке.
Существует достаточно большое количество программ для выполнения калибровки экрана.
В этой статье мы рассмотрим лишь одну из них — Atrise Lutcurve. Программа платная, но имеет 30-дневную пробную версию, русифицированный пользовательский интерфейс, а также понятные инструкции по работе с каждым режимом программы.
Установка программы ничем не примечательна, поэтому не будем заострять на ней внимание, а перейдем непосредственно к калибровке.
Важно! Для повышения качества калибровки, перед ее выполнением, выполните рекомендации, описанные в предыдущем пункте. При выполнении настроек необходимо зафиксировать взгляд и постараться не менять его до их окончания.
Запускаем программу, переходим к первой вкладке «Точка черного» и выполняем настройку.
Суть настройки заключается в изменении параметров «Черный» и «R» «G» «B» до тех пор пока не будут видны квадраты «2,2,2» и «3,3,3», причем фон должен оставаться максимально черным, а квадрат «1,1,1» должен быть на грани различимости.
При настройке сначала следует пользоваться возможностью аппаратной настройки яркости (в ноутбуках это сочетание клавиши Fn и функциональных клавиш от F1 до F12) и лишь потом после исчерпания аппаратных возможностей следует проводить настройку в программе.
Переходим к вкладке «Точка белого» и регулируем контрастность таким образом, чтобы увидеть квадраты «252,252,252» — «254, 254, 254». При выполнении настройки вы должны получить максимально нейтральный белый цвет, без оттенков.
Настраиваем гамму в соответствующей вкладке. В этой настройки мы должны получить цвет вертикальных столбцов как можно меньше отличающийся от фона. В идеале все должно быть серым, хотя легко различимая цветность допустима.
Допустимо оставлять окрашенной верхнюю и нижнюю часть столбцов, но их средняя часть должна быть абсолютно серой.
Если монитор поддерживает регулировку четкости, ее можно настроить в меню «Гамма и четкость». Суть регулировки заключается в том, чтобы сделать квадраты менее видимыми как между собой, так и на фоне.
Четкость монитора неправильно настроена, если полоски квадратов резко отличаются между собой по яркости.
В следующей вкладке «Баланс цветов» можно провести тонкую настройку цветовой температуры изображения. Для этого необходимо сделать светлые, темные и средние тона серого максимально обесцвеченными.
Наверное, каждый пользователь хочет работать за хорошо показывающим монитором. Монитор должен качественно передавать все оттенки и детали изображения как в тени, так и в ярком свете. Чтобы хорошо настроить монитор, необходимо использовать специальное программное обеспечение и метрические датчики.
Рекомендуется использовать их при проведении профессиональных работ с цветовыми оттенками.
Программа для калибровки монитора от компании Samsung и других производителей
Профессиональные калибраторы стоят совсем недешево. Позволить себе их использование могут только специализированные компьютерные сервисы. Простым пользователям лучше использовать особые программы, которые позволяют настроить монитор имея под рукой всего лишь один естественный природный индикатор, а именно – глаз. Принцип действия программы для калибровки монитора заключается в использовании определенных тестовых изображений, при помощи которых можно проверить все функции и параметры графического адаптера. Оператору необходимо только контролировать правильность и точность регулировки.
Как правило, в качестве настраиваемых функций используются параметры контрастности, яркости и гаммы. Параметр гаммы отвечает за отклик экрана на выставленные значения по интенсивности и цвету. Значение коэффициента гаммы, принятое за стандарт в операционной системе Windows составляет 2,2.
Начало калибровки монитора ПК или ноутбука
Перед началом настройки дисплея необходимо правильно обустроить рабочее место. Внешнее освещение должно быть направленным и постоянным. Свет не должен светить в глаза оператору и создавать на экране бликов. Много внимания уделяется цвету освещения. Многие специалисты рекомендуют использовать люминесцентные или обычные лампы. Даже такая мелочь, как фон за экраном, должна быть оформлена в спокойных тонах. Это обеспечит равномерность освещения, а также гарантирует цветовую нейтральность.
Осуществлять калибровку монитора ноутбука необходимо на хорошо прогретом устройстве. Это дает возможность стабилизировать параметры подсветки. Согласно исследовательским данным перед калибровкой устройство необходимо держать во включенном состоянии 0,5-1,5 часа. Разнообразные модификаторы, которые отвечают за контрастность и яркость, а также усилители качества изображения, при этом должны быть выключены.
Эксперты советуют пользователям обратить внимание на дисплеи, поддерживающие матрицу TN+Film. На этих экранах качество картинки зависит от угла наклона. При осуществлении калибровки такого монитора нельзя менять угол наклона дисплея. В противном случае все ваши попытки настроить монитор будут тщетными. Даже небольшое изменение угла наклона сильно сказывается на отображении тестовой картинки.
Процесс настройки
В домашних условиях калибровка монитора осуществляется при помощи специальных программ. Принцип их работы основан на изменении настроек изображения в соответствии с возможностями программного оборудования и возможностями монитора. Результат изменений одновременно контролируется по внешнему виду тестовых картинок. Узоры как правило имеют решетчатый или сетчатый вид. Проводя изменения в настройках контрастности, яркости и гаммы, пользователь пытается добиться полного слияния участков изображения с общим фоном.
Имейте в виду, что процесс калибровки для зрения человека является довольно трудоемким процессом. Чтобы качественно настроить монитор, нужно будет немало времени провести перед дисплеем. Глаза за это время могут получить эффект «расфокусировки». В процессе калибровки специалисты рекомендуют давать глазам отдыхать. Человеческое зрение может дать только субъективную оценку параметров настройки. Соответственно настройка в домашних условиях может быть весьма субъективной.
Практические исследования показали, что невежественные и бездумные действия в процессе настройки системы при использовании программ для калибровки персонального компьютера и монитора ноутбука, могут привести к снижению качества отображения. Поэтому для выполнения настроек необходимо иметь полное понимание того, для чего и как нужно выполнять изменения в параметрах отображения. Если пользователь плохо разбирается в настройке, лучше оставить без изменения заводские настройки. Особенно это касается тех дисплеев, которые имеют приличный стаж работы. Далее мы рассмотрим наиболее популярные программы и приложения, которые позволяют качественно провести работу по изменению настроек монитора.
1. Atrise Software LUTCurve
По мнению многих специалистов, данная программа является лучшей для осуществления калибровки монитора. В ней имеется довольно широкий набор функций для осуществления настройки экрана. Для того чтобы максимально использовать все возможности данного программного продукта, необходимо подробно изучить прилагаемую к программному продукту инструкцию. Хозяевам мониторов и ноутбуков с TN-матрицами настоятельно рекомендуется сохранять определенный угол зрения на монитор.
На главной странице утилиты подробно описаны все параметры обустройства рабочего места, а также приведены правила установки цветов и системного профиля. В утилите реализована поддержка цветового пространства sRGB. Гамма и цветовая температура поддерживаются на уровне 6500 К. Программа может работать также в мультимониторной конфигурации. Это дает возможность выполнить тонкую настройку любых устройств.
В своей работе программа для калибровки монитора Atrise Software LUTCurve опирается на максимальную чувствительность глаза человека к серому человеку. Практически все тестовые картинки выполнены в нейтральной цветовой гамме. Есть у программы и довольно значительный недостаток: отсутствие аппаратного датчика. Настройки программы основаны на заводских параметрах яркости, установленных производителем в настройках параметров дисплея. Данный способ довольно часто дает отрицательный результат.
Особенно это касается старых мониторов, у которых заводские настройки уже давно сбились. Преимущество данной утилиты заключается в возможности корректировки гаммы во всех 256 точках по трем элементам. Таким образом настроить параметры работы монитора может только очень терпеливый пользователь, у которого в запасе уйма времени. Данный способ также отличается субъективностью восприятия.
2. Eberhard Werle Quick Gamma
Данный программный продукт предназначен для калибровки цветов монитора и корректировки гаммы систем с показателем 2.2. Программа имеет минимальный набор функций. Для получения информации о настройке программы необходимо использовать раздел «Помощь». Здесь же имеются ссылки на приложения, необходимые для работы программы. Текстовая картинка выполнена в форме горизонтальных столбцов. При калибровке используется принцип определения степени слияния этих столбцов с задним фоном. Для глаз особенно тяжело, когда картинка приобретает цветовую составляющую из подложек RGB.
3. TFT Test 1.52
Данное приложение оснащено набором из 12 картинок, предназначенных для сравнения и корректировки дисплеев. В утилите содержатся образцы данных, предназначенных для проверки геометрии, точности и разрешения экрана. Благодаря серым и цветным, круговым и линейным плавным градиентам насыщенности, программа позволяет провести сравнение качества калибровки яркости, а также качество отображения полутонов. Для обеспечения контроля за быстродействием жидкокристаллических экранов, в TFT Test 1.52 встроены два теста, которые позволяют определить скорость ответа элементов дисплея.
4. PassMark Software Monitor Test
В данной утилите для калибровки содержится 13 тестовых изображений. Все они предназначены для настройки как жидкокристаллических, так и простых дисплеев. Такие тестовые картинки дают профессионалу возможность, используя стандартные средства монитора, проводить настройку параметров гаммы таким образом, чтобы отображаемые детали картинки имели корректный вид в достаточно большом диапазоне яркости. Главный недостаток данного приложения заключается в отсутствии инструментов по настройке LUT –карт.
Все изменения вносятся только через стандартное меню монитора.
Тестирование компонентов ЖК –экранов на быстродействие заключается в отображении некоторого количества контрастных объектов, которые движутся одновременно с различной скоростью. Частота передвижения данных объектов по мнению специалистов недостаточна для проведения тестирования.
Заключение
Сегодня существует множество программ по настройке мониторов. Каждая из них предполагает наличие у пользователя определенных умений и навыков. Как уже было сказано в начале обзора, если человека не знает, как правильно нужно применять инструменты калибровочных утилит, то лучше оставить заводские настройки. Если же вам все-таки нужно выполнить корректировку цвета, на старых мониторах, а делать это вы не умеете, то лучше обратиться за помощью в специализированный сервис. Специалисты помогут вам безопасно выполнить калибровку дисплея. Все описанные выше программы для калибровки монитора подходят для работы на профессиональном уровне. Новичок вряд ли сможет настроить дисплей при помощи данных программных продуктов.
В этой статье о том, как регулировать яркость экрана компьютера автоматически и вручную. Чтобы на экране все хорошо видно было, вы можете вручную увеличить яркости, если вы находитесь в светлом помещении, или, допустим, на улице при ярком солнце. Или когда вы находитесь в темной комнате, то наоборот — вы можете уменьшить яркость, чтобы глаза не напрягались. Также это поможет сэкономить энергию, соответственно, заряд аккумулятора ноутбука.
Помимо ручного изменение яркости, вы можете сделать так, чтобы Windows автоматически регулировал яркость экрана, в зависимости от подключения компьютера к электропитании, уровня заряда аккумулятора или используя датчик внешней освещенности, который есть во многих современных устройствах.
Ручная регулировка яркости экрана ноутбука или планшета
На ноутбуках можно быстро увеличить или уменьшить яркость с помощью сочетания клавиш на клавиатуре. Их вы можете найти среди функциональных клавиш f1 — f12, которые находятся над нумерованными клавишами. Найдите клавишу, где есть значок соответствующий яркости, часто это солнце или что-то подобное и нажмите на них.
Так как эти клавиши являются многофункциональными, возможно придется нажимать их в сочетании с клавишей Fn (удерживая) в левой нижней части клавиатуры.
Если же у вас такие клавиши отсутствуют на клавиатуре, или вы используете планшет — вы можете настроить яркость экрана прямо внутри ОС Windows.
В Windows 10 нажмите на иконку батареи в области уведомлений, и кликните по соответствующей плитке, которая при каждом клике будет менять яркость на 25%. То же самое можете сделать открыв центр уведомлений на панели задач, или проведите пальцем с правого края, если у вас планшет.
Также вы можете найти эту опцию в настройках системы Windows 10. Для этого откройте Параметры через меню Пуск, выберите Система и далее Экран в левом меню. Там вы найдете ползунок, с помощью которой можете изменить уровень яркости.
В Windows 7 и 8 эта опция находится в настройках «Электропитание» раздел «Оборудование и звук» в панели управления. В нижней части окна вы увидите регулирующий ползунок «Яркость экрана».
Вы также найдете эту опцию в центре мобильности Windows. Нажмите правой кнопкой по меню Пуск и выберите Центр мобильности (в Windows 10 и 8,1). На Windows 7 нажмите сочетание клавиш Win + X.
Яркость экрана монитора
Все, что мы обсудили выше в основном применимы для ноутбуков, планшетов и компьютеров «все в одном». Однако если вы используете настольный ПК или даже ноутбук/планшет с подключенным к нему монитором — яркость придется настраивать в самом мониторе. Кроме этого, вы не сможете установить автоматическую регулировку.
Поскольку, меню и настройки каждой модели монитора различаются, я не смогу дать вам пошаговую инструкцию как это делается. Тем не менее, вы сможете разобраться в этом самостоятельно, взяв в руки руководство пользователя (книжка или листовка которая пришла вместе с монитором) или даже без нее. Для этого нужно просто открыть и разобраться в меню и настройках монитора, нажав на кнопки, которые находятся обычно в самом мониторе рядом с кнопкой включения. В некоторых мониторах они могут располагаться на обратной стороне.
Также вы можете увеличить или уменьшить яркость экрана с помощью сторонних программ, таких как Screen Bright или Display Tuner , хотя они не будут работать со всеми мониторами.
Автоматическое изменение яркости:
1) В зависимости от подключения к электропитании
В ноутбуках или планшетах можно установить автоматическую смену уровня яркости в зависимости от подключения устройства к электропитании. Например, вы можете установить яркость на максимальном уровне, когда вы подключаетесь к питанию от розетки, и на низком когда питание идет от батареи. Windows будет менять яркость автоматически.
Для этого откройте Панель управления > Оборудование и звук > Электропитание и выберите «Настройка схемы электропитания». Здесь вы можете настроить яркость экрана для обеих схем: «От батареи» и «От сети».
2) В зависимости от уровня заряда аккумулятора
Вы можете настроить автоматическую регулировку подсветки дисплея в зависимости от уровня заряда батареи вашего ноутбука или планшета. В Windows 10 это называется «Экономия заряда», которая находиться в: Параметры > Система, где вам нужно найти и нажать ссылку «Параметры экономии заряда».
В появившемся окне убедитесь, что опция «Автоматически включать экономию заряда при уровне заряда батареи ниже» включена и установите в процентах нужное вам значение (по умолчанию опция вступит в силу при 20% заряде аккумулятора). К сожалению, нет возможности установить точный (автоматический) уровень яркости, вместо этого используйте значок батареи в панели задач или другие ручные методы, приведенные выше.
3) В зависимости от условий освещенности
Многие современные устройства имеют датчик внешней освещенности, который адаптирует яркость экрана под внешние условия света, автоматически увеличивая яркость, когда вы находитесь в яркой местности, и наоборот — уменьшая, когда находитесь в условиях недостаточной освещенности.
Некоторые пользователи считают что это удобно, в то время, когда некоторым — наоборот. В любом случае вы всегда можете отключить или включить эту опцию, перейдя в: Панель управления > Оборудование и звук > Электропитание > Настройка схемы электропитания (текущей схемы, разумеется). Далее выберите «Изменить дополнительные параметры питания», затем разверните пункт «Экран» и в нем «Включить адаптивную регулировку яркости». Здесь вы увидите два варианта, позволяющие адаптировать яркость на основе внешнего света для двух схем.
Чёткое и яркое изображение на мониторе — это самый главный момент любого пользователя ПК. Ведь если перед вами красивая картинка, тогда каждая манипуляция за компьютером будет дарить только положительные эмоции. Но для того что бы ваш электронный помощник эффективно передавал все цвета, оттенки на монитор, вам понадобится специальная программа для калибровки монитора. Несколько из них мы как раз и рассмотрим ниже.
Приложение для калибровки монитора работает по принципу использования метрических данных и программного обеспечения. В силу своей стоимости применяется специалистами в профессиональных операциях с цветовыми оттенками, например фотографами. Но есть программы под обыкновенных пользователей при работе которых используется человеческий глаз.
Их главная задача основана на расшифровки текстовых презентаций и более корректного выставления параметров видеокарты. При этом, человек сидящий за компьютером получает возможность чётко контролировать правильность изменения представленных конфигураций. Чаще всего, такой настройки подаются яркость изображения, контраст, цветовая гамма.
Точная такая подстройка изображения является весьма трудоёмким процессом. Но результаты которые вы получите — будут наверняка того стоить!
Какие-же программы для эффективной калибровки монитора лучше использовать?
Для обеспечения правильной настройки дисплея нужно применять проверенные программы. Как показывает практика, самыми лучшими из них есть следующие:
Многие пользователи считают её самой лучшей. Это обусловлено относительно хорошим набором функционала для подстройки экрана. Есть возможность работы при условии sRGB цветности. Данная утилита в своей работе очень сильно основывается на чувствительности человеческого глаза к серому цвету.
Но хватает и противников, которые сильно возмущаются по поводу сложности в применении. При использовании Atrise Software владельцам ноутбуков с технологией TN-матрицы — не рекомендуется менять угол зрения. Так-же в ней не предусмотрен аппаратный датчик. Из-за этого все производимые настройки сильно зависят от заводских параметров экрана.
Скачать программу вы можете отсюда .
Eberhard Werle QuickGamma
Данное приложение для эффективной настройки цвета и коррекцией гаммы имеет минимальные возможности, о которых можно прочитать в меню «помощь». Вся её работа заключается в слиянии специальных, горизонтальных столбиках на тестовой картинке с задним фоном.
Отличительной особенностью этой-же утилиты есть представленный набор картинок. Их 12 штук. Работа основана на корректировании и дальнейшем сравнении изображений. Имеются и образцы сведений для определения расширения экрана. Приложение TFT Test 1.52 своими специальными градиентами предоставляет возможность сравнить эффективность калибровки.
Для того чтобы контролировать скорость работы жидко-кристаллических экранов, программа имеет два теста на быстроту отклика курсора.
Что касается этой программы для улучшения видимой картинки, то она заключает в себе 13 тестовых карточек для настройки как обыкновенных дисплеев, так и ЖК. Все эти изображения позволяют очень хорошо настраивать цветовую гамму в широком диапазоне. Минус данного приложения в полном отсутствии возможности настраивать LUT-видеоадаптеров. Все параметры задаются исключительно через меню дисплея.
Теперь вы имеете понятия о том, что такое программа для калибровки монитора м быть может уже выяснил для себя, какая из них самая лучшая по эффективности. Остановите свой выбор на самой подходящей!
Ну а на этом я с вами прощаюсь! Не забывайте подписываться на обновления моего блога и делиться с друзьями материалами статьи в социальных сетях. Увидимся в других статьях. Пока-пока!
С уважением, Дмитрий Костин.
Точность цветопередачи монитора напрямую зависит от качества и типа матрицы, а также от выполненной настройки яркости , контраста, температуры. Приобретая устройство, потребители руководствуются различными параметрами, и не всегда в их число входит правильное отображение цветов. Впрочем, производители также не уделяют должного внимания настройке изображения, наполняя продукцию массой дополнительных плюшек, часто малоприменимых, но повышающих стоимость изделия. При этом для многих пользователей, чья деятельность связана с необходимостью получения высококачественного изображения, данный параметр имеет первостепенное значение. Лучшей цветопередачей среди TFT LCD панелей отличаются IPS-матрицы, имеющие хорошую статичную контрастность и точность передачи оттенков , но стоимость таких мониторов сегодня достаточно высока, а потребителю приходится учитывать и этот фактор. Строгость требований к покупке и целесообразности переплаты обычно зависит от рода деятельности пользователя.
ТОП программ для калибровки монитора.
Профессиональным фотографам, графическим дизайнерам и другим специалистам по работе с изображениями необходима правильная цветопередача монитора. Отчасти проблему решить поможет калибровка, позволяющая настроить параметры цветов и оттенков, приблизив отображение на экране к реальному воспроизведению при печати. Целесообразность выполнения процедуры зависит от поставленных задач и возможностей устройства. Например, дисплеи с матрицами TN, отличающимися дешевизной, абсолютно не применимы для профессиональной работы с цветом и фотографиями. Откалибруй монитор хоть сотню раз, эффект будет незначителен, поэтому для воплощения художественных замыслов важно не только выжать максимум возможностей из устройства, но и проверить его на соответствие требованиям.
Многие пользователи, даже непричастные к профессиональной работе с изображениями, задумываются над вопросом необходимости калибровки, если неправильная цветопередача визуально ощутима и делает времяпровождение за компьютером некомфортным для глаз, особенно это актуально по истечении нескольких лет использования устройства, что связано с износом матрицы. Также процедура поможет улучшить цветопередачу монитора со средними изначальными настройками, хотя часто результаты и не сильно визуально отличаются от заводских параметров.
Некоторые настройки доступны пользователю благодаря использованию штатных инструментов операционной системы, но достичь совершенства в этом нелёгком деле, максимально приблизив соответствие изображения на мониторе и выводимого при печати, возможно при помощи программ и специального оборудования. Аппаратный калибратор, подключаемый к компьютеру с целью калибровки и профилирования, имеет достаточно высокую стоимость. Его использование целесообразно в ряде случаев, где необходима профессиональная настройка цветопередачи с правильным построением кривых, приближающим их к эталону, но зачастую можно обойтись и специальным софтом, позволяющим изменить необходимые параметры. Доступно выполнение коррекции настроек также через драйвер видеокарты, этот способ применим для ноутбука, поскольку воздействовать на цветопередачу в данном случае можно только программным путём.
Калибровка выполняется:
- Средствами операционной системы;
- Программой для калибровки монитора;
- При помощи ПО, интегрированного в драйвер видеокарты;
- С использованием специального прибора калибратора (спектрофотометра или колориметра).
Несмотря на тот факт, что при помощи программ достичь идеального результата, как при автоматической калибровке прибором, не удастся, всё же профессиональный софт способен приблизить цветопередачу к натуральной, устранив явные недостатки. Работая с программами, все измерения придётся проводить, что называется «на глаз», именно поэтому такой способ калибровки не будет максимально эффективным. В силу природных особенностей строения человеческого глаза, а конкретно адаптации к различным условиям освещения, произвести идеально точные настройки, используя зрительный орган как индикатор, невозможно. Тот факт, что зрение подстраивается под любое значение цветовой температуры (не говоря даже об отличиях восприятия цветов и оттенков каждым человеком), уже противоречит возможности поиска оптимального баланса отображения, в т. ч. пропорций контраста, изменение которых может привести к цветовым искажениям.
Тем не менее применение хорошего ПО в совокупности с соблюдением правил подготовки и проведения процесса калибровки может вполне порадовать результатами, во всяком случае, эффект будет ощутим при видимых искажениях на момент планирования процедуры. При этом не стоит забывать, что самостоятельное внесение изменений в параметры может привести и к ухудшению качества изображения , поэтому если нет уверенности в правильном осуществлении задуманного, лучше доверить дело профессионалам. Перед тем как начинать калибровку монитор должен поработать около получаса для гарантированного достижения рабочей температуры, влияющей непосредственно на цветопередачу.
Лучшие программы для калибровки
Независимо от выбранного софта, главное условие удачной калибровки – освещение, в котором находится компьютер. Прежде чем приступать к процессу, важно оценить необходимость его выполнения. Если действительно требуется откалибровать монитор, настроив под свои задачи и предпочтения, для чего по соображениям удобства или экономии будет применён способ программного изменения параметров в домашних условиях, не лишним будет поинтересоваться, какие программы для данной цели считаются на сегодняшний день лучшими. При наличии нескольких программ на компьютере, во избежание их конфликта в момент настройки монитора, следует убедиться в запуске только одной.
Пожалуй, самая популярная программа для калибровки монитора, пользующаяся спросом среди пользователей уже не первый год. Инструмент работает на всех версиях Windows, имеет мультиязычный интерфейс (присутствует русский), поддерживает многомониторную конфигурацию, дисплеи ноутбуков и отличается высокой точностью, что позволяет справиться с задачей в домашних условиях без применения калибратора. В основе принципа работы программы – чувствительность зрения к оттенкам серого. При применении Lutcurve на матрицах IPS или PVA, достигается впечатляющий эффект, достаточно неплохих результатов можно добиться и на бюджетных TN (при калибровке данных мониторов нежелательно менять угол зрения для достижения более точной настройки).
Простая, но достаточно функциональная программа CLTest – ещё один старожил на рынке лучшего софта для калибровки. Интерфейс английский, однако при этом разобраться в работе ПО довольно просто. Скромность оформления не умаляет многофункциональность программы CLTest, которая является эффективным инструментом для настройки монитора. Поддержка программного обеспечения на данный момент прекращена, тем не менее популярности софт не утратил. Программа обеспечивает улучшение цветопередачи, приведение параметров к оптимальным значениям при условии правильного выполнения процедуры и, как следствие, прекрасно откалиброванный монитор. CLTest загружает получившиеся профили при запуске операционной системы.
Программа для калибровки монитора и сохранения параметров в профили ICC от небезызвестной корпорации Samsung. Функционал Natural Color Pro позволяет откорректировать базовые параметры: контрастность, гамму, яркость, тип и интенсивность освещения, а также редактировать цветовые профили. Спектр опций программы куда уже, чем у ПО Lutcurve, но для пользовательской настройки вполне подойдёт. Несмотря на англоязычный интерфейс, софт Natural Color Pro не сложен в освоении пользователем-непрофессионалом.
Софт от разработчиков Adobe предназначен для коррекции цветопередачи с целью работы в Photoshop. Ввиду совместимости продуктов, профили, созданные в Гамме, доступны в меню Фотошопа, где пользователь имеет возможность переключаться с одного на другой. Утилита проста в использовании и позволяет настраивать цветовую температуру, корректировать отображение цветов RGB, яркость, пропорции контраста. Gamma поставляется с Photoshop, но её можно скачивать и как самостоятельный софт. Зачастую пользователями регулируются параметры яркости, контрастности и гаммы. Назначить тональную гамму лучше в значении 2.2 (принятый стандарт, который будет оптимальным для большинства мониторов).
Несмотря на то, что человеческий глаз, как измерительный прибор весьма сомнительное средство и едва ли удастся объективно подойти к процессу совершенствования цветопередачи, использование современных программных инструментов позволит убрать разбалансировку между цветовыми каналами RGB, улучшив соотношение серых оттенков, и внести изменения яркости цветов правками гамма-кривых.
Калибровка вполне обоснована в случае профессиональной деятельности с задействованием изображений, где точность цветопередачи является определяющим фактором качества выполнения работы. Также потребность в процедуре испытывают многие геймеры. Приобретение монитора с LUT высокой разрядности тоже предусматривает калибровку, поскольку эти возможности включены. В случае если вы не испытываете глобальных неудобств, глядя на экран монитора и не имеете дело с цветом, то острой необходимости в процедуре нет. Не стоит полагаться на эффективность процедуры масштабного улучшения цветопередачи, если используется устройство с TN+Film матрицей.
Для устранения дискомфорта при наличии чрезмерной яркости или какого-либо неестественного оттенка в функционале дисплея предусмотрена ручная настройка, которая в считанные минуты позволит избавиться от проблемы даже при отсутствии навыков у пользователя.
Правильная калибровка цвета монитора. Калибровка монитора или
Для получения изображения в самом лучшем естественном и красивом виде требуется выполнение правильной калибровки монитора. Очень важным это является для фотографов и профессиональных специалистов по графическому дизайну. Выбор идеальной цветовой схемы в ручном режиме может быть достаточно утомительным и нецелесообразным. Монитор должен быть качественно откалиброван единственный раз с видимым полученным результатом.
Выполнение настройки монитора
Шаг 1.
Выполняется регулировка световых уровней для определения чистоты рабочего экрана, на который не должен попадать сильный прямой свет. При этом комната должна являться тусклой, что не позволяет рассеянному свету создавать помехи изображению. Если на экране присутствуют видимые изображения, он должен быть тщательно очищен перед началом калибровки.
Шаг 2.
Выполняется проверка разрешения компьютерного экрана. При использовании ЖК-монитора необходимое разрешение определяется с помощью руководства. Для остальных типов используемых мониторов выбирается самое доступное и высокое разрешение, с помощью которого выполняется комфортное чтение текста и просмотр полученных изображений.
Шаг 3.
Выполняется регулировка максимального количества необходимых цветов. Глубиной цвета является число используемых битов для точного определения цвета рабочих пикселей вместе с их компонентами. Максимально допустимую глубину цвета ограничивает монитор, действующая видеокарта и операционная система. В данный момент самым высоким показателем признаны 32 бита.
Для регулирования глубины и количества необходимых цветов выполняются следующие действия:
В Windows: выполняется щелчок мышью на компьютерном рабочем столе и выбирается пункт «Свойства». В системе Windows 7 выполняется переход в пункт «Адаптер», а затем «Список рабочих режимов».
В MacOS: открываются «Системные выполняемые настройки », выбирается «Дисплей ». Некоторые используемые системы на «Mac» не обладают такими вариантами, но функционируют на 24-битной глубине цвета.
Примечание: перед началом выполнения калибровке необходимо убедиться в работе монитора не менее получаса. Это будет гарантией достижения им рабочей необходимой температуры, оказывающей влияние на цветопередачу.
Выполнение калибровки
Шаг 1.
На рабочем компьютере с системой Windows: нажимается кнопка «Пуск », потом «Панель управления ». В строке по выполнению поиска панели рабочих инструментов находится пункт «Выполнение калибровки дисплея ».
На MacOS: открываются «Системные настройки », выбирается «Отображение » → «Цвет » → «Выполнение калибровки ». При отсутствии этого пункта в поисковой строке вводится «Калибровка ».
Шаг 2.
Для графического дизайна и работы с фотографиями рекомендуется приобретение современных профессиональных программ, позволяющих откалибровать дисплей. В данный момент такой программой является «Atrise lutcurve » с расширенным функционалом и приятным грамотным пошаговым интерфейсом.
Шаг 3.
Выполняется настройка яркости и уровня контрастности. Рабочие кнопки для выполнения регулирования располагаются снизу или на боковой части панели монитора. Иногда они находятся непосредственно на экране выполнения калибровки. Действующим приложением пользователю будут показаны две или три серые шкалы для лучшего ориентирования. Необходимо точно следовать появляющимся на экране инструкциям.
Примечание: многие из современных ноутбуков не обладают настройками уровня контрастности.
Шаг 4.
Устанавливается гамма. С помощью некоторых рабочих параметров выполнения калибровки регулируется ползунок, но чаще применяются два типа рабочих настроек:
Гамма 2.2. Самый распространенный стандарт для мониторов. позволяющий увидеть полученные изображения в яркостных диапазонах.
Гамма 1,8. Отображение полученного изображения как на печать. При подобной гамме более легко замечаются слабые присутствующие тени при выполнении редактирования полученных изображений.
Примечание: пользователь должен знать о том, что используемые редакторы полученных изображений часто выполняют корректировку гаммы к такому значению.
Шаг 5.
Устанавливается баланс белого цвета, часто называемый цветовой рабочей температурой. Самым популярным стандартом для современных мониторов признан чуть-чуть голубоватый полученный оттенок (D65 или 6500). Многие графические профессионалы отдают свое предпочтение нейтральному или слегка желтоватому оттенку (D50 или 5000), лучше всего выполняющему имитацию печатных материалов, а также освещения.
Примечание: известно, что некоторые из мониторов оснащены встроенными специальными кнопками для калибровки автоматического типа, но полученные результаты подлежат самостоятельной проверке.
При наличии нескольких программ для выполнения калибровки необходимо убедиться в запуске только одной из них для предотвращения конфликта.
Большинство компьютерных пользователей никогда не проводили настройку монитора. А ведь далеко не каждый монитор совершенен, когда дело доходит до цвета, яркости, размытия и т. д. Совершив несколько простых настроек вы сможете получить очень качественную картинку и «выжать максимум» и вашего монитора.
Калибровка – это субъективный процесс, поскольку наши глаза могут воспринимать картинку не правильно из-за цветовой слепоты или по другим причинам. Даже профессиональный калибровщик может ошибиться. Поэтому процесс калибровки монитора сугубо индивидуальный и рекомендую вам провести его самостоятельно.
Обновление драйверов на видеокарту
Первое, что необходимо сделать – это обновить драйвера на видеокарту. Не важен производитель, главное чтобы вы отыскали их на официальном сайте, скачали себе на компьютер, удалили старые и установили более обновленную версию.
Зачем это нужно? Не многие настройки можно провести обычными средствами операционной системы. Поэтому для более качественной калибровки нужно воспользоваться параметрами, которые можно настроить в «драйверном софте» (знаю, что плохое выражение, но лучше не смог подобрать).
Разрешение экрана
Установите родное разрешение экрана на вашем мониторе и подождите минут 20-30 после установки.
Это можно сделать так: щелкните правой кнопкой мыши на Рабочем столе и выберите параметр «Разрешение экрана ».
Затем в открывшемся окне в разделе разрешение установите ползунок до того значения, напротив которого стоит надпись «Рекомендуется ».
Настройки экранного дисплея
На каждом мониторе предусмотрены кнопки, которые вызывают его меню. В этом меню вы можете отыскать параметры яркости, контраста, резкости изображения и т.д. попробуйте поэкспериментировать с ними и поставить такие значения, которые буду удобны вашему глазу.
К сожалению, на ноутбуках такой возможности нет. Но не отчаивайтесь. Вернемся к самому первому пункту, который я описал – драйвера. Зайдите в настройки драйверов и поищите подобный функционал.
Калибровка цветов экрана
Эта функция уже является стандартным инструментом от разработчиков Windows. Для её вызова необходимо открыть Панель управления\Оформление и персонализация\Экран . Далее в боковом меню отыщите «Калибровка цветов экрана » и нажмите на этот параметр.
Откроется новое окно с аналогичным названием. Все прочие настройки, а это гамма, яркость и контрастность проводится под текстовым разъяснением. Все рекомендации я советую внимательно прочесть и только разобравшись – переходить к выставлению вышеупомянутых параметров.
ClearType
Управление цветом
Также очень полезный инструмент, который есть как в Windows 7, так и в Windows 8. Открыть его можно зайдя в «Разрешение экрана », а затем нажав «Дополнительные параметры ».
Далее откроется диалоговое окно свойств вашего монитора и видеокарты. Переходим во вкладку «Управление цветом » и жмем на кнопку, с аналогичным названием.
После чего откроется новое диалоговое окно «Управление цветом», в котором для начала необходимо установить «Устройство » выбрав из выпадающего меню «Экран … ».
Далее переходим во вкладку «Подробно ». Здесь вы увидите множество параметров, которые можно отрегулировать (выбрать из выпадающих списков). Рекомендую вам поэкспериментировать.
QuickGamma
Это небольшая утилита, которая позволяет провести калибровку цветовой гаммы монитора. К сожалению, разработчик QuickGamma не предусмотрел русскоязычный интерфейс, поэтому вам придется немного помучиться. Хотя как по мне, то все параметры интуитивно понятны.Источник освещения
Второстепенный, но немаловажный параметр, о котором нужно позаботиться перед началом калибровки. Вам необходимо сделать так, чтобы ни один светильник не был направлен на монитор.
Лампы должны освещать ваш стол, а не экран монитора. Когда свет попадает на экран – картинка теряет свою реальную цветность, а соответственно и качество её падает.
На этом, пожалуй, и все. Да, я знаю, что особых рекомендация я вам не описал. Но я указал вам направление, в котором необходимо двигаться, чтобы провести калибровку вашего монитора. Напомню, что этот процесс исключительно индивидуальный, а потому я не навязывался вам.
Сидеть и работать за хорошо показывающим монитором хотят все люди, тем более если он качественно передает все цветовые оттенки и детали изображения как в свете, так и в тени. Именно для того, чтобы настроить монитор в такое состояние, нужны специальные калибраторы — программы аппаратного комплекса, которые используют определенные метрические датчики и программное обеспечение. Их рекомендуют применять при профессиональных работах с цветовыми оттенками.
Программа для калибровки монитора Samsung и других производителей
Однако калибраторы стоят недешево, и пользоваться ими могут только специалисты в компьютерном деле. Для простых пользователей созданы особые программы, которые помогают настроить дисплей, используя при этом естественный природный индикатор — человеческий глаз. Такая программа для калибровки монитора использует определенные тестовые изображения и параметры и функции видеокарты, передавая оператору задачу контролировать точность и правильность регулировки.
Настраиваемыми функциями чаще всего являются параметры яркости, контрастности и гаммы. Последний параметр отвечает за отклик экрана на выставленные значения по цвету изображения и его интенсивности. В большинстве своем стандартный коэффициент гаммы, принятый для системы «Виндовс», равен 2,2.
С чего начинается калибровка монитора ноутбука и ПК
Настройку дисплея начинают с обустройства рабочего места. Его внешнее освещение должно быть постоянным и направленным. Главное, чтобы свет не светил в глаза оператору и не создавал блики на дисплее.
Большое значение уделяется цвету освещения. Большинство специалистов рекомендуют обыкновенные лампы или люминесцентные. Даже такая деталь, как заэкранный фон, должна быть оснащена спокойными тонами для обеспечения равномерности освещения и цветовой нейтральности, не раздражающей зрение.
Помимо этого, калибровка монитора ноутбука должна проходить на прогретом мониторе, что позволяет стабилизировать параметры подсветки. Для этого, по некоторым исследовательским данным, его нужно держать включенным в течение 0,5-1,5 часа. При этом все разнообразные модификаторы, особенно отвечающие за яркость и контрастность, все усилители качества изображения, должны быть выключены.
Многие эксперты советуют пристальное внимание обратить на дисплеи ноутбуков и мониторов, поддерживающих матрицу TN + Film, так как качество картинки на этих экранах зависит от угла наклона.
При калибровке такого монитора угол наклона дисплея должен быть постоянным, иначе весь труд по настройке будет напрасным. Ведь даже небольшое изменение угла обзора изображения сильно меняет тестовую картинку.
Процесс настройки
Калибровка монитора в домашних условиях происходит с помощью специальных программ, которые основываются на изменении настроек изображения возможностями монитора и программного оборудования, при одновременном контроле результата изменений по внешнему виду тестовых картинок. Такие узоры имеют сетчатый или решетчатый вид. Пользователь, проводя изменения в настойках яркости, контрастности и гаммы, старается добиться полного слияния участков изображения с фоном.
Однако стоит иметь в виду, что калибровка монитора в домашних условиях является трудоемким процессом для зрения человека, особенно в период использования цветных подложек. Для качественной и точной настройки нужно будет провести много времени перед дисплеем компьютера. В это время глаза могут получить эффект «расфокусировки», поэтому строго рекомендуется в процессе калибровки периодически давать глазам отдыхать. Но все же зрение может дать только субъективное оценивание, а значит, и результат настройки тоже будет субъективным.
Как показали практические исследования, бездумные и невежественные действия по настройке видеосистемы, во время которых используется программа для калибровки монитора ноутбука или персонального компьютера, часто приводят только к ухудшению качества изображенного рисунка. Необходимо иметь полное понимание того, что именно, каким образом и для чего будут проводиться изменения в настройках. Если такого понимания нет, то лучше оставить все параметры заводских настроек, особенно это касается дисплеев, которые уже имеют приличный стаж работы.
Теперь же мы рассмотрим популярные и известные программы, помогающие качественно провести работу по изменению параметров дисплеев.
Приложение Atrise Software LUTCurve
Большинство специалистов сходятся во мнении, что эта утилита — лучшая программа для калибровки монитора. В ней есть большой набор функций по настройке экранов. Правда, чтобы максимально воспользоваться ее возможностями, необходимо тщательно изучить инструкцию, которая написана на английском языке. Например, в описании программы хозяевам ноутбуков и мониторов TN-матриц настоятельно рекомендуется сохранять постоянный угол зрения на дисплей.
На первой страничке программы расписаны базовые параметры обустройства рабочего места перед настройкой дисплея и находятся правила установки системного профиля и цветов. Приложение поддерживает цветовое пространство sRGB. и гамма задаются на уровне 6500 К. Утилита может работать в мультимониторной конфигурации, производя тонкую настройку любого устройства.
Программа для калибровки монитора Atrise Software LUTCurve в своей работе опирается на максимальную чувствительность глаз человека к серому цвету. Потому все тестовые картинки исполнены в нейтральных тонах.
Но программа обладает и своим недостатком — в ней отсутствует аппаратный датчик. Ее настройки основываются на заводских параметрах яркости, которые установлены производителем в настройках дисплея. Но очень часто этот способ дает негативные результаты, особенно на старых или бывших в эксплуатации мониторах, у которых эти настройки уже сбились. Плюсом этой утилиты служит возможность корректировать гамму по трем элементам во всех 256 точках. Однако настройка параметров по этим данным — задача для терпеливого человека, у которого в распоряжении много времени, да и этот способ оставляет много субъективного восприятия.
Утилита Eberhard Werle QuickGamma
Эта программа для калибровки цветов монитора и для корректировки гаммы с показателем 2,2. Набор функций и инструкции минимальны. Более полную информацию по настройке можно получить в меню «Помощь». Там же расположены ссылки на необходимые для работы программы приложения.
Тестовая картинка исполнена в форме горизонтальных столбцов. Калибровка происходит по принципу ориентирования степени их слияния с задним фоном. Это тяжело для глаз, особенно если картинка обретает цветовую составляющую из RGB-подложек.
Программа TFT Test 1.52
Это приложение имеет набор из 12 картинок для корректировки и сравнений дисплеев. Утилита содержит образцы данных для проверки разрешения экрана, точности и геометрии. Программа для калибровки монитора TFT Test 1.52 своими серыми и цветными, линейными и круговыми плавными градиентами насыщенности позволяет сравнить качество калибровки яркости и контрастности и качество воспроизведения полутонов. Для контроля за быстродействием в программу встроены два теста на скорость ответа элементов дисплея.
PassMark Software MonitorTest
Эта программа для калибровки монитора содержит 13 тестовых изображений, которые предназначаются для настройки простых и ЖК-дисплеев. Эти тестовые картинки разрешают профессионалу, используя средства монитора, настраивать параметры гаммы таким образом, чтобы отображаемая деталь картинки имела корректный вид в большом диапазоне яркости.
Единственный минус приложения — в ней нет инструментов по все изменения вносятся только через «менюшку» монитора.
Необходимо напомнить, что тестирование на быстродействие компонентов ЖК-экранов и электронных дисплеев имеет некоторое количество контрастных объектов, которые одновременно движутся с разной скоростью. Но, по мнению экспертов, частота передвижения рассчитана на старые модели мониторов, для новых современных моделей эта частота уже недостаточна для тестирования.
Итог
Программ по настройке мониторов существует немало, но каждая из них предполагает наличие у пользователя умения и знаний пользоваться. Как уже было сказано в статье, что если не знает человек, как применять инструменты калибровочных утилит, то лучше оставить заводские настройки в покое. Ну а если все-таки необходимо произвести корректировку цвета, особенно на старых, отслуживших свое мониторах, а знаний, как это сделать, не хватает, то лучше обратиться к специалистам, которые безопасно и безвредно проведут калибровку. Все вышеописанные программы и те, которые не вошли в обзор этой статьи, предназначены для работы на профессиональном уровне. Не каждый пользователь может настроить с помощью этих приложений свой дисплей.
В данной статье я расскажу вам, что такое правильный просмотр фотографий: как смотреть и на чём смотреть. А также расскажу о терминологии, что бы проще было понимать, что есть что в мире фотографии =)
Но для начала 2-е небольшие аксиомы которые затем будут рассмотрены в этой статьи. Если вы хотите увидеть настоящий цвет фотографий который изначально задумывал фотограф/дизайнер/художник:
1) Просматривать фотографии в электронном виде следует только на IPS мониторах / LED телевизорах (при этом они должны быть откалиброваны)
2) Натуральный цвет распечатанной фотографии будет только при дневном (уличном) свете. В помещении фотография будет уходить в жёлтый цвет (если обычные лампы) и в синий цвет (если энергосберегающие лампы).
Цветокоррекцией занимаюсь уже давно и за это время успел досконально разобраться во всех аспектах восприятия цвета человеческим глазом.
Начнём с того, что мужчины и женщины немного по-разному видят цвета. Женщины более чувствительны к восприятию различных цветовых оттенков, нежели мужчины. В этом я убедился, занимаясь дизайном сайтов и логотипов для компаний. Когда ещё только начинал работать, я не видел особой разницы между оттенками цветов. Думаю, эта картинка очень хорошо подходит к данной теме:
Также не понимал, зачем художникам столько «одинаковых» оттенков в палитре. Однако чем дольше я работал с цветом, тем больше прояснялась картина, насколько отличны цветовые оттенки друг от друга. Самое главное, что умение видеть больше оттенков развивается точно также как и слух и голос.
Итак, с особенностями человеческого восприятия цвета мы разобрались, а что если монитор плазменная панель планшет и даже глянцевая бумага, на которых мы смотрим фотографии, показывают нам не те цветовые оттенки, которые были задуманы изначально? В первую очередь это разочарование для создателя, который цветом пытался показать настроение.
В 2011-ом году я выступал на конференции посвященной свадебной фотографи. Темой выступления стала — творческая обработка фотографий. Был тщательно подготовлен материал, распечатаны фотографии. Началось мое выступление, включились проекторы и… цвета которые показывал проектор так сильно отличались от оригинала, что всю суть моей темы на конференции пришлось объяснять по раздаточным материалам. Из-за неоткалиброванного проектора было невозможно объяснять людям, почему я применил именно тот или иной цвет, т.к. цвета и оттенки были сильно искажены..
С тех пор, на любом моём выступлении — главное условие это откалиброванный монитор/проектор
Но как же понять, какой цвет должен быть в действительности? Во-первых, необходимо, чтобы просмотр материала проводился на откалиброванном мониторе. Помимо этого нужно ещё понимать, если фотограф обрабатывал фотографию на дизайнерском мониторе с IPS матрицей, то цветовой спектр изначально намного богаче (большее количество цветов), чем у тех же стандартных TFT / LED мониторов. На что это влияет? Цвета находящиеся рядом друг с другом, будут сливаться, и выглядят не как несколько оттенков одного цвета, а как один цвет. Представьте, по той же картинке, что у вас все эти 3-и цвета из 4-х могут быть абсолютно одинаковыми, хотя на более менее откалиброванном мониторе это абсолютно разные 4-е оттенка жёлтого цвета.
Зрительно, возможно, это не так заметно, однако при детальном рассмотрении вся фотография будет выглядеть с таким диапазоном куда менее глубокой и с менее прорисованными деталями.
Как проверить свой монитор в домашних условиях?
Есть 3-и теста:
1 . Проверка на отображение чёрного цвета в фотографии и теней
http://www.lagom.nl/lcd-test/black.php
(Если Вы видите все квадраты с 1 по 255 квадрат — у вас идеально откалиброван монитор по чёрному цвету и вы видите все переходы теней на фотографии. Допускается также с 3 по 255 квадрат. Если видите, начиная с 4, 5-ого квадрата, значит монитор по этому параметру не откалиброван.)
2. Проверка на отображение белого цвета в фотографии и засветов.
http://www.lagom.nl/lcd-test/white.php
(Если Вы видите все квадраты с 200 по 254-ый, то у вас идеально откалиброван монитор по белому цвету. Допускается также с 200 по 253 квадрат. Если видите только до 250-252, то монитор по этому параметру не откалиброван.)
Проверка на смещение цветового градиента и путаницу с цветовыми оттенками —
(Перед вами с левой и с правой стороны вертикальные прямоугольники. Если с левой стороны у вас он разделяется на 2-е линии, а с правой стороны на 3-и с разным цветом — означает, что монитор НЕ откалиброван по цвету. Например, синий для вас будет, возможно, сиреневым, а оранжевый превратится в коричневый. Всё зависит от того на сколько чётко разделяются эти линии по цвету между собой. Чем меньше различие, тем лучше. В идеале на откалиброванном мониторе слева виден только серый цвет без разделения на 2-е линии. И справа только серый цвет без разделения на 3-и линии.)
Вот что должно получиться в идеале:
Однако если у вас получился результат с цветными полосками, то в этом случае у вас не откалиброван монитор и цвета он показывает не верно:
В большинстве случаев результат неутешительный.
Возможно, вы подумаете, что всему виной ваш монитор, однако не стоит спешить. В любом компьютере картинку на монитор передаёт видеокарта. И всё дело в ней. Монитор лишь показывает изображение которое идёт с видеокарты. Если вы придёте в компьютерный магазин и возьмете 2-а абсолютно одинаковых ноутбука то с вероятностью в 90% дисплеи будут показывать разные цвета. Скорей всего, вы слышали такую фразу, что лучше всего просматривать фотографии на продукции компании Apple (iMac, Ipad и т.д.). Это действительно так, и причиной этому лишь тот факт, что в отличие от ноутбуков и PC компьютеров, которые собираются из разных деталей, видеокарт и мониторов, компьютеры компании Apple — это сразу моноблок, который уже соединил в себе монитор и видеокарту. Логично, что откалибровать такой моноблок можно ещё при сборке, чего не скажешь о РС компьютерах. Ведь сотрудники магазина не знают, какой монитор вы купите и с какой видеокартой совместите.
Покупать продукцию Apple, чтобы «правильно» просматривать фотографии — не единственный выход. Существуют специальные калибраторы: отдельно для мониторов и для принтеров. Я пользуюсь фирмой DataColor. Есть калибратор как на монитор (в моём случае это Spyder 3 Elite), так и калибратор принтера Spyder 3 Print SR.
Процесс калибровки монитора весьма прост. Вам нужно будет поместить на дисплей датчик, он в свою очередь прогонит все цвета и сделает корректировку по цветовым оттенкам. Данная информация (цветовой профиль) записывается в видеокарту. Калибровка монитора занимает в среднем 10-15 минут. Калибровка принтера, за счёт печати специальных мишеней на определенном типе бумаги, займёт в среднем до 2-х часов. Калибровать монитор нужно только в режиме sRGB! Если ваш монитор не поддерживает этот режим, проконсультируйтесь насчёт калибровки с фирмой производителя вашего монитора. Т.к. калибровка в других режимах хоть и улучшит ситуацию на момент — 1-ого и 2-ого теста, который мы с вами прошли, однако 3-ий тест может быть завален из-за того, что монитор может не поддерживать такой диапазон цветового охвата который нам нужен.
Пример как выглядит картинка на всех дисплеях у меня и у моих цветокорректоров:
Если нет возможности воспользоваться калибратором?В этом случае посоветую посмотреть данное видео — и воспользоваться программой Atrise Lutcurve, которую можно найти в любом поисковике.
Нужно только чётко понимать, смысл калибровки с помощью Atrise — не установка абсолютных правильных значений цветов, как с помощью калибратора, а устранение ухода от нейтрали в оттенки. Ведь когда мы настраиваем гитару по первой струне на слух без камертона, она у нас не точна. Но настроив остальные струны по первой струне гитара начнёт звучать правильно, не фальшивить.
1) Никогда не смотрите фотографии на телевизоре-плазме. На плазме в десятки раз меньше количества цветовых оттенков нежели в мониторах, за счёт чего фотография, просмотренная на ТВ будет с огромным контрастом и жуткими перепадами по цвету. Если и смотреть, то только на LED/OLED телевизорах или с IPS матрицей.
2) Выбирайте только качественные центры печати фотографий. Например я, при отдаче свадеб, отдаю молодоженам ещё распечатанные цветовые мишени на откалиброванном принтере. Тем самым можно сравнить полученную мишень с той которая на мониторе, а также использовать её в будущем для тестовой печати в фотолаборатории. Снимки можно сравнивать только при естественном освещении — желательно утром или днём, но не ночью, т.к. не должно быть никакого доп.источника освещения.
Тестовая мишень (нажмите что бы увеличить на полный экран, а также распечатать в будущем.):
В мае 2015-ого года, с коллегами устроили проверку разных фото салонов — всего было 3-и салона в Зеленограде и 12 в Москве и МО.
Из 15-и «профессиональных» фото салонов — только 2-а показали себя с лучшей стороны. Проверка была по 3м критериям на 5-и разных фотографий:
— Качество бумаги (её плотность)
— Качество чернил и откалиброванность оборудования (калибровка принтера относительно откалиброванного монитора)
— Квалификация рабочего персонала на знание того, чего они делают.
Если с 1-ым у 11-и фото салонов из 15-и было всё хорошо, то по 2-ому и 3-ему пункту — жуткие промахи..
Только у 4х фото салонов — были откалиброванное оборудование! У всех остальных — Ч/Б фотографии у кого-то уходили в розовый оттенок, у кого-то зеленили. Про цветные фотографии вообще говорить печально — голубые цветы превращались у кого-то в сиреневые у кого-то в зеленоватые. У кого-то платье становилось пересвеченным, а у кого-то пиджак жениха сливался в единый цвет и не имел теней. По яркости и контрасту также у многих большие пробелы.
Что касается квалификации персонала — некоторые «специалисты» не могли ответить на вопрос — какая плотность бумаги. Кто-то резал фотографии — самым дешевым резаком для документов после которого оставались следы белой кромки.
По результатам, как оказалось, в Зеленограде печатать вообще ничего нельзя. А вот в Москве мы выделили 2-а лучших центра:
ФотоЛаб , ФотоПро
Я не знаком ни с одним из владельцев данных студий и данные тесты были независимые. Какое качество будет через полгода-год — не известно, надеюсь останется хорошим. Но по крайней мере данные тесты показали, что только ~ 1 из 10-и фото центров действительно работают как профессиональные фото лаборатории.
Пример одной из проверки. Обе фотографии были отсканированы. Слева печать в фотолаборатории с откалиброванным оборудованием, справа печать в фотолаборатории которые не позаботились о качестве печати и калибровке оборудования.
3) Цвет и яркость напечатанной фотографии строго зависит от условий в которых просматривается данная фотография. Натуральный цвет будет только в случае, если эту фотографию посмотреть на улице с естественным освещением. Если посмотреть ту же фотографию в квартире — то её цвет зависит от цветовой температуры ламп. Если лампы ~ 2700 кельвинов — фотография будет уходить в более жёлто-красный оттенок. Если лампы ~ 6400 кельвинов и более — фотография будет уходить в более синий и холодный оттенок.
4) Каждый просмоторщик фотографий — ACDsee, Picasa и т.д. имеют свои встроенные цветовые профили. Тем самым они могут по разному отображать цвета одной и той же фотографии. Тоже самое иногда касается и некоторых браузеров. Поэтому будьте внимательны.
Но даже при всём при этом, не забывайте что у каждого человека свои предпочтения по цвету, и что для вас может показаться идеальным цветом, для другого — это будет не так, и наоборот =) Именно поэтому до сих пор не существует единого правила/шаблона по цвету к которому нужно стремиться в картинах, фотографии, кинематографе и т.д. т.к. все люди разные и у каждого своё видение =)
Чтобы фотографии на мониторе компьютера отображались точно, как в реальности, ваш экран должен иметь точную калибровку. Иначе белоснежное платье невесты станет голубым или жёлтым, сочные осенние краски померкнут, а чёрные объекты сольются на фоне друг друга. Откалибруйте монитор, следуя инструкции, и сравните результат.
Средство калибровки монитора
В любом компьютере на оси Windows есть собственное устройство калибровки, которое отлично справляется со своей задачей. Найдите его, зайдя:
- Пуск – Панель управления.
- перед вами откроется окно, в котором нужно найти поле “Персонализация” и нажать на него,
- далее выберите “Экран”,
Для следующего шага, Вам нужно обладать правами администратора. Убедитесь, что вы не на гостевой учётной записи, иначе откалибровать экран не получится.
- слева в списке выберите “Калибровка цветов”.
Процесс калибровки монитора
Всё пройдёт быстрее, если на вашем мониторе есть кнопки регулировки. Если же у вас ноутбук либо монитор без данных кнопок, то процесс займёт чуть больше времени, а один шаг будет вам недоступен.
- нажмите два раза на кнопку “далее”, чтобы начать;
- перед вами появятся примеры плохой, хорошей и слишком сильной гаммы, важно запомнить, что в хорошей гамме точек посреди кругов видно не должно быть. Нажмите “Далее” и с помощью ползунка или кнопок на мониторе настраивайте гамму до исчезновения точек,
- переходите к следующему пункту, снова нажмите “Далее”,
- вы увидите пример с настройкой яркости. Крест на чёрном фоне и пиджак не должны сливаться.
Обратите внимание, если у вас отсутствуют кнопки, то данный шаг вам недоступен.
- после калибровки яркости, по такому же типу выполните настройку контраста на примере белой рубашки. Пользователи ноутбуков снова пропускают этот шаг,
- перед вами откроется один из самых важных шагов – настройка баланса белого. Она выполняется для того чтобы экран не отдавал синим цветом, жёлтым или зелёным. Белый должен оставаться белым, а не бежевым или голубым,
- вам нужно плавно перетаскивать ползунки цветов. Если белый цвет кажется, например, зеленоватым, то оттащите назад бегунок на зелёном цвете либо добавьте на голубом и красном,
- как только цвета стали серыми, нажмите кнопку “далее”.
Калибровка завершена, мастер настройки предложит вам улучшить шрифт и посмотреть калибровку “До” и “После” для сравнения. Решите, какой вариант лучше и оставьте более точную калибровку.
Программное обеспечение для калибровки цветного мониторадля фотографов, видеооператоров и дизайнеров
Программное обеспечение для калибровки мониторов для фотографов, видеооператоров и дизайнеровЭта программа поможет вам откалибровать монитор без аппаратного калибратора. Высокая точность калибровки достигается за счет высокой чувствительности человеческого глаза к нейтральным оттенкам. Сгенерированные тестовые таблицы основаны на научной статье «Измерение передаточной характеристики дисплея (гамма)» А.Робертс и новый расширенный метод нелинейных кривых: sRGB, Rec.709 и BT.1886.
По сравнению с другими программами этого класса, Lutcurve обладает высокой точностью и гибкостью в настройке практически любого монитора. Это позволяет получать отличные результаты даже на некачественных TFT LCD дисплеях на основе TN-матрицы. Лучшие результаты получаются на IPS, PVA или OLED. Поддерживаются несколько конфигураций дисплеев или дисплеи ноутбуков.
Пользователи, которым следует использовать калиброванные дисплеи
- Пользователи, работающие с видео и фотографиями.
- Дизайнеры и художники, работающие с рисунками.
- Профессиональные фотографы и видеооператоры.
- Разработчики программного обеспечения и веб-дизайнеры.
- Просто пользователи Интернета, которым нравится качество изображения.
Недостатки некалиброванных дисплеев
- Неточное воспроизведение цветов и оттенков.
- Потеря деталей изображения в темных и светлых областях.
- Неправильная яркость и гамма изображения.
- Уродливый и неухоженный вид веб-страниц.
- Напряжение глаз при работе за компьютером.
В новой версии программы был существенно переработан дизайн. Большая часть кода была переписана с нуля.
В итоге получили:
Повышенное качество калибровки
Lutcurve 4 теперь поддерживает новые стандарты калибровки для фотографов, видеооператоров и колористов.
Вы можете более точно выполнять цветокоррекцию и цветокоррекцию своих видео и фотографий, максимально используя аппаратные настройки монитора.
Калибровочная кривая теперь более точна за счет отслеживания области теней, света и плавности градиентов.
Доработаны тестовые изображения. Учитывается опыт визуальной калибровки с использованием старых версий программы.
Современные калибровочные стандарты
Теперь можно расширить технику визуальной калибровки для использования нелинейных кривых, используемых в новых стандартах.
Сейчас поддерживается:
- Фото и Интернет: Гамма 2.2 и sRGB.
- Производство видео: Gamma 2.4, BT.1886 и Rec.709.
- Поддержка OLED и высококонтрастных дисплеев.
Настройки теперь независимы для нескольких мониторов. А точность повышена за счет улучшения калибровочных изображений и обновленных инструкций для пользователя.
Вот простой и быстрый тест калибровки для большинства мониторов:
Если вы видите на этом изображении цветовые тона, значит,
ваш монитор нуждается в калибровке!
Примечание: этот простой онлайн-тест верен только в том случае, если у вас есть настройки разрешения экрана 100% и без дополнительного увеличения в браузере.
Надежнее проверять калибровку в программе.
Калибровка любого дисплея
Atrise Lutcurve позволяет корректировать нелинейность дисплеев, особенно заметную на ЖК-мониторах. Количество точек калибровки не ограничено, что означает, что вы можете откалибровать даже устаревший дисплей.
Качество калибровки зависит от вашей внимательности и может быть очень приближенным к результатам калибровки оборудования и даже лучше.
Поддержка нескольких дисплеев
Установка на компьютер с несколькими дисплеями также поддерживается всеми поддерживаемыми ОС, включая Windows XP.
Возможно соответствие двух цветов дисплея.
Несколько элементов управления калибровкой
Все значения регулируются числовыми значениями с помощью кнопок «Вверх» / «Вниз». Весь процесс занимает около 15 минут.
Простые шаги для калибровки
Программа шаг за шагом проведет вас через настройки.
См. До и после
После калибровки дисплея требуется некоторое время, чтобы преодолеть фактор, который возникает из-за того, что изображения на вашем дисплее точно соответствуют реальности.
Готовы откалибровать дисплей?
Есть бесплатная пробная версия, которая работает 30 дней. Попробуйте бесплатно перед покупкой.
Загрузите Atrise Lutcurve
Последняя версия 4.x.x, бесплатная 30-дневная пробная версия.
Исполняемый файл установщика, 1,0 МБ
Купить Atrise Lutcurve
USD 75 USD 25
В ПРОДАЖЕ. Ограниченное предложение
Это родное 32-битное приложение Windows. Поддерживаются 32- или 64-битные Windows® XP, Vista, 7, 8, 8.1, 10. Программа работает также в портативном режиме.
Для удаления используйте стандартные настройки Windows: Пуск → Настройка → Приложения и функции. Щелкните значок Lutcurve, а затем щелкните Удалить.
Все расходы на программное обеспечение Atrise имеют отметку времени и цифровую подпись с помощью частного корневого сертификата разработчика, чтобы убедиться, что программное обеспечение получено непосредственно от разработчика программного обеспечения и не подвергается изменениям третьими лицами или вирусами. Для получения и установки корневого сертификата ЦС открытого ключа автора обратитесь к разработчику программного обеспечения.
Если у вас уже есть лицензия на версии 1.x.x, 2.x.x или 3.x.x, приобретите лицензию на обновление.
Ваш старый лицензионный ключ недействителен для новой версии 4.x.x. Скачать старую версию можно здесь: Atrise Lutcurve 3.1.0.
Обновления и улучшения Lutcurve
Если вы обнаружили ошибку или проблему, не стесняйтесь сообщить об этом автору для исправления. Мы можем помочь многим пользователям по всему миру.
Скачать Atrise Lutcurve 4.0.4
Проверяйте ЖК- и ЭЛТ-мониторы на предмет искажений цвета и используйте различные ползунки, инструменты и сетки, чтобы оживить их с помощью этого мощного приложения для калибровки Мониторыпретерпели значительные изменения на протяжении многих лет и, основываясь на тщательных исследованиях и испытаниях, в настоящее время служат дольше и способны отображать высококачественные изображения и видео.Однако не все дисплеи основаны на одной и той же технологии или используются для одной и той же цели, и время может иметь значение в функциональности. К счастью, такие приложения, как Atrise Lutcurve , дают вам возможность настраивать различные параметры, чтобы минимизировать дефекты цвета и откалибровать вид.
Настройте несколько мониторов одновременно
По своей сути, приложение предназначено для более эффективного выполнения работы на ЖК-мониторах и ЭЛТ-мониторах, которые имеют тенденцию быстрее изнашиваться.Более того, вы можете подключить несколько мониторов с растяжением главного окна на все из них для лучшего обзора или выбрать те, которые нужно настроить.
В зависимости от типа повреждения, от которого страдает ваш монитор, есть несколько шагов для настройки цветов. Имейте в виду, что в приложении нет автоматических функций для настройки цветов, поэтому вам нужно настраивать его вручную, уделяя пристальное внимание каждому шагу.
Полезная документация и тестовые сетки
Приятным преимуществом является то, что каждый раздел поставляется с полезной и простой для понимания документацией, которой более чем достаточно для управления числовыми значениями, относящимися к цветам.Вы в основном работаете со значениями красного, зеленого и синего, а также время от времени с гаммой или черным.
Элементы управленияхорошо видны, но при этом достаточно малы, чтобы позволить большую часть пространства использовать для цветов и тестовых сеток, чтобы вы могли четко видеть дефектные области. Доступ ко всем областям можно получить в любой момент во время калибровки, с записями для черного, белого, гаммы, цветового баланса, коррекции и эталонного изображения для анализа ваших изменений.
Управление всеми настройками одновременно
Если вы знаете, что делаете, в вашем распоряжении есть специальная вкладка со всеми элементами управления.К сожалению, вы не можете сохранить какие-либо пресеты, но это не проблема, потому что цветовые неровности случайны и вызваны разными причинами. Есть возможность сбросить все изменения, если вы хотите начать заново или нанесли больший урон.
Подводя итог
Учитывая все обстоятельства, мы можем смело утверждать, что Atrise Lutcurve — это мощная утилита, с помощью которой вы можете не только откалибровать ЖК-мониторы и ЭЛТ-мониторы в случае дефектных пикселей и цветов, но также управлять дисплеями, чтобы применять различные тона или проверять наличие отклонений.Хотя вам придется вносить корректировки самостоятельно, полезный текст на всех этапах поможет вам не застрять на этом пути.
Зарегистрировано под номером
Калибровка монитора Калибровка монитора Регулировка монитора Калибровка калибровки Монитор CRT
Atrise Lutcurve 4.0.1 с Crack [Последняя версия]
Скачать Crack Setup
Atrise Lutcurve Crack — идеальное решение для проверки ЖК- и ЭЛТ-мониторов на предмет цветовых искажений.Несмотря на простоту использования, я согласен с тем, что разработчик Atrise рекомендует новым пользователям сначала прочитать документацию в формате PDF, прилагаемую к загрузке. Вы не только узнаете, как использовать программное обеспечение, но и объясните, что оно делает и почему, чтобы вы могли узнать, как монитор вашего компьютера создает реалистичное изображение. Это также дает вам возможность настраивать различные параметры, чтобы минимизировать дефекты цвета и откалибровать вид.
Atrise Lutcurve Полная версия 2020 Скачать бесплатно. Пользовательский интерфейс удобен и прост, поэтому для его использования не требуются какие-либо технические знания.Эта программа также позволяет вам изменять настройки вашего монитора через «справочную таблицу» (LUT), которую ваш компьютер использует для передачи информации на дисплей, что позволяет вам очень точно контролировать уровни, поэтому рекомендуется использовать цвет по умолчанию. профиль управления для оптимизации отображения. Перед применением Lutcurve ознакомьтесь с элементами управления. При нажатии на каждую вкладку отображаются индивидуальные настройки для пяти элементов: точка черного, точка белого, гамма, цветокоррекция и настройка кривой. Цветные дисплеи упрощают внесение изменений, но я быстро нашел исчерпывающее и хорошо написанное руководство, необходимое для настройки.
Вы можете увидеть настройки на странице справочного изображения. Основываясь на улучшениях, сделанных Lutcurve, я был поражен тем, насколько хорошо работает тестовый дисплей. Его элементы управления хорошо видны, но при этом достаточно малы, чтобы позволить большую часть пространства использовать для цветов и тестовых сеток, чтобы вы могли четко видеть дефектные области. Доступ ко всем областям можно получить в любой момент во время калибровки, с записями для черного, белого, гаммы, цветового баланса, коррекции и эталонного изображения для анализа ваших изменений.
Вы также можете проверить: FL Studio 20.7.0 Build 1714 Crack Скачать бесплатно
Основные характеристики Atrise Lutcurve 2020:- Пользовательский интерфейс удобен и прост.
- Проверьте ЖК- и ЭЛТ-мониторы на предмет искажений цвета.
- Позволяет изменять настройки монитора с помощью «справочной таблицы» (LUT), которую ваш компьютер использует для передачи информации на дисплей.
- Он предоставляет пользователям возможность точно калибровать один или два монитора, ЭЛТ или ЖКД.
- Оптимизация отображения Перед применением Lutcurve ознакомьтесь с элементами управления.
- Вы можете увидеть настройки на странице справочного изображения.
- Подключите несколько мониторов, растянув главное окно на все для лучшего обзора, или выберите те, которые необходимо настроить.
- Позвольте большей части пространства использовать цвета и тестовые сетки, чтобы вы могли четко видеть дефектные области.
- Эталонные изображения и графики в реальном времени обеспечивают точную настройку на каждом этапе.
- И многое другое…
- Окно: XP / Vista / 7/8/8.1/10.
- ОЗУ: Не менее 2 ГБ
- Жесткий диск 1 ГБ свободного места
- Процессор: Двухъядерный процессор Intel или новее.
- Сначала загрузите Atrise Lutcurve 2020 Crack по ссылке для скачивания.
- Распакуйте Zip-файл с помощью WinRAR или WinZip.
- Следуйте инструкциям, приведенным в файле Readme.txt, чтобы взломать программное обеспечение.
- После прочтения инструкции Запустите установку.
- Наконец, дождитесь завершения процесса и перезапустите программу.
- Наслаждайтесь!
Загрузить только Crack Только ключ для загрузки
Лучшие альтернативы приложению Atrise Lutcurve бесплатно для Windows (2021)
Альтернатива Atrise Lutcurve — Так много альтернатив приложения Atrise Lutcurve, который можно скачать там. И поиск идеального приложения был непростой задачей.К счастью, здесь вы можете найти лучшую замену для Atrise Lutcurve. Итак, чего вы ждете, скачайте последнюю версию альтернативного приложения Atrise Lutcurve для Windows 10 с этой страницы.
Atrise Lutcurve Альтернативы и обзоры
В настоящее время Atrise Software выпускает приложение OS и служебные программы для Windows 10 (Windows). И теперь это приложение обновлено до последней версии. Прежде чем вы прочитаете обзоры программного обеспечения Atrise Lutcurve Similar, пожалуйста, обратите внимание на подробную информацию об этом приложении.
| Имя приложения | Atrise Lutcurve | ||
| Версия | Последняя версия | ||
| Рейтинг | 2 (46 человек) | ||
| Категория | |||
| Обновление | 15.05.2016 | ||
| Требование | Windows |
СКАЧАТЬ
Обзоры
Эта программа поможет вам откалибровать ваш дисплей без аппаратного калибратора.Высокая точность калибровки достигается за счет высокой чувствительности человеческого глаза к нейтральным оттенкам. По сравнению с другими программами этого класса, Lutcurve обладает высокой точностью и гибкостью в настройке практически любого монитора. Это позволяет получать отличные результаты даже на некачественных TFT LCD дисплеях на основе TN-матрицы. Лучшие результаты на IPS и PVA.
Скачать лучшую альтернативу Atrise Lutcurve
Вот и мы, альтернативы Atrise Lutcurve и подобное программное обеспечение. Вы можете воспользоваться одним из лучших альтернативных приложений для Atrise Lutcurve ниже.Убедитесь, что вы выбрали приложение, подходящее для вашей ОС.
DisplayCAL (ранее известный как dispcalGUI)
Обзор:
dispcalGUI — это графический пользовательский интерфейс, разработанный Флорианом Хохом для инструментов калибровки дисплея и профилирования Argyll CMS, управления цветом с открытым исходным кодом…
Лицензия: Бесплатный и открытый исходный код
Ссылка: DisplayCAL (ранее известный как dispcalGUI) Альтернатива и обзоры
QuickGamma
Обзор:
QuickGamma — это небольшая служебная программа для калибровки монитора на лету без необходимости покупать дорогое оборудование инструменты.
Лицензия: Free Personal
Ссылка: альтернатива QuickGamma и обзоры
Calibrize
Review:
Calibrize — это бесплатное программное обеспечение, которое помогает откалибровать цвета монитора в три простых шага. Просто загрузите программное обеспечение и следуйте процедуре для создания…
Лицензия: Бесплатно
Ссылка: Calibrize Alternative and Reviews
Review:
Review:
Отказ от ответственности Этот установочный файл приложения Atrise Lutcurve абсолютно не размещен на нашем сервере.Каждый раз, когда вы нажимаете на гиперссылку « Скачать » на этой странице, файлы будут загружаться непосредственно из источников владельца (Официальные сайты / Зеркало). Atrise Lutcurve — определенно приложение для Windows, созданное Atrise Software. Мы не связаны с ними напрямую.
Все упомянутые здесь товарные знаки, зарегистрированные товарные знаки, названия продуктов, а также названия компаний или логотипы являются активами соответствующих владельцев. Мы соблюдаем DMCA и будем рады сотрудничать с вами.
Загрузить последнюю бесплатную версию Atrise Lutcurve® 2021
Atrise Lutcurve — это программное приложение, которое поможет вам откалибровать дисплей без использования устройства калибровки оборудования. Программа обеспечит точную калибровку и сгенерирует тестовые образцы на основе научного исследования, написанного А. Робертсом. Программа поддерживает несколько дисплеев и конфигураций ноутбуков.
Atrise Lutcurve позволяет исправить нелинейность дисплея, которая возникает в основном на ЖК-мониторах.Программа предоставляет неограниченное количество точек калибровки, позволяя откалибровать даже старые дисплеи. Программа обеспечивает качественную калибровку с результатами, аналогичными результатам, полученным при использовании калибровочного оборудования. Также поддерживаются несколько дисплеев.
Atrise Lutcurve позволяет настраивать все числовые значения и позволяет откалибровать монитор за несколько простых шагов. После завершения процесса калибровки все ваши фотографии и изображения станут реалистичными и четкими.
| Имя | Atrise Lutcurve |
|---|---|
| Версия | 2.5.0 |
| Разработчик | Программное обеспечение Atrise | посмотреть все продукты этого разработчика |
| Домашняя страница продукта | Atrise Lutcurve |
| Лицензия | Бесплатная пробная версия (условно-бесплатная) |
| Загрузки на прошлой неделе | 10 |
| Загрузки за все время | 2 673 |
| Имя файла | AtriseLutcurve.exe |
| Размер файла | 1,7 МБ |
| Контрольная сумма MD5 | C9B38B757E1 |
| Поддержка ОС | Windows Все |
| Категория | Коммунальные услуги |
Сертификация 100% ЧИСТОТА
Atrise Lutcurve был протестирован Download82.com против вирусов, шпионского ПО, рекламного ПО, троянов, бэкдоров и оказалась на 100% чистой. Наши редакторы будут периодически перепроверять это программное обеспечение, чтобы убедиться, что оно остается чистым.
Комментарии
Скачать бесплатно Atrise Lutcurve
Топ 15 альтернативных и похожих программ для Atrise Lutcurve | Сентябрь 2021 г.
Зачем вам нужна QuickGamma? Отношение между входным сигналом и яркостью монитора не линейное, а экспоненциальное, где гамма является экспонентой.Значение гаммы 2,2 стало стандартом де-факто в Windows, Интернете и цифровой фотографии. Это означает, что только мониторы …… Оценка TpSort | 963 000
SuperCal ™ — это калибратор визуального дисплея, способный измерять и корректировать большинство обычных дисплеев, включая ЖК-дисплеи, ЭЛТ и проекторы. SuperCal не требует никаких аппаратных измерительных устройств — только ваши глазные яблоки, но он может быть гораздо более точным, в зависимости от того, насколько хорошо вы обращаете внимание на то, что делаете.Существующий визуальный …… Оценка TpSort | 198 000 000
Находите, изменяйте размер, обрезайте, водяные знаки, улучшайте, настраивайте, конвертируйте, переименовывайте и обрабатывайте свои изображения и фотографии в более чем 30 форматах изображений с более чем 120 фильтрами и эффектами с помощью этого графического программного обеспечения. Некоторые функции включают в себя: — 120+ действий и эффектов: изменение размера, обрезка, регулировка, контраст, водяной знак … — Условная обработка на основе ориентации, размера и других атрибутов изображения — 4 …… Оценка TpSort | 118 000 000
SmartControl — это программная утилита, которая позволяет регулировать монитор и настройку цвета с помощью протокола командного интерфейса канала данных дисплея (DDC / CI).Все настройки дисплея контролируются с помощью программного обеспечения, чтобы исключить необходимость использования экранного меню монитора (OSD) ……. Оценка TpSort | 32 200 000
NegativeScreen — это приложение для Windows, позволяющее инвертировать цвета экрана. Помимо вопросов доступности, это программное обеспечение особенно полезно, когда вы занимаетесь серфингом в Интернете в темной комнате, и экран вас ослепляет. производительность и плавность вашего компьютера.В отличие от…… Оценка TpSort | 1 150 000 000
Программное обеспечение для калибровки видеопроекторов / мониторов, изначально разработанное как ColorHCFR. Эта кодовая база основана на версии 2.1 и будет нацелена на более открытый процесс разработки. Версия с открытым исходным кодом включает интерфейс ArgyllCMS для непрерывной поддержки и разработки счетчиков. Если вы чувствуете, что программа была для вас полезной с тех пор, как я начал … Оценка TpSort | 46 000
Утилита для приложений DOS с графическим интерфейсом……. Оценка TpSort | 5 420 000
Получите профессиональное одобрение вашего дизайна, рекламы или фотографий одним щелчком мыши с помощью лучшей онлайн-службы проверки. ProofQuick — это новое современное онлайн-решение для проверки документов. Он создан специально для индустрии рекламы, графического дизайна и профессиональных фотографов, которым нужна быстрая и организованная обработка и оценка фотографий ……. Оценка TpSort | 12 800 000
Простое контекстное меню позволяет добавлять множество полезных команд и настроек для рабочего стола, «Мой компьютер», дисков, контекстных меню файлов и папок.Это помогает быстро и легко получить доступ к наиболее часто используемым компонентам Windows, нет ничего проще, чем установить некоторые флажки и настроить, что …… Оценка TpSort | 2 510 000
Resource Hacker был разработан как полноценный инструмент редактирования ресурсов: компиляция, просмотр, декомпиляция и перекомпиляция ресурсов как для 32-битных, так и для 64-битных исполняемых файлов Windows. Resource Hacker может открывать исполняемые файлы Windows любого типа (* .exe; * .dll; * .scr) ; * .mui и т. д.), чтобы в них можно было добавлять или удалять отдельные ресурсы…… Оценка TpSort | 243 000
Продлевает срок службы монитора !!! PerfectScreen защищает ЖК-экран монитора (или ноутбука) от таких эффектов, как постоянство изображения, остаточное изображение, выгорание (постоянное постоянство изображения на ЖК-экранах похоже на эффект выгорания в ЭЛТ) и прилипание изображения.PerfectScreen отслеживает возможность появления постоянства изображения в реальном времени и исправляет …… Оценка TpSort | 748 000
CameraBag воссоздает магию пленки в быстром, интуитивно понятном и минималистичном интерфейсе: выберите фотографию, выберите фильтр — и все готово.Основные характеристики 150+ встроенных высококачественных настраиваемых фильтров Полный набор из 30+ фотографических инструментов, включая расширенные редакторы кривых Создавайте свои собственные совершенно новые фильтры с нуля или из существующих … Оценка TpSort | 1 120 000 000
Win Toolkit — это легкое и простое в использовании приложение, которое было создано для того, чтобы помочь вам настроить установку Windows! С помощью этого инструмента вы можете интегрировать дополнения, драйверы, гаджеты, языковые пакеты, измененные файлы, пакеты тем, настройки, автоматические установщики, обновления.Вы также можете удалить такие функции, как Windows Media Player …… Оценка TpSort | 131 000 000
Программное обеспечение для затемнения экрана, которое позволяет вам контролировать яркость ваших экранов, а также внешних мониторов ……. Оценка TpSort | 194 000 000
allSnap — это небольшое приложение на панели задач, которое автоматически выравнивает все окна верхнего уровня, как в таких программах, как Winamp или Photoshop. Примечание: в настоящее время работает только до Windows 7 (и это бета-версия)……. Оценка TpSort | 28 300 000
Atrise Lutcurve 4.0.4 — Программное обеспечение для калибровки монитора для фотографов
Скачать Atrise Lutcurve 4 — Эта программа поможет вам откалибровать ваш монитор без аппаратного калибратора с результатами на IPS и PVA
Atrise Lutcurve является Программа поможет вам откалибровать ваш монитор без аппаратного калибратора. Высокая точность калибровки достигается за счет высокой чувствительности человеческого глаза к нейтральным оттенкам.Созданные тестовые шаблоны основаны на научной статье А. Робертса «Измерение передаточной характеристики дисплея (гамма)». Поддерживаются несколько конфигураций дисплеев или дисплеи ноутбуков.
По сравнению с другими программами этого класса, Lutcurve обладает высокой точностью и гибкостью в настройке практически любого монитора. Это позволяет получать отличные результаты даже на некачественных TFT LCD дисплеях на основе TN-матрицы. Лучшие результаты на IPS и PVA.
Пользователи, которым следует использовать калиброванные дисплеи:
- Пользователи, работающие с видео и фотографиями.
- Дизайнеры и художники, работающие с рисунками.
- Профессиональные фотографы и энтузиасты.
- Разработчики программного обеспечения и веб-дизайнеры.
- Просто пользователи Интернета, которым нравится качество изображения.
Основные возможности Atrise Lutcurve
- Atrise Lutcurve позволяет корректировать нелинейность дисплеев, особенно заметную на ЖК-мониторах. Количество точек калибровки не ограничено, что означает, что вы можете откалибровать даже устаревший дисплей.
- Установка на ПК с несколькими дисплеями также поддерживается всеми поддерживаемыми ОС, включая Windows XP.
- Программа шаг за шагом проведет вас через настройки.
- Все значения регулируются числовыми значениями с помощью кнопок «Вверх» / «Вниз». Весь процесс занимает около 15 минут.Atrise software lutcurve: Atrise Lutcurve — Визуальная калибровка дисплея для фотографов, видеографов и дизайнеров

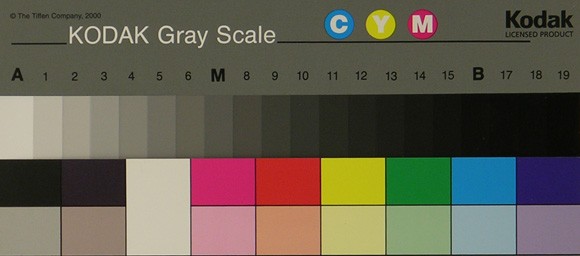
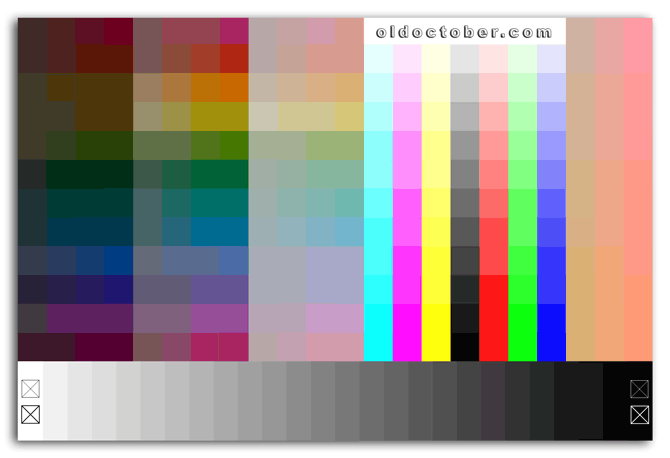 2, для ЖК-дисплеев G=1.8
2, для ЖК-дисплеев G=1.8 От стандартной голубой схемы Windows также лучше отказаться, правильнее будет установить классическую тему оформления в серых цветах. Обои для калибровки монитора (для проверки цветовой настройки) можно скачать здесь. Они выполнены в сером цвете.
От стандартной голубой схемы Windows также лучше отказаться, правильнее будет установить классическую тему оформления в серых цветах. Обои для калибровки монитора (для проверки цветовой настройки) можно скачать здесь. Они выполнены в сером цвете.