Калибровка монитора Mac — Служба поддержки Apple (RU)
Поиск по этому руководству
- Добро пожаловать!
- Строка меню
- Spotlight
- Пункт управления
- Siri
- Центр уведомлений
- Рабочий стол
- Dock
- Finder
- Подключение к интернету
- Просмотр веб-сайтов
- Регулировка громкости
- Просмотр и редактирование файлов при помощи Быстрого просмотра
- Быстрая запись короткой заметки
- Настройка Экранного времени для себя
- Настройка фокусирования для сосредоточения на задаче
- Редактирование фотографий и видео в приложении «Фото»
- Использование функции «Что на картинке?» с фотографиями
- Получение маршрутов в приложении «Карты»
- Создание записи в приложении «Диктофон»
- Использование жестов трекпада и мыши
- Использование панели Touch Bar
- Использование Touch ID
- Использование сочетаний клавиш
- Обновление macOS
- Встроенные приложения
- Открытие приложений
- Работа с окнами приложений
- Использование приложений в полноэкранном режиме
- Использование приложений в режиме Split View
- Загрузка приложений из Mac App Store
- Установка и переустановка приложений из Mac App Store
- Установка и удаление других приложений
- Изменение системных настроек
- Изменение картинки на рабочем столе
- Использование заставок
- Добавление учетной записи электронной почты и других учетных записей
- Использование быстрых команд для автоматизации задач
- Создание Memoji в приложении «Сообщения»
- Изменение картинки, представляющей Вас или других людей в приложениях
- Смена языка системы
- Улучшение видимости экрана
- Создание документов и работа с ними
- Открытие документов
- Использование диктовки
- Добавление примечаний к файлам
- Объединение файлов в один файл PDF
- Печать документов
- Организация рабочего стола с помощью стопок
- Группировка файлов по папкам
- Добавление тегов к файлам и папкам
- Отправка электронных писем
- Использование функции «Онлайн-текст» для взаимодействия с текстом на фотографии
- Резервное копирование файлов
- Восстановление файлов
- Создание Apple ID
- Управление настройками Apple ID
- Что такое iCloud?
- Что такое iCloud+?
- Настройка iCloud на компьютере Mac
- Хранение файлов в iCloud Drive
- Обмен файлами с помощью Общего доступа к файлам iCloud
- Управление хранилищем iCloud
- Использование Фото iCloud
- Что такое «семейный доступ»?
- Настройка Семейного доступа
- Добавление пользователей на Mac
- Настройка Экранного времени для ребенка
- Совместное использование покупок с членами семьи
- Совершение вызова FaceTime
- Использование SharePlay для совместного просмотра и прослушивания
- Отправка текстовых сообщений
- Предоставление общего доступа к календарю членам семьи
- Просмотр контента, которым с Вами поделились
- Просмотр геопозиций друзей и близких
- Многопользовательские игры с друзьями
- Использование Непрерывности для работы с несколькими устройствами Apple
- Потоковая передача аудио и видео через AirPlay
- Использование клавиатуры и мыши или трекпада для управления несколькими устройствами
- Использование iPad в качестве второго дисплея
- Передача задач между устройствами
- Вставка фотографий и отсканированных документов с iPhone или iPad
- Вставка зарисовок с iPhone или iPad
- Копирование и вставка с использованием нескольких устройств
- Использование Apple Watch для разблокировки Mac
- Совершение и прием вызовов на Mac
- Пересылка файлов между устройствами с помощью AirDrop
- Синхронизация музыки, книг и других материалов между устройствами
- Воспроизведение музыки
- Прослушивание подкастов
- Просмотр фильмов и телешоу
- Чтение и прослушивание книг
- Чтение новостей
- Отслеживание курсов акций
- Подписка на Apple Music
- Подписка на Apple TV+
- Подписка на Apple Arcade
- Подписка на Apple News+
- Подписка на подкасты и каналы
- Управление подписками в App Store
- Просмотр семейных подписок на сервисы Apple
- Управление файлами cookie и другими данными веб-сайтов в Safari
- Использование режима частного доступа в Safari
- Просмотр отчетов о конфиденциальности в Safari
- О паролях
- Сброс пароля для входа в систему Mac
- Создание и автозаполнение надежных паролей
- Обеспечение безопасности Apple ID
- Настройка защиты компьютера Mac
- Защита конфиденциальности в Почте
- Сохранение конфиденциальности
- Оплата через Apple Pay в Safari
- Использование функции «Вход с Apple» для приложений и веб-сайтов
- Защита компьютера Mac от вредоносного ПО
- Управление доступом к камере
- Поиск пропавшего устройства
- Начало работы с функциями универсального доступа
- Зрение
- Слух
- Моторика и координация
- Основные
- Изменение яркости экрана
- Подключение беспроводной клавиатуры, мыши или трекпада
- Подключение других беспроводных устройств
- Подключение монитора, телевизора или проектора
- Добавление принтера
- Использование встроенной камеры
- Использование наушников AirPods с компьютером Mac
- Экономия энергии на Mac
- Оптимизация хранилища
- Запись CD- и DVD-дисков
- Управление домашними аксессуарами
- Запуск системы Windows на компьютере Mac
- Ресурсы для Mac
- Ресурсы для устройств Apple
- Авторские права
На Ваше восприятие цветопередачи монитора может влиять множество факторов: свет, падающий на монитор, положение и угол наклона монитора, а также срок давности его эксплуатации. Для учета этих факторов можно отрегулировать монитор с помощью приложения «Ассистент калибратора монитора».
Для учета этих факторов можно отрегулировать монитор с помощью приложения «Ассистент калибратора монитора».
Примечание. Обычно нет необходимости выполнять калибровку монитора, если Mac используется для решения стандартных задач дома или в офисе.
Некоторые мониторы имеют встроенные функции для обеспечения точности цветопередачи и калибровки. См. документацию, прилагаемую к монитору.
См. такжеВыбор цветового профиля монитора MacЕсли изображение на дисплее Mac выглядит необычноИспользование светофильтров на Mac
Максимальное количество символов: 250
Не указывайте в комментарии личную информацию.
Максимальное количество символов: 250.
Благодарим вас за отзыв.
Более комфортный просмотр при работе с Windows
Windows 11 Windows 10 Еще…Меньше
Если вы хотите, чтобы экран было проще видно, Windows предлагает множество функций и параметров, которые помогут вам. Далее приведено несколько предложений.
Далее приведено несколько предложений.
Изменение размера и цвета
-
Чтобы настроить размер текста, приложений и других элементов, нажать кнопку Пуск, а затем Параметры > доступ>размер текста. Чтобы сделать текст на экране больше, используйте ползунок рядом с текстом Размер текста. Чтобы масштабировать все на экране, выберите кнопку Пуск, а затем Параметры> Системный >Экрани измените в поле Масштаб макета & масштаб на больший процент.
Увеличить размер
-
Если не хватает контрастности между элементами на экране, попробуйте использовать тему с высокой контрастностью.
 Выберите кнопку Пуск, а затем Параметры > Параметры > Темы контрастности ,выберите один из параметров в меню рядом с кнопкой Контрастность тем ивыберите Применить. Вы можете выбрать между Aquatic, Desert,Duskи Ночное небо.
Выберите кнопку Пуск, а затем Параметры > Параметры > Темы контрастности ,выберите один из параметров в меню рядом с кнопкой Контрастность тем ивыберите Применить. Вы можете выбрать между Aquatic, Desert,Duskи Ночное небо.
Включить контрастные темы
Хорошая видимость указателя
-
Сделайте мышь более заметной, изменив цвет и размер ее указателя. Выберите кнопку Пуск, а затем Параметры > Параметры > нажатие указателя мыши & и выберите наиболее оптимальные для вас параметры.
org/ListItem»>
-
Windows также может показывать визуальную реакцию при касании экрана. Выберите кнопку Пуск, а затем выберите Параметры > Доступ >указательмыши & сенсорный экран , а затем установите для индикатора сенсорного управления пункт В сети.
Добавив следы указателя, можно видеть, где на экране перемещается мышь. Выберите кнопку Начните, а затем выберите Параметры> Bluetooth & устройств > мыши> Дополнительные параметры мыши. В окне Свойства мыши выберите вкладку Параметры указателя, а затем — Отображать след указателя мыши.
Изменение указателя & указателя мыши
Увеличение экрана
Экранная лупа частично или полностью увеличивает экран, чтобы слова или изображения были лучше видны. Чтобы быстро открыть лупу, нажмите Windows клавишу с логотипом + знак «плюс» (+). Когда лупера открыта, используйте клавиши Windows + плюс (+) или клавиши Windows + МИНУС (-), чтобы увеличить или уменьшить масштаб. Чтобы закрыть лупу, нажмите Windows клавишу с логотипом + ESC.
Чтобы быстро открыть лупу, нажмите Windows клавишу с логотипом + знак «плюс» (+). Когда лупера открыта, используйте клавиши Windows + плюс (+) или клавиши Windows + МИНУС (-), чтобы увеличить или уменьшить масштаб. Чтобы закрыть лупу, нажмите Windows клавишу с логотипом + ESC.
Открыть лупу
Дополнительные сведения об экранной лупе см. в статье Использование экранной лупы для просмотра элементов на экране.
Применение цветовых фильтров
Чтобы фотографии, текст и цвета было проще видно, примените к экрану цветовой фильтр. Цветовые фильтры меняют цветовую палитру на экране и могут помочь отличить друг от друга элементы, различающиеся только цветом.
Чтобы применить цветовые фильтры, выберите Пуск кнопку Пуск, а затем Параметры> Параметры> Цветовые фильтры ,установите для параметра Цветовые фильтры параметр В сети и выберите наиболее оптимальные для вас параметры.
-
Чтобы быстро включить и отключить цветовые фильтры, нажать кнопку Пуск, выбрать Параметры > Настройки по специальным > Цветовые фильтры иустановить для сочетания клавиш для цветовых фильтров включит . Затем нажмите клавишу Windows клавиша с логотипом + CTRL+C, чтобы включить и отключить их.
Открытие цветовых фильтров
Дополнительные информацию о цветовых фильтрах можно найти в этойWindows.
Использование экранного диктора для перемещения по компьютеру
Экранный диктор — это встроенное средство чтения с экрана в Windows, которое читает вслух содержимое экрана, чтобы вы могли использовать эту информацию для навигации.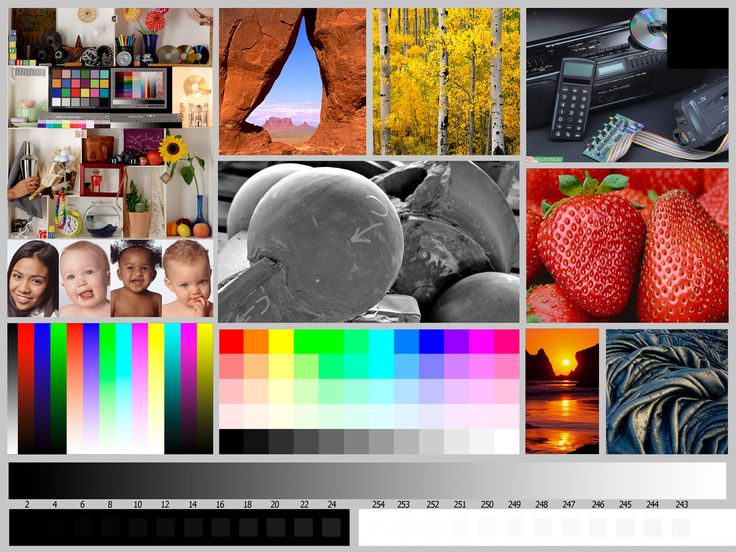 Чтобы запустить или остановить работу диктора, нажмите клавишу с Windows клавиши +CTRL+ВВОД.
Чтобы запустить или остановить работу диктора, нажмите клавишу с Windows клавиши +CTRL+ВВОД.
Открытие диктора
Дополнительные сведения об использовании экранного диктора см. в разделе Полное руководство по использованию экранного диктора.
Изменение размера и цвета
-
Чтобы настроить размер текста, приложений и других элементов, нажать кнопку Пуск, а затем Параметры > доступ > экран . Чтобы увеличить только текст на экране, используйте ползунок Увеличить текст. Или выберите нужный вариант из раскрывающегося меню в разделе Увеличить все, чтобы изменить размер всего содержимого на экране.
Увеличить размер
- org/ListItem»>
Если не хватает контрастности между элементами на экране, попробуйте использовать тему с высокой контрастностью. Нажмите кнопку Пуск , затем выберите Параметры > Специальные возможности > Высокая контрастность и активируйте параметр Включить высокую контрастность.
Включить высокую контрастность
-
Чтобы увеличить размер плиток приложений в меню «Пуск», нажмите правой кнопкой мыши (или нажмите и удерживайте) плитку, размер которой нужно изменить, выберите Изменить размер, а затем выберите необходимый размер.
Хорошая видимость указателя
- org/ListItem»>
-
Добавив следы указателя, можно видеть, где на экране перемещается мышь. Нажмите кнопку Пуск и выберите Параметры > Устройства > Мышь > Дополнительные параметры мыши. В окне «Свойства мыши» выберите вкладку Параметры указателя, а затем — Отображать след указателя мыши.
-
Windows также может показывать визуальную реакцию при касании экрана.
 Нажмите кнопку Пуск, выберите Параметры > Специальные возможности > Курсор и указатель, а затем используйте переключатель Показывать визуальную реакцию при касании экрана.
Нажмите кнопку Пуск, выберите Параметры > Специальные возможности > Курсор и указатель, а затем используйте переключатель Показывать визуальную реакцию при касании экрана.
Сделайте мышь более заметной, изменив цвет и размер ее указателя. Нажмите кнопку Пуск и выберите Параметры > Специальные возможности > Курсор и указатель, а затем выберите нужные параметры.
Изменение указателя & указателя
Увеличение экрана
Экранная лупа частично или полностью увеличивает экран, чтобы слова или изображения были лучше видны. Чтобы быстро открыть экранную лупу, нажмите клавишу с логотипом Windows и клавишу «плюс» (+). При открытой экранной лупе нажмите клавишу с логотипом Windows + знак «плюс» (+) или клавишу с логотипом Windows + знак «минус» (-), чтобы увеличить или уменьшить масштаб. Чтобы закрыть лупу, нажмите Windows клавишу с логотипом + ESC.
Открыть лупу
Дополнительные сведения об экранной лупе см. в статье Использование экранной лупы для просмотра элементов на экране.
в статье Использование экранной лупы для просмотра элементов на экране.
Применение цветовых фильтров
Чтобы фотографии, текст и цвета было проще видно, примените к экрану цветовой фильтр. Цветовые фильтры меняют цветовую палитру на экране и могут помочь отличить друг от друга элементы, различающиеся только цветом.
Чтобы применить цветовые фильтры, нажмите кнопку Пуск, выберите Параметры > Специальные возможности > Цветовые фильтры, а затем выберите нужные параметры.
-
Чтобы быстро включить и отключить цветовые фильтры, нажмите кнопку Пуск, выберите Параметры > Специальные возможности > Цветовые фильтры, а затем выберите Разрешить использовать сочетание клавиш для включения или отключения фильтра.
 Затем нажмите клавишу с логотипом Windows + CTRL + C.
Затем нажмите клавишу с логотипом Windows + CTRL + C.
Открытие цветовых фильтров
Дополнительные информацию о цветовых фильтрах можно найти в этойWindows.
Использование экранного диктора для перемещения по компьютеру
Экранный диктор — это встроенное средство чтения с экрана в Windows, которое читает вслух содержимое экрана, чтобы вы могли использовать эту информацию для навигации. Чтобы запустить или закрыть экранный диктор, нажмите клавишу с логотипом Windows + Ctrl + ВВОД.
Открытие диктора
Дополнительные сведения об использовании экранного диктора см. в разделе Полное руководство по использованию экранного диктора.
HP, Asus, Dell, Acer, Apple, Lenovo
Важность калибровки дисплея сложно переоценить. Правильная, максимально близкая к естественной цветопередача, а также нормальная яркость, контрастность, гамма влияют и на здоровье глаз и на результаты работы в фото-, видеоредакторах, при разработке дизайна и выводе на печать изображений. Наиболее точный и надежный способ калибровки – аппаратный. Поскольку исключает вариант отладки “на глаз”, обеспечивает точные цвета и их параметры (насыщенность, оттенки). Калибровка монитора с помощью прибора DataColor Spyder – отличное решение для профессионалов.
Но даже и пользователям далеким от мира графики полезно настроить свой монитор, чтобы к концу рабочего дня или после просмотра фильма (чтения новостей в социальных сетях, игры, поиска информации и т.д.) глаза буквально не “лезли на лоб” от усталости.
Что уж говорить о профессиональных фотографах, для которых корректный цвет – залог успеха и хорошего заработка. Аппаратная калибровка может многое, но сами приборы стоят денег, причем приличных. Поэтому обычным пользователям нет смысла вкладываться в такую покупку. Для них существует два варианта развития событий.
Аппаратная калибровка может многое, но сами приборы стоят денег, причем приличных. Поэтому обычным пользователям нет смысла вкладываться в такую покупку. Для них существует два варианта развития событий.
- Иногда, по мере необходимости, обращаться в компанию, занимающуюся калибровкой и профилированием.
- Настраивать “железо” программными методами.
Этого обычно достаточно, чтобы обеспечить себе комфортное пребывание перед экраном и избавиться от стандартных для ноутов огрех, например, исправить баланс белого, характерного для некоторых моделей.
Калибровка цвета монитора ноутбука
Самый простой способ откалибровать ноут – воспользоваться встроенной в “винду” утилитой. Для этого необходимо совершить следующие действия.
- Через меню Пуск зайти в Панель управления (Параметры для “десятки”). Там выбрать Экран (Дисплей). Убедиться, что установлено рекомендуемое (максимальное) разрешение.
- Далее перейти к регулировке яркости.
 Для этого пройти путь Пуск-Панель управления-Электропитание (или воспользоваться значком батарейки). Кроме того, различные модели имеют клавиши, отвечающие за уменьшение/увеличение яркости. Обычно это сочетание Fn с F5/F6 или стрелками (лево/право, верх/низ).
Для этого пройти путь Пуск-Панель управления-Электропитание (или воспользоваться значком батарейки). Кроме того, различные модели имеют клавиши, отвечающие за уменьшение/увеличение яркости. Обычно это сочетание Fn с F5/F6 или стрелками (лево/право, верх/низ). - Также до регулировки яркости, контрастности, гаммы, оттенков, насыщенности можно добраться через Панель управления Intel. Стандартный мастер, которым проводится калибровка монитора на ноутбуке, предлагает менять эти параметры при помощи кнопок на панели мониторов, чего в лэптопах, увы, нет.
Поэтому предлагается проделать следующий путь: Пуск-Панель управления-Экран-Настройки параметров экрана (список слева)-Дополнительные параметры-Панель управления графикой и медиа (вкладка в выпавшем окошке)-Графические характеристики.
Затем в появившемся окне выбрать Режим настройки. Нажать кнопку Панель управления. Выпадает еще одно окно, в нем необходимо выбрать Повышение качества цветности (список слева). Справа появятся бегунки для управления цветом.
Справа появятся бегунки для управления цветом.
- Кроме всего вышеперечисленного можно воспользоваться мастером калибровки цветов. Для этого необходим вернуться в окошко Экран. В списке слева выбрать Калибровка цветов. Появится окно настройщика.
Следуя рекомендациям необходимо наладить гамму (при помощи бегунка подогнать картинку под ту, которая обозначена в примере как “Нормальная гамма” – точки в центре кругов должны слиться с фоном).
Затем выпадает окно отладки яркости и контрастности. Можно нажать кнопку Пропустить настройки… поскольку данные рекомендации предназначены для настройки мониторов настольных ПК. После этого можно перейти к наладке цветового баланса. Картинка с серыми полосами снабжена тремя бегунками, каждый и которых отвечает за один цвет: красный, зеленый, синий. При помощи этих бегунков нужно добиться отсутствия примесей в серых оттенках полос.
В конце появляется окошко, в котором можно сравнить текущую и прежнюю калибровки и выбрать какой из вариантов сохранить.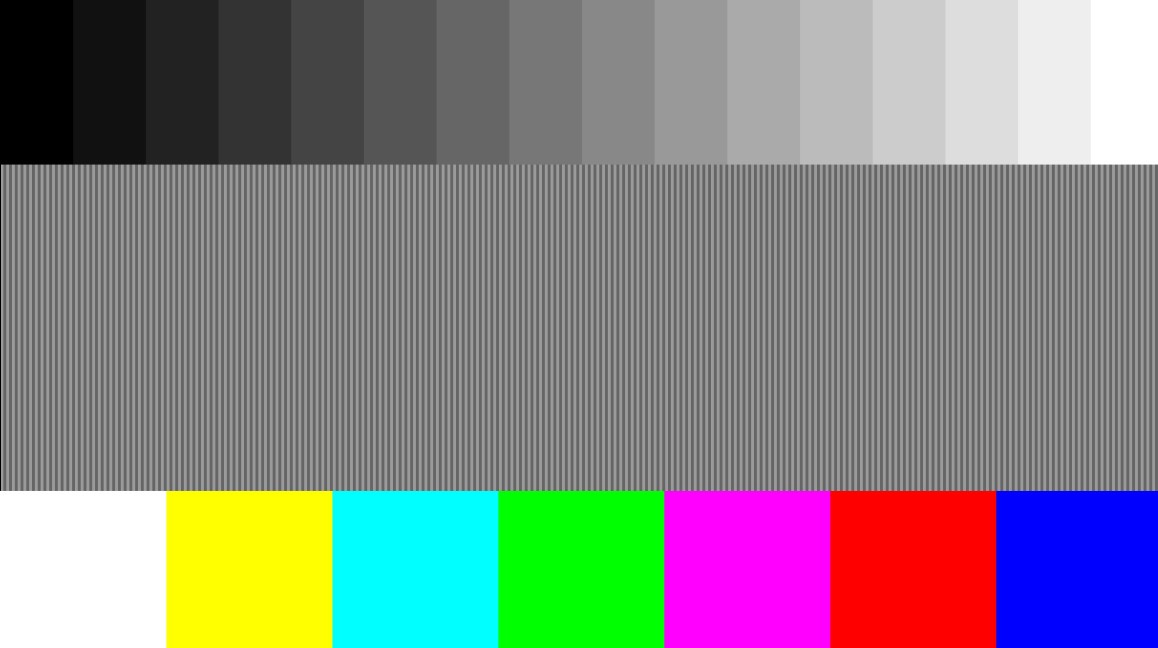 Последним шагом настройщик предлагает настроить отображение шрифтов. Для этого необходимо установить флажок напротив надписи Запустить ClearType… После чего следовать указаниям системы.
Последним шагом настройщик предлагает настроить отображение шрифтов. Для этого необходимо установить флажок напротив надписи Запустить ClearType… После чего следовать указаниям системы.
Аппаратная калибровка монитора
Если стандартных программных средств недостаточно, поможет автоматическая калибровка монитора. Для ее проведения следует приобрести (взять на прокат) калибровщик. Они бывают разные по цене и функционалу. Например, пользующийся популярностью Spyder 5 от DataColor, выполняется в трех версиях, каждая из которых отличается от предыдущей только ПО, при этом техническая начинка “паука” остается неизменной.
Выполнение процедуры такими аппаратами требует определенной подготовки ноута. Прежде всего его необходимо прогреть. Лучше всего потратить на это пару часов, запустив какой-нибудь динамический фильм для равномерного нагрева матрицы.
Затем необходимо правильно организовать рабочее место: установить хорошее освещение (если работа предполагает наличие не только естественного света, но также осветительных приборов – их надо включить). Расположить экран следует так, чтобы исключить блики, особенно если покрытие глянцевое, а не матовое.
Расположить экран следует так, чтобы исключить блики, особенно если покрытие глянцевое, а не матовое.
Далее настает черед прибора. Он крепится по центру экрана, где и будет располагаться в течение всей операции. Остается только следовать инструкциям программы и наслаждаться результатом.
Калибровка монитора ноутбука HP
Техническая поддержка HP предлагает начинать регулировку с установления оптимального разрешения экрана. На сайте производителя можно найти сводную таблицу, в которой приведены данные для различных типов дисплеев. Она может помочь в случае, если пользователь сомневается какой параметр лучше установить (если не указано рекомендуемое значение, можно просто поставить максимальное).
Кроме разрешения производители рекомендуют настроить яркость. Для этого необходимо воспользоваться кнопками на клавиатуре Fn+.
В разделе поддержки Асусов можно найти два совета касающихся выполнения данной операции:
- Первый предназначен всем пользователям и предлагает настроить разрешение и частоту дисплея.
 Приведены таблицы поддерживаемых режимов для различных их типов. Кроме того, рекомендуется регулировать яркость либо при помощи клавиатуры, либо зайдя в раздел Электропитание (1. Пуск-Панель управления; 2. В трее кликнуть на значок батарейки, перейти по ссылке Настройки яркости экрана).
Приведены таблицы поддерживаемых режимов для различных их типов. Кроме того, рекомендуется регулировать яркость либо при помощи клавиатуры, либо зайдя в раздел Электропитание (1. Пуск-Панель управления; 2. В трее кликнуть на значок батарейки, перейти по ссылке Настройки яркости экрана). - Второй пригодится тем, кто работает с фотографиями, видео- и графическими редакторами и является обладателем специального оборудования для калибровки и профилирования мониторов.
Технология калибровки ASUS ProArt™, по заявкам производителя, наиболее совместима с калибраторами X-Rite и Datacolor. ПО позволяет настроить оптимальную яркость, цветовой баланс, гамму и еще целый ряд параметров и может быть использована как на лэптопах, так и стационарных компьютерах и Мас.
Калибровка монитора ноутбука Dell
Официальный сайт бренда предлагает помощь для сенсорных экранов, умалчивая при этом об обычных, не планшетных ноутах. Поэтому можно предположить, что наладка в них производится стандартно, через меню Пуск-Экран и при помощи специального мастера.
Калибровка монитора ноутбука Acer
Специалисты службы поддержки бренда советуют при возникновении проблем с цветопередачей, яркостью, искажением оттенков первым делом обновить “мониторные” драйвера. Для этого необходимо зайти в Центр Загрузок официального сайта и выбрать подходящую модель устройства. Затем просто скачать и установить соответствующий драйвер.
Вторым пунктом рекомендаций указана наладка параметров дисплея силами установленного ПО. Яркость регулируется с клавиатуры сочетанием клавиш Fn и стрелок право/лево. Также предлагается стандартный алгоритм действий для отладки цветопередачи при помощи специального мастера.
- Через меню Пуск зайти в Панель управления.
- Затем найти пункт Оформление и персонализация.
- После чего перейти в раздел Дисплей.
- Выбрать из списка слева Калибровка цвета.
- Следовать указаниям мастера.
Калибровка монитора ноутбука Apple
Несмотря на то, что на сайте поддержки бренда сказано, что в типовых домашних и офисных условиях Мас не требуют этой процедуры, многими пользователями подмечено, что производитель завышает показатели контрастности для более красивой картинки. А это в свою очередь требует определенной наладки, особенно если приходится работать с фото- и видео редакторами.
А это в свою очередь требует определенной наладки, особенно если приходится работать с фото- и видео редакторами.
В инструкции на сайте приведен следующий алгоритм.
- В меню Яблоко найти Системные параметры.
- Выбрать Дисплеи.
- Перейти в раздел Цвет.
- Нажать строку Калибровать.
- После чего следовать указаниям ассистента, который предложит несколько шагов наладки в зависимости от типа дисплея.
- Профайл с новыми характеристиками сохраняется ассистентом автоматически по завершении процесса.
Также рекомендуется ознакомиться с документацией на конкретное оборудование, поскольку некоторые модели обладают встроенными дополнительными цветовой точностью и функциями калибрования.
Калибровка монитора ноутбука Lenovo
Поддержка с сайта Леново предлагает к ознакомлению подробную статью на тему “Как откалибровать цвет дисплея”. Она относится скорее к дисплеям стационарных компьютеров, но подойдет также и владельцам лэптопов.
В статье пошагово расписана работа с мастером: где найти, как открыть, что делать далее. Хочется только добавить, что при отладке таким способом придется пропустить шаг по настройке контрастности, поскольку нет кнопок на мониторе, отвечающих за данную функцию. Яркость можно отрегулировать с клавиатуры (Fn+↑/↓) или воспользовавшись значком батарейки в трее.
Кроме того, на сайте можно скачать инструкции пользователя к конкретному устройству и найти необходимую информацию уже там. Одной из рекомендаций при возникновении неполадок с цветопередачей экрана является обновление драйверов. А также проверка разрешения, которое должно соответствовать типу (диагонали) устройства.
Калибровка монитора в Windows 10
В состав стандартных инструментов Windows 10 входит утилита для калибровки изображения на экране монитора (дисплея) вашего компьютера или ноутбука. Она позволяет вам настроить цвет, яркость и контраст экрана для максимально комфортной работы в ваших условиях.
Примечание: в этой статье мы не будем углубляться в профессиональные тонкости калибровки экранов с помощью специального программного обеспечения или оборудования. Эта инструкция описывает процедуру настройки монитора стандартными средствами Windows, без необходимости в скачивании дополнительных программ. Она отлично подойдет новичкам, которые заметили какие-то отклонения в качестве картинки экрана ноутбука или стационарного компьютера, либо просто хотят немного подстроить изображение под себя. Восприятие цвета / контраста / яркости — сугубо индивидуальное, поэтому вы должны руководствоваться собственным чутьем, но при этом не перегибать палку.
Еще одно примечание: Все процедуры должны выполняться с учетной записи администратора. В противном случае вам понадобится пароль администратора.
Калибровка монитора или дисплея в Windows 10
Вы можете сразу перейти в интерфейс калибровки монитора или дисплея в Windows 10 путем ввода команды в окно Выполнить. Нажмите Win + R и введите dccw.
Нажмите Win + R и введите dccw.
Если вы не ищите легких путей, тогда найти меню калибровки экрана можно по следующему пути:
- Откройте Параметры – Система – Экран. Опуститесь немного ниже и найдите пункт Свойства графического адаптера.
- На открывшемся окне найдите вкладку Управление цветом.
- Откроется окно побольше. На нем вам нужна вкладка Подробно. Откройте ее, а затем нажмите кнопку Откалибровать экран в нижней части окна.
- После этого откроется мастер калибровки цветов экрана.
- Первый шаг – настройка гаммы. Перед непосредственно настройкой Windows покажет вам примеры неправильной и правильной калибровки.
- Постарайтесь настроить так, чтобы картинка соответствовала стандарту, но при этом вам никто не запрещает установить параметры, которые подходят вам.

- Если настройка вам не нравится, воспользуйтесь кнопкой Сбросить.
- Следующий шаг – настройка яркости и контрастности. Если эти параметры вам не надо настраивать, нажмите Пропустить настройки яркости и контрастности.
- На этом этапе надо будет задействовать элементы управления изображением непосредственно самого монитора. У каждого производителя меню и кнопки управления сделаны по-своему. Как изменить яркость и контраст вашего монитора должно быть указано в инструкции к экрану – обратитесь к ней за помощью, либо нагуглите. На этом шагу Windows лишь покажет образцы изображений для точной калибровки.
- Нажмите Далее и приступайте к экспериментам.
- Настройка контраста поможет установить значения для правильного отображения яркости светлых тонов. Опять же, ориентируйтесь по подсказкам на экране и изображениях-образцах, а затем настройте картинку в меню самого монитора.
- Далее идет настройка цветового баланса.
 Тут уже калибровка происходит средствами системы (хотя почти у каждого монитора в меню есть возможность изменить цветовой баланс – попробуйте поиграться с этими параметрами тоже.
Тут уже калибровка происходит средствами системы (хотя почти у каждого монитора в меню есть возможность изменить цветовой баланс – попробуйте поиграться с этими параметрами тоже. - Вам надо следить за тем, чтобы большие полосы на экране оставались максимально серыми. Если заметите примеси других цветов, устраните их ползунками красного, зеленого или синего цвета.
- На завершающем этапе вы можете сравнить созданные вами настройки цвета с предыдущим пресетом. Для этого нажмите на Прежняя калибровка. Кнопка Текущая калибровка отобразит созданные вами параметры.
- Чтобы сохранить новые настройки, нажмите Готово. Кнопка Отмена вернет все в прежнее состояние.
Как настроить ClearType
Обратите также внимание на пункт Запустить средство настройки ClearType после нажатия кнопки «Готово». С его помощью вы сможете настроить качество отображения шрифтов на экране. Рекомендуем вам потратить еще три минуты, дабы максимально точно подстроить работу монитора.
Рекомендуем вам потратить еще три минуты, дабы максимально точно подстроить работу монитора.
На этих двух скриншотах выше вы можете увидеть разницу между включенной (сверху) и отключенной (снизу) технологией ClearType. Вряд ли кто-то захочет добровольно ее отключать, но вот кому-то определенно понадобится более точная настройка.
- Если у вас больше одного подключенного монитора, тогда Windows предложит выбрать, для какого монитора произвести настройку ClearType. Можно задать параметры сразу для двух экранов, а можно только для одного.
- На следующем этапе система проверит, установлено ли у вас оптимальное расширение экрана, так как этот показатель очень сильно влияет на качество отображаемых элементов. Вряд ли у кого-то из вас возникнут проблемы с этим, но ради галочки Windows проведет лишнюю проверку.
- Затем система предложит вам пять наборов текста с разными параметрами. Внимательно посмотрите на каждый из них и укажите, какой вам нравится больше всего.
 Шрифты после этого будут подстраиваться соответственно вашим предпочтениям.
Шрифты после этого будут подстраиваться соответственно вашим предпочтениям. - По завершению настройки первого монитора мастер перейдет ко второму, третьему и так далее. В конце вы увидите сообщение, что настройка текста на мониторах успешно завершена.
Если вы хотите настроить ClearType без калибровки экрана, тогда сделать это можно следующими способами:
- Нажмите Win + R и введите cttune.
- Откройте Параметры и окно поиска введите ClearType. Система сразу же выведет в поисковой выдаче мастера настройки ClearType.
- Нажмите Win + R и введите control. В открывшейся Панели управления перейдите в Оформление и персонализация — Шрифты. В левой части экрана нажмите Настройка текста ClearType.
После этого выполните настройку шрифтов, как это описано выше. Потратьте несколько минут на тонкую калибровку ваших экранов.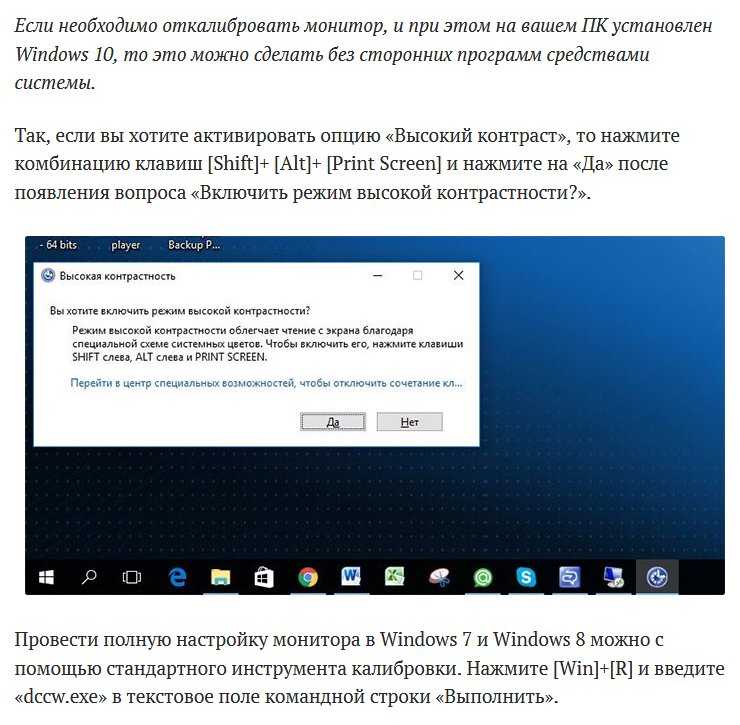 Результатом трудов станет более приятная глазам картинка, что крайне положительно скажется на вашем опыте использования своего девайса.
Результатом трудов станет более приятная глазам картинка, что крайне положительно скажется на вашем опыте использования своего девайса.
Калибровка экрана ноутбука — настройка цветопередачи
Зачастую после печати цифровых фотографий на цветном принтере, пользователи сталкиваются с проблемой некорректного отображения цветов.
Т.е. фотография после печати выглядит совсем иначе, чем при просмотре на экране.
Для устранения этой проблемы используется калибровка экрана ноутбука.
Содержание:
Калибровка монитора – это процедура настройки его цветовой гаммы, с целью максимального приближения цветов, отображаемых на экране устройства, к реальным цветам, которые пользователь получит после печати.
Также следует сказать, что изображение на различных мониторах, а также компьютерах (ввиду оснащения разными видеокартами) будет разным.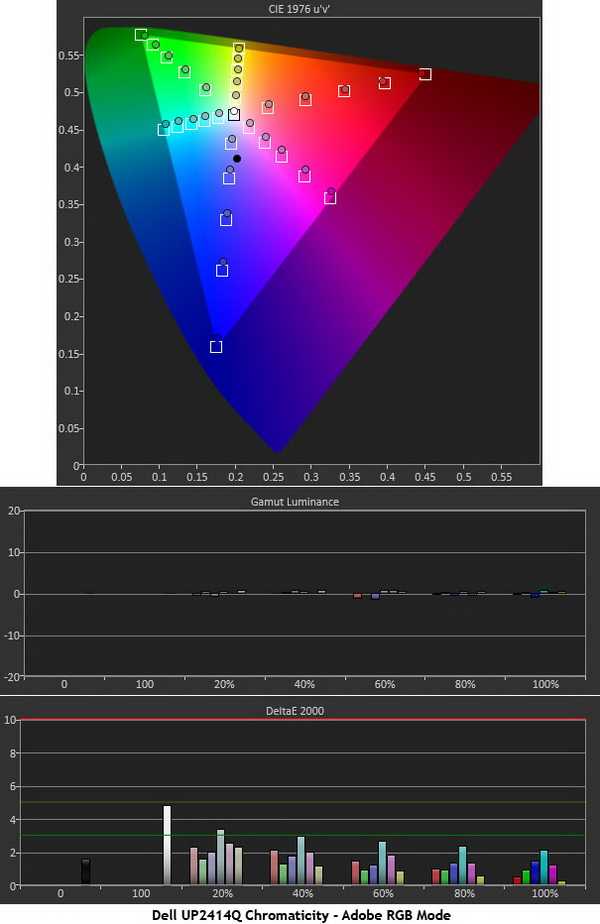
После выполнения процедуры калибровки, изображение будет практически одинаковым на различных компьютерах, с различными дисплеями.
С калибровкой дисплеев в основном сталкиваются люди, сфера деятельности которых связана с видео и фотомонтажом (как профессионалы, так и любители), художники и дизайнеры, а также веб-дизайнеры.
К недостаткам некалиброванных дисплеев следует отнести:
- неточное представление цветов и оттенков,
- потерю детализации на светлых и темных участках,
- неправильные значения яркости и гаммы,
- некорректное отображение дизайна веб-страниц,
- усталость глаз после работы с компьютером.
Следует отметить, что дисплеи на IPS матрице, хоть и в меньшей мере, но также нуждаются в калибровке.
Как правило, вместе с монитором поставляется специальное программное обеспечение для выполнения калибровки.
А вдруг и эти статьи будут Вам также интересны:
- Почему может не включаться монитор? — Распространенные причины
- Как подключить ноутбук к телевизору через wifi – 3 простых способа
- Лучшие советы: Как изменить разрешение экрана монитора
Способы калибровки экрана
Существует два подхода к калибровке дисплея – аппаратный и программный. Наиболее доступным для среднестатистического пользователя является программный способ калибровки.
Наиболее доступным для среднестатистического пользователя является программный способ калибровки.
Программная калибровка, как правило, не позволяет достичь уровня аппаратной калибровки, но все же не следует пренебрегать и этим способом.
Аппаратный способ более затратный как с точки зрения денежных средств, так и с квалификации человека выполняющего калибровку. Аппаратный подход можно разделить на 3 ключевых этапа:
Настройка монитора (цвет, яркость, контраст) выполняется таким образом, чтобы в настроенном положении соответствовать требованиям аппаратуры (спектрофотометр и калибровочное ПО).
Настройка видеокарты на линейный режим работы.
Тестирование системы и сохранение измененных настроек в цветовой профайл монитора.
к содержанию ↑
Подготовка к калибровке экрана
Ниже мы дадим общие рекомендации, которые необходимо выполнить перед калибровкой монитора.
Первое, с чего следует начать это сброс настроек видеокарты, все настройки должны быть приведены к стандартному виду.
Перед выполнением калибровки очень важным показателем является температура матрицы.
Для достижения равномерной температуры необходимо подобрать видеоряд общей продолжительностью около 4–5 часов, с динамической картинкой, предварительно развернув окно просмотра на весь экран.
Эти манипуляции позволят выполнить равномерный прогрев всех участков матрицы дисплея.
Следующий этап – подбор правильного уровня освещения. Изначально рекомендуем поработать над стабильностью освещения.
Достичь этого можно при проведении калибровки в солнечный погожий день после полудня.
На этом этапе наша задача — получение наиболее спокойного, стабильного и мягкого света. Также следует учитывать, что ЖК-дисплеям свойственно искажать цвета в зависимости от угла обзора.
Для точности калибровки рекомендуем отцентрировать положение глаз в горизонтальной и вертикальной плоскостях.
Рекомендуем еще несколько интересных статей:
- 5 способов — Как сделать игру на весь экран
- Инструкция: Подключить телефон к телевизору – любимые фото на экране телевизора
к содержанию ↑
Калибруем экран с помощью программ
Калибровка экрана средствами Windows довольно тривиальна и больше подходит для настольных компьютеров, чем для ноутбуков.
Для настройки необходимо зайти в Пуск, в строке поиска написать «калибровка», после чего перейти в соответствующее меню.
Чтобы приступить к калибровке, необходимо нажать кнопку «Далее», после чего настройка будет выполняться с помощью Мастера калибровки, каждый шаг которого снабжен подробными объяснениями на русском языке.
Существует достаточно большое количество программ для выполнения калибровки экрана.
В этой статье мы рассмотрим лишь одну из них — Atrise Lutcurve.
Программа платная, но имеет 30-дневную пробную версию, русифицированный пользовательский интерфейс, а также понятные инструкции по работе с каждым режимом программы.
Установка программы ничем не примечательна, поэтому не будем заострять на ней внимание, а перейдем непосредственно к калибровке.
Важно! Для повышения качества калибровки, перед ее выполнением, выполните рекомендации, описанные в предыдущем пункте. При выполнении настроек необходимо зафиксировать взгляд и постараться не менять его до их окончания.
Запускаем программу, переходим к первой вкладке «Точка черного» и выполняем настройку.
Суть настройки заключается в изменении параметров «Черный» и «R» «G» «B» до тех пор пока не будут видны квадраты «2,2,2» и «3,3,3», причем фон должен оставаться максимально черным, а квадрат «1,1,1» должен быть на грани различимости.
При настройке сначала следует пользоваться возможностью аппаратной настройки яркости (в ноутбуках это сочетание клавиши Fn и функциональных клавиш от F1 до F12) и лишь потом после исчерпания аппаратных возможностей следует проводить настройку в программе.
Переходим к вкладке «Точка белого» и регулируем контрастность таким образом, чтобы увидеть квадраты «252,252,252» — «254, 254, 254».
При выполнении настройки вы должны получить максимально нейтральный белый цвет, без оттенков.
Настраиваем гамму в соответствующей вкладке. В этой настройки мы должны получить цвет вертикальных столбцов как можно меньше отличающийся от фона.
В идеале все должно быть серым, хотя легко различимая цветность допустима.
Допустимо оставлять окрашенной верхнюю и нижнюю часть столбцов, но их средняя часть должна быть абсолютно серой.
Если монитор поддерживает регулировку четкости, ее можно настроить в меню «Гамма и четкость».
Суть регулировки заключается в том, чтобы сделать квадраты менее видимыми как между собой, так и на фоне.
Четкость монитора неправильно настроена, если полоски квадратов резко отличаются между собой по яркости.
В следующей вкладке «Баланс цветов» можно провести тонкую настройку цветовой температуры изображения.
Для этого необходимо сделать светлые, темные и средние тона серого максимально обесцвеченными.
После этого необходимо вернуться к предыдущим пунктам настройки добиваясь компромисса по всем параметрам.
Вкладка «Корректировочные точки» позволяет подстроить кривую передачи яркости от черного до белого (0…255).
Перемещая позицию кривой от 0 до 255 необходимо найти точки, в которых на изображении в центре появляется цветовой оттенок и настроить их с цветного до серого.
Переходим к последней вкладке — «Все регуляторы». Необходимо убедиться, что кривая передачи яркости не имеет изломов и не отсекает края диапазона.
Идеально откалиброванный монитор должен выдавать на тестовом изображении программы (вкладка «Эталонное изображение») серые тона, без каких-либо цветовых оттенков.
Калибровка монитора от А до Я. Критерии качества калибровки. Алексей Шадрин
Инструкция: Калибровка экрана ноутбука — настройка цветопередачи
как правильно настроить датчик выравнивания стола, тест полуавтоматической автокалибровки
Качество печати на 3D-принтерах зависит от многих факторов. Для его обеспечения необходима тщательная подготовка всех узлов аппарата. Калибровка стола 3D-принтера является одним из важнейших подготовительных этапов.
Калибровка стола 3D-принтера является одним из важнейших подготовительных этапов.
Что такое калибровка стола и зачем она нужна?
Для качественного формирования детали из филамента на рабочем столе 3D-принтера важно обеспечить равномерное распределение массы по поверхности. Оно возможно только при идеально горизонтальном уровне и оптимальном зазоре между столом и соплом головки. Если стол имеет невыровненную поверхность, то зазор будет меняться в разных рабочих зонах. Нарушится равномерность подачи филамента, что приведет к дефектам и деформации печатаемой детали.
Калибровка включает два основных этапа: выравнивание поверхности по всей рабочей зоне и регулировка высоты расположения головки по вертикали (ось Z). Выравнивание может осуществляться вручную, с помощью регулировочных винтов. В более дорогих принтерах предусмотрено устройство автоматической калибровки рабочего стола. При регулировке по вертикали устанавливается оптимальный зазор между соплом и поверхностью стола, который должен сохранять заданное значение в любой точке рабочей зоны.
Признаки того, что стол кривой и нужна регулировка
На необходимость проведения калибровки рабочего стола указывают следующие признаки:
- пластик не прилипает к поверхности, что указывает на чрезмерно толстый слой;
- нижний слой отклеивается от стола при последующем наложении филамента;
- пробелы в первом слое или слишком тонкие линии;
- пластик скапливается вокруг сопла при печати первого слоя;
- толщина слоя и линия экструзии заметно различаются в разных точках поверхности;
- сопло местами задевает уже наложенный пластик;
- нить филамента выходит из сопла в виде спагетти, т. е. закручивается.
Возможны и иные признаки, свидетельствующие о неравномерном наложении слоя пластика на поверхность рабочего стола.
Тест калибровки стола
При ручном выравнивании поверхности стола чаще всего используется тест на основе массива точек — Mesh Bed Leveling (MBL). Рабочая поверхность разбивается в виде сетки. В каждом ее узле вручную с помощью штангенциркуля замеряется зазор по оси Z.
Существуют и более точные методики с применением тестовых моделей. Одна из наиболее простых моделей подразумевает печатание кругов в центре стола и возле всех регулировочных винтов. Печать производится в один слой толщиной 0,1–0,2 мм. При выявлении разницы в толщине становится ясно, каким винтом надо осуществить регулировку.
Более сложные тестовые модели предполагают печать правильных, но простых по геометрии фигур. Популярностью пользуется пустотелый калибровочный куб размером 25 × 25 мм. Он позволяет оценить качество печати как основания, так и стенок.
Калибровка 3D-принтера по листу бумаги
Наиболее распространенным способом калибровки по оси Z является проведение регулировки с использованием простого листа бумаги. Поверхность разбивается сеткой. В каждом ее узле между соплом и столом помещается бумажный лист. Устанавливается такое положение головки экструдера, когда продвинуть лист можно только с усилием. Эта координата переводится в специальную G-команду через управляющую компьютерную программу или через меню принтера. При ручной калибровке она просто записывается для будущих установок. Такая процедура осуществляется во всех узлах сетки. Обычно поверхность бытового принтера разбивается на сетку формата 3 × 3, т. е. с 9 узлами. Можно увеличить количество калибруемых точек, но создавать их более 49 не рекомендуется.
При ручной калибровке она просто записывается для будущих установок. Такая процедура осуществляется во всех узлах сетки. Обычно поверхность бытового принтера разбивается на сетку формата 3 × 3, т. е. с 9 узлами. Можно увеличить количество калибруемых точек, но создавать их более 49 не рекомендуется.
Как правильно откалибровать стол 3D-принтера?
Разные модели 3D-принтеров могут иметь индивидуальные особенности регулировки и настройки, но общая методика характерна для всех аппаратов. С первого раза новичку может показаться, что процедура очень сложна, но постепенно она доводится до автоматизма и не вызывает проблем. Для исключения погрешностей рекомендуется калибровку осуществлять при той же температуре, до которой он нагревается при печатании. Например, при ABS придется разогреть стол до 90–100 °C. Если при эксплуатации поверхность заклеивается скотчем или картоном, то их следует наложить до начала регулировки.
Инструменты для выравнивания стола
Для самостоятельного проведения калибровки стола необходимо приготовить такой набор инструментов и расходных материалов:
- Калибровочный щуп — тонкие пластины с точно известной толщиной.
 Можно использовать полосу от листа офисной бумаги плотностью 125–165 г/м2 примерным размером 10 × 4 см.
Можно использовать полосу от листа офисной бумаги плотностью 125–165 г/м2 примерным размером 10 × 4 см. - Ключ и отвертку для регулировочных винтов в зависимости от их конструкции.
- Металлическую (желательно латунную) щетку и х/б ткань для очистки сопла от прилипшей массы.
- Термостойкие перчатки, способные защитить руки при нагреве до 110–120 °С.
- Шпатель, бритвенные лезвия для соскребания пластика с поверхности стола.
- Мыло хозяйственное и х/б ткань для окончательной очистки от грязи и пыли.
- Спирт изопреновый для полной очистки поверхности.
Эти инструменты и материалы помогут осуществить полноценную очистку рабочей зоны и ручное выравнивание стола принтера, установить необходимый зазор между соплом и столом.
Подготовка стола
Первый этап калибровки — подготовка рабочего стола. Прежде всего необходимо тщательно очистить его поверхность. С помощью шпателя и бритвенных лезвий аккуратно удаляются все остатки прилипшего пластика от прежней печати. Если на столе имеется специальное покрытие (например, PEI), то лезвие применять нельзя, т. к. оно может повредить защиту.
Если на столе имеется специальное покрытие (например, PEI), то лезвие применять нельзя, т. к. оно может повредить защиту.
После очистки от пластика поверхность тщательно моется с мылом для посуды. Применяется теплая вода. Если материал поверхности позволяет, то можно очистку производить с помощью изопропилового спирта, наносимого тканой или бумажной салфеткой. После влажной очистки поверхность насухо протирается х/б тканью. При подготовке стола не следует касаться его поверхности голыми руками, чтобы не оставлять жировых пятен.
Важный параметр — температура стола при калибровке. Важно учитывать, что металлический стол существенно изменяет размеры при температурных колебаниях, а потому рекомендуется осуществлять калибровку при той же температуре, которая поддерживается в рабочем режиме. Необходимость предварительного разогрева стола указывается в инструкции на аппарат.
Автокалибровка стола
Во многих 3D-принтерах автоматическая калибровка основана на использовании прошивки Marlin. Процедура регулировки начинается с открытия кода прошивки в Arduino Software (Arduino IDE). Существуют разные версии программы, но действия по ним одинаковы. Основные настройки осуществляются во вкладке Configuration.h:
Процедура регулировки начинается с открытия кода прошивки в Arduino Software (Arduino IDE). Существуют разные версии программы, но действия по ним одинаковы. Основные настройки осуществляются во вкладке Configuration.h:
- В разделе Z Probe Options включается поддержка ручного режима.
- В Bed Leveling выбирается тип калибровки по матрице точек (#define MESH_BED_LEVELING).
- В разделе Mesh устанавливаются параметры калибровки: отступ от границы зоны, количество точек по осям X и Y, шаг регулировки и диапазон движения по оси Z. Рекомендуется задействовать команды движения головки.
После настройки программы проводится сама процедура калибровки в таком порядке:
- В меню принтера выбирается «Калибровать стол».
- Задействуется режим «Автопарковка».
- Устанавливается высота спада и Z стола.
- Нажимается кнопка «Начать», после чего начинается движение стола.
- Устанавливается зазор порядка 0,5 мм. Можно при калибровке использовать щуп или лист бумаги.

Аналогичные действия осуществляются во всех точках по оси Х, указанных в инструкции по прошивке. Все настроенные параметры автоматически сохраняются в принтере, а потому калибровка перед каждым запуском печати не требуется.
Ручная калибровка
В бюджетных аппаратах автоматические устройства не предусмотрены и калибровка стола обеспечивается вручную. Она осуществляется в таком порядке:
- Проверяется плавность хода всех регулировочных винтов.
- Очищается сопло от налипшей массы.
- Каждый регулировочный винт отпускается на несколько оборотов для увеличения зазора между соплом и столом.
- Калибровка начинается с одного из углов стола. Сюда вручную подводится сопло головки экструдера. С помощью калибровочного щупа или бумажной полосы устанавливается оптимальный зазор. Вращать регулировочные винты надо осторожно, чтобы не создавать избыточного давления на щуп. Оно может вызвать ответную реакцию, способную внести погрешность.
- Аналогичные действия осуществляются во всех углах.
 Проверка установки уровня проводится в центральной точке. Зазор во всех точках должен быть одинаков.
Проверка установки уровня проводится в центральной точке. Зазор во всех точках должен быть одинаков.
При переходе от одной точки к другой возможен сбой установок. Поэтому надо проверить ранее установленные зазоры. Если они изменились, то все проводится по второму кругу. Иногда требуется осуществить несколько кругов калибровки. Далее принтер запускается и проводится тестирование правильности калибровки.
Датчик калибровки
При автоматической калибровке в принтере предусмотрено сенсорное управление движением стола, а на уровне сопла устанавливается контактный датчик. Он в автоматическом режиме способен определять точное расстояние до рабочей поверхности. Сигналы подаются на управляющий движением орган, который обеспечивает точно заданный зазор. В некоторых конструкциях принтеров сам экструдер имеет энкодер обратной связи, что позволяет ему исполнять роль датчика.
При ручной калибровке проверка правильности ее проведения осуществляется по осмотру первого слоя пробной печати. Возможны такие варианты:
Возможны такие варианты:
- Зазор между соплом и столом слишком мал. Об этом говорят такие факторы: очень тонкий слой, а местами его полное отсутствие; накопление массы на сопле; масса вообще не выдавливается на стол.
- Зазор чрезмерно велик. Признаки: плохое прилипание к столу, отслаивание при последующей печати, закручивание филамента при выходе из сопла.
В первом случае необходимо сместить головку вверх по оси Z, а во втором, наоборот, опустить вниз. Более точную проверку обеспечивают тестовые модели.
Калибруем стол
Автоматическую и полуавтоматическую калибровку можно обеспечить несколькими способами. Наиболее распространены нижеследующие варианты:
- Через внешнюю программу. В этом случае задействована специальная команда G29. Так G29 S0 считывает текущие параметры точек в памяти; G29 S1 позволяет устанавливать рабочий орган в начальной точке; G29 S2 предназначена для записи текущей информации и перемещения головки к следующей точке. Команда M500 позволяет вводить все необходимые данные в память аппарата.

- Через меню принтера. Необходимые пункты выбираются в меню Presets. На экране дисплея появляется нужная для калибровки информация, принтер паркуется в определенную позицию. Кликнув по энкодеру, можно возвратить головку в начальную точку. При движении рукоятки энкодера выставляется требуемый зазор по оси Z.
Важно! Оператор может выбрать удобный для него способ управления авторегулировкой.
Как предотвратить кривизну стола?
Любой пользователь желает провести калибровку стола принтера один раз и так, чтобы его ровность сохранялась при многократных запусках печати. Что приводит к необходимости частой калибровки? Прежде всего это чрезмерная вибрация аппарата при эксплуатации, которая сбивает настройку регулировочных винтов. Для исключения этой причины необходима правильная установка принтера и использование противовибрационных прокладок.
Вторая распространенная причина — частое и значительное изменение температурных режимов печати. Металлический стол очень чувствителен к температурным изменениям, что сбивает настройки. Важно осуществлять калибровку с предварительным нагревом стола.
Металлический стол очень чувствителен к температурным изменениям, что сбивает настройки. Важно осуществлять калибровку с предварительным нагревом стола.
Важно! Влиять на разбалансировку могут нарушения правил эксплуатации аппарата. Для предотвращения кривизны необходимо строго соблюдать инструкцию на аппарат.
Избежать проблем помогают разные способы. Наиболее эффективным считается установка специальных датчиков (например, датчик Боултач), контролирующих изменение параметров стола. Достаточно хорошо показала себя защита поверхности путем установки стекла. Можно обеспечить надежную защиту алюминиевым скотчем.
Качество печати на 3D-принтере во многом зависит от правильности настройки аппарата. Важным этапом считается калибровка рабочего стола, которая может обеспечиваться вручную или автоматически. При правильном ее проведении все параметры остаются в памяти принтера и новая регулировка перед каждым запуском не требуется.
- 09 марта 2021
- 6209
Получите консультацию специалиста
Лучшее бесплатное программное обеспечение для калибровки монитора в 2022 году
Всем нам, кто часами смотрит на экран компьютера во время работы, необходимо использовать программное обеспечение для калибровки монитора. Крайне важно иметь откалиброванный монитор для оптимального использования устройства, а также лучше для наших глаз. Windows и Mac предоставляют встроенные инструменты для калибровки монитора перед использованием.
Крайне важно иметь откалиброванный монитор для оптимального использования устройства, а также лучше для наших глаз. Windows и Mac предоставляют встроенные инструменты для калибровки монитора перед использованием.
Если вы видите, что экран вашего монитора немного отличается от обычного, и вам интересно, что делать? Тогда ответ заключается в использовании бесплатного инструмента калибровки цвета монитора, который может настроить параметры вашей системы и помочь вам упростить процесс. Если вы приобрели новый монитор и настроили его для использования, это программное обеспечение для калибровки цвета дисплея подойдет для этой цели.
Список лучших бесплатных программ для калибровки монитора :
Если вы не можете работать с инструментом калибровки монитора, встроенным в Windows, вам необходимо заставить его работать с инструментом калибровки цвета монитора. Мы перечислили лучшее программное обеспечение для калибровки монитора, и вы можете ознакомиться с ним ниже:
1.
 Calibrize
Calibrize Calibrize — одно из наиболее часто используемых программ для калибровки цвета дисплея. Благодаря удобному интерфейсу и быстрым результатам оно занимает первое место в списке лучших программ для калибровки мониторов. Это будет работать для всех типов мониторов — CRT, LCD и проекторов. Программа проста в использовании и предоставляет вам четкие инструкции по работе. Инструмент прочитает EDID, т. е. цветовые данные вашего монитора, и создаст профиль ICC. Это определит лучший цвет, а затем скорректированные значения будут загружены на видеокарту. Программное обеспечение покажет вам информацию о цветах фонового дисплея и отлично работает с любым другим графическим программным обеспечением, установленным на вашем компьютере. Он доступен для Windows, и вы можете без проблем использовать его с любым монитором. Еще одна черта, которая делает его лучшим программным обеспечением для калибровки монитора, заключается в том, что его можно использовать бесплатно. Пользователь должен быть подключен к Интернету при использовании этого инструмента.
Получите это здесь.
2. Quick Gamma
Quick Gamma — это надежное программное обеспечение для калибровки цветов дисплея, которое используется уже долгое время. Его версии доступны для Windows 7 и выше. Вы также можете использовать это для более старых версий Windows, перейдя по ссылке с главного экрана. Он работает с гамма-счетчиком на дисплее. Поскольку экранный дисплей работает с яркостью из-за входного сигнала, гамма находится в экспоненциальной зависимости от него. Стандартное значение гаммы установлено равным 2,2 для Windows, Интернета и другой работы, связанной с фотографией. Это упрощает калибровку цвета экрана с помощью программного обеспечения, и вы можете использовать его для своего персонального компьютера. Он будет регулировать значение отклонения гаммы монитора, и его не нужно будет настраивать каждый раз при загрузке системы. Quick Gamma — одно из лучших программ для калибровки мониторов, поскольку оно постоянно обновляет свои версии для Windows.
Получите это здесь.
3. Display CAL
Display CAL — еще одна популярная программа для калибровки монитора. Это прекрасно работает как для Windows, так и для Mac для настройки параметров отображения вашего монитора. Это программа с открытым исходным кодом, поэтому ее можно использовать в соответствии с вашими требованиями. Это дает точные результаты для вашей системы и калибрует монитор для правильных уровней цвета. Для настройки параметров калибровки цвета экрана потребуются измерения вашей системы. Этот инструмент поддерживает калибровку цвета для различных устройств в соответствии с потребностями их дисплея. Его можно импортировать из программного обеспечения монитора или исправить с помощью программного обеспечения. Создавайте цветовые профили, которые можно использовать несколько раз для редактирования фотографий и игр. Display CAL создает профиль ICC для вашей системы с ответами дисплея. Уровень черного цвета также настраивается, и поэтому это программное обеспечение помогает даже нецветным профилям.
Получите это здесь.
4. ЖК-монитор Lagom
ЖК-монитор Lagom — одно из лучших бесплатных программ для калибровки мониторов, которое можно использовать как в автономном, так и в онлайновом режиме. Это позволяет вам настроить цвет на мониторе по сравнению с тестовыми изображениями. Этот инструмент представляет собой набор различных настроек для отображения монитора. С этими изображениями вы можете настроить яркость, контрастность, резкость, близкое/фазовое и гамма-настройки монитора компьютера. Это поможет вам добиться наилучшей калибровки цвета экрана для вашего монитора. Он будет работать на вашем компьютере с Windows со всеми версиями. Вам потребуется отключить любое программное обеспечение для управления цветом на вашем компьютере, чтобы эта функция работала должным образом. Теперь внесите соответствующие корректировки в изображение на мониторе вручную и сверьтесь с тестовыми изображениями для соответствующей задачи. Это программное обеспечение предназначено для того, чтобы показать вам идеальные откалиброванные настройки монитора, поскольку вам необходимо внести изменения, чтобы он соответствовал идеальному внешнему виду.
Получите это здесь.
5. Natural Color Pro
Natural Color Pro — одно из лучших бесплатных программ для калибровки ЭЛТ и светодиодных мониторов. Это программное обеспечение от Samsung для всей линейки CDT и ЖК-мониторов, позволяющее регулировать цвет отображения на экране. Это сделано для эффективной работы пользователей, желающих настроить экран для использования. Программное обеспечение доступно для Windows 10 и других более ранних версий и может использоваться бесплатно. Отрегулируйте Гамму и из расширенного раздела Контраст и Яркость дисплея для вашего монитора. В конце будет подготовлен сводный отчет, который будет сохранен для использования в будущем. Он покажет уровни RGB для гаммы, чтобы установить уровни цвета на экране. Тип освещения, используемый дома или в офисе, поможет вам улучшить использование монитора.
Получите это здесь.
Как откалибровать монитор вручную?
Цвета ваших фотографий отличаются от тех, которые должны быть? Это больше влияет на вас, если вы графический дизайнер, и ваш монитор неправильно откалиброван. Вы должны изменить его чем-то, что лучше, чем методы, предлагаемые системой.
Вы должны изменить его чем-то, что лучше, чем методы, предлагаемые системой.
Начнем с ручного метода, используя встроенный инструмент калибровки цвета экрана. Несколько вещей, о которых следует помнить, прежде чем попробовать этот метод —
- Протрите экран монитора влажной тканью.
- Выполняйте задание как минимум через 30 минут после включения компьютера.
Вам необходимо поддерживать уровни цвета на оптимальных значениях, чтобы вы могли видеть фотографии и видео такими, какие они есть. Чтобы выполнить это в Windows 10, вам необходимо следовать приведенным ниже инструкциям:
Шаг 1: Нажмите Windows и D вместе, чтобы открыть экран рабочего стола. Щелкните правой кнопкой мыши на пустом экране, чтобы открыть контекстное меню, нажмите «Настройки дисплея».
Шаг 2: На этой вкладке перейдите в Дополнительные настройки дисплея,
Шаг 3: В этом разделе выберите «Дисплей», чтобы выбрать свой монитор. Теперь перейдите к Отображать информацию и нажмите Свойства адаптера дисплея для имени устройства отображения.
Откроется новая вкладка с параметрами для вашего монитора. Перейдите в Управление цветом. Чтобы настроить параметры, нужно нажать на кнопку.
Откроется еще одна вкладка для управления цветом. Перейдите в раздел «Дополнительно» и нажмите «Калибровать дисплей».
Шаг 4: Откроется новая вкладка Display Color Calibration. Нажмите «Далее», чтобы начать калибровку монитора с помощью физических кнопок.
Шаг 5: Установите для дисплея заводские настройки цвета по умолчанию в соответствии с инструкциями в руководстве. Нажмите «Далее».
Шаг 6: Перейдите вперед с помощью кнопки «Далее» и отрегулируйте гамму вашего дисплея.
Шаг 7: Отрегулируйте яркость и контрастность.
Шаг 8: Настройте цветовой баланс.
Шаг 9: Вы можете проверить с помощью сравнения, как только вы закончите этот процесс. Если вас устраивают ваши настройки, вы можете нажать на кнопку Готово.
Как откалибровать монитор для печати?
Если есть разница в цветах изображения, которое вы просматривали или редактировали на экране, от изображения, которое вы распечатывали, это раздражает. Причина в том, что монитор и принтер видят изображение в другом цвете. Он использует базовый CMYK для печати всех цифровых фотографий и извлекает цвета из этой комбинации. Поэтому экран монитора должен быть откалиброван, так как это может повлиять на ваши отпечатки. Необходимо настроить отображение монитора в соответствии с принтером. Использование одного из инструментов поможет вам печатать так же, как цвет дисплея не будет вас обманывать. Это необходимое программное обеспечение, которое необходимо использовать, если вы часто используете принтер в своей системе.
Причина в том, что монитор и принтер видят изображение в другом цвете. Он использует базовый CMYK для печати всех цифровых фотографий и извлекает цвета из этой комбинации. Поэтому экран монитора должен быть откалиброван, так как это может повлиять на ваши отпечатки. Необходимо настроить отображение монитора в соответствии с принтером. Использование одного из инструментов поможет вам печатать так же, как цвет дисплея не будет вас обманывать. Это необходимое программное обеспечение, которое необходимо использовать, если вы часто используете принтер в своей системе.
Как откалибровать монитор для фотографий?
Будь то графические дизайнеры или неспециалисты; вы хотите просматривать фотографии, видео и игры в настоящих цветах. Фотографы должны иметь правильные уровни цвета на дисплее монитора. В противном случае это может затруднить технику редактирования фотографий, поскольку на других устройствах изображение будет выглядеть иначе. Использование инструмента калибровки монитора позволит вам увидеть истинные цвета, в которых был записан носитель.
Дополнительно: программное обеспечение для калибровки CalMAN (платное)
Программное обеспечение CalMAN Calibration работает для Windows 7 и ее более поздних версий. Это инструмент калибровки цвета монитора, который может эффективно использоваться профессионалами. Это был большой успех для отображения фото и видео в истинных цветах. Программное обеспечение создает отчет о калибровке для каждой выполненной регулировки и сохраняет его для дальнейшего использования. Он надежен при корректировке цветов дисплея с помощью метода, используемого для точной калибровки монитора. Поддерживает аппаратные компоненты графики в вашей системе. Он работает с Bootcamp для MacOS.
Получите это здесь.
Какой инструмент для калибровки монитора лучше?
Итак, вот как вы можете легко откалибровать свой монитор с помощью любого из бесплатных инструментов калибровки цвета монитора. Если вы дизайнер, вам нужен идеально откалиброванный монитор. Фотографии или видео не могут быть скомпрометированы из-за плохих цветов экрана. Будь то использование инструментов для лучших игровых мониторов; это необходимый шаг, который необходимо выполнить перед тем, как вы начнете. Первый инстинкт — использовать ручной метод для монитора вашей системы. Обе ведущие операционные системы Windows и Mac предоставляют встроенное программное обеспечение для калибровки цвета дисплея. Тогда у нас есть одно из лучших бесплатных программ для калибровки монитора, которое можно использовать для расширенных и точных настроек. Display CAL — отличный инструмент для калибровки цветов, который можно использовать как в Windows, так и в Mac. Lagum — один из лучших инструментов для калибровки монитора, так как он предоставляет тестовые изображения с настройками. Вы можете использовать его как онлайн, так и в автономном режиме для калибровки цвета экрана монитора.
Будь то использование инструментов для лучших игровых мониторов; это необходимый шаг, который необходимо выполнить перед тем, как вы начнете. Первый инстинкт — использовать ручной метод для монитора вашей системы. Обе ведущие операционные системы Windows и Mac предоставляют встроенное программное обеспечение для калибровки цвета дисплея. Тогда у нас есть одно из лучших бесплатных программ для калибровки монитора, которое можно использовать для расширенных и точных настроек. Display CAL — отличный инструмент для калибровки цветов, который можно использовать как в Windows, так и в Mac. Lagum — один из лучших инструментов для калибровки монитора, так как он предоставляет тестовые изображения с настройками. Вы можете использовать его как онлайн, так и в автономном режиме для калибровки цвета экрана монитора.
Пожалуйста, сообщите нам о вашем потреблении в разделе комментариев ниже. Кроме того, продолжайте следить за этим пространством для регулярных обновлений в мире технологий. Также следите за нами в социальных сетях – Facebook и YouTube.
5 лучшее программное обеспечение для калибровки цвета дисплея для ПК с ОС Windows
by Раду Тырсина
Раду Тырсина
Генеральный директор и основатель
Раду Тырсина был поклонником Windows с тех пор, как у него появился первый компьютер Pentium III (монстр в то время). Для большинства детей… читать далее
Обновлено
Раскрытие информации о партнерах
- Неправильные настройки цвета дисплея могут привести к различным проблемам со здоровьем, таким как усталость глаз и повреждение сетчатки, но вы можете уменьшить этот риск, откалибровав цвета вашего монитора.
- Инструменты калибровки цвета предназначены для применения идеальных настроек цвета к вашему дисплею и сохранения точности цветопередачи во всей операционной системе, что особенно полезно для графических дизайнеров.

- Если ваш ноутбук с Windows 10 не калибрует экран, вы можете решить эту проблему, выполнив несколько простых шагов.
- Посетите наш раздел «Утилиты и инструменты», чтобы ознакомиться с другими замечательными руководствами!
XУСТАНОВИТЕ, щелкнув файл для загрузки
Для устранения различных проблем с ПК мы рекомендуем Restoro PC Repair Tool:Это программное обеспечение устраняет распространенные компьютерные ошибки, защищает вас от потери файлов, вредоносного ПО, сбоев оборудования и максимально оптимизирует ваш ПК. производительность. Исправьте проблемы с ПК и удалите вирусы прямо сейчас, выполнив 3 простых шага:
- Загрузите Restoro PC Repair Tool , который поставляется с запатентованными технологиями (патент доступен здесь).
- Нажмите Начать сканирование , чтобы найти проблемы Windows, которые могут вызывать проблемы с ПК.
- Нажмите Восстановить все , чтобы устранить проблемы, влияющие на безопасность и производительность вашего компьютера.

- Restoro был загружен 0 читателями в этом месяце.
Если ваш дисплей выглядит немного не так, не обязательно слишком ярким или слишком тусклым, но, возможно, некоторые цвета не такие точные, как должны быть, вы можете настроить его самостоятельно с помощью правильного ПО для калибровки цвета дисплея .
Вы также можете откалибровать свой дисплей с помощью колориметра.
Это устройство также называется калибратором цвета, и вы должны поднести его к экрану, чтобы откалибровать цвета.
Но если у вас нет такой машины, вы можете эффективно использовать инструмент калибровки цвета, и мы подобрали пять лучших инструментов для калибровки цветов вашего дисплея.
Пять основных инструментов калибровки цвета дисплея, которые можно использовать сегодня
Калибровка
Калибровка ничего не сделает для других настроек вашего дисплея, но сможет откалибровать цвета монитора вашей системы.
Это бесплатное программное обеспечение, которое настраивает цвета вашего монитора в три очень простых шага. Он может дать вашей системе надежный цветовой профиль, а также поддерживает точность цветопередачи во всей вашей системе.
Ознакомьтесь с лучшими функциями этой программы:
- Работает быстро, надежно и эффективно, даже если вы ничего не знаете о калибровке экрана.
- Это будет очень хорошо работать для ЭЛТ-мониторов, ЖК-мониторов и проекторов.
- Этот инструмент может считывать данные о цвете с монитора.
- Калибровка создает профиль монитора ICC.
- Профиль устанавливается в соответствующую системную папку.
- Этот инструмент может загрузить набор скорректированных значений в справочную таблицу вашей видеокарты.
- Калибровка также предоставляет справочную информацию обо всем процессе.
- Может безупречно взаимодействовать с другими графическими программами.
⇒ Получить калибровку
QuickGamma
QuickGamma — это небольшая утилита, которая может калибровать монитор без необходимости покупать все виды дорогостоящих аппаратных средств.
Вы можете ознакомиться с лучшими функциями этого инструмента ниже:
- QuickGamma бесплатна для личного использования и совместима с Windows 7 и более поздними версиями.
- Когда вы загрузите программу, вы получите QuickGamma.exe, файл справки с именем QuickGamma.chm и файл справки для печати с именем QuickGamma .pdf.
- Они бесплатны для частного использования.
Windows 7 включает мастер визуальной калибровки, который можно использовать для калибровки дисплея, но изображения, используемые для оптической калибровки, не идеально подходят для этой работы.
Здесь на помощь приходит QuickGamma.
Этот инструмент поставляется с превосходными гамма-изображениями Нормана Корена, и теперь он создает профиль монитора с тегом vcgt, который включает данные LUT.
Профиль устанавливается автоматически, и функция калибровки дисплея Windows 7 автоматически включается.
⇒ Получить QuickGamma
W4ZT
С помощью W4ZT вы сможете проверить реакцию вашего монитора и изменить настройки для получения идеальной калибровки. Вы должны сделать свой экран достаточно широким, чтобы видеть обе стрелки в строке, представленной на первой странице этой программы.
Вы должны сделать свой экран достаточно широким, чтобы видеть обе стрелки в строке, представленной на первой странице этой программы.
Взгляните на наиболее важные функции, включенные в этот инструмент калибровки цвета:
- Вы получите несколько вариантов калибровки цветов на вашем мониторе.
- Минимальное количество допустимых цветов должно быть 256.
- Вы также сможете настроить гамму, яркость и контрастность вашего монитора.
- Целевой показатель настройки монитора можно использовать для определения того, настроен ли ваш монитор для наилучшего просмотра или нет.
Совет эксперта: Некоторые проблемы с ПК трудно решить, особенно когда речь идет о поврежденных репозиториях или отсутствующих файлах Windows. Если у вас возникли проблемы с исправлением ошибки, возможно, ваша система частично сломана. Мы рекомендуем установить Restoro, инструмент, который просканирует вашу машину и определит, в чем проблема.
Щелкните здесь, чтобы загрузить и начать восстановление.
Мишень для настройки монитора была разработана для того, чтобы пользователи компьютеров могли регулировать контрастность и яркость монитора своего компьютера, чтобы графические изображения, такие как фотографии и сканы, карты, текстовые документы, выглядели наилучшим образом.
⇒ Получить W4ZT
CalMAN ColorMatch
CalMAN ColorMatch — это бесплатный инструмент для калибровки цвета, который может обеспечить быстрый и простой тест на соответствие или несоответствие для любого монитора или дисплея, который поставляется с рядом стандартных используемые стандарты цветового пространства и гаммы.
Этому программному обеспечению для калибровки цвета потребуется колориметр для правильного выполнения всех тестов.
Ознакомьтесь с лучшими функциями этого программного обеспечения:
- Вы сможете извлечь выгоду из средней и максимальной ошибки оттенков серого/баланса белого.

- CalMAN ColorMatch может отображать все данные на одной всеобъемлющей странице, и это займет всего от трех до пяти минут.
- Во время этого процесса программа автоматически вносит более 100 изменений шаблонов, и одним нажатием кнопки выбираются сотни критических значений цвета.
CalMAN ColorMatch — это бесплатная программа SpectraCal для проверки точности монитора, которая позволяет просто пройти пятиминутный тест цветопередачи эталонного монитора или не пройти его, информируя пользователей о необходимости калибровки их мониторов.
⇒ Получить ColorMatch
ЖК-монитор Lagom
Инструмент для тестирования ЖК-монитора Lagom предоставляет тестовые изображения онлайн, которые можно использовать для простой настройки параметров монитора для получения наилучшего качества изображения.
Есть также несколько дополнительных тестовых изображений, которые помогут вам оценить качество изображения монитора.
Взгляните на другие впечатляющие функции этого инструмента для калибровки монитора:
- Вы можете просмотреть изображения, представленные на веб-странице, а также записать их на USB-накопитель, чтобы попробовать их на своем компьютере.
- Тестовые страницы более красноречиво говорят о недостатках монитора, чем обычные фотографии.
- С первыми изображениями вы сможете откалибровать свой монитор, отрегулировав параметры контрастности, яркости, резкости и гаммы для вашего монитора.
Если в вашей ОС или драйвере видеокарты активна какая-либо система управления цветом, рекомендуется сначала отключить ее, прежде чем использовать этот инструмент.
Сначала вам придется отрегулировать настройки монитора, чтобы ваш дисплей вел себя как можно ближе к идеальному изображению, которое вы себе представляете.
Только после этого рекомендуется использовать инструмент управления цветом, чтобы компенсировать любые мелкие проблемы.
⇒ Получить ЖК-монитор Lagom
Заключение
Это пять лучших инструментов для калибровки цвета вашего монитора, которые вы можете найти в Интернете в эти дни. Калибровка монитора — это шаг, который обычно забывают или даже игнорируют.
Калибровка монитора — это шаг, который обычно забывают или даже игнорируют.
Калибровка монитора позволит убедиться, что ваши цвета отображаются правильно и точно, а также в том, что они одинаково установлены на каждом дисплее и даже при печати.
Инструменты для калибровки цвета вашего монитора очень важны, потому что они сделают ваш дисплей максимально приближенным к реальному.
Ознакомьтесь со всеми этими пятью инструментами и зайдите на их официальные веб-сайты, где вы сможете увидеть и проанализировать все их наборы функций, а затем обязательно выбрать тот, который лучше всего подходит для ваших потребностей в калибровке цвета.
Часто задаваемые вопросы
Как откалибровать 2 монитора, чтобы они выглядели одинаково?
Если на вашем рабочем месте есть несколько мониторов, подключенных к одному ПК, но с разными настройками калибровки цвета, у нас есть простые решения для исправления двух мониторов с разной яркостью.

Как откалибровать сенсорный экран?
Если вы не можете откалибровать сенсорный экран Windows 10, вы можете решить эту проблему, очистив дисплей, обновив системные драйверы или используя вместо них драйверы по умолчанию, а также попробовав другие простые решения.
Как настроить параметры монитора?
Вы можете настроить яркость, цвет экрана, контрастность и гамму на своем ПК с помощью встроенных функций Windows, поэтому нет необходимости устанавливать сторонние программные продукты.
Была ли эта страница полезной?
Есть 3 комментария
Делиться
Копировать ссылку
Информационный бюллетень
Программное обеспечение сделок Пятничный обзор
Я согласен с Политикой конфиденциальности в отношении моих персональных данных
5 Лучшее программное обеспечение для калибровки цвета в 2022 году
Используя профессиональное программное обеспечение для калибровки цвета, вы можете правильно откалибровать цвета на своем мониторе, что в дальнейшем поможет вам выполнить точную цветокоррекцию фото/видео, а также окажет огромное влияние на эстетическую красоту ваши шаблоны дизайна или графические элементы. Калибруйте цвета автоматически или вручную за несколько шагов.
Калибруйте цвета автоматически или вручную за несколько шагов.
- Калибровка — двухэтапная калибровка цвета
- Windows Native — для сохранения разных профилей
- QuickGamma — Линии предварительного просмотра
- ЖК-монитор Lagom — онлайн-тест с инструкциями
- CalMAN ColorMatch — калибровка проекторов и дисплеев 4K
При работе на ноутбуках и ПК под управлением Windows пользователи часто сталкиваются с проблемами, связанными с некорректной калибровкой цветов дисплея. Вы можете сделать цвета более насыщенными, яркими, добавить контраста или убрать тусклые оттенки на своих ЭЛТ- и ЖК-мониторах. Замените дорогостоящие физические калибраторы мониторов этим программным обеспечением для калибровки цветов.
1. Калибровка — наш выбор
Двухэтапная калибровка цвета
- Двухэтапная калибровка экрана 8″> Напоминания о повторной калибровке
- Полезная справочная документация
- Не найдено
Калибровка
СКАЧАТЬ БЕСПЛАТНО
Вердикт: Calibrize — бесплатная программа для калибровки монитора, позволяющая справиться с задачей в два шага. Вы можете максимизировать уровень контрастности и настроить четкость, а также настроить гамму, перетащив три ползунка, которые влияют на красный, синий и зеленый каналы.
Он предлагает регулярные напоминания о повторной калибровке цвета, отображает простые инструкции и предоставляет дополнительную интерактивную справочную документацию. Никаких специальных навыков не требуется. Калибровка использует минимум системных ресурсов и не требует перезагрузки системы для применения новых изменений.
2. Собственный Windows
Для сохранения различных профилей
- 8″> Загрузка не требуется
- Сохраняет настройки как профили
- Подробные инструкции
- Не удается отобразить экран «До и после»
Собственный Windows
ИСПОЛЬЗУЙТЕ БЕСПЛАТНО
Вердикт: Вам не нужно использовать дорогие мониторы для редактирования фотографий, так как встроенный инструмент калибровки цвета дисплея в Windows 10 предлагает самую подробную инструкцию по настройке. Введите «Калибровка цвета» в строке поиска и выберите настройки гаммы, яркости, контрастности и цветового баланса для вашего дисплея.
Образец образа, который вы можете создать, будет сопровождать многие настройки. После того, как мастер калибровки завершит работу, обязательно выберите текущую версию калибровки или вернитесь к предыдущей, если вас не устраивают результаты. Новая калибровка будет сохранена в виде файла . ics или файла калибровки цвета и будет отображаться как новый профиль ICC.
ics или файла калибровки цвета и будет отображаться как новый профиль ICC.
3. QuickGamma
Линии предварительного просмотра
- Интерактивные калибровочные диаграммы
- Цветовая гамма RGB
- Предварительный просмотр
- Устаревший дизайн
КвикГамма
СКАЧАТЬ БЕСПЛАТНО
Вердикт: QuickGamma — это утилита, предназначенная для быстрой калибровки монитора без необходимости покупать какие-либо аппаратные средства. Программа предоставляет интерактивные калибровочные диаграммы для настроек черного/серого, а также для гаммы RGB.
В разделе предварительного просмотра отображаются внешняя и внутренняя полосы с одинаковыми уровнями серого, а также два уровня черного, чтобы вы могли лучше понять, как изменения влияют на отображение. Красный, зеленый и синий каналы можно изменять вместе, или вы можете нажать специальную кнопку «Гамма», чтобы управлять ими по отдельности, отслеживая изменения с помощью другого отображаемого раздела предварительного просмотра.
Красный, зеленый и синий каналы можно изменять вместе, или вы можете нажать специальную кнопку «Гамма», чтобы управлять ими по отдельности, отслеживая изменения с помощью другого отображаемого раздела предварительного просмотра.
4. Лагом ЖК-монитор
Онлайн-тест с инструкциями
- Вы можете скачать тестовые изображения
- Не требует загрузки
- Подробное описание последовательности действий
- Установка по одному шаблону
Лагом ЖК-монитор
ИСПОЛЬЗУЙТЕ БЕСПЛАТНО
Вердикт: ЖК-монитор Lagom — это онлайн-сайт, на котором размещена серия тестовых изображений, по которым можно откалибровать монитор, отрегулировав яркость, контрастность, синхронизацию/фазу, резкость и гамму дисплея.
Всего эта программа для калибровки экрана предлагает 15 изображений, которые сопровождаются небольшим описанием, согласно которому вам необходимо настроить тот или иной параметр вашего монитора. Вам лучше смотреть на эти изображения в затемненной или темной комнате и в полноэкранном режиме. Вы можете просмотреть изображения, представленные на веб-странице, а также сохранить их на USB-накопителе, чтобы попробовать их на своем компьютере.
5. CalMAN ColorMatch
Калибровка проекторов и дисплеев 4K
- Возможна калибровка проекторов
- Настройка дисплеев 4K
- Калибровка насыщенности для каждого цвета
- Комплексное ПО для освоения
Вердикт: Calman — наиболее широко используемое программное обеспечение для калибровки цветов для проверки производительности дисплея. В зависимости от выбранной вами версии вы сможете профилировать свой дисплей или использовать программное обеспечение для калибровки проекторов и профессиональных мониторов для редактирования видео до 4K UHD.
В зависимости от выбранной вами версии вы сможете профилировать свой дисплей или использовать программное обеспечение для калибровки проекторов и профессиональных мониторов для редактирования видео до 4K UHD.
Еще одна примечательная функция — поддержка 3D LUT; также известный как цветной куб. Это процедура AutoCal, когда Calman калибрует несколько уровней насыщенности для каждого основного и дополнительного цвета. Хотя ни один дисплей не поддерживает это, есть некоторые внешние видеопроцессоры, которые это поддерживают.
Откалибруйте встроенный дисплей для HDR-контента в Windows
Windows 11 Windows 10 Больше…Меньше
Откалибруйте встроенный видеодисплей, чтобы добиться желаемого качества видео и внешнего вида при просмотре потокового HDR-видео. Путем калибровки дисплея вы можете установить баланс между деталями в ярких частях сцены и деталями в темных ее частях. Например, яркие части сцены могут включать солнечные лучи, огонь и световые отражения. Темные части сцены могут включать тени или тускло освещенные комнаты.
Темные части сцены могут включать тени или тускло освещенные комнаты.
Нажмите кнопку Пуск , затем введите настройки . Выберите Настройки > Показать .
В верхней части экрана «Дисплей» выберите встроенный дисплей.
Выберите HDR или Использовать HDR , затем выберите Калибровка дисплея для HDR-видео .
На экране Калибровка дисплея для HDR-видео выберите Полноэкранный режим для примера видео.

На экране калибровки дисплея перетащите ползунок внизу влево или вправо.
Целью калибровки дисплея является получение хорошего баланса между деталями в более темных частях сцены (в данном случае окна в зданиях слева) и в более ярких ее частях (здесь снег наверху). горы).
Чтобы добавить больше деталей снегу на горе, перетащите ползунок вправо.
Чтобы добавить больше деталей к зданиям, перетащите ползунок влево.
org/ListItem»>Смотрите потоковое HDR-видео в поддерживаемом видеоприложении и оцените качество видео.
Если вас не устраивает внешний вид видео, вернитесь к шагу 5 и снова откалибруйте дисплей.
Если яркие сцены в видео были размыты, перетащите ползунок вправо.
Если в темных сценах видео мало деталей, перетащите ползунок влево.

(дополнительно) Чтобы вернуться к исходным настройкам калибровки, на экране калибровки HDR-видео выберите Сброс калибровки .
Если вы довольны результатами, выберите Выход из полноэкранного режима в правом нижнем углу.
Примечания:
Дополнительные сведения о требованиях HDR для Windows 11 см. в статье Требования к отображению HDR-видео в Windows.
С помощью этой функции можно калибровать только встроенные дисплеи. Вы не сможете использовать его для калибровки внешних дисплеев.
Связанная тема
- org/ListItem»>
Потоковая передача HDR-видео в Windows
Откалибруйте встроенный видеодисплей, чтобы добиться желаемого качества видео и внешнего вида при просмотре потокового HDR-видео. Путем калибровки дисплея вы можете установить баланс между деталями в ярких частях сцены и деталями в темных ее частях. Например, яркие части сцены могут включать солнечные лучи, огонь и световые отражения. Темные части сцены могут включать в себя тени или тускло освещенные комнаты.
Нажмите кнопку Пуск > Настройки > Приложения > Воспроизведение видео .
В разделе «Потоковое HDR-видео» выберите Настройки цвета Windows HD .

В настройках Windows HD Color выберите дисплей вашего ноутбука под Выберите дисплей . Убедитесь, что окно настроек открыто на дисплее вашего ноутбука.
Выберите Изменить настройки калибровки .
На экране калибровки HDR-видео выберите Полный экран для примера видео.
На экране калибровки дисплея перетащите ползунок внизу влево или вправо.
При калибровке дисплея цель состоит в том, чтобы получить хороший баланс между деталями в более темных частях сцены (в данном случае окна в зданиях слева) и в более ярких ее частях (здесь снег в верхней части изображения). гора).
гора).Чтобы добавить больше деталей снегу на горе, перетащите ползунок вправо.
Чтобы добавить больше деталей к зданиям, перетащите ползунок влево.
Если вас устраивают результаты, выберите Выйти из полноэкранного режима в правом нижнем углу.
Смотрите потоковое HDR-видео в поддерживаемом видеоприложении и оцените качество видео.
org/ListItem»>Если яркие сцены в видео оказались размытыми, перетащите ползунок вправо.
Если в темных сценах видео мало деталей, перетащите ползунок влево.
(дополнительно) Чтобы вернуться к исходным настройкам калибровки, на экране калибровки HDR-видео выберите Сбросить калибровку .
Если вас не устраивает внешний вид видео, вернитесь к шагу 5 и снова откалибруйте дисплей.
Примечания:
- org/ListItem»>
С помощью этой функции можно калибровать только встроенные дисплеи. Вы не сможете использовать его для калибровки внешних дисплеев.
Чтобы откалибровать встроенный дисплей для HDR-видео, на вашем ПК должна быть установлена ОС Windows 10 (версия 1803 или более поздняя) и он должен иметь возможность воспроизводить HDR-видео. Чтобы узнать, какая у вас версия Windows 10, см. статью Какая операционная система Windows у меня установлена? Дополнительные сведения о требованиях HDR для Windows 10 см. в разделе Требования к отображению HDR-видео в Windows 10.
Связанная тема
Потоковое HDR-видео в Windows 10
Калибровка дисплея Mac — Служба поддержки Apple
Искать в этом руководстве
- Добро пожаловать
- Строка меню
- Прожектор
- Центр управления
- Сири
- Центр уведомлений
- Рабочий стол
- Док
- Искатель
- Подключиться к Интернету
- Сидеть в сети
- Отрегулируйте громкость
- Сделайте снимок экрана или запись экрана
- Просмотр и редактирование файлов с помощью Quick Look
- Сделать заметку
- Настройте время экрана для себя
- Настройте фокус, чтобы оставаться на задаче
- Редактируйте фото и видео в Фото
- Используйте визуальный поиск для ваших фотографий
- Прокладывать маршруты в Картах
- Создание записи в голосовых заметках
- Используйте жесты трекпада и мыши
- Используйте сенсорную панель
- Используйте сенсорный идентификатор
- Используйте сочетания клавиш
- Получайте обновления macOS
- Встроенные приложения
- Открытые приложения
- Работа с окнами приложений
- Используйте приложения в полноэкранном режиме
- Использование приложений в режиме разделенного просмотра
- Получить приложения из App Store
- Устанавливайте и переустанавливайте приложения из App Store
- Установка и удаление других приложений
- Изменить системные настройки
- Изменить картинку рабочего стола
- Используйте хранитель экрана
- Добавьте свою электронную почту и другие учетные записи
- Используйте ярлыки для автоматизации задач
- Создать Memoji в сообщениях
- Измените изображение для себя или других в приложениях
- Изменить язык системы
- Упростите просмотр того, что происходит на экране
- Создание и работа с документами
- Открытые документы
- Используйте диктовку
- Размечать файлы
- Объединение файлов в PDF
- Печать документов
- Организуйте свой рабочий стол с помощью стеков
- Организация файлов с помощью папок
- Пометить файлы и папки
- Отправлять электронную почту
- Используйте Live Text для взаимодействия с текстом на фотографии
- Резервное копирование файлов
- Восстановить файлы
- Создание Apple ID
- Управление настройками Apple ID
- Что такое iCloud?
- Что такое iCloud+?
- Настройте iCloud на своем Mac
- Храните файлы в iCloud Drive
- Делитесь файлами с помощью общего доступа к файлам iCloud
- Управление хранилищем iCloud
- Используйте фото iCloud
- Что такое семейный доступ?
- Настроить семейный доступ
- Настройте других пользователей на вашем Mac
- Настройка Экранного времени для ребенка
- Делитесь покупками с семьей
- Сделать звонок FaceTime
- Используйте SharePlay, чтобы смотреть и слушать вместе
- Отправлять текстовые сообщения
- Поделитесь календарем с семьей
- Узнайте, чем люди поделились с вами
- Найдите свою семью и друзей
- Играйте в игры с друзьями
- Используйте Continuity для работы на устройствах Apple
- Потоковое аудио и видео с AirPlay
- Используйте клавиатуру и мышь или трекпад на разных устройствах
- Используйте свой iPad в качестве второго дисплея
- Передача задач между устройствами
- Вставка фотографий и документов с iPhone или iPad
- Вставка эскизов с iPhone или iPad
- Копировать и вставлять между устройствами
- Используйте Apple Watch, чтобы разблокировать свой Mac
- Совершайте и принимайте телефонные звонки на вашем Mac
- Отправляйте файлы между устройствами с помощью AirDrop
- Синхронизируйте музыку, книги и многое другое между устройствами
- Играть музыку
- Слушайте подкасты
- Смотрите сериалы и фильмы
- Читать и слушать книги
- Читать новости
- Отслеживайте акции и рынок
- Подпишитесь на Apple Music
- Подпишитесь на AppleTV+
- Подпишитесь на Apple Arcade
- Подпишитесь на Apple News+
- Подпишитесь на подкасты и каналы
- Управление подписками в App Store
- Просмотр подписок Apple для вашей семьи
- Управление файлами cookie и другими данными веб-сайтов в Safari
- Используйте приватный просмотр в Safari
- Просмотр отчетов о конфиденциальности в Safari
- Разбираться в паролях
- Сброс пароля для входа на Mac
- Создание и автоматическое заполнение надежных паролей
- Обеспечьте безопасность своего Apple ID
- Настройте свой Mac для обеспечения безопасности
- Используйте защиту конфиденциальности почты
- Защитите свою конфиденциальность
- Оплата с помощью Apple Pay в Safari
- Используйте функцию «Вход с Apple» для приложений и веб-сайтов
- Защитите свой Mac от вредоносных программ
- Контролировать доступ к камере
- Найдите пропавшее устройство
- Начните работу со специальными возможностями
- Зрение
- слух
- Мобильность
- Общий
- Измените яркость дисплея
- Подключите беспроводную клавиатуру, мышь или трекпад
- Подключайте другие беспроводные устройства
- Подключите дисплей, телевизор или проектор
- Добавить принтер
- Используйте встроенную камеру
- Используйте AirPods с вашим Mac
- Экономьте энергию на вашем Mac
- Оптимизируйте место для хранения
- Записывайте компакт-диски и DVD-диски
- Управляйте аксессуарами в вашем доме
- Запустите Windows на вашем Mac
- Ресурсы для вашего Mac
- Ресурсы для ваших устройств Apple
- Авторские права
То, как вы воспринимаете цвета на дисплее, зависит от многих факторов, таких как окружающий свет, положение и угол наклона дисплея, а также возраст дисплея. Чтобы учесть эти факторы, вы можете настроить дисплей с помощью Display Calibrator Assistant.
Чтобы учесть эти факторы, вы можете настроить дисплей с помощью Display Calibrator Assistant.
Примечание: Калибровка дисплея обычно не требуется для Mac в обычной домашней или офисной среде.
Некоторые дисплеи имеют дополнительные встроенные функции точности цветопередачи и калибровки. См. документацию, прилагаемую к дисплею.
См. также Изменение цветового профиля дисплея MacЕсли дисплей Mac выглядит неправильноИспользуйте цветовые фильтры на Mac
Максимальное количество символов: 250
Пожалуйста, не указывайте личную информацию в своем комментарии.
Максимальное количество символов — 250.
Спасибо за отзыв.
Как откалибровать монитор в Windows 10 : HelloTech How
Содержание
Когда вы смотрите фильм или редактируете изображения, вы могли заметить, что цвета на вашем экране не совсем правильные. Некоторые мониторы от природы слишком яркие, а другие имеют более насыщенные цвета. Калибровка экрана помогает установить цвета в соответствии со стандартом, благодаря чему все выглядит лучше. Вот как откалибровать монитор Windows 10, чтобы обеспечить правильные настройки света и цвета.
Некоторые мониторы от природы слишком яркие, а другие имеют более насыщенные цвета. Калибровка экрана помогает установить цвета в соответствии со стандартом, благодаря чему все выглядит лучше. Вот как откалибровать монитор Windows 10, чтобы обеспечить правильные настройки света и цвета.
Как откалибровать монитор в Windows 10
Чтобы откалибровать монитора на компьютере с Windows 10, перейдите к Настройки > Дисплей > Калибровка цвета дисплея . Затем следуйте инструкциям по настройке гаммы, яркость, контрастность и цвета. Вы также можете использовать онлайн-инструменты для калибровки ваш монитор тоже.
Примечание. Перед настройкой монитора убедитесь, что он был включен не менее 30 минут. Это гарантирует, что монитор уже прогрелся и отображает нормальную яркость и цвета.
- Щелкните значок увеличительного стекла в левом нижнем углу экрана. Появится панель поиска.
- Затем введите «Калибровка цвета дисплея» в строку поиска Windows.

- Далее нажмите Открыть . Появится новое окно с надписью «Добро пожаловать в калибровку цвета дисплея».
Примечание. Если у вас несколько мониторов, обязательно перетащите окно на дисплей, который вы хотите откалибровать.
- Затем нажмите Далее , чтобы начать процесс калибровки. Вам также придется нажимать Далее между каждым из следующих шагов.
Примечание. На этом этапе убедитесь, что на вашем мониторе установлены заводские настройки. В противном случае вы не добьетесь лучших результатов. Чтобы восстановить заводские настройки монитора, используйте кнопки, расположенные спереди, сбоку или сзади. Однако, если ваш монитор позволяет вам установить гамму, вы должны установить ее на 2,2 или как можно ближе.
- Далее с помощью ползунка настройте гамму. Для этого переместите ползунок, пока точки в середине изображения не станут менее заметными.
 Это изменит как яркость, так и цвет вашего экрана.
Это изменит как яркость, так и цвет вашего экрана.Примечание. Не беспокойтесь, если круги в центре полностью исчезнуть не получится. Если вам нужен лучший способ тестирования, вы также можете использовать это тестовое изображение гамма-коррекции. Постарайтесь, чтобы на верхней и нижней полосах отображалось как можно больше чисел. На более качественных мониторах вы сможете видеть 6 чисел в каждой строке, в то время как мониторы более низкого уровня смогут отображать только 4 числа.
Примечание. Если вы не можете настроить ползунок, возможно, вам придется изменить настройки гаммы с помощью элементов управления монитора. Вы должны по-прежнему держать окно настроек дисплея и тест изображения гамма-коррекции открытыми, пока вы делаете это.
- Далее настройте яркость. Для этого используйте кнопки управления на мониторе, пока не увидите рубашку и костюм на изображении, но не настолько, чтобы X выделялся на фоне. Вы по-прежнему должны видеть «X», но стена за ним не должна быть размытой.

Примечание. Ваш экран будет выглядеть по-разному в зависимости от того, под каким углом вы на него смотрите. Для достижения наилучших результатов вы должны отступить и посмотреть на свой монитор издалека.
- Далее настройте контрастность. Для этого используйте кнопки на мониторе. Вы хотите установить контраст, чтобы вы могли видеть только морщины и пуговицы на рубашке человека на картинке. Фон изображения не должен быть ярко-белым.
- Затем настройте цвета . Для этого используйте ползунки в нижней части окна, пока все полосы не станут нейтрально-серыми. Если вам это сложно, вы также можете загрузить изображение цветных полос и использовать это изображение, чтобы увидеть, когда ваши цвета выключены.
- Затем нажмите Предыдущая калибровка и Текущая калибровка , чтобы узнать, нравятся ли вам сделанные вами изменения . Это не изменит вашу калибровку.
 Вы можете вернуться и изменить любые настройки, щелкнув стрелку в верхнем левом углу окна.
Вы можете вернуться и изменить любые настройки, щелкнув стрелку в верхнем левом углу окна. - Если вас устраивает новая калибровка, нажмите Готово . Если нет, нажмите Cancel , и вы можете начать все сначала. Чтобы получить наилучшие результаты, вы можете повторить шаги еще раз. Для достижения наилучших результатов вы можете повторить шаги еще раз, но на этот раз в обратном порядке. Это связано с тем, что каждый шаг влияет на следующий, поэтому изменение порядка поможет вам еще точнее настроить калибровку.
Примечание. Вы можете установить флажок «Запустить ClearType Tuner…», чтобы настроить четкость текста на экране. Затем вам будет предложено выполнить быстрый тест для калибровки текста на экране.
Как откалибровать монитор с помощью онлайн-инструментов
После завершения
калибровки, есть тесты, которые вы можете пройти онлайн, чтобы убедиться, что ваш монитор
показывая вам лучшее качество цвета.
ЖК-монитор Lagom Тестовые страницы. Одностраничный версия показывает вам кучу тестов для монитора калибровка на одной веб-странице. Просто зайдите на сайт и сделайте тесты самим собой. Если вам нужны более подробные инструкции, вы можете перейти к полной версии теста.
Тест цвета экрана W4zt . На этом сайте показано несколько цветов градиенты для сравнения, несколько полей в градациях серого и тест для вашего экрана гамма тоже. Это быстрее сделать, чем Лагом, и это здорово, если вы хотите получить работа сделана быстро.
Фото Пятница. Photo Friday — это бесплатный веб-сайт для обмена фотографиями, но они также предлагают бесплатный инструмент для калибровки. Этот тест короче и проще, чем Lagom и W4zt, но вы можете использовать его, чтобы увидеть, есть ли у вас правильная яркость и контрастность для вашего экрана.
Если у вас возникли проблемы с калибровкой монитора Windows 10, возможно, пришло время приобрести новый.

 Выберите кнопку Пуск, а затем Параметры > Параметры > Темы контрастности ,выберите один из параметров в меню рядом с кнопкой Контрастность тем ивыберите Применить. Вы можете выбрать между Aquatic, Desert,Duskи Ночное небо.
Выберите кнопку Пуск, а затем Параметры > Параметры > Темы контрастности ,выберите один из параметров в меню рядом с кнопкой Контрастность тем ивыберите Применить. Вы можете выбрать между Aquatic, Desert,Duskи Ночное небо. Нажмите кнопку Пуск, выберите Параметры > Специальные возможности > Курсор и указатель, а затем используйте переключатель Показывать визуальную реакцию при касании экрана.
Нажмите кнопку Пуск, выберите Параметры > Специальные возможности > Курсор и указатель, а затем используйте переключатель Показывать визуальную реакцию при касании экрана. Затем нажмите клавишу с логотипом Windows + CTRL + C.
Затем нажмите клавишу с логотипом Windows + CTRL + C. Для этого пройти путь Пуск-Панель управления-Электропитание (или воспользоваться значком батарейки). Кроме того, различные модели имеют клавиши, отвечающие за уменьшение/увеличение яркости. Обычно это сочетание Fn с F5/F6 или стрелками (лево/право, верх/низ).
Для этого пройти путь Пуск-Панель управления-Электропитание (или воспользоваться значком батарейки). Кроме того, различные модели имеют клавиши, отвечающие за уменьшение/увеличение яркости. Обычно это сочетание Fn с F5/F6 или стрелками (лево/право, верх/низ). Приведены таблицы поддерживаемых режимов для различных их типов. Кроме того, рекомендуется регулировать яркость либо при помощи клавиатуры, либо зайдя в раздел Электропитание (1. Пуск-Панель управления; 2. В трее кликнуть на значок батарейки, перейти по ссылке Настройки яркости экрана).
Приведены таблицы поддерживаемых режимов для различных их типов. Кроме того, рекомендуется регулировать яркость либо при помощи клавиатуры, либо зайдя в раздел Электропитание (1. Пуск-Панель управления; 2. В трее кликнуть на значок батарейки, перейти по ссылке Настройки яркости экрана).
 Тут уже калибровка происходит средствами системы (хотя почти у каждого монитора в меню есть возможность изменить цветовой баланс – попробуйте поиграться с этими параметрами тоже.
Тут уже калибровка происходит средствами системы (хотя почти у каждого монитора в меню есть возможность изменить цветовой баланс – попробуйте поиграться с этими параметрами тоже. Шрифты после этого будут подстраиваться соответственно вашим предпочтениям.
Шрифты после этого будут подстраиваться соответственно вашим предпочтениям.