Как синхронизировать Гугл Диск с компьютером и телефоном
Синхронизирование файлов и папок Google Диска с подключёнными к сервису устройствами даёт пользователю возможность по-новому взглянуть на привычную работу с облачным хранилищем. В частности, благодаря этой функции информация, отредактированная в «облаке», в режиме реального времени меняется и на устройстве, что заметно ускоряет и упрощает работу с файлами. В статье мы рассмотрим, как синхронизировать Гугл Диск с компьютером и телефоном.
Настройка синхронизации
Принцип работы синхронизации Google Диск мало чем отличается от аналогичных функций других облачных хранилищ. Пользователь может работать с данными в любое время: все изменения автоматически синхронизируются.
Рассмотрим, как настроить приложение «Автозагрузка и синхронизация» от Google:
- Скачиваем инструмент с официального сайта.
- После установки нажимаем на кнопку «Начать» в окне программы.
- Авторизуемся под своей учётной записью.

- Выбираем папки для копирования на Google Диск, по желанию изменяем размер загружаемых фото и видео, нажимаем «Далее».
- В следующем окне отмечаем галочкой пункт о синхронизации раздела «Мой диск» с Windows, и кликаем на «Начать».
Программа Backup and Sync доступна только на компьютерах. Пользователь может только вручную перекидывать файлы с Android или iOS(Айфон) смартфона в «облако» и обратно.
Читайте также: Как войти в свой аккаунт Google Disc
Отключение синхронизации устройства с Google Диском – способы
Отключить функцию на компьютере пользователь может разными способами. Первый заключается в выходе из аккаунта Google:
- В Панели задач нажимаем на значок программы «Автозагрузка и синхронизация».
- Кликаем по значку с тремя точками «Ещё» – «Настройки».
- Снова выбираем раздел «Настройки».

- Нажимаем на кнопку «Отключить аккаунт».
Второй вариант: остановить работу инструмента Backup and Sync.
- Снова открываем контекстное меню нажатием на значок «Ещё».
- Выбираем действие «Приостановить».
Также можно удалить программу:
- Заходим в Панель управления ПК.
- Выбираем раздел «Удаление программ».
- Находим в списке установленного ПО клиент Google Disk.
- Нажимаем на него ПКМ и выбираем действие «Удалить».
После деинсталляции программы ранее синхронизированные файлы и сама папка Google Диск удалятся. Устройство также исчезнет из папки «Мои устройства» в веб-версии облака.
Полезно: Как пользоваться Гугл Диском на телефоне и компьютере
Что делать, если Google Disk не синхронизирует файлы
Если файлы на компе и в разделе Мой диск не синхронизируются между собой, пользователь может:
- Перезапустить и переустановить приложение «Автозагрузка и синхронизация».

- Отключить аккаунт Google и подключить его снова.
- Перезапустить компьютер.
Если эти методы не сработали, стоит обратиться в Службу поддержки Google Диск. Для этого:
- На компьютере нажимаем на значок программы Backup and Sync.
- Открываем меню «Ещё» и выбираем пункт «Отправить отзыв».
- В окне программы набираем сообщение с описанием возникшей проблемы.
- Нажимаем «Отправить».
Читайте также: Как скачать файлы с облака Гугл Диск на ПК
Заключение
В целом, инструмент «Автозагрузка и синхронизация» Гугл Диск имеет много общего с клиентом Гугл Драйв, но в то же время и некоторые отличия. Функция синхронизации облачного хранилища удобна тем, что работать с файлами облака можно автономно при помощи локального каталога компьютера. Процесс обновления документа в «облаке» запустится, как только устройство получит доступ к сети.
Google Диск не синхронизируется в Windows 10? Вот 10 лучших способов решить эту проблему
ты используешь Google Drive Для синхронизации файлов и папок на всех ваших устройствах, но по какой-то причине Google Диск больше не синхронизируется на вашем ПК с Windows 10. У этого может быть длинный список причин, и трудно указать на одну из них.
У этого может быть длинный список причин, и трудно указать на одну из них.
Обычно он будет держать Google Drive Все ваши файлы и папки идеально гармонируют друг с другом. Но, оказавшись на голубой луне, вы можете с трудом заставить ее работать так, как задумано. Например, при загрузке или совместном использовании файлов он не отображается на ПК.
Позвольте мне помочь вам в устранении неполадок ошибка синхронизации Google Диск и исправь.
1. Временное приостановление обслуживания
Некоторые пользователи сообщили, что приостановка и перезапуск приложения «Автозагрузка и синхронизация» помогли им решить проблему. Шаги просты. Щелкните значок резервного копирования и синхронизации один раз на панели задач. Щелкните стрелку, чтобы отобразить скрытые значки, если они еще не видны.
Теперь нажмите на меню из трех точек, чтобы открыть опцию паузы. Активация может занять несколько минут, после чего вы должны увидеть параметр «Возобновить». Нажмите на нее, чтобы возобновить синхронизацию с того места, где вы остановились. Теперь вы можете проверить, синхронизируются ли ваши файлы должным образом.
Теперь вы можете проверить, синхронизируются ли ваши файлы должным образом.
2. Перезапустите приложение «Автозагрузка и синхронизация».
Некоторые пользователи обнаружили, что выход и перезапуск Backup & Sync помогли решить проблему с синхронизацией Google Диска. Для этого перейдите на панель задач, щелкните значок синхронизации и выберите параметр «Выйти из резервного копирования и синхронизации».
Чтобы перезапустить приложение «Резервное копирование и синхронизация», просто найдите программу в поиске Windows и запустите ее. Значок должен снова появиться в области панели задач. Дайте ему минуту или две, чтобы он синхронизировался, а затем проверьте это.
3. Переустановите приложение «Автозагрузка и синхронизация».
Установленная версия программного обеспечения может быть устаревшей или поврежденной. Чтобы исправить это, вы должны удалить приложение «Резервное копирование и синхронизация» из системы, нажав сочетание клавиш Windows + I и выбрав «Приложения».
Выберите «Приложения и функции» в левом меню и выполните поиск по запросу «Резервное копирование и синхронизация» в строке поиска. Когда вы найдете его, нажмите на него один раз, чтобы открыть параметр «Удалить».
Щелкните ссылку ниже, чтобы загрузить и установить последнюю версию Backup and Sync в вашей системе.
Скачать приложение «Автозагрузка и синхронизация»
4. Выберите правильный аккаунт.
Многие из нас используют несколько учетных записей Google для управления своими личными и профессиональными данными. Вы должны проверить, вошли ли вы в правильную учетную запись Google в приложении «Резервное копирование и синхронизация». Самое главное, убедитесь, что это та же учетная запись, с которой вы пытаетесь синхронизировать файлы. Щелкните значок резервного копирования и синхронизации на панели задач, чтобы отобразить свой идентификатор Gmail.
Вам не нужно больше удалять старую учетную запись Google, чтобы добавить новую. Теперь Google позволяет пользователям добавлять до трех учетных записей Google Диска на одном компьютере. Просто нажмите «Добавить новую учетную запись», чтобы начать процесс установки. Обязательно укажите другое расположение папки для каждой учетной записи Google Диска.
Просто нажмите «Добавить новую учетную запись», чтобы начать процесс установки. Обязательно укажите другое расположение папки для каждой учетной записи Google Диска.
5. Синхронизировать настройки папки.
Google Drive Backup and Sync поставляется с настройками синхронизации, которые позволяют пользователям выбирать отдельные папки, которые они хотят синхронизировать со своим компьютером. Это полезно, если у вас есть большие папки с большим количеством файлов, которые вам на самом деле не нужны в вашей системе, или если у вас ограниченное пространство на жестком диске. Может какие-то папки не выбраны для синхронизации?
Щелкните значок «Резервное копирование и синхронизация» и выберите в меню «Настройки».
Выберите Google Диск справа и убедитесь, что отмечены флажками «Синхронизировать мои файлы на этом компьютере» и «Синхронизировать все на моем диске».
Если вы используете параметр «Синхронизировать только эти папки», обязательно выберите здесь папку, которая не синхронизируется с вашим компьютером. По завершении нажмите OK, чтобы сохранить настройки.
По завершении нажмите OK, чтобы сохранить настройки.
6. Настройки брандмауэра
Брандмауэры существуют для защиты вашей системы от вредоносных программ и других форм кибератак. Иногда брандмауэр действует как родительский защитный элемент в агрессивном режиме, препятствуя нормальной работе резервного копирования и синхронизации. Запустите Настройки, нажав кнопку Windows + I. Найдите брандмауэр в строке поиска.
Щелкните Разрешить приложение через брандмауэр Windows. Теперь вы увидите список всех разрешенных / запрещенных приложений и сервисов. Вам нужно найти и включить Автозагрузку и синхронизацию как в частном, так и в общедоступном столбце.
Если вы используете антивирус, вам нужно будет внимательно проверить его настройки, чтобы убедиться, что Google Диск, а также резервное копирование и синхронизация внесены в белый список (разрешены).
7. Запускаем от имени администратора
Еще одна причина, по которой Google Диск не синхронизируется в Windows 10, — это отсутствие прав администратора для учетной записи пользователя.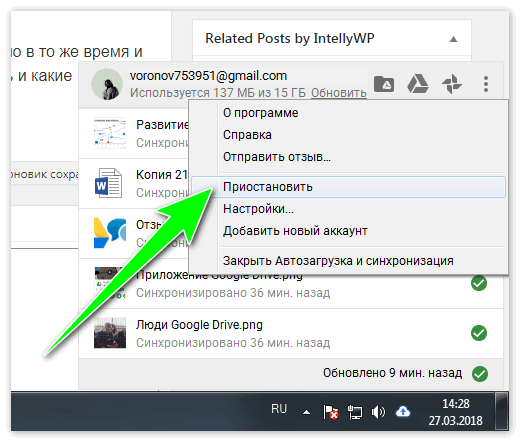 Windows позволяет пользователям создавать несколько учетных записей, каждая с разными уровнями прав и доступа к ресурсам. Возможно, у вашего резервного копирования и синхронизации не будет прав администратора, необходимых для правильной работы.
Windows позволяет пользователям создавать несколько учетных записей, каждая с разными уровнями прав и доступа к ресурсам. Возможно, у вашего резервного копирования и синхронизации не будет прав администратора, необходимых для правильной работы.
Используйте функцию поиска Windows, чтобы найти приложение «Резервное копирование и синхронизация», и щелкните его правой кнопкой мыши, чтобы выбрать «Запуск от имени администратора». Это даст полные права администратора и разрешения для работы Google Диска без каких-либо сбоев.
8. Измените настройки PROXY.
Если вы используете прокси-сервер для подключения к своей учетной записи на Google Диске, возможно, что Sync не сможет его использовать. Чтобы проверить, не в этом ли проблема, щелкните значок «Резервное копирование и синхронизация» в области панели задач и щелкните «Настройки».
Выберите «Настройки» слева и нажмите «Настройки сети».
В разделе «Настройки прокси» нажмите «Прямое подключение» и нажмите «ОК», чтобы сохранить настройки. Это скажет Google обойти настройки прокси.
Это скажет Google обойти настройки прокси.
Если вы хотите продолжить использовать настройки прокси-сервера, я рекомендую вам перейти на Официальный список хостов и портов Что Google рекомендует пользователям добавить в настройки брандмауэра и прокси-сервера.
9. Удалите файл DESKTOP.INI.
Когда Google Диску не удается синхронизировать файлы с ПК, он записывает полученную ошибку в файл с именем desktop.ini, который по умолчанию скрыт. После того, как Windows сгенерирует его (для каждой папки), Диск не будет синхронизировать файлы, добавленные вами после этого момента, пока вы не устраните ошибку.
Откройте проводник Windows и перейдите в папку, в которой файлы не синхронизируются. Чтобы просмотреть скрытые файлы, нажмите «Параметры» на вкладке «Просмотр» и нажмите «Изменить папку и параметры поиска».
На вкладке «Просмотр» в появившемся всплывающем окне выберите «Показать скрытые файлы, папки и диски» и нажмите «Сохранить».
Вернитесь в папку, чтобы проверить, существует ли файл desktop.:quality(80)/images.vogel.de/vogelonline/bdb/1383000/1383051/original.jpg) ini, и если он существует, удалите его. Обновите и проверьте, работает ли синхронизация с Google Диском.
ini, и если он существует, удалите его. Обновите и проверьте, работает ли синхронизация с Google Диском.
10. Размер файла и длина имени.
Google Диск предлагает 15 ГБ бесплатного хранилища. На вашем Диске достаточно места для синхронизации файлов? Снова щелкните значок на панели задач для резервного копирования и синхронизации, чтобы проверить доступное свободное место.
Вы пытаетесь синхронизировать файл с именем, превышающим 255 символов? Это может быть проблемой, поскольку Microsoft не разрешает создание файлов или папок с именами, превышающими указанный предел. В этом случае переименуйте файл в более короткий и попробуйте еще раз.
GOOGLE, ЭТО СИНХРОНИЗАЦИЯ
Ошибка синхронизации с Google Диском должна быть устранена одним или несколькими из указанных выше методов. Нет необходимости искать альтернативы только потому, что что-то не работает должным образом.
Источник
Как защитить файлы с помощью Google Backup and Sync
Перейти к основному содержанию TechRadar поддерживается своей аудиторией.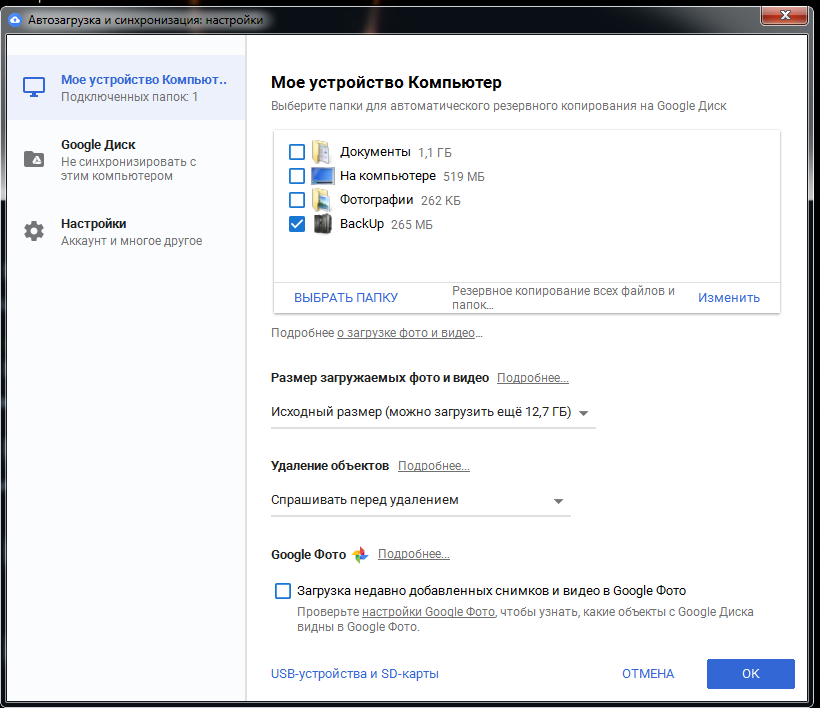 Когда вы покупаете по ссылкам на нашем сайте, мы можем получать партнерскую комиссию. Вот почему вы можете доверять нам.
Когда вы покупаете по ссылкам на нашем сайте, мы можем получать партнерскую комиссию. Вот почему вы можете доверять нам.
Получите ощущение синхронизации
Вы разочарованы тем, что ваша цифровая рабочая жизнь распределена по слишком большому количеству платформ и сервисов? Устали от работы с документами на Google Диске, фотографиями в Dropbox и бесчисленном количестве других сервисов? Похоже, вам нужно объединить все ваши медиафайлы в одном месте, и у нас есть для вас подходящее решение.Компания Google наконец-то запустила приложение «Резервное копирование и синхронизация» (откроется в новой вкладке), позволяющее автоматически дублировать важные медиафайлы в облаке на случай, если ваш ноутбук или компьютер выйдет из строя или его защемят.
1. Загрузите приложение Backup and Sync
Для начала перейдите на страницу Google Backup and Sync (откроется в новой вкладке) и нажмите кнопку «Загрузить Backup and Sync». Если он не запускается сразу, на следующей странице есть вторая ссылка, которую вы можете использовать, чтобы запустить ее вручную.
Получение полного пакета займет всего несколько минут после того, как вы предоставили ему разрешение, и вскоре вы получите сообщение, подтверждающее установку приложения Backup and Sync.
Теперь, когда загрузка и установка завершены, приложение Google Backup and Sync автоматически загрузит программу запуска. Нажмите кнопку «Начать». Сначала вам нужно войти в Google с той же учетной записью, которую вы используете для Google Диска.
3. Выберите файлы для резервного копирования
На следующем этапе необходимо выбрать, какие файлы на вашем ноутбуке или ПК вы хотите скопировать. Поскольку Google предлагает впечатляющий комплексный сервис, вы можете выбирать отдельные файлы или целые папки.
По умолчанию содержимое вашего рабочего стола, папки «Документы» и папки «Изображения» будут выбраны автоматически. Удалите файлы из папок, которые вы хотите использовать, или просто отмените выбор всей папки, чтобы исключить ее из уравнения.
4. Выберите качество загружаемых фотографий
Приложение Google Backup and Sync позволяет сохранять фотографии либо в высоком качестве, либо в исходном формате. Если у вас ограниченный объем памяти на Google Диске, мы рекомендуем использовать параметр «Исходное качество», если вы создаете резервную копию фотографий, снятых с помощью камеры с разрешением выше 16 МП, или видео, записанного в формате 1080p.
Используйте опцию «Высокое качество», если вы подписались на неограниченное хранилище. Помните, что если у вас смартфон Pixel, ограничений по объему памяти нет.
5. Синхронизируйте свои папки на Google Диске
Третья часть процесса резервного копирования и синхронизации Google требует, чтобы вы выбрали, какие папки вы хотите синхронизировать с вашей учетной записью Google Диска. Вы можете позволить приложению синхронизировать все или выбрать что-то самостоятельно. Оба варианта предупредят вас о размере файла, поэтому убедитесь, что в вашей учетной записи Google Диска достаточно места.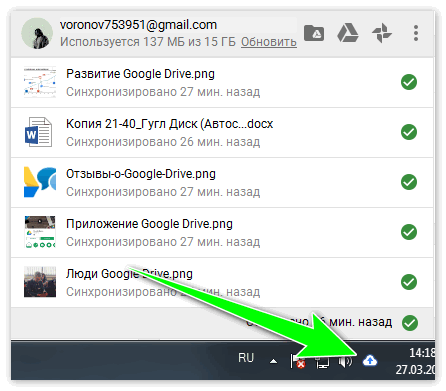
6. Создайте папку синхронизации на рабочем столе
Нажмите кнопку «Пуск» в правом нижнем углу, и на вашем рабочем столе будет создана новая папка Google Диска. Он содержит резервную копию всех документов, фотографий и мультимедийных файлов, которые в настоящее время хранятся в вашей учетной записи Google Диска. Имейте в виду, что эта папка может стать довольно большой.
7. Наслаждайтесь автоматической синхронизацией
Вот и все — все выбранные вами файлы теперь зарезервированы и синхронизированы между Google Диском и вашим рабочим столом. Это быстрый, простой и безболезненный процесс, который идеально подходит, если вы регулярно пользуетесь Google Диском и хотите хранить свои фотографии там, где работаете. Помните, что все файлы и фотографии, которые вы поместите в выбранные вами папки, будут автоматически скопированы.
8. Обновите, чтобы получить больше места
Как мы упоминали ранее, у вас есть возможность перейти на премиум-аккаунт Google Диска (откроется в новой вкладке), что дает вам гораздо больше места для ваших резервных копий. в месяц
в месяц
Первого варианта будет достаточно для большинства людей, хотя увлеченные фотографы могут оценить более высокие уровни для хранения большого количества больших файлов изображений.
TechRadar является частью Future US Inc, международной медиагруппы и ведущего цифрового издателя. Посетите наш корпоративный сайт (откроется в новой вкладке).
© Future US, Inc. Полный 7-й этаж, 130 West 42nd Street, Нью-Йорк, Нью-Йорк 10036.
windows server 2008 r2 — Синхронизировать Google Диск, если вы не вошли в систему
спросил
Изменено 5 лет, 5 месяцев назад
Просмотрено 33 тысячи раз
Я установил Google Диск на Windows Server 2008 R2. Когда я захожу на сервер, Google Диск запускается автоматически и синхронизирует файлы, извлекая изменения из облака.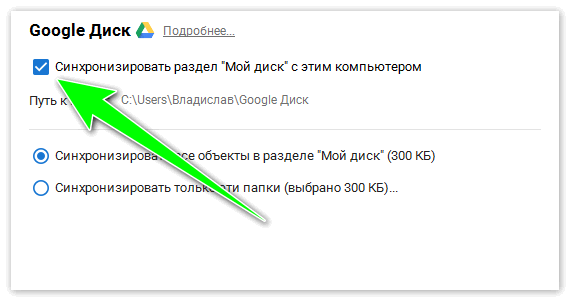
Однако я хотел бы, чтобы синхронизация выполнялась, даже если я не вошел в систему. Есть ли способ запустить процесс синхронизации автоматически, возможно, в виде запланированной задачи?
У меня есть другие задания на сервере, которые распространяют файлы по FTP, поэтому я хотел бы, чтобы серверные копии файлов были актуальными.
- синхронизация
- windows-server-2008-r2
- запланированные задачи
- google-drive
Пробовали ли вы планировщик заданий?
http://www.nekocreation.com/sync-google-drive-when-not-logged-in/
Сверху:
Google Диск будет автоматически синхронизировать ваши файлы только тогда, когда вы вошли в свою учетную запись в Windows. Если вы хотите, чтобы Google Диск начать еще до того, как вы вошли в свою учетную запись, вы можете добавить его в Планировщик заданий.
- В Windows 7 выберите «Пуск» >
«Все программы» > «Стандартные» > «Системные инструменты» > «Планировщик заданий» - Нажмите «Создать задачу»…
- Вкладка «Общие»
- Имя: Синхронизация с Google Диском
- Параметры безопасности: запускать независимо от того, вошел ли пользователь в систему или нет
- Вкладка «Триггеры»
- Нажмите кнопку «Создать…»
- Начать задачу: При запуске
- Нажмите кнопку «ОК»
- На вкладке «Действия»
- Нажмите кнопку «Создать…»
.- Нажмите кнопку «Обзор…»
- Найдите googledrivesync.exe (по умолчанию он находится в папке C:\Program Files (x86)\Google\Drive)
- Нажмите кнопку «ОК»
- На вкладке «Настройки»
- Снимите флажок «Остановить задачу, если она выполняется дольше…»
- Нажмите кнопку «ОК», чтобы сохранить задачу
4
Думаю, вам придется запускать клиент синхронизации как службу. Для этого вы можете использовать Sc.exe.
Я не могу проверить это, но синтаксис должен быть примерно таким (из командной строки с повышенными привилегиями):
sc create GoogleDriveService displayName="Оболочка службы Google Диска" start=auto obj=WINDOWS_USERNAME password=PASSWORD binPath=PATH_TO_GOOGLE_DRIVE_EXECUTABLE
По частям:
sc : создает службу
create : команда для создания службы (см. также удаление)
GoogleDriveService : строка, которую вы составляете, чтобы дать службе имя
displayName="Google Drive Service Wrapper" : строка, показанная в столбце Name столбца services.
start=auto : запуск при загрузке
password=ПАРОЛЬ
binPath=PATH_TO_GOOGLE_DRIVE_EXECUTABLE
8
@martin В Googledrivesync есть ошибка, которая отключает перезагрузку, если на панели настроек включен переключатель «Начать при входе в систему». Вот почему он мигает, когда вы перезапускаете его. (Я бы поместил это сообщение в ветку комментариев, где оно должно быть, но у меня нет на это очков.)
Чтобы использовать планировщик задач Windows для управления GoogleDriveSync, отключите параметр автоматического запуска на панели настроек приложения.
Я специально не хочу, чтобы GoogleDriveSync работал большую часть времени, поскольку он мешает другим сценариям, которые создают и удаляют временные файлы в папках, резервные копии которых создает GDS. Вместо того, чтобы переписывать сценарии для использования временной папки вне компетенции GDS, я использую планировщик заданий, чтобы контролировать, когда GDS запускается, а когда нет.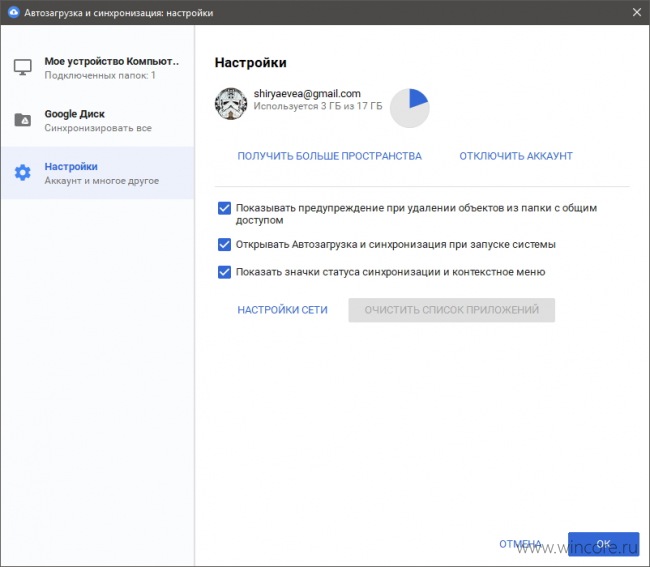
- Войдите на сервер или рабочий стол с учетной записью, под которой вы хотите запустить службу, и настройте Google Drive. Настройте Google Drive так, чтобы он не запускался при запуске и выходил из приложения.
- Загрузите srvany.exe из комплекта ресурсов Microsoft Windows 2003 (бесплатно). Скопируйте srvany.exe в папку, где установлен гугл диск.
- Откройте командную строку Windows (запуск от имени администратора) и введите нужные сведения о службе и аутентификации (в нашем случае GoogleDriveSync), т.е.
sc create GoogleDriveSync displayName= "Служба Google Диска" start= auto obj= "<домен>\< имя_пользователя>" password= "<пароль>" binPath= "C:\Program Files (x86)\Google\Drive\srvany.exe" - Перейдите в меню «Пуск», введите regedit и перейдите к новой службе (в данном случае GoogleDriveSync) HKEY_LOCAL_MACHINE\SYSTEM\CurrentControlSet\Services\GoogleDriveSync
- Создать подраздел Параметры, ниже которого необходимо создать два строковых значения:
- Создайте строковое значение с именем Application, затем щелкните его правой кнопкой мыши и добавьте путь к googledrivesync.
 exe (например, C:\Program Files (x86)\Google\Drive\googledrivesync.exe)
exe (например, C:\Program Files (x86)\Google\Drive\googledrivesync.exe) - Создайте строковое значение с именем AppParameters с соответствующими параметрами для googledrivesync.exe (например, /autostart —noshow_confirmation_dialog_on_delete)
- Создайте строковое значение с именем Application, затем щелкните его правой кнопкой мыши и добавьте путь к googledrivesync.
- Из командной строки запустите
net start GoogleDriveSyncили запустите службу через оснастку служб
После этого вы сможете управлять Google Диском как службой. Если вам нужно отредактировать настройки в накопителе, войдите в систему под учетной записью, под которой работает служба, остановите службу, а затем запустите Google диск с помощью значка в меню «Пуск». После внесения изменений в настройки закройте настольное приложение Google Диска и снова запустите службу.
1
Я не знаю, когда эта опция была включена в googledrivesync.exe, но на вкладке «Дополнительно» в разделе «Системные настройки» есть опция, позволяющая «Запускать Google Диск при запуске системы».



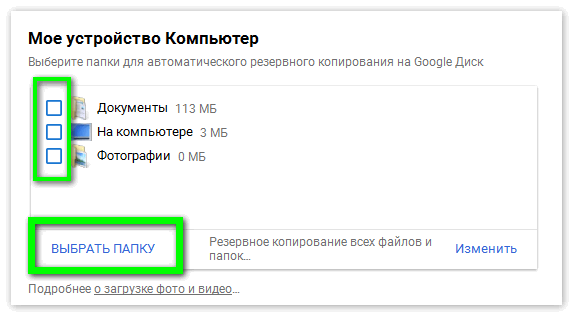

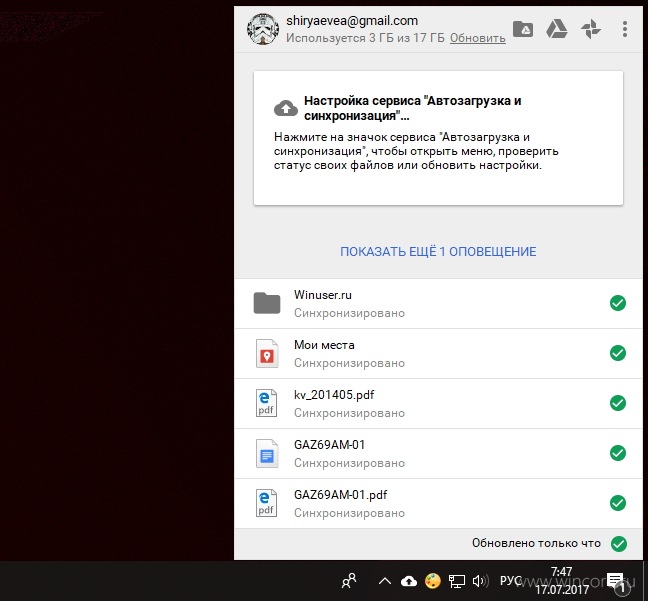 exe (например, C:\Program Files (x86)\Google\Drive\googledrivesync.exe)
exe (например, C:\Program Files (x86)\Google\Drive\googledrivesync.exe)