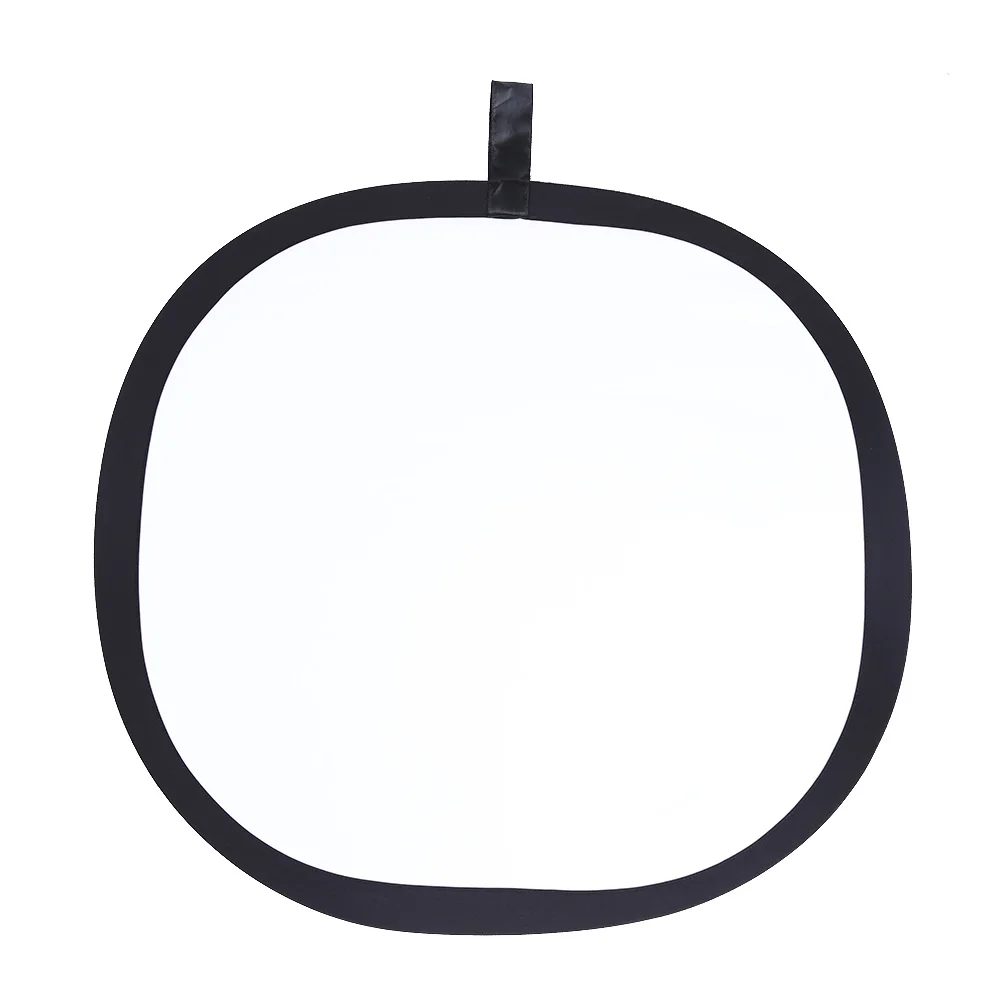Серая карта для баланса белого
Баланс белого настраивается не только на полном автомате но и по серой карте. Большая часть профессиональных фотографов избегают настраивать ББ по белому листу. Наверное, происходит это потому, что при производства белоснежной бумаги различными изготовителями применяются различные технологии, таким образом, белая бумага может приобретать оттенки, и поэтому, происходит неадекватный замер баланса белого. В настоявшее время, в цифровом фото зачастую применяется серая карта для определения баланса белого. Изготовители серой карты гарантируют, что ее краска сочетает хитросплетение белого и черного цвета в конкретных определенных пропорциях (всевозможные цветовые оттенки отсутствуют).
Наиболее популярная у фотографов, серая карта Kodak (18%) представляет собой две большие карты, размером приближенные к А4 и одну малую — приближенно к размеру А6. Карты двухсторонние — одна сторона серая (отражает 18% падающего света), вторая матовая белая (отражает 90%). Карты используются как для замера экспозиции, так и для настройки баланса белого. Кроме того, продаются карты Canon (32% и 90%). В последнее время, производители стали выпускать карты, исключительно для настройки баланса белого в цифровом фото, например, карточка установки баланса белого Flama FL-DGC предназначенная для качественной цифровой фотографии и включает три спектрально-нейтральные формы белого, серого и черного цвета. Они позволяют добиваться грамотной настройки цветовых параметров. Благодаря приспособлению отраженный свет является более правдоподобным. Карточка установки баланса белого Flama FL-DGC проста в применении и стоит недорого.
Использование при фотографировании серой карты позволяет, как настраивать ББ в цифровой камере, так и корректировать цветовой баланс при последующей обработке кадра.
Использование серой карты в фотографии
Серую карту помещают рядом с объектом съемки. Очень важно, чтобы карта была освещена точно так же, как и объект.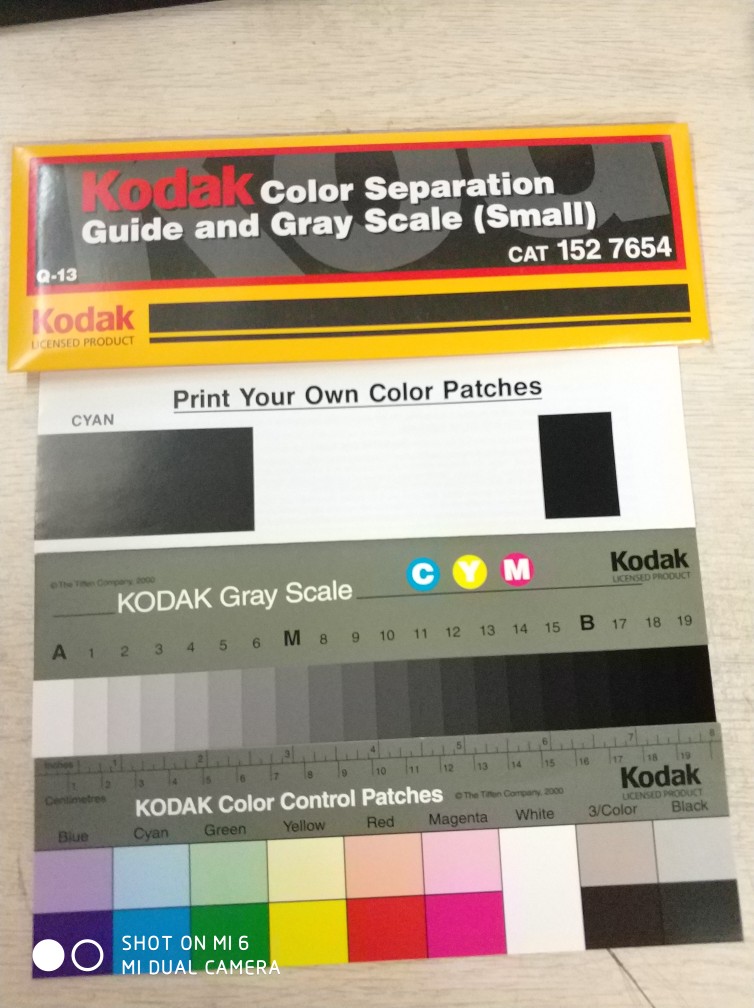 Делаем один кадр, так, чтобы карта заполнила большую часть кадра. Далее, в меню камеры находим пункт «Баланс белого» («Пользовательский ББ»), камера предлагает выбрать кадр, по которому будут произведены настройки, выбираем кадр с нашей серой картой, следуя указаниям меню, по этому кадру выставляем «Пользовательский баланс». Наконец заходим в меню в перечень установок ББ, из всех вариантов выбираем «Пользовательский ББ» (его значок — два соединенных треугольника). С этого момента заданные вами настройки применяются для всех кадров. Следует помнить, что при изменении условий освещения, следует всю процедуру повторять. Вот почему настройки камеры с использованием серой карты применяют в основном при студийной съемке, когда для серии снимков свет выставляется один раз.
Делаем один кадр, так, чтобы карта заполнила большую часть кадра. Далее, в меню камеры находим пункт «Баланс белого» («Пользовательский ББ»), камера предлагает выбрать кадр, по которому будут произведены настройки, выбираем кадр с нашей серой картой, следуя указаниям меню, по этому кадру выставляем «Пользовательский баланс». Наконец заходим в меню в перечень установок ББ, из всех вариантов выбираем «Пользовательский ББ» (его значок — два соединенных треугольника). С этого момента заданные вами настройки применяются для всех кадров. Следует помнить, что при изменении условий освещения, следует всю процедуру повторять. Вот почему настройки камеры с использованием серой карты применяют в основном при студийной съемке, когда для серии снимков свет выставляется один раз.
Использование серой карты при обработке в Photoshop. Делаем опять же кадр, размещая в нем серую карту. Следим за тем, чтобы свет на карту падал так же, как и на объект съемки. После чего делаем серию снимков для этих условий освещения. Сохраняем фотографии в формате RAW. Обрабатывая кадры в Photoshop, работаем с пипеткой «Баланс белого», пипеткой нужно «ткнуть» в серую карту на снимке. При этой процедуре карта на снимке становится действительно серой, «освобождается» от лишних оттенков. Следующим этапом — сохранение настроек: правой клавишей мыши кликнем на настроенный кадр, и выбираем в выпавшем меню «Скопировать настройки RAW». Сохраненные настройки можем применять ко всем снимкам серии (сделанным при одинаковых условиях освещения): выбираем нужный снимок, кликнем правой клавишей мыши и в выпавшем списке выбираем «Применить настройки RAW».
Использование серой карты дает возможность более верно передать цвета и оттенки, нежели при использовании для настройки белого или черного цвета.
Использование её наиболее применимо к условиям студийной съемки.
Для каждой серии снимков, сделанных при разных условиях освещения необходимо делать новый эталонный кадр с использованием этой карты.
Серую карту можно использовать как для настройки баланса белого в фотоаппарате, так и для коррекции цветопередачи при обработке кадра.
Серая карта для настройки баланса белого #2
Сегодня поговорим, как использовать серую карту. Мы уже объяснили в предыдущей статье, что это такое и для чего она служит.
Как уже говорилось, эта карта, которая отражает 18% света и может использоваться как в момент съемки, так и в процессе обработки фотографий. Как вы все знаете, качество снимка тем лучше, чем меньше постобработки. В любом случае, если хотим использовать серую карту, то должны всегда носить ее с собой. В дальнейшем посмотрим, почему это так.
Давайте рассмотрим каждый метод, который можем использовать для достижения идеального результата, как в плане выбора правильной экспозиции, так и в плане правильной цветопередачи.
Как пользоваться серой картой во время съемки
Наконец мы пришли на место, где собираемся делать фото. Нужно для каждого снимка выбрать правильную экспозицию. Мы можем при этом использовать матричный замер экспозиции, если же нас не устраивает, то центральный. Но существуют ситуации, которые не позволяют получить хорошие результаты, используя эти замеры экспозиции. И мы будем вынуждены использовать точечный замер, который, кстати, лучше всего. Благодаря серой карте мы избежим путаницы в голове.
Чтобы наши фотографии получились правильно экспонированными, прежде всего, скомпонуем наш снимок. Затем настроим точечную экспозицию на фотоаппарате и поместим серую карту перед объективом. Учтите источник света должен быть направлен на серую карту. Сделаем замер по карте, установив экспонометр на ноль. Во время замера по карте лучше слегка зумировать и расфокусировать картинку. В этом случае экспозамер будет более точным.
Когда мы все это проделали, убираем карту, поправляем фокус и снимаем. Полученная фотография должна иметь идеальную экспозицию. С этого момента, когда условия освещенности не меняются, можно снимать с этими установленными параметрами. Если мы меняем место съемки или условия освещенности меняются (например, фотографируем с того же самого места, но снимаем в другом направлении), то должны опять вернуться к измерению по серой карте.
Имейте в виду, что экспозиция, которую мы получим, следуя этому методу, не обязательно должна быть приятной для глаза. Во многих случаях фотография, которая переэкспонированна или недоэкспонированна эстетически выглядит гораздо лучше, чем с правильной экспозицией. При замере по серой карте мы обеспечиваем минимальные потери информации, а так же правильную экспозицию почти по всей площади кадра.
Как пользоваться серой картой во время постобработки
Существует другая форма использования серой карты. Для этого метода вам будут нужны ещё белая и черная карты. И сейчас посмотрим, почему. Перед тем, как начать фотографировать, мы должны сделать пробный снимок, на котором помимо объекта съемки будут видны серая, черная и белые карты. Когда это сделано, можем начинать снимать, согласно настройкам камеры. Хотя рекомендуется повторять тестовый снимок с тремя картами каждый раз, когда меняются условия освещенности, даже если мы находимся в одном и том же месте.
Во время обработки снимков на компьютере у нас есть несколько вариантов, чтобы привести экспозицию и цвета на снимках к правильным значениям. То, что я буду объяснять, требует навыков работы в Adobe Photoshop.
Прежде всего, мы должны в Photoshop открыть снимок, где есть все три карты. Добавим к слою с фотографией корректирующий слой Кривые (Layer – New adjustment layer — Curves). В окне настройки кривых вы увидите три маленькие пипетки. Теперь возьмем черную пипетку и кликнем на черную карту. Серой пипеткой кликнем на серую карту, а белой – на белую. Вы можете видеть, что снимок корректно экспонирован, а цвета соответствуют натуральным.
Чтобы применить сделанные изменения на фотографиях, на которых нет карт баланса белого, надо сделать следующее: нажмите на значок, находящийся справа от выпадающего списка Стилей (Preset) и выберите Сохранить набор (Save Preset). В дальнейшем сохранённые настройки вы сможете применить ко всем оставшимся фотографиям.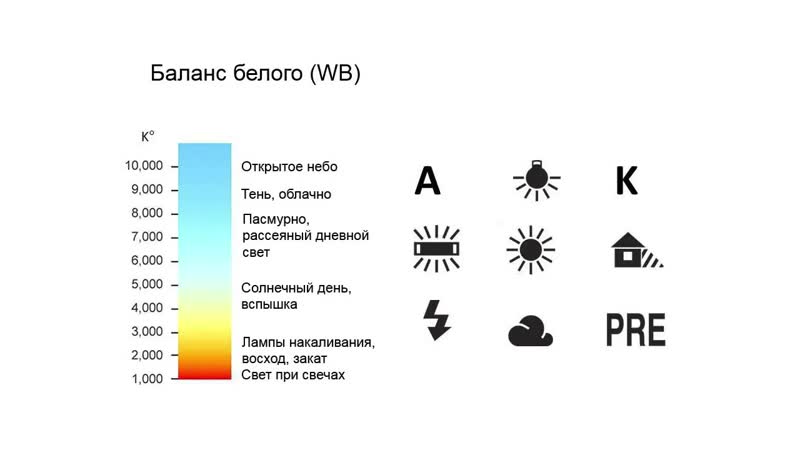 Либо просто перетащить корректирующий слой на все другие фотографии.
Либо просто перетащить корректирующий слой на все другие фотографии.
Для тех, кто не понял, как работает этот метод, сейчас объясню. Три карты, которые мы фотографировали в начале, были чисто черной, чисто белой и средней серой. Но на снимке цвета проявляются по-другому, в зависимости, как на них падает свет. Следуя трем шагам, которые я описал выше, мы показываем Photoshop, какие цвета были чистыми белым, чистыми черными и средними серыми на фотографии, чтобы программа инвертировала данные на фотографии и довела их до правильных значений. И сделав это с картами, Photoshop делает то же самое с остальными пикселями.
Оба метода нам позволяют сделать достаточно корректные фотографии, как в плане цвета, так и в плане экспозиции. Но первый метод больше нацелен на экспозицию, а второй – на цветопередачу. Поэтому лучше их комбинировать.
Надеюсь, что вам стало понятно, как работает метод настройки экспозиции и цвета по серой карте. Я в этой статье объяснил, как им пользоваться, исходя из моей практики, как учили меня. Конечно же, существуют разные формы, как достичь того же.
Автор: Jesús Marinetto
Foto: Triboniano
Настройка баланса белого для улучшения фотографий
Знакомство с балансом белого в цифровой фотографииБаланс белого — это настройка цифровой фотографии, которая делает цвета на ней более реалистичными. «Это способ сделать фотографию нейтральной, чтобы белый цвет выглядел белым», — говорит фотограф и преподаватель Адам Лонг. Например, при съемке белого объекта при определенном освещении он может выглядеть более голубым, чем на самом деле. Чтобы избежать этого, можно использовать настройки баланса белого в камере, чтобы избавиться от синего оттенка, или использовать программное обеспечение для постобработки, например Adobe Photoshop, для настройки баланса цветов.
Влияние освещения на цветовую температуру
Хотя эта настройка называется балансом белого, на самом деле она влияет на все цвета на фотографии. Если вы снимаете при естественном освещении в пасмурную погоду, фотографии будут иметь холодную цветовую температуру, более синий оттенок. При съемке в условиях искусственного освещения с помощью обычных ламп накаливания получается теплый оттенок цвета, который выглядит более желтым или оранжевым. А при съемке в свете флуоресцентных ламп определенных типов фотографии могут иметь зеленый оттенок.
Если вы снимаете при естественном освещении в пасмурную погоду, фотографии будут иметь холодную цветовую температуру, более синий оттенок. При съемке в условиях искусственного освещения с помощью обычных ламп накаливания получается теплый оттенок цвета, который выглядит более желтым или оранжевым. А при съемке в свете флуоресцентных ламп определенных типов фотографии могут иметь зеленый оттенок.
Зависимость атмосферы фотографии от цветовой температуры
Необходимо понять, как может изменяться баланс белого, и использовать его намеренно. Попробуйте сделать белый цвет более реалистичным и посмотрите, стало ли изображение лучше или хуже, — идеальная цветопередача нужна не всегда. «Начинать лучше всего с баланса белого, — говорит фотограф Кентон Вальц. — Потом решите, как вы хотите, чтобы выглядела фотография, и продолжайте настройку в соответствии с этим. Я спрашиваю себя: «О чем рассказывают эти фотографии и как цветовая температура может повлиять на эту историю?»».
Настройка баланса белого в камере
Прежде всего, необходимо учитывать баланс белого в настройках камеры. «Баланс белого позволяет настроить камеру в соответствии с источником света», — говорит фотограф Грейс Ривера. Большинство новых цифровых зеркальных камер оснащены мощными функциями автоматической настройки баланса белого (AWB). Но если вы хотите изучить пользовательские настройки, баланс белого также можно настроить вручную; вы можете выбрать настройку в зависимости от источника света. «Для съемки в пасмурный день есть соответствующая настройка. Если вы снимаете при ярком солнечном свете, то для этого тоже есть своя настройка, — говорит Ривера. — Вы можете выбирать настройки в зависимости от того, где вы находитесь. Но я обычно использую автоматический баланс белого и корректирую цвет во время редактирования».
Чтобы добиться хорошего баланса белого во время съемки, необходимо учитывать следующие факторы.
использование серой карты при ночной съемке
Использование серой карты, к примеру, SpyderCube или SpyderCHECKR 24 в качестве эталона нейтрального серого цвета может быть весьма полезным в решении проблемы баланса белого при постобработке. Это справедливо для любой съемки, где точный баланс белого имеет важное значение, но особенно полезно это может быть для ночной съемки, особенно для тех мест на улице, где может быть несколько источников света, имеющих различные цветовые температуры.
Это справедливо для любой съемки, где точный баланс белого имеет важное значение, но особенно полезно это может быть для ночной съемки, особенно для тех мест на улице, где может быть несколько источников света, имеющих различные цветовые температуры.
Автоматический баланс белого в цифровых фотокамерах
Когда используется функция автоматического баланса белого (AWB), камера пытается определить самые яркие близкие к белому тона в изображении и использует полученную информацию для установки баланса белого при съемке. Иногда это работает достаточно хорошо, но в других случаях баланс может быть немного неточным, или камера может быть легко обманута яркими бликами в изображении (блики всегда полностью белые). Так как эти цвета итак белые, они никак не помогают камере установить правильный баланс белого. На ночных снимках, содержащих смесь различных видов искусственного освещения (в том числе, часто, яркие фонари), а также естественное освещение, автоматический баланс белого не всегда работает так корректно и постоянно, как вы бы хотели. В приведенном ниже примере, AWB не исправил сильный желтый оттенок от фонаря, поскольку центр источника света был определен, как абсолютно белый.
Серые карты, как ориентиры для баланса белого
Размещение серой карты в сцене дает вам эталонную область, которая имеет заранее известный точный нейтральный серый цвет, который можно использовать в постобработке для быстрой установки правильного баланса белого для данного участка сцены. Как только это будет сделано, коррекцию баланса белого можно легко применить к любому другому снимку, для которого эта же коррекция баланса белого применима.
В моей фотосумке у меня всегда есть SpyderCube, который я могу использовать, когда мне нужна серая карта в кадре. Он маленький, очень прочный и легко помещается в фотосумке или даже в кармане пальто. Он также имеет крепление для штатива, что позволяет легко подключить его к запасному штативу или подставке для студийного света. Если нужна карта большего размера, или если нужно больше цветовых полей для критического подбора цвета, я путешествую со SpyderCHECKR 24. Это двусторонняя цветная и серая эталонная карта с 24 цветовыми полями на одной стороне, и большой серой картой плюс 6 дополнительными полями от белого к черному на другой стороне (для общего баланса белого, я обычно использую серую сторону). Благодаря большему размеру SpyderCHECKR 24 лучше подходит для сцены, которая находится дальше от камеры. Оба продукта представлены на фото ниже, рядом с iPhone 6 для сравнения размеров.
Если нужна карта большего размера, или если нужно больше цветовых полей для критического подбора цвета, я путешествую со SpyderCHECKR 24. Это двусторонняя цветная и серая эталонная карта с 24 цветовыми полями на одной стороне, и большой серой картой плюс 6 дополнительными полями от белого к черному на другой стороне (для общего баланса белого, я обычно использую серую сторону). Благодаря большему размеру SpyderCHECKR 24 лучше подходит для сцены, которая находится дальше от камеры. Оба продукта представлены на фото ниже, рядом с iPhone 6 для сравнения размеров.
Расстояние от источника света в сцене
При использовании серой карты в сцене, где есть сильное искусственное освещение, вы должны принять во внимание, как далеко источник света находится от сцены. В идеале, серая карта должна быть помещена в сцене так, чтобы свет, падающий на нее, был аналогичен освещающему основную область съемки. Имейте в виду, что если вы фотографируете сцену, освещенную уличным фонарем, интенсивность света, а, следовательно, интенсивность любого цветового сдвига, вызванного светом, будет падать и уменьшаться, чем дальше объект находится от источника света. Таким образом, размещая серую карту непосредственно в области, освещаемой фонарем, вы получите результат коррекции, отличающийся от того, что получилось бы, если бы она была помещена глубже в сцене. В приведенном ниже примере, я держал SpyderCube перед камерой в качестве эталона. Но, так как я был гораздо ближе к фонарю, свет на кубике был гораздо сильнее, чем на здании, которое я снимал, и полученный в результате баланс белого оказался немного синеватым.
На этом снимке я в конечном итоге использовал серую бетонную лестницу в изображении для баланса белого, и это дало лучшую общую коррекцию. Из этого примера можно вынести то, что вы иногда можете использовать белые или серые зоны в сцене как эталон для баланса белого. Это очень полезно, когда поместить настоящую серую карты в сцене затруднительно. Использование этого метода может не привести к идеальной коррекции, но я часто могу добиться результата, очень близкого к ней.
Использование этого метода может не привести к идеальной коррекции, но я часто могу добиться результата, очень близкого к ней.
Множественная коррекция для смешанного освещения
Для сцен, где существует значительная разница в интенсивности искусственного источника освещения из-за различных расстояний от этого источника, или когда присутствуют различные типы освещения в сцене, вам, возможно, придется применять различные корректировки баланса белого в различных областях изображения. На изображении ниже передний план имеет очень сильную засветку из соседнего фонаря, но далекие облака близки к нейтральному серому цвету. После коррекции снимка в Lightroom с помощью SpyderCHECKR 24 в виде эталона серого, передний план стал намного лучше, но небо было слишком синее. Это хороший пример снимка, где стоит произвести нескольких коррекций баланса белого.
Оригинальная статья: http://blog.datacolor.com/sean-duggan-using-gray-targets-for-night-photography/
Настройка баланса белого в Lightroom и в вашей камере
Если вы снимаете с привязкой к программе Lightroom (когда полученное изображение с ЖК-дисплея фотоаппарата выводится прямо на экран компьютера в рабочем окне Lightroom), то вам должен понравиться следующий совет о том, как скорректировать цветовой баланс для одной фотографии и применить автоматическую цветокоррекцию ко всем остальным снимкам.
Думаете куда уехать в поисках лучшей жизни? Лучше варианта чем Канада не найти! Великолепная природа, высокий уровень жизни, высокие зарплаты, а так же упрощенные программы иммиграции http://vcanade.ru/ – далеко не все преимущества, которые откроются перед вами, когда вы примете решение изменить свою жизнь к лучшему!
Пусть ваша модель возьмет серую карту и держит ее прямо перед собой на уровне груди (такую карту можно приобрести в любом специализированном магазине, или же, если у вас есть моя книга Adobe Photoshop Lightroom 4: справочник по обработке цифровых фотографий либо Adobe Photoshop CS6: справочник по цифровой фотографии, можете воспользоваться страницей с серой картой оттуда).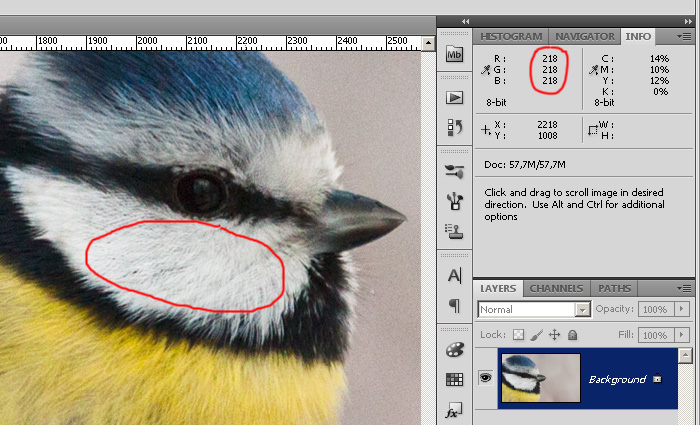 Сфотографируйте модель, перейдите в модуль Develop программы Lightroom, выберите инструмент White Balance (Баланс белого), который доступен в левом верхнем углу панели Basic (Стандартная), и щелкните на серой карте. Так вы настроите баланс белого для данного конкретного снимка. Затем в окне Tethered Capture (Съемка на привязи) в меню настроек модуля Develop выберите команду Same as Previous (Как предыдущий). С этого момента к каждому следующему снимку программа будет автоматически применять заданные настройки баланса белого. Поскольку вы выбрали правильный баланс белого для первой фотографии, то и для всех остальных снимков баланс белого будет подобран правильно, только уже самой программой, без вашего участия. Удобно? Конечно! Только не забудьте настроить баланс белого по серой карте повторно, если освещение сцены существенно изменится.
Сфотографируйте модель, перейдите в модуль Develop программы Lightroom, выберите инструмент White Balance (Баланс белого), который доступен в левом верхнем углу панели Basic (Стандартная), и щелкните на серой карте. Так вы настроите баланс белого для данного конкретного снимка. Затем в окне Tethered Capture (Съемка на привязи) в меню настроек модуля Develop выберите команду Same as Previous (Как предыдущий). С этого момента к каждому следующему снимку программа будет автоматически применять заданные настройки баланса белого. Поскольку вы выбрали правильный баланс белого для первой фотографии, то и для всех остальных снимков баланс белого будет подобран правильно, только уже самой программой, без вашего участия. Удобно? Конечно! Только не забудьте настроить баланс белого по серой карте повторно, если освещение сцены существенно изменится.
Как настроить баланс белого в вашей камере
Если вы предпочитаете настраивать баланс белого в фотоаппарате, а не в приложении Lightroom, то рекомендую воспользоваться аксессуаром для профессионалов ExpoDisc. Схема его применения такова. Наденьте фильтр ExpoDisc на объектив и переключитесь в режим ручной фокусировки (если этого не сделать, камера может не позволить получить кадр).
Направьте фотоаппарат на источник света (не на модель, а прямо на основной софтбокс) и сделайте снимок. Созданное изображение следует назначить в фотоаппарате эталоном для настройки баланса белого. Рассмотрим, как это сделать. В камерах Nikon предварительно нажмите и удерживайте кнопку баланса белого <WB>. Поверните основной диск управления, чтобы выбрать для баланса белого значение PRE, и отпустите кнопку <WB>. Нажмите кнопку <WB> еще раз, чтобы пиктограмма PRE на ЖК-дисплее фотоаппарата начала мигать. Это сигнал к съемке (теперь у вас есть 10 секунд, чтобы сделать снимок), так что наведите фотоаппарат на источник света и снимайте. После этого на ЖК-дисплее должна появиться надпись «GOOD».![]() Вот и все! Пользовательский баланс белого задан. В камерах Canon наденьте фильтр на объектив, переключитесь в режим ручной фокусировки, направьте фотоаппарат на источник света и сделайте снимок. Нажмите кнопку <Menu> на задней панели фотоаппарата, откройте меню Съемка 2, выберите пункт Ручной ББ (Custom WB) и нажмите кнопку <Set>, чтобы открыть следующий раздел меню. Вновь нажмите кнопку <Set>, чтобы выбрать только что сделанный снимок в качестве эталона для настройки баланса белого. Наконец, нажмите кнопку выбора баланса белого <WB>, которая доступна на верхней панели фотоаппарата, и поверните основной диск управления, чтобы выбрать значение Ручной ББ (Custom WB) на ЖК-дисплее (не забудьте после этого переключиться в режим автоматической фокусировки).
Вот и все! Пользовательский баланс белого задан. В камерах Canon наденьте фильтр на объектив, переключитесь в режим ручной фокусировки, направьте фотоаппарат на источник света и сделайте снимок. Нажмите кнопку <Menu> на задней панели фотоаппарата, откройте меню Съемка 2, выберите пункт Ручной ББ (Custom WB) и нажмите кнопку <Set>, чтобы открыть следующий раздел меню. Вновь нажмите кнопку <Set>, чтобы выбрать только что сделанный снимок в качестве эталона для настройки баланса белого. Наконец, нажмите кнопку выбора баланса белого <WB>, которая доступна на верхней панели фотоаппарата, и поверните основной диск управления, чтобы выбрать значение Ручной ББ (Custom WB) на ЖК-дисплее (не забудьте после этого переключиться в режим автоматической фокусировки).
Про настройку Баланса Белого (ББ)
Про настройку Баланса Белого (ББ)
Постараюсь описать процесс просто, не вдаваясь в ненужные для практического применения подробности.
«Баланс белого» – общеупотребительное название способа сделать на фотографии белое – белым. Т.е. безо всяких оттенков. Если то, что должно быть на самом деле белым станет белым, то и остальные цвета станут такими, как они должны быть. Теоретически всё равно (в данном случае) – белое, серое или чёрное. Главное, чтоб стало без цветовых оттенков.Про настройку Баланса Белого (ББ)
Постараюсь описать процесс просто, не вдаваясь в ненужные для практического применения подробности.
«Баланс белого» – общеупотребительное название способа сделать на фотографии белое – белым. Т.е. безо всяких оттенков. Если то, что должно быть на самом деле белым станет белым, то и остальные цвета станут такими, как они должны быть. Теоретически всё равно (в данном случае) – белое, серое или чёрное. Главное, чтоб стало без цветовых оттенков.
Настройка баланса белого при съёмке в формате RAW. В любое время после съёмки.
Как это делается? Да проще некуда!
Не обращая внимания на установки в камере для баланса белого, в каждых конкретных условиях освещения первый или любой другой, но обязательно хоть один кадр делаете так, чтоб в него попала серая карта.
Если переходите в другие условия освещения – опять снимите серую карту.
И уже после съёмки, открыв в компьютере кадр, где вы сняли серую карту, надо «ткнуть» пипеткой с панели инструментов в изображение серой карты.
Всё. Баланс белого для всей серии кадров в этих условиях освещения настроен.
Теперь немного подробнее.
RAW – если это слово читать по-английски, то по-русски произносится как «Ро», «Рав» в этом случае звучит и не по-русски, и не по-английски. Дословный перевод означает: «Сырой Формат». Или «Формат – сырец». Лучше уж по-английски – RAW.
Снимайте в RAW («Ро» — помните?), если у вас камера позволяет это делать. Файл в формате RAW занимает на карте памяти больше места, чем JPEG, но карточки памяти становятся всё более ёмкими, цена их постоянно снижается и не надо на этом экономить – получаемое качество снимка стоит этих затрат.
Снимайте в RAW – этот формат даёт вам наилучшее качество и огромный диапазон последующих настроек для вашего снимка – очень простых, наглядных и очень эффективных.
В частности — для настройки баланса белого.
Настройки (в том числе и пакетные) можно делать уже ПОСЛЕ съёмки! Пакетная обработка — это когда настраиваешь один кадр и применяешь (двумя нажатиями кнопки мыши) данные настройки ко всем кадрам (сколько бы их не было), сделанным в этих же условиях съёмки.
Наиболее просто добиться баланса белого, если при съёмке в формате RAW, использовать перед съёмкой (или во время съёмки) серую карту.
Серой картой обычно называют картонную, но это может быть и тканевая, «пластину» серого цвета (идеально серого цвета, т.е. в равной степени сине-зелёно-красной, другими словами – безо всяких цветовых оттенков). В продаже имеются разные серые карты — дорогая стоит долларов 50, дешёвая, но такая же по «серости» — долларов 5.
Мне кажутся наиболее удобными либо самоклеющиеся « серые кружкИ », либо сворачивающаяся карта.
Серые кружки – диметром 15, 20 или 25 мм можно закрепить прямо на объекте съёмки. Про них подробно написано здесь.
Сворачивающаяся серая карта — саморасправляющаяся и самонатягивающаяся, из специальной ткани, не страдающая от сминания и влаги — Lastolite Easy Balance http://www.lastolite.com/ezybalance.php. Вполне достаточно самой маленькой из имеющихся, 30 см в диаметре. В свёрнутом состоянии – это плоский диск сантиметров 10 в диаметре. (Китайские «аналоги» – не берите, они никуда не годятся по цветовой характеристике). Благодаря пружинному каркасу она при освобождении из чехла сама распрямляется.
Не столь практичная, особенно в «полевых» условиях, но также превосходная по качеству серого — картонная карта Kodak.
На самом деле теоретически всё равно – использовать для этих целей серое, белое или чёрное. Но белое можно при съёмке сильно пересветить и там уже не будет видно никаких цветовых оттенков (камера была «ослеплена» слишком ярким светом от белого), чёрное – можно недосветить и цветовых оттенков опять не будет (камера была «ослеплена» слишком тёмным светом от чёрного). А для установки баланса белого нам нужна информация именно о цветовых оттенках! Поэтому – съёмка серого в данном случае – надёжнее. (Понятно, что и серое можно сделать и слишком ярким, т.е. белым, и слишком тёмным, т.е. чёрным, но я надеюсь, что хотя бы примерно вы сумеете определить экспозицию, а в таком случае именно серое не сможет перейти ни в белое, ни в чёрное)
В процессе съёмки в конкретных условиях освещения, сделайте снимок вашей серой карты. Располагать её лучше у объекта съёмки, а идеально — прямо на объекте (липкие серые кружкИ, помните?), если это возможно. Причём, серая карта должна быть «направлена» своей плоскостью на фотокамеру. Другими словами, она должна быть освещена также, как освещён объект, который вы фотографируете.
Если не получается расположить карту на объекте съёмки, можно сфотографировать эту карту с направления съёмки (подойдя как можно ближе к объекту и оставаясь на том же направлении, с которого вы потом и будете снимать ваш объект).
После съёмки вам нужно открыть кадр, на котором снята серая карта (мишень), например, в Photoshop.
Я говорю про Photoshop (CS2 или CS3), хотя аналогичные операции можно делать и в других программах обработки изображений. (В Photoshop CS2 при открытии RAW -файла файл открывается в окне, которое называется «Adobe Camera RAW»)
Так вот, в Photoshop баланс белого устанавливается пипеткой «Баланс Белого» (есть такая на панели инструментов), которой надо «ткнуть» в серую карту в кадре. Серый цвет при этом становится действительно серым, т.е. безо всяких цветных оттенков, соответственно и остальные цвета в кадре избавляются, от этих же оттенков.
После этого, скопировав настройки для данного кадра (в приложении Adobe Bridge это делается путём указания мышью на настроенный кадр с серой картой, нажатием правой кнопки мыши, выбором в появившемся меню пункта «Скопировать настройки RAW»), можно «распространить» эти настройку на все кадры, снятые в данных условиях освещения (в Adobe Bridge это делается путём последовательного или группового выбора всех кадров, к которым вы хотите применить полученные настройки, затем указания мышью на любой из выделенных кадров, затем нажатия правой кнопки мыши и выбором в появившемся меню пункта «Применить настройки RAW»).
Настройка баланса белого используя настройки фотокамеры.
Можно для настройки баланса белого использовать настройки внутри самой камеры. Это не так удобно, как при описанной выше процедуре. Для этого способа не подойдут маленькие серые кружки, а нужна серая карта. Надо при съёмке в конкретных цветовых условиях один кадр потратить на съёмку вашей серой карты. При этом нужно, чтоб карта была расположена рядом с вашим объектом съёмки, т.е. чтоб карта была освещена также, как объект. Также необходимо, чтоб карта заполнила бОльшую часть кадра (фокусироваться на неё не обязательно). После съёмки карты в меню вашей камеры найдите пункт «Баланс белого» («Пользовательский баланс белого», «Custom White Balance»). Вам будет предложено выбрать кадр, по которому камера настроит баланс белого. Вы должны выбрать тот кадр, на который вы сняли серую карту. Далее, следуя указаниям меню камеры установите по этому кадру «пользовательский» баланс белого. Теперь ваша камера «знает» по какому кадру она настроена на баланс белого. После этого необходимо среди перечня установок баланса белого выбрать именно пользовательский баланс белого. Это обычно некий список: Авто, дневной свет, облачно, в тени, искусственный свет, люминесцентные лампы и пр. В этом же списке находится и пункт « пользовательский баланс белого» или его значок в виде прицела из двух соединённых треугольников – вот его и надо выбрать, чтоб заданные вами камере настройки начали применяться. Каждый раз, переходя в новые цветовые условия съёмки, процедуру необходимо повторять.
Вам будет предложено выбрать кадр, по которому камера настроит баланс белого. Вы должны выбрать тот кадр, на который вы сняли серую карту. Далее, следуя указаниям меню камеры установите по этому кадру «пользовательский» баланс белого. Теперь ваша камера «знает» по какому кадру она настроена на баланс белого. После этого необходимо среди перечня установок баланса белого выбрать именно пользовательский баланс белого. Это обычно некий список: Авто, дневной свет, облачно, в тени, искусственный свет, люминесцентные лампы и пр. В этом же списке находится и пункт « пользовательский баланс белого» или его значок в виде прицела из двух соединённых треугольников – вот его и надо выбрать, чтоб заданные вами камере настройки начали применяться. Каждый раз, переходя в новые цветовые условия съёмки, процедуру необходимо повторять.
Ваша оценка: Нет
баланс белого и цветовая температура, установка баланса белого по серой карте.
Баланс белогоУстановка баланса белого необходима для правильной передачи цвета на фотографии. В отличие от человеческого глаза,
цифровая фотокамера видит белый цвет с различными оттенками в зависимости от типа освещения. Например, лист белой бумаги
будет иметь желтоватый отлив при включенной лампе накаливания и синий при люмисцентной лампе. Чем выше
температура, тем больше холодных оттенков присутствует в цвете, чем ниже температура, тем больше теплых. Для того,
чтобы цветопередача была более точной, необходимо внести некоторые корректировки в настройки цифровой камеры —
установить баланс белого вручную с использованием серой карты или воспользоваться соответствующими режимами
фотокамеры, либо выставить цветовую температуру, соответствующую тому или иному источнику освещения, которая
обозначается в градусах Кельвина. Одно и то же фото при разных настройках будет выглядеть совершенно по-разному.
В художественной фотографии настройки баланса белого выставляются в зависимости от творческой задумки. Например, для получения более теплых тонов можно установить цветовую
температуру в пределах 5000 — 7000 Кельвинов.
Например, для получения более теплых тонов можно установить цветовую
температуру в пределах 5000 — 7000 Кельвинов.
Цветовая температура
Любое тело, температура которого отлична от абсолютного нуля, излучает электромагнитные волны различной длины и частоты. Эти волны называют тепловым излучением. Длина и частота волны определяют спектр излучения в оптическом диапазоне, т.е. в диапазоне, воспринимаемом глазом человека. Для изучения теплового излучения в физике используется абстрактная модель «абсолютно черного тела», которое полностью поглощает свет и ничего не отражает. При нагревании до нескольких тысяч кельвинов тело начинает светиться, излучая свет в определенном цветовом спектре, при дальнейшем нагревании спектр излучения будет постепенно смещаться от красного к желтому, от желтого к голубому, от голубого к синему и т.д. Источники света естественные и искусственные также имеют свою цветовую температуру, которая измеряется в градусах Кельвина (К).
Например:
- 1000 К — свеча или спичка
- 2600 — 2800 КК — бытовая лампа накаливания
- 3200 — 3600 КК — фотографическая лампа накаливания
- 5500 — 5600 КК — дневной свет или студийная вспышка
- 6600 — 7000 КК — пасмурный день
- 10 000 К — тень
- 11 000 — 18 000 КК — голубое небо
При температура примерно 5000 — 5550 градусов Кельвина глаз человека начинает воспринимать отраженный свет как белый, хотя на самом деле это не так.
Серая карта
Большинство фотографов для настройки баланса белого используют серую карту. Это более точный метод установки ББ,
в отличие от белого листа. Во-первых, потому что идеально белой бумаги не существует, всегда присутствует оттенок того
или иного цвета, во-вторых, белый цвет имеет способность сильно рефлексировать — отражать, что в свою очередь мешает
установке правильных настроек. Серая карта обладает минимальной отражательной способностью — 18% и является
эталоном средне-серого цвета, золотой серединой между белым и черным.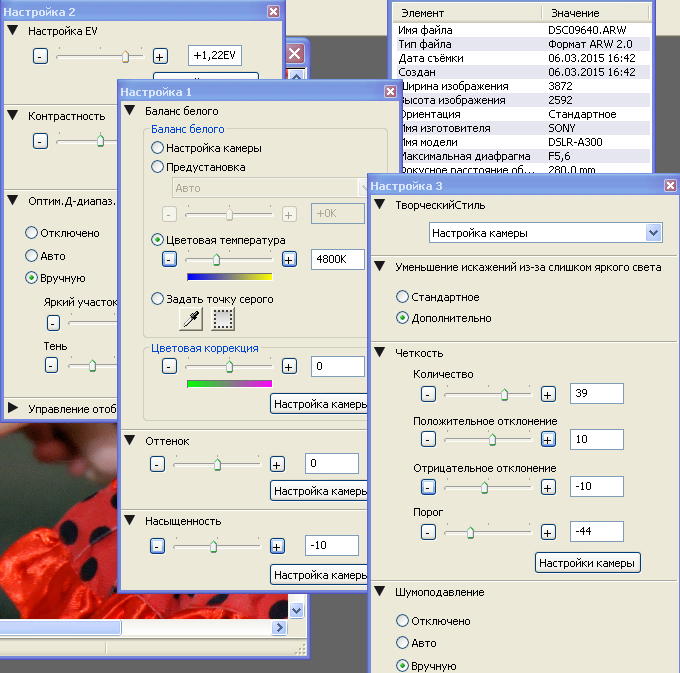 В зависимости от этого эталона будут определяться
все остальные цвета. Правильная установка ББ по серой карте гарантируется в том случае, если кадр правильно
экспонирован.
В зависимости от этого эталона будут определяться
все остальные цвета. Правильная установка ББ по серой карте гарантируется в том случае, если кадр правильно
экспонирован.
Ручная установка баланса белого
1. Кельвины
Ориентируясь на таблицу соответствия температур различным источникам света, можно установить баланс белого в
Кельвинах. Для этого необходимо выбрать соответствующее меню в настройках фотокамеры и установить значение, подходящее
для данных условий съемки.
2. По белому листу, или по серой карте.
Белый лист (либо серую карту) нужно разместить рядом ссобъектом съемки и сфотографировать таким образом, чтобы он
занимал всю площадь кадра. Далее в меню фотокамеры выбрать вкладку «баланс белого» — «ручной ББ» (названия разделов
соответствуют камере Canon), и выбрать фотографию, которая была сделана для этой цели. Фотокамера произведет
соответствующие настройки и сохранит их в памяти. При смене условий съемки манипуляцию следует произвести заново.
3. По серой карте с последующей постобработкой
Рядом с объектом съемки установить серую карту и сделать контрольный снимок. При последующей обработке в графических
редакторах пипеткой кликнуть по серой карте, указав это значение как серый цвет. А далее применить настройки ко всей
серии.
4. Выбор авторежимов
В каждой современной фотокамере существует несколько вариантов автоматических настроек, соответствующих тому или
иному типу освещения — дневной свет, тень, облачно, лампа накаливания, флуоресцентная лампа, вспышка. Нужно
выбратьодин из режимов, наиболее подходящих к условиям съемки, и баланс белого настроится автоматически.
Источник: Митронина Елена www.mitru.ru
При использовании материалов с сайта необходима ссылка на первоисточник — www.mitru.ru.
Как использовать серую карту для пользовательского баланса белого и замера
Я провожу уроки портретного освещения по использованию доступного света, а также рассматриваю те же самые темы в своем онлайн-курсе «Основы портретной ориентации».
Одна вещь, которая часто возникает в качестве вопроса в классе и при опросе людей, проходящих онлайн-курс, — это использование серой карты. Вот некоторые из вопросов, о которых будет рассказано в этой статье:
- Какой размер серой карты лучше всего?
- Как использовать серую карту для пользовательского баланса белого в камере
- Как использовать серую карту для учета
- Использование серой карты для цветокоррекции при постпроизводстве
Какой размер серой карты лучше всего?
Какой из них выбрать, если в наличии множество разных размеров? Я бы ответил — это зависит от обстоятельств.
Если вы хотите использовать его для настройки баланса белого в камере, я бы предложил немного больший, потому что вам нужно сфотографировать его и обрезать все остальное. Это очень сложно сделать с визитками размером с визитку.Если вы планируете использовать его только для замера или для цветокоррекции при пост-продакшене позже, вы можете обойтись меньшим по размеру, который хорошо поместится в кармане или сумке для фотоаппарата.
Этот (слева) или что-то подобное — отличный вариант.Он достаточно большой, чтобы можно было фотографировать, на нем есть цель, чтобы вы могли сфокусировать объектив, и он немного складывается для удобства переноски.
Вот еще несколько вариантов:
Как использовать серую карту для пользовательского баланса белого в камере
Другая часть этого вопроса — зачем использовать серую карту для балансировки белого в камере. Мой ответ двоякий.
Во-первых, я почти никогда не делаю пользовательский баланс белого в камере. Это болезненно, замедляет фотосессию, и если свет изменится, вам все равно придется делать это снова.
секунды, если вы имеете дело со смешанным освещением — например, дневным светом из окна и люминесцентными лампами над головой — тогда настройка баланса белого в камере — хорошее решение, чтобы справиться с этим и получить нейтральный цвет на ваших изображениях.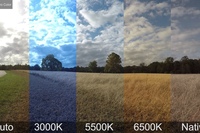 Однако, как я уже упоминал выше, имейте в виду, если вы отойдете от окна или выключится верхний свет, вам придется сделать это снова, так как цвет изменится.
Однако, как я уже упоминал выше, имейте в виду, если вы отойдете от окна или выключится верхний свет, вам придется сделать это снова, так как цвет изменится.
Сказав это — если вы хотите попробовать, вот шаги.Они немного отличаются от Canon и Nikon (если вы используете что-то еще, например Fuji, Pentax, Olympus и т. Д., Проверьте свое руководство, чтобы узнать, как выполнить эту процедуру).
Для пользователей Canon:
- Сделайте снимок серой карты — вам нужно убедиться, что на снимке больше НИЧЕГО нет. Вы не должны увидеть ничего, кроме карты. Если у вас есть один без цели, ваша камера не сможет сфокусироваться на нем, поэтому переключитесь на ручную фокусировку и сделайте снимок. Ничего страшного, если не острый — не беда.У вас должно получиться что-то вроде этого. Если вы видите что-то кроме серого — подойдите ближе!
- Перемещайтесь по меню , пока не найдете, где написано «Пользовательский баланс белого» или что-то подобное. Затем он попросит вас выбрать изображение, сделайте это на следующем шаге.
- Выберите изображение только что сделанной серой карты . Может появиться запрос «Использовать данные баланса белого из этого изображения для пользовательского баланса белого» — выберите ОК.
- Установите для параметра «Баланс белого» значение «Пользовательский». Это забавно выглядящий символ в виде квадрата и двух треугольников (см. Ниже).
Для пользователей Nikon:
- В меню камеры найдите Баланс белого в параметрах меню съемки.
- Прокрутите вниз, пока не увидите настройку PRE (ниже) и выделите ее. Это расшифровывается как Preset и является терминологией Nikon для пользовательского баланса белого.
- Нажмите и удерживайте кнопку баланса белого (баланс белого) в течение нескольких секунд, пока светодиодный дисплей не начнет мигать.
 В качестве альтернативы, если ваша модель этого не делает, найдите в меню параметр PRE и нажмите переключатель вправо, выберите «Измерить» и установите значение «Хорошо».
В качестве альтернативы, если ваша модель этого не делает, найдите в меню параметр PRE и нажмите переключатель вправо, выберите «Измерить» и установите значение «Хорошо». - Сделайте снимок серой карты (следуйте инструкциям выше).
- Готово, теперь все должно быть настроено.
Это краткая версия того, как это сделать. Если у вашей камеры нет этих настроек, обратитесь к руководству по эксплуатации или выполните быстрый поиск на YouTube по словам «пользовательский баланс белого», а также по названию и номеру модели вашей камеры.Вероятно, есть видео, показывающее, как это сделать с помощью камеры, шаг за шагом. Есть так много вариаций и камер, что я, к сожалению, не могу показать их все.
Как использовать серую карту для измерения
В вашей камере есть встроенный измеритель, который считывает количество света и устанавливает экспозицию (или предоставляет информацию, чтобы вы могли это сделать, если вы снимаете в ручном режиме). Но иногда бывает неправильно, например, когда вы снимаете белый объект или действительно темный объект. Это потому, что ваша камера измеряет и настраивает, чтобы все было средним или 18% серым.Подробнее о том, как работает замер в вашей камере, читайте здесь: Почему на моих зимних фотографиях снег серый?
Серую карту можно использовать для настройки экспозиции в таких ситуациях.
Идеально использовать эту технику для портретов с естественным освещением, когда освещение остается постоянным, и в обстоятельствах, когда у вас есть время для настройки кадра, использования штатива и настройки баланса белого, как описано выше. Не время использовать серую карту для замера, когда у вас движущийся объект или свет быстро меняется.
Обратите внимание, что на фотографии выше модель держит серую карточку перед собой. Сделайте так, чтобы ваш объект помог вам, или как-нибудь поддержите его в кадре. Убедитесь, что серая карта направлена прямо в камеру, так как иногда малейший наклон или поворот в одну сторону может изменить количество отраженного от нее света, и это повлияет на показания экспозиции.
Чтобы снять показания глюкометра, выполните следующие действия:
- Переведите камеру в ручной режим съемки. Выберите ISO и диафрагму, которые вы хотите использовать при съемке.
- Установите режим замера экспозиции камеры на точечный замер. Это позволит камере считывать только очень маленькую область, что полезно, если у вас есть только маленькая серая карта. Вы хотите, чтобы он считывал только свет от отражателя, а не всю сцену.
- Установите одиночную точку фокусировки и выберите центральную. Ваша камера будет измерять то же место, в котором она фокусируется.
- Направьте камеру на серую карту и нажмите кнопку спуска затвора наполовину, чтобы снять показания.Глядя в видоискатель (наглазник), отрегулируйте выдержку до значения «0» (ноль).
- Сделайте пробный снимок модели (или объекта) и серой карты , аналогичной изображенной выше. (Вы также сможете использовать это в четвертой части ниже.)
- Просмотрите гистограмму — у вас должна быть идеальная экспозиция с серой картой и всеми тонами, попадающими в правильные зоны. Если вы сняли только серую карту, вы должны увидеть такую, как показано ниже.
Примечание: , если ваше освещение изменится (станет ярче или темнее), или вы добавите отражатель или заполняющую вспышку, вам нужно будет измерить и повторить весь процесс снова.
Использование серой карты для цветокоррекции при постпроизводстве
Обратите внимание, насколько велика моя серая карта на фотографии выше. На самом деле это задняя сторона крышки моего большого 42-дюймового рефлектора. У бренда Promaster это есть, у других тоже. Ищите это в качестве бонуса, когда покупаете отражатели — убейте двух зайцев одним выстрелом (я бы никогда не убил птицу, для протокола).
Если вы выполнили описанные выше шаги и включили снимок своей серой карты и объекта, вы можете настроить баланс белого на этапе пост-обработки. И Lightroom, и Photoshop (и, вероятно, другие, я просто не знаком с ними) имеют инструмент пипетки, который вы можете использовать для этого.
И Lightroom, и Photoshop (и, вероятно, другие, я просто не знаком с ними) имеют инструмент пипетки, который вы можете использовать для этого.
- Откройте изображение в Lightroom, Photoshop, Elements или любом другом процессоре raw, который вы используете. В этой демонстрации используется Lightoom, поэтому экраны и инструменты могут выглядеть немного иначе, если вы используете что-то еще, процесс должен быть аналогичным.
- Перейдите на базовую панель редактирования, в Lightroom, это модуль «Разработка», первая панель, вверху справа.
- Найдите и щелкните инструмент выбора баланса белого . Это пипетка, обведенная ниже.
- Поместите его на область серой карты на изображении, как показано ниже.
- Наблюдайте за миниатюрой изображения (вверху слева), перемещая пипетку по серой карточке. Когда он вам понравится, щелкните здесь. Lightroom нейтрализует любой цвет в выбранном вами месте, делая его идеально серым.
- Настройте ползунки Temp и Tint немного по своему вкусу.
- Теперь вы можете использовать «Копировать и вставить» или «Синхронизировать », чтобы скопировать настройки цвета этого одного изображения на все остальные, снятые с той же настройкой освещения.
Вот и все. Использование серой карты может быть удобно, если у вас есть время для настройки и выполнения нескольких дополнительных настроек. Если у вас есть один в сумке или на обратной стороне рефлектора, попробуйте некоторые из этих советов и дайте мне знать, как это происходит.
Есть ли у вас другие методы использования серой карты? Пожалуйста, поделитесь в комментариях ниже.
Ура,
Как использовать серую карту для идеального баланса белого | Хадже Ян Кампс | Секреты фотографии
Вы можете сэкономить много времени на пост-обработке, если научитесь правильно использовать серую карту.
 Вот удобное пошаговое руководство. До и после.
Вот удобное пошаговое руководство. До и после.Баланс белого — это тема, которая может вызвать головную боль даже у самых опытных фотографов, но это не обязательно. В этом видео и статье я покажу вам, как использовать серую карту, чтобы каждый раз получать идеальный баланс белого.
Когда вы снимаете в формате RAW (а у вас должно быть , как я проиллюстрировал ранее), у вас есть большая снисходительность к редактированию баланса белого при постпроизводстве: вся информация, захваченная вашей камерой, сохраняется в RAW. файл, что означает, что вы можете применить любой баланс белого, который вам нравится.
Единственная проблема, если вы достаточно хорошо сохраняете анамнез, — это выяснить, каков на самом деле идеальный баланс белого. Чтобы понять это абсолютно правильно, вам нужна точка отсчета, и именно здесь в игру вступают серые карты.
Серые карты — прекрасные маленькие инструменты, которые должны быть частью ящика для инструментов любого фотографа: по сути, они действуют как совершенно нейтральная часть вашего изображения, что означает, что вы можете использовать их как ориентир, когда захотите. редактирование ваших фотографий в пост-продакшн.
Pro-tip: Небольшая расфокусировка вашего объектива может улучшить результаты вашего пробного пятна позже в процессе.
Легко!
1 — Настройте освещение — вам нужно будет использовать серые карты каждый раз при изменении освещения, будь то из-за того, что вы его изменили, или потому, что оно изменилось само по себе; скажем, облако двигалось перед солнцем или что-то подобное.
2 — Поместите серую карту в изображение
Серая карта. Готов к действию.Сделайте снимок с серой картой на изображении и убедитесь, что серая карта хорошо освещена. Если это так, отлично!
Профессиональный совет: небольшая расфокусировка вашего объектива может улучшить результаты вашего пробного пятна на более позднем этапе процесса: это именно тот цвет, который вам нужен, а не зернистость или дефекты, которые могут присутствовать на серой карте.
3 — Используйте белую карту (необязательно) — Когда я работаю в студии, мне нравится использовать белую карту, чтобы обеспечить идеальную экспозицию.Для этого я просто помещаю карту в изображение и делаю снимок. Я регулирую диафрагму до тех пор, пока белая карта не будет совсем немного заглушена светом. Таким образом, я знаю, что свет настолько яркий, насколько он может стоять, не рискуя испортить мои фотографии из-за чрезмерной экспозиции. Даже очень небольшое переэкспонирование — это нормально, потому что я знаю, что белая карта — самая яркая вещь на фотографии.
4 — Уберите карты — Уберите карты и сделайте фотографии как обычно. Как я уже заметил; если освещение изменится, вернемся к шагу 1.
5 — Образец в пост-обработке — В пост-обработке откройте фотографию с серой картой и используйте инструмент выборки баланса белого в Lightroom, чтобы получить нейтральный баланс белого:
Использование пипетки баланса белого, I образец центра серой карты, чтобы получить образец нейтрального цвета
Идеальный баланс белого, который занимает доли секунды? Да, да .
7 — Скопируйте настройки баланса белого — Когда вы будете довольны балансом белого, просто скопируйте его на все остальные фотографии в фотосессии.Привет, готово — 100% идеально сбалансированные по белому изображения изображения с минимумом суеты!
Скопируйте настройки баланса белого из недавно сбалансированного изображения
8 — Примените ко всем остальным изображениям
Выберите изображения в режиме сетки в Lightroom и щелкните их правой кнопкой мыши. Выберите
Идеально сбалансированная фотография Банни, держащего Triggertrap Arduino Shield. Восхитительно!Я упоминал, что серые карты совсем не дороги? Вы можете купить их в самых разных местах примерно за 10 долларов.Amazon — неплохое место для начала.
Карта баланса белого или серая карта 18%.
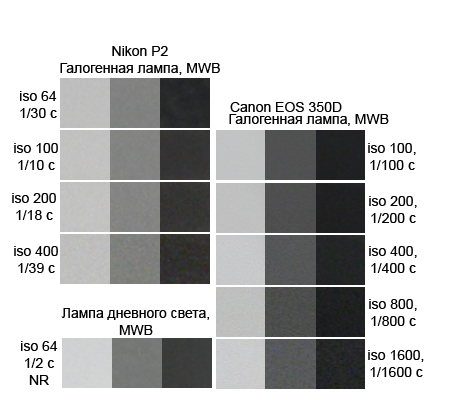 Что лучше использовать?
Что лучше использовать?У цифровых серых карт большой выбор.
Возможность установить баланс белого — одно из главных преимуществ цифровой съемки по сравнению со съемкой на пленку.
Если вы все еще пытаетесь получить хорошие цвета на фотографиях, , использование карты баланса белого или цифровой серой карты, как их иногда называют, — это один из инструментов, который может вам в этом помочь.Я понимаю, что на рынке есть несколько инструментов, которые помогут вам с балансом белого, но я просто расскажу о том, что использую лично я.
Я использую карту марки WhiBal для настройки баланса белого с тех пор, как начал снимать цифровым способом.
Мне также очень нравится X-Rite Color Checker Passport, и теперь он является моим выбором номер один инструментов баланса белого. Passport также имеет полноцветную нашивку и программное обеспечение, чтобы обеспечить согласованный цвет от захвата до экрана и печати.
Я решил посмотреть, что могут предложить и мои местные фотомагазины.
Вот что я нашел в Калгари
- В Saneal Camera есть упаковка из трех серых, черных и белых визиток, изготовленная Micnova. Пластиковые карты имеют приятное матовое покрытие, чтобы минимизировать блики при съемке. Они также поставляются с шейным шнуром, чтобы вы могли держать карты под рукой. Стоимость была 16 долларов с налогом.
- Vistek имеет складные карты Lastolite Ezy Balance, но они немного отличаются от карт, которые я привык использовать.Но об этом позже. Его также можно купить на Amazon, если вы не из Калгари.
- Expodisc также является популярным инструментом для настройки баланса белого, но я никогда не использовал один из них, поэтому в этом сравнении я просто остановлюсь на цифровых серых картах.
Как сравнить карты?
На фото выше показаны все протестированные мною карты на одном фото. Я использовал свою оригинальную карту WhiBal в качестве контрольной точки для баланса белого, и на этой фотографии значение RGB этой карты составляет около 190 при измерении в центре карты под буквой «i».Я знаю, что некоторые из вас, действительно технически подкованные, собираются позвонить мне по этому поводу, поэтому я подумал, что скажу вам, где я делал свои измерения. Имейте в виду, что это также очень ненаучный тест и предназначен только для общих знаний для тех, кто начинает цифровую фотографию и использует собственный баланс белого.
Я использовал свою оригинальную карту WhiBal в качестве контрольной точки для баланса белого, и на этой фотографии значение RGB этой карты составляет около 190 при измерении в центре карты под буквой «i».Я знаю, что некоторые из вас, действительно технически подкованные, собираются позвонить мне по этому поводу, поэтому я подумал, что скажу вам, где я делал свои измерения. Имейте в виду, что это также очень ненаучный тест и предназначен только для общих знаний для тех, кто начинает цифровую фотографию и использует собственный баланс белого.
Настоящая карта баланса белого WhiBal имеет две серые карты
Одна из них — более светлая серая карта, чем две другие протестированные модели. Светло-серый цвет предназначен для съемки в формате RAW, отсюда я и измерял.Моему собственному WhiBal тоже несколько лет, и если вы купите их сейчас, у них будет всего одна карта, и вы получите коэффициент фаджа для съемки JPG. Настоящие WhiBals поставляются «сертифицированными», и вы получаете документ с каждой картой, которая дает вам показания спектрометра. В итоге, это лучшие из лучших с точки зрения точности.
Используя реальную карту WhiBal в качестве эталона, версия Camera Store оказалась самой близкой по цветовой температуре и оттенку. Micnova имела немного более прохладный оттенок (более синий при измерении), но они находились всего в паре сотен градусов по Кельвину друг от друга, так что это все еще действительно близко и лучше, чем смотреть на него.
Какая разница, если они немного не в себе?
Это зависит от того, насколько вы во всем этом разборчивы. Получение идеального нейтрального баланса белого на фотографиях — это хорошо, но не всегда необходимо. Мне нужен нейтральный баланс белого для тех бизнес-портретов, которые я делаю каждый месяц для своего корпоративного клиента. Эти фотографии размещаются на их веб-сайтах, и важно, чтобы все они соответствовали друг другу, чтобы они выглядели более единообразно. Я получаю наилучший общий цвет и оттенок кожи, если каждый раз настраиваю освещение одинаково и если использую карту WhiBal для измерения и настройки баланса белого.
Я получаю наилучший общий цвет и оттенок кожи, если каждый раз настраиваю освещение одинаково и если использую карту WhiBal для измерения и настройки баланса белого.
Мне также нужен идеальный баланс белого для моих клиентов, которым нужно, чтобы я снимал их произведения для воспроизведения на их веб-сайтах или в печатных каталогах.
Perfect не слишком креативен
Но для моих пейзажей я предпочел бы иметь небольшую свободу действий с моим цветом. Если я хочу согреть или охладить цвета, я могу начать с нейтральных, а затем скорректировать их по своему вкусу. Например, если я снимаю на восходе солнца и небо красивое и теплое по цвету, то, если я использую свою карту WhiBal, она нейтрализует все эти прекрасные теплые цвета, делая мою фотографию более прохладной, чем она казалась моим глазам.Так что в этом случае нейтральный — это не совсем то, что я ищу.
Если вы не ищете идеального цвета, просто используйте цифровую серую карту в качестве отправной точки. Как только вы узнаете, где находится нейтральный оттенок, легко переключиться на более холодный или теплый тон. Это мой предпочтительный способ работы, когда цвет является частью моего творческого процесса.
Использование пользовательской настройки баланса белого
в камере Цифровые камеры также имеют функцию настраиваемого баланса белого (WB) в меню баланса белого вашей камеры.Вы можете использовать эти типы карт баланса белого, чтобы получить настройку в камере , чтобы вам не приходилось возвращаться к каждому изображению и исправлять его в Photoshop (или другом программном обеспечении для редактирования изображений). Если у вас достаточно большая поверхность, вы можете легко настроить свой собственный баланс белого с помощью цифровых карт баланса белого. (Карта должна быть достаточно большой, чтобы вы могли заполнить рамку при съемке пользовательского баланса белого в камере.) Прочтите руководство пользователя о том, как установить пользовательский баланс белого в камере.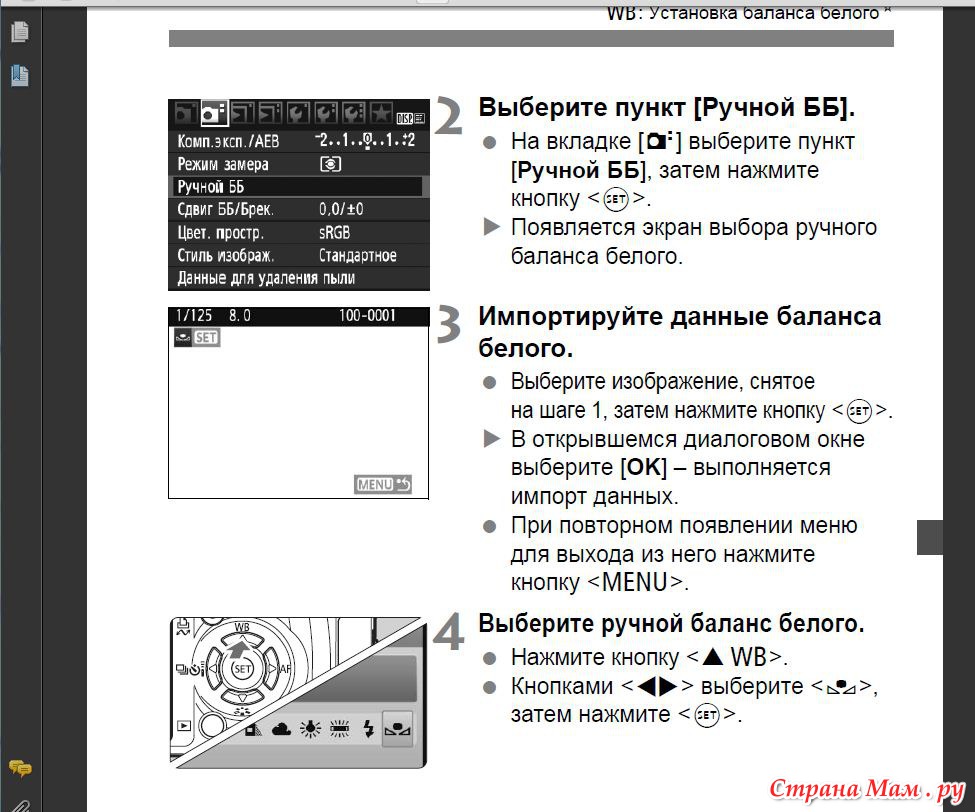
- Балансные карты Lastolite Ezy, упомянутые выше, отлично подходят для настройки баланса белого в камере, поскольку они значительно больше.Я думаю, это тоже идеально подходит для баланса белого видео!
- Кстати, я использую свою карту WhiBal, чтобы настроить баланс белого и для моей цифровой видеокамеры.
- Использование цифровых карт баланса белого будет более точным, чем использование белого листа бумаги, это точно. Кстати, не используйте серую карту Kodak 18% для пользовательского баланса белого в камере. Прочтите, почему бы и нет.
А как насчет тех серых карт Kodak 18%, которые я использовал в фотошколе много лет назад?
Не путайте карту цифрового баланса белого с серой картой Kodak 18%. Они очень разные! Традиционные 18% серые карты предназначены только для измерения отраженного света. Карты не обязательно имеют нейтральный цвет. Кроме того, они напечатаны на бумаге, и чернила со временем могут потускнеть. Если вы взяли 10 разных серых карточек Kodak у 10 разных людей, вы могли бы получить 10 разных результатов. Следующее видео объясняет разницу.
Использование карты баланса белого действительно важно, если вам нужна последовательность в работе.
Если вы фотограф в студии, или снимаете произведения искусства для сайтов Etsy, или делаете печатные каталоги, вам обязательно понадобится какой-то настраиваемый инструмент баланса белого.Если вы не используете монитор с калибровкой по цвету, знание того, что у вас идеальный баланс белого, также является хорошей практикой, особенно если вы отправляете файлы клиентам. Идеальный баланс белого также гарантирует, что ваши отпечатки получатся нейтральными. Это одна из составляющих рабочего процесса с управлением цветом.
Также полезно знать, как использовать карту баланса белого, если вы снимаете в условиях плохого освещения , когда вы можете не иметь представления о цветовой температуре света.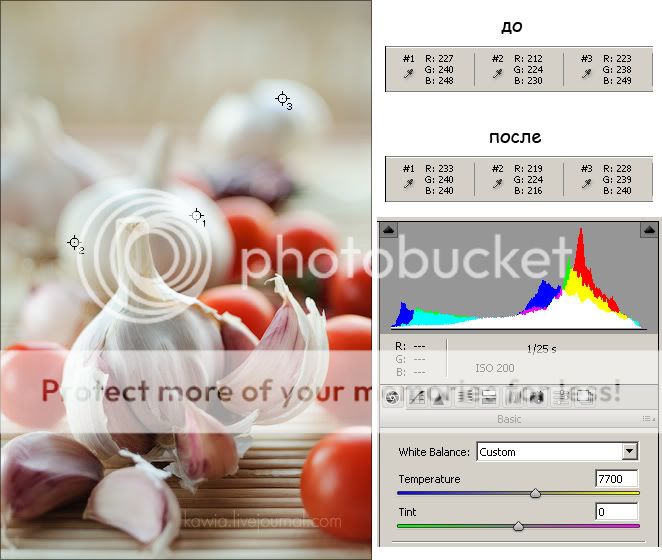 Например, школьный спортзал или крытый хоккейный каток.
Например, школьный спортзал или крытый хоккейный каток.
Чтобы узнать, как я использую карту баланса белого WhiBal при съемке файлов RAW, прочтите этот пост в следующем блоге.
Как использовать серую карту для идеального баланса белого
Получение правильных цветов на изображениях — не всегда простая задача. Но серая карта фотографии может облегчить вам жизнь.
Это дешевый и простой в использовании аксессуар, который поможет вам добиться правильного цветового баланса на всех ваших изображениях.
Улучшите экспозицию и баланс белого изображений с помощью серой карты
Серая карта — это 18% серого, если быть точным. Это соответствует среднему серому, средней точке между самыми темными тенями и самыми яркими светами.
Свет, отраженный от 18% серого, — это то, что измеритель вашей камеры понимает как «нормальную» экспозицию. Вот почему серая карта — отличный инструмент для хорошей экспозиции. Вы можете использовать его как точку отсчета.
Поскольку они нейтральны, серые карты также могут быть ориентиром для обнаружения любого цветового оттенка и корректировки баланса белого в ваших изображениях.
Как исправить сцены со сложной экспозицией с помощью серой карты
Получение желаемой экспозиции в изображении имеет решающее значение для получения великолепных изображений. Счетчик вашей камеры оценивает свет, отраженный в сцене.
В зависимости от того, как производятся камеры, он будет пытаться усреднить свет до средне-серого (18% серого). В большинстве случаев можно доверять тому, как измеритель камеры оценивает цвета.
Проблема появляется, когда вы делаете темный снимок с большим количеством черного.Ваша камера подтолкнет его к середине серого. Он будет передержан, и ваши черные в конечном итоге станут серыми (как и хотела ваша камера).
Цвет в фотографии не всегда так легко получить, как в «реальной» жизни.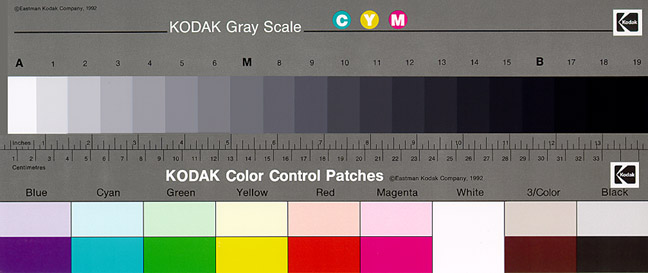 Если в изображении много черного, камера настроит экспозицию, чтобы приблизиться к средне-серому.
Если в изображении много черного, камера настроит экспозицию, чтобы приблизиться к средне-серому.В белых сценах ваша камера также будет пытаться достичь середины серого. В результате он будет недоэкспонирован, и белые будут выглядеть серыми.
В таких сложных ситуациях серая карта может помочь вам получить более точные показания счетчика.
Чтобы использовать серую карту для установки экспозиции вашей сцены, вам необходимо выполнить следующие шаги:
- Поместите серую карту в сцену
- Установите камеру в режим точечного замера
- Наведите камеру на серую карту
- Переключив камеру в ручной режим, отрегулируйте экспозицию, которую показывает измеритель.
- Уберите серую карту со сцены и сделайте фотографии, сохраняя экспозицию, установленную на предыдущем шаге
При изменении условий освещения необходимо повторить процесс полностью.Поскольку это делается довольно быстро, это не имеет большого значения.
Самое сложное здесь — не забывать делать это при каждой настройке!
Почему важен баланс белого
Серая карта — полезный инструмент для установки правильного баланса белого и точной передачи цветов без цветового оттенка.
Настройки баланса белого камеры работают хорошо. В некоторых случаях, например при съемке в помещении со смешанными источниками света, добиться баланса белого может быть сложно.
Цвета этой настройки были только белым и черным. Оранжево-коричневый цвет, который вы видите, — это помутнение цвета, вызванное цветовой температурой условий освещения, которые у меня были в сцене.Серую карту можно использовать в качестве ориентира. Имеет нейтральный оттенок. Пропорции цветов RGB (красный, зеленый, синий) у них схожи.
Серую карту можно использовать либо для установки пользовательского баланса белого в камере, либо в качестве ориентира для постобработки в Lightroom или Photoshop (или любом другом программном обеспечении для редактирования изображений).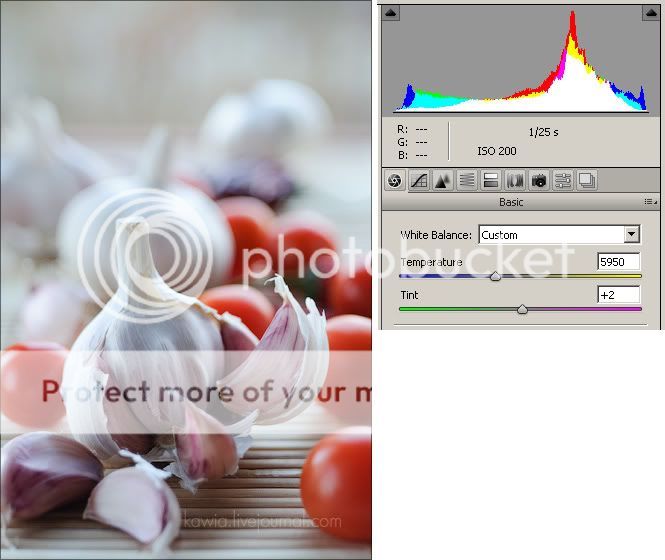
Как исправить WB в камере с серой картой
Точный способ установки баланса белого в камере с серой картой может отличаться от того, что я объясняю здесь, в зависимости от производителя.
Проверьте руководство по эксплуатации камеры или выполните поиск в Google по поводу пользовательского баланса белого и укажите модель своей камеры.
Например, вот шаги, которые необходимо выполнить при использовании Nikon D7000:
- Поместите серую карту в сцену;
- Установите камеру на ручную фокусировку;
- Скомпонуйте кадр так, чтобы серая карточка заполнила весь кадр.Не беспокойтесь о резкости изображения. Он будет работать нормально, даже если он не в фокусе;
- Проверьте экспозицию и при необходимости отрегулируйте;
- Нажмите кнопку WB, поворачивая главный диск, пока не выберете PRE.
- Отпустите кнопку. Снова нажмите и удерживайте, пока буквы PRE не начнут мигать.
- Сделайте снимок серой карты до того, как PRE перестанет мигать.
- Вот и все! Камера только что создала предустановку баланса белого на основе только что сделанной фотографии.
В других моделях камер вам может потребоваться сфотографировать серую карту, а затем выбрать ее в пользовательском балансе белого в качестве эталонного изображения.
Проблема настройки баланса белого в камере заключается в том, что вам нужно повторять все эти шаги каждый раз, когда происходит изменение вашей световой / цветовой ситуации.
Процесс требует довольно много шагов и может прервать ваш рабочий процесс. Я редко использую этот метод. Вместо этого я использую серую карту для корректировки цветового баланса при постобработке.
Как исправить баланс белого при постобработке
Если вы не хотите возиться с настройкой баланса белого в камере или просто понимаете, вернувшись домой, что у ваших фотографий есть цветовой оттенок, вы можете исправить это при постобработке.
Этот подход работает лучше, если у вас есть изображения в формате RAW. Этот тип файла хранит все данные о цветах.
Вы также можете исправлять цвета в изображениях JPEG. Из-за сжатия, которое характерно для файлов этого типа, их информация о цвете записывается в пиксели.Редактирование может привести к странному изменению цвета.
Практически любое программное обеспечение для редактирования позволит вам скорректировать баланс белого вашего изображения с помощью серой карты.
Во время фотосессии необходимо сделать следующее:
- Поместите серую карту в сцену или попросите модель держать ее.
- Сделайте фото. Это будет ваше эталонное изображение.
- Уберите с места серую карту и сделайте фото.
- Каждый раз при изменении настроек делайте новую фотографию с серой картой.
Коррекция цвета серой карты в Lightroom
Начните с корректировки цветов на эталонном изображении:
- Импортируйте фотографии в Lightroom.
- Выберите эталонное изображение с помощью серой карты и в модуле проявки найдите инструмент «Пипетка».
- Используйте пипетку, чтобы выбрать пятно на серой карте (нейтральное пятно с одинаковыми цветами RGB между ними).
- Щелкните по месту, и Lighroom откорректирует изображение относительно этого места.
- Выполните окончательную настройку, например экспозицию, контраст, тени.
В Lightroom замечательно то, что вы можете выполнять пакетное редактирование. Это означает применение правок от одной фотографии к серии.
Есть разные способы пакетного редактирования в Lightroom. В этом случае я делаю следующее:
- В виде таблицы (ярлык G, когда вы находитесь в модуле «Библиотека») выберите эталонное изображение, которое вы только что отредактировали.

- Выберите все фотографии, для которых вы хотите использовать одинаковые настройки (фотографии с одинаковыми настройками). Порядок выбора важен. Lightroom распознает первое изображение, которое вы выбрали, как изображение, с которого нужно скопировать настройки.
- Быстрый способ сделать это — выбрать отредактированное эталонное изображение, удерживать кнопку Shift на клавиатуре и щелкнуть последнюю фотографию в серии. Нажмите кнопку Sync Settings.
- Выберите настройки, которые вы хотите синхронизировать, в окне «Синхронизация настроек» и нажмите «Синхронизировать».
- Lightroom добавит настройки ко всем выбранным изображениям.
- Повторите эти действия для каждого эталонного изображения, сделанного для различных условий освещения.
Сделать цветокоррекцию в фотошопе с серой картой
Как и раньше, вам нужно начать с корректировки цветов эталонного изображения с помощью серой карты:
- Откройте изображение с серой картой в Photoshop.
- Создайте корректирующий слой уровней, выбрав в меню «Слой»> «Новый корректирующий слой»> «Уровни».
- Выберите среднюю пипетку рядом с гистограммой уровней на панели слоев.
- Щелкните серую карточку. Photoshop автоматически настроит цвета изображения.
- Чтобы применить ту же настройку к другим изображениям, снятым в тех же условиях, вам необходимо сохранить только что созданный набор настроек уровня.
- Щелкните раскрывающееся меню в правом верхнем углу меню «Уровень».
- Выберите «Сохранить предустановку уровней».
- Сохраните предустановку с узнаваемым именем.
- Откройте другое изображение, которое хотите отредактировать.
- Создайте корректирующий слой уровней.

- Щелкните раскрывающееся меню уровней и на этот раз выберите «Загрузить предустановку уровней».
- Выберите тот, который вы только что создали, чтобы применить его к новому образу.
- Вот и все! Теперь повторите с другими изображениями.
Как правильно выбрать серую карту
Серые карты можно найти в местном магазине фотографий или на таких веб-сайтах, как Amazon или eBay.
Их очень много, к тому же они вполне доступны по цене.
Самое главное, что нужно учитывать при покупке серой карты — это размер. Есть маленькие, которые идеально подходят для ношения в сумке для фотоаппарата.
Они идеальны, если вы путешествуете или хотите быть легкими со своим снаряжением.
Их большое преимущество в том, что вы всегда можете иметь их в сумке. Вы их никогда не забудете.
Если вам нужно заполнить весь кадр серой картой или модель, которая должна удерживать серую карту для эталонного снимка, находится немного далеко, использование маленькой серой карты может быть проблемой.
В таком случае вам нужно купить больший. Есть складные, которые легко носить с собой.
Если вам нужно быть более точным в цветах фотографии, самый продвинутый вариант — получить средство проверки цвета.
Заключение
Серая карта — доступный и удобный аксессуар. Это поможет вам получить точную экспозицию и цвет на фотографиях.
Возможно, он вам не понадобится все время. Это удобно в определенных ситуациях, особенно в тех случаях, когда размер вашего фотоаппарата ограничен и не может правильно его определить.
Серую карту можно использовать для корректировки баланса белого и экспозиции на месте.В случае с балансом белого чаще всего используют серую карту во время фотосессии.
Вы получите эталонное изображение и сможете скорректировать цвета во время постобработки.
Получите правильный баланс белого за секунды, используя серую карту
Гостевой пост Сондры Пирч из ShinyBlackApple Photography.
Не каждый начинающий фотограф знаком с концепцией и использованием баланса белого.
Так было и со мной, когда я начал увлекаться фотографией.
Баланс белогопоможет вам получить максимально точные цвета на изображениях.
Есть несколько способов настроить баланс белого и сделать снимки более естественными.
В этом уроке я сосредоточусь на самом простом способе, с помощью которого вы можете быть на 100% уверены, что получите правильный баланс белого.
И он использует серую карту. Все, что вам нужно, это серая карта, которую можно купить в магазине фотооборудования, или у вас может быть нейтральная серая бумага (при этом убедитесь, что она не светоотражающая).
Я получил свою серую карту от calumets (обошелся мне примерно в 20 фунтов стерлингов), и она была двух разных размеров, плюс включала серые и белые эталоны и черные точки, удобные для регулировки яркости / контрастности (у Amazon есть большой ассортимент серых карт, начиная с несколько долларов).
Как только вы получите серую карту, ваша жизнь в постобработке станет намного проще. Во-первых, вы экономите много времени без необходимости настраивать каждое изображение, а во-вторых, вы можете за секунды обработать пакетную обработку остальных изображений, сделанных при том же освещении.
Итак, приступим! Этот метод очень простой и быстрый.
После включения камеры проверьте, установлен ли баланс белого на камере в соответствии с наиболее близким типом освещения.
Вам нужно искать на фотоаппарате кнопку с двумя заглавными буквами WB, которая обычно находится в правом верхнем углу канонов рядом с ЖК-экраном и в верхнем левом углу Nikon.
Нажмите WB и установите соответствующий световой режим.
Если, однако, вы не уверены, какую опцию баланса белого использовать — лучший вариант — оставить ее на «автоматический баланс белого».
Все, что вам нужно сделать, это делать снимок с серой картой на этом снимке каждый раз, когда меняется освещенность или место съемки. Вы можете попросить своего объекта подержать его или поднести к нему, если он все еще является объектом.
Вы можете попросить своего объекта подержать его или поднести к нему, если он все еще является объектом.
Когда вы загружаете изображения на свой компьютер и начинаете их ретушировать — первое, что нужно сделать, это загрузить выборку снимков с одинаковым освещением в Camera Raw (я использую плагин Adobe Photoshop для Camera Raw и всегда снимаю в RAW), затем найдите изображение с серой картой, выберите инструмент баланса белого на верхней панели инструментов Camera Raw и щелкните серую карту на своем изображении.
В считанные секунды он настроит ваш баланс белого и откорректирует цвета. Все, что вам нужно сделать, это просто синхронизировать все остальные изображения в открытом выделении и вуаля! Очень быстрая и простая пакетная обработка множества изображений. Вы также можете использовать эту технику в Lightroom.
Я действительно надеюсь, что это краткое руководство помогло вам сэкономить много времени на постобработке и получить изображения лучшего качества для ваших клиентов.Я всегда использую эту технику, когда снимаю на открытом воздухе и свадьбы, так как могу быть уверен, что мой баланс белого с использованием серой карты будет правильным.
Сондра и Ричард — профессиональные фотографы и пара из студии ShinyBlackApple Photography, расположенной в Макестере и Чешире, Соединенное Королевство, специализирующейся на семейной, детской, детской, новорожденной, беременной и свадебной фотографии. Блог о фотографии ShinyBlackApple.
Как использовать серую карту с Lightroom, чтобы каждый раз достигать баланса белого
Прошло около пяти лет с тех пор, как мы описали эту технику серой карты здесь, в блоге, так что … я думаю, что мы немного запоздали, особенно потому, что это технику, которую я так часто использую в своем рабочем процессе, чтобы получить правильный баланс белого при минимальных затратах.
Использование серой карты
«Серая карта» — это именно то, на что она похожа — карта с 18% серым, которую мы используем, чтобы помочь нам установить действительно точный баланс белого. Эти карты настолько удобны, что я включил перфорированную отрывную серую карту в мою книгу « Lightroom для цифровых фотографов» (так что, если у вас есть моя книга, откройте последнюю страницу и вырвите вашу серую карту). Если у вас нет моей книги, вы можете получить серую карточку в B&H (вот 12-дюймовая складная карта, которая мне нравится от Impact, примерно за 29 долларов).
Эти карты настолько удобны, что я включил перфорированную отрывную серую карту в мою книгу « Lightroom для цифровых фотографов» (так что, если у вас есть моя книга, откройте последнюю страницу и вырвите вашу серую карту). Если у вас нет моей книги, вы можете получить серую карточку в B&H (вот 12-дюймовая складная карта, которая мне нравится от Impact, примерно за 29 долларов).
В любом случае, вот как вы используете его с Lightroom.
После того, как вы получите набор освещения, вам нужно будет сделать один снимок, на котором серая карта будет четко видна в сцене. В этом случае мы делаем портретную съемку, поэтому передайте вашему объекту серую карточку и попросите его подержать ее так, чтобы она была хорошо видна (я обычно прошу их поднести ее к своему лицу, как вы видите выше). Карточка, которую она держит здесь, — это наша карточка из моей книги Lightroom. Как только она возьмет карту в руки, сделайте один выстрел (это все, что нужно).
Импортируйте изображения в Lightroom
Импортируйте все снимки из съемки в Lightroom. Возьмите инструмент «Пипетка для баланса белого» (вверху на панели инструментов в левом верхнем углу — это тот, который выглядит как пипетка, заполненная серым на 1/2), и щелкните им один раз прямо на снимке серой карты (первый снимок, который вы импортировали. ) и БАМ! Вот и все! Ваш баланс белого настроен для этого снимка (как показано выше).
Применение этого баланса белого к другим изображениям
Теперь, удерживая клавишу Command (на Mac) или Ctrl (на Windows), щелкните любое изображение в этой диафильме, для которого вы хотите иметь точно такой же баланс белого настройки (такие же, как у изображения серой карты, которое вы только что исправили), как показано выше.
Теперь нажмите кнопку «Синхронизировать» в нижней части правых боковых панелей. Появится диалоговое окно, которое вы видите слева вверху. Это позволяет синхронизировать все изменения, которые вы внесли в изображение, с серой картой, с теми другими изображениями, которые вы только что выбрали, но поскольку в этом случае мы только отрегулировали баланс белого, нажмите кнопку «Не проверять» (внизу слева), а затем включите флажок для баланса белого (и я всегда оставляю версию процесса включенной, поэтому я использую самые последние математические вычисления за изображениями).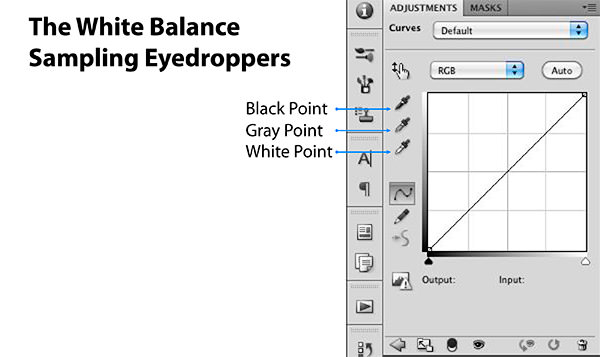
Еще один щелчок — и готово
Теперь просто нажмите кнопку «Синхронизировать», и он мгновенно применит ту же настройку баланса белого серой карты ко всем другим выбранным изображениям, как показано выше (я нажал «g», чтобы переключитесь в вид сетки, чтобы увидеть, как был применен новый баланс белого).
Есть еще более быстрый способ
Если вы заранее знаете, что хотите изменить баланс белого для всех изображений в вашей съемке, чтобы он соответствовал тому, где ваш объект держит серую карточку, тогда ваш рабочий процесс немного другой (и намного быстрее).Шаг первый: выберите все изображения, затем включите автосинхронизацию (она появляется там, где раньше была кнопка «Синхронизация», в нижней части правых боковых панелей.
Шаг второй — щелкнуть по фотографии с серой картой. в; щелкните пипетку баланса белого на самой серой карточке, и вуаля — все выбранные изображения немедленно изменятся на этот баланс белого.
Ну вот и все. Надеюсь, вы нашли это полезным. 🙂
-Scott
18% -ная серая карта против карты баланса белого
Что такое серая карта 18% по сравнению с картой баланса белого? 18% -ная серая картаОсновная цель 18% -ной серой карты — позволить пользователям вносить изменения в свою камеру, которые влияют или, скорее, позволяют пользователям устанавливать правильную экспозицию в начале любых фотосессий.Мы используем 18% серого из-за количества света, который отражается от этой карты, и того, как датчики камеры интерпретируют эти данные, позволяет пользователям вручную настраивать экспозицию, которая может использоваться в рабочем процессе RAW с камерами dSLR или видеокамерами. Экспонометры работают таким же образом с 18% -ным серым. Другими словами, 18% серого следует использовать только для проверки соотношений освещения и распределения освещения для установки экспозиции.
Чтобы использовать карту, поместите 18% -ную серую карту рядом с объектом, который вы снимаете, затем настройте экспозицию с помощью ручного управления камерой.
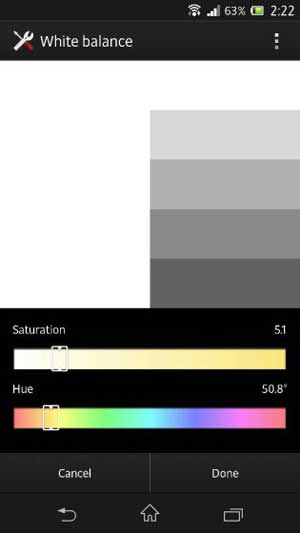 Эта карта используется строго ПЕРЕД съемкой для настройки конкретных условий освещения, и пользователям действительно даже не нужно снимать изображение карты — просто настройте камеру. Вот и все, основное внимание карты уделяется освещению и настройке правильной экспозиции.
Эта карта используется строго ПЕРЕД съемкой для настройки конкретных условий освещения, и пользователям действительно даже не нужно снимать изображение карты — просто настройте камеру. Вот и все, основное внимание карты уделяется освещению и настройке правильной экспозиции. Краткий ответ на вопрос, почему мы используем 18% серого, заключается в следующем: если усреднить свет в средней сцене, которую фотографируем, он даст 18% серого тона (нейтральный). Таким образом, пленочные фотоаппараты, цифровые зеркальные фотоаппараты и видеокамеры созданы для обеспечения правильной экспозиции при экспонировании с оттенком серого 18%. Прекрасным примером этого является съемка пейзажного изображения с очень светлым небом, но очень темным передним планом. 18% позволит камере сделать правильную экспозицию, чтобы в рабочем процессе RAW мы все еще могли видеть небо и передний план.
Баланс белого
Хотя вы можете использовать 18% серого для баланса белого, это не то, что мы предлагаем, поскольку результаты балансируются с серым, а не с нейтральным белым.
Баланс белого можно выполнить как в камере, так и после съемки с помощью стороннего программного обеспечения для редактирования, такого как Photoshop, Lightroom, Aperture или Capture One для нескольких примеров.Баланс белого в камере дает вам лучший обзор на ЖК-дисплее того, как были сняты изображения, вместо того, чтобы рисковать синим или желтым оттенком данных RAW, которые вы просматриваете в камере. Это можно применить либо к рабочему процессу RAW, либо к рабочему процессу JPEG в вашей программной пост-съемке с помощью инструмента «Пипетка» для баланса белого. Баланс белого в камере позволит вам тратить меньше времени на редактирование во время постобработки.
Съемка в формате RAW дает гораздо больше места для работы с постобработкой изображений, чем то, что у пользователя будет в формате JPEG.Разница может быть очень большой, если вы установите баланс белого, а сэкономленное время даст вам больше времени на съемку — главная цель!

 В качестве альтернативы, если ваша модель этого не делает, найдите в меню параметр PRE и нажмите переключатель вправо, выберите «Измерить» и установите значение «Хорошо».
В качестве альтернативы, если ваша модель этого не делает, найдите в меню параметр PRE и нажмите переключатель вправо, выберите «Измерить» и установите значение «Хорошо».