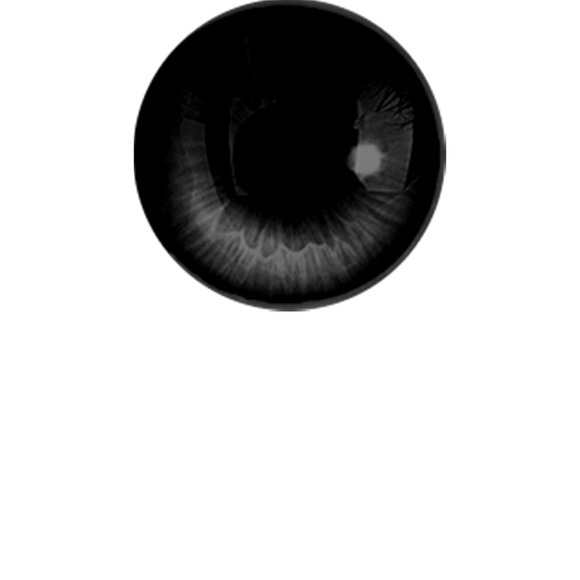Как сделать белые глаза в Фотошопе
Обработка глаз на фотографиях – одна из самых важных задач при работе в Фотошопе. На какие только ухищрения не идут мастера, чтобы сделать глаза максимально выразительными.
При художественной обработке фото допускается изменение цвета как радужной оболочки, так и всего глаза целиком. Поскольку во все времена пользуются большой популярностью сюжеты про зомби, демонов и прочую нечисть, то создание полностью белых или черных глаз всегда будет в тренде.
Сегодня, в рамках данного урока, научимся делать белые глаза в программе Фотошоп.
Белые глаза
Для начала раздобудем исходник для урока. Сегодня это будет вот такой образец глаз неизвестной модели:
- Выделяем глаза (в уроке обработаем только один глаз) инструментом «Перо» и скопируем на новый слой. Подробнее об этой процедуре можете прочитать в уроке ниже.
Урок: Инструмент Перо в Фотошопе — теория и практика
Радиус растушевки при создании выделенной области необходимо выставить в 0.

- Создаем новый слой.
- Берем кисточку белого цвета.
В палитре настроек формы выбираем мягкую, круглую.
Размер кисти подгоняем примерно под размер радужки.
- Зажимаем клавишу CTRL на клавиатуре и кликаем по миниатюре слоя с вырезанным глазом. Вокруг элемента появится выделение.
- Находясь на верхнем (новом) слое, кликаем кистью по радужной оболочке несколько раз. Радужка должна полностью исчезнуть.
- Для того чтобы сделать глаз объемнее, а также для того, чтобы впоследствии на нем стали видны блики, необходимо дорисовать тень. Создаем новый слой для тени и снова берем кисть. Цвет меняем на черный, непрозрачность уменьшаем до 25 – 30%.
На новом слое рисуем тень.
Когда закончим, снимаем выделение сочетанием клавиш CTRL+D.
- Снимаем видимость со всех слоев, кроме фонового, и переходим на него.
- В палитре слоев переходим на вкладку «Каналы».

- Зажимаем клавишу CTRL и кликаем по миниатюре синего канала.
- Переходим обратно на вкладку «Слои», включаем видимость всех слоев и создаем новый в самом верху палитры. На этом слое мы будем рисовать блики.
- Берем кисть белого цвета с непрозрачностью 100% и красим блик на глазу.
Глаз готов, снимаем выделение (CTRL+D) и любуемся.
Белые, как и глаза других светлых оттенков, создаются труднее всего. С черными глазами проще – для них не придется дорисовывать тень. Алгоритм создания такой же, потренируйтесь на досуге.
В этом уроке мы научились не только создавать белые глаза, но и придавать им объем при помощи теней и бликов.
Опишите, что у вас не получилось. Наши специалисты постараются ответить максимально быстро.
Помогла ли вам эта статья?
ДА НЕТПоделиться статьей в социальных сетях:
Пример обработки глаз в Photoshop
Глаза — это важнейший элемент в портретной съемке. Обработку глаз нужно выполнять на достойном уровне для получения красивого и выразительного портрета.
Обработку глаз нужно выполнять на достойном уровне для получения красивого и выразительного портрета.
Дадим основному слою имя Слой 1. Создадим его дубликат сочетанием клавиш Ctrl+J. Вызовем инструмент «Кривые» (Ctrl+M). Придадим кривой примерно вот такую форму:
Нажимаем Ок и получаем пересвеченный кадр.
Подобное осветление лучше всего делать, работая в формате RAW. Увеличение экспозиции позволит получить более качественный результат.
Для только что созданного и пересвеченного слоя создаем черную маску. Чтобы быстро создать маску черного цвета нужно зажать клавишу ALT и клацнуть по кнопке создания маски.
Теперь по маске рисуем белок глаза. Рисовать нужно жесткой кисточкой белого цвета со 100% непрозрачности. Нажим так же 100%. На границе белка с роговицей кисточку нужно сделать помягче.
Для детального просмотра маски нужно клацнуть по ней с зажатой клавишей ALT.
Данный режим предоставляет детальный обзор маски. Видно все огрехи и мельчайшие штрихи.
Белок глаза получается слишком белый. Граница белого цвета получилась слишком резкой.
Плоский белый глаз нужно сделать объемным. На самом деле глазное яблоко имеет форму шара. Чтобы понять, как накладываются на шар тени, нужно взглянуть на сам шар.
Шар имеет блик от света. Мягкий переход от света к тени и отбрасываемую тень. В зависимости от материала шара, он может отражать на своей поверхности окружающие его предметы или не отражать их.
Теперь переходим к созданию тени глазного яблока. Выбираем черную кисть. Устанавливаем непрозрачность 25%, нажим 25% и жесткость 30%. По маске в местах, где должна быть тень делаем аккуратные мазки.
Если глаз всё еще слишком белый, можно просто уменьшить непрозрачность всего слоя.
Следующим этапом будет убирание красноты и лопнувших капилляр на глазу. Создадим новый слой, который будет объединять в себе все видимые слои. Это делается сочетанием клавиш Ctrl+Shift+E. Капилляры убираются инструментом Лечащая кисть (Healing Brush). Теперь создаем корректирующий слой Цветовой тон/Насыщенность. Насыщенность уменьшаем до значения -100. Потом маску слоя заливаем черным цветом.
Создадим новый слой, который будет объединять в себе все видимые слои. Это делается сочетанием клавиш Ctrl+Shift+E. Капилляры убираются инструментом Лечащая кисть (Healing Brush). Теперь создаем корректирующий слой Цветовой тон/Насыщенность. Насыщенность уменьшаем до значения -100. Потом маску слоя заливаем черным цветом.
Рисуем по маске белой кисточкой с Непрозрачностью 100%, Нажимом 100% и Жесткостью 50. Прорисовываем белок глаза в местах, которые имеют покраснения.
Переходим к зрачку и роговице. Проделаем то же, что делали в самом начале. Создаем новый слой, кривыми перечерчиваем его, создаем для слоя черную маску. Теперь по этой маске нужно прорисовывать тонкой кистью светлые волокна радужной оболочки. Настройки кисточки должны быть такими: Непрозрачность 25%, Нажим 25%, Жесткость 60. Так выглядит роговица с маской:
Глаза имеют особенность отбрасывать блики. Их и будем усиливать. Создаем два новых слоя и рисуем в них что-то, что может отражаться в глазах или делаем произвольный блик.
Создаем два новых слоя и рисуем в них что-то, что может отражаться в глазах или делаем произвольный блик.
Можно нарисовать обычные геометрические фигуры. Это может смотреться необычно и свежо:
Для рисования можно использовать любые инструменты. Блики не должны иметь равномерную прозрачность. Поэтому в одном глазу можно сделать два блика, один из которых будет иметь непрозрачность 7%, а второй — 20%.
Слои с бликами следует продублировать и разместить их над вторым глазом.
Последними штрихами нужно сделать слезы. Их рисуют в углах век. Сделать это можно белой кистью с настройками Непрозрачность 100%, Нажим 100% и Жесткость 70.
Далее размываем нарисованное инструментом размытия и делаем непрозрачность слоя 60%.
То же самое проделываем со вторым глазом. В заключении нужно проработать резкость глаз и поработать цветокоррекцию.
Настройки насыщенности:
Результат:
Не смотря на большое количество действий, вся обработка занимает около пяти минут. С близкого расстояния глаза могут показаться не естественными, но при удалении всё станет на свои места.
На основе материалов с сайта: http://naizn.ru
Что можно приготовить из кальмаров: быстро и вкусно
Бич современных цифровых мыльниц – наличие встроенной вспышки, которая не столько помогает, сколько портит фотографии. Одна из проблем – проблема «красных глаз».
Я попытаюсь с помощью Photoshop восстановить испорченные встроенной вспышкой фотоаппарата глаза и оставить только отблеск от светильника. Можно, конечно, использовать специальные фильтры или программы по удалению «красных глаз», но мне не удалось получить нормального результата с собачьими зрачками (в отличие от людских), да и интереснее самому потренироваться…
Вот часть снимка, полученного, когда я, как «мистер J» из фильма «люди в черном», пыхнул в шары своей малышке. Конечно не вампирка, но все равно безобразие.
Конечно не вампирка, но все равно безобразие.
Изобретать ничего не буду, возьму за основу простой вариант с обесцвечиванием зрачков.
Итак, приступим.
Запускаю PhotoShop и загружаю в него свое недоразумение J
Для начала я размножу изображение с помощью копирования слоев. Добавляю две копии к слою, который имеет название «Фон». Это делается очень просто. Правой кнопкой мыши щелкаю по строке «Фон» и в появившемся меню выбираю единственный доступный пункт «Дублировать слой». Можно поменять название копии слоя или оставить как есть и нажать « Ок ».
Повторяю шаги еще раз и получаю в итоге три слоя (три одинаковых изображения):
Теперь увеличиваю масштаб изображения до 200, а лучше до 300 процентов, так проще будет работать с изображением. Можно это сделать из меню или комбинацией клавиш: увеличение (Ctrl правый +), уменьшение (Ctrl правый -).
Выделяю эллипсом зрачки (сначала мышкой один зрачок, затем, нажав и удерживая клавишу Shift, выделяю второй зрачок). Чтобы выбрать эллипс, достаточно нажать и некоторое время подержать левую верхнюю кнопку на панели:
Чтобы выбрать эллипс, достаточно нажать и некоторое время подержать левую верхнюю кнопку на панели:
Выделить нужно как можно точнее, так как это будут наши новые размеры для зрачков.
Слева от названия слоя на панели слоев имеется иконка с изображением глаза, это переключатель видимости слоя, он мне понадобится не раз.
Убираю изображение глаза (делая слой невидимым) на двух нижних слоях, становлюсь на верхний слой и нажимаю клавишу «Delete». Появились две дырки на месте зрачков
и теперь мне будут через эту дырки видны зрачки второго слоя.
В моем примере зрачки полностью свободны, но если часть зрачка закрывает складка, то, стирая таким способом зрачки, я удаляю и часть складки. Вернуть часть изображения со складкой очень просто. Нужно выбрать инструмент «историческая кисть» (она восстанавливает стертое изображение),
установить его тип: «мягкая кисть 9» (размер кисти нужно подобрать самостоятельно, чтобы удобно было работать) и стереть часть дырки от зрачка, восстановив тем самым испорченную складку.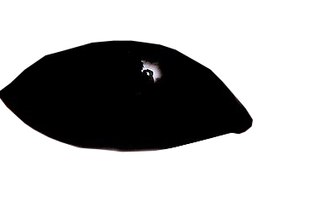 Если со складкой открылась часть светящегося зрачка, то нужно, воспользовавшись резинкой,дырочку аккуратненько подчистить.
Если со складкой открылась часть светящегося зрачка, то нужно, воспользовавшись резинкой,дырочку аккуратненько подчистить.
Перехожу на второй слой, включаю глаз(видимость) этого слоя и вновь через дырку в первом слое вижу зеленые зрачки. Нужно их закрасить. Выбираю в меню: Изображение – Установка – Оттенок/насыщение. Движок «насыщенность» сдвигаю влево до упора, а движок яркость несколько не довожу, иначе зрачок будет черным.
Данная настройка уберет цветность и уменьшит яркость в выделенных овалах активного (среднего) слоя. Обращаю внимание – у меня активный средний слой.
Зелень я убрал, но теперь по контуру зрачков появились черные кольца, это меня не устраивает. Выбираю «Пипетку» и щелкаю ей по середине зрачка. Полученный цвет нужен для кисточки. Теперь кисточкой (лучше мягкой) закрашиваю круги, стараясь при этом сильно не закрашивать зрачки.
Еще раз обращаю внимание, это все происходит только во втором (среднем) слое
Отключаю видимость на верхнем и среднем слое и снова вижу зеленые глаза.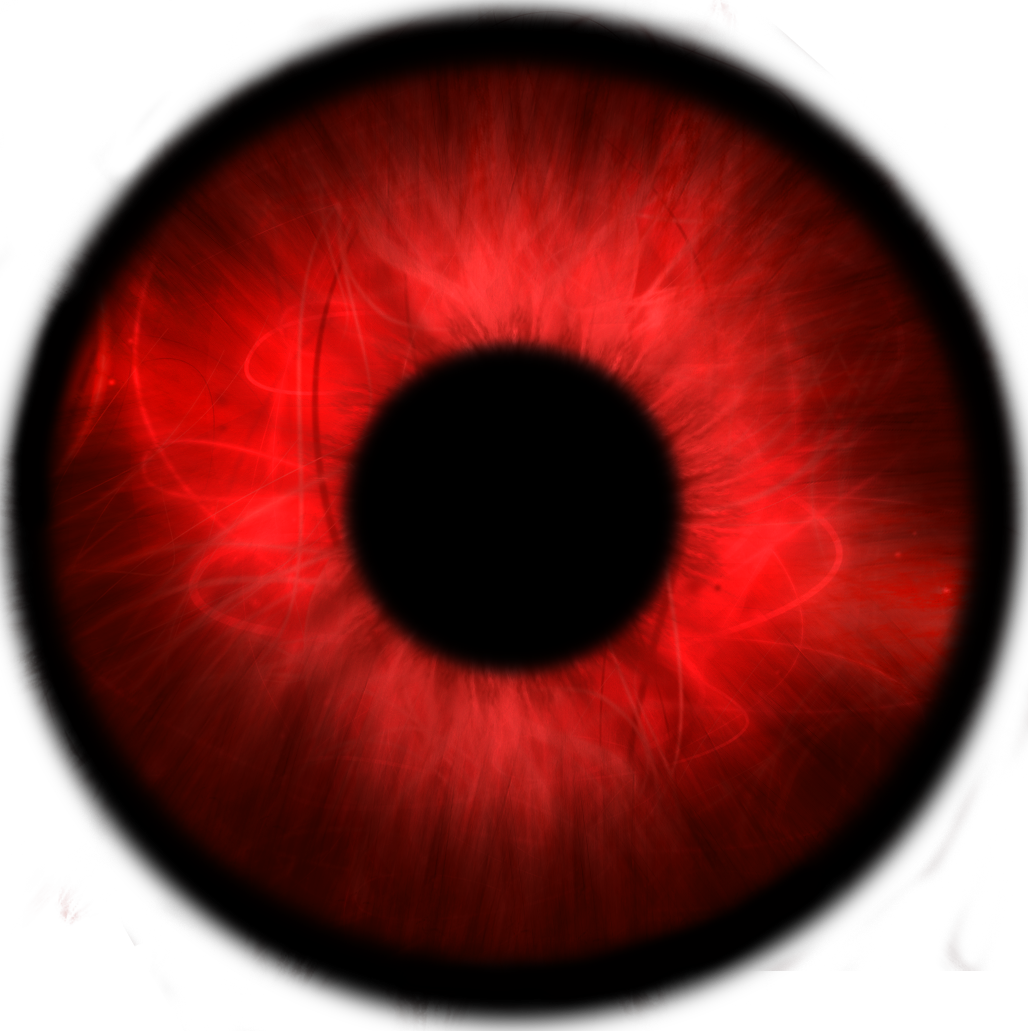 Все верно. Нижний слой я не трогал, и он остался без изменения. Трогать его я и в дальнейшем не буду. Теперь, проверив, что фокус стоит на среднем слое, буду над ним продолжать издеваться. Мне нужно сделать отблеск от источника света. Он остался хорошо виден на нижнем слое, поэтому гляну на него пару раз, попереключав глаз (видимость) на среднем слое.
Все верно. Нижний слой я не трогал, и он остался без изменения. Трогать его я и в дальнейшем не буду. Теперь, проверив, что фокус стоит на среднем слое, буду над ним продолжать издеваться. Мне нужно сделать отблеск от источника света. Он остался хорошо виден на нижнем слое, поэтому гляну на него пару раз, попереключав глаз (видимость) на среднем слое.
Теперь беру кисть с настройкой «мягкая кисть 13», выбираю для нее белый цвет и одним точечным прикосновением делаю белую точку там, где только что видел отблеск. Размер кисти может быть меньше или больше, это зависит от абсолютного размера зрачков.
Теперь, чтобы сделать более яркий отблеск, выбираю «жесткая кисть 5» и прикасаюсь ей пару раз в центре моих получившихся отблесков.
Ну вот, в общем-то, и все. Осталось свести все слои в один, для этого выбираю в меню пункт: Слой – Выполнить сведение. Ну и не забыть сохранить в jpeg (если для печати — с качеством 100%).
Теперь сравним, что было и что получилось.
Не всегда на изображении засвеченных зрачков можно увидеть отблеск, поэтому иногда огоньки придется подрисовывать самостоятельно. Обратите внимание, что эти огоньки расположены не на середине зрачка. Самый простой вариант – включите свет, возьмите своего карапуза на руки, понавешайте ему лапши J , а пока он будет вас внимательно слушать, обратите внимание, где у него отблески, и примерно так и рисуйте…
Если кому-то не понятны детали, или вид меню и самого Photoshop другой, то я на форуме всегда готов пообщаться. Да, устанавливал я (временно) шестую русскую версию.
Конечно, это не единственный способ убрать бело-красно-зеленые шары, но, так как я с Photoshop не работаю вообще, (а на форуме вряд ли найдется еще кто такой же ненормальный как я, работающий в бесплатном графическом пакете GIMP), и я на этой статье по ходу все и пробовал, то прошу хотя бы ногами сильно не пинать J .
PS . По такому же принципу можно убирать красные глаза на фотографиях людей, однако в этом случае все намного проще, достаточно выполнить три шага:
· Увеличить масштаб изображения для более удобной работы;
· Выделить все красные глаза на фото;
· Подвигать ползунками «оттенок, насыщенность, яркость» для изменения цвета глаз.
На одних фотографиях блики являются частью задумки и смотрятся красиво. На других — мешают, а иногда и вовсе портят кадр. От них, как и от любого другого дефекта, можно избавиться в . В данной статье мы на конкретных примерах покажем, как убрать блики со снимков в редакторе «ФотоМАСТЕР».
Способ первый: настраиваем засветки
Запустим программу и загрузим фотографию для работы. Попробуем улучшить это изображение:
Фотография «пересвечена», поэтому блик смотрится неестественно. Исправим проблему. В разделе «Улучшения» обратимся к шкале «Засветки». Передвигаем бегунок в сторону минуса до тех пор, пока дефект не будет полностью устранен. Например, мы поставили максимально возможную отметку -100. Блики скорректированы, фотография теперь выглядит более живой и объемной:
Обратите внимание: этот способ поможет вам только в случае, если бликов на фотографии мало. При редактировании портретных снимков с множеством бликов только регулировки засветок будет недостаточно — вам потребуются инструменты «Корректор» и «Штамп». О них речь пойдет далее.
О них речь пойдет далее.
Способ второй: убираем блики с помощью корректора
Откроем портретное фото и перейдем в раздел «Ретушь». Из трех кнопок в правой панели выберем опцию «Корректор». Сначала удалим самый крупный блик, который находится на лбу.
Для этого выставим размер кисти 23. Параметры «Растушевка» и «Прозрачность» оставим по умолчанию. Замажем блик кистью. Настроим параметры выделенной области в меню справа. Бегунок на шкале «Засветки» установим на -3, «Тени» и «Темные» увеличим до 100, «Светлые» убавим до -67. Аналогично обработаем остальные блики: на щеках, носу, переносице, под глазами, на подбородке.
Зафиксируйте изменения кликом по кнопке «Применить». Сравните исходное изображение с улучшенной версией:
Мы приглушили блики, поэтому они уже не бросаются в глаза. Если этого оказалось недостаточно, попробуйте воспользоваться третьим способом.
Способ третий: «Штамп» + «Корректор» = Идеальное фото
Используем ту же фотографию, но на этот раз будем убирать блики с помощью двух функций. Вернемся в раздел «Ретушь» и выберем инструмент «Штамп». Выставим размер кисти 12, «Растушевку» оставим по умолчанию 100, «Прозрачность» снизим до 70. Приступим к редактированию. Проведем кистью по блику и в качестве «донора» возьмем фрагмент с поверхности носа.
Выставим в качестве размера кисти 14,9 и проведем по блику на переносице. В этот раз пиксели будем копировать с поверхности лба, как показано на изображении.
Теперь избавимся от бликов на щеках. Подберем наиболее близкие по тону участки кожи. В данном случае подойдут области со лба и щеки.
Также поступаем с подбородком, носогубной складкой и бликами под глазами.
Теперь перейдем к самому крупному блику — на лбу. Выставим размер кисти 34. Будем поэтапно убирать этот блик. Если границы становятся заметны на коже, снова воспользуйтесь штампом и замаскируйте проявившиеся края. После того как все проблемные участки будут убраны, нажимаем «Применить».
Фотография выглядит значительно лучше. Но изображение всё ещё требует доработки. Воспользуемся опцией «Корректор», которая также представлена в разделе «Ретушь». Размер кисти выставим 56, а ее прозрачность — 100. Замажем участок лба, на котором присутствует блик. Теперь корректируем: значение экспозиции выставляем 3, «Тени» 52, «Светлые» -35, а «Тёмные» 40.
Блики на снимках могут стать настоящей проблемой при обработке их в Фотошопе. Такие «засветы», если так не задумано заранее, очень бросаются в глаза, отвлекают внимание от других деталей фотографии и вообще выглядят нелицеприятно.
Информация, содержащаяся в этом уроке, поможет Вам эффективно избавляться от бликов.
Рассмотрим два частных случая.
В первом имеем фото человека с жирным блеском на лице. Фактура кожи не повреждена засветом.
Итак, попробуем убрать блеск с лица в Фотошопе.
Проблемное фото у нас уже открыто. Создаем копию слоя с фоном (CTRL+J ) и приступаем к работе.
Создаем новый пустой слой и меняем режим наложения на «Затемнение» .
Затем выбираем инструмент «Кисть» .
Теперь зажимаем ALT и берем образец оттенка кожи как можно ближе к блику. Если участок засвета достаточно большой, то образцов имеет смысл взять несколько.
Полученным оттенком закрашиваем засвет.
То же самое проделываем со всеми остальными бликами.
Сразу видим появившиеся дефекты. Это хорошо, что данная проблема возникла во время урока. Сейчас мы ее решим.
Создаем отпечаток слоев сочетанием клавиш CTRL+ALT+SHIFT+E и выделяем проблемный участок каким-нибудь подходящим инструментом. Я воспользуюсь «Лассо» .
Выделили? Нажимаем CTRL+J , тем самым скопировав выделенную область на новый слой.
Откроется окно функции. Для начала кликаем по темной точке, тем самым взяв образец цвета дефекта. Затем ползунком «Разброс» добиваемся того, чтобы в окне предпросмотра остались только белые точки.
В отсеке «Замена» кликаем по окошку с цветом и подбираем нужный оттенок.
Дефект устранен, блики исчезли.
Второй частный случай – повреждение текстуры объекта вследствие пересвета.
На этот раз разберемся, как убрать блики от солнца в Фотошопе.
Имеем вот такой снимок с пересвеченным участком.
Во время фотосъёмки бывают ситуации, когда свет вспышки отражается от кожи человека при этом создаётся впечатление сильно лоснящейся от жира кожи. Конечно, такой кадр можно переснять, жаль, не всегда есть такая возможность.
В этом случае поможет не сложная техника удаления блика, от вспышки используя простую технику обработки изображения в фотошопе. Для демонстрации такой техники я выбрал фрагмент фото с наиболее явно видимым дефектом такого рода:
Техника удаления блика от вспышки
Техника, которую я продемонстрирую в этом уроке применима к большинству изображений имеющих такие дефекты. Её суть заключается в выборе цвета с нормального (не засвеченного) участка кожи и переносе этого цвета в проблемные зоны на лице модели.
Для начала откройте изображение, с которым вы будете работать в программе. При помощи кнопки внизу создайте новый, его мы используем для размещения цвета нормальной кожи.
Возьмите инструмент пипетка для взятия образца цвета, установите среднее значение размера образца как показано ниже.
Кликните «Пипеткой» на не засвеченном участке кожи рядом с проблемной областью. При этом выбранный цвет будет установлен в качестве основного.
Комбинацией клавиш (Shift+F5) вызовите диалог команды «Заполнить» в качестве источника цвета укажите основной нажмите кнопку ОК.
Слой залит выбранным цветом, соответственно в документе мы невидим ничего кроме него. Нужно сделать так чтобы выбранный цвет был применён только к участкам кожи подвергнутым действию вспышки.
Засвеченные области светлее установленного нами цвета, следовательно, изменив режим наложения этого слоя на «затемнение» цвет останется видимым только в тех областях на изображении которые светлее него, на более темных участках он исчезнет. Проделаем эту операцию:
Посмотрите на получившийся у меня результат удаления блика от вспышки. Изображение выглядит вполне достойно, при необходимости можно уменьшить значение непрозрачности слоя, чтобы работа не выглядела как «заплатка» на лице.
Однако для примера я взял только часть фотографии с дефектом, в «реале» действие этого приёма распространится не только на засвеченные вспышкой участки кожи, но и на все области которые будут светлее выбранного цвета. В этом случае отчаиваться не стоит, «беде» можно помочь применив к слою с цветом маску.
Инвертируйте маску (Ctrl+I) так чтобы цвет не был виден. Теперь возьмете кисть противоположного цвета с мягкими краями и средней прозрачностью.
Обработайте кистью проблемные зоны на фото. Если во время работы с кистью вы допустили ошибку, сдайте шаг назад (Ctrl+Z), либо поменяйте цвет кисти на противоположный и пройдите по ошибочному участку восстанавливая маску слоя. Изменять размер инструмента во время работы ([) – уменьшить, (]) – увеличить.
Так используя простую технику легко удалить блик от вспышки на фотографии.
Блик – это яркое пятно отраженного света на освещённой поверхности, которое возникает как зеркальное отражение мощных источников света. Такими источниками света могут быть, например солнце, фотовспышка или другие осветительные приборы (рис.1).
Рис.1 Блик от солнца, который нужно убрать с фотографии.
На многих фотографиях блики смотрятся красиво и являются частью их композиции, но иногда блики нужно убирать. Сделать это не так просто как может показаться на первый взгляд. Трудности возникают из-за того что яркость блика выходит за пределы тонового диапазона фотографии.
Часто при удалении блика с фотографии в Фотошопе его просто делают темнее, имитируя однородность поверхности. Такой подход возможен в случаях, когда блик имеет незначительный для рисунка фактуры размер или он отражается от однотонной поверхности.
Если поверхность имеет фактуру или рисунок, в блике теряются детали, становясь однородным белым пятном. Такое пятно выглядит некрасиво, независимо от его яркости. Блик убирают, маскируя его инструментами «Штамп» или «Заплатка», но при этом теряется возможность подгонять границы восстановленной области, ее яркость, форму и расположение.
Труднее всего убирать блик большого размера с объемной сферической поверхности, на которой рисунок имеет кривые линии как, например, на . О том, как это сделать простыми методами программы Фотошоп, описывается в этой статье.
Как убрать блик и вернуть детали
Если на поверхности есть блик, значит, есть часть поверхности без него. Эту поверхность можно взять для восстановления деталей потерянных в области пересвета и в Фотошопе точно вставить ее на место убираемого с фотографии блика.
При этом сохраняется возможность работать с заменяемой текстурой на отдельном слое. Это дает преимущество перед обычным копированием в область блика инструментами Фотошопа «Штамп» или «Заплатка».
В качестве примера в программе Фотошоп уберем блик с фотографии на . Итак, по порядку.
Готовим маску для блика
Для того чтобы убрать блик с фотографии его нужно локализовать. Это удобно делать при помощи маски. Она позволит точно выделить блик и сделать плавный переход от поверхности материала в область блика.
Маску убираемого с фотографии блика создадим в Фотошопе из копии фонового слоя, которую сделаем при помощи кнопок «Ctrl + J » (рис.2).
Рис.2 Новый слой для маски убираемого блика.
Чтобы сделать маску убираемого блика сначала его надо выделить. Для этого нужно зайти в меню программы Фотошоп в раздел «Выделение» и выбрать пункт «Цветовой диапазон». В одноименном окне снизу нужно установить режим просмотра «Черная подложка» (рис.3).
Рис.3 Окно настройки выделения для убираемого блика.
В режиме «Черная подложка» фотография выглядит как маска слоя, где хорошо видна размытая область блика (рис.4).
Рис.4 Убираемый блик в режиме «Черная подложка.»
В окне «Цветовой диапазон» двигаем движок «Разброс» и наблюдаем за маской фотографии. Нам нужно получить полное очертание блика. При этом появятся другие области фотографии, которые мы потом уберем на маске слоя (рис.4).
После того как область убираемого блика будет хорошо видна на маске, в окне «Цветовой диапазон» надо нажать кнопку «OK». На фотографии загрузится область выделения блика – «муравьиная дорожка» (рис.5).
Рис.5 Выделенная область для убираемого с фотографии блика.
При этом линия выделения будет меньше области блика на маске или ее вообще может не быть. Программа Фотошоп показывает линию области выделения только для ее самой светлой части. Скрытая часть выделения будет видна на маске слоя.
Для того чтобы создать маску слоя нужно в палитре «Слои» перейти на верхний слой и при активном выделении нажать третью слева кнопку в нижней части палитры. В слое появиться миниатюра маски слоя (рис.6).
Рис.6 Маска слоя для области убираемого блика.
Теперь, удерживая кнопку «Alt », надо щелкнуть мышкой по миниатюре маски слоя. Откроется маска слоя аналогичная виду «Черная подложка» . Выбираем инструмент «Кисть» и закрашиваем черным цветом на маске слоя все светлые области кроме убираемого блика (рис.7).
Рис.7 На маске слоя должна остаться только область убираемого блика.
Открываем палитру «Маски» и движком «Растушевка» размываем блик так, чтобы убрать его рваные края – примерно 35 пикселей (рис.8).
Рис.8 Размываем маску слоя блика, чтобы убрать рваные границы.
После этого щелкаем мышкой по миниатюре слоя для того чтобы выйти из маски. Удерживая кнопку «Ctrl » щелкаем по миниатюре маски слоя. Появится плавное выделение для убираемого блика (рис.9).
Рис.9 Выделенная область убираемого блика.
После того как появится выделение блика, на палитре «Слои» щелкаем по иконке маски слоя и удерживая левую кнопку мыши, переносим ее в корзину – левый нижний угол палитры, или отключаем щелчком мыши при нажатой кнопке «Shift ». Для возможной коррекции лучше оставить.
Кнопкой «Delete » удаляем область убираемого блика, а кнопками «Ctrl + D » снимаем выделение. Маска для текстуры блика готова. Переходим к следующему этапу.
Подгоняем текстуру
Сначала нужно подготовить слой, на котором будем выбирать текстуру для заполнения области убираемого блика. Переходим на фоновый слой и инструментом «Лассо» выделяем объект с текстурой. Выделять точно не надо. В область выделения должна попасть только текстура (рис.10).
Рис.10 Выделенный объект перед копированием на новый слой.
Кнопками «Ctrl + J » копируем выделенный объект на новый слой. Это позволит оставить на слое только текстуру объекта с бликом (рис.11).
Рис.11 Слой с текстурой для убираемого блика.
Вырезать объект из слоя нужно для того, чтобы при трансформации его границы были видны на фотографии. Иначе область фотографии нужно будет уменьшать, а это уже работа в более мелком масштабе.
Находясь на новом слое с помощью кнопок «Ctrl + T » включаем режим трансформации. Вокруг объекта на новом слое появится прямоугольная рамка, при помощи которой его можно трансформировать и видеть где под маской он находится (рис.12).
Рис.12 Слой с текстурой в режиме трансформации.
Кнопкой «V » выбираем инструмент перемещение и начинаем сдвигать слой, подгоняя текстуру в блике к его границам. В нашем примере слой удобнее сдвигать в направлении стрелки. Для точного подгона текстуры слой можно повернуть, сжать, расширить и изменить его прозрачность.
В том случае, когда блик имеет большой размер, не нужно стараться его заполнять текстурой полностью. Лучше делать это по частям. Для этого находим самый удачный вариант заполнения блика текстурой (рис.12) и на этом останавливаемся.
В палитре «Слои» переходим на верхний слой и кнопкой «E » выбираем инструмент «Ластик». Настраиваем его непрозрачность и нажим на 20 – 30% и проходим им по границе вставленной текстуры, чтобы сделать ее менее заметной.
Переходим на верхний слой и кнопками «Ctrl + Alt + Shift + E » создаем общий сведенный слой. На нем закрепляется результат первого подгона текстуры для убираемого блика (рис.13).
Рис.13 Результат подгона текстуры закреплен на сведенном слое.
После сведения слоев, на фотографии останется блик меньшего размера. Для того чтобы его убрать надо повторить действия, начиная с создания . В роли фонового слоя нужно использовать сведенный слой. Блик в нашем случае убирается тремя частями. Для каждой маски, текстуры и сведенного слоя создадим отдельную папку группы слоев (рис.14).
Рис.14 Область убираемого блика заполнена текстурой за три раза.
На некоторых фотографиях блики можно убрать с одного раза, а может понадобиться и больше трех масок. Это зависит от размера убираемого блика и от рисунка текстуры. Чем рисунок сложнее, тем меньше область заполнения текстуры.
На этом подгон текстуры закончен. Переходим к следующему этапу.
Проявляем фактуру
После подгона текстуры в области убираемого блика, нужно выровнять световой рисунок объекта в области блика и вокруг него в соответствии с освещением всего объекта.
В палитре «Слои» переходим на верхний слой и кнопками «Ctrl + Alt + Shift + E » создаем над ним общий сведенный слой. Выбираем для него режим наложения «Умножение» и создаем маску слоя (третья кнопка в нижней части палитры слева) (рис.15).
Рис.15 Общий сведенный слой в режиме наложения «Умножение».
Кнопкой «B » выбираем инструмент «Кисть». Ставим ей непрозрачность 15%. Кнопками «D » и «X » устанавливаем для нее основной цвет белый. Щелкаем по маске слоя и кнопками «Ctrl + I » инвертируем ее в черный цвет. Начинаем рисовать по маске слоя, затеняя область блика (рис.16).
Рис.16 Выравниваем яркость области блика и вокруг него.
После затемнения области убираемого блика выделим его фактуру. Для этого кнопками «Ctrl + Alt + Shift + E » создаем общий сведенный слой. В меню программы «Фильтры» выбираем пункт «Другое» и «Цветовой контраст». В настройках фильтра устанавливаем радиус 7 пикс. (рис.17).
Рис.17 Применяем к сведенному слою фильтр «Цветовой контраст».
Устанавливаем для слоя режим наложения «Перекрытие», добавляем к слою маску и инвертируем ее кнопками «Ctrl + I ». Выбираем «Кисть» с непрозрачностью 20%. Находясь на маске слоя, рисуем белым цветом в области блика, проявляя фактуру материала (рис.18).
Рис.18 В области убираемого блика проявляем фактуру материала.
На этом процесс убирания блика с фотографии закончен. Для сравнения на рис.19 показана часть фотографии с бликом до и после его удаления.
Рис.19 Область убираемого блика до его удаления и после.
Весь процесс удаления блика с фотографии занял не более 5 минут. При четком понимании всех пунктов данного метода можно убирать блики с фотографий очень быстро. Исходный файл со всеми описанными в этой статье слоями можно взять .
О том, что еще убирать с фотографий в Фотошопе кроме блика, описано в следующих главах статьи:
Делаем глаза пришельца в Фотошоп / Creativo.one
В 2012 году по заверениям некоторых специалистов Землю заполонят гости из космоса. Кто-то их уже встречал. Для тех, кого они обошли, предназначен урок, как за несколько шагов можно превратить фотографию друга в интересный снимок ЧУЖОГО, милого и ужасного…
Шаг 1. Открываем фото. Увеличиваем покрупнее глаз.
Шаг 2. С помощью инструмента «Лассо» (Lasso) (L) выберем область как на рисунке и зальем выделение черным цветом с помощью инструмента «Заливка» (Paint Bucket) (G),
Шаг 3. Добавим новый слой. Выберем инструмент «Кисть» (Brush) (B), цвет меняем на белый, диаметр кисти небольшой (зависит от размера Вашего рисунка глаза) и проводим параллельно верхнему веку несколько штрихов, точек. Не перестарайтесь! После этого выбираем «Фильтр – Размытие – Размытие по Гауссу» (Filter — Blur — Gaussian Blur), значение 1,2 – 1.3. Вот что должно получиться:
Шаг 4. Добавим еще один слой. Инструмент «Кисть» (Brush) (B), цвет белый, диаметр кисти выберем побольше, проводим параллельно нижнему веку сплошную линию. Далее выбираем «Фильтр – Размытие – Размытие по Гауссу» (Filter — Blur — Gaussian Blur), но значение 3 – 3,5.
Шаг 5. К последнему слою с широкой линией применим «Непрозрачность» (Opacity) 40-50%.
Шаг 6. Добавим еще один слой между фоном и нижним слоем глаза. Инструмент «Кисть» (Brush) (B), цвет черный, диаметр кисти выберем еще больше, обводим глаз сплошной линией.
Шаг 7. Выбираем «Фильтр – Размытие – Размытие по Гауссу» (Filter — Blur — Gaussian Blur), значение 50 – 60.
Шаг 8. Повторяем эти шаги со вторым глазом (если только Ваш приятель не циклоп). Вот что может получиться:
Перевод: МИОЛАН
Изменение цвета глаз на фотографии в Photoshop
После выделения первого глаза зажмите клавишу Shift, при этом вы увидите небольшой значок «плюс» ( + ), который появится в правом нижнем углу курсора инструмента Лассо.. Нажатие на клавишу Shift указывает Photoshop`у добавлять новое выделение к уже нарисованному. При зажатой клавише Shift нарисуйте контур выделения вокруг второго глаза. Теперь должны быть выделены оба глаза:
Зажмите Shift и нарисуйте выделение вокруг другого глаза.
Шаг 4: Добавьте корректирующий слой Цветовой тон/Насыщенность (Hue/Saturation)
Теперь, когда глаза выделены, можно легко изменить их цвет. Для этого мы будем использовать корректирующий слой Цветовой тон/Насыщенность (Hue/Saturation). Для его применения нажмите на соответствующий значок в нижней части панели слоев и выберите соответствующую строку:
Шаг 5: Выбор опции «Тонирование» (Colorize)
Элементы управления и опции для корректирующего слоя Цветовой тон/Насыщенность находятся в панели свойств . Выберите опцию «Тонирование», кликнув по чекбоксу:
Выбор «Тонирование» в нижней части панели свойств.
Как только вы выбрали данную опцию, цвет глаз сразу изменится. Он может тать либо красноватым, либо синеватым, в зависимости от цвета радужной оболочки на исходной фотографии. Наверняка этот цвет вас не устроит, поэтому сейчас мы разберёмся, как его изменить.
Глаза мгновенно изменили цвет на красный, что является не самым лучшим вариантом, хотя…
Шаг 6: Перетащите ползунок «Цветовой тон» (Hue)
Для изменения цвета глаз, сначала перетащите ползунок «Цветовой тон». Название ползунка соответствует его действию, и перетаскивание ползунка слева направо он изменит цвет радужки последовательно на все цвета радуги, переходя от красного при крайнем левом положении, затем оранжевый, желтый, зеленый, синий, пурпурный и так далее опять к красному цвету на крайнем правом положении. Наблюдайте за изменением цвета глаз в изображении при перетаскивании ползунка. Я собираюсь установить своё значение «Hue» около 200 для получения приятного синего цвета, но, конечно, вы можете выбрать любой нужный вам цвет.
Вот как выглядит новый цвет, но на мой взгляд он получился слишком интенсивным:
Результат после перемещения ползунка»Цветовой тон» (Hue)
Шаг 7: Измените положение ползунка «Насыщенность» (Saturation)
После того как вы выбрали ваш основной цвет с помощью ползунка «Цветовой тон», перетащите ползунок «Насыщенность» немного влево, чтобы снизить интенсивность цвета до тех пор, пока цвет не будет выглядеть более естественно. Значение между 10 и 15, как правило, является оптимальным. Вот мой результат после снижения насыщенности:
Новый цвет глаз после снижения насыщенности выглядит менее интенсивным.
Шаг 8: Изменение режима наложения корректирующего слоя на «Цветность» (Color)
В панели слоёв корректирующий слой «Цветовой тон/Насыщенность» располагается над основным изображением на фоновом слое. На данный момент режим наложения корректирующего слоя установлен на «Обычный» (Normal) по умолчанию, а это значит, что режим наложения влияет не только на цвет глаз, но и на яркость. Мы же хотим изменить только цвет, но никак не яркость, поэтому измените режим наложения с «Обычного» на «Цветность» (Color). Вы найдете опцию «Режим наложения» в верхнем левом углу панели слоев:
Изменение режима наложения корректирующего слоя на Color. Image © 2016 Photoshop Essentials.com
Изменение режима наложения корректирующего слоя на Color.
Разница может быть тонким, но вы должны увидеть больше оригинальной детали в глазах после переключения в режим наложения Color . В моем случае здесь, глаз теперь появляется немного ярче , чем они сделали с режимом смешивания установлено в Normal:
Результат после изменения режима смешивания на «Цветность» (Color).
Шаг 9: Выберите маску слоя
Одной из приятных особенностей корректирующих слоев в Photoshop является то, что слой включает в себя встроенную маску слоя, и мы, зная это или нет, использовали маску слоя с самого момента добавления корректирующего слоя Цветовой тон/Насыщенность (Hue/Saturation). Photoshop использовал наше выделение радужек глаз для создания маски, и мы можем увидеть её миниатюру в панели слоев.
Обратите внимание на то, что миниатюра имеет белую выделите границу в виде рамки. Граница говорит нам о том, что маска слоя в данный момент выбрана. Если вы не видите рамки вокруг миниатюры, нажмите на неё, чтобы выбрать маску:
Убедитесь, что выбрана миниатюра слой маски.
Также обратите внимание, что эскиз заполнен в основном чёрным, но, кроме чёрного, имеется две небольших области белого. Черным представлены области, на которых корректирующий слой Цветовой тон/Насыщенность не оказывает никакого влияния на изображение. Другими словами, эти области имеют свой первоначальный цвет. Две маленькие белые области — это области выделения, которые мы сделали вокруг радужек инструментом Лассо. Это единственные области в изображении, на которые в настоящее время оказывается действие корректирующего слоя, т.е. области, на которых мы изменил цвет..
Шаг 10: Выберите инструмент «Кисть» (Brush Tool)
Если ваше первоначальное выделение радужек, выполненное Лассо, было неточным (захватили лишнее, неровные края и т.п.), это легко исправить с помощью инструмента «Кисть». Если мы внимательно посмотрим на правый (левый на фото) глаз девушки в моем фото, мы можем заметить синеву по краям радужки, которая залезает на белок и немного на веко.
Крупный план глаза, видно, что синий цвет выходит за пределы радужки.
Нам необходимо убрать эту лишнюю синеву, и мы сделаем это, рисуя «Кистью» на маске слоя.
Мы просто закрасим чёрным цветом на маске лишние области. черным на маске , чтобы скрыть цвет в тех областях , где мы не нужны, или с белым , чтобы показать цвет. Выберите «Кисть» на инструментальной панели.
Шаг 11: Установите цвет переднего плана на чёрный
Для того, чтобы удалить нежелательный цвет от вокруг радужной оболочки глаза, мы должны закрасить это место на маске слоя черным цветом. Photoshop использует наш текущий цвет переднего плана в качестве цвета кисти. Поэтому , прежде чем начать рисовать, мы должны убедиться, что наш цвет переднего плана выбран именно черный.
Если у вас выбран какой-либо другой цвет, просто нажмите клавишу D.
Мы можем видеть наши текущие цвета текста и фона в цвета образцов вблизи нижней части панели инструментов. Нажмите букву D на клавиатуре , чтобы сбросить цвета текста и фона по умолчанию. Это позволит установить цвет переднего плана на белый и цвет фона на черный:
Шаг 12: Закрасьте маску чёрным вокруг радужек каждого глаза
С помощью выбранного инструмента «Кисть» черного цвета в качестве цвета переднего плана, просто красьте вокруг радужной оболочки каждого глаза, чтобы очистить любую возможную проблемную область. В данном случае следует использовать небольшой диаметр кисти и жёсткость 75-80%.
Размер кисти можно менять с клавиатуры. Несколько нажатий на левую квадратную скобку ( [ ) уменьшает диаметр, на правую ( ] ) — увеличивает. Нажатие на эти же скобки при зажатой клавише Shift изменяет жёсткость кисти. Подробнее о работе с Кистью здесь.
Так как мы красим на маске слоя, а не непосредственно на самом изображении, мы не видим следов от кисти на изображении. Вместо этого, из проблемных областей, которые мы закрашиваем, исчезает ненужный синий цвет:
Обводка кистью по краям радужки
Мы также не хотим, чтобы синий цвет проявлялся внутри зрачка, поэтому при необходимости изменим размер кисти, чтобы он был немного меньше диаметра зрачка, и закрашиваем внутри:
Удаление цвета внутри зрачка.
Если вы допустили ошибку и случайно удалили закраской чёрным нужные области внутри радужной оболочки глаза, просто нажмите клавишу X на клавиатуре, чтобы поменять местами цвета переднего и заднего плана (чёрный заменится на белый). Далее закрасьте белым те места, где удалили лишнее.
Для того, чтобы увидеть, как выглядело исходное изображение до замены цвета, отключите видимость у корректирующего слоя.
добавляем эффект зуммирования — Российское фото
В этом уроке мы научимся делать необычный эффект зуммирования на глазах с исходящими из зрачка лучами. Также, мы повысим яркость и насыщенность цвета глаз, и всё это при помощи фильтра Photoshop Radial Blur, простого инструмента выделения, маски слоя и смешивания слоев.
Вот оригинал фотографии, которую мы будем обрабатывать:
Оригинальный снимок
А вот как она будет выглядеть после обработки:
Конечный результат
Давайте начнем!
Шаг 1: Выбираем инструмент Elliptical Marquee
Мы начнем с левого глаза. Сначала мы проделаем все шаги на примере одного глаза, после чего останется лишь повторить их для обработки второго. Первым делом мы выбираем Elliptical Marquee Tool на панели инструментов. По умолчанию он располагается за Rectangular Marquee Tool, поэтому нажмите на Rectangular Marquee Tool и удерживайте кнопку мыши, пока не появится выпадающее меню с другими вариантами. Из этого списка выбираем Elliptical Marquee:
Выбираем инструмент Elliptical Marquee
Шаг 2: Обводим радужку
С помощью инструмента Elliptical Marquee выделяем радужку (цветную часть глаза). В данном случае верхняя часть зрачка прикрыта веком, так что сделать выделение мы сможем в два шага.
Сначала захватим и обведём мышью радужку, не обращая внимания на тот факт, что зона выделения захватывает и веко. Можно видоизменить контур выделения прямо в процессе, что зачастую бывает необходимо для достижения нужной точности. Для этого надо, удерживая клавишу пробела, переместить контур в нужное место, после чего отпустить пробел и продолжить обводить объект:
Первичная зона выделения затрагивает веко, сейчас мы это исправим
Чтобы убрать веко из зоны выделения, выбираем опцию Intersect With Selection в панели опций инструмента Elliptical Marquee Tool:
Нажимаем на миниатюру Intersect With Selection (четвертая слева)
В правом нижнем углу курсора мыши появится маленький крестик, говорящий о том, что мы выбрали режим Intersect With Selection. Первый выбранный нами участок остается на месте, мы таким же образом обводим ту его часть, которую надо сохранить, то есть радужку, за вычетом верхнего участка, где находится веко. Видите, вторая выбранная зона как бы вырезает тот участок, который надо убрать из зоны выделения:
Вторым выделением корректируем первое, чтобы оставить лишь нужную часть глаза
Закончив второе выделение, отпускаем кнопку мыши, и, благодаря тому, что у нас был установлен режим Intersect With Selection, Photoshop оставляет только ту часть первого выделения, которая попала и во второе. А ненужное веко теперь исчезло:
Верхняя часть первичной зоны выделения срезана
Шаг 3: Копируем выделенный участок в новый слой
Теперь скопируем выделение в новый слой. Удерживая Alt (Win) / Option (Mac), откроем меню слоев Layer в верхней части экрана, выберем New, а потом Layer via Copy:
Придерживая Alt (Win) / Option (Mac), выберите Layer > New > Layer via Copy
Если при выборе команды нажата клавиша Alt (Win) / Option (Mac), Photoshop сначала открывает диалоговое окно нового слоя, так что мы можем дать слою свое название. Назовем его «Левый глаз» (или правый, если вы работаете с ним):
Назовем новый слой «Левый глаз»
Закончив, нажмите OK, и диалоговое окно закроется. Кажется, что ничего и не произошло (разве только пропало выделение), но в панели слоев мы видим, что над слоем Background layer, в котором содержится оригинал фотографии, появился еще один, с нашим выделением:
Выделенная зона теперь находится в отдельном слое, который расположен над фотографией
Шаг 4: Круговое выделение вокруг радужки
Инструмент Elliptical Marquee все еще активен; теперь мы щелкаем мышью точно по центру зрачка и проводим, создавая еще одну эллиптическую зону выделения. Начав перемещать мышь, нажмите и удерживайте Shift + Alt (Win) / Shift + Option (Mac) на клавиатуре. Клавиша Shift поможет вам создать идеальный круг, а при нажатой клавише Alt (Win) / Option (Mac) Photoshop осуществляет выбор по направлению из выбранной вами точки наружу. Продолжайте перемещать мышь, чтобы зона выбора стала чуть больше радужки глаза. Когда будет готово, отпустите кнопку мыши, затем отпустите Shift и Alt (Win) / Option (Mac). Но сначала обязательно отпустите мышь, иначе зона выделения не будет круглой:
Выделена круглая зона чуть больше радужки глаза
Шаг 5: Добавляем на выбранном участке шум
Давайте добавим шум в выделение, чтобы создать лучи. В этом нам поможет фильтр Photoshop Add Noise. В верхней части экрана выберите Filter, затем Noise, затем Add Noise:
Откройте Filter > Noise > Add Noise
Появится диалоговое окно фильтра Add Noise. Установим значение Amount в районе 10 %, убедимся, что выбраны опции Gaussian и Monochromatic, расположенные в нижней части диалогового окна:
Устанавливаем значение 10 % и отмечаем опции Gaussian и Monochromatic
Нажав OK, закройте диалоговое окно. Теперь в выбранной зоне появился шум:
Вот как выглядит снимок после добавления шума в выделении
Шаг 6: Применяем фильтр Radial Blur
После добавления шума открываем меню Filter в верхней части экрана, но в этот раз выбираем Blur и Radial Blur:
Откройте Filter > Blur > Radial Blur
Появится диалоговое окно фильтра Radial Blur. Увеличиваем параметр Amount, который находится в верхней части окна, примерно до 80, после чего в опции Blur Method устанавливаем Zoom, а качество Quality выбираем Best. Поле Blur Center, которое находится в правом нижнем углу, менять не нужно. Нам нужно, чтобы центр размытия остался на месте, то есть по центру, чтобы лучи как будто выходили из него:
Диалоговое окно Radial Blur
Нажав OK, закройте диалоговое окно. Photoshop осуществляет размытие выбранной зоны, что создает эффект зуммирования, как будто бы исходящего из центра глаза:
Фотография после применения фильтра Radial Blur
Шаг 7: Сделаем из выделения маску слоя
Нам нужно удалить кончики лучей, которые задели белок глаза, а для этого нам понадобится создать маску слоя. Выделение пока остается активным, в нижней части панели слоев выбираем Layer Mask:
Нажимаем Layer Mask
Поскольку выделение осталось активным, добавляется маска для слоя «Левый глаз». На миниатюре маски слоя в панели слоев мы увидим, что маска залита черным цветом, за исключением небольшого белого участка. Это и есть выделенная нами зона. Белые пятна на маске слоя – это те участки, которые видны на документе, а черные – скрыты:
При добавлении маски слоя появляется ее миниатюра
Шаг 8: Выбираем инструмент Brush Tool
Чтобы закрасить ненужные кончики лучей вокруг радужки, нам понадобится инструмент Photoshop Brush Tool. Выбираем Brush Tool на панели инструментов:
Выбираем инструмент Brush Tool
Шаг 9: Закрашиваем все ненужное
В качестве цвета кисти Photoshop берет цвет переднего плана, так что вам нужно убедиться, что у вас выбран черный. Для этого надо нажать клавишу D на клавиатуре, после чего будут возвращены цвета по умолчанию, то есть передний план белый, а задний – черный (когда у нас активна маска слоя, цвета меняются на противоположные). Затем нажмите X, чтобы обратить цвета, то есть цветом переднего плана станет черный. Текущие цвета переднего и заднего плана видны в цветовых ячейках, расположенных в нижней части панели инструментов:
Цветовые ячейки: цвет переднего (слева вверху) и заднего (справа внизу) плана
Выбрав в качестве цвета переднего плана черный, проведите маленькой мягкой кистью вокруг радужки глаза, чтобы убрать ненужные лучи размытия, попавшие на белок. Поскольку мы работаем с маской слоя, все, что мы сейчас закрашиваем черным, исчезнет с изображения. Размер и мягкость кисти можно регулировать прямо с клавиатуры. Нажатие открывающейся скобки ( [ ) уменьшает размер кисти на 5 пикселей, а закрывающейся ( ] ) – увеличивает на 5 пикселей. Удерживая Shift и нажимая на открывающуюся скобку, вы на 25% увеличиваете мягкость кисти. Удерживая Shift и нажимая на закрывающуюся скобку, вы на 25% уменьшаете мягкость кисти:
Очищаем глазной белок с помощью черной кисти
Если вы случайно заденете радужку, просто нажмите X на клавиатуре, цвета поменяются, и цветом переднего плана станет белый. Закрасьте то место, где допустили ошибку, возвращая размытие на место, после чего опять нажмите X, чтобы снова сделать передний план черным, и продолжайте очищать белок.
Надо удалить размытие и в самом зрачке. Это делается точно так же с помощью маленькой мягкой кисти. Когда вы закончите работу, лучевое размытие должно остаться только на радужке:
Убираем размытие в зрачке с помощью кисти
Шаг 10: Добавим слой для корректировки Hue-Saturation
Мы создали эффект зуммирования, а теперь давайте сделаем радужку ярче и насыщеннее. Удерживая Alt (Win) / Option (Mac), нажмите на иконку New Adjustment Layer, которая находится в нижней части панели слоев:
Удерживая Alt (Win) / Option (Mac), нажмите на иконку New Adjustment Layer
Из появившегося списка корректирующих слоев выберите Hue/Saturation:
Выбираем из списка Hue/Saturation
Если вы при этом будете удерживать Alt (Win) / Option (Mac), Photoshop сначала откроет диалоговое окно New Layer, такое же, как мы уже видели в шаге 3. Можно оставить название слоя, заданное по умолчанию, но все равно необходимо поставить галочку перед опцией Use Previous Layer to Create Clipping Mask для создания маски по предыдущему слою. Затем меняем Mode (режим смешивания слоев) с Normal на Screen:
Ставим галочку перед опцией Use Previous Layer to Create Clipping Mask и выбираем режим смешивания слоев Screen
Нажмите OK, и диалоговое окно закроется, а Photoshop добавит новый слой для работы с Hue/Saturation непосредственно над нашим слоем «Левый глаз». Обратите внимание на панель слоев: корректирующий слой сдвинут вправо, и есть стрелочка, показывающая вниз. Это говорит о том, что корректирующий слой привязан к слою «Левый глаз», то есть только его затронут последующие изменения. Фотография в слое Background layer изменена не будет. Также обратите внимание на то, что в качестве режима смешивания корректирующего слоя установлен Screen:
Панель слоев с новым слоем Hue/Saturation
Screen – это один из нескольких вариантов смешивания слоев в Photoshop, который осветляет изображение, и когда мы его выбираем, радужка глаза становится намного ярче:
Благодаря режиму смешивания слоев Screen радужка становится ярче
Мы также можем повысить насыщенность цвета радужки. Если вы используете версию Photoshop CS4 или выше, то редактирование опций Hue/Saturation осуществляется через панель Adjustments Panel, впервые представленную в CS4. В Photoshop CS3 и более ранних версиях открывается специальное диалоговое окно. Чтобы сделать радужку насыщенней, сдвиньте ползунок Saturation вправо. Не забывайте следить за изменениями на снимке, чтобы не перестараться. Мы устанавливаем значение около 60:
Сместите ползунок Saturation вправо, это повысит насыщенность цвета радужки
Когда вы закончите, в Photoshop CS3 и более ранних версиях надо нажать OK, чтобы диалоговое окно Hue/Saturation закрылось. В Photoshop CS4 и выше панель Adjustments Panel можно оставить открытой. Вот что получилось у нас после повышения насыщенности. В зависимости от того, каким был первоначальный цвет глаз, увеличение насыщенности может казаться деликатным, как в данном случае, или более выразительным:
Фотография после увеличения насыщенности
Шаг 11: Попробуем другой осветляющий вариант смешивания (опционально)
Как мы уже сказали, режим Screen – это лишь один из нескольких вариантов смешивания слоев в Photoshop, который делает снимок светлее; его используют в этих целях, наверное, чаще всего. Но вместо этого можно попробовать выбрать вариант Color Dodge или Linear Dodge, и результат будет другим, более ярким и броским. Поменяем режим смешивания на Color Dodge:
Меняем режим смешивания на Color Dodge
Вот что получается с Color Dodge:
Фотография после изменения режима смешивания слоев на Color Dodge
А теперь попробуем еще и Linear Dodge:
Пробуем режим Linear Dodge
Вот что получилось. В данном случае лучший результат достигается при использовании Linear Dodge, но для другого снимка непременно следует попробовать все три варианта и посмотреть, как будет красивее:
Тот же эффект при режиме смешивания Linear Dodge
Шаг 12: Наносим последние штрихи с помощью опции Layer Opacity
Определившись с режимом смешивания, можно еще немного подкорректировать изображение, изменив непрозрачность (или прозрачность) слоя. Эта опция, Opacity, находится прямо напротив опции смешивания слоев в верхней части панели слоев. Мы так и оставим 100%, но при необходимости можно снизить яркость, уменьшив этот показатель:
При необходимости можно снизить яркость, уменьшив значение Opacity
Завершив работу над одним глазом, повторите все то же самое и со вторым. Но прежде чем приступить, обязательно вернитесь к оригиналу, выбрав слой Background layer в панели слоев:
Прежде чем обрабатывать второй глаз, вернитесь к слою Background layer
Сделав это, повторите те же самые шаги.
Итоговое изображение:
Глаза выделены с помощью спецэффекта радиального зуммирования
Вот и все!
Источник — photoshopessentials.com
как убрать синяки и сделать глаза ярче / Фотообработка в Photoshop / Уроки фотографии
В наше время искусство фотографии на пике популярности: селфи, фотосессии, социальные сети. Но, к сожалению, фотокамера беспристрастна, она фиксирует все изъяны кожи. Поэтому снимки, особенно портреты, принято обрабатывать. Называется такая обработка ретушью. Самые распространённые запросы при этом: как убрать жирный блеск, как убрать прыщи, как убрать синяки под глазами. В целом ретушь улучшает эстетическую составляющую портрета. Профессиональное ретуширование — своего рода искусство, освоить его за вечер не получится, для этого нужно пройти обучение. В настоящее время существует несколько методов ретуши фото. В этой статье мы рассмотрим базовые приёмы ретуширования, которые помогут понять принцип обработки.
Откроем портрет в Photoshop. Создадим дубликат слоя Ctrl+J.
Прежде чем приступить, рассмотрите фото на максимальном увеличении. Так вы оцените объём работы. Просмотрите внимательно, есть ли на коже прыщи, пятнышки, шрамы, краснота. Для себя решите, что именно вы станете устранять. Увеличить и уменьшить фото для просмотра можно сочетанием клавиш Ctrl+ и Ctrl-.
На этом снимке стоит убрать синяки под глазами, убрать красноту на коже и некоторые яркие точки. Начинать всегда стоит с очистки кожи от прыщиков и красных пятен. Лучше всего для этого подойдёт «Восстанавливающая кисть»/Healing Brush Tool.
В настройках кисти установите параметр «Источник»/Source, «Сэмпл»/Sample, «Режим»/Mode, «Нормальный»/Normal. «Жёсткость»/Hardness оставим 100%. Размер кисти регулируем при помощи клавиш [ (уменьшить) и ] (увеличить).
Выбираем здоровый участок кожи, подходящий для замены и, зажав клавишу Alt, делаем один клик. Закрашиваем ненужные пятнышки. Крестик будет указывать донорский участок. Его нужно подбирать индивидуально для каждой новой зоны обработки. Иначе результат может лишь ухудшить вид.
Внимательно убираем все мелкие дефекты. Не трогаем веснушки и родинки. Можно убрать капилляры у крыльев носа. Старайтесь сохранить естественный вид кожи.
Когда все мелкие недостатки устранены, можно убрать красноту на коже, которая делает тон неравномерным.
Для этого создадим корректирующий слой «Цветовой тон/Насыщенность»/Hue Saturation. Заходим в список корректирующих слоёв на нижней панели палитры слоёв. Нажимаем
В списке выбираем «Цветовой тон/насыщенность».
В диалоговом окне переходим на красный канал, берём пипетку и кликаем на участок кожи, где видны покраснения. На градиенте появятся ограничители.
Поднимаем насыщенность и цветовой тон приблизительно до 70–73. Для этого нужно сдвинуть ползунки вправо. На изображении кожа станет зелёной.
Теперь, ухватившись за ограничитель на градиенте посередине, смещаем его вправо, пока не заметим, что зелёный цвет остался только на участках с покраснением.
Далее «Насыщенность» уводим в ноль. А цветовой тон сдвигаем влево, пока не увидим нормальный равномерный тон кожи. В этом случае подошёл показатель +22.
Теперь нам нужно стереть маску корректирующего слоя везде, кроме кожи лица, в том числе на радужке глаз и на губах. Становимся на маску корректирующего слоя, вызываем «Кисть»/Brush (клавиша B). Задаём чёрный цвет, подбираем нужный размер и просто прокрашиваем кистью губы, радужку и изображение, не касаясь кожи.
Сравним результат.
Еще больше о Photoshop можно узнать на курсе в Fotoshkola.net «Портретная ретушь. Простые решения».
Остаётся избавиться от синяков вокруг глаз. Создаём корректирующий слой «Цвет»/Color.
По умолчанию он будет залит фоновым цветом. Пока оставляем так.
Затем убираем видимость слоя «Цвет», нажав на пиктограмму «Глаз». Двойным щелчком по слою вызываем его палитру; зажав Alt, кликаем по участку кожи. В градиенте сразу подберётся цвет тона кожи. Теперь слой будет иметь этот цвет.
Далее возвращаем видимость слоя, а в режиме наложения (Blend Mode) выбираем «Цветность»/Color.
Изображение приобрело такой вид.
Становимся на маску слоя и нажимаем Ctrl+I. Маска инвертируется. Изображение стало привычного вида.
Оставаясь на маске слоя, вызываем инструмент «Кисть» (клавиша B). Цвет кисти белый. Нажим кисти зададим 35%. Теперь кистью подходящего размера рисуем на синеватых участках вокруг глаз.
Остаётся сделать ярче глаза. Чтобы избавиться от нагромождения на палитре слоёв, выделяем все корректирующие слои, нажимаем Ctrl+G и объединяем их в группу.
Далее нажимаем сочетание клавиш Shift+Ctrl+Alt+E. Так мы создадим дубликат, который будет содержать в себе результат нашей обработки.
Новому слою задаём режим наложения «Экран»/Screen.
Сделаем из него слой-маску. Заходим в главное меню, «Слои»/Layers, «Слой-маска»/Layer Mask, «Скрыть все»/Hide All. На слое появится маска. Становимся на неё и прорисовываем глаза белой кистью. Позже, при необходимости, можно убавить прозрачность слоя, чтобы эффект смотрелся естественней.
Остаётся сохранить результат в JPG (Shift+Ctrl+S) и сравнить итог обработки.
После обработки
Ретушь — работа кропотливая. Мы рассмотрели самый простой вариант. Применяя его, вы значительно улучшите свои снимки. Конечно, нужно чаще практиковаться. Желаем вам успешных работ!
Еще больше о Photoshop можно узнать на курсе в Fotoshkola.net «Портретная ретушь. Простые решения».
Отбеливание глаз и зубов в Photoshop
Настоящие зубы могут иметь широкий диапазон цветов, от серого до желтовато-белого и других цветов, и обычно зубы человека различаются по цвету в довольно широких пределах. Однако в наши дни мы привыкли ожидать безупречный, унифицированный образ, поэтому мы покажем вам, как создать улыбку, подходящую для голливудской звезды. Мы покажем вам, как использовать Photoshop CS6 (или более ранние версии Photoshop, включая Photoshop Elements) для отбеливания зубов с помощью инструмента «Губка».
Зубы обычно не являются фокусом портрета — глаза — это первое, на что большинство людей смотрит на портрете, поэтому их тоже можно немного улучшить. Мы покажем вам, как использовать инструмент Dodge, чтобы осветлить белки глаз, чтобы придать им дополнительный эффект.
Однако при ретушировании глаз важно не переборщить и не придать глазам вид, будто они светятся. Каждый раз, когда вы ретушируете, думайте «меньше значит больше», чтобы не создать нереалистичный результат.Если ваши улучшения достаточно тонкие, объект даже не сможет сказать, почему снимок выглядит лучше.
01. Оно есть в глазах!
Щелкните здесь, чтобы увидеть полноэкранный снимокВозьмите инструмент Dodge (O) и установите для этого снимка размер примерно 65 пикселей. Установите для Range значение Highlights, чтобы инструмент не влиял на тени и полутона для глаз.
Установите экспозицию на 20% для более тонкого редактирования. Нанесите плавными мазками на белки каждого глаза, чтобы мягко увеличить интенсивность белков.
02. Занимайтесь зубами
Щелкните здесь, чтобы увидеть полноэкранный снимокВозьмите многоугольное лассо и используйте его, чтобы нарисовать грубое выделение вокруг зубов, затем нажмите Ctrl + J, чтобы переместить выделение на новый слой и подписать его. слой «Зубы».
Теперь переключитесь на инструмент «Губка» и установите для него режим «Обесцвечивание». В этом случае подойдет размер около 70 пикселей.
03. Обесцветить желтый
Щелкните здесь, чтобы увидеть полноэкранный режимАккуратно нанесите короткими движениями кисть по желтым зубам, чтобы отбелить их.Неважно, если вы отклонитесь от десны, но если вы случайно обесцветите губы, просто отмените последний штрих (вот почему стоит использовать короткие штрихи).
Включите и выключите видимость слоя, чтобы оценить эффект.
Теперь ознакомьтесь с нашим огромным списком из 101 уроков по Photoshop !
Отбеливающие глаза | Учебники по редактированию изображений
Было сказано, что глаза — это зеркало души. К сожалению, когда глаза не выделяются (по какой-то причине.. . а их много) жалюзи на окнах закрыты и глаза могут выглядеть немного мертвыми. Очистка белков глаз — способ вернуть их к жизни.
1
Шаг 1
Откройте фотографию и увеличьте масштаб, чтобы на экране были видны оба глаза. Работая над фоновым слоем, измените цвет переднего плана на самый белый, щелкнув курсор в верхнем левом углу экрана выбора цвета. Выберите инструмент «Кисть B», регулируя размер кисти [или] (клавиша левой скобки уменьшает размер кисти; клавиша правой скобки увеличивает размер кисти) до немного меньше, чем размер белков глаз, в которых они образуют треугольник по углам.Жесткость кисти составляет 0%, а непрозрачность — 20%.
2
Шаг 2
Используя инструмент «Кисть», щелкните и перетащите курсор на белые части каждого глаза один раз. Это нормально — выходить за пределы линии глаза и немного перекрывать радужную оболочку. Если вы чувствуете, что белки глаз по-прежнему недостаточно яркие, вы можете либо изменить непрозрачность на более высокий процент и начать заново, либо щелкнуть и перетащить курсор на каждую область еще раз, используя те же настройки на кисти (это то, что мы сделал в этом примере — общая непрозрачность была 40%, потому что мы дважды прошли каждую область с 20%).
3
Шаг 3
Выберите инструмент History Brush Tool Y, уменьшив размер кисти, обычно примерно на треть меньше, чем белые треугольники глаз. Жесткость инструмента History Brush Tool составляет 0-15%. Непрозрачность установлена примерно на 30%. Щелкните, щелкните, щелкните вокруг внешних краев только что обесцвеченных областей, которые должны быть вдоль линии ресниц / век, а также радужной оболочки в центре глаза. Вы будете щелкать несколько раз, пока не получите достаточное количество теней в том месте, где белки глаз встречаются с верхними веками, где есть естественные тени.
4
Шаг 4
Уменьшите масштаб, чтобы вы могли видеть больше лица, и, глядя на изображение, щелкните в верхней части окна истории (чтобы вы могли видеть изображение таким, каким оно было при первом открытии), затем щелкните еще раз в последнем месте. в окне истории, пройдя несколько раз вперед и назад (чтобы вы могли видеть «До» и «После»). (ПОМНИТЕ: не выполняйте никаких других действий, которые изменят окно истории, пока последняя полоса окна истории не будет выделена снова, в противном случае вы сотрете все, что вы сделали, что было на панели истории!).Глаза выглядят лучше и остаются ли они естественными? Если они выглядят хорошо, но вы все еще видите некоторые отвлекающие факторы, такие как кровеносные сосуды, неравномерная окраска или отражения света (что обычно происходит во внутренних уголках глаз, а иногда и на нижних веках), переходите к шагу 5.
5
Шаг 5
Чтобы удалить любые другие отвлекающие факторы, выберите инструмент «Клонирование» S. Отрегулируйте размер, чтобы он был меньше или больше, в зависимости от того, на каком глазу вы работаете. Измените Непрозрачность примерно на 30% и установите Жесткость в пределах 0-20%.Используйте инструмент Clone Tool по мере необходимости, чтобы убрать отвлекающие факторы, помня, что нельзя полностью удалять тени, создаваемые веками. Эта маленькая тень сохраняет естественный вид глаз. Если необходимо, вы можете добавить немного больше тени, используя Burn Tool O, с экспозицией около 15% и жесткостью 0%. Опять же, используйте панель истории, чтобы проверить появление «До» и «После», как вы это делали на шаге 4.
6
Шаг 6
Наличие контраста между цветом глаз и белками глаз помогает глазам выделяться на фотографии! Чтобы создать больше контраста и четкости, используйте инструмент затемнения (экспозиция 20-40% и довольно маленький размер кисти — может быть 3), чтобы очертить радужную оболочку глаза и, если необходимо, линию роста ресниц.В этом примере мы только обрисовали радужную оболочку.
=
До и после отбеливания глаз
С
Заключение
Если в какой-то момент вы почувствуете, что допустили ошибку, вернитесь на несколько шагов назад на панели истории или воспользуйтесь инструментом истории и начните заново с этого раздела. Немного поиграйте с настройками, так как все изображения разные. Чтобы сохранить естественный вид, подумайте о «осветлении глаз» вместо «отбеливания глаз», иначе у вас может возникнуть тенденция к чрезмерному белению глаз.
Устранение красных глаз для сложных случаев у людей и домашних животных
В последних версиях Photoshop есть инструмент автоматического удаления эффекта красных глаз. Но что делать, когда этот инструмент дает сбой, как это слишком часто случается с людьми и всегда с домашними животными?
Вот одна техника, которую я люблю использовать. Я собираюсь проиллюстрировать это на фотографии питомца с «зелеными глазами», но тот же трюк работает и с людьми с красными глазами.
1. Увеличьте изображение глаза объекта
2.Получите кисть (сочетание клавиш B)
3. Установите черный цвет переднего плана
4. На панели параметров установите режим кисти Цвет, непрозрачность 100%
Рисуя кистью в этом режиме, мы обесцвечиваем область, которую мы рисуем.
5. Используя маленькую кисть со средне-мягким краем, прокрасьте плохо окрашенную часть глаза, чтобы обесцветить ее.
Поскольку все, что мы делаем, это обесцвечивание, это оставляет нетронутыми световые блики и другие градиенты, раскрывающие форму глаза.Если бы мы просто закрасили в черный цвет, мы бы разрушили эти детали, которые делают взгляд реалистичным.
После обесцвечивания все, что нам нужно сделать, это затемнить зрачок.
6. Возьмите инструмент для прожига
7. На панели параметров выберите Средние тона, Экспозиция 20%
8. Постепенно прокрашивайте зрачок, чтобы затемнить (затемнить) средние тона
Ограничивая наше затемнение средними тонами, мы избегаем уничтожения светлых участков глаза или затемнения естественной обводки вокруг глаза.Мы воздействуем только на средний серый цвет, который изначально был окрашен в красный или зеленый цвет.
9. Затемните зрачок до достаточно темно-серого (не чисто черного), и готово!
Конечно, этот метод не сработает во всех случаях, потому что существует множество различных типов «красных глаз» у людей и животных, но обычно это мой первый метод, который я использую в сложных случаях.
Чтобы посмотреть бесплатное видео, которое включает в себя этот и еще несколько методов для сложных случаев, посетите SteeleTraining.com.
Об авторе
: Фил Стил — основатель SteeleTraining.com, где вы найдете бесплатные уроки по фотографии, Photoshop, Lightroom и многому другому. Эта статья основана на отрывке из его обучающего видео-курса «Основы Photoshop для фотографов».
Треснувшая кожа и белые глаза в Photoshop (Часть 2) — Урок Graphicocean
В этом уроке мы будем использовать портрет человека, чтобы применить этот эффект. Мы также будем использовать текстуры «Треснувшая грязь» и «Гранж», чтобы добиться этого эффекта.Учебник разделен на две части: «Часть 1» показывает, как создать «потрескавшуюся кожу».(1) 15 — Создайте «Новый слой» поверх «Грандж текстуры» (нажмите маленькую кнопку в нижней части «Панели слоев» и сделайте цвет «Переднего плана» средним серым (мы использовали # d5d5d5 Или откройте изображение, с которым вы хотите работать, и затем создайте поверх него «Новый слой».
(2) 16 — Используйте инструмент «Кисть» (B) с маленькой мягкой кистью (20 пикселей и 0% «Жесткость»), чтобы заполнить глаза вашего объекта.
(3) 17 — Добавьте «маску слоя» к этому новому слою и используйте инструмент «Кисть» (B) со средней кистью (45 пикселей), используя черный цвет в качестве цвета «переднего плана». Уменьшите «Непрозрачность» кисти примерно до 35% и смягчите края серого, нанесенного поверх глаз. Если вы думаете, что стерли слишком много, просто используйте белый цвет вместо черного в качестве цвета «переднего плана».
(4) 18 — Щелкните в верхней части эскиза слоя, удерживая клавишу «Command / Control», чтобы сделать выбор, затем перейдите в «Выделение»> «Изменить»> «Развернуть»… и выберите 1 пиксель.
(5) 19 — Оставив активным выделение, создайте «Новый слой» наверху и перейдите в «Правка»> «Заливка…» (Shift + F5), выберите «50% серого» и измените «Режим наложения» на «Наложение». .
(6) 20 — Выберите «Затемнитель» (O), используйте кисть 20 пикселей, выберите «Средние тона» для «Диапазон» и «Экспозиция» 40% и поработайте по краям, чтобы придать им немного глубины. (это затемнит края).Измените инструмент на «Осветление» (O), оставьте кисть 20 пикселей, выберите «Средние тона» для «Диапазон» и «Экспозиция» 65% и проверьте, где реальные светлые пятна находятся в глазах вашего объекта, затем добавьте несколько штрихов. полукругом сверху, чтобы сохранить представление о глубине (это немного осветлит верхний центр).
(7) 21 — Уменьшите размер кисти (10 пикселей) и измените «Диапазон» на «Света», а «Экспозицию» на 55% и добавьте более мелкие круги сверху, чтобы сделать свет более заметным.Чтобы закончить, вернитесь к «Midtones» с 30% «Exposure» и немного поработайте над нижней частью глаза. Вернитесь к «Затемнению» (O), измените «Диапазон» на «Основные моменты», сохраните «Экспозицию» 40% и еще немного поработайте по краям.
(8) 22 — Проверьте свои работы.
Отбеливающие глаза | Photoshop
Отбеливание глаз
Этот урок был написан в Photoshop CS2, но работает одинаково во всех версиях Photoshop и Elements.
Предупреждение — здесь задействована математика. Только базовое сложение и вычитание, но у меня всегда есть калькулятор!
Шаг 1:
Убедитесь, что вы сделали все свои глобальные улучшения. Небольшие правки, такие как зубы и глаза, должны быть одними из последних шагов в вашем рабочем процессе. Я использовал уровни и оттенок / насыщенность вместе с масками, чтобы получить удовлетворительное изображение:
Шаг 2:
Выберите глаза как можно точнее.Не включайте веки.
Шаг 3:
Создайте новый корректирующий слой «Уровни».
Шаг 4:
Выберите белую пипетку.
Шаг 5:
Щелкните в белке глаза. Иногда вам нужно попробовать щелкнуть в нескольких местах, прежде чем он будет выглядеть сбалансированным.
Белки глаз никогда не получатся идеально нейтральными, так что не беспокойтесь об этом. Просто сделайте это как можно более сбалансированным.И не беспокойтесь о демонических глазах — мы скоро это исправим!
Шаг 6:
Проверьте каждый канал и найдите тот, у которого наивысшее значение входного уровня подсветки. (Мы будем называть его «HHI» .) В большинстве случаев это будет красный канал.
Шаг 7:
Вычтите HHI из 255 .
В этом примере: 255-166 = 89
Шаг 8:
Добавьте остаток к входному уровню подсветки каждого канала.Очевидно, теперь значение одного канала будет 255, а других — немного ниже.
- Красный: 166 + 89 = 255
- Зеленый: 141 + 89 = 230
- Синий: 130 + 89 = 219
Шаг 9:
Мы нейтрализовали белки глаз. Эффект тонкий и реалистичный.
Шаг 10:
При необходимости исправьте маску слоя. Убедитесь, что ваша регулировка не сделала веки сияющими!
Шаг 11:
Вернитесь к каналу RGB и внесите любые другие настройки, которые сочтете нужными.
В этом случае я добавил ползунок тени, чтобы затемнить зрачок, использовал ползунок Highlight, чтобы немного осветлить белые, и немного скорректировал средние тона.
Если общий эффект слишком силен, немного уменьшите непрозрачность слоя.
Если у вас есть вопросы по этой статье, не стесняйтесь размещать их в Ask Damien.
Как отбелить зубы и глаза — ретушь портретов
Попробуйте перед покупкой.Загрузите любой продукт Adobe и получите бесплатную 30-дневную пробную версию.
Поваренная книга по ретушированию в Photoshop
«Отбеливание зубов и глаз»
( страниц 54, 55 из раздела «Ретуширование портретов» в Поваренная книга по ретушированию в Photoshop для цифровых фотографов — любезно предоставлено O’Reilly Media.)
Когда возникает необходимость сделать естественный элемент белым или более белым, возникает соблазн установить белый цвет переднего плана и взять аэрограф.Это работает, если применять осторожно, но легче добиться более реалистичного эффекта с помощью других инструментов Photoshop. Здесь небольшое количество отбеливания, нанесенное на зубы и глаза модели, приподнимет все изображение.
Метод 1: Dodge
Первый метод успешно отбеливает зубы, не требуя от чистки зубов. Как и в случае с большинством задач ретуширования, лучше всего работать с дублированным слоем на случай, если вы допустите ошибку.
ШАГ 1
Создайте новый слой, выберите инструмент «Осветление», затем перейдите на панель параметров инструмента и установите для диапазона «Средние тона».Значение экспозиции по умолчанию — 50%, что является хорошей отправной точкой. Теперь проведите инструментом Dodge по зубам, пока они не станут белее. Инструмент Dodge очень мощный, поэтому более трех мазков кисти могут привести к тому, что зубы будут выглядеть чрезмерно. В этом случае используйте «Отменить» (Ctrl / Cmd + Z), чтобы вернуться назад, затем уменьшите параметр «Экспозиция» в параметрах инструмента, прежде чем вернуться к работе.
ШАГ 2
Работайте над глазами таким же образом, часто уменьшая масштаб, чтобы увидеть изображение в целом.Вид крупным планом часто может вводить в заблуждение.
Метод 2: Режим экрана
Если вам неудобно наносить мазки кистью для отбеливания, есть другие варианты. В этой технике все, что вам нужно сделать вручную, — это выделить области, которые нужно отретушировать. Эта техника одинаково хорошо работает как с зубами, так и с белками глаз.
ШАГ 1
Нажмите Ctrl / Cmd + J, чтобы скопировать и вставить выделение на новый слой, называемый «зубы».»Измените режим наложения нового слоя зубов на» Экран «.
ШАГ 2
Этот эффект слишком силен сам по себе, но, уменьшая непрозрачность слоя, вы полностью контролируете степень отбеливания. В следующем примере показано, что непрозрачность слоя установлена на 60%.
Метод 3: Кривые
Мы также можем использовать Кривые, чтобы осветлить зубы и изменить их цвет. Этот метод особенно полезен, если вы хотите более детально настроить эффект.
ШАГ 1
Сделайте еще один выбор зубов, затем выберите Image> Adjustments> Curves (Ctrl / Cmd + M). Нам нужна регулировка белого цвета, поэтому оставьте для параметра Channel значение RGB и перетащите правый верхний угол диагональной линии влево, как показано.
ШАГ 2
Вы заметите, что это приводит к небольшому пожелтению зубов. Синий является дополнением к желтому, поэтому выберите синий канал в раскрывающемся списке «Канал», а затем создайте кривую, как показано.Чтобы точно скопировать шахту, щелкните верхнюю конечную точку кривой, затем введите 234 в поле ввода числа. (Полное объяснение использования уровней и кривых для управления цветом см. На страницах 26–27.) На окончательном изображении показаны те же настройки, примененные к белкам глаз.
Photoshop CS5 и Photoshop CS5 Extended — лучшие предложения от Adobe
Adobe Photoshop CS5 предоставляет революционные возможности, помогающие создавать впечатляющие изображения.Уточните свой
изображения с помощью переработанных инструментов фотографии для удаления шума, добавления зернистости и создания высокодинамичных
диапазон (HDR) изображений. Получите точные результаты при выборе сложных элементов. Удалите любой элемент изображения и
увидеть, как пространство заполняется почти волшебным образом. Рисуйте мазками с естественной текстурой и реалистичными цветовыми переходами. Узнайте больше о Photoshop CS5.
Программное обеспечение Adobe Photoshop CS5 Extended поможет вам создавать идеальные изображения для печати, Интернета и видео.Наслаждайтесь ультрасовременным редактированием, композитингом, и возможности рисования в стандартном Photoshop CS5, а также высокая производительность благодаря кроссплатформенной поддержке 64-бит. Также создайте 3D-экструзии для логотипов, графики и анимированной графики; редактировать 3D-объекты с помощью расширенных инструментов; а также создавать и улучшать контент, основанный на движении. Узнайте больше о Photoshop CS5 Extended.
Найдите варианты обновления до CS5 и предложения Creative Suite 5 в Adobe Store .Ознакомьтесь с ценами на CS5 в британской валюте в магазине Adobe UK Store. Посетите страницу специальных предложений Adobe, чтобы узнать о последних предложениях. Сэкономьте 80% на Adobe Student Editions. Попробуйте перед покупкой — загрузите бесплатную пробную версию Photoshop CS5.
Adobe Creative Suite 5 Design Premium
Adobe Creative Suite 5 Design Premium предоставляет вам свежие новые инструменты для творчества, а также
с возможностью быстрее воплощать идеи в печати и создавать интерактивный контент без написания
код.Plus Design Premium интегрируется с онлайн-сервисами Adobe CS Live для максимального увеличения
время разработки за счет оптимизации важных непроектированных задач.
Adobe Creative Suite 5 Design Premium сочетает в себе Adobe InDesign CS5, Photoshop CS5 Extended, Illustrator CS5, Flash CS5 Professional, Dreamweaver CS5, Fireworks CS5 и Acrobat Pro с дополнительными инструментами и услугами. Загрузите бесплатную 30-дневную пробную версию CS5 Design Premium.
Учебные пособия по Photoshop CS5 и ресурсы CS5
В нашем Центре ресурсов Photoshop CS5 можно найти бесплатные учебные пособия по Photoshop CS5 и загрузить бесплатную пробную версию Photoshop CS5.В нашем центре ресурсов Photoshop CS4 можно найти бесплатные учебные пособия по Photoshop CS4.
Эксклюзивная скидка 15% на все плагины Topaz — используйте код купона PHOTOSHOPSUPPORT — включает пакеты и обновления
Введите наш эксклюзивный код купона на скидку PHOTOSHOPSUPPORT во время процесса оформления заказа в Lab мгновенная скидка 15% на любой продукт Topaz, включая наборы и обновления.
Плагины Topaz Labs Photoshop специально разработаны для расширения творческого набора инструментов фотографа за счет использования мощных разработок в области технологий обработки изображений.Фотографы во всем мире теперь пользуются преимуществами творческих эффектов экспозиции, художественного упрощения, уникального манипулирования краями и первоклассного шумоподавления, предлагаемого в продуктах Topaz. Пакет плагинов Topaz для Photoshop — это сверхмощный пакет плагинов для Photoshop, который включает в себя следующие продукты Topaz:
Topaz Adjust
Создавайте потрясающие и динамичные изображения с помощью этого уникально мощного плагина, который обладает возможностями, подобными HDR, и улучшает экспозицию, цвет и деталь.
Topaz Detail
Трехуровневый плагин настройки детализации, который специализируется на улучшении микроконтрастности и резкости без артефактов.
Topaz ReMask
Самая быстрая и эффективная программа маскирования и извлечения с уточнением маски в один клик.
Topaz DeNoise
Подключаемый модуль для высококачественного шумоподавления, который удаляет большинство шумов и цветовых шумов, сохраняя при этом максимальную детализацию изображения.
Topaz Simplify
Обеспечивает творческое упрощение, художественные эффекты и акцентирование линий для легкого единственного в своем роде искусства.
Topaz Clean
Управляйте глубиной деталей ваших изображений с помощью обширных инструментов сглаживания, управления текстурой и улучшения краев.
Topaz DeJPEG
Значительно улучшает качество веб-изображений и других сжатых фотографий.
Узнайте больше о комплекте плагинов Topaz для Photoshop. Загрузите бесплатную пробную версию.
Эксклюзивное программное обеспечение onOne Купон на 15% мгновенную скидку
Введите наш эксклюзивный код купона на скидку — PSSPPT06 — во время оформления заказа в onOne Software, чтобы получить мгновенную скидку 15% на любой продукт onOne.Это включает в себя подлинные фракталы и их потрясающий набор плагинов для Photoshop.
Новый Plug-In Suite от OnOne решает шесть наиболее частых проблем, с которыми фотографы сталкиваются в Photoshop. Этот пакет был удостоен награды «Выбор редакции» журнала American Photos Magazine за лучшее программное обеспечение для редактирования изображений. В набор подключаемых модулей входят:
Genuine Fractals Pro известен как фотографам, так и полиграфистам своим умением увеличивать изображения до более чем десятикратного их исходного размера, сохраняя при этом резкость и детализацию, с которых вы начали.Считайте это отраслевым стандартом изменения размера изображений.
Mask Pro используется для удаления твердых частиц, таких как волосы, дым и стекло, с сохранением мелких деталей. Вы выбираете, какие цвета оставить, а затем закрашиваете то, что вам не нужно.
PhotoTools Pro объединяет сотни высококачественных фотоэффектов в один удобный плагин. Это быстро и легко. Придает вашим фотографиям профессиональный вид.
PhotoFrame Pro позволяет улучшить ваши фотографии с помощью сотен таких дизайнерских эффектов или просто вставить изображение в готовый макет в Photoshop, Lightroom или Aperture.
FocalPoint помогает контролировать фокусировку и минимизировать визуальный шум. Привлекайте внимание к определенным точкам на изображениях, используя эффекты выборочной фокусировки, глубины резкости и виньетки.
PhotoTune позволяет сравнивать изображения бок о бок и легко корректировать цвета и улучшать их. PhotoTune оптимизирует динамический диапазон, цвет и резкость вашего изображения без необходимости знать все сложные элементы управления в Photoshop, такие как уровни и кривые.
Просто введите наш эксклюзивный код купона на скидку — PSSPPT06 — во время оформления заказа в onOne Software, чтобы получить мгновенную скидку 15% на любой продукт onOne.
Nik Software Мгновенная скидка 15% — Эксклюзивный купон на 15%
Введите код нашего эксклюзивного купона на скидку — NIKPSS — во время оформления заказа в Nik Software для получения мгновенной скидки 15% на любой программный продукт Nik . Этот эксклюзивный код купона на скидку можно применить ко всем последним плагинам Nik Software Photoshop, включая Silver Efex Pro, Color Efex Pro, Viveza, Sharpener Pro и Dfine.
Color Efex Pro
52 фотографических фильтра с более чем 250 эффектами для изображений профессионального качества.
Полностью оригинал. Совершенно незаменим.
Nik Software Color Фильтры Efex Pro — лучшие фотографические фильтры для цифровой фотографии. Отмеченные наградами фильтры Color Efex Pro широко используются многими современными профессиональными фотографами по всему миру для экономии времени и получения результатов профессионального уровня. Независимо от того, выберете ли вы Complete Edition, Select Edition или Standard Edition, вы получите традиционные стилизирующие фильтры, которые предлагают практически безграничные возможности для быстрого и простого улучшения и преобразования изображений.
Запатентованная технология U Point обеспечивает полный контроль для выборочного применения улучшений без необходимости использования каких-либо сложных масок, слоев или выделений. Управляйте цветом, светом и тональностью ваших изображений и создавайте уникальные улучшения с профессиональными результатами. С помощью 52 фильтров и более 250 эффектов в Color Efex Pro вы можете выполнять высококачественное ретуширование, цветокоррекцию и бесконечное количество творческих улучшений ваших фотографий. Загрузите бесплатную пробную версию.
Viveza
Самый мощный инструмент для выборочного управления цветом и светом в фотографических изображениях без необходимости сложных выделений или масок слоев.
Два самых важных фактора в создании отличных фотографий — это цвет и свет. Овладеть искусством выборочного исправления или улучшения каждого из них теперь возможно для каждого фотографа без необходимости использования сложных масок или выделения или знания Photoshop на уровне экспертов. Благодаря интеграции отмеченной наградами технологии U Point, Viveza является самым мощным и точным инструментом для управления светом и цветом на фотографических изображениях.
U Point управляемые точки контроля цвета, размещаемые непосредственно на цветах или объектах изображения (таких как небо, кожа, трава и т. Д.)), открывают простые в использовании элементы управления, которые фотографы могут использовать для быстрой настройки яркости, контрастности или цвета за долю времени, необходимого для других инструментов. С Viveza вы потратите больше времени на съемку фотографий и сэкономите часы на редактировании изображений. Загрузите бесплатную пробную версию.
Silver Efex Pro
Полная мощность и контроль для создания черно-белых изображений профессионального качества с помощью одного удобного инструмента.
Silver Efex Pro от Nik Software — это самый мощный инструмент для создания черно-белых изображений профессионального качества из ваших фотографий.Впервые вся передовая мощность и контроль, необходимые для профессиональных результатов, были объединены в одном удобном инструменте.
Обладая запатентованной технологией Nik Software U Point для выборочного управления тональностью и контрастностью изображения, Silver Efex Pro включает расширенные алгоритмы обработки изображений для защиты от нежелательных артефактов, полную коллекцию эмулированных типов черно-белой пленки, регулируемый селектор тонирования для добавления традиционные методы тонирования, более 20 предустановленных стилей одним щелчком мыши и современный механизм воспроизведения зерна, который помогает создавать черно-белые изображения высочайшего качества из ваших цветных изображений, обеспечивая большую свободу для экспериментов.Загрузите бесплатную пробную версию, чтобы использовать Silver Efex Pro.
Введите наш эксклюзивный код купона на скидку — NIKPSS — во время оформления заказа в Nik Software, чтобы получить мгновенную скидку 15%. Этот эксклюзивный код купона на скидку можно применить ко всем последним плагинам Nik Software Photoshop, включая Silver Efex Pro, Color Efex Pro, Viveza, Sharpener Pro и Dfine.
Плагин Photoshop Masking Fluid Mask — эксклюзивная мгновенная скидка
Обзор Fluid Mask 4 1/2 из 5 звезд на MacWorld начинается с того, что этот плагин Photoshop упрощает извлечение фона, «и далее рекомендует последнюю версию, заявляя, что» Fluid Mask — очень эффективный инструмент для отделения объектов от их фона.Он предлагает множество полезных функций для решения практически любого сложного изображения, от тонких волос до сложной листвы. Онлайн-видеоуроки и интерактивные обучающие семинары помогают упростить процесс обучения ».
Наши друзья из Vertus, разработчики плагина Fluid Mask для Photoshop, создали специальную эксклюзивную скидку на PhotoshopSupport.com. Перейдите на нашу страницу Fluid Mask, чтобы получить специальную информацию. , эксклюзивная ссылка со скидкой
Fluid Mask разработана для фотографов, редакторов изображений, графических дизайнеров и всех тех, кто серьезно относится к редактированию цифровых изображений.Благодаря оптимизированному интерфейсу и рабочему процессу Fluid Mask мгновенно показывает ключевые края изображения и предоставляет комплексные простые в использовании инструменты, которые работают с труднодоступными краями и сложными областями, такими как деревья и решетки. Fluid Mask также сохранит всю важную информацию о краях для вырезания профессионального качества. Перейдите на нашу страницу Fluid Mask для получения дополнительной информации.
Библиотека онлайн-обучения lynda.com — просмотр бесплатных видеоклипов
Подписки на Lynda.com Онлайн-библиотека обучения обеспечивает доступ в любое время к десяткам тысяч видеоуроков по Photoshop, Illustrator, Dreamweaver, веб-дизайну, цифровым изображениям, 3D, цифровому видео, анимации и многим другим темам. Просматривайте бесплатные видеоклипы.
Менее чем за доллар в день участники имеют возможность оставаться в курсе событий и сохранять навыки, изучать инновационные и продуктивные методы, а также обретать уверенность и конкурентоспособность — и все это в своем собственном темпе. Премиум-подписки включают файлы упражнений инструкторов, чтобы участники могли следить за точными примерами на экране.Клиенты учатся в своем собственном темпе и могут останавливать, перематывать и воспроизводить сегменты так часто, как это необходимо. Посмотреть несколько бесплатных видеоклипов (высокое разрешение).
Знаете ли вы, что в Photoshop можно создать целый веб-сайт?
SiteGrinder Плагин Photoshop — мгновенное создание сайтов
В мире веб-дизайна и разработки часто существует строгое разделение труда. Творческие профессионалы склонны придерживаться области Photoshop, в то время как тем, кто хорошо разбирается в написании сценариев, предоставляется задача реализовать свою работу.В самом деле, эти два царства сильно отличаются друг от друга, и любой из нас, даже смутно знакомый с ними, может легко подтвердить.
По сути, Photoshop — это дизайнерская студия без ограничений, предлагающая художнику, казалось бы, бесконечный набор творческих возможностей. С другой стороны, HTML, CSS, Java и тому подобное следуют строгим правилам взаимодействия, требующим от разработчика принятия во внимание любого количества эзотерических проблем, чтобы гарантировать правильное отображение дизайна в сети.
Превратите Photoshop в полноценный инструмент для веб-дизайна
SiteGrinder стремится преодолеть этот разрыв между дизайном и разработкой. По сути, SiteGrinder превращает Photoshop в простой в использовании и полнофункциональный инструмент веб-дизайна. С SiteGrinder дизайнеры теперь будут иметь возможность полностью дать волю своему творчеству, а затем, не пропуская ни секунды, перенести свои проекты в Интернет. SiteGrinder объединяет эстетические аспекты с практическими соображениями и представляет собой удивительно мощный инструмент, который станет фантастическим дополнением к набору уловок любого веб-дизайнера.Версии разблокируемой демоверсии SiteGrinder для Mac OS X и Windows доступны для скачивания.
Основные навыки Photoshop CS4 — Авторы: Марк Галер и Филип Эндрюс
Наполненный красивыми изображениями, Photoshop CS4 Essential Skills проведет вас через проектную прогрессивную учебную программу, чтобы вы могли развить все необходимые навыки для творчески и профессионально улучшайте фотографии с помощью Photoshop CS4. Если вы начинающий профессионал или студент, изучающий фотографию, цифровую обработку изображений или дизайнерскую графику, вы будете поражены потрясающими результатами, которых вы можете достичь.DVD предоставляется бесплатно.
Серия Essential Skills Photography от Focal Press уникально предлагает структурированный опыт обучения для фотографов всех возрастов, включающий как основную теорию, так и множество бесценных практических и практических проектов — все от самых талантливых практикующих фотографов / педагоги в мире.
Прочтите 2 бесплатных примера глав:
Советы по ретушированию кожи в Photoshop CS4
Преобразование смарт-объектов в Photoshop CS4
Дополнительные уроки по Photoshop CS4 можно найти на нашей странице руководств по Photoshop CS4.
Прочтите 2 бесплатных примера глав из версии Adobe Photoshop CS3:
Регулировка экспозиции в Adobe Camera Raw CS3
Учебное пособие по Photoshop CS3 High Dynamic Range
Дополнительные книги по Adobe Photoshop на Amazon.com
Найти все последние бестселлеры по Photoshop по сниженным ценам на Amazon.com.
Как отбелить глаза в фотошопе
Привет, ребята, сегодня я покажу вам, как отбелить глаза в фотошопе.Этого можно легко достичь за пару секунд с помощью Lightroom, но в Photoshop это может занять некоторое время. Я также планирую в ближайшее время загрузить учебник по отбеливанию глаз с помощью Lightroom.
В этом уроке мы собираемся использовать некоторые корректирующие слои и кисть. Это урок, требующий времени и требующий некоторого терпения. Вам нужно сильно увеличивать масштаб в разный момент времени и вручную чистить все глаза. Приступим к уроку.
К сожалению, я не смог найти лучшее изображение для этого урока, поэтому мне пришлось выбрать изображение, и я вручную сделал ее глаза желтыми.Я предполагаю, что модель и фотограф не понравятся этой части.
ШАГ 1
Примечание: Если вы хотите внести некоторые изменения в фотографию, например, удалить человека, заменить лицо улыбающимся лицом, добавить человека, поменять местами фон или что-нибудь еще, просто позвольте я знаю. Я могу сделать это за вас с минимальными затратами. Вы можете нанять меня, чтобы я отредактировал вашу фотографию.ПОЛУЧИТЬ БЕСПЛАТНУЮ ДЕМО
Изображение выше было бы более привлекательным, если бы ее глаза были ярко-белыми, и это то, что мы собираемся сделать сейчас; сделать ее глаза белыми.
Первое, что вам нужно сделать, это нажать D , чтобы сделать черный цвет передним и белым цветом фона.
Мы собираемся преобразовать это изображение в черно-белое. Есть пять вариантов преобразования изображения в черно-белое в Photoshop, и я собираюсь использовать лучший из них. Перейдите в Слой > Новый корректирующий слой> Градиентная карта.
Убедитесь, что градиент от черного к белому.
ШАГ 2
Нажмите F7 , чтобы открыть панель слоев.Убедитесь, что выбрано белое поле рядом со значком карты градиента.
Мы собираемся заполнить прямоугольную рамку черным цветом. Поскольку наш текущий цвет переднего плана — черный, нам просто нужно нажать Alt + Backspace / Opt + Delete , чтобы залить его черным цветом. После этого изображение вернется к своей цветной форме.
Примечание: Если вы хотите внести некоторые изменения в фотографию, например, удалить человека, заменить лицо улыбающимся лицом, добавить человека, поменять местами фон или что-нибудь еще, просто дайте мне знать.Я могу сделать это за вас с минимальными затратами. Вы можете нанять меня, чтобы я отредактировал вашу фотографию.ПОЛУЧИТЬ БЕСПЛАТНУЮ ДЕМО
ШАГ 3
Возьмите кисть с панели инструментов или нажмите B. Отрегулируйте размер и уменьшите жесткость до 0%. Теперь сильно увеличьте изображение. Мы будем вручную отбеливать глаза.
Сделайте белый цвет передним планом. Медленно проведите рукой по ее глазам.
Сделайте это для обоих глаз. Ваше изображение должно выглядеть так, как показано ниже.
ШАГ 4
Теперь мы собираемся побелить еще немного. Нажмите и удерживайте Ctrl / Cmd и щелкните значок карты градиента на панели слоев.
Это загрузит выделение.
Теперь перейдите в Слой > Новая панель настройки> Кривые. Измените предустановку на Светлее.
ШАГ 5
Дублируйте корректирующий слой «Кривые» несколько раз, нажав Ctrl + J / Cmd + J , на случай, если вы хотите еще больше осветлить его.
И вот мы успешно завершили это руководство.
Примечание: Если вы хотите внести некоторые изменения в фотографию, например, удалить человека, заменить лицо улыбающимся лицом, добавить человека, поменять местами фон или что-нибудь еще, просто дайте мне знать.