Сделать на фото белый, прозрачный, голубой, зеленый фон Pheditor
Одним из способов подчеркивания выразительности и яркости фотографии является минимизация фона, установка однотонного фонового изображения, или совершенное его отсутствие, то есть фото на прозрачном фоне. Проводя реальную съемку, вы можете столкнутся с тем, что даже при хорошем освещении, делая на фото белый фон, вы позже увидите, что ваш фон на самом деле желто-белый, серо-белый или других оттенков. Расстраиваться не нужно, этот огрех исправим. Мы с удовольствием выполним для вас работу — вставим фото на белый фон.
Вы загружаете фото на сайт, заполняете заявку-задание, а мы выполняем работу, согласовав с вами сроки. Если вы впервые на нашем сайте, не забудьте, пожалуйста, пройти регистрацию, чтоб ваш заказ не был случайно утерян, и укажите ваши контактные данные, чтоб по завершении работы мы могли сообщить вам или прислать работу на указанный адрес.
Вся процедура займет у вас совсем немного времени.
Изменения фона могут быть самыми различными:
- Можно просто затемнить задний фон на фото, воплощая свои замыслы;
- Можно подготовить синий фон для фото, выигрышно подчеркивая голубовато-синие детали основной части снимка;
- Великолепно смотрятся фото людей на голубом фоне.
На нашем онлайн-сервисе можно оформить заказ на фото на белом фоне, а также на фоне любого другого цвета по вашему желанию.
Среди наших клиентов представители крупного бизнеса, частные предприниматели и обычные фотолюбители.
Для одних важно стимулировать продажи, а качественная фотография с большей вероятностью вызывает желание что-то купить; иногда целесообразно сделать фото продукции на белом фоне, но бывает и так, что достоинства станут заметнее, если сделать черный фон на фото.
Сомневаетесь, что в вашем случае целесообразнее?
Обратитесь за консультацией к специалистам нашего сервиса.
Преимущества сервиса, предоставляемого компанией трудно недооценить:
- Качество выполнения заказов обеспечивается благодаря высокой квалификации наших сотрудников и возможностям тех программных продуктов, которые они используют.
- Точное соблюдение сроков выполнения заказа;
- Выгодные цены на предлагаемые услуги позволяют нам легко конкурировать с традиционными фотоателье; кроме того постоянным клиентам предлагаются дополнительные скидки и действуют выгодные бонусы.
Итак, вам нужно сначала зарегистрироваться на сайте, потом загрузить фото, которые надо обработать и оставить заказ со своими пожеланиями. Поле этого начинаем работы мы; вам остается только получить результат в назначенное время.
Вам интересно, как можно сделать фон фото белым?
Мы подготовили для вас небольшую инструкцию:
Требуется сделать фон фотографии белым, по своей сути данная процеду вклячает в себя дву другие процедуры, это удаление фона и замена фона. Для решения этой задачи воспользуемся программой фотошоп. В качестве примера возьмем фотографию, смотрите ниже.
Для решения этой задачи воспользуемся программой фотошоп. В качестве примера возьмем фотографию, смотрите ниже.
1. Загрузите фото в фотошоп и продублируйте слой Background (для этого: правый клик мышки по слою, выбрать Duplicate Layer…), слой Background отключить. Работаем с верхним слоем.
2. Войдите в режим быстрой маски (Quick Mask на панели инструментов). Выберите подходящую кисть и закрасьте требуемую область, то что нужно отделить от фона, см. пример.
3. Выйдите из режима Quick Mask , кликнув по значку. Далее правой кнопкой по выделенной области и выбираем: Select Inverse (обратить выделение), затем Layer via Copy (скопировать выделение на новый слой). Нижний слой удаляем. У нас получилось, см. ниже.
4. Итак, мы отделили объект от фона. Теперь мы можем поместить наш объект на любой походящий фон, см. пример.
5. Для большей реалистичности добавим тень.
Итог. Мы заменили фон на фотографии на прозрачный.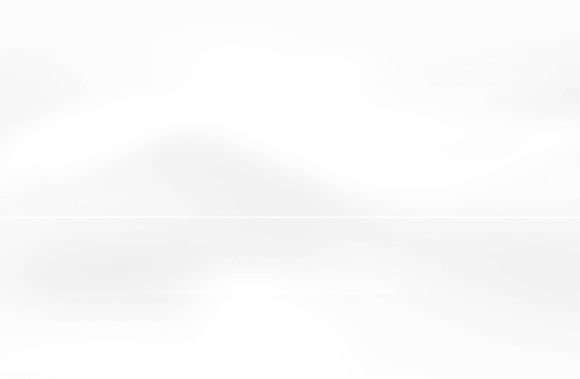
Как сделать белый фон на фото
Шаг 1. Скачайте софт
Перед началом работы необходимо скачать редактор фотографий с нашего сайта. Подождите, пока дистрибутив загрузится полностью. Далее распакуйте скачанный архив. Запустится Мастер Установки. Опираясь на его указания, установите компоненты программы на компьютер. Чтобы обеспечить легкий доступ к редактору, создайте ярлык «Домашней Фотостудии» на рабочем столе. Запустите ПО и переходите ко второму шагу.
Шаг 2. Загрузите фото
Теперь нужно добавить ту фотографию, которую вы собираетесь редактировать. Нажмите кнопку «Открыть фото». Найдите через проводник снимок и дважды кликните по нему мышкой. Как только он появится в главном окне, можно начинать работу. Чтобы узнать о том, как сделать белый фон на фото, читайте дальше.
Откройте фотографию в программе
Шаг 3. Выполните ретушь
Первый этап работы с фото – это ретушь. Здесь имеется ввиду коррекция цветовой гаммы, разглаживание морщинок и многое другое. Начать можно с устранения эффекта «красных глаз». Для этого рекомендуется зайти в раздел «Устранение дефектов». Если вы поочередно кликните на зрачки, то сможете перекрасить их в приемлемый цвет. Чтобы убрать морщинки и прыщики, воспользуйтесь инструментом «Штамп». Найти его можно на панели слева.
Здесь имеется ввиду коррекция цветовой гаммы, разглаживание морщинок и многое другое. Начать можно с устранения эффекта «красных глаз». Для этого рекомендуется зайти в раздел «Устранение дефектов». Если вы поочередно кликните на зрачки, то сможете перекрасить их в приемлемый цвет. Чтобы убрать морщинки и прыщики, воспользуйтесь инструментом «Штамп». Найти его можно на панели слева.
А если вам хочется улучшить качество изображения, то загляните в предустановки «Каталога улучшения» (Раздел «Изображение»). Выберите среди предложенных вариантов ту предустановку, которая вам требуется – к примеру, улучшение насыщенности или коррекция засветок. Затем просто примените шаблон двойным кликом мыши.
В каталоге улучшений можно выбрать подходящий стиль обработки
Шаг 4. Смените фон на белый
Пришло время выяснить, как сделать белый фон на фото. Для этого в программе есть специальный инструмент. Чтобы добраться до него, нажмите «Эффекты» > «Замена фона». В графе выбора фона поставьте белый. Далее вам нужно выделить объект на фотографии при помощи пунктирной линии. Как только вам это удастся, замкните выделение двойным кликом мыши. Область вокруг объекта автоматически окрасится в белый оттенок. После этой манипуляции с фоном можно применить маски или рамки для фотографий.
В графе выбора фона поставьте белый. Далее вам нужно выделить объект на фотографии при помощи пунктирной линии. Как только вам это удастся, замкните выделение двойным кликом мыши. Область вокруг объекта автоматически окрасится в белый оттенок. После этой манипуляции с фоном можно применить маски или рамки для фотографий.
Обведите нужную фигуру, а затем замените фон на белый
Шаг 5. Сохраните фотографию
Осталось лишь сохранить фото в том формате, который вам нужен. Для этого нажмите «Файл» > «Сохранить». Выберите формат изображения из списка: это может быть JPEG, PNG, GIF и т.д. Придумайте название и сохраните файл в одной из папок вашего ПК. Также снимок можно распечатать на бумаге любого формата, выбрав один из вариантов размещения фото на листе.
Сохраните результат на ПК или распечатайте
Замените фон на любой фотографии на белый прямо сейчас! Вся процедура займет не более 5 минут. Для этого вам нужно всего лишь скачать программу «Домашняя Фотостудия» и установить ее на свой компьютер, а затем повторить шаги из инструкции выше.
Эти статьи могут вам понравится
Photoshop как сделать фон белым. Как убрать белый фон у изображения
Есть предположение, что для примера лучше всего взять фото, сделанное при плохом освещении, что усложнит работу, но и позволит лучше понять, как сделать белый фон на фотографии. Так же хочется разобрать способ обработки, который позволит работать с множеством изображений, к примеру, у нас действительно интернет магазин и его необходимо наполнить.
С таким запросом как у нас необходимо не какой-то там способ обработки, а такой, который подошел бы для создания экшна и способный провести столь сложную операцию как, сделать фото на белом фоне. Конечно же, не стоит преувеличивать способности программы, поэтому фото должны быть однотипные. В моем случае это конфета.
Прежде чем разобраться в том, как на фото сделать белый фон, следует поглядеть на гистограмму. Ее можно открыть в меню «Окно» > «Гистограмма». Если вы уже знакомы с данным инструментом, то вам видно, что на фото слишком много серого, его значения зашкаливают. На теле конфеты имеются темные области, а вот белого цвета нет вовсе. Фото темное, контраста мало. Что же, перейдем к тому, как сделать фотографию на белом фоне.
Если вы уже знакомы с данным инструментом, то вам видно, что на фото слишком много серого, его значения зашкаливают. На теле конфеты имеются темные области, а вот белого цвета нет вовсе. Фото темное, контраста мало. Что же, перейдем к тому, как сделать фотографию на белом фоне.
Для того что бы осветлить задний фон нам потребуется создать цветокорректирующий слой. Как это сделать вы можете видеть на картинке:
Теперь вы видите, что появился еще один слой. Если вы нажмете на него, то увидите все ту же гистограмму и ползунки, которые нам и нужны. Теперь нам необходимо передвинуть белый ползунок к наибольшему скоплению серых пикселей.
Согласитесь, уже стало намного лучше!
При этом на данном этапе работы над тем, как сделать фон фотографии белым, мы уже получили хороший результат. И даже могли бы остановиться, все зависит от того для каких целей нам нужна фотография. Однако же я еще продолжу работу над снимком.
Итак, если приглядеться то станет видно, что фон светлый, но не белый.
Я беру инструмент «Овальная область» и выделяю пространство вокруг конфеты, так что бы она полностью уместилась в нарисованный овал. После этого повторяю операцию с созданием корректирующего слоя, что и позволит мне ответить на такой вопрос, как сделать фотографию на белом фоне в фотошопе?
Теперь нам необходимо усилить накал белого ползунка, так чтобы получить засвет. Для этого мы двигаем его в средину гистограммы.
Приветствую вас в своем блоге! Сегодня разберемся, как сделать на фотографиях чистый белый фон . Сделаем мы это с помощью отличного фоторедактора Fhotofiltre. Он имеет множество шикарных функций, в том числе «Заливка». Именно эта простая кнопка позволяет легко менять фон изображения.
Как я уже говорила в предыдущих уроках, сначала необходимо правильно скачать этот замечательный фоторедактор (сокращенно — ФР) на русском языке
(если вы не знаете, как это сделать, смотрите
).
А если вам нужно наложить одно фото на другое, смотрите . Бывает, что хочется одно изображение нанести на красивый фон. Например, чтобы какое-то изделие оказалось на другом фоне. Или, к примеру, «надеть» на кого-то головной убор. Как это делается, показано в 13-ом уроке.
Как открыть фоторедактор, и начать работу с ним
Итак, чтобы иметь возможность делать белые или другие фоны, следует открыть программу.
1. Откройте редактор , дважды щелкнув по нему левой кнопкой мыши (коротко — ЛКМ).
2. Видите, ФР открылся
. Загрузим фотографию. Левой мышкой один раз нажмите на «Файл»
, в левом верхнем углу. И, тут же — «Открыть»
.
3. Здесь остановлюсь чуть подробнее
, чтобы новичкам было понятнее. Нам нужно найти фото/изображение. У меня фотография сохранена на рабочем столе компьютера. Поэтому, посмотрите, в самом верхней строке «Папка»
указано название этого места «Рабочий стол»
(1
). У вас это может быть что-то другое. Чтобы понять, что именно, смотрите в левую колонку, видите, у меня слегка подсветилось поле с картинкой рабочего стола (2
).
У вас это может быть что-то другое. Чтобы понять, что именно, смотрите в левую колонку, видите, у меня слегка подсветилось поле с картинкой рабочего стола (2
).
Когда найдете нужное изображение, разок нажмите ЛКМ по нему (3 ), в нижней строчке должно появиться название (4 ). Это может быть любое слово, например «Загруженное»или набор цифр: screen-shot-16-at, не важно. Все равно название будем менять при сохранении. Жмите «Открыть» (5 ).
4. Как видите, фотография открылась . Если у вас в этот момент редактор находится в свернутом виде, жмите по среднему окошечку в правом верхнем уголке (1 ), чтобы раскрыть его в полном формате (так удобнее работать). И, следом, делаем клик по указанной кнопочке (2 ) с «Заливкой».
5. Тут мы видим много полезной информации.
- Во-первых
, если вас не устраивает масштаб картинки, можете ее увеличить для просматривания, нажав треугольничек (1
). Выскочит список, в нем выбирается масштабирование (в процентах).

Не путаем масштабирование с размером изображений. При масштабировании размеры не меняются.
- Во-вторых , сама фотография. При желании легко удаляется рамка вокруг нее, нажатием кнопки 2 .
- В-третьих , очень удобная функция — внизу появляется галерея фото/картинок, с которыми в данный момент приходится работать (3 ).
- В-четвертых , сразу видно размер изображения (4 ).
- И, самый нужный в этом уроке элемент, это функция заливки (5) — указаны белыми стрелками. Обратите внимание на окно ниже, оно открывается при клике на Заливку, показывает очень важные параметры. Давайте рассмотрим на примере.
Как сделать белый фон на изображении
Сразу выполним одну важную настройку . В верхней панели кликнем «Сервис» . Откроется небольшое поле, в самом конце жмем «Настройки» . Потом, левой мышкой откройте черный треугольник. Выскочит список, выберите «История» . Отметьте цифру, рекомендую — не меньше 20 .
Что это значит?
При обработке фоток есть возможность вернуть операцию, если что-то сделано не так (как в обычном вордовском документе, когда мы жмем по стрелке «Назад»
). Так вот, какое число вы тут укажете, на столько шагов и сможете вернуться
. Если сейчас непонятно, просто запомните, где это делается, чтобы потом вернуться и настроить заново.
Так вот, какое число вы тут укажете, на столько шагов и сможете вернуться
. Если сейчас непонятно, просто запомните, где это делается, чтобы потом вернуться и настроить заново.
Вот теперь можно перейти к тому, чему посвящен урок — сделаем белый фон . Заодно покажу, как можно легко залить картинки цветным фоном.
Все очень просто. Сейчас нам нужны некоторые кнопки, расположенные в правой стороне.
1
. Нажимаю «Заливка»
.
2
. Устанавливаю белый цвет
, сначала нажав на верхний лист (указан стрелкою), затем по белому квадратику в предложенной ниже гамме цветов.
3
. Указываю параметры: а) «допуск» и б) «прозрачность»
.
Примечание: для допуска чаще всего я использую параметры: 20, 30, 70 ; в пункте прозрачности практически всегда оставляю стопроцентную шкалу. Но, если нужен менее яркий фон, снижаю до 80-60 -ти. О Текстуре будет сказано подробно позже .
4
. Навожу мышку на фотографию, выбираю место и кликаю ЛКМ
. Фон становится белым, но — частично.
5
. Опять повторяю действие, наводя мышь в другом месте
(показано стрелочкой). Отлично, продолжаю.
6
. Все было бы замечательно, но, верх шапки слегка залило белым
.7.
Жму значок отмены
(загнутая красная стрелка в верхнем меню). А также уменьшаю значение допуска с 30-ти до 15 .
8
. Все хорошо, шапка не задета. Поэтому, щелкаю второй раз
. Пока не обращайте внимания на оставшиеся полоски, чуть ниже я обработаю изображение кистью и очищу картинку от них.
Как использовать кисть при обработке фона
Остается стереть некоторые помарки на белом фоне, оставшиеся сверху. Делается это легко.
- Кликаем по кнопке «Кисть» (№1 ), она находится под заливкой. Выскочит другое окно (№2 ), в нем можно выбирать форму кисти — тоньше, толще и т. п. Я почти всегда пользуюсь той, что отметила на скриншот-картинке ниже. Чтобы выбрать, нажмите на нее.
- Остается аккуратно пройтись кистью, как ластиком, стирая все шероховатости. Нажмите левую мышку, водите ею по фону, не отпуская — и стирайте ненужное.
 Периодически отпускайте мышку и, заново прижимайте. Это нужно для того, чтобы при необходимости (если что-то испортили, стерли лишнего) сделать возврат красной стрелкой
.
Периодически отпускайте мышку и, заново прижимайте. Это нужно для того, чтобы при необходимости (если что-то испортили, стерли лишнего) сделать возврат красной стрелкой
.
Прим : кисть не только позволяет затереть фон, но и замечательно стирает ненужные детали на изображениях.
I. Чтобы быстро затереть ненужный фон белым цветом, надо выбрать самый большой размер кисти .
Для этого нажмем на функцию увеличения режима просмотра фотографии . По умолчанию она обычно равна 100% — установим ее на 200%.
Фото, с которым мы работаем, сразу резко увеличится — №1 (напоминаю, его размер остается прежним). Кликнем по «Кисти» (№2 ), выберем самый для нее большой размер (№3 ). Теперь закрасить фон изображения в белый цвет гораздо легче, т.к. размер кисти увеличился. Если попробовать для сравнения работать кистью в 100%-ном масштабе, эта разница заметна.
После того, как закончили закрашивать, повторно нажмем на 100%. Картинка вернется в прежний размер просмотра.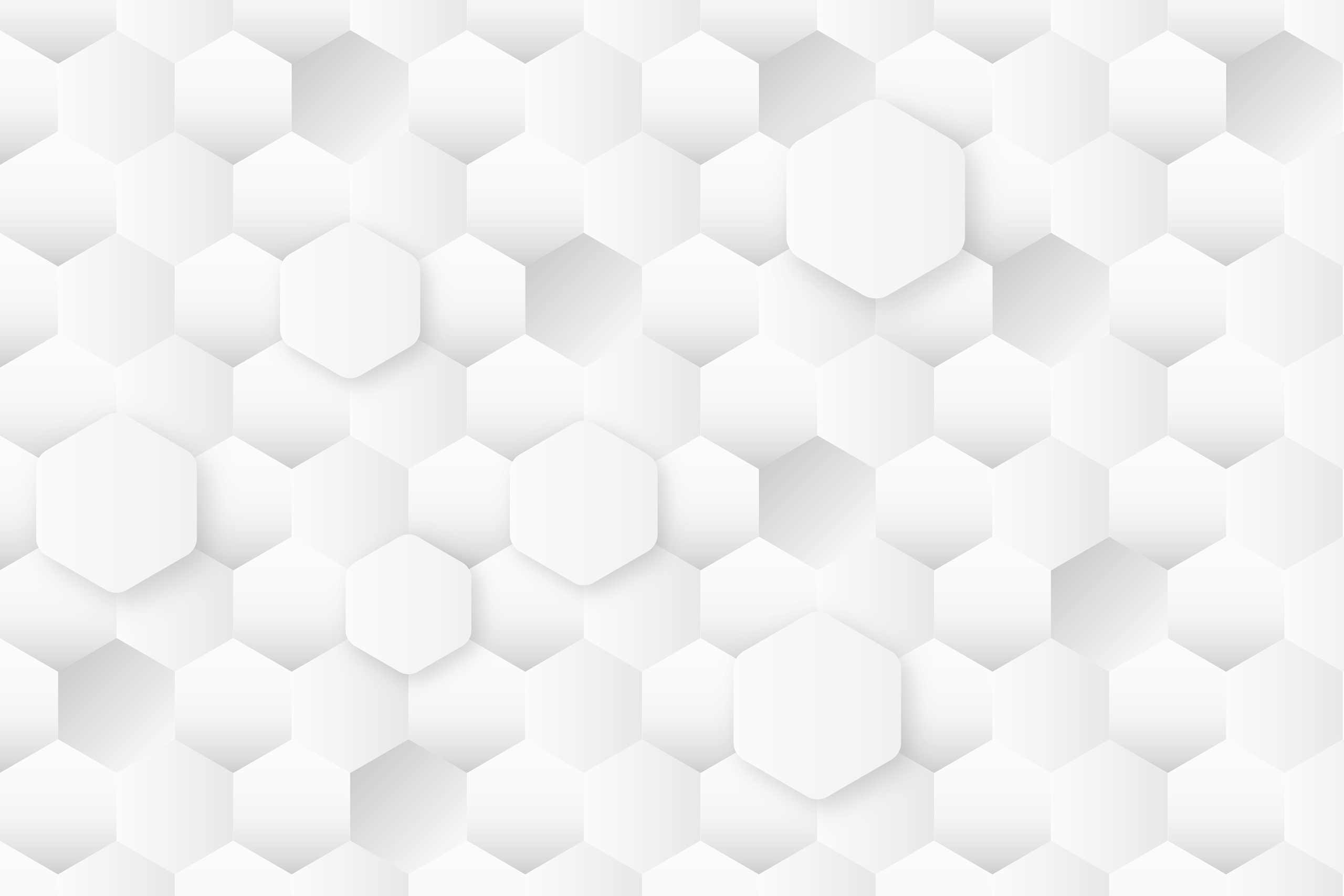 Посмотрите, не остались ли где-то незакрашенные участки. Если все в порядке, можно сохранять фотографию. Если требуется что-либо доработать, возвращаемся в масштаб просмотра 200%, при необходимости двигаем ползунок вверх-вниз, вправо-влево, чтобы увидеть все участки изображения . В некоторых местах лучше воспользоваться кистью меньшего размера. Например, обрабатывая фон рядом с лицом (глаза-нос-подбородок).
Посмотрите, не остались ли где-то незакрашенные участки. Если все в порядке, можно сохранять фотографию. Если требуется что-либо доработать, возвращаемся в масштаб просмотра 200%, при необходимости двигаем ползунок вверх-вниз, вправо-влево, чтобы увидеть все участки изображения . В некоторых местах лучше воспользоваться кистью меньшего размера. Например, обрабатывая фон рядом с лицом (глаза-нос-подбородок).
II. Но, бывает, что кисть остается маленькой, несмотря на действия в предыдущем шаге. Чтобы это исправить, нужно просто уменьшить фото . Посмотрите, при размерах моего фото 303 х 280 px кисточка достаточно большая, и работать ею легко:
При первоначальных же размерах 3700 х 3419 px ее практически не видно, какая-то точка белая:
Следовательно, когда видим такую картину, уменьшаем изображение. Как это сделать, смотрите в следующем уроке №4 « ».
Если коротко, делаем это так: «Рисунок» — «Размер изображения» — в открывшемся окне задаем новые параметры.
Наши фотографии не всегда получаются идеальными. Иногда «барахлит» освещение, иногда все портит неудачный ракурс. Согласитесь, посторонние люди и предметы в кадре вряд ли позволят поставить изображение на аватарку.
Наверняка вы не раз задавались вопросом, как сделать белый фон на фото? Сегодня отредактировать снимок можно буквально за несколько минут. Все, что вам понадобится – это «Домашняя Фотостудия». Следуя инструкции, которая представлена ниже, вы легко научитесь обрабатывать любые фото.
Шаг 1. Скачайте утилиту
Перед началом работы необходимо редактор фотографий с официального сайта. Подождите, пока дистрибутив загрузится полностью. Далее распакуйте скачанный архив, после чего откроется Мастер Установки. Опираясь на его указания, установите компоненты программы на компьютер. Чтобы обеспечить легкий доступ к редактору, создайте ярлык «Домашней фотостудии» на рабочем столе. Запустите ПО и переходите ко второму шагу.
Шаг 2. Загрузите фото
Теперь нужно добавить ту фотографию, которую вы собираетесь редактировать. Нажмите кнопку «Открыть фото». Найдите снимок в обзоре папок компьютера и дважды кликните по нему мышью. Как только он появится в главном окне, можно начинать работу. Чтобы узнать о том, как сделать белый фон на фото, читайте дальше.
Нажмите кнопку «Открыть фото». Найдите снимок в обзоре папок компьютера и дважды кликните по нему мышью. Как только он появится в главном окне, можно начинать работу. Чтобы узнать о том, как сделать белый фон на фото, читайте дальше.
Шаг 3. Произведите ретушь
Первый этап работы с фото – это произведение ретуши. Здесь имеется ввиду коррекция цветовой гаммы, разглаживание морщинок и многое другое. Начать можно с устранения эффекта «красных глаз». Для этого рекомендуется зайти в раздел «Устранение дефектов». Если вы поочередно кликните на зрачки глаз, то сможете, таким образом, окрасить их в приемлемый цвет. Чтобы убрать морщинки и прыщики, воспользуйтесь инструментом «штамп», располагающимся в панели действий слева.
А если вам хочется улучшить качество изображения, то загляните в предустановки «Каталога улучшения». Выберите среди предложенных вариантов ту предустановку, которая вам требуется – к примеру, улучшение насыщенности или коррекция засветок. Затем просто примените шаблон двойным кликом мыши.
Шаг 4. Смените фон на белый
Пришло время выяснить, как сделать белый фон на фото. Для этого в программе есть специальный фильтр. Чтобы добраться до него, нажмите «Эффекты» > «Замена фона». В графе выбора фона поставьте белый. Далее вам нужно выделить объект на фотографии при помощи пунктирной линии. Как только вам это удастся, замкните выделение двойным кликом мыши. Область вокруг объекта автоматически окрасится в белый оттенок. После этой манипуляции с фоном можно применить маски или .
Шаг 5. Сохраните фотографию
Осталось лишь сохранить фото в том формате, который вам нужен. Убедитесь, что сохранили все изменения на снимке. После этого нажмите «Файл» > «Сохранить» в главном меню. Выберите формат изображения из списка: это может быть JPEG, PNG, GIF и т.д. Придумайте файлу название и сохраните его в одной из папок вашего ПК. Также снимок можно распечатать на бамаге любого формата, выбрав один из вариантов размещения фото на листе.
Но, согласитесь, что лучше сразу получить белый фон при съемке, чем тратить время на обтравку объекта? Тем более, в случае «лохматых» объектов это весьма и весьма затруднительно. Как же избежать лишних проблем при обработке, а получить белый фон уже на стадии съемки? Это очень просто, все базируется на одном единственном постулате:
Как же избежать лишних проблем при обработке, а получить белый фон уже на стадии съемки? Это очень просто, все базируется на одном единственном постулате:
Фон должен быть переэкспонирован на 1.5 — 2 ступени.
Тогда он станет чисто белым, так как просто выйдет за пределы того диапазона яркостей, который способен зафиксировать сенсор. Теперь второй вопрос: как технически это реализовать? Есть несколько способов.
Способ 1. Дополнительное освещение фона.
Для того чтобы фон стал белым, его нужно дополнительно освещать, причем, сильнее, чем снимаемый объект. Вот одна из схем освещения, которую я использую при съемке объектов на белом фоне:
В данном случае фон освещают два софтбокса, чтобы получить максимально равномерное белое поле. В домашних условиях можно использовать, например, настольную лампу для подсветки фона. Схема освещения самого объекта может быть любая, тут нужно исходить от задачи съемки. Пример снимка, выполненного с подсветкой фона:
Способ 2.
 Использование фона на просвет.
Использование фона на просвет.В этом случае источник света находится позади фона, материал фона в данном случае работает на просвет, а не на отражение, как в предыдущем примере. Данная схема позволяет обходиться источниками света меньшей мощности, так как потери при отражении всегда выше, чем на просвет. Чтобы источники света работали эффективно, материал фона должен быть не слишком плотным. Это может быть, к примеру, белая ткань или молочно-белый пластик, оргстекло. Схема освещения приводится ниже. Такой прием часто используют при съемке на предметном столике, чтобы подсветить пластиковый фон снизу.
Пример снимка с подобной схемой освещения
Способ 3. Использование софтбокса в качестве фона.
Этот способ можно считать вариантом предыдущего. В качестве фона используется вспышка с софтбоксом. При этом требуется практически минимальная мощность, так как свет направляется прямо в камеру. Недостаток такого способа — при съемке больших предметов или людей требуются софтбоксы соответствующих размеров. Для мелкой предметки вполне можно использовать в домашних условиях.
Для мелкой предметки вполне можно использовать в домашних условиях.
Надеюсь, что теперь для вас не составит проблем получить чисто белый фон на фотографии уже в процессе съемки, без применения графических редакторов.
Многие пользователи цифровой камеры или фотоаппарата не раз задумывались о том, как убрать задний фон на фотографии. Белый фон можно легко сделать в программе Photoshop, но для этого нужны некоторые навыки работы с ней.
Сейчас мы вам расскажем, как сделать белый фон на фото разными способами.
Без использования программы Photoshop
Будем использовать программу PhotoFiltre – она отлично подходит тем, кто не хочет изучать безграничные возможности фотошопа по причине нехватки времени. Заходите на официальный сайт программы, скачиваете и устанавливаете ее.
Запускаете PhotoFiltre двумя щелчками мыши и загружаете фото, на котором нужно сделать белый фон (пункт меню «Файл», а в нем «Открыть» и выбираете изображение на жестком диске).
Если программа свернулась, вы можете ее открыть, нажав на символ разворачивания окна (цифра один на рисунке ниже).
Вы увидите открывшееся в программе изображение. Теперь нажимаете на кнопку, которая отвечает за заливку (в нашем примере она отмечена цифрой два).
Вот тут и начинается самое интересное, поскольку перед вами открываются многие возможности.
Ниже на изображении цифрами отмечены инструменты для редактирования, которые мы сейчас опишем подробнее.
Для изменения масштаба просмотра изображения нажимаете на кнопку, которая помечена цифрой один. Нажав на нее, вы можете выбрать масштаб отображения изображения.
Для удаления рамки по периметрам фотографии нажимаете кнопку, отмеченную цифрой два.
В самом низу программы находится перечень фотографий, с которыми вы работаете. Это очень удобно, если вы обрабатываете сразу несколько графических файлов (цифра три).
Увидеть ширину и высоту обрабатываемой фотографии можно в окошке, отмеченном цифрой четыре.
Теперь перейдем к тому инструменту, который нам сейчас нужен. Он называется «Заливка» и отмечен цифрой пять на нашем скриншоте. При нажатии на этот инструмент откроется окно с настройками важных параметров. Рассмотрим эту функцию, используя наглядный пример.
В верхней части программы нажимаете на вкладку «Сервис» и в открывшемся небольшом меню нажимаете на надпись «Настроить», а затем формируете треугольник черного цвета, используя левую кнопку мыши.
После этих действий появится меню, в котором нужно нажать на надпись «История», в которой выставляете цифру двадцать (рекомендуемо), но можете поэкспериментировать. Это значение определяет ваши возможности отмены совершенных операций, поскольку в программе не предусмотрена кнопка «Отмена». То есть при установлении этого параметра вы сможете вернуться на двадцать действий назад.
Теперь используйте инструменты, которые находятся в открывшемся правом меню программы.
Нажимаете на заливку и выставляете в открывшемся окошке белый цвет. Для этого нажимаете на символическое изображение белого квадрата (на рисунке ниже отмечен цифрой два), а потом выбираете цвет из предложенных вариантов.
Выставляете настройки параметров допуска и прозрачности.
Для достижения нужного эффекта выбираете параметры допуска двадцать, тридцать или семьдесят единиц, а прозрачность выставляете на все сто процентов.
Теперь наводите мышкой на изображение, выбираете нужный фрагмент и нажимаете левую кнопку мыши. При этом выделенная часть станет белого цвета, но это еще не все.
Аналогичным образом повторяете вышеописанные действия, выбрав другое место на фото, и область тоже получит белый фон.
Если корректировка фото прошла немного неправильно (например, окрасилась лишняя часть изображения), тогда нажимаете на кнопку «Отменить» и уменьшаете в два раза параметр допуска. После этого шапка человека не будет затронута и у вас получится правильно сделать белый фон на фото (как в нашем примере).
Как сделать белый фон на фото в фотошопе
Сделать фон белым в фотошопе вообще не сложно, сейчас рассмотрим процесс обработки фотографии более подробно.
Вам всего лишь нужно открыть фотографию с фоном и сделать три несложные операции.
В нашем примере мы взяли черно-белую картинку, однако таким способом вы можете обработать и цветную.
Для получения идеально ровного слоя необходимо заранее создать пустое изображение с белым фоном.
Справа в программе, в нижнем правом углу вы увидите слой, который отображает ваше изображение. Для этого кликаете на строчку слоя с вашей фотографией правой кнопкой мыши и выбирает пункт «Создать дубликат слоя», после чего в появившейся менюшке нажимаете «Да».
В результате у вас справа появятся два слоя, между которыми нужно создать слой с белой заливкой. Чтобы этого добиться, нажимаете в фотошопе на кнопочку меню «Создать новый слой», и размещаете его между слоями, перетащив мышкой.
Выбираете белый цвет и просто мышкой передвигаете ее так, чтобы она была расположена между нашими, созданными ранее, полями.
Теперь кликаете на самый верхний слой в программе и выделяете контуры девушки, используя инструмент «Прямоугольное лассо» (он находится в левом меню программы). Если получится не сразу, попробуйте снова, а в том случае, если остались лишние элементы на фотографии, подчистите их, используя инструмент «Ластик». Также для более точного выделения вы можете увеличить изображение, используя лупу.
Еще один нюанс – если вы увеличите значение параметра «Сглаживание» на один пункт, то контуры обрежутся более мягко.
После нажатия кнопки «Ок» выделенную область нужно инвертировать, нажав сочетание клавиш CTRL+SHIFT+I на клавиатуре. Затем нажимаете там же на кнопку DEL («Удалить»).
Вот и все! Как видите, ничего сложного!
Как сделать белый фон на фотографии в Photoshop — второй вариант
Это самый простой и быстрый способ. Запускаете программу и открываете в ней фотографию простым перетаскиванием мышкой из проводника в окно программы.
Теперь выбираете в меню слева инструмент «Ластик» (но не фоновый, иначе получится прозрачный фон, а нам нужен белый) и потихоньку аккуратно стираете задний фон на фотографии. Не волнуйтесь, если сотрете что-то лишнее – это действие всегда можно отменить, нажав вверху на пункт меню «Редактирование» и выбрав строчку «Шаг назад».
Видео уроки
Как сделать фон фотографии белым
Несколько дней назад посетители hronofag.ru предложили мне написать статью на тему осветления заднего фона. Допустим у нас есть квази-студийная фотография снятая, скорее всего, в домашних условиях на белой бумаге, и плохим освещением. Приличной вспышки не было, встроенная делала только хуже, фотография в итоге получилась темной, а белая бумага серой.
Поначалу я предложил создать область выделения инструментом Lasso, а далее, с окружающей областью можно сделать что угодно. Удалить или скрыть, замазать или наложить слой цветокоррекции. Однако подумайте вот о чем. Что если таких фотографий у вас не одна, а сто? Скажем, речь идет о заполнении интернет магазина, на который нужно загрузить целую тонну подобных конфет, а так же плюшек, печенек и карамельных петушков?
Выделять каждую конфету при таких раскладах — работа не на одну неделю. Индивидуальное выделение не вариант. Нужно нечто более автоматизированное, общее. Что-то, что подойдет всем однотипным фотографиям. И конечно желательно не повторять одно и то же для 100 фотографий, а кликать по одной кнопке.
В этом уроке я покажу самый быстрый способ по коррекции заднего фона и создам Экшен, с помощью которого 100 фотографий с конфетами, можно будет прогнать через фотошоп за 10 минут. Конечно, в конце урока, как обычно можно скачать фаил со всеми слоями и созданный мною Экшен.
Что показывает хистограма?
Прежде чем менять фон, обратимся к хистограме фотографии, которую можно найти в Windows > Histogram. Как видите, на фотографии зашкаливают значения серого, слегка присутствуют темные области на теле конфеты, белые области отсутствуют полностью. Фотография темная и не контрастная. Мы поняли что происходит, теперь перейдем к осветлению фона конфеты.
Как сделать белый фон на фотографии?
Самый простой способ осветлить задний фон — создать цветокорректирующий слой. Откройте Layer > New Adjustiment Layer > Levels На панели слоев Layers появится новый слой цветокоррекции. Кликните по его иконке. В появившейся панели Adjustiments вы увидите ту же самую Хистограмму и рычажки. Потяните белый рычажок в сторону наибольшего скопления серых пикселей.
Уже достаточно хорошо. На этом можно и остановиться, однако если приглядеться, задний фон по прежнему не белый. Очень светлый, да. Но не белый. Особенно это заметно по краям фотографии. Что делать? Если увеличить значения в Levels, мы пережжем изображение конфеты.
Корректирование белого фона
Я предлагаю следующее. Создадим ещё один слой цветокоррекции, но на этот раз, его действие будет ограничиваться краями фотографии. Сама конфета останется нетронутой. Но начнем мы с создания маски.
Выберите инструмент Elliptical Marquee Tool, это инструмент выделения в виде Эллипса. Подробнее о примитивах выделения можно прочесть в моей статье — Инструменты выделения, примитивы. Нарисуйте эллипс, который бы полностью умещал в себе конфету.
Снова создайте цветокорректирующий слой. Layer > New Adjustiment Layer > Levels Область выделения превратится в маску.
Зайдите в настройки Adjustiment, дважды кликнув по иконке слоя Levels и усильте накал белого рычажка так, чтобы засветить по максимуму.
Очень хорошо, за исключением того, что засветить нужно область вокруг конфеты, а не саму конфету. Это легко исправить. Откройте панель Mask, которая управляет маской слоя. И кликните по самой маске с эллипсом. На панели маски прежде всего нажмите кнопочку Invert или Ctrl+I. Это инвертирует маску наоборот. Затем повысьте значение Feather — это растушует края маски.
И это, пожалуй, самый простой способ сделать фон белым в Фотошопе.
Создаем Экшен
Представьте, что подобных фотографий у вас несколько сотен? Как быть? Постоянно проделывать одно и тоже сто раз? В подобных случая правильнее всего написать экшен. Создавать Экшен очень просто. Я остановлюсь на этом подробнее в следующих статьях, а сейчас ускоренный курс. Откройте панель Actions в меню Фотошопа Windows > Actions. Вы увидите панель, с дефолтной папкой и рядом готовых экшенев, которые присутствуют в Фотошопе по умолчанию. Нажмите иконку нового экшена в низу панели. В диалоговом окне вбейте название для экшена и нажмите Record.
Теперь на панели Экшенов появились некоторые изменения. Загорелась иконка записи. Начинайте работать с фотографией так, как вы бы работали с ней без всяких экшенов. Создайте цветокорректирующий слой Levels. Затем ещё один, затем маску, меняйте значения, растушевывайте края маски. Все, что мы уже сделали для фотографии с конфетой. Все ваши действия записываются в Экшен. Свой экшен я поместил в отдельную папку, чтобы он не мешался с остальными.
Когда вы закончили менять фон на белый в Фотошопе, на палени Экшенов нажмите STOP. Экшен записан и его можно опробовать в действии. Удалите все созданные слои цветокоррекции для фотографии. На панели Экшен нажмите PLAY.
Все что мы делали несколько минут появится после первого клика. Остается только сохранить этот Экшен на случай удаления фотошопа, и сделать это можно в той же панели Actions, в выпадающем меню панели. Выберите папку, в которой находится Экшен. Кликните по иконке меню и в появившемся меню выберите Save Action. Конечно, это сохранит так же и все дефолтные экшены, поэтому если хотите сохранить только новый, поместите его в другую новую папку. Загрузить экшен можно из этого же меню — Load Actions.
Теперь вам осталось лишь открыть ваши 100 однотипных фотографий и применять к ним созданный Экшен одним кликом мышки. И это самый простой способ создания белого фона в Фотошопе.
Скачать исходник
Автор:
Как удалить фон с картинки в программе Просмотр на Mac
Было бы здорово, если бы все умели хорошо редактировать фотографии. Это не так, но по крайней мере у нас есть инструмент, с помощью которых работать с изображениями немного проще.
Программа Просмотр на Mac – не лучший вариант для редактирования фото, но с простыми задачами она справляется. К примеру, можно убирать фон с изображений. Ниже мы расскажем, как это делается.
Как удалить фон с картинки
Этот способ работает лучше всего, если фон на вашем фото не сливается с объектами, а наоборот другого цвета. Откройте своё фото в программе Просмотр, а затем следуйте шагам ниже.
1) На панели с инструментами нажмите кнопку Разметка.
2) Слева выберите инструмент Быстрая маска, который выглядит как волшебная палочка.
3) Начните выделять фон изображения. Инструмент автоматически будет выделять области изображения соответствующего цвета. Именно поэтому фон по цвету должен отличаться от объекта.
4) Одним движением вы можете выделить весь фон. Если не получится, делайте это по секциям. Когда будет выделен весь фон или нужная секция, нажмите клавишу Delete.
5) Постепенно выделите все кусочки фона и удалите их.
Советуем начинать с больших участков фона, а затем переходить к маленьким, которые ближе к объекту на фото.
Как выделить объект на фото
Если у вас есть фотография, цвета на которой сливаются, то будет проще извлечь с неё нужный объект, чем удалять фон. Это тоже можно сделать в программе Просмотр.
1) На панели с инструментами выберите значок Разметка.
2) Слева выберите меню Инструментов выделения и в нём выберите Смарт-лассо.
3) Начните обводить часть фото, которую хотите извлечь, а затем соедините точку начала и конца.
4) Когда объект будет выделен, на панели меню выберите Правка > Инвертировать выбранное, а затем нажмите клавишу Delete. Также можно выбрать Правка > Копировать, чтобы скопировать выделенную область и вставить её куда-нибудь.
Советы по удалению фона
- Если вы недовольны тем, что выделил инструмент, вы можете потянуть его в обратном направлении или нажать на другую область, чтобы прекратить выделение.
- Когда вам осталось выделить малюсенькие части изображения, используйте приближение для большей точности.
- Перед редактированием фотографии лучше сделать её копию и работать с ней, чтобы не повредить оригинальное фото.
Не забывайте, что вы можете нажать Правка > Отменить, чтобы отменить сделанные изменения.
Просмотр – не самая продвинутая программа для редактирования изображений, но вот быстро удалить в ней фон с картинки очень даже легко.
Оцените пост
[всего: 0 рейтинг: 0]
Смотрите похожее
macOSКак убрать фон в фотошопе волшебной палочкой. Как убрать белый фон у изображения
Если вам нужно изменить или полностью убрать фоновую часть картинки, ознакомьтесь с нашей статьей, как удалить фон в Фотошопе.
Удаление фона – это одна из первых трудностей, с которой сталкиваются новички, работающие с редактором Photoshop. Рассмотрим несколько самых популярных и простых способов, которые помогут вам убрать фон фотографии.
Использование ластикаВ фотошопе есть ряд инструментов, задача которых заключается в том, чтобы самостоятельно определять границы выделенных объектов. Одним из таких инструментов является «Волшебный ластик». Он доступен во всех версиях программы Фотошоп.
Такой способ подойдёт, если необходимо удалить белый фон изображения. Другие фоновые заливки ластик не воспринимает:
- Откройте панель параметров «Волшебного ластика». Проверьте пункт «Смежные пиксели» (или Contiguous). Он должен быть отмечен галочкой. Наличие этого пункта в настройках волшебного ластика позволяет инструменту выделять и удалять только те наборы пикселей, которые соприкасаются между собой. Таким образом, другие элементы картинки останутся целостными. Чтобы применить инструмент ещё раз, отменить предыдущий результат удаления фона и с уже новыми параметрами ластика уберите фон;
- Отрегулируйте параметр «Допуск» (Tolerance) в настройках ластика. Расположение этого пункта настроек можно увидеть выше на рисунке 3. Чем выше значение этого пункта, тем больше вероятность того, что ластик удалит больше количество обнаруженных оттенков фона. Увеличивайте параметр допуска и постепенно ластик перестанет выделять элементы объекта на картинке. Если по каким-либо причинам этим способом удалить кайму не удаётся, попробуйте на главной панели меню выбрать окно «Слой». Затем кликните на «Обработке краёв» и выберите пункт «Убрать кайму».
Результат удаления фона с применением описанных параметров:
Убираем фон с помощью «Волшебной палочки»Ещё одним популярным инструментом для удаления фона является «Волшебная палочка». Этот элемент можно встретить в большинстве графических редакторов, в том числе и в Фотошопе. Чтобы удалить вон, сначала откройте необходимое изображение как новый проект в Photoshop. Дождитесь загрузки всех элементов панели инструментов. Теперь выберите пункт быстрого выделения. В выпадающем списке вы видите два доступных инструмента. Кликните на «Волшебную палочку», как показано на рисунке 5.
Теперь все действия будут аналогичным тем, если бы мы использовали «Волшебный ластик»: просто наведите указатель на фоновую часть картинки и кликните по ней. После выделения фоновая область будет иметь явные границы. Нажмите на кнопку Backspace, чтобы убрать обнаруженные палочкой фрагменты.
Важно! Перед тем, как начинать удаление фона «Волшебной палочкой», убедитесь, что вы разблокировали фоновый слой. Это необходимо, чтобы «открепить» его от основного рисунка. Если слой не разблокирован, палочка не сможет его корректно выделить. В результате удаления могут остаться белые места или же может быть стёрта не фоновая часть фотографии.
Чтобы разблокировать фон, перейдите на панель Layers («Слои»). Кликните на значок замка, чтобы выставить его в положение «Открыто». Только потом используйте инструмент «Волшебная палочка».
Если с помощью «Волшебного ластика» часто убирают белый фон у изображений, то «Волшебную палочку» целесообразнее использовать, чтобы удалить цветные части фона.
Убираем фон внутри картинкиЧасто пользователям нужно убрать фон, который не только пересекается с границами основной части картинки, но и находится внутри неё. Такой способ удаления фона пригодится, если вы работаете с чёрно-белыми изображениями или сканами рисунков.
Рис. 7 – первоначальный вид рисунка
В результате удаления фона у нас должно получиться полностью прозрачное изображение, с чётко очерченным контуром автомобиля. Для начала нужно создать копию синего канала картинки. Для этого нажмите на сочетании горячих клавиш Ctrl– L. Появится окно Уровней. Передвигайте ползунки до тех пор, пока все серые цвета стали максимально напоминать чёрный оттенок. То есть все те элементы контура, которые мы хотим оставить, должны окраситься в чёрный цвет, а все части фона, которые будут удалены, должны стать белыми.
Нажмите на миниатюру копии канала, которая была создана в самом начале. Во время клика удерживайте нажатой кнопку Ctrl. В результате появится выделение изображение. Сделайте инвертацию с помощью нажатия сочетания клавиш Shift–Ctrl–I. Теперь нажмите кнопку Backspace на клавиатуре, чтобы удалить лишний слой. Вы можете создать его копию, нажав на Ctrl–J. После удаления фона и добавления вместо него новой текстуры получился такой результат:
Добавляем другой фонКак правило, пользователи удаляют фон, чтобы добавить одну картинку на другую или же, чтобы заменить цвет/текстуру заднего плана фотографии. Рассмотрим, как можно поменять фон картинки, у которой предыдущий задний слой был удалён.
Этот урок рассчитан на начинающих пользователей Photoshop. В процессе урока мы научимся удалять задний фон с картинки или фотографии и заменять его на другое изображение.
Мы рассмотрим один из самых простых примеров по удалению фона — будем удалять однотонный задний план. Цвет заднего плана не важен, главное, что он однотонный. Кроме того, края у предметов переднего плана ровные, что также упрощают задачу. Но начинать надо с малого, не так ли?
В уроке я расскажу о двух способах удаления фона — с помощью инструмента Волшебная палочка» (Magic Wand Tool) и с помощью инструмента «Волшебный ластик» (Magic Eraser Tool). В уроке я буду использовать версию Photoshop CC (Creativ Gloud), но урок подойдёт и к версиям ниже, вплоть до CS4 включительно.
Я буду работать с изображением фруктов на белом фоне.
Вот моё исходное изображение:
Давайте приступим.
Для начала, открываем наше изображение в Photoshop и смотрим на панель слоёв (если по каким-то причинам, у Вас этой панели нет, то её отображение включается/выключается нажатием клавиши F7). Мы видим там один слой, этот слой является фоновым, Photochop его так и назвал, «Фон» (или в англ. Background), справа на слое имеется иконка замочка, означающая, что слой заблокирован для редактирования:
Следовательно, нам нужно разблокировать фоновый слой, а я быстро разблокирую его, дважды кликнув по иконке замочка. После двойного клика по замочку появится новое окно, где можно просто нажать на кнопку ОК, в результате слой будет разблокирован и переименован:
Теперь займёмся собственно удалением.
Удаление фона в помощью инструмента «Волшебной палочки» (Magic Wand Tool)
На панели инструментов, расположенной вертикально слева, выбираем инструмент «Волшебная палочка» (Magic Wand Tool):
И кликаем по белой области на изображении, на примере я кликнул в правом верхнем углу, в следствии чего в документе появилась выделенная область, отмеченная движущейся пунктирной линией, эта линия, обозначающая границу выделенной области, в простонародье называется «марширующие муравьи»:
Теперь редактировать мы можем только ту часть изображения, которая находится в выделенной области. Всё, что находится вне выделения, недоступно для любого редактирования (удаления, рисования, цветовой коррекции и т.п.).
Но, бывают случаи, когда не совсем понятно, какая часть изображения является выделением, а какая — нет.
Чтобы определить, какие пиксели в изображении доступны для редактирования, надо включить подсветку быстрой маски, для этого следует нажать клавишу Q. Вот как теперь выглядит документ:
Красным отмечена область изображения, находящаяся вне зоны выделения, т.е. недоступная для редактирования. Чтобы отключить подсветку, т.е. быструю маску, снова нажимаем клавишу Q.
Удалить выделенную область целиком очень просто — надо всего-лишь нажать клавишу Delete. Сделаем это, и, для лучшего просмотра, снимем выделение. нажав комбинацию Ctrl+D. Вот что получилось, серо-белый шахматный фон обозначает прозрачную область:
Итак, фон вокруг корзины удалён, но задача не выполнена. т.к. остались фрагменты фона внутри корзины.
Эти области не были удалены. т.к. изначально не вошли в выделение, а произошло это из-за неправильной настройки инструмента «Волшебная палочка».
Давайте вернёмся назад и восстановим начальное состояние документа, для этого следует нажать кнопку F12.
Давайте настроим «Волшебную палочку». На данный момент нас интересует только одна опция этого инструмента — «Смежные пиксели» (Contiguous), которая в Photoshop включена по умолчанию. При активной данной опции, «Волшебная палочка» выделяет только смежные, т.е. соприкасающиеся друг с другом пиксели схожих цветов, а, в нашем случае, белые пиксели внутри ручки корзины отделены от внешних коричневыми пикселями этой самой ручки. Поэтому снимаем галку у опции «Смежные пиксели»:
И кликаем «Волшебной палочкой» в том же самом месте, где кликали в первый раз, результат:
Нажимаем клавишу Q для включения быстрой маски, чтобы выделенная область была нагляднее:
Теперь область под ручкой доступна для редактирования и удаления, но, вместе с этим, доступны для удаления и некоторые пиксели на тале самой корзины, а нам это не надо.
Чтобы исправить этот недочёт, воспользуемся активной на данный момент быстрой маской (Quick Mask).
Возьмём инструмент «Кисть» (Brush Tool):
Нажимаем на клавишу D, чтобы основной цвет на палитре цветов стал чёрным, делаем диаметр кисти примерно равным диаметру белых пятен, жёсткость устанавливаем на 100%, и закрашиваем пятна, в процессе закраски пятна должны исчезнуть под розовой подсветкой:
После того, как пятна закрашены, снова нажимаем клавишу Q, а затем Delete. Результат:
Примечание. Если перед созданием выделения «Волшебной палочкой» установить параметр «Допуск» (Toleranse) на ноль (этот параметр расположен вверху окна Photoshop немного левее опции «Смежные пиксели», сейчас он равен 32, см. рис. выше), то в выделение не войдут участки на самой корзине, и танцев с быстрой маской и кистью делать не потребуется.
Собственно, задача выполнена, фон под фруктами удалён. Теперь я могу перетащить слой на другое изображение с помощью инструмента «Перемещение» (Move Tool), либо создать новый слой с каким-либо изображением под слоем с корзиной.
На примере, я создал под слоем с корзиной слой с оранжево-красным градиентом:
Удаление фона на фотографии инструментом «Волшебный ластик» (Magic Eraser Tool
Действие данного инструмента по принципу сходно с «Волшебной палочкой», отличие в том, что он более автоматизирован и специализирован.
Как и всеми специализированными инструментами, работать «Волшебным ластиком» проще и быстрее, но вот подойдёт он для выполнения далеко не всех подобных задач по удалению.
Но, для нашего случая, этот инструмент подойдёт идеально, поэтому, давайте приступим.
«Волшебный ластик» расположен в стеке под инструментом «Ластик»:
Для применения «Волшебного ластика» не требуется разблокировать фоновый слой, инструмент делает это автоматически при первом клике по слою.
Чтобы удалить белый фон на моей фотографии, надо, всего-лишь, перед применением инструмента, задать значение допуска ноль и отключить опцию смежные пиксели:
Теперь кликаем по любому участку белого фона и он моментально будет удалён, без создания выделенной области:
Собственно, всё, задача выполнена. согласитесь, гораздо быстрее, чем «Волшебной палочкой».
Кроме того, если Вы сделаете параметр «Непрозрачность» (Opacity) меньше 100%, «Волшебный ластик» удалит фон не полностью, а сделает его полупрозрачным.
Из этого следует, что, для удаления однотонного фона идеально подходит инструмент «Волшебный ластик». Но спектр применения этого инструмента гораздо уже. чем у «волшебной палочки».
Здравствуйте, уважаемые читатели!
Фотошоп — это интересная штука, которой должен уметь пользоваться каждый! Я не буду объяснять здесь что это и как, я просто буду давать полезные уроки на понятном языке.
Как говорят многие — буду писать для чайников!
Для кого-то фотошоп — это хобби, для кого-то — способ заработка, ну или просто развлечение… А для меня фотошоп — это очередной незаменимый инструмент, без которого мне и моему блогу нет дороги!
Он помогает мне делать классные уникальные картинки (Об этом я напишу позже — у меня там свои фишки, советую подписаться на мой блог. А то вдруг статья выйдет, а вы не узнаете об этом…)
Делать различные 3D коробки и обложки, надписи и т.д
Поэтому я понемногу стал овладевать этими знаниями, и хочу начать обучать и вас! Это не будут очередные унылые и заумные уроки для профессионалов — все будет для чайников в интересном формате (друзья, здесь без обид).
По этому поводу я создаю на блоге еще один раздел под названием «Уроки Фотошоп»!
Да разделов у меня многовато, и один даже есть пустой — но вы на это не смотрите! Скоро я исправлюсь и все-все заполню полезными статьями…
Вам всего лишь нужно подписаться на мой блог и ждать их появления у себя на электронной почте! А ваши подписки — это как маяк в морской глуши, будут меня мотивировать и показывать правильный путь, и тогда не будет места для лени!
Ну что, заканчиваем с таким сказочным вступлением и пора бы приступать к теме поста…
В этой небольшой статье мы раскроем такой небольшой секрет: «Как убрать задний фон с картинки в фотошопе?»
Недавно я сам задавался таких вопросом и был в поисках ответа на него… Но теперь, все это я делаю в считанные секунды и даже друзья-блоггеры просят меня о помощи (я им не раскрыл секрета и сказал, что лучше напишу статью по этому поводу — вот они обрадуются)
Но для начала нам понадобится программа под названием Photoshop (точнее так — Adobe Photoshop )…
Не важно какая версия но главное чтобы она была! Или можете воспользоватся онлайн Фотошопом, найдя его через любой поисковик — его возможности особо не уступают возможностям установочной программы!
Открываем наш Фотошоп…
Теперь нам нужно добавить нашу картинку для удаления фона: Файл — Открыть … (думаю тут скрин не нужен)
Я буду использовать вот такую картинку для примера (возьму и библиотеки блога, чтобы не грузить лишнее ):
P.S. А вот небольшое замечание: картинка должна быть в формате JPG , с форматами PNG и GIF такая фишка не пройдет… Но если у вас картинка не в формате JPG, то это еще не повод для расстройств — нам нужно просто сменить формат картинки!
Как сменить формат картинки?
Здесь все просто! Можно воспользоватся например программой Paint (это стандартная программка, которая есть на каждом компьютере — ну или по крайней мере должна быть)
Открываем картинку и просто сохраняем ее в уже нужном нам формате (Jpg ) без каких либо изменений!
C Фотошопом такая фишка не проходит: не хочет картинки формата PNG и GIF сохранять в Jpg …
Кстати, я использую Adobe Photoshop CS6 Portable … (p.s. мне очень хорошая версия попалась)
После добавления картинки, в окне «Слои » сделайте двойной клик и в открывшемся окне нажмите «ок » (так мы сможем создать новый не заблокированный слой и в последствие произвести изменения ):
Теперь нам нужно выбрать в левой панели инструмент под названием «Волшебная палочка » (работает точнее чем «Быстрое выделение «) и с помощью нее производить клики по тем участкам картинки, которые хотим удалить… (сделали клик левой кнопкой мыши, тем самым выделив участок и нажали Delete):
После удаления фона нужно произвести сохранение (Файл — Сохранить как… ). Картинку нужно сохранять только в формате PNG , только тогда фон останется прозрачным!
В общем вот мой результат:
Возможно у меня есть некоторые погрешности, но я просто спешил — все это можно исправить, уделив больше внимания! Но главное, чтобы вы уловили саму суть…
Теперь такую картинку с легкостью можно поместить на любой фон!
Уроки фотошопа — как убрать фон… Второй вариант!А вот второй вариант! Если честно, то он мне не по душе!
Все остается прежним, только мы используем другой инструмент, а именно — «Перо». Вообщем, смотрите картинку:
Надеюсь суть картинки понятна! Нам нужно выделять объект точечками пока не замкнется контур… Если поставили точку неверно, не переживайте — ее можно отменить (во вкладке: Окно — История , ну или кликом правой кнопкой мыши по ней — Удалить опорную точку )
Для удобного проставления точек можно использовать увеличение картинки.
Когда проставите все точки и контур замкнется, сделайте клик правой кнопкой мыши — Образовать выделенную область , ну а дальше смотрите на картинке:
После всех этих действий фон станет прозрачным, останется только сохранить картинку в формате PNG .
Почему мне не по душе этот вариант?
- очень долго (особенно, если картинка — это не круг или квадрат=)
- контур картинки иногда изменяет свой вид
И так как второй вариант мне не нравится, я решил записать небольшой видеоурок только по первому… Вообщем, смотрим:
Ну да, не удержался и записал про два способа=)
На видеозаписи не видно курсора во-время работы в программе — завис что-то… Но, думаю суть ясна! А еще я не добавил никаких титров, но выше написана классная статья, а еще я жду вас со своими вопросами в комментариях!
На этом все! Всем пока!
Любой дизайнер, вне зависимости от его квалификации, сталкивается с ситуацией, когда нужно удалить фон на изображении, оставив нетронутым необходимый объект. И если с простыми объектами все складывается более-менее удачно, то сложные представляют для дизайнера настоящую проблему.
Но прежде чем я покажу несколько отличных способов, как удалить фон в фотошопе, стоит, пожалуй, прояснить некоторые моменты. Например, что же такое сложный объект? Для меня, сложным является все то, что невозможно вырезать при помощи пера (Pen Tool). К этой категории относятся: волосы, шерсть, трава, листья, облака и так далее. Вот именно для извлечения таких объектов и создан сегодняшний урок.
Способ первый: При помощи Channels
Удалить фон при помощи каналов — пожалуй один из самых эффективных, быстрых и популярных способов ЕСЛИ этот фон однородный. Например белый.
Переходим во вкладку Channels (добавить ее можно через меню Window) и выбираем канал, который делает объект наиболее контрастным по отношению к фону. В данном случае это blue.
Дублируем его. CTRL+J не работает, поэтому кликаем правой клавишей мыши и выбираем duplicate channel. Отключаем все каналы, кроме дублированного. Далее нажимаем сочетание клавиш CTRL+L и настраиваем ползунки таким образом, чтобы между фоном и краями объекта был максимальный контраст.
Отлично. Теперь выбираем инструмент кисть и закрашиваем объект черным цветом. Примерно так:
Осталось самое простое. Зажимаем CTRL, кликаем на иконку дублированного канала в панели channels, чтобы создать выделение. Затем включаем все выключенные ранее каналы, а дублированный удаляем. Очень важно, чтобы в итоге, выбранным остался канал RGB. Не снимая выделение переходим на вкладку слоев и нажимаем Delete. Вот и все.
Если же фон не однородный — придется изрядно повозиться. Давайте рассмотрим следующий способ.
Способ второй: При помощи Refine Edge
Данная функция появилась в фотошопе довольно давно. Если переводить на русский, то функция называется Точный край. Она позволяет удалить сложный фон у сложного объекта настолько качественно, насколько это вообще можно сделать автоматически. Предлагаю потренироваться на кошках, причем, в буквальном смысле этого слова.
При помощи любого удобного для вас инструмента создадим вот такое грубое выделение…
… и перейдем в Select — Refine Edge.
Точных настроек не существует. Все зависит исключительно от вашего изображения. Путем проб и ошибок у меня получилось примерно следующее:
Конечно, результат не идеален, да и не может быть таковым. Придется при помощи кисти немного поколдовать. Но это займет в разы меньше времени, нежели вырезать льва в ручную. Других, более эффективных способов убрать сложный фон не существует. На этом пожалуй все.
В заключении
Я надеюсь, вам пригодится этот урок. Во всяком случае, рассмотренными сегодня методами я пользуюсь постоянно, когда делаю баннеры, или коллажи. Может быть вы знаете другие способы, чтобы избавиться от фона?
Здравствуйте, уважаемые читатели!
Фотошоп — это интересная штука, которой должен уметь пользоваться каждый! Я не буду объяснять здесь что это и как, я просто буду давать полезные уроки на понятном языке.
Как говорят многие — буду писать для чайников!
Для кого-то фотошоп — это хобби, для кого-то — способ заработка, ну или просто развлечение… А для меня фотошоп — это очередной незаменимый инструмент, без которого мне и моему блогу нет дороги!
Он помогает мне делать классные уникальные картинки (Об этом я напишу позже — у меня там свои фишки, советую подписаться на мой блог. А то вдруг статья выйдет, а вы не узнаете об этом…)
Делать различные 3D коробки и обложки, надписи и т.д
Поэтому я понемногу стал овладевать этими знаниями, и хочу начать обучать и вас! Это не будут очередные унылые и заумные уроки для профессионалов — все будет для чайников в интересном формате (друзья, здесь без обид).
По этому поводу я создаю на блоге еще один раздел под названием «Уроки Фотошоп»!
Да разделов у меня многовато, и один даже есть пустой — но вы на это не смотрите! Скоро я исправлюсь и все-все заполню полезными статьями…
Вам всего лишь нужно подписаться на мой блог и ждать их появления у себя на электронной почте! А ваши подписки — это как маяк в морской глуши, будут меня мотивировать и показывать правильный путь, и тогда не будет места для лени!
Ну что, заканчиваем с таким сказочным вступлением и пора бы приступать к теме поста…
В этой небольшой статье мы раскроем такой небольшой секрет: «Как убрать задний фон с картинки в фотошопе?»
Недавно я сам задавался таких вопросом и был в поисках ответа на него… Но теперь, все это я делаю в считанные секунды и даже друзья-блоггеры просят меня о помощи (я им не раскрыл секрета и сказал, что лучше напишу статью по этому поводу — вот они обрадуются)
Но для начала нам понадобится программа под названием Photoshop (точнее так — Adobe Photoshop )…
Не важно какая версия но главное чтобы она была! Или можете воспользоватся онлайн Фотошопом, найдя его через любой поисковик — его возможности особо не уступают возможностям установочной программы!
Открываем наш Фотошоп…
Теперь нам нужно добавить нашу картинку для удаления фона: Файл — Открыть … (думаю тут скрин не нужен)
Я буду использовать вот такую картинку для примера (возьму и библиотеки блога, чтобы не грузить лишнее ):
P.S. А вот небольшое замечание: картинка должна быть в формате JPG , с форматами PNG и GIF такая фишка не пройдет… Но если у вас картинка не в формате JPG, то это еще не повод для расстройств — нам нужно просто сменить формат картинки!
Как сменить формат картинки?
Здесь все просто! Можно воспользоватся например программой Paint (это стандартная программка, которая есть на каждом компьютере — ну или по крайней мере должна быть)
Открываем картинку и просто сохраняем ее в уже нужном нам формате (Jpg ) без каких либо изменений!
C Фотошопом такая фишка не проходит: не хочет картинки формата PNG и GIF сохранять в Jpg …
Кстати, я использую Adobe Photoshop CS6 Portable … (p.s. мне очень хорошая версия попалась)
После добавления картинки, в окне «Слои » сделайте двойной клик и в открывшемся окне нажмите «ок » (так мы сможем создать новый не заблокированный слой и в последствие произвести изменения ):
Теперь нам нужно выбрать в левой панели инструмент под названием «Волшебная палочка » (работает точнее чем «Быстрое выделение «) и с помощью нее производить клики по тем участкам картинки, которые хотим удалить… (сделали клик левой кнопкой мыши, тем самым выделив участок и нажали Delete):
После удаления фона нужно произвести сохранение (Файл — Сохранить как… ). Картинку нужно сохранять только в формате PNG , только тогда фон останется прозрачным!
В общем вот мой результат:
Возможно у меня есть некоторые погрешности, но я просто спешил — все это можно исправить, уделив больше внимания! Но главное, чтобы вы уловили саму суть…
Теперь такую картинку с легкостью можно поместить на любой фон!
Уроки фотошопа — как убрать фон… Второй вариант!А вот второй вариант! Если честно, то он мне не по душе!
Все остается прежним, только мы используем другой инструмент, а именно — «Перо». Вообщем, смотрите картинку:
Надеюсь суть картинки понятна! Нам нужно выделять объект точечками пока не замкнется контур… Если поставили точку неверно, не переживайте — ее можно отменить (во вкладке: Окно — История , ну или кликом правой кнопкой мыши по ней — Удалить опорную точку )
Для удобного проставления точек можно использовать увеличение картинки.
Когда проставите все точки и контур замкнется, сделайте клик правой кнопкой мыши — Образовать выделенную область , ну а дальше смотрите на картинке:
После всех этих действий фон станет прозрачным, останется только сохранить картинку в формате PNG .
Почему мне не по душе этот вариант?
- очень долго (особенно, если картинка — это не круг или квадрат=)
- контур картинки иногда изменяет свой вид
И так как второй вариант мне не нравится, я решил записать небольшой видеоурок только по первому… Вообщем, смотрим:
Ну да, не удержался и записал про два способа=)
На видеозаписи не видно курсора во-время работы в программе — завис что-то… Но, думаю суть ясна! А еще я не добавил никаких титров, но выше написана классная статья, а еще я жду вас со своими вопросами в комментариях!
На этом все! Всем пока!
Измените цвет фона на БЕЛЫЙ на фотографии, изображении, изображении
❓ Как изменить фон на изображении?
Во-первых, вам нужно добавить файлы изображений для обработки: перетащите файлы изображений или щелкните внутри белой области, чтобы выбрать файлы. Затем установите желаемый цвет фона и дождитесь результата операции.Когда изображение будет обработано, вы можете скачать файл с результатами.
❓ В чем преимущество предлагаемой техники смены фона?
Преимущество в прогрессивном алгоритме обработки изображений, а также в возможности корректировки результата обработки пользователем в интерактивном режиме.
🛡️ Безопасно ли менять фон изображения с помощью бесплатного Aspose.Приложение Imaging Change Background?
Да, ссылка на скачивание файлов результатов будет доступна сразу после завершения обработки изображения. Мы удаляем загруженные файлы через 24 часа, и ссылки для скачивания перестанут работать по истечении этого времени. Никто не имеет доступа к вашим файлам. Наша обработка изображений абсолютно безопасна
💻 Могу ли я изменить фон изображения в Linux, Mac OS или Android?
Да, вы можете использовать бесплатный Aspose.Приложение Imaging Change Background в любой операционной системе с веб-браузером. Наша служба обработки изображений работает онлайн и не требует установки программного обеспечения.
🌐 Какой браузер использовать для изменения фона изображения?
Вы можете использовать любой современный браузер для обработки ваших изображений, например, Google Chrome, Firefox, Opera, Safari.
Лучшие 4 способа бесплатно изменить фон фото на белый
Если вам нужна фотография паспортного размера с белым фоном, что бы вы сделали? Изучите Photoshop прямо сейчас? Или использовать простой фоновый редактор? В любом случае, вы должны научиться умело обращаться с инструментом.Однако официальные руководства могут быть трудными для понимания.
Итак, чтобы сэкономить ваше время, мы поделимся наиболее интуитивно понятными методами, как онлайн, так и офлайн, которые помогут вам изменить фон вашей фотографии на белый в следующих разделах. Вы также можете узнать, как легко получить белое фоновое изображение на свой телефон.
Часть 1. Измените цвет фона с помощью лучшего онлайн-редактора фотографий
Первый и самый простой редактор фона, который мы собираемся вам представить, — это Aiseesoft Free Background Remover Online.Этот редактор, основанный на веб-технологиях, позволяет изменять цвет фона в режиме онлайн без установки каких-либо программ на ваш Mac или ПК. И вы можете бесплатно редактировать фон без ограничений по размеру. Звучит потрясающе, правда?
На самом деле, Aiseesoft Free Background Remover может сделать больше. Он может грамотно сканировать загруженную фотографию и завершить процесс удаления фона за секунды. Помимо изменения цвета фона изображения, он даже дает вам возможность создавать красивые фотографии с фоном изображения.
Просто следуйте инструкциям ниже, чтобы изменить цвет фона фотографии на белый.
Шаг 1.
Щелкните ссылку Aiseesoft Free Background Remover Online, чтобы начать редактирование. На домашней странице вы можете выбрать «Загрузить портрет» или «Загрузить фотографию» в соответствии с вашими потребностями. Здесь мы возьмем первое в качестве примера. Затем выберите изображение, с которого вы хотите удалить фон.Шаг 2.
Благодаря технологии распознавания портретов AI фон загруженной фотографии будет автоматически удален.Вы также можете использовать кисть для корректировки результата удаления. Нажмите кнопку «Зарезервировано» и наведите указатель мыши на недостающую часть. Затем нажмите и перетащите кисть (желтый кружок), чтобы вручную уточнить край.
Шаг 3.
Сделав фон прозрачным, перейдите на вкладку BG & Refine. Вы можете выбрать белый или любой другой цвет на панели инструментов в качестве фона для вашей новой фотографии. Затем нажмите «Сохранить», чтобы загрузить изображение на свой компьютер.
Часть 2.Сделайте фото фон белым с помощью настольных приложений
Если вы предпочитаете автономный продукт, мы рекомендуем вам использовать профессиональный редактор, например Photoshop, Paint 3D и т. Д.
Photoshop
Как универсальный редактор фотографий, Adobe Photoshop также является отличным выбором для изменения цвета фона. Это программное обеспечение может не только сделать фон изображения прозрачным или белым, но также помочь пользователям улучшать, улучшать и сжимать фотографии. Возможно, вы думаете, что трудно научиться работать с Photoshop.Но на самом деле операция по созданию белого фона довольно проста.
Шаг 1.
Откройте изображение, которое хотите отредактировать в Photoshop. Выберите инструмент быстрого выбора на левой панели инструментов.
Шаг 2.
Затем нажмите и удерживайте левую кнопку мыши. Перетащите инструмент «Добавить к выделению», чтобы выделить девушку на переднем плане.
Шаг 3.
Перейдите к «Выбрать» в верхней строке меню и инвертируйте текущий выбор.Теперь должен быть выбран фон.
Шаг 4.
Найдите палитру цветов (цвет фона) на левой панели инструментов и убедитесь, что новый цвет чистый белый. Щелкните OK, чтобы подтвердить настройку.
Шаг 5.
Нажмите клавишу Delete на клавиатуре. Затем залейте выбранное содержимое выбранным вами цветом фона.
Шаг 6.
После этого можно получить изысканное фото с белым фоном.Сохраните фото на свой компьютер.
Краска 3D
Если вы являетесь пользователем Windows 10, вы можете попробовать предустановленный редактор рисования Paint 3D вместо загрузки тяжелой программы Photoshop на свой компьютер. Paint 3D больше похож на расширенную версию приложения Microsoft Paint для изменения фона фотографии на белый .
Вам просто нужно вырезать область ненужного фона и вставить объект переднего плана на белый холст.
Часть 3.Добавление белого фона к фотографиям на iPhone / Android
Когда фотография находится на вашем смартфоне, вы можете перенести изображение с телефона на компьютер и отредактировать его там. Или вы можете использовать мобильное приложение, чтобы сделать фон белым. Есть много вариантов как для пользователей iOS, так и для Android. Apowersoft BG Remover — одна из них.
Шаг 1.
После загрузки запустите приложение и нажмите «Удалить фон». Выберите и загрузите фото.
Шаг 2.
Когда средство для удаления завершит обработку, коснитесь «Изменить фон» и выберите «Цвет». Вы можете выбрать белый цвет.
Шаг 3.
Затем нажмите «Сохранить HD» в правом верхнем углу.
Часть 4. Часто задаваемые вопросы об изменении фото фона на белый
1. Как убрать белый фон с фото?
Если вы хотите удалить белый фон с фотографии, откройте Aiseesoft Free Background Remover Online и загрузите изображение.Это средство для удаления автоматически сотрет белый фон.
2. Безопасно ли использовать онлайн-редактор фона?
Большинство фоновых онлайн-редакторов безопасны в использовании. Например, Aiseesoft удалит все загруженные изображения в течение 24 часов. Ваши данные в полной безопасности.
3. Могу ли я изменить фон фотографии с синего на белый?
Конечно. Независимо от того, имеет ли ваш фон сплошной цвет или изображение, вы можете использовать предложенные нами методы, чтобы он выглядел лучше.
Заключение
Теперь вы знаете, 4 способа добавить белый фон к изображению. — Aiseesoft Free Background Remover Online, Photoshop, Paint 3D и Apowersoft BG Remover. Первые две программы могут работать как на Mac, так и на Windows. Paint 3D разработан для Windows 10. И последний ремувер можно использовать на мобильных устройствах. Вы можете решить, какой из них использовать в соответствии с вашими потребностями.
Сообщите нам, если у вас есть предложения. И не стесняйтесь оставлять комментарии, если вы найдете этот пост полезным.
Что вы думаете об этом сообщении?
Отлично
Рейтинг: 4,7 / 5 (на основе голосов 119) Подписывайтесь на нас на
Оставьте свой комментарий и присоединяйтесь к нашему обсуждению3 преимущества использования белого фона в фотографиях продуктов
Они могут быть скучными — определенно не самая захватывающая фотография в мире — но фотографии продуктов на белом фоне обычно очень важны.
Вот 3 главных преимущества размещения фотографий продукта на белом фоне!
Основные характеристики продукта
Когда потребитель хочет купить товар, он хочет видеть каждую деталь.Поскольку они не могут удержать продукт, почувствовать его тяжесть, увидеть его текстуру или примерить его, они полностью зависят от изображений, которые они видят!
Наличие нескольких изображений вашего продукта на белом фоне помогает сосредоточить внимание на вашем продукте. Никаких отвлекающих факторов, и покупатели смогут увидеть ваш продукт точно и под разными углами.
Свет и чистый
Белый фон светлый, чистый и профессиональный. У Уайта также есть много интересных психологических влияний в маркетинге.Белый считается безопасным, открытым и чистым. Говорят, что он способствует творческой мысли — подобно чистой белой странице или грифельной доске — а также ассоциируется с новыми начинаниями. Многие успешные корпорации — например, Apple — используют белый цвет с цветовыми акцентами. Это потому, что он продвигает чистый, современный, свежий, креативный бренд.
Консистенция
Основная причина, по которой компании используют белый фон для фотографий своих продуктов, — это постоянство. Клиенты будут просматривать все ваши списки продуктов и большинство — если не все — фотографии продуктов в каждом списке.Чистый белый фон для каждого изображения создает чистый, цельный и профессиональный вид. Это помогает покупателю доверять качеству и надежности вашей компании. Если изображения плохо освещены или имеют непоследовательный, плохо отредактированный фон, их доверие будет под угрозой.
Когда использовать цветной фон
Если вы только начинаете свой бизнес и продвигаетесь по бренду, я бы рекомендовал использовать белые фоновые фотографии продуктов. Это потому, что белый фон проще всего сохранить последовательным и профессиональным.Однако, если у вас уже есть сильный бренд, не стесняйтесь проявлять больше творчества с изображениями своих продуктов! Вы можете выбрать один или несколько цветов, которые соответствуют ощущению и атмосфере вашего бренда. Прекрасным примером этого является Anthropologie: они используют землистые, светлые, красивые тона для изображений своих продуктов, и они выглядят высококлассно и профессионально.
Надеюсь, эти советы вам помогли! Если вы заинтересованы в том, чтобы сделать фотографии продукта, свяжитесь со мной здесь — я буду рад поработать с вами!
5 Преимущества Product Promo
Большая часть рекламных кампаний сегодня проходит в социальных сетях.Более того, иногда товары продаются в социальных сетях лучше, чем на специализированных площадках электронной коммерции. Например, у Facebook есть магазин, и клиенты часто покупают мебель прямо в нем, не посещая веб-сайт бренда. Кроме того, товары отлично продаются в Instagram и Pinterest, и для старта продаж достаточно простой фотографии товара на белом фоне.
Однако аудитория социальных сетей непостоянна и каждый день требует нового развлекательного контента. И снова в этой ситуации CGI выигрывает — 3D-художники могут постоянно создавать много визуального контента, используя только одну 3D-модель.Они могут не только сделать фотореалистичный рендеринг одного объекта под разными углами, но также могут комбинировать изображения в коллаж, добавляя текст и улыбки, или создавать мемы, GIF-файлы и анимацию.
№4. Привлекающие внимание изображения для эффективного электронного маркетингаХорошо спланированная маркетинговая стратегия с персонализированными электронными письмами и красивыми изображениями продуктов — отличный инструмент для продажи новых продуктов. Есть много типов маркетинговых кампаний по электронной почте, но все они требуют красивых и информативных визуальных эффектов.
Фотография товара на белом фоне выглядит профессионально и солидно в информационных бюллетенях, так как ничто не отвлекает потенциальных покупателей от самого главного — самого объекта. Простая презентация мебели на чистом белом фоне помогает покупателям оценить качество ее дизайна и отдать должное предложению. Кроме того, эти изображения выглядят более формально и по-деловому, что делает их идеальным выбором для рассылок партнеров и высококлассных клиентов.
№ 5. Многофункциональные визуальные эффекты для интернет-продвиженияФотография на белом фоне одинаково хорошо подходит для блогов, интернет-рекламы и целевых страниц.Качественное изображение товара можно использовать как самостоятельно, так и в качестве коллажа для всплывающей рекламы и баннеров с текстами и слоганами, добавленными к картинке. Таким образом, заказав только одну компьютерную фотографию, маркетологи могут найти множество способов ее эффективного использования.
Кроме того, белые фоновые изображения идеально подходят для рекламы Google. Благодаря простому фону дизайн объекта читается даже на небольшом предварительном просмотре. Таким образом, существует реальная вероятность того, что товар мгновенно привлечет внимание покупателей, и они нажмут на фотографию, чтобы увидеть полный список в электронном магазине.
Чтобы запустить эффективную кампанию по продвижению продукта, маркетологам необходимо использовать все возможные маркетинговые инструменты — эффективную онлайн и офлайн рекламу, социальные сети и интернет-магазины. Фотография на белом фоне работает для всех этих целей и наилучшим образом представляет объект, в то же время помогая сэкономить деньги на фотосессиях. Используя только одну 3D-модель на чистом белом фоне, вы можете быстрее и дешевле получать различные типы высококачественного визуального контента по сравнению с традиционной фотографией.
Загрузите прайс-гид CGIFURNITURE и узнайте стоимость первоклассных проектов 3D-визуализации различных масштабов!
Впечатлены новыми возможностями? Свяжитесь с командой CGIFURNITURE, чтобы попробовать наши услуги по 3D-рендерингу продуктов , получить высококачественные изображения для успешной маркетинговой кампании и затмить всех своих конкурентов!
Ирен Льюис
Контент-писатель
Ирен — автор контента. Ранее она работала для интерьерных и шахматных журналов.Когда Ирен не пишет статьи, она с большим удовольствием собирает памятные вещи из «Звездного пути», читает средневековые стихи и играет на банджо.
Как получить фотографии продукта на белом фоне без дорогостоящего программного обеспечения для редактирования фотографий
Автор: Амирул Мохтар · 4 августа, 2016
Витрина с множеством белых пространств придаст вашему интернет-магазину роскошный, профессиональный и «фирменный» вид. Вы не получите такой репутации с фотографиями продуктов с разным бэкграундом.Взгляните на Guru Guru (интернет-магазин красоты и здоровья на базе EasyStore). Прежде чем вы начнете жаловаться на то, что у вас нет навыков редактирования фотографий или бюджета на дорогостоящее программное обеспечение для редактирования фотографий, вам следует продолжить чтение этого сообщения. Я покажу вам, как получить чистые фотографии продукта без использования Photoshop или других дорогостоящих инструментов.
# 1 Используйте сплошной белый фон при съемке продуктов.
Нет, для этого вам не нужна профессиональная фотостудия. Подойдет обычная белая карточка или бумага.Можно даже использовать чистую белую ткань. Разместите белый фон на стене или на полу и разместите свой продукт. Сделайте снимок с помощью цифровой камеры или камеры телефона. Вы можете добавить дополнительное освещение или поднести свою фотостудию своими руками ближе к окну, чтобы получить более яркий белый фон.
# 2 Используйте инструмент удаления фона в powerpoint
Большинство из нас знакомы с инструментом MS Office под названием Powerpoint и установили его на свои компьютеры. Знаете ли вы, что помимо создания слайд-презентаций, вы также можете использовать его для дизайнерской работы? Вы можете использовать инструмент удаления фона (доступен только для Powerpoint 2010 и более поздних версий), чтобы изолировать объект изображения от фона.Вот пошаговое руководство, которое поможет вам: Как удалить фон с помощью Powerpoint После удаления фона изображение фактически будет иметь прозрачный фон. Вы можете добавить белый прямоугольник или квадрат позади изображения и сохранить его как изображение.
# 3 Используйте бесплатный онлайн-инструмент для редактирования фотографий
Да, он существует, и его можно использовать совершенно БЕСПЛАТНО. Инструмент называется Pixlr. Это отличная альтернатива Photoshop , доступная в Интернете и на компьютере. Я уже упоминал, что это бесплатно? Этот инструмент для редактирования фотографий отлично подходит для нас, предпринимателей типа «шоу одного человека».Pixlr больше нацелен на людей, которым просто нужно выполнить некоторую дизайнерскую работу без больших вложений или навыков фотошопа. Вы можете легко удалить фон изображения вашего продукта с помощью инструмента «волшебная палочка». Вот пошаговое руководство по использованию инструмента «Волшебная палочка» в Pixlr: Простое вырезание с помощью «Волшебной палочки» в редакторе Pixlr
Заключение
Фотография продукта на белом фоне действительно помогает сделать продукт устойчивым из и простой дизайн витрины с множеством белых пространств создают впечатление роскоши и доверия.


 Периодически отпускайте мышку и, заново прижимайте. Это нужно для того, чтобы при необходимости (если что-то испортили, стерли лишнего) сделать возврат красной стрелкой
.
Периодически отпускайте мышку и, заново прижимайте. Это нужно для того, чтобы при необходимости (если что-то испортили, стерли лишнего) сделать возврат красной стрелкой
.