Фон бумажный GRIFON 2.7х10 белый ( 93 )
Казалось бы, что может быть проще белого бумажного фона в рулоне? Большинство современных портретов и предметов снято именно на белом фоне, здесь уж точно никого не удивить, технологии давным-давно отработаны, поэтому все очень просто.
Мы категорически не согласны с вышеизложенными дилетантскими рассуждениями. Более того, все опытные мастера будут на нашей стороне. Популярность портретов и предметной съемки на белом фоне вовсе не означает, что сделать это просто. Вам не обойтись без грамотного студийного света и, самое главное, без качественного фона белого цвета без единой морщинки, большой площади, идеально ровно подвешенного к стене и уложенного на полу (или на столе).
Белый фон от GRIFON – это очень красиво и востребовано в фотографиях любого формата. Но если вы новичок и не знаете кое-каких секретов, то вместо белого фона у вас получится невнятный серый задник с непонятными бликами. Поэтому несколько правил съемки на белом фоне специально для вас:
- Освещение должно быть направлено и на объект съемки, и на фон.

- Объект съемки должен быть отделен от фона на достаточном расстоянии, чтобы свет, направленный на фон, не касался объекта.
- Избегайте эффекта «плавающего предмета». Если вы не добавите хотя бы легкую тень на полу, ваш объект будет казаться одиноко летающим в белом пространстве.
- Не давайте слишком много света на освещение белого фона, в противном случае ваши модели начнут светиться в ярком ореоле непонятных бликов.
Напоследок наш главный совет: не нужно покупать десятиметровый рулон белого фона от GRIFON. Советуем купить сразу три (или больше) рулона роскошного белого матового фотофона, без которого вам не обойтись. Не прогадаете, гарантируем.
Характеристики
- цвет – 93 белый;
- ширина рулона – 2,7 м;
- ширина тубуса – 2,75 м;
- длина бумажного полотна – 10,0 м;
- плотность бумаги — 145 г/м2;
- фактура бумаги – мелкозернистая матовая;
Обязательно зайдите в раздел с системами установки и подъема фонов, где вы найдете специальные системы подъема фонов — тех самых, для бумажных рулонов.
Рекомендуем взглянуть и на семейство тканевых фонов от GRIFON, которое обязательно порадует ваши глаза и душу, там есть на что посмотреть
Желаем новых классных портретов и профессиональной «предметки» на вашем новом белом фоне.
Три способа получить белый фон при съемке
Сначала я рассказал, как исправить положение, если при съемке фон у вас получился не белый, а с каким-то посторонним оттенком. Об этом можно узнать из урока «Как получить белый фон в Photoshop».
Но, согласитесь, что лучше сразу получить белый фон при съемке, чем тратить время на обтравку объекта? Тем более, в случае «лохматых» объектов это весьма и весьма затруднительно. Как же избежать лишних проблем при обработке, а получить белый фон уже на стадии съемки? Это очень просто, все базируется на одном единственном постулате:
Фон должен быть переэкспонирован на 1.5 — 2 ступени.
Тогда он станет чисто белым, так как просто выйдет за пределы того диапазона яркостей, который способен зафиксировать сенсор. Теперь второй вопрос: как технически это реализовать? Есть несколько способов.
Теперь второй вопрос: как технически это реализовать? Есть несколько способов.
Способ 1. Дополнительное освещение фона.
Дело в том, что если не освещать фон, он будет не белым, а серым или даже черным, если на него совсем не будет попадать свет. Об этом я подробно рассказываю в видеокурсе «Моя первая зеркалка».
Для того чтобы фон стал белым, его нужно дополнительно освещать, причем, сильнее, чем снимаемый объект. Вот одна из схем освещения, которую я использую при съемке объектов на белом фоне:
В данном случае фон освещают два софтбокса, чтобы получить максимально равномерное белое поле. В домашних условиях можно использовать, например, настольную лампу для подсветки фона. Схема освещения самого объекта может быть любая, тут нужно исходить от задачи съемки. Пример снимка, выполненного с подсветкой фона:
Способ 2. Использование фона на просвет.
В этом случае источник света находится позади фона, материал фона в данном случае работает на просвет, а не на отражение, как в предыдущем примере. Данная схема позволяет обходиться источниками света меньшей мощности, так как потери при отражении всегда выше, чем на просвет. Чтобы источники света работали эффективно, материал фона должен быть не слишком плотным. Это может быть, к примеру, белая ткань или молочно-белый пластик, оргстекло. Схема освещения приводится ниже. Такой прием часто используют при съемке на предметном столике, чтобы подсветить пластиковый фон снизу.
Данная схема позволяет обходиться источниками света меньшей мощности, так как потери при отражении всегда выше, чем на просвет. Чтобы источники света работали эффективно, материал фона должен быть не слишком плотным. Это может быть, к примеру, белая ткань или молочно-белый пластик, оргстекло. Схема освещения приводится ниже. Такой прием часто используют при съемке на предметном столике, чтобы подсветить пластиковый фон снизу.
Пример снимка с подобной схемой освещения
Способ 3. Использование софтбокса в качестве фона.
Этот способ можно считать вариантом предыдущего. В качестве фона используется вспышка с софтбоксом. При этом требуется практически минимальная мощность, так как свет направляется прямо в камеру. Недостаток такого способа – при съемке больших предметов или людей требуются софтбоксы соответствующих размеров. Для мелкой предметки вполне можно использовать в домашних условиях.
Надеюсь, что теперь для вас не составит проблем получить чисто белый фон на фотографии уже в процессе съемки, без применения графических редакторов.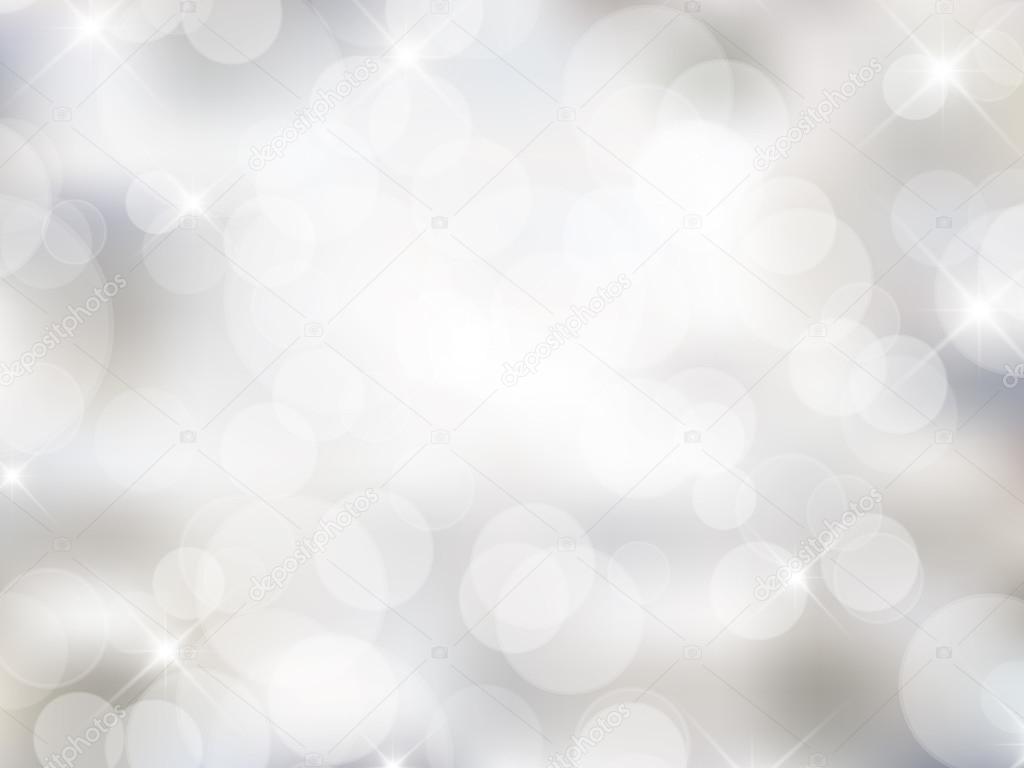
Автор: Евгений Карташов
%d0%b1%d0%b5%d0%bb%d1%8b%d0%b9 %d1%84%d0%be%d0%bd PNG, векторы, PSD и пнг для бесплатной загрузки
естественный цвет bb крем цвета
1200*1200
схема бд электронный компонент технологии принципиальная схема технологическая линия
2000*2000
green environmental protection pattern garbage can be recycled green clean
2000*2000
blue series frame color can be changed text box streamer
1024*1369
но логотип компании вектор дизайн шаблона иллюстрация
4083*4083
аэрозольный баллончик увлажняющий лосьон bb cream парфюм для рук
3072*4107
prohibited use mobile phone illustration can not be used
2048*2048
be careful warning signs warning signs be
2000*2000
в первоначальном письме bd шаблон векторный дизайн логотипа
1200*1200
bb крем ню макияж косметика косметика
1200*1500
bb крем ню макияжа постер Новый список преимущественный колос День святого
3240*4320
3d модель надувной подушки bb cream
2500*2500
простая инициализация bb b геометрическая линия сети и логотип цифровых данных
2276*2276
Первоначальная буква bb logo png design vector
5000*5000
в первоначальном письме bd логотип шаблон
1200*1200
в первоначальном письме bd шаблон векторный дизайн логотипа
1200*1200
Креативное письмо bb дизайн логотипа черно белый вектор минималистский
1202*1202
Красивая розовая и безупречная воздушная подушка bb крем косметика постер розовый красивый розовый Нет времени На воздушной
3240*4320
asmaul husna 84
2020*2020
bb логотип
2223*2223
bb крем элемент
1200*1200
bd письмо 3d круг логотип
1200*1200
red bb cream cartoon cosmetics
2500*2500
испуганные глаза комиксов
5042*5042
bb крем тень вектор
1300*1300
3d золотые числа 84 с галочкой на прозрачном фоне
1200*1200
84 года лента годовщина
5000*3000
серые облака png элемент для вашего комикса bd
5042*5042
номер 84 3d рендеринг
2000*2000
84 летие векторный дизайн шаблона иллюстрация
4083*4083
bd письмо логотип
1200*1200
в первоначальном письме bd логотип шаблон
1200*1200
bb кремовый плакат белый макияж косметический На воздушной подушке
3240*4320
bd tech логотип дизайн вектор
8542*8542
латинский алфавит буква bb из расплавленной лавы скачать бесплатно png
3000*3000
Круглая открытая косметическая воздушная подушка bb cream
1200*1200
ms косметика bb крем для ухода за кожей
2200*2800
аэрозольный баллончик увлажняющий лосьон bb cream парфюм для рук
2000*2000
письмо логотип bd дизайн
1200*1200
be careful to fall prohibit sign slip careful
2300*2600
витамин b5 логотип значок дизайн типы
1200*1200
номер 84 золотой шрифт
1200*1200
bb крем cc крем пудра Порошок торт фонд
2000*2000
абстрактные векторные 3d рендеринга редактируемые цифры 84 с прозрачным фоном
1200*1200
облака комиксов
5042*5042
круглая буквица bd или db logo
5000*5000
витамин b b1 b2 b3 b4 b6 b7 b9 b12 значок логотипа холекальциферол золотой комплекс с химической формулой шаблон дизайна
1200*1200
две бутылки косметики жидкая основа белая бутылка крем bb
2000*2000
bb письмо дизайн логотипа
1200*1200
be careful warning signs warning signs be
2000*2000
Как обрезать белый фон в paint
Зачастую, при обработке фотографий или каких-либо изображений и картинок требуется убрать белый фон, оставив лишь нужную часть картинки. А многие пользователи, не имея Photoshop или других «серьезных» программ на компьютере, пытаются сделать это в Paint. И мы расскажем, как убрать белый фон с картинки в Paint!
А многие пользователи, не имея Photoshop или других «серьезных» программ на компьютере, пытаются сделать это в Paint. И мы расскажем, как убрать белый фон с картинки в Paint!
Как убрать белый фон картинки в Paint
На самом деле убрать белый фон картинки в Paint довольно просто, это не требует каких-либо специальных знаний и не займет много времени. Чтобы убрать белый фон с картинки в Paint необходимо:
- Открыть картинку в Paint;
- Выбрать функцию выделения «Произвольная область» и обязательно поставить галочку в пункте «Прозрачное выделение», как это показано на картинке ниже;
- Выделить картинку как можно аккуратнее;
- Нажать на кнопку «Вырезать»;
- Вставить картинку в нужный файл. При этом белого фона на картинке не будет. Таким образом можно удобно убрать белый фон например позади логотипа. Главное помнить, что вырезать картинку необходимо очень аккуратно, чтобы не повредить изображение;
- А на представленном ниже видео предельно подробно показано, как убрать белый фон с картинки в Paint!
youtube.com/embed/D9gyR2F494k»/>
А еще у нас можно узнать, как сделать нереально крутой и сочный арт из любой картинки или фотографии онлайн, то есть не скачивая каких-либо дополнительных программ!
Кроме того, Вы можете воспользоваться крутым графическим онлайн редактором Canva, который позволяет с легкостью редактировать фото, а также создавать различные презентации, плакаты, флаеры, а также сочные публикации для Facebook, Instagram или ВКонтакте!
Наверное, каждому пользователю персонального компьютера время от времени приходится сталкиваться с необходимостью работы с фотографиями или картинками. Конечно, на ПК продвинутых пользователей наверняка стоит знаменитый Photoshop, в котором можно проделать любую манипуляцию с изображением. Но что делать тем, у кого этой программы нет или кто не умеет ею пользоваться? Самый простой выход из создавшейся ситуации – это воспользоваться стандартным Paint. Он в некоторых случаях может с успехом заменять более профессиональные и сложные программы. В данной статье вы найдете ответы на вопросы о том, как сделать прозрачный фон в Paint, убрать или изменить его на другой.
В данной статье вы найдете ответы на вопросы о том, как сделать прозрачный фон в Paint, убрать или изменить его на другой.
Простой способ изменения фона
Опишем, как поменять фон в Paint методом гринскрининга (то есть метод «зеленого экрана»). Независимо от того, требуется вам удаление фона изображения или замена его на сплошную заливку (узор), сделать это можно используя вышеупомянутый метод. Обратим внимание, что в нем описывается изменение фона не в стандартном Paint, а в Paint.NET, который не поставляется со стандартными приложениями, и его необходимо скачать и установить отдельно.
Начало работы
В том случае, если изображение превышает размер экрана, необходимо перейти в левый нижний угол и сделать 800-процентное увеличение, кликнув на увеличительное стекло, размещенное на инструментальной панели и выбрав цифру 8.
Выбор цветовой палитры и прорисовка контура изображения
На цветовой палитре следует сделать выбор желто-зеленого (также называемого лаймовым) цвета. Обычно выбирают именно его, поскольку необходим контрастный по отношению к остальному рисунку окрас, а выбранный тон встречается в изображениях довольно редко.
Обычно выбирают именно его, поскольку необходим контрастный по отношению к остальному рисунку окрас, а выбранный тон встречается в изображениях довольно редко.
После этого при помощи инструмента «Линия» производится выделение объекта, который будет вырезаться. В том случае, если изображение размещено на белом фоне, для закрашивания недостающих пикселей можно воспользоваться «Карандашом». Благодаря этому вокруг картинки появится широкая линия зеленого цвета.
Далее необходимо щелкнуть на лаймовом цвете правой клавишей мыши и, воспользовавшись инструментом «Выбрать», очертить области фона прямоугольного цвета. Делать это следует аккуратно, стараясь не заходить на объект. Об остающихся вокруг контура рисунка лишних треугольниках особо волноваться не стоит, они убираются позже при помощи инструмента «Ластик». Активировав его, необходимо выбрать самый маленький из возможных квадратиков в появившемся меню.
Перемещение изображения на новый фон
Для того чтобы выполнить перемещение изображения на другой фон, требуется в палитре выбрать белый цвет и при помощи инструмента «Заливка» закрасить весь лаймовый фон. После этого нажимается комбинация клавиш «Ctrl+A» – и на всплывшей панели инструментов активируется вторая (нижняя) кнопка. Убедившись в том, что новый фон открылся в другом окне программы, необходимо скопировать изображение (комбинация клавиш Ctrl+C) и вставить его в это второе окно (комбинация клавиш Ctrl+V). Работа готова! Остается ее только сохранить.
После этого нажимается комбинация клавиш «Ctrl+A» – и на всплывшей панели инструментов активируется вторая (нижняя) кнопка. Убедившись в том, что новый фон открылся в другом окне программы, необходимо скопировать изображение (комбинация клавиш Ctrl+C) и вставить его в это второе окно (комбинация клавиш Ctrl+V). Работа готова! Остается ее только сохранить.
Несколько нюансов
Следует учитывать, что большие размеры изображения потребуют больше времени на обводку. Для уменьшения размера картинки необходимо нажать «Ctrl+A» и перетащить расположенный слева внизу маркер вверх. Важно при этом соблюдать пропорции, чтобы изображение не получилось искаженным.
В процессе работы неизбежно будут возникать ошибки, и потому придется осуществлять редактирование линии. Для того чтобы иметь возможность быстро отменять предыдущие действия, рекомендуется постоянно держать пальцы на сочетании клавиш «Ctrl+Z».
Если изображение имеет границу в виде кривой, целесообразно воспользоваться инструментом «Кривая». Для этого следует щелкнуть соответствующую клавишу на панели инструментов, начертить от начала до конца участка границы прямую линию, которую затем нужно оттянуть влево или вправо, описывая кривую.
Для этого следует щелкнуть соответствующую клавишу на панели инструментов, начертить от начала до конца участка границы прямую линию, которую затем нужно оттянуть влево или вправо, описывая кривую.
Удаление фона
Если возникает необходимость переноса какого-либо объекта на другой фон, то неизбежно приходится сталкиваться с вопросом о том, как в Paint убрать фон. Делается это весьма просто:
- при помощи инструмента «Волшебная палочка» производится выделение фона;
- выделенная часть удаляется при помощи кнопки Delete или команды «Очистить выделенное» из меню «Правка», в результате этого появляется фон в виде «шахматной доски», условно показывающий прозрачность;
- выполняется сохранение полученного изображения (желательно в формате PNG либо GIF), которое в дальнейшем можно использовать по своему усмотрению.
Пошаговая инструкция в Paint: как сделать прозрачный фон
Шаг первый. В меню «Файл» следует выбрать пункт «Открыть» и, нажав «Обзор», открыть желаемую картинку.
Шаг второй. Перед тем как сделать прозрачный фон в Paint, в панели инструментов необходимо выбрать «Волшебную палочку» и установить для нее чувствительность на уровне 50 процентов. При сложных фонах чувствительность нужно выставлять на уровне 25-40 процентов.
Шаг третий. Надо кликнуть «Волшебной палочкой» по белому фону, который после этого превращается в бледно-голубой.
Шаг четвертый. Необходимо удалить выделенный таким образом фон клавишей Delete на клавиатуре или через меню «Правка» – пункт «Очистить выделение».
В результате этого фон станет прозрачным, хотя в Paint он будет иметь шахматную окраску. Однако на этом работа над тем, как сделать прозрачный фон в Paint, не заканчивается.
Шаг шестой. Полученную картинку с прозрачным фоном необходимо сохранить, выбрав в меню «Файл» пункт «Сохранить» и указав имя файла, а в выпадающем списке выбрав необходимый формат (PNG или GIF).
Заключение
Мы рассмотрели, как сделать прозрачный фон в Paint, если под рукой нет Фотошопа. Несмотря на кажущуюся сложность, справиться с этим смогут даже неопытные пользователи. При должном внимании и аккуратности результат ничем не будет уступать работам, выполненным в Photoshop.
Несмотря на кажущуюся сложность, справиться с этим смогут даже неопытные пользователи. При должном внимании и аккуратности результат ничем не будет уступать работам, выполненным в Photoshop.
Предположим, у Вас есть изображение – логотип компании – на белом, или любом другом фоне, и нужно вставить его поверх другой картинки, при этом оставив только логотип и полностью удалив задний план. Или из фото нужно вырезать фрагмент и сделать так, чтобы после сохранения он не отображался на белом фоне. В данной статье речь пойдет о том, как можно сделать прозрачный фон в Paint.
Использовать будем бесплатный графический редактор Paint.net. Он имеет понятный русскоязычный интерфейс, обладает необходимым набором функций и занимает совсем не много места на компьютере. К тому же, по работе с фото и изображениями, его можно поставить выше стандартного приложения Paint, установленного в операционной системе Windows. Прочитать описание программы и скачать ее для установки на компьютер, Вы можете, перейдя по ссылке, приведенной выше.
Удаление однотонного фона
Запустите программу на компьютере, нажмите «Файл» – «Открыть» и найдите нужное изображение. Для первого примера возьмем логотип, и сделаем белый фон прозрачным в Paint.net. Если у вас вместо белого любой другой однородный цвет, то описанный способ тоже подойдет.
В списке инструментов выберите «Волшебная палочка» . Кликните мышкой по белому, и в строке свойств установите «Чувствительность» – чем меньше значение, тем больше чувствительность палочки к изменению цвета, и тем меньший участок будет выделен.
Нажмите «Delete» . Фон в качестве шахматной доски и будет означать прозрачность. Для удаления ненужных фрагментов, которые небыли выделены в первый раз, увеличьте изображение, используя ползунок, затем выделяйте нужные участки волшебной палочкой и удаляйте их.
Если Вы по ошибке удалите не ту область, отмените действие, нажав в окне «Журнал» на стрелочку «Отмена» . Можно воспользоваться комбинацией клавиш «Ctrl+Z» .
Чтобы отменить выделение определенной области, нажмите «Ctrl+D» .
Сохранение картинки
Следующее, что нужно сделать – сохранить изображение с прозрачным фоном в Paint.net. Выбираем в меню «Файл» – «Сохранить как» . Теперь, в поле «Тип файла» , укажите один из форматов PNG или GIF , если выберите другой формат – картинка будет сохранена на белом фоне. Нажмите «Сохранить» .
Можно вставлять сделанный логотип поверх любой другой фотографии – он уже не будет ее сильно перекрывать.
Убираем цветной фон
Если у Вас рисунок с множеством различных цветов, а Вам нужно убрать все лишнее и на прозрачном оставить только определенные фрагменты, давайте рассмотрим, как сделать фон картинки прозрачным в Paint.net.
Открываем картинку в программе и выбираем в окне инструментов «Ластик» . В поле свойств выберите подходящий диаметр – если нужно стереть большие участки, выберите значение больше, для стирания участков поменьше, выбирайте маленькое значение. Убираем все ненужные части изображения.
Чтобы удалить мелкие фрагменты, нужно приблизить изображение и воспользоваться «Волшебной палочкой» для удаления остатков фона. Не забывайте выбирать значение чувствительности.
Не забывайте выбирать значение чувствительности.
Помните, что шахматная доска и означает прозрачность, сохраняем изображение в формате PNG или GIF. После того, как вы все сделаете, можно вставлять вырезанные фрагменты на любую другую картинку.
Белый фон квадрат — 58 фото
1
Пустой белый квадрат
2
Белый фон без ничего квадрат
3
Светильник светодиодный 595*595 ДВО 40w
4
Ppl 600 -36w 4000k ip40 Jazzway
5
Белый квадрат на черном фоне
6
Рамка 3п Светозар гамма SV-54148-B, бежевый
7
Квадрат контур
8
Белая абстракция
9
Рамка простая белая квадратная
10
Сквидрад на белом фоне
11
Белый фон белоснежный
12
W1101 st76 Egger белый Альпийский
13
Хаотичные квадраты
14
Пустой квадрат
15
Белая аватарка
16
Белый квадрат в рамке
17
Квадратная рамка
18
Белый лист
19
Шахтинская плитка Моноколор 20х30
20
Квадратики на белом фоне
21
Керамогранит Гармония белый 30х30
22
Jung CD 500 белый
23
Черные и белые квадратики
24
Белый квадрат без рамки
25
Белый прямоугольник с рамкой
26
Тонкая белая рамка
27
Геометрические фигуры на черном фоне
28
Прозрачный фон без ничего
29
Юнг ls990
30
Белый квадратик
31
Пустой белый квадрат
32
Белый прямоугольник
33
Квадрат рисунок
34
Рамка квадратная с закругленными углами
35
Аватарка на белом фоне
36
Белая квадратная рамка
37
Чистый квадрат
38
Панель потолочная Plain prima Board 600х600х15мм Armstrong
39
Белый слайд
40
Люк ревизионный Домовент 60х60 см цвет белый
41
Белый пиксель
42
Рамка затемнение по краям
43
Белое матовое стекло текстура
44
Белый прямоугольник с закругленными углами без фона
45
Плитка 10х10 белая матовая
46
Абстракция квадраты на прозрачном фоне
47
Белый квадрат с закругленными краями
48
Белый квадрат
49
Таганай белый матовый g340
50
Плитка Lauretta White Wall 04
51
Белый фон без ничего для фотошопа
52
Красный квадрат на белом фоне
53
Эстима rw01 600х600
54
Керама Марацци Калейдоскоп 5009
55
Белый квадратик
56
Белый квадратный фон
57
Merten mtn3300-6035
Предполагается, что фотография будет сделана в маленькой фотостудии при наличии соответствующего освещения и белого экрана или в домашних условиях, где роль белого экрана может выполнить самая обычная белая простыня, закрепленная на стене, а источником света сделать две настольные лампы: более мощная должна освещать лицо человека (освещать, но не ослеплять!), а более слабая освещать саму простыню.
|
Четыре различных варианта фона из белого бумажного фона
Фон играет важнейшую роль в фотографии, он также важен как правильно выставленный свет и модель. В постановочной фотографии, фотографии в студии — фон один изз основных элементов, а посему должен быть объектом внимания какждого что хочет стать профессиональным фотографом.
У меня есть только два фона в моей (домашней) студии, белый фон — из бесшовной бумаги и черная стена. Я использую плавный белый бумажный фон для почти каждой съемки, кроме, конечно тех случае, если не нужно снимать на черном фоне (в этом случае я использую черную стену). Я всегда говорю своим студентам, как важно иметь в своем арсенале белый бесшовный фон. Он стоит около $ 35, и, хотя это лишь один из элементов оборудования, он может быть использован для создания многих различных взглядов и стилей. Вот некоторые примеры и осветительные установок, которые можно использовать, если фотографируете с белым фоном.
Конечно, вы можете также использовать холст, тканый фон, винил или любую другую «большую белую вещь».
Серый фон
Чем ближе объект находится к фону, тем больше света он получает от падения света, и тем светлее фон становится. Вы действительно можете сделать ваш фон черным, если просто переместить объект от фона и убедиться, что свет не падает на него.
Это один вариант световой установки. Свет 45 градусов вверху, слева от модели, и она стоит где-то на 7 метров от фона, что превращает его совсем в темный.
Основываясь на этой установке, вы можете разместить другой свет, используя омнибокс, направленный на фон, чтобы получить эффект градиента.
То же освещение, но объект находится в метреа от фона. Я использовала тень от софтбокса и тени от предмета, чтобы создать полосу света в середине фоне.
Белый фон
Теперь, чтобы сделать ваш белый фон Белый. Обычно мне для этого требуется три источника света.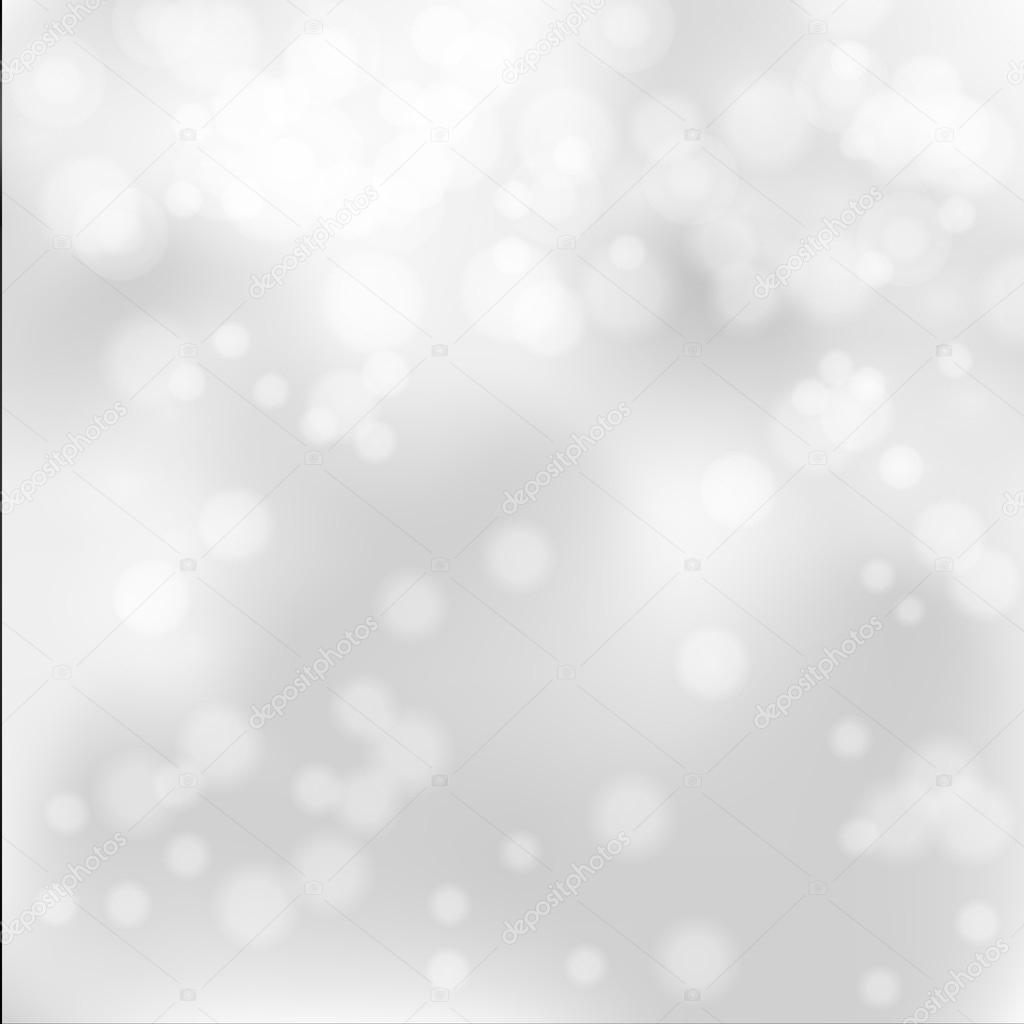
В зависимости от способа вы освещения предмета съемки, вы можете разместить свой основной свет на 45 градусов влево или вправо от предмета или можно поставить свет на 45 градусов, так чтобы падал сверху. Затем поместите два индикатора сзади слева и справа, направленные на фон (можно использовать полосы света или просто направить лампочку на него). Обычно фоновый свет должен быть в два раза ярче, чем ваш основной свет.
В студии я не закрываю бумажным фоном пол, при съемке в полный рост на белом фоне, я помещаю кусок облицовочной плитки размером 4 × 8, чтобы получить отражение на полу.
Если вы только планируете снимать до пояса и у вас есть только два источника света, вы можете разместить свой фоновый свет непосредственно позади модели, направленными на задний план, и все равно пор получите тот же эффект.
Цветной фон
Также можно использовать бесшовный белый фон окрашивая его в цвет, используя гели. Самое главное, делая так, необходимо убедиться, что свет не падает на ваш задний план, больше чем гелеобразной вспышкой. Для этой схемы, разместите основной свет на верхней части предмета и размещайте доску для иллюстраций под предметом съемки для равномерного заполнения. Позади модели с помощью SB-600 с гелем (можно использовать различные цветные гели) и Sstofen Omnibounce можно создать градиент цвета фон.
Для этой схемы, разместите основной свет на верхней части предмета и размещайте доску для иллюстраций под предметом съемки для равномерного заполнения. Позади модели с помощью SB-600 с гелем (можно использовать различные цветные гели) и Sstofen Omnibounce можно создать градиент цвета фон.
Чтобы добавить дополнительное мужество вашему фону, вы всегда можете поставить GOBO в вашу вспышку, чтобы получить другой эффект для фона.
Автор: Laya Gerlock
Как удалить ЛЮБОЙ белый фон в Photoshop (5 быстрых способов)
Теперь, если вы похожи на меня, у вас есть фотография с белым фоном, но вы не знаете, как ее удалить. Этот белый фон может быть неприятным при работе с студийными портретами, фотографиями продуктов, графикой и логотипами. Когда я впервые попытался удалить белый фон и сделать его прозрачным, я потратил слишком много времени на то, чтобы вырезать идеальный вырез. Проблема заключалась в том, что я не понимал, насколько БЫСТРЕЕ я смогу удалить эти фоны, если буду использовать правильные методы. Итак, чтобы помочь вам сэкономить время и перейти к великолепному удалению белого фона, вот один супербыстрый метод, который можно попробовать.
Итак, чтобы помочь вам сэкономить время и перейти к великолепному удалению белого фона, вот один супербыстрый метод, который можно попробовать.
Чтобы быстро удалить белый фон в Photoshop, выберите слой изображения, затем откройте панель свойств, выбрав «Окно»> «Свойства». Прокрутите список свойств до конца и найдите кнопку «Удалить фон». Теперь нажмите эту кнопку, чтобы удалить белый фон с вашего изображения.
Этот скрытый инструмент — лишь один из множества невероятно простых способов удаления фона в Photoshop.Чтобы помочь вам лучше понять этот процесс, а также четыре других метода резервного копирования, давайте перейдем к деталям.
Как удалить белый фон в Photoshop
Удаление белого фона с помощью кнопки «Удалить фон»
Перед тем, как углубиться в это, важно отметить, что эта функция доступна только в Photoshop CC 2020 и новее. Поэтому, если вы используете старую версию программы, вам нужно перейти к следующему параметру удаления фона в списке.
Поэтому, если вы используете старую версию программы, вам нужно перейти к следующему параметру удаления фона в списке.
Эта маленькая кнопка скрыта на панели свойств и автоматически создает выделение и применяет его к маске слоя. Таким образом, вы можете вырезать изображение и сделать белый фон прозрачным одним щелчком мыши. Никакого сложного ручного выбора не требуется!
Шаг 1. Выберите слой изображения
Во-первых, убедитесь, что слой изображения выбран на панели слоев и разблокирован.
Шаг 2: Откройте панель свойств
Теперь перейдите на панель свойств.Если вы этого не видите, перейдите в Window> Properties , чтобы открыть панель.
Шаг 3. Щелкните «Удалить фон».
Прокрутите панель свойств до нижней части и найдите параметры быстрых действий. Внутри вы увидите две кнопки: «Удалить фон» и «Выбрать тему».
Кнопка «Удалить фон» создаст выделение вокруг объекта, а затем применит это выделение к маске слоя. Результат — вырезанное изображение с прозрачным фоном в один клик!
Результат — вырезанное изображение с прозрачным фоном в один клик!
С другой стороны, кнопка Выбрать тему создает автоматическое выделение вокруг вашего объекта без применения его к маске.Таким образом, вы можете быстро уточнить выбор, если в процессе что-то не так.
Поскольку мне нужен максимально быстрый способ с наименьшим количеством щелчков мышью, я нажимаю кнопку «Удалить фон».
Photoshop творит чудеса и автоматически создает выделение вокруг вашего объекта и удаляет белый фон.
Шаг 4. При необходимости уточните только что созданную маску слоя
В некоторых случаях вы можете обнаружить, что Photoshop допустил ошибку и удалил часть вашего изображения, которую вы хотели сохранить.Это можно легко изменить в любое время с помощью маски слоя.
Сначала убедитесь, что маска слоя выбрана, щелкнув по ней.
Затем откройте инструмент «Кисть» ( B ) и установите белый цвет в качестве цвета переднего плана, чтобы добавить заднюю часть изображения. Если вы хотите удалить с фотографии дополнительные области, вместо этого установите черный цвет переднего плана.
Теперь закрасьте изображение, чтобы быстро улучшить маску слоя и добавить обратно все важные фрагменты, которые Photoshop мог случайно удалить.
Шаг 5: Готово!
И теперь у вас остается прозрачный белый фон в один клик! Насколько это было легко?
Как удалить белый фон с помощью инструмента «Волшебная палочка»
Чтобы удалить белый фон с помощью инструмента «Волшебная палочка», выберите инструмент (W) и щелкните слой с изображением. В настройках инструмента установите размер выборки на «Точечный образец», допуск на 25 и отметьте «Сглаживание». Теперь щелкните белый фон, чтобы выделить его, и нажмите «Удалить», чтобы сделать его прозрачным.
Инструмент «Волшебная палочка» отлично подходит для выделения на основе похожих цветов на изображениях. В случае удаления белого фона это еще один замечательный инструмент. Единственная проблема в том, что для правильной работы требуются определенные настройки.
Я обрисовал в общих чертах все, что вам нужно знать для использования инструмента «Волшебная палочка» для удаления белого фона в приведенных ниже шагах.
Шаг 1. Выберите инструмент «Волшебная палочка»
Чтобы получить доступ к инструменту «Волшебная палочка», просто нажмите W на клавиатуре или найдите его на панели инструментов.
Если вы его не видите, он может быть скрыт под другими инструментами, такими как инструменты быстрого выбора или выбора объекта. Если щелкнуть и удерживать значок инструмента, появятся другие параметры инструмента. Выберите инструмент Magic Wand Tool.
Шаг 2: Установите размер выборки на «Точечная выборка»
Выбрав инструмент, перейдите на верхнюю панель настроек и установите для размера выборки значение «Точечная выборка» или «5 на 5 в среднем». Эти параметры позволяют вам выбрать, какая часть выбранного вами цвета будет учтена.
Если у вас есть изображение со сплошным белым фоном, лучше всего подойдет «точечный образец». Однако, если у вас есть белый фон, сделанный в студии с разными оттенками белого, среднее значение 5 на 5 обеспечит лучший выбор.
Шаг 3: Установите Допуск на 25
Затем установите допуск на 25. Это отличное промежуточное значение, которое дает некоторое пространство для маневра от исходного выбранного цвета, который в данном случае будет белым. Если у вас больше оттенков белого на вашем фоне, возможно, стоит увеличить их до 50 или 60.
Шаг 4: Отключите Anti-alias
В последнем варианте настройки убедитесь, что Anti-alias отключен, а два оставшихся параметра не отмечены.
Шаг 5: Нажмите на белом фоне, чтобы создать выделение
Теперь пришло время для веселой части. Приведя все настройки по порядку, нажмите на свой белый фон, чтобы создать выделение. Photoshop пробует цвета в том месте, где вы щелкнули, и найдет похожие цвета на вашем изображении, чтобы добавить их к выделенной области. Поскольку белый цвет выбрать довольно легко, Photoshop отлично справляется с созданием точного выделения.
Шаг 6. Щелкните значок маски слоя, чтобы применить выделение.
Поскольку у вас осталось активное выделение, пора добавить его к маске слоя, чтобы сделать белый фон прозрачным.
Выбрав слой изображения, щелкните значок маски слоя в нижней части панели слоев.
Теперь нажмите Command или Control + I , чтобы инвертировать маску слоя и снова сделать объект видимым.
Теперь ваш выбор будет добавлен к вашей маске, а фон будет полностью удален.Прелесть масок слоя в том, что вы можете вернуться и отредактировать их позже, если вам нужно!
Шаг 7. Полюбуйтесь прозрачным фоном!
После выполнения этих шагов вы успешно удалили белый фон и сделали его прозрачным. Время погреться в лучах славы своих прекрасных навыков фотошопа!
Как удалить белый фон с помощью «Выбрать цвет»
Инструмент «Выбрать цветовой диапазон» идеально подходит для удаления с фотографии всего одного цвета, включая белый. С помощью шагов, описанных ниже, вы можете быстро сделать белый фон прозрачным всего за несколько кликов.
Шаг 1: Перейти к Select> Color Range
Чтобы начать, с выбранным слоем изображения перейдите к Select> Color Range.
Шаг 2: Щелкните белый фон, чтобы пробовать его
В появившемся диалоговом окне у вас автоматически будет выбран инструмент «Пипетка». Что вам нужно сделать сейчас, так это выбрать цвет, вокруг которого вы хотите создать выделение. В данном случае это белый цвет.
Если щелкнуть белый фон, предварительный просмотр выбора изменится, и белый фон будет полностью белым.Этот предварительный просмотр выделения работает так же, как маска слоя, где белый на 100% виден, а черный на 100% прозрачен. В моем примере вы можете видеть, что теперь весь фон белый.
Для простоты выбор белого фона, чтобы сделать его белым, упростит процесс выбора на последующих этапах.
Шаг 3. Добавьте или вычтите из образца, чтобы уточнить его
Если у вас есть идеальный выбор всего после одного образца, тогда отлично! Переходите к следующему шагу. Однако, если ваш выбор выглядит не совсем правильно (фон не совсем белый), вам нужно немного уточнить.
По умолчанию щелчок в новой области приводит к сбросу всего семпла. Когда у вас будет хороший общий образец белого фона, вы можете добавлять или убирать из этого образца, используя пару простых сочетаний клавиш.
Чтобы вычесть из образца , нажмите Alt или Option и выберите цвета, которые Photoshop не хочет использовать.
К добавьте к вашему образцу, нажмите Shift и щелкните на оттенках белого, которые Photoshop мог пропустить.
Шаг 4. Отрегулируйте ползунок нечеткости
В качестве последнего метода уточнения ползунок нечеткости управляет допуском того, какие оттенки добавляются к вашему образцу. Если у вас есть несколько оттенков белого, увеличение ползунка размытости поможет добавить все эти оттенки к вашему выбору.
Мне нравится начинать с установки нечеткости на 0, а затем продвигаться дальше. Таким образом, вы можете точно увидеть, что происходит, без каких-либо догадок. Конечно, для каждого изображения потребуется разное значение размытости, поэтому щелкните и перетащите этот ползунок, пока не найдете то, что вам подходит.
Полезный трюк на этом этапе — установить для предварительного просмотра выделения значение «Оттенки серого», чтобы вы просматривали то, что выбрано. А пока убедитесь, что все, что вы не хотите удалять, — черное.
Шаг 5: Инвертировать область выбора
Установив порядок с настройками пробы и полностью отобранный белый фон, щелкните опцию инвертирования.
Это изменит цвета, так что белый фон теперь будет удален, а объект останется видимым при выборе!
Шаг 6: Нажмите OK, чтобы создать выделение
Теперь нажмите OK, чтобы превратить ваши образцы в новый выбор.
Шаг 7: Добавьте выделение к маске слоя
При активном выделении щелкните слой изображения и примените маску слоя.
Ваш выбор будет применен к маске слоя и сделает белый фон прозрачным. Как и раньше, если вам понадобится скорректировать маску позже, вы можете легко сделать это с помощью инструмента «Кисть» и закрасить маску черным (прозрачным) или белым (видимым) цветом.
Шаг 8: Готово!
Теперь вы успешно освоили еще один быстрый и простой способ удаления белого фона в Photoshop.Этот метод не только полезен для удаления белого фона, но также работает и для цветного фона!
Как удалить белый фон с помощью инструмента «Волшебный ластик»
Инструмент «Волшебный ластик» похож на инструмент «Волшебная палочка», за исключением того, что он не работает неразрушающим образом. Вместо того, чтобы создавать выделение для добавления к маске слоя, этот инструмент навсегда удаляет фон. Это исключительно полезно, если вы не хотите иметь дело с масками и хотите простой подход к удалению фона.
Шаг 1. Выберите инструмент Magic Eraser Tool
Чтобы получить доступ к инструменту Magic Eraser Tool, нажмите E на клавиатуре. Если при этом не выбран нужный инструмент, просто нажмите и удерживайте инструмент ластик на панели инструментов, чтобы открыть волшебный ластик.
Шаг 2: Установите допуск на 25 или выше
При активном инструменте перейдите к верхней полосе настроек и измените допуск на 25 или выше. Если в вашем изображении больше оттенков белого, более высокий допуск приведет к лучшим результатам.
Шаг 3. Отключите Anti-alias
Затем отметьте Anti-alias и оставьте другие настройки снятыми.
Шаг 4: Установите непрозрачность на 100%
Наконец, установите непрозрачность на 100%, если это еще не сделано. Без 100% непрозрачности ваши настройки стирания фона удаляют только частично белый фон.
Шаг 5: Щелкните на белом фоне, чтобы стереть его
После того, как все ваши настройки в порядке и ваш слой изображения выбран, щелкните на белом фоне, чтобы взять образец и удалить его из вашего слоя.Каждый раз, когда вы щелкаете, Photoshop будет брать образец цвета под вашим курсором и находить похожие цвета для удаления. Поскольку этот инструмент удаляет фон, важно помнить, что все эти изменения являются постоянными.
Если вы случайно удалили то, что хотели сохранить, нажмите Command + Z (Mac) или Control + Z (ПК), чтобы отменить действие.
Теперь вы успешно удалили белый фон, удалив его прямо со своего слоя!
Как удалить белый фон с помощью каналов в Photoshop
Последний метод удаления белого фона в Photoshop — с помощью каналов.Этот метод хорошо подходит для всех типов изображений, но действительно хорош для сложных объектов. Например, если у вас есть изображение с большим количеством текста или портрет с распущенными волосками, этот метод обеспечит высококачественное выделение этих сложных краев.
Шаг 1. Доступ к панели каналов
Сначала откройте панель каналов, которая находится рядом с вашими слоями в большинстве рабочих пространств.
Если вы его не видите, перейдите в Окно> Каналы , чтобы открыть его.
Шаг 2. Дублируйте канал с наибольшей контрастностью
На панели «Каналы» вы увидите три разных цветовых канала: красный, зеленый и синий. Каждый канал будет иметь различную контрастность в зависимости от оттенков вашего конкретного изображения. Щелкая между этими каналами, вы можете легко просмотреть контраст в каждом из них.
После просмотра ваших опций выберите канал с наибольшей контрастностью. Другими словами, это канал с самыми темными черными и самыми белыми оттенками.Это важно, потому что вы будете использовать этот контраст, чтобы создать выделение и удалить белый фон, так что чем больше, тем веселее!
После того, как вы определили канал с наибольшим контрастом, щелкните и перетащите его вниз к значку нового слоя, чтобы продублировать его. Теперь у вас будет слой копии канала, с которым вы можете начать работать на следующем шаге.
Шаг 3. Добавьте корректировку уровней к дублированному каналу
Выбрав дублированный слой канала, нажмите Command + L (Mac) или Control + L (ПК), чтобы применить корректировки уровней.В появившемся диалоговом окне уровней перетащите тени вправо, а светлые — влево.
Цель состоит в том, чтобы добавить к фотографии больше контраста, пока фон не станет полностью белым, а объект — черным. В некоторых случаях вы не сможете сделать это без белых или серых пятен, поэтому постарайтесь сделать это как можно лучше. Вы можете исправить это позже!
После того, как вы определили необходимое количество корректировок для вашего изображения, нажмите OK, чтобы применить ваши изменения.
Шаг 4. Превратите дублированный канал в выделение
Теперь вам нужно превратить дублированный канал в выделение.Для этого просто удерживайте Command или Control и щелкните миниатюру слоя вашего канала. Это возьмет черно-белое изображение на вашем канале и превратит его в выделение.
Шаг 5: Примените выделение к маске слоя
Активировав выделение, вернитесь на панель слоев и щелкните слой изображения. Затем щелкните значок маски слоя, чтобы применить выделение к маске.
Теперь нажмите Command + I (Mac) или Control + I (ПК) с выбранной маской слоя, чтобы инвертировать вашу маску.Это уберет белый фон.
Если у вас есть изображение, подобное моему, остаются прозрачные области. К счастью, это можно исправить, выбрав инструмент «Кисть» ( B ) и установив белый цвет переднего плана. Теперь закрасьте прозрачные области вашего объекта, чтобы восстановить пиксели и удалить прозрачность.
Вы освоили пятый способ удаления белого фона с фотографии в программе Photoshop!
Как экспортировать изображение с прозрачным фоном
Теперь, когда вы сделали белый фон прозрачным, вы, вероятно, захотите экспортировать свою фотографию с прозрачным фоном.К счастью, экспорт в PNG можно выполнить за секунды!
После того, как вы закончите удаление фона, выберите Файл> Сохранить копию.
Затем установите формат файла PNG .
И выберите место для сохранения файла на вашем компьютере.
Теперь нажмите «Сохранить», чтобы экспортировать фотографию как изображение PNG с сохранением прозрачного фона. Теперь вы можете использовать вырезанное изображение в других проектах, не беспокоясь об этом надоедливом белом фоне!
Удачного редактирования!
Brendan 🙂
Как снимать и редактировать белые объекты на белом фоне | Дарья Хаксли | Fourwind Films
Многим коммерческим фотографам, работающим с брендами и компаниями, часто требуется сфотографировать белый объект, будь то предмет одежды, аксессуар или посуда, — на белом фоне.Это стандартная практика, требующая от фотографов предоставления готовых к публикации фотографий специально для каталогов компаний или веб-сайтов.
В этом уроке я объясню схемы освещения и методы редактирования, которые помогут вам добиться наилучших результатов.
Часть 1. Съемка белого объекта на белом фоне
Прежде всего, вам понадобится съемочный стол, на котором вы можете разместить свои предметы, и два источника света, желательно с большими софтбоксами.Софтбоксы особенно хороши, поскольку они создают красивую мягкую тень , которая идеально подходит для создания некоторого контраста между предметом и фоном .
Вы можете использовать схему освещения, представленную на изображении ниже.
Пример схемы освещения, которую я использую для фотосъемки малогабаритных товаров.Установите камеру на штатив и сфотографируйте объект с нескольких разных ракурсов, чтобы у вас было разнообразие. Я обычно устанавливаю ISO на 100 и диафрагму на 4.0, но это может варьироваться в зависимости от вашего объекта.
В этом уроке я буду использовать образец нижнего белья, который я сфотографировал для одного из моих клиентов. Исходное фото будет похоже на фото, которое я сделал ниже.
Оригинальное фото белого предмета на белом фоне. © 2017 Дарья ХакслиПосле того, как вы закончите фотографировать все нужные вам объекты и убедились, что у вас есть все объекты с нескольких разных ракурсов, пора отредактировать фотографии, чтобы добиться желаемого вида.
Часть 2. Редактирование фотографий белых объектов на белом фоне
Самая важная часть здесь — убедиться, что белые цвета отображаются как белые на любом экране, а также на печати.По этой причине мы должны уделять особое внимание балансу белого.
Основное редактирование фотографий я выполняю в Photoshop, а до этого я выполняю пакетную обработку в Lightroom. В Lightroom вы можете корректировать экспозицию и корректировать базовый баланс белого. Промежуточный результат после редактирования фотографии в Lightroom смотрите ниже.
Фотография белого объекта на белом фоне с базовой настройкой экспозиции и баланса белого в Lightroom. © 2017 Дарья ХакслиПосле того, как вы внесли основные исправления, пришло время для тяжелой работы в Photoshop.Примечание: вы можете сразу же выполнить базовое ретуширование в Photoshop, пропустив предыдущий шаг. Я просто предпочитаю это, потому что это ускоряет мой рабочий процесс.
Теперь, когда у нас есть изображение в Photoshop, создайте дубликат слоя для основного изображения. Мы всегда хотим иметь «защитный» слой на тот случай, если нам когда-нибудь понадобится вернуться к импортированному оригиналу.
Базовая структура слоев для редактирования снимков продуктов в Photoshop.После копирования слоя примените корректирующий слой «Уровни». Используйте палитру белого цвета для фона — программа автоматически рассчитает наилучшую экспозицию для вашего основного белого цвета.Обязательно пройдите в пару разных мест, прежде чем выбрать лучшее. Кроме того, убедитесь, что ваш объект хорошо освещен и никакие детали не теряются в светах.
Коррекция экспозиции путем установки белой точки с помощью корректирующего слоя «Уровни».После установки уровней мы можем приступить к работе с фоном. Для этого создайте маску вашего вторичного слоя. Создайте идеально белый слой чуть ниже замаскированного — ваш идеальный фон пока скрыт. Используйте Wand Tool, чтобы выбрать белые на основном слое, выберите маску, а затем замаскируйте белые.
Фотография белого предмета на белом фоне с нанесенным корректирующим слоем уровней и с очищенным фоном. © 2017 Дарья ХакслиВот как выглядит изображение с примененным корректирующим слоем «Уровни» и удаленным фоном. Пришло время заняться теневой работой, которая является наиболее трудоемкой частью всего процесса.
Еще раз выберите маску и начните работать с большой мягкой кистью с прозрачностью около 15%. Измените его размер в соответствии с той областью, на которой вы работаете.В итоге вы получите примерно такой результат.
Финальная готовая к использованию каталожная фотография белого предмета на белом фоне. © 2017 Дарья ХакслиЭтот процесс можно применить к любому белому или светлому объекту, который нужно сфотографировать на белом фоне.
Я надеюсь, что вы нашли это руководство полезным, и удачи всем вам в вашей работе!
-Дария Хаксли
Фотограф и креативный директор Fourwind Films
Как удалить белый фон с помощью Procreate для iPad
Из всех полезных инструментов и возможностей Procreate одной из наиболее примечательных утилит является его утилита. возможность удалять фоны с изображений.Это можно сделать разными способами, но в сегодняшнем уроке мы сосредоточимся на том, как использовать выделение для удаления белого фона с помощью Procreate, оставляя прозрачный фон позади. Затем мы будем экспортировать нашу работу в формат PNG, чтобы сохранить прозрачный фон.
Короче говоря, мы будем удалять белый фон в Procreate, создавая автоматическое выделение вокруг белой области и затем вырезая ее. Однако есть несколько незначительных деталей, на которые вам нужно будет обратить внимание по пути, например, удаление отрицательных областей пространства и удаление любых оставшихся белых областей, которые могут остаться из-за обесцвечивания (от тени, которую может отбрасывать ваш объект. , Например.)
Удаление белого фона с помощью Procreate
| Чтобы удалить белый фон с помощью Procreate, используйте инструмент Selection , чтобы создать выделение вокруг белой области изображения. Затем коснитесь значка гаечного ключа в верхнем левом углу экрана, чтобы открыть меню Добавить , и коснитесь Cut . |
Следующее видео-руководство проведет вас через весь процесс, шаг за шагом, с голосовым комментарием от Yours Truly:
Продолжайте читать письменные инструкции.
Шаг 1. Откройте изображение и отключите видимость фонового слоя.
Для начала нам нужно сначала открыть изображение с помощью Procreate. Для этой демонстрации я буду использовать следующий пример изображения: Эта фотография манго является хорошим примером для этой демонстрации из-за отрицательного пространства между стеблем, листом и манго, а также серого обесцвечивания от отбрасываемой им тени. .
Теперь давайте отключим видимость фонового слоя, нажав значок Layers в правом верхнем углу экрана.
Внизу меню Layers вы увидите слой, помеченный как Background . Снимите флажок фонового слоя, чтобы отключить его видимость:
Нажмите, чтобы увеличить.Особенно важно, чтобы вы отключили видимость фонового слоя при удалении белого фона с изображения, потому что если оставить его видимым, то фон будет удален до прозрачности, но белый фон документа будет виден сквозь, что создаст никаких видимых изменений в вашем документе.
Если у вашего изображения нет фонового слоя, вы можете пропустить этот шаг.
Шаг 2: Создайте выделение вокруг белой области изображения и удалите фон
Чтобы удалить белый фон с помощью Procreate, нам нужно создать выделение вокруг белой области, что мы и будем делать на этом шаге. .
Откройте меню Selection , коснувшись круглого значка с буквой «S» в левом верхнем углу экрана. Внизу экрана откроется меню выбора: Щелкните, чтобы увеличить.
В меню «Выбор» выберите Автоматически и Добавить . Затем удерживайте нажатой любую часть белого фона изображения, чтобы создать выделение.
Перемещение пальца / стилуса вправо увеличивает порог выбора. Перемещение влево уменьшит порог:
Важно убедиться, что ваш выбор точно соответствует вашему объекту . Если порог слишком низкий, большая часть белого фона вокруг объекта останется.Если слишком много, части объекта также будут удалены в дополнение к фону.
Регулируйте порог до тех пор, пока область выбора на экране точно не совпадет с краями вашего объекта: порог выбора будет разным для каждого изображения, поэтому обязательно настройте его до тех пор, пока он точно не совпадет.
Ничего страшного, если на белом фоне все еще видны небольшие участки. Этого следовало ожидать, если объект вашего изображения отбрасывает тень, как в моем примере изображения.Тень состоит из пикселей в градациях серого, и мы рассмотрим это на следующем шаге.
При активном выборе нажмите значок гаечного ключа в верхнем левом углу экрана, перейдите в меню Добавить и нажмите Cut . Это эффективно удалит фон с вашего изображения, на что указывает темно-серый узор сетки:
Теперь вы можете отменить выбор, снова нажав на значок меню Selection .
Шаг 3: Повторите процесс для отрицательных областей пространства и удалите паразитные пиксели с помощью Eraser
Всякий раз, когда вы удаляете белый фон с помощью Procreate, всегда есть вероятность того, что останутся некоторые паразитные пиксели, как в случае с тенью. внизу манго на моем примере изображения:
Повторите процесс с шага 2 на этих областях, пока они не будут удалены.
Кроме того, вам, возможно, придется взять Eraser и вручную стереть некоторые случайные пиксели, если они у вас есть.
Наконец, не забудьте повторить процесс, начиная с шага 2, на любых отрицательных участках пространства, которые может содержать ваше изображение, как в случае с моим примером изображения между стеблем, листом и манго.
Шаг 4: Экспортируйте вашу работу как файл PNG для сохранения прозрачности
После того, как вы закончите удаление фона из вашего изображения, пришло время экспортировать вашу работу в пригодный для использования формат файла.
Мы будем экспортировать это изображение как файл PNG, чтобы сохранить его прозрачный фон.Другие форматы, например JPEG, не поддерживают прозрачность. Итак, если вы сохраните свою работу в одном из этих форматов, то по умолчанию к вашему изображению будет добавлен белый фон.
Чтобы экспортировать свою работу в формате PNG, коснитесь значка гаечного ключа в верхнем левом углу, перейдите к Share и выберите PNG из списка:
Теперь у вас есть пригодный для использования файл изображения с прозрачным фоном! Изображение можно разместить на любом фоне — например, на веб-сайте, в приложении или в рабочем пространстве другого приложения — и оно будет отображаться вокруг вашего объекта.
Заключение
Благодаря определенным функциям, которые позволяют пользователям создавать автоматический выбор одним касанием пальца, удаление белого фона с помощью Procreate — это быстрый и плавный процесс, за которым может последовать даже новичок.
Если у вас есть какие-либо вопросы или вам нужны разъяснения по любому из шагов этого урока, просто оставьте комментарий ниже.
Logos By Nick LLC является участником программы Amazon Services LLC Associates, партнерской рекламной программы, предназначенной для предоставления сайтам средств для получения рекламных сборов за счет рекламы и ссылок на Amazon.com. Как партнер Amazon я зарабатываю на соответствующих покупках. Прочтите информацию о партнерских программах здесь.
Adobe Photoshop — Как лучше всего удалить белый фон, если инструмент «Волшебная палочка» его не обрезает?
По моему мнению , инструмент Magic Wand — это худший метод для извлечения фона в 95% всех случаев использования. К сожалению, я понимаю, что этот метод подходит для многих пользователей. Однако часто это не лучший метод, а один из худших.Метод «Волшебная палочка» может работать с для объектов с твердыми краями без каких-либо отбрасываемых теней . Но помимо этого это довольно ужасно.
Каналы часто на проще и быстрее, чем любой другой метод выделения, если объект уже изолирован на белом. Каналы позволяют сохранять тени и тонкие обрывы в многих экземплярах.
Итак, чтобы использовать каналы …
Найдите канал с приличной высокой контрастностью … в данном случае я выбрал синий канал..
- Дублируйте этот канал на панели каналов .
- Используйте уровней или Кривые для увеличения контрастности на копии.
Command / Ctrl — щелкните эскиз дублированного канала на панели каналов , чтобы загрузить его как выделение.
Вернитесь назад и выделите свой Layer на панели Layers .
Удерживая нажатой кнопку Option / Alt , нажмите кнопку
New Mask() в нижней части панели слоев .
Отсюда вам, , может понадобиться , чтобы пройти кистью и вручную улучшить маску в нескольких местах.
Для изображений, подобных этому, с ярко выраженными тенями ….
Возможно, вам потребуется выделить тени на отдельный слой, чтобы лучше контролировать их внешний вид.
Итак, я дублирую маскируемый слой дважды …
На первом дубликате я использую кисть и , вручную маскирую тени…
На втором дубликате я прохожу кистью и вручную маскирую все , кроме теней …
Это дает мне отдельный слой для управления отбрасываемыми тенями.
Когда оба этих дублированных слоя видны, вы можете изменить режим наложения и / или непрозрачность теней, чтобы улучшить общий вид.
Для маскировки обоих этих изображений потребовалось примерно 30 секунд. Второму изображению потребовалось 1-2 минуты, чтобы уточнить маску для теней, но это может занять немного больше времени.
Складные и переносные фоны | Фон для снимков в голову
Покупки Складные фоны и фоны для снимков в голову
Если вы делаете много фотосессий вне дома или студии, складные фоны могут оказаться очень кстати. Когда дело доходит до создания идеального снимка в голову или школьного портрета, у вас есть несколько вариантов, например, муслиновые фоны, устойчивые к складкам салфетки и печатные виниловые рисунки. Выбирайте из множества высококачественных продуктов от проверенных имен, таких как Studio Essentials, Lastolite и складные фоны Savage.
Использование складных фонов
Независимо от того, что вам нужно для фотографии, фоны подходят для множества проектов. Варианты во всю длину, включая супер складывающиеся фоны, позволяют делать снимки тела и семейные фотографии в ландшафтном или портретном режиме, а компактные стили хорошо подходят для съемки продуктов крупным планом и привлекательных аукционов. Многие переносные фоны аккуратно сворачиваются или складываются, некоторые до 1/3 своего размера, так что вы можете упаковать их и носить практически куда угодно.В некоторых вариантах есть встроенная фоновая подсветка, которая подходит для освещения в высоком ключе.
Выбор дизайна складного фона
Фоны бывают разных дизайнов и цветов, в том числе городские складные фоны, сплошные принты и сцены с природой. Деревенские и потрепанные текстуры — отличный выбор для свадебных фотобудок и откровенных групповых снимков. Изящный дизайн поможет вам быстро сфокусироваться на объекте каждой фотографии, сократив время ожидания во время школьных фотосессий.Те, кто предпочитает нейтральные тона, могут захотеть рассмотреть разные оттенки серого или старый вариант разборного белого фона. Если вы регулярно работаете со спецэффектами и снимками в прямом эфире, вы также найдете готовые для камеры фоны с цветным ключом.
Двусторонние складные фоны
Вы можете сэкономить еще больше места с помощью универсальных двусторонних фонов. Двусторонние фоны бывают разных стилей, таких как черный и белый, розовый и синий, а также однотонные и текстурированные ткани.В некоторых дизайнах используются детали, нарисованные вручную, чтобы придать фону более аутентичный вид, что особенно хорошо подходит для художественной фотографии и модельных съемок. Большинство фонов поставляются с сумками для переноски на молнии, чтобы вы могли сохранить их в первозданном виде. Некоторые ткани и виниловые фоны также подходят для точечной стирки, устойчивы к складкам и складкам и всегда готовы к действию.
Наборы складных фонов
Независимо от того, являетесь ли вы новичком в фотографии или опытным профессионалом, вы можете найти наборы фона идеальным решением для вашей мобильной фотографии.В комплекты входит все необходимое для начала работы, включая фоновые опоры, застежки и удобную сумку для переноски. Легкая и обтекаемая конструкция обеспечивает плавную транспортировку и простую установку. Регулируемые фиксирующие стойки позволяют работать под разными углами и высотой. Вы можете использовать различные совместимые складные фоны и материалы или использовать двусторонние конструкции, которые поставляются с каждым комплектом.
Делайте идеальные снимки каждый раз с помощью высококачественных фонов для фотографий и аксессуаров от B&H Photo and Video.
Знаки и цветовой контраст — designworkplan
Цветовой контраст
В статье исследуется значение цвета и способы различения цвета в информационных слоях.
Контраст между передним и задним планами — один из самых важных факторов для удобства чтения. Если цветной текст используется на ярком фоне, контраст будет слабым, для оптимального контраста — белый текст на темном фоне. В дизайне вывесок и путеводителей цвет является объединяющим фактором, гармонизирующим вывеску с окружающей средой.Цветовые программы будут отличать знаки друг от друга и могут указывать на сообщение без необходимости понимать язык знака.
Основы цветовых групп: Цветовой круг
Швейцарский художник и дизайнер Йоханнес Иттен создал цветовое колесо, которое представляет собой организацию из 12 цветовых оттенков по кругу, показывающих взаимосвязь между цветами. Цвета представлены следующим образом:
- Основные цвета: синий, красный и желтый
- Дополнительные цвета: зеленый, оранжевый и фиолетовый
- Дополнительные цвета: красно-оранжевый, красно-фиолетовый, желто-оранжевый, желто-зеленый, сине-фиолетовый и сине-зеленый.
Теория цвета Гете представила первое систематическое исследование физиологических эффектов цвета (1810 г.). Его наблюдения за эффектом противоположных цветов привели его к симметричному расположению цветового круга, «поскольку цвета, диаметрально противоположные друг другу… — это те, которые взаимно вызывают друг друга в глазах». (Гете, Теория цвета, 1810)
Википедия
Цветовое колесо — это абстрактная иллюстративная организация цветовых оттенков вокруг круга, которая показывает отношения между основными цветами, вторичными цветами и дополнительными цветами.Знание взаимосвязи между цветами — это первый шаг в разработке цветовой схемы для вывесок и систем навигации.
Цветовой контраст по науке
Артур и Пассини описали в своей книге «Поиск пути» 1992 года надежный метод расчета разницы в контрасте между двумя цветами. Формула основана на показаниях светоотражающей способности (LR) в процентах для каждого из двух задействованных цветов. Вычитая более темный цвет из более светлого, разделив разницу на более светлый и умножив на 100, мы получим разницу яркости.Когда разница в яркости составляет 70 процентов или выше, четкость гарантирована. Когда он меньше, разборчивость не может быть гарантирована, и эти цвета не следует использовать в этой комбинации.
Примеры цветов и значения
Черный ассоциируется с силой, элегантностью, формальностью, смертью, злом и тайной.На черном фоне буквы имеют тенденцию больше выделяться на фоне, чем на других цветных фонах. Черный — одна из немногих поверхностей, позволяющих тексту другого цвета отлично сочетаться.Остерегайтесь слишком мелких букв со слишком высокой контрастностью (белые буквы), это приведет к ухудшению разборчивости текста из-за слишком большого фона. С большими буквами отлично работает белый на черном. Также желтое на черном — хорошее сочетание.
Рекомендуемые рабочие области: вывески для аэропортов, вывески офисных зданий, визуально подавляющая среда, вывески для гостиниц, использование внутри помещений.
Белый ассоциируется со светом, добротой, невинностью, чистотой и девственностью. Считается цветом совершенства.Белая фоновая поверхность дает наиболее подходящие комбинации, но будьте осторожны с тем, что белый цвет может поглощать окружающую среду. Черные буквы обычно вытесняются фоном, что затрудняет чтение. Более низкая контрастность букв дает лучшие результаты, такие как синий, оранжевый и красный.
Белый фон может быть использован в определенных проектах с указателями, где дизайн играет большую роль, чем само ориентирование. Например, использование серебряных букв на белом фоне может дать потрясающие результаты, из-за тени серебряных букв текст становится читаемым на белой поверхности.
Рекомендуемые рабочие зоны: вывески для музеев, вывески для офисных зданий, вывески на пилонах, вывески для магазинов, вывески для больниц, внутреннее и внешнее использование.
Красный — цвет огня и крови, поэтому он ассоциируется с энергией, войной, опасностью, силой, властью, решимостью, а также страстью, желанием и любовью.Красный часто используется для предупреждающих знаков, красный цвет посылает сигнал предупреждения, опасности. Многие предупреждающие знаки состоят из красного фона с желтыми или белыми буквами, с использованием пиктограмм в качестве предупреждения, знаки являются многоязычными и не нуждаются в объяснении, даже если вы не можете прочитать текст.
Красный — очень сильный цвет, который выделяется в визуально переполненной среде. Я видел и другие знаки с красным цветом, но, на мой взгляд, красный цвет является сигнальным. Отлично работает с черными, белыми и желтыми буквами.
Рекомендуемые рабочие зоны: предупреждающие знаки, общественные места, использование внутри и снаружи помещений.
Желтый — это цвет солнечного света. Он ассоциируется с радостью, счастьем, интеллектом и энергией.Желтый фон лучше всего подходит для визуально переполненных сред, из-за архитектурных и психологических факторов часто используется желтый.Желтый с черными буквами передает четкое информационное сообщение, которое необходимо в такой среде. Использование желтого также упрощает использование оранжевого, красного и зеленого цветов, которые отлично сочетаются друг с другом в системе указателей.
Также для дорожных знаков желтый цвет подходит в качестве цвета фона в сочетании с черными буквами. На открытом воздухе желтый цвет выделяется на фоне, что дает четкое послание. Во многих европейских странах в качестве цвета фона выбран желтый.
Рекомендуемые рабочие зоны: указатели аэропортов, дорожные знаки, общественные места, внутреннее и внешнее использование.
Синий — это цвет неба и моря. Часто это ассоциируется с глубиной и стабильностью. Он символизирует доверие, верность, мудрость, уверенность, интеллект, веру, истину и небеса.Синий — один из любимых цветов человечества, так как он олицетворяет небо, небеса, доверие и веру. Синий цвет хорошо распознается с белыми буквами как информационный знак. В Нидерландах все дорожные знаки с синим фоном, как и железнодорожные знаки.
При использовании синего цвета в системах знаков остерегайтесь создания достаточного контраста, чтобы знаки работали лучше всего.Например, для светло-синего цвета потребуются более контрастные буквы, такие как черный, а для темно-синего цвета лучше всего подойдут белые буквы.
Рекомендуемые рабочие зоны: дорожные знаки, железнодорожные знаки, вывески для гостиниц, вывески для розничной торговли, общественные места, внутреннее и внешнее использование.
Серебро (металл) — часто используемый цвет в качестве фона в знаковых системах. С металлическими знаками вы можете получить надежный внешний вид для системы указателей. Металл имеет разную поверхность, если смотреть на него под разными углами, что не всегда хорошо контрастирует с надписью.На серебряном фоне хорошо работают почти все цвета, даже белый. В следующих статьях я более подробно расскажу об использовании серебра в качестве фона. Металлические вывески часто используются в офисных вывесках, с черными буквами они будут выглядеть очень стильно.
Рекомендуемые рабочие области: офисные вывески, дизайн паспортных табличек, общественные места, внутреннее и внешнее использование.
Типографика и цветовой контраст
Не только контраст важен, но и выбранный шрифт будет иметь значение, хороший или плохой знак.При использовании слишком жирных шрифтов текст будет выглядеть как расширение знака, при использовании слишком светлых шрифтов текст будет отступать на свой фон. Средний или обычный вес обычно является лучшим вариантом для хорошей и читаемой вывески.
Три основных преимущества изображений на белом фоне!
Опубликовано : 27 января 2017 г.
Последнее обновление : 23 октября 2020 г.
Никогда не недооценивайте популярность белых фоновых изображений.
Создаете ли вы веб-страницу, занимаетесь продажей ювелирных изделий или хотите увеличить свое социальное присутствие в онлайн-мире, каждое появляющееся изображение ювелирного изделия имеет огромное значение. При продаже в Интернете эта огромная разница может улучшить или разрушить ваш ювелирный бизнес. Например, 75% онлайн-покупателей заявили, что изображения продуктов являются ключевым решающим фактором, будут ли они покупать онлайн или иным образом. Эта цифра показывает, что ваши продажи зависят от качества ваших изображений ювелирных изделий, потому что только через него покупатели в Интернете смогут изучить продукт перед покупкой.
Учитывая эти знания, и если вы все еще не уверены, стоит ли вам просто отказаться от фотографии ваших ювелирных изделий, вот три ключевых преимущества фотографии с белым фоном. В конце концов, белый фон делает свою работу. Иначе зачем eBay и Amazon делать это требованием к изображению продукта, если это не так?
Как сфотографировать украшения на белом фоне?
Три основных преимущества изображений на белом фоне
Изображение ювелирных изделий на чистом белом фоне имеет фундаментальное назначение.Хотя не все ювелиры могут знать, этот тип фотографии может очень хорошо задать тон вашей фотографии и продиктовать результат вашей цели продаж. Читай ниже!
1. Это не отвлекает потенциальных покупателей.
Простые белые фоновые изображения могут сразу привлечь любопытные глаза каждого потенциального покупателя и удерживать их внимание на вашем ювелирном изделии, поскольку оно не отвлекает.
Он продемонстрирует дизайн и мастерство вашего ювелирного изделия. Такой акцент будет привлекать и соблазнять даже тех покупателей, которые могут искать другой дизайн, могут увеличить посещаемость вашего веб-сайта исключительно для ясности вашего визуального представления.Интернет-покупатели часто сталкиваются с проблемой отсутствия способности чувствовать и прикасаться к продуктам при совершении покупок в Интернете; тем не менее, изображение ювелирных изделий на белом фоне может очень хорошо противостоять этой проблеме, поскольку обеспечивает четкую презентацию, которая приглашает покупателей изучить их дополнительно.
Разрываетесь между образом жизни и фотографией на белом фоне? Давайте разберем плюсы и минусы (Часть 1)
2. Белые фоновые изображения профессионального качества вызывают положительные отзывы потенциальных покупателей
Снято с помощью GemLightbox и смартфона (без ретуши)Чистые белые фоновые изображения могут вызвать положительные эмоции. отзывы потенциальных покупателей, особенно если они получены с результатом студийного качества.Например, образец ювелирного изображения кольца выше был снят только с помощью GemLightbox и iPhone, но потенциальных покупателей привлекает его чистая, изысканная и профессиональная отделка. Это позволяет им исследовать лицевую сторону / корону кольца без дополнительных опор, которые могут отвлечь их внимание от совершения покупки.
3. Это увеличивает продажи
Помимо улучшения внешнего вида вашего ювелирного веб-сайта, это также увеличит ваши продажи. Чистый белый фон улучшит внешний вид ваших украшений и создаст особую атмосферу в глазах потенциальных покупателей.Уровень улучшения, который белое фоновое изображение может сделать для вашей цели продаж, имеет значение. Например, eBay утверждает, что «более качественные фотографии будут продаваться на 5% больше. А когда вы ознакомитесь с требованиями eBay к фотографиям товаров, вы увидите, что они не рекомендуют ничего, что могло бы отвлечь потенциальных покупателей от покупки.
Кроме того, знаете ли вы, что люди запоминают 80% того, что видят, и только 10% того, что читают? Эта статистика свидетельствует о важности изображений профессионального качества, поскольку они также повышают узнаваемость бренда.
Разрывается между образом жизни и белым фоном Фотография ювелирных изделий> Давайте разберемся с плюсами и минусами (часть 2)
Как получить изображения профессионального качества на белом фоне?
Есть много способов получить белые фоновые изображения студийного качества. Вы можете фотографировать украшения дома, используя реквизит, описанный в этом посте, следуйте этим советам по белой фоновой фотографии или, если у вас нет времени, вы можете нанять профессионального эксперта по ретушированию ювелирных фотографий.
Picup Media специализируется на различных услугах по ретуши фотографий, призванных придать вашим ювелирным изображениям идеальный вид, который может помочь повысить ваши продажи. Редактирование фотографий — одна из самых серьезных проблем в сфере товарной фотографии при онлайн-продаже ювелирных изделий, но это не означает, что вам придется довольствоваться посредственными изображениями товаров.
С Picup Media это будет стоить вам всего 5 долларов за фотографию. Это всего лишь небольшое вложение, но оно может означать для вас вложение, приносящее доход. Как говорится, фотография стоит тысячи продаж, а в сегодняшнем мире с высокой степенью визуализации плохая фотография продукта может не заработать ни единого клика.
Воспользуйтесь нашей бесплатной пробной версией сегодня. Отправьте образец изображения ювелирного изделия, щелкнув ссылку (или ссылку ниже) на бесплатную услугу ретуши фотографий, и убедитесь в этом сами!
Пять способов плохой фотографии ювелирных изделий могут навредить вашему бизнесу


 Но описанные выше действия не могут дать равномерного белого фона, все равно фон будет иметь какой-то цветовой оттенок, в зависимости от модели фотоаппарата, настроек, освещения, а также будет неравномерным и состоять из освещенных и затемненных участков. В любом случае, полученная таким образом фотография поддается быстрой корректировке, мы лишь облегчаем и убыстряем свою работу. Полученную фотографию необходимо открыть в программе Adobe Photoshop, выделить и обрезать нужную нам область. Далее нажимаем Ctrl +M или вызываем из меню окно «Кривые/Curves» и щелкаем белой пипеткой по фону. Фон частично удаляется, но не весь. Затем нажимаем Ctrl+L, вызываем «Уровни/ Levels» и немножко сдвигаем верхние ползунки: левый правее, а правый левее; темные участки становятся темнее, а светлые более светлыми. Обычно этого бывает достаточно, чтобы фон фотографии стал белым, главное, не переусердствовать и не обесцветить фото. Кстати, после применения «Кривые» оттенок фотографии немного смещается в сторону красного цвета, но это легко устранить применением фильтра «Выборочная коррекция цвета/ Selective Color», где выбираем второй ползунок сверху (пурпурный) и слегка сдвигаем левее, убирая ненужный красный оттенок.
Но описанные выше действия не могут дать равномерного белого фона, все равно фон будет иметь какой-то цветовой оттенок, в зависимости от модели фотоаппарата, настроек, освещения, а также будет неравномерным и состоять из освещенных и затемненных участков. В любом случае, полученная таким образом фотография поддается быстрой корректировке, мы лишь облегчаем и убыстряем свою работу. Полученную фотографию необходимо открыть в программе Adobe Photoshop, выделить и обрезать нужную нам область. Далее нажимаем Ctrl +M или вызываем из меню окно «Кривые/Curves» и щелкаем белой пипеткой по фону. Фон частично удаляется, но не весь. Затем нажимаем Ctrl+L, вызываем «Уровни/ Levels» и немножко сдвигаем верхние ползунки: левый правее, а правый левее; темные участки становятся темнее, а светлые более светлыми. Обычно этого бывает достаточно, чтобы фон фотографии стал белым, главное, не переусердствовать и не обесцветить фото. Кстати, после применения «Кривые» оттенок фотографии немного смещается в сторону красного цвета, но это легко устранить применением фильтра «Выборочная коррекция цвета/ Selective Color», где выбираем второй ползунок сверху (пурпурный) и слегка сдвигаем левее, убирая ненужный красный оттенок.