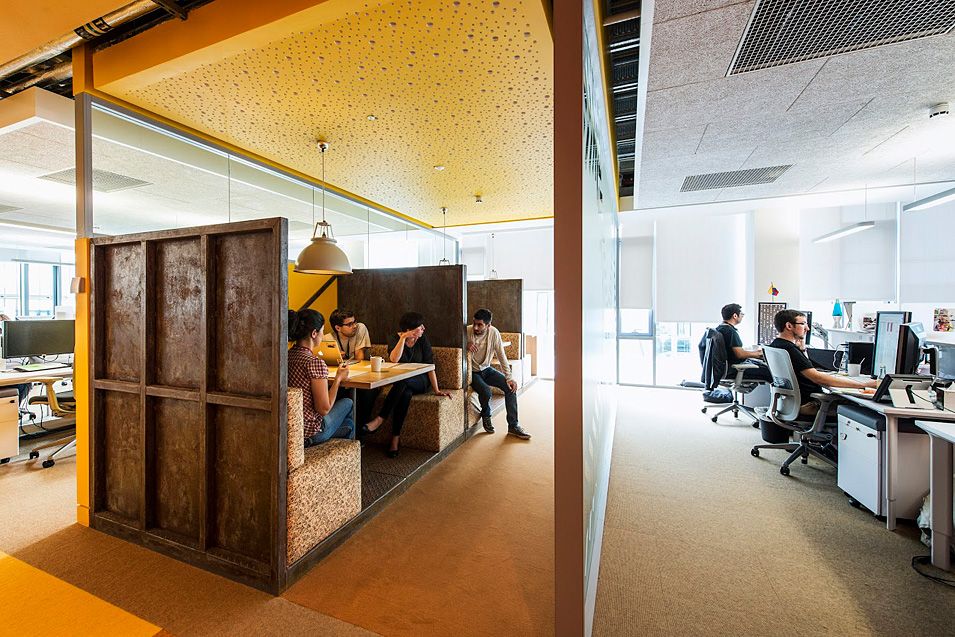Что такое общая библиотека в Google Фото и как ее получить
Google на своей ежегодной конференции I / O 2017 объявил, что 500 миллионов человек используют Google Фото каждый месяц, что является выдающимся достижением, учитывая, что он был запущен всего 2 года назад. Принимая во внимание скорость роста числа пользователей Google Фото, необходимо, чтобы Google регулярно вводил новые интересные функции в свое приложение «Фото». И это именно то, что они делают.
На конференции I / O Google анонсировал три новых способа улучшить использование и обмен фотографиями с помощью Google Фото — общая библиотека, рекомендуемый обмен и фотоальбомы Google.
Также читайте: Google Lens против Samsung Bixby Vision
Программы для Windows, мобильные приложения, игры — ВСЁ БЕСПЛАТНО, в нашем закрытом телеграмм канале — Подписывайтесь:)
Что такое общая библиотека?
Как следует из названия, с помощью общей библиотеки вы разрешаете Google фотографиям делиться своими фотографиями, но с конкретным человеком. Когда вы делаете новую фотографию, она автоматически появляется в библиотеке Google Фото того человека, которого вы выбрали.
Когда вы делаете новую фотографию, она автоматически появляется в библиотеке Google Фото того человека, которого вы выбрали.
Это означает, что вам больше не нужно приставать к кому-то очень близкому, чтобы регулярно делиться фотографиями. Google Фото автоматически загрузит новые фотографии на ваше устройство. Например, родители могут использовать эту функцию для автоматического обмена фотографиями своих детей друг с другом, которые они снимают индивидуально на своих устройствах.
Ознакомьтесь: Как создать видео слайд-шоу из фотографий на Android
Точно так же вы можете автоматически делиться фотографиями со своим лучшим другом или членом семьи. Однако в настоящее время Google Фото поддерживает совместное использование библиотеки только одним человеком.
Кроме того, у получателя есть два варианта на выбор; они могут либо сохранить фотографии вручную, либо включить настройку автоматического сохранения общих фотографий в своей учетной записи.
И если вы беспокоитесь о конфиденциальности и задаетесь вопросом, зачем человеку делиться с кем-то всей своей телефонной библиотекой. Остановись прямо там. Вам не обязательно делиться всей своей библиотекой, хотя вы можете, если хотите. Но в Google Фото будет функция, которая позволит вам обмениваться фотографиями только определенных людей или после определенных данных. По сути, у вас будет возможность контролировать, какими изображениями вы хотите поделиться.
Остановись прямо там. Вам не обязательно делиться всей своей библиотекой, хотя вы можете, если хотите. Но в Google Фото будет функция, которая позволит вам обмениваться фотографиями только определенных людей или после определенных данных. По сути, у вас будет возможность контролировать, какими изображениями вы хотите поделиться.
Также читайте: Как обрезать или сократить ваши видео на Android
Вкратце, общая библиотека Google Фото автоматизирует обмен фотографиями с доверенным лицом в режиме реального времени.
Как использовать общую библиотеку
Общая библиотека присутствует в панели навигации Google Фото. Все, что вам нужно сделать, это открыть панель навигации, нажать «Поделиться своей библиотекой» и указать фотографии или критерии для фотографий, которыми вы хотите поделиться.
Точно так же, как получатель, вы должны открыть панель навигации и нажать «Фото из». Вы увидите все общие фотографии в режиме реального времени. Вы также можете включить здесь настройку автоматического сохранения.
Также читайте: Лучшие предустановленные виджеты Android, о которых вы должны знать
Как получить общую библиотеку
Обновлять [June 28, 2017]: Общая библиотека распространяется по всему миру на всех платформах.
Общая библиотека скоро появится в качестве обновления для Google Фото в ближайшие недели.
Мы проинформируем вас, когда он станет доступен, до тех пор, проверьте наши сообщения о лучших приложениях:
Что вы думаете о общей библиотеке? Дайте нам знать в комментариях ниже.
Программы для Windows, мобильные приложения, игры — ВСЁ БЕСПЛАТНО, в нашем закрытом телеграмм канале — Подписывайтесь:)
В Google Фото обновили страницу Библиотеки, чтобы помочь вам организовать ваши альбомы — Google News
В Google Фото обновили страницу Библиотеки, чтобы помочь вам организовать ваши альбомы — Google News — Новости из мира GoogleПодпишитесь на нашу рассылку новостей
Присоединяйтесь к нашему списку подписчиков, чтобы получать последние новости, обновления и специальные предложения прямо в свой почтовый ящик
Android
Февраль 23, 2022 — 17:14
Февраль 23, 2022 — 18:06
Google Фото является одним из самых удобных приложений-галерей для смартфонов на Android. Оно предлагает как инструменты для редактирования, так и удобную синхронизацию в облаке Google вместе с сортировкой по альбомам, лицам, объектам и прочим. Наверняка, каждый раз получая новое обновления и не замечая каких-либо изменений, вы задавались вопросом: «А что поменялось то?». Так вот, дело в том, что с каждым обновлением внутри приложения появляются новые «флаги», отвечающие за появление новых функций, и как раз вместе с последней версией 5.78.0.428376309 внутри приложения появилась реорганизованная страница библиотеки, которая уже начала включаться у части пользователей.
Оно предлагает как инструменты для редактирования, так и удобную синхронизацию в облаке Google вместе с сортировкой по альбомам, лицам, объектам и прочим. Наверняка, каждый раз получая новое обновления и не замечая каких-либо изменений, вы задавались вопросом: «А что поменялось то?». Так вот, дело в том, что с каждым обновлением внутри приложения появляются новые «флаги», отвечающие за появление новых функций, и как раз вместе с последней версией 5.78.0.428376309 внутри приложения появилась реорганизованная страница библиотеки, которая уже начала включаться у части пользователей.
Как можно заметить, теперь сверху появилась карусель вкладок: «Все», «Мои альбомы», «На устройстве» и «Общие альбомы». На первой вкладке собраны все ваши альбомы из облака и папок на устройстве. «Мои альбомы» включает в себя коллекции, хранящиеся в облаке, но при этом также есть возможность отсортировать те альбомы, которые доступны и другим пользователям, открыв вкладку «Общие альбомы». Ну и логично, что вкладка «на устройстве» покажет вам ваши фотографии, собранные в разных папках на вашем устройстве.
Кнопки быстрого доступа к Архиву, Личной папке, Инструментам и Корзине переехали вниз списка, после всех альбомов, и больше имеют вид прямоугольников. Теперь же они представлены как список, слева от которого приведены иконки, вписанные в квадраты с закругленными углами. Также к ним добавился новый пункт «Импорт фото».
Данная опция делает то, о чем гласит ее название: помогает импортировать фото из других сервисов облачного хранилища, оцифровать фото и видео с пленок у партнеров, импортировать с цифровых камер (например импорт по Wi-Fi с Canon), запросить фото у друзей (бета), выбрать дополнительные папки автозагрузки с устройства или воспользоваться инструментом сканирования фотографий Google.
Данное изменение, как упоминалось выше, появляется только у малого круга пользователей, лично мне пришлось активировать его через флаги, остальным же придется подождать широкого распространения.
- Google Фото
- Обновления приложений
Наиль Садыков Один из основателей проекта и главный редактор.
Продолжая использовать этот сайт, вы даете согласие на обработку файлов Cookie, которые обеспечивают правильную работу сайта.
Советы и подсказки по Google Фото, чтобы укротить свою коллекцию фотографий
Для пользователей Android Google Фото — самое удобное приложение для управления фотографиями. Фотографии автоматически синхронизируются между всеми поддерживаемыми устройствами, поэтому вы можете сделать снимок на свой телефон и через несколько минут отобразить его на устройстве умного дома, совместимом с Google Assistant. Приложение содержит множество полезных функций, но их легко пропустить.
Мы собрали эти полезные советы и рекомендации, чтобы вы могли использовать Google Фото в полной мере. Но если вас не устраивает то, что предлагает Google Фото, попробуйте эти альтернативные приложения для управления фотографиями.
Мы использовали приложение для Android, чтобы продемонстрировать эти советы. Однако большинство из них работают одинаково в приложении для iOS.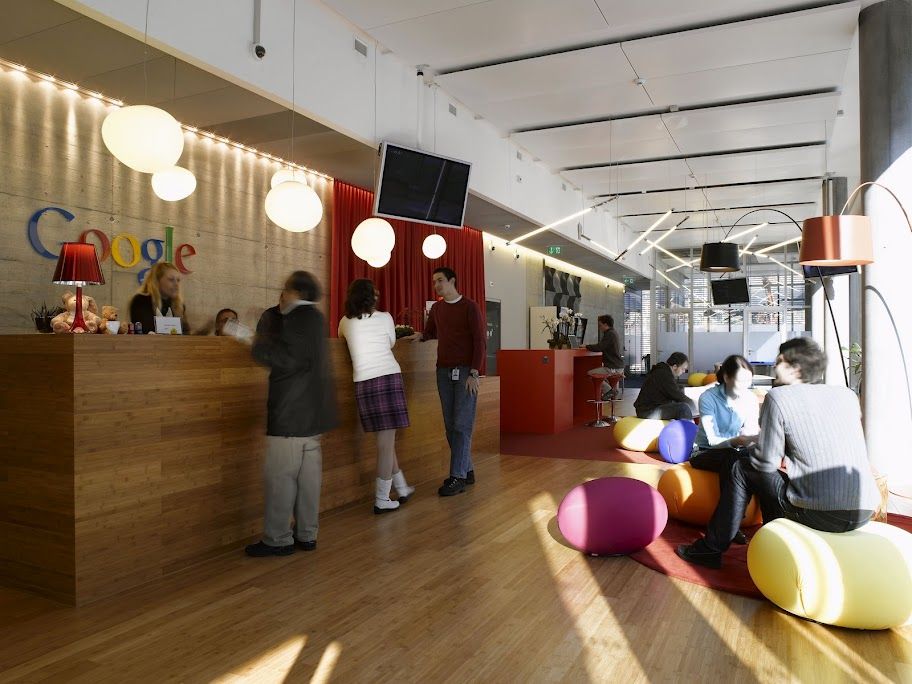
1. Автоматическое резервное копирование фотографий
Это ключевая функция Google Фото, но если вы новичок в приложении, у вас может не быть включено автоматическое резервное копирование. Мы рекомендуем вам сделать это, чтобы сохранить ваши фотографии в безопасности и включить интеграцию, например ваши умные дисплеи.
Однако есть одна загвоздка. Google Фото больше не предлагает бесплатное неограниченное хранилище. Если вы не подписались на Google One, у вас будет только 15 ГБ для хранения данных. Мы покажем вам, как сжать ваши фотографии без потери качества позже, но имейте это в виду при резервном копировании ваших фотографий.
Как включить автоматическое резервное копирование в Google Фото
- Откройте Google Фото.
- Коснитесь изображения своего профиля в правом верхнем углу экрана.
- Нажмите Включить резервное копирование . Если автоматическое резервное копирование включено, это читается как Резервное копирование завершено .

2 изображения
- Нажмите кнопку с тремя точками в правом верхнем углу экрана.
- Нажмите Настройки резервного копирования .
- Включите Резервный переключатель .
2 Изображения
Вы можете настроить параметры в нижней части страницы резервного копирования, чтобы управлять качеством фотографий, резервным копированием данных и внутренними папками для резервного копирования.
2. Отмечайте людей и домашних животных, чтобы их было легко найти
Google Фото может автоматически искать и группировать похожие фотографии. Все, что вам нужно сделать, это присвоить ярлык человеку или домашнему животному, а Google Фото идентифицирует другие изображения, где они появляются. Прежде чем добавлять ярлыки к фотографиям, включите группировку по лицам. Вот как пометить фотографии и включить группировку по лицам.
Как включить группировку по лицам
- Откройте Google Фото.

- Коснитесь изображения своего профиля в правом верхнем углу экрана.
- Коснитесь Настройки фотографий .
2 Изображения
- Нажмите Сгруппируйте похожие лица .
- Включите переключатель Группировка лиц . Этот переключатель может быть включен по умолчанию.
2 Изображения
Как отмечать людей и домашних животных на своих фотографиях
- Коснитесь Найдите внизу экрана.
- Коснитесь Просмотреть все под рядом лиц в верхней части экрана.
- Прокрутите вниз, чтобы найти человека или домашнее животное, которого вы хотите пометить.
- Коснитесь лица, чтобы просмотреть все его фотографии.
2 изображения
- Коснитесь Добавьте имя .
- Введите имя.
2 изображения
- Нажмите Готово .

После идентификации человека или домашнего животного их новые фотографии автоматически помечаются. Иногда, когда вы открываете приложение, Google может попросить вас подтвердить ярлык, чтобы повысить его точность.
3. Сжимайте фотографии, чтобы не превысить лимит бесплатного хранилища
Google Фото больше не предоставляет неограниченное облачное хранилище, поэтому вам может потребоваться уменьшить размер ваших фотографий. Этот метод не приведет к резкому снижению качества и станет заметен только при увеличении фотографии до большего размера.
Сжатие фотографий в Google Фото не влияет на качество сделанного изображения, поэтому во внутренней памяти телефона изображения хранятся в исходном размере.
- Откройте Google Фото.
- Коснитесь изображения своего профиля в правом верхнем углу экрана.
- Коснитесь Настройки фотографий .
- Нажмите Резервное копирование и синхронизация .

2 изображения
- Нажмите Размер загрузки .
- Выберите качество, в котором вы хотите хранить фотографии. Коснитесь стрелки раскрывающегося списка для каждого параметра, чтобы отобразить сведения о каждом параметре.
2 изображения
Чтобы получить больше места для хранения, вам необходимо подписаться на Google One. Самый дешевый план стоит 1,9 доллара.9 в месяц и поставляется со 100 ГБ памяти.
4. Поиск мест, объектов или событий на фотографиях с помощью панели поиска
Панель поиска — важная функция Google Фото, но не так очевидна ее мощь. Приложение может распознавать похожие лица, ориентиры, пароли Wi-Fi, номера телефонов, походы и многое другое. Эту функцию лучше всего изучить самостоятельно, но вот несколько примеров ее использования:
- Если вы сфотографировали наклейку с паролем маршрутизатора, выполните поиск по фразе 9.0022 «Пароль Wi-Fi» для отображения фото.

- Если вы фотографировались на свадьбе, введите «свадьба» в строке поиска, чтобы сгруппировать фотографии, сделанные на мероприятии.
- Если вы фотографировали на природе, введите «хайкинг», чтобы просмотреть эти изображения. Это достаточно умно, чтобы исключить фотографии с присутствующими зданиями.
- Если у вас есть несколько фотографий лодок и вы хотите найти определенный тип судна, введите в поиск «паром», чтобы увидеть паромы в вашей галерее.
Это не так умно, как нам иногда хотелось бы, и это может привести к путанице, если вы включаете запросы, содержащие более одного слова. Тем не менее, это фантастическая функция, которая может сэкономить часы прокрутки, как только вы изучите ее особенности.
5. Сканирование изображений с помощью Google
Lens За основным окном поиска стоит довольно мощный ИИ, но Google Lens — это то, где он действительно сияет. Вы можете использовать этот инструмент для перевода текста, идентификации растений и животных, покупки одежды, копирования текста на компьютер, решения уравнений, определения частей настольной игры и многого другого.
- Откройте приложение Google Фото.
- Коснитесь фотографии, которую хотите отсканировать.
- Метчик Линза .
- Прокрутите влево или вправо, чтобы изменить метод поиска.
2 изображения
- Проведите вверх, чтобы расширить поиск.
6. Создание автоматически обновляемых живых альбомов
Живые альбомы избавляют от ручного труда при создании и обновлении альбома. При создании живого альбома вы выбираете людей и домашних животных для включения, а будущие фотографии с ними автоматически добавляются в этот альбом.
Это отличная функция, за которой стоит множество задач. Ознакомьтесь с нашей статьей о том, как максимально эффективно использовать Live Albums, чтобы глубже погрузиться в этот инструмент.
- Откройте приложение.
- Нажмите Библиотека внизу экрана.
- Нажмите Новый альбом .
- Коснитесь Добавьте название и дайте название своему альбому.

- Нажмите Выберите людей и домашних животных .
2 Изображения
- Коснитесь людей и домашних животных, которых вы хотите добавить в этот альбом.
- Коснитесь Подтвердите , чтобы создать свой альбом.
2 Изображения
7. Создавайте фильмы, коллажи и анимации
Если вы хотите отредактировать свои фотографии или видео во что-то более существенное, чем альбом, сделайте это в приложении Google Фото.
Фильмы — это быстрый способ сгруппировать до 50 фотографий и видео в короткий клип с музыкальным сопровождением. Коллажи позволяют выбрать от двух до девяти изображений и автоматически расположить их для вас, а анимация воспроизводит слайд-шоу до 50 фотографий.
- Нажмите Библиотека внизу экрана.
- Коснитесь Утилиты в правом верхнем углу экрана.
- Прокрутите вниз до заголовка Создать новый .

- Нажмите Фильм , Анимация , или Коллаж .
2 изображения
- Следуйте инструкциям на экране.
Вы можете найти свои творения, перейдя на вкладку Поиск , прокрутив вниз и нажав Сохраненные творения .
8. Размытие фона для ваших селфи
Портретный режим — отличный способ улучшить качество ваших селфи за счет размытия фона, но что, если вы уже сделали снимок? Без проблем. Вы можете добавить эффект боке в приложении «Фотографии». Эта функция работает только в том случае, если приложение обнаруживает лицо на изображении, поэтому, если вы не сфотографировали дерево в форме лица, вы сможете делать это только с людьми.
- Откройте Google Фото.
- Коснитесь фотографии, которую хотите размыть.
- Нажмите Редактировать .
- Прокрутите вправо на панели параметров.

- Коснитесь Инструменты .
2 изображения
- Нажмите Размытие .
- Отрегулируйте настройку по своему усмотрению.
2 изображения
- Нажмите Готово .
- Нажмите Сохранить копию .
9. Создавайте общие альбомы
Совместное использование альбомов идеально подходит для сбора праздничных снимков или предоставления друзьям удобного места для просмотра фотографий ваших кошек. Фотографии, переданные таким образом, могут быть отредактированы и загружены получателями.
- Коснитесь альбома, которым хотите поделиться.
- Нажмите Поделиться .
- Коснитесь контактов, с которыми хотите поделиться. Чтобы увидеть все свои контакты, прокрутите вправо и коснитесь Еще .
2 изображения
- Персонализируйте свое приглашение, добавив примечание (необязательно) и нажмите Отправить .

10. Создайте заблокированную папку для личных фотографий
Заблокированная папка Google Фото предназначена для фотографий и видео, которые абсолютно не видны другим. Вы можете открыть заблокированную папку только с помощью метода, который вы используете для разблокировки телефона, и вы не можете делать скриншоты фотографий в этой папке. Прежде чем перемещать файлы, необходимо знать несколько важных моментов:
- Резервное копирование фотографий невозможно. Эти фотографии исчезнут навсегда, если вы поменяете или потеряете свой телефон.
- Фотографии теряются, если приложение Google Фото удалено.
- Любой, кто знает, как разблокировать ваш телефон, может получить доступ к этим фотографиям.
- Другие приложения не могут получить доступ к фотографиям в заблокированной папке.
Как создать закрытую папку для личных фотографий
- Откройте Google Фото.
- Коснитесь Библиотека в правом нижнем углу экрана.

- Коснитесь Утилиты в верхней части экрана.
- Прокрутите вниз и коснитесь Заблокированная папка .
2 изображения
- Следуйте инструкциям на экране, чтобы настроить папку.
Используйте Google Фото для хранения, управления и удаления фотографий
Google Фото предоставляет отличный способ хранения и управления вашими фотографиями. Тем не менее, если вы хотите удалить свои неловкие фотографии, вы можете безвозвратно удалить эти фотографии из Google Фото за считанные секунды.
Импорт библиотеки Google Фото — Mylio Photos
При импорте фотографий из библиотеки Google Фото используется Google Takeout, который позволяет загружать ваши личные данные из вашей учетной записи Google.
Чтобы импортировать библиотеку Google Фото:
- Перейдите по адресу takeout.google.com в веб-браузере и войдите в свою учетную запись Google.

- Под Выберите данные, чтобы включить , нажмите Отменить выбор всех .
- Прокрутите вниз до Google Фото и установите флажок , чтобы выбрать его.
- По умолчанию выбраны все ваши альбомы Google Фото. Если вы хотите выбрать определенные папки, нажмите кнопку Все фотоальбомы включены . Затем снимите флажки со всех альбомов, которые вы не хотите загружать, и нажмите OK .
- Прокрутите вниз и нажмите кнопку Следующий шаг .
- Под Выберите тип файла , частота и пункт назначения , проверьте настройки, затем нажмите Создать экспорт .
- Когда ваш экспорт будет готов (этот процесс может занять несколько часов или дней), вы получите возможность управлять своим экспортом .
 Нажмите кнопку Загрузить . В зависимости от размера вашей библиотеки Google Фото и количества выбранных альбомов у вас может быть несколько ZIP-файлов для загрузки. НЕ РАСПАКОВЫВАЙТЕ ЗАГРУЖАЕМЫЕ ФАЙЛЫ.
Нажмите кнопку Загрузить . В зависимости от размера вашей библиотеки Google Фото и количества выбранных альбомов у вас может быть несколько ZIP-файлов для загрузки. НЕ РАСПАКОВЫВАЙТЕ ЗАГРУЖАЕМЫЕ ФАЙЛЫ.
- Откройте Mylio Photos и щелкните значок Добавить мультимедиа на панели навигации .
- Выберите Добавить мультимедиа из онлайн-сервиса .
- Выберите Библиотека Google Фото и нажмите кнопку Продолжить .
- Щелкните значок « … » в поле Выберите папку Google Takeout , затем найдите папку «Загрузки» по умолчанию, содержащую ZIP-файлы, и выберите папку «Загрузки» . (Не выбирайте отдельные ZIP-файлы.)
- В поле Папка назначения выберите место, где вы хотите хранить свои фотографии.
 Библиотека google фото: Что такое общая библиотека в Google Фото и как ее получить
Библиотека google фото: Что такое общая библиотека в Google Фото и как ее получить

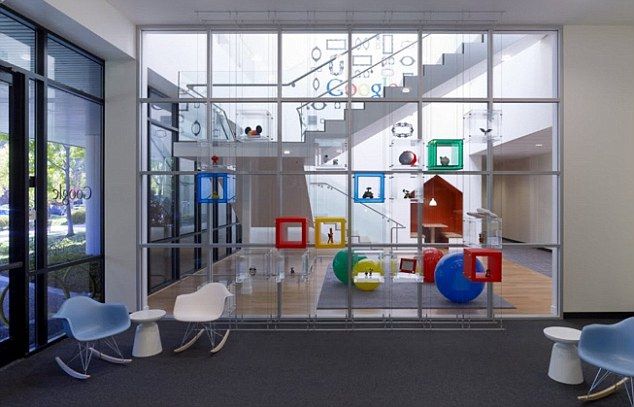





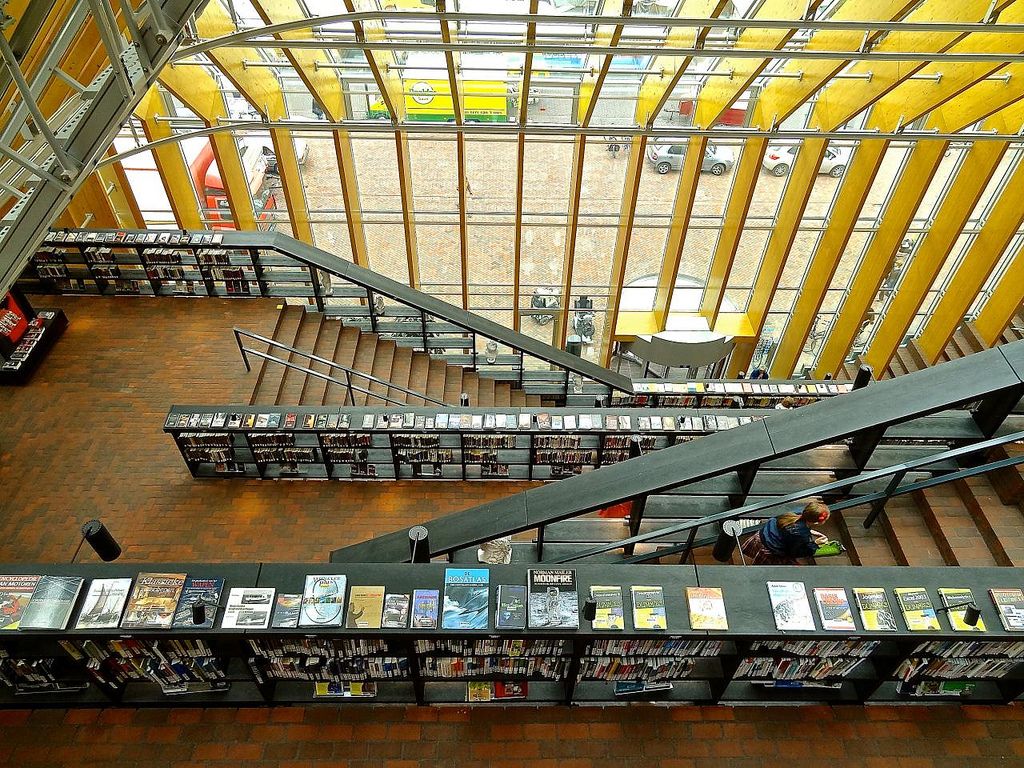



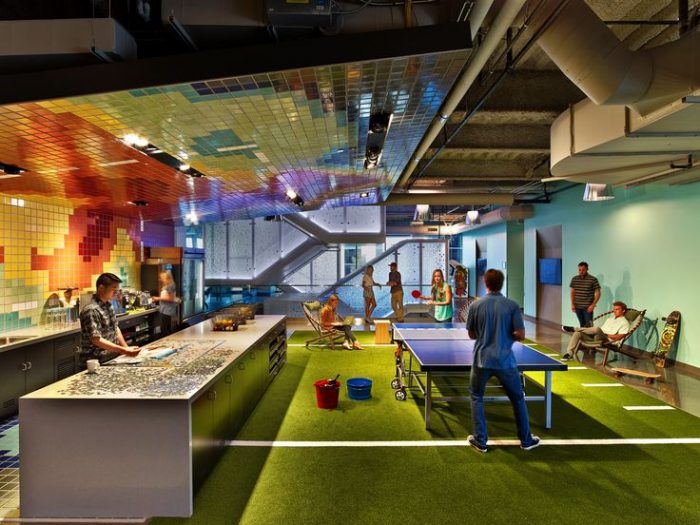
 Нажмите кнопку Загрузить . В зависимости от размера вашей библиотеки Google Фото и количества выбранных альбомов у вас может быть несколько ZIP-файлов для загрузки. НЕ РАСПАКОВЫВАЙТЕ ЗАГРУЖАЕМЫЕ ФАЙЛЫ.
Нажмите кнопку Загрузить . В зависимости от размера вашей библиотеки Google Фото и количества выбранных альбомов у вас может быть несколько ZIP-файлов для загрузки. НЕ РАСПАКОВЫВАЙТЕ ЗАГРУЖАЕМЫЕ ФАЙЛЫ.