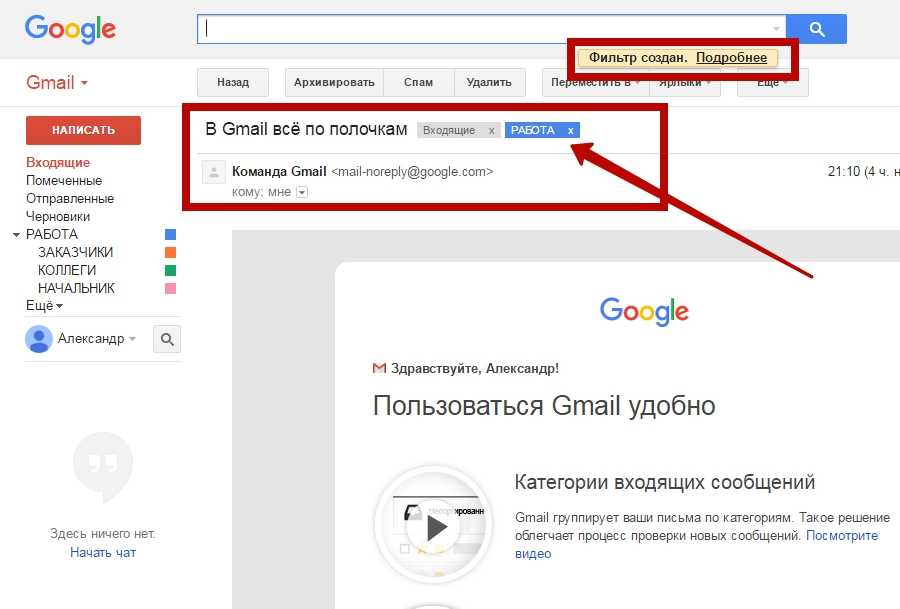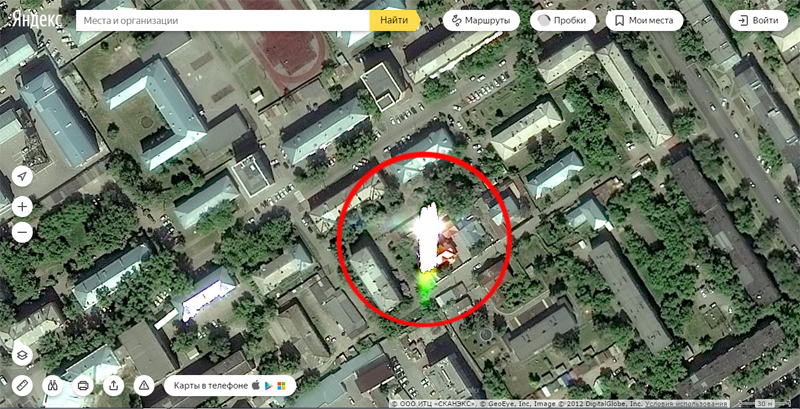Как настроить и использовать новые общие библиотеки Google Фото
На Google I/O 2017, Google анонсировала новую функцию в Google Фото под названием «Общие библиотеки». Если в двух словах, то эта функция позволяет пользователям легко и быстро обмениваться фотографиями с определенным пользователям автоматически. Здесь можно прочитать о том, как это все работает более подробно.
Что такое Общие библиотеки?
В самом начале статьи мы уже сказали, что позволяют делать общие библиотеки. Теперь поговорим об этом подробнее.
Если есть конкретные люди с которыми Вы постоянно обмениваетесь фотографиями, то общие библиотеки позволят делать это максимально легко и быстро. Вы можете делиться всеми Вашими фотографиями, или выбрать фотографии только конкретных людей, чтобы поделиться. Вы даже можете установить дату, после которой фотографии станут доступны — таким образом, люди не увидят фотографии, которые старше этой даты.
При совместном использовании Вы имеете полный контроль над тем, что Вы публикуете и когда публикуете — Вы можете прекратить совместное использование в любое время, а также изменить выбор, чем делиться. Например, скажем, Вы начинаете обмениваться всеми Вашими фотографиями с Вашей второй половинкой, но потом понимаете, что ей не нужно видеть все (глупые) фотографии и Вы можете легко изменить выбор, чтобы поделиться фотографиями только детей или собаки, или какой-то третьей вещи, которая Вам обоим нравится.
Например, скажем, Вы начинаете обмениваться всеми Вашими фотографиями с Вашей второй половинкой, но потом понимаете, что ей не нужно видеть все (глупые) фотографии и Вы можете легко изменить выбор, чтобы поделиться фотографиями только детей или собаки, или какой-то третьей вещи, которая Вам обоим нравится.
Как обмениваться изображениями с использованием общих библиотек
Пришло время начать делиться своей библиотекой. Это очень просто.
Откройте Google Фото и сделайте свайп вправо, чтобы открыть меню. Вы должны увидеть новую опцию «Общие библиотеки». Нажмите на нее.
Появится новое окно, просто нажмите «Начать», чтобы начать работу.
Первое, что нужно сделать, это выбрать, с кем Вы хотите поделиться.
Затем выберите чем Вы хотите поделиться: Настройте пункт «Только начиная с этой даты», если хотите делиться фотографиями сделанными только после определенной даты.
После того, как Вы указали, какими фотографиями хотите поделиться, нажмите «Далее».
Подтвердите действие на следующем экране.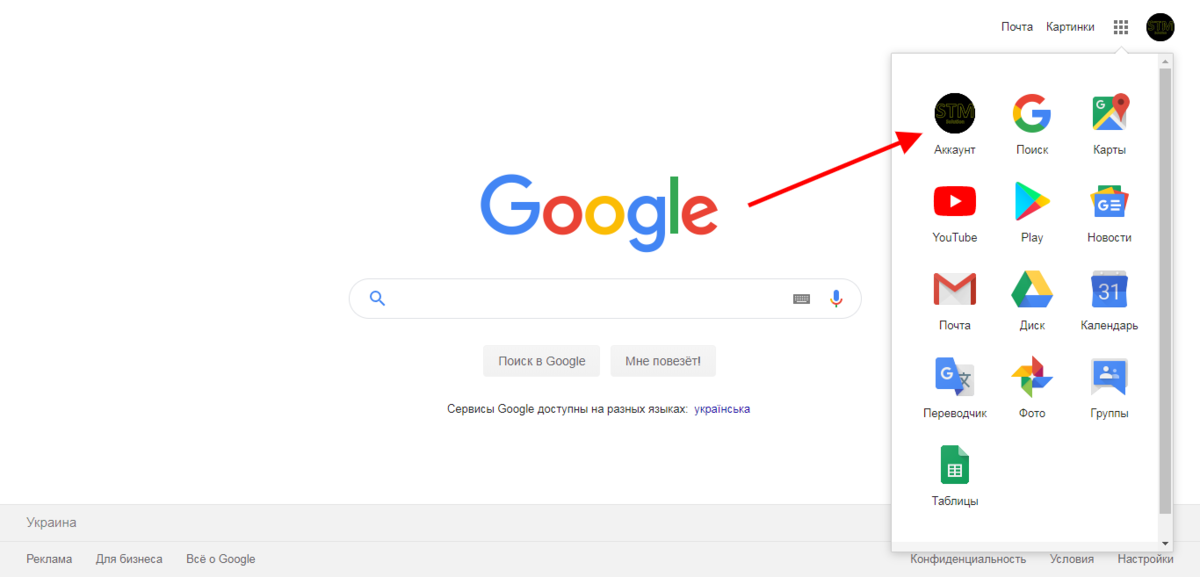 Если все выглядит хорошо, нажмите «Отправить приглашение».
Если все выглядит хорошо, нажмите «Отправить приглашение».
Затем другой человек получит уведомление. Он примет приглашение и сможет видеть все, чем Вы делитесь.
Примечание. Вы можете одновременно обмениваться библиотеками только с одним человеком. Выбирай с умом.
Как видит библиотеки другой человек
Если Вы являетесь человеком с которым делятся фотографиями, то все выглядит немного по-другому. В открывшемся меню «Google Фото» появится новый пункт(имя человека, который делится фотографиями). Вы можете нажать на этот пункт, чтобы увидеть все фотографии этого человека.
Здесь Вы можете выбрать все фотографии, которые Вы хотите добавить в свою библиотеку, и нажать значок облака в правом верхнем углу. Выбранные фотографии будут импортированы в Вашу библиотеку.
Но есть и более простой способ убедиться, что у Вас есть последние фотографии того, что вам нужно. Когда Вы находитесь в фотографиях пользователя нажмите на три точки в правом верхнем углу и выберите «Настройки общей библиотеки» (в данной случае я использую iOS, поэтому могут быть некоторые различия с Android версией).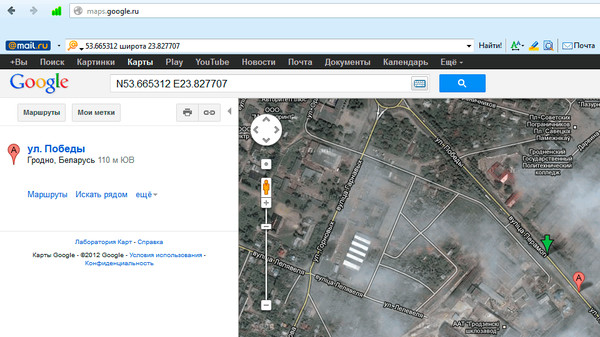
Вы можете сделать пару вещей здесь, например, поделиться своими фотографиями с другим человеком. Но это не то, что мы ищем. Найдите вариант «Сохранять в библиотеке». Нажмите на него.
Здесь у вас есть несколько вариантов:
- Все фото: автоматически сохраняет каждую общую фотографию в Вашей библиотеке.
- Ничего: Позволяет вручную выбрать, какие фотографии сохранять; автоматически не сохраняет ничего.
Выберите вариант, который Вам подходит. Если в любой момент Вы захотите изменить функцию автоматического сохранения, просто перейдите в это меню.
Как прекратить совместное использование фотографий
Все может случиться, и Вам может понадобиться прекратить совместное использование фотографий в какой-то момент. Для этого перейдите в меню и нажмите «Фото для пользователя ».
Нажмите с тремя точками в верхнем правом углу, затем выберите «Настройки общей библиотеки».
Просто выберите «Удалить партнера», чтобы прекратить делиться фотографиями с этим человеком. Конечно, Вы можете поделиться с этим человеком в будущем, если Вы решите это сделать. Очень просто.
Конечно, Вы можете поделиться с этим человеком в будущем, если Вы решите это сделать. Очень просто.
Это, несомненно, очень крутая функция, которая, как нам кажется, разработана специально для семей.
Общая библиотека Google Фото не отображается
Содержание:
Если ваша общая библиотека Google Фото не отображается, это может быть вызвано различными техническими сбоями. Всякий раз, когда вы обнаруживаете, что ваша общая библиотека фотографий Google не работает, в первую очередь убедитесь, что ваше устройство подключено к стабильному Wi-Fi или соединению для передачи данных, иначе оно не будет работать.
Если вы хотите игнорировать обновление фотографий Google через мобильные данные, вы можете отключить обмен через мобильные данные, чтобы сохранить гораздо больше данных, которые можно использовать в этом процессе. Рекомендуется, чтобы он работал через Wi-Fi.
Это приложение Google может поделиться изображением или даже целым альбомом несколькими способами.
Вы можете создавать ссылки на изображения, чтобы поделиться ими с другими, используя это приложение Google Фото.
Если ваша библиотека фотографий Google не работает, вы можете удалить и снова добавить партнерскую учетную запись. Например, вы даже можете поделиться изображением или альбомом, добавив партнерскую учетную запись Google, или даже сохранить их в фотопленке вашего устройства, чтобы поделиться ими позже.
Из этой статьи вы узнаете о проблемах, вызывающих проблемы с общей библиотекой Google Фото, и даже научитесь, как сделать так, чтобы ваша общая библиотека Google Фото работала плавно и эффективно. Если у вас возникли проблемы с обновлением или обработкой фотографий Google, прочтите эту статью.
Общая библиотека Google Фото не открывается
Если вы ищете свою библиотеку общего доступа к фотографиям Google, и если она не работает, возможно, это как-то связано с учетной записью Google вашего партнера.
Это может быть связано с тем, что аккаунт партнера Google был удален.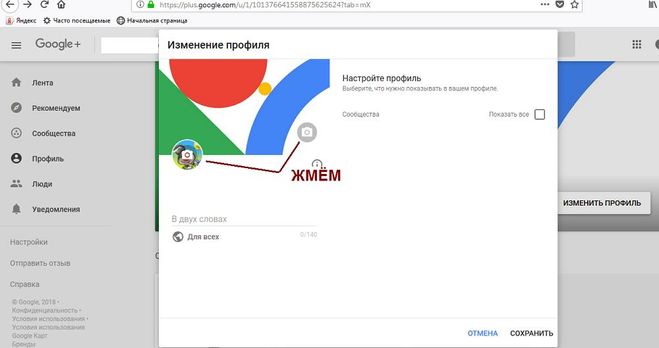 Но его можно без проблем добавить снова, выполнив необходимые для этого шаги.
Но его можно без проблем добавить снова, выполнив необходимые для этого шаги.
Когда вы публикуете фотографию Google, у вас должна быть общая библиотека, вы должны добавить туда учетную запись вашего партнера, и пользователь сможет получить доступ ко всем добавленным в нее фотографиям.
Чтобы добавить партнерский аккаунт в библиотеку Google Фото:
- Откройте Google Фото в приложении или на сайте в браузере.
- После того, как вы войдете в свою учетную запись, нажмите на изображение профиля или DP своей учетной записи.
- Затем выберите параметр « Настройки фотографий».
- Теперь нажмите на кнопку Partner Sharing и затем Нажмите на НАЧАТЬ , чтобы запустить его.
- Введите адрес электронной почты вашего партнера, чтобы пригласить.
- Выберите изображения для альбома, которым вы делитесь.
- Затем выберите вариант Далее.
- Вы сможете отправить приглашение, нажав « Отправить приглашение».
Как создать ссылку для обмена фотографиями?
Фотографии Google поощряют и позволяют пользователям делиться своими фотографиями с другими пользователями Google.
Но чтобы создать ссылку, вам нужно знать, как это сделать, иначе она может не сработать при открытии.
Чтобы создать ссылку для публикации фотографий в Google Фото,
- Откройте страницу Google Фото со своего ПК и убедитесь, что вы вошли в систему.
- Теперь в правом верхнем углу вы найдете кнопку приложения Google, которая отображается в виде значка набора квадратов. Просто щелкните по нему.
- В раскрывающемся списке приложений Google щелкните диск.
- Вы можете выбрать изображение, которое хотите загрузить, из продвигаемого набора библиотек изображений и нажать « Открыть».
- Щелкните изображение правой кнопкой мыши и выберите опцию Получить ссылку, которой можно поделиться, и она будет скопирована на клавиатуре.
- Поделитесь им, вставив его, и ваш друг получит доступ для просмотра фотографии.

Общая библиотека Google Фото не обновляется
Если вы столкнулись с проблемой, когда ваша общая библиотека фотографий Google не обновляется, это не значит, что это серьезный сбой.
В большинстве случаев причиной этих проблем является подключение к Интернету или Wi-Fi.
- Когда вы сталкиваетесь с проблемами при обновлении вашей общей библиотеки Google Фото новыми фотографиями, вам необходимо сначала убедиться, что у вас есть стабильное соединение для передачи данных на ваших устройствах, чтобы соединение для передачи данных могло поддерживать его для обновления.
- Поскольку для обновления фотографий Google используется Wi-Fi или соединение для передачи данных, вам всегда необходимо иметь Wi-Fi или стабильное соединение для передачи данных. Это важный и самый важный шаг — проверка подключения для передачи данных.
- Другая причина, которая может вызвать проблему с необновлением общей библиотеки фотографий Google, — это отключение обновления через сотовые данные.

- Вам необходимо проверить в настройках, включено ли обновление через сотовые данные, а если нет, то включите его. Теперь не только через Wi-Fi, но и через подключение для передачи данных можно обновлять общую библиотеку Google Фото.
Он дает понять, что стабильное соединение для передачи данных или соединение Wi-Fi может обновить общую библиотеку Google Фото. Таким образом, цель состоит в том, чтобы проверить наличие стабильного Wi-Fi или подключения для передачи данных, чтобы обновить его, а также выбрать включение обновления через мобильные данные.
Метод Google Фото для обмена фотографиями
Если вы не можете видеть все эти фотографии, загруженные владельцем, это может быть связано с тем, что он, возможно, поделился только некоторыми конкретными фотографиями или только одним изображением в вашей учетной записи, а не целым альбомом.
Если они не поделились своей библиотекой или альбомом, у вас не будет доступа ко всем этим изображениям.
Рекомендуется добавить эти фотографии также в альбомы, которые вы хотите показать в учетной записи партнера.
Вы должны знать, что всей библиотекой можно поделиться сразу, что требует от вас выполнения правильных шагов:
Вы можете поделиться своим альбомом по аккаунту:
- Создайте альбом, выбрав фотографии.
- Затем нажатие на знак плюса предоставит вам два варианта выбора альбома.
- Дайте альбому название .
- Когда вы закончите создание альбома, вы можете нажать кнопку «Поделиться» и добавить учетную запись того партнера, с которым вы хотите поделиться.
Есть два других способа поделиться фотографиями с партнером.
Вы можете поделиться копией своей фотографии:
- Щелкните изображение и выберите его.
- Затем нажмите кнопку «Поделиться».
- Вы найдете так много вариантов, чтобы поделиться изображением.
- Нажмите « Поделиться», и вы сможете отправить копию изображения, отправив ее по почте или отправив с помощью других приложений.

Вы можете поделиться им через аккаунт:
- Щелкните изображение, чтобы выбрать его для публикации.
- Затем нажмите кнопку « Поделиться» , чтобы продолжить.
- Вам будут предоставлены варианты с несколькими учетными записями Google, с которыми вы сможете поделиться им.
- Выберите одну учетную запись, которую вы хотите, и подтвердите ее.
Вы сможете каждый раз создавать альбом и делиться им. Таким образом, каждый раз, когда вы добавляете изображение, человек сможет увидеть его, а не всю вашу библиотеку.
Итоги:
В этой статье объяснялись способы исправить альбом фотографий Google, если он не работает или возникают проблемы с правами доступа.
Где мои Google Фото? Как их найти
Никогда не теряйте память
Найти все фото и видео, которые вы загрузили в свою учетную запись Google Фото, очень просто.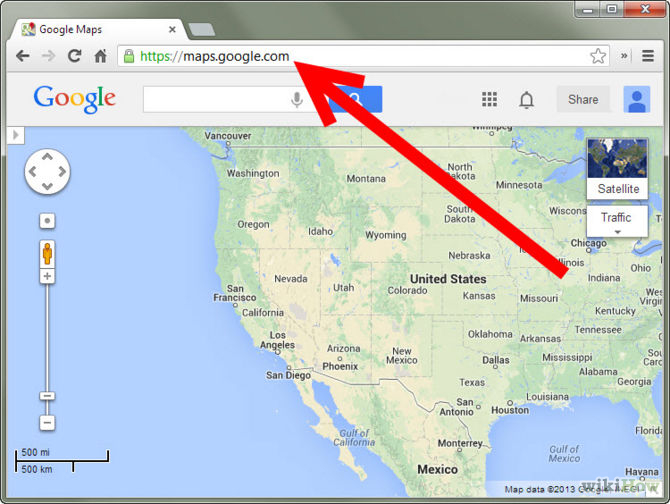
Google Фото предлагает несколько способов помочь вам найти ваши фотографии. Вы можете использовать функцию поиска и получить доступ к различным папкам, чтобы добраться до ваших фотографий. Вот как это сделать в вашей учетной записи Google.
Содержание
Если вы не можете найти свои фотографии, первым делом убедитесь, что вы используете правильную учетную запись Google. Ваши фотографии не передаются автоматически нескольким вашим учетным записям, поэтому вам необходимо убедиться, что вы ищете нужную учетную запись для своих фотографий.
Вот как проверить, что вы используете правильную учетную запись:
На рабочем столе
- Запустите сайт Google Фото в веб-браузере на вашем компьютере.
- Выберите значок своего профиля Google в правом верхнем углу.
- Выберите учетную запись, в которую вы обычно загружаете свои фотографии.

На мобильном телефоне
- Откройте приложение Google Photos на своем телефоне.
- Коснитесь значка своего профиля в правом верхнем углу.
- Выберите соответствующую учетную запись из списка учетных записей.
Google Фото предлагает функцию расширенного поиска, которая поможет вам быстро найти нужную фотографию в океане всех ваших фотографий и видео. Эта функция поиска может использовать различные фильтры, включая фильтры местоположения.
- Запустите Google Photos на компьютере или мобильном телефоне.
- Доступ к опции Поиск .
- Введите слово в поле поиска и нажмите Введите .
- Ваша фотография должна быть найдена в результатах поиска.
Если вам не хватает определенных фотографий в Google Фото, скорее всего, вы отключили параметр синхронизации в приложении «Фото» на своем телефоне.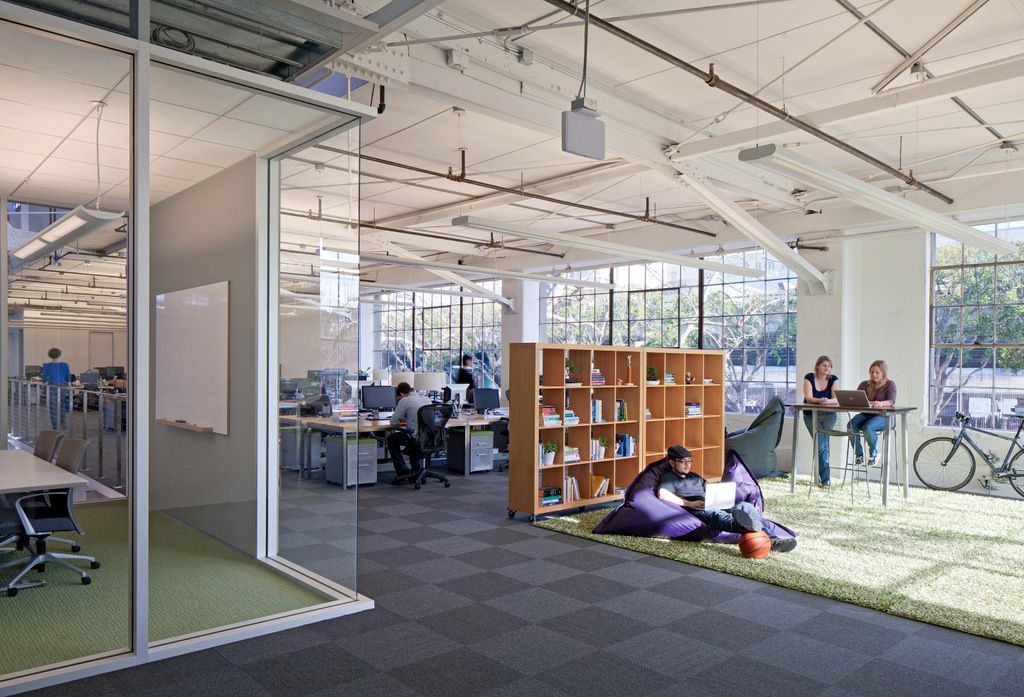 Ваш телефон перестает загружать дополнительные изображения, когда синхронизация отключена.
Ваш телефон перестает загружать дополнительные изображения, когда синхронизация отключена.
Вы можете обойти эту проблему, снова включив параметр синхронизации в Фото. Затем ваш телефон начнет загружать все ваши новые фотографии в вашу учетную запись Google.
- Откройте Google Photos на своем телефоне.
- Выберите значок своего профиля в правом верхнем углу.
- Выберите Настройки фотографий в открывшемся меню.
- Выберите Резервное копирование и синхронизация в верхней части меню.
- Включите резервное копирование и синхронизацию 9вариант 0013.
Убедитесь, что в вашей учетной записи Google достаточно свободного места для хранения новых фотографий. Если у вас закончилось место для хранения, вам придется либо отключить синхронизацию фотографий, либо обновить план хранилища с помощью Google One.
Резервное копирование папок вашего устройства в Google Фото По умолчанию Google Фото создает резервные копии только фотографий из папки камеры на вашем телефоне. Если ваши изображения сохранены в других папках, вам нужно включить синхронизацию папок в приложении «Фотографии», чтобы получить эти фотографии в своей учетной записи.
Если ваши изображения сохранены в других папках, вам нужно включить синхронизацию папок в приложении «Фотографии», чтобы получить эти фотографии в своей учетной записи.
- Откройте Google Фото на своем телефоне, коснитесь значка своего профиля в правом верхнем углу и выберите Настройки фотографий .
- Выберите Резервное копирование и синхронизация в верхней части меню.
- Коснитесь Резервное копирование папок устройства внизу страницы.
- Выберите папки, резервные копии которых вы хотите создать в Google.
- Google Фото начнет загружать фотографии из выбранной вами учетной записи.
Другая возможная причина, по которой вы не можете найти фотографию в Google Фото, заключается в том, что вы удалили фотографию. В этом случае вы можете проверить папки «Корзина», чтобы узнать, доступно ли там ваше изображение для восстановления.
Google Фото хранит ваши резервные копии объектов в этой папке в течение 60 дней, а незарезервированные элементы — в течение 30 дней. Вы можете получить доступ к папке как с телефона, так и с рабочего стола.
На рабочем столе
- Запустите свой любимый веб-браузер и войдите в Google Фото.
- Выберите Корзина на боковой панели слева.
- Выберите фото для восстановления справа.
- Выберите Восстановить в верхней части фотографии.
На мобильном телефоне
- Откройте приложение Google Photos на своем телефоне.
- Выберите Библиотека в нижней панели приложения, чтобы получить доступ к вашей библиотеке фотографий.
- Выберите опцию Корзина вверху.
- Выберите фотографию, которую хотите восстановить.
- Коснитесь Восстановить внизу, чтобы восстановить удаленную фотографию.

Если вы заархивировали и не удалили свою фотографию, вы можете найти все свои заархивированные фотографии в папке «Архив» Google Фото. Затем вы можете переместить изображение обратно в основной раздел, если не хотите хранить его в архиве.
На рабочем столе
- Запустите Google Фото в веб-браузере вашего компьютера.
- Выберите Архив на боковой панели слева.
- Найдите свою фотографию на панели справа.
- Вы можете разархивировать фотографию, открыв ее, выбрав три точки в правом верхнем углу и выбрав Разархивировать .
На мобильном телефоне
- Запустить Google Фото 9Приложение 0013 на вашем телефоне.
- Выберите Библиотека в нижней панели приложения.
- Выберите папку Архив вверху.

- Найдите свою фотографию.
- Переместите свою фотографию на главный экран изображений, запустив фотографию, выбрав три точки в правом верхнем углу и выбрав Unarchive .
Если вы не можете найти фотографию, которую вы недавно загрузили, посетите раздел «Недавно добавленные» в Google Фото. В этом разделе размещаются только те элементы, которые вы недавно загрузили в свою учетную запись.
Вы можете получить доступ к этому списку как на компьютере, так и на мобильном телефоне.
На рабочем столе
- Запустите Google Фото в веб-браузере.
- Выберите Исследовать на боковой панели слева.
- Выберите Последние добавленные на панели справа.
- Вы увидите все недавно добавленные фото и видео.
На мобильном телефоне
- Откройте Google Фото 9Приложение 0013 на вашем телефоне.

- Выберите Найдите внизу.
- Коснитесь параметра Недавно добавленные .
- Приложение отобразит все ваши недавно добавленные фото и видео.
Компания Google интегрировала различные функции поиска в свой сервис «Фото», что позволяет чрезвычайно легко находить все ваши фотографии и видео. Если вы когда-нибудь обнаружите, что какой-либо из ваших предметов отсутствует, описанные выше методы должны помочь вам найти их. Удачи!
‘;document.getElementsByClassName(«post-ad-top»)[0].outerHTML=»;tocEl.outerHTML=tocHTML+newHTML;}}catch(e){console.log(e)}
Махеш был одержим технологиями с тех пор, как десять лет назад у него появился первый гаджет. За последние несколько лет он написал ряд технических статей в различных онлайн-изданиях, включая, помимо прочего, MakeTechEasier и Android AppStorm. Прочитайте полную биографию Махеша
Прочитайте полную биографию Махеша
Подпишитесь на YouTube!
Вам понравился этот совет? Если это так, загляните на наш собственный канал на YouTube, где мы рассказываем о Windows, Mac, программном обеспечении и приложениях, а также предлагаем множество советов по устранению неполадок и видео с практическими рекомендациями. Нажмите на кнопку ниже, чтобы подписаться!
Подписаться
Как переместить изображения из приложения Mac Photos в Google Фото
В этом полном руководстве показано, как загружать фотографии и видео, хранящиеся в приложении «Фотографии» на Mac (вся ваша библиотека фотографий macOS) или папку Finder, в Google Фото. Мы покажем вам как автоматический , так и ручной методы.
1. Используйте iCloud для передачи Google Фото
2. Автоматически загружайте всю библиотеку фотографий вашего Mac в Google Фото.
3. Вручную загрузите фотографии Mac в Google Фото.
Перенос изображений из приложения «Фотографии» на Mac в папку
1. Перетащите их
2. Распакуйте библиотеку фотографий
Загрузить фотографии с Mac в Google Фото
1. Используйте веб-браузер
2. Используйте приложение Google Фото для Chrome.
3. Используйте папку приложения Google Диска для легкой загрузки
Прежде чем начать: Google Фото больше не предлагает неограниченное количество загрузок. Вы получаете 15 ГБ бесплатно для каждой учетной записи Google, которая используется в таких продуктах Google, как Диск, Gmail, Google Фото и других. Остальные изображения и видео не будут переданы или загружены, если в библиотеке фотографий вашего Mac больше места, доступного в вашей учетной записи Google Фото.
1. Используйте передачу из iCloud в Google Photos
Apple позволяет передавать копии фотографий и видео, хранящихся в iCloud Photos, в другие службы, такие как Google Photos. Итак, если вы используете iCloud Photos на своем Mac, вы можете выполнить шаги, чтобы запросить перенос ваших фотографий и видео из iCloud в Google Фото. Весь процесс происходит в фоновом режиме, и вам не нужно переносить фотографии вручную.
Совет: Если вы используете Фото iCloud, те же фотографии и видео будут на вашем Mac и других устройствах Apple, таких как iPhone и iPad. В этом случае вы также можете автоматически загружать изображения с вашего iPhone в Google Фото.
2. Автоматически загружать всю библиотеку фотографий вашего Mac в Google Фото
В Google Фото нет собственного приложения для Mac. Но его старший брат, Google Drive, работает. Итак, вот как использовать Google Диск на Mac для автоматической загрузки всех изображений и видео из приложения «Фото» на Mac в Google Фото:
1) Загрузите приложение Google Диска для macOS, установите и откройте его.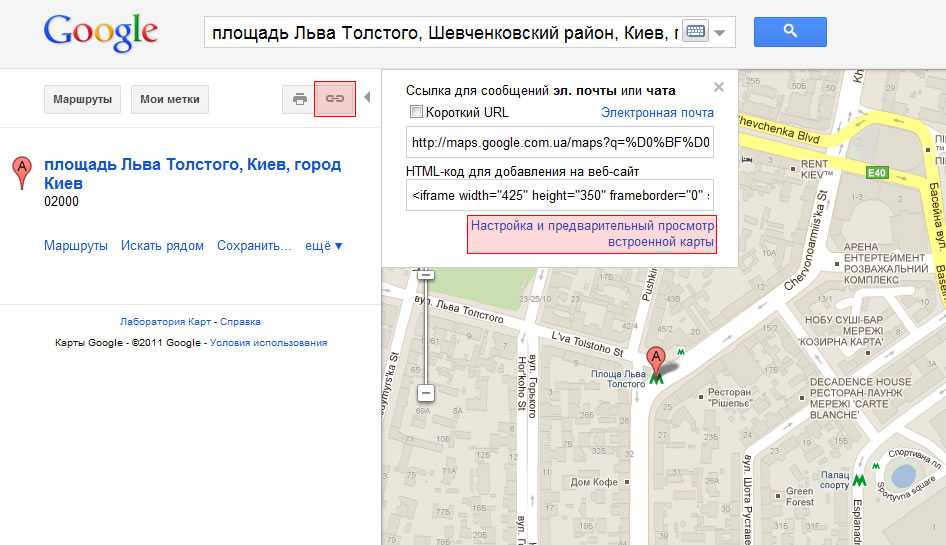 Вы также заметите, что он установил Google Slides, Docs и Sheets. Вы можете удалить их позже, если хотите.
Вы также заметите, что он установил Google Slides, Docs и Sheets. Вы можете удалить их позже, если хотите.
2) Щелкните значок Google Диска в верхней строке меню и войдите в систему. > Настройки .
4) Щелкните значок шестеренки на экране приложения Google Диск.
5) Установите флажок для Загрузить фото и видео в Google Фото > Подтвердить > Сохранить > Перезапустить сейчас .
Вот и все. Вы увидите, что ваши изображения и видео из приложения macOS Photos загружаются в Google Фото. В зависимости от размера вашей библиотеки фотографий и скорости интернета, это может занять некоторое время. Вы можете увидеть статус, щелкнув значок Google Диска в верхней строке меню. Щелкните значок шестеренки и выберите Приостановить синхронизацию , чтобы временно приостановить загрузку.
3. Вручную загрузить фотографии Mac в Google Фото
Если вы не хотите загружать всю библиотеку фотографий вашего Mac, а только некоторые выбранные изображения, вам придется вытащить изображения и видео из приложения «Фотографии» в папку, а затем загрузить их в Google Фото.
Перенесите изображения из приложения «Фотографии» на Mac в папку
Это можно сделать двумя способами. Для меня проще первый способ.
1. Перетащите их
1) Откройте приложение «Фотографии» macOS и щелкните Библиотека .
2) Щелкните Все фотографии . Вы также можете выбрать месяц, год или альбом (на боковой панели).
3) Удерживая клавишу Command , выберите изображения.
4) Перетащите фотографии из приложения «Фотографии» на рабочий стол или в папку Finder. Затем вы можете загрузить их в Google Фото.
2. Распакуйте библиотеку фотографий
Вот как перейти к папке приложения «Фотографии» на Mac, где хранятся изображения:
1) Откройте приложение «Фотографии» в macOS и нажмите Команда + запятая (,) .
2) В разделе «Общие настройки» нажмите Показать в Finder .
3) Щелкните правой кнопкой мыши файл Photos Library и выберите Show Package Contents .
4) Откройте папку originals , и вы увидите здесь изображения во многих подпапках. Вы можете загрузить их из этих папок в Google Фото.
Загрузка фотографий с Mac в Google Фото
Если у вас есть изображения в папке, загружать их в Google Фото очень просто. Вот три способа сделать это.
1. Используйте веб-браузер
1) Посетите photos.google.com и при необходимости войдите в свою учетную запись Google.
2) Уменьшить размер окна браузера. Теперь перетащите фотографии и видео из папки Mac на вкладку браузера Google Фото.
3) Можно также нажать Загрузить > Компьютер > перейти в папку > выбрать изображения и нажать Открыть . Эти фотографии будут загружены в Google Фото.
Эти фотографии будут загружены в Google Фото.
2. Используйте приложение Google Photos Chrome
1) Посетите photos.google.com и войдите в свою учетную запись Google.
2) Нажмите значок загрузки справа от адресной строки.
3) Нажмите Установить , чтобы установить приложение Google Photos Chrome на свой Mac.
4) Откройте панель запуска Mac, и вы найдете там приложение Google Photos. Откройте его, и вы заметите, что он похож на Google Фото в веб-браузере.
5) Перетащите файлы из папки вашего Mac в окно приложения Google Фото, чтобы загрузить их. Вы также можете нажать Загрузить и выбрать папку.
3. Используйте папку приложения Google Диска для легкой загрузки
Если вы много работаете с изображениями и не хотите каждый раз перетаскивать или даже открывать Google Фото в браузере или в приложении Chrome, выполните следующие действия. ты накрылся.
ты накрылся.
Мы покажем вам, как создать папку на вашем Mac, и каждое изображение или видео, которое вы добавите в эту папку, будет автоматически загружаться в Google Фото. Вам нужно только поместить изображения в эту папку Finder и больше ничего не делать! После загрузки фотографий в Google Фото вы можете получить к ним доступ в веб-браузере или в приложении Google Фото на своем смартфоне.
1) Загрузите официальное приложение Google Drive Mac, установите и откройте его.
2) Щелкните значок Google Диска в верхней строке меню и завершите процесс входа.
3) Еще раз щелкните значок Google Диска в верхней строке меню и щелкните значок шестеренки > Настройки .
4) В разделе «Мой Mac» нажмите Добавить папку . Теперь вы можете выбрать существующую папку и нажать Откройте или нажмите Новая папка и создайте ее для Google Фото.

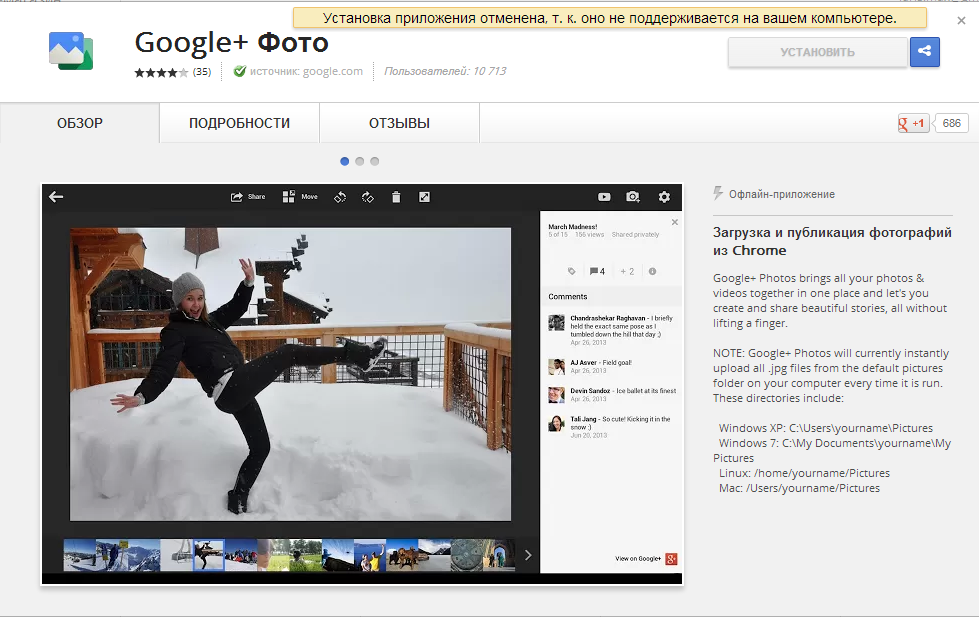 Вы можете создавать ссылки на изображения, чтобы поделиться ими с другими, используя это приложение Google Фото.
Вы можете создавать ссылки на изображения, чтобы поделиться ими с другими, используя это приложение Google Фото.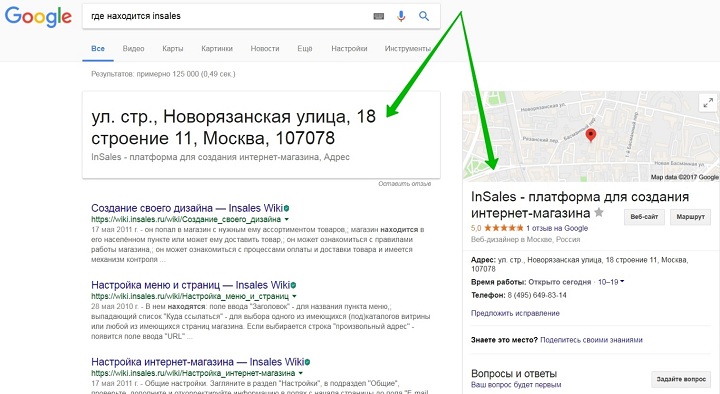

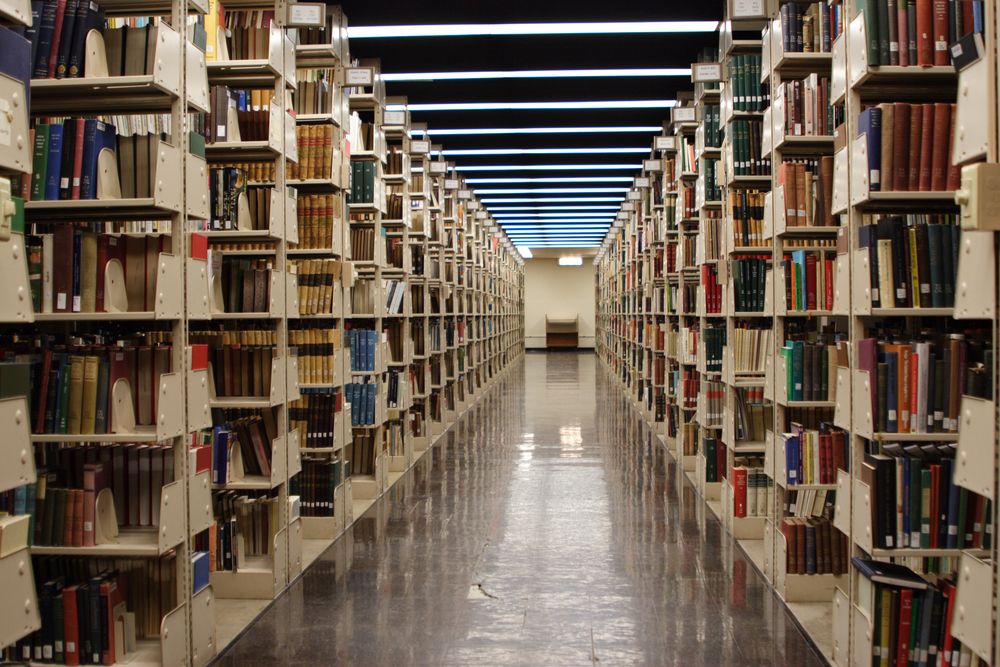 Рекомендуется добавить эти фотографии также в альбомы, которые вы хотите показать в учетной записи партнера.
Рекомендуется добавить эти фотографии также в альбомы, которые вы хотите показать в учетной записи партнера.