Придаём блеск и сияние глазам в Photoshop
Автор Дмитрий Евсеенков На чтение 3 мин Просмотров 567 Обновлено
В этом уроке по ретушированию фотографий мы узнаем простой и быстрый блеска, яркости и сияния глазам на фотографии, с помощью корректирующего слоя, режимов наложения и кистей! Здесь я буду использовать Photoshop CC, по подойдёт и любая версия ниже, вплоть до CS3.
Вот фотография, с которой я буду работать. А чтобы посмотреть на готовый результат, наведите мышку на фото:
Давайте начнём!
Содержание
Шаг 1: Добавление корректирующего слоя «Уровни»
Открываем фотографию в Photoshop, и, первое, что нам нужно сделать для придания блеска глазам девушки — это создать новый корректирующий слой «Уровни» (Levels). Кликните на значок создания нового корректирующего слоя и выберите «Уровни»:
Значок корректирующего слоя должен появиться у Вас в панели слоёв.
Пока мы не собираемся менять настройки «Уровней».
Шаг 2: Изменение режима наложения
Даже если мы не сделали никаких изменений в любой из элементов управления или опций в корректирующий слое «Уровни», мы все-равно ??можем использовать его для создания сияния в глазах девушки, просто изменив режим наложения этого корректирующего слоя. Измените его на «Экран» (Screen):
Подробнее о работе режима наложения «Экран» рассказывается здесь.
После смены режима картинка слала значительно светлее:
Это потому что корректирующий слой влияет на всю фотографию, а не только на глахза девушки. Давайте это исправим.
Шаг 3: Заполняем маску корректирующего слоя чёрным
Одна из массы свойств и особенностей корректирующих слоёв в Photoshop является то, что каждый из них автоматически создаётся со своей собственной маской слоя, которую мы можем использовать для управления областями воздействия корректирующего слоя в документе. По умолчанию, маска слоя заполнена белым ,мы это можем видеть на её миниатюре, это означает, что в настоящее время корректирующий слой влияет на всё изображение, под ним находящееся. Вот почему всё изображение стало светлым.
Вот почему всё изображение стало светлым.
Давайте скроем действие слоя, для этого зальём маску чёрным. В последних версиях Photoshop для этого надо кликнуть по миниатюре маски в палитре слоёв. после чего появится панель свойств маски. где нам надо нажать кнопку «Инвертировать»:
Или можно сделать по другому, это применительно ко всем версиям Photoshop. Кликаем по иконке маски и нажимаем клавиши Ctrl+I, в результате маска будет заполнена чёрным:
Теперь действие слоя полностью скрыто и изображение приняло свой первоначальный вид:
Шаг 4: Красим белой кистью внутри глаза
Берём инструмент «Кисть» (Brush Tool), нажимаем клавишу D, чтобы основным цветом в цветовой палитре стал белый, настраиваем нужный диаметр, в этом случае, довольно маленький. Различные способы изменения диаметра кисти описываются здесь.
И красим в областях глаз, как показано на рисунке. Обратите внимание, места, по которым проходит кисть, осветляются:
Если вы допустили ошибку и случайно закрасить область, которую бы не хотели (это, кстати, происходит постоянно), просто нажмите на букву X на клавиатуре, это поменяет местами основной и фоновый цвет в цветовой палитре и закрасьте ошибочную область чёрным.
После того как вы осветлили один глаз, сделайте то же самое с другим. Когда вы закончите, оба глаза должны быть ярче:
Шаг 5: Снижение непрозрачности слоя
Если вы обнаружите, что блики в глазах теперь выглядят слишком яркими, вы можете снизить блеск простым уменьшением непрозрачности корректирующего слоя, которая по умолчанию установлена непрозрачность слоя на 100%. Я снизил непрозрачность примерно до 65%:
Вот и всё! Вот таким простым незатейливым способом можно сделать более яркими, сияющими, глаза человека на фотографии.
Как добавить блеск волосам в Фотошопе
Вся обработка занимает у меня около трех минут. Урок получился не маленький, потому что старалась описать весь процесс как можно подробнее, чтобы даже у новичков в Photoshop не возникло особых проблем.
Сразу оговорюсь, что этот способ не подходит для всех фотографий без исключения, но годится для многих. Идеальный исходник — волосы, на которых уже есть хоть минимальный намек на блеск.
Шаг 1.
Работаем с изображениемОткрываем фотографию в Photoshop и выделяем волосы. Точное выделение на этом этапе не нужно, т.к. потом все равно еще придется редактировать.
Просто обводим волосы используя Lasso Tool (Инструмент «Лассо»)
Шаг 2.
Работаем с изображениемДалее создаем поверх слоя Background (Фонового слоя) корректирующий слой Black & White(Черное и Бело). Для этого нажимаем пиктограмму внизу палитры Layers (Слои / обведена красным кружком) и выбираем нужную строчку.
В появившемся окне ничего пока не настраиваем. Жмем Оk.
Шаг 3.
Работаем с изображениемВидим, что в строчке корректирующего слоя Black & White (Черное и Белое) появилась маска слоя с нашим выделением волос.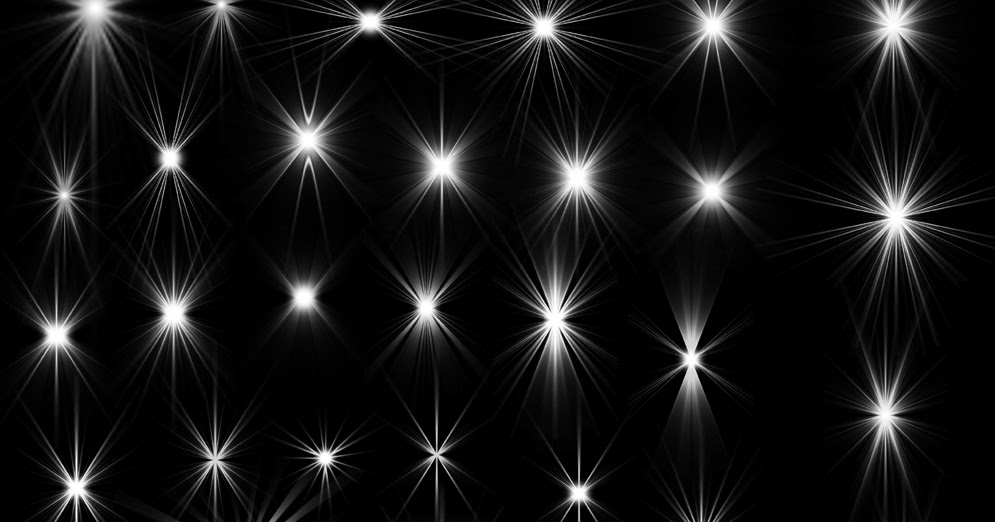
(преимущество корректирующего слоя перед теми же идентичными командами из меню Image – Adjustments (Изображение — Коррекция) в том, что мы можем в любой момент зайти в него (двойным щелчком по его пиктограмме в палитре Layers (Слои)) и поменять настройки, чем мы позже и займемся).
Шаг 4.
Работаем с изображениемСнова нажимаем на ту же пиктограмму, только теперь при нажатой клавише Alt. И выбираем строчку Curves (Кривые). (Alt мы удерживаем для того, чтобы маска слоя Black & White (Черное и Бело) также ограничивала зону действия и корректирующего слоя Curves (Кривые)). Для этого же в выскочившем окошке New Layer (Новый слой) обязательно ставим галочку. Оk.
Шаг 5.
Работаем с изображениемТеперь нам нужно нарисовать свою кривую. Выбираем в окошке Curves (Кривые) карандаш и рисуем таким образом: щелкаем в нижнем левом углу, зажимаем Shift и щелкаем в центральной верхней точке, и не отпуская Shift щелкаем в правой нижней точке.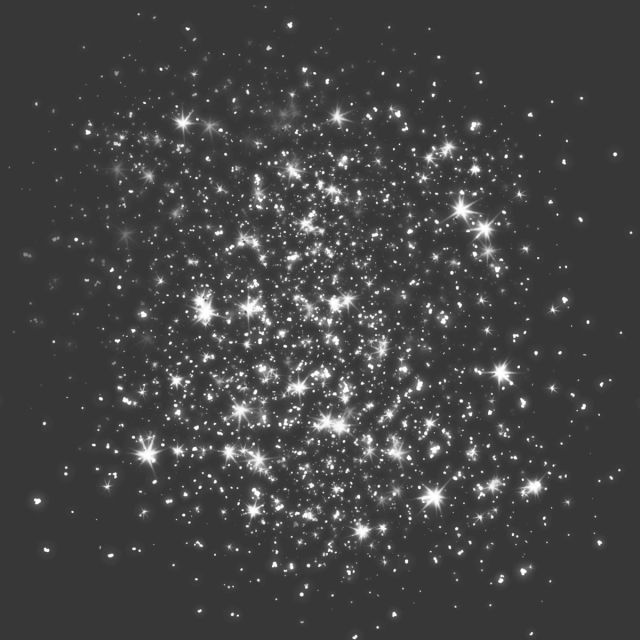 Оk.
Оk.
Шаг 6.
Работаем с изображениемПока результат не очень: резкие границы, непонятные переливы и черно-белые волосы.
Шаг 7.
Работаем с изображениемИсправляем последнее. Копируем слой Background (Фон). Встаем на него в палитре Layers (Слоев / F7) и нажимаем Ctrl+J. Перетаскиваем скопированный слой на самый верх и устанавливаем для него режим наложения Color (Цветность). Теперь волосы вновь стали цветные.
Шаг 8.
Работаем с изображениемНаша палитра слоев должна выглядеть вот так:
Самое главное мы сделали, осталось лишь отредактировать наши шикарные волосы.
Шаг 9.
Работаем с изображениемВ первую очередь избавимся от лишних краев.
Встаем на слой Black & White (Черное и Белое) и выбираем черную кисть с мягкими краями. Основное условие здесь – это чтобы кисть была не прозрачной (следим, чтобы Opacity (Непрозрачность) нашей кисточки стояла 100%).
Шаг 10.
Работаем с изображением
И аккуратно закрашиваем края (мы видим, как они стираются, потому что рисуем по маске слоя и черный цвет скрывает все, что под него попадает). Если стерли лишнее, нажимаем X (черный цвет поменяется на белый) и возвращаем стертое на место.
Шаг 11.
Работаем с изображениемИтак. Теперь у нас аккуратные края, но волосы еще далеки от идеала. Мы можем поменять режим наложения для слоя Black & White (Черное и Белое):
Если волосы темные – оставляем режим наложения Normal (Нормальный), еще может подойти Lighten (Замена светлым). Если светлые – определенно Screen (Экран). Также режим наложения Screen (Экран) подойдет, если мы хотим получить интенсивный блеск на темных волосах.
Для данной картинки я выбрала Screen (Экран).
Шаг 12.
Работаем с изображением
Теперь самое интересное. Настраиваем переливы и степень блеска. Для этого надо зайти в окно Black & White (Черное и Белое) (для этого делаем двойной щелчок по пиктограмме корректирующего слоя).
Настраиваем переливы и степень блеска. Для этого надо зайти в окно Black & White (Черное и Белое) (для этого делаем двойной щелчок по пиктограмме корректирующего слоя).
И двигаем ползунки, следя за тем, как изменяется наша картинка. Обычно участвуют только красный и желтый, а остальные не вносят практически никаких изменений.
Я начинаю с того, что двигаю красный ползунок немного влево, а потом принимаюсь за желтый, и так дальше чередуя эти два ползунка добиваюсь неплохого внешнего вида)
Это последний этап работы, так что стараемся получить наилучший результат. Я остановилась на этой комбинации:
Если как мы не двигаем ползунки, все равно получается не то, что хотели – пробуем менять режим наложения слоя Black & White (Черное и Белое), а потом возвращаемся в окошко и снова передвигаем ползунки.
Шаг 13.
Финальное изображение
В конце можем стереть черной непрозрачной кисточкой слишком резкие блики. И при желании, чтобы переливы были менее насыщенные, можем немного снизить непрозрачность верхнего слоя Color.
И при желании, чтобы переливы были менее насыщенные, можем немного снизить непрозрачность верхнего слоя Color.
Надеюсь, урок вам пригодится.
Ссылка на источник
Как добавить эффект блеска в Photoshop
Дженн МишраА- А+
Скачать как PDF
Подпишитесь ниже, чтобы скачать статью немедленно
Вы также можете выбрать свои интересы для бесплатного доступа к нашему обучению премиум-класса:
Основы бизнеса
Шпаргалки
Детская фотография
Красочные городские пейзажи
Состав
Творческая фотография
Креативные концепции портрета
Цифровые фотоколлажи
Сказочная портретная фотография
Фотография еды
Интерьерная фотография
Редактирование ландшафта
Пейзажная фотография
Обработка Lightroom
Пресеты Lightroom
Длинная выдержка
Макрофотография
Фотография Млечного Пути
Моя камера и фотография
Органический маркетинг
Домашние животные
Фотография товара
Фотография неба
Социальные сети
Натюрморт
Интервальная съемка
Туристическая фотография
Городская фотография
Фотография дикой природы
Ваша конфиденциальность в безопасности. Я никогда не поделюсь вашей информацией.
Я никогда не поделюсь вашей информацией.Легко добавить эффект блеска в Photoshop. В этом уроке мы покажем вам, как создать эффект мерцания в Photoshop, используя всего несколько простых шагов.
Сначала откройте фотографию, которую хотите отредактировать, в Photoshop. Затем выберите область, в которую вы хотите добавить блеск, и создайте новый слой. Затем выберите нужный цвет и закрасьте выделенную область.
Наконец, установите режим слоя «Экран» и отрегулируйте непрозрачность, пока не будете довольны результатом. Вы также можете добавить больше блеска, продублировав слой и изменив его режим наложения на «Наложение».
Как создать блестящую текстуру
Шаг 1. Откройте новый документ
Начните с открытия нового документа в Photoshop. Перейдите в раскрывающееся меню «Файл» и выберите «Файл» > «Новый ». Ваш документ может быть любого размера. Выберите белый фон.
Нажмите «Создать».
Шаг 2: Добавьте шум
Добавьте шум к фоновому слою, перейдя в раскрывающееся меню «Фильтр». Выберите Фильтр > Шум > Добавить шум . В окне «Добавить шум» установите значение 50% и выберите «Равномерный». Установите флажок Монохроматический.
Выберите Фильтр > Шум > Добавить шум . В окне «Добавить шум» установите значение 50% и выберите «Равномерный». Установите флажок Монохроматический.
Нажмите OK.
Шаг 3. Добавьте фильтр «Кристаллизация»
Добавьте фильтр «Кристаллизация» к слою шума, выбрав раскрывающееся меню «Фильтр». Выберите «Фильтр» > «Пикселизация» > «Кристаллизовать 9».0085 . В окне Crystallize установите размер ячейки равным 5.
Нажмите OK.
Шаг 4: Скопируйте и поверните текстуру
Чтобы добавить текстуре полноты, скопируйте фоновый слой. Откройте раскрывающееся меню «Слой» и выберите «Слой » > «Дублировать » (Ctrl или ⌘J).
Выделите дублированный слой. Перейдите к Edit > Transform > Rotate 180 .
Шаг 5: Измените режим наложения
Дважды щелкните дубликат слоя. В окне Layer Style измените режим наложения на Multiply. Вы можете поэкспериментировать с другими режимами наложения, такими как Color Burn или Overlay.
Нажмите OK.
Шаг 6. Добавьте больше блесток (необязательно)
Если вы хотите, чтобы текстура блесток была более плотной, снова скопируйте исходный слой. Перейдите к Фильтр > Шум > Добавить шум . Установите сумму от 10% до 25%.
Перейдите к Правка > Преобразование > Повернуть на 90 по часовой стрелке .
Установите режим наложения «Умножение» или «Затемнение цвета».
Как сохранить рисунок с блестками
Вот и все! Вы создали блестящую текстуру. Мы добавим цвет через мгновение.
Но сначала давайте сохраним текстуру как узор с блестками в Photoshop. Сохранение вашей текстуры блеска в качестве шаблона позволит вам получить к ней доступ в любое время.
Монохроматическая блестящая текстураШаг 1: Объедините слои
Выделите все слои ((удерживая Ctrl или ⌘) и перейдите в раскрывающееся меню Слой. Выберите Слой > Объединить слои (Ctrl или ⌘E). Слои свернуты. в один.0084 Правка > Определить шаблон . Дайте вашему шаблону имя и нажмите OK.
Слои свернуты. в один.0084 Правка > Определить шаблон . Дайте вашему шаблону имя и нажмите OK.
Шаг 3: Примените узор к новому слою
Ваш узор с блестками в Photoshop готов к использованию. Откройте новый файл или новый слой. Перейдите в раскрывающееся меню «Правка». Выберите Правка > Заполнить . В окне «Заливка» установите для параметра «Содержимое» значение «Узор». Откройте меню «Пользовательский шаблон». Ваш новый образец блеска должен быть внизу.
Нажмите OK.
Вы можете добавить блеск в любое время! Вы также можете получить доступ к своему шаблону из других инструментов, таких как кисть и ведро с краской. Теперь давайте добавим немного цвета.
Как добавить цвет к текстуре с блестками
Шаг 1. Добавьте слой-заливку
Чтобы добавить цвет к текстуре с блестками, откройте раскрывающееся меню «Слой». Выберите Слой > Новый слой-заливка > Сплошной цвет . Назовите свой цветной слой.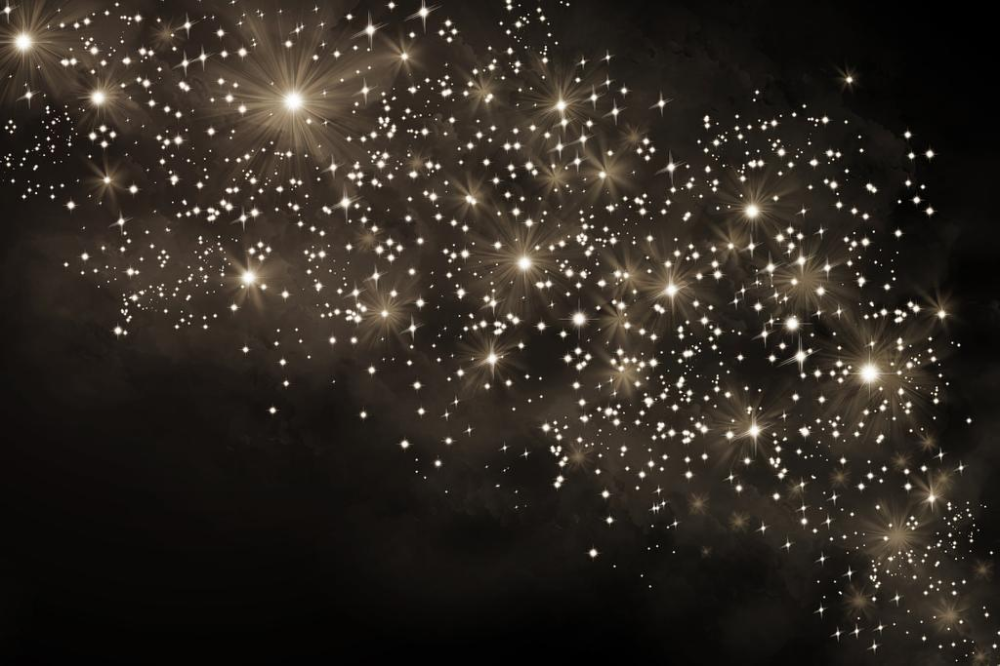
Нажмите OK.
В окне Color Picker (Solid Color) выберите цвет, который вы хотите использовать в качестве основы для ваших блесток. Чтобы сделать золотой блеск, введите FFD700 рядом с символом #. Но вы можете использовать любой цвет.
Нажмите OK.
Шаг 2: Измените режим наложения
Выделите слой Color Fill. Измените режим наложения на Color Burn или Soft Light. Мягкий свет даст вам более светлый эффект.
Дважды щелкните слой Color Fill, чтобы изменить цвет.
Текстура с золотыми блесткамиКак добавить блестки к тексту или символам
Шаг 1. Объедините слои
Чтобы применить текстуру с блестками к тексту или символу, объедините слои «Заливка цветом» и «Текстура». Выделите оба слоя и перейдите в раскрывающееся меню «Слой». Выберите Слой > Объединить слои (Ctrl или ⌘E).
Шаг 2. Добавьте текст или символы
Используйте инструмент «Текст» для ввода текста. Или откройте меню инструмента «Форма» и выберите инструмент «Пользовательская форма». Выберите фигуру в меню параметров (больше фигур можно загрузить в Интернете). Объедините слои с текстом и символами в один.
Выберите фигуру в меню параметров (больше фигур можно загрузить в Интернете). Объедините слои с текстом и символами в один.
Шаг 3: Перетащите слой «Цветовая заливка» наверх
Перетащите слой «Цветовая заливка» наверх панели «Слои». Это применяет цвет к слоям ниже.
Шаг 4. Создайте обтравочную маску
Чтобы текст был виден, выделите слой «Заливка цветом» и перейдите в раскрывающееся меню «Слой». Выберите «Слой » > «Создать обтравочную маску ».
Как создать эффект омбре с блестками
В Photoshop можно создать градиент с блестками, используя маску слоя. Текстура исчезает, создавая эффект омбре (цвета и тона переходят друг в друга).
Шаг 1. Объединение слоев и добавление маски слоя
Объединить текстовые и текстурные слои. Выберите Слой > Объединить слои (Ctrl или ⌘E). В нижней части панели «Слои» щелкните значок «Маска слоя». Или перейдите в раскрывающееся меню Layer и выберите Layer > Layer Mask > Reveal All .
Шаг 2. Добавьте градиент к маске слоя
Добавьте градиент к маске слоя, выбрав инструмент «Градиент» на панели инструментов.
Выделите маску слоя. Перетащите на холсте вверх, чтобы применить градиент. Поэкспериментируйте с тем, где вы начинаете и заканчиваете градиент. Это определяет, насколько текстура будет исчезать.
Заключение
Создать блестящую текстуру в Photoshop очень просто. Добавление цвета к текстуре и применение его к тексту или символам занимает всего несколько дополнительных кликов. После того, как вы создали текстуру блеска и сохранили ее как шаблон, вы можете применить ее к новым файлам любого цвета!
Хотите улучшить свои фотографии одним нажатием кнопки? Вы должны проверить Коллекцию пресетов, чтобы быстро добраться до совершенства!
Как сделать блестящую текстуру в Photoshop
Обновлено в ноябре 2017 г. для Adobe Photoshop CC.
Добавление блесток к моим проектам никогда не было таким простым с тех пор, как я научился делать это с помощью Photoshop. До этого я использовала глиттерные текстуры, предложенные другими дизайнерами и фотографами. Вот как вы можете создать блестящую текстуру в Photoshop с нуля, используя фильтры, а также узнать, как добавить блестки к тексту.
Смотреть на YouTube
Пожалуйста, подпишитесь на мой новый канал YouTube, если вы хотите увидеть больше уроков Photoshop и Illustrator.
Посмотрите, как сделать блестящую текстуру в Photoshop на YouTube.
Как создать блестящую текстуру в Photoshop
Откройте новый документ. Я использую квадратный холст размером 800×800 пикселей с плотностью 72 ppi в цветовом режиме RGB. Этот тип текстуры хорошо выглядит на экране, но не так хорошо работает при печати. Убедитесь, что для фонового содержимого выбран белый цвет.
Дважды щелкните фоновый слой, чтобы разблокировать его.
Перейдите к Фильтр > Шум > Добавить шум .![]() Добавьте Равномерный шум и переместите ползунок примерно на 50%. Установите флажок рядом с Монохроматический , чтобы создать серый блеск. Нажмите OK, чтобы добавить шум.
Добавьте Равномерный шум и переместите ползунок примерно на 50%. Установите флажок рядом с Монохроматический , чтобы создать серый блеск. Нажмите OK, чтобы добавить шум.
Следующим шагом является кристаллизация шума. Перейдите к Filter > Pixelate > Crystallize . Я обычно использую маленький Cell Count , равный 5 или 6. Вы можете использовать другой размер, если у вас есть холст большего размера или вы хотите иметь большие блестки.
Это больше похоже на блестки, но осталось сделать несколько шагов. Перейти к 9Панель 0084 Layers ( Window > Layers ), щелкните правой кнопкой мыши фоновый слой и продублируйте его. Измените режим наложения на Multiply .
Затем перейдите к Edit > Transform > Rotate 90° CW (или поверните на 180°, если у вас не квадратный холст).
Продублируйте последний слой и снова поверните его. Это затемнит текстуру и сделает ее похожей на настоящие блестки.
Это затемнит текстуру и сделает ее похожей на настоящие блестки.
Выберите 3 слоя, щелкните их правой кнопкой мыши и выберите Объединить из меню.
Как создать бесшовную блестящую текстуру в Photoshop
Если вы хотите создать бесшовную текстуру, перейдите в Фильтр > Другое > Смещение . Убедитесь, что выбрано Wrap > Around , и введите половину ширины вашего холста в горизонтальном поле и половину высоты холста в вертикальном поле. Нажмите OK, чтобы сохранить.
При увеличении можно увидеть очень тонкие линии в середине холста. Их нелегко заметить из-за текстуры, но лучше удалить.
Их можно удалить с помощью инструмента Clone Stamp . Выберите инструмент Clone Stamp , используйте маленькую кисть (моя настроена на 40 пикселей) и установите жесткость на 90%. Удерживая нажатой клавишу Alt или Option , скопируйте область блеска, на которой нет линий, затем щелкните линии, чтобы закрыть их.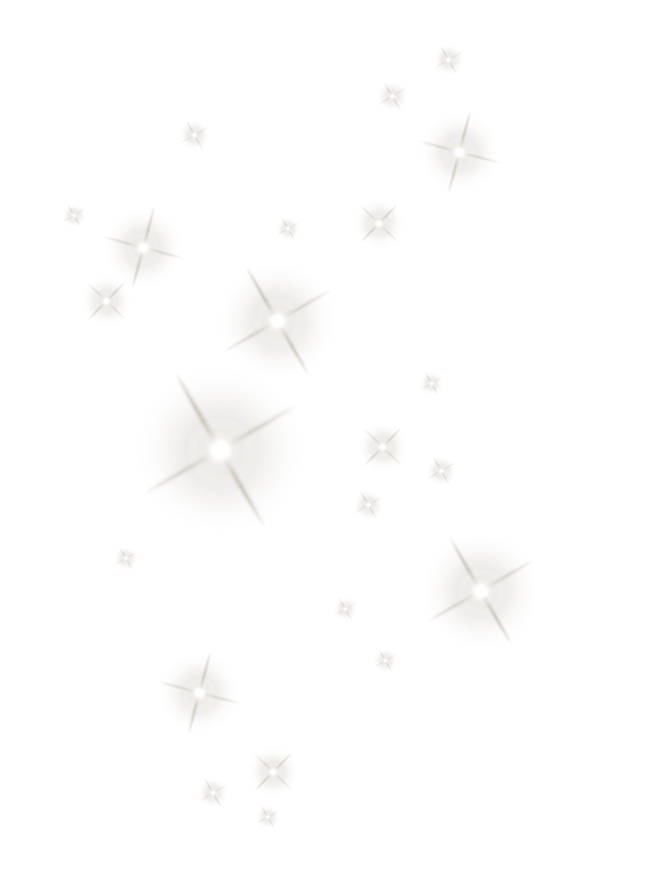 Делайте это до тех пор, пока не останется линий.
Делайте это до тех пор, пока не останется линий.
Чтобы сохранить текстуру, перейдите в Edit > Define Pattern и дайте текстуре новое имя. Вы можете использовать его с Инструмент «Заливка » или добавьте его на новый слой, выбрав «Правка» > «Заливка ».
Как изменить цвет текстуры блеска
Вы можете использовать эту текстуру серебристого блеска для создания сотен новых текстур. Все, что вам нужно сделать, это перекрасить его.
Перейдите на панель «Слои» и добавьте новый корректирующий слой «Сплошной цвет». Используйте палитру цветов, чтобы выбрать новый цвет, или введите шестнадцатеричный код нужного цвета. Я использую золото #b3984e.
Измените режим наложения сплошного слоя на Color Burn.
Если вы хотите снова изменить цвет, вы можете дважды щелкнуть слой сплошного цвета и выбрать новый цвет.
Как добавить блестки к тексту
Самый простой способ добавить блестки к тексту или любой другой фигуре — использовать обтравочную маску.

