Как сделать блик в «Фотошопе»
Содержание статьи:
- Солнечный отблеск в различных версиях
- Как сделать блик в «Фотошопе»
- Солнечный блик
- Второй способ создания эффекта
- Другие программы для создания эффекта
- After Effects
- Фоны с эффектом для «Фотошопа»
- Текстура для «Фотошопа»
Каждый фотограф сталкивался с тем, что, в кадре появляются лишние блики. Избавиться от них можно быстро — для этого используют бленду или отражающие фоны. Но при обработке фотографии иногда хочется добавить солнечные блики. Если фотографу необходимы такие дополнения, то в первую очередь потребуется программный редактор. О том, как сделать блик в «Фотошопе» и пойдет речь в данной статье.
Солнечный отблеск в различных версиях
Хотя некоторые и считают, что версии графических редакторов различают по добавлению такого эффекта, сделать блики в «Фотошопе CS6», как и в другом, очень легко. Но существует несколько вариантов выполнения. Для начала необходимо создать черный фон над фотографией, а если вы решили создать отдельный блик, то необходимо создать полотно размером 1000 х 1000 пикселей.
Но существует несколько вариантов выполнения. Для начала необходимо создать черный фон над фотографией, а если вы решили создать отдельный блик, то необходимо создать полотно размером 1000 х 1000 пикселей.
Вам будет интересно:CPU frequency — что это? Определение, характеристика, инструкция по разгону и настройке процессора
После чего нужно открыть окно «Фильтр», выбрать пункт «Рендеринг» и «Блик». Теперь должно появиться окно с настройками. Здесь уже — время творчества. Для начала необходимо выбрать тип объектива из 4 вариантов. Остановиться нужно на том пункте, который понравился больше всего.
Как сделать блик в «Фотошопе»?
Вам будет интересно:Графические оболочки Ubuntu: определение, виды, характеристики
Один из примеров, как создать такой эффект уже приведен выше, но чтобы сделать уникальный объект, необходимо больше времени и стараний. Для начала к получившемуся блику необходимо добавить непрозрачность в диалоговом окне, пока блеск не станет натуральным.
Теперь нужно сохранить результат, чтобы применять его много раз и чтобы это не занимало много времени. Для начала нужно инвертировать снимок. Для этого нажимаем сочетание клавиш Ctrl+L. После нужно нажать «Редактирование» и определить кисть. Называем новый инструмент, а после нажимаем Ctrl+L, чтобы инвертировать изображение обратно.
Судя по отзывам, большинство фотографов выбирают именно этот способ создания бликов, так как он не требует слишком большого количества времени, а результат можно будет повторять и на других снимках.
Солнечный блик
Создавать стандартный цвет не так интересно, как сделать натуральный блеск. Чтобы сделать блик солнца в «Фотошопе» как можно естественней, для начала нужно создать новый корректирующий слой, а именно, цветовой — «Тон/Насыщенность». После этого начать двигать ползунки так, чтобы цвета менялись на необходимые, после чего поставить галочку «Тонировка» и подредактировать все еще раз, как велит фантазия.
После этого начать двигать ползунки так, чтобы цвета менялись на необходимые, после чего поставить галочку «Тонировка» и подредактировать все еще раз, как велит фантазия.
Если кажется, что цвета мало, то можно добавить насыщенность или новый корректирующий слой, а именно, карту градиента. Так, лучше всего ориентироваться на основные цвета: желтый, оранжевый и красный.
И последним шагом необходимо добавить вместо фона фотографию, на которой планировались блики. Это позволит профессионально сделать блик в «Фотошопе».
Второй способ создания эффекта
Этот вариант не такой универсальный, как предыдущий, так как в первом можно было создать иллюзию абсолютно любого цвета. Но зато он позволяет создать блик очень быстро, практически моментально. Лучше размещать солнечных зайчиков на тех фотографиях, на которых они должны быть.
Если снимок сделан на закате или восходе — это отличное полотно для творчества. Но если фото снято в домашних условиях или в ночное время, то нужно подходить осторожно к добавлению эффектов. Сделать блики на фото в «Фотошопе», как и в первом варианте, достаточно легко.
Сделать блики на фото в «Фотошопе», как и в первом варианте, достаточно легко.
Для начала необходимо открыть фотографию с помощью «Фотошопа». Сразу же преобразовываем слой в смарт-объект. Для этого на панели «Слои» нужно нажать правой кнопкой мыши на снимке и выбрать одноименный пункт. Следующим пунктом необходимо открыть окно «Фильтр», после этого перейти в меню «Рендеринг» и «Блики». Появилось уже знакомое окно, но вместо черного фона на миниатюре виден снимок. Именно это позволяет максимально удобно и точно расположить эффект. Когда все будет выполнено, нужно нажать кнопку «Ок».
Причем, если не понравится итоговый вариант в оригинальном масштабе, на панели «Слои» можно двойным щелчком по блику вызвать все то же самое окно для редактуры.
Судя по отзывам, фотографы очень редко пользуются таким способом, так как он является шаблонным и не всегда идеально подходит к снимку. Но некоторые специалисты используют такой блик, чтобы затонировать фото и придать туманности. Для этого нужно поиграть с непрозрачностью слоя.
Для этого нужно поиграть с непрозрачностью слоя.
Другие программы для создания эффекта
Не всегда «Фотошоп» доступен для использования или с ним случаются проблемы. Поэтому вот еще несколько примеров того, как сделать блик в «Фотошопе» или с помощью другого программного обеспечения. Но для начала еще один совет по «Фотошопу».
Не всегда есть время, чтобы создать красивый и естественный блик, да и фантазия иногда не желает работать. Для этого на просторах Интернета мастера и фотографы делятся своими уже готовыми инструментами. Чтобы их найти, нужно выбрать кисти с бликами и использовать так, как захочется.
After Effects
Многие знают, что данная программа создана для монтажа видео, но, на самом деле, в ней можно и отредактировать один кадр и сохранить его в любом графическом формате.
Плагин, созданный для добавления блика, выглядит очень естественно и красиво, его можно применить даже на звездном небе, немного уменьшив непрозрачность. Здесь можно сделать красивые блики, как в «Фотошопе», а иногда даже и лучше.
Здесь можно сделать красивые блики, как в «Фотошопе», а иногда даже и лучше.
Фоны с эффектом для «Фотошопа»
В последнее время особенно популярны обои с бликами. Если необходимо создать открытку или приглашения, то это отличный вариант. Лучше всего выбирать изображения не в формате JPG, а текстурное — например, RAV или PNG.
На различных сайтах всегда очень много архивных эффектов, которые можно выбирать и использовать по своему вкусу. Самое главное, укоротить картинку по определенной схеме, в зависимости от того, свадебное это приглашение или открытка на юбилей.
Текстуру можно сохранить в самом графическом редакторе, чтобы не забивать память компьютера и случайно не удалить все наработки. В отдельном окне можно выбрать тот графический инструмент, который необходим именно сейчас. И также с помощью текстур можно создать не только фон, но и закрашивать любой элемент, даже в трехмерном пространстве. Есть возможность создать логотипы с бликами.
Текстура для «Фотошопа»
Необходимо тщательно выбирать изображение с бликами, так как их размер иногда может достигать нескольких мегабайт. А если на жестком диске очень ограничена память, то это может привести к серьезным последствиям и заторможенности ноутбука и компьютера.
А если на жестком диске очень ограничена память, то это может привести к серьезным последствиям и заторможенности ноутбука и компьютера.
Лучше всего иметь дополнительный жесткий диск, для работы с фотографиями и «Фотошопом».
Устанавливать текстурные дополнения очень легко, для этого надо открыть окно «Редактирование», после этого перейти на вкладку «Наборы» и «Управление наборами». Откроется диалоговое окно, необходимо выбрать тип «Узоры» и после этого загрузить. После чего выбираются все текстуры, которые необходимо сохранить и установить.
Стоит помнить, что форматы для загрузки называются PAT.
Если же изображение PNG, то работать с ней можно, как и с любой другой фотографией, то есть просто перенести в нужный формат и расположить так, как необходимо это для работы. Плюс такого изображения в том, что его можно размещать в любом снимке, для этого необходимо стереть все, кроме блика, и снизить насыщенность, чтобы все выглядело естественно.
Такой способ также позволит сделать блик в глазах в «Фотошопе» как можно быстрей.
Источник
Пучок молний и бликов (фигуры разных форматов)
JavaScript отключён. Чтобы полноценно использовать наш сайт, включите JavaScript в своём браузере.
Нет прав для скачивания
- Автор Dogma
- Дата создания
- Теги
- блик объектива блики abr блики фигуры векторные фигуры вспышка гроза гром звезда кисть блики кисть молния молнии фигуры молния молния abr световые кисти световые фигуры удар молнии фигуры со звездами штампы блики штампы молнии энергия
Обзор История Обсуждение
Пучок молний и бликов.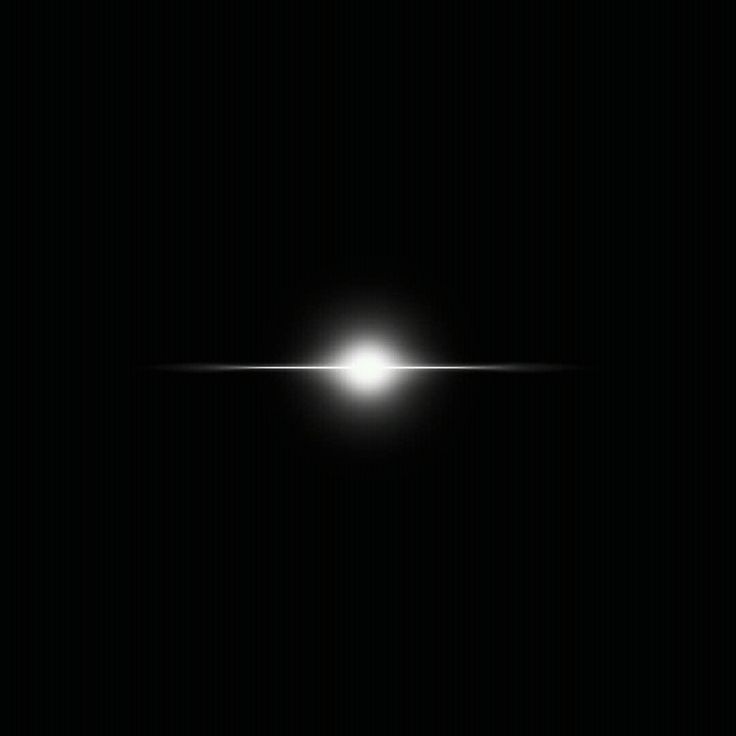 (Lightning bolts & lens flares bundle).
(Lightning bolts & lens flares bundle).
Если вы ждете, когда ударит молния вдохновения, не смотрите дальше, я с гордостью представляю привлекательный набор молний и бликов . Эта блестящая коллекция из 117 векторных световых эффектов раскроет вашу креативность и поможет добавить последний штрих к вашим цифровым работам!
Элементы и форматы файлов, включенные в эту коллекцию:
45 молний:
- PNG файлы — Молния в высоком разрешении (5000 × 5000 пикселей) на прозрачном фоне. Поддерживает любое имеющееся у вас программное обеспечение для проектирования.
- PSD — файлы Adobe Photoshop со смарт-объектами, не зависящими от разрешения. Масштабируйте так, как вам нужно, или настройте цвет, внешнее свечение и непрозрачность для получения индивидуальных результатов.
- Файлы AI — каждую векторную фигуру можно редактировать в соответствии с проектом, над которым вы работаете в Adobe Illustrator.

- Файл ABR — библиотека из 45 кистей со штампом молнии для Adobe Photoshop и Procreate.
- Файл CSH — установите библиотеку из 45 векторных полос молний в панели фигур Photoshop одним щелчком мыши.
- SVG — эти файлы можно импортировать в любой векторный редактор, поддерживающий формат SVG, например Affinity Designer, Canva, Inkscape и многие другие.
72 вспышки объектива:
- Файлы PNG — блики и блестки высокого разрешения (5000 × 5000 пикселей) на прозрачном фоне. Комбинируя их, вы получаете мощный инструмент с бесконечными результатами создания световых эффектов.
- PSD — файлы Adobe Photoshop с хорошо организованными слоями и редактируемыми эффектами. Также совместим с основными программами для дизайна, такими как Affinity Photo, Pixelmator Pro и другими.
- Файлы AI — сохраняют отдельные векторные элементы, слои, эффекты и пути, поэтому их легко редактировать и перекрашивать.
 Совместим с Adobe Illustrator CS6 или выше.
Совместим с Adobe Illustrator CS6 или выше. - Файл ABR — одним щелчком установите библиотеку из 72 кистей с бликами для Adobe Photoshop и Procreate.
Возьмите свет под свой контроль с этим непревзойденным комплектом молний и бликов! Вы сможете создать реалистичные детали освещения для любого проекта за несколько щелчков мышью, и вы всегда можете настроить цвет, увеличить / уменьшить непрозрачность, установить режимы наложения и настроить ползунки внешнего свечения в соответствии с отдельными фотографиями и произведениями искусства.
Для просмотра ссылки Войди илиЗарегистрируйся
Фигуры — Пучок молний и бликов.
Формат — PNG, PSD, ABR, AI, CSH, JPG, SVG, PDF
Размер — 2.07 Gb
Как расположить блик в Photoshop
Как расположить блик в Photoshop
Как расположить блик в Photoshop Блики — это то, что разделяет многих фотографов. Некоторые фотографы не остановятся ни перед чем, чтобы избежать или убрать блики, в то время как другие принимают это. Иногда легко удалить блики, иногда это очень сложно, если вообще возможно. Затем бывают моменты, когда вы думаете, что изображение могло бы быть немного больше бликов. К счастью, в фотошопе есть фильтр Lens-Flare, с помощью которого мы можем добавить блики к нашему изображению. Хитрость заключается в том, чтобы расположить блик объектива там, где вы хотите. В этом уроке мы покажем вам, как с высокой точностью расположить блик в фотошопе.
Некоторые фотографы не остановятся ни перед чем, чтобы избежать или убрать блики, в то время как другие принимают это. Иногда легко удалить блики, иногда это очень сложно, если вообще возможно. Затем бывают моменты, когда вы думаете, что изображение могло бы быть немного больше бликов. К счастью, в фотошопе есть фильтр Lens-Flare, с помощью которого мы можем добавить блики к нашему изображению. Хитрость заключается в том, чтобы расположить блик объектива там, где вы хотите. В этом уроке мы покажем вам, как с высокой точностью расположить блик в фотошопе.
Точное расположение блика в Photoshop | Учебное пособие по Photoshop
Посмотреть это видео на YouTube
Как расположить блик в Photoshop
1.
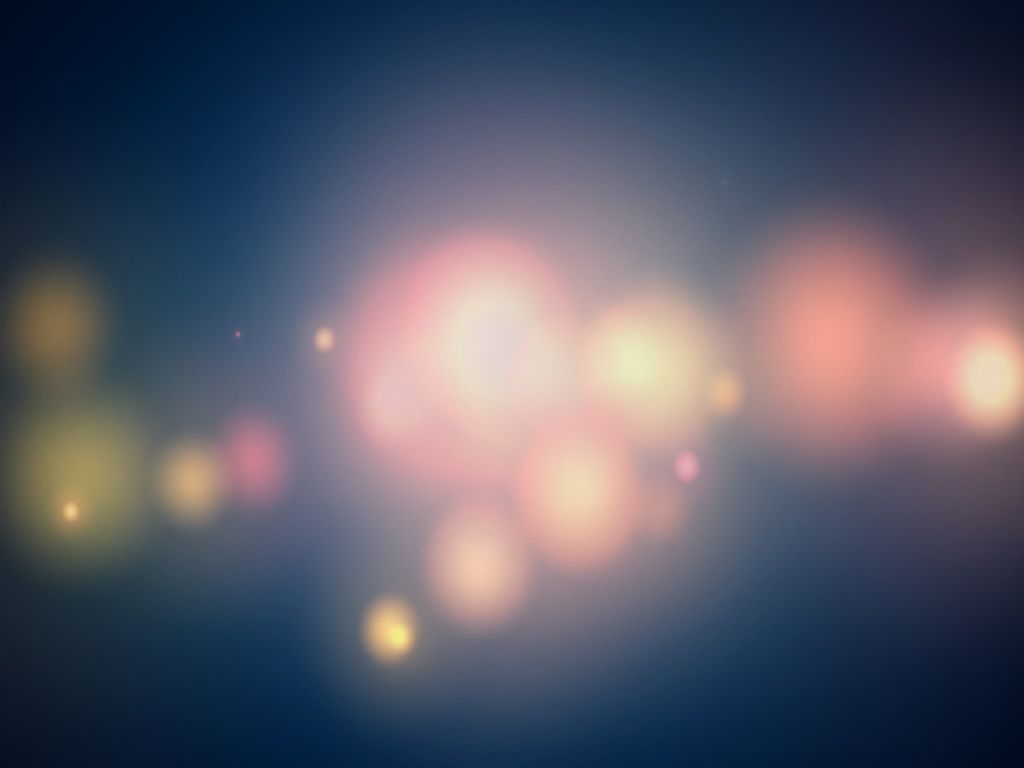 Сначала определите, откуда исходит свет. На этом изображении это довольно просто, так как источником света, очевидно, является Солнце.
Сначала определите, откуда исходит свет. На этом изображении это довольно просто, так как источником света, очевидно, является Солнце.2. Откройте информационную панель. Если вы не видите значок «Информация», нажмите F8 или нажмите «Информация» в меню «Окно».
3. Наведите курсор на источник света.
4. Запишите координаты X и Y вашего курсора.
5. Создайте новый слой, щелкнув значок «Создать новый слой».
6. Нажмите Shift+Backspace, чтобы открыть окно «Заливка».
– Продолжение урока ниже –
Подписался на нашу рассылку,
Загрузил наш БЕСПЛАТНЫЙ курс Photoshop
Получите нашу БЕСПЛАТНУЮ панель Easy Panel для Photoshop
И нашу БЕСПЛАТНУЮ электронную книгу Essential Guide To Luminosity Masks
Адрес электронной почты
Добавление бликов к фотографии с помощью Photoshop
7.
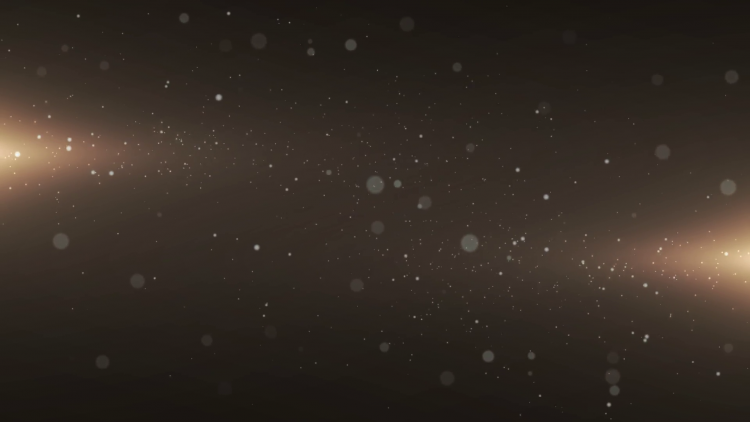 Установите для параметра «Содержимое» значение «Черный» и нажмите «ОК», чтобы заполнить новый слой черным цветом.
Установите для параметра «Содержимое» значение «Черный» и нажмите «ОК», чтобы заполнить новый слой черным цветом.
8. Перейдите в меню «Фильтр» и выберите «Рендеринг» > «Блики».
9. Удерживая нажатой клавишу «Alt» (ПК) или «Option» (Mac), щелкните левой кнопкой мыши окно просмотра, содержащее блик.
10. Теперь вы должны увидеть окно, в котором вы можете войти в Precise Flare Center.
11. Измените координаты X на координаты, полученные ранее на информационной панели.
12. Также измените координаты Y.
13. Нажмите OK, чтобы точно расположить блик.
14. Можно выбрать различные типы бликов, а также изменить яркость бликов.
15. Если вы довольны параметрами «Тип», «Яркость» и «Положение», нажмите «ОК», чтобы применить блик.
16.
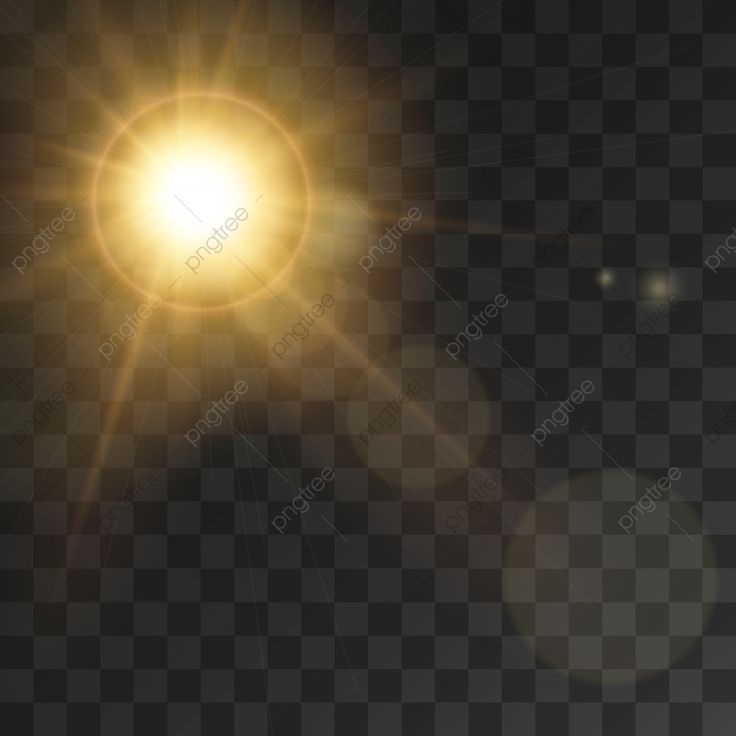 Теперь нам нужно изменить режим наложения слоя, чтобы скрыть черный цвет.
Теперь нам нужно изменить режим наложения слоя, чтобы скрыть черный цвет.17. Измените режим наложения на Экран.
Вот до и после. Вспышка объектива была идеально расположена с большим ореолом блика, исходящим от солнца. Направление блика, которое мы добавили в фотошопе, также идеально соответствует небольшому блику, который был изначально на изображении. Как будто он был там все это время. Вот как поставить блик в фотошопе.
Фото Levi Bare On Unsplash
Другие статьи, которые могут заинтересовать вас
Добавить креативные объективы в Photoshop
Create A Transparent Lens Lens
Удалить Lens Lens Flare в Lens Flare в Lens Photop Flare в Lens Photop Lenshop Lenshop Lenshop Flare. Чтобы прочитать эту статью о том, как расположить блик в Photoshop, обязательно подпишитесь на нашу рассылку, чтобы получать больше руководств и отличные предложения.
Подписка на нашу рассылку.

Скачал наш БЕСПЛАТНЫЙ курс Photoshop.
Получили БЕСПЛАТНУЮ панель Easy для Photoshop.
И получите нашу БЕСПЛАТНУЮ электронную книгу Essential Guide To Luminosity Masks.
Адрес электронной почты
БЕСПЛАТНЫЙ курс Photoshop
Искусство фотографии
Raya Pro для Photoshop
Опубликовано Опубликовано в Учебники Photoshop для начинающих, Photoshop для начинающих, Учебники
Почему я не могу добавить блики в Photoshop?
Последнее обновление: 23 сентября 2022 г., 22:58
Есть много причин, по которым вам может понадобиться добавить блики на фотографии в Photoshop. Возможно, вы пытаетесь воссоздать вид фотографии определенного типа или, возможно, вы просто ищете уникальный способ добавить интереса к своим фотографиям.
Во-первых, блики вызваны отражением света от поверхности линзы. Это может произойти, когда солнце находится в правильном положении или когда поблизости есть другой яркий источник света. Когда это происходит, свет отражается от объектива и создает на фотографии яркий «блик».
Чтобы добавить блики к фотографии в Photoshop, вам понадобится слой со сплошным цветом. Это будет слой, к которому будет добавлен эффект бликов. Вам также понадобится второй слой с ярким источником света. Это может быть фотография солнца или яркой лампочки.
Яркость этого слоя будет определять, насколько сильным будет эффект бликов на вашей окончательной фотографии.
СОВЕТ ДЛЯ ПРОФЕССИОНАЛОВ: Добавление бликов в Photoshop может оказаться сложной задачей и может привести к нереалистичному или «преувеличенному» виду. При добавлении бликов обязательно используйте низкую непрозрачность и следите за тем, чтобы не закрывать слишком много изображения.
При добавлении бликов обязательно используйте низкую непрозрачность и следите за тем, чтобы не закрывать слишком много изображения.
После того, как вы настроите эти два слоя, вы можете начать добавлять эффект бликов. Есть несколько разных способов сделать это, но самый простой способ — использовать фильтр «Блики» в Photoshop. Чтобы найти этот фильтр, перейдите в Filter > Render > Lens Flare.
Когда вы нажмете на фильтр «Блики», появится новое окно. В этом окне вы увидите несколько различных параметров, которые вы можете настроить. Первый параметр — «Яркость», который определяет, насколько яркими будут блики на вашей фотографии. Второй вариант — «Центр бликов», который позволяет вам выбрать, где будет располагаться центр бликов на вашей фотографии. И, наконец, последняя опция — «Scatter», которая определяет, насколько рассеянным будет эффект бликов.
Так почему я не могу добавить блики в Photoshop?
Основная причина, по которой вы не можете добавить блики в Photoshop, заключается в том, что невозможно создать отражающие поверхности с помощью цифровых инструментов, поэтому любая попытка создать реалистичные блики, скорее всего, приведет к искусственно выглядящему изображению, которое не совсем совпасть с реальностью.


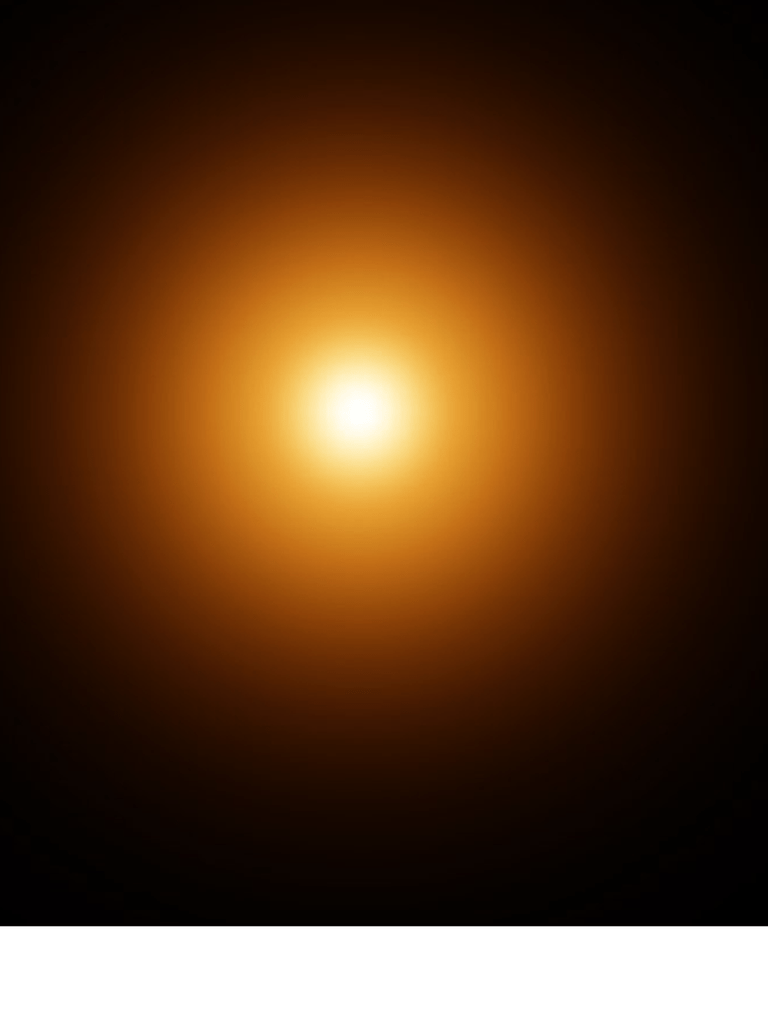 Совместим с Adobe Illustrator CS6 или выше.
Совместим с Adobe Illustrator CS6 или выше.