Faberlic / Пудра для лица Skin Sense: blur effect Glam Team
Пудра для лица Skin Sense: blur effect Glam Team
Вес: 9,5 г. Разглаживающая пудра для лица Skin Sense: blur effect– эффект photo-финиш без фотошопа! Пудра создаёт blur-эффект, выравнивая и разглаживая микрорельеф кожи. Лёгкая и неощутимая текстура. Универсальный бежевый оттенок подойдёт любому оттенку кожи. Срок годности: 3 года с даты… Читать дальше
Артикул F-6459
Организатор Акиша 20.5
Бренд Faberlic
Задать вопрос Найти отзывы Защита покупателя
Вес: 9,5 г.
Пудра создаёт blur-эффект, выравнивая и разглаживая микрорельеф кожи.
Лёгкая и неощутимая текстура.
Универсальный бежевый оттенок подойдёт любому оттенку кожи.
Срок годности: 3 года с даты изготовления, указанной на упаковке.
Задать вопрос
Перейти в покупку
Показать все отзывы покупки
Перейти в категорию «Женская парфюмерия»
Перейти в категорию «Декоративная косметика для лица»
Перейти в категорию «Восстановление кожи»
Перейти в категорию «Женские гигиенические изделия»
Перейти в категорию «Женская парфюмерия»
Перейти в категорию «Средства для купания детей»Перейти в категорию «Пены и соли для ванны»
Перейти в категорию «Косметическое оборудование»
Перейти в категорию «Женские гигиенические изделия»
Перейти в категорию «Пены и соли для ванны»
Перейти в категорию «Женские гигиенические изделия»
Перейти в категорию «Чистящие средства для ванн и раковин»
Перейти в категорию «Чистящие средства для ванн и раковин»
Парфюмерная вода для женщин Incognito, 30 мл
Перейти в категорию «Чистящие средства для ванн и раковин»
Показать все отзывы
python — PySide2 Blur эффект для centralwidget, без наследования эффекта потомками
Изменён 6 месяцев назад
Просмотрен 46 раз
В классе главного окна накидываю эффект блюра на centralwidget, который имеет color: transparent; (основной виджет приложения, с кучей вложенных потомков). Делаю следующее
Делаю следующее
self.blur = QtWidgets.QGraphicsBlurEffect(self) self.blur.setBlurRadius(50) self.ui.centralwidget.setGraphicsEffect(self.blur)
Но эффект применяется ко всем элементам интерфейса = ко всем потомкам.
Есть ли варианты добавления блюр-эффекта фона приложения, без затрагивания элементов приложения? Может какая-то надстройка в stylesheets?
(Из того что я знаю, можно было бы взять белый цвет фона, и сделать его полупрозрачным, но это накидывает сразу белый фильтр на фон приложения, а надо чтобы цвета рабочего стола под приложением не менялись, только размывались)
- python
- qt
- pyqt5
- pyside2
- qgraphicsblureffect
Попробуй под centralwidget вставить другой Qwidget, а на него уже наложить BlurEffect
from PyQt5 import QtCore, QtWidgets
import sys
class Example(QtWidgets.QMainWindow):
def __init__(self):
super().__init__()
self.setWindowFlags(QtCore.Qt.FramelessWindowHint |
QtCore. Qt.WindowStaysOnTopHint)
self.setAttribute(QtCore.Qt.WA_TranslucentBackground)
self.frame = QtWidgets.QFrame(self)
self.frame.setGeometry(0, 20, 500, 500)
self.frame.setStyleSheet("background-color: rgba(125, 125, 255, 150)")
# Чтобы self.frame был по зади self.centralwidget нужно его инициализировать раньше
self.centralwidget = QtWidgets.QWidget(self)
self.centralwidget.resize(500, 500)
self.centralwidget.setStyleSheet("")
self.btn_close = QtWidgets.QPushButton(self.centralwidget)
self.btn_close.setGeometry(200, 200, 100, 100)
self.btn_close.clicked.connect(lambda: self.close())
self.btn_close.setText("Click me!")
blur = QtWidgets.QGraphicsBlurEffect()
blur.setBlurRadius(50)
self.frame.setGraphicsEffect(blur)
self.setCentralWidget(self.centralwidget)
if __name__ == '__main__':
app = QtWidgets.QApplication(sys.argv)
ui = Example()
ui.resize(500, 500)
ui.
Qt.WindowStaysOnTopHint)
self.setAttribute(QtCore.Qt.WA_TranslucentBackground)
self.frame = QtWidgets.QFrame(self)
self.frame.setGeometry(0, 20, 500, 500)
self.frame.setStyleSheet("background-color: rgba(125, 125, 255, 150)")
# Чтобы self.frame был по зади self.centralwidget нужно его инициализировать раньше
self.centralwidget = QtWidgets.QWidget(self)
self.centralwidget.resize(500, 500)
self.centralwidget.setStyleSheet("")
self.btn_close = QtWidgets.QPushButton(self.centralwidget)
self.btn_close.setGeometry(200, 200, 100, 100)
self.btn_close.clicked.connect(lambda: self.close())
self.btn_close.setText("Click me!")
blur = QtWidgets.QGraphicsBlurEffect()
blur.setBlurRadius(50)
self.frame.setGraphicsEffect(blur)
self.setCentralWidget(self.centralwidget)
if __name__ == '__main__':
app = QtWidgets.QApplication(sys.argv)
ui = Example()
ui.resize(500, 500)
ui.
show()
exit(app.exec_())
Зарегистрируйтесь или войдите
Регистрация через GoogleРегистрация через Facebook
Регистрация через почту
Отправить без регистрации
Почта
Необходима, но никому не показывается
Отправить без регистрации
Почта
Необходима, но никому не показывается
Нажимая на кнопку «Отправить ответ», вы соглашаетесь с нашими пользовательским соглашением, политикой конфиденциальности и политикой о куки
Применение эффектов размытия — Руководство пользователя Pixelmator Pro
Pixelmator Pro включает 9 различных эффектов размытия: Гаусс, Коробка, Диск, Движение, Масштаб, Вращение, Боке, Наклон-сдвиг и Фокус — каждый из этих слоев размывает по-своему.
Добавление размытия к изображению
Чтобы отредактировать текущий выбранный слой, выполните одно из следующих действий:
- Выберите «Формат» > «Эффекты» > «Размытие» (в меню «Формат» в верхней части экрана) и выберите тип размытия, который вы хотите добавить.
- Щелкните в Боковая панель «Инструменты», затем нажмите «Добавить эффект» и добавьте нужный эффект «Размытие».
- Нажмите F на клавиатуре, нажмите «Добавить эффект» и добавьте нужный эффект «Размытие».
Чтобы отредактировать несколько слоев в композиции с помощью слоя эффектов (будут затронуты все слои ниже этого слоя):
- Выберите Вставка > Эффекты (из меню «Вставка» в верхней части экрана), нажмите «Добавить эффект» на панели «Параметры инструмента» и добавьте нужный эффект «Размытие».

- Нажмите вверху На боковой панели «Слои» выберите «Эффекты», нажмите «Добавить эффект» на панели «Параметры инструмента» и добавьте нужный эффект «Размытие».
- Нажмите Shift ⇧ + Command ⌘ + F на клавиатуре, нажмите «Добавить эффект» на панели «Параметры инструмента» и добавьте нужный эффект «Размытие».
Применение размытия по Гауссу
Эффект размытия по Гауссу добавляет плавное равномерное размытие ко всему слою изображения, текста или формы.
- Перетащите ползунок «Радиус» вправо, чтобы усилить эффект размытия по Гауссу, или влево, чтобы уменьшить его. Удерживайте нажатой клавишу Option ⌥, чтобы расширить диапазон ползунка радиуса. Вы также можете ввести значение от 0,0 до 400,0 пикселей.
Показать оригинал: Нажмите кнопку Показать оригинал или нажмите клавиши Control ⌃ + M на клавиатуре, чтобы увидеть, как выглядит изображение без каких-либо эффектов.
Показать сравнение с разделением: Опция ⌥ — нажмите кнопку «Показать оригинал», нажмите Control ⌃ + C на клавиатуре или щелкните холст с усилием.
Чтобы сбросить все эффекты, нажмите «Сброс» в нижней части панели «Параметры инструмента».
Чтобы сохранить прозрачность слоя при применении эффекта размытия по Гауссу, щелкните имя эффекта на панели «Параметры инструмента» и выберите «Сохранить прозрачность».
Применение эффекта размытия рамки
Эффект размытия рамки размывает изображение и добавляет характерные формы рамки рядом с контрастными областями.
- Перетащите ползунок «Радиус» вправо, чтобы усилить эффект размытия прямоугольника, или влево, чтобы уменьшить его. Удерживайте нажатой клавишу Option ⌥, чтобы расширить диапазон ползунка радиуса. Вы также можете ввести значение от 0,0 до 400,0 пикселей.
Показать оригинал: Нажмите кнопку Показать оригинал или нажмите клавиши Control ⌃ + M на клавиатуре, чтобы увидеть, как выглядит изображение без каких-либо эффектов.
Показать сравнение с разделением: Опция ⌥ — нажмите кнопку «Показать оригинал», нажмите Control ⌃ + C на клавиатуре или щелкните холст с усилием.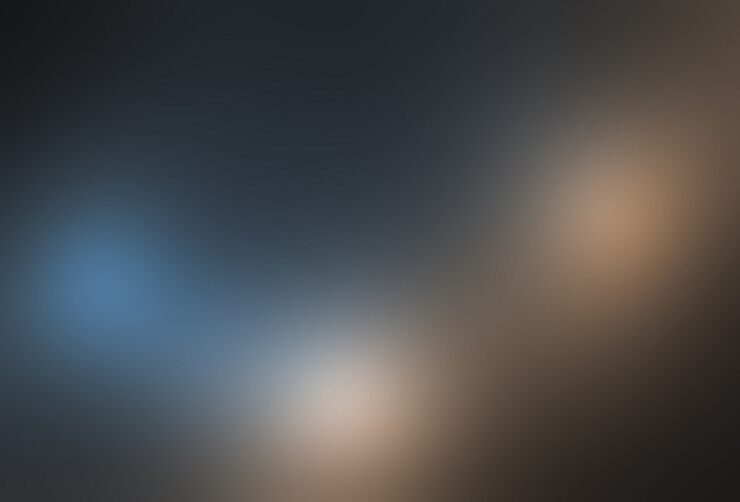
Чтобы сбросить все эффекты, нажмите «Сброс» в нижней части панели «Параметры инструмента».
Чтобы сохранить прозрачность слоя при применении эффекта размытия рамки, щелкните имя эффекта на панели «Параметры инструмента» и выберите «Сохранить прозрачность».
Применить размытие диска
Эффект размытия диска размывает изображение и добавляет характерные формы диска рядом с контрастными областями. Эффект можно использовать для имитации эффекта боке, создаваемого цифровыми камерами в зонах не в фокусе.
- Перетащите ползунок «Радиус» вправо, чтобы усилить эффект размытия диска, или влево, чтобы уменьшить его. Удерживайте нажатой клавишу Option ⌥, чтобы расширить диапазон ползунка радиуса. Вы также можете ввести значение от 0,0 до 400,0 пикселей.
Показать оригинал: Нажмите кнопку Показать оригинал или нажмите клавиши Control ⌃ + M на клавиатуре, чтобы увидеть, как выглядит изображение без каких-либо эффектов.
Показать сравнение с разделением: Опция ⌥ — нажмите кнопку «Показать оригинал», нажмите Control ⌃ + C на клавиатуре или щелкните холст с усилием.
Чтобы сбросить все эффекты, нажмите «Сброс» в нижней части панели «Параметры инструмента».
Чтобы сохранить прозрачность слоя при применении эффекта «Размытие диска», щелкните имя эффекта на панели «Параметры инструмента» и выберите «Сохранить прозрачность».
Применение размытия в движении
Эффект размытия в движении добавляет размытие в одном направлении, создавая впечатление скорости и движения.
Перетащите ползунок «Радиус» вправо, чтобы усилить эффект размытия при движении, или влево, чтобы уменьшить его. Удерживайте нажатой клавишу Option ⌥, чтобы расширить диапазон ползунка радиуса. Вы также можете ввести значение от 0,0 до 400,0 пикселей.
Переместите колесо угла, чтобы изменить направление размытия движения. Вы также можете ввести значение от 0,0º до 3590,9º.
Показать оригинал: Нажмите кнопку Показать оригинал или нажмите клавиши Control ⌃ + M на клавиатуре, чтобы увидеть, как выглядит изображение без каких-либо эффектов.
Показать сравнение с разделением: Опция ⌥ — нажмите кнопку «Показать оригинал», нажмите Control ⌃ + C на клавиатуре или щелкните холст с усилием.
Чтобы сбросить все эффекты, нажмите «Сброс» в нижней части панели «Параметры инструмента».
Чтобы сохранить прозрачность слоя при применении эффекта размытия в движении, щелкните имя эффекта на панели «Параметры инструмента» и выберите «Сохранить прозрачность».
Применить размытие при увеличении
Эффект размытия при увеличении имитирует вид фотосъемки при увеличении или уменьшении масштаба.
- Перетащите ползунок «Количество» вправо, чтобы создать эффект увеличения, или влево, чтобы создать эффект уменьшения. Удерживайте нажатой клавишу Option ⌥, чтобы расширить диапазон ползунка «Сумма». Вы также можете ввести значение от -200,0 до 200,0 пикселей.
- Переместите ручку веревки эффекта, чтобы установить направление эффекта масштабирования. Если веревка эффекта не видна, нажмите кнопку веревки на панели «Параметры инструмента».

Показать оригинал: Нажмите кнопку Показать оригинал или нажмите клавиши Control ⌃ + M на клавиатуре, чтобы увидеть, как выглядит изображение без каких-либо эффектов.
Показать сравнение с разделением: Опция ⌥ — нажмите кнопку «Показать оригинал», нажмите Control ⌃ + C на клавиатуре или щелкните холст с усилием.
Чтобы сбросить все эффекты, нажмите «Сброс» в нижней части панели «Параметры инструмента».
Чтобы сохранить прозрачность слоя при применении эффекта размытия «Масштаб», щелкните имя эффекта на панели «Параметры инструмента» и выберите «Сохранить прозрачность».
Применение размытия боке
Эффект размытия боке имитирует области, находящиеся не в фокусе, снятые камерой.
- Перетащите ползунок «Радиус» вправо, чтобы усилить размытие, или влево, чтобы уменьшить его. Вы также можете ввести значение от 0,0 до 100,0 пикселей.
- Перетащите ползунок «Количество колец», чтобы добавить меньше или больше акцента на кольцо боке.
 Вы также можете ввести значение от 0% до 100%.
Вы также можете ввести значение от 0% до 100%. - Перетащите ползунок «Размер кольца», чтобы отрегулировать размер кольца боке. Вы также можете ввести значение от 0% до 100%.
Показать оригинал: Нажмите кнопку Показать оригинал или нажмите клавиши Control ⌃ + M на клавиатуре, чтобы увидеть, как выглядит изображение без каких-либо эффектов.
Показать сравнение с разделением: Опция ⌥ — нажмите кнопку «Показать оригинал», нажмите Control ⌃ + C на клавиатуре или щелкните холст с усилием.
Чтобы сбросить все эффекты, нажмите «Сброс» в нижней части панели «Параметры инструмента».
Чтобы сохранить прозрачность слоя при применении эффекта размытия боке, щелкните имя эффекта на панели «Параметры инструмента» и выберите «Сохранить прозрачность».
Применение эффекта размытия с наклоном и сдвигом
Эффект размытия с наклоном и сдвигом создает малую глубину резкости, оставляя в фокусе меньшую прямоугольную область. Это можно использовать для создания миниатюрного образа.
Это можно использовать для создания миниатюрного образа.
- Настройка эффекта:
- Перетащите ползунок «Размытие» вправо, чтобы усилить размытие, или влево, чтобы уменьшить его. Вы также можете ввести значение от 0,0 до 100,0 пикселей.
- Перетащите ползунок «Переход», чтобы установить, насколько постепенно эффект должен переходить от размытого к сфокусированному. Вы также можете ввести значение от 0% до 100%.
- Переместите ручку веревки эффекта, чтобы выбрать, какая область должна быть в фокусе, а какие области должны быть размыты. Перетащите ручку внешнего круга, чтобы установить, насколько большая область должна быть размыта. Если веревка эффекта не видна, нажмите кнопку веревки на панели «Параметры инструмента».
Показать оригинал: Нажмите кнопку Показать оригинал или нажмите клавиши Control ⌃ + M на клавиатуре, чтобы увидеть, как выглядит изображение без каких-либо эффектов.
Показать сравнение с разделением: Опция ⌥ — нажмите кнопку «Показать оригинал», нажмите Control ⌃ + C на клавиатуре или щелкните холст с усилием.
Чтобы сбросить все эффекты, нажмите «Сброс» в нижней части панели «Параметры инструмента».
Чтобы сохранить прозрачность слоя при применении эффекта размытия с наклоном и сдвигом, щелкните имя эффекта на панели «Параметры инструмента» и выберите «Сохранить прозрачность».
Применить размытие фокуса
Эффект размытия фокуса оставляет в фокусе круглую область, размывая все, что находится за ее пределами.
- Настройка эффекта:
- Перетащите ползунок «Размытие» вправо, чтобы усилить размытие, или влево, чтобы уменьшить его. Вы также можете ввести значение от 0,0 до 100,0 пикселей.
- Перетащите ползунок «Переход», чтобы установить, насколько постепенно эффект должен переходить от размытого к сфокусированному. Вы также можете ввести значение от 0% до 100%.
- Переместите ручку веревки эффекта, чтобы выбрать, какая область должна быть в фокусе, а какие области должны быть размыты. Перетащите ручку внешнего круга, чтобы установить, насколько большая область должна быть размыта.
 Если веревка эффекта не видна, нажмите кнопку веревки на панели «Параметры инструмента».
Если веревка эффекта не видна, нажмите кнопку веревки на панели «Параметры инструмента».
Показать оригинал: Нажмите кнопку Показать оригинал или нажмите клавиши Control ⌃ + M на клавиатуре, чтобы увидеть, как выглядит изображение без каких-либо эффектов.
Показать сравнение с разделением: Опция ⌥ — нажмите кнопку «Показать оригинал», нажмите Control ⌃ + C на клавиатуре или щелкните холст с усилием.
Чтобы сбросить все эффекты, нажмите «Сброс» в нижней части панели «Параметры инструмента».
Чтобы сохранить прозрачность слоя при применении эффекта размытия фокуса, щелкните имя эффекта на панели «Параметры инструмента» и выберите «Сохранить прозрачность».
Применить размытие по вращению
Эффект размытия по вращению имитирует круговое движение — например, вращающееся колесо — заснятое камерой.
- Перетащите ползунок «Количество» вправо, чтобы усилить эффект вращения, или влево, чтобы уменьшить его.
 Удерживайте нажатой клавишу Option ⌥, чтобы расширить диапазон ползунка «Сумма». Вы также можете ввести значение от 0% до 200%.
Удерживайте нажатой клавишу Option ⌥, чтобы расширить диапазон ползунка «Сумма». Вы также можете ввести значение от 0% до 200%. - Переместите ручку веревки эффекта, чтобы выбрать, какая область должна быть центром эффекта вращения. Если веревка эффекта не видна, нажмите кнопку веревки на панели «Параметры инструмента».
Показать оригинал: Нажмите кнопку Показать оригинал или нажмите клавиши Control ⌃ + M на клавиатуре, чтобы увидеть, как выглядит изображение без каких-либо эффектов.
Показать сравнение с разделением: Опция ⌥ — нажмите кнопку «Показать оригинал», нажмите Control ⌃ + C на клавиатуре или щелкните холст с усилием.
Чтобы сбросить все эффекты, нажмите «Сброс» в нижней части панели «Параметры инструмента».
Чтобы сохранить прозрачность слоя при применении эффекта кругового размытия, щелкните имя эффекта на панели «Параметры инструмента» и выберите «Сохранить прозрачность».
Ресурсы
Сопутствующие
- Об эффектах
- Применение эффектов искажения
- Работа с эффектами
- Пресеты эффектов
Дизайны, темы, шаблоны и графические элементы с эффектом размытия, загружаемые на Dribbble
Посмотреть новые обои для iPhone
Новые обои для iPhone
Посмотреть Геоме.
 Blur эффект: Средства с blur эффектом: как наносить кремы и в чем заключается их действие | Allure
Blur эффект: Средства с blur эффектом: как наносить кремы и в чем заключается их действие | Allure

 Qt.WindowStaysOnTopHint)
self.setAttribute(QtCore.Qt.WA_TranslucentBackground)
self.frame = QtWidgets.QFrame(self)
self.frame.setGeometry(0, 20, 500, 500)
self.frame.setStyleSheet("background-color: rgba(125, 125, 255, 150)")
# Чтобы self.frame был по зади self.centralwidget нужно его инициализировать раньше
self.centralwidget = QtWidgets.QWidget(self)
self.centralwidget.resize(500, 500)
self.centralwidget.setStyleSheet("")
self.btn_close = QtWidgets.QPushButton(self.centralwidget)
self.btn_close.setGeometry(200, 200, 100, 100)
self.btn_close.clicked.connect(lambda: self.close())
self.btn_close.setText("Click me!")
blur = QtWidgets.QGraphicsBlurEffect()
blur.setBlurRadius(50)
self.frame.setGraphicsEffect(blur)
self.setCentralWidget(self.centralwidget)
if __name__ == '__main__':
app = QtWidgets.QApplication(sys.argv)
ui = Example()
ui.resize(500, 500)
ui.
Qt.WindowStaysOnTopHint)
self.setAttribute(QtCore.Qt.WA_TranslucentBackground)
self.frame = QtWidgets.QFrame(self)
self.frame.setGeometry(0, 20, 500, 500)
self.frame.setStyleSheet("background-color: rgba(125, 125, 255, 150)")
# Чтобы self.frame был по зади self.centralwidget нужно его инициализировать раньше
self.centralwidget = QtWidgets.QWidget(self)
self.centralwidget.resize(500, 500)
self.centralwidget.setStyleSheet("")
self.btn_close = QtWidgets.QPushButton(self.centralwidget)
self.btn_close.setGeometry(200, 200, 100, 100)
self.btn_close.clicked.connect(lambda: self.close())
self.btn_close.setText("Click me!")
blur = QtWidgets.QGraphicsBlurEffect()
blur.setBlurRadius(50)
self.frame.setGraphicsEffect(blur)
self.setCentralWidget(self.centralwidget)
if __name__ == '__main__':
app = QtWidgets.QApplication(sys.argv)
ui = Example()
ui.resize(500, 500)
ui.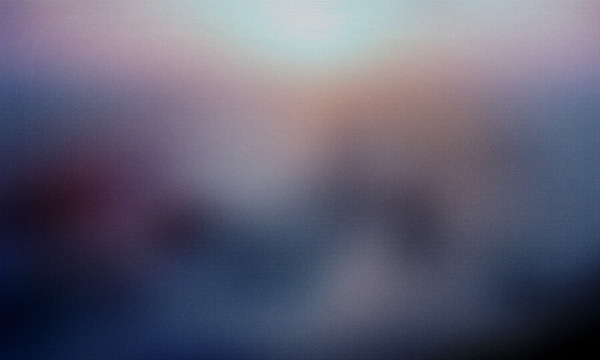


 Вы также можете ввести значение от 0% до 100%.
Вы также можете ввести значение от 0% до 100%. Если веревка эффекта не видна, нажмите кнопку веревки на панели «Параметры инструмента».
Если веревка эффекта не видна, нажмите кнопку веревки на панели «Параметры инструмента».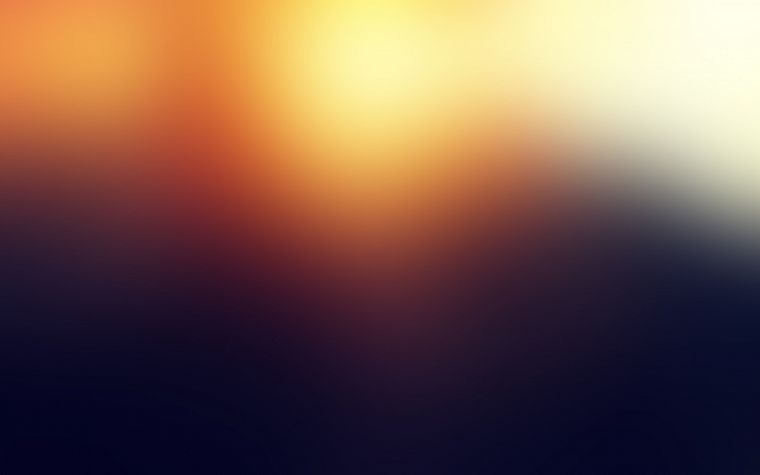 Удерживайте нажатой клавишу Option ⌥, чтобы расширить диапазон ползунка «Сумма». Вы также можете ввести значение от 0% до 200%.
Удерживайте нажатой клавишу Option ⌥, чтобы расширить диапазон ползунка «Сумма». Вы также можете ввести значение от 0% до 200%.