Знакомство с фильтрами Path и Spin Blur в Photoshop CC 2014
Сегодня мы познакомимся с полезной возможностью, появившейся в Adobe Photoshop CC. Речь идет о фильтрах Path Blur/Размытие контура и Spin Blur/Кольцевое размытие. В этом уроке вы узнаете как их использовать, в каких случая они могут быть полезны, а также пополните свой арсенал быстрыми и удобными методами работы в фотошопе.
Исходники
Для того чтобы испробовать новые функции нам понадобятся фотографии:
- Мост Золотые Ворота от somadjinn.
- Колесо обозрения от edwin.
- Автомобильное колесо by Michi1308.
Размытие контура
Фильтр Размытие контура/Path Blur используется для того, чтобы задать размытие вдоль контура. Давайте посмотрим как это работает.
1. Настройка контура
Шаг 1
Откройте фотографию моста Золотые Ворота. Когда мы работаем с фильтрами в Photoshop лучше сразу конвертировать изображение в Смарт Объект/Smart Object. Так вы сможете применить к изображению недеструктивный фильтр, который можно будет отредактировать в любой момент. Также вы можете применить маску к смарт-фильтру. С ее помощью можно скрыть эффект в желаемых местах. Выберите слой, с которым будете работать, кликните по нему правой кнопкой мыши и выберите Convert to Smart Object/Конвертировать в смарт-объект.
Так вы сможете применить к изображению недеструктивный фильтр, который можно будет отредактировать в любой момент. Также вы можете применить маску к смарт-фильтру. С ее помощью можно скрыть эффект в желаемых местах. Выберите слой, с которым будете работать, кликните по нему правой кнопкой мыши и выберите Convert to Smart Object/Конвертировать в смарт-объект.
Шаг 2
Выберите в меню Filter > Blur Gallery > Path Blur/Фильтр>Галерея размытия>Размытие контура. Откроется окно галереи размытия и фотошоп автоматически создаст две точки и контур между ними. Контур определяет направление размытия, по умолчанию это направление слева направо. Также есть несколько опций в палитрах Blur Tools/Инструменты размытия и Motion Blur Effects/Эффекты размытия в движении. Они находятся в справа и их можно использовать для настройки эффекта.
Шаг 3
Нажмите и удерживайте клавишу Command/Ctrl, кликните и потяните контур, чтобы расположить его на мосту. Затем отпустите клавиши мыши и клавиатуры.
Затем отпустите клавиши мыши и клавиатуры.
Шаг 4
Кликните по каждый из точек для их выделения. Расположите точки так, чтобы контур растянулся вдоль моста. Так мы изменим направление размытия.
Шаг 5
Точку посредине можно оттянуть, чтобы сделать из прямого контура кривую. Это также скажется на направлении размытия.
2. Настраиваем форму размытия
Шаг 1
Включите опцию Edit Blur Shapes/Редактировать форму размытия. Вы заметите что на каждом конце контура появятся красные стрелки. Параметр Скорость/Speed — общий: он влияет на все контуры, которые у вас есть. Однако параметр Скорость конечных точек/End Point Speed можно настраиваться отдельно, что дает вам больше контроля над конечным результатом.
Шаг 2
Кликните по левой конечной точке и укажите для нее в параметре Скорость конечной точки/End Point Speed значение 0.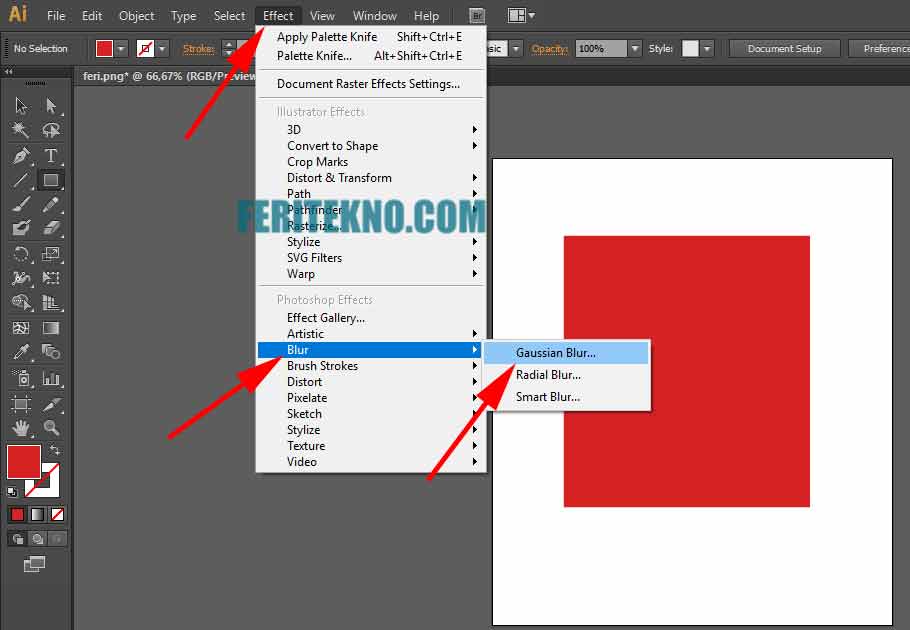
Шаг 3
Кликните по правой конечной точке и укажите для нее в параметре Скорость конечной точки/End Point Speed значение 100. Вы можете кликнуть и потянуть среднюю точку правой красной стрелки, чтобы изменить форму размытия, или же вы можете потянуть головную точку красной стрелки, чтобы настроить Скорость конечной точки/End Point Speed как вам нравится.
3. Добавляем еще один контур
Шаг 1
Размытие в нашем изображении на данный момент регулируется только одним контуром. Но вы можете добавить контуры, чтобы добиться более интересного эффекта. В нашем случае мы хотим добавить контур так, чтобы снизить размытие передней части моста. Чтобы добавить новый контур просто кликните по месту, в котором хотите его начать. Тяните и кликайте, чтобы добавить больше точек и растянуть контур до желаемой длины.
Шаг 2
Пока вы растягиваете контур и кликаете для создания новых точек, контур продолжается и модифицируется. Чтобы завершить этот процесс подведите курсор к последней точке, чтобы он принял форму как показано ниже, затем кликните один раз. Или же вы можете просто нажать на Esc.
Чтобы завершить этот процесс подведите курсор к последней точке, чтобы он принял форму как показано ниже, затем кликните один раз. Или же вы можете просто нажать на Esc.
Шаг 3
При желании измените форму вашего контура, затем настройте параметры Скорости конечной точки/End Point Speed. В нашем примере Скорость/Speed равна 38, Скорости конечной точки/End Point Speed для нижней точки — 16, и для верхней — 4.
Шаг 4
Должен получиться примерно такой интересный эффект:
Кольцевое размытие
Эффект Кольцевого размытия/Spin Blur используется для создания эллиптических размытий.
4. Настраиваем эллипс
Шаг 1
Откройте фотографию колеса обозрения и конвертируйте ее в Смарт-объект/Smart Object.
Шаг 2
Выберите в меню Filter > Blur Gallery > Spin Blur/Фильтр>Галерея размытия>Кольцевое размытие. Откроется окно Галерея размытия/Blur Gallery и фотошоп автоматически создаст эллипс по умолчанию.
Откроется окно Галерея размытия/Blur Gallery и фотошоп автоматически создаст эллипс по умолчанию.
Шаг 3
Вы можете потянуть за края эллипса, чтобы масштабировать его. Тяните за направляющие, чтобы менять форму и вращать эллипс.
Шаг 4
Кликнув внутри эллипса, вы можете переместить его в желаемое место. Кольцо внутри эллипса можно использовать для регулировки интенсивности размытия или же Угла размытия/Blur Angle, который также можно отрегулировать в палитре Инструменты размытия/Blur Tools.
Шаг 5
Переместите и модифицируйте эллипс размытия так, чтобы он покрыл колесо обозрения. Мы сделаем некоторые корректировки позже, однако сейчас постарайтесь подогнать эллипс максимально близко к форме колеса. Используйте соответствующие манипуляторы, чтобы изменить диапазон «затухания», то есть расстояние между размытыми и не размытыми областями. Это даст более плавный переход.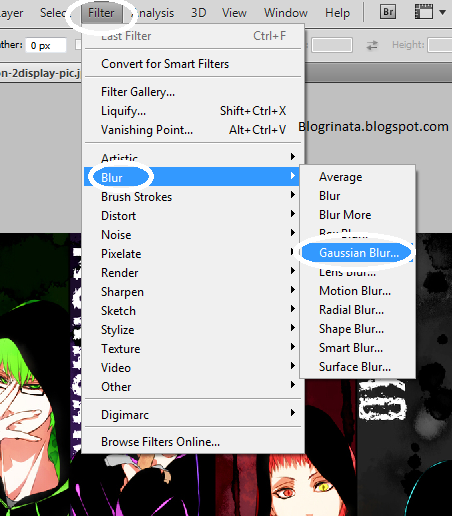
Шаг 6
Направляющие не могут быть перемещены по-отдельности, однако можно переместить центр. Для этого удерживайте клавишу Ctrl/Option, кликните и перетяните центр куда хотите. В нашем примере мы поместим центр размытия на ось колеса обозрения.
Шаг 7
Выберите желаемый Угол размытия/Blur Angle. В нашем примере это 6 градусов.
Шаг 8
Также можете поэкспериментировать с эффектами Размытия в движении/Motion Blur чтобы добиться более реалистичного результата. Можете настроить параметры как показано ниже, однако лучше поиграйте с ними сами и посмотрите в каком варианте изображение будет выглядеть лучше.
5. Используем маску смарт-фильтра
Шаг 1
Особенно если увеличить область вокруг колеса, можно заметить некоторые попавшие под эффект элементы, которые не должны быть размыты. Вот где нам на помощь приходят возможности смарт-объектов и маски смарт-фильтров. Кликните по слою со смарт-фильтром, выберите инструмент Кисть/Brush, установите в качестве первого цвета черный. Круглой растушеванной кистью удобного вам размера рисуйте поверх тех мест, с которых хотите убрать размытие. Если вы замаскировали лишнее, смените первый цвет на белый и вновь проявите размытие в нужных областях.
Кликните по слою со смарт-фильтром, выберите инструмент Кисть/Brush, установите в качестве первого цвета черный. Круглой растушеванной кистью удобного вам размера рисуйте поверх тех мест, с которых хотите убрать размытие. Если вы замаскировали лишнее, смените первый цвет на белый и вновь проявите размытие в нужных областях.
Шаг 2
Маскировка лишний частей займет время. Размытым должно остаться только колесо.
Использование обоих фильтров
Фильтры размытия, о которых говорилось ранее, можно использовать вместе. В примере ниже мы сначала применим Кольцевое размытие/Spin Blur, чтобы создать эффект колеса в движении, затем используем Размытие контура/Path Blur для окружающих частей. Это усилит эффект движения и сделает его реалистичнее.
6. Создание копий и изолирование колеса
Шаг 1
Откройте фотографию автомобильного колеса и конвертируйте ее в смарт-объект. Затем дублируйте получившийся слой.
Затем дублируйте получившийся слой.
Шаг 2
Инструментом Elliptical Marquee/Овальная область создайте выделение колеса. При необходимости вы можете корректировать выделение, выбрав в меню Select > Transform Selection/Выделение>Трансформировать выделение.
Шаг 3
В меню выберите Select > Modify > Feather/Выделение>Модификация>Растушевка и укажите радиус в 15. Это поможет создать плавный переход между двумя слоями, убрав четкие границы.
Шаг 4
Убедитесь что выбран слой с копией изображения и кликните по иконке Add layer mask/Добавить слой-маску в палитре Layers/Слои. Таким образом в этом слое любые изменения затронут только колесо.
7. Применяем кольцевое размытие к колесу
Шаг 1
Выберите слой с копией изображения и в меню найдите Filter > Blur Gallery > Spin Blur/Фильтр>Галерея размытия>Кольцевое размытие. Расположите эллипс размытия так, чтобы он покрывал колесо, а центр эллипса и центр колеса совпадали. Теперь настройте параметры как вам нравится. В нашем примере Угол размытия/Blur Angle равен 15. Остальные параметры можете скопировать с картинки ниже.
Расположите эллипс размытия так, чтобы он покрывал колесо, а центр эллипса и центр колеса совпадали. Теперь настройте параметры как вам нравится. В нашем примере Угол размытия/Blur Angle равен 15. Остальные параметры можете скопировать с картинки ниже.
Шаг 2
С кольцевым размытием пробел не возникло, так как оно затрагивает только колесо. Если захотите, вы сможете скрыть часть эффекта для фильтра с размытием контура.
8. Применяем размытие контура
Шаг 1
Выберите оригинальный (нижний) слой и в меню найдите Filter > Blur Gallery > Path Blur/Фильтр>Галерея размытия>Размытие контура. Разместите контур так, чтобы он шел параллельно асфальту. Снимите галочку с параметра Center Blur/Размытие по центру. Это даст более плавное и направленное размытие. Укажите для левой точки параметр Скорость конечной точки/End Point Speed в 146.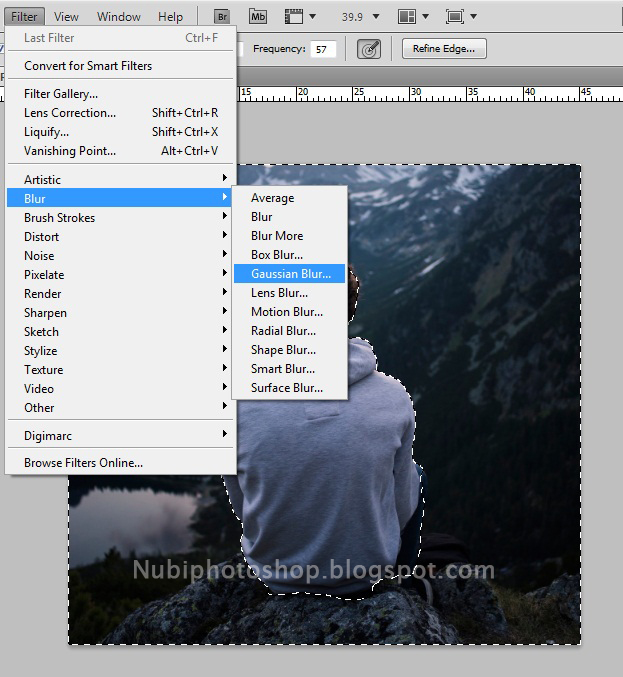
Шаг 2
Скорость правой точки установите в 74, настройте остальные параметры как вам нравится.
Шаг 3
Вот и все! Довольно просто и быстро. Если хотите, можете попробовать применить маску к нижнему слою.
Автор урока Rose
Перевод — Дежурка
Смотрите также:
- Советы и хитрости для пользователей Adobe Photoshop
- Фильтры размытия для создания эффекта движения в Photoshop
- 10 вредных привычек в работе с Photoshop
Как создать большое размытое изображение в Photoshop, Illustrator, или Sketch
Размытые изображения — это сейчас очень модно. Есть несколько различных способов его создания, так что мы изучим эту технику в Photoshop, Illustrator и Sketch.
Во-первых, используемое вами программное обеспечение — это то, в котором вам удобнее всего работать. Выбор также основывается на цели создания размытого изображения.
Размытые изображения в Photoshop
Если вам нужно просто огромное размытое изображение для фона или чего-то подобного, тогда неважно, какую программу вы выберите.
Как только изображение открыто внутри Photoshop, никогда не лишним будет сделать копию слоя перед тем, как что-либо редактировать, на случай если в будущем понадобится оригинальный слой. Кликните на слой правой кнопкой мыши и выберите Duplicate Layer (дублировать слой) или нажмите Command + J.
Далее мы конвертируем изображение в смарт-объекты. Для этого нажмите правой кнопкой мыши и выберите Convert to a Smart Object. (конвертировать в смарт-объекты).
Мы можем применить гауссово размытие на весь объект, но как только мы это сделаем, мы больше не сможем удалить эффект без удаления самого объекта, и придется начинать все заново. Всегда лучше по возможности применять недеструктивные технологии редактирования, оставляя возможность выполнения настроек, если в процессе меняются какие-то детали.
Выделив смарт-объект, выберите Gaussian Blur (размытие по Гауссу) из меню Filter > Blur > Gaussian Blur
Значение радиуса размытия — это больше дело вкуса и конкретной цели. Для этого примера давайте выберем значение 50.
О да, красиво и размыто.
И поскольку мы использовали смарт-объект, а не сырое растрированное изображение, мы можем кликнуть двойным щелчком на smart filter (смарт-фильтр) для повторной активации опции размытия и изменения ее параметров.
Вот так вы можете размыть изображение в Photoshop.
Размытые изображения в Illustrator
Размывание фотографий в Illustrator очень схоже с Photoshop. Когда изображение открыто или помещено в Illustrator, выделите изображение на холсте и выберите пункт меню Effect > Blur > Gaussian Blur.
Появится такое же диалоговое окошко для настройки радиуса размытия. Выставьте значение 50, и все!
В отличие от фотошопа, эти объекты уже по умолчанию “смарт-объекты”, Тут нельзя уничтожить ни один пиксель, так как в Illustrator все векторизировано.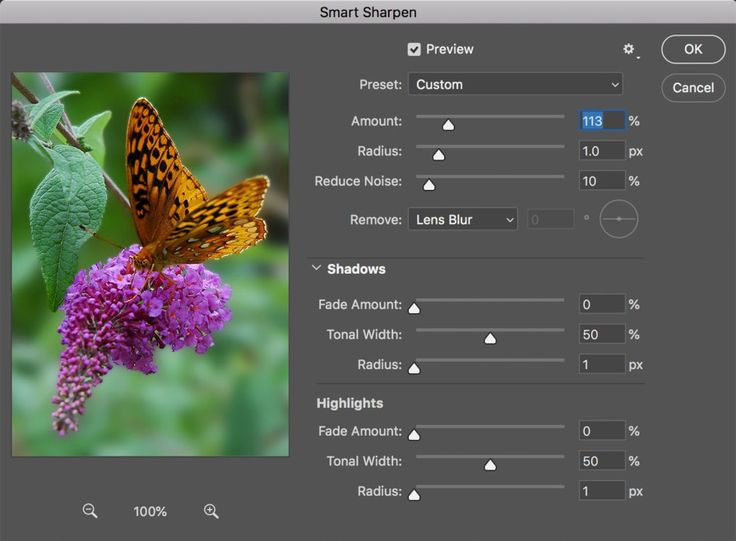
Если вам нужно вернуться назад и перенастроить радиус размытия, убедитесь, что показывается панель Appearance (Window > Appearance), дважды кликните на Gaussian Blur. Теперь вы сможете выполнить настройки.
Вот и все, вы стали профессиональным “размывателем фотографий” в Illustrator.
Размытие изображений в Sketch
В Sketch довольно легко сделать размытие по Гауссу. Выделите изображение на холсте.
Видите тот чекбокс справа, называется Gaussian Blur? Кликните его и введите значение размытия. Вот и все.
Можно и по-другому размыть изображение в Sketch, применив фоновое размытие на объект на переднем плане. Фоновое размытие отлично работает для фотографий, но также хорошо подходит для всего, что расположено под объектом — текст, векторные объекты и т.д.
Нажмите R, чтобы выбрать инструмент прямоугольника и нарисуйте фигуру помимо изображения.
Выделив прямоугольник, посмотрите вправо и нажмите на текст Gaussian Blur. Откроется выпадающий список, в котором нужно выбрать Background Blur(фоновое размытие). Измените параметр Fill(заливка) на 20%, чтобы посмотреть эффект в действии.
Измените параметр Fill(заливка) на 20%, чтобы посмотреть эффект в действии.
Резюме
Вы познакомились с несколькими способами размыть изображение с помощью различных инструментов. У каждого метода есть свои плюсы и минусы, зависящие от контекста. Выбирайте то, что лучше для вас.
Перевод статьи Matt D. Smith
Галерея размытия Photoshop CS6 — Размытие диафрагмы
Автор сценария Стив Паттерсон.
В этом уроке мы узнаем все о Iris Blur , втором из трех новых фильтров размытия, которые можно найти в галерее размытия в Photoshop CS6.
В предыдущем уроке мы узнали, как использовать размытие поля, что дает нам потрясающую возможность управлять степенью размытия в разных областях изображения без необходимости использования масок слоя (технически, эти новые фильтры размытия в CS6 действительно используют слои). маски, но Photoshop создает их для нас за кулисами, поэтому нам не нужно о них беспокоиться).
Как мы увидим в этом уроке, Iris Blur дает нам все, что может предложить Field Blur, а затем идет дальше, предоставляя нам еще больше способов точно контролировать, как и где применяется эффект размытия.
Этот учебник основан на том, что мы узнали в учебнике по размытию поля, поэтому, если вы еще этого не сделали, я рекомендую сначала прочитать его, прежде чем двигаться дальше.
Вот фото, с которым я буду работать:
Исходное изображение.
Как всегда, я работаю над копией своего изображения, чтобы избежать каких-либо необратимых изменений в оригинале, как мы можем видеть на моей панели «Слои». Исходное фото находится на фоновом слое, а копия над ним на слое 1 (вы можете сделать копию слоя, нажав Ctrl+J (Win) / Command+J (Mac) на клавиатуре):
Панель «Слои», показывающая, что я работаю со слоем 1, а не с фоновым слоем.
Выбор фильтра размытия диафрагмы
Вы найдете новый фильтр «Размытие диафрагмы» в меню «Фильтр» в строке меню в верхней части экрана.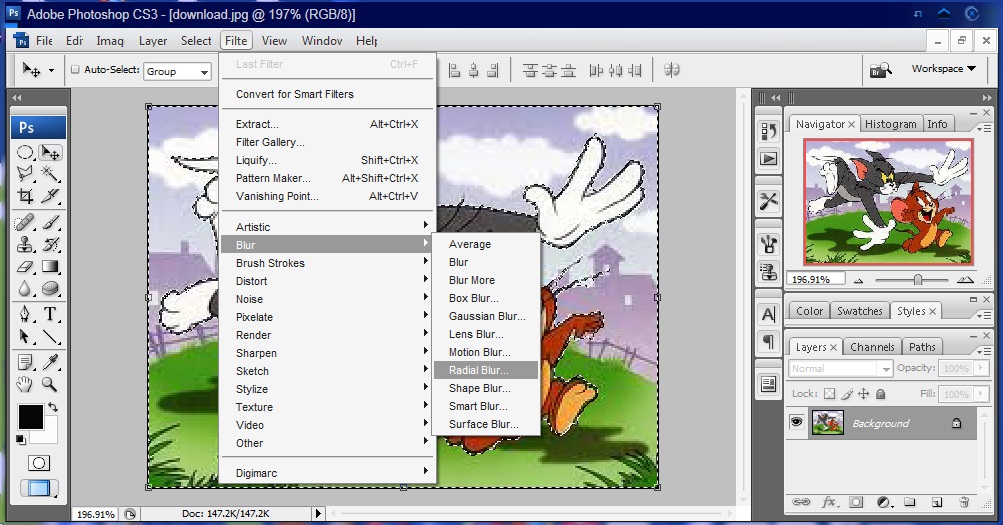 Поднимитесь в меню Filter , выберите Blur , а затем выберите Iris Blur (второй сверху) :
Поднимитесь в меню Filter , выберите Blur , а затем выберите Iris Blur (второй сверху) :
Выберите «Фильтр» >
«Размытие» > «Размытие диафрагмы».Как мы видели, когда мы выбрали Размытие по полю в предыдущем уроке, это открывает новую галерею размытия, которая временно заменяет стандартный интерфейс Photoshop. Поскольку на этот раз мы выбрали Iris Blur, панель Blur Tools в правом верхнем углу галереи Blur открывает параметры Iris Blur, которые содержат один параметр — тот же ползунок Blur , который мы видели с Field Blur:
.Панель «Инструменты размытия» открывается для параметров «Размытие диафрагмы».
Наша фотография появляется в большом область предварительного просмотра , которая занимает большую часть галереи размытия, и, как и в случае с размытием поля, Photoshop добавляет для нас начальную булавку , которую мы можем использовать для управления тем, как и где применяется эффект размытия. Однако на этот раз булавка больше похожа на солнечную систему с планетами, вращающимися вокруг центра:
Однако на этот раз булавка больше похожа на солнечную систему с планетами, вращающимися вокруг центра:
Булавка, используемая с Iris Blur, выглядит интереснее, чем то, что мы получаем с помощью Field Blur.
Управление степенью размытия
Давайте внимательнее посмотрим на то, что мы видим. Во-первых, как мы узнали из руководства по размытию поля, этот причудливый значок называется булавкой, потому что мы можем «прикрепить» дополнительные его копии к разным точкам изображения, что позволяет нам контролировать степень размытия в этих конкретных областях. В центре булавки такая же знакомая внешнее кольцо управления или наберите , которое мы получаем с Field Blur, и мы используем его точно так же, чтобы настроить степень размытия. Просто наведите курсор мыши на кольцо, затем нажмите и, удерживая нажатой кнопку мыши, перетащите его по часовой или против часовой стрелки, чтобы повернуть циферблат. Перетаскивание по часовой стрелке увеличит степень размытия, а перетаскивание против часовой стрелки уменьшит ее, как при повороте ручки громкости на стереосистеме или усилителе.
Нажмите и поверните внешнее кольцо, чтобы отрегулировать степень размытия.
Вы также можете управлять степенью размытия с помощью ползунка «Размытие» на панели «Инструменты размытия». Перетащите ползунок вправо, чтобы усилить размытие, или влево, чтобы уменьшить его. Ползунок и штифт связаны вместе, поэтому не имеет значения, какой из них вы используете. Изменение одного автоматически изменит другое:
Ползунок «Размытие» также можно использовать для управления степенью размытия.
Линия размытия 100%
Внешнее кольцо окружено четырьмя точками, а их окружают четыре точки меньшего размера, соединенные тонкой изогнутой линией. Они выглядят не очень, но эти точки позволяют нам точно контролировать, как мы хотим, чтобы эффект размытия применялся к изображению, и именно они дают Iris Blur более тонкую настройку, чем то, что мы получаем с Field Blur.
Есть несколько способов настроить эту линию 100%. Во-первых, если вы наведете курсор мыши на любую из четырех точек , соединенных линией, вы увидите, как ваш курсор изменится на 9.0005 значок поворота (небольшая изогнутая линия со стрелкой на каждом конце). Нажмите на точку и, удерживая нажатой кнопку мыши, перетащите ее, чтобы изменить форму и/или повернуть линию.
Нажмите и перетащите любую из четырех внешних точек, чтобы изменить форму и повернуть линию размытия 100%.
Или, если вас устраивает общая форма и поворот линии и вы просто хотите увеличить или уменьшить область 100% размытия, щелкните и перетащите саму линию. Это ограничит его форму и угол поворота:
Щелкните и перетащите линию, чтобы изменить размер области размытия без изменения ее формы или поворота.
Если вы внимательно посмотрите на линию, вы также заметите один квадратный значок размером (между верхней и правой точками). Мы можем использовать этот квадрат для управления кривой линии, а это означает, что вместо того, чтобы он выглядел как эллипс, мы можем щелкнуть и перетащить квадрат наружу, чтобы создать больше прямоугольника с закругленными углами. Повторное перетаскивание квадрата внутрь изменит форму линии обратно на эллипс:
Нажмите и перетащите значок квадрата, чтобы создать форму прямоугольника со скругленными углами.
Зона перехода
А как насчет тех четырех больших точек между центром булавки и внешней линией 100% размытия? Эти точки контролируют, где начинается область перехода для эффекта размытия. Область между центром булавки и этими большими точками полностью защищена от эффекта размытия, сохраняя ту же резкость и фокус, что и исходное изображение:
Область между центром булавки и этими большими точками полностью защищена от эффекта размытия, сохраняя ту же резкость и фокус, что и исходное изображение:
Область между центром булавки и четырьмя большими точками защищена от эффекта размытия.
Затем эффект размытия начинается с этих четырех точек и становится все сильнее по мере продвижения наружу, пока мы не доберемся до внешней линии, где эффект размытия достигает полной силы:
Область между четырьмя большими точками и внешней линией является областью перехода для эффекта.
Мы можем перемещать эти точки перехода ближе или дальше от центральной точки булавки, щелкая и перетаскивая их. Чем ближе мы перемещаем их к внешней линии, тем более выраженной становится область перехода. Для более тонкой области перехода переместите точки ближе к центральной точке. По умолчанию нажатие и перетаскивание любой из точек перемещает их все вместе, что в большинстве случаев именно то, что вам нужно, но вы также можете перемещать их по отдельности, нажав и удерживая кнопку 9. 0005 Alt (Win) / Option (Mac) клавиша на клавиатуре при перетаскивании:
0005 Alt (Win) / Option (Mac) клавиша на клавиатуре при перетаскивании:
Отрегулируйте размер области перехода, щелкнув и перетащив большие точки.
Регулировка фокуса
По умолчанию область между центральной точкой булавки и четырьмя точками перехода защищена от эффекта размытия, оставаясь полностью в фокусе, но при необходимости это можно изменить. Если вы посмотрите на панель параметров, вы найдете параметр Focus , который установлен (опять же, по умолчанию) на 100%. Уменьшение количества фокуса добавит размытия к обычно защищенной области. Я уменьшу свой до 75%
Параметр «Фокус» управляет степенью размытия между центром булавки и точками перехода.
И теперь область между центром и точками перехода выглядит немного не в фокусе:
Даже защищенная область может быть размыта, если нам это нужно.
Подвижные штифты
Как и в случае с размытием поля, мы можем переместить булавку в другую область изображения, просто щелкнув ее центральную точку и перетащив ее в другое место:
Нажмите и перетащите булавки туда, где они вам нужны.
Добавление контактов
Чтобы добавить новую булавку к изображению и получить еще больший контроль над эффектом размытия, наведите курсор мыши на то место, где вы хотите добавить булавку, затем щелкните, чтобы добавить ее. Здесь я добавил еще две булавки — одну над лицом женщины и одну над лицом ребенка, что позволяет мне управлять размытием отдельно в этих областях:
Нажмите, чтобы добавить больше булавок на фото.
Переключение между выводами
Как и в случае с размытием поля, одновременно может быть активна только одна булавка, и только текущая активная булавка отображает элементы управления вокруг нее, но мы можем легко переключаться между булавками по мере необходимости, просто щелкая по ним, что позволяет нам вносить любые изменения, которые мы необходимость. Здесь я повторно выбрал булавку на лице женщины, щелкнув по ней:
Нажмите на контакты, чтобы переключаться между ними и вносить изменения.
Скрытие контактов и просмотр исходного изображения
Мы можем временно скрыть булавки, облегчив просмотр и оценку эффекта размытия, нажав и удерживая букву H на клавиатуре. При нажатой клавише штифты скрыты от глаз. Отпустите клавишу, чтобы булавки снова стали видны.
При нажатой клавише штифты скрыты от глаз. Отпустите клавишу, чтобы булавки снова стали видны.
Мы также можем просмотреть исходное изображение, чтобы сравнить его с эффектом размытия, сняв флажок Предварительный просмотр на панели параметров. Если флажок «Предварительный просмотр» не установлен, исходное изображение появляется в области предварительного просмотра галереи размытия. Нажмите внутри флажка «Предварительный просмотр» еще раз, чтобы вернуться к незавершенной работе. Или, чтобы быстрее переключаться между исходным и размытым изображением, несколько раз нажмите клавишу P на клавиатуре для переключения между ними:
Установите и снимите флажок «Предварительный просмотр», чтобы сравнить оригинальную и размытую версии изображения.
Удаление штифтов
Если вам нужно удалить одну булавку с изображения, нажмите на булавку, чтобы сделать ее активной, затем нажмите Backspace (Win) / Удалить (Mac) на клавиатуре, чтобы удалить ее. Или, если вам нужно удалить все булавки сразу и начать заново, щелкните значок «Удалить все булавки » на панели параметров:
Или, если вам нужно удалить все булавки сразу и начать заново, щелкните значок «Удалить все булавки » на панели параметров:
Нажмите кнопку «Удалить все булавки», чтобы убрать булавки с изображения.
Отменить шаг
Если вы допустили ошибку во время работы, фильтр «Размытие диафрагмы» дает вам один уровень отмены, то есть вы можете отменить самое последнее действие, которое вы сделали. Чтобы отменить последний шаг, нажмите Ctrl+Z (Win) / Command+Z (Mac) на клавиатуре.
Применение эффекта размытия
Пока вы работаете в галерее размытия, вы не вносите никаких постоянных изменений в изображение. Photoshop просто дает вам предварительный просмотр того, как будет выглядеть эффект размытия. Когда вы довольны тем, как все выглядит, нажмите кнопку OK на панели параметров или нажмите Enter (Win) / Return (Mac) на клавиатуре, чтобы применить эффект к изображению и выход из галереи размытия:
Нажмите кнопку OK, чтобы применить эффект к изображению.
Вот еще раз мое исходное изображение для сравнения:
Исходное изображение.
И вот мой окончательный результат:
Финальный эффект.
И вот оно! Вот как можно применить пользовательский эффект размытия к изображению с помощью нового фильтра Iris Blur, входящего в новую галерею Blur в Photoshop CS6! Загляните в наш раздел «Ретуширование фотографий», чтобы узнать больше об уроках по редактированию изображений в Photoshop!
Получите все наши уроки Photoshop в формате PDF! Загрузите их сегодня!
Использование размытия диафрагмы в Photoshop
Размытие диафрагмы — второй из пяти фильтров размытия в галерее размытия, доступных в Photoshop CC и более поздних версиях, но впервые он был представлен как один из трех фильтров в Photoshop CS6. Это позволяет вам добиться того, что делает Размытие поля (добавление глубины резкости к плоским изображениям), но с большим контролем.
В этом учебном пособии вы узнаете, как использовать фильтр «Размытие диафрагмы» для достижения эффекта расфокусировки, использовать несколько булавок и интеллектуальные фильтры, а также получить эффект боке.
Учебное пособие
1. The road to Heaven. Фотография Нины Мэтьюз. ONE: Откройте изображение «Дорога в рай», щелкните правой кнопкой мыши фоновый слой и выберите «Преобразовать в смарт-объект». Кроме того, вы можете выбрать этот слой и перейти в «Фильтр»> «Преобразовать для смарт-фильтров». Это необязательный шаг, но смарт-объекты отлично подходят для использования фильтров, так как они позволяют редактировать примененные фильтры в любое время, а также создают маски смарт-фильтров, которые могут помочь в изменении и очистке окончательных результатов.
ШАГ ВТОРОЙ: Перейдите в Фильтр > Галерея размытия > Размытие диафрагмы. Это откроет галерею размытия. В центр изображения добавляется булавка с эллипсом вокруг него, управляющим эффектом размытия изображения (наведите курсор на эллипс, чтобы увидеть булавку).
ШАГ ТРЕТИЙ: В правой части экрана есть две панели: основная панель «Инструменты размытия» вверху с элементом управления «Размытие диафрагмы» и панель «Эффекты размытия» внизу с некоторыми дополнительными параметрами и настройками боке. эффект.
эффект.
ШАГ ЧЕТВЕРТЫЙ: На панели параметров есть еще несколько элементов управления, которые также могут пригодиться. Высокое качество управляет качеством рендеринга предварительного просмотра. Если этот флажок установлен, предварительный просмотр может отображаться немного медленнее, в зависимости от вашего устройства. Если флажок установлен, предварительный просмотр показывает результат любых изменений в настройках фильтра размытия. Когда флажок снят, вы можете просматривать исходное изображение без размытия. Совет: Вы можете нажать клавишу P, чтобы включить или выключить предварительный просмотр. Щелкните значок «Удалить все булавки» (изогнутая стрелка) на панели параметров, чтобы удалить все булавки размытия на изображении.
ШАГ ПЯТЫЙ: Чтобы переместить булавку, просто нажмите на ее центр и перетащите ее в новое положение, затем отпустите кнопку мыши. Чтобы изменить степень размытия булавки, выберите эту булавку, щелкнув ее центр, затем вы можете:
• Наведите указатель мыши на внешнее кольцо, затем щелкните и перетащите по часовой стрелке, чтобы увеличить степень размытия, и против часовой стрелки, чтобы уменьшить ее. .
.
• Перетащите ползунок «Размытие» на панели «Инструменты размытия» вправо, чтобы увеличить степень размытия, и влево, чтобы уменьшить ее.
• Щелкните внутри поля «Размытие» на панели «Инструменты размытия» и введите целое значение от 0 до 500 пикселей.
ШАГ ШЕСТОЙ: Точки, окружающие центральную булавку, помогают контролировать, как эффект размытия применяется к изображению, предоставляя размытию диафрагмы больше возможностей настройки, чем размытие поля. Четыре меньшие точки, соединенные эллиптической линией, контролируют точку 100% для эффекта размытия, а это означает, что все, что находится за пределами этой линии, получает 100% назначенной степени размытия.
Вы можете изменить форму эллипса, наведя курсор на любую из четырех внешних точек, и когда форма курсора изменится на значок поворота (изогнутая двойная стрелка), щелкните точку и перетащите ее, чтобы изменить форму и повернуть эллипс.
ШАГ СЕДЬМОЙ: Вы также можете щелкнуть и перетащить саму линию, чтобы увеличить или уменьшить эллипс. Это ограничит его форму и угол поворота.
Это ограничит его форму и угол поворота.
Четыре большие точки между центральной булавкой и внешней линией 100% размытия управляют областью перехода для эффекта размытия. К области между центральной булавкой и четырьмя внутренними точками эффект размытия вообще не применяется, но эффект размытия постепенно нарастает, начиная с внутренних точек по направлению к внешним. Эти точки перехода можно щелкнуть и перетащить ближе или дальше от центральной булавки. По умолчанию нажатие и перетаскивание любой из точек перемещает их все вместе.
Чтобы переместить отдельную внутреннюю точку, нажмите и удерживайте клавишу Option (ПК: Alt), затем щелкните и перетащите эту точку.
Если вы переместите точку перехода поверх центральной булавки, эффект размытия будет постепенно начинаться от центра, поэтому область этой точки не будет иметь 100% фокуса. Если вы переместите точку перехода поверх внешней точки, тогда не будет перехода в градиенте для этой области, поэтому изображение будет резким на всем пути между центральной булавкой и этой точкой. То же самое применимо, если все точки перехода были перемещены вместе. Совет: Нажмите и удерживайте клавишу H, чтобы скрыть булавки.
То же самое применимо, если все точки перехода были перемещены вместе. Совет: Нажмите и удерживайте клавишу H, чтобы скрыть булавки.
ШАГ ВОСЬМОЙ: Размытие диафрагмы — отличный способ создать эффект размытой виньетки. Вы можете увеличить эллипс, пока он не выйдет за края изображения, а затем отрегулировать его, чтобы размыть углы. Когда вы будете удовлетворены тем, как выглядит фильтр, нажмите «ОК» на панели параметров или нажмите «Ввод», чтобы применить фильтр.
Вот изображения до и после. Фильтр помог нам довольно легко и быстро создать эффект расфокусировки, а также эффект размытой виньетки.
Работа с квадратными областями и смарт-фильтрами
ШАГ ПЕРВЫЙ: Откройте изображение улицы Фарнхем, преобразуйте его в смарт-объект и перейдите в меню «Фильтр»> «Галерея размытия»> «Размытие диафрагмы». Обратите внимание на значок белого квадрата на линии эллипса между внешними точками. Этот квадрат используется для управления кривой линии. Если вы щелкните и перетащите его наружу, вы получите прямоугольник с закругленными углами. Квадрат можно перетащить внутрь, чтобы снова получить линию эллипса.
Этот квадрат используется для управления кривой линии. Если вы щелкните и перетащите его наружу, вы получите прямоугольник с закругленными углами. Квадрат можно перетащить внутрь, чтобы снова получить линию эллипса.
ШАГ ВТОРОЙ: Вы можете работать с прямоугольником со скругленными углами так же, как раньше с эллипсом. Не беспокойтесь о размытии области, которую вы хотите оставить резкой; мы исправим это, используя маску смарт-фильтра.
Вы можете щелкнуть в любом месте, чтобы добавить дополнительные булавки, если это необходимо, и изменить их форму отдельно, или щелкнуть булавку, а затем нажать клавишу Delete (ПК: Backspace), чтобы удалить ее.
Имейте в виду, что значение величины размытия является глобальным, поэтому оно применяется ко всем булавкам, которые вы добавляете к изображению. Другими словами, в отличие от Field Blur, вы не можете назначить разное значение Blur для каждой булавки. Однако вы можете изменить значение фокуса на панели параметров вверху. Это размывает область резкости по умолчанию со 100% резкостью между центральной булавкой и внутренними точками. Если вы хотите, чтобы фокус был на 100% только для одного контакта, вы можете уменьшить значение фокуса для остальных контактов по мере необходимости.
Это размывает область резкости по умолчанию со 100% резкостью между центральной булавкой и внутренними точками. Если вы хотите, чтобы фокус был на 100% только для одного контакта, вы можете уменьшить значение фокуса для остальных контактов по мере необходимости.
ШАГ ТРЕТИЙ: Когда вы закончите, нажмите Enter, чтобы применить фильтр. Теперь вы можете дополнительно управлять размытием, используя маску смарт-фильтра. Для этого щелкните миниатюру смарт-фильтров, выберите инструмент «Кисть» (B), нажмите D, затем X, чтобы установить черный цвет переднего плана, затем закрасьте области, где вы хотите удалить размытие. Если вы допустили ошибку, нажмите X, чтобы установить белый цвет переднего плана, снова закрасьте все области, которые вы хотите размыть, затем нажмите X, чтобы снова установить передний план черным и продолжить.
Это дает вам больший контроль над краями и углами, которые вы не можете точно получить, изменяя форму эллипса или прямоугольника со скругленными углами.
Вот до и после. Вы можете видеть, как изменение формы линии размытия помогает применять ее к различным формам и областям.
Создание эффекта боке
ШАГ ПЕРВЫЙ: Еще один классный эффект, которого можно добиться с помощью Iris Blur, — это эффект боке. Боке — это эффект, который создается, когда объектив камеры создает точки света, находящиеся вне фокуса. Если у вас есть изображение с несколькими источниками света, предпочтительно на темном фоне, или изображение с некоторым контрастом между его элементами, вы можете добиться этого эффекта с помощью фильтра Iris Blur. Откройте изображение «Освети меня» и перейдите в «Фильтр»> «Галерея размытия»> «Размытие диафрагмы». Отрегулируйте линию и область перехода в соответствии с изображением, затем увеличьте значение размытия до 38 пикселей.
ШАГ ВТОРОЙ: Установите флажок «Боке» на панели «Эффекты размытия» и начните изменять значение «Светлое боке», чтобы создать эффект боке.
