Как добавить боке в Photoshop?
Боке — красивый эффект, к которому стремятся многие фотографы в своих снимках. Самый простой способ добиться естественности — поместить объект перед большим количеством маленьких огней, например, гирляндами рождественских гирлянд. С размытым фоном на заднем плане изображения появятся большие размытые круги света.
Но что, если за вашим объектом нет цепочек крошечных огней? Есть ли способ создать эффект в Photoshop? Конечно! Вы можете купить наложения боке в Интернете и добавить их к своим изображениям. Но найти тот, который предлагает именно тот внешний вид, который вы хотите, иногда может быть непросто.
Таким образом, я рекомендую следовать технике, которую я собираюсь показать вам здесь. С его помощью вы можете создать и настроить собственное боке из любого изображения.
Содержание
- Шаг 1. Выберите изображение и откройте его в Photoshop.
- Шаг 2: Создайте свой слой боке
- Шаг 3: Добавьте шум и размытие
- Шаг 4: Отрегулируйте шум
- Шаг 5: Настройте ползунок боке
- Шаг 6: Подберите цвет к боке
- Шаг 7: доведите изображение до конца
- Шаг 8: Окончательные корректировки
Шаг 1.
 Выберите изображение и откройте его в Photoshop.
Выберите изображение и откройте его в Photoshop.Вы можете использовать эту технику для создания боке на любом изображении, но она не обязательно будет хорошо смотреться на каждом изображении. Несмотря на то, что мы создаем эффект, которого нет, обычно он будет выглядеть лучше, если присутствие боке кажется несколько правдоподобным.
Конечно, это не жесткое правило. Вы проявляете творческий подход, вы можете делать со своими изображениями все, что захотите.
Я выберу это изображение, которое я сделал в ресторане здесь, в Кепосе, Коста-Рика, и открою его в Photoshop.
Шаг 2: Создайте свой слой боке
Теперь нам нужно создать слой с боке, чтобы поместить его поверх этого изображения. Добавьте новый слой в проект, нажав кнопку » Новый слой » в нижней части панели «Слои».
Чтобы все было организовано, дважды щелкните имя слоя и назовите его боке.
Теперь убедитесь, что цвета переднего плана и фона установлены на черный и белый по умолчанию в нижней части панели инструментов в левой части рабочего пространства. Если они не черно-белые, вы можете нажать меньшие квадраты, чтобы сбросить настройки по умолчанию, или нажать D на клавиатуре.
Если они не черно-белые, вы можете нажать меньшие квадраты, чтобы сбросить настройки по умолчанию, или нажать D на клавиатуре.
Мы хотим заполнить этот слой черным цветом. Вы можете сделать это с помощью команды » Заливка » в меню » Правка «. Или просто нажмите Alt + Backspace или Option + Delete на Mac.
Шаг 3: Добавьте шум и размытие
То, что мы собираемся делать дальше, кажется немного странным, но держитесь со мной. Перейдите в меню » Фильтр «, наведите указатель мыши на » Шум» и выберите » Добавить шум».
В открывшемся окне выберите уровень шума. Сколько зависит от размера вашего изображения. Так что двигайте ползунок вверх, пока не получите что-то похожее на то, что вы видите здесь.
И обязательно установите флажок » Монохроматический » в нижней части панели. В противном случае вы получите странные цвета в боке.
Теперь мы хотим размыть этот шум, поэтому вернитесь к Filter, наведите указатель мыши на Blur и выберите Gaussian Blur.
Добавьте размытие к шуму, пока он не станет примерно таким, как вы видите здесь. Опять же, фактическое значение будет зависеть от размера вашего изображения.
Шаг 4: Отрегулируйте шум
Теперь нам нужно создать узор боке. Перейдите к » Изображение » в строке меню, наведите указатель мыши на » Настройки » и выберите » Порог».
Когда вы переместите ползунок влево, вы увидите белые точки на слое с черным боке. Пятна — это то, что превращается в круг боке, поэтому подумайте об этом, выбирая, где разместить этот ползунок. Слишком много белых пятнышек сделают изображение слишком насыщенным, но слишком малое количество создаст слишком тонкий эффект.
Шаг 5: Настройте ползунок боке
Чего ждать!? Да, в фотошопе есть ползунок боке. Вы можете удивиться, почему я не вел с этим. Но если бы мы попытались применить эффект ко всему изображению, у нас получился бы беспорядок. Нет, нам нужно использовать ползунок боке после подготовки холста, как мы сделали здесь.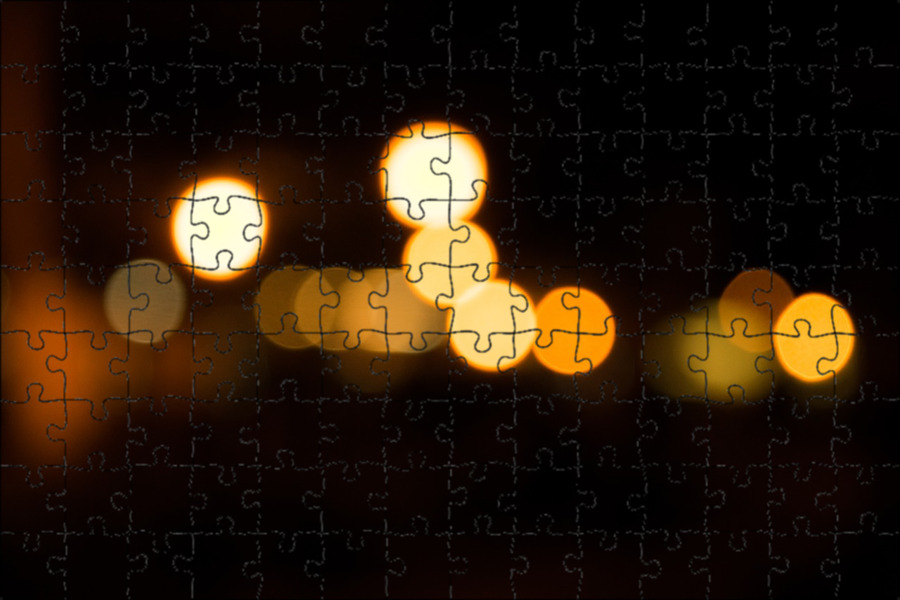
Перейдите в » Фильтр», наведите курсор на галерею размытия и выберите » Размытие поля».
Вы найдете ползунок Light Bokeh в правой части экрана. Сдвиньте его вверх, чтобы осветлить пятна боке. Чтобы сделать пятна боке больше и размытее, найдите ползунок » Размытие » в верхней части правой панели и сдвиньте его вверх.
Вам, вероятно, придется настроить оба несколько раз, пока вы не будете довольны внешним видом. Нажмите OK, когда закончите.
Шаг 6: Подберите цвет к боке
Это забавная и удивительно простая часть создания боке. Представьте, если бы у вас было настоящее боке. Круги приобретали цвета огней или других предметов на заднем плане.
Вы можете выбрать цвет боке, но все круги будут одного цвета. Реальное боке зависит от цвета фона изображения.
Итак, позвольте мне показать вам этот смехотворно простой способ точно подобрать цвет каждой части боке к вашему изображению.
Выберите фоновый слой на панели «Слои» и нажмите Ctrl + J или Command + J, чтобы продублировать слой.
Возьмите копию и перетащите ее поверх слоя с боке. Теперь перейдите к Filter, Blur и выберите Gaussian blur, чтобы удалить детали изображения, сохранив при этом цвета.
Удерживая клавишу Alt или Option, наведите указатель мыши на линию между слоем боке и размытой фоновой копией.
Курсор превратится в маленькое поле со стрелкой на 90 градусов. Нажмите, чтобы создать обтравочную маску.
В верхней части панели «Слои» вы увидите поле с надписью » Нормальный «. Это ваш режим наложения. Измените его с обычного на цветной. Теперь вы увидите, что слой боке проглядывает, а круги приобрели цвета размытого фонового слоя копии.
Шаг 7: доведите изображение до конца
У нас готов боке, но мы не можем видеть изображение. Чтобы добиться этого, выберите слой с боке и измените режим наложения с » Обычный » на «Экран».
Это удаляет черные пиксели из слоя боке, и остаются только светлые пиксели.
Довольно прикольно!
Шаг 8: Окончательные корректировки
Если вы не проделали потрясающую работу с догадками, боке может выглядеть не так, как вы себе представляли. Но не беспокойтесь, отсюда мы можем настроить интенсивность эффекта.
Но не беспокойтесь, отсюда мы можем настроить интенсивность эффекта.
Перейдите в » Изображение «, » Коррекция» и выберите » Уровни».
Перетащите центральный ползунок в поле » Уровни ввода «. Сдвиньте его вниз к белым, чтобы сделать боке более интенсивным, или сдвиньте его в сторону, чтобы уменьшить интенсивность.
Я собираюсь немного увеличить интенсивность боке.
Вы можете удалить боке с частей изображения. Возможно, он размещен на лице субъекта или в другом месте, где ему не место. Например, на моем фото это кажется странным на краю стола.
Нажмите B, чтобы открыть инструмент » Кисть «. Выберите слой боке и убедитесь, что цвет переднего плана установлен на черный. Закрасьте любые области фотографии, где вы хотите удалить боке. Очень просто!
Вы также можете настроить размер и расположение боке. Выбрав слой с боке, нажмите Ctrl + T или Command + T, чтобы активировать инструмент Transform. Возьмитесь за углы и вытяните, чтобы сделать боке больше. Перетащите его, чтобы изменить положение боке, пока вам не понравится, как оно выглядит.
Перетащите его, чтобы изменить положение боке, пока вам не понравится, как оно выглядит.
А теперь посмотрите на это!
120 бесплатных наложений с эффектом боке со звездами для Photoshop
Услуги Ретуши Фотографий > Бесплатные Оверлеи Фотошоп > Бесплатные оверлеи с эффектом боке звезды
Чтобы ваша модель выделялась на размытом фоне и создавала мечтательную атмосферу, вы можете наложить на фотографию звездное боке. Вы можете использовать их в Adobe Photoshop, Paint Магазин Про, Creative Cloud, GIMP и других программах, позволяющих работать со слоями. Поскольку каждое наложение звездного боке имеет формат PNG и разрешение до 800 * 533 пикселей, вы можете быстро применить его к фотографии в формате RAW или JPG. Все эти оверлеи со звездным боке подходят для пользователей Mac и ПК.
Наложение звездного боке # 1 «Fairytale Night»
Бесплатно
Бесплатное наложение звезд с боке # 2 «Mystery из Universe»
Бесплатно
Наложение боке со звездами # 3 «Faraway Constellations»
Бесплатно
Наложение звездного боке бесплатно # 4 «World из Dreams»
Бесплатно
Текстура звезды с эффектом боке # 5 «Lost in Infinity»
Бесплатно
Наложение звездного боке # 6 «Forgotten Miracles»
Бесплатно
Наложение звездного боке бесплатно # 7 «Starry Skies»
Бесплатно
Наложение фотошопа со звездами Боке # 8 «Joyful Anticipation»
Бесплатно
Наложение звездного боке # 9 «Golden Stars»
Бесплатно
Наложение звездного боке # 10 «Fantastic Journey»
Бесплатно
Бесплатный оверлей со звездами боке # 11 «Winter из Legends»
Бесплатно
Наложение боке со звездами # 12 «Heart Wish»
Бесплатно
Наложение Star Bokeh Free # 13 «Road из Petals»
Бесплатно
Текстура звезды Боке # 14 «Sparkling Snowflakes»
Бесплатно
Наложение звездного боке # 15 «Ancient Light»
Бесплатно
Оверлей Star Bokeh Free # 16 «Luminous Rain»
Бесплатно
Наложение для фотошопа со звездами Боке # 17 «Heavenly Sapphire»
Бесплатно
Наложения звездного боке # 18 «Neverending Story»
Бесплатно
Наложение звездного боке # 19 «Cosmic Paths»
Бесплатно
Бесплатное наложение звезд с боке # 20 «Rosy Future»
Бесплатно
Наложение боке со звездами # 21 «Eternal Fields»
Бесплатно
Наложение звездного боке # 22 «Wonders из Tomorrow»
Бесплатно
Текстура звезды Боке # 23 «Blue Shining»
Бесплатно
Наложение звездного боке # 24 «Discovering Happiness»
Бесплатно
Наложение Star Bokeh Free # 25 «Still Night»
Бесплатно
Оверлей для фотошопа со звездами Боке # 26 «Time из Myths»
Бесплатно
Оверлеи со звездным боке # 27 «Enchanting Mood»
Бесплатно
Наложение звездного боке # 28 «Jacaranda Blossom»
Бесплатно
Бесплатное наложение звезд с эффектом боке # 29 «Iris Nebula»
Бесплатно
Наложение боке со звездами # 30 «Star Swirls»
Бесплатно
На этой странице вы найдете базовые наложения звездного боке, которые подходят для улучшения семейных фотографий и портретов. Их легко применять, что делает их полезными как для профессиональных, так и для начинающих фотографов.
Их легко применять, что делает их полезными как для профессиональных, так и для начинающих фотографов.
Наложение звездного боке бесплатно # 31 «Bokeh»
Бесплатно
Текстура звезды Боке # 32 «Heart»
Бесплатно
Наложение звездного боке # 33 «Heart Bokeh»
Бесплатно
Наложение Star Bokeh Free # 34 «Christmas Bokeh»
Бесплатно
Боке Звезды Наложение Фотошопа # 35 «Wedding Bokeh»
Бесплатно
Бесплатная накладка со звездами боке # 36 «Firefly»
Бесплатно
Наложение звездного боке бесплатно — советы по использованию
Чтобы добиться желаемого эффекта при наложении наложения звездного боке, воспользуйтесь этими полезными советами.
- Для более тонкого эффекта сопоставьте цвет наложения с цветом фона или цвет одной из деталей на фотографии.
- Избегайте использования фотографий с загруженным фоном.
- Используйте светящиеся рождественские украшения при съемке фотографий и накладывайте звездное боке во время постобработки.
- Делайте снимки с четко видимым объектом на переднем плане.
Когда использовать оверлеи звездного боке в Photoshop
Применяя наложение звездного боке, вы можете создать на своих фотографиях сказочную сказочную атмосферу и выделить объект съемки. Скачайте бесплатно оверлеи с разрешением от 800 * 533px или приобретите эффекты высокого разрешения. Они подходят для украшения портретов и семейных фотографий с преимущественно пустым фоном.
Эти наложения позволяют улучшать изображения звездочками различных размеров и цветов. Вы можете выбрать почти прозрачное наложение звездного боке или выбрать более заметный эффект. С их помощью вы можете создавать новогодние открытки или привлекательные фотографии для социальных сетей.
С их помощью вы можете создавать новогодние открытки или привлекательные фотографии для социальных сетей.
Loading reviews …
Как имитировать боке с помощью Lens Blur в Photoshop, Скотт Валентайн. В общем, это относится к качеству не в фокусе областей изображения и, в частности, к тому, как представлены зеркальные блики и крошечные источники света.
Наиболее частые дискуссии сосредоточены на форме и качестве этих световых эффектов: своего рода размытие формы, которое нелегко воспроизвести, и оно отличается от типичного размытия по Гауссу, с которым мы все знакомы. Если вы использовали фильтр Lens Blur, вы знакомы с тем, как он влияет на эти области вашего изображения. Но что, если вам нужны эти эффекты на изображении, на котором нет зеркальных бликов?
Получается, что изображение нам вообще не нужно! Мы можем извлечь эффект боке непосредственно из фильтра Lens Blur и использовать результаты так же, как и с фильтром Lens Flare, визуализируя их в отдельный слой.
Ниже я использую тестовый документ в 8-битном формате RGB с черным фоном и пустым слоем над ним. Lens Blur не работает со смарт-объектами, а это значит, что если нам нужны вариации, нам нужно будет делать копии, с которыми мы будем работать (мы рассмотрим это чуть позже). Здесь я применил примерно одинаковые уровни размытия, используя Gaussian и Lens Blur, чтобы проиллюстрировать разницу.
Обратите внимание, что результат размытия по Гауссу является гладким и однородным, в то время как размытие объектива не такое мягкое, и присутствуют очень небольшие вариации или узоры. Узор является прямым результатом использования треугольной апертуры в фильтре Lens Blur.
В следующем примере показано, как фильтр Lens Blur обрабатывает метки разных размеров и форм. Опять же, сцены реального мира включают в себя зеркальные блики и яркие области разных форм и размеров. На следующем снимке экрана сравнивается результат Lens Blur с исходной меткой в правом нижнем углу.
Важно: Эффект боке сильно зависит от отношения размера кисти к размеру холста! Этот тестовый файл был создан с размером 2000×2000 пикселей. Для больших фотографий потребуются большие размеры кисти и большие настройки радиуса в фильтре Lens Blur.
Для больших фотографий потребуются большие размеры кисти и большие настройки радиуса в фильтре Lens Blur.
Внимательно посмотрите на варианты. Каждая метка была обработана с одинаковыми настройками: апертура в форме пятиугольника с радиусом, установленным на 20, с кривизной лезвия и вращением, установленными на ноль. За исключением последней строки, метки увеличиваются в размере от 15 до 50 пикселей и различаются по форме и ориентации. Последняя строка предназначена для отображения эффекта на некоторых случайных фигурах.
Сразу следует отметить две вещи. Во-первых, по мере того, как объект становится больше, результат имеет тенденцию становиться ярче и показывает меньшее влияние формы апертуры. Во-вторых, ориентация объекта искажает результирующее размытие, а не просто вращает его. Размытие по Гауссу не заботится о вращении, но у боке Lens Blur есть неотъемлемая направленность.
Теперь давайте посмотрим на постепенно уменьшающиеся точки, имитирующие зеркальные блики размером с булавочную головку, которые могут исходить от звезд или крошечных гирлянд.
Размытость боке на самом деле не становится намного меньше, когда точка становится меньше, но она становится более прозрачной, а края — четче. В реальном мире источники света не будут одинаково яркими, одинакового размера или одинаковой формы. Надеюсь, эти примеры послужили аргументом в пользу использования Lens Blur вместо Gaussian Blur для имитации боке!
Теперь, когда у нас есть это понимание, как мы можем применить его к нашим изображениям? Ранее я указывал, что Lens Blur не работает со смарт-объектами. Другая проблема заключается в том, что применение Lens Blur к прозрачному слою с нарисованными точками обычно приводит к слабому эффекту выцветания. Нам нужна максимальная яркость и гибкость. К счастью, ответ относительно прост.
Шаг первый: Открыв фотографию в новом документе, сначала добавьте слой заливки сплошным цветом (Слой > Новый слой заливки > Сплошной цвет) над слоем с изображением и установите для него черный цвет, затем отключите заливку цветом. видимость слоя, щелкнув его значок глаза на панели «Слои».
видимость слоя, щелкнув его значок глаза на панели «Слои».
Шаг второй: Добавьте пустой слой поверх набора слоев, дважды щелкните его имя и переименуйте его в «Точки». Прежде чем мы начнем рисовать при свете, я хочу настроить специальную кисть, которая продемонстрирует технику.
Шаг третий: Возьмите инструмент «Кисть» (B) и в разделе «Форма кончика кисти» на панели «Настройки кисти» («Окно»> «Настройки кисти») начните с круглой базовой кисти с жесткостью 100%. Увеличьте интервал примерно до 350%. Это первое фото размером около 7000×4700, поэтому начальный размер кисти — 50 пикселей. Установите следующие параметры:
- Динамика формы :
- Дрожание размера: 100 %
- Минимальный диаметр: 25 %
- Дрожание угла: 100 %
- Круглая джиттер: 100%
- Минимальная раундона: 1%
- . Сброс
- Discatter: 800%
- DYNAL
- .
 %
% - Дрожание насыщенности: 50 %
- Дрожание яркости: 50 %
- Чистота: 0 %
Примечание: .
Эта кисть создаст множество вариаций, таких как городская сцена. Вы также можете использовать отдельные мазки из брызгающих кистей или просто создавать крошечные пятнышки; все, что подходит для вашей сцены и творческой цели.
Шаг четвертый: Щелкните образец цвета переднего плана в нижней части панели инструментов, выберите любой яркий цвет и нажмите кнопку «ОК», чтобы закрыть палитру цветов. Начните рисовать на слое Dots со 100% Flow и Opacity на панели параметров. Будьте сдержанны и постарайтесь не слишком напрягаться поначалу. Как только вы закроете несколько областей, включите видимость слоя Color Fill.
Исходное фото : ©Adobe Stock/Anton
Точки на фоне фотографии
Точки на черном фоне
Шаг пятый: Теперь пришло время для моего любимого сочетания клавиш: «Коготь». Выбрав пустой слой, нажмите Shift-Command-Option-E (ПК: Shift-Ctrl-Alt-E), чтобы создать штампованную копию того, что в данный момент видно на холсте. Для организации назовите этот штампованный слой «Боке 1», а затем перейдите в «Фильтр»> «Размытие»> «Размытие объектива».
Выбрав пустой слой, нажмите Shift-Command-Option-E (ПК: Shift-Ctrl-Alt-E), чтобы создать штампованную копию того, что в данный момент видно на холсте. Для организации назовите этот штампованный слой «Боке 1», а затем перейдите в «Фильтр»> «Размытие»> «Размытие объектива».
Область карты глубины в фильтре Lens Blur действительно интересна, так как позволяет изменять видимую глубину резкости и точку фокусировки. Вам нужно будет применить маску к слою Боке, а затем, оказавшись в диалоговом окне «Размытие объектива», вы можете выбрать «Маска слоя» в раскрывающемся меню «Источник», чтобы работать с ним. Попробуйте простую градиентную маску, чтобы увидеть, как она работает!
Шаг шестой: Для этого изображения я использовал форму пятиугольника с радиусом: 80, кривизной лезвия: 0 и вращением: 20.
В разделе «Зеркальные блики» установите «Яркость» на 100 и «Порог» на 0. Нажмите «ОК», чтобы вернуть эффект обратно в стек слоев.
Шаг седьмой: Вернитесь в свое обычное рабочее пространство, отключите слои Color Fill и Dots, затем установите режим наложения слоя Bokeh 1 на Linear Dodge (Add). Этот режим игнорирует черный цвет, как это делает экран, но он также входит в режимы наложения «Специальные 8», которые иначе реагируют на ползунок «Заливка», чем на ползунок «Непрозрачность». Цвета также сохраняют большую насыщенность.
Этот режим игнорирует черный цвет, как это делает экран, но он также входит в режимы наложения «Специальные 8», которые иначе реагируют на ползунок «Заливка», чем на ползунок «Непрозрачность». Цвета также сохраняют большую насыщенность.
При необходимости уменьшите значение Заливки на панели Слои на слое Боке 1 для более естественного вида.
Lens Blur окончательный результат
Очень просто добавить больше боке с немного разными значениями или закрасить разные области: просто рисуйте на новом пустом слое и повторяйте процесс. Когда вы перейдете к созданию слоя со штампом, убедитесь, что видны только новый нарисованный слой и слой с цветовой заливкой. После того, как вы примените Lens Blur к новому слою с боке, использование Linear Dodge (Add) позволит всем отдельным слоям с боке взаимодействовать друг с другом, и вы сможете управлять внешним видом по своему усмотрению. Вот еще один пример с использованием тех же методов.
- До
- После
Эта техника не ограничивается фотографиями! Вы можете использовать точно такой же метод, чтобы добавить свет к составным фэнтезийным изображениям, иллюстрациям или в любом месте, где вы хотите немного ослепить.
Добавление боке с помощью фильтров Photoshop
Исправление искажения объектива | Добавление размытия в движении | Радиальное размытие | Добавление боке | Коррекция освещения | Коррекция цвета
Весь текст и изображения учебника — Copyright © 2011 KHI, Inc.
Боке и глубина резкости (DoF)
Этот учебник по ретуши фотографий поможет создать эффект размытия, характерный для профессиональных фотографий, обычно вызванный малой глубиной резкости (DoF), присущей телеобъектив (85 мм и больше). Этот эффект размытия или расфокусировки фона или переднего плана на фотографии известен как «боке» (произносится как «бо-кай» или «букет», также называемый «кремовым боке»), который представляет собой комбинацию аберраций фокусного расстояния (так называемых «сферических аберраций») и/или артефактов объектива, которые создаются, когда объект не находится в фокусе. Чем ближе вы находитесь к объекту на переднем плане в фокусе по отношению к фону, тем меньше глубина резкости.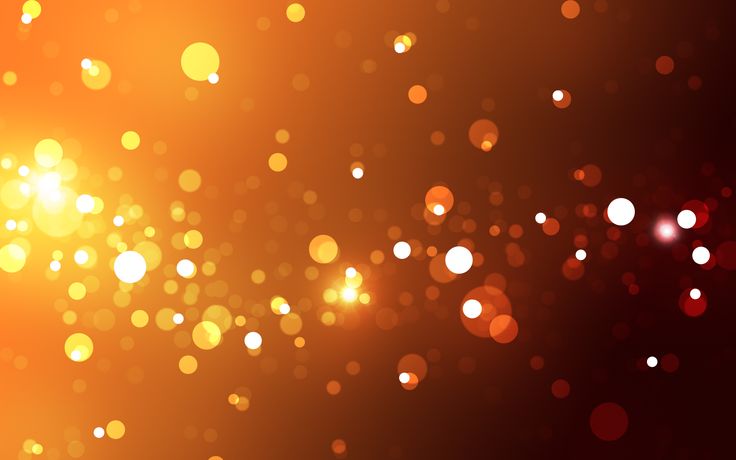
Боке (мелкая глубина резкости) создает ощущение глубины, приближая точку зрения «зрителя» к объекту. Чем больше фокусное расстояние объектива, тем «ближе» кажется зритель, хотя это всего лишь иллюзия. Кроме того, чем шире установленная диафрагма (снимок «широко открыт»), тем больше эффект боке. Когда глубина резкости объектива камеры установлена на бесконечность или диафрагма закрыта, в фокусе будут и передний, и задний планы.
В примерах ниже: рис. 1 был снят с объективом 300 мм с диафрагмой f/4 (размывающий фильтр не использовался), рис. 2 снят с объективом 50 мм с диафрагмой f/8 (обрезано на 50%) и фон был размыт с использованием только фильтра Gaussian Blur (Радиус: 14,5 пикселей).
Как вы можете ясно видеть из этих образцов, боке, вызванное малой глубиной резкости в телеобъективе, имеет некоторые атрибуты, которые невозможно воспроизвести, используя только один фильтр Photoshop. Одним из этих критических компонентов является эффект «кружка нерезкости» (CoC), который представляет собой оптическое пятно, вызванное конусом световых лучей, который не может идеально сфокусироваться при отображении точечного источника света. Хотя точечный источник будет размыт с помощью фильтра Гаусса, он не будет иметь характерных сферических аберраций, наблюдаемых через объектив камеры.
Хотя точечный источник будет размыт с помощью фильтра Гаусса, он не будет иметь характерных сферических аберраций, наблюдаемых через объектив камеры.
Создание боке с помощью фильтра размытия по Гауссу в Photoshop
Простое размытие само по себе не может создать реалистичный эффект «боке» из-за отсутствия шума, аберраций объектива или артефактов, но с комбинацией размытия, выборочного применения фильтра и введение шума на несколько разных слоев, вы можете имитировать этот эффект боке глубины резкости. См. примеры «до и после» ниже.
Первый шаг — изолировать фон от переднего плана с помощью инструмента «Выделение». Растушуйте выделение на 1 пиксель, чтобы смягчить переход. Вырежьте и вставьте выделенный фон в новый слой с названием «Закрыть размытый фон» или с любым похожим названием. Затем вставьте на второй слой под названием «дальний размытый фон».
Выберите первый фоновый слой («закрыть размытый фон») с помощью клавиши Command, чтобы изолировать пиксели от прозрачной области. Это предотвратит распространение размытия за пределы выбранной области. Примените фильтр «Размытие по Гауссу» с радиусом около 10 пикселей (внизу слева). Вы захотите поэкспериментировать с этой настройкой. Затем выберите второй фоновый слой («далеко размытый фон») и примените фильтр «Размытие по Гауссу» с гораздо большим радиусом, скажем, около 20 пикселей (внизу справа). Это будет имитировать увеличение размытия по мере увеличения расстояния.
Это предотвратит распространение размытия за пределы выбранной области. Примените фильтр «Размытие по Гауссу» с радиусом около 10 пикселей (внизу слева). Вы захотите поэкспериментировать с этой настройкой. Затем выберите второй фоновый слой («далеко размытый фон») и примените фильтр «Размытие по Гауссу» с гораздо большим радиусом, скажем, около 20 пикселей (внизу справа). Это будет имитировать увеличение размытия по мере увеличения расстояния.
С помощью инструмента «Ластик» вы будете постепенно стирать слой «далеко размытый фон» над более близкими объектами на заднем плане. Используйте большую растушеванную кисть с низкой непрозрачностью около 20%. По мере того, как вы стираете этот слой, более близкие объекты постепенно становятся в фокусе.
Добавление сферических аберраций, тепловых искажений и шума камеры
Используя фильтр «Пикселирование>Кристаллизовать…» (установите размер ячейки примерно на 30 пикселей), вы можете добавить мозаичный узор (ниже), который похож на оптический и линзовый аберрации, которые обычно вызываются тепловыми искажениями (тепловые волны, поднимающиеся от земли).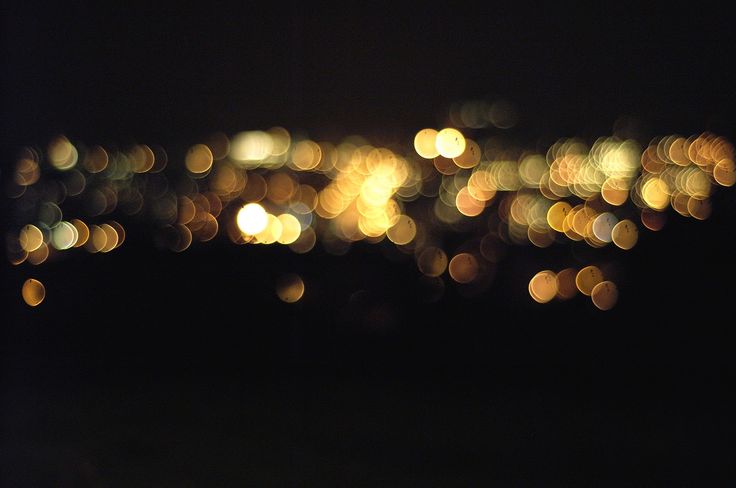 Уменьшив непрозрачность этого слоя, вы можете создать тонкий эффект мозаичного узора, заставив его сливаться с ненарушенным слоем.
Уменьшив непрозрачность этого слоя, вы можете создать тонкий эффект мозаичного узора, заставив его сливаться с ненарушенным слоем.
Необработанная фотография, показывающая волны теплового искажения на фоне с эффектом боке.
Если вы предприимчивы, вы можете создать свои собственные наборы кистей с эффектом боке, используя меню «Слой» > «Стиль слоя» > «Параметры наложения», чтобы создать новый набор параметров кисти. Используя выбранный более светлый цвет (или чисто белый), вы можете закрасить определенные области с помощью своей пользовательской кисти — обычно горячие точки и / или блики на фоне изображения — добавляя эти критические сферические аберрации к объектам с высокой отражающей способностью (ниже, слева). Позже я добавлю туториал по созданию этих пресетов кистей.
Если вам не хочется тратить время на создание собственных кистей, в Интернете доступно несколько предустановленных кистей. Очень хорошим инструментом для завершения работы является дополнение «Bokeh Photoshop Brushes» (расширение . abr) с пользовательскими предустановками кистей с сайта www.obsidiandawn.com». фону необходимый реализм.
abr) с пользовательскими предустановками кистей с сайта www.obsidiandawn.com». фону необходимый реализм.
Загрузите эти кисти в палитру кистей Photoshop, затем выберите несколько более светлых цветов фона с помощью пипетки. Добавьте этот эффект к новому слою, для которого установлено значение «Экран». Вы также можете отрегулировать диаметр сфер с помощью ползунка «Основной диаметр» в раскрывающемся окне «Кисть». Окончательный образец (вверху справа) показывает эффект «Кисть боке», объединенный с эффектом «Кристаллизовать».
Добавление шума обратно к фотографии
Последним шагом является объединение всех ваших корректирующих слоев в один последний слой и добавление достаточного количества шума обратно в изображение, чтобы оно соответствовало шуму камеры в исходном файле. Примените фильтр к дубликату объединенного слоя, чтобы вы могли уменьшить его выделение с помощью настройки непрозрачности. Установите для параметра «Распределение» фильтра «Добавить шум» значение «Гауссово» и установите флажок «Монохроматический» (внизу слева).

 %
%