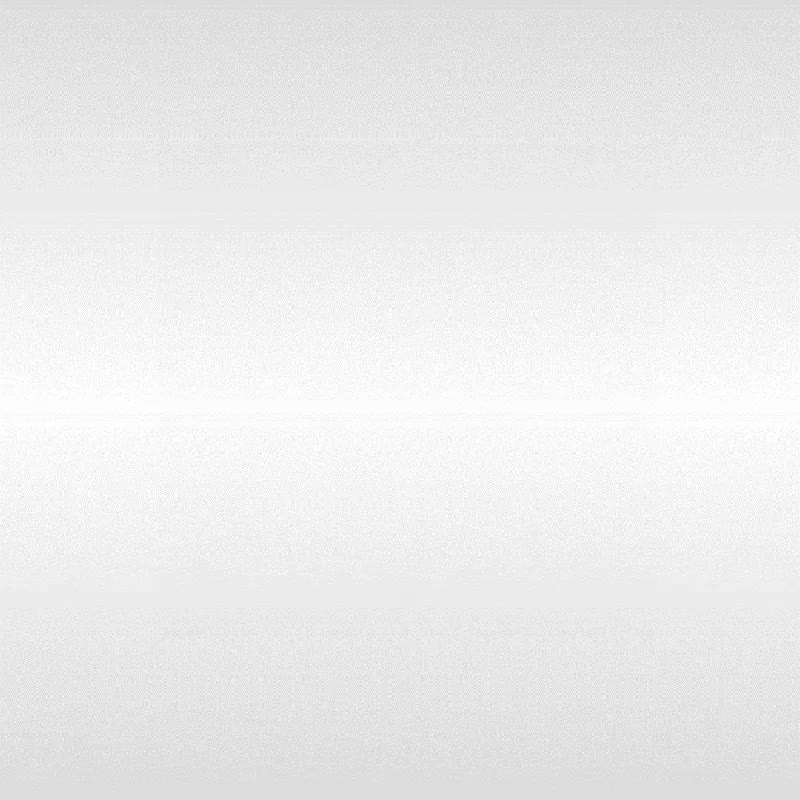черно белый фон. Простой и быстрый метод
Во время работы с картинками в Фотошопе нам зачастую требуется заменить фон. Программа никаким образом не ограничивает нас в видах и цветах, поэтому менять исходное фоновое изображение можно на любое другое.
В этом уроке обсудим способы создания черного фона на фотографии.
Существует один очевидный и несколько дополнительных, быстрых способов. Первый – вырезать объект и вставить его поверх слоя с черной заливкой.
Способ 1: вырезание
Вариантов того, как можно выделить, а затем вырезать картинку на новый слой несколько, и все они описаны в одном из уроков на нашем сайте.
В нашем случае, для простоты восприятия, применим инструмент «Волшебная палочка» на простейшей картинке с белым фоном.
Способ 2: самый быстрый
Этот прием можно применять на картинках с простым содержанием. Именно с такой мы и работаем в сегодняшней статье.
Вам может показаться, что описанный способ сложен и требует много времени.
Способ 3: инверсия
Отличный вариант для изображений с абсолютно белым фоном.
Сегодня мы изучили несколько способов создания черного фона на изображении. Обязательно потренируйтесь в их использовании, так как каждый из них окажется полезен в конкретной ситуации.
Наиболее качественным и сложным является первый вариант, а другие два экономят уйму времени при работе с простыми картинками.
Давайте представим, что мы сфотографировали пару яблок на белом фоне. Это сделать очень легко, достаточно приобрести большой лист бумаги (ватман подойдет идеально) и пару настольных ламп приличной мощности. Если же нам нужен черный фон, то всё гораздо сложнее. При использовании вспышки любая темная поверхность будет не такой черной, как нам бы хотелось. Именно поэтому лучше задействовать графический редактор, виртуально сменив белый фон на черный.
После открытия изображения в Фотошопе взгляните на панель «Слои». Если она не открыта, то нажмите клавишу F7 или загляните в меню «Окно». В панели «Слои» необходимо нажать кнопку «Создать новый слой». В нашем случае он будет выполнять роль черного фона. Фотошоп работает именно так.
Если она не открыта, то нажмите клавишу F7 или загляните в меню «Окно». В панели «Слои» необходимо нажать кнопку «Создать новый слой». В нашем случае он будет выполнять роль черного фона. Фотошоп работает именно так.
Теперь нажмите клавишу D. Это сбросит цвета рисования на использующиеся по умолчанию. Значит, цветом фона (ластика) станет белый, а основным цветом — черный. Созданный вами слой сейчас должен быть активен (выделен на палитре «Слои»). Выберите инструмент «Перемещение» и нажмите сочетание клавиш Alt+Backspace. Это мгновенно зальет весь слой черным цветом.
Сделать черный фон в Фотошопе
Однако квадрат Малевича нам не нужен, нам необходимо сделать черный фон в Фотошопе. Дважды щелкните в панели «Слои» по фоновому слою. Вам будет предложено сменить название «Фон» на «Слой 0». Воспользуйтесь этим предложением. Так вы разблокируете данный слой, что позволит совершать с ним любые действия.
Перетащите данный слой поверх залитого черным цветом. Не забудьте его выделить, сделав активным.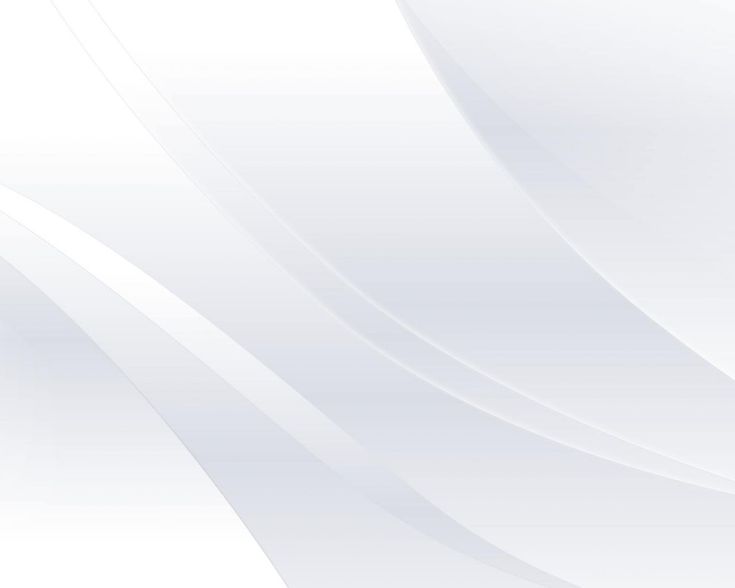 А теперь всё зависит только от ваших навыков и типа фотографии. Вы можете использовать разные инструменты для выделения того или иного объекта (в нашем случае — это яблоки). Новичкам можно посоветовать инструмент «Быстрое выделение». Но его следует использовать только на таких снимках, которые похожи на наш пример. В случае с неоднородным фоном могут возникнуть некоторые проблемы. Если на белом фоне сфотографирован простейший объект, то никто не мешает задействовать инструмент «Волшебная палочка». Он позволяет выделить предмет за один клик.
А теперь всё зависит только от ваших навыков и типа фотографии. Вы можете использовать разные инструменты для выделения того или иного объекта (в нашем случае — это яблоки). Новичкам можно посоветовать инструмент «Быстрое выделение». Но его следует использовать только на таких снимках, которые похожи на наш пример. В случае с неоднородным фоном могут возникнуть некоторые проблемы. Если на белом фоне сфотографирован простейший объект, то никто не мешает задействовать инструмент «Волшебная палочка». Он позволяет выделить предмет за один клик.
Справиться с более сложными объектами поможет «Магнитное лассо». Этот инструмент предназначен для выделения объекта по его контуру. Какой бы вы инструмент не выбрали — результат будет один, нужный вам предмет окажется выделенным. Остается лишь сделать фон черным. В Фотошопе для этого нужно сначала указать, что именно считается фоном.
Когда объект будет выделен — нажмите сочетание клавиш Ctrl+Shift+I. Либо пройдите по пути «Выделение-Инвертировать выделение».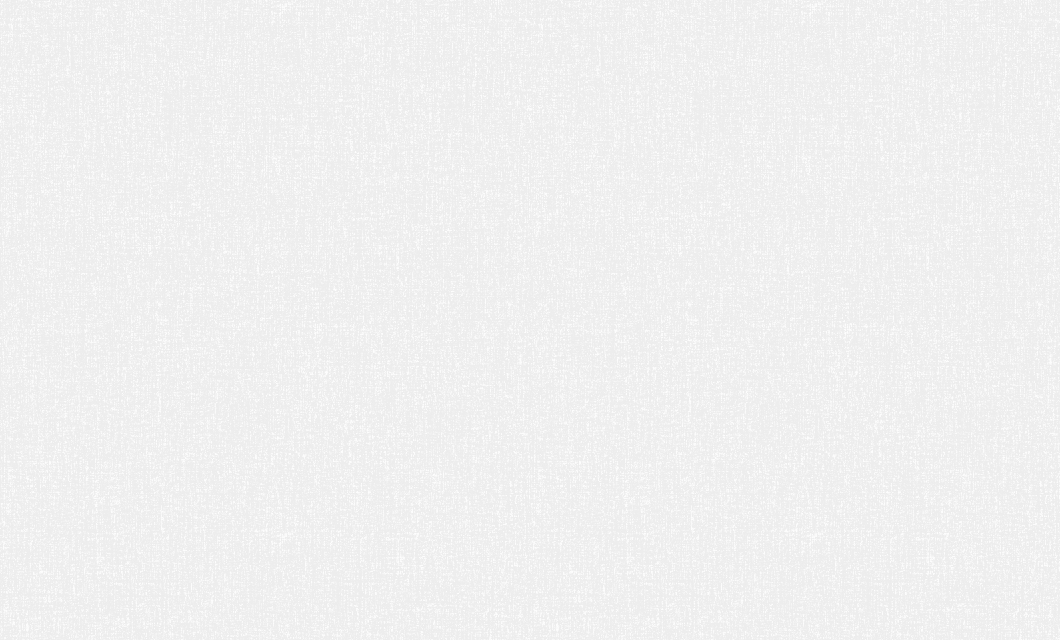 После этого у вас окажется выделено всё, за исключением самого объекта. Дальнейшие действия понятны даже начинающему пользователю Photoshop. Нужно удалить выделенную нами область, для чего требуется нажатие клавиши Delete. Или Backspace, если вам так удобнее.
После этого у вас окажется выделено всё, за исключением самого объекта. Дальнейшие действия понятны даже начинающему пользователю Photoshop. Нужно удалить выделенную нами область, для чего требуется нажатие клавиши Delete. Или Backspace, если вам так удобнее.
Большая часть работы сделана. Пройдите по пути «Выделение-Отменить выделение». Без всякого сомнения, вы заметите некоторые шероховатости на границах объекта. Можно даже сказать, что получился черно белый фон в Фотошопе. Удалить белые участки поможет ластик, нужно лишь правильно подобрать его размер и жесткость.
Добиться идеального результата позволит использование инструмента «Размытие». Подберите правильный диаметр кисти и пройдитесь по контуру объекта. Это значительно смягчит контраст на краях. Затем останется лишь объединить слои (Ctrl+Shift+E) и сохранить изображение в нужном вам формате.
Такая вот картинка у нас получилась на выходе. В первое время вам могут показаться все эти действия слишком долгими. Но на самом деле наибольшее время занимает выделение. Когда вы научитесь совершать данное действие быстро, то и добиваться черного фона не составит труда.
Но на самом деле наибольшее время занимает выделение. Когда вы научитесь совершать данное действие быстро, то и добиваться черного фона не составит труда.
Иногда даже у обычного человека, а не фотографа или дизайнера, появляется желание или необходимость подредактировать свои фотографии. Например, сделать собственные обои на рабочий стол . Тогда и возникают вопросы, например, как сделать черный фон для объекта. В этом нет ничего сложного, нужно лишь немного аккуратности и внимательности.
Необходимо:
— установленная программа Adobe Photoshop .
Инструкция:
- Откройте изображение в Photoshop. Вот один из способов, как сделать черный фон для какого-либо предмета.
- Убедитесь, что в рабочей области открыта панель «Слои ». Если это не так, то в меню «Окно » поставьте галочку у пункта «Слои », либо нажмите F7 .
- В меню «Слои » выберите «Создать новый » либо нажмите сочетание клавиш Ctrl+Shift+N , чтобы создать новый слой, который и будет черным фоном.
 Переключите раскладку клавиатуры на английский язык и нажмите клавишу D – это команда сбрасывает текущие рабочие цвета. Теперь цвет для рисования настроен на черный, цвет фона (ластика) – белый. Убедитесь, что активен созданный вами новый слой (он должен выделяться синим в панели слоев). Нажмите сочетание клавиш
Переключите раскладку клавиатуры на английский язык и нажмите клавишу D – это команда сбрасывает текущие рабочие цвета. Теперь цвет для рисования настроен на черный, цвет фона (ластика) – белый. Убедитесь, что активен созданный вами новый слой (он должен выделяться синим в панели слоев). Нажмите сочетание клавиш - Дважды щелкните левой клавишей мышки по слою с исходным изображением. Название изменится с «Background» на «Слой 0 » — это значит, теперь его можно редактировать. Перетащите « Слой 0» выше черного слоя. Выделите его, чтобы сделать активным. С помощью инструмента «Магнитное лассо » , «Выделение » или «Быстрое выделение » обведите по контуру объект, который хотите поместить на черный фон. Замкните область выделения, дважды щелкнув левой клавишей мыши. Выделенная область будет обведена пунктиром. Теперь нажмите Ctrl+Shift+I – команда инвертирования выделения.
 Нажмите Delete – ненужный фон удалится, останется только объект и черная область.
Нажмите Delete – ненужный фон удалится, останется только объект и черная область. - Подкорректировать результат можно с помощью ластика – выберите размер кисти поменьше и подберите жесткость, увеличьте изображение и пройдитесь по контуру объекта, стирая остатки прежнего фона.
- Выберите инструмент «Размытие », настройте диаметр кисти и пройдитесь по краю вырезанного объекта, чтобы смягчить контраст по краям. Нажмите Ctrl+Shift+E , чтобы объединить слои, и сохраните изображение.
1 голос
Доброго времени суток, уважаемые читатели моего блога. Продолжаем улучшать картинки на своем сайте при помощи Photoshop. Благодаря этому уроку вы можете создать дизайн впечатляющего списка товаров для интернет-магазина или фотогалереи.
Конечно, полезные советы из этого урока вы можете применить и для других целей. Например, создать красивое профессиональное фото для своей подруги или подготовить крутой подарок для начальника.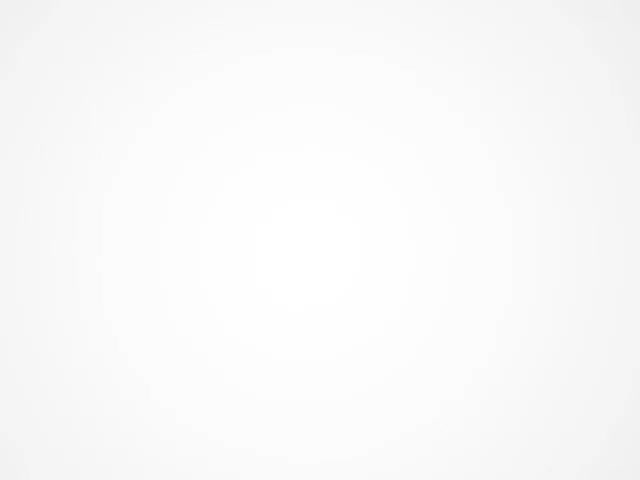
В любом случае сегодня мы будем говорить про черный фон для фотошопа: как его нарисовать самому, где искать готовые образцы и вставить в свое изображение. Я покажу два метода. Один понравится тем, кому хочется творить; другой порадует любителей быстрых решений.
В конце этой публикации вы можете найти видео, которое сократит время чтения или дополнит его визуально. Как поступить, читать или сразу перейти к просмотру – решать вам. Я же приступлю к описанию процесса.
Если вы всерьёз задумываетесь о изучении работы с фотошопом, то рекомендую присмотреться именно к вот этому хорошему курсу — «Фотошоп с нуля в видеоформате VIP 3.0 ». Я учился по его предыдущей версии и периодически возвращаюсь к нему, что бы вспомнить те или иные возможности этой классной программы.
Творческий метод
Разработчикам на заметку. В качестве примеров для работы с картинками в фотошопе, я, как правило, использую картинки из Aliexpress. Если вы делаете свой сайт, то благодаря ним у вас не возникнет проблем с авторскими правами.
Убиваете сразу двух зайцев: товар может понравиться кому-то из читателей и проблем с законом у вас не возникнет. Сегодня я нашел двустороннюю флешку , которую можно вставить как в телефон, так и в компьютер. На мой взгляд – очень удобно. К тому же, учитывая как часто мы стали пользоваться всякими гаджетами, еще и невероятно полезно.
Я взял прямоугольное изображение и мне не нужно обрабатывать края. Если у вас нестандартная картинка, например, портрет, прочитайте статью о том, на фотографии. Она очень подробная, вы быстро научитесь выполнять эту задачу профессионально.
Первым делом мне нужно создать новый слой. Это будет задний фон изображения, который мне и предстоит сделать черным. В меню слоя я просто щелкаю по кнопке «Создать новый слой». Эту же задачу вы можете решить при помощи сочетания клавиш Shift+Ctrl+N.
Пока этот слой находится над моей картинкой, он будет его перекрывать. Если я сейчас что-то нарисую на нем, то этот объект будет находиться не сзади скриншота с флешкой, а прямо на нем. Мне нужно поместить слой под фотографию.
Если я сейчас что-то нарисую на нем, то этот объект будет находиться не сзади скриншота с флешкой, а прямо на нем. Мне нужно поместить слой под фотографию.
По идее, сделать это можно просто перетащив его мышью вниз, но сперва нужно убрать замочек рядом с нижнем слоем, на котором располагается фото. Эти действия откроют его для редактирования. Только после этого со слоем можно будет работать.
Под цифрой 1 я показал как у вас должно получиться. Щелкните по нижнему слою, чтобы он подсветился. Таким образом вы его активируете. Это будет означать, что все изменения, которые вы будете применять, будут относиться именно к нему, а не к основному объекту.
Теперь возьму инструмент «Рамка».
Мне нужно увеличить слой, чтобы он «вылезал» за пределы основной фотографии. Тогда черный фон будет видно.
Теперь выбираю инструмент заливка. Чтобы открыть дополнительное меню инструментов, я просто на несколько секунд задерживаюсь на той или иной кнопке.
Ставлю черный цвет и щелкаю по фото.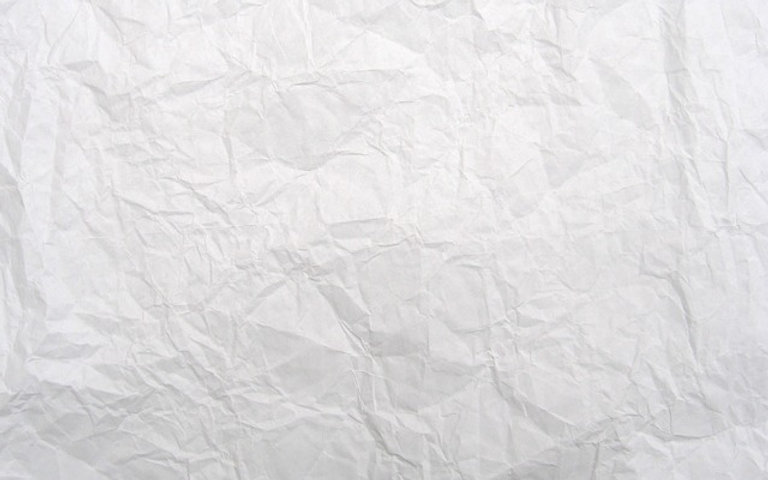
Симпатично, но не слишком интересно. Сейчас я покажу как сделать фон более красивым. Для этого беру градиент, щелкаю по плашке с цветом и выставляю оттенки от более черного к менее. Если хотите научиться делать с умом, прочитайте статью об этом в моем блоге.
Мне бы хотелось сделать текстуру более красочной. Сперва я добавлю шум, а потом сделаю его размытым. Захожу во вкладку «Фильтр», нахожу здесь «Шум» и щелкаю по нему.
Вы можете попробовать и другие варианты. Мне, например, нравятся еще и пыль и царапины, облака и волокна в разделе «Рендеринг». Экспериментируйте.
В принципе, и такой эффект уже выгладит не плохо, но можно сделать еще лучше.
Снова перехожу в «Фильтры», затем «Размытие» и жму на «Размытие по Гауссу». Это один из самых распространенных эффектов. Естественно, вы можете попробовать все, что так есть. «В движении» тоже выглядит не плохо.
Выставьте ползунок таким образом, чтобы эффект вас удовлетворил. Все зависит от разрешения картинки.
На саму иллюстрацию я добавлю тень, чтобы она возвышалась над фоном. Перехожу в «Параметры наложения» и кликаю на «тень».
Что меня здесь интересует? В первую очередь угол. Щелкайте без стеснения, смотрите как будет перемещаться тень на рисунке справа. Как правило, помимо этого я редактирую смещение, размах и размер. Все зависит от размера картинки.
Если вы работаете с «живой» фотографией, то помните, что в природе черных теней не бывает. В верхней части панели, под режимом наложения, есть плашка с цветом. Можете поменять его на серенький, желтый или любой другой. В зависимости от превалирующего оттенка на картинке.
Вот такой результат у меня получился.
Теперь вы знаете как работать без готового рисунка фона. Но есть метод попроще и побыстрее. Сейчас я расскажу о нем.
Скачать готовый фон
Вы можете скачать готовые фоны из интернета и вставить их на собственную картинку, если работаете не для публики, то бояться вам нечего. Главное знать как именно их искать.
Главное знать как именно их искать.
Я рекомендую вбивать в поисковик черные обои для рабочего стола или черные текстуры. Как правильно скачать? Щелкните по эскизу, чтобы он немного увеличился, а лишь затем сохраняйте. Только в этом случае вы получите большой размер.
Вот отличная подборка от Google — перейти и скачать . Но можете поискать подходящие варианты и в Яндексе.
Простой и быстрый метод
Первые шаги не будут отличаться. Вам нужно открыть фотографию, разблокировать ее (нажать на замочек), создать новый слой и перетащить его под основную иллюстрацию. Далее перенесите картинку из папки в ваше изображение. Почему нужно делать именно так я уже писал в статье как правильно увеличить размер картинки.
Растяните картинку. Готово. Будьте внимательны. Новый слой с фоном должен находиться под основной иллюстрацией.
Ну вот и все.
Можете посмотреть видео, чтобы убедиться, что все сделано правильно. Не обессудьте, для его создания я выбрал другую картинку.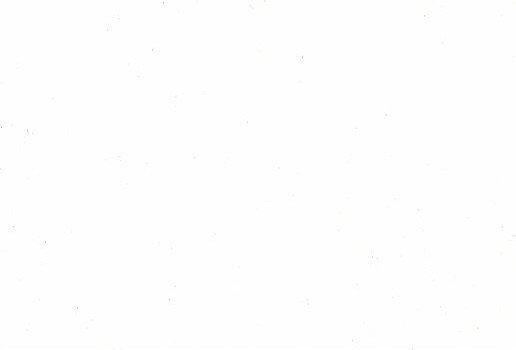 Скриншот со страницы bluetooth маяка , который можно повесить на те предметы, которые вы боитесь потерять. Вешаете его на ключи или пульт от телевизора и сможете заставить пищать, в том случае, если внезапно потеряете.
Скриншот со страницы bluetooth маяка , который можно повесить на те предметы, которые вы боитесь потерять. Вешаете его на ключи или пульт от телевизора и сможете заставить пищать, в том случае, если внезапно потеряете.
Видео инструкция
Ну вот и все. Желаю вам успехов. И если вам понравилась эта статья – подписывайтесь на рассылку и узнавайте больше о работе с фотошопом . Пусть каждый день делает вас лучше.
Как сделать минималистичный фон в Photoshop для рабочего стола
Вы когда-нибудь видели эти струящиеся, легкие фоны для рабочего стола, которые отображались на экранах компьютеров по умолчанию? Это именно то изображение, о котором я думала, когда возилась с Photoshop для подготовки этого урока. Хотя они не точно такие же, но эти простые градиенты и формы, объединяясь, навевают небольшую ностальгию. И поэтому в этом уроке мы разберем как сделать фон в фотошоп, как раз такой минималистичный и легкий.
Этот проект довольно прост — но он представляет собой пару техник, с которыми мне никогда не приходилось сталкиваться. Photoshop открыл миры технологий для создания изображений. Но когда вы все смешиваете, кульминация работы фотографа заключается в оттенках света, рассеянного между фигурами.
Photoshop открыл миры технологий для создания изображений. Но когда вы все смешиваете, кульминация работы фотографа заключается в оттенках света, рассеянного между фигурами.
Я хорошо провела время в подготовке этого урока — я даже попробовала разместить несколько работ на своем рабочем столе. Это отличный способ познакомиться с функциями Photoshop. Но также это забавное времяпрепровождение для профессионала, у которого есть небольшой интервал между работой. Итак, давайте приступим.
Начнем
Для начала откройте новый документ в Photoshop. Измените размеры холста до стандартных размеров рабочего стола – 1920 пикселей на 1080 пикселей, как показано ниже. Добавьте градиент.
Добавим градиент
Зайдите в меню Слои вверху рабочей панели и нажмите Новый слой-заливка, а затем Градиент.
На всплывающей панели Градиент, нажмите на выпадающую стрелочку и выберите Простой градиент.
Выберите цвет из образцов на вкладке «Простой».
Выберите цвет, который кажется вам наиболее привлекательным – какой только пожелаете!
Нажмите прямо на панель для выбора цвета градиента, и появится новая панель. Это позволит вам дополнительно настроить цветовую схему. Нажмите на белую кнопку ниже градиентной панели. Появится панель выбора цвета, позволяющая вам изменить белые участки нашего первоначального градиента на другой оттенок.
На этом этапе я бы порекомендовала цвет, подобный по оттенку вашему оригинальному цвету. Я большой поклонник розового, поэтому я выбрала тонкий, легкий оттенок розового, чтобы дополнить мою общую цветовую схему. Но это полностью зависит от вас!
Утвердите цвет градиента. Выберите Радиальный стиль и масштаб 150.
Выбор стиля Радиальный делает светлый оттенок исходящим от центра вашего изображения.
Добавляем еще один слой
Затем создайте новый слой через закладку Слои в верхней части экрана. В раскрывающемся меню выберите «Создать» и выберите «Слой» … Нажмите «ОК» в ответ на приглашение.
В раскрывающемся меню выберите «Создать» и выберите «Слой» … Нажмите «ОК» в ответ на приглашение.
Придаем форму
Нажмите на инструмент Овальная область. Он может быть закрыт инструментом Прямоугольная область, поэтому нажмите и удерживайте мышь над инструментом на мгновение, чтобы открыть другие параметры.
Выбрав инструмент Овальная область, нарисуйте круг, который пересекает верхний угол вашего изображения. Чтобы фигура была со всех сторон одинаковой (другими словами, кругом), удерживайте клавишу Shift при перетаскивании части фигуры поверх верхнего угла.
Откройте инструмент кисти и выберите красивую, мягкую кисть. Установите размер кисти от 200 до 400 пикселей, а уровень твердости — на ноль. Выберите цвет в слегка темном оттенке. Я выбрала персиковый цвет.
Не сбрасывая фигуру, пройдитесь кистью вдоль внешнего края четверти круга, чтобы прорисовать внутренний обод.
Используйте немного другой оттенок, чтобы подчеркнуть край созданного вами круга.
Дублируйте слой с фигурой несколько раз на свое усмотрение, чтобы создать интересный паттерн.
Добавляем объем
Затем мы добавим новую фигуру в изображение с помощью инструмента Прямоугольная область, а не Овальная область.
Создайте новый слой, а затем выберите на боковой панели инструмент Прямоугольная область. Нарисуйте на своем изображении фигуру так, чтобы выделить приблизительно половину, как показано ниже.
Выделение прямоугольника.
С той же техникой и цветом, которые вы использовали для овала, пройдитесь кистью по периметру формы, оставляя только легкую тень.
Оставив прямоугольник выделенным, нажмите Редактирование> Трансформирование> Деформация. Медленно перетащите различные точки прямоугольного выделения, чтобы настроить всю форму слоя. Сначала попробуйте сделать постепенное редактирование, чтобы линия не имела острых углов.
Преобразуйте прямоугольник.
Край прямоугольника после трансформирования.
Режим наложения
Теперь, чтобы добавить немного больше глубины изображению, вы можете применить режимы наложения. Выберите слой и нажмите «Режимы наложения», обычно расположенные над панелью «Слои». Выберите один из доступных режимов наложения. Я обычно использую Осветление основы, но не стесняйтесь экспериментировать!
Режимы наложения.
Вот и все! Неплохо, да? Удивительно, что вы можете сделать с несколькими кругами и тенями.
Фильтр Пластика
Если хотите, попробуйте поэкспериментировать с фильтром Пластика. Он находится во вкладке «Фильтр» на верхней панели инструментов.
Перед использованием фильтра Пластика в изображении, которое я создала, используя приведенные выше шаги.
После использования фильтра Пластика.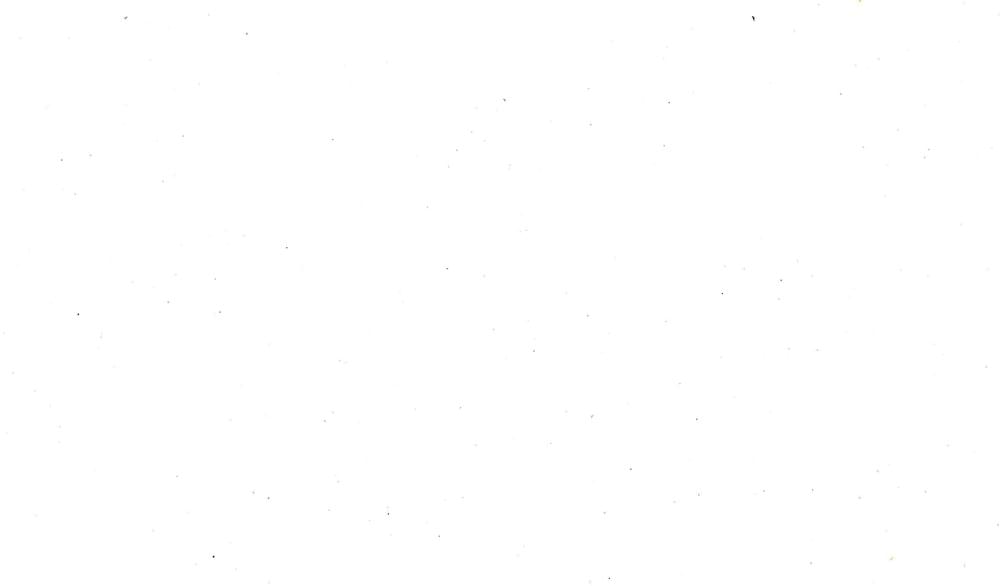 Вы видете, что формы теперь более органичны.
Вы видете, что формы теперь более органичны.
Ваша очередь!
Вот еще несколько моих творений. Теперь ваша очередь украсить свой рабочий стол новой заставкой.
Автор: Megan Kennedy
Перевод: Татьяна Сапрыкина
Понравился урок? Поделись с друзьями!
750+ фоновых изображений [HD] | Скачать бесплатные картинки на Unsplash
750+ Фоновые картинки [HD] | Download Free Images on Unsplash- A framed photoPhotos 3.3k
- A stack of photosCollections 10k
- A group of peopleUsers 2
background
studio background
studio backdrop
photoshop
backdrops
backdrop background
текстура
для улицы
рабочая поверхность
copy space
Texture backgrounds
paint splatter
Paper backgrounds
lantern
lamp
night
roof
material
day
Grass backgrounds
lawn
building
казахстан
astaná
Изображения природы
Hd кирпичные обои
стена
прямоугольник
студия
за кадром
комплект
Желтые обои Hd
Обои Hd
настроение
–––– –––– –––– – –––– – –––– –– ––– –––– – – – – ––– –– –––– – –.
HD Серые обои
Бетон
RUG
Цветочные изображения
Скволиные изображения и картинки
Овощ
Фоны листьев
Листья
Растения
Изображения цветов
Lavender
Отрицательное пространство
изображения цветов
Lavender
Отрицательное пространство
изображения цветов
Lavend0011
pittsburgh
phipps conservatory and botanical gardens
Hd blue wallpapers
Hd white wallpapers
clean
plant
leaf pattern
leaf texture
Hd chicago wallpapers
train
vehicle
Hq background images
США
или
Связанные коллекции
Фон
551 фотография · Куратор h hoФон
208 Фотографии · Куратор E HФона
225 Фотографии · Куратор Misha EdenАрхитектура
Indoors
рамки — граница
HD Photle Wallpaper
HD Marble Wallpaper
HD Abstrpapers
HD Marble Wallpaper
HD Absterpapers
HD Marble Wallpaper
100010 100010 HD Absterpapers
HD Marble Wallpaper
100010 HD Abtrypapers
.
copy space
Цветочные изображения
Тыквы изображения и картинки
овощи
крыша
материал
день
Hd синие обои
HD Белые обои
CLEAN
KAзSPAN
ASTANA
Nature Images
Studeio
Позади кувшины
SET
Architecture
Crase -Bordel. ковер
фоны листьев
листья
растения
фоны травы
газон
здание
обои Чикаго Hd
поезд
транспортное средство
Желтые обои Hd
Обои Hd
настроение
–––– –––– –––– – –––– – –––– –– – –– ––– – – – –– ––– –– –––– – –.
Фоны текстур
Бесплатный разбрызгивание
бумажные фоны
Фонарь
Лампа
Ночь
Цветочные изображения
Лаванда
Отрицательное пространство
Соединенные Штаты
Pittsburgh
Phipps Hersionshies0011
Связанные коллекции
Фона
551 Фотографии · Куратор H HOФона
208 ФОТОГРАФИЯ · Куратор E -HFANDROP
225 ФОТОHd кирпичные обои
стена
прямоугольник
Hq фоновые изображения
usa
or
Hd узорные обои
Hd мраморные обои
Hd abstract wallpapers
Unsplash logoUnsplash+In collaboration with Ave Calvar
Unsplash+
Unlock
work surface
copy space
Tina Dawson
Hd grey wallpapers
concrete
rug
––– – –––– –––– – –––– – –––– –– – –– –––– – – –– ––– –– –––– – –.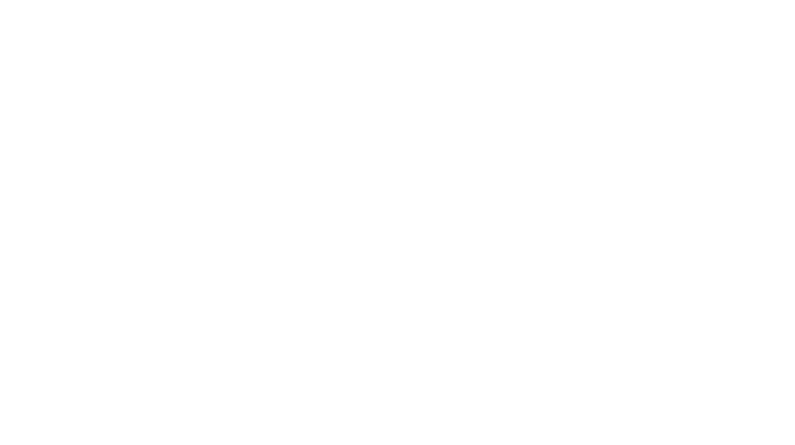
Dana DeVolk
Текстурные фоны
Брызги краски
Бумажные фоны
Christopher Jolly
Flower images
Pumpkin images & pictures
vegetable
Dylan Ferreira
Leaf backgrounds
leaves
plants
Jarrod Reed
lantern
lamp
night
Unsplash logoUnsplash+In collaboration with engin akyurt
Unsplash+
Разблокировка
крыша
материал
день
NordWood Themes
изображения цветов
lavender
negative space
Meriç Dağlı
united states
pittsburgh
phipps conservatory and botanical gardens
Bernard Hermant
Grass backgrounds
lawn
building
Ernest Karchmit
Hd blue wallpapers
Hd белые обои
чистые
maxzzerzz ❄
казахстан
астана
Природа картинки
Unsplash logounsplash+ в сотрудничестве с Engin Akyurt
Unsplash+
разблокировать
Plant
Листья.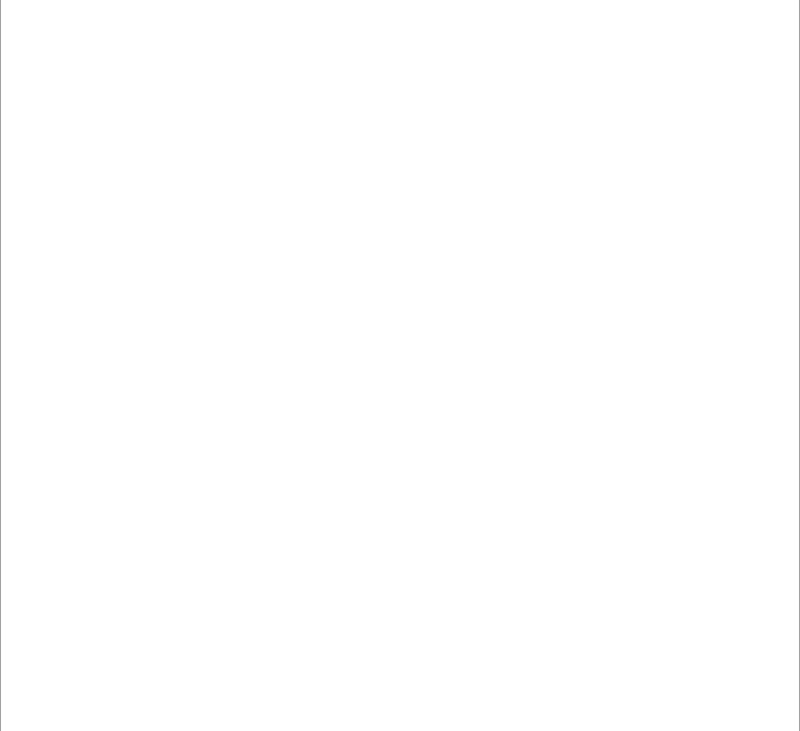
стена
прямоугольник
Эммануэль Акуа
студия
за кадром
набор
Тим Моссхолдер
Hq фоновые изображения
usa
or
Mona Eendra
Hd yellow wallpapers
Hd wallpapers
mood
Unsplash logoUnsplash+In collaboration with Getty Images
Unsplash+
Unlock
architecture
indoors
frame — border
Scott Webb
Обои с узором Hd
Мраморные обои Hd
Абстрактные обои Hd
Просмотр премиум-изображений на iStock | Скидка 20% на iStock
Логотип UnsplashСделайте что-нибудь потрясающее
Как создать реалистичный фон в Photoshop
Недавно я закончил серию студийных снимков головы на простом черном фоне. Позже, на этапе редактирования, я решил, что хочу, чтобы мои объекты определенно выделялись больше.
После того, как я ругал себя за то, что не использовал больше света или более привлекательный фон, я решил создать свой собственный фон в традиционном стиле в Photoshop, который помог бы моим клиентам выделиться, а также придал бы фотографиям больше визуального интереса в целом.
Я был удивлен, насколько это просто. На самом деле Photoshop предоставляет очень мощный инструмент, который делает это возможным и на удивление простым.
Знание того, как это сделать, пригодится в ряде ситуаций. Давайте рассмотрим шаги создания собственного фона в традиционном стиле в Photoshop.
Создание собственного фона в Photoshop
1. В Photoshop создайте новый документ
Или, если у вас уже есть существующий файл, в который вы хотите добавить фон, создайте новый слой поверх существующего слои. Назовите этот новый слой «Фон».
2. Выберите цвета фона и переднего плана, которые вы хотите использовать для фона.
Это определит цвета вашего фона. Для этого поста я установил цвет переднего плана на темно-серый, а цвет фона на черный. Неважно, в каком порядке вы их устанавливаете.
3. Основной шаг: Перейдите в меню Фильтр > Рендеринг > Облака
Как только вы это сделаете, у вас теперь будет текстура, похожая на облако, которая также станет отличным фоном для фотографии.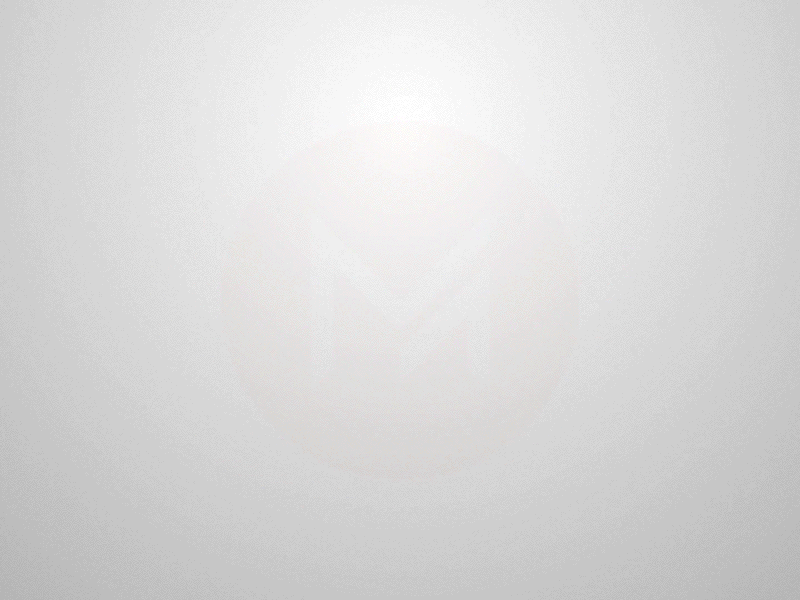
4. Для дополнительного драматического светового эффекта (дополнительно)
Перейдите в меню «Фильтр» > «Рендеринг» > «Эффекты освещения» и выберите параметр «Точечный свет». Установите ползунок интенсивности по желанию.
Если вы хотите, чтобы применяемый свет был другого цвета, выберите маленькое поле цвета и выберите нужный цвет в палитре цветов. Для этого примера я выбрал оттенок синего, но вы можете выбрать любой другой цвет.
Когда закончите, нажмите Return. И вот оно. Традиционный пестрый фон.
А если вам нужен еще более драматический эффект, вы можете повторить этот же слой еще раз. Как и раньше, вы можете перейти в Filter > Render > Lighting Effects и выполнить те же шаги.
Вот как выглядит переработанный фон:
Отсюда нужно создать маску слоя на слое фона, а затем замаскировать ее часть, чтобы сквозь нее был виден только ваш объект.
Например, давайте посмотрим на супер быстрый снимок вазы с фруктами, который я сделал в своей гостиной, до и после:
Дополнительные советы
Вот несколько вариантов изменения внешнего вида только что созданного фона:
- Если вы хотите, чтобы крапчатый вид был менее детализирован, вы можете использовать инструмент «Свободное преобразование» (Option + T), чтобы растянуть его по всему изображению.
 Большой белый фон для фотошопа: Белый фон для фотошопа большой
Большой белый фон для фотошопа: Белый фон для фотошопа большой

 Переключите раскладку клавиатуры на английский язык и нажмите клавишу D – это команда сбрасывает текущие рабочие цвета. Теперь цвет для рисования настроен на черный, цвет фона (ластика) – белый. Убедитесь, что активен созданный вами новый слой (он должен выделяться синим в панели слоев). Нажмите сочетание клавиш
Переключите раскладку клавиатуры на английский язык и нажмите клавишу D – это команда сбрасывает текущие рабочие цвета. Теперь цвет для рисования настроен на черный, цвет фона (ластика) – белый. Убедитесь, что активен созданный вами новый слой (он должен выделяться синим в панели слоев). Нажмите сочетание клавиш  Нажмите Delete – ненужный фон удалится, останется только объект и черная область.
Нажмите Delete – ненужный фон удалится, останется только объект и черная область.