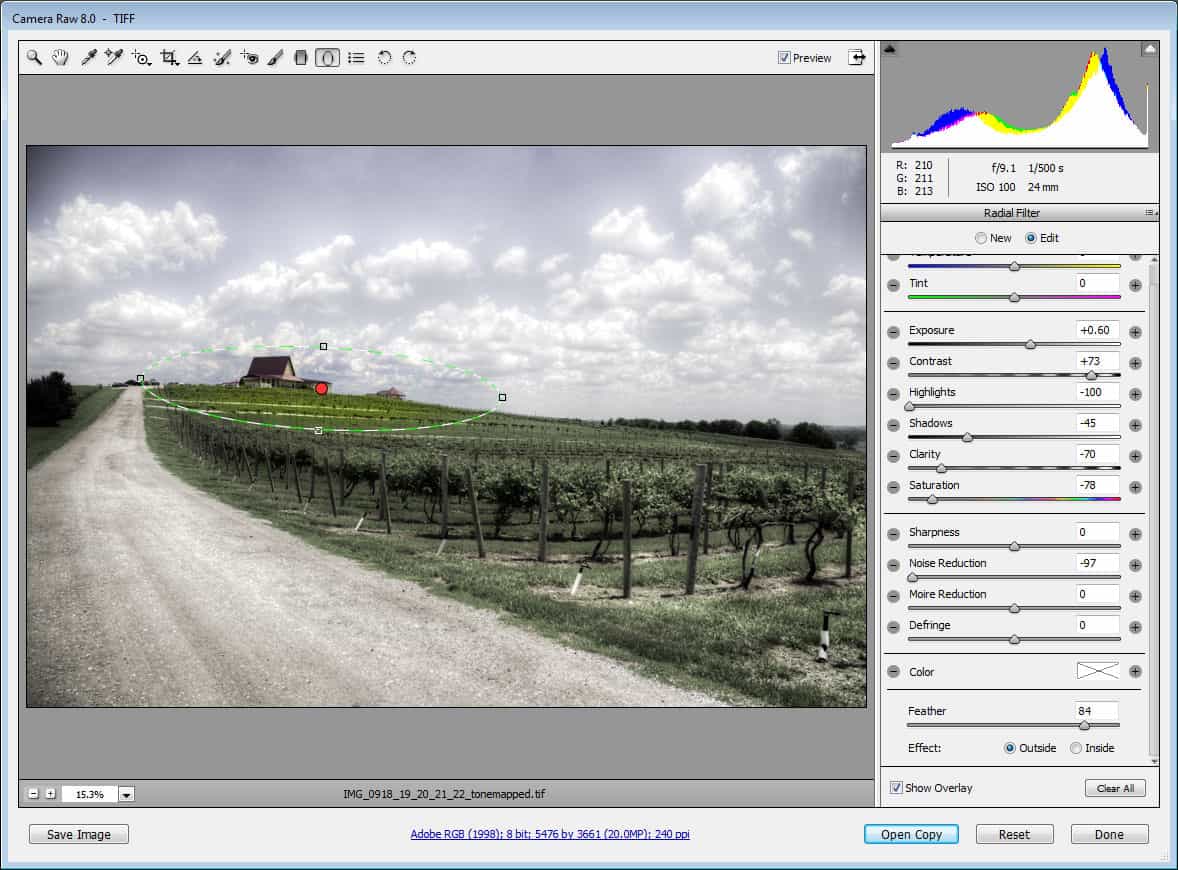Программа установки внешнего модуля Camera Raw
Как установить внешний модуль Camera Raw
Загрузите соответствующий файл ниже и выполните следующие действия:
Windows
- Выйдите из всех приложений Adobe.
- Дважды щелкните загруженный архив .zip, чтобы распаковать его.Windows может распаковать файл для вас.
- Дважды щелкните полученный файл .exe, чтобы начать установку.
- Следуйте инструкциям на экране.
- Перезапустите приложения Adobe.
macOS
- Выйдите из всех приложений Adobe.
- Щелкните загруженный файл .

- Дважды щелкните файл .pkg, чтобы начать установку.
- Следуйте инструкциям на экране.
- Перезапустите приложения Adobe.
Программа установки Camera Raw 13.1
Программа установки Camera Raw 12.4
Системные требования
macOS 10. 13–10.15, Microsoft® Windows® 7 с пакетом обновления 1 или Windows 10 (версия 1703 или более поздняя)
13–10.15, Microsoft® Windows® 7 с пакетом обновления 1 или Windows 10 (версия 1703 или более поздняя)
Программа установки Camera Raw 12.2.1
Системные требования
macOS 10.13–10.15, Microsoft® Windows® 7 с пакетом обновления 1 или Windows 10 (версия 1703 или более поздняя)
Программа установки Camera Raw 11. 4.1
4.1
Системные требования
macOS 10.12–10.14, Microsoft® Windows® 7 с пакетом обновления 1 или Windows 10 (версия 1703 или более поздняя)
Программа установки Camera Raw 10.5
Системные требования
macOS 10. 11–10.14, Microsoft® Windows® 7, Windows 8.1 или Windows 10
11–10.14, Microsoft® Windows® 7, Windows 8.1 или Windows 10
Как пользоваться Adobe Camera Raw
© 2013 Vasili-photo.com
На момент написания данной статьи я пользуюсь плагином Adobe Camera Raw версии 7, который поставляется вместе с Adobe Photoshop CS6. Это первая версия Adobe Camera Raw (ACR), где по-человечески реализована полностью автоматическая коррекция хроматических аберраций, что очень для меня важно. Более ранние версии ACR я нахожу неприемлемыми, и до выхода Adobe Camera Raw 7 использовал в качестве основного RAW-конвертера DxO Optics Pro. DxO отличается не слишком удобным интерфейсом, но обеспечивает прекрасное качество конвертации RAW-файлов, приблизиться к которому компания Adobe смогла только в 2012 году. Поскольку интерфейс ACR для меня удобнее, я, оценив достоинства седьмой версии, сменил конвертер.
Если вы используете какой-либо другой RAW-конвертер, постарайтесь действовать по аналогии с тем, что написано в этой статье. Общий принцип работы всех конвертеров един, и различаются они, по большому счёту, в деталях. Из популярных конвертеров я, помимо Adobe Camera Raw, могу рекомендовать DxO Optics Pro и Phase One Capture One PRO. конвертеры от производителей фотооборудования – Canon Digital Photo Professional и Nikon Capture NX прекрасно справляются с конвертацией снимков, полученных с помощью камер Canon и Nikon соответственно, но имеют исключительно неудобный интерфейс. Получивший широкое распространение Adobe Lightroom работает на движке Adobe Camera Raw, и потому не отличается от последнего качеством конвертации.
Общий принцип работы всех конвертеров един, и различаются они, по большому счёту, в деталях. Из популярных конвертеров я, помимо Adobe Camera Raw, могу рекомендовать DxO Optics Pro и Phase One Capture One PRO. конвертеры от производителей фотооборудования – Canon Digital Photo Professional и Nikon Capture NX прекрасно справляются с конвертацией снимков, полученных с помощью камер Canon и Nikon соответственно, но имеют исключительно неудобный интерфейс. Получивший широкое распространение Adobe Lightroom работает на движке Adobe Camera Raw, и потому не отличается от последнего качеством конвертации.
Выбирая RAW-конвертер убедитесь, что сконвертированные с его помощью изображения не хуже по качеству, чем JPEG, полученный средствами камеры. Внутрикамерная конвертация в последние годы обеспечивает (при правильной настройке) столь хорошие результаты, что зачастую съёмка в JPEG является предпочтительнее неумелой обработки RAW-файла в конвертере не первой свежести (см. «RAW или JPEG?»).
***
Рассмотрим основы обработки RAW-файлов на примере фотографии живописной долины в Сколевских Бескидах.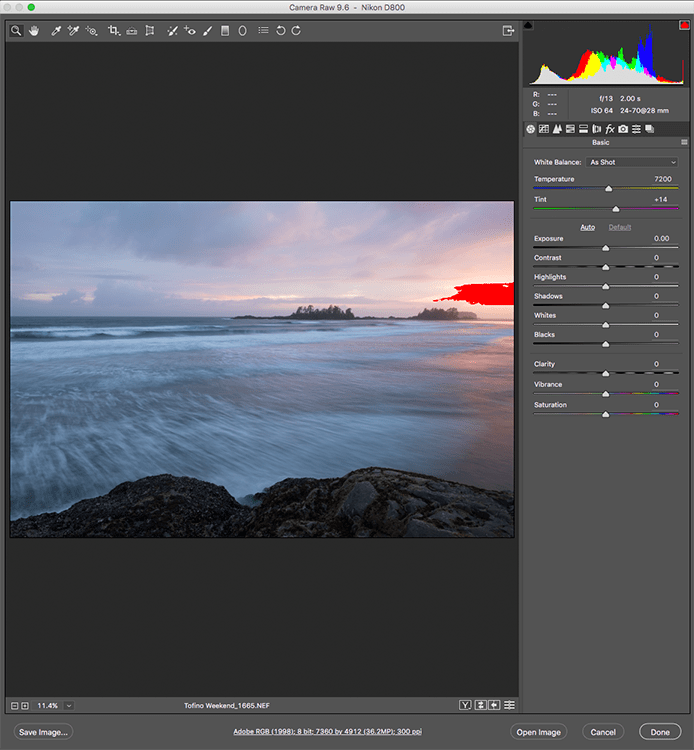
Вверху слева расположена панель наиболее часто применимых, с точки зрения разработчиков программы, инструментов. Обычно у меня выбрана лупа (Zoom Tool – клавиша Z) или рука (Hand Tool – клавиша H или удерживаемый нажатым пробел). В правом верхнем углу можно увидеть цветную гистограмму, а под ней располагаются вкладки групп инструментов для редактирования изображений.
Если вы откроете в ACR сразу несколько RAW-файлов, то слева вы увидите их как ряд иконок. Camera Raw поддерживает пакетную обработку файлов, т.е. выделив несколько изображений, вы можете изменять различные параметры одновременно для всего пакета. Также можно применить ко всем открытым файлам единые параметры по уже отредактированному образцу с помощью функции Synchronize.
Прежде чем впервые преступить к работе с Adobe Camera Raw, следует настроить некоторые параметры плагина, чтобы не отвлекаться на них в дальнейшем.
Настройка Adobe Camera Raw
Пропустить занудство
Прежде всего, откройте диалог настроек ACR. Его можно найти в верхней панели инструментов (третья кнопка справа) или вызвать нажатием Ctrl/Cmd+K.
В разделе General, в пункте Save image settings in выберите, где должны сохраняться параметры обработки каждого редактируемого изображения – в отдельных .xmp файлах (Sidecar “.xmp” files) или же в специальной базе данных (Camera Raw database). Я предпочитаю первый вариант, т.е. после сохранения результатов работы программа создаёт рядом с каждым RAW-файлом дополнительный файл настроек с расширением .xmp, в который и записывает все внесённые изменения. В случае с базой данных вся информация хранится централизованно, что для меня неудобно. В обоих случаях сам RAW-файл не подвергается никаким изменениям, и потому вы всегда можете вернуться в процессе редактирования назад или даже обнулить все настройки и начать редактирование заново. Также сброс настроек происходит при удалении .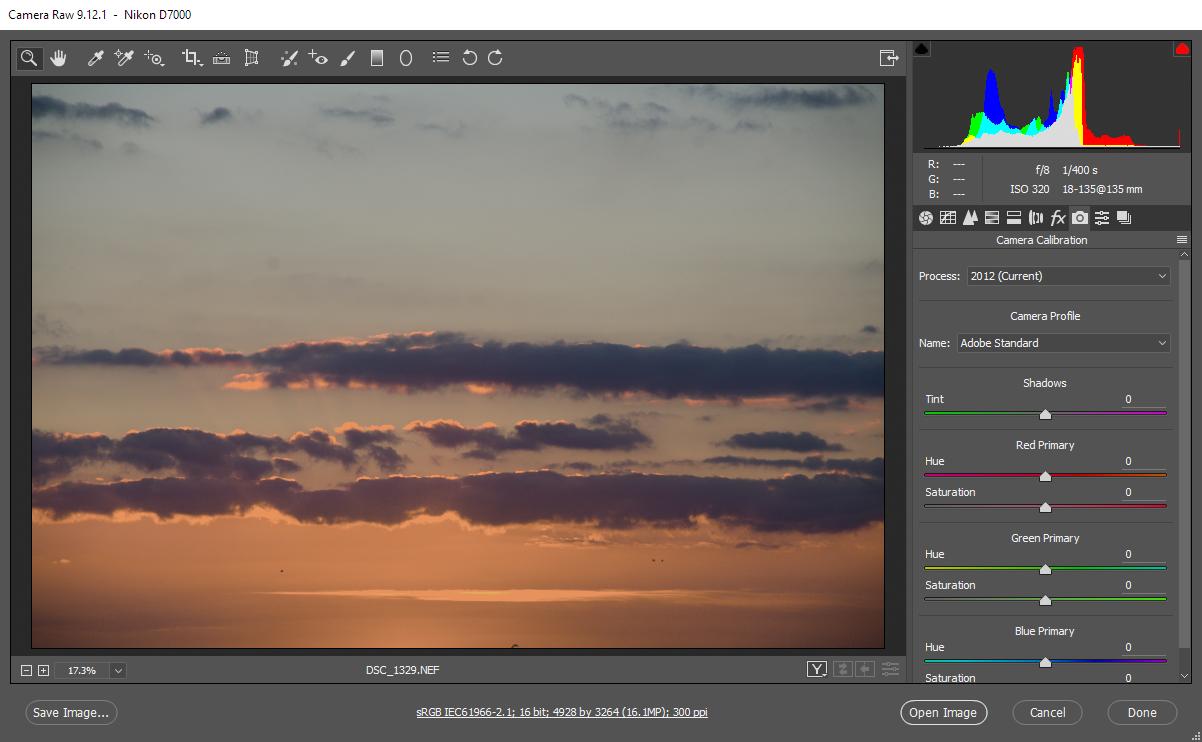
В разделе Default Image Settings уберите все галочки, чтобы запретить программе самовольно корректировать изображения.
В разделе Camera Raw Cache укажите максимальный приемлемый для вас объём временных файлов (не меньше 1 Gb) и папку где они должны храниться (желательно не на системном диске).
Раздел DNG File Handling можно не трогать, а в разделе JPEG and TIFF Handling отключите поддержку форматов JPEG и TIFF (Disable JPEG support и Disable TIFF support), поскольку эти форматы лучше обрабатывать напрямую через Photoshop.
Сохраните настройки, нажав «OK».
В самом низу окна Adobe Camera Raw в виде синей ссылки с подчёркиванием имеется описание рабочего пространства, которое будет присвоено изображению после того, как вы закончите работу в ACR и откроете его в Фотошопе. Кликните на «ссылку». В открывшемся окне проверьте следующие пункты:
Space (цветовое пространство). Если вы не знаете, что это такое, то вам следует выбрать sRGB. Однако даже если вы знакомы с понятием цветового пространства, я не советую вам переключаться на Adobe RGB, и уж тем более на ProPhoto RGB, без веской на то причины. Окончательный результат вашей работы, предназначенный для печати или для публикации в интернете, всё равно в конечном итоге должен быть переведён в общеупотребимое sRGB, и чем реже вы будете менять цветовое пространство, тем меньше пострадает качество ваших фотографий.
Если вы не знаете, что это такое, то вам следует выбрать sRGB. Однако даже если вы знакомы с понятием цветового пространства, я не советую вам переключаться на Adobe RGB, и уж тем более на ProPhoto RGB, без веской на то причины. Окончательный результат вашей работы, предназначенный для печати или для публикации в интернете, всё равно в конечном итоге должен быть переведён в общеупотребимое sRGB, и чем реже вы будете менять цветовое пространство, тем меньше пострадает качество ваших фотографий.
Оговорюсь, что для Adobe Camera Raw совершенно безразлично, какое цветовое пространство стоит в настройках вашей камеры (эти настройки для JPEG, а не для RAW), а потому, даже если при редактировании вы планируете использовать Adobe RGB, вы можете со спокойной совестью снимать всё в sRGB – вы не потеряете ни бита информации для снимков в RAW, но будете уверены, что ваши снимки в JPEG везде отобразятся корректно.
Depth (разрядность или глубина цвета). Теоретически, чем больше бит, тем выше качество, но на практике разница между 8 и 16 битами становится заметна только при очень агрессивном редактировании, поэтому в большинстве случаев я использую 8 Bits/Channel и перехожу на 16 бит только тогда, когда это действительно необходимо. Если вы не стремитесь экономить место на жёстком диске, вы можете сразу выбрать 16 Bits/Channel, но не забудьте, что при сохранении изображения в формате JPEG глубина цвета всё равно будет изменена на 8 бит.
Если вы не стремитесь экономить место на жёстком диске, вы можете сразу выбрать 16 Bits/Channel, но не забудьте, что при сохранении изображения в формате JPEG глубина цвета всё равно будет изменена на 8 бит.
Выбор глубины цвета может иметь значение только для последующей обработки в Фотошопе. Camera Raw, где я советую производить основные манипуляции с яркостью и контрастом, в любом случае будет работать с глубиной цвета нативной для вашей камеры, т.е. 12 или 14 бит.
Размер изображения (Size) и разрешение (Resolution) можно оставить без изменений, а в пункте Sharpen For следует выбрать None – повышать резкость лучше всегда вручную.
Удостоверьтесь в отсутствии галочки в пункте Open in Photoshop as Smart Objects и нажмите «OK».
Теперь найдите справа вкладку Camera Calibration и в разделе Camera Profile выберите профиль, который будет отвечать за базовые настройки цветопередачи и общего контраста. Я обычно использую Camera Neutral, поскольку мне проще работать, увеличивая по мере необходимости контраст и насыщенность, а не убавляя их. Любой профиль можно настроить по своему вкусу.
Любой профиль можно настроить по своему вкусу.
Если вы выбрали профиль отличный от Adobe Standard, стоящего по умолчанию, вы можете изменить настройки по умолчанию, с тем, чтобы каждый новый RAW-файл открывался с нужным вам профилем. Для этого нажмите на едва заметный значок меню справа от названия вкладки и выберите Save New Camera Raw Defaults. В принципе, вы можете загнать в настройки по умолчанию любые изменения, которые вы рутинно вносите во все изображения, чтобы избавить себя от лишних действий.
Обработка изображения
Обычно я работаю с вкладками инструментов примерно в той последовательности, в которой они расположены разработчиками ACR. Разберём по порядку каждую из вкладок, а также все те манипуляции, которые я буду осуществлять в ходе редактирования.
Вкладка Basic
Здесь собраны основные параметры, влияющие на общий вид изображения:
White Balance – баланс белого. Если вас не устраивает баланс белого сохранённый камерой в момент съёмки (As Shot), вы можете изменить е
Работа в Camera Raw
Как открыть из папки компьютера файлы типа JPEG и TIFF
Чтобы открыть изображение JPEG или TIFF из проводника Windows компьютера, необходимо выполнить следующее.
Откройте Photoshop и пройдите по вкладке главного меню Файл —> Открыть как (File —> Open As). В окне «Открыть» кликните по нужному файлу, затем нажмите на кнопку, расположенную в нижнем правом углу (по умолчанию на ней написано «Все форматы» (All Formats). Откроется меню, где выберите пункт «Camera Raw»:
После чего надпись на кнопке изменится на «Camera Raw», затем нажмите на кнопку «Открыть» (Open).
Изображение JPEG откроется в окне Camera Raw.
Как открыть сразу несколько снимков.
В Camera Raw можно открыть сразу несколько файлов. Несколько RAW-файлов можно открыть прямо из папки компьютера, для этого сначала надо их выбрать, зажав Ctrl, затем затем просто дважды кликните по любому из выбранных файлов левой клавишей мыши и все они откроются в Camera Raw.
Открыть несколько файлов JPEG или TIFF из окна проводника Window невозможно.
Лучше открывать несколько изображений через Adobe Bridge, так можно открыть не только несколько RAW-файлов, но и JPEG или TIFF. Так же как и ранее, выберите нужные файлы, зажав Ctrl или Shift, и кликните по любому из них правой клавишей мыши. Откроется меню, где выберите пункт «Открыть в Camera Raw) или вместо этого нажмите Ctrl+R после выбора файлов.
Так же как и ранее, выберите нужные файлы, зажав Ctrl или Shift, и кликните по любому из них правой клавишей мыши. Откроется меню, где выберите пункт «Открыть в Camera Raw) или вместо этого нажмите Ctrl+R после выбора файлов.
В окне откроется только одно изображение, остальные отобразятся в виде и появляются в виде расположенного слева столбца с миниатюрами изображений:
Редактирование JPEG и TIFF изображений в Camera Raw
Пару слов о редактировании JPEG и TIFF в Camera Raw. Когда вы вносите изменения в JPEG или TIFF и нажимаете на кнопку внизу «Открыть изображение» (Open Image), это действие открывает изображение в Photoshop.
Однако если вы хотите сохранить изменения, сделанные в Camera Raw, не открывая фото в Photoshop, то вместо этого нажмите кнопку «Готово» (Done), и ваши изменения будут сохранены. Но есть большое различие между редактированием JPEG или TIFF изображений и редактированием изображений RAW. При нажатии на кнопку «Готово» вы физически изменяете реальные пиксели оригинального JPEG или TIFF, тогда как в случае с RAW изображением этого не происходит (это второе большое преимущество работы с RAW). Если вы нажимаете на кнопку «Открыть изображение» (Open Image) и открываете файл JPEG или TIFF в Photoshop, то вы тоже открываете и редактируете реальное изображение. Помните об этом.
Если вы нажимаете на кнопку «Открыть изображение» (Open Image) и открываете файл JPEG или TIFF в Photoshop, то вы тоже открываете и редактируете реальное изображение. Помните об этом.
Две Camera Raw
И еще одно: на самом деле есть две Camera Raw – одна в Photoshop и другая отдельно в Bridge. Преимущество двух Camera Raw проявляется, когда вы обрабатываете и/или сохраняете много RAW снимков – они могут обрабатываться в Camera Raw, находящейся в Bridge, в то время, как вы работаете над чем-либо еще в Photoshop. Если вы чаще используете Camera Raw в Bridge, то, вероятно, вам будет полезна быстрая клавиша Ctrl+K. Она позволяет открыть окно «Установки» (Preferences) от Bridge, зайти в закладку «Основные» (General) слева вверху и затем установить галочку в чекбоксе «Изменение настроек Camera Raw в Bridge по двойному щелчку» (Double-Click Edits Camera Raw Settings in Bridge)
После этого двойной клик по снимку открывает RAW снимки в Camera Raw в Bridge, а не в Photoshop.
Основы модуля Camera Raw в Фотошопе
Сначала о том, что такое Raw и с чем его едят. Чтобы понять, вкратце вспомним, как работает цифровой фотоаппарат (неважно, цифромыльница или профессиональная зеркальная камера, все везде абсолютно одинаково). Свет через объектив попадает на светочувствительный сенсор, который состоит из миллионов чувствительных элементов. Изначально получается черно-белое изображение, которое затем разбивается на цветовые пиксели с помощью своеобразных решеток, называемых фильтрами Байера. На выходе с матрицы мы имеем Raw-файл (от английского «сырой»), который затем с помощью специальных алгоритмов микрокомпьютера фотоаппарата сжимается, корректируется и преобразуется в хорошо знакомый нам Jpeg.
При этом значительная часть информации безжалостно отбрасывается.
Почему все больше людей предпочитают съемку в формате Raw? Ответ прост:
1. Не нужно думать о настройках фотоаппарата (резкость, насыщенность, контрастность и т.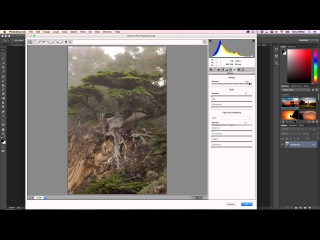 д.) – они всегда стоят в среднем положении.
д.) – они всегда стоят в среднем положении.
2. Нет необходимости настраивать баланс белого. Его всегда можно подогнать позже с точностью до 1К, либо по любой нейтральной точке, причем без потери качества.
3. Если вы ошиблись с выбором экспозиции, можно скорректировать ее позже без потери качества, причем до 4 ступеней, что абсолютно невозможно сделать с файлами Jpeg.
4. Из Raw легко сделать файлы Jpeg или Tiff любого качества, при этом у вас останется оригинал. Поэтому файлы Raw часто называют цифровыми негативами. Исходная глубина цвета составляет от 12 до 16 бит, против 8 в jpeg, поэтому легко восстановить информацию в светах или глубоких тенях.
5. В jpeg каждое последующее преобразование файла приводит к потере информации, то есть ухудшению качества. В Raw этого не происходит.
В Raw этого не происходит.
Недостатком формата является большой объем файла (примерно в 2—3 раза больше, чем аналогичный файл jpeg).
Коротко пройдемся по интерфейсу модуля. Для примера я взял Adobe Camera Raw 4.6 для русской версии Adobe Photoshop CS3. Модуль состоит из 8 вкладок, кнопки переключения которых показаны цифрой 1.
На первой вкладке представлены основные регулировки (2).
На верхней строке показаны пиктограммы инструментов, в которых несложно будет разобраться тем, кто уже знает азы Adobe Photoshop (без этого не стоит начинать знакомство с CameraRaw). При наведении на них курсора мыши появляются всплывающие подсказки. Кликнув на нижнюю строку (3) можно открыть диалоговое окно настроек цветового профиля и разрешения исходного изображения.
На второй вкладке представлена мастер-кривая композитного канала RGB.
Настраивать (на профессиональном жаргоне «гнуть») кривую можно либо ползунками (параметрическая кривая) либо с помощью установки и перемещения контрольных точек (точечная).
На третьей вкладке регулируется резкость изображения, а также можно уменьшить цветовой и монохроматический шумы.
Чтобы наблюдать изменения на изображении, нужно обязательно увеличить размер до 100%.
Четвертая вкладка предоставляет большие возможности управления цветом, регулировки гораздо точнее и разнообразнее, чем в Adobe Photoshop.
Можно осуществить тонкую настройку насыщенности, яркости, сдвинуть определенные цвета по цветовой шкале. Также при желании можно добиваться самых разнообразных фантастических эффектов, эффектов кросспроцессинга.
Здесь же можно произвести смешение цветовых составляющих в градации серого, то есть перевести снимок в черно-белый.
Пятая вкладка поможет устранить посторонние оттенки в тенях или светах, если съемка проводилась в сложных условиях освещения, и цветовой баланс в светах и тенях различен.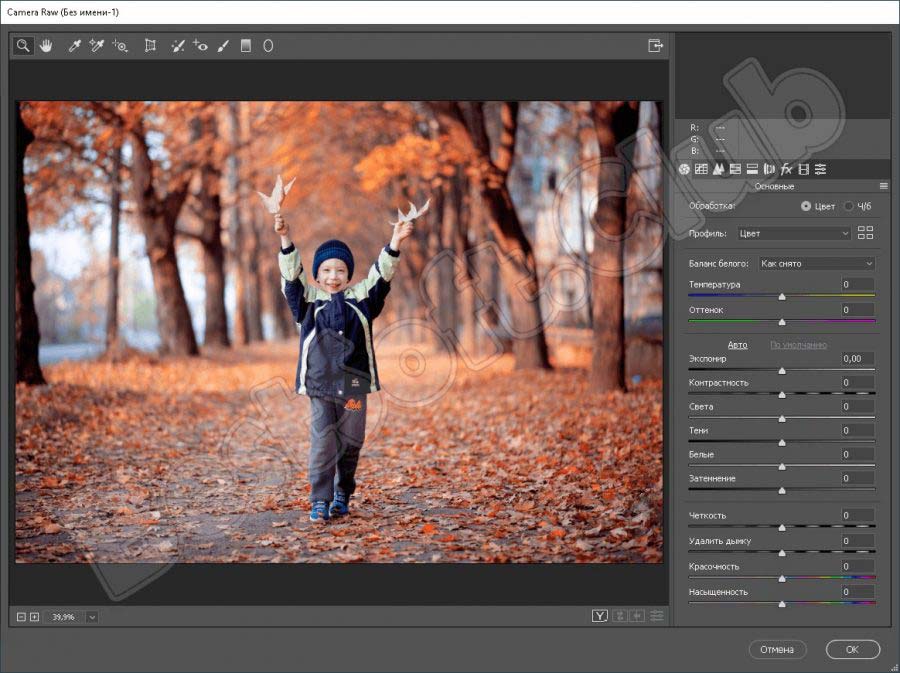 Здесь также можно добиться определенных эффектов.
Здесь также можно добиться определенных эффектов.
Шестая вкладка служит для устранения хроматических аберраций (появление цветных ореолов вокруг ярких предметов) и эффекта виньетки при съемке со вспышкой.
С помощью следующей вкладки можно создать собственные профили камеры для разных условий съемки.
На последней вкладке можно выбрать созданный вами профиль, настройки которого будут применены к изображению.
Желающие досконально изучить модуль Camera Raw могут сделать это с помощью соответствующей специальной литературы, так как подробное описание всех функций и настроек занимает книгу приличного формата.
А мы пойдем дальше и попробуем применить полученные знания на практике. Скачать файл в формате Raw для упражнений можно здесь.
Шаг 1
Откроем файл в программе Adobe Photoshop. При этом автоматически запускается модуль Camera Raw.
Проанализируем изображение, чтобы представить план дальнейших действий. Нам нужно:
Нам нужно:
1. Изменить баланс белого в сторону более теплых тонов. Обычно глаз лучше воспринимает теплые тона, чем холодные.
2. Настроить экспозицию.
3. Проявить детали в темных областях изображения.
4. Сделать цвета изображения более насыщенными и разнообразными. В этом случае мы уже воспользуемся программой Adobe Photoshop и цветовым пространством Lab, которому нет равных в расширении цветового диапазона.
5. Убрать ненужные шумы и усилить резкость. Здесь также обратимся к фотошопу, так как арсенал его методов в этом вопросе значительно богаче.
В этом направлении и будем работать.
Шаг 2: Настройка баланса белого
Делается проще простого — немного перемещаем ползунок «Температура» в сторону желтой области спектра.
В каждом случае нужно поступать индивидуально, иногда все сводится к единственному клику мыши в нейтральной области, но в большинстве случаев приходится регулировать два ползунка.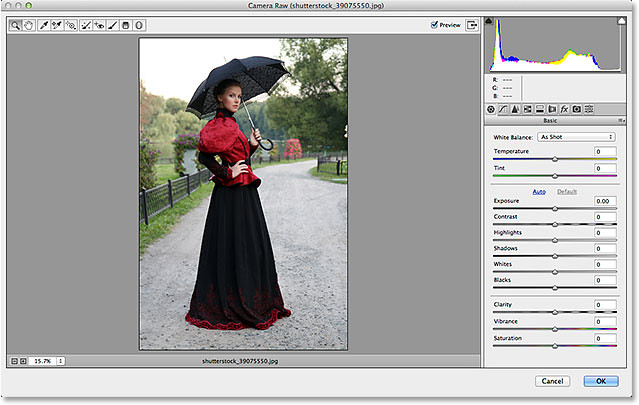 Немного потренировавшись, вы поймете, как это просто.
Немного потренировавшись, вы поймете, как это просто.
Шаг 3: Настраиваем экспозицию
Все также очень просто – передвигаем соответствующий ползунок вправо для увеличения экспозиции, влево – для уменьшения.
Шаг 4
Проявим детали в затемненных областях. Для этого передвинем ползунок параметра «Заполнение светом» чуть вправо:
Шаг 5
Теперь откроем наше изображение в программе Adobe Photoshop. Для этого просто кликнем по кнопке «Открыть изображение». Наш файл откроется в знакомой нам программе.
Переводим изображение в режим Lab: Image — Mode — Lab Color (Изображение — Режим — Lab).
Создаем корректирующий слой Curves (Кривые). Придаем нужную форму кривым, в каждом случае она будет индивидуальной, в данном случае у меня получились кривые, показанные на рисунках.
Преимущество корректирующего слоя в том, что вы можете в любой момент изменить форму кривых, непрозрачность слоя, режим его наложения, применить стили. Вот результат применения кривых.
Вот результат применения кривых.
Теперь сливаем слои, нажав Shift+Crtl+E.
Шаг 6.В завершении используя любые методы, убираем шум и повышаем резкость изображения.
Автор: Евгений Карташов;
Источник;
Проявка RAW файлов — краткое руководство
Меня много раз просили написать про обработку RAW файлов начинающие фотографы, но я считал, что про это уже многое написано другими авторами, а тут меня очередной раз попросил хороший человек, так что делюсь своими знаниями и опытом.
к содержанию ↑
к содержанию ↑
RAW Файл
Если вы всё еще снимаете в JPG, то знайте, что это жалкое подобие RAW файла в плане возможностей извлечения полезной для фотографа информации. RAW файл это по сути почти сырые данные, которые не проходили (не должны по крайней мере) обработку с выставлением баланса белого, исправлением дисторсии, виньетирования и прочего. В RAW Файле лучше «тянутся» тени и лучше компенсируется переэкспозиция. Именно потому лучше всего снимать в RAW, а дополнительные джипег на карту памяти не писать т.к.:
Именно потому лучше всего снимать в RAW, а дополнительные джипег на карту памяти не писать т.к.:
1. вы его всегда можете сделать из RAW
2. он занимает место
3. он замедляет съемку переполняя буфер в камере при записи на карту памяти (пишется не один RAW, а еще джипег)
Несмотря на то, что RAW файл это по сути сырые данные, он не так прост когда его открываешь в RAW конвертере. Он идёт «с прицепом». В файл часто встраивается профиль коррекции дисторсии, виньетирования и подавления шумов. Наверное, первооткрывателем такого мелкого «мошенничества» можно считать Sony, для файлов которой начинал работать шумодав с определенных значений ISO. За ней последовала FUJIFILM и усугубила ситуацию. Вы открываете RAW файл в Adobe Camera Raw (далее ACR), а там уже нет дисторсии и виньетирования, а часто уже и шумы «задавлены». Это возможно хорошо для начинающего фотографа, который не хочет учиться фотографии, а хочет «клац-клац» и плохо для того, который пытается разобраться на каких ISO лучше снимать и какие характеристики у его объектива.
к содержанию ↑
RAW конвертеры
RAW конвертер это та программа, которая расшифровывает (пишу простыми словами) исходные данные правильным образом и показывает нам визуально, в виде картинки.
На самом деле расшифровать данные можно по-разному и потому результат немного отличается у разных RAW конвертеров. Самый известный и самый «продвинутый» это, конечно, Adobe Camera Raw. Он понимает цветовые профили DCP, имеет много средств контроля перспективы, дисторсии, виньетирования, изменения цветов и работы с шумами и резкостью. Продвигается гигантом графического рынка — компанией Adobe, так что хочешь — не хочешь, а всем остальным приходится так или иначе на него ориентироваться.
Здесь каждый кто использует другой RAW конвертер (из опытных фотографов) возмутится, вспомнив свой незаслуженно «забытый» Capture One или RPP, но факт есть факт — ACR мощнее, проще и развивается быстрее.
Тем не менее этот фаворит RAW конвертеров не так уж идеален. Важный момент у него состоит в том, что он использует все эти «довески», которые фирма-производитель фотокамеры вешает к своему формату RAW файла и включает их без уведомления пользователя и возможности отключения. Чтобы понять как это происходит можно посмотреть обзор старенькой камеры от FUJIFILM — X-E1. В ACR шумов нет и всё как-то гладко. Но стоит открыть в другом RAW-конвертере и выясняется, что шумов на самом деле много. На самом деле при открытии файла этой камеры в ACR происходит автоматическое шумоподавление, исправление дисторсии и виньетирования. Программное само собой.
Почему же я, например, как и 90% остальных фотографов, использую Adobe Camera Raw? Ответ прост — эта программа имеет за собой большую корпорацию и будет развиваться дальше, тогда как другие, в том числе весьма перспективные RAW конвертеры, держатся на одном человеке. Когда ему надоест, он просто бросит проект и вы останетесь без любимого инструмента. Потому поговорим о возможностях Adobe Camera Raw.
Потому поговорим о возможностях Adobe Camera Raw.
к содержанию ↑
Возможности Adobe Camera Raw
Я пользуюсь стандартным средством каталогизации фотографий, Adobe Bridge. Оно ближе мне по идеологии. Это полноценное средство только листать, ставить оценки фотографиям, смотреть параметры съемки и т.д. Ничего лишнего. Для тех кто хочет «комбайн» существует Adobe Lightroom, который тоже использует ACR, но идеология там от поточной фотосъемки.
Во-первых, сразу обновите ваш ACR до актуальной версии. Он обновляется довольно часто и появляются некоторые функции, которых не было в старых версиях.
На сегодняшний день (27 марта 2017г.) актуальная версия ACR — 9.9.
Как видите, тут три важных элемента управления процессом проявки RAW:
1. главная панель
2. вспомогательная панель
3. гистограмма
к содержанию ↑
Главная панель
к содержанию ↑
Основные параметры / Basic
к содержанию ↑
Баланс белого
Первое, что мы делаем, это ставим баланс белого. Хорошо если мы его знаем, камера его угадала или мы использовали цветовую шкалу.
Хорошо если мы его знаем, камера его угадала или мы использовали цветовую шкалу.
Выбираем пипетку серого цвета и кликаем на серый патч, третий слева. Это средне-серый нейтральный цвет. Так у нас баланс белого будет наиболее точным.
Если шкалы в тестовом кадре не было, то используйте стандартные настройки в меню «баланс белого» или подвигайте ползунки баланса белого, пока вам не начнёт нравится цвет кожи модели. Также в кадре может оказаться что-то нейтрально-серое, на что вы можете ткнуть пипеткой, предполагая, что оно серое. Такое подспорье время от времени встречается.
Например, в кадре где девушка сидит на диване за её спиной идеальная «серая карта» из серых и черных полосок. Но учтите, что объекты, которые на первый взгляд могут казаться серыми, на самом деле запросто могут иметь синеватый или бежевый оттенок и тогда вам не удастся использовать их как калибровочный элемент.
к содержанию ↑
Гистограмма
Теперь вам нужно убедиться, что индикаторы переэкспозиции и недоэкспозиции включены. Для этого проверьте, что на гистограмме включены (обведены квадратом) маленькие треугольники, как на примере.
Для этого проверьте, что на гистограмме включены (обведены квадратом) маленькие треугольники, как на примере.
Теперь, если снимок у меня неправильно экспонирован или слишком контрастный, переэкспонированные области будут выделяться красным, а недоэкспонированные синим.
Места выделенные синим имеют значение цвета: 0, 0, 0
Места выделенные красным имеют значение цвета: 255, 255, 255
Вам нужно избегать обоих случаев, если только это не каталожная съемка, где фон должен быть чисто белым или черным.
к содержанию ↑
Экспозиция
Если у вас небольшая общая ошибка по экспозиции в плюс или в минус, то используйте ползунок « экспозиция».
к содержанию ↑
Контраст
Иногда бывает полезно повысить контраст фото, чтобы получить более яркий цвет. Это самый эффективный способ улучшить фото, не испортив его (если повышать контраст в разумных пределах).
к содержанию ↑
«Света»
«света» это не белый цвет. Но близко. И вы можете их осветлить до белого или затемнить до серого.
Но близко. И вы можете их осветлить до белого или затемнить до серого.
На этой фотографии основные «света» скопились на белой рубашке и «мышке», которая лежит на столе.
Они могли уйти в «пересвет», но экспозиция здесь идеальная и потому они точно такие как должны быть — на грани.
к содержанию ↑
«Тени»
«Тени» это весь комбинезончик, полосы на стене, под диваном и т.д. Теней на этой снимке много и они задают отличный контраст со светлой стеной и белой рубашкой.
Тени можно было бы высветлить этим ползунком, но заклинаю вас им пользоваться. В тенях живет страшный зверь — «шумы». Любая область кадра, куда попало мало света, — это потенциальный источник «шумов». Многие начинающие фотографы считают, что на фото должно быть видно абсолютно всё. Это не так. «Всё видно» равносильно «ничего не видно». На снимке должен быть сюжетный акцент и малозначимые области. Вот эти малозначимые и должны уходить в тень, задавая общий контраст по сравнению со светлым главным героем снимка.
Если вы высветляете тени, то вытягиваете оттуда «шумы» и после у вас стоит безумная задача уничтожать монстра, которого вы сами создали.
У меня относительно новая камера Canon 5DsR, так что тени тянутся хорошо и шумов мало. Пришлось поднять экспозицию на 2 ступени, чтобы их увидеть.
Вот эти зеленые и фиолетовые точки — «шумы». Бороться с ними не нужно, нужно их избегать грамотной съемкой и грамотной обработкой. А если уж без этого никуда, то мы дойдем до вкладки «шумодав».
к содержанию ↑
«Белый»
«Белый» ползунок нужен куда чаще, чем ползунок «тени» т.к. часто позволяет легким движением избежать переэкспозиции в кадре, если она не критичная.
Насколько вы сможете «вытащить» снимок из локальной переэкспозии зависит от вашей фотокамеры. Современные камеры хоть и улучшили свои показатели в этом плане примерно в 2008г., но всё-таки недоэкспонировать не так страшно по сравнению с переэкспонированием. Проще говоря «пересвет» это почти всегда невозможность спасти фото, запаса там мало. А вот если мало посветил, но вытащить что-то можно, хоть и с шумами и грязными цветами. Это касается всех фотокамер, не думайте, что у вас какая-то особенная. Я попробовал самую новую FUJI X-T2 и Sony A7R II. Чудес не бывает 🙂
А вот если мало посветил, но вытащить что-то можно, хоть и с шумами и грязными цветами. Это касается всех фотокамер, не думайте, что у вас какая-то особенная. Я попробовал самую новую FUJI X-T2 и Sony A7R II. Чудес не бывает 🙂
к содержанию ↑
«Чёрный»
Иногда нужно повысить контраст объекта, который имеет белые области. Контраст мы поднимаем высветляя белый и затемняя чёрный. Если белый мы трогать не можем, то затемним черный. Вот для этого и существует данный ползунок. Также можно убирать черный со всего кадра, но я не представляю случая когда это может быть нужно по всему кадру, разве что локально, но этот ползунок действует по всему кадру.
При работе этим ползунком убедитесь, что у вас включен индикатор недоэкспозиции на гистограмме. Это позволит избежать «выбивания» в черный областей, которые вы бы не хотели видеть абсолютно черным пятном.
к содержанию ↑
Микроконтраст / Clarity
Микроконтраст ведёт себя примерно как грубое повышение резкости. Резкости он, конечно, не добавляет, но добавляет иллюзию резкости.
Резкости он, конечно, не добавляет, но добавляет иллюзию резкости.
Пользуйтесь очень осторожно или не пользуйтесь вовсе. Есть гораздо более щадящие методы повышения визуальной резкости, в том числе в процессе проявки RAW (дойдем до этого).
к содержанию ↑
«Ядерный цвет» / Vibrance
Дословный перевод — резонанс. Я его называю «ядерным цветом» потому что он просто уродует все цвета. После такого усиления цветов смотреть на них просто невозможно.
Чаще всего любители этого ползунка «прокалываются» на объектах, к цвету которых наши глаза особенно чувствительны: небо и трава. Вы знаете все цвета неба, если вы не постоянный житель метро. Тоже самое с травой. Ошибка в цвете травы распознается очень легко. Неправильный цвет травы и неба отторгается большинством зрителей. Забудьте этот ползунок!
Вместо этого ползунка используйте «Контраст» и другую вкладку которая называется HSL/Grayscale (о ней далее).
к содержанию ↑
Насыщенность цвета
Влияние этого ползунка практически такое же разрушительное, как и предыдущего. По сути все три последних ползунка — вредные.
По сути все три последних ползунка — вредные.
Вредные, потому как дают видимость легкого достижения результата и новичок думает, что всё ок. А на самом деле он портит свое возможно хорошее изначально фото плохой обработкой. Лучше бы ничего не делал тогда.
Если на вашем снимке цвета слишком блеклые, то на то обычно есть причины, которые к этому привели в процессе съемки. Примите то, что этот снимок — брак. Установите причины такого брака и в дальнейшем старайтесь снимать лучше. Не нужно брать кусок г. и пытаться из него выдавить то, чего в нём нет. Чтобы получить отличный снимок нужно сначала сделать как минимум хороший снимок, а потом качественно и минимально его обработать. Это не означает перекрасить его полностью! Как правило, вся обработка заключается в том, чтобы убрать пыль, повысить контраст и исправить какие-то мелкие геометрические дефекты. Всё! Вы фотограф, а не ретушер. Оставьте ретушь профессионалам.
к содержанию ↑
Выравнивание и обрезание снимка
Здесь мне придётся сделать небольшое отступление от «Главной панели» и перекинуться на вспомогательную. Дело в том, что после выравнивания мелких огрехов на фото хочется выровнять и горизонт. Т.е. ни человек, ни горизонт на пейзажном фото не должны крениться на какую-то сторону. Но некоторые снимки всегда получаются с наклоном, особенно когда увлечен сюжетом.
Дело в том, что после выравнивания мелких огрехов на фото хочется выровнять и горизонт. Т.е. ни человек, ни горизонт на пейзажном фото не должны крениться на какую-то сторону. Но некоторые снимки всегда получаются с наклоном, особенно когда увлечен сюжетом.
В данном случае мне повезло и на стене есть вертикальные линии. Большая вероятность того, что их клеили точно вертикально и стена ровная.
Я выберу инструмент «линейка», кликну в любое место линии, которая должна быть вертикальной и протяну вниз или вверх.
Картинка немного повернется, исправив своё положение и вы увидите линию предполагаемого обреза фотографии. На этой линии вы также увидите управляющие элементы — маленькие квадратики, за которые можно потянуть и сместить линию обреза.
Управляющие квадратики помечены красными стрелками.
В данном случае мне не нравится второй слой шторы вверху, я опущу линию обреза. Также я подвину левую линию вправо, чтобы отрезать провод на полу и какую-то коробку. Можно было бы восстановить в этом месте пол, если бы мне очень нужен был целый снимок, но это уже работа не для начинающих фотографов и потому к теме не относится.
Можно было бы восстановить в этом месте пол, если бы мне очень нужен был целый снимок, но это уже работа не для начинающих фотографов и потому к теме не относится.
Жму Enter и лишнее от снимка отрезается. На самом деле физически ничего не отрезалось т.к. мы работаем с RAW файлом, но в XMP-файл, который прилагается теперь к RAW нашими настройками внесены изменения. Теперь снимок будет открываться вот так…
Если мы сейчас оставим работу с RAW Файлом, нажав «Готово», то впоследствии мы всегда сможем вернуться и отменить кадрирование, выбрав инструмент Crop (указан красной стрелкой) и нажав Esc.
Если выравнивать снимок вам не нужно было, то вы всегда можете просто обрезать снимок до нужной пропорции использовав сразу инструмент Crop.
Теперь со спокойной совестью возвращаемся к «главной панели».
к содержанию ↑
Вторая вкладка — Тоновая кривая
Данная вкладка позволяет работать с инструментом Adobe Photoshop под названием «Кривые». Это очень гибкий инструмент и здорово, что можно его использовать еще до попадания в сам Photoshop, т.к. это не деструктивно. Вы всегда можете отменить эти изменения. А изменения с помощью «кривых» могут быть весьма глобальные. Тут есть как просто осветление затемнение пикселей определенной яркости, так и работа в цветовых каналах.
Это очень гибкий инструмент и здорово, что можно его использовать еще до попадания в сам Photoshop, т.к. это не деструктивно. Вы всегда можете отменить эти изменения. А изменения с помощью «кривых» могут быть весьма глобальные. Тут есть как просто осветление затемнение пикселей определенной яркости, так и работа в цветовых каналах.
Если во вкладке Basic у нас не было настроек для «светов», «теней», «белого» и «черного», то тут предлагаются специальные управляющие элементы, которые ограничивают действие ползунка. Какой диапазон яркостей считать тенями, а какой светами? Это вы сами определяете точками, указанными на картинке красными стрелками.
Если же вы не будете менять стандартные настройки, то ползунки «света», «тени» и проч., которые я обвел в красную рамку будут работать точно также, как на первой вкладке.
Я специально сместил управляющие точки и в области обведенной красным кружком видно, что диапазон светов, на которую я повлиял оказалась довольно маленькой.
Тут же есть и вторая вкладка под названием Point. Она даёт наиболее гибкую настройку кривой. Сложного тут ничего нет, но будьте внимательны при работе с кривой. Чаще всего света и тени и без того распределяются более-менее нормально, так что если потащить света в белый, можно потерять цвет, а из теней могут вытащиться «шумы». В тоже время такая кривая вам может очень пригодиться, например, при обработке подводных фотографий, где красный канал, как правило, совсем плохой. Вы можете создать себе настройку-профиль, которая будет ослаблять зелено-голубой и усиливать красный и применять ко всем фото. Плюс это опять же не разрушительный приём, ваши настройки все сохраняются в отдельном файле.
Большой стрелкой я пометил выпадающий список, где вы можете выбрать стандартные настройки «линейный контраст» (по-умолчанию, кривая линейна), «средний контраст» и «сильный контраст».
Можете переключить линейный-средний-сильный, чтобы понять как они достигаются. Кривая становится синусоидой, затемняя тени и осветляя света.
Основываясь на этом знании вы можете сами решить что вам высветлять или затемнять. Нужно это делать для всех каналов или для какого-то одного.
В список простых функций данная возможность не входит (особенно при работе с отдельными цветовыми каналами), так что если вы что-то не поняли, не огорчайтесь, поймете её потом когда будет действительно нужно.
к содержанию ↑
Вкладка Детализация
Вкладка детализация отвечает за визуальное повышение резкости фотографии и за злополучный «шумодав».
к содержанию ↑
Повышение резкости
Первое меню с красными стрелками это визуальное повышение резкости. Очевидно, что мы не можем взять дополнительную детализацию снимка из ниоткуда, но мы всегда можем заставить мозг зрителя думать, что фотография более четкая, чем она есть. Для этой цели используется давно известный (но от того не менее удивительный) метод обработки контуров изображения (метод также называется на русском контурная резкость), где сам контур затемняется и с двух сторон обводится белой линией (если говорить простыми словами опять же).
Почитать про метод контурной резкости можно здесь
С силой эффекта всё понятно, чем больше — тем сильнее эффект повышения визуальной резкости. Есть порог при котором начинают вылезать артефакты. Старайтесь не переусердствовать в силе эффекта, лучше найдите правильный радиус для вашего размера фото и размера деталей и потом уже повышайте силу эффекта.
Пункт меню «мелкие детали»/ Detail даёт возможность усилить текстуры на фотографии, а маленькие значения этого параметра дают возможность работать только по кромкам.
Пункт «Маска» даёт возможность сосредоточиться на резких контурах, применяя метод повышения именно к ним. Здесь стоит обратить внимание на то, что все пункты меню имеют визуальный режим, если удерживать клавишу ALT и двигать ползунки.
к содержанию ↑
Подавление шумов
Я высветляю тени с помощью ползунка «Тени» из первой вкладки и у меня само собой появляются шумы там где были тени. Начинаю с анализа этих шумов. Дело в том, что шумы делятся на два вида: яркостные и цветные. Яркостные это точки разной яркости, хаотически распределенные по всему снимку. С ними особо сделать ничего нельзя, только размыть немного снимок. Снимок будет менее резким, но и точки будут меньше видны. Яркостной шум характерен для очень высоких ISO при съемке.
Яркостные это точки разной яркости, хаотически распределенные по всему снимку. С ними особо сделать ничего нельзя, только размыть немного снимок. Снимок будет менее резким, но и точки будут меньше видны. Яркостной шум характерен для очень высоких ISO при съемке.
Цветные шумы присутствуют всегда в тенях на любом ISO. Именно они и проявляются, когда вы осветляете тени. Выглядят цветными фиолетовыми, зелеными и красными точками, расположенными в хаотическом порядке.
Соответственно стрелками помечены ползунки, которые позволяют бороться с разными типами шумов.
Сейчас мы обсуждаем только работу в RAW конвертере, но вам стоит знать, что кроме RAW конвертера есть еще масса способов бороться с «шумами».
Есть плагины для Adobe Photoshop, например, Imagenomic Noiseware или Topaz Denoise. Оба считаются хорошими вариантами в подавлении шумов, когда у вас сложный случай.
Также существует техника Multishot, которая помогает при съемке со штатива. Вы делаете серию снимков на высоком ISO (например, снимаете звездное на небо на короткой выдержке т.к. на длинной звезды уже превращаются в треки), потом складываете снимки и на снимках остаются только неподвижные объекты. Шумы же вещь хаотическая, потому они со снимка в этом случае вычитаются. Думаю, вам важно будет знать, что есть такой метод.
Вы делаете серию снимков на высоком ISO (например, снимаете звездное на небо на короткой выдержке т.к. на длинной звезды уже превращаются в треки), потом складываете снимки и на снимках остаются только неподвижные объекты. Шумы же вещь хаотическая, потому они со снимка в этом случае вычитаются. Думаю, вам важно будет знать, что есть такой метод.
к содержанию ↑
HSL / Grayscale
Вкладка HSL / Grayscale управляет диапазонами цветов. HSL это модель описания цвета и расшифровывается как Hue / Saturation / Lightness ( Цвет / Насыщенность / Яркость). Этой моделью можно описать любой цвет.
Вы можете выбрать диапазон цветов и менять им цвет, насыщенность цвета и яркость. Это очень эффективное и при умелом использование аккуратное средство.
к содержанию ↑
Hue (Цвет)
Последние две строчки поставили меня в затруднение в переводе цвета т.к. оба этих цвета на русском фиолетовые 🙂 А вот в английском фиолетовые делятся на три вида.
Таким образом, перетащив, к примеру, ползунок красного цвета вправо, я получаю не коричневый, а красный стол.
Обратите внимание, что при перекрашивании захвачен довольно узкий диапазон цветов, пол остался коричневым. Это произошло потому, что компьютер знает, пол только кажется коричневым, а на самом деле он ближе к оранжевому. Если вы тронете оранжевый ползунок, то пол сразу начнёт перекрашиваться. В любом случае все цвета снимка находятся в одном из диапазонов из этого списка.
к содержанию ↑
Saturation (Насыщенность)
Здесь вы можете усилить любой цвет. В данном случае я потянул ползунок красного и даже губы засияли новым макияжем.
к содержанию ↑
Lightness (Яркость)
Меняя яркость небольшого диапазона цвета можно добиться хороших результатов. Я время от времени использую эту вкладку чтобы сделать светло-голубое небо темнее без влияния на его цвет. Можно сделать его темнее и уменьшить насыщенность. Получается похоже на настоящий цвет неба.
Рекомендую не поднимать насыщенность, а только уменьшать её когда нужно. Также полезно бывает когда Adobe Camera Raw некорректно обрабатывает красный цвет. Можно снизить насыщенность и получить более мягкий цвет кожи.
Adobe Camera Raw 13.1 Скачать
Функция конвертера необработанных изображений в программе Adobe Photoshop обеспечивает быстрый и легкий доступ к форматам необработанных изображений, создаваемых многими ведущими профессиональными цифровыми камерами и цифровыми камерами среднего уровня. Работая с этими «цифровыми негативами», вы можете добиться желаемых результатов с большим художественным контролем и гибкостью, сохраняя при этом исходные необработанные файлы. Введите свое состояние здесь. Плагин Adobe Camera Raw стал последним обязательным инструментом для профессиональных фотографов, когда он был выпущен в феврале 2003 года.Этот мощный плагин часто обновляется для поддержки большего количества камер и включает в себя больше функций и доступен как часть Adobe Photoshop CS6. Программа Adobe Photoshop Lightroom основана на той же мощной технологии обработки RAW, которая доступна в подключаемом модуле Camera Raw.
Программа Adobe Photoshop Lightroom основана на той же мощной технологии обработки RAW, которая доступна в подключаемом модуле Camera Raw.
Подключаемый модуль Camera Raw теперь также поддерживает необработанные файлы в формате Digital Negative (DNG). Узнайте больше о преимуществах DNG, формата необработанных файлов, сделанного Adobe общедоступным.
Инструкции:
Windows
- Выйдите из приложений Adobe.
- Дважды щелкните загруженный .exe, чтобы запустить программу установки.
- Следуйте инструкциям на экране.
- Перезагрузите ваши приложения Adobe.
Mac OS
- Закройте все приложения Adobe.
- Дважды щелкните файл .dmg, чтобы распаковать его.
- Дважды щелкните полученный файл, чтобы запустить программу установки.
- Следуйте инструкциям на экране.
- Перезагрузите ваши приложения Adobe.
Примечание:
Расширенная поддержка графического процессора для ускоренного редактирования изображений
Ускорение графического процессора ускоряет обработку изображений, наиболее заметно для фотографий с несколькими настройками и для мониторов с высоким разрешением (4K и выше). Вы можете включить новые функции ускорения графического процессора в поддерживаемых системах на вкладке «Производительность» в настройках Camera Raw. На некоторых компьютерах функция включается автоматически. Чтобы узнать больше, см. Часто задаваемые вопросы о GPU и устранение неполадок.
Вы можете включить новые функции ускорения графического процессора в поддерживаемых системах на вкладке «Производительность» в настройках Camera Raw. На некоторых компьютерах функция включается автоматически. Чтобы узнать больше, см. Часто задаваемые вопросы о GPU и устранение неполадок.
Редактирование с учетом границ в 360-градусных панорамах
Раньше при настройке панорамы на 360 градусов это могло привести к появлению шва вокруг объединенных краев, особенно при редактировании «Четкость» или «Убрать дымку». Начиная с этого выпуска, вы можете без проблем редактировать панорамы на 360 градусов, даже при регулировке четкости или размытости. В настоящее время эта функция не поддерживается фильтром Camera Raw в Photoshop.
Использовать подробные сведения о расширении
Чтобы применить детали улучшения к фотографии, выполните следующие действия:
- Откройте поддерживаемое изображение в Camera Raw.
- Щелкните значок () на диафильме и выберите «Улучшить детали» во всплывающем меню.

- Диалоговое окно «Предварительный просмотр улучшенных деталей» позволяет предварительно просмотреть улучшенную фотографию. Вы можете нажать и удерживать предварительный просмотр изображения, чтобы увидеть изображение без примененной функции. Вы можете панорамировать в окне предварительного просмотра или щелкнуть по основному холсту изображения, чтобы изменить область предварительного просмотра.
- Щелкните «Улучшить», чтобы создать улучшенную версию фотографии в формате DNG.
Обойти диалоговое окно «Подробности улучшения»
Вы можете пропустить диалоговое окно предварительного просмотра сведений об улучшении, удерживая нажатой клавишу Option (macOS) / Alt (Win) при выборе параметра всплывающего меню сведений об улучшении.
Пакетный режим
Вы можете использовать функцию «Улучшить детализацию» на нескольких изображениях. Для этого выберите несколько поддерживаемых изображений, щелкните значок () в диафильме и выберите «Улучшить детали». Вы не можете увидеть диалоговое окно предварительного просмотра Enhance Details, когда вы выбираете несколько изображений для пакетной обработки.
Вы не можете увидеть диалоговое окно предварительного просмотра Enhance Details, когда вы выбираете несколько изображений для пакетной обработки.
Поддерживаемые форматы изображений
Enhance Details применимо только к необработанным файлам мозаики Bayer и X-Trans.
Неподдерживаемые форматы файлов
Enhance Details не распространяется на следующие типы исходных изображений:
- Необработанные файлы, такие как JPEG, TIFF и HEIC
- Линейные файлы DNG (включая изображения HDR и панорамы DNG, ранее созданные в Lightroom и Camera Raw)
- Прокси-серверы DNG и интеллектуальные превью
- Монохромные необработанные файлы (например, Leica M MONOCHROM)
- Камеры четырехцветные
- Изображения сенсора Foveon
- Камеры Fujifilm с сенсорами мозаики SR, EXR или 2×4.
- Файлы Canon S-RAW / M-RAW
- Маленькие необработанные файлы Nikon
- Файлы Pentax Pixel Shift Resolution (PSR)
- Файлы Sony ARQ
Что нового:
В Adobe Camera Raw добавлены новые функции, добавлена поддержка новых камер и объективов, а также исправлено несколько проблем.
Новые камеры:
- Попугай Анафи
- Sony RX100 VA (DSC-RX100M5A)
- Sony RX100 VI (DSC-RX100M6)
Новые линзы:
- Nikon AF-S NIKKOR 180-400 мм f / 4E TC1.4 FL ED VR
- Nikon AF-S NIKKOR 180-400mm f / 4E TC1.4 FL ED VR + 1.4x
- Анафи 23 мм F2.4
- SIGMA 70 мм F2.8 DG MACRO A018
- SIGMA 105 мм F1.4 DG HSM A018
- Sony FE 400 мм F2.8 GM OSS
- Sony FE 400mm F2.8 GM OSS + телеконвертер 1.4X
- Sony FE 400mm F2.8 GM OSS + 2X телеконвертер
Полный список поддерживаемых камер можно найти здесь.
Предыдущие версии:
Загрузите Adobe Camera Raw 13.1
Обязательный мощный плагин Adobe Photoshop, который обеспечивает быстрый доступ к форматам необработанных изображений и предоставляет инструменты быстрого редактирования для повышения качества фотографии
ВАЖНОЕ ПРИМЕЧАНИЕ
Photoshop — это больше, чем многофункциональный графический процессор и редактор, так как его функции могут постоянно расширяться за счет сторонних расширений. Таким дополнением является Camera Raw , продукт Adobe, позволяющий каждому использовать Photoshop для обработки необработанных форматов, включая DNG.
Таким дополнением является Camera Raw , продукт Adobe, позволяющий каждому использовать Photoshop для обработки необработанных форматов, включая DNG.
Благодаря этому расширению пользователи могут не только редактировать необработанные изображения, но и конвертировать их в другие форматы, которые широко поддерживаются другими приложениями. Фотографы, наконец, получают возможность работать непосредственно со своими снимками, чтобы убедиться, что исходный снимок никоим образом не искажается.
К фотографиям можно применить художественные эффекты или выполнить базовое редактирование, например кадрировать, вырезать, повернуть или наклонить, в зависимости от желаемого результата.
Кроме того, Adobe Camera Raw поддерживает широкий спектр камер, чтобы позволить как можно большему количеству людей легко обрабатывать свои необработанные изображения, независимо от того, используют ли они Cannon, Kodak, Olympus, Konica Minolta, Samsung, Ricoh, Leaf, Contax, Hasselblad , Камеры Panasonic, Sony, Sigma, Casio, Leica, Nikon, Fujifilm, Pentax или Mamiya.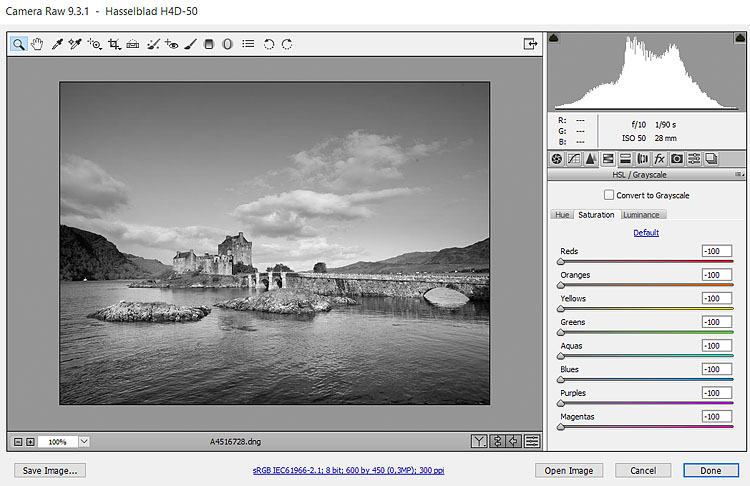
Кроме того, Adobe Camera Raw не предназначена для использования исключительно с высокопрофессиональными цифровыми камерами, так как снимки, сделанные с помощью камер среднего уровня, также могут обрабатываться.
УAdobe Camera Raw есть обратная сторона: его нельзя интегрировать ни в одну из выбранных версий Photoshop — каждую версию можно установить только в определенную редакцию Photoshop, поэтому пользователям необходимо проверить совместимость перед загрузкой и установкой этого графического плагина.
Подано под
Плагин Photoshop Графический плагин Camera Raw ACR Плагин Photoshop Adobe
Центры загрузки
Adobe Camera Raw является частью этих коллекций загрузки: Photoshop Tweaks, Open RWL, Convert RWL, Graphic Plugins
Создание профилей DNG для Adobe Camera Raw
Создание профилей DNG для Adobe Camera Raw с помощью приложения ColorChecker Passport. Photoshop и Photoshop Elements используют подключаемый модуль Adobe Camera Raw.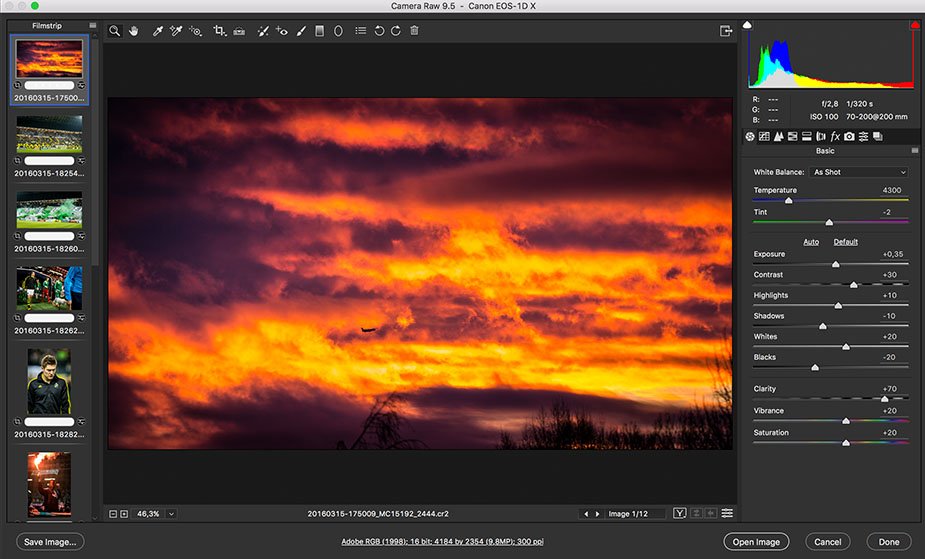 Чтобы создать профиль камеры DNG для использования в этих приложениях, выполните следующие действия.
Чтобы создать профиль камеры DNG для использования в этих приложениях, выполните следующие действия.
Сначала изображение должно быть в формате DNG:
- Откройте изображение ColorChecker Classic в подключаемом модуле Camera Raw.
- Не редактируйте изображение, но убедитесь, что оно правильно экспонировано. Дополнительные сведения см. В разделе «Проверка и коррекция экспозиции».
- Сохраните изображение в формате DNG, чтобы его можно было открыть в настольном приложении ColorChecker Passport.
- Нажмите кнопку «Сохранить изображение» в нижнем левом углу. Появится новое окно.
- В раскрывающемся списке «Формат» укажите DNG, выбрав «Цифровой негативный».
- Нажмите «Сохранить».
- Запустите настольное приложение ColorChecker Passport.
- На Mac он находится в: Applications / ColorChecker Passport
- . На ПК он находится в: \ Program Files \ X-Rite \ ColorChecker Passport
- Выберите вкладку DNG и перетащите файл DNG в окно.

- Нажмите кнопку «Создать профиль». Программа автоматически выполнит поиск исправлений и построит профиль. Если программа не может найти патчи, вам будет предложено вручную определить углы патчей.
- Дайте профилю осмысленное имя, описывающее условия освещения, и нажмите «Сохранить». По умолчанию он сохраняется в каталоге, который Photoshop, Photoshop Elements и Lightroom используют для хранения профилей DNG.
- Mac: / Пользователи / <имя пользователя> / Библиотека / Поддержка приложений / Adobe / Camera Raw / Профили камеры /
- ПК (если вы не видите этот путь, вам может потребоваться щелкнуть правой кнопкой мыши папку, выбрать «Свойства» и установить флажок «Скрытый», чтобы увидеть скрытые файлы)
- Vista: C: \ Users \ <имя пользователя> \ AppData \ Roaming \ Adobe \ CameraRaw \ CameraProfiles
- XP: C: \ Documents and Settings \ <имя пользователя> \ Application Data \ Roaming \ Adobe \ CameraRaw \ CameraProfiles
- Перезапустите свои приложения Adobe, чтобы использовать новый профиль DNG.
 Он будет доступен на панели калибровки камеры в Lightroom и Camera Raw.
Он будет доступен на панели калибровки камеры в Lightroom и Camera Raw. - В Camera Raw откройте изображение и щелкните значок камеры, чтобы увидеть вкладку «Калибровка камеры».
- В раскрывающемся списке выберите новый профиль. См. Раздел «Автоматизация управления цветом в Raw», чтобы узнать о том, как использовать этот профиль для больших групп изображений в приложениях Adobe.
Если функция автоматического обнаружения в вашем настольном приложении не может найти цель ColorChecker, ознакомьтесь с этими полезными советами.
.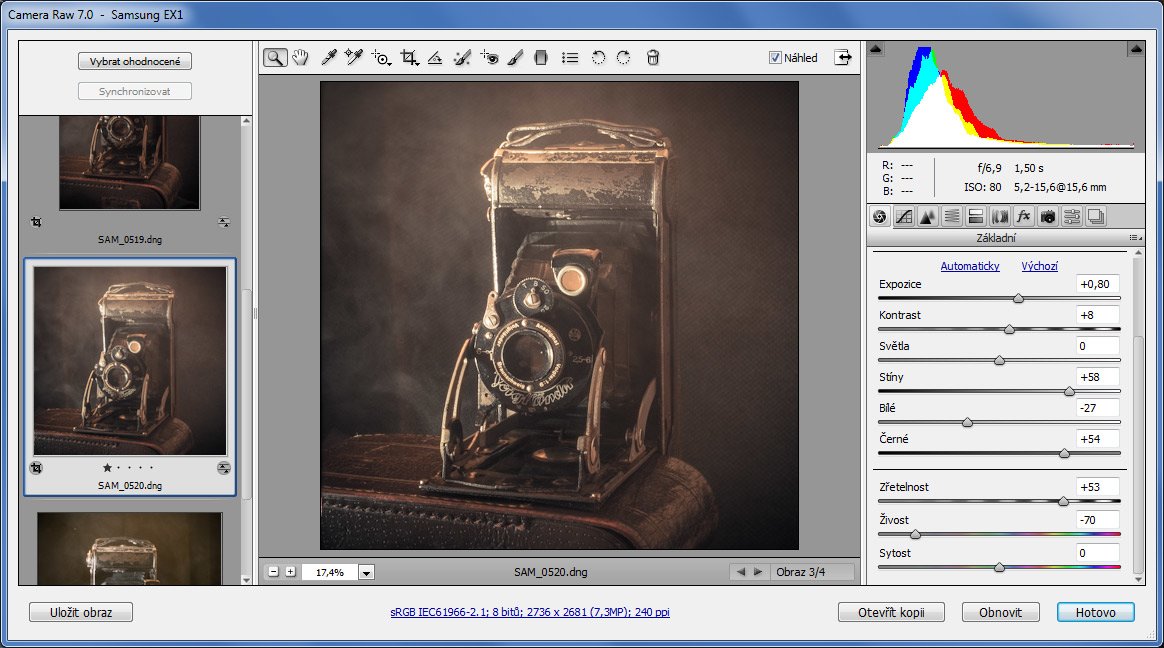


 4.1
4.1