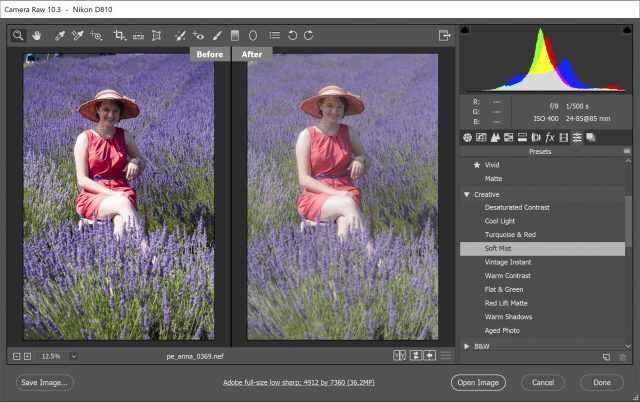Даниил Конторович, портретная съёмка, формат JPEG вместо RAW
Поиск новых инструментов для творчества предполагает не только следование традиционным решениям. Вполне допустимо, и даже необходимо, нарушать профессиональные нормы, поскольку только так можно найти прорывные технологии и приемы. Например, съемка в RAW является обязательной у современных фотографов (конечно, не во всех направлениях), по той причине, что этот формат обеспечивает наиболее гибкую обработку изображения. Однако я с недавнего времени активно использую JPEG.
Автор: Даниил Конторович (Instagram, VK, 500px)
Мой интерес к формату JPEG появился неожиданно. Будучи портретным фотографом, я начал пробовать себя в видеосъемке и использовать в настройках профили изображения. Не «стили», а именно «профили». Был приятно удивлен, когда обнаружил, что профили позволяют получать мягкую картинку, с низким контрастом, мягче привычного RAW.
Итак, я выбираю профиль PP10 (снимаю на камеру Sony A7 III). В нем указываю: цветовой режим — Movie, Gamma – S-Log2, хотя можно выбрать менее контрастный вариант S-Log3. При этом следует учитывать, что нижний уровень чувствительности повышается до 800 ед. ISO.
Фотографии, снятые с профилем изображения (PP10), я подкрашиваю цветовым профилем LUT, который предварительно создал на основе корректирующих слоев в программе Adobe Photoshop (но можно взять и готовый LUT). LUT проявляет изображение по контрасту и раскрывает цвета с легкой тонировкой. Вообще следует отметить, что профили LUT используются при обработке видео, я же применяю их для фотографий.
При работе с RAW-файлом довольно сложно получить такое же изображение — мягкое, контрастное, со своей особой фактурной атмосферой. Теоретически это можно сделать, но лично у меня на практике возникают затруднения, и мне проще работать с «профилем изображения». Приведу примеры.
Изображение слева (1) это RAW-файл, полученный на камере Sony A7 III и открытый в программе Adobe Camera RAW.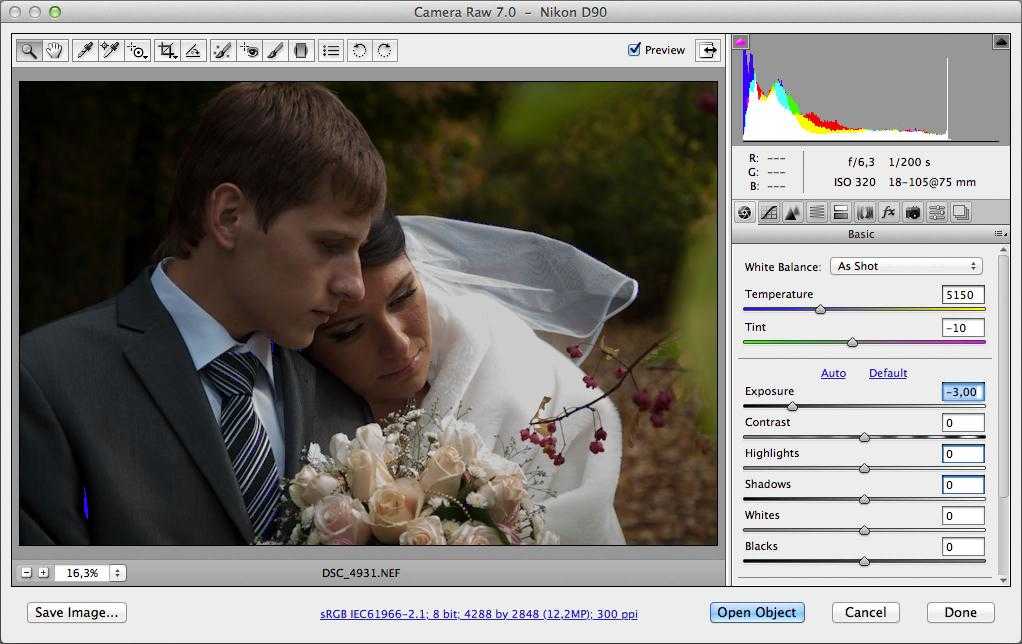 Другой снимок (2) это JPEG с Sony A7 III — он сделан с профилем изображения PP10 (цветовой режим Movie, Gamma – S-Log2), к которому был применен авторский LUT «VN» (этот LUT-файл можно скачать по ссылке). Изображение справа (3) это обработка RAW-файла инструментами Adobe Camera RAW под стиль JPEG-формата. Как можно заметить, полной аналогии мне достичь не удалось. Изображение №3 получилось более грубоватым, в то время как в картинке посредине (2) присутствует и мягкость, и контраст. Камера Sony A7 III, объектив Sony FE 55mm F1.8 ZA, 1/200 c, f/2, ISO 1000.
Другой снимок (2) это JPEG с Sony A7 III — он сделан с профилем изображения PP10 (цветовой режим Movie, Gamma – S-Log2), к которому был применен авторский LUT «VN» (этот LUT-файл можно скачать по ссылке). Изображение справа (3) это обработка RAW-файла инструментами Adobe Camera RAW под стиль JPEG-формата. Как можно заметить, полной аналогии мне достичь не удалось. Изображение №3 получилось более грубоватым, в то время как в картинке посредине (2) присутствует и мягкость, и контраст. Камера Sony A7 III, объектив Sony FE 55mm F1.8 ZA, 1/200 c, f/2, ISO 1000.
С RAW-файлом сложно получить такую же чистоту цвета, мягкость и звучность изображения. Приведу пример цветокоррекции JPEG-файла.
Камера Sony A7 III, объектив Sony FE 55mm F1.8 ZA, 1/60 c, f/1.8, ISO 800, автопортрет. RAW (1) и JPEG (2).
Инструкция по редактированию JPEG в Adobe Camera RAW и по созданию профилей изображения из LUT-файлов
В Adobe Camera RAW возможно открывать JPEG, что делает очень удобной пакетную обработку.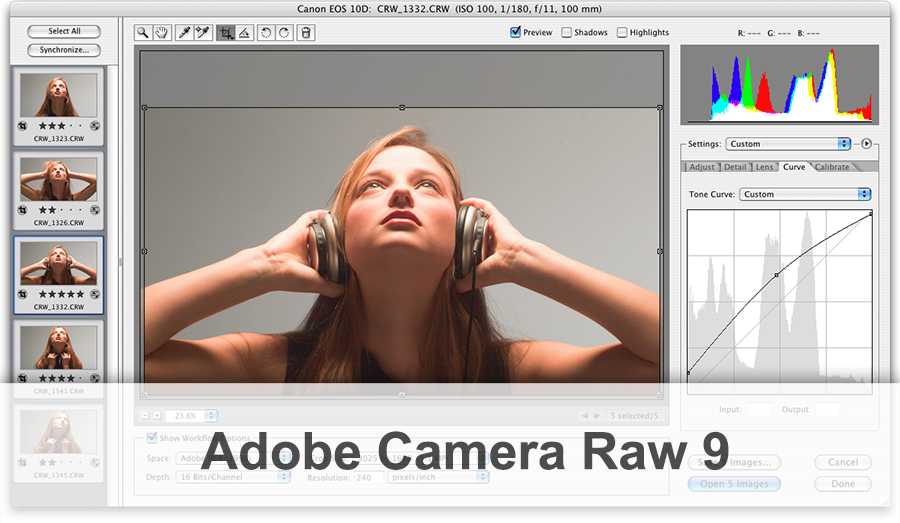 Для этого нужно зайти в меню настройки. Есть два пути. Через Adobe Photoshop — в верхней строке Photoshop/Preferences/Camera RAW. Либо в самом модуле Adobe Camera RAW нажать на «шестеренку» в верхнем правом углу (в последних версиях). В строке File Handling в графе JPEG/HEIC следует выбрать «Automatically open all supported JPEGs and HEICs».
Для этого нужно зайти в меню настройки. Есть два пути. Через Adobe Photoshop — в верхней строке Photoshop/Preferences/Camera RAW. Либо в самом модуле Adobe Camera RAW нажать на «шестеренку» в верхнем правом углу (в последних версиях). В строке File Handling в графе JPEG/HEIC следует выбрать «Automatically open all supported JPEGs and HEICs».
Если нужно, чтобы JPEG открывались, как обычно в Adobe Photoshop, то, соответственно настройки нужно вернуть в «Disable JPEG and HEIC support». Далее я представлю пошаговую инструкцию в виде скриншотов с комментариями.
Чтобы загрузить профиль LUT в Adobe Camera RAW, необходимо во вкладке Presets нажать с зажатой клавишей Alt на значок создания нового пресета. Иными словами, LUT мы сохраняем как пресет.
В открывшемся окне нужно дать название новому профилю — в моем случае это «VN». Затем следует нажать на «Load “cube” File», потом выбрать загруженный файл VN.CUBE и нажать OK.
В основной вкладке вверху выбрать в Profile папку с User profiles и выбрать «VN» (или ваше название).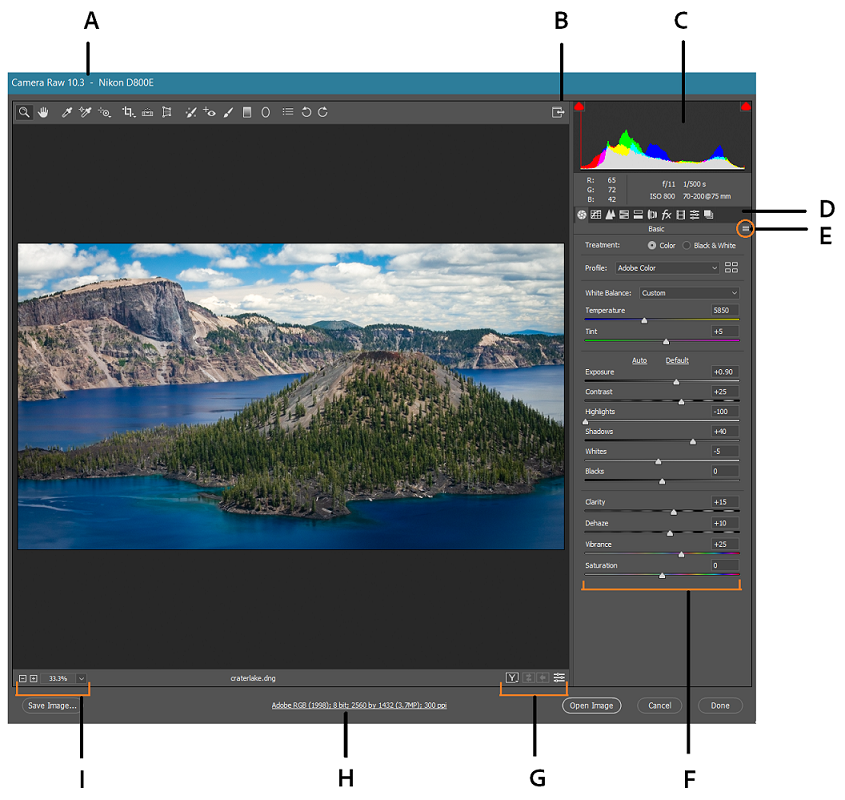 Можно поставить его в избранное, чтобы было легко выбирать. Все. Пресет на основе LUT-файла готов к использованию. Также профиль можно применять и к любому RAW-файлу.
Можно поставить его в избранное, чтобы было легко выбирать. Все. Пресет на основе LUT-файла готов к использованию. Также профиль можно применять и к любому RAW-файлу.
Заключение
Съемка в формате JPEG с применением профиля изображения это всего лишь один из творческих приемов. Кому-то он понравится, кому-то — нет. В любом случае могу рекомендовать провести съемку в этом ключе, чтобы понять все особенности данного решения. Как минимум, вы отвлечетесь от привычных режимов обработки, нарушите традиционные паттерны и получите изображение, реализованное с другим звучанием. Вполне возможно, придете к своему решению. Творчество в этом и заключается: искать новое, пробовать, ошибаться и достигать необычных и успешных результатов. В слайдере ниже я привел еще несколько примеров, сделанных по технологии съемки в формате JPEG с применением профилей изображения.
Источник: SonyAlphaPro
Adobe Camera Raw, или О том, как получить от фотографии всё: bulka — LiveJournal
Прежде, чем я перейду непосредственно к делу и расскажу о работе с конвертером Adobe Camera Raw, хотелось бы сделать небольшое вступление и объяснить, какую именно цель я преследую в создании этой статьи и на кого она соориентирована.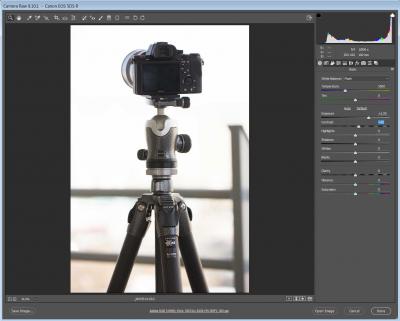
В первую очередь, хочу отметить, что цели рассказать абсолютно всё, что я знаю о работе с этим конвертером (далее – ACR) у меня нет. Для этого потребовалось бы слишком много времени, да и сил. К тому же, хоть я и знаю многое, но явно далеко не все. Да и источников, чтобы почерпнуть доскональную и гарантированно правильную информацию о работе с этой программой, и без меня хватает. Например, очень неплохой учебник “Adobe Photoshop CS3 for Photographers”, который написал Martin Evening.
Моей же целью является дать самые необходимые основы и раскрыть работу с наиболее востребованными (с моей точки зрения) инструментами ACR, чтобы любой новичок, до сих пор не решавшийся снимать в RAW и работать с ним, прочитав эту статью, понял, что дело это, на самом деле, довольно простое, а главное – чрезвычайно удобное и полезное.
RAW — (c англ. – “cырой») формат данных, содержащий необработанную информацию и позволяющий избежать ее потерь. В таких файлах содержится полная информация о хранимом сигнале.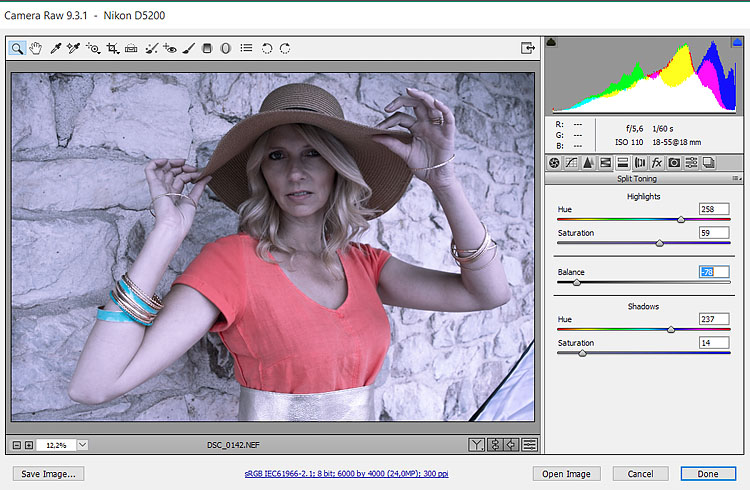 В цифровой фотографии под форматом RAW понимают данные, полученные без обработки напрямую с матрицы фотокамеры. Статья по теме в Википедии.
В цифровой фотографии под форматом RAW понимают данные, полученные без обработки напрямую с матрицы фотокамеры. Статья по теме в Википедии.
Практически любая современная цифровая камера имеет возможность снимать (а точнее — записывать полученную информацию) в формате JPG и RAW. Главное отличие этих двух форматов заключатеся в том, что JPG — это результат обработки полученных данных самой камерой и как следствие ужатое и с массой потерянной информации изображение, а RAW — это вся информация полностью, что поступила на матрицу камеры в процессе съемки. Как правило, умные современные фотокамеры справляются с обработкой информации довольно прилично и выдают в виде JPG вполне приемлемый результат, но все же за редким исключением они не могу это сделать лучше, чем мы, гораздо более умные люди. 🙂 Так что, перефразирую знаменитую мичуринскую фразу: «Не будем ждать милости от цифровой техники, наша цель — взять ее самим!»
Открываем необходимый RAW (далее «рав») в Фотошопе и перед нами разворачивается такое окно:
Хоть White Balance Tool и удобен, но все-таки основной инструмент изменения баланса белого, а также много другого чрезвычайно полезного находится в другом месте. Для этого снова перейдем к правой, основной части панелей инструментов Basic:
Для этого снова перейдем к правой, основной части панелей инструментов Basic:
Теперь перейдем к следующей страничке — Tone Curve.
Все, что касается контраста (и косвенно — цвета) можно доработать здесь, работая непосредственно с графиком гистограммы и отдельными зонами света, теней и полутонов. Принцип работы тот же, что и в Curves самого Фотошопа, но в том числе и более упрощенный.
Если работать со второй закладкой Point, то мы получаем тот же график, в котором можно работать по любым произвольным точкам, как и в Фотошопе.
А вот в закладке Paramtric изменение данных производится с помощью изменения значений по четырем пунктам (света в двух значениях и теней тоже в двух значениях). Для людей, не очень хорошо чувствующих фотошоповские Curves, закладка Paramеtric должна быть гораздо более очевидна и интуитивно понятна.
Для людей, не очень хорошо чувствующих фотошоповские Curves, закладка Paramеtric должна быть гораздо более очевидна и интуитивно понятна.
В более ранних версиях ACR функция Point, к сожалению, довольно сильно глючила и пользоваться ей было практически невозможно (быть может, это было только у меня, не знаю). Так что, немного позлившись и поплевавшись, я привыкла использовать функции Paramеtric. В последней же имеющейся у меня версии точки наконец-то заработали, но я уже настолько привыкла к работе с параметрами, что на автомате сначала иду в эту закладку, вношу изменения… а затем уже перелистываю на вторую и довожу окончательно по точкам графика. Насколько это имеет смысл, честно говоря, не знаю, но я уже привыкла работать именно так. 🙂
Двигаемся на следующую страничку — Detail. Здесь мы будем работать над резкостью изображения и бороться с шумами.
NB! Как справедливо гласит текст под инструментами, прежде, чем начать вносить какие-либо изменения в этом окне, увеличьте размер превью до 100% или выше, только так вы сможете достоверно отслеживать вносимые изменения.
Инструмент Noise Reduction состоит из двух частей — Luminance и Color. В первой вы работаете с подавлением яркостного шума, а во второй — цветового. Если в этом есть необходимось, в графе Color ползунок можно смело двигать чуть ли не до самого максимального значения, вреда от этого не будет. С Luminance же нужно быть осторожным — чем выше будет значение, тем сильнее будет падать общая резкость изображения. Впрочем, это можно несколько исправить.
Sharpening — с помощью этого инструмента можно существенно поднять резкость изображения. Действует он примерно по тому же принципу, что и наиболее популярный инструмент этой серии в Фотошопе — Unsharp Mask.
Про себя лично могу сказать, что использую этот инструмент в конвертере очень умеренно и чаще всего только в тех случаях, когда предварительно пришлось поработать с подавлением шумов.
Теперь переходим на HSL / Grayscale — наиболее важную часть по цветокоррекции в конвертере.
Здесь можно довольно гибко и быстро перевести изображение в черно-белый спектр, для этого достаточно поставить галочку рядом с надписью Convert to Grayscale. Мы же сейчас работаем с цветом, поэтому оставляем это мест нетронутым и переходим к закладкам инструмента HSL — интересную и, на мой взгляд, вполне удачню смесь фотошоповских Hue/Saturation, Selective Color и Channel Mixer.
Hue — Работая с разными цветовыми каналами, здесь можно выбрать оттенки любого из представленных цветов. Например, мне не хотелось, чтобы красный на фотографии отдавал в розовый, а желтый хотелось сделать немного более теплым — так я и подвинула соответствующие рычажки.
Saturation — По тому же принципу, что и в предыдущей части, здесь можно работать с насыщенностью различных цветов, не затрагивая при этом любые другие.
Luminance — Этот же инструмент позволяет изменять по каналам яркость цветов от более темного к более светлому, или наоборот.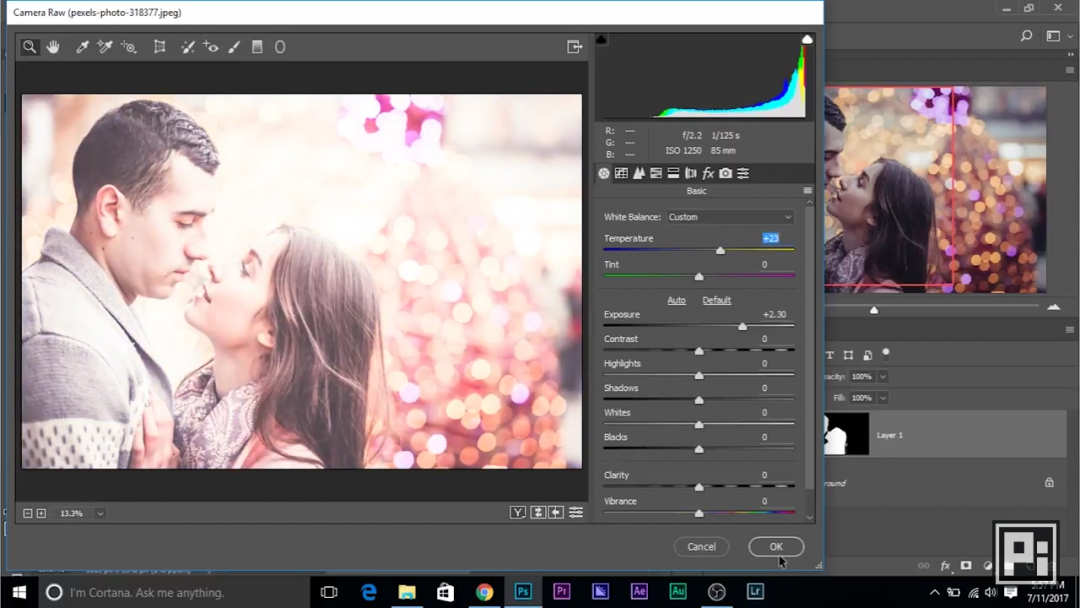
Все эти инструменты очень наглядны и интуивно понятны. Но, как и в работе с большинством других инструментов конвертера, главное здесь, не терять чувство меры.
Итак, наше изображение уже почти готово, остались последние штрихи — исправление недочетов работы отпики, которые можно сделать в разделе Lens Corrections.
Chromatic Aberration, или хроматические аберрации — некрасивые цветные контуры, пятна и полосы, появившиеся в результате того, что объектив не всегда корректно может свести все три составляющие света (красный, зеленый и голубой) в одной точке на плоскости, регистрирующей изображение. Как правило, хроматические аберрации появляются в местах с наибольшим контрастам (например, по контуру темного предмета на светлом фоне). Статья по теме в Википедии.
Именно с этими неприятными явлениями можно бороться с помощью инструмента Chromatic Aberration. Увеличьте изображение до 100% и выше и, двигая ползунки туда-сюда, отслеживайте изменения в проблемных зонах снимка, пока не придете к оптимальному результату.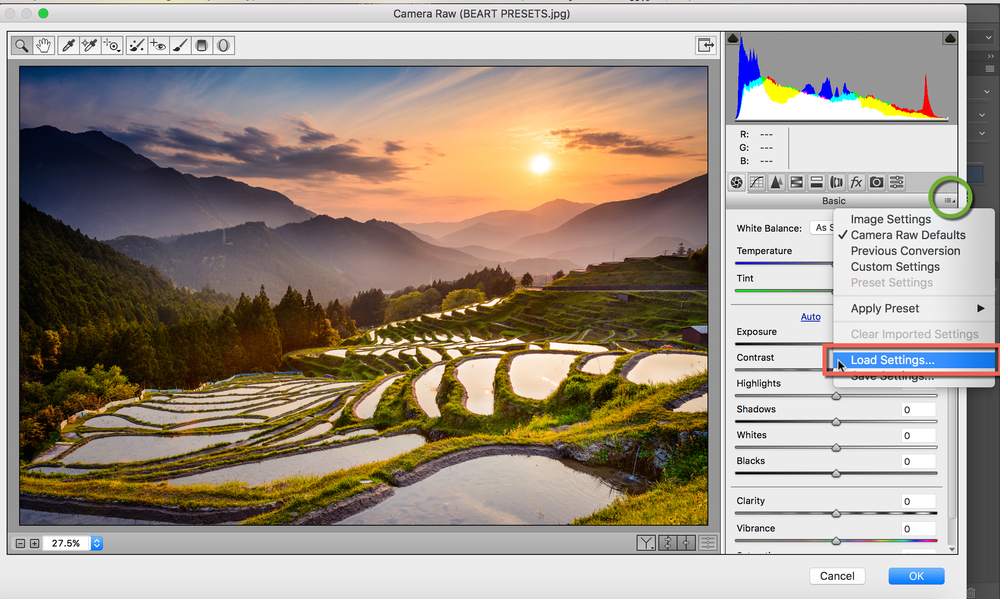
Lens Vignetting, или виньетирование объектива, что означает затемнение изображения по краям кадра. Статья по теме в Википедии.
Данный инструмент позволяет бороться с этими затемнениями или наоборот их создавать. Следует отметить, что проблема виньетирования в работе с современной оптикой встречается все реже и реже, поэтому инструментом этим чаще пользуются не для снижения, а увеличения показателя виньетирования. Этот художественный прием позволяет притемнить пустые или маловажные части кадра, привлечь больше внимания к центру, подчеркнуть главный объект и передать определенную атмосферу сюжета.
Ну что же, на этом с внесением изменений в параметры рава мы закончили…
Вот, что у меня получилось после того, как я проделала все выше перечисленные операции.
Гораздо симпатичнее чем то, что состряпала камера в JPG, не правда ли? 🙂
Итак, все готово, остается лишь нажать на последнюю кнопку:
Open Image — если вы хотите открыть файл непосредственно в Фотошопе и еще как-то доработать его.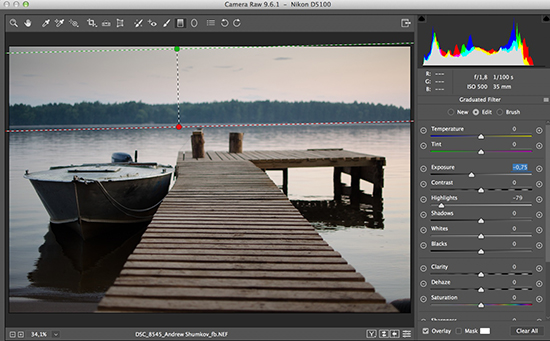
Done — если вы хотите сохранить все параметры данной конвертации (в формате .xmp) для использования их в будущем . Каждый раз, как вы будете открывать данный уже отконвертированный рав, эти параметры автоматически будут к нему применяться. Так же эти параметры можно будет применить к любому другому раву, как было описано выше в части «Управление данными конвертации».
При нажатии Open Image все параметры конвертирования также автоматически сохраняются в .xmp файл.
И в завершении хочу рассказать, что все выше перечисленное может быть применено как к одному файлу, так и к целому пакету. Для этого достаточно выделить нужное количество равов — и все они откроются в ACR одновременно в отдельном окошке слева.
После нажатия Select All (или выделения нескольких выборочных файлов из списка), а затем нажатия Synchronize откроется новое окно управления, в котором можно отметить, по каким именно параметрам вы бы хотели, чтобы конвертация применялась синхронно ко всем выделенным файлам.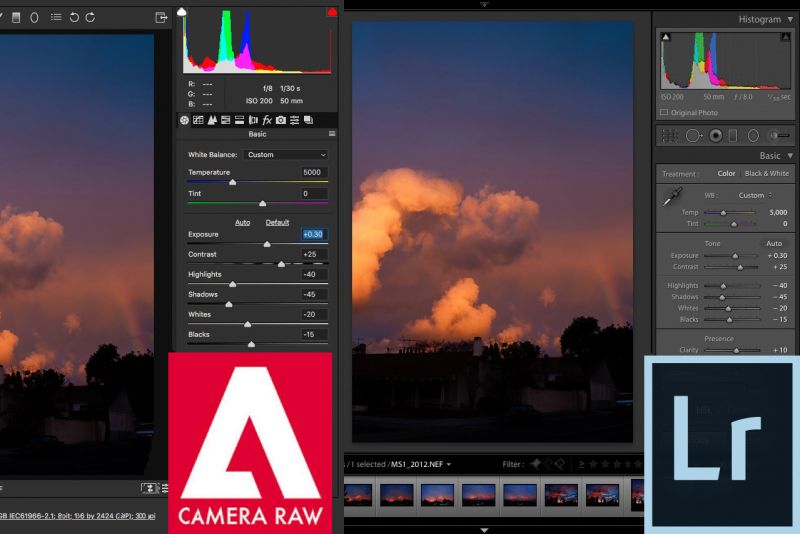
Затем через Open image(s) или Done можно все так же открыть отконвертированные равы в Фотошопе или сохранить параметры конвертации к каждому из них.
***
Вот и всё… The End. 🙂
bulka © 2008
Права на статью принадлежат автору, полное или частичное воспроизведение может быть осуществлено только с разрешения автора.
Что такое Adobe Camera Raw (ACR)?
(Изображение предоставлено Adobe)Adobe Camera Raw — это дополнительное программное обеспечение, поставляемое с Photoshop. Он позволяет преобразовать необработанный файл в изображение, которое можно открыть в обычном интерфейсе Photoshop CC (открывается в новой вкладке) для дальнейшего редактирования или сохранения.
Статьи по теме
Существует также урезанная версия с меньшей функциональностью, встроенной в Photoshop Elements (открывается в новой вкладке), вы можете открывать изображения непосредственно в Adobe Camera Raw из Adobe Bridge, а Adobe Camera Raw выполняет обработку движок, лежащий в основе Lightroom CC (открывается в новой вкладке) и Lightroom Classic (открывается в новой вкладке).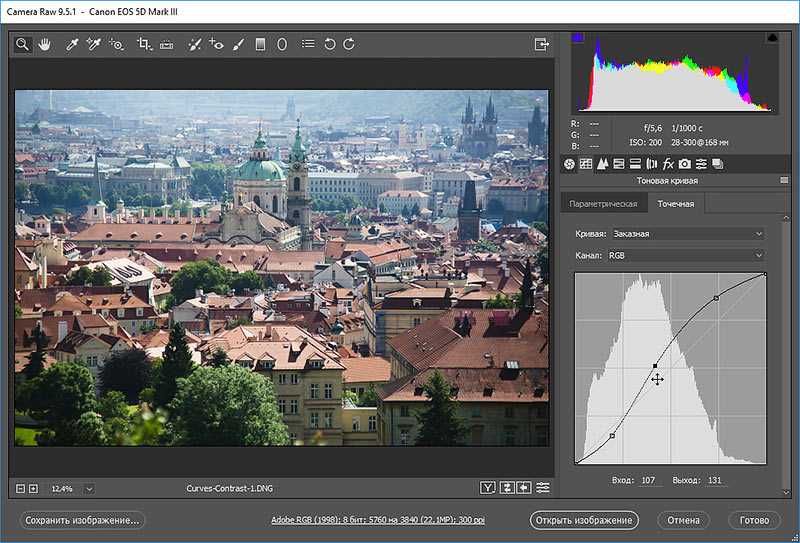
Чтобы понять, что делает ACR, вам нужно понять, что такое необработанный файл и чем он отличается от стандартного формата файла изображения, такого как JPEG.
Что особенного в необработанных файлах?
При съемке файлов в формате RAW у вас есть возможность изменить баланс белого и другие параметры контрастности и цвета в Adobe Camera Raw даже после того, как вы сделали снимок. (Изображение предоставлено: Digital Camera World)(открывается в новой вкладке)
При использовании JPEG или другого «нормального» формата изображения множество атрибутов, из которых состоит изображение, фиксируются на месте во время сохранения файла в памяти камеры. карта памяти. Значения экспозиции, баланса белого, насыщенности цвета, контраста и резкости встроены в файл и придают изображению особый «вид» — по сути, то, что вы просматриваете на экране камеры после съемки.
В необработанном файле все эти и многие другие значения являются «плавающими» и могут быть скорректированы, чтобы придать желаемый вид, а не фиксированный вид, который обеспечивает камера. Это означает, что если вы случайно сняли с настройкой баланса белого в помещении при дневном свете или немного недоэкспонировали снимок и хотите сделать его ярче, вы можете быстро решить проблему в ACR и сделать снимок таким, каким вы его хотели видеть. .
Это означает, что если вы случайно сняли с настройкой баланса белого в помещении при дневном свете или немного недоэкспонировали снимок и хотите сделать его ярче, вы можете быстро решить проблему в ACR и сделать снимок таким, каким вы его хотели видеть. .
Творческий контроль с помощью ACR
Adobe Camera Raw обычно используется с необработанными файлами, но также может использоваться с файлами JPEG и вызываться в качестве фильтра в Photoshop. (Изображение предоставлено Джорджем Кэрнсом/Digital Camera World)(открывается в новой вкладке)
Но процесс необработанного преобразования заключается не только в исправлении ошибок, допущенных во время захвата. Поскольку при работе с необработанными файлами имеется расширенный контроль контрастности, вы можете расширять тени, добавляя дополнительную детализацию в более темные области, и сжимать светлые участки, восстанавливая детали до более ярких тонов.
А с версией ACR для Photoshop вы можете делать это выборочно в определенных областях изображения с помощью корректирующих кистей, добавлять эффекты, такие как градуированные фильтры, и даже исправлять дефекты объектива, такие как виньетирование, дисторсия и цветная окантовка.
Даже если вы не сделали фотографию в виде необработанного файла, вы все равно можете использовать интерфейс ACR и набор элементов управления. Обычный файл, такой как JPEG, также можно редактировать с его помощью, и самый простой способ сделать это — через меню «Фильтр» в Photoshop («Фильтр»> «Фильтр Camera Raw»). Вы не получите такой же глубины тона и точности цветопередачи, как с настоящим необработанным файлом, но если вы освоили элементы управления редактированием в ACR, это обеспечивает простой способ настройки изображения.
Подробнее:
• Словарь фотографии DCW (открывается в новой вкладке)
• Обзор Photoshop CC (открывается в новой вкладке)
• Обзор Photoshop Elements (открывается в новой вкладке)
Спасибо, что прочитали 5 статей в этом месяце* Присоединяйтесь сейчас, чтобы получить неограниченный доступ
Наслаждайтесь первым месяцем всего за 1 фунт стерлингов / 1 доллар США / 1 евро
У вас уже есть аккаунт? Войдите здесь
*Читайте 5 бесплатных статей в месяц без подписки
Присоединяйтесь и получите неограниченный доступ
Попробуйте первый месяц всего за 1 фунт стерлингов / 1 доллар США / 1 евро
У вас уже есть аккаунт? Войдите здесь
Получите лучшие предложения по камерам, обзоры, советы по продуктам, конкурсы, новости о фотографии, которые нельзя пропустить, и многое другое!
Свяжитесь со мной, чтобы сообщить новости и предложения от других брендов FutureПолучайте электронные письма от нас от имени наших надежных партнеров или спонсоров Джон начинал как кинорежиссер, работал оператором и видеоредактором, прежде чем стать сценаристом/режиссером.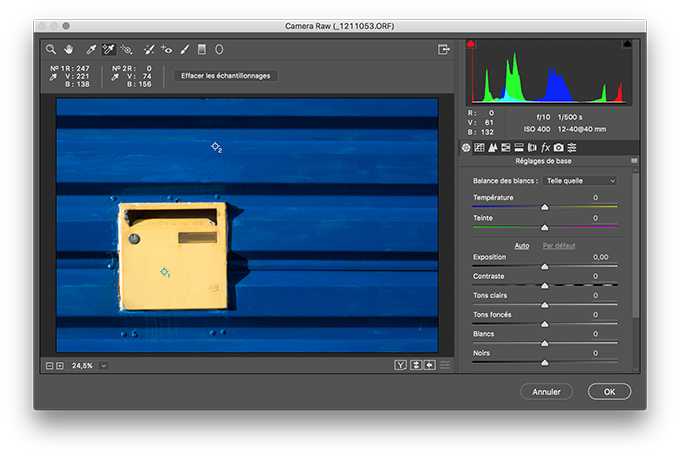 Он делал корпоративные и транслируемые программы в Великобритании и на Ближнем Востоке, а также сочинял музыку, писал тексты для телевидения, радио и кино. Помимо этого, Джон работал фотографом и журналистом, а свои видео-навыки применил в издании журналов, где более 15 лет редактировал журнал Digital Photo. Он является экспертом в области редактирования фотографий, создания видео и методов работы с камерой.
Он делал корпоративные и транслируемые программы в Великобритании и на Ближнем Востоке, а также сочинял музыку, писал тексты для телевидения, радио и кино. Помимо этого, Джон работал фотографом и журналистом, а свои видео-навыки применил в издании журналов, где более 15 лет редактировал журнал Digital Photo. Он является экспертом в области редактирования фотографий, создания видео и методов работы с камерой.
Креативность RAW: работа со снимками в Camera Raw
Camera Raw — в Bridge или Photoshop — мой любимый процессор RAW. Если бы у него были только виртуальные копии для изучения эффектов, как это делает Lightroom Classic. Ну, есть снимки Camera Raw. Кто они такие?
Каждую настройку, сделанную в Camera Raw, можно зафиксировать в виде отдельных снимков. Это упрощает сравнение цветовых вариаций, различных культур и даже преобразований и масок! Его очень просто использовать. Вот как.
Создание снимка
Откройте фотографию в Camera Raw. Это также работает с файлами RAW, TIFF и JPEG.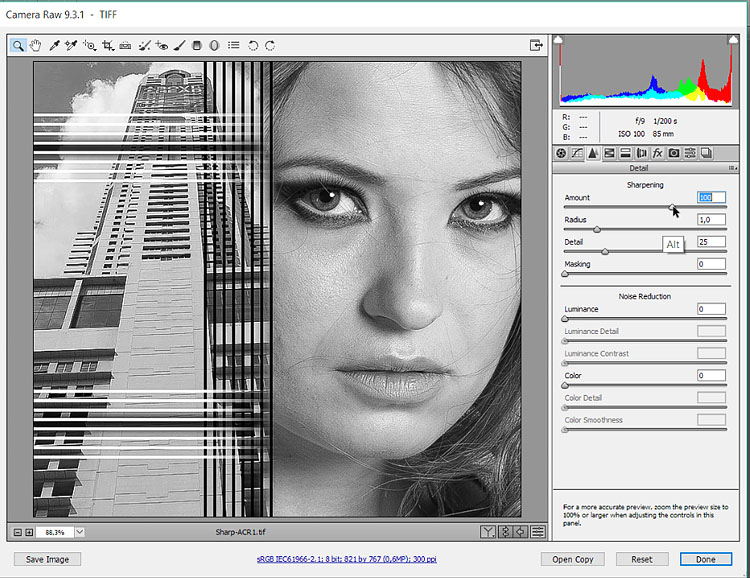 Щелкните значок Снимок.
Щелкните значок Снимок.
Затем щелкните значок нового снимка и назовите снимок. Другой способ — щелкнуть меню из трех точек и выбрать Create Snapshot .
Назовите изображение с камеры «01-Оригинал». Это отправная точка для всех остальных версий.
Уточнить фото
Сделать новый снимок для каждой версии.
Каждая версия отображается на панели «Снимки».Исходное фото с камеры необходимо обрезать. После этого я использовал радиальную маску, чтобы осветлить лицо модели. Вот оригинал, обрезанная версия и версия с более ярким лицом.
Оригинальное фото прямо с камеры.
Обрезанная версия.
Обрезано и лицо осветлено.
Теперь пора играть!
Вот место для экспериментов. Изучите различные панели в Camera Raw. В этой серии я использовал Color Mixer для изменения цвета. Затем я сошел с ума с помощью Dehaze и Clarity, а затем вернулся к Color Mixer, чтобы изменить синий цвет вокруг модели на фиолетовый.
Я сделал снимок каждой версии. Я назвал каждый из них начальным двузначным номером, за которым следовало краткое описание. Потом сделал еще версии.
Сохранение версий
Camera Raw имеет значок «Сохранить как» на ленте, который отображается при наведении курсора на область предварительного просмотра. Щелчок правой кнопкой мыши открывает контекстное окно с параметром Сохранить как .
Наведите указатель мыши на область предварительного просмотра, чтобы отобразить значок «Сохранить как».Используя имя снимка
Я делаю отдельные фотографии из каждого снимка, который просматриваю, чтобы выбрать наиболее понравившийся. Имя файла и описание снимка для каждой фотографии указывают, какую версию я хочу использовать. Вот как это сделать без повторного ввода имени снимка.
Открыть окно Snapshot. Выберите версию, нажав на нее. Щелкните правой кнопкой мыши и выберите «Переименовать снимок». Он появляется с выделенным исходным названием.