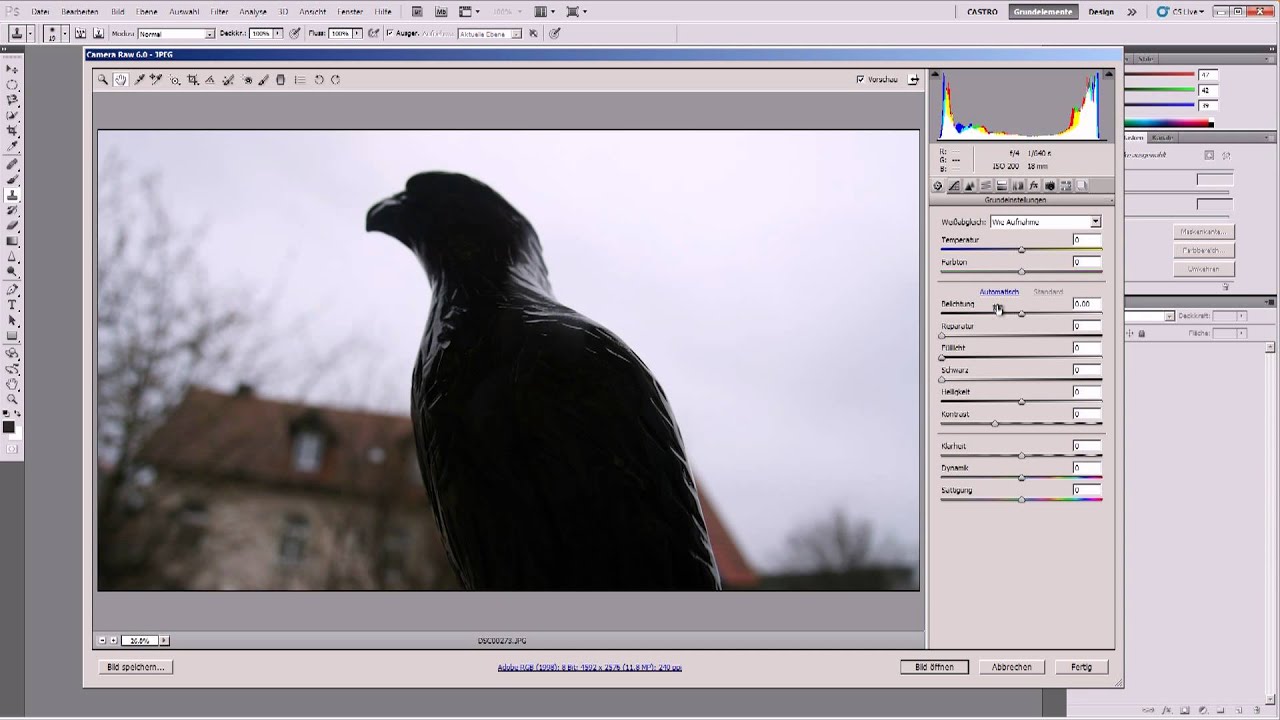Только для пользователей CS4/CS5: новые ползунки Camera Raw в CS6
В версии Camera Raw для Photoshop CS6 не только появились новые ползунки, но и ряд старых ползунков получил совершенно иное назначение.
Важно разобраться, как теперь функционируют ползунки, прежде чем переходить к более сложным темам. Я опишу работу ползунков на примере гистограммы, содержащейся в последней версии Adobe Photoshop Lightroom, поскольку она удобна для наглядной демонстрации.
Старый интерфейс в CS4/CS5
Всем тональным диапазоном раньше управляли четыре ползунка, что ограничивало возможности редактирования. Одна из основных проблем заключалась в том, что ползунок Exposure (Экспонир) контролировал слишком широкую область диапазона — от средних до светлых тонов (область 3 на гистограмме слева). Кроме того, значения ползунков Recovery (Экспокоррекция), Fill Light (Заполняющий свет) и Blacks (Затемнение) можно было только увеличивать, но не уменьшать.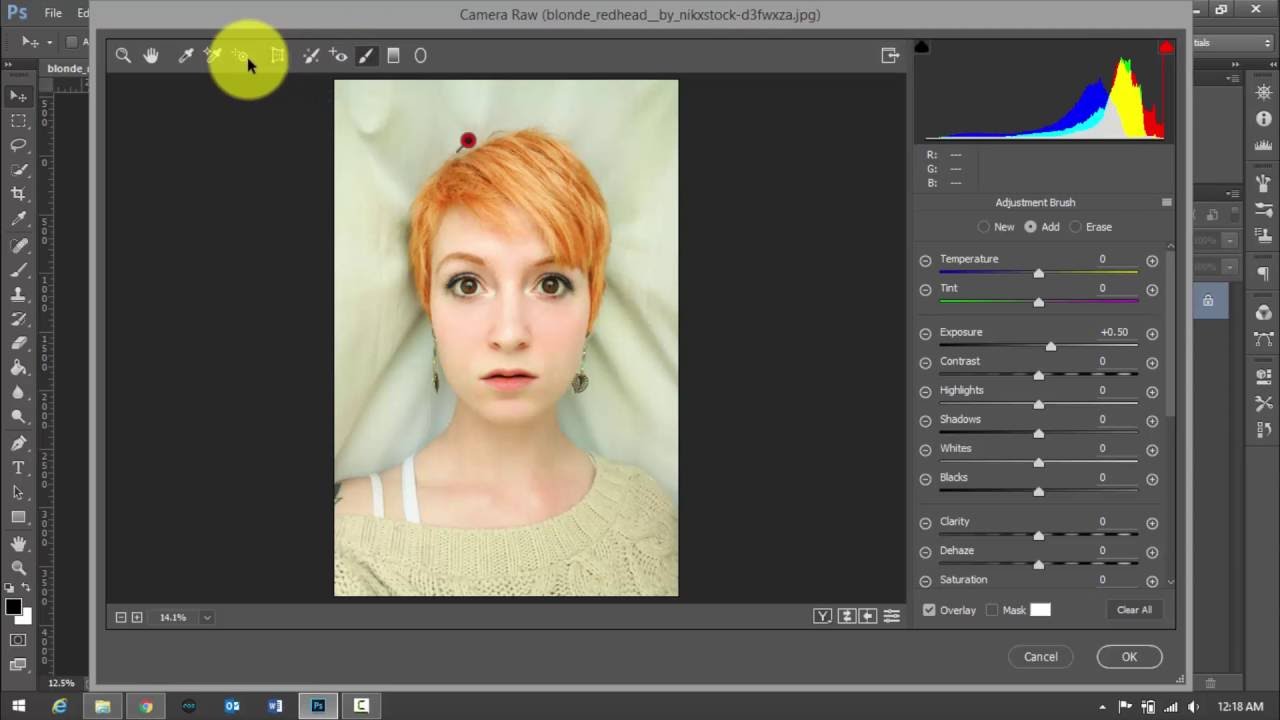
Гистограмма Camera Raw в CS4/CS5
1. Регулируется ползунком Blacks
2. Регулируется ползунком Fill Light
3. Регулируется ползунком Exposure
4. Регулируется ползунком Recovery
Новая гистограмма Camera Raw в CS6
1. Регулируется ползунком Blacks
2. Регулируется ползунком Shadows
3. Регулируется ползунком Exposure
4. Регулируется ползунком Highlights
5. Регулируется ползунком Whites
Прокат колонок и аренда звукового оборудования, такого как акустические системы, микшерные пульты, микрофоны и стойки, световое оборудование и генераторы мыльных пузырей, а так же услуги диджея и звукорежисера от компании прокат звука .
Новый интерфейс в CS6
Тональным диапазоном отныне управляют пять ползунков, что повышает степень контроля, и к тому же они стали работать согласованно.
Базовая панель Camera Raw в CS4/CS5
CS4/CS5: ползунок Recovery
CS4/CS5: ползунок Fill Light
CS4/CS5: ползунок Brightness
Новая базовая панель Camera Raw в CS6
CS6: теперь применяются ползунки Highlights и Exposure
CS6: теперь применяется ползунок Shadows
CS6: теперь применяется ползунок Exposure
Камера raw для фотошопа cs5
某些 Creative Cloud 应用程序、服务和功能在中国不可用。
Если вам по-прежнему не удается обновить внешний модуль Camera Raw для приложений Adobe CC 2017, CC 2019 или СС 2020, используйте Программу установки Camera Raw 12.
Для приложений Adobe Creative Cloud, CC 2014 или CC 2015 вместо этого используйте Программа установки Camera Raw 10.5, указанную ниже.
Загрузите соответствующий файл ниже и выполните следующие действия:
Adobe Systems объявила о доступности новой версии плагина Photoshop Camera Raw 6.6. Обновление добавляет поддержку новых камер: Сanon Powershot S100, Fuji Finepix X10, Leica V-LUX 3, Nikon 1 J1, Nikon 1 V1, Panasonic DMC-GX1, Ricoh GR Digital IV, Samsung NX5, Samsung NX200, Sony NEX-7.
Приложение включает возможность коррекции оптики. Благодаря этому фотографы могут автоматически применять профили, которые убирают геометрические дисторсии, хроматические аберрации и эффекты виньетирования. Также доступна возможность вручную трансформировать горизонтальные и вертикальные перспективы.
Photoshop Camera Raw 6.6 доступна для бесплатного скачивания для пользователей Photoshop CS5, Photoshop Elements 10 и Premiere Elements 10.
Как обновить, установить Camera RAW последней версии для Photoshop
Camera RAW — это самый популярный плагин для Фотошопа. Он идет в комплекте ко многим версиям фотошопа, но часто есть необходимость его обновить, поскольку обновляется он чаще, чем сам Photoshop. Более того, если вы скачали Portable-версию Photoshop, там возможно и не будет данного плагина. Ну, как бы там ни было, я все равно подробно сейчас расскажу, как обновиться до последней версии.
Он идет в комплекте ко многим версиям фотошопа, но часто есть необходимость его обновить, поскольку обновляется он чаще, чем сам Photoshop. Более того, если вы скачали Portable-версию Photoshop, там возможно и не будет данного плагина. Ну, как бы там ни было, я все равно подробно сейчас расскажу, как обновиться до последней версии.
При этом установка пройдет копированием всего одного файла, у вас не будет вылетать ошибок, и я почти уверен, что данный способ будет рабочим для других, более поздних версий Camera RAW.
Итак, если вы рытаетесь открыть РАВ-файл и у вас выскакивает вот такая ошибка
то знайте, что плагин у вас для Фотошопа не установлен вообще.
Если у вас просто старая версия Камеры РАВ, то можно просто зайти в меню Help—>Updates. Но, тут тоже может быть незадача. Если вы используете нелицензионную версию (а кто ее сейчас использует, если только не на Западе?), то у вас может выдать следующую ошибку:
Но есть точно действенный способ, который вам поможет.
вы можете пойти на официальный сайт Adobe и попытаться скачать плагин там. Выбираем нашу версию ОС.
И далее, если у вас Windows, можете скачать сам дистрибутив (пока что подождите это делать, нам понадобиться один файл)
Итак, в этом установочном пакете содержится плагин Camera RAW. Хотя вы и не найдете файла с таким именем. Заходим внутрь архива AdobeCameraRaw-6.6-mul-AdobeUpdate.zip. Далее в папку payloads и
- если у вас 32-битная версия программы Photoshop, то в папке AdobeCameraRaw6.0All-011211024650 лежит архив Assets2_1.zip, в котором лежит файл 1003. Именно так, без расширения. Скопируйте его в папку с плагинами Фотошопа. Для CS5 это может быть путь AppPhotoshopCS5Plug-ins (что в папке, в которую вы устанавливали Фотошоп). Переименуйте его в Тотал коммандере в Camera Raw 6.6.8bi. Именно так, с расширением. Вы также можете скачать готовый файл Camera RAW.
- если у вас 64-битная версия программы Photoshop, то для вас папка AdobeCameraRaw6.
 0All-x64-011211031019, в ней архив Assets2_1.zip с файлом без расширения 1002, который тоже нужно переименовать в Camera Raw 6.6.8bi.
0All-x64-011211031019, в ней архив Assets2_1.zip с файлом без расширения 1002, который тоже нужно переименовать в Camera Raw 6.6.8bi.
Все, перезагрузите Фотошоп и пользуйтесь последней версией плагина.
ВАЖНО! Этим способом можно обновить абсолютно любую версию Camera RAW. Список версий тут. Помните, только, что некоторый последние версии Camera RAW, будут не совместимы с более старыми версиями Photoshop.
ВНИМАНИЕ! Если у вас все же была установлена хоть какая-то версия камеры рав, то просто поместив новую версию в папку с плагинами, вы можете ничего не добиться. Это может случиться, если вы используете сборку фотошопа отличную от крякнутой лицензионной. Это так называемый «Repack» (переупаковка). Работают репаки так же как и основные программы, но в них или что-то добавлено, или что-то урезали. В этом случае стоит заглянуть в папке с плагинами в папку File Formats. Если вы и там не видете файла, в названии которого написано Camera RAW, то вам нужно сделать вот что: вы должны запустить фотошоп и попытаться открыть в нем рав-файл. Потом в папке File Formats начните по одному перемещать плагины в папку в другом месте. Тот файл, который переместить не удалось — это и есть Камера рав, только под другим именем. Закройте фотошоп, удалите этот файл (это можно будет сделать, потому что он больше не будет использоваться фотошопом), а те плагины, которые вы переместили в другую папку, верните обратно.
Потом в папке File Formats начните по одному перемещать плагины в папку в другом месте. Тот файл, который переместить не удалось — это и есть Камера рав, только под другим именем. Закройте фотошоп, удалите этот файл (это можно будет сделать, потому что он больше не будет использоваться фотошопом), а те плагины, которые вы переместили в другую папку, верните обратно.
Вот и все. Если у вас есть вопросы, можете задавать их в комментариях.
Изучаем HDR в Photoshop | Photoshop
Изначально это руководство было написано мной для версии Photoshop CS3, но в течение пары лет с того момента, разработчики выпустили для Photoshop несколько больших обновлений, и в них появились новшества, касающиеся HDR, и теперь нам доступна версия Photoshop CC.
Я изучил различия в версиях – старой и новой, и решил, что настало время для обновления руководства. Этот урок подойдет для всех версий, включая CS6 и CC:
В этом уроке мы рассмотрим теорию и практику HDR— фото. HDRI (Изображение Высокого Динамического Диапазона — High Dynamic Range Imaging) изначально использовалось в 3D, но теперь в полной мере применяется и в фотографии. Суть технологии заключается в получении нескольких изображений с разной экспозицией и совмещение их в одну 32 битную картинку.
HDRI (Изображение Высокого Динамического Диапазона — High Dynamic Range Imaging) изначально использовалось в 3D, но теперь в полной мере применяется и в фотографии. Суть технологии заключается в получении нескольких изображений с разной экспозицией и совмещение их в одну 32 битную картинку.
Камера позволяет отразить ограниченное количество тонов в одном фото (мы называем это динамическим диапазоном, диапазоном тонов, которые могут быть запечатлены между чистым черным и чистым белым). То есть мы обрезаем часть элементов фотографии, когда выставляем экспозицию на камере.
Мы замеряем ее для отображения самых важных элементов сцены. К примеру, взглянем на серию снимков, которые я сделал на мосту Бредбери (Bradburry), строящемся в Лос-Анжелесе. Центральное изображение, снятое с обычной экспозицией, хорошо демонстрирует возможности камеры в количестве передаваемых деталей.
Заметьте, что детали вне помещения потеряны, потому что там очень светло. И также потеряны детали на перилах лестницы, потому что там сильно темно.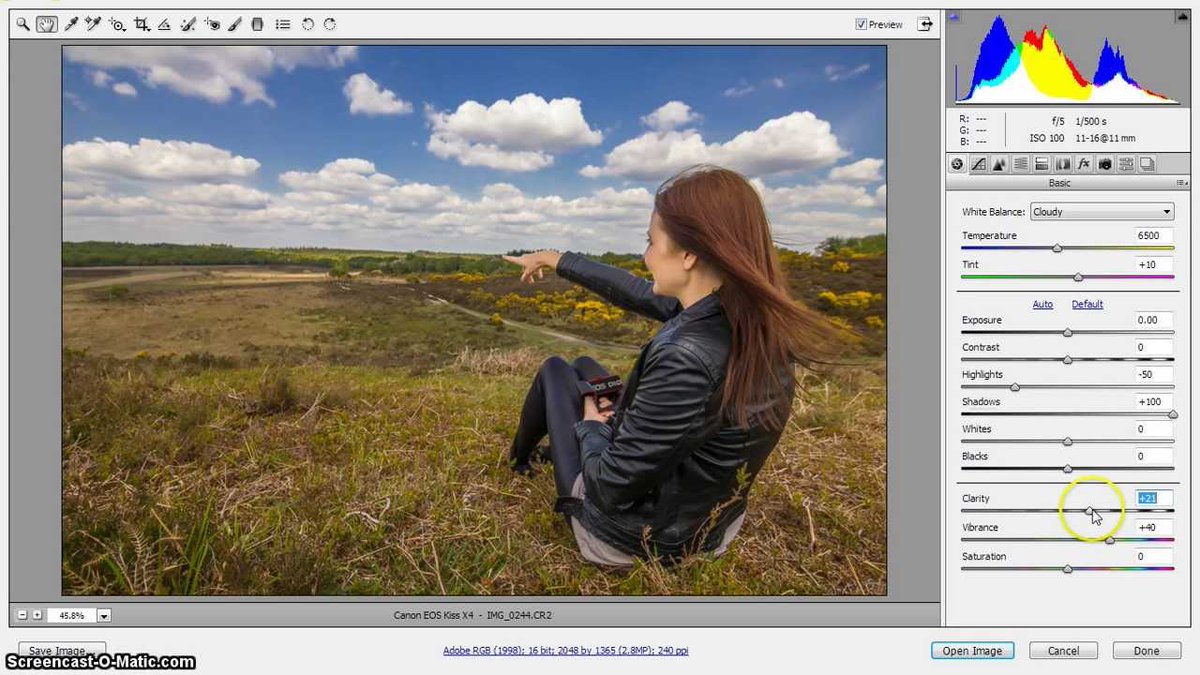 Когда вы смотрите на реальность собственными глазами, то видите намного больше деталей, чем на фото именно потому, что человеческий глаз передает больший диапазон тонов, чем может воспроизвести камера на одном снимке:
Когда вы смотрите на реальность собственными глазами, то видите намного больше деталей, чем на фото именно потому, что человеческий глаз передает больший диапазон тонов, чем может воспроизвести камера на одном снимке:
Решение проблемы заключается в получении больше, чем одного снимка, путем брекетинга. Снимаем фото с нормальной экспозицией (центральное фото), затем с пониженной экспозицией (фото слева), чтобы захватить детали за окном и с повышенной экспозицией; фото справа — для детализации тени. И наконец, совмещаем эти снимки в один, чтобы получить изображение с большим диапазоном тонов.
В этом руководстве я расскажу, как сделать все вышеописанное с наименьшими затратами времени.
Для начала нам нужно снять источники на камеру. Технически это выражается в необходимости сделать как минимум два снимка с различными настройками экспозиции для создания HDR. Лично я достигаю хороших результатов с тремя снимками. Мне нравится делать брекетинг в 2 стопа.
Да, я знаю, что это большее значение брекетинга, чем то, с которым большинству людей привычно работать.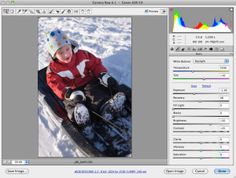 Но для тех типов HDR изображений, которые я люблю создавать (в большей степени это городские ландшафты), данное значение подходит больше всего. Если вы снимаете людей, возможно, стоит снизить разницу в экспозиции снимков до одного стопа.
Но для тех типов HDR изображений, которые я люблю создавать (в большей степени это городские ландшафты), данное значение подходит больше всего. Если вы снимаете людей, возможно, стоит снизить разницу в экспозиции снимков до одного стопа.
А иногда нужно снять больше, чем 3 снимка с разной экспозицией. В действительности это зависит от контрастности сцены. В примере со стройкой в Бредбери, я сделал серию снимков Лос-Анджелеса изнутри темного здания в солнечный день сквозь оконные стекла. Мне потребовалось целых семь фотографий с интервалом в 2 стопа, чтобы запечатлеть весь динамический диапазон сцены.
В некоторых случаях, к примеру, в туманную погоду, можно захватить все тона сцены в одном снимке. Но повторюсь, в основном для HDR фотографии, необходимо и достаточно 3 снимков. Я ставлю настройки камеру в режим автобрекетинга и делаю снимки с интервалом экспозиции в 2 стопа, один в «+» и один в «—».
Обратите внимание, что меняется только выдержка. Если вы меняете значение диафрагмы, будет также меняться глубина резкости, что приведет к ненужному «замыливанию» финального изображения. Если есть возможность – используйте штатив, а иначе – обопритесь на стену или что-то устойчивое, чтобы исключить движение между кадрами.
Если есть возможность – используйте штатив, а иначе – обопритесь на стену или что-то устойчивое, чтобы исключить движение между кадрами.
Заметка: Для настоящего HDR, не стоит использовать одно raw-изображение, и экспонировать ее с разными настройками. В этом нет необходимости. Такого же результата можно добиться, вытянув тени и яркие участки с помощью Camera Raw или Lightroom.
Этот способ называется односнимочный HDR (Single Image HDR). Это так называемый псевдо HDR. У вас не получится сделать HDR — изображение из одного снимка SDR (Standart dynamic Range). Это как “стереозвук из одного динамика”. Там просто нет достаточной цифровой информации. Это псевдо HDR, и его не стоит путать с настоящим HDR.
Шаг 1
Начнем с трех изображений. Одно с нормальной экспозицией, второе недоэкспонированное и третье — переэкспонированное. В этом конкретном случае я использовал брекетинг в 2 стопа. Так как я снимаю много городских пейзажей, то обхожусь двумя стопами, потому как объектами являются в основном плоские поверхности, и полосы и пастеризация не проблема.
Если вы снимаете округлые и криволинейные поверхности, то, возможно, захотите снизить интервал брекетинга, чтобы получить более плавные переходы. Имейте в виду, что, скорее всего, вы получите множество совпадений в тонах, потому как хорошая DSLR камера может захватить около 11 стопов.
Я установил интервал брекетинга на моей камере в 2 стопа. Затем я поставил режим съемки «очередь». Когда я удерживаю кнопку затвора, 3 фотографии будут сделаны сразу. Я снимаю в RAW формате для как можно более широкого динамического диапазона. Вы можете создать HDR, даже если ваша камера не поддерживает RAW, но имейте в виду, что JPG — 8-битный файл.
Убедитесь, что снимаете в режиме приоритета диафрагмы или в ручном режиме. Вам нужно сделать брекетинг выдержки, но не диафрагмы. Если изменять диафрагму, то глубина резкости не будет постоянной, и вы получите дополнительное размытие. Также избегайте движения объектов на фото или же получите «приведения» — части объектов, появившихся только на одном фото, что приведет к проявлению ненужных деталей на финальной фотографии.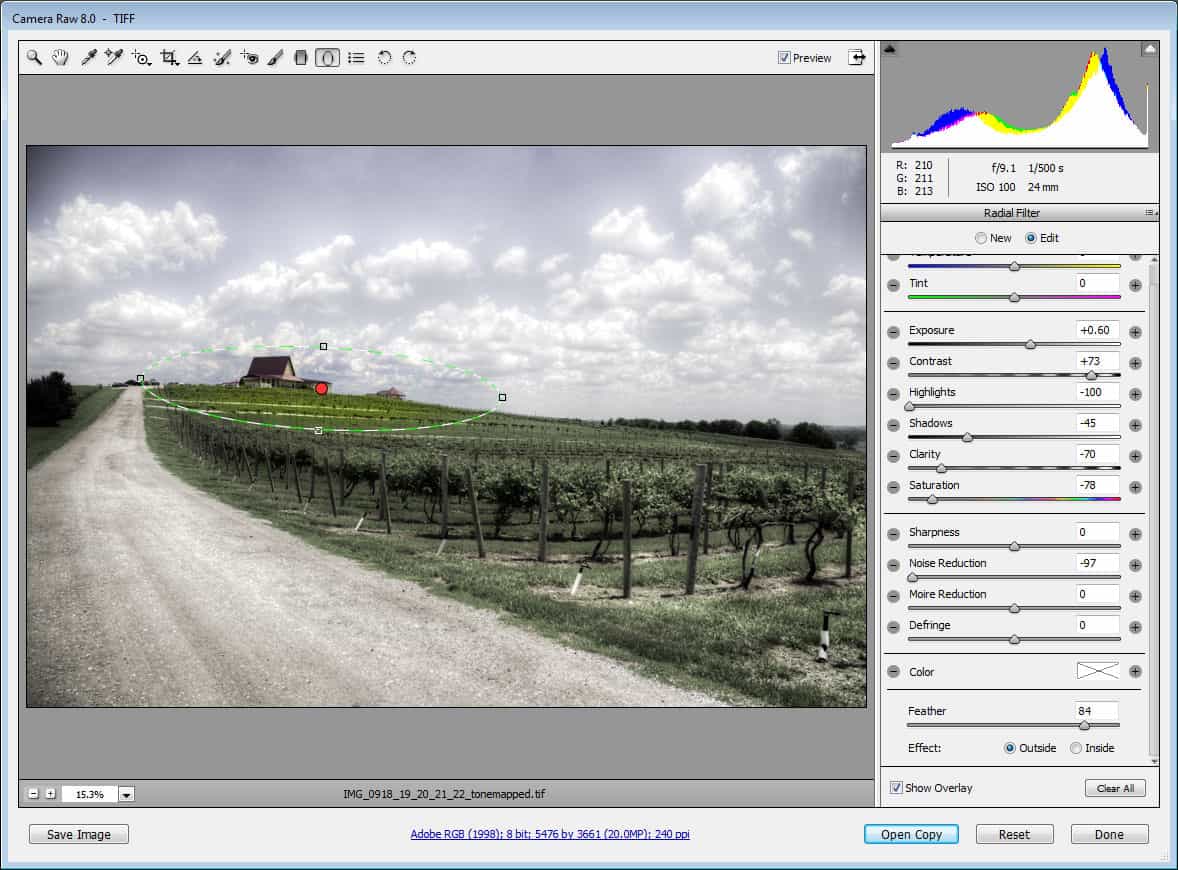 Если вы посмотрите на три изображения, которые я использовал, на среднем увидите множество деталей.
Если вы посмотрите на три изображения, которые я использовал, на среднем увидите множество деталей.
Тем не менее, на лодках потеряны детали в тенях, а городские огни слишком яркие, что также ведет к потере информации. Левое изображение имеет недостаточную экспозицию, чтобы получить детали в яркой части сцены (здания на заднем плане).
Фото справа передержано на 2 стопа для получения деталей в тенях, например, корпусов лодок и водных отражений:
Шаг 2
Итак, пришло время соединить эти фото в одно 32 битное изображение.
Зайдите в меню Файл – Автоматизация – Объединить в HDR Pro (File>Automate >Merge to HDR Pro). Это меню есть в версиях Photoshop CS2 – CS6 (в CS2 нет автоматического выравнивания, но вместо этого команда «Объединить в HDR» в версиях старше CS5).
Выберите все изображения или папку целиком. Я размещаю каждый набор фото в отдельной папке, так что я использую значение «Папки». Выбирайте фото для объединения. Включите автовыравнивание (Auto Align) в версиях Photoshop CS3+. Нажмите OK. (Photoshop использует технологию автоматического выравнивания, которая позволяет создавать HDR – изображения без штатива):
Нажмите OK. (Photoshop использует технологию автоматического выравнивания, которая позволяет создавать HDR – изображения без штатива):
Шаг 3
Теперь ваши изображения объединены в одно. Вы можете исключить некоторые фотографии, сняв зеленый флажок возле кадра. Если там появились ненужные детали из–за того, что камера двигалась в процессе съемки, поставьте галочку «Удалить двоение» (Remove Ghosts).
Когда вы работаете в 16 или 8 битном режиме, то настройки будут выглядеть как здесь, а если в 32 битном – то, как в шаге 4:
Шаг 4
Результатом объединения является изображение разрешением 32 бита. Смените режим на 32 бита. Доступные тона вы можете увидеть, потянув ползунок «Просмотр установок точки белого» (White Point). Заметьте, что слайдер не меняет само изображение, он предназначен только для того, чтобы увидеть весь диапазон тонов, потому как монитор не в состоянии передать сразу все детали 32-битного изображения:
На заметку: В Photoshop CC появилась новая опция «Полное тонирование в Adobe Camera Raw» (“Complete Toning in Adobe Camera Raw ”).
 В CS6 этой опции не было. Если вы пользуетесь версией Photoshop CS6 или ниже, переходите сразу к шагу 5.
В CS6 этой опции не было. Если вы пользуетесь версией Photoshop CS6 или ниже, переходите сразу к шагу 5.Если же у вас версия CC и стоит флажок возле «Полное тонирование в Adobe Camera Raw», то перетащить слайдер не получится. Выключите эту настройку, и вы сможете перетаскивать ползунок слайдера. Однако, когда эта опция включена, вы сможете использовать Camera Raw для тонирования вместо настроек HDR Pro. В этом случае переходите к шагу 8b:
Но я рекомендую вам изучить оба метода, так как у каждого из них есть свои преимущества. Тонирование в HDR Pro (шаг 5+) дает больше контроля и позволит создать сюрреалистический эффект. ACR (Camera Raw) поможет достичь эффекта реалистичного HDR без особых усилий.
Шаг 5
Тонирование можно сделать прямо сейчас, но я предпочитаю сначала сохранить 32-битный негатив. Нажмите «OK» для объединения 32 битного изображения. Теперь можно сохранить файл. Сохраняйте в формате psd, tif или EXR.
Если вы работаете с 3D и хотите добавить в HDRI освещение IBL, то сохраните файл как EXR (для Maya и другого программного обеспечения для работы с 3D, поддерживающего этот формат).
Шаг 6
В зависимости от того, как вы хотите использовать это изображение, вам нужно конвертировать его в 16 или 8 битное. При конвертации происходит так называемая интерпретация фотографии. Причина этого кроется в том, что существует множество способов обработки фотографии.
Тогда как в 32 битном изображении у нас есть огромный динамический диапазон, но после конвертации он будет недоступен. Исходя из личного опыта, советую всегда работать с 32 битной версией, а затем конвертировать ее. Избегайте пересохранения 32 битного изображения. Это ваше исходное изображение и, возможно, нам придется возвращаться к нему множество раз.
В меню «Изображение > Режим» (Image>Mode>) выберите 16 bit (или 8 bit). Теперь поэкспериментируем с настройками. Для начала с частью «Тон и детали». Тут кроется почти все творчество процесса создания HDR. (Если хотите произвести настройки без конвертации, то выберите пункт меню «Вид — Опции предпросмотра 32 Bit» (view > 32 Bit Preview Options).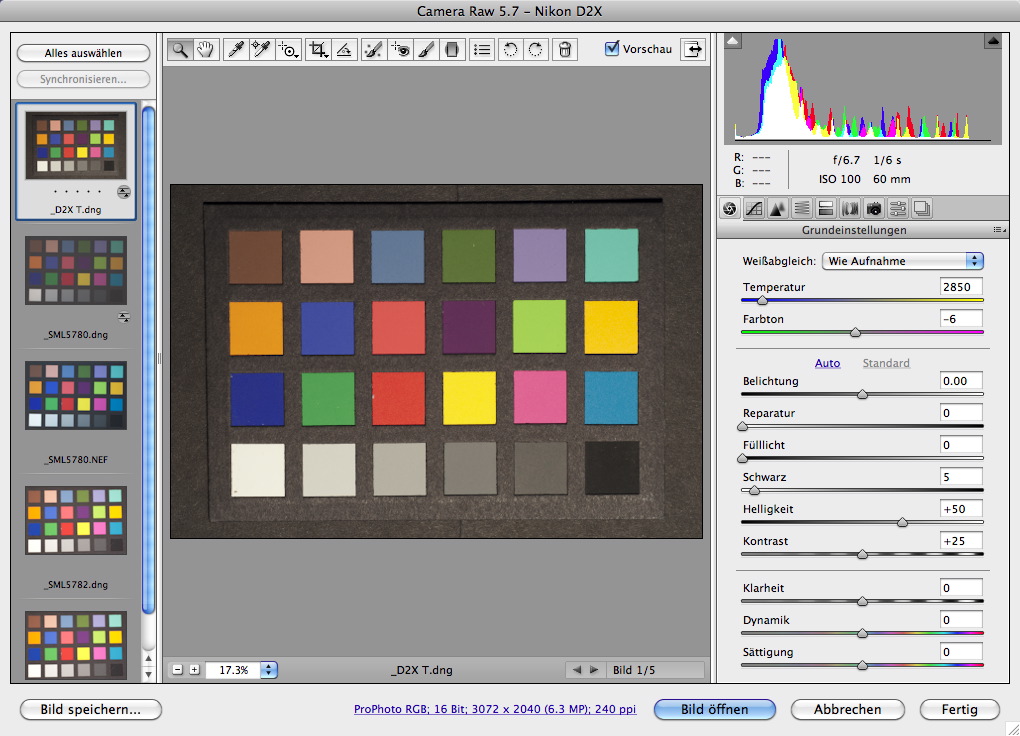 Вы сможете использовать несколько средств Photoshop в меню Изображение > Коррекция (Image>Adjustments menu). Самая весомая настройка здесь – «Экспозиция» (Exposure control).
Вы сможете использовать несколько средств Photoshop в меню Изображение > Коррекция (Image>Adjustments menu). Самая весомая настройка здесь – «Экспозиция» (Exposure control).
Откроется диалоговое окно «HDR тонирование» (Toning Dialog box) (или «HDR преобразование» (HDR Conversion) для версий ниже CS5). Самый лучший способ правильно сделать настройки – это установить сначала значение гаммы, затем подстроить значение экспозиции. Если нужно очень контрастное изображение – уменьшайте значение гаммы. Для меньшей контрастности — увеличивайте. Наконец, настройте экспозицию для получения нужной яркости:
Смените способ (Method) в значении «Локальная Адаптация» (Local Adaption). Всего существует 4 доступных метода, но только 2 из них доступны для настройки пользователем.
С помощью локальной адаптации (Local Adaption), вы получите доступ к нескольким дополнительным настройкам тонирования. Использование кривых желательно, так как они могут помочь вам с тонкой настройкой параметров. Если вы знакомы с кривыми – включайте эту настройку.
Если вы знакомы с кривыми – включайте эту настройку.
Не бойтесь обрезать немного гистограммы, потому как вы работаете с большим динамическим диапазоном. Делайте четкими детали изображения, но не забудьте добавить теней, иначе фото будет выглядеть плоско и неестественно.
Когда вы настроили кривые, приступайте к настройке радиуса (radius) и интенсивности (strength), чтобы добиться отсутствия ореолов на фото. (На некачественно сделанных HDR изображениях вы заметите ореолы по краям контрастных областей). Радиус контролирует маску размытия, тогда как параметр «Интенсивность» определяет величину применяемого эффекта.
Тон и детали
«Гамма» (Gamma): Здесь вы контролируете контраст. Экстремальные значения вымывают детали или очень сильно их выделяют.
«Экспозиция» (Exposure): Контроль общей яркости.
«Детали» (Detail): Здесь вы настраиваете четкость изображения.
Дополнительные настройки
«Тень» (Shadow): Восстанавливает детали в наиболее темных частях фотографии.
«Свет» (Highlight): Восстанавливает детали в наиболее ярких частях фотографии.
«Сочность» (Vibrance): Эта настройка делает фото более красочным без чрезмерного повышения насыщенности.
«Насыщенность» (Saturation): Увеличивает или уменьшает общее количество цвета. Будьте осторожны, чтобы не перенасытить картинку в общем.
Нажмите OK, чтобы применить настройки:
Шаг 8
Мы получили HDR — изображение. Photoshop – отличный инструмент для создания реалистичных HDR — изображений:
Шаг 8b
HDR, Lightroom и Camera RAW (Photoshop CC)
Новая функция, добавленная в версии Lightroom 4.2+ и Camera Raw в Photoshop CC — возможность работы с 32 битными изображениями. Это великолепно, потому как вы можете использовать кисть для тонкой настройки областей фотографии, работая в 32 битной среде. Изображение ниже показывает результат работы с кистью в Lightroom. Обратите внимание, как я смог обработать изображение. (То же самое возможно в ACR).
Читайте далее инструкции по применению:
На шаге 4, мы находимся в диалоговом окне «Объединить в HDR» (Merge to HDR):
- Выберите «32 бита» из выпадающего меню «Режим» (Mode), если выбрано что – то другое;
- Поставьте флажок возле «Полное тонирование в Adobe Camera Raw» (“Complete Toning in Adobe Camera Raw”).
 Кнопка в правом нижнем углу сменит название с OK на «Тон в ACR»;
Кнопка в правом нижнем углу сменит название с OK на «Тон в ACR»; - Нажмите кнопку «Тон в ACR». Изображение откроется в Camera Raw. Вы можете применить все настройки в Camera Raw, но только с преимуществом работы в 32 битах. HDR – изображение, которое вы получите, будет иметь гораздо больше деталей в свете и тени. (Используйте возможности настройки параметров для теней и света). Также можете обратиться к руководству по ACR;
- Нажмите «OK» по завершению;
- Изображение все еще в 32-битном режиме. Если вы собираетесь делать тонирование, можете вернуться к шагу 5 и сделать это в расширенном режиме в Photoshop. Кстати, можно сделать двойное тонирование.
Если вы довольны результатом и не собираетесь продолжать обработку изображения, конвертируйте изображение в 8 или 16 бит. Выберите команду меню Изображение – Режим («Image>Mode>») 8 или 16 бит. Появится всплывающее окно с настройками. Чтобы сохранить те же настройки, что были выставлены в Camera Raw, выберите способ «Экспозиция и гамма» (Exposure and Gamma). Установите «Экспозицию» (Exposure) в 0 и «Гамму» (gamma) в значение 1. Нажмите «Ок». Изображение готово!
Установите «Экспозицию» (Exposure) в 0 и «Гамму» (gamma) в значение 1. Нажмите «Ок». Изображение готово!
Заметка: Если вы не можете открыть настройки тонирования HDR (Toning tools) в Photoshop CC, нужно выполнить дополнительные действия. Выберите пункт меню «Редактирование — Настройки – Обработка файлов» (Preferences>File Handling).
Опция называется «Использовать Adobe Camera Raw для конвертации из 32 бит в 16/8 бит» (Use Adobe Camera Raw to Convert Documents from 32 bit to 16/8 bit”). Если она включена, в меню «Изображение – Режим» (File>Mode) вы увидите Camera Raw. Если же нет — Photoshop будет использовать стандартные методы тонирования HDR.
Lightroom
Чтобы начать работать с 32 битным файлом в Lightoom, нужно сделать следующее:
- Объединить фото в HDR методом, описанным выше;
- Сохранить 32 битный файл, причем только в формате TIF;
- Импортировать изображение в Lightroom;
- Можете использовать обычные настройки, а можете насладиться расширенным контролем над изображением и широким тоновым диапазоном.

Шаг 9
Если вы разрабатываете более сюрреалистичный дизайн, в вашем распоряжении множество сторонних плагинов. Мой любимый — Photomatix pro от HDRsoft. Просто установите его в Photoshop. Плагин великолепно справляется со своей задачей.
Использование плагина Photomatix позволит вам получить высоко детализированные текстуры в фотографиях. Объединение снимков делайте также в Photoshop по инструкции. Затем выберите пункт меню Фильтр – Photomatix (Filter>Photomatix) для настроек тонирования. Конвертацию и сохранение файла делайте также по инструкции:
Шаг 10
Это изображение получено с помощью Photomatix pro:
Шаг 11
А здесь можно увидеть разницу в изображениях, полученных в «чистом» Photoshop HDR и с применением плагина Photomatix. Надеюсь, этот материал поможет вам понять процесс создания HDR изображений:
Ниже я привел еще несколько примеров моих HDR фото:
И еще один мой HDR снимок. Это ночная сцена в режиме оттенков серого:
Надеюсь, урок оказался вам полезен!
Данная публикация является переводом статьи «Learn HDR in Photoshop, Colin’s HDR photography tutorial» , подготовленная редакцией проекта.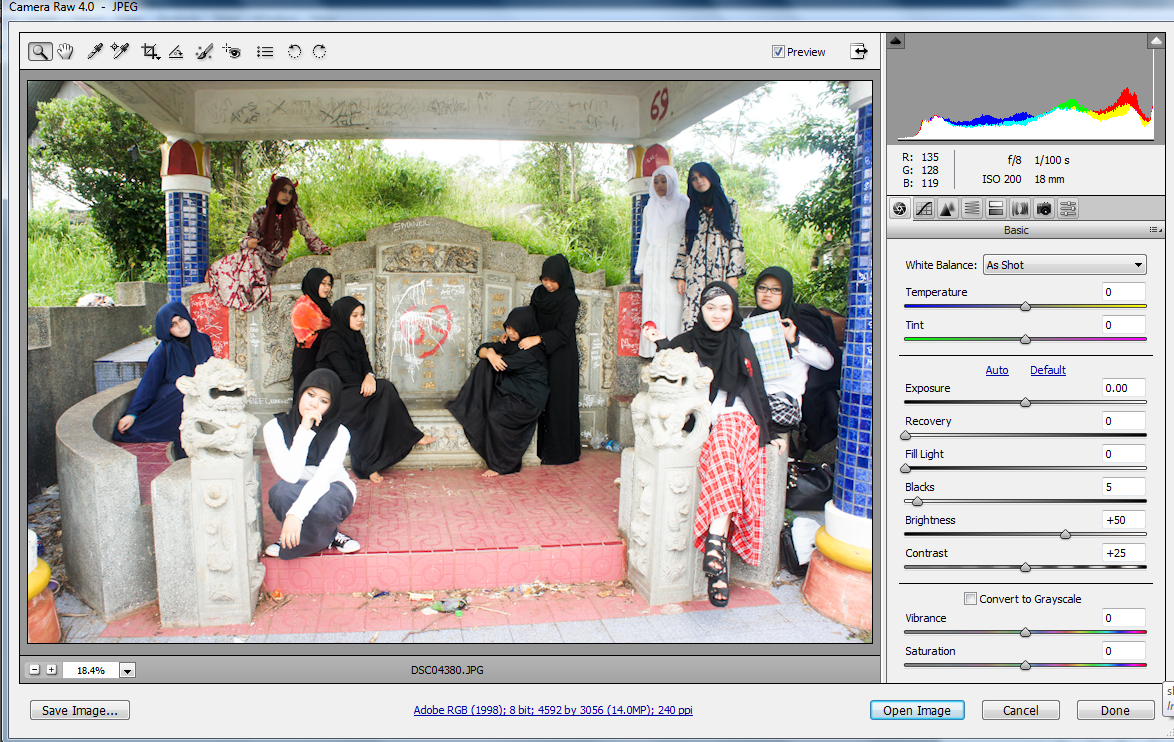
Adobe Photoshop Extended CS5 12 Windows Russian
Основные характеристики
Категория
Дизайн, фото, видео
Назначение
Организации
Версия
Adobe Photoshop Extended CS5 12
Платформа
Windows
Год выпуска
2011г
Язык интерфейса
Русский
Форма поставки
Электронная лицензия
Объект лицензирования
Рабочая станция
Количество лицензируемых объектов
1
Совместимость
с версиями ОС
Microsoft Windows XP с пакетом Service Pack 3; Windows Vista Home Premium, Business, Ultimate или Enterprise с пакетом Service Pack 1 (рекомендуется Service Pack 2) либо Windows 7
Особенности
3D-обработка
Технология Adobe Repoussé
Применяется для создания 3D-логотипов и графических объектов, используя любые текстовые слои, элементы, контуры и слои-маски.
Библиотека 3D-материалов
Обширная библиотека дает огромные возможности экспериментирования с 3D объектами с помощью интуитивно понятных инструментов.
Обтекание двухмерных данных вокруг трехмерных объектов
Удобные настройки для выполнения обтекания двухмерными изображениями таких трехмерных объектов, как цилиндры и сферы.
Создание трехмерных сеток
Быстрое создание 3D-объектов на основе карты глубин в градациях серого.
Освещение с учетом изображения
Возможность освещения трехмерных сцен при помощи изображений и панорам HDR.
Улучшенная реалистичная 3D-анимация
Накладывайте анимацию на эффекты (например, глубину резкости) и на освещение с учетом содержания изображения, создавайте ключевые кадры с указанием расположения 3D-объектов и камер, текстур и настроек визуализации.
Глубина резкости 3D-объектов
Экспериментируйте с глубиной резкости 3D-экспозиции для получения разных точек фокусировки.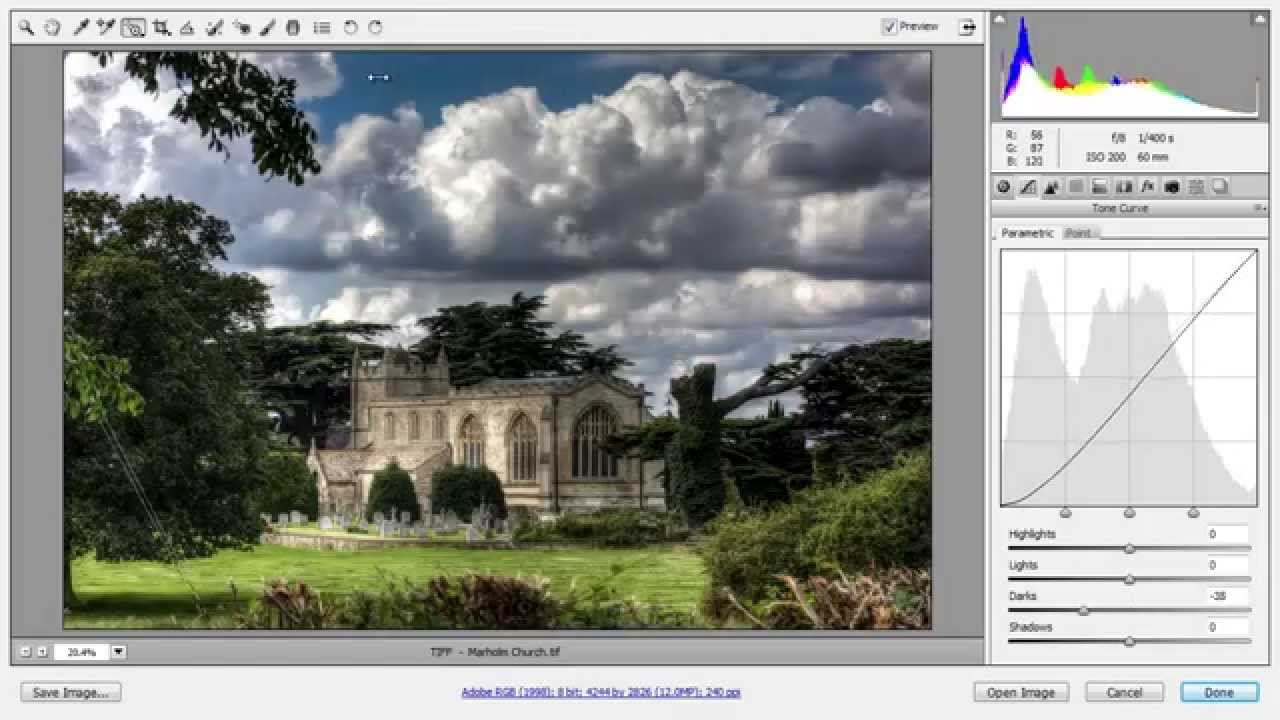
Простые средства создания теней
Создавайте более реалистичные 3D-объекты, накладывая тени несколькими щелчками мыши при помощи системы переноса теней с других изображений.
Улучшенная производительность и рабочий процесс для 3D-объектов
Используйте новый инструмент трассировки лучей для просмотра текущего состояния визуализации. Усовершенствованная функция импорта, высокая скорость взаимодействия и поддержка слияния 3D-объектов в единую сцену повышает производительность при работе с трехмерными изображениями.
Рисование на трехмерных объектах
Рисуйте непосредственно на 3D-моделях или на их плоских текстурах. Редактируйте текстуры, используя весь набор профессиональных инструментов Adobe Photoshop, и просматривайте UV-наложение распрямленных текстур.
Редактирование трехмерных объектов и их свойств
Редактируйте, совершенствуйте и управляйте трехмерными сценами посредством модернизированного интерфейса, без использования диалоговых окон.
Визуализация объемных объектов
Добавьте глубину пиксельным слоям, тексту, двухмерным объектам и кадрам DICOM при помощи механизма визуализации объемных объектов.
Объединение трехмерных и двухмерных изображений
Объединяйте трехмерные слои в единую сцену или внедряйте трехмерные объекты в двухмерную композицию.
Навигация и перемещение трехмерных объектов
Располагайте объекты, камеры, источники освещения и сетки с помощью новых 3D-осей. Используйте специальные ограничительные наложения, позволяющие выделять нужный материал или сетку.
Поддержка сквозного редактирования файлов 3D-объектов
Воспользуйтесь поддержкой сквозного редактирования файлов 3D-объектов в популярных форматах, включая COLLADA, OBJ, U3D и KMZ. Импортируйте файлы 3DS.
Интеграция с Adobe Acrobat Pro и After Effects
Конвертируйте изображения в формат COLLADA, вносите усовершенствования в модели и внедряйте их в PDF-файл для просмотра. Используйте трехмерные слои, созданные с помощью Photoshop Extended, в проектах After Effects.
Используйте трехмерные слои, созданные с помощью Photoshop Extended, в проектах After Effects.
Фильтр «Исправление перспективы» с поддержкой трехмерных изображений
Вы можете производить измерения в перспективе, воспользоваться возможностью обтекания нескольких плоскостей графикой, изображениями и текстом, а также выводить плоскость в виде трехмерной модели для последующего использования в проектах After Effects.
Поддержка 32-разрядных файлов
Создавайте слои-маски прямо из прозрачных областей в 32-разрядных файлах.
Авторедактирование и улучшение изображения
Простое выделение сложных областей
Еще быстрее и точнее выполняйте выделение сложных элементов изображения, например волос, и удаляйте оставшийся по краям цветной фон. Автоматически изменяйте края выбранной области и корректируйте маски, используя новые инструменты.
Заливка с учетом содержания изображения
Эта качественно новая технология учитывает такие характеристики изображения, как освещение, тона и шумы, и идеально заполняет область на месте удаленного объекта.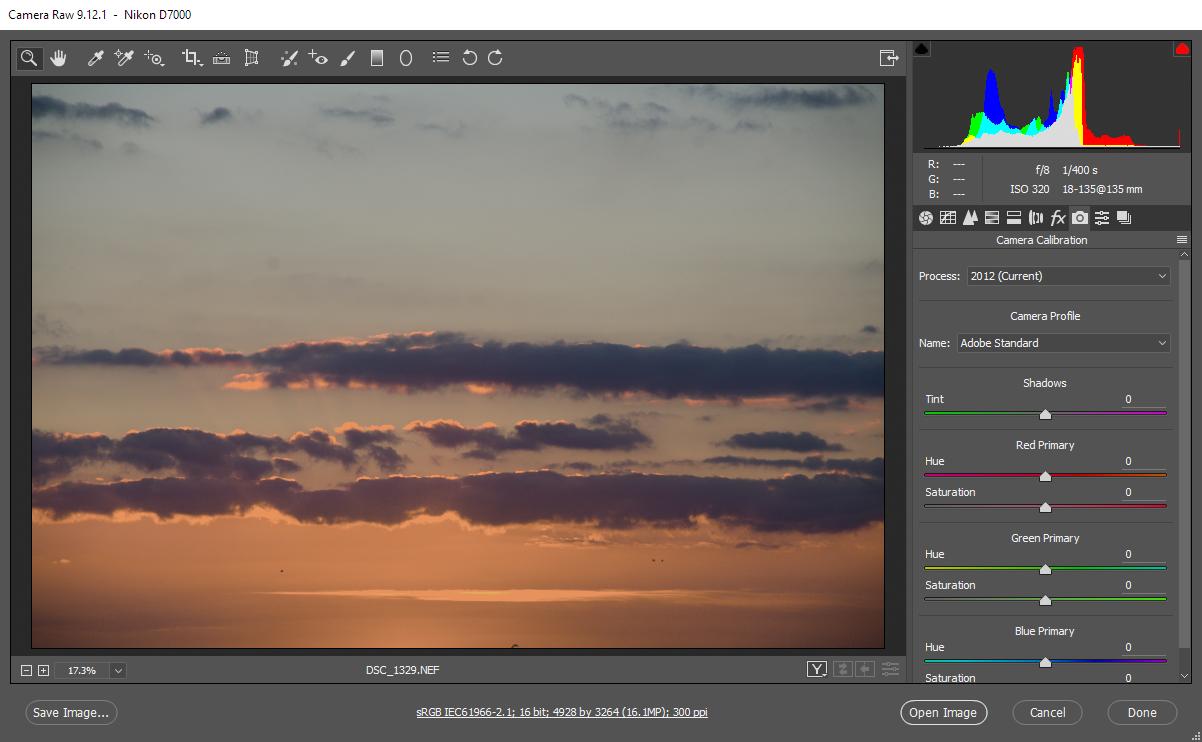
Марионеточная деформация
Инструменты для точного изменения элементов помогают создавать более привлекательные изображения.
Масштабирование с учетом содержания изображения
Автоматически перестраивайте композицию изображения при масштабировании с сохранением наиболее важных областей по мере приспособления изображения к новым размерам.
Очистка цвета
Устраняйте фоновые цвета вокруг границ выделенной области с помощью инструмента «Быстрое выделение» и функций очистки цвета.
Инструменты корректировки выделения и масок
Автоматически изменяйте края выбранной области и корректируйте маски, используя удобные инструменты.
Усовершенствованные средства ретуширования
Процесс ретуширования изображений стал более удобным и точным благодаря функции предварительного просмотра исходных пикселов в пределах курсора инструментов «Штамп» и «Восстанавливающая кисть».
Редактирование с учетом перспективы
Создавайте комплексные макеты и т.д. при помощи фильтра «Исправление перспективы», который позволяет создавать в изображении несколько плоскостей, соединять их под любым углом, а затем накладывать на них текст, графику и изображения.
Смарт-фильтры
Добавляйте, настраивайте и удаляйте фильтры из изображения без повторного его сохранения или перезагрузки. Обратимые смарт-фильтры позволяют увидеть изменения без корректировки исходных пиксельных данных.
Смарт-объекты
Выполняйте обратимое масштабирование, вращение и деформацию растровой и векторной графики с помощью смарт-объектов.
Обработка изображений
Микс-кисть
Определяйте несколько цветов на одной микс-кисти для создания реалистичного наложения цветов при рисовании.
Инструменты рисования с поддержкой ускорения GPU
Изменяйте размер кистей одним щелчком мыши; регулируйте жесткость щетины; устанавливайте нужные параметры оттенка, насыщенности и яркости на экранной палитре цветов.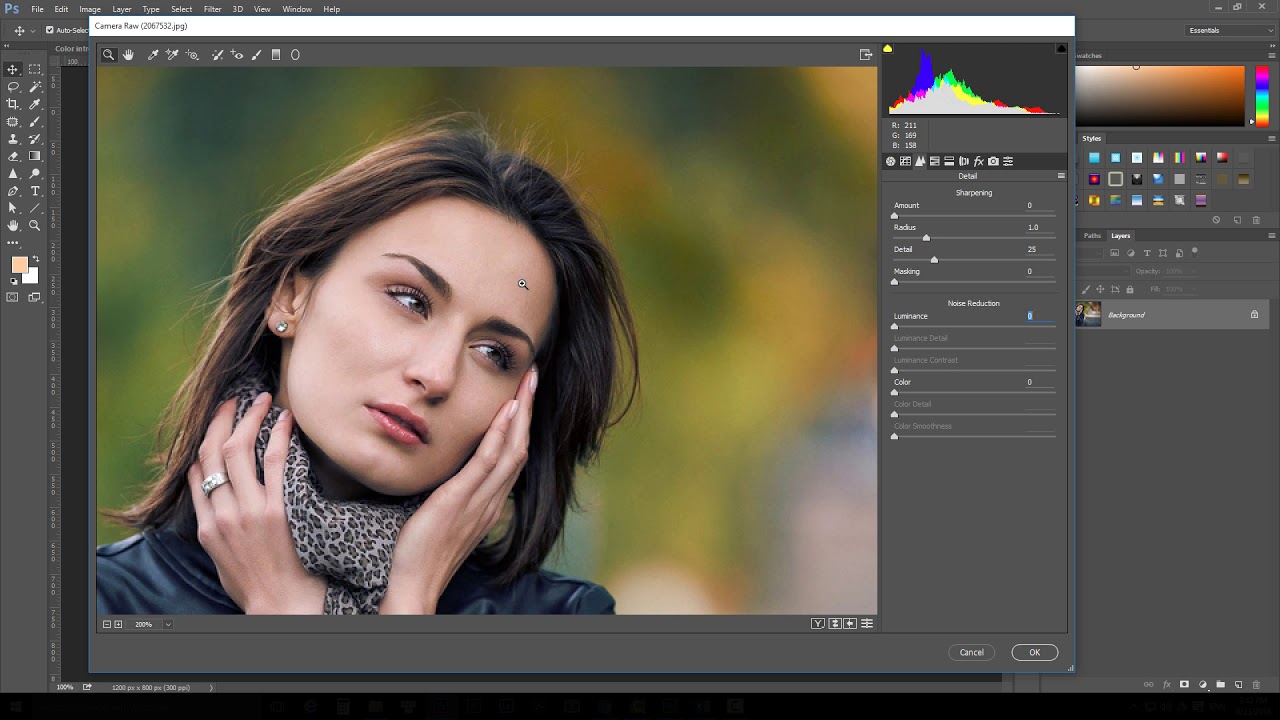
Настройки различных параметров кистей
Используйте при рисовании различные параметры кисти для выполнения мазков с имитацией реальной текстуры: форма, длина и жесткость.
Экранная палитра цветов
Устанавливайте нужные параметры оттенка, насыщенности и яркости для фонового цвета; для этого вам больше не придется открывать диалоговое окно палитры цветов.
Внешний модуль Camera Raw
Удаление шумов
Удаляйте шумы, характерные для снимков, сделанных с высокими значениями ISO или на любительские камеры, без ухудшения цветопередачи и детализации.
Новый демозаик
Adobe Photoshop Camera Raw 6 поддерживает мощную технологию демозаика для преобразования изображений с высоким качеством.
Поддержка различных форматов камер
Тесная интеграция с программным обеспечением Adobe Photoshop Lightroom и поддержка более 275 моделей камер.
Наложение зернистости
Придание цифровым фотографиям эффекта зернистой фотопленки.
Профессиональные возможности композитинга
Вставка по месту
При вставке элементов в файл Photoshop их можно размещать в той же позиции, в какой они находились в исходном файле.
Управление непрозрачностью для нескольких слоев
Вы сможете экономить свое время, регулируя непрозрачность нескольких слоев одновременно.
Сохранение стилей слоев
Сохраняйте пользовательские стили слоев и устанавливайте их как настройки по умолчанию.
Автоматическое наложение изображений
Объединяйте снимки с различной экспозицией, цветом, точкой фокуса в одно изображение благодаря возможности сохранения тонов и цветов.
Управление слоями
Вы можете создавать до 10 сложенных слоев, перемещать выделенную область на скрытых активных слоях и даже удалять все пустые слои при помощи одной команды.
Круговые панорамы
Технология Photomerge позволяет автоматически состыковывать горизонтальные и вертикальные фотографии для создания панорамных изображений — и даже накладывать их на сферы для создания круговых панорам (360 градусов).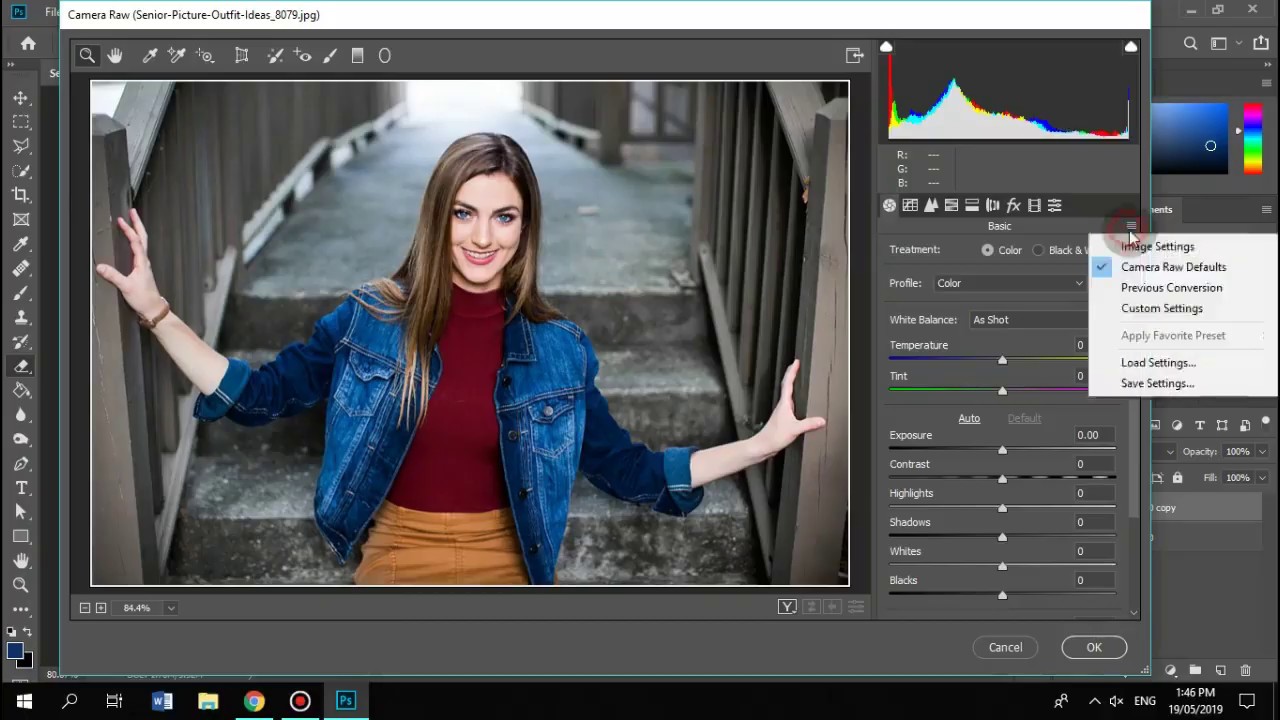
Автовыравнивание слоев
Создавайте четкие композиции при помощи команды «Автовыравнивание слоев», которая помогает перемещать, вращать и деформировать слои для точного выравнивания.
Увеличение глубины резкости
Выполняйте автоматическое наложение слоев для создания изображения из целой серии различных снимков, аккуратно смешивая цвета и тени, увеличивая глубину резкости и даже автоматически корректируя виньетки и искажения объектива.
Быстрая коррекция изображений
Автоматическая коррекция искажений объектива
Экономить время вам поможет функция автоматической коррекции искажений объектива, хроматической аберрации и виньетирования. Photoshop CS5 поддерживает стандарт EXIF, что позволяет учитывать тип цифровой камеры и объектива для выполнения более тонкой настройки.
Усовершенствованный фильтр коррекции искажений объектива
Отображение сетки отключено по умолчанию; ползунки коррекции хроматической аберрации позволяют изменять значения с точностью до 0,1; третий ползунок используется для исправления распространенных аберраций зеленого/пурпурного цветов.
Инструмент «Выпрямление изображений»
Вы сможете быстро выпрямлять любые искривленные изображения. Просто проведите прямую черту на изображении инструментом «Линейка», и изображение будет выпрямлено по этой линии.
«Нейтральная плотность»
Стиль «Нейтральная плотность» позволяет имитировать фильтр нейтральной плотности. Достаточно одного щелчка, чтобы инструмент «Градиент» затемнил засвеченные участки фотографии, не затрагивая остальные области.
Улучшенная обработка изображений HDR
Достижение эффектных результатов с помощью автоматического удаления «ложных» изображений и более гибкой тональной компрессии и настройки.
Преобразование изображения в монохромное
Интегрированная операция «Lab B&W» для интерактивного преобразования цветных изображений.
Тонирование HDR
Позволяет преобразовать 8-разрядные снимки в качественные изображения с расширенным динамическим диапазоном.
Ведущие в отрасли средства коррекции цвета
Инструменты «Осветлитель», «Затемнитель» и «Губка» помогают сохранять мельчайшие подробности цвета и тона; команда «Кривые» позволяет автоматически выставлять нужные настройки при помощи встроенных или пользовательских стилей; гистограммы, цветовые каналы и другие функции сделают коррекцию цвета значительно проще.
Дизайн видео и анимации
Поддержка различных форматов файлов
Благодаря поддержке форматов 3G, FLC, MOV, AVI, DV Stream, Image Sequence, MPEG-4 и FLV вы сможете эффективно обрабатывать видео.
Эффективная работа с видеоматериалами
Просматривайте и редактируйте видеослои с помощью комбинаций клавиш.
Movie Paint
Рисуйте, вводите текст и клонируйте изображения на нескольких кадрах импортированной видеопоследовательности при помощи Movie Paint.
Средства создания анимации
С легкостью создавайте анимацию из серии статических изображений или видеокадров, используя панель «Анимация», которая дает возможность калькирования.
Управление цветом видеоизображения
Создавайте и редактируйте изображения для видео с максимальным качеством и широким рядом цветовых моделей. Редактируйте и улучшайте изображения в оттенках серого, моделях RGB, CMYK и LAB с глубиной цвета 8, 16 и 32 разряда при помощи средств управления цветом.
Привычные процессы редактирования
Работайте с видеоизображениями, используя привычные процессы редактирования на основе кадров и временной шкалы.
Эффективная и гибкая рабочая среда
Поддержка 64-разрядных систем
Выполняйте операции по обработке как небольших, так и крупных изображений до десяти раз быстрее благодаря межплатформенной поддержке 64-разрядных вычислений.
Усовершенствованные возможности печати
Создавайте безупречные снимки за меньшее время благодаря автоматизации, поддержке сценариев и более удобному диалоговому окну печати.
Эффективное управление кэшированием и размером памяти
Регулируйте размер памяти и используйте готовые настройки для одновременного изменения размера кэша и памяти в зависимости от того, где будет использоваться изображение: в Интернете или в печатных материалах.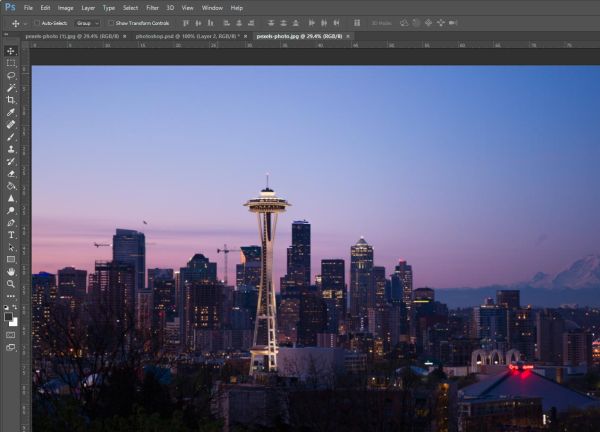
Переключатель рабочих пространств
С легкостью перемещайтесь между рабочими пространствами с помощью скрываемого переключателя и выбирайте нужную конфигурацию из набора самых популярных пользовательских интерфейсов.
Adobe Bridge и Adobe Mini Bridge
С легкостью управляйте медиаданными с помощью более гибкой функции пакетного переименования и получайте непосредственный доступ к материалам, связанным с текущим обрабатываемым содержимым, с помощью настраиваемой панели.
Интерактивные рабочие среды
Приложение Photoshop может автоматически записывать изменения, которые вносятся в интерфейсы для выполнения определенных задач. Вы сможете переключиться в другую конфигурацию, а затем вернуться обратно — и все панели будут находиться точно там же, куда вы их поместили.
Более точное кадрирование
Благодаря ускорению GPU вам будет проще выполнять кадрирование с помощью функций «Правило 1/3» и «Сетка».
Быстрый поворот холста
Теперь требуется лишь один щелчок мыши для поворота холста и просмотра его под любым углом: больше не нужно наклонять голову, чтобы дорисовать изображение.
Плавная прокрутка и масштабирование
Переходите к любой части изображения благодаря новым удобным функциям прокрутки и масштабирования. Сохраняйте четкость при увеличении до отдельных пикселов и редактируйте изображение при максимальном увеличении, используя новую функцию «Пиксельная сетка».
Управление панелями
Панели инструментов можно пристыковать к краю экрана, развернуть до максимального размера или же свернуть в значок или строку заголовка, расположенную где-нибудь у края экрана.
Широкие возможности отображения файлов
Удобная работа с несколькими открытыми файлами благодаря размещению документов на вкладках или каскадом.
Настраиваемая рабочая область
Настраивайте и сохраняйте пользовательские меню, клавиатурные сокращения и рабочие области, чтобы иметь оперативный доступ к требуемым функциям.
Специальные профили для пользователей, не различающих цвета
Возможность создания цифровых цветопроб изображений для пользователей, не различающих цвета, благодаря поддержке специальных профилей Color Universal Design Organization.
Ускоренная организация рабочего процесса
Простота рецензирования
С помощью компонента онлайн-услуг Adobe CS Live вы сможете в режиме реального времени видеть комментарии, которые рецензенты будут оставлять непосредственно в окне браузера.
Интеграция с Adobe Photoshop Lightroom
Оцените улучшенную интеграцию с программным обеспечением Adobe Photoshop Lightroom (приобретается отдельно), с легкостью перемещая файлы из Lightroom в Photoshop CS5 для создания изображений HDR, панорам и многослойных документов Photoshop.
Поддержка файлов Adobe PDF
Строгий контроль размера PDF-страниц, открываемых в программе Photoshop; присоединение элементов управления безопасностью и метаданных к изображениям в презентациях PDF; создание яркой демонстрации изображений в презентациях и документах PDF.
Панель «История»
Отменяйте и повторяйте любые последовательности действий по редактированию открытого изображения при помощи панели «История».
Автоматизация работы
Различные способы автоматизации рутинных операций. Создавайте основанные на событиях сценарии, записывайте последовательности действий и сохраняйте их как Операции для более эффективной пакетной обработки, создавайте повторяющиеся фрагменты графики посредством функции «Переменная».
Поддержка различных форматов изображений
Импортируйте и экспортируйте в сотни различных форматов, включая PSD, AI, PDF, NEF, CRW, TIFF, BMP, Cineon, JPEG, JPEG2000, FXG, OpenEXR, PNG и Targa.
Поддержка различных форматов видеофайлов
Благодаря поддержке форматов 3G, FLC, MOV, AVI, DV Stream, Image Sequence, MPEG-4 и FLV вы сможете эффективно обрабатывать видео.
Поддержка мобильных устройств
Создавайте превосходные изображения для мобильных устройств, например, обои или заставки, и с помощью встроенной программы Adobe Device Central вы сможете посмотреть, как они будут выглядеть на мобильном телефоне. Настраивайте изображения с учетом размеров экрана мобильного устройства и условий освещения.
Настраивайте изображения с учетом размеров экрана мобильного устройства и условий освещения.
Размещение в сети Интернет файлов высокого разрешения
Воспользуйтесь преимуществами технологий Adobe Flash и Zoomify при экспорте изображений высокого разрешения в сеть Интернет для просмотра в Adobe Flash Player.
Функции повышения эффективности
Преобразование 16-разрядных изображений в формат JPEG
Приложение Photoshop CS5 может автоматически преобразовывать 16-разрядные изображения в 8-разрядные для последующего сохранения в формате JPEG.
Улучшенные функции закрытия файлов
Экономьте свое время благодаря возможности закрыть все открытые изображения без сохранения.
Настройки сохранения
Задайте возможность сохранения всех открытых изображений в той папке, в которой был сохранен предыдущий файл.
Быстрый разворот клонированных изображений
После клонирования любого элемента изображения вы сможете одним щелчком развернуть все созданные копии, чтобы они были обращены в обратном направлении.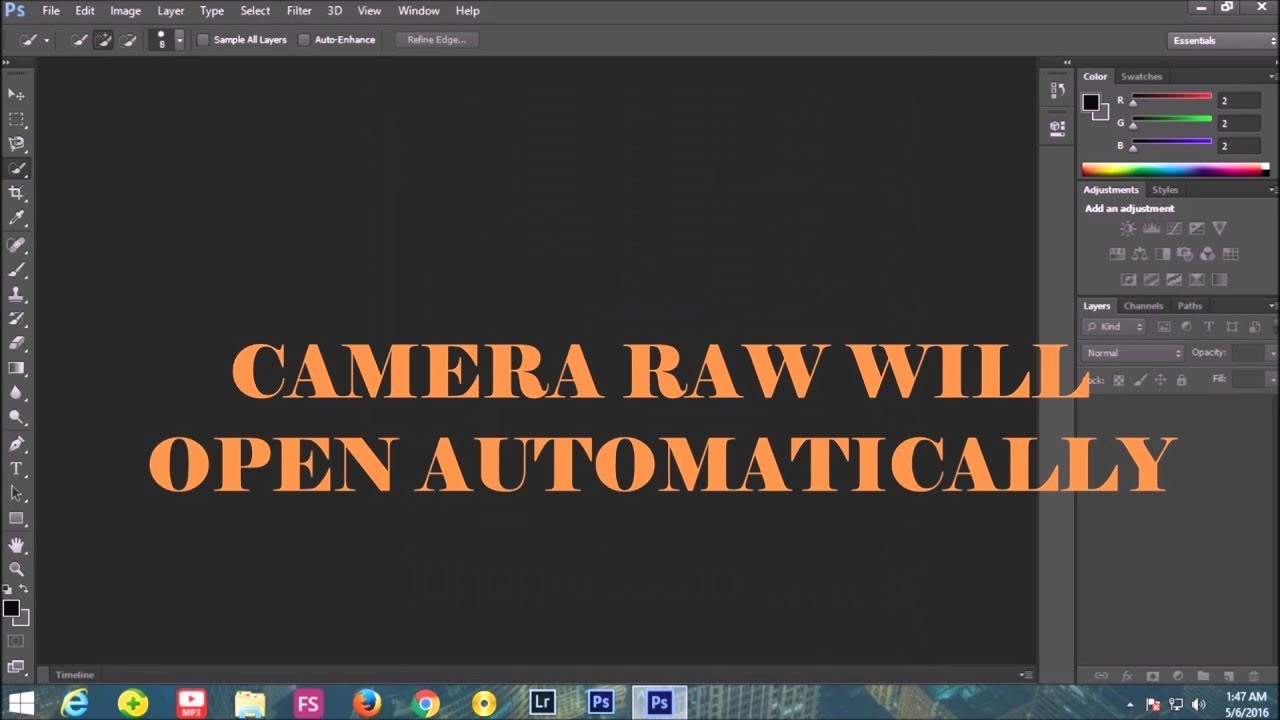
Палитра «Коррекция»
Удобная панель «Коррекция» упрощает доступ ко всем инструментам, которые необходимы для обратимой коррекции цвета и тона изображения.
Палитра «Маски»
Данная палитра предоставляет все необходимые инструменты для создания растровых и векторных масок, настройки их плотности и растушевки, выделения несмежных объектов и выполнения множества других операций.
Мощные возможности расширения
Adobe Configurator
Загружайте и выкладывайте пользовательские палитры, которые помогают выполнять определенные задачи — а также создавайте собственные панели инструментов, элементы меню, действия и т.д.
Редактор профилей DNG
Создавайте собственные цветовые профили при помощи бесплатного приложения DNG Profile Editor.
Adobe Pixel Bender
Разрабатывайте и/или предоставляйте другим дизайнерам новые фильтры при помощи бесплатной технологии Adobe Pixel Bender с поддержкой ускорения GPU.
Adobe Photoshop Marketplace
Загружайте внешние модули и ресурсы сторонних разработчиков с веб-сайта Adobe Photoshop Marketplace.
Adobe Community Help
Воспользуйтесь мощной поддержкой интерактивной поисковой системы, запускаемой непосредственно из Photoshop, для выполнения более эффективного поиска.
Услуга интерактивных совещаний Adobe ConnectNow на сайте Acrobat.com
Делитесь своими идеями и обсуждайте текущие проекты со своими клиентами и коллегами — в режиме онлайн — при помощи Adobe ConnectNow, системы веб-конференций, которая доступна на сайте Acrobat.com.
Точность измерений, подсчетов и отслеживания
Инструмент «Счетчик»
Легко и точно подсчитывайте объекты или свойства в любых изображениях.
Извлечение количественных данных
Воспользуйтесь возможностью калибровки и установки масштаба изображений, и даже задавайте настройки шкалы измерений на основе данных информационного заголовка файла DICOM.
Маркеры шкалы измерений
С легкостью добавляйте маркеры шкалы измерений к любому изображению или серии изображений при создании презентаций или публикаций.
Отслеживание действий по редактированию
Журнал «История редактирования» в Photoshop позволяет автоматически отслеживать все действия по редактированию, выполненные в файлах.
Системные требования
Процессор
Intel Pentium 4 или AMD Athlon 64
Оперативная память
1 Гб
Место на диске
1 Гб свободного пространства для установки
Монитор
1024×768 (рекомендуется 1280×800)
Видеокарта
с поддержкой OpenGL, аппаратного ускорения и 16-разрядных цветов, 256 Мб видеопамяти
Привод
DVD-ROM
Программное обеспечение
QuickTime 7. 6.2
6.2
Широкополосное интернет-соединение
для использования онлайн-услуг и проверки Subscription Edition
Camera Raw для начинающих #7
Следующая по порядку вкладка в модуле Adobe Camera Raw называется Детализация. В ней находятся два блока: для повышения резкости и удаления шума. В Adobe Photoshop CS5 алгоритмы шумоподавления Camera Raw подверглись значительным изменениям и теперь дают гораздо более качественные результаты.
При открытии файла формата RAW к нему применяется некоторый набор настроек по умолчанию, в том числе и небольшое повышение резкости. Если снимок сделан в условиях недостаточного освещения с высоким ISO, то на изображении появляется цветовой и яркостный шум, который при повышении резкости только еще больше усилится. Вот как выглядит фрагмент фотографии при 100% увеличении и отключенном подавлении шума. Именно в масштабе 100% и нужно производить все операции по снижению шума и повышению резкости.
Начнем с того, что снизим значение эффекта в блоке Регулировка резкости до нуля.
Теперь посмотрим, как изменилось изображение. Шум немного снизился. Но этого недостаточно. Продолжим работу в блоке Уменьшение шума. Как правило, цветовой шум с настройками по умолчанию уже подавлен, нам остается только подавить яркостный шум. На самом деле это намного сложнее, так как наряду с шумовой составляющей в изображении присутствует и мелкая детализация. Другими словами, детали смешаны с шумом, и как правило, удаление яркостного шума представляет собой компромисс между сохранением детализации и снижением шумности картинки.
Первое, что нужно сделать, это сдвинуть слайдер Светимость вправо до практически полного удаления яркостного шума на ровных участках. При этом, естественно, уменьшится и детализация.
Затем, чтобы восстановить информацию о микроконтрасте средних деталей, нужно настроить слайдеры Сведения о яркости и Контраст яркости. Настройки индивидуальны для каждого конкретного изображения.
Настройки индивидуальны для каждого конкретного изображения.
После того, как необходимые настройки сделаны, можно переходить к повышению резкости.
В блоке Регулировка резкости находится четыре слайдера. Для того, чтобы было удобно просматривать изменения на изображении, разработчики предлагают манипуляции с регуляторами совершать при нажатой клавише ALT. В этом случае изображение становится серым и мы видим только ореолы резкости, не отвлекаясь на цветовую информацию. Это очень удобно.
Сначала установим все параметры на нулевые значения
Теперь сдвинем слайдер Эффект в крайнее правое положение. В этом случае нам легче отследить остальные изменения.
Далее отрегулируем ширину ореолов резкости слайдером Радиус. Для портретов используются большие значения, для пейзажей, предметки, изображений с богатой мелкой текстурой – меньшие значения. Не забываем использовать клавишу ALT.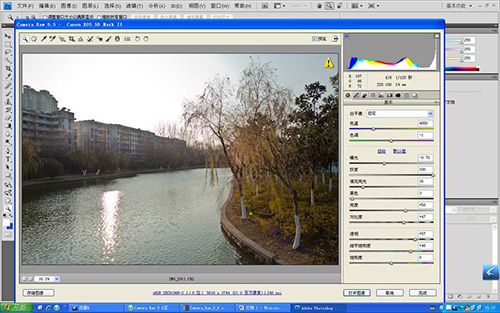
Затем настроим детализацию. Этот параметр показывает, насколько мелкие детали будут затрагиваться при повышении резкости. Чем больше значение, тем более мелкие детали подвергаются воздействию. Для портретов лучше брать значение поменьше, для пейзажей побольше.
И, наконец, самый интересный фокус. Параметром Маскирование мы можем задавать область действия фильтра для усиления резкости. При нулевом значении это будет все изображение, при максимальных значениях – только контуры. Это своего рода аналог контурной маски в Adobe Photoshop. Передвигая слайдер Маскирование с нажатой клавишей ALT, вы сможете увидеть эту маску. Для портретных фотографий лучше всего задавать более высокие значения, чтобы резкость повышалась только на областях глаз, губ, носа и волос. Для остальных жанров маску нужно подбирать индивидуально.
И, наконец, сравним изображения до и после применения шумоподавления и повышения резкости
Новый инструмент Color Grading.
 Учимся работать с тонированием в Adobe Lightroom и Adobe Camera Raw
Учимся работать с тонированием в Adobe Lightroom и Adobe Camera RawИнструменты цифровой обработки изображений постоянно совершенствуются. Обновляется и Adobe Lightroom Classic.
Недавно в Lightroom, как и в плагине Adobe Camera Raw, прокачали скорость работы, но главное — добавили важный инструмент Color Grading. В других RAW-конвертерах (например, Capture One Pro) и программах для цветокоррекции видео аналогичный инструмент есть уже давно. Мы будем разбирать его возможности на примере Lightroom.
В Lightroom панель Color Grading появилась вместо инструмента Split Toning (о нём упоминали, когда говорили о работе с цветом в Lightroom).
Обычно мы используем для подготовки уроков мощные устройства ConceptD, созданные для работы с графикой. Однако и по стоимости, и по весу они подойдут не каждому. Acer Swift 5 — сравнительно доступный по цене ноутбук, который предлагает фотографу все необходимые функции. Во-первых, хороший экран: здесь установлен 14-дюймовый сенсорный IPS-дисплей с разрешением Full HD.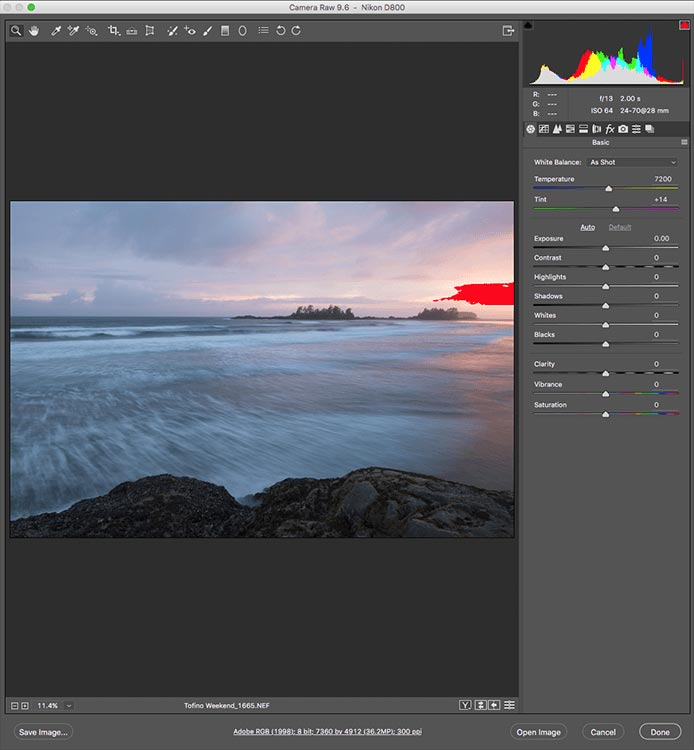 Он матовый и яркий, а благодаря тач-интерфейсу на нём удобно просматривать и отбирать фотографии. Экран имеет точную цветопередачу и полный охват цветового пространства sRGB. Во-вторых, важна производительность. Ради удержания цены на доступном уровне и хорошей автономности здесь установлена интегрированная видеокарта Intel Iris Plus G7 Graphics. Среди «встроек» она считается мощной, на уровне дискретных видеокарт начального уровня. Процессор в нашей версии — Intel i7 1035G7 (4 ядра, 8 потоков, частота в турборежиме 3,7 гГц). Есть версии с новейшими процессорами 11-го поколения (например, i7-1165G7). Это мощные, но энергоэффективные процессоры. Ноутбук очень шустрый. Система охлаждения работает тихо даже под нагрузкой и не издаёт звуков взлетающего самолёта.
Он матовый и яркий, а благодаря тач-интерфейсу на нём удобно просматривать и отбирать фотографии. Экран имеет точную цветопередачу и полный охват цветового пространства sRGB. Во-вторых, важна производительность. Ради удержания цены на доступном уровне и хорошей автономности здесь установлена интегрированная видеокарта Intel Iris Plus G7 Graphics. Среди «встроек» она считается мощной, на уровне дискретных видеокарт начального уровня. Процессор в нашей версии — Intel i7 1035G7 (4 ядра, 8 потоков, частота в турборежиме 3,7 гГц). Есть версии с новейшими процессорами 11-го поколения (например, i7-1165G7). Это мощные, но энергоэффективные процессоры. Ноутбук очень шустрый. Система охлаждения работает тихо даже под нагрузкой и не издаёт звуков взлетающего самолёта.
Большой объём оперативной памяти в доступном устройстве — отличительная черта Acer Swift 5. Здесь 16 ГБ LPDDR4, и этого фотографу хватит: программы не тормозят, экран отличный. Также важен объём жёсткого диска. Устройства с жёстким диском объёмом около 256 ГБ не подойдут фотографу (а видеографу тем более) в качестве постоянного места для хранения файлов, придётся докупать внешний жёсткий диск. Так что в Acer Swift 5 объёмные и быстрые SSD-накопители радуют. Объём диска нашего ноутбука — 1 ТБ!
Так что в Acer Swift 5 объёмные и быстрые SSD-накопители радуют. Объём диска нашего ноутбука — 1 ТБ!
При диагонали экрана 14 дюймов вес устройства менее килограмма. По меркам ноутбуков — просто пушинка! Корпус металлический. Зарядное устройство компактное.
Панель Color Grading присутствует в Adobe Lightroom начиная с версии 10.0 и в Adobe Camera Raw начиная с 13.0.
Итак, время знакомиться с инструментом Color Grading! Он представляет собой три цветных круга и несколько регуляторов под ними. Каждый круг отвечает за оттенки разной яркости: один за полутона, другой за тени, а третий — за светлые участки. По умолчанию на панели отображается сразу три круга, но с помощью кнопок в верхней части панели (выделены красным на скриншоте ниже) можно переключиться на удобный режим поочерёдного отображения. На этой же панели можно вывести общий регулятор (выделен на скриншоте внизу синей рамкой), который позволит тонировать снимок не раздельно по тонам, а сразу весь.
Чтобы объяснить суть инструмента, откроем в Lightroom простой чёрно-белый градиент. На его примере мы хорошо увидим, как регуляторы влияют на участки разной яркости.
На его примере мы хорошо увидим, как регуляторы влияют на участки разной яркости.
Возьмём круг, отвечающий за тени и переместим точку, находящуюся в его центре, в сторону синего сегмента. Как видим, тёмные участки градиента окрасились.
С помощью соответствующих кругов полутона сделаем зелёными, а светлые участки — красными. Средние и светлые участки на градиенте окрасились соответственно.
Дополнительно под каждым из кругов есть три регулятора. Balance позволяет точнее отрегулировать, на какую область будет воздействовать каждый из кругов. Например, можно увеличить зону воздействия для теней и убавить для светов. Blending задаёт степень наложения друг на друга теней, полутонов и светлых участков. Чем больше наложение, тем менее заметен переход от одного участка к другому. Универсальная позиция для блендинга установлена по умолчанию — 50. Регуляторы Blending и Balance воздействуют сразу для трёх кругов. Подвинув их, мы повлияем на распределение по снимку всех трёх участков: теней, полутонов и светов.
Регулируем тени. Ползунок Blending сдвинут вправо. Это означает, что регулятор теней будет воздействовать не только на самые тёмные участки, но и на детали посветлее. Как видим, из-за этого он почти «съел» полутона.
Сдвинули Balance значительно в минус. Теперь регулятор теней будет воздействовать почти на все оттенки. Если подвинем в плюс, регулятор светов будет влиять на большую часть оттенков.
С помощью регуляторов Balance и Blending можно точно подстроить тонирование. Но пока мы учимся, регулировать эти параметры необязательно.
Повысили Luminance в тенях. Тёмные участки градиента стали светлее.
Важный регулятор — Luminance («Светлота»). Он работает для каждого круга в отдельности и отвечает за светлоту оттенков. Может быть полезен, например, чтобы сделать блики чуть ярче, сочнее. Или с целью обработать под плёнку, сделать тени более светлыми, а кадр будто подёрнутым дымкой.
Исходный кадр
Luminance уведён в плюс для светлых участков. Выражен дополнительный объём на лице модели.
Выражен дополнительный объём на лице модели.
Конечно, похожего эффекта можно достичь и другими инструментами (регулятором Highlights из панели Basic, допустим), однако здесь можно одновременно повышать яркость и менять оттенок в соответствующих областях.
Светлые участки сдвинуты в сторону тёплых оттенков. Так мы отрегулировали цвет лица модели, который был слишком холодным. С помощью Luminance добавили объём.
Как видим, суть инструмента в возможности корректировать цветопередачу на фотографии отдельно для участков разной яркости. Это часто нужно, когда мы хотим получить интересную, художественную обработку; чтобы кадр выглядел кинематографично, а цвета гармонировали друг с другом.
Color Grading пригодится не только для обработки портретов, семейных или свадебных фотосессий. Перед вами городской пейзаж, снятый в облачный день. На небе есть участки светлых тонов.
Сперва проведём базовую обработку снимка. Настроем яркость и баланс белого. Обратим внимание: тонировать с помощью Color Grading нужно после всех базовых коррекций, иначе не получится точно настроить цвета.
Чтобы придать снимку больше закатных красок, сдвинем светлые оттенки в сторону красного и сделаем Highlights светлее с помощью регулятора Luminance. А чтобы создать цветовой контраст, тени подвинем в сторону синего цвета.
Конечно, настройки Color Grading в Lightroom можно переносить со снимка на снимок и записывать в пресеты. Так получится создать несколько пресетов с разными вариантами тонирования и быстро применять его на множество кадров.
С точки зрения правильной организации рабочего процесса (workflow, как говорят профессионалы), создания эффективного алгоритма обработки фото, финальное тонирование лучше делать на последнем этапе. Если вы работаете только в Lightroom, не открывая Photoshop, просто применяйте этот инструмент в конце. Так можно быть уверенным, что другие настройки не повлияют на тонкую настройку тонирования.
Если же фото необходимо ретушировать в Photoshop, можно внести базовые коррекции в Lightroom, отретушировать в Photoshop, а потом вернуться в Lightroom и уже на отретушированном фото работать с тонированием. Этот вариант жизнеспособен, но, пожалуй, нерационален, ведь у большинства фотографов рабочий процесс построен так, что обработка заканчивается именно в Photoshop.
Поработав с Acer Swift 5 — хороший выбор для фотографа, видеографа, дизайнера, который ищет экономичный, но при этом современный ноутбук. Это симпатичный компактный ноутбук с качественным сенсорным экраном, производительной начинкой и объёмным SSD-накопителем. Если нужно дешевле, присмотритесь к модели с более экономной начинкой — Acer Swift 3. Главное, чтобы у нее было 16 ГБ ОЗУ и достаточный объём жёсткого диска.
Поэтому ещё один практический пример работы с инструментом мы рассмотрим с помощью Adobe Camera Raw, плагина для Photoshop. Он необходим для конвертации RAW и имеет всё те же инструменты обработки, что и Lightroom. Полезнейшая фишка в том, что его можно открыть на любом этапе обработки в Photoshop. Например: открыли фотографию в Photoshop, отретушировали её с помощью удобных инструментов этой программы, а потом снова вызвали Camera Raw и с уже отретушированным файлом поработали инструментами RAW-конвертера. Эту манипуляцию можно произвести в любой момент и потом вернуться к дальнейшей обработке в Photoshop.
Отретушированный, но не тонированный кадр в Adobe Photoshop
Итак, откроем снимок в Photoshop. После базовой ретуши запускаем Adobe Camera Raw: Filter — Adobe Camera Raw Filter. Открываем панель Color Grading (она такая же, как в Lightroom).
Поскольку мы тонируем портрет, важно помнить, что в полутонах и светлых участках у нас будет находиться лицо модели. Поэтому уводить света и полутона в зеленоватые или голубоватые оттенки не стоит. А вот тёплое тонирование здесь подойдёт.
В панели Color Grading видим уже знакомые инструменты (интерфейс Camera Raw).
Настроим соответствующие регуляторы. Светлые участки подвинем в сторону жёлтого. Чтобы блики стали более объёмными, а картинка смотрелась живее, ползунок Liminance уведём в плюс. Полутона уводим в сторону красного. А вот тени можно увести в синий, дабы повысить на фото цветовой контраст и создать небольшой эффект плёночного тонирования. Регуляторы не стоит выкручивать на максимум, для деликатного тонирования необходимы минимальные подвижки, особенно если мы работаем с портретом и важно корректно передать оттенки кожи.
Теперь нажимаем «Ок», и фото с нашими коррекциями возвращается в Adobe Photoshop, где можно продолжить работу с ним.
Появление Color Grading в Lightroom и Adobe Camera RAW значительно расширит возможности тонирования и ускорит работу со снимками. Попробуйте поработать с этим инструментом, и вы с лёгкостью освоите его.
Camera RAW рецепт обработки
Поговорим, прежде всего, о том, как из обычной фотографии продукта сделать шедевр «кулинарного» фото искусства.
Основнаянаша задача – из фото, полученного с фотоаппарата, сделать фотографию «вкусняшку», которая продает предмет, товар или продукт.
Хороший фотограф знает, что фотоаппарат на фотосессии передает картинку не так, как видят ее наши с вами глаза. И сейчас наша цель – научиться это исправлять.
Выбор формата в профессиональной фотосъемке
Большинство фотографов фотографирует в формате JPEG. Вне зависимости от опыта, многие не задумываются о важности выбора формата, в котором сохранять фотографии. Проводя фотосессии, и фотографируя не в формате RAW, фотоаппарат ещё и думает за вас. В момент спуска затвора, фотоаппарат ловит картинку в формате RAW, и тут же сам обрабатывает фотографию, сложным алгоритмом создавая JPEG файл. В алгоритмы фотоаппарата не заложено то, как сделать шедевр. Алгоритм решает задачу, как сделать так, чтоб было видно все, что попало в кадр.
Так как я снимаю исключительно в RAW , то в процесс работы фото алгоритма я вношу свои правки .Предлагаю рецепт, как решать за фотоаппарат.
Что нужно знать о Camera RAW
Итак, когда мы открываем RAW файл, мы видим «сырой снимок», который можно сравнить с непроявленной фото плёнкой. Только вместо реактивов и увеличителя у нас программа AdobeCamera RAW. Как только мы открыли файл, программа внесла базовые изменения в фотографию. Эти изменения нам не помешают, но стоит запомнить, что они есть и у нас будет возможность их править. В общем, в CameraRAW 6.6 фотография будет выглядеть примерно так.
С чего начать редактировать фотографию
Процесс редактирования фотографии начинаем с анализа проблемных зон нашего фото. Для этого выбираеминструмент ОБРАЗЕЦ ЦВЕТА(ColorSamplerTool). Используя его, расставляем контрольные точки по фотографии, в местах, которые имеют особое значение.
Теперь, когда анализ закончен и требования выставлены, переходим к настройкам.
Профессиональный рецепт фото обработки
Начинаем настройку с Баланса Белого (ББ). Я обычно беру пипетку ББ и тыкаю по белым серым и черным местам, пока не нахожу походящий ББ который мне понравится. Если такого нет, то приходиться ориентироваться по цифрам и выставлять вручную. Дотошно крутить ББ, чтоб точно попасть в серый цвет — не стоит! Все равно это легко исправить в Photoshop.
Подстроив ББ, выбираем внизу панели настроек Четкость изображения (Clarity) — тут советую поднять значение от 30 до 80. Так как при повышении четкости, если фотография шумная, мы выставляем напоказ шумы. Но высокое значение может помочь слегка смазанным снимкам.
Переходим к настройкам Экспозиция (Exposure) , Яркость (Brightness) и Заполняющий свет (Fill Light). Эти три настройки отвечают за светлые тона. У меня на фото обычно не хватает заполняющего света. Для начала я убираю яркость (Brightness) со стандартного значения 50 где-то до 30. После чего подымаю значение экспозиции (Exposure), тут все зависит от фото, но не выше 1,5 f-stop, выше начинают вылезать шумы. Получаю эффект как будто я увеличил выдержку на фотоаппарате во время фотосессии и уменьшил жёсткостьсвета от вспышки.
Кажется, наша статья про обработку RAW файлов перешла в статью как управлять светом на фотосессии.
И так продолжим, заполняющий свет (FillLight), заполняющий свет убивает тени, тем самым уменьшая контрастный переход между тонами. Заполняющий свет воздействует на средние и темные тона.
Делаем небольшую передышку и смотрим на наше изображение. В данный момент в нем должно быт мало контраста.
Переходим на вторую вкладку настроек «КРИВЫЕ» (ToneCurve) .
Для начала я меняю стандартное значение средний контраст (Medium Contrast) на значение сильный контраст (Strong Contrast). После чего, если мне что-то в фотографии не нравиться, я подправляю изображение с помощью кривых, добавляя контраста в нужных местах. Но иногда тени выглядят слишком светлыми, тогда стоит вернуться на основную вкладку настроек и добавить Теней (Blacks). Теперь, используя настройку Резонанс (Vibrance) и Насыщенность (Saturation), добавляем насыщенности цветам.
Детально рассмотрим, чем отличается резонанс от насыщенностиРезонанс добавляет больше насыщенности в пастельные тона, меньше влияет на яркие цвета, но не затрагивая телесные оттенки. В то время как насыщенность влияет на все оттенки одинаково.
Подстроив насыщенность нашего предмета на фотографии, перейдем на предпоследнюю вкладку «КАЛИБРОВКА КАМЕРЫ».
Тут нас интересует настройка профили камеры. Советую перепробовать все режимы, чтобы найти лучший режим. Более опытные пользователи могут тут же подстроит насыщенность отдельных цветов. Я совету пока что вам для настройки насыщенности использовать вкладку «HSL», в ней проще разобраться человеку, который не знаком с принципами смещения каналов. В HSL есть свои вкладки:
Тон (HUE) – отвечает к какому цвету относить тот или иной оттенок
Насыщенность (Saturation) – отвечает за насыщенность конкретного цвета
Светотень (Luminance) – отвечает за яркость конкретного цвета
На каждой вкладке будет предоставлено 8 цветов, что облегчит настройку насыщенности цветов.
Настроив насыщенность цветов на фотографии, переходим на вкладку «ДЕТАЛИЗАЦИЯ» (Detail).
А вот на этой вкладке есть два развития событий:
1. Если вы предполагаете дальше обрабатывать в Adobe Photoshop, то советую использовать только подавление шумов (NoiseReduction), причем максимально значение 30 и не используйте повышение четкости (Sharpening) совсем. Так как изначально поSHARPенная фотография затрудняет дальнейшую обработку в Photoshop.
2. Ну а если вы собираетесь обрабатывать только в Camera RAW то стоит использовать обе настройки и достаточно поэкспериментировать с настройками повышения резкости и удаления шума. (Про это мы ещё поговорим отдельно)
Проделав с фотографией все перечисленные действия, мы выходим на финишную прямую, и теперь наша фотография предмета почти готова.
Осталось:
• в LensCorrections выбрать используемый объектив,
• Crop-нуть до нужного размера
• Использовать эффекты зернистость, виньетирование и совместное тонирование.
P.S.
ВСЕ ОСТАЛЬНОЕ Я ДЕЛАЮ В ADOBE PHOTOSHOP CS5
Adobe Camera Raw — Загрузите
Открывайте и редактируйте изображения RAW в Photoshop
Профессиональные фотоаппараты и фотоаппараты среднего класса предлагают поддержку формата RAW, своего рода цифрового негатива, который позволяет настраивать изображения с большим контролем и гибкостью для получения идеальный результат перед сохранением в JPG. А теперь с Adobe Camera Raw вы можете работать с изображениями RAW прямо в Photoshop.
Adobe Camera Raw — это подключаемый модуль Photoshop, который запускается автоматически каждый раз, когда вы открываете файл RAW в Photoshop.Он позволяет вам работать с исходным изображением с помощью множества инструментов, которые удобно организованы на нескольких вкладках: основные настройки, кривая тона, оттенки серого, разделенное тонирование, коррекция объектива, калибровка камеры и многое другое.
При использовании Adobe Camera Raw вы сможете видеть результаты своих настроек в реальном времени на панели предварительного просмотра, а также делать несколько снимков в процессе редактирования и сохранять пользовательские предустановки для дальнейшего использования.
Adobe Camera Raw очень легко установить. Просто распакуйте архив и скопируйте файл 8bi в папку Program Files / Common Files / Adobe / Plug-Ins / CS4 / File Formats.Единственный минус в том, что он совместим только с Photoshop CS4.
Adobe Camera Raw — удобный плагин, который позволяет просматривать и редактировать изображения RAW в Adobe Photoshop.
Эта новая версия подключаемого модуля Camera Raw заменяет исходный подключаемый модуль Camera Raw, который был установлен с Adobe Creative Suite 5, Adobe Photoshop CS5. В этом обновлении была добавлена поддержка следующих камер. Посетите страницу Camera Raw для получения полного списка поддерживаемых камер. Canon EOS 550D (Digital Rebel T2i / EOS Kiss X4 Digital) Kodak Z981Leaf Aptus-II 8Leaf Aptus-II 10RMamiya DM40Olympus E-PL1Olympus E-600Panasonic G2Panasonic G10Sony18 A450 9000
Эта новая версия подключаемого модуля Camera Raw заменяет исходный подключаемый модуль Camera Raw, который был установлен с Adobe Creative Suite 5, Adobe Photoshop CS5.В этом обновлении добавлена поддержка следующих камер. Посетите страницу Camera Raw, чтобы просмотреть полный список поддерживаемых камер. Canon EOS 550D (Digital Rebel T2i / EOS Kiss X4 Digital) Kodak Z981Leaf Aptus-II 8Leaf Aptus-II 10RMamiya DM40Olympus E-PL1Olympus E-600Panasonic G2Panasonic G10Sony24
0 Как использовать Camera Raw в качестве фильтра Photoshop
Camera Raw сначала зародился как плагин для Adobe Bridge, который позволял фотографам обрабатывать свои необработанные фотографии через Bridge, а не полагаться на проприетарное программное обеспечение для обработки RAW.С тех пор Camera Raw превратилась в самостоятельный сложный редактор изображений, а также обеспечивает базовую обработку изображений в Lightroom. Начиная с первого выпуска Photoshop CC, Camera Raw также можно было применять в качестве фильтра к изображениям RGB или оттенкам серого вместо обычных настроек изображения, таких как «Кривые» или «Оттенок / насыщенность». Кто-то может возразить, что редактирование Camera Raw уже доступно для изображений в формате, отличном от RAW, но оно ограничено плоскими файлами, сохраненными в формате TIFF или JPEG.И, честно говоря, параметры предпочтений могут сделать этот процесс по-настоящему запутанным. Поэтому фильтр Camera Raw может быть гораздо более простой альтернативой. В некотором смысле фильтр Camera Raw предлагает те же возможности, что и в Lightroom при редактировании файлов в формате, отличном от RAW, за исключением того, что в Photoshop фильтр Camera Raw можно использовать для нацеливания на отдельные слои или отдельные каналы изображений.
Фильтр Camera Raw может применяться только к изображениям в формате RGB или оттенках серого, размер которых не превышает 65 000 пикселей.Чтобы применить настройки Camera Raw через Photoshop, перейдите в меню «Фильтр» и выберите «Фильтр Camera Raw» (Command + Shift-A [Mac], Control + Shift-A [PC]). В идеале лучше всего применять настройки Camera Raw неразрушающим образом, предварительно преобразовав изображение или слой изображения в слой смарт-объекта (смарт-фильтр). Это позволяет вам повторно редактировать настройки Camera Raw так же, как при редактировании необработанного изображения. Это может принести пользу определенным рабочим процессам. Например, при работе со сканированными изображениями вы можете использовать фильтр Camera Raw, чтобы применить увеличение резкости при захвате.Или, может быть, вам будет удобнее использовать элементы управления тоном панели Camera Raw Basic вместо уровней или кривых для редактирования тона изображения? Также есть преимущество возможности применять другие настройки Camera Raw, такие как Четкость, для настройки контраста средних тонов или преобразования черно-белого изображения в стиле Camera Raw.
Однако можно ожидать некоторых ограничений, таких как функции, отсутствующие в диалоговом окне фильтра Camera Raw. Вариантов рабочего процесса нет (гиперссылка под предварительным просмотром).Это связано с тем, что настройки вывода рабочего процесса не имеют значения при обработке изображения непосредственно в Photoshop — оно уже будет отрисовано с определенным пространством RGB и битовой глубиной, а значения RGB гистограммы будут относиться к цветовому пространству документа. Вы не можете сохранять снимки, потому что их некуда сохранять. Здесь нет инструментов «Кадрирование», «Выпрямление» или «Поворот», а также нет параметров коррекции профиля объектива, потому что уже есть фильтр «Коррекция объектива», который вы можете использовать в Photoshop. Также существуют накладные расходы, связанные с необходимостью создания смарт-объекта, что неизбежно приводит к увеличению размера сохраняемых файлов.Прежде всего, если вы заботитесь об оптимальном качестве изображения, вам не следует отказываться от обработки Camera Raw на этапе необработанного изображения, поскольку Camera Raw наиболее эффективен, когда он используется для редактирования необработанных изображений. Вы не можете рассчитывать на достижение такого же диапазона регулировки для необработанного изображения при настройке, скажем, ползунка Highlights, чтобы спасти крайние детали светов.
Положительным моментом является то, что фильтр Camera Raw, по сути, является прекрасным удобством при работе в Photoshop, поскольку он может избавить вас от необходимости экспортировать изображение или слой для отдельного применения обработки Camera Raw, а также расширяет диапазон настроек изображения, которые вы можете настроить. можно применить при работе в фотошопе.
Как фильтровать несколько слоев
Кредит: Мартин Вечер
Фильтр Camera Raw не ограничивается отдельными слоями. Вы можете применить фильтр Camera Raw к любому количеству слоев. Для этого они сначала должны быть сгруппированы вместе в смарт-объекте / смарт-фильтре.
В показанном здесь примере я сгруппировал все слои, которые использовались для создания эффекта неоновой вывески, и объединил их в смарт-объект, который затем можно было отфильтровать с помощью фильтра Camera Raw (самый простой способ сделать это — выбрать Фильтр> Преобразовать для смарт-фильтров.После объединения в качестве смарт-объекта эти слои легко снова развернуть, дважды щелкнув слой смарт-объекта, чтобы отобразить вложенные слои, все они появляются в отдельном новом документе изображения.
Кредит: Martin Evening
1. Вот фотография с многослойным изображением, отредактированная в программе Photoshop. На следующем этапе я убедился, что все видимые слои выбраны, и выбрал «Фильтр»> «Преобразовать для смарт-фильтров». Это создало слой смарт-объекта, содержащий все выбранные слои, что позволило мне перейти к следующему шагу.
Кредит: Martin Evening
2. Затем я выбрал фильтр Camera Raw, который был применен к композиции всех слоев, содержащихся в смарт-объекте. Здесь я настроил экспозицию баланса белого и четкость, чтобы неоновая вывеска выглядела более теплой по цвету. После того, как я нажал «ОК», эти настройки были применены к слою смарт-объекта.
Фильтр Camera Raw для видеофайлов
Кредит: Мартин Вечер
Иногда бывает очень полезно применить фильтр Camera Raw к видеофайлам.Во-первых, вам нужно преобразовать видеофайл в смарт-объект, прежде чем добавлять Camera Raw в качестве фильтра. Это позволяет вам использовать почти все инструменты редактирования Camera Raw для улучшения внешнего вида видеоклипа.
Вы также можете применить фильтр Camera Raw к видеофайлам, как в этом примере. Предоставлено: Martin Evening
.В показанном здесь примере я счел полезным добавить слой Градуированного фильтра, чтобы осветлить и смягчить свет на заднем плане и, таким образом, сделать этот клип больше похожим на другие, которые я снимал в тот день, где освещение было более постоянным.Сделав это, я мог экспортировать отредактированный клип, используя «Файл»> «Экспорт»> «Визуализировать видео», чтобы экспортировать, скажем, видеоклип в формате MP4.
Полезные инструменты в Camera Raw
Кредит: Мартин Вечер
Фильтр в один слой
Если все, что вам нужно сделать, это отфильтровать элемент слоя изображения с одним пикселем в изображении, вы можете просто выбрать этот слой и выбрать «Фильтр Camera Raw» в меню «Фильтр», как если бы вы применяли любой другой тип фильтра Photoshop. Если вы хотите, чтобы эффект фильтра для этого слоя был обратимым, сначала выберите «Преобразовать для смарт-фильтров».
Кредит: Martin Evening
Инструмент преобразования Ч / Б
Camera Raw, возможно, предлагает более сложные способы преобразования в черно-белое по сравнению с Photoshop. Вместо добавления корректирующего слоя «Черно-белый» в верхнюю часть стека слоев вы можете сгруппировать все слои изображения в смарт-объект, применить фильтр Camera Raw, а затем выбрать один из множества вариантов преобразования черно-белого изображения в Camera Raw.
Кредит: Martin Evening
Фильтр отдельных каналов
Можно применить фильтр Camera Raw к отдельным каналам.Например, вы можете отфильтровать канал яркости при работе с изображением, которое находится в режиме Lab Color. Или вы можете использовать Camera Raw для улучшения внешнего вида канала маски. Однако в этом режиме работы некоторые функции, такие как поканальные кривые и элементы управления разделением тона, будут отключены.
Кредит: Martin Evening
Перспективные исправления
Инструменты коррекции перспективы в Camera Raw превосходят инструменты Photoshop, и при применении в качестве фильтра Camera Raw не будет потери качества изображения.Таким образом, вы можете использовать фильтр Camera Raw, чтобы применить настройки вертикального положения, или вы можете настроить элементы управления преобразованием вручную, чтобы сделать ваши изображения уникальными и произведением искусства.
Кредит: Martin Evening
Добавьте слой творческой резкости
Чтобы сделать ваши изображения резкими, вы можете использовать Camera Raw, чтобы применить дополнительные настройки повышения резкости деталей, которые выявляют больше деталей там, где это больше всего необходимо. Сделав это, вы можете отредактировать маску слоя смарт-объекта, чтобы ограничить резкость только теми областями, которые требуют дополнительной резкости.
Кредит: Martin Evening
Темное небо
Хотя вы можете применить корректирующий слой и отредактировать маску слоя, чтобы затемнить небо, с помощью фильтра Camera Raw вы можете добавить и отредактировать настройку «Градуированный фильтр» для достижения той же цели, но гораздо больше контроля над эффектом фильтра. Например, вы можете использовать маску диапазона, чтобы выборочно применить корректировку только к цветам неба.
Мартин Вечер — коммерческий фотограф, наиболее известный своими знаниями в области Photoshop и Lightroom, а также как автор цифровых изображений.Его книги включают
The Adobe Photoshop Lightroom Classic CC Book и Adobe Photoshop CC for Photographers 2018 .Real World Camera Raw с Adobe Photoshop CS5 (Мягкая обложка)
https://unsplash.com/@birminghammuseumstrust (Ресурс цифровых изображений Birmingham Museums Trust содержит тысячи изображений, охватывающих десятилетия яркого прошлого Бирмингема)Как узнать больше
Если вы любите читать, но по какой-то причине читаете все меньше и меньше, знайте, что все в порядке.Такое случается.
В нашей сегодняшней жизни так много вещей, которые нас отвлекают — как мы можем не убирать книги, когда все эти фильмы, телешоу, видео на YouTube, социальные сети и бесконечный серфинг в интернет-магазинах существуют …
Да, это действительно сложно сопротивляться, но вы, конечно, можете!В этой статье мы хотим поделиться с вами некоторыми советами, чтобы читать чаще и успешнее.
Это некоторые заметки и некоторые практики, которые мы собрали для нашего клуба читателей SUNDOG BOOKS .
И, может быть, это принесет больше книг в вашу жизнь!Почему мы хотим / должны читать больше?
Чтобы начать читать больше, вы должны понять, зачем вам это нужно.
И вы удивитесь, но ваши цели могут быть самыми разными:— на работу
Если вы много читаете по долгу службы, то вам обязательно нужно ускорить процесс. Логика здесь проста: быстрее читай → быстрее работай → больше времени на книги для себя.— для образования
вам это нужно для вашей образовательной карьеры или иногда вы просто хотите читать, чтобы учиться. И, несмотря на все новые альтернативные способы получения знаний (подкасты, онлайн-курсы и видео), книга по-прежнему отлично справляется с этой задачей.— для саморазвития
все упражнения на увеличение скорости, так или иначе улучшающие познавательные способности и память.— для развлечения
потому что хорошие книги всегда = удовольствие!У любителей книг есть дополнительная особая цель — почаще читать.Если вы любите литературу, вы поймете, что мы имеем в виду: вы хотите все успеть — следить за современной литературой и не забывать о классике, заглядывать в научно-популярную литературу и детские издания. А еще столько всего хочется перечитать! Цели амбициозны, но достижимы, если много читать.
И так — Как читать дальше:
Мы расскажем вам о методах, которые используем сами. Возможно, некоторые из них подойдут и вам.15 минут в день
Вы, наверное, уже слышали это правило: если вы хотите завести здоровую привычку, посвящайте ей 15 минут в день.Когда-то мы все читали нерегулярно, скачкообразно. Иногда мы не можем открыть книгу, начатую несколько недель назад. Поэтому вы должны решить создать правило: посвящать чтению не менее 15 минут в день. Попробуйте почитать перед сном, а может быть, в обеденное время или даже во время утреннего кофе.
Вы сразу увидите прогресс. Вы заметите, что почти всегда ваши 15 минут превращаются в полчаса или больше. Но самое примечательное, что через три недели ваши руки сами будут искать книгу.
50 первых страниц
Этот метод советует — Если книга не зацепила вас с первых 50 страниц, отложите ее в сторону! Жизнь слишком коротка, чтобы читать неинтересные книги.Надо менять подход к книгам. Поначалу вам будет сложно остановиться и отложить книгу. Даже если мы уберем книгу, она, кажется, будет нас упрекать с полки, издеваясь над нами, как бросающими курить. Но в итоге мы должны прийти к одной простой мысли: если она не привлекает ваше внимание, не стоит заставлять себя ее читать.
*** Пятьдесят страниц — неплохой тест. Не самый объективный, но однозначно эффективный. Это помогает определить, интересно ли вам это или нет, и стоит ли тратить время на то, что не волнует.
Дневник читателя
Это нужно использовать для улучшения качества чтения — чтобы сделать его более осознанным. Для начала, это может быть простая тетрадь с рубриками:
.- Автор
- Год публикации
- Главные герои
- Сцена
- Участок
- Тема
- Цитаты
И, да, в дневнике читателя главное не количество, а качество.Но это также может мотивировать. Когда вы открываете дневник и начинаете смотреть цитаты (особенно цитаты), вам сразу действительно хочется читать.
Может быть, сделать книжную ставку?
Участвовать могут несколько человек. В группу ставок могут входить друзья, родственники, а также ваши коллеги. И, конечно, вы можете установить свои правила участия, но мы приведем вам простой пример:Каждый в группе должен читать и рецензировать книгу в течение месяца с еженедельными обновлениями.Тот, кто не закончил рецензирование, покупает книгу для всех остальных участников на следующий месяц.
Скорость чтения
Еще один эффективный способ увеличить объем прочитанного — это скорочтение. Логика здесь проста — чем быстрее вы читаете, тем больше книг получаете.
* Существует множество онлайн-курсов по скорочтению, и вы также можете заниматься самостоятельно, используя учебные пособия. Но стоит отметить, что это серьезный процесс обучения, который потребует определенных усилий с вашей стороны.
Результат
Чтение каждый день вполне достижимо, главное — постараться сделать это привычкой.
Иногда вместо того, чтобы отправиться в Facebook, попробуйте открыть книгу, и вскоре вы даже не вспомните, зачем вам нужно бродить по социальным сетям.
А также — не забываем об аудиокнигах. Это отличный способ иногда снять нагрузку с глаз и просто погрузиться в историю. В некоторых книгах действительно сильная озвучка.Как открывать изображения в Camera Raw
Узнайте, как открывать изображения, включая файлы RAW, JPEG и TIFF, непосредственно в удивительно мощном плагине редактирования изображений Photoshop, известном как Camera Raw.
Автор Стив Паттерсон.
До сих пор в этой серии статей о переносе изображений в Photoshop мы узнали, как установить Photoshop в качестве редактора изображений по умолчанию как в Windows, так и в Mac. Мы узнали, как открывать изображения из самого Photoshop.И мы узнали, как открывать изображения в Photoshop с помощью Adobe Bridge.
Тем не менее, хотя Photoshop по-прежнему остается самым мощным и популярным редактором изображений в мире, времена изменились. В наши дни, особенно если вы фотограф, вы с меньшей вероятностью откроете свои изображения в самом Photoshop (по крайней мере, на начальном этапе) и с большей вероятностью откроете их в плагине редактирования изображений Photoshop Camera Raw.
Camera Raw изначально был разработан, чтобы позволить нам обрабатывать необработанные файлы. То есть изображения, которые были сняты с использованием формата файлов RAW вашей камеры.Но Camera Raw расширилась и теперь включает поддержку изображений JPEG и TIFF.
В отличие от Photoshop, которым пользуются люди практически всех творческих профессий, Camera Raw была создана с учетом потребностей фотографов с использованием простого макета, который от начала до конца соответствует обычному рабочему процессу редактирования фотографий. Это делает редактирование изображений в Camera Raw более естественным и интуитивно понятным. Кроме того, Camera Raw является полностью неразрушающим, что означает, что мы ничего не делаем с изображением навсегда. Мы можем вносить любые изменения, какие захотим, в любое время, и мы даже можем восстановить исходную неотредактированную версию в любое время.
Мы собираемся подробно рассказать о Camera Raw в отдельной серии руководств. А пока давайте узнаем, как открывать наши изображения прямо в Camera Raw. Мы начнем с необработанных файлов, поскольку их легче всего открывать. Затем мы узнаем, как открывать изображения JPEG и TIFF.
Лучший способ открывать изображения в Camera Raw — использовать Adobe Bridge , поэтому я буду использовать здесь именно его. Если вы еще не знакомы с Adobe Bridge, я рассмотрел основы, включая установку Bridge, в предыдущем руководстве «Как открывать изображения из Adobe Bridge».Обязательно проверьте его, прежде чем продолжить.
Это урок 7 из 10 главы 2 — Открытие изображений в Photoshop. Давайте начнем!
Загрузите это руководство в виде готового к печати PDF-файла!
Открытие Adobe Bridge из Photoshop
Чтобы открыть Adobe Bridge из Photoshop, перейдите в меню File (в Photoshop) в строке меню в верхней части экрана и выберите Browse in Bridge :
Переход к файлу> Обзор в Bridge.
Это запускает Bridge, где мы видим, что я уже перешел в папку на моем рабочем столе, в которой хранятся мои изображения. В папке есть три изображения, и Bridge отображает их в виде эскизов на панели Content в центре:
Мост, показывающий эскизы изображений в папке.
Если мы присмотримся, то увидим, что все три изображения относятся к разным типам файлов. Первое изображение слева («motel_sign.dng») — это необработанный файл. Второй образ («пляж.jpg «) — это JPEG. Третье изображение (» horse.tif «) — это файл TIFF:
Три изображения, три разных типа файлов.
Как открывать файлы Raw в Camera Raw
Начнем с необработанного файла («motel_sign.dng»). Поскольку Camera Raw изначально была разработана для обработки файлов RAW, открывать файлы RAW в Camera Raw очень просто. Все, что нам нужно сделать, это дважды щелкнуть на миниатюре необработанного файла в Bridge:
Дважды щелкните миниатюру необработанного файла.
Это мгновенно открывает изображение в Camera Raw, готовое для редактирования. Опять же, поскольку Camera Raw — большая тема, мы собираемся подробно осветить ее в отдельной серии руководств:
Необработанный файл открывается в Camera Raw. Изображение © Стив Паттерсон.
Перемещение изображения из Camera Raw в Photoshop
Если я хочу переместить изображение из Camera Raw в Photoshop, все, что мне нужно сделать, это нажать кнопку Open Image в правом нижнем углу диалогового окна Camera Raw.Это относится ко всем трем типам файлов, а не только к необработанным файлам:
Нажмите «Открыть изображение», чтобы отправить изображение из Camera Raw в Photoshop.
Закрытие Camera Raw и возвращение к мосту
Или, если я закончил редактирование изображения в Camera Raw и просто хочу закрыть Camera Raw и вернуться в Adobe Bridge, я бы нажал кнопку Done :
Нажав кнопку «Готово» в правом нижнем углу.
Это закрывает диалоговое окно Camera Raw и возвращает меня в Bridge.И это действительно все, что нужно для открытия файлов RAW в Camera Raw:
Вернуться к Adobe Bridge.
Как открывать файлы JPEG в Camera Raw
Открытие файла JPEG в Camera Raw немного менее интуитивно понятно. Camera Raw полностью поддерживает изображения в формате JPEG. Но по умолчанию Adobe Bridge открывает файлы JPEG не в Camera Raw, а в Photoshop. Я дважды щелкаю миниатюру своего файла JPEG («beach.jpg») на панели «Содержимое» в Bridge:
.Дважды щелкните эскиз файла JPEG.
И здесь мы действительно видим, что Bridge пропустил диалоговое окно Camera Raw и отправил мое изображение JPEG прямо в Photoshop:
Изображение JPEG открывается в Photoshop, а не в Camera Raw. Изображение © Стив Паттерсон.
Это не то, что я хотел, поэтому, чтобы закрыть изображение в Photoshop и вернуться в Bridge, я перейду в меню File и выберу Close and Go to Bridge :
Переход к файлу> Закрыть и перейти к мосту.
Двойной щелчок по миниатюре файла JPEG не сработал, но файлы JPEG по-прежнему легко открывать в Camera Raw из Bridge.Все, что нам нужно сделать, это щелкнуть миниатюру файла JPEG, чтобы выбрать его. Затем перейдите в меню File (в Bridge) вверху экрана и выберите Open in Camera Raw . Обратите внимание, что мы также можем использовать удобное сочетание клавиш: Ctrl + R (Win) / Command + R (Mac):
Переход к файлу> Открыть в Camera Raw.
Мы также можем щелкнуть правой кнопкой мыши (Win) / , удерживая клавишу Control, щелкнуть (Mac) на эскизе файла JPEG в Bridge и выбрать ту же команду Открыть в Camera Raw из меню:
Выбор «Открыть в Camera Raw» в меню эскизов.
В любом случае открывает файл JPEG в Camera Raw:
Изображение JPEG теперь открывается в Camera Raw.
Редактирование изображения JPEG в Camera Raw
Находясь в диалоговом окне Camera Raw, я просто отредактирую свое изображение. Я увеличу насыщенность цвета, перетащив ползунок Vibrance вправо до значения около +40. Я знаю, что мы еще ничего не рассказали о Camera Raw, но причина, по которой я это делаю, станет ясно через мгновение:
Перетащите ползунок «Яркость» в Camera Raw для увеличения насыщенности цвета.
Здесь мы видим, что цвета стали более яркими:
Результат после увеличения параметра «Яркость» в Camera Raw.
Закрытие изображения JPEG и возврат к мосту
Теперь, когда я внес это одно простое изменение, я закрою диалоговое окно Camera Raw и вернусь в Bridge, нажав кнопку Done :
Щелкните Готово, чтобы принять изменения и вернуться в Bridge.
Значок настроек Camera Raw
Это возвращает меня к Мосту.Но обратите внимание, что что-то другое. Если мы посмотрим в правом верхнем углу эскиза файла JPEG, мы увидим значок, которого раньше не было.
Этот значок сообщает мне, что теперь к изображению применены одна или несколько настроек Camera Raw. В данном случае это настройка, которую я сделал с помощью ползунка Vibrance:
.Значок настроек Camera Raw появляется в верхнем правом углу эскиза JPEG.
Открытие файлов JPEG с примененными настройками Camera Raw
Ранее мы видели, что когда мы дважды щелкаем миниатюру файла JPEG, Adobe Bridge открывает изображение в Photoshop, а не в Camera Raw.Но если у нас уже есть настройки Camera Raw, примененные к файлу JPEG, Adobe Bridge автоматически повторно откроет изображение в Camera Raw, просто дважды щелкнув по нему.
Я дважды щелкну по миниатюре, как и раньше:
Дважды щелкните миниатюру файла JPEG, на этот раз с примененными настройками Camera Raw.
И на этот раз, поскольку я уже сделал хотя бы одну корректировку изображения в Camera Raw, Bridge повторно открывает изображение в Camera Raw для дальнейшего редактирования:
Adobe Bridge автоматически отправляет изображение обратно в Camera Raw.
Чтобы закрыть изображение и вернуться в Bridge, я еще раз нажимаю кнопку Done :
Нажмите кнопку «Готово», чтобы вернуться в Bridge.
Как открывать файлы TIFF в Camera Raw
Те же правила открытия файлов JPEG в Camera Raw из Bridge также применяются к файлам TIFF. Camera Raw полностью поддерживает изображения TIFF. Но по умолчанию двойной щелчок по миниатюре файла TIFF в Bridge открывает изображение в Photoshop, а не в Camera Raw.
Чтобы открыть файл TIFF в Camera Raw, щелкните его эскиз, чтобы выбрать его.Здесь я выбрал свое изображение «horse.tif»:
Щелкните файл TIFF на панели «Содержимое».
Затем, как мы сделали с изображением JPEG, перейдите в меню File и выберите Open in Camera Raw . Или щелкните правой кнопкой мыши (Win) / , удерживая клавишу Control, щелкните (Mac) на самом эскизе и выберите в меню Открыть в Camera Raw .
Или еще один способ открыть изображения в Camera Raw, и это применимо ко всем трем типам файлов (raw, JPEG и TIFF), — щелкнуть значок Открыть в Camera Raw в верхней части интерфейса Bridge:
Щелкните значок «Открыть в Camera Raw».
В любом случае файл TIFF открывается в Camera Raw:
Adobe Bridge открывает файл TIFF в Camera Raw. Изображение © Стив Паттерсон.
Редактирование изображения TIFF в Camera Raw
Так же, как я сделал с моим изображением в формате JPEG, я быстро отредактирую свой файл TIFF. На этот раз я воспользуюсь Camera Raw, чтобы преобразовать фотографию в черно-белую.
Справа от диалогового окна Camera Raw находится область панели. Панель Basic — это та, которая открыта по умолчанию (именно здесь я ранее настраивал Vibrance), но есть и другие панели.Мы можем переключаться между панелями, нажимая на вкладки прямо над названием текущей панели.
Чтобы преобразовать мое изображение в черно-белое, я открою панель HSL / Grayscale , щелкнув ее вкладку (четвертая слева). Затем я выберу опцию Convert to Grayscale , щелкнув внутри флажка. Наконец, я выберу опцию Auto , чтобы позволить Camera Raw самостоятельно преобразовать изображение в черно-белое:
Преобразование изображения в черно-белое с помощью панели HSL / Grayscale.
Вот что придумал Camera Raw. Это не самое впечатляющее черно-белое преобразование, но для наших целей оно вполне подойдет:
Автоматическое черно-белое преобразование в Camera Raw.
Закрытие файла TIFF и возврат к мосту
Чтобы закрыть файл TIFF в Camera Raw и вернуться в Bridge, я нажимаю кнопку Готово :
Нажмите «Готово», чтобы вернуться в Adobe Bridge.
Открытие файлов TIFF с примененными настройками Camera Raw
Вернувшись в Bridge, мы видим, что теперь у меня есть тот же значок, который мы видели с файлом JPEG, на этот раз в правом верхнем углу эскиза файла TIFF.Значок сообщает мне, что к изображению применены одна или несколько настроек Camera Raw.
Также обратите внимание, что Bridge обновил эскиз, чтобы отразить изменения, внесенные в Camera Raw. В этом случае эскиз изменился с цветного на черно-белый. Bridge также обновил миниатюру моего файла JPEG после того, как я увеличил яркость в Camera Raw, но, поскольку изменение было незначительным, увидеть его было не так просто:
Значок настроек Camera Raw отображается в правом верхнем углу миниатюры TIFF.
Как и файлы JPEG, файлы TIFF, к которым уже применены одна или несколько настроек Camera Raw, автоматически повторно открываются в Camera Raw, когда мы дважды щелкаем по их миниатюре.
Я дважды щелкаю по миниатюре «horse.tif», и здесь мы видим, что изображение снова открывается для меня в Camera Raw с уже примененным моим предыдущим черно-белым преобразованием:
Файл TIFF снова открывается в Camera Raw.
Куда идти дальше …
И вот оно! Хотя Adobe Bridge отлично подходит для открытия файлов в Camera Raw, многие фотографы начинают свой рабочий процесс редактирования изображений не в Camera Raw, а в Adobe Lightroom .Тем не менее, хотя Lightroom чрезвычайно мощный, у него все еще есть ограничения на то, что он может делать. Для более сложной работы по редактированию нам все равно нужно открыть наши изображения в Photoshop. В следующем уроке этой главы мы узнаем, как переместить необработанные файлы из Lightroom в Photoshop и как вернуть изображение обратно в Lightroom, когда мы закончим!
Или просмотрите любой из других уроков этой главы:
Чтобы увидеть другие главы и наши последние уроки, посетите наш раздел «Основы Photoshop»!
Adobe Camera Raw — Загрузить
Adobe Camera Raw — это бесплатный плагин для Photoshop , загружаемый программным обеспечением , размещенный в графических редакторах и предоставляемый Adobe для Windows.
Обзор Adobe Camera Raw еще не завершен, но он был протестирован редактором на ПК, и был составлен список функций; Смотри ниже.
Обеспечивает поддержку форматов изображений RAW, создаваемых камерами.Функция Camera Raw в программном обеспечении Adobe Photoshop обеспечивает быстрый и легкий доступ в Photoshop к «необработанным» форматам изображений, созданным многими ведущими профессиональными цифровыми камерами и камерами среднего класса.
Работая с этими «цифровыми негативами», вы можете добиться желаемых результатов с большим художественным контролем и гибкостью, сохраняя при этом исходные «сырые» файлы.Плагин Photoshop Camera Raw стал последним обязательным инструментом для профессиональных фотографов, когда он был выпущен в феврале 2003 года.
Этот мощный плагин часто обновляется для поддержки большего количества камер и включает в себя больше функций и доступен как часть Adobe Photoshop CS5.
Программа Adobe Photoshop Lightroom основана на той же мощной технологии обработки RAW, которая доступна в подключаемом модуле Camera Raw. Подключаемый модуль Photoshop Camera Raw (2.3 или новее) теперь также поддерживает необработанные файлы в формате Digital Negative (DNG).
Adobe Camera Raw — это программа, которая может конвертировать RAW в JPG.
Функции и основные моменты
- Световые участки и тени
- Улучшенная четкость
- Превосходное качество просмотра
- Градуированный фильтр
- Поддерживает Canon, Sony, Olympus, Nikon и других известных производителей
Adobe Camera Raw 13.1 на 32-битной и 64-битные ПК
Эта загрузка распространяется по лицензии как бесплатное программное обеспечение для операционной системы Windows (32-битная и 64-битная) на портативном или настольном ПК от графических редакторов без ограничений.Adobe Camera Raw 13.1 доступен для всех пользователей программного обеспечения в виде бесплатной загрузки для Windows.
Файл:- Adobe Camera RAW Загрузить
- Бесплатные графические редакторы
- Программное обеспечение плагина Photoshop
Adobe Lightroom 3.5 и Camera Raw 6.5 — окончательные и бесплатные обновления
Adobe Lightroom 3.5 и Adobe Camera Raw 6.5 теперь доступны в качестве финальных версий и бесплатны для всех текущих пользователей Lightroom 3 и Photoshop CS5…
Эти обновления включают исправления ошибок, улучшения производительности и стабильности (20 для Lightroom и 9 для Camera Raw), а также поддержку 27 новых профилей объективов и 24 новые камеры, включая Nikon Coolpix P7100, Olympus E-PL3 и Sony SLT-A77 — и могут быть одними из последних версий перед выходом Lightroom 4 и CS6.
» Загрузите Final Adobe Lightroom 3.5 для Mac OS (бесплатное обновление для Lightroom 3)
» Загрузите Final Adobe Lightroom 3.5 для Windows» Загрузите Final Adobe Camera Raw 6.5 для Mac (a бесплатное обновление Photoshop CS5)
» Загрузите финальную версию Adobe Camera Raw 6.5 для WindowsУзнайте больше об обновлении, включая 29 исправлений, которые были внесены, а также поддерживаемые новые камеры, или взгляните на полный список всех камер с поддержкой Lightroom.
Lightroom 3.5 — это рекомендуемое обновление, доступное на 12 языках: английском, немецком, французском, голландском, итальянском, испанском, португальском, шведском, японском, корейском и китайском (традиционном и упрощенном). Если у вас еще нет Lightroom 3, бесплатная пробная версия Adobe также перемещена до версии 3.5.
Чтобы убедиться, что программа обновления успешно запущена, запустите Lightroom и убедитесь, что номер версии на экране-заставке показывает текущую как 3.5.
Camera Raw 6.5 также работает с Photoshop Elements 9 и только что выпущенным новым Photoshop Elements 10 — см. Полную таблицу совместимости. Обратите внимание, что Camera Raw 6 несовместима с Photoshop CS4 или более ранней версией. Последним выпуском Adobe Camera Raw для Photoshop CS4 был ACR 5.7 от 20 апреля 2010 г.
Сэкономьте 30% при покупке Lightroom 3 и Photoshop CS5 вместе, код купона не требуется.
Мои 5 любимых функций Lightroom 3
Camera Raw 6 ВСЕЙ НОВЫЙ ДВИГАТЕЛЬ ОБРАБОТКИ
Adobe сделала это снова — они взяли базовый механизм обработки изображений самого популярного в мире конвертера RAW и переписали его с измельчить.Алгоритмы этого нового процесса «демозаики» позволяют Adobe Camera Raw 6 (как и его двоюродный брат Lightroom 3) добиться более резких и чистых деталей, а также значительно снизить шум на изображениях с высоким ISO. Это повышение качества будет стоить затрат только на обновление, но команда ACR также добавила новые улучшенные параметры смешивания для функции Post-Crop Vignette, а также возможность добавить имитацию «зернистости» обратно в изображения для получения ряда традиционных пленок. выглядит.
Пониженный шум, чистые детали
Как получить и то, и другое было балансирующим действием цифровых фотографов в течение последнего десятилетия, особенно если кто-то не хотел полагаться на открытие файла и применение пиксельного фильтра шумоподавления / повышения резкости .Обновленная панель деталей ACR 6 дает вам три новых ползунка для управления деталями цвета, деталями яркости и контрастностью, но вам, возможно, не придется много экспериментировать с этими новыми параметрами (хотя они добавляют необходимый контроль), потому что возможность получать точные, насыщенные , но цвет, отличный от цвета «Рождественские огни», при сохранении плавности деталей виден даже при настройках по умолчанию новых ползунков.
С результатами, которые вы увидите, у вас возникнет соблазн вернуться к некоторым из ваших старых файлов портфолио, чтобы увидеть, какое улучшение качества возможно.Но необходимо принять решение: Adobe не может просто произвольно вернуться к вашим уже настроенным файлам
(обработанным с использованием текущего механизма 2003 года) и обновить их до новых профилей 2010 года. Ну, они могли бы, но было бы невежливо, если бы не спросили, и именно так они и поступают. Каждый раз, когда вы открываете изображение, обработанное с помощью ACR 5 или более ранней версии, вы увидите небольшой восклицательный знак в правом нижнем углу окна предварительного просмотра ACR, сообщающий вам, что новые усовершенствования обработки, такие как шумоподавление, не будут доступны вам, если вы не нажмете на значке и разрешите ACR использовать новые возможности.Конечно, если по какой-то причине вам не нравятся изменения (большинство из которых незаметны и трудно увидеть, не увеличивая масштаб файла), вы всегда можете отменить и продолжить работу с файлом, как и раньше. Но, как уже упоминалось, если вы ДЕЙСТВИТЕЛЬНО щелкнете значок, файл станет более чистым (особенно в темных и светлых областях), и станут доступны все новые функции шумоподавления.
Оставаться резким
Ползунки в разделе «Повышение резкости» на панели «Детализация» ACR 6 выглядят и работают точно так же, как и в ACR 5 (и если вы не знакомы с тонкостями параметров «Радиус», «Детализация» и «Маскирование», то вы можете должно быть — они предлагают невероятный контроль над тем, где и как применяется — и НЕ — применяется повышение резкости), но теперь они используют преимущества нового механизма обработки для достижения еще большей детализации с меньшим количеством потенциальных краевых артефактов.
Но хочется добавить шума!
На самом деле, когда мы снова добавляем шум в изображение (используя что-то вроде фильтра «Добавить шум» в Photoshop), мы обычно пытаемся имитировать органическую «патину», текстуру, отпечатки пальцев некоторых зерен пленки прошлых лет. Зернистость пленки визуально сильно отличается от шума цифровой камеры с присущей ей хаотичностью, «комковатостью» и вариациями размера, вызванными мелкими зернами металлического галогенида серебра исходного носителя.И именно эти тонкие вариации количества, размера и шероховатости новая панель эффектов в ACR 6 предоставляет вам под рукой.
Что может быть примером того, когда вы могли бы фактически добавить зернистость в файл? Для меня это когда я имитирую традиционный образ фотографии — например, что-то, снятое на высокочувствительную пленку (например, инфракрасную), или эффект химического проявления (например, перекрестная обработка), или старинный процесс печати (например, тонирование сепией). В этом примере до и после я снова добавил зернистость на цветную фотографию, которая была преобразована в черно-белую, таким образом, чтобы имитировать инфракрасный снимок.
Виньетки сделаны правильно
Первоначально добавленное на панель Lens Corrections в ACR, чтобы помочь избавиться от непоследовательного затемнения по краям широкоугольных снимков, виньетирование стало инструментом (некоторые сказали бы, что это слишком часто используемый инструмент) в Фотографы Bat Utility Belt намеренно затемняют края изображения, чтобы привлечь внимание зрителей к объекту фотографии.
Проблема заключалась в том, что, поскольку он был разработан для устранения проблемы с полным кадром кадра при его захвате, при кадрировании композиции краевой эффект не «перематывался», чтобы соответствовать новому размеру.Следовательно, в ACR 5 появится опция Post Crop Vignette, которая появится вместе с новым размером изображения. Единственная проблема заключалась в том, что в то время как оригинальная функция виньетки имела красивый результат осветления и затемнения, который осветлял или затемнял исходные цвета фотографии, сохраняя целостность светлых участков сцены, виньетка после кадрирования ACR 5 была просто слоем размытый белый или черный «наложение краски». Это было замечательно, если вам нужен эффект непрозрачной рамки (с мутно-серыми бликами), но плохо для предполагаемой эстетики, связанной с быстрым затемнением и затемнением краев.
ACR 6 спешит на помощь! Благодаря двум новым приоритетным «режимам наложения» (Highlight или Color Priority) и дополнительному ползунку защиты Highlights намного проще добиться того, чтобы субтитры, такие как небо, «выгорали» изящно, сохраняя при этом четкие блики объекта, доходящего до края. площадь. И если вам нужен эффект кадрирования, опция Paint Overlay все еще существует (и очень полезна при низких настройках Roundness и Feather)
И не забывайте о кардинальных изменениях, которые появились с ACR 5!
Да, вы объединяете эти невероятно полезные (я бы сказал, совершенно незаменимые!) Улучшения в ACR 6 со сдвигом парадигмы, который произошел с инструментами целевой настройки в ACR 5 (не говоря уже об инкрементальных обновлениях, которые принесли нам такие спасительные, как Инструмент целевой настройки и панель снимков!), и у вас есть полный процедурный, неразрушающий, быстрый и простой универсальный магазин для 90% ваших потребностей в постобработке фотографий! Качество, гибкость и скорость — спасибо Adobe за ACR !!!
Об авторе
Джек Дэвис
Джек является соавтором отмеченного наградами и самого продаваемого руководства по Photoshop «The Photoshop Wow! Книга », а также удостоенный наград дизайнер / иллюстратор / фотограф и редактор многих других книг по цифровым изображениям, дизайну и онлайн-коммуникациям.
Camera raw для photoshop cs5: Типы лицензий на использование ПО

 0All-x64-011211031019, в ней архив Assets2_1.zip с файлом без расширения 1002, который тоже нужно переименовать в Camera Raw 6.6.8bi.
0All-x64-011211031019, в ней архив Assets2_1.zip с файлом без расширения 1002, который тоже нужно переименовать в Camera Raw 6.6.8bi. Кнопка в правом нижнем углу сменит название с OK на «Тон в ACR»;
Кнопка в правом нижнем углу сменит название с OK на «Тон в ACR»;