Винтажное фото в Camera Raw
Автор: Галина Соколова. Дата публикации: . Категория: Обработка фотографий в фотошопе.
в Camera Raw
В этом уроке мы будем создавать Винтажный эффект, как-будто эта фотография старая, выцветшая, со слегка поблёкшими красками. Мы будем создавать Винтажный эффект с помощью приложения Camera Raw.
Использование приложения Camera Raw очень удобно для обработки фотографий так как этот фильтр имеет много различных настроек в одном месте.
Окончательный результат создания Винтажного эффекта для фотографии вы можете видеть ниже:
Итак, приступим к созданию винтажного эффекта и откроем изначальную фотографию в фотошопе:
Выполним команду Файл-Открыть как:
В открывшемся окне выберем фотографию и в строке Открыть как выберем Camera Raw и нажмём Открыть:
В результате откроется окно фильтра Camera Raw с настройками:
В закладке Основные установим следующие настройки:
Температуру поставим более холодной, Оттенок чуть-чуть прибавим, добавим немного Экспонирования и Контрастности. Уменьшим Свет и добавим Тени и Белые. Затем уменьшим Насыщенность, чтобы было удобно впоследствии накладывать новые цвета.
Уменьшим Свет и добавим Тени и Белые. Затем уменьшим Насыщенность, чтобы было удобно впоследствии накладывать новые цвета.
Теперь создадим на фотографии белую небольшую рамочку, как-будто фотография была напечатана на старой бумаге.
Для этого перейдём во вкладку эффекты
Ставим Эффект +100, Округлость – 100, Растушёвку +19. Остальные параметры ставим на ноль. В результате, получаем небольшую белую рамочку со скруглёнными краями:
Теперь создадим дополнительное виньетирование с помощью Коррекции дисторсии – перходим во вкладку с таким значком и выбираем там Ручной режим:
Эффект для Виньетирования линзы поставим – 100 и Среднюю точку поставим 22. В результате края изображения затемнились, тем самым получился больший акцент на модель.
Теперь идём во вкладку Разбиение тонов и тонируем изображение:
Снова вернёмся во вкладку Основные и понизим контрастность с помощью Кривых :
Так же в Кривых можно добавить цвет в Красном , Синем и Зелёном каналах:
Теперь, чтобы имитировать старую фотографию, добавим на фотографию зерно и для этого перейдём во вкладку Эффекты и выставим значения в настройках, как показано на скриншоте:
Затем нажмём Открыть изображение и в результате получим вот такое винтажное изображение:
На этом урок «Винтажное фото в Camera Raw» окончен.
Если Вы не хотите пропустить интересные уроки по обработке фотографий — подпишитесь на рассылку.
Форма для подписки находится ниже.
Временно закрыто комментирование для гостей, нужна обязательная регистрация, ввиду засилья спамботов.
зарегистрируйтесь на сайте, что бы оставлять комментарии!
Работа в Adobe Camera Raw, кривые
Обработка фотографий
В одной из первых статей по обработке фотографий я рассказывал про Adobe Camera Raw и работу в нем. В рамках той заметки были рассмотрены основные настройки, но дополнительные возможности остались «за кадром». Конечно Camera Raw — это в первую очередь конвертер файлов Raw для дальнейшей обработки, но некоторые операции по изменению фотографии можно делать уже на этапе этого преобразования. В сегодняшней статье я хотел бы рассказать о работе с кривыми. Кривые (Curve) в Camera Raw работают аналогично кривым RGB в Photoshop, но нужны не для изменения цветов, а для тонкой настройки контрастности изображения.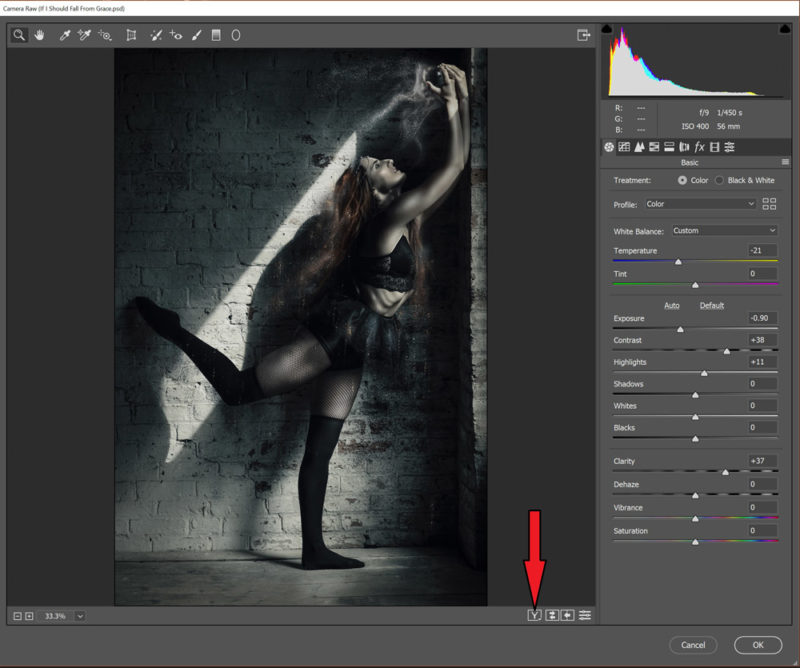 При правильном использовании, эта функция позволяет частично избежать дальнейшей обработки снимка и быстро сделать его более ярким и насыщенным. В некоторых случаях изменения базовых настроек плюс настроек кривых может быть и вовсе достаточно для получения конечного варианта изображения.
При правильном использовании, эта функция позволяет частично избежать дальнейшей обработки снимка и быстро сделать его более ярким и насыщенным. В некоторых случаях изменения базовых настроек плюс настроек кривых может быть и вовсе достаточно для получения конечного варианта изображения.
В качестве иллюстрации я выбрал фотографию, сделанную на Эгейском море в середине сентября. Фото сделано в контровом свете, вспышки, а тем более отражателя у меня с собой не было, поэтому подсветить сцену было нечем. В результате получился красивый солнечный блик в кадре, но вся сцена в целом слишком темная. Я открыл картинку в Camera Raw, чуть усилил цвета и перешел на вкладку «Кривые тона» («Tone Curve«), она следующая после вкладки основных настроек «Basic«.
Как видите во вкладке есть две дополнительных «Параметрическая» («Parametric«) и «Точечная» («Point«). В начале разберем первую. Она разделена на четыре участка слева направо «Тени» («Shadows«), «Темные области» («Darks«), «Светлые области» («Lights«) и «Очень светлые» («Highlights«). Им соответствуют ползунки под диаграммой. График снизу вверх пересекает линия, отклонение вверх от нее делает соответствующую часть изображения светлее, вниз темнее.
Она разделена на четыре участка слева направо «Тени» («Shadows«), «Темные области» («Darks«), «Светлые области» («Lights«) и «Очень светлые» («Highlights«). Им соответствуют ползунки под диаграммой. График снизу вверх пересекает линия, отклонение вверх от нее делает соответствующую часть изображения светлее, вниз темнее.
Применительно к нашему изображению, нужно приглушить очень яркие области, а тени и темные участки сделать светлее. Иными словами нужно уменьшить общий контраст снимка с осветлением темных областей. У меня получился следующий результат.
На диаграмме у нас получилась обратная S-образная кривая. Почему «обратная»? Все довольно просто, обычно задача стоит следующим образом — сделать яркие области ярче, а темные темнее т.е. увеличить контраст (а не уменьшить, как у нас) и кривая имеет форму в точности наоборот. Такой пример мы рассмотрим для «Точечной кривой» («Point Curve«).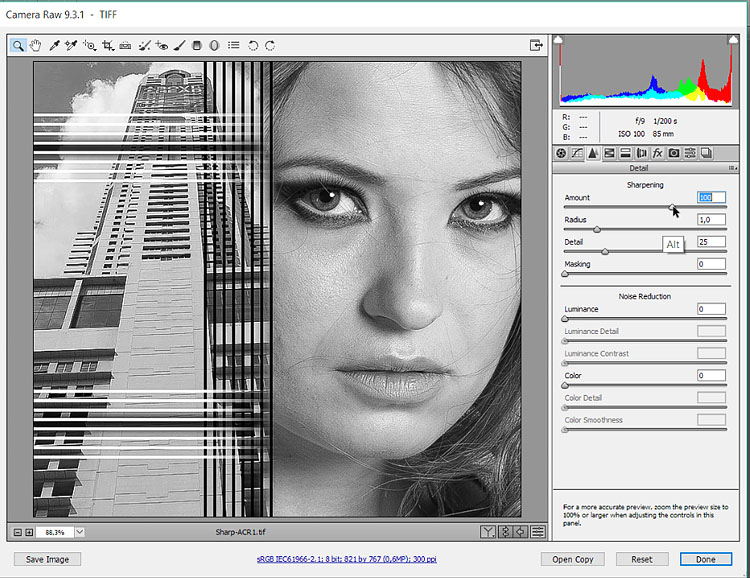
Переходим в соответствующую вкладку и у нас появляется возможность выбрать тип кривой. Выбираем для начала «Линейную» («Linear«). Так выглядит наша картинка в начальном варианте. Теперь давайте выберем «Сильный контраст» («Strong Contrast»).
Получившаяся кривая стала напоминать букву S. Таким образом мы сделали светлую часть фотографии еще светлее, а темную темнее. По сравнению с предыдущим вариантом картинка стала контрастнее и ярче. Мы можем усилить или уменьшить этот эффект потянув за соответствующие точки на графике.
В данном случае я решил еще усилить эффект. Учтите, что чрезмерное повышение контраста может привести к потерям деталей изображения. Чтобы этого не произошло нужно нажать на индикацию пересветов (обозначено красным кружком) или теней, такой же треугольничек слева. В нашем случае можно увидеть, что потерялись незначительные светлые участки на мачтах и на лодке справа (залиты красным цветом).
График изменяется, если потянуть за среднюю между двумя точку, область, которая находится за крайними точками фиксируется. Если вам не хватает заданных точек, вы можете добавить необходимые в произвольных частях кривой. Не стоит слишком увлекаться, разбивая график на сегменты, сейчас объясню почему.
Если вам не хватает заданных точек, вы можете добавить необходимые в произвольных частях кривой. Не стоит слишком увлекаться, разбивая график на сегменты, сейчас объясню почему.
Я специально добавил несколько точек и сделал так, чтобы участок кривой стал горизонтальным. Это привело к тому, что часть неба слева стала серой, хотя до этого там были оттенки цветов. Это еще один из нежелательных эффектов, появления которых нужно избегать, чтобы не испортить изображение.
Кривые в Adobe Camera Raw позволяют в широких пределах менять контрастность снимка, причем делать это не только для всей картинки в целом, но и для отдельных ее частей. Это полезно для того, чтобы сделать снимки более яркими и насыщенными, особенно если они были сделаны в солнечный день.
В следующей статье продолжим рассматривать возможности Camera Raw и поговорим об увеличении резкости, уменьшении шума.
Использование метаданных в Adobe Camera Raw и Bridge
Последнее обновление: четверг, 22 декабря 2022 г. |
Преобразование RAW
|
Преобразование RAW
Приложения Adobe все чаще используют метаданные. И файловый браузер Photoshop, и Bridge отображают некоторые метаданные как часть списка значков изображений и даже больше как часть окна предварительного просмотра метаданных. (Почти) полный набор метаданных отображается при вызове окна File Info.
Используя Bridge или файловый браузер Photoshop CSi, вы можете настроить, какие метаданные будут отображаться с помощью значков предварительного просмотра браузера и какие метаданные будут видны на панели метаданных браузера (см. рис. 10-1 на стр. 10.6) . Эта конфигурация (настройка) выполняется через Edit r Preferences. (Mac: настройки моста r). Чтобы настроить отображение информации с помощью значка предварительного просмотра, выберите «Общие». 9Метаданные. Опять же, поля метаданных сгруппированы по свойствам файла, данным IPTC и данным EXIF. Дополнительно можно активировать отображение истории редактирования. Метки и рейтинги, связанные с файлом изображения, также являются частью метаданных файла.
ld2.0000.0091.CR2 25.05.04, 10:51:29 Ulir 3504 * 2336 ® 240dpi
1 Ulir 3504 * 2336 ® 240dpi
1 Рисунок 10.4: Настройка метаданных в режиме просмотра значков s lDs.0000.4592_iin.dng 19.05.04. 11:48:35 Uhr 4064 K 2704® 240 dpi lDs.0000.4592_iin.dng 19.05.04. 11:48:35 Uhr 4064 K 2704® 240 dpi
Метаданные 1 тыс. слов»\.
T IPTC {IIM, Icgacy)
Метаданные 1 тыс. слов»\.
T IPTC {IIM, Icgacy)
Название документа | Красный мак $ | |
Описание | и | |
Автор | Уве Штайн Мью Ярус & | |
T (ядро FTC | ||
Создатель | Уве Штайн Мью Лиер & | |
Создатель | Адрес | * т |
Создатель | Город | и |
Создатель | Штат/провинция | и |
Создатель | Почтовый индекс | С |
Создатель | Страна | и |
Создатель | Телефон(а) | Дж> |
Создатель | Эмай!(с) | ф |
Заголовок | С | |
Описание | и | |
Код объекта IPTC | с | |
Дата создания | и | |
Сцена IPTC | с | |
Местоположение | и | |
Титул | и | |
Провайдер | и | |
Источник | с | |
Уведомление об авторских правах | и | |
Условия использования прав | Как было сказано ранее, все данные ITPC необходимо вводить вручную. Кроме того, вы можете вызвать окно метаданных, щелкнув правой кнопкой мыши и выбрав File Info. Хотя ключевые слова являются частью ITPC , в файловом браузере Photoshop или Bridge необходимо использовать панель «Ключевые слова» для их редактирования и ввода. Ключевые слова могут быть сгруппированы в наборы. Если вы применяете набор к файлу, все ключевые слова этого набора включаются в метаданные. Однако вы можете выбрать только одно или несколько ключевых слов из набора и применить их. Если вы удалите ключевое слово или набор из панели ключевых слов, или если вы измените имя ключевого слова, это не изменит данные ключевого слова всех тех файлов, которым ранее были назначены эти ключевые слова. Чтобы переименовать, удалить или создать новое ключевое слово или набор, перейдите через меню r панели ключевых слов или вызовите меню правой кнопкой мыши, когда курсор мыши находится над полем ключевого слова. Если выбрать несколько файлов (значки предварительного просмотра) и отредактировать метаданные ITPC или ключевого слова, новые значения будут применены (добавлены) ко всем выбранным Рисунок 10-5: Данные ITPC можно редактировать Новое ключевое слово Новый набор ключевых слов Переименовать Удалить 10-7 Ол Ол ДО 0С ДО файла. В этом случае на панели обычно отображается (Несколько значений), чтобы указать, что значения данных выбранных файлов различаются. Если вы хотите применить одни и те же данные ITPC к нескольким файлам, например. имя, авторские права, URL и ваш адрес — это непростая задача. Однако Bridge позволяет применять шаблон метаданных к файлам, выбранным в окнах браузера. Для этого сначала примените метаданные к одному файлу и сохраните эти данные в отдельный файл метаданных (./File Info r Advanced rSave). Затем выберите файлы, которые вы хотите предоставить с теми же метаданными в файловом браузере, и примените сохраненные метаданные к файлам через . Info rAdvancedsr Append, выбрав имя метаданных, ранее сохраненных в появившемся диалоговом окне. Использование замены вместо ■ При добавлении все метаданные вашего файла заменяются полями, установленными в шаблоне. отдо Т3 до XMP-файлы представляют собой текстовые файлы Unicode. Таким образом, вы можете просмотреть их содержимое, просто открыв файл XMP с помощью обычного текстового (с поддержкой Unicode) редактора, где вы можете редактировать его содержимое. Это позволяет создавать собственные шаблоны метаданных, например. г. для простого присвоения информации об авторских правах фотографиям или даже для создания собственной панели «Информация о файле» (описание для этого можно найти в [43]). Однако базовую структуру файла изменять не следует. Сохраняйте правильный синтаксис XML/XMP. В Photoshop, Bridge и ACR существует два способа хранения метаданных, не встроенных в файл изображения: ► в базе данных ACR или ► внутри отдельного XMP-файла, называемого Adobe «дополнительным файлом». Оба метода имеют свои преимущества и недостатки. Хранение внешних метаданных в файле базы данных ACR позволит получить очень компактное централизованное решение. Однако у этой центральной базы данных есть два недостатка: ► Если вы переместите каталог с файлами изображений или переименуете файл изображения, связь между файлом изображения и его внешними метаданными будет нарушена, и восстановить эту связь будет сложно. При любом переименовании с помощью браузера файлов Photoshop или Bridge ассоциация сохраняется. Но нет функции для перемещения файла или полного каталога файлов в файловом браузере Bridge или Photoshop CS1 (кроме перетаскивания). При сохранении метаданных в дополнительном файле XMP добавляется дополнительный файл XMP (имя.xmp) для каждого файла изображения. Он находится в том же каталоге, что и файл RAW, и содержит метаданные, а также параметры преобразования RAW файла изображения. Пока вы переименовываете файл изображения или перемещаете его с помощью файлового браузера Photoshop или Bridge, дополнительный файл будет последовательно переименовываться, копироваться или перемещаться. Мы предпочитаем второй метод, потому что он позволяет перемещать целые папки, включая информацию о метаданных, а также архивировать папку, легко включая метаданные вместе с папкой (например, на компакт-диске или DVD). 10-9 Схема очень похожа на другие конвертеры RAW и файловые браузеры, хотя они используют другие имена файлов и папок. | |
Продолжить чтение здесь: Профилирование камеры с помощью Eye One Photo and Profile Maker
Была ли эта статья полезной?
ответов
Как сохранить изменения, сделанные в Adobe Camera Raw, в Lightroom
Если вы являетесь частью семьи SLRL, и наш сайт находится где-то, где вы часто бываете, я собираюсь сделать дикий удар в темноте и сказать, что в том, что касается постобработки и управления файлами, вы живете и вокруг Лайтрум. И если вы используете Lightroom, вы понимаете, что для того, чтобы получить от него максимум пользы и наименьшую головную боль, нужно пройти определенный путь с момента импорта с карты памяти на компьютер.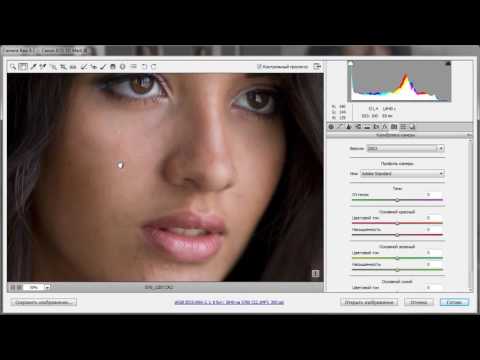
Некоторые идут прямо в LR, а другие, как и я, создают на моем диске папку, в которую будут помещаться изображения, и файл .LRCAT, так как у меня есть разные каталоги для каждой съемки. Теперь, что здесь неизменно, так это то, что Lightroom — это первое приложение, которое ваши изображения находят сами. Оттуда мы будем просматривать, отбирать и редактировать, и если мы наткнемся на изображение, требующее ретуширования, выходящего за рамки Lightroom, тогда мы щелкнем правой кнопкой мыши и «Редактировать в Photoshop» и так далее. Это держит все в порядке, и любые корректировки, которые мы делаем в Photoshop, затем переносятся обратно в LR.
Однако могут быть случаи, когда вы будете работать с изображением в Photoshop или Camera Raw (возможно, у вас есть отличные пресеты или что-то еще), прежде чем позже импортировать его и большую часть в Lightroom. Возможно, у вас нет времени ждать, пока LR создаст полные превью, что вы обычно делаете при импорте, или, может быть, клиенту нужно изображение немедленно, или, может быть, вы просто возвращаетесь к старым файлам, которых нет ни в одном из файлов.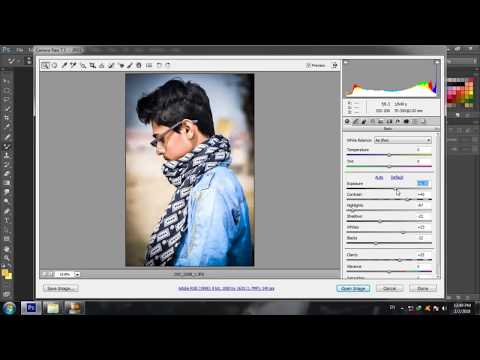 Каталог LR, чтобы выбрать один для редактирования. Какой бы ни была причина, если вы внесли некоторые изменения в Camera Raw, а затем перенесли эти отредактированные файлы в LR, вы захотите перенести те же самые изменения, и это довольно просто.
Каталог LR, чтобы выбрать один для редактирования. Какой бы ни была причина, если вы внесли некоторые изменения в Camera Raw, а затем перенесли эти отредактированные файлы в LR, вы захотите перенести те же самые изменения, и это довольно просто.
Просмотр ваших изменений из Camera Raw при открытии изображения в Lightroom
При редактировании в Camera Raw эти изменения обычно сохраняются в файле XMP, связанном с этим изображением. Этот файл — всего лишь небольшой след изменений, внесенных в изображение, и если вы удалите его и щелкнете по тому же изображению, настроек не будет. Когда он создается, он обычно создается и организуется вместе с необработанным файлом, поэтому его нетрудно найти. Тем не менее, вы можете выбрать в Camera Raw, хотите ли вы использовать метод файла XMP или сохранить эти изменения в центральной базе данных, но чаще всего люди используют файл XMP.
Если вы хотите, чтобы LR отображал те же изменения, когда вы в конечном итоге их вставляете, просто убедитесь, что файл находится в той же папке, что и файл изображения, который «импортируется» или «добавляется» в Lightroom.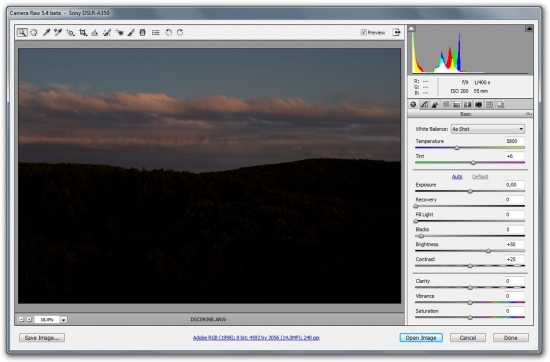 Вы увидите, что все ваши изменения будут перенесены, поскольку данные файла XMP будут применены.
Вы увидите, что все ваши изменения будут перенесены, поскольку данные файла XMP будут применены.
Теперь, если вы внесли изменения в CR и нажали «Готово», файл XMP будет создан, но ваш файл Raw останется сохраненным в исходном виде. Например, если вы откроете этот файл в Apple Preview, вы не увидите корректировок, потому что он не связывает файл XMP с файлом Raw. Таким образом, если вы удалите файл XMP, ваши изменения исчезнут. Если вы хотите увидеть изменения, вам нужно нажать «Открыть изображение» и сохранить его как файл другого типа, например DNG, TIFF, PSD или любой другой.
На заметку (вроде как), так как мы часто перемещаем изображения между ACR, Photoshop, LR, мы можем получить различные типы файлов в одном каталоге. Если вы работаете в LR и хотите увидеть все файлы, над которыми вы работали в ACR или Photoshop, просто отфильтруйте их по метаданным. Итак, в модуле «Библиотека» нажмите «Метаданные» и « Добавить столбец » (см. изображение выше) и выберите « Тип файла ». Таким образом, вы можете увидеть любые другие сохраненные типы файлов, например, в этом случае из 149только над одним изображением я работал в Photoshop. Удобно видеть, что я могу удалить или хочу сохранить.
Таким образом, вы можете увидеть любые другие сохраненные типы файлов, например, в этом случае из 149только над одним изображением я работал в Photoshop. Удобно видеть, что я могу удалить или хочу сохранить.
[ОБРАТНАЯ ПЕРЕМОТКА: КАК НАСТРОИТЬ ПЛАНШЕТ WACOM INTUOS PEN ДЛЯ LIGHTROOM]
Это, конечно, не проблема для всех, но, безусловно, для некоторых неприятно, и это хорошая информация, которую нужно иметь на всякий случай.
Если вы действительно хотите получить много такого рода информации, я настоятельно рекомендую вам взглянуть на наш Lightroom Organization & Workflow семинары и Premium SLRL Members получают доступ ко всему этому (все новые курсы, которые мы выпускаем, а также более прямой доступ к персоналу SLRL). Они введут вас в курс дела, и быстро, что позволит вам получить максимальную отдачу от этой программы, с которой мы проводим так много времени.
*Эта статья была обновлена и первоначально опубликована в январе 2016 года.

 Вы можете сделать это в области метаданных файлового браузера. Нажмите на одно из полей ITPC, отмеченных знаком «>», и введите значение для этого поля. Нажатие V запишет данные в файл.
Вы можете сделать это в области метаданных файлового браузера. Нажмите на одно из полей ITPC, отмеченных знаком «>», и введите значение для этого поля. Нажатие V запишет данные в файл.
 /File 9.0003
/File 9.0003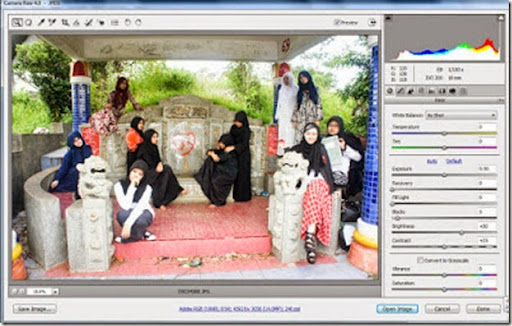
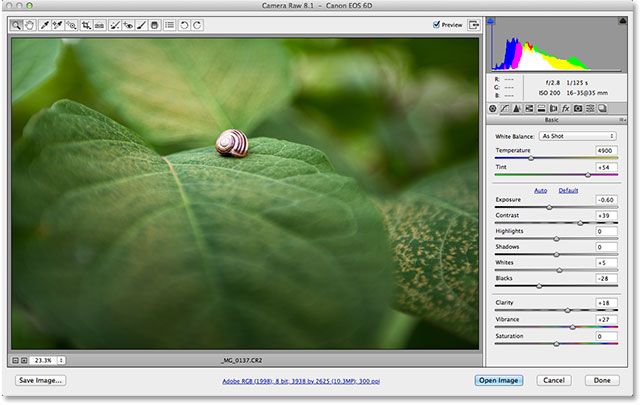 Если вы выполняете эти операции с помощью разных инструментов, необходимо сделать поправку на файл sidecar.
Если вы выполняете эти операции с помощью разных инструментов, необходимо сделать поправку на файл sidecar.