Брайен Майнир, пейзажная съёмка, постобработка, Capture One, Fujifilm
В самом начале мне хотелось бы начать с короткой предыстории. Я родился и вырос в сельской местности штата Огайо в предгорье Апалачей среди большого количества холмов, скал и водопадов. Внутренне я всегда стремился к природе. Поэтому в один момент я решил бросить снимать для клиентов, выбраться из студии и заняться пейзажной фотографией. Ещё до того, как я купил свою первую фотокамеру, меня вдохновляли работы Анселя Адамаса. Они показали мне то завораживающее чувство, которое могут вызвать пейзажные сцены, а также важность тёмной комнаты и процесса проявки. Так как я был молодым графическим дизайнером, моей тёмной комнатой стал Photoshop, а важность постобработки приобрела особое значение. Я начал развивать свой стиль, видеть цвет так, как никогда раньше, снимать более осознанно и целенаправленно.
Съёмка
Когда дело доходит до моей пейзажной фотографии, я живу и умираю своим цветом. Одной из причин, по которой я перешёл на съемку с помощью камер Fujifilm, был огромный опыт этой компании в создании плёнки, а также её замечательная наука о цвете. По этой же причине в своё время я решил использовать Capture One. Предлагаемые этим редактором инструменты идеально подходят для меня, и нет редактора лучше, чем Capture One для обработки файлов датчика X-Trans.
Одной из причин, по которой я перешёл на съемку с помощью камер Fujifilm, был огромный опыт этой компании в создании плёнки, а также её замечательная наука о цвете. По этой же причине в своё время я решил использовать Capture One. Предлагаемые этим редактором инструменты идеально подходят для меня, и нет редактора лучше, чем Capture One для обработки файлов датчика X-Trans.
Я предпочитаю вести съёмку в золотые часы. Поэтому многое в моей работе зависит от идеально пойманного баланса между светом и тенью при построении композиции. Варианты постобработки я выстраиваю в своей голове сразу после спуска затвора. Я знаю, что постараюсь передать больше контраста, не подвергая изображение чрезмерной обработке. Как правило, я перемещаю слайдеры Exposure и Contrast немного вниз, слегка прибавляю яркость (Brightness) и уравновешиваю всё с помощью кривых. С Fujifilm я снимаю свои сцены с более высоким динамическим диапазоном, пересвечивая более светлые участки, так как знаю, что я смогу восстановить тени с помощью HDR Shadow Recovery.
Цвет
Когда дело доходит до цвета, я использую особую художественную палитру, к которой наиболее тяготею. Я говорю «художественную», потому что привык к свободной интерпретации терминов в некоторых областях. Я большой поклонник кино и телевидения, и постоянно черпаю вдохновение оттуда.
Мне не очень нравится зелёный цвет. Поэтому я склонен либо полностью обесцвечивать и несколько уменьшать степень яркости зеленых цветов, либо превращать их в желтый оттенок. Вместе с этим мне хочется, чтобы желтые цвета на моих изображениях были немного оранжевыми, а оранжевые -немного красными, и самый простой способ достичь этого -погрузиться в продвинутый редактор цветов Capture One (Color Editor) .
С помощью пипетки я выбираю область цвета, на которой хочу сосредоточиться, и увеличиваю сглаживание (Smoothness), когда это необходимо, чтобы включить оттенки, расположенные немного за пределами выбранного мной диапазона. Затем регулирую оттенок (Hue rotation), насыщенность (Saturation) и яркость (Lightness), до нужного мне результата.
Я не люблю слишком синее небо, но склонен к насыщенному синиму в остальных случаях. Я знаю много фотографов, которые предпочитают выделять небо, но я обычно слегка обесцвечиваю и затемняю его, поскольку это лучше подходит моему стилю.
Резкость
Capture One имеет самые эффективные инструменты по работе с резкостью, которые я когда-либо использовал. Я разработал свою технику настройки резкости, которая включает 2 или 3 ступени в зависимости от изображения.
Я очень быстро понял, что независимо от того, на чём будет отображаться или просматриваться ваша работа, концентрация внимания на определённых резких участках играет чрезвычайно важную роль в восприятии и оценки ваших изображений. Поэтому одной общей резкости мне было не достаточно. Я всегда незначительно регулирую общую резкость на своих пейзажах. Настройки приблизительно следующие: Amount – 100, Radius – 0.8, Threshhold – 1 и Halo suppression – 30 (Эти цифры зависят от разрешения вашего файла, в частности я работаю с 24-26 Мп изображениями из Fujifilm X-T2 и X-T3).
Затем я накладываю маску фокусировки на те области, резкость которых я хочу особенно выделить. Затем я увеличиваю эту область, выделяю нужный объект и применяю более основательные настройки: Amount – 150/200, Radius – 1.5/2, Threshhold – 3 и Halo suppression – 30. Этот прием хорош тем, что вы работаете с маской, поэтому вы сразу можете видеть результат и внести необходимые корректировки. Как только вы добьётесь нужного эффекта, уменьшите прозрачность маски до 55-60%. Я считаю, что здесь лучше переусердствовать, а затем немного убавить эффект, создавая таким образом возможность более тонкой настройки.
Заключительный этап во многом зависит от самого изображения. В некоторых случаях эту стадию можно пропустить. Например, если я планирую публикацию в instagram я стараюсь слегка усилить резкость для борьбы с низким разрешением этой платформы. Я рисую маску, покрывающую все изображение, и установливаю следующие параметры: Amount – 100, Radius – 2,4, Threshhold – 2,5 и Halo suppression – 30. Последний шаг — отрегулировать непрозрачность до 15-25%. Вот и всё. Вы получаете отличные снимки, которые пользуются популярностью.
Последний шаг — отрегулировать непрозрачность до 15-25%. Вот и всё. Вы получаете отличные снимки, которые пользуются популярностью.
Цель
Как и многие, я считаю, что эксперименты — это лучший способ познакомиться с инструментами в вашем распоряжении, изучить пределы ваших возможностей и лучший способ расти как художник. Я хотел бы сказать, что я много раз ошибался и делал, что-то неправильно, прежде чем добился высоких результатов как в фотосъёмке, так и в редактировании. Мне удалось создать свой собственный стиль лишь со временем, когда мои навыки в фотосъёмке значительно выросли. После того, как мой взгляд и мое видение композиции стали более утончёнными, изменился и мой подход к постобработке.
Я думаю, что одна из самых полезных вещей, которую вы можете сделать для себя — это почаще обращаться к вашим фотоархивам. Будь то повторное редактирование снимка с целью применения новых методов, или поиск чего-то, что вы пропустили во время первого или второго просмотра. Мне трудно сосчитать, сколько раз я смотрел на свои старые фотографии и находил то, чего раньше не замечал, а теперь это сразу бросилось в глаза и я понимаю, что мог бы сделать, как-то иначе. Я редко удаляю свои фотографии, если только у меня нет возможности сохранить их.
Мне трудно сосчитать, сколько раз я смотрел на свои старые фотографии и находил то, чего раньше не замечал, а теперь это сразу бросилось в глаза и я понимаю, что мог бы сделать, как-то иначе. Я редко удаляю свои фотографии, если только у меня нет возможности сохранить их.
Для себя я сделал следующий вывод: хоть изображение и является нашей «наградой», опыт оценивается намного выше. Снимки, которые мы делаем, в конечном итоге открывают нам новый опыт, который мы запомним навсегда. Множество раз мне приходилось подниматься в самую рань (или долгое время проводить без сна), чтобы снять что-то необычное. Чаще всего ситуация складывается не лучшим образом и вы возвращаетесь домой не с тем, на что надеялись. Но именно эти моменты делают «победы» намного слаще.
Так что чаще мотивируйте себя, изучайте ваше оборудование, новые приёмы съёмки и обработки; чаще снимайте, набираясь опыта и создавайте нечто захватывающее.
Источник: https://blog.captureone.com/color-grading-fuji-files-with-bryan-minear/?utm_source=marketo&utm_medium=email&utm_content=fuji-web-behavior-email02&utm_campaign=c1-1903-spring-campaign-sony-fuji&mkt_tok=eyJpIjoiTUdRM01qWTRNRGhoT0RCbCIsInQiOiI0WWJ1VFZNSVJEZFBkXC9mN2tzWlZRWWp6TkNyMjlBbjdqRzNQandxQ256ZTBCbkxRZlFYSmdCbFwvUnB1ZGlwSW5ZWHZiZVBtOThLOVNQSFJVVHB4OUl1M2V6cmoxOTV3UHUwT2Y4S1FXK3lnaEU3czYzMkpXNE1odmN1NjU5T25IIn0%3D
Впечатляющие новшества Capture One 21
1 — 2021
В конце минувшего года вышла новая версия программы для обработки цифровых изображений Capture One. Этот обзор посвящен рассмотрению полезных новшеств, реализованных разработчиками в 21-й версии.
Этот обзор посвящен рассмотрению полезных новшеств, реализованных разработчиками в 21-й версии.
Первым делом успокоим консерваторов: графический интерфейс программы не претерпел существенных изменений, и на первый взгляд окно Capture One 21 не так-то просто отличить от предыдущей версии (рис. 1). Впрочем, при более внимательном рассмотрении обнаружится несколько новшеств.
Рис. 1. Графический интерфейс Capture One 21 не претерпел существенных изменений
В частности, появились всплывающие подсказки с кратким описанием инструмента и ссылкой на обучающие материалы по соответствующей теме. Они появляются, если навести курсор на пиктограмму включения какого-либо инструмента (рис. 2). И это нововведение является хорошим подспорьем для начинающих. Опытные пользователи могут отключить отображение подробных подсказок в настройках программы (рис. 3), и тогда на экране будут появляться более привычные компактные всплывающие надписи с названием инструмента (рис. 4).
4).
Рис. 2. Всплывающие подсказки с информацией об инструментах
Рис. 3. Опция отключения отображения подсказок в настройках программы
Рис. 4. Компактная всплывающая надпись с названием инструмента
Уже на стадии установки программы можно выбрать наиболее удобный вариант компоновки рабочего пространства. Для блока с панелями настроек есть опции расположения справа или слева, а для ленты миниатюр — сбоку или снизу относительно окна просмотра изображения (рис. 5). Изменить компоновку рабочего пространства можно и впоследствии — в настройках программы.
Рис. 5. Выбор компоновки рабочего пространства на стадии установки программы
На панели инструментов, расположенной в верхней части окна, появилась кнопка Узнать (рис. 6). При нажатии на нее открывается всплывающая панель со ссылками на обучающие и справочные видеоролики (рис. 7). Для удобства эти материалы сгруппированы по тематическим разделам (основы работы с программой, обработка изображений, организация работы с файлами, оптимизация рабочего процесса и др. ). Кнопка Узнать позволит новичкам и пользователям, которые ранее не работали с Capture One, оперативно получить справку по возникающим вопросам и освоить базовые навыки выполнения основных операций, не выходя из программы.
). Кнопка Узнать позволит новичкам и пользователям, которые ранее не работали с Capture One, оперативно получить справку по возникающим вопросам и освоить базовые навыки выполнения основных операций, не выходя из программы.
Рис. 6. Кнопка Узнать на панели инструментов
Рис. 7. Всплывающая панель со ссылками на обучающие и справочные видеоролики
Правда, в Capture One 21-й версии(Авт.! ТАК??), с точки зрения российских пользователей, есть небольшая ложка дегтя. В отличие от интерфейса, который в локализованной версии полностью русифицирован, справочные материалы доступны только на английском языке.
Как и в предыдущей версии, есть режим быстрого сравнения фото до и после обработки. Он активируется нажатием соответствующей пиктограммы на панели инструментов (рис. 8) и позволяет визуально сравнить редактируемое изображение до и после обработки, перемещая вертикальный разделитель при помощи мыши влево и вправо (рис. 9).
Рис. 8. Кнопка включения режима быстрого сравнения фото до и после обработки на панели инструментов
8. Кнопка включения режима быстрого сравнения фото до и после обработки на панели инструментов
Рис. 9. Вид области просмотра изображения при активации режима сравнения до и после обработки
В Capture One 21 были улучшены инструменты импорта изображений. В частности, теперь за один прием можно импортировать фотографии из разных папок. Размер миниатюр в окне импорта легко настраивается при помощи ползунка, причем в более широком диапазоне, чем позволяли предыдущие версии программы (рис. 10). Нажатием клавиши «пробел» можно быстро добавить или исключить из выбранных выделенное изображение. Кроме того, сократилось время импорта новых изображений (эта операция теперь выполняется на 25-33% быстрее в зависимости от конфигурации ПК) и открытия каталогов.
Рис. 10. В новой версии размер миниатюр в окне импорта можно изменять в широких пределах
Чтобы сделать процесс коррекции основных параметров максимально быстрым и удобным, создатели Capture One 21 реализовали функцию быстрого редактирования. Работает она следующим образом. Нажав и удерживая клавишу, ассоциированную с тем или иным параметром, пользователь может быстро изменить его текущее значение различными способами: перемещая мышь (с нажатой левой кнопкой), вращая колесико прокрутки или нажимая клавиши управления курсором. Предусмотрены и более экзотические варианты — а именно использование пера графического планшета или функции прокрутки сенсорной панели ноутбука.
Работает она следующим образом. Нажав и удерживая клавишу, ассоциированную с тем или иным параметром, пользователь может быстро изменить его текущее значение различными способами: перемещая мышь (с нажатой левой кнопкой), вращая колесико прокрутки или нажимая клавиши управления курсором. Предусмотрены и более экзотические варианты — а именно использование пера графического планшета или функции прокрутки сенсорной панели ноутбука.
Описанным способом можно изменять настройки цветовой температуры, экспокоррекции, яркости, контраста, цветовой насыщенности и ряда других параметров. При нажатии и удержании любой из клавиш быстрого редактирования под областью просмотра отображается название изменяемого параметра, его текущее числовое значение и ползунок регулятора (рис. 11).
Рис. 11. В режиме быстрого редактирования под областью просмотра отображается название изменяемого параметра, его текущее числовое значение и ползунок регулятора
Изменить клавиши доступа к тем или иным параметрам в режиме быстрого редактирования можно в соответствующем разделе настроек (рис. 12). Стоит отметить, что одна и та же клавиша может быть задействована как для включения какого-либо инструмента, так и для доступа к настройке одного из параметров в режиме быстрого редактирования. Например, однократным нажатием на клавишу R включается инструмент вращения изображения, а нажав и удерживая эту же клавишу, вы можете быстро изменить настройку цветовой насыщенности.
12). Стоит отметить, что одна и та же клавиша может быть задействована как для включения какого-либо инструмента, так и для доступа к настройке одного из параметров в режиме быстрого редактирования. Например, однократным нажатием на клавишу R включается инструмент вращения изображения, а нажав и удерживая эту же клавишу, вы можете быстро изменить настройку цветовой насыщенности.
Рис. 12. Раздел настроек клавиш доступа к различным параметрам в режиме быстрого редактирования
Режимом быстрого редактирования можно воспользоваться и для коррекции какого-либо параметра нескольких снимков одновременно (рис. 13). Для этого необходимо выделить нужные изображения в библиотеке и включить режим «редактировать выделенные» нажатием одноименной кнопки на панели инструментов (рис. 14).
Рис. 13. Использование режима быстрого редактирования для коррекции экспозиции нескольких снимков одновременно
Рис. 14. Пиктограмма включения режима «редактировать выделенные» (подсвечена оранжевым) на панели инструментов
Функция быстрого редактирования активируется и отключается в разделе общих настроек программы. Там же есть ползунок «чувствительность», позволяющий настроить скорость изменения выбранного параметра в режиме быстрого редактирования (рис. 15).
Там же есть ползунок «чувствительность», позволяющий настроить скорость изменения выбранного параметра в режиме быстрого редактирования (рис. 15).
Рис. 15. Опция включения режима быстрого редактирования и ползунок настойки чувствительности в разделе общих настроек программы
Схожим способом в Capture One 21 реализовано управление основными параметрами кисти при работе с инструментами создания и редактирования маски корректирующего слоя. Например, если нажать и удерживать модификатор Alt и правую кнопку мыши, то перемещая мышь по горизонтальной оси, вы будете изменять размер кисти, а перемещая по вертикали — ее жесткость. Нажав вместо Alt модификатор Shift, вы получите доступ к настройкам прозрачности и степени заполнения кисти. Для удобства текущие числовые значения этих параметров отображаются на полупрозрачной всплывающей панели (рис. 16).
Рис. 16. Панель с информацией о текущих значениях основных параметров кисти
Привычный набор инструментов раздела Экспозиция в 21-й версии дополнила функция устранения дымки (Dehaze). Работает она следующим образом. Программа анализирует изображение и автоматически изменяет настройки контрастности, цветовой насыщенности и ряда других параметров, чтобы устранить (или, наоборот, сделать более отчетливым — в зависимости от направления перемещения ползунка) эффект дымки без нежелательного воздействия на цветовой и тональный баланс исходной фотографии (рис. 17).
Работает она следующим образом. Программа анализирует изображение и автоматически изменяет настройки контрастности, цветовой насыщенности и ряда других параметров, чтобы устранить (или, наоборот, сделать более отчетливым — в зависимости от направления перемещения ползунка) эффект дымки без нежелательного воздействия на цветовой и тональный баланс исходной фотографии (рис. 17).
Рис. 17. Исходное изображение (сверху) и результат его обработки с использованием функции устранения дымки
Управление этой функцией осуществляется при помощи одного ползунка (рис. 18). Чтобы сохранить естественный тональный баланс снимка, предусмотрена возможность выбора цветового тона вручную (рис. 19). В этом случае достаточно щелкнуть по подходящему образцу на темном участке изображения специальной пипеткой, которая становится доступна при активации ручного режима (рис. 20).
Рис. 18. Плавающая палитра управления функцией устранения дымки
Рис. 19.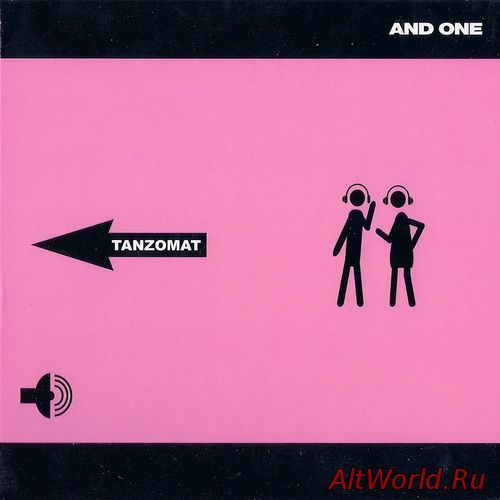 Активация режима выбора цветового тона вручную
Активация режима выбора цветового тона вручную
Рис. 20. Выбор образца при помощи пипетки
Функция Dehaze доступна как для обработки изображения целиком, так и его отдельных областей, выделенных при помощи корректирующего слоя (рис. 21 и 22).
Рис. 21. Выделение части изображения при помощи корректирующего слоя
Рис. 22. Исходное изображение (сверху) и результат коррекции выделенной области с использованием функции устранения дымки
Наверное, у некоторых читателей уже возник закономерный вопрос: а нужна ли отдельная функция устранения дымки, если такого же эффекта можно достичь несколькими несложными манипуляциями с настройками контрастности, уровней, четкости и цвета и использованием одного или нескольких корректирующих слоев? Если постараться ответить предельно кратко, то главным аргументом в данном случае является скорость: имея в своем распоряжении лишь один ползунок и пипетку, можно достичь той же цели с гораздо меньшими затратами времени и усилий.
Стоит также отметить, что на практике сфера применения функции Dehaze отнюдь не ограничивается коррекцией низкоконтрастных снимков — она отлично работает и во многих других случаях (рис. 23).
Рис. 23. Еще один пример высокой эффективности функции Dehaze (исходное изображение слева)
Завершая рассказ о Capture One 21, стоит упомянуть еще о двух важных новшествах. Первое — это поддержка профилей ProStandart для получения более естественных цветов при обработке снимков, сделанных в различных или быстро меняющихся погодных условиях. Это особенно важно для профессиональных фотографов, специализирующихся на предметной или портретной съемке. Второе — это поддержка формата HEIF (High Efficiency Image File Format), который широко используется в устройствах Apple. Теперь пользователи Capture One могут без проблем открывать изображения HEIF и сохранять их в виде файлов других форматов.
Подведем итоги. На первый взгляд может показаться, что отличий версии 21 от Capture One 20 не так уж и много. Однако в данном случае имеет смысл оценивать не количество новшеств, а то, насколько они расширили функциональные возможности продукта и позволили сделать его более удобным в применении. И с этой точки зрения стоит особо отметить режим быстрого редактирования и инструмент удаления дымки. Эти нововведения действительно позволяют ускорить процесс обработки изображений, сделать его более простым и удобным. Важно и то, что они не заменяют какие-либо из функций предыдущих версий, а органично дополняют их. Вы можете убедиться в этом на собственном опыте, установив бесплатную полнофункциональную версию Capture One 21 с ограниченным сроком работы (30 дней), доступную для загрузки на официальном веб-сайте разработчика.
Однако в данном случае имеет смысл оценивать не количество новшеств, а то, насколько они расширили функциональные возможности продукта и позволили сделать его более удобным в применении. И с этой точки зрения стоит особо отметить режим быстрого редактирования и инструмент удаления дымки. Эти нововведения действительно позволяют ускорить процесс обработки изображений, сделать его более простым и удобным. Важно и то, что они не заменяют какие-либо из функций предыдущих версий, а органично дополняют их. Вы можете убедиться в этом на собственном опыте, установив бесплатную полнофункциональную версию Capture One 21 с ограниченным сроком работы (30 дней), доступную для загрузки на официальном веб-сайте разработчика.
войн программного обеспечения: сможет ли Capture One Pro победить Lightroom Classic?
Capture One имеет отличную репутацию за качество изображения, но имеет премиальную цену. Соответствует ли он своей репутации и стоит ли дополнительных затрат по сравнению с другими программами? Я тестировал его вместе с Adobe Lightroom Classic.
Если вы читали мою предыдущую статью, то видели, что я тестировал необработанные файлы разных камер в Lightroom Classic. Используя Lightroom в качестве эталона, я теперь сравниваю, как те же изображения выглядят в других программах, и моя первая остановка — Capture One. Я надеюсь, что вы вернетесь к этой статье, чтобы сравнить некоторые результаты.
Capture One Pro сильно отличается по своему макету от Lightroom, и мне потребовалось некоторое время, чтобы привыкнуть к нему. С точки зрения DAM для управления цифровыми активами набор функций очень похож, но они представлены и работают по-разному. Мне больше нравится макет в Lightroom, но это может быть потому, что я к нему привык. При этом рабочие пространства в Capture One можно настраивать.
Скриншот Capture One, показывающий настройки тона.
Еще более существенное отличие заключается в том, как ведут себя ползунки регулировки. Например, ползунок контрастности в Lightroom делает акцент на затемнении теней для увеличения контраста. Принимая во внимание, что в Capture One общий эффект заключается в осветлении и затемнении крайних тонов изображения гораздо более равномерно, даже, возможно, с акцентом на осветление. Другие ползунки, такие как «Насыщенность», меньше влияют на более насыщенные цвета и больше на более приглушенные оттенки.
Принимая во внимание, что в Capture One общий эффект заключается в осветлении и затемнении крайних тонов изображения гораздо более равномерно, даже, возможно, с акцентом на осветление. Другие ползунки, такие как «Насыщенность», меньше влияют на более насыщенные цвета и больше на более приглушенные оттенки.
Я прогнал в Capture One те же изображения, что и в Lightroom для моей предыдущей статьи. Я также протестировал некоторые дополнительные, но не включил их в статью из соображений авторского права. Есть существенные различия.
Capture One демонстрирует некоторые инструменты настройки цвета.
Эти тесты предназначены исключительно для оценки качества изображения необработанных файлов прямо с камер. Необработанные файлы могут быть скорректированы. Каждая программа уникальна и имеет свои дополнительные функции, помимо алгоритмов сырого движка. Следовательно, другие факторы могут склонить вас к использованию той или иной программы. Кроме того, у меня нет ресурсов, чтобы протестировать каждую камеру на рынке, и уж точно не в одинаковых условиях освещения.
Там, где это уместно, я упомянул, что проявлял фотографии для достижения, как мне кажется, лучших результатов. Тем не менее, эти результаты субъективны, поэтому я включил их только для иллюстрации конкретного момента. Кроме того, как я уже говорил, у меня больше опыта в настройке изображений в Lightroom Classic, чем в Capture One. Значит, другие будут опытнее. Поэтому они могут получить лучшие результаты, чем я.
Результаты тестирования отдельных камер
Nikon и Capture One
В своей предыдущей статье я сказал, что пользователи Nikon были бы довольны полученным качеством изображения, если бы у них был Lightroom. Теперь, когда я попробовал Capture One, я исправляю это утверждение. Пользователь Nikon будет доволен качеством изображения Lightroom Classic, но, вероятно, больше понравится Capture One.
При использовании Capture One со значениями по умолчанию необработанные предварительные просмотры изображений Nikon получаются ярче и четче, чем в Lightroom. На тестовом изображении я вижу отдельные сосновые иголки на дереве гораздо четче при 100-процентном увеличении в Capture One.
На тестовом изображении я вижу отдельные сосновые иголки на дереве гораздо четче при 100-процентном увеличении в Capture One.
JPEG, созданный в Capture One с настройками по умолчанию. Нажмите, чтобы увидеть увеличенную версию.
На нескорректированном изображении также больше контраста. Это дает общий эффект более темного изображения предварительного просмотра. Несмотря на более темные тени, я увеличил их, не создавая шума на изображении. Также было мало признаков шума в Lightroom, когда изображение просматривалось со 100% увеличением при увеличении теней.
При увеличении 100% в сосновых иглах видно гораздо больше четкости, чем в Lightroom.
Еще одна вещь, которую Capture One удалось улучшить, — это обработка глобальных настроек цвета. При съемке пейзажа я уменьшил ползунок светлых участков, и бледно-голубой цвет неба стал виден. В Lightroom для достижения того же эффекта потребовалось значительно увеличить ползунок Vibrance. Однако это привело к перенасыщению зелени деревьев и желтого цвета травы, что затем потребовалось отрегулировать обратно на панели HSL./i.s3.glbimg.com/v1/AUTH_08fbf48bc0524877943fe86e43087e7a/internal_photos/bs/2019/L/T/EiTMunRquN9e3zHJv1Ew/playstation-one-psone-sony-25-anos-novo-design.jpg)
Тона кожи на портретах также выглядели яркими и яркими, а цвета — точными. Это было верно не для всех марок камер.
Canon и Capture One
Общий вид изображения по умолчанию был также улучшен в Capture One по сравнению с Lightroom Classic. Изображение было более впечатляющим, а мелкие детали были более четкими при прямом увеличении.
Как я уже писал в своей предыдущей статье, Lightroom неточно воспроизводил цвета, и эта разница очевидна при сравнении той же фотографии с Capture One и Lightroom. Синий цвет верхней части модели выглядит фиолетовым в Lightroom Classic, тогда как в Capture One он более точен.
Точно так же по умолчанию тона кожи в Lightroom выглядят плоскими в Lightroom, тогда как Capture One дает яркие и эффектные результаты. Увеличение яркости теней в обеих программах приводило к одинаковым уровням шума, хотя в обеих программах он хорошо контролировался.
OM System и Capture One
Результаты Capture One с необработанными файлами из OM System меня не удивили. Некоторые ведущие профессионалы, использующие эту систему, обрабатывают изображения в Capture One по одной простой причине: полученные изображения выглядят намного лучше. Я согласен.
Некоторые ведущие профессионалы, использующие эту систему, обрабатывают изображения в Capture One по одной простой причине: полученные изображения выглядят намного лучше. Я согласен.
В Capture One (справа на снимке выше) общая экспозиция намного ближе к тому, что видно в видоискатель; это ярче. Я обнаружил, что Lightroom снижает экспозицию как минимум на полступени.
Неожиданно на снимке, показанном выше, я смог полностью восстановить солнечные блики без того, чтобы они стали серыми в Capture One; Для этого мне нужно было уменьшить экспозицию на 1,5 стопа. Для сравнения, с Lightroom, несмотря на то, что общее изображение уже выглядело темнее, для того, чтобы сделать то же самое, потребовалось уменьшение на 2,1 ступени, а солнце стало грязно-серым.
Можно было бы ожидать обратное на другом конце. Напротив, для сильно недоэкспонированного изображения потребовалось 2,46 ступени настройки экспозиции для восстановления деталей в тенях и всего две ступени в Capture One. Это говорит о том, что эффективный динамический диапазон при использовании Capture One больше, чем в Lightroom.
Это говорит о том, что эффективный динамический диапазон при использовании Capture One больше, чем в Lightroom.
Однако была одна область, в которой Lightroom превзошла Capture One. К недоэкспонированному изображению, снятому ночью, во время обработки к экспозиции было добавлено +2 EV. В воде отражаются слабые оттенки красного и синего, что видно в центре слева на кадрированных изображениях выше. Lightroom Classic (слева) может восстановить эти цвета, но Capture One (справа) их не видит. Даже при настройке появлялись только тона, и они были бесцветными. Тем не менее, остальная часть изображения выглядела намного лучше при обработке в Capture One: большинство цветов были более насыщенными, и в версии Lightroom не было видно большого количества цифровых артефактов.
Как я уже сообщал в предыдущей статье, большая ошибка Lightroom заключается в том, что он создает некоторые неприятные цифровые артефакты с системными файлами OM с настройками по умолчанию. По умолчанию все изображения чрезмерно резковаты, и даже уменьшение резкости до нуля оставляет некоторую зернистость. Этих проблем нет в Capture One, который дает чистые изображения с небольшим видимым шумом даже при увеличении яркости теней.
Этих проблем нет в Capture One, который дает чистые изображения с небольшим видимым шумом даже при увеличении яркости теней.
Sony и Capture One
Единственным брендом, из-за которого я с меньшей вероятностью перейду с Lightroom на Capture One, является Sony, но только по одной конкретной причине.
Различия в экспозиции изображений Lightroom с камеры OM System были очевидны для необработанных файлов Sony. Однако, несмотря на то, что изображения в Lightroom казались темнее, коричневые цвета в Capture One казались и темнее, и более желтыми. Следовательно, в Capture One коричневое лицо мужчины выглядело желтушным при значениях по умолчанию. Это не было очевидно с кавказскими моделями. Если вы фотографируете цветных людей, сочетание Sony и Capture One не кажется удачным выбором. Я изо всех сил пытался получить правильный цвет кожи.
Ниже показан прямой результат. Lightroom слева, Capture One справа.
`
Я уверен, что некоторые читатели фотографируют цветных людей с помощью камеры Sony и проявляют в Capture One.
Странно то, что когда я сравнивал одно и то же изображение кавказского альпиниста в двух программах, в Lightroom объект казался более желтым. Опять же, Capture One находится справа в следующем сравнении изображений.
Capture One обеспечивает более яркое превью для необработанных файлов Sony, чем Lightroom Classic. Кроме того, программа Adobe также создает некоторые неприятные артефакты на изображениях, снятых с ISO 400, которых не было в Capture One. Кроме того, восстановление теней в Capture One привело к уменьшению шума.
Fujifilm и Capture One
Вы, возможно, помните из моих тестов Lightroom, что он плохо работал с изображениями Fujifilm, не хватало деталей в зеленых тонах. Опять же, здесь результаты могли бы быть лучше, хотя они намного лучше, чем в Lightroom Classic.
Шумоподавление в Capture One отличное. Как и со всеми современными камерами, которые я тестировал, шум в настоящее время является гораздо меньшей проблемой.
Как и со всеми современными камерами, которые я тестировал, шум в настоящее время является гораздо меньшей проблемой.
Хотя хроматические аберрации были очень выражены при настройках по умолчанию — объектив Fujifilm был единственным из протестированных мной объективов, который показал их значительно — они были устранены путем установки соответствующего флажка на панели коррекции объектива. Кроме того, его удаление не оставило тонкого ореола, как это может произойти с программами Adobe. Я не знаю, почему это не проверяется по умолчанию.
Видимая здесь цветная окантовка может быть быстро удалена. Детализация в дереве все еще не идеальна, но лучше, чем в Лайтруме. Моя предыдущая статья показывает результаты этого программного обеспечения.
В Capture One все цвета были ярче и насыщеннее, чем в Lightroom, а оттенки серого были немного теплее, что придавало пейзажам более насыщенный вид. Это потепление показалось меньше, чем на снимках Sony. Для сравнения, версия Lightroom по умолчанию казалась бледной и нуждалась в большей мощности.
Что мне нравится и что можно улучшить в Capture One
По сравнению с Lightroom, в большинстве случаев, результаты изображений Capture One лучше, чем у Lightroom. Где он отстал, используя значения по умолчанию. Его можно настроить так, чтобы он соответствовал или превосходил Lightroom. Я также мог настроить Lightroom, чтобы он соответствовал изображению Capture One по умолчанию, но почти во всех случаях, кроме портретов Sony, я мог добиться гораздо лучших результатов с Capture One.
У всех брендов изображения выглядели более яркими, имели лучшую контрастность и лучшую детализацию. Более того, шумоподавление не делало фотографии грязными, как это делает инструмент Lightroom.
Я предпочитаю макет Lightroom. Я нахожу его более интуитивным, но это может быть из-за его привычности; Я использую его уже много лет, и Capture One для меня новинка.
Слон в комнате — это цена. Самая низкая цена подписки составляет 179 долларов в год, что примерно на 60 долларов в год больше, чем у плана Adobe Photographer, и вы получаете гораздо больше инструментов от Adobe; он включает Photoshop и его мобильный облачный сервис. Однако, если качество изображения имеет для вас первостепенное значение, вы выполняете большую часть своей работы в необработанном виде и у вас гибкий бюджет, то Capture One — хороший выбор.
Однако, если качество изображения имеет для вас первостепенное значение, вы выполняете большую часть своей работы в необработанном виде и у вас гибкий бюджет, то Capture One — хороший выбор.
Это не делает Lightroom Classic паршивой программой для обработки изображений. Если бы это было так, он не был бы таким успешным, как сейчас. Однако, как показывают эти тесты в реальных условиях, есть и другие варианты, и Capture One дает отличные результаты. Но лучший ли он?
В следующий раз я сделаю обзор DxO PhotoLab 6 и посмотрю, как он сравнивается с Lightroom Classic. Будет ли он работать еще лучше, чем Capture One?
Я хочу еще раз поблагодарить моих коллег-писателей за то, что они щедро делились своими изображениями, чтобы я мог с ними поиграть: Используется с любезного разрешения Питера Моргана, Canon; Гэри Макинтайр, Fujifilm X-T5 и Nikon Z 7II; Энди Дэй, Sony a7 III, и Джон Рикард, Sony A7 и Nikon Z6.
Capture One CH — программное обеспечение для обработки изображений для объектов культурного наследия
Capture One CH был создан на той же платформе, что и революционный и лидирующий в отрасли Capture One Pro.
 Capture One CH предназначен для поддержки и улучшения рабочих процессов, связанных с культурным наследием, от захвата до постобработки за счет упрощения и автоматизации задач постобработки.
Capture One CH предназначен для поддержки и улучшения рабочих процессов, связанных с культурным наследием, от захвата до постобработки за счет упрощения и автоматизации задач постобработки.Повышение производительности за счет автоматизации кадрирования при постобработке. Выберите параметры кадрирования для плоских материалов, связанных материалов и рулонной пленки. Параметры позволяют выравнивать углы или края с положительным или отрицательным отступом.
Инструмент MultiCrop повышает производительность при сканировании нескольких областей интереса. Например, при сканировании пакетов марок.
Ансель Адамс (после того, как получил контактную камеру), 1936 г., фотография Эдварда Уэстона; Collection Center for Creative Photography
© 1981 Center for Creative Photography, Arizona Board of Regents
Усовершенствованный рабочий процесс позволяет выполнять пакетное преобразование прозрачных негативов как в черно-белые, так и в цветные. Интуитивно используйте инструменты экспозиции, чтобы настроить экспозицию, контрастность и цвета, и получите идеальные результаты, готовые к печати или постобработке — без необходимости повторного сканирования оригинала.
Выбор стилей культурного наследия позволяет быстро выбрать набор параметров преобразования для различных типов пленки.
Обеспечивает точную проверку цветов в лабораторных условиях (1976 CIE L*a*b*). Полностью соответствует рекомендациям по воспроизведению FADGI, Metamorfoze и ISO 19264. Методологии экспорта, совместимые с основными решениями CH на рынке, такими как Golden Thread(TM) и Adobe Photoshop(TM).
Полная интеграция iXH и iXG с программным обеспечением Capture One Cultural Heritage обеспечивает оператору эффективный профессиональный рабочий процесс и более точные результаты. Capture One CH обеспечивает полный контроль над камерой, включая полный контроль над DT AutoColumn и управление автофокусом в функции, которую мы называем AutoPPI. Это позволяет практически полностью исключить физический контакт с камерой во время производства. AutoPPI доступен только на копировальных стендах DT, таких как DT Atom, DT Element, DT Versa и DT BC100.
Профили ICC для культурного наследия
В Capture One CH предварительно загружены высокоточные цветовые профили ICC для серии DT Photon и для студийной вспышки. Несмотря на то, что пользовательское профилирование на месте поддерживается, вы обнаружите, что качество встроенных профилей CH Profiles соответствует или превосходит наиболее тщательно созданные пользовательские профили.
Несмотря на то, что пользовательское профилирование на месте поддерживается, вы обнаружите, что качество встроенных профилей CH Profiles соответствует или превосходит наиболее тщательно созданные пользовательские профили.
Рабочие пространства CH
Логическая настройка инструментов, настроенных для оптимизации рабочих процессов CH во время подготовки, производства и хранения файлов. Они могут использоваться администратором или оператором и включают в себя необходимые инструменты захвата и обработки для конкретных отражающих или пропускающих материалов.
Пользовательское редактирование цветов
Цветовые профили Cultural Heritage обеспечивают чрезвычайно точную цветопередачу. Однако бывают случаи, когда «точный» цвет нежелателен. Например, при размещении двух объектов рядом друг с другом цвет одного может отражаться на другом. В таких случаях Color Editor является мощным решением, особенно в сочетании с инструментами LAB Color Readouts и Overlay.
Метаданные
Capture One предоставляет множество инструментов для добавления и редактирования технических метаданных, описательных метаданных и административных метаданных. Такими метаданными можно манипулировать для отдельных изображений или групп изображений (например, пакетное редактирование). Предустановки метаданных могут быть созданы для добавления для ускорения ввода повторяющихся полей. Внешние системы метаданных могут быть объединены с надежным набором команд сценариев метаданных.
Такими метаданными можно манипулировать для отдельных изображений или групп изображений (например, пакетное редактирование). Предустановки метаданных могут быть созданы для добавления для ускорения ввода повторяющихся полей. Внешние системы метаданных могут быть объединены с надежным набором команд сценариев метаданных.
Квантовый скачок в производительности
Capture One CH превосходно справляется с пакетной настройкой изображений, контролем качества и пакетной обработкой. Его ведущий в отрасли механизм обработки необработанных данных позволяет точно и достоверно воспроизводить или субъективно улучшать ваши изображения. Он предоставляет мощный инструментарий, необходимый для доставки изображений, точно настроенных для воспроизведения, презентации, управления цифровыми активами, архивирования и многого другого.
Манипулятор пакетной обрезки и разделение страниц
Увеличивайте, уменьшайте или сдвигайте обрезку на неограниченном количестве изображений одновременно. Например, сгенерируйте производную с целевым уровнем объекта и без него.
Например, сгенерируйте производную с целевым уровнем объекта и без него.
Разделение страниц позволяет сканировать две книги вместе, включая подметание канавки на более толстых книгах.
Правило разрешения захвата
Позволяет отметить известную длину в дюймах или сантиметрах и рассчитать точное разрешение захвата, чтобы можно было отрегулировать расстояние от камеры до объекта и достичь требуемого разрешения.
Улучшенные алгоритмы преобразования негативов
Программа Capture One CH произвела революцию в преобразовании цветных негативов, обеспечив превосходное преобразование монохроматических негативов, включая негативы с высоким динамическим диапазоном, такие как негативы на стеклянных пластинах.
Настраиваемые цели обрезки света/тени
В разделе [Capture One > Настройки > Экспозиция > Порог обрезки автоматических уровней] пользователь теперь может установить порог для автоматических настроек. Это особенно полезно при автоматической корректировке фотоматериалов, пропускающих свет, таких как цветные негативы и черно-белые негативы
Функции автоматической обрезки, выравнивания и разделения страниц упростили, а в некоторых случаях и вовсе устранили определенные рабочие процессы после съемки.![]()
