Сегодня вопрос выбора конвертора RAW для фотографа как вопрос религии или принадлежности к определенной системе оптики – каждый для себя найдет кучу причин не пользоваться тем, что ему не нравится. В случае с CaptureOne Pro (в нашем случае, версия 4.5.2) и Adobe Photoshop Lightroom (версия 2.2), ситуация осложняется еще и тем, что подход, задумка и структура программ сильно различаются. Тем не менее, мы их все равно сравним – тем более, что для этого есть куча доводов, один из которых – огромная популярность обоих пакетов. Сегодня, конечно, поклонников у Lightroom гораздо больше, чем у CaptureOne, однако, это еще не означает, что он лучше или хуже – просто более распространенный.
Цель нашего сравнения – не полить отстоем один и превознести другой. Возможно, именно поэтому мы беремся за такой обзор вдвоем – я как активный пользователь Lightroom и Родион Ковенькин как ярый сторонник CaptureOne. Впрочем, мы знаем оба пакета, пусть и в разной степени, в целом, достаточной для сопоставления. Получается, что, сталкивая лбами два пакета ПО, мы и сами сталкиваемся интересами.
Начнем с описания…
Adobe Photoshop Lightroom
Adobe запустила Lightroom на базе двух технологий, приобретенных ею ранее – RawShooter, который в свое время был неплохим и удобным конвертером и Macromedia, которая в последнее время вошла во многие релизы ПО компании, исключением не стал даже Photoshop CS4. Третьим компонентом стал опыт. Здесь, с одной стороны, опыт работы с Photoshop и опыт фотографов-профессионалов. От одного взята возможность использования расширений и надстроек, от другого – основы процесса работы с фотографией в потоке, которые, во многом, были разработаны “с нуля”. Огромным плюсом стало соседство с “большим Фотошопом”, от которого пакету перепало популярности, которой не видывал ни один из его компонентов.
По сути, Lightroom не является конвертером в полном смысле этого слова. Конвертер у компании называется Camera Raw и сейчас выпущен уже в версии 5.2 – от него в Lightroom взято ядро для конверсии и основные инструменты, которые спрятаны в немного отличающийся интерфейс. Программа представляет собой удобный каталогизатор, сделанный по проектному принципу, причем программу можно использовать как независимо, на всех этапах потокового процесса, так и в паре с “большим Фотошопом”, который позволяет привлекать его для более гибкой коррекции. Программа состоит из 3 элементов (библиотека, редактор, различные варианты сохранения, печати и экспорта), которые точно согласуются с родным интерфейсом Фотошопа, просто кажутся его сильно упрощенной версией, но сделанной со своей совершенно уникальной логикой, целью которой является обработка большого количества фотографий потоком в сжатые сроки. Потому логика организации заключается в следующем: вы создаете новый проект (каталог), добавляете в него фотографии, затем в библиотеке сортируете их, отбираете, добавляете теги для фильтрации. В панели Develop (проявка) вы осуществляете основные виды коррекции, причем можете воспользоваться своими ранее сохраненными или чужими импортированными настройками обработки (пресетами), для которых в интернете есть бесплатный ресурс и еще целая куча фэн-сайтов.
CaptureOne Pro
CaptureOne – более старый проект, который изначально позиционировался как ПО для профессионалов. Собственно, это был первый в мире конвертер – разработчику цифровых задников PhaseOne, в свое время, требовалось перенести обрабатывающие мощности в большой компьютер, отчего изначально программа создавалась совершенно под других пользователей, однако, со временем, именно благодаря своему въедливому подходу и стала популярна. Пакет изначально создавался как конвертер и со временем ни концепции, ни своего предназначения не поменял.
До сих это ПО работает в одном окне, а все довольно обильные инструменты правки вынесены в панель-картотеку на нескольких вкладках, с одним вкладышем, посвященным быстрой правке. Логики организации фотографий здесь нет, зато есть логика минимального вмешательства – программа работает с исходной структурой папок (по крайней мере, так обстоит дело в Windows), сканируя автоматически открываемые. Поддержка профилей фотоаппаратов встроенная и существует давно.
Визуально
К сведению, даже открываемые файлы с исходными настройками программы показывают немного по-разному. Сказать, кто прав, будет вопросом религиозным, потому мы просто приведем два варианта с нашим тестовым файлом.
Lightroom:
CaptureOne:
Сравнение
Итак, мы вкратце рассмотрели две программы. Если требуется более подробное описание каждой, имеет смысл их поставить и в течение месяца попробовать обе, консультируясь с хэлпом или учебником – просто рассматривать функции по описаниям на сайтах разработчиков слишком легкомысленно, т.к. мало кто будет выставлять напоказ свои недостатки. Давайте рассмотрим отличия программ по нескольким наиболее ярко их характеризующим моментам, а для наглядности все приведем в табличный вид.
Интерфейс
| Lightroom | CaptureOne Pro |
|
|
Отдельно следует сделать несколько замечаний: Lightroom организован для работы в виде проекта – к примеру, после съемки коммерческого заказа фотографии добавляются в один каталог (так называются проекты здесь), в то время как Capture One просто сканирует указанную ему папку на предмет наличия в ней файлов RAW (в обоих случаях, все делается однократно и по мере внесения изменений, так что второй раз полностью ни папка, ни проект не сканируются, а данные записываются в собственной базе программ). Здесь сказать, что хотя бы один из подходов является предпочтительным, нельзя – даже объединение нескольких папок в один каталог не преимущество, т.к. каталоги тоже можно объединить, причем физически. Так, при добавлении фотографий в Lightroom они автоматически прогоняются через ядро программы, которая создает файлы предпросмотра, которые вы и видите при работе, причем файл постоянно обновляется, причем очень быстро (на соответствующем компьютере) и гладко, так что на глаз даже почти не заметно. Capture One точно так же сканирует папки, выигрыша в скорости никакого нет, т.к. работают они быстро, и время, в основном, уходит на чтение с диска и преобразование, что занимает примерно одинаковое время – все изменения вносятся с небольшими интервалами и применяются к видимой зоне изображения целиком, что заметно на глаз (изображение дергается и первое время может немного раздражать, но привыкаешь быстро). За счет использования технологий Macromedia гладкость интеграции интерфейса и некоторые попсовые штуки, конечно, привлекают в Lightroom – у его конкурента таких просто в распоряжении нет и с этим трудно спорить.
Конвертор и редактор
| Lightroom | CaptureOne Pro |
|
|
В плане удобства редактирования и функций Lightroom на целую голову выше своего старшего коллеги: здесь и куча настроек, как загружаемых, так и собственных, и расширяемый плагинами интерфейс… CaptureOne имеет возможности применения комплекта настроек к снимку, и их тоже можно сохранять и загружать – просто у С1 нет такого количества фанатов, которые обмениваются пресетами централизованно и даже на своих страничках. Более того, если экспортировать настройки редактирования конкретного файла Lightroom во внешний файл и передать человеку вместе с исходником, при открытии на другом компьютере изменения применятся автоматически – так можно даже онлайн-курсы по обучению редактированию в программе проводить. Интерфейс программы не загроможден и крайне удобен – весь функционал толково распределен, и запутаться тут очень сложно, в то время как в CaptureOne такая вероятность, особенно для новичка, есть. Интересно что для Lightroom заранее предусмотрена локализация (русификация, то есть), которую можно сделать даже своими силами (неплохая идея для привлечения пользователей на профильный сайт). Однако же, даже несмотря на весь богатый функционал и удобство использования, профессионалы во многих случаях почему-то упорно держатся за CaptureOne.
Почему? Вполне возможно, есть проблема в вечном противоборстве качества и количества – подавляющее большинство приверженцев CaptureOne говорят, что Lightroom просто не умеет корректно работать с цветом и вызывает только матерные реплики, в особенности, в запущенных случаях с фотографиями. И если к цвету мы намеренно обратимся чуть позже, зато подробнее, то в плане редактирования следует отметить также и не очень хорошую работу с шумом и повышением четкости фотографий, где профи не хватает гибкости программы. Собственно, все это можно отнести к все той же грубости движения ползунков, которые применяют эффект быстро, но с большим шагом, отчего страдает точность. На первый взгляд, это выглядит, как придирка, но видно это только в работе, потому для начала следует все же хотя бы попробовать.
Работа с цветом
| Lightroom | CaptureOne Pro |
|
|
Поддержка цветовых профилей матриц производителя в полноценном виде появилась в Lightroom только начиная с версии 2.2, однако, с большими нареканиями, хотя и была проведена в два этапа: сначала для многих моделей фотоаппаратов профили появились в виде одной или даже двух бета-версий, а после были интегрированы в пакет по умолчанию. Вопрос этот достаточно важный – большинство профессионалов стараются держаться ближе к цветам, которые матрица захватывает и кодирует сама для последующего их преобразования затем уже из исходника, а не из вероятности интерпретации этих цветов ядром обрабатывающей программы. Именно поэтому PhaseOne тесно сотрудничает абсолютно со всеми производителями с самого начала, отчего и поддержка у него есть с самых первых версий. Впрочем, даже здесь наблюдаются некоторые отличия – при открытии кадра и присвоении ему профиля цвета в разных программах могут довольно ощутимо (впрочем, для любителя или микростокера это некритично), и если изображения сохранить сразу, разница будет заметна на глаз (при этом, естественно, фото конвертируется уже в унифицированный sRGB, чтобы не было претензий на некорректность сравнения). Здесь многое связано с качеством профилей, которые у каждого разработчика свои – хотя бы даже потому, что имеют уникальный формат.
Однако, проблема с цветами связана не столько с цветовыми профилями – уже на этапе коррекции можно столкнуться с невозможнотью довести фотографию до того вида, который ей хочет придать фотограф, если браться за дело в Lightroom. CaptureOne при этом будет трещать по швам, но работать. Это, пожалуй, то, что лежит на поверхности. Вполне возможно, все связано с форматом представления данных: цвет приятнее выбирать из градиентного круга в CaptureOne, ткнув в любое место которого можно установить баланс белого или тонировать снимок. В Lightroom такого просто нет, только ползунки.
Самое адекватное сравнение, которое можно осуществить здесь – это с кривыми в пространстве LAB в Фотошопе. Если пытаться с помощью кривой Lightness устанавливать контраст освещенности, можно очень быстро добиться видимого результата но так же быстро забить детали в крайних положениях кривой (светлые и темные зоны). С кривыми в RGB-пространствах такого не бывает, если только их не гнуть очень сильно. Такова же разница между работой с цветами в Lightroom и Capture One: как уже было сказано выше, шаг при коррекции у первого больше, отчего и эффект заметнее, однако это влияет и на точность работы – в Lightroom получается грубее.
Экспорт
По сути, сказать отдельно про экспорт нечего. В обоих программах он практически идентичен. Из едва заметных отличий только то, что в Lightroom есть 3 настройки шарпинга при конвертации (так как изменяется размер), но они реализованы очень грубо, а вот в CaptureOne вообще только одна (нужно поставить или убрать “галку”), но по качеству они примерно одинаковы. Более того, в Lightroom можно подключать плагины загрузки файлов на популярные хостинги прямо из программы, которые часто бывают реализованы не лучшим образом, а CaptureOne такого вообще не позволяет. Считать ли это достоинством, дело пользователя – C1 вообще имеет имидж программы, которая заметно меньше делает за фотографа, зато делает заметно лучше, а вот LR крайне многофункционален и может гибко настраиваться под нужды фотографа.
Прочие функции
| Lightroom | Capture One Pro |
|
|
А теперь, собственно, результат (картинки по клику увеличиваются) коррекции снимков:
В Adobe Photoshop Lightroom
В CaptureOne Pro:
Если вы думаете, что результат искажен намеренно, ошибаетесь – это просто то, чего удалось добиться всем доступным инструментарием обеих программ. Впрочем, отдельно следует сказать, что если бы делалась стилизация под что-то (любой из стилей), в LR ее было бы сделать удобнее и намного быстрее, причем даже если не грузить пресеты. Такого же качества работа далась сложнее в C1, но разница была бы заметна на глаз, примерно как в картинках выше. То же, что мы получили по результатам коррекции, показывает, что картинка в С1 получается более близкой к нейтральной, и хоть LR по результату не очень далек, сравнение он проигрывает. Для усиления эффекта возьмем полученные изображения и совместим их в редакторе.
Итак, мы свели две разные версии одного файла, сконвертированные в Lightroom и CaptureOne Pro, двумя слоями в одном изображении (насколько вы понимаете, они совпадают попиксельно и показываем вам 100% кроп из большого кадра (откроется по клику). В целом, оба фото оставляют положительное впечатление, оба имеют нормальный цвет лица, глаз и даже толстовки на молодом человеке, и только сопоставление бок о бок ставит небольшой минус LR, добиться от которого более точной цветопередачи сложно.
Заключение
Если здесь вы ждете, что мы вам категорично скажем: “Пользуйтесь NNNN”, – сильно ошибаетесь. Дело в том, что каждый здесь выбирает на свой вкус и цвет – причем последнего данный вопрос касается больше. Единственное, что можно сказать, в целом, что в Lightroom функций больше – здесь и встроенные возможности ретуши, и продуманный интерфейс. Зато CaptureOne Pro берет пользователя качеством изготовления. Потому, если вы только начинаете работу с RAW и редактированием, смело можете браться за Lightroom, и только тогда, когда вас начнут раздражать его явные грубые недоработки в плане коррекции цвета (а это случится нескоро), перейдете или частично возьметесь за CaptureOne, который является чуть ли не единственным выбором для профессионального фотографа, многих из которых, правда, вполне устраивает и LR. Чтобы понять, что к чему, попробуйте сравнить хорошую современную зеркалку, вроде Nikon D300 и Hasselblad h4D. У последнего скорость серийной съемки – всего 1 кадр в секунду, а у первого в восемь раз больше, но вы же не будете спорить, что профи предпочтут снимать “хасселем”, в то время как “никон” на порядок удобнее?
Здравым советом было бы, правда, наличие обоих конвертеров на компьютере, т.к. работу свою они выполняют по-разному, но это уже зависит от кошелька потребителя.
* * *
Родион Ковенькин, если вы еще не знаете, фотограф из Могилева, для которого фотография больше, чем просто слово – это неотъемлемая часть его жизни. Мы о нем писали как о победителе конаурса “Лучший русский фотоблог”, который у него есть уже давно. Теперь вот он завел и текстовый блог, в котором делится секретами мастерства и просто мыслями.
10 отличий Capture One VS Adobe Lightroom: alexbabashov — LiveJournal

Среди множества всевозможных программ для проявки RAW в топ лидеров можно смело отнести Capture One и Adobe Lightroom Споры что лучше разгораются как среди начинающих так и среди «продвинутых» фотографов. В этой статье я постараюсь обозначить некоторые отличия об которые «спотыкаешься» при переходе с одной программы на другую.
Под катом 10 отличий Capture One от Adobe Lightroom:
1.Работа с Watermark («воденой знак»\«копирайт» на фото).
— масштаб(размер) картинки «копирайта»
В Adobe Lightroom масштаб «копирайта» устанавливается относительно размера фотографии на которую накладывается. Независимо от размера оригинальной картинки «копирайта» он будет увеличен\уменьшен с учётом выходного размера фотографии указанного при экспорте.
В Capture One масштаб «копирайта» устанавливается относительно оригинального размера самого файла «копирайта». При изменении размера фотографии необходимо вносить изменения в настройки размера «копирайта» для сохранения пропорций.
— позиционирование
В Adobe Lightroom «копирайт» позиционируется относительно выбранного угла фотографии.
В Capture One «копирайт» позиционируется относительно центра фотографии. При изменении размера фотографии для сохранения относительной позиции на фотографии необходимо вносить изменения в настройки «копирайта»
— Пресеты
В Adobe Lightroom настройки «копирайта» выносятся в пресеты. В Capture One пресеты для «копирайта» не предусмотрены
2. Выборочная коррекция цвета.
В Adobe Lightroom для выборочной коррекции цвета предустановлены восемь цветовых масок которые нельзя изменять. В Capture One предоставлена гибкая возможность изменять маску цвета
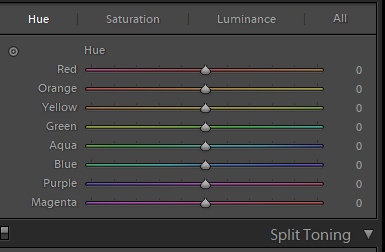
Выборочная работа с цветом в Adobe Lightroom
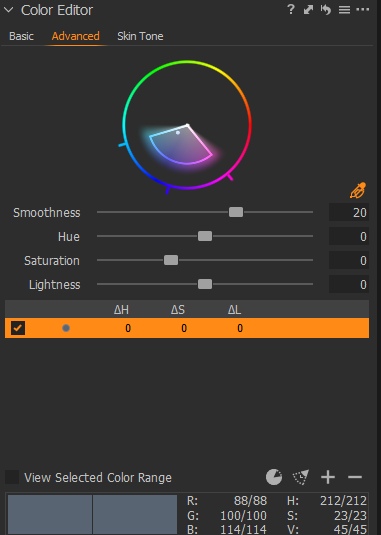
Выборочная работа с цветом в Capture One
3. Удаление с фотографии матричной пыли
Обе программы имеют инструменты для удаления с фотографий матричной пыли однако в Adobe Lightroom есть удобный инструмент-помошник для визуализации, смотри скриншоты ниже. В Capture One подобной визуализации нет и это сильно усложняет процесс удаления пыли.
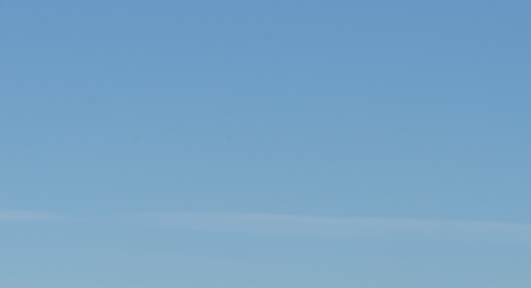
Исходное изображение без визуализации
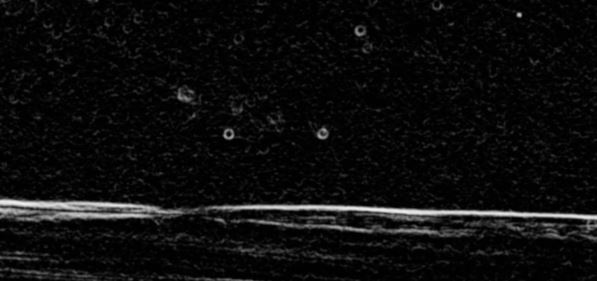
Визуализация пыли — белые окружности
4. Визуализация «шарпа»
Обе программы обладают гибкими настройками установки «шарпа», однако в Adobe Lightroom есть более интуитивная демонстрация областей к которым будет применен «шарп»

Визуализация маски для инструмента «шарп» в Adobe Lightroom
5. Вывод информации о файле поверх фотографии
В Adobe Lightroom есть возможность вывода различной информации о фотографии поверх фотографии. Пример можно увидеть на скриншоте ниже. В Capture One подобной визуализации нет, взамен есть возможность вывода произвольной картинки (как пример — логотип) поверх фотографии.

Вывод дополнительной информации о файле в Adobe Lightroom
6. Настройка интерфейса
Capture One обладает большей гибкостью в области настройки интерфейса. Панели инструментов можно группировать и разносить различным образом, в Adobe Lightroom такой возможности нет. В Capture One нет привычной для Lightroom возможности все панели инструменты держать раскрытыми. Если панели не помещаются по высоте то в Lightroom предусмотрена возможность скрола тогда как в Capture One нет вертикального скрола и не активные панели автоматически закрываются, и после в Lightroom эта особенность может вызывать неудобства.
Интерфейс Capture One более отзывчивый. К примеру, простое перелистывание фотографий в Capture One работает ощутимо быстрее Lightroom, хотя работа «математики» в некоторых случаях медленней чем аналогичные воздействия в Lightroom. Но в целом работа в Capture One вызывает меньше ощущений «тормознутости», так что если «знаменитые тормоза» Lightroom вам поднадоели то попробуйте Capture One
Кстати, загляните в мой Instagram
7. Аннотации
Capture One обладает возможностью на отдельном слое наносить на фотографию различную графическую вспомогательную информацию. Чем то напоминает режим рецензирования в Microsoft Word. В Adobe Lightroom такой возможности нет.
При сохранении можно выбрать сохранять аннотации или нет в результирующим файле. При выборе для сохранения формата PSD аннотации сохраняются на отдельном слое.
8. Маски и работа со слоями
В Capture One реализована работа со слоями аналогично слоям в Adobe Photoshop. На слои в В Capture One модно вынести почти все инструменты. Однако нет работа с режимами наложения и количество слоев ограничено 16.
В Adobe Lightroom слоев нет , роль своеобразные слоев выполняют инструменты нанесения масок (кисть, градиент). Каждая новая кисть вносит свои персональные корректировки. Количество кистей в Adobe Lightroom не ограничено(мне не удалось найти предела) однако воздействия которые можно применить в рамках кисточки ограничены базовыми настройками.
9. Vibrance
В Capture One нет инструмента Vibrance. А работа инструмента Saturation в базовом разделе представляется неким симбиозом Vibrance и Saturation из парадигмы Adobe
10. Экспорт в Adode Photoshop
В Adobe Lightroom есть прямой экспорт в Adode Photoshop без создания промежуточных файлов. При этом сохраненный из Photoshop файл будет автоматически добавлен в каталог Lightroom. В Capture One экспорт в Photoshop осуществляется только через создание промежуточного файла на жестком диске.
Разумеется что различий гораздо больше, и большая часть касается внутренней логики работы инструментов. Поэтому опыт работы в одной из программ будет сложно перенести в полной мере на работу в другую. И для достижения одинаковых результатов потребуется адаптация к иным алгоритмам работы схожих инструментов или поиск альтернативы для отсутствующих возможностей.
#AdobeLightroom #Adobe #Lightroom #Capture #CaptureOne
⠀
Ставьте лайки, пишите коменты и давайте дружить журналами !:)
[Поддержать блог]
Пять причин выбрать Capture One
Среди большого разнообразия программ для работы с raw файлами, Сapture One Pro имеет несколько конкурентных преимуществ. Я не буду «сталкивать лбами» с другими программами, а лишь поделюсь наблюдениями по работе в данном конвертере. В конце вас ждет небольшой бонус.
1. Точная цветопередача raw файла
Пожалуй, это то, за что я полюбил C1 восемь лет назад, и остаюсь ему верен по сегодняшний день.
Загружая raw-файл в Capture One, я сразу вижу на мониторе компьютера картинку, абсолютно идентичную той, что отображается на дисплее фотоаппарата.
Дело в том,что компания Phase One, в своих лабораториях тестируют сотни тысяч кадров в различных условиях, создавая ICC профиля, которые максимально приближены к обработчику вашей камеры.
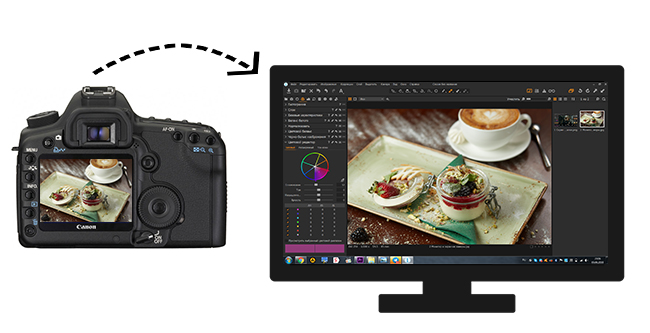
2. Слои и маски
Работа в raw-конвертере, зачастую является промежуточным процессом, на пути к готовому результату. Финальная обработка кадра происходит в Photoshop. Сapture One Pro 12 же позволяет сэкономить время и произвести большинство операций в своей оболочке.
Аналогично Photoshop, здесь реализована работа со слоями. Это значит, что вы можете локально влиять на отдельные участки фотографий. Достаточно заполнить маской, тот или иной объект в кадре, и прорабатывать его отдельно, не затрагивая всю фотографию в целом.
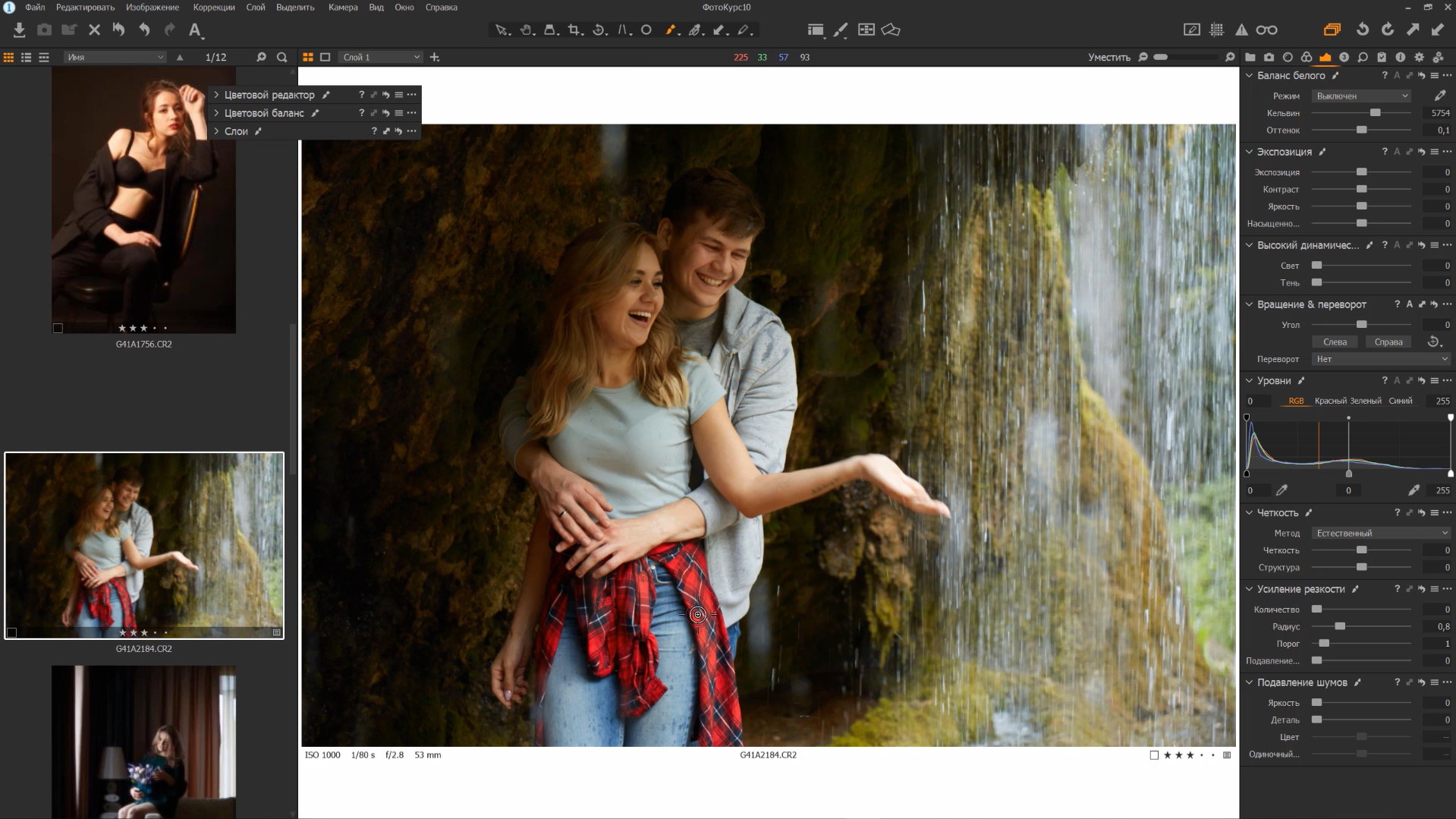

3. Удобная система каталогизации
У каждого фотографа свой подход к хранению материала. Одни обрабатывают raw файлы, экспортируют в jpg и удаляют исходники. Другие хранят годами, скрупулезно раскладывая их по папкам жесткого диска. Сapture One удовлетворяет потребности и тех и других, с помощью каталогов и сессий.
Сессии позволяют быстро загрузить, обработать серию фотографий и удалить raw файлы, не заостряя внимания на сортировке.
Каталоги же дают возможность структурировано производить отбор фотографий по необходимым критериям, и удобно располагать их на жестком диске. Тем самым каталоги выполняют роль полноценного проводника, с доступом к фотографиям здесь и сейчас.
4. Интерфейс, который можно настроить под себя
Возможно спорный пункт, но согласитесь, от удобства расположений окон и инструментов в программе зависит продуктивность работы.
В Сapture One Pro есть возможность индивидуальной настройки рабочего пространства. Вы можете расположить окна программы в любом произвольном порядке, в зависимости от серии фотографий которую вы обрабатываете. Таким образом можно создавать и сохранять свои рабочие пространства, и приступая к обработке в определенном жанре, выбирать необходимое расположение окон.
Интересным решением в интерфейсе, также является возможность выноса отдельных инструментов в подвешенном состоянии, что помогает обращаться к ним быстро, не перемещаясь между вкладками.
5. Тонкая работа с цветом
В сети довольно часто ведутся дискуссии по поводу работы с цветом в том или ином raw-конвертере. «Сталкивая лбами» программы от разных производителей, и пытаясь обосновать преимущество одного из обработчиков. Однако это один из тех моментов, когда лучше попробовать самому и выбрать, что подходит именно вам.
К сожалению сообщество любителей Сapture One на русскоязычном пространстве пока не так велико, и подобрать готовые стили(аналог пресетов в Lightroom) в сети проблематично. Поэтому ловите небольшой бонус для вас, в виде готового стиля, который можно скачать здесь.


Результат работы стиля
А много ли среди вас тех, кто пробовал или уже работает в Capture One Pro? Поделитесь в комментариях вашими впечатлениями и мы с радостью сделаем более тщательный обзор данного конвертера.
Автор: Ильдар Хайруллин
UPD: ссылка на скачивание стиля, для тех у кого не открывается яндекс.
На днях я познакомился с новой версией конвертера Phase One Capture One Pro.
Свежесть впечатлений, а также популярность в сети темы сравнения этого конвертера с Lightroom, побудили меня написать пост-сравнение-угадайку:

Предлагалось опознать, какой вариант картинки конвертирован Capture One Pro v.7, а какой Lightroom 4.2?
Параллельно эта угадайка была выложена в тематической ветке на Foto.ru: «Ура! Вышла Capture One Pro 7».
Пришло время подвести итоги и дать правильный ответ.
1. Часть отвечающих по собственной инициативе указывала, какой вариант является для них более предпочтительным.
И эти предпочтения разделились примерно пополам.
2. Присутствовали такие варианты аргументации:
Один человек пишет так: «№1 это Lr, если придерживаться концепции о красном, в Lr он больше сдвигается в оранжевый (смотрел на фон и футболку).»
А другой — так: «C1 — это номер 1. «Фирменный» LR-овский красный выдает. «
Что только доказывает, насколько субъективным является восприятие цвета.
Правильный ответ на вопрос: №1 — Lightroom 4.2, №2 — Phase One Capture One Pro v.7
И несколько реплик от меня:
1. конвертируя картинку в обоих конвертерах, я стремился сделать лица (пресловутые скинтоны!) максимально близкими.
Ориентируясь, в том числе, и на палитру Info в Photoshop.
Подсказкой для многих явилось то, что C1 загнал очень тёмные волосы в сине-зеленоватые тона.
Его пользователи, в отличие от меня, знали эту его особенность.
2. Мои собственные ощущения, а также ответы читателей и их аргументация, лишь укрепили моё мнение, ранее неоднократно озвученное:
И в Capture One Pro, и в Lightroom, и в RPP, и в SilkyPix, и в Nikon Capture NX2 можно получать отличные результаты, если пользоваться не только ползунками конвертера, но, в первую очередь, головой.
Если упустил Ваш любимый конвертер, можете смело мысленно добавить его в перечисление!
Свои удобства/неудобства и характерные особенности есть у каждого из них.
Эти нюансы, главным образом, и определяют наши личные предпочтения.
3. Считаю маниакальное стремление некоторых к попиксельному сравнению результатов конвертации различными конвертерами пустой тратой времени. (оправданием мне в данном случае служит новизна впечатлений от Capture One).
Вот я конвертировал картинку в «А» (ссылка). Попробуйте повторить мой результат в «Б». (точное повторение, разумеется, невозможно, всегда будут какие-нибудь отличия).
Итог очевиден: ага! — не получается? Я же говорил, что «Б» — гавно!
При таком подходе конвертеры «А» и «Б» можно смело поменять местами. Все равно точного повторения не получится.
4. Часто встречаешь отзывы, категоричные по содержанию и специфические по форме изложения.
Например: «По цвету лайтруму до С1 как раком до Китая …» .
Конвертеры могут быть и иными, но большинство почему-то любит опускать именно Lightroom.
Как правило, это происходит, когда пишущий владеет одним конвертером заметно лучше, чем другим.
Соответственно, и результаты ощутимо в пользу первого.
Фотографу следует досконально знать и уметь пользоваться не только камерой, но и средствами обработки снимков.

5. Вопрос матёрым капчерванщикам: друзья, подскажите, как сделать, чтобы на вкладке Color, секция Base Characteristics, тип кривой по умолчанию всегда был Linear Response?
В заключение хочу пожелать всем творческих успехов!
В том числе и на ниве конвертации! :о)
Александр Свет: Почему я выбираю Capture One?
Недавно мы записали серию роликов, где я рассказываю о 10 преимуществах Capture One. Вот они:
А в этой статье я решил выделить пять причин, почему лично я выбрал Capture One для работы с RAW. Что было для меня самым важным?
Первая причина: Capture One дает выбор
Capture One позволяет полностью настроить под себя весь процесс работы с RAW-файлами. Настройка Capture One начинается с интерфейса, где можно изменить расположение всех элементов программы – переместить, удалить или продублировать любой инструмент.

Например, можно создать вкладку, где будут открыты все поканальнее кривые одновременно, что очень удобно для сложной цветокоррекции фотографий.

Настроив интерфейс под себя, переходим к импорту фотографий – и тут Capture One снова дает полную свободу выбора.
Можно вообще не импортировать фотографии, а просто открывать в программе папки с жесткого диска. Или создавать под каждый съемочный проект отдельную «сессию», где будут храниться и RAW-файлы и обработанные JPG/TIFF со съемки.

Можно создать привычный каталог и выстроить нужную систему каталогизации файлов с альбомами, проектами, рейтингами, ключевыми словами и цветными метками.
Следующий этап – обработка RAW, и тут тоже можно все настроить под себя. Например, выбрать базовую кривую, которая будет использоваться для трактовки RAW-файла. Если вы искали, что можно сделать с RAW файлом кроме стандартных ползунков экспозиции и цвета – попробуйте линейную кривую.

Сразу становится понятно, что от нас скрывают обычные RAW-конвертеры. На первый взгляд, такой кадр выглядит непривычно «сырым», но именно линейная кривая позволяет максимально раскрыть потенциал RAW файла.

Практически всем инструментам Capture One можно задать настройки, которые будут автоматически применяться для кадров с камер определенной модели. Например, открываем RAW с Sony A7r Mk2 и настройки, скажем, резкости и шумодава сразу меняются на нужные значения. А для кадра с Fuji X-Pro2 они будут уже другие.

Кстати, горячие клавиши в Capture One тоже можно настроить так, как вам удобно и привычно.
Завершающий этап работы с RAW – конвертация в готовую фотографию. И – да: весь процесс конвертации тоже можно настроить под ваши рабочие задачи. Хотите конвертировать RAW в несколько форматов одновременно? Без проблем: создаем несколько рецептов конвертации и в один клик конвертируем фотографию сразу в несколько разных файлов. При этом у каждого рецепта могут быть отдельные настройки резкости.

Хотите, чтобы для каждого формата файлов автоматически создавалась папка? Один клик. Подпапки с рейтингами файлов и датами съемки? Один клик.

Ну, а кроме этого, в Capture One можно увидеть, как будет выглядеть RAW файл после конвертации с полной симуляцией размера, JPG-артефактов, резкости. То есть, теперь вам не нужно гадать, как будет выглядеть файл в формате для интернета. Вы можете увидеть его еще до конвертации.

Эта свобода часто отпугивает тех фотографов, которые сами не знают, что они хотят от RAW-конвертера. Однако, к «закрытым» программам после Capture One вернуться очень сложно. Вы просто не понимаете, почему вы вдруг должны работать так, как решили разработчики, а не так, как вам самим это удобно.
Вторая причина – уровни и кривые для RAW
В Capture One настоящие уровни и кривые, а не подделка, которую можно найти в большинстве RAW-конвертеров.

В настоящих уровнях можно работать с input/output точками черного/белого и в пару действий кардинально изменить кадр.


А еще в настоящих уровнях можно работать с каждым каналом отдельно, что совершенно незаменимо для сложной цветокоррекции.


Теперь о кривых. Они в Capture One еще лучше. Во-первых, вы можете изменить размер окна кривой. Это действительно очень удобно.

Во-вторых, кроме Red, Green, Blue каналов в кривых Capture One есть еще и Luma – аналог L канала Lab. То есть, это кривая, которая позволяет изменять только яркостную составляющую картинки, не затрагивая насыщенность фотографии.


Мы все еще говорим о работе с RAW-файлом, если вы вдруг забыли.
Ну, и наконец, кривые в Capture One умеют работать в слоях. То есть, можно делать локальную цветокоррекцию (привет, свадебные фотографы!) или, например, менять точку черного и белого только на определенных участках кадра (привет пейзажисты!)


Про слои я еще обязательно расскажу ниже. Давайте немного переведем дыхание и поговорим о простых, но очень важных, базовых инструментах обработки. Не удивляйтесь, в Capture One они тоже работают лучше.
Третья причина – базовые инструменты
Есть определенные инструменты, которые в том или ином виде встречаются в практически любом RAW-конвертере. Но за схожими названиями скрываются совершенно разные алгоритмы работы этих инструментов.
 High Dynamic Range
High Dynamic RangeHigh Dynamic Range (Highlights/Shadows в Lightroom) – классический инструмент для затемнения пересчетов и высветленная теней. За последние годы High Dynamic Range в Capture One колоссально эволюционировала. С каждым обновлением программы HDR становился все более точным и аккуратным. Сейчас он позволяет воздействовать на тени или света практически не задевая средние участки кадра.
Примеры воздействия High Dynamic Range в Capture One и Highlights/Shadows в Lightroom:




Общаясь с моими коллегами-фотографами, я часто замечаю, что многие относятся к инструменту Clarity (Четкость) с опаской. На некоторых фотографиях он будет смотреться отлично, но иногда может не предсказуемо испортить картинку. Проблема в том, что в большинстве RAW-конвертеров Clarity работает по одному алгоритму, который хорошо подходит лишь определенным кадрам.
 Clarity
ClarityВ Capture One есть четыре режима работы Clarity, каждый из которых оказывает разное влияние на картинку.
Например, Punch работает очень жестко и заметно влияет на цвет в кадре. Режим Natural – наоборот, практически не затрагивает цвет и добавляет максимально аккуратную четкость фотографии.


Таким образом, для каждого сюжета в Capture One можно выбрать наиболее подходящий режим Clarity.
Кроме стандартного усиления четкости в Clarity в Capture One есть дополнительный ползунок Structure, который позволяет сделать структуру объекта (дерево, камень, шерсть) более четкой.

Color Balance или Цветовой Баланс — инструмент для цветного тонирования фотографий, который часто можно встретить в RAW-конвертерах.
 Color Balance
Color BalanceВ большинстве программ вы можете тонировать только светлые или темные участки кадра, Color Balance в Capture One позволяет работать и со средними тонами фотографии. Кроме этого, как и кривые, окно цветового баланса можно изменять в размере и дублировать в интерфейсе программы.


Четвертая причина – слои и маски
Работой в слоях с RAW файлом тоже уже давно никого не удивишь. Но подход Capture One к работе со слоями и масками принципиально отличается от большинства других RAW-конвертеров.
Во-первых, в Capture One есть отдельный инструмент для управления слоями. Вы можете быстро переключаться между слоями, переименовывать их, инвертировать маску или копировать маску с одного слоя на другой.

Разумеется, в Capture One также есть и все стандартные инструменты рисования масок: кисть, ластик, градиент. Вы можете регулировать прозрачность маски и жесткость ее краев. А если вы работаете с графическим планшетом, Capture One позволяет учитывать силу нажатия пера.
Во-вторых, практически все инструменты в Capture One умеют работать в слоях: Curves, Color Editor, White Balance, Exposure, Contrast, Saturation, Brightness, HDR, Clarity, Sharpening и Noise Reduction, Purple Fringing и Moiré. На практике это полностью меняет подход к обработке фотографий: вы начинаете мыслить слоями, и это позволяет вытянуть из RAW файла максимум информации.
Еще один потрясающий инструмент Capture One – создание маски из выбранного цвета. Вы можете выделить любой диапазон цвета и в одни клик создать из него маску.

С помощью этой опции можно, например, очень быстро выделить только кожу модели или ее одежду и дальше обработать эту область всеми доступными инструментами.

Кроме этого в Capture One есть и инструменты для ретуши: Heal и Clone слои. Clone layer работает аналогично инструменту Clone stamp в Photoshop, просто копируя нужный участок кадра. Heal слои воздействуют на картинку более «интеллектуально», подстраивая цвет и яркость выбранного участка под место, куда он будет скопирован.

Это позволяет прямо в Capture One делать довольно сложную ретушь фотографий.
Пятая, но главная причина – ЦВЕТ

А теперь пора поговорить о самой главной причине, почему я работаю в Capture One. Это цвет и возможности для его обработки. Для каждой камеры разработчики Capture One создают собственный цветовой профиль, который позволяет передать цвет снимка максимально правильно. Именно поэтому, открывая RAW в Capture One, вы уже видите значительно более приятную картинку, чем в других RAW-конвертерах.

Базовая трактовка цвета закладывает необходимую основу для его обработки, а вот сама обработка цвета происходит уже в инструменте Color Editor.
 Этому инструменту можно смело посвятить ни одну статью, неспроста на моем курсе по Capture One (см. на сайте) отведен час только на изучение его основных возможностей.
Этому инструменту можно смело посвятить ни одну статью, неспроста на моем курсе по Capture One (см. на сайте) отведен час только на изучение его основных возможностей.C помощью Color Editor вы можете выделить цвет и изменить его оттенок, насыщенность и яркость.
Важное отличие Color Editor от других похожих инструментов в том, что Color Editor позволяет очень точно выбрать нужный вам цвет, а не работать в заданных рамках «синего» или «зеленого». При этом, включив опцию View Selected Color Range, вы сразу увидите, где именно на фотографии находится цвет, с которым вы планируете работать.

Например, на этом кадре я хотел бы изменить цвет рубашки, не затрагивая тона кожи музыканта.С Color Editor и режимом просмотра выделенного цвета это сделать очень просто – ведь вы сразу видите, насколько нужно подвинуть границы выделения, чтобы захватить только необходимый вам цвет.

Но что делать, когда объекты в кадре имеют совершенно одинаковый цвет? Переходим в слои! Color Editor работает в слоях, а значит, вы можете выделить нужную область кадра маской и изменить цвет только в этом месте. На практике это позволяет делать очень сложную обработку цвета сразу в RAW файле, без использования Photoshop.


У Color Editor есть еще один режим работы – Skin Tone, который особенно оценят портретные фотографы.
С помощью Skin Tone можно в пару кликов выровнять тон и подобрать нужный цвет кожи модели.

5-6 лет назад это была совершенно другая программа – её главными преимуществами были правильная работа с цветом и удобная съемка в компьютер. Год за годом разработчики обновляли и дополняли ее и, спустя годы эволюции, Capture One 10 опережает любой RAW-конвертер не только в работе с цветом, но и в массе уникальных возможностей для обработки. По сути, сейчас есть только одна причина для фотографа не попробовать этот новый инструмент – признать, что он слишком привык к своему старому 18-200 мм объективу.
Варианты приобретения лицензии
Покупка программы со скидкой
Всем учащимся школы Profile доступна скидка в 10% на покупку лицензионной версии Capture One Pro 10! При покупке Capture One Pro 10 в онлайн-магазине Phase One, укажите код AMBC1BLOG, нажмите Use Voucher и вы сразу получите скидку 10% (28 евро). Скидка действует постоянно, вы можете воспользоваться ей в любой момент, а так же рассказать о ней своим друзьям.
Оформить покупку в магазине Phase One, вкладка BUY – https://www.profileschool.ru/r/3787584378Стоимость лицензии на 1 пользователя и 3 компьютера составляет 251 EUR с учетом скидки.

Подписка на программу
Подписка на 1 пользователя и 2 компьютера составляет:
12 EUR ежемесячно при подписке на 12 месяцев,
19 EUR ежемесячно при подписке на 3 месяца.
Оформить покупку в магазине Phase One , вкладка SUBSCRIBE – https://www.profileschool.ru/r/3787584378 Рекомендуем вам авторский онлайн-курс Александра Света Capture One Pro. Профессиональная обработка RAW – курс, направленый на глубокое освоение программы: от описания инструментов и эффективных приемов обработки, до сложной работы с RAW.
Рекомендуем вам авторский онлайн-курс Александра Света Capture One Pro. Профессиональная обработка RAW – курс, направленый на глубокое освоение программы: от описания инструментов и эффективных приемов обработки, до сложной работы с RAW.Обработка RAW в Capture One Pro


На своих мастер-классах я всегда рассказываю не только о приемах фотосъемки, но и про обработку фотографий. Ведь качественная обработка RAW — неотъемлемая часть работы современного фотографа.
Меня очень часто спрашивают, почему я работаю c RAW именно в Capture One Pro, а не в Adobe Lightroom или других прекрасных RAW-конвертерах.
Я не хочу разводить холивары и спорить о том, какой RAW-конвертер лучше. Вместо этого я решил просто написать, почему я работаю в Capture One Pro.
Итак, мои пять причин начать работать с Capture One Pro:
№0. Цвет

Capture One (C1) лучше работает с цветом.
На мой взгляд, как изначальные профили камер, так и общие алгоритмы работы с цветом в Capture One реализованы на порядок лучше, чем в любых других RAW-конвертерах.

В Capture One есть собственные ICC-профили для всех современных цифровых камер. Именно благодаря этому «картинка» C1 реалистичная, а цвета на фотографиях именно такие, какие должны быть.
Насколько важен корректный цветовой профиль?
Корректный цветовой профиль просто необходим для серьезной обработки фотографий. Именно поэтому в Capture One для профессиональных камер есть несколько вариантов профилей — каждый из них немного по-разному отображает цвета.

Одна и та же фотография, открытая с двумя разными ICC-профилями Nikon D3.
Конечно, восприятие цвета и тем более его обработка — штука очень субъективная.
Но я просто не могу работать с цветами Лайтрума после Capture One Pro. И многие мои знакомые фотографы, которые попробовали работать с цветом в Capture Onе, уже никогда не вернутся к Апертурам и прочим замечательным RAW-конвертерам.
Это мое личное ощущение. У вас оно может быть совсем иным.
Поэтому перейдем к совершенно объективным сильным сторонам Capture One Pro.
№1. Возможности обработки

Для меня Capture One — это, прежде всего, инструмент профессиональной обработки фотографий.
В этой обзорной статье я расскажу лишь о нескольких инструментах, которые я постоянно использую в работе. Но каждый из них заслуживает отдельной статьи.
Shadow/Highlights

Shadow/Highlights — позволяет осветлять тени (Shadows) и затемнять пересветы (Highlights) в кадре.
Как это используется на практике?
Во время моего путешествия по Америке, в Сан-Франциско я сделал этот кадр:

Красивый пейзаж, но фотографии явно не хватает контраста, открываем настройки экспозиции и повышаем Contrast:

Картинка сразу стала интереснее, но теперь в кадре слишком много темных областей:

Конечно, мы можем просто осветлить фотографию. Проблема в том, что тогда мы снизим контрастность картинки.
Для такого случая лучше воспользоваться инструментом Shadow/Highlights — мы высветлим темные участки и сохраним контрастность изображения.
Открываем меню Shadow/Highlights и двигаем ползунок Shadow, «вытягивая» таким образом информацию из темных областей кадра.

Фотография стала такой, какой мы и хотели: яркой, контрастной и насыщенной.

Этим приемом пользуются многие профессиональные фотографы — он простой и сразу делает картинку «вкуснее».
Наша картинка стала интереснее, но, уверен, вам тоже не нравится эта большая светлая область в кадре:

С Capture One ее можно очень просто убрать.
Для этого воспользуемся инструментом Local Adjustments.
Local Adjustments

C помощью Local Adjustments мы можем работать индивидуально с определенными участками кадра.
В нашем случае нужно немного затемнить светлое облако.
Для начала создадим новый слой, в котором мы будем работать, и назовем его «Облако».

Теперь выделяем кистью нужную область:

И затемняем ее:

Мы «вытянули» фактуру облаков и теперь кадр смотрится намного лучше:

По сути, работа с Local Adjustments — это эволюция классической HDR-обработки, но вместо склейки нескольких кадров мы просто «рисуем» HDR.
Кривые и Уровни

В Capture One c кривыми и уровнями можно работать как в режиме RGB, так и отдельно с каждым каналом: Red, Green, Blue. Это один из самых эффективных приемов тонкой цветокоррекции RAW.
Как это используется на практике?
У нас есть приятный кадр, но хорошо бы немного убрать оранжево-красный оттенок.

Для такой задачи очень удобно использовать Curves (кривые).
Откроем красный канал и совсем немного изменим положение кривой:

И сразу получаем нужный нам результат:

Более подробно о работе с кривыми вы можете прочитать в отличной статье Павла Косенко «Как работают кривые Curves»
Баланс Белого
Про работу с балансом белого в Capture One я уже писал в статье «Пять приемов фотосъемки концертов»
В целом работа с балансом белого (ББ) практически идентична во всех современных RAW-конвертерах, но многие начинающие фотографы просто не понимают до конца все возможности этого инструмента.
Поэтому процитирую часть моей статьи с примером обработки ББ концертной фотографии:
«У наc есть типичный кадр, испорченный плохим освещением (вся картинка залита одним цветом).

Посмотрим, что можно сделать, используя настройки баланса белого.

Очевидно, что с маджентой в кадре у нас перебор — двигаем Tint влево и добавляем зелени.

Маджента ушла, но цвета картинки стали нездорово холодные. Не проблема — повышаем цветовую температуру до 12 000 Кельвинов:

Для наглядности:

Конечно, над цветом тут можно еще работать и работать, но это лишь пара пассов в Raw-конвертере, минутное дело, а картинка стала намного интереснее.»
№2. Обработка цвета

Возможности по обработке цвета — главная сила Capture One Pro. Здесь есть где развернуться ценителям качественной работы с цветом.
Основной инструмент цветокоррекции в Capture One называется Color Editor.

Вы можете выделить любой цвет и изменить его оттенок (Hue rotation), насыщенность (Saturation) и яркость (Lightness).
Вобщем-то стандартный функционал для любого профессионального RAW-конвертера.
Сила Capture One — в выборе цвета для коррекции.
Для этого в Color Editor есть три варианта работы: Basic, Advanced и Skin Tone.

Basic

Basic — самый простой способ быстро выбрать нужный цвет и откорректировать его.
Как это работает?
Возьмем пейзажную фотографию — на ней будет проще всего показать работу этого инструмента.

Для наглядности я буду просто обесцвечивать разные области кадра.
Так удобнее показать возможности выбора цвета, но во время «настоящей» обработки вы можете увеличить их насыщенность, изменить яркость или окрасить в другой оттенок.
Итак, для начала выберем синий цвет и соседние с ним оттенки, чтобы обесцветить небо в кадре.


Как видите, это очень просто. А теперь выделим цвета лужайки:


Если вам нужно быстро обработать определённые цвета в кадре, Basic — очень удобный инструмент.
Но для более серьезной работы с цветом в Color Editor лучшие использовать режим Advanced
Advanced

У Advanced есть два преимущества:
1) Вы можете быстро выбрать нужный цвет для коррекции.
2) В режиме Advanced можно работать с выделенными областями Local Adjustments
Вкратце расскажу о каждой функции.
Выбор цвета
Возьмем любую фотографию, например, кадр с моими племянниками — Владиком и Соней:

Мы можем в один клик выделить всю синюю одежду детей: для этого просто возьмем пипетку выбора и кликнем, например, по синей майке.
Capture One сам определит нужные оттенки цвета, которые содержатся в этом цветовом участке.

И для наглядности обесцветим выделенные цвета:

Выделение цвета пипеткой — очень удобный инструмент для детальной обработки.
Но если нам нужно изменить цвет только одного элемента одежды — например, майки?
Выделить майку так, чтобы больше никакие цвета не изменились — не получится. Просто потому, что джинсы детей так же «окрашены» в синий цвет и его оттенки.
Такую задачу очень просто решить, используя Advanced режим с инструментом Local Adjustments.
Advanced и Local Adjustments
Открываем Local Adjustments и создаем новый слой, назовем его «Майка Владика»:

Берем кисть и выделяем в кадре майку:

Теперь все изменения цвета будут происходить только с этим выделенным участком фотографии.
Заходим в Advanced режим Color Editor’а, выделяем цвета майки и полностью обесцвечиваем их.

Весь кадр остался неизменным и только майка поменяла свой цвет:

Сочетание инструментов Advanced и Local Adjustments открывает огромные возможности для обработки RAW: вы можете изменить цвет любого участка кадра прямо в RAW-конвертере.
Skin Tone

Skin Tone — интересная функция, предназначенная для выравнивания тона кожи.
Но это уже серьезный, профессиональный инструмент, о котором рассказать в обзорной статье не получится.
Local Adjustments, Curves, Color Editor и прочие отличные функции обработки — это лишь часть возможностей по работе с RAW в Capture One.
Я работаю с C1 не только из-за обширных возможностей обработки, но и просто потому, что это очень удобная для профессиональной работы программа.
№3. Настройки интерфейса и хоткеи

Для меня профессиональный инструмент не является полноценным без возможностей кастомизации и настройки «под себя».
В Capture One вы можете изменить вид всего и вся, начиная от расположения элементов интерфейса и заканчивая функционалом каждой вкладки с инструментами обработки.

Как это можно (и нужно) использовать в работе?
Для начала расположим все элементы интерфейса в удобном порядке.
Стандартно интерфейс Capture One выглядит так:

Но лично мне удобнее другое расположение элементов управления:
Я хочу, чтобы инструменты обработки находились справа:

А галерея фотографий слева, а не снизу экрана:

Если вам не нужна информация о кадре (ISO, диафрагма и т.п.), можно просто ее скрыть:

Теперь оптимизируем наше рабочее пространство (workspace) под обработку, скажем, репортажной съемки.
Что важнее всего иметь под рукой во время обработки репортажа?
Конечно, это настройки экспозиции, баланса белого и функция Rotation для быстрой корректировки горизонта.
Проблема в том, что в большинстве программ эти инструменты находятся в разных тематических вкладках.
Так и в Capture One. Но С1 позволяет переместить любой функционал в любое место интерфейса.
Поэтому мы можем просто взять и перетащить все нужные инструменты в одну вкладку:

Таким образом, все необходимые инструменты обработки репортажных кадров мы имеем в быстром доступе:

Теперь мы сохраним все это счастье в отдельный workspace (назовем его «репортажный») и в любой момент сможем вернуться к таким настройкам интерфейса.

Аналогичным образом можно создать workspace для обработки студийных кадров или, например, пейзажной съемки.

О том, что все функции Capture One управляются и через настраиваемые хоткеи, думаю, и говорить не надо. Это стандарт для любой программы профессионального уровня.

Оптимизация рабочего интерфейса экономит лишь доли секунды во время обработки, но эти секунды выливаются в часы сэкономленного времени, если вы работаете с большим объемом фотографий.
№4. Пакетная обработка

Поскольку одна из моих основных специализацией — репортажная фотография, для меня принципиально важна пакетная обработка фотографий. То есть быстрая обработка большого количества фотографий.
И в Capture One созданы все условия для комфортной обработки большого количества файлов.
Расскажу о трех главных функциях пакетной обработки:
1) Auto Adjustments

Auto Adjustments позволяет применить сразу к большому количеству файлов автоматические алгоритмы обработки. Например, немного увеличить контраст или затемнить/осветлить картинку.
Программа сама определит, насколько сильные нужно внести изменения и, как правило, справляется с этим неплохо.
Фотографии, снятые в сложных условиях (с сильными перепадами света и тени), нужно, конечно, обрабатывать вручную, тут никакой «автомат» не поможет.
Но с кадрами, снятыми в «нормальных» условиях, программа справляется вполне успешно.
Хотя такую обработку ни в коем случае нельзя считать законченной, просто удобно, что функции, которые вы бы сделали сами (небольшое увеличение контраста и т.п.), программа быстро применит ко всем фотографиям.
Важно отметить, что вы можете сами выбрать, какие параметры будут изменены: Exposure, White balance, Levels и другие.
2) Copy&Paste Adjustments и стили

После того, как вы обработали картинку, вы можете скопировать все или избранные настройки файла и применить их к любой другой фотографии. Очень удобная функция, которая заметно убыстряет процесс обработки.
Ведь если у вас есть несколько фотографий, снятых в одних условиях, можно детально обработать одну, а к другим применить эти же настройки с небольшими правками.
Кроме того, чтобы просто скопировать настройки обработки, вы можете сохранить их в отдельный «стиль» и использовать для работы с другими фотосессиями.
Как это можно использовать?
Например, можно создать стиль с универсальными для репортажных фотографий настройками резкости или сохранить интересную обработку цвета или ч/б.

3) Конвертация фотографий
Возможности по конвертации фотографий в Capture One порадуют любого профессионального фотографа.
Как и в любом профессиональном RAW-конвертере, вы можете настроить все параметры конвертации файла: размер, качество, цветовой профиль и прочие характеристики.

Но в дополнение к этому, Capture One позволяет конвертировать RAW-файл сразу в несколько форматов.

Например, одним нажатием вы можете сконвертировать фотографию в TIF, полноразмерный JPG и маленький JPG 800px по длинной стороне.
При этом каждый файл будет сохранен в собственной папке.

Потрясающе удобная вещь, которая экономит кучу времени.
№5. Удаление матричной грязи и прочие радости

Если вы много снимаете, у вас обязательно появится пыль на матрице.
Вы можете удалить ее дома самостоятельно или отвезти в профессиональную фотомастерскую.
Но когда на кадре всего одно-две маленьких пятнышка, не хочется заморачиваться с чисткой, а тратить деньги на мастерскую — жалко.
Для таких ситуаций в Capture One есть отличная система удаления матричной грязи. Вы просто отмечаете места загрязнения и программа сама их «ретуширует».
Чистка проходит очень качественно, практически не оставляя следов ретуши.

Но самое удобное — один раз отметив грязь на одном кадре, вы можете применить «ретушь» ко всем фотографиям.
Для этого нужно просто воспользоваться уже знакомой функцией Copy&Paste Adjustments, скопировав только настройки Dust (пыль).

Приятные мелочи
В Capture One есть еще куча мелких приятных вещей, которые просто не могут не радовать.
Например Capture Pilot — отличная бесплатная программа для iPhone и iPad.
С помощью нее ваш заказчик почти моментально увидит сделанную фотографию на iPhone или iPad.


Кстати, о съемке в компьютер. В Capture One вы можете не только управлять настройками снятых файлов, но и самой камерой: менять экспозицию, фокусировку и «снимать» прямо из интерфейса программы.

Все функции Capture One, которые я описал в этой обзорной статье, лишь часть ее обширного функционала.
В будущих статьях я расскажу подробнее про обработку цвета в Color Editor, про сложную работу с Local Adjustments, а также мы поговорим про обработку черно-белой фотографии в C1.
Capture One против Lightroom (что на самом деле лучше?) 2020
Adobe Lightroom — это мощный инструмент, который поможет вам поднять ваши фотографии на новый уровень. Если вы ищете альтернативу Lightroom, вам может понравиться Capture One.
Как и большинство программ, Capture One и Lightroom имеют свои сильные и слабые стороны.
Итак, давайте сравним особенности Capture One и Lightroom.
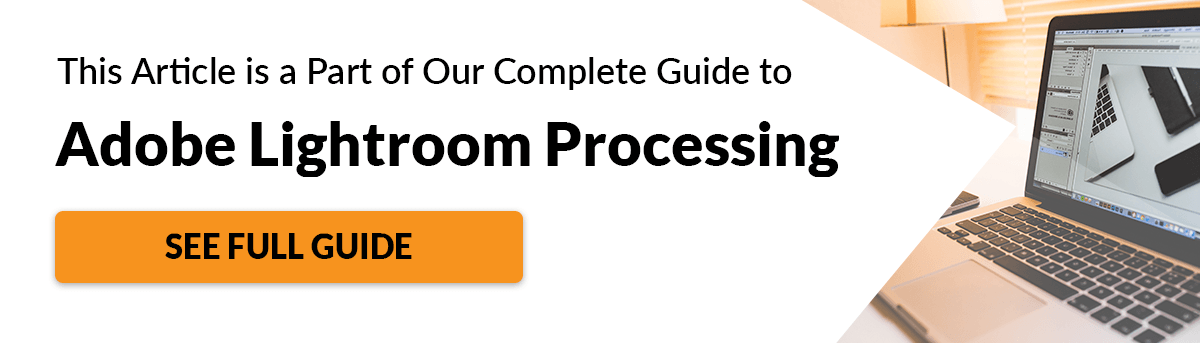
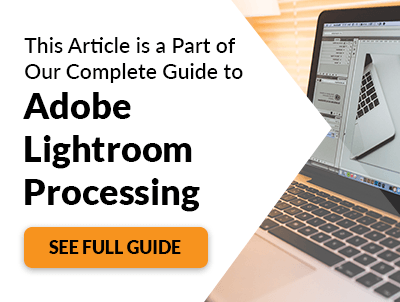
Организация
Lightroom хорошо известен своими возможностями каталогизации и организации.Вы можете импортировать тысячи фотографий, которые Lightroom организует для вас. Вы также можете редактировать ключевые слова и метаданные для поиска конкретных фотографий легко.
Кроме того, Lightroom предлагает расширенные возможности распознавания лиц. Это еще одна функция, которая позволяет легко искать фотографии. Если вы часто работаете с тысячами изображений, этот инструмент может оказаться очень удобным.
Capture One не имеет тех же инструментов каталогизации, но вы все равно можете использовать его для быстрого поиска изображений. Когда вы импортируете свои фотографии, они окажутся в правой части экрана.Вы можете легко прокрутить список и выбрать желаемое изображение. 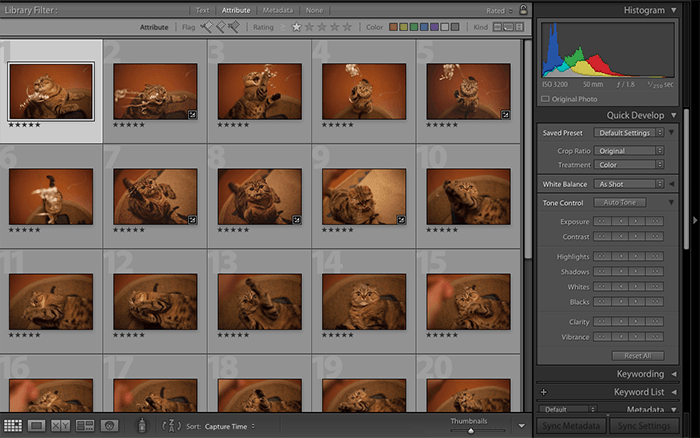
RAW Обработка изображений
Lightroom и Capture One обрабатывают изображения RAW различными способами. Файлы RAW отличаются от файлов JPEG, поскольку в них сохраняется больше данных изображения.
По сути, эти файлы состоят из данных. Разные программы переводят эти данные по-разному. Причина в том, что каждая программа имеет свой собственный алгоритм или перевод для файлов RAW.
Что это значит? Каждая программа для редактирования фотографий будет переводить ваши изображения по-своему.
Capture One добавляет больше насыщенности и контраста в файлы RAW. Lightroom не делает это в той же степени. Если вы сравните один и тот же файл RAW в обеих программах, вы заметите, что файл в Capture One выглядит более эффектно.
Обычно это не проблема для большинства фотографов. Вы всегда можете добавить или уменьшить насыщенность, чтобы сделать изображение более привлекательным. Однако важно помнить, если вы заботитесь о том, как выглядят ваши оригинальные изображения. 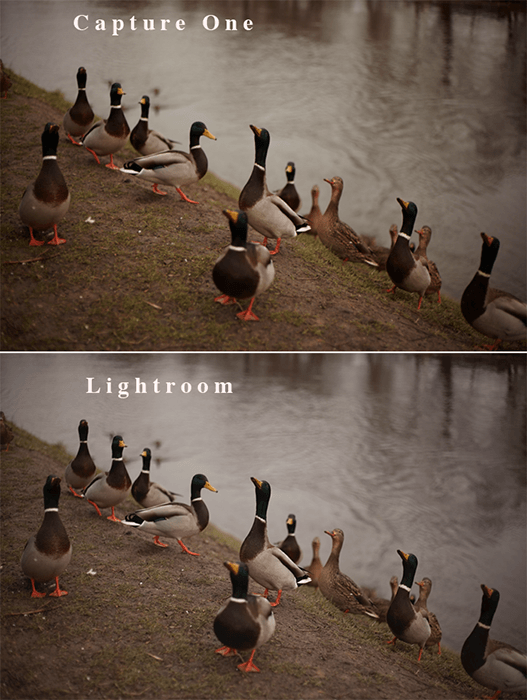
Lightroom против интерфейса Capture One
Visuals
Lightroom и Capture One имеют очень разные интерфейсы.
В Capture One ваше изображение находится в центре. С правой стороны вы можете выбрать импортированные фотографии. Слева у вас есть множество настроек.
Эти настройки находятся на разных вкладках. Вы должны переключаться на разные вкладки, чтобы редактировать свои фотографии. Это может быть неудобно, если вы хотите, чтобы все было в одной аккуратной вкладке. Но это редко нарушает соглашение.
В Lightroom у вас есть несколько модулей, которые вы можете использовать для организации, редактирования, печати и т. Д., твоя работа.
Вы можете редактировать свои фотографии в модуле разработки Lightroom. Там вы можете прокрутить все настройки, не меняя вкладки. Ваше изображение находится в центре, а все настройки находятся в правой части окна. С левой стороны вы можете просмотреть историю редактирования и применить предустановки. 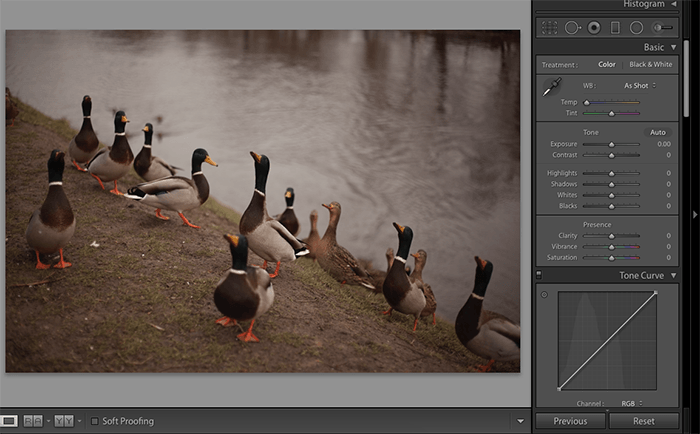
для начинающих или нет?
Существует крутой курс обучения для фотографов, которые хотят начать с Capture One. В программе много продвинутых инструментов.Это может сделать процесс редактирования очень сложным для начинающих.
Lightroom более удобен для начинающих, по мнению многих пользователей. Его интерфейс проще благодаря простым модулям и панелям.
Это не означает, что новички должны избегать Capture One любой ценой. Если вы в порядке с крутой кривой обучения, у вас не должно возникнуть проблем с использованием программы.
Если вы продвинутый фотограф, этот переход может оказаться менее сложным. Если вы перейдете из Lightroom в Capture One, вам придется привыкнуть к его необычной системе импорта.Если вы перейдете из Capture One в Lightroom, вы, вероятно, очень быстро привыкнете к программе.
Особенности редактирования
Capture One и Lightroom предлагают уникальные инструменты для редактирования. Многие из них похожи, но есть и несколько, которые являются эксклюзивными для каждой программы.
Локальные корректировки
Локальные корректировки — это конкретные изменения. Они часто необходимы, потому что общее редактирование не всегда точно. Например, вы можете захотеть затемнить небо, не затрагивая другие области вашего изображения.Вы можете достичь этого с помощью инструмента Градиент.
Локальные настройки являются общими при редактировании пейзажной и портретной фотографии.
Локальные настройкиLightroom — корректирующая щетка, градуированный фильтр и радиальный фильтр. Capture One имеет очень похожие инструменты.
В этой области нет большой разницы между Lightroom и Capture One. Оба имеют приличную местную настройку. Оба могут помочь вам редактировать очень специфические части ваших фотографий. 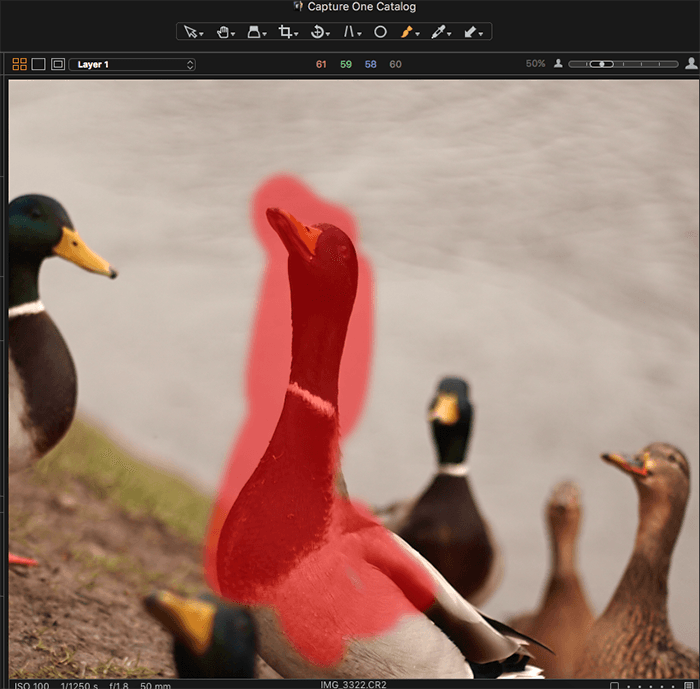
Слои
Capture One предлагает систему слоев.Это похоже на то, что вы видите в таких программах, как GIMP и Photoshop. Вы можете использовать слои, чтобы разместить настройки друг над другом. Вы можете думать об этом, как окрасить изображение, чтобы улучшить его.
Вы также можете изменить непрозрачность этих слоев. Это отлично подходит для того, чтобы эффекты выглядели менее интенсивно. Это также простой способ отменить определенные изменения, если вы недовольны конечными результатами.
У Lightroom вообще нет вариантов слоев. Вы можете создать отдельные «слои» для настройки кистей или градиентов, но это все, что вы можете сделать.
Многие фотографы используют Lightroom с Photoshop. Фотошоп имеет расширенные параметры слоя и хорош для детальной ретуши. Кроме того, вы также можете заплатить ежемесячную плату за совместное использование Photoshop и Lightroom.
Многие фотографы считают это доступным. Возможно, именно поэтому Adobe не внесла никаких изменений в Lightroom в этом отношении. 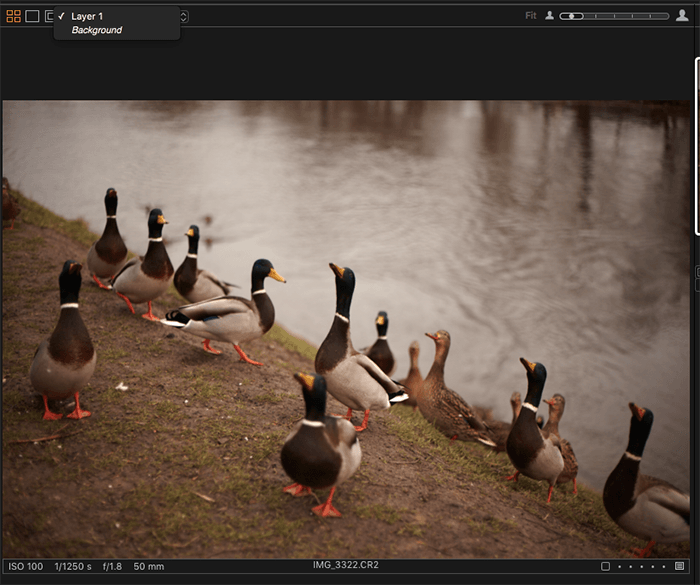
Редактирование цвета
Capture One имеет усовершенствованное цветовое колесо. Вы можете использовать это, чтобы изменить очень определенные цвета в ваших изображениях.
Цветовая панельLightroom в этом смысле гораздо более ограничена.Вы можете использовать его для редактирования оттенка, насыщенности и яркости определенных цветов.
Это отлично подходит для базовой коррекции цвета. Это может быть неудобно, если вы продвинутый корректор цвета, хотя. 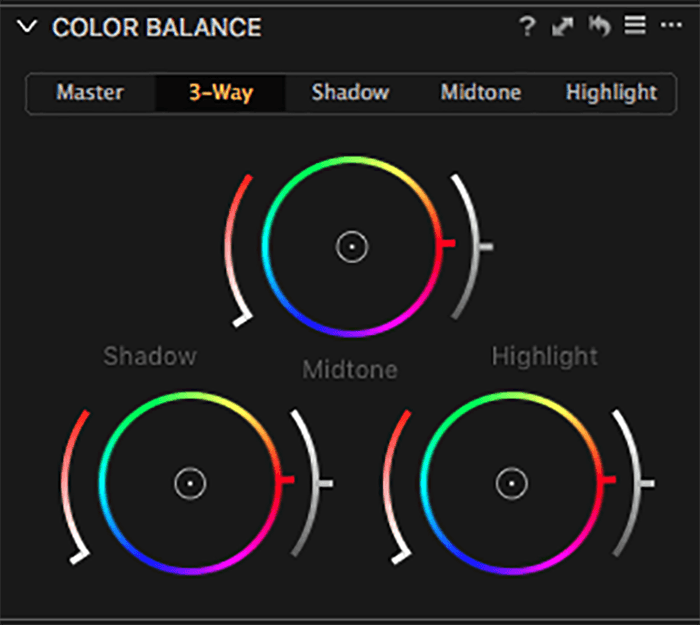
Ясность и Заточка
Capture One, кажется, намного лучше в резкости фотографий неразрушающим способом. У этого также есть специальный инструмент Структуры, который может помочь вам выделить текстуры вашего изображения.
В Lightroom, ближайший инструмент, который вы можете получить, это Clarity.Если вы перетащите ползунок слишком далеко вправо, вы получите результаты, которые выглядят очень неестественно. Инструмент Capture One’s Structure, кажется, является лучшей альтернативой инструменту Lightroom Clarity. Если вы опытный пейзажный фотограф, это важная особенность, о которой следует помнить. 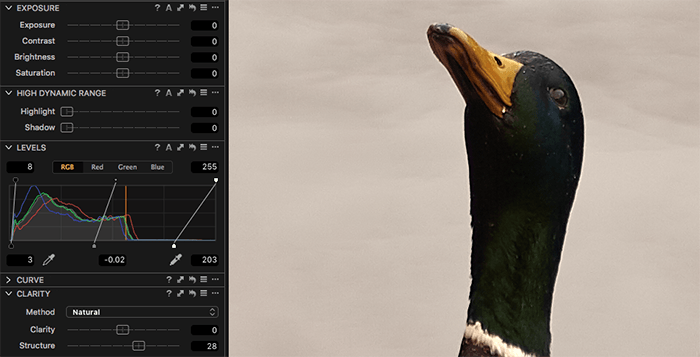
Слайдеры
Capture One и Lightroom используют ползунки. Вы можете использовать их, чтобы усилить или приглушить конкретную настройку. Все, что вам нужно сделать, это перетащить ползунок влево или вправо.
Слайдеры Capture One кажутся менее интенсивными, чем слайдеры в Lightroom.Разница не настолько велика, но это может быть проблемой, если вы хотите максимально использовать свои настройки. 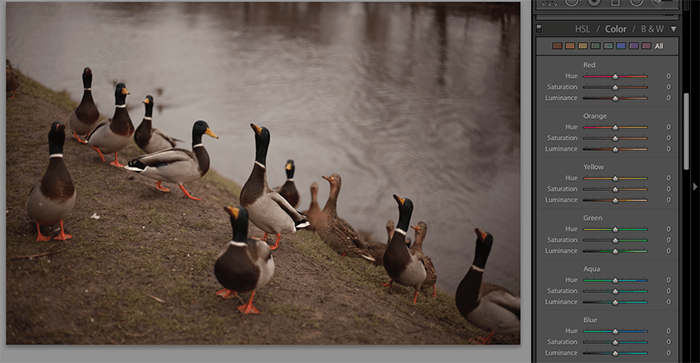
Аннотации
Программное обеспечениеCapture One предлагает удобный вариант аннотаций. Это очень удобно практически во всех жанрах фотографии, особенно в студийной фотографии.
Если вы работаете с
.Lightroom Vs. Capture One Pro: в чем разница?

Фотография RAW — только отправная точка — чтобы получить эти пиксели к окончательному изображению, вам нужен редактор файлов RAW, современный эквивалент темной комнаты. Adobe Lightroom — это, пожалуй, самый популярный выбор, связанный с Photoshop как часть семейства Adobe Creative Cloud. Но Lightroom — не единственный инструмент в этой коробке — Capture One Pro — это аналог RAW-редактора и системы управления файлами, созданный компанией Phase One, занимающейся производством камер среднего формата.Так в чем же разница между Lightroom и Capture One?
В то время как Lightroom и Phase One предлагают множество одинаковых инструментов, две программы отличаются наиболее продвинутыми функциями, а также системой организации и пользовательским интерфейсом. Какую роль играют две программы в дискуссии Lightroom и Capture One? Вот что фотографы говорят об обеих программах.
Автоматизируйте редактирование. Оптимизируйте свой рабочий процесс. Сэкономьте больше времени. Присоединяйтесь к Бену Уиллмору за Полное руководство по Adobe Lightroom Classic.

пользовательских цветовых профилей
Некоторые фотографы Capture One Pro делают все возможное, чтобы утверждать, что их фотографии выглядят лучше в Capture One, даже не коснувшись каких-либо изменений. Есть ли в этом правда? Что происходит, так это то, что Capture One имеет индивидуальные цветовые профили для каждой камеры, поэтому при импорте файлов вы получаете что-то, что довольно близко к предварительному просмотру на задней панели ЖК-экрана.
Однако файлыLightroom имеют более нейтральную отправную точку.В то время как в Capture One файлы выглядят ярче и ярче без настроек, Lightroom более нейтрален — в конце концов, некоторые фотографы предпочитают более мягкие, более приглушенные цветовые палитры. Параметры настройки получат одинаковые результаты в обеих программах, но отправная точка немного отличается.
Корректировки цвета

Многие пользователи Capture One Pro могут высказать свое мнение об управлении цветом в программе. В Lightroom есть панель HSL (Hue Saturation Luminance) с ползунками и настройками кривых RGB, в Capture One есть еще несколько способов управления этим цветом.В Capture One Pro параметры цвета включают в себя настройки оттенков, полутонов и яркости для цветового баланса, а также канал, предназначенный только для регулировки оттенков кожи, что позволяет легко устранить покраснение кожи. Capture One также имеет возможность регулировки кривых яркости.
Автоматизируйте редактирование. Оптимизируйте свой рабочий процесс. Сэкономьте больше времени. Присоединяйтесь к Бену Уиллмору за Полное руководство по Adobe Lightroom Classic.

Совместимость камеры
Эти отдельные цветовые профили могут улучшить внешний вид файлов при первом импорте, но Lightroom, как правило, первым выпускает поддержку формата RAW в последних камерах.Capture One совместим с более чем 400 камерами, но они не такие быстрые с этими новыми камерами, если вы не снимаете с помощью камеры первого этапа.
Локальные корректировки

Lightroom и Capture One предоставляют общие настройки, которые изменяют все изображение, а также набор инструментов для локальной настройки небольших участков изображения. Однако в Capture One предусмотрена возможность создания локальных настроек для нескольких слоев. Пользователи Adobe должны переключиться с Lightroom на Photoshop, чтобы получить доступ к нескольким настройкам слоя.Фотограф Марлон Ричардсон говорит, что параметры слоев Capture One менее мощные, чем в Photoshop, но более мощные, чем параметры однослойных Lightroom.
Автоматизируйте редактирование. Оптимизируйте свой рабочий процесс. Сэкономьте больше времени. Присоединяйтесь к Бену Уиллмору за Полное руководство по Adobe Lightroom Classic.

пресетов
Быть самым популярным ребенком в городе — это несколько преимуществ — когда дело касается пресетов, у Lightroom нет недостатка в опциях.Capture One Pro имеет аналогичную функцию, называемую рецептами, но, как менее популярный редактор, там меньше рецептов. Та же идея относится и к практическим руководствам.
Несколько каталогов
Lightroom и Capture One Pro используются в качестве фоторедакторов RAW и программного обеспечения для организации всех этих файлов, но это не означает, что их организационная схема абсолютно одинакова. Lightroom может открывать один каталог за раз, и этот каталог делится на несколько коллекций и наборов коллекций.В Capture One Pro фотографии организованы в виде сессий, которые идеально подходят для разделения сеансов с одним клиентом, и коллекций, что лучше для больших наборов изображений. В Capture One Pro также есть инструмент подсказки ключевых слов, который облегчает добавление ключевых слов в метаданные изображения, в том числе возможность создавать списки ключевых слов, которые будут добавлять несколько ключевых слов одновременно. Например, создание списка ключевых слов для свадебной фотографии и отдельного списка для помолвки.
Детали

Lightroom и Capture One Pro оснащены инструментами для повышения резкости изображения, а также для устранения искажений, создаваемых объективом.Настройки объектива Capture One немного более обширные, с возможностью исправить даже резкость, которая возникает на краях фотографии, наряду с параметрами хроматической аберрации и виньетирования, которые также предлагает Adobe.
Модем
Съемка на привязи позволяет многим студийным фотографам быстро работать и показывать клиентам мгновенный предварительный просмотр. Многие фотографы Capture One говорят, что эта программа предлагает лучший опыт при подключении к камере, с большей надежностью по сравнению с подключением Lightroom.Коммерческий фотограф Тихомир Лазаров пишет, что Capture One Pro предлагает более быстрое и надежное соединение.
Цена
Переход Adobe к модели ценообразования на основе подписки огорчил некоторых фотографов, в то время как другим понравилось, что они могут получить последнюю версию о стоимости подписки Netflix. Ориентированный на фотографов вариант Creative Cloud, включающий Lightroom и Photoshop, стоит 10 долларов в месяц. Так как же сравнивается Capture One? Capture One Pro будет немного круче, если вы выберете вариант подписки по цене 20 долларов в месяц или 180 долларов, если вы платите сразу за целый год.Однако, в отличие от Adobe, Capture One также предлагает возможность приобрести последнюю версию программного обеспечения за 299 долларов.
Adobe Lightroom и Capture One Pro являются отличными фоторедакторами RAW — подобно выбору марки камеры, каждая программа имеет свои преимущества и недостатки. Lightroom, как более популярный вариант, имеет больше возможностей в плане предустановок, плагинов и инструкций, а также в комплекте с Photoshop для более подробного, подробного редактирования фотографий, а подписка — вдвое дешевле. Adobe также, как правило, первой запускает совместимость с файлами RAW с последних камер.Capture One Pro, с другой стороны, предлагает настраиваемые цветовые профили, чтобы приблизить изображение к тому, на что был похож предварительный просмотр JPEG, без каких-либо изменений с изображением. Capture One Pro также включает в себя дополнительные параметры настройки цвета, несколько каталогов и надежную привязку.
Автоматизируйте редактирование. Оптимизируйте свой рабочий процесс. Сэкономьте больше времени. Присоединяйтесь к Бену Уиллмору за Полное руководство по Adobe Lightroom Classic.

,
Lightroom или Capture One Pro, какой процессор сырья лучше?
Когда речь заходит о сырых конвертерах и менеджерах библиотек фотографий, наш выбор продуктов в последнее время стал более ограниченным с упадком Apple Aperture. В прошлом у меня сложилось впечатление, что выбор в значительной степени основан на функциях и простоте использования, при этом качество изображения между ними незначительно. Это мнение быстро изменилось, когда я начал изучать Phase One Capture One Pro 7.
Большую часть своей работы я избегал привязного стрельбы из-за распространяющихся проблем с соединением, которые мучили Lightroom — мой переходный процессор в течение последних нескольких лет.Несколько недель назад, когда я снимал новый курс по моде, красоте и портрету для PRO EDU, я был вынужден снимать на привязи и решил сделать это с Capture One. Хотя у меня уже несколько месяцев установлена программа Capture One, мои первые впечатления не были положительными, и поэтому она бездействовала на моем компьютере. После трех дней съемки я начал проверять изображения и, потянув их в Фотошоп, не мог не заметить, что качество было лучше, чем я привык. Сначала я подозревал, что это может быть связано с дорогими лампами и параболиками Broncolor, которые мы использовали во время съемок, но чтобы быть уверенным, я решил вытащить свои изображения в Lightroom для сравнения.Сразу стало очевидно, что повышение качества, которое я наблюдал, было результатом работы процессора первичной обработки Capture One и почти ничего другого. Этого было достаточно, чтобы побудить меня продвигаться вперед с Capture One и дополнительно изучить его варианты. Потратив немало времени на это, я подумал, что поделюсь некоторыми выводами, которые помогут вам сделать правильный выбор для той работы, которую вы делаете.
Качество изображения
Я слышал, что люди уже говорили об улучшенном качестве изображения и тонах из Capture One (C1) в течение некоторого времени, но всегда чувствовал, что это были раздутые претензии, которые варьировались в зависимости от жанра фотографии или были зарезервированы для владельцев дорогой фазы Одна камера среднего формата.Необработанный файл — это необработанный файл, который я подумал. Когда я впервые получил свою копию С1 несколько месяцев назад, я решил проверить эту претензию и загрузил некоторые изображения с недавней фотосессии. Мое волнение быстро переросло в разочарование, так как изображения выглядели не лучше, а на самом деле хуже, когда я начал нажимать на экспозицию и выделять ползунки восстановления. Мой недавний опыт заставил меня быстро осознать ошибку, которую я сделал в своем первом тесте. Вместо того чтобы загружать исходный файл собственных производителей, я загрузил файл DNG, который уже был преобразован с помощью конвертера Adobe DNG.С тех пор я спросил об этом людей на первом этапе, и они подтвердили, что лучше не использовать файлы DNG с C1. Работая с оригинальным NEF (исходный формат Nikon), изображения выглядели более четкими, чистыми и не такими размытыми, как в Lightroom (см. Сравнение ниже). Хотя изображения были более четкими за пределами ворот, резкость не была резкой и не выявила никаких артефактов. Можно утверждать, что с помощью ряда настроек и фильтров вы можете достичь того же результата, что и C1, предлагаемый вне ворот, но я все еще чувствую, что изображение чище с самого начала, и работа сделана для вас.Другая область, где сияет С1, это воспроизведение тонов. Они кажутся более естественными и характерными для оригинальной сцены по сравнению с Lightroom или Adobe Camera Raw. Изучение изображений между двумя конвертерами создает впечатление, что вы получили обновление вашей камеры, не тратя тысячи долларов.
Интерфейс
Хотя интерфейс на первый взгляд казался неинтуитивным и чуждым, он быстро стал логичным и продуманным. Ключ к его принятию — перестать думать в терминах Lightroom и рассматривать его как новый продукт.Панели организованы в логическом порядке и могут быть настроены в значительной степени. Вы можете не только включать различные разделы (или вкладки), но и настраивать отдельные инструменты на этих вкладках. Это полезно, поскольку вы можете сохранять различные рабочие пространства для конкретных задач или типов заданий. Например, у меня может быть одно рабочее пространство для привязанного захвата, которое остается чистым и простым, и более расширенное рабочее пространство для моей стадии редактирования. По мере того, как вы знакомитесь с интерфейсом, становится ясно, что он был разработан с расчетом на профессионала, а значит, его уровень сложности и первоначальный шок.
Управление библиотекой
Мой первоначальный опыт управления моей библиотекой изображений с помощью C1 был встречен множеством ругательств. Процесс отличался от того, к чему я привык в Lightroom, и я сразу же записал это на свой счет. По мере того, как я изучал его немного больше и начал использовать его более повседневно, дизайн стал более понятным. В то время как Lightroom — система, основанная на коллекциях, C1 предлагает выбор как коллекций (каталогов), так и сеансов. Сессии отличаются от коллекций тем, что они более переносимы и транзакционны.Сеанс организован в папку сессий, содержащую различные подпапки, такие как Captures, Selects, Output и Trash. Кроме того, каждый сеанс содержит файл сеанса, который может загружать содержимое сеанса в C1 независимо от того, где расположен сеанс. Для работы с клиентами такая структура имеет смысл, так как позволяет мне снимать привязанный к одному диску, а затем копировать на мой основной диск, как только я вернусь в офис, и могу легко открыть его без повторного импорта или повторного сопоставления чего-либо , Кроме того, подпапки помогают организовать файлы за пределами C1 для быстрого доступа непосредственно из файловой системы.В моем случае папка «Вывод» содержит все файлы PSD, поэтому я могу быстро получить готовые файлы, не ища их в большой коллекции.
Отбраковка
Отбраковка изображений занимает много времени, и это процесс, для которого мы все разработали наш собственный рабочий процесс. Хотя С1 во многих отношениях является звездным исполнителем, это одна из областей, где он мне не хватает. Мой процесс в Lightroom состоял в том, чтобы проходить каждый взгляд и присваивать рейтинг 1-4.Затем я бы взял все изображения с рейтингом 4 звезды и зашел бы в режим опроса, где сравнил бы похожие позы, выражения и т. Д. И исключил варианты, пока не выберу одного или двух финальных кандидатов. В то время как C1 имеет систему оценки по цветам и звездам, весь процесс немного сложнее. В полноэкранном режиме левая и правая клавиши не переключаются между изображениями, если в нижней части экрана не отображается панель изображений и отсутствует вид стиля съемки. Есть способы имитировать вид опроса, но он все еще не такой гладкий и отточенный, как в Lightroom.Тем не менее, C1 также предлагает несколько полезных инструментов, таких как маска фокуса и инспектор лупы для быстрой проверки фокуса, которые хороши при съемке мелких DOF-изображений. Сеансовая файловая система C1 также полезна, так как выборки могут быть помещены в папку «Выбор», что снова упрощает организацию в будущем. Хотя я все еще даю Lightroom небольшое преимущество в отношении отбора, я уверен, что со временем я смогу адаптировать свой рабочий процесс для плавной работы внутри C1.
Переработка сырья
Хотя исходное качество изображения отличное, вам может быть интересно, как складывается С1, когда мы начинаем играть с различными ползунками необработанной обработки.Ответ в двух словах: очень хорошо. Однако в контексте обработки сырья нет явного победителя, поскольку у каждого приложения есть свои плюсы и минусы. Оба приложения имеют одинаковые наборы экспозиции, тени / выделения и другие инструменты восстановления, но они ведут себя немного по-разному. Например, в Lightroom ползунки тени и выделения работают как в положительном, так и в отрицательном направлениях, тогда как C1 рассматривает их только как инструменты восстановления. Хотя это не большая проблема, мне нравилось иметь возможность выделять яркие участки или затемнять черные (что полностью отсутствует в С1) в качестве завершающего метода поверх моего файла PSD.По этой причине (и поскольку C1 не поддерживает PSD), я все еще использую Lightroom для хранения своих готовых PSD-файлов. С точки зрения эффективности и качества ползунков восстановления и экспонирования оба приложения работают одинаково хорошо, хотя C1 дает лучший результат благодаря более сильной отправной точке.
Другие инструменты
В дополнение к экспозиции, балансу белого и другим стандартным настройкам необработанной обработки, Lightroom значительно расширился за последние годы и теперь включает функции, которые когда-то были зарезервированы для пользователей Photoshop.К счастью, если вы решите перейти на С1, вы не отступите в этом отношении. Многие из тех же опций, таких как точечное исцеление и локализованные настройки, также доступны и работают хорошо. Где C1 затмевает Lightroom в своем инструменте Color Editor (показан ниже). Этот инструмент сам по себе является практически приложением, позволяя вам целенаправленно настраивать определенный цвет и диапазон яркости и настраивать оттенок, насыщенность и яркость в этом диапазоне. Комбинируя это с инструментами маскировки, встроенными в C1, вы можете вносить радикальные, но контролируемые изменения интуитивно понятным способом.Разделы «Редактор цвета» и «Местные настройки» имеют хорошо организованные панели слоев, которые более интуитивно понятны и лучше организованы по сравнению со встроенным в Lightroom. Учитывая характер моей работы, я обычно делаю большую часть своего редактирования в Photoshop, но Color Editor все еще оказывается полезным во время привязанного захвата. Благодаря его гибкому характеру, я могу настроить профиль, который будет использоваться на протяжении всей съемки, чтобы дать клиенту или другим членам моей команды более точное представление о том, как будут выглядеть окончательные изображения при съемке.
Экспорт и работа с Photoshop
Когда дело доходит до получения ваших файлов, здесь снова есть плюсы и минусы. Хотя C1 предоставляет обширный и настраиваемый набор инструментов вывода с помощью «Process Recipes», ему не хватает совместимости с Photoshop. Хотя Lightroom предлагает настраиваемые предварительные настройки вывода, технологические рецепты С1 отлично подходят для пакетирования и более просты в настройке и обслуживании. Его простота взаимодействия с Photoshop ограничена из-за того, что он не использует конвертер Adobe Raw.Там, где я ранее открывал свои файлы Lightroom как смарт-объекты или открывал несколько виртуальных копий как отдельные слои в одном файле, эти возможности отсутствуют в C1. Хотя открытие нескольких изображений или вариантов (виртуальные копии в Lightroom говорят), возможно, когда-нибудь появится в качестве опции, Smart Objects просто невозможны. Это сводится к тому, что мы используем C1 для его превосходного необработанного процессора, и если бы ему пришлось вернуться к смарт-объекту, мы бы просто вернулись к использованию Adobe Camera Raw.Хотя это несколько неудобно, но я готов заплатить цену за улучшенное качество изображения. Еще раз, файловая структура Sessions традиционно помещает эти экспорты в папку «Exports» этого сеанса (хотя это настраивается), что облегчает поиск за пределами C1.
Выбор правильного варианта
Спрашивать, какие инструменты лучше, это все равно, что сравнивать Nikon D800 и Sony A7R. Оба схожи во многих отношениях, но принципиально различны.Ни один продукт не подходит для всех, и ни один из них не является явным победителем в целом. У меня сложилось впечатление, что Capture One — лучший продукт для профессионалов или профессионалов, а простота использования Lightroom делает его более подходящим для потребительского рынка. Capture One предназначен для работы так, как это делает большинство профессионалов, и его богатый набор настроек отражает это. Как и в Photoshop, есть много способов сделать то же самое, что поначалу может привести к огромным трудностям. Мой совет — придерживаться этого, а не разочаровываться просто потому, что это кажется незнакомым.Я настоятельно рекомендую ознакомиться с моим окончательным руководством по началу работы с Capture One, которое охватывает все, что вам нужно знать, в одном бесплатном учебном пособии. Фаза 1 также предоставляет несколько тематических видео на своем канале, так что это отличное место для посещения, если у вас есть вопросы по конкретным функциям. Нажмите здесь, чтобы узнать о текущих предложениях и скидках на Capture One Pro.
Ситуация у всех несколько иная, поэтому вы сами должны взвесить все за и против, которые я описал выше, и решить, достаточно ли полезен продукт для вас, чтобы компенсировать более крутую кривую обучения и неспособность работать со смарт-объектами.Для меня, чем больше я работаю с ним, тем больше я вырос, чтобы оценить области, в которых он превосходит, и настраиваемость, которую он предлагает. Этих преимуществ было достаточно, чтобы я переключился на Capture One Pro в качестве основного инструмента обработки необработанных данных, в котором Lightroom играл лишь второстепенную роль в определенных избранных ситуациях. Несмотря на мои первоначальные оговорки и возражения, это превосходное качество изображения и другие преимущества в конечном итоге покорили меня.
Чтобы связаться со мной, используйте ссылки в социальных сетях ниже
,Фотограф и стилист Микаэла Хартвиг использует Capture One Pro для создания роскошных и аппетитных фотографий. От градации цвета до инструмента Layer, вот пять ключевых преимуществ, которые она продала в фоторедакторе Capture One:
Сила слоев
Когда я впервые начал работать с Capture One Pro, я быстро понял, что он предлагает мне невероятную ясность в библиотеке, насколько я знаю это из Lightroom, в сочетании с мощью Photoshop, когда дело касается слоев.
Вам может быть интересно — почему важны слои? Разве я не могу использовать кисть для локальных настроек, как в Lightroom? Это, безусловно, рабочий процесс, практикуемый многими фотографами, и он работает для них. Но вы когда-нибудь создавали несколько настроек в Lightroom, а потом испытывали трудности с поиском правильной, когда вы хотели ее изменить? Это никогда не было проще, чем при применении этих настроек в Capture One Pro к отдельным слоям.
Чтобы назвать несколько преимуществ: у вас есть очень четкий обзор всех настроек, примененных к изображению.Вы можете создавать радиальные маски и линейные маски. Вы можете заполнить маски на весь слой, но вы также можете стереть части маски. Вы можете создавать маски по яркости -> вы можете применять настройки только к теням или только к светлым участкам изображения.

И для меня самое важное преимущество: вы можете изменить непрозрачность масок. Представьте себе: вы создали кривую тонов с эффектом матовой пленки и оттенками синего и зеленого в тени, вам потребовалось довольно много времени, чтобы найти правильный баланс цветов.Но когда вы закончите редактирование, вы поймете, что настройки слишком сильны. Вместо того, чтобы теперь разрушать вашу точно настроенную кривую цветовых тонов, просто измените прозрачность города. Таким образом, вы можете сохранить желаемый цветовой эффект кривой тона, но с меньшим эффектом.

Максимальный контроль над цветовой градацией
Цветовые инструменты в Capture One Pro невероятно универсальны, мощны, и есть много разных способов достижения ваших цветовых целей. Это было страшно для меня, когда я впервые работал с Capture One Pro.Но как только вы поймете как отдельные инструменты, так и то, как они работают вместе, вам понравится градация цвета с помощью Capture One. Вы можете использовать инструмент уровней или кривую тонов, редактор цветов, расширенный редактор цветов, инструмент тонов кожи, цветовой баланс. Здесь нет правил и границ. Мне особенно нравится использовать кривую тонов и инструмент цветового баланса, чтобы придать моим теням, средним тонам и бликам специфическую цветовую градацию, которой славятся мои снимки. В частности, инструмент цветового баланса может очень сильно влиять на контрасты и цвета.

Я также хочу подчеркнуть определенный инструмент цвета, который вы не найдете в Lightroom. Он позволяет вносить изменения, которые в противном случае потребовали бы множества слоев и больших усилий в Photoshop: инструмент Skin Tone. Я не фотограф красоты или ретушер, но этот инструмент все еще невероятно полезен и для фотосъемки с едой.
Я хочу показать вам, насколько это важно, с помощью рисунка ниже. На этой картинке у меня несколько разных оттенков зеленого. Некоторые части имеют насыщенный, насыщенный зеленый цвет, а другие части имеют некоторые желтые тона.С помощью инструмента «Цвет кожи» можно выровнять эти цвета. Я выбираю цвет по своему выбору и с помощью ползунков в красном квадрате я могу отрегулировать все цвета в отмеченном цветовом круге до желаемой цветовой точки с точки зрения оттенка, насыщенности и яркости. Когда у меня несколько цветов в тенях, это также может оказать неудобное влияние на изображение, поэтому я использую инструмент скина для коррекции. Это невероятно полезно.
 Зелень до
Зелень до
 Зелень после
Зелень после
сеансов по рабочим процессам на основе каталога
Рабочие процессы на основе каталогов — эквивалент каталогов в Lightroom, возможен в Capture One Pro.Но, работая над текущими проектами, я всегда готовлю свою работу с сессиями. Вот три основных преимущества работы с сессиями:
- Это легко доступно. Вам не нужно искать в каталоге определенный проект или снимок. Просто перейдите в папку со структурой вашего ПК, дважды щелкните по нужному сеансу, и Capture One автоматически откроет ваши файлы в этом сеансе.

- Capture One Pro создает автоматическую структуру папок в сеансе.После начала нового сеанса создается четыре папки по умолчанию: захват, выбор, вывод, корзина. Папка захвата содержит все изображения, которые были сняты привязаны или импортированы с вашей SD-карты. Как только вы сделаете выбор ваших любимых изображений в Capture One Pro, они автоматически будут перемещены в папку выбора. Если вы хотите удалить определенные изображения, они будут перемещены в папку «Корзина» по умолчанию, но они не исчезли. Вы можете легко переместить их обратно. А папка вывода — это папка, в которую будут отправляться экспортированные вами варианты, если вы не выберете другую папку.

- Как и в коллекциях Lightroom, вы можете создавать сессионные альбомы и перемещать нужные изображения из нескольких папок на жестком диске в избранную папку сессий, не перемещая их физически. Это особенно полезно, когда вы хотите создать свое портфолио.

Работа со стилями / в сочетании со слоями
Я никогда не был поклонником пресетов в Lightroom, потому что большую часть времени все настройки определенного пресета просто не соответствовали моему изображению.Вот где стили в Capture One становятся важными. Если вы работаете с фоновым слоем, можно объединить несколько стилей, просто щелкнув по ним.

Тем не менее, это то, что я бы порекомендовал: применять ваши стили как новые слои, если вы хотите объединить с другим слоем.
Например, вы можете применить стиль в качестве слоя с одной конкретной настройкой, то есть с определенной кривой тонов, которую вы создали ранее, а затем объединить ее с другим слоем, содержащим другие корректировки.
Этот метод помогает вам разработать конкретный стиль ретуши, но он все еще очень субъективен в зависимости от разных изображений. Как упоминалось ранее, вы можете настроить непрозрачность этих слоев, чтобы стиль соответствовал вашему изображению без изменения самого стиля.
Модем
Когда я впервые начал использовать Lightroom для модема, я не мог расстроиться. Это было невероятно медленно, поэтому я предпочел использовать просмотр в реальном времени на моем телефоне. Однако выявить ошибки на таком маленьком экране и правильно оценить резкость было трудно или даже невозможно.Это была первая функция Capture One Pro, которая стала критически важной для моего рабочего процесса: привязка.
Я обычно не использую его при съемке частных сцен, где макет и детали не так важны. Но я использую его каждый раз, когда делаю снимок продукта или рецепта для клиента, чтобы удостовериться, что я получаю четкость и композицию в точку. Программное обеспечение для редактирования фотографий Capture One Pro обеспечивает быструю и простую привязку с большим количеством опций.
Миграция из Lightroom в Capture One: Практикуйтесь в практике!
Экспортируйте файл высокого разрешения из Lightroom в нужный сеанс Capture One Pro и попытайтесь воссоздать его.
Ползунки в Capture One Pro работают не так, как в Lightroom — к ним нужно привыкнуть. Например, при использовании инструмента HSL в Lightroom вам потребуется использовать цветной редактор в Capture One Pro, чтобы достичь аналогичных результатов. Но я лично считаю, что опция яркости не дает такой же результат, как у ползунка яркости в Lightroom. следовательно, варианты выбора и изменения цветов и их повторного редактирования на вкладке «Расширенный редактор цветов» в Capture One Pro дают вам гораздо больше возможностей для изменения цветов, чем когда-либо делал Lightroom.
Кроме того, в Capture One Pro у вас нет той секции черных / темных / светлых / белых, которая может сохранить ваши тени и блики в светлой комнате. Я работаю одновременно с инструментом HDR и яркостью, чтобы добиться аналогичных эффектов.

Когда дело доходит до ясности, вы найдете самое большое отличие от Lightroom. Capture One Pro предлагает вам 4 варианта ясности. Тот, который я использую, называется «естественным», и именно так он и называется. Это дает вам тонкий контраст средних тонов, в сочетании со структурой вы получите четкий и резкий результат без искусственного вида инструмента ясности в Lightroom.Почти каждый фотограф еды полагается на ползунок ясности в Lightroom, что дает очень специфический вид.
У вас не будет такого же эффекта ясности в Capture One Pro. Это другое, но, на мой взгляд, это лучше.

Попробуйте и отредактируйте некоторые из ваших любимых изображений в Capture One Pro. Вам нужно будет просмотреть несколько изображений, пока вам не понравится результат редактирования. Очень важно, чтобы вы не сдались слишком рано! Блог Capture One и вебинары, найденные на Youtube, очень полезны для начинающих.В частности, ресурсы, которые фокусируются на инструментах цветовой градации, таких как Advanced Color Editor, Skin Tone Tool и Color Balance, очень ценны. Вы будете удивлены возможностями!
Если у вас еще нет Capture One, вы можете загрузить 30-дневную пробную версию и попробовать ее.
Микаэла Хартвиг
Микаэла Хартвиг училась на модельера и несколько лет работала дизайнером аксессуаров, но всегда увлекалась выпечкой и украшением пустынь.Воодушевленные друзьями на создание кулинарной книги, Микаэла в 2013 году открыла блог о еде и в результате увлеклась фотографией. С тех пор она практиковалась каждую минуту, чтобы стать лучшим стилистом и фотографом. В 2018 году она уволилась с работы в качестве дизайнера и начала работать фотографом, стилистом и блоггером.
Микаэла говорит, что вместо того, чтобы следовать традиционным подходам к фотосъемке с изображением блюд с идеально оформленными тарелками, ее изображения всегда содержат какое-то несовершенство — желаемое или нет.Микаэла в настоящее время живет в своем родном городе в сельской местности недалеко от Мюнхена, где у нее есть небольшая студия с кухней и огромной полкой для одной из самых дорогих ее страстей: красивой керамики.
