Capture One Pro. Профессиональная обработка RAW
Видео-занятие 1
Основы работы в Сapture One Pro
Введение в курс
Обновление курса для Capture One 21
Выбор лицензии Capture One
Интерфейс Capture One. Описание всех рабочих зон
Горячие клавиши в Capture One
Speed Edit. Быстрая обработка
Работа с файлами в Capture One
Обновленный импорт в Capture One 21
Отбор фотографий в Capture One
Быстрый экспорт фотографий
Домашнее задание
Видео-занятие 2
Базовые инструменты обработки
Логика работы Capture One
Crop. Возможности кадрирования фотографий
White Balance.Управление балансом белого
Auto Levels. Автоматическая коррекция уровней
Основные инструменты обработки экспозиции. Exposure, Contrast, Brightness, Saturation
High Dynamic Range. Работа со светом и тенью в кадре
Clarity. Увеличение четкости изображения
Dehaze. Устранение дымки
Vignette. Виньетирование
Basic Color Editor. Базовая цветокоррекция
Базовая цветокоррекция
Color Balance. Быстрое тонирование изображений
Black & White. Создание черно*белого изображения
Тонирование черно-белых фотографий
Автоматическая обработка
Домашнее задание
Онлайн-занятие 3
Разбор домашних заданий
Ответы на вопросы
Практика отбора фотографий
Приемы подбора баланса белого
Практика базовой обработки фотографий
Видео-занятие 4
Работа в слоях и пакетная обработка
Основы работы со слоями и масками выделения
Настройки кисти выделения
Создание градиентов
Уточнение и инвертирование маски. Копирование слоев
Работа с яркостными масками
Создание маски по цвету
Инструменты ретуши в Capture One
Пакетная обработка в Capture One
Работа с Adjustments Clipboard.
Быстрое копирование и применение настроек обработки с одного кадра на другие
Работа со стилями и пресетами. Создание собственных стилей и пресетов, использование готовых настроек.
Домашнее задание
Онлайн-занятие 5
Разбор домашних заданий
Ответы на вопросы
Практика создания стилей и пресетов
Выбор платных стилей
Практика обработки в слоях
Видео-занятие 6
Профессиональные инструменты обработки
Особенности взаимодействия инструментов Capture One
ICC профили и базовые кривые
ProStandard профили
Levels. Все настройки коррекции уровней
Curves. Работа с кривыми: RGB, Luma, поканальные кривые
Различия в работе Curves и Color Balance
Dehaze. Расширенные возможности
Normalize. Инструмент переноса стиля обработки
Advanced Color Editor. Расширенная цветокоррекция
Color Editor Skin Tone. Выравнивание цвета и насыщенности
Замер цвета, работа с LAB
Домашнее задание
Онлайн-занятие 7
Разбор домашних заданий
Ответы на вопросы
Особенности восприятия цвета
Построение связей и акцентов
Тонирование фотографий
Увеличение вариативности оттенков
Устранение паразитных оттенков
Видео-занятие 8
Подготовка финального изображения
Lens Correction.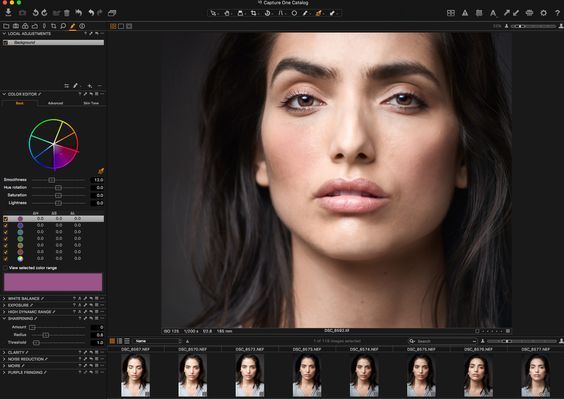 Борьба с дисторсией, хроматическими абберациями и другими оптическими дефектами
Борьба с дисторсией, хроматическими абберациями и другими оптическими дефектами
Создание собственных профилей LCC (Lens Cast Calibration)
Keystone. Исправление перспективных искажений
Работа с деталями. Шумы и резкость
Аннотации для ретушера
Создание рецептов конвертирования, детальная настройка конвертации файлов
Создание шаблонов автоматического переименования файлов
Работа с очередью конвертируемых файлов
Подготовка файлов для интернета и печати
Домашнее задание
Онлайн-занятие 9
Разбор домашних заданий
Ответы на вопросы
Управление насыщенностью
Работа с цветовыми контрастами
Видео-занятие 10
Cпециализированные возможности Capture One
Настройки съемки в компьютер
Съемка с камерами Leica
Управление камерой с помощью Capture One
Просмотр и управление съемкой с iPhone/iPad с помощью Capture Pilot
Основы работы с сессиями в Capture One
Основы работы с каталогом в Capture One
Поиск фотографий в каталоге
Работа с ключевыми словами
Настройки программы
Скрипты для автоматизации рабочих процессов
Домашнее задание
Онлайн-занятие 11
Разбор домашних заданий
Ответы на вопросы
Использование гармонических сочетаний цветов
Обработка кадров учеников
Онлайн-занятие 12
Ответы на вопросы
Цветокоррекция по референсу
Обработка кадров учеников
Обработка фотографий разных жанров
Capture One Pro 21/22: расширенные возможности
Смотреть
Настройки Capture One Pro — 31:14
Код ошибки:
Попробуйте обновить страницу и запустить видео снова.
Если ошибка повторяется, обратитесь в тех.поддержку.
Для продолжения просмотра трансляции нужно войти или зарегистрироваться
Добавить в список желаемых
Это продолжение класса Capture One Pro 21/22: быстрый старт. Класс поможет вам разобраться с расширенными возможностями обработки в новой версии Capture One Pro 21. Вы увидите, как работают профессиональные инструменты цветокоррекции, узнаете как можно быстро выровнять тон кожи модели и научитесь исправить проблемный цвет с помощью поканальной коррекции уровней.
Здесь же разбираются все виды кривых в Capture One Pro 21/22 и изучаются возможности создания масок слоев. Хотите научиться рисовать маски быстрее? Легко работать с яркостными масками и создавать маски по цвету? Смотрите класс – и оптимизируйте работу. Кроме прочего, преподаватель учит удобно настраивать программу, показывает возможности кадрирования и создания собственных цветовых профилей камеры, а также – рецепты конвертации для одновременного экспорта фотографии в разные форматы.
—
Посмотрев этот класс, вы:
Оптимизируете работу с программой, разберетесь со всеми настройками.
Научитесь сложной работе с цветом, масками, слоями.
Увидите практические приёмы, ускоряющие коррекцию.
Освоите рецепты конвертации ваших фотографий.
—
Этот класс можно получить дешевле, если купить в наборе:
Все классы по Capture One Pro 21/22
Все классы Александра Света
—
Используете предыдущую версию программы Capture One Pro 20?
Вам лучше подойдет класс Capture One Pro 20: расширенные возможности по еще более привлекательной цене!
Видео (5 часов 10 минут)
1
Настройки Capture One Pro
31:14
HD SD
2
Рабочее пространство для быстрой обработки
09:17
3
Работа с файлами
20:32
4
Настройки инструментов
20:32
5
Keystone.
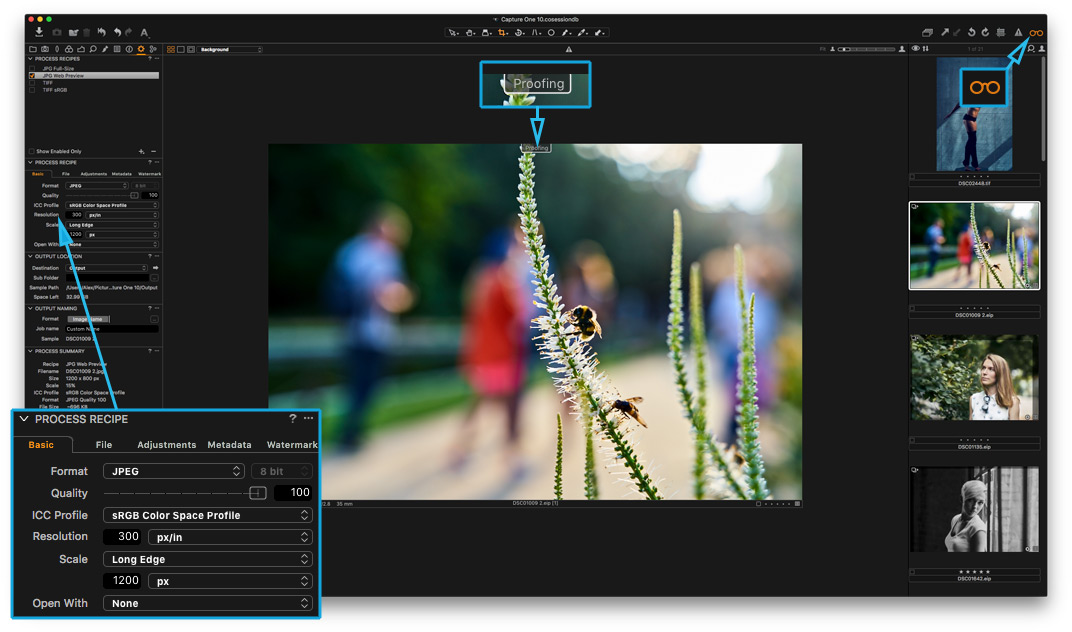 Перспективные искажения
Перспективные искажения04:40
6
LCC. Lens Cast Calibrator
16:35
7
ICC и базовые кривые
10:52
8
Замер цвета
04:52
9
Работа с цветом
34:15
10
Уровни и кривые
30:06
11
Panorama Stitch. Сборка панорам
11:06
12
HDR Merge. Объединение в HDR
05:58
13
Расширенные возможности Dehaze
14:50
14
Слои и маски
45:28
15
Конвертация
31:58
16
Расширенные возможности нового экспорта
12:25
17
Аннотации для ретушера
05:56
Материалы класса
NEF_and_ARW_Files.zip
562 Mb
По вашей ссылке друзья получат скидку, а вы будете получать 15% от стоимости их покупок на свой бонусный счет.
Стоимость со скидкой сейчас: 1700 ₽
Ваш доход с одной покупки друга: 255 ₽
Ссылка
успешно сохранена в буфер обмена
Александр Свет
Александр Свет – ведущий евангелист Capture One Pro в России, обладатель статуса Phase One Certified Professional и единственный в России сертифицированный. ..
Читать далее…
..
Читать далее…
Переход с Lightroom на Capture One Pro
Кажется, совсем недавно я еще не определился с программным обеспечением для обработки RAW, которое заменит Lightroom. Я выбрал несколько потенциальных альтернатив — среди прочих Capture One Pro, RawTherapee, DxO Optics и Darktable — но смог правильно опробовать только Capture One Pro. Демо-версия 10 Capture One дала мне 30 дней на тестирование, после чего я смог продолжить ознакомление, подписавшись на бета-копию версии 11. После нескольких недель использования Capture One я принял решение придерживаться ее. несмотря на его немаленький ценник. Кажется, сейчас самое подходящее время, чтобы опубликовать это, так как последняя автономная версия Lightroom 6.14 только что была выпущена. Излишне говорить, что мои попытки использовать другое программное обеспечение, которое я перечислил ранее, были довольно вялыми. Так что читателю, который ожидает здесь сравнения различных альтернатив Lightroom, этот пост, к сожалению, не подходит.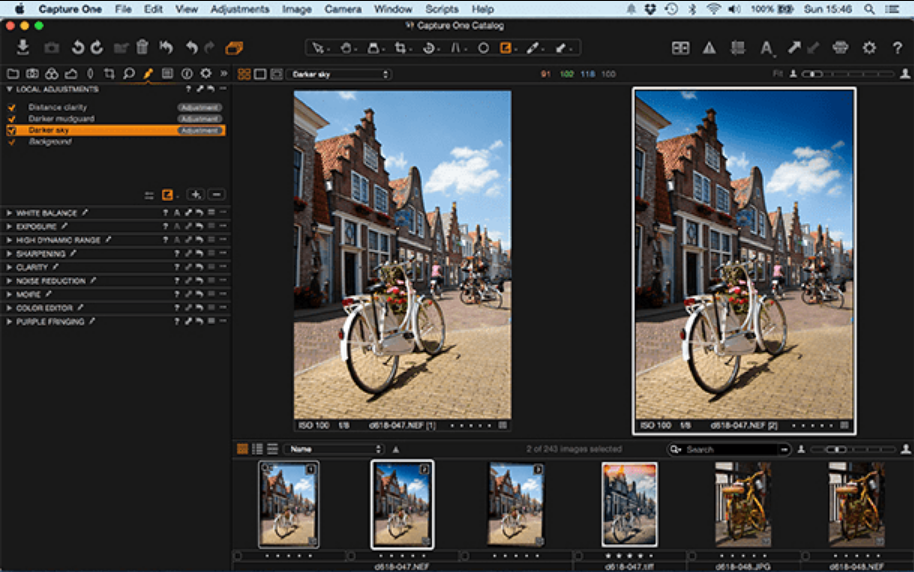 Вместо этого в этом посте описан мой переход с Lightroom на Capture One.
Вместо этого в этом посте описан мой переход с Lightroom на Capture One.
Содержание
Почему Capture One Pro?
Несколько аспектов Capture One повлияли на мое решение.
Первое впечатление, которое произвел Capture One после запуска, было прекрасным. Его пользовательский интерфейс выглядит великолепно и кажется четким и отточенным. В отличие от Lightroom, Capture One не имеет фиксированных модулей — вместо этого у него есть так называемые вкладки инструментов, которые можно определять свободно. Различные инструменты, такие как регулировка экспозиции, редактор цвета, гистограмма и т. д., могут быть свободно размещены на этих вкладках инструментов. Это дает Capture One уровень настраиваемости, который просто невозможен в Lightroom. Однако я должен отметить, что, хотя некоторые инструменты в Capture One ведут себя иначе, чем их аналоги в Lightroom, они были достаточно интуитивно понятными, чтобы я мог их довольно легко подобрать — ярким примером этого является инструмент «Уровни».
Я также обнаружил, что первоначальная обработка фотографий в Capture One лучше, чем в Lightroom. Несмотря на то, что я читал об этом в нескольких статьях, я был приятно удивлен и впечатлен. В целом это означало, что я трачу немного меньше времени на настройку в Capture One, чем в Lightroom. В приведенном ниже сравнении слева показан кадр предварительного просмотра по умолчанию из Lightroom, а справа — кадр из Capture One. Capture One четче и резче, что делает фотографию в целом более приятной, что, в свою очередь, означает, что я трачу меньше времени на ее редактирование.
Помимо моей верной цифровой зеркальной фотокамеры, у меня есть беззеркальная камера Fujifilm X100S. У Lightroom есть известная проблема с Fujifilm RAW — то, как он их обрабатывает, делает сильно текстурированные фотографии похожими на нарисованные. Хуже того, при повышении резкости Fujifilm RAW Lightroom создает червивые артефакты, делающие их непригодными для использования. Capture One буквально взорвал Lightroom из-за того, как он обрабатывал RAW. Взгляните на сравнение ниже: кадрирование слева — из Lightroom, а справа — из Capture One.
Взгляните на сравнение ниже: кадрирование слева — из Lightroom, а справа — из Capture One.
Наконец, по моему опыту, Capture One работает быстрее, чем Lightroom 6. При обычном использовании первоначальный импорт выполняется быстрее (и не потребляет столько памяти, как Lightroom), быстрый переход от одной фотографии к другой и переключение между на вкладках инструментов быстрее, чем переключение между модулями «Библиотека» и «Разработка» (на переключение между которыми я трачу больше всего времени) в Lightroom. Отзывчивость при внесении корректировок в Capture One лучше, чем в Lightroom — особенно это проявляется при работе со слоями и масками рисования. Один шаг, по общему признанию, критический, где Capture One медленнее, чем Lightroom, — это экспорт отредактированных фотографий. В быстром тесте, который я провел, Lightroom набрал 29 баллов.3 с для экспорта 139 файлов RAW (файлы Nikon, т.е. файлы .NEF) в JPEG, в то время как для Capture One потребовалось 561 с, что почти вдвое больше! Но поскольку я обычно не сижу перед компьютером во время экспорта, я могу с этим смириться.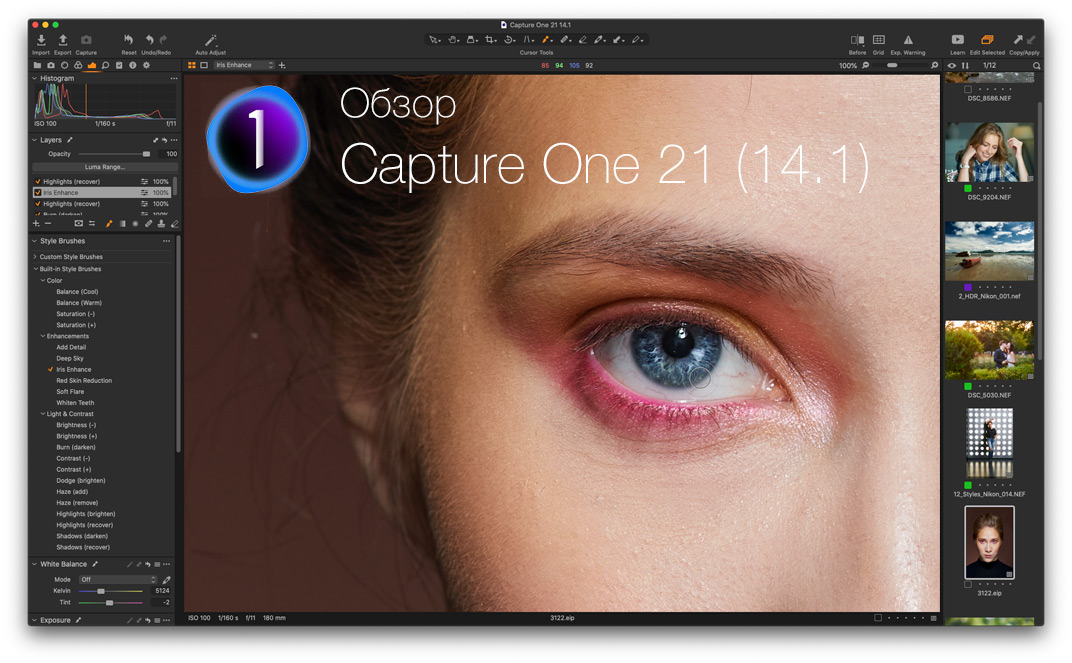
Влюбившись в Capture One, я начал перенос старых проектов из Lightroom. Но это еще не все: мой каталог в Lightroom слишком велик, чтобы перенести его в Capture One за столь короткое время. Так что теперь я использую Capture One исключительно для новых проектов. Когда мне нужно вернуться к некоторым старым фотографиям или когда у меня есть время, я переношу проекты из Lightroom по одному.
Сессии или каталоги?
Это было первое решение, которое мне пришлось принять. В Capture One есть два способа хранения фотографий и работы с ними — сеансы и каталоги. Сессия — это автономная мини-библиотека с собственной структурой папок для хранения отснятых, выбранных, экспортированных и отклоненных фотографий. Каждая сессия имеет свою собственную базу данных, которая отслеживает изменения, правки и т. д. фотографий в ней. Каталог в Capture One концептуально такой же, как его тезка в Lightroom — единая основная база данных, которая отслеживает несколько проектов и альбомов.
Самодостаточный аспект Sessions поначалу привлек меня.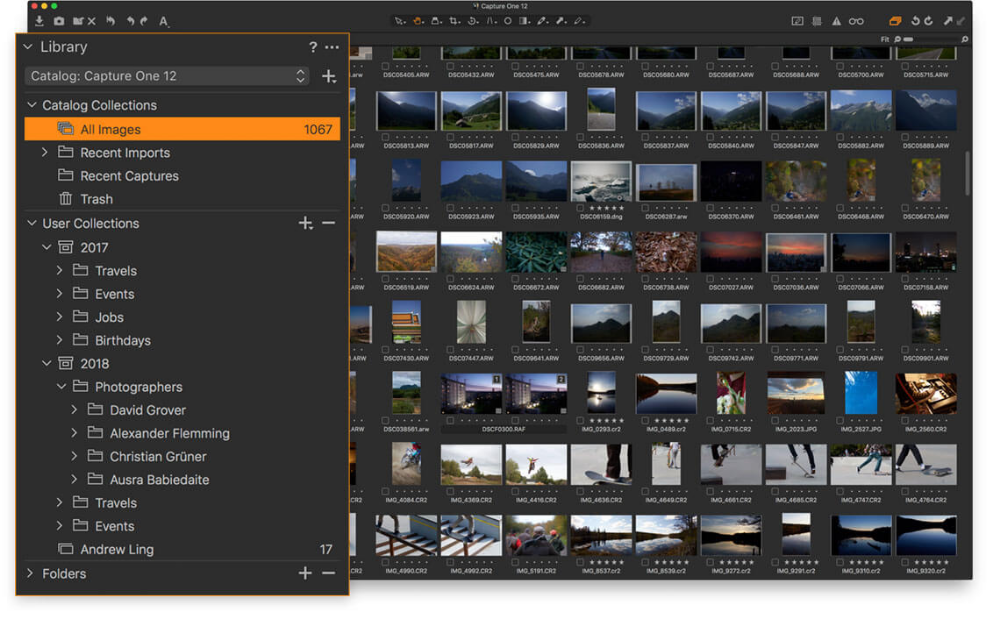 Я мог копировать сеансы на диски, не беспокоясь о том, что Capture One не прочитает их правильно или не сделает резервную копию вне офиса, и мне не нужно беспокоиться о повторном импорте их в Capture One для последующей обработки и т. д. На самом деле, несколько ресурсов, которые я искал, рекомендовали вместо этого использовать сеансы. каталогов.
Я мог копировать сеансы на диски, не беспокоясь о том, что Capture One не прочитает их правильно или не сделает резервную копию вне офиса, и мне не нужно беспокоиться о повторном импорте их в Capture One для последующей обработки и т. д. На самом деле, несколько ресурсов, которые я искал, рекомендовали вместо этого использовать сеансы. каталогов.
Однако, после нескольких дней тестирования, в основном путем импорта нескольких альбомов в каталог и в несколько сессий, я понял, что сессии мне не подойдут — это должен быть каталог.
Похоже, Capture One больше используют профессионалы, чем энтузиасты (такие как я). Профессионалы обычно делают съемку для клиента, выбирают потенциальных хранителей, обрабатывают их и создают окончательные выходные фотографии для передачи. Они редко пересматривают свои фотографии. У них почти никогда не бывает «умных альбомов», динамически извлекающих фотографии из разных съемок на основе ключевых слов или других метаданных. Сеансы Capture One отлично подходят для этого варианта использования — они автономны, хорошо организованы и легко портируются.
Я так не работаю – не снимаю, фотографирую места или по случаю. Таким же образом я управляю ими — по тому, где были сделаны фотографии или по случаю, когда они были сняты. Я использую ключевые слова, цветовые метки и иногда даже метаданные камеры для создания смарт-альбомов Lightroom. Единая унифицированная библиотека, такая как каталог Lightroom, хорошо подходит для такого способа фотографии и управления. Бесплатный с точки зрения управления папками, предоставляемый Lightroom, заключается в том, как он упорядочивает фотографии. Обычно я создаю папку для события/места/события, и внутри этой папки Lightroom создает подпапки по году и дате. Поэтому, когда я хочу просмотреть все свои, скажем, фотографии из отпуска, посвященного Дню поминовения, я просто нажимаю на эту папку, и появляются все мои фотографии разных лет. Принцип работы Capture One Sessions нарушает это правило: поскольку нет центральной базы данных, в которой хранятся все мои фотографии, мне приходится переключаться между сеансами, когда я ищу ту фотографию, которая мне нужна. Сеансы также делают ключевые слова практически бесполезными.
Сеансы также делают ключевые слова практически бесполезными.
Каталоги
Определившись с каталогами, я теперь должен был создать один. Самым простым вариантом было указать Capture One на родительскую папку, в которой хранятся все мои фотографии, и импортировать их за один раз. Это я пробовал. Однако, казалось бы, незначительная разница в том, как Capture One отображает содержимое папок, чем Lightroom, заставила меня изменить планы.
Мой каталог Lightroom находится на моем локальном SSD, но все мои фотографии хранятся на внешнем диске. Иерархия папок для этих фотографий на внешнем диске — 9.0037 Событие -> Год -> Дата . Например, мои фотографии отпуска, сделанные ранее в этом году, находятся в День памяти -> 2017 -> 2017-05-29 .
Чтобы избежать дублирования фотографий на внешнем диске, когда я впервые импортировал несколько папок с фотографиями в Capture One, я выбрал пункт «Назначение» в качестве «Текущего местоположения». Однако, в отличие от Lightroom, когда Capture One просматривает папку, она не читает всю иерархию папок, чтобы отобразить фотографии из вложенных папок.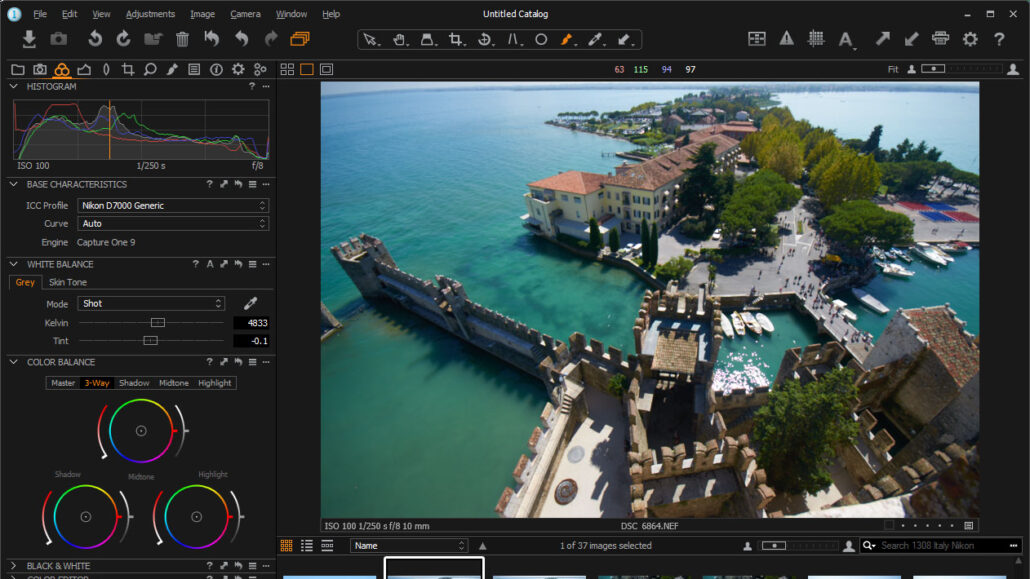 Например, в папке «День памяти» у меня есть 2017 -> 2017-05-29.и 2016 -> 2016-05-30 как две ветки вложенных подпапок. При нажатии на День памяти в Lightroom отображаются все мои фотографии из отпуска 2016 и 2017 годов. Однако то же самое действие в Capture One ничего не отображает, поскольку в самих папках нет фотографий. Чтобы увидеть их, мне пришлось бы развернуть День памяти и щелкнуть, удерживая клавишу Control, на 2017-05-29 и 2016-05-30 и выбрать их обоих. Это не работает для меня.
Например, в папке «День памяти» у меня есть 2017 -> 2017-05-29.и 2016 -> 2016-05-30 как две ветки вложенных подпапок. При нажатии на День памяти в Lightroom отображаются все мои фотографии из отпуска 2016 и 2017 годов. Однако то же самое действие в Capture One ничего не отображает, поскольку в самих папках нет фотографий. Чтобы увидеть их, мне пришлось бы развернуть День памяти и щелкнуть, удерживая клавишу Control, на 2017-05-29 и 2016-05-30 и выбрать их обоих. Это не работает для меня.
Это сказало мне две вещи:
- Мне нужно выровнять иерархию папок в моей библиотеке. Из-за этого я не мог продолжать хранить свои фотографии в созданной Lightroom иерархии папок и просто ссылаться на них в Capture One.
- Мне приходилось переносить в Capture One по одной папке за раз, так как я не мог найти простой способ автоматизировать этот процесс для всех папок одновременно. Мой подход сейчас состоит в том, чтобы называть папки как Дата – Место/Случай.
 Таким образом, фотографии отпуска, сделанные в День поминовения, теперь хранятся в виде двух отдельных папок высокого уровня 9.0037 30.05.2016 – День памяти и 29.05.2017 – День памяти . Это болезненный ручной шаг и регрессия от Lightroom, где это было в основном данностью.
Таким образом, фотографии отпуска, сделанные в День поминовения, теперь хранятся в виде двух отдельных папок высокого уровня 9.0037 30.05.2016 – День памяти и 29.05.2017 – День памяти . Это болезненный ручной шаг и регрессия от Lightroom, где это было в основном данностью.
Что касается производительности, я должен отметить, что Capture One версии 10 показался довольно медленным при открытии каталогов. В качестве теста я импортировал в Capture One несколько папок, содержащих около 35000 фотографий. После создания базы данных каталога и предварительного просмотра изображений я вышел из Capture One и перезапустил ее. Для полного запуска Capture One потребовалось около минуты; каталог аналогичного размера в Lightroom открывается намного быстрее, примерно за 10 секунд. Это был мой опыт работы с Capture One версии 10. Я не пробовал это с версией 11, и, как ни странно, у меня не было таких проблем с производительностью при открытии моего нового каталога, содержащего около 12000 фотографий на момент написания этой статьи. С положительной стороны, однако, каталог был намного меньше — 7,5 ГБ по сравнению с 30 ГБ в Lightroom. Это отличная новость для меня, так как я всегда храню каталог локально. Я подозреваю, что за эти годы в моей библиотеке Lightroom появилось много хлама и паутины, и что новая библиотека такого же размера будет иметь гораздо меньший каталог.
С положительной стороны, однако, каталог был намного меньше — 7,5 ГБ по сравнению с 30 ГБ в Lightroom. Это отличная новость для меня, так как я всегда храню каталог локально. Я подозреваю, что за эти годы в моей библиотеке Lightroom появилось много хлама и паутины, и что новая библиотека такого же размера будет иметь гораздо меньший каталог.
Настройка Capture One
Мой рабочий процесс для обработки изображений в значительной степени стандартен — импорт, отбраковка, выбор, редактирование, экспорт. Я настроил в Capture One специальные вкладки инструментов с нужными инструментами, которые помогут мне выполнить этот рабочий процесс как можно быстрее и эффективнее. То, что Capture One позволяет помещать один и тот же инструмент на несколько вкладок инструментов, — это функция, которую я использую.
- Во время импорта я копирую все фотографии с камеры или из папки Lightroom в новую целевую папку на внешнем диске. На первой вкладке инструментов находятся инструменты «Папки» и «Ключевые слова».
 Ни один из них не помогает мне напрямую с импортом, но помогает мне перемещаться по моей библиотеке, прежде чем переходить к другим задачам.
Ни один из них не помогает мне напрямую с импортом, но помогает мне перемещаться по моей библиотеке, прежде чем переходить к другим задачам. - Следующим шагом будет отбраковка фотографий. Основная идея здесь состоит в том, чтобы избавиться от расфокусированных фотографий, безнадежно выставленных фотографий и плохо оформленных фотографий. Еще один вариант использования отбраковки, который становится все более важным в прошлом году, — это выбор одного сфокусированного снимка из 10–15 серийных снимков. Первая вкладка инструментов, услужливо названная Cull, содержит инструменты «Гистограмма», «Фокус», «Экспозиция» и «Ключевые слова». Гистограмма позволяет быстро проверить экспозицию. Инструмент «Фокус» работает как лупа в бывшем Aperture, предоставляя увеличенный вид части фотографии, что помогает проверить критический фокус. Инструмент «Экспозиция» очень удобен при отбраковке, так как я могу быстро увеличить экспозицию на одну-две ступени, чтобы проверить фокусировку на темных и мрачных фотографиях.
 Инструмент «Ключевые слова» здесь, поэтому я могу начать массово добавлять ключевые слова к связанным фотографиям. Отклоненные фотографии отправляются в корзину каталога нажатием клавиши «X». Это работает так же, как отклонение фотографий в Lightroom, поэтому мне не нужно заново изучать часто используемый ярлык.
Инструмент «Ключевые слова» здесь, поэтому я могу начать массово добавлять ключевые слова к связанным фотографиям. Отклоненные фотографии отправляются в корзину каталога нажатием клавиши «X». Это работает так же, как отклонение фотографий в Lightroom, поэтому мне не нужно заново изучать часто используемый ярлык. - Затем я выбираю фотографии для дальнейшей обработки — достаточно быстро просмотреть оставшиеся фотографии. Выбранные отмечены зеленым (сопоставлены с «7»). Обычно, когда я это делаю, у меня открыта вкладка инструментов «Библиотека». Он показывает мне обзор папок в моей библиотеке, поэтому я могу переключаться между ними. У меня также есть инструмент «Фильтры», который я использую после выбора фотографий, чтобы сузить список только до фотографий с пометкой «Зеленый». Здесь дублируется инструмент Ключевые слова.
- I Редактируйте фотографии в три основных этапа: обрезка и экспозиция, настройка цвета и, наконец, повышение резкости/четкости/подавление шума. Каждый этап получает свою собственную специальную вкладку инструментов.
 В Exposure есть инструменты «Гистограмма», «Экспозиция», «Уровни», «HDR», «Кривая» и «Слои». У цвета есть гистограмма, баланс белого, базовые характеристики (мне пока не нужно было с этим возиться, может быть, я удалю это и уменьшу беспорядок), черно-белое и инструменты редактора цвета. Наконец, на вкладке «Коррекция» находятся инструменты «Резкость», «Четкость», «Уменьшение шума» и «Виньетирование». Часто я меняю последовательность редактирования в зависимости от фотографии и того, что я считаю лучшей отправной точкой. Как только я доволен своими правками, я меняю тег цвета на синий (сопоставляется с «8» на клавиатуре). Вместо этого, если отредактированная фотография не совсем подходит, я полностью удаляю цветовую метку (сопоставляется с ‘9’).
В Exposure есть инструменты «Гистограмма», «Экспозиция», «Уровни», «HDR», «Кривая» и «Слои». У цвета есть гистограмма, баланс белого, базовые характеристики (мне пока не нужно было с этим возиться, может быть, я удалю это и уменьшу беспорядок), черно-белое и инструменты редактора цвета. Наконец, на вкладке «Коррекция» находятся инструменты «Резкость», «Четкость», «Уменьшение шума» и «Виньетирование». Часто я меняю последовательность редактирования в зависимости от фотографии и того, что я считаю лучшей отправной точкой. Как только я доволен своими правками, я меняю тег цвета на синий (сопоставляется с «8» на клавиатуре). Вместо этого, если отредактированная фотография не совсем подходит, я полностью удаляю цветовую метку (сопоставляется с ‘9’). - Параметры экспорта в Capture One более мощные, чем в Lightroom — я могу одновременно запускать несколько пакетов экспорта для набора фотографий, каждый со своей группой настроек. Это очень удобно, когда я экспортирую альбом для резервного копирования (полное разрешение, самое высокое качество) и для загрузки в Интернет (файл меньшего размера, с водяным знаком).
 Для этого я использую вкладку инструментов «Вывод» по умолчанию.
Для этого я использую вкладку инструментов «Вывод» по умолчанию.
Помимо этого, я использую две другие вкладки инструментов на разовой основе — Объектив и Метаданные. Оба нетронуты и в основном используются только в информационных целях.
Обрезка и выравнивание горизонта настолько распространены, что в Capture One они всегда доступны вне вкладок инструментов.
Адаптация к Capture One
Учитывая все обстоятельства, мой переход на Capture One прошел довольно гладко. Решение о миграции с течением времени, кажется, работает… пока. Однако, учитывая различия, присущие Capture One и Lightroom, я знал, что в плане удобства использования, гибкости и функций будут определенные преимущества.
Инструмент «Уровни» в Capture One определенно положителен. Это один из моих любимых и наиболее часто используемых инструментов в Capture One, который не имеет прямого аналога в Lightroom. Уровни позволяют установить пороги для уровней черного (0) и белого (255) на фотографии.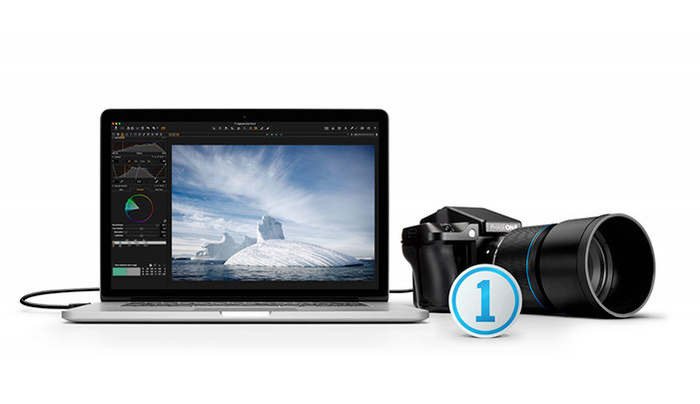 Изменение их позволяет мне растянуть гистограмму, таким образом добавив динамический диапазон к фотографии. В приведенном ниже примере показано, как настройка уровней черного и белого на 17 и 188 соответственно меняет внешний вид фотографии. Обратите внимание, как расширяется гистограмма в правом верхнем углу. Инструмент «Уровни» был особенно полезен для меня, потому что многие фотографии, которые я делал в последнее время, изначально не имеют большого динамического диапазона.
Изменение их позволяет мне растянуть гистограмму, таким образом добавив динамический диапазон к фотографии. В приведенном ниже примере показано, как настройка уровней черного и белого на 17 и 188 соответственно меняет внешний вид фотографии. Обратите внимание, как расширяется гистограмма в правом верхнем углу. Инструмент «Уровни» был особенно полезен для меня, потому что многие фотографии, которые я делал в последнее время, изначально не имеют большого динамического диапазона.
Инструмент «Четкость» сильно отличается в Capture One от Lightroom. Во-первых, существуют различные виды настроек четкости. К этому определенно нужно привыкнуть, но мне уже нравится этот инструмент в Capture One больше, чем в Lightroom. Помимо более сдержанного применения, Clarity в Capture One лучше обрабатывает фотографии. Это хорошая вещь. Взгляните на сравнение ниже — в то время как четкость Lightroom делает фотографию искусственной, Capture One действительно делает далекие горы более четкими.
А вот как Lightroom справляется с этим:
Однако не все так радужно.
Добавление водяных знаков на фотографии при экспорте — это область, в которой я немного борюсь с Capture One. Нет никакого способа масштабировать водяной знак в зависимости от степени обрезки, похоже, нет вариантов для сохранения различных водяных знаков, и его применение в экспортированном файле не так хорошо с сильным наложением имен вокруг текста водяного знака.
В Lightroom Highlight Recovery работает путем уменьшения светлых участков, что имеет смысл. Однако в Capture One вы увеличиваете основные моменты, чтобы восстановить их, что не интуитивно понятно. Общая восстанавливаемость в Capture One тоже кажется сниженной. Highlight -100 в Lightroom восстанавливает больше, чем +100 в Capture One. Теневое восстановление сопоставимо.
В Capture One нет возможности создавать панорамы. Объединение нескольких фотографий в панораму или создание HDR-фотографии было главной особенностью Lightroom 6, и с годами я сильно полагался на нее. Я подозреваю, что это функция, по которой мне больше всего будет не хватать в Capture One. К счастью, у меня есть работающая копия Lightroom, которую я могу загрузить, когда мне это нужно.
К счастью, у меня есть работающая копия Lightroom, которую я могу загрузить, когда мне это нужно.
Эта статья была представлена Адарш Хатвар. Чтобы увидеть больше его работ, посетите его страницу в Instagram.
Обзор Capture One Pro | Программное обеспечение для редактирования изображений
Этот обзор Capture One подготовлен фотографом пейзажей и приключений Усней Лебендиг. Будучи давним пользователем Lightroom, Уснеа исследует плюсы и минусы перехода на Capture One Pro.
Мы живем в мире, где Adobe Lightroom является отраслевым стандартом для серьезных фотографов, и многие из нас используют его годами.
Теперь, когда продукты Adobe доступны только по подписке, многие фотографы ищут альтернативу.
Настоятельно рекомендуется
Capture One Pro 12
Программное решение для редактирования фотографий с мощными инструментами для систематизации, цветокоррекции, редактирования слоев и многого другого
Используйте код SHOTKIT10, чтобы сэкономить 10%
и Luminar ищут свою долю рынка, но Capture One Pro уже давно является лучшей профессиональной альтернативой Lightroom, и многие фотографы теперь обращаются к ней.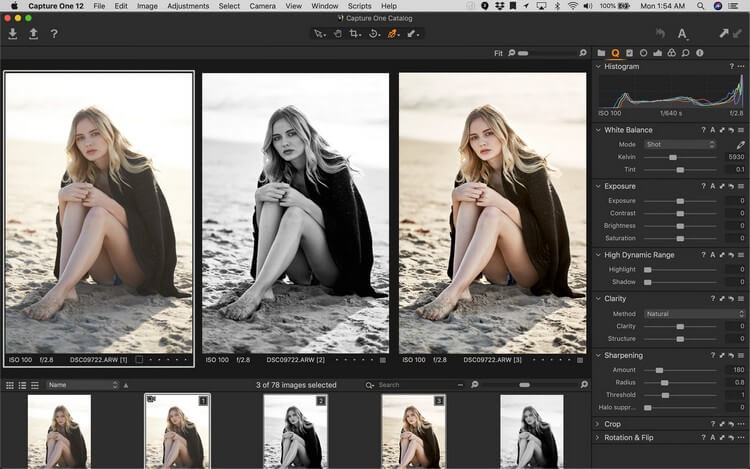
Мой долгий опыт работы с Lightroom и Photoshop делает меня не очень привлекательным. В то же время я снимаю на современное оборудование и конвертирую все в DNG, поэтому моя устаревшая версия Lightroom без подписки изо всех сил пытается не отставать.
Итак, давайте посмотрим, насколько Capture One соответствует требованиям — остается ли он лучшим фоторедактором для профессионалов в 2022 году?
Что такое Capture One?
Проверить текущую цену
Специальное предложение
Сэкономьте 10%, используя код SHOTKIT при покупке Capture One.
Capture One — это профессиональное программное обеспечение для редактирования фотографий, предназначенное для профессионалов и серьезных энтузиастов.
Сначала он был создан с расчетом на привязанный захват изображений, но быстро расширился до более полноценной программы обработки изображений.
Теперь он предлагает исключительную обработку файлов изображений RAW, каталогизацию изображений, слои, локальные корректировки, корректировки трапецеидальных искажений, а также почти все функции, которые можно ожидать от профессионального приложения для редактирования изображений.
Доступно несколько различных программ, включая бесплатные и платные.
Все платные версии имеют бесплатный 30-дневный пробный период, и я настоятельно рекомендую вам использовать его, чтобы поиграть.
Вам также следует прочитать наше руководство по Capture One и Lightroom, если у вас возникли проблемы с выбором между ними.
Какая версия Capture One 12 вам подходит?
К счастью, для всех продуктов Capture One Pro есть 30-дневная бесплатная пробная версия.
Существует несколько версий Capture One, каждая из которых имеет различные дополнительные параметры на выбор, что может сделать первоначальный процесс загрузки довольно запутанным.
Давайте пока проигнорируем различные планы оплаты (см. раздел «Цена Capture One» ниже) и предположим, что большинство людей захотят загрузить 30-дневную бесплатную пробную версию основного продукта перед покупкой.
Вот упрощенный способ определить, какая версия вам подходит:
#1 (рекомендуется) Capture One Pro 12 (полная версия) ( См. последнюю цену здесь )
последнюю цену здесь )
Для камер Fujifilm (см. ниже) лучше всего загрузить бесплатную пробную версию полной версии Capture One Pro 12 здесь с поддержкой более 500 различных камер.
Если вы управляете профессиональной многопользовательской студией и/или у вас есть собственная производственная группа, у вас также есть Capture One Studio — подробнее здесь.
#2 | Версии для камер Sony/Fujifilm
( См. последнюю цену здесь )
Вы можете получить приятную скидку 50%, если используете камеры Fujifilm или Sony (и не возражаете против того, чтобы ваше программное обеспечение для редактирования было ограничено только одной или файлы других брендов).
Если вам когда-нибудь понадобится отредактировать файлы с камер других производителей, вы можете заплатить за обновление до полной версии Capture One.
Вы можете загрузить бесплатную пробную версию любого программного обеспечения, а затем выбрать соответствующую марку.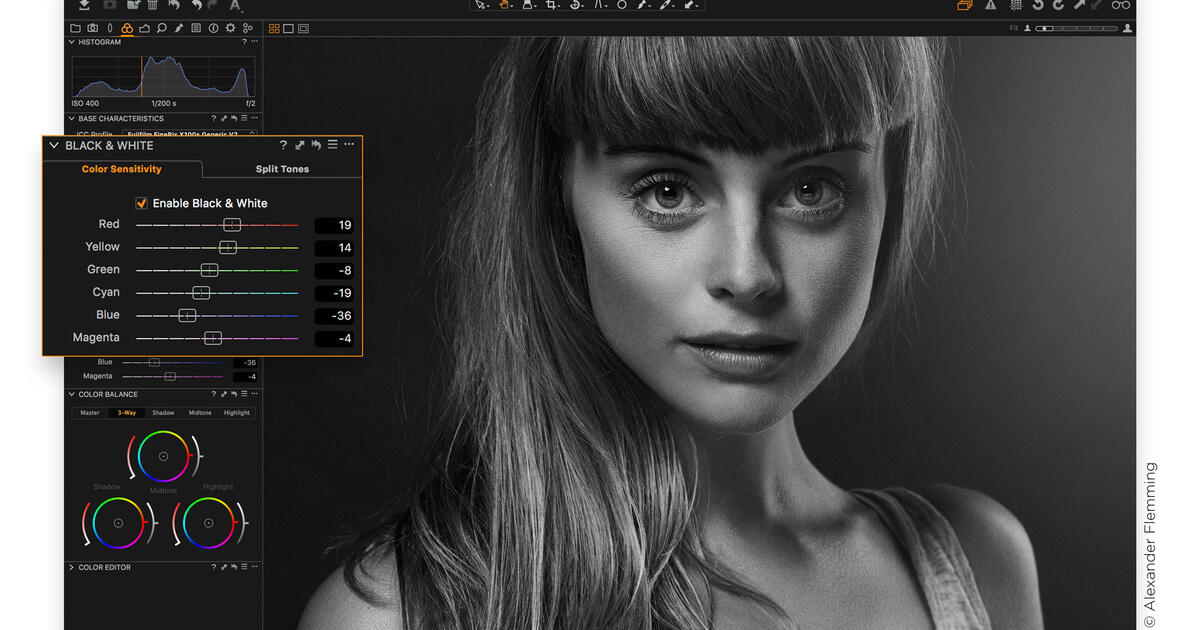
#3 | Упрощенная (бесплатная) версия для Fujifilm или Sony
Если вы снимаете исключительно на камеру Sony или Fujifilm, урезанная версия Capture One (называемая «Экспресс») доступна бесплатно.
Capture One Express поставляется с базовыми функциями редактирования и рабочего процесса версии Pro, но не имеет многих других, включая кривые яркости и маски яркости, расширенный редактор цвета и инструменты тона кожи, сеансы, локальные настройки, маску фокусировки, трапецеидальные искажения, зернистость пленки, Привязка, инструмент цветового баланса и т. д.
(Чтобы загрузить Capture One Express, нажмите здесь, затем выберите любой продукт, зарегистрируйтесь, затем выберите «Экспресс»
Обзор Capture One | Интерфейс
В Capture One Pro есть множество опций при щелчке правой кнопкой мыши.
К каждой программе нужно привыкнуть, и Capture One не исключение. На самом деле, несмотря на то, что она похожа на Lightroom, на самом деле она довольно крутая кривая обучения.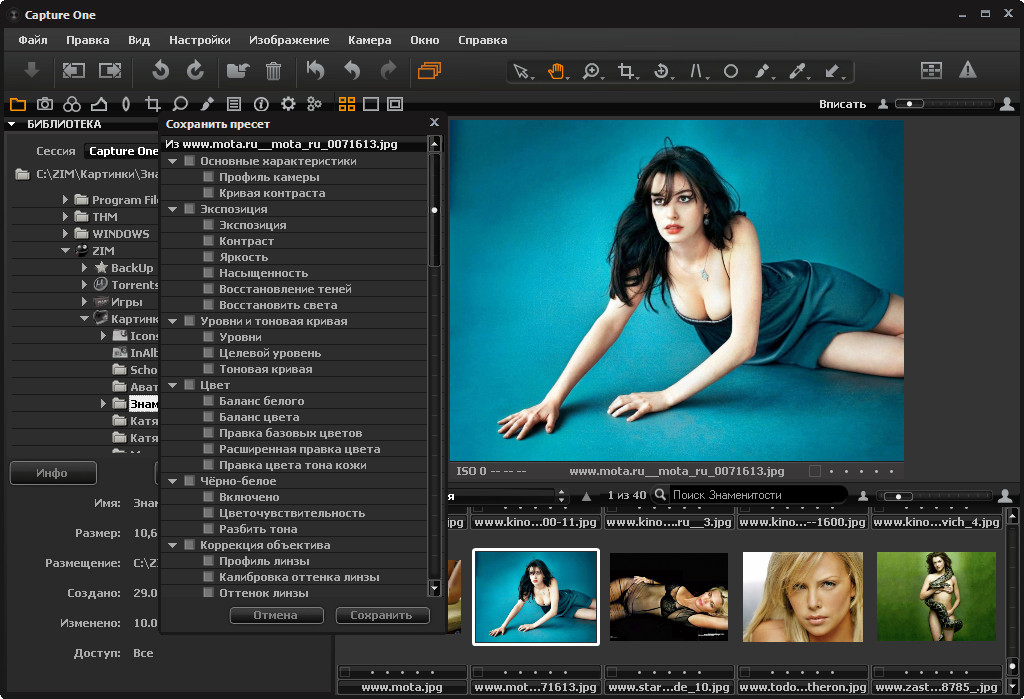 Я осознал, что если привыкнуть к нему, то интерфейс даже мощнее, чем в Lightroom.
Я осознал, что если привыкнуть к нему, то интерфейс даже мощнее, чем в Lightroom.
В отличие от Lightroom, интерфейс Capture One не предлагает разные рабочие пространства для разных функций (например, библиотеки, разработки и т. д.). Вместо этого все находится в одном интерфейсе, и вы переключаетесь между кнопками для изменения функций.
Вверху находится панель инструментов с различными параметрами инструментов (6 в Express, 11 в Pro) и боковая панель с 8 различными параметрами, которые можно переключать, нажимая кнопки вверху.
Существует множество опций щелчка правой кнопкой мыши и ярлыков, и, как и Photoshop, многие инструменты имеют ряд других опций, когда вы щелкаете правой кнопкой мыши по их кнопкам.
Что делает интерфейс Capture One таким мощным, так это его настраиваемость. Как и в современных камерах, вы можете переназначить практически все так, как вам нравится.
Все начинается с простых опций, например, где вы хотите, чтобы ваш просмотрщик диафильмов (вы заметите, что по крайней мере на одном из этих скриншотов он есть справа), а затем переходит к возможности назначать быстрые клавиши практически для чего угодно.
Здесь полоса пленки находится внизу, как в макете Lightroom.
Переходите с Lightroom? Просто поместите киноленту на нижнюю панель, а панели регулировки — вправо.
Вы даже можете назначить те же сочетания клавиш для Capture One Pro, которые вы используете в Lightroom. Это особенно здорово, если у вас есть налаженный рабочий процесс и вы знаете, что используете чаще всего.
При всем при этом высокая кривая обучения часто меня расстраивала. Есть несколько способов сделать все, но обычно я не могу их найти, и мне приходится искать их в справочном руководстве. Простые вещи, такие как переименование файлов или переключение с сетки на просмотр одного изображения, в Capture One отличаются, и ко всем им нужно привыкнуть.
Тем не менее, я сомневаюсь, что это действительно сложнее, чем изучение Lightroom — учитывая еще несколько дней использования только Capture One для редактирования и управления моей библиотекой фотографий, и я уверен, что смогу освоить ее.
Capture One Pro 12 | Сильные стороны
Capture One Pro — это многофункциональное приложение, в котором есть почти все, что нужно фотографу в приложении для редактирования.
Что касается фоторедакторов, есть пара мест, где Capture One просто потрясает. Я уже упоминал о настраиваемости интерфейса, но это только отправная точка.
Вот несколько других преимуществ использования Capture One Pro по сравнению с Lightroom или большинством других программ для редактирования изображений:
👍🏼 Отличное преобразование файлов Raw
У каждого бренда есть свой особый рецепт для рендеринга файлов RAW. , но Capture One уже давно известен своей исключительностью.
Я знал об этом и не был разочарован. особенно с точки зрения отличной цветопередачи , динамического диапазона и захвата деталей.
Для меня способ, которым Capture One отображает и обрабатывает файлы RAW, намного превосходит все, что я видел в Lightroom или любом другом приложении для редактирования изображений в 2022 году.
использует Capture One Pro для редактирования модных портретов высокого класса.
Также интересно узнать, как он использует Capture One в сочетании с Photoshop для создания своей последней работы — очевидно, легко переключаться с одной программы на другую, обеспечивая беспроблемный рабочий процесс редактирования.
👍🏼 Инструменты настройки
Что касается уровня и выбора стандартных инструментов настройки — экспозиции, контраста, теней, бликов, баланса белого и т. д. — Capture One находится на первом месте. В версии Pro есть все, что нужно .
Однако некоторые вещи делаются иначе. Например, новичкам кажется, что настройка «яркость» отсутствует, но Capture One использует настройку «насыщенность» в качестве настройки яркости.
Чтобы отредактировать прямую насыщенность, вам нужно перейти на другую вкладку. Я бы не знал этого, если бы не занимался исследованиями, но я думаю, что это тот случай, когда вы используете совершенно новое программное обеспечение.
Capture One Pro поставляется с отличной настройкой трапецеидальных искажений. (Только Pro, не Express.)
Существует множество полезных опций автозамены практически для каждого инструмента, и они работают лучше, чем моя версия Lightroom. (Я не использую версию с ИИ.)
Автоматическая регулировка уровней кажется особенно точной. Я не большой поклонник автокоррекции фотографий в портфолио, но для некритичных фотографий я не против ускорить рабочий процесс с их помощью.
Потребуется отдельная запись в блоге, чтобы просмотреть все предложения Capture One Pro с точки зрения настроек, но достаточно сказать, что вы найдете почти все, что вам нужно, и на профессиональном уровне. (Очевидно, что версия Express немного более ограничена.)
👍🏼 Маски и слои
Подобно Photoshop, Capture One Pro (не Express) позволяет редактировать слоев . В Lightroom есть точки настройки для кистей или градиентов, но это не совсем одно и то же.
(В Capture One они тоже есть.)
Когда вы используете слои в Capture One Pro, вы можете целенаправленно корректировать свои фотографии и по-прежнему использовать большинство доступных инструментов редактирования изображений, а не только те, которые есть в данном инструменте. Это огромное преимущество для тех, кто любит высокий уровень контроля над манипуляциями с фотографиями.
Для создания маски вы можете закрасить их вручную, создать маску линейного градиента или маску радиального градиента (фактически похожую на Luminar). Он также предлагает инструмент растушевки и уточнение краев.
Функция «Диапазон яркости» в Capture One Pro — это особенно полезный способ выбора областей изображения.
Все инструменты, от уровней до цветового баланса, работают в слоях, и вы можете настроить непрозрачность каждого редактируемого слоя — это можно сделать только с помощью стороннего плагина в Lightroom (дополнительную информацию см. в этих советах по Lightroom).
В этой последней версии Capture One Pro 12 теперь есть маски яркости. Они называются Luma и их можно найти в диалоговом окне слоев.
Это, безусловно, функциональная победа Capture One и причина, по которой она нравится многим профессионалам.
👍🏼 Регулировка цвета
Если вам нравится точно настраивать цвет, вы влюбитесь в возможности Capture One. Это одно из мест, где он всегда опережал Lightroom.
Инструмент «Цветовой баланс» Capture One больше похож на цветокоррекцию. В отличие от большинства других программ редактирования, Capture One не ограничивает вас 8-цветной панелью HSL — инструмент «Выбор цвета» позволяет выбрать любой цвет или цветовой диапазон на изображении.
Оттуда вы можете настроить затронутый цветовой диапазон, оттенок, насыщенность и яркость. Опция 3-Way даже позволяет вам регулировать цветовой оттенок отдельно в тенях, средних тонах и светлых областях.
Вы хотите повлиять на синеву на фотографии, но не на сине-зеленую? Легкий! Нужно сгладить тон кожи? Без проблем.
Просто перейдите на вкладку «Тон кожи», выберите цветовой диапазон и отрегулируйте ползунки однородности.
Конечно, большинство действительно продвинутых инструментов управления цветом Capture One доступны только в версии Pro. В версии Express есть только вкладка Basic.
Кроме того, большинство новичков (или даже некоторые профессионалы) не обязательно обратятся к этим настройкам, и на их изучение требуется некоторое время.
Однако, если вы хотите иметь полный контроль над своим цветом , Capture One определенно выигрывает у Lightroom и всех остальных в той же нише.
👍🏼 Привязка
Если вы снимаете в студии, скорее всего, вы знаете ценность съемки привязкой. Нет ничего лучше, чем видеть изображения, развернутые на экране компьютера, когда вы их снимаете. Это позволяет вам проверять детали, которые вы просто не можете увидеть на экране вашей камеры.
Большинство студийных фотографов, которые ведут съемку на привязи, уже используют Capture One.
В конце концов, это то, для чего он изначально был создан, и он особенно преуспевает в этой области.
Функции модема в Capture One Pro делают его очевидным выбором для студийных фотографов.
С его помощью вы можете контролировать почти все через кабель, включая такие детали, как режим синхронизации шторки вспышки. Вы также можете видеть изображение с камеры в режиме реального времени на экране компьютера.
Если вы когда-нибудь думали о съемке на привязи, Capture One — это программное обеспечение для редактирования, которое стоит попробовать в первую очередь.
👍🏼 Точечное восстановление
В то время как большинство современных программ редактирования имеют ту или иную версию точечного восстановления, Capture One делает это быстрее и плавнее , чем Lightroom и Luminar. (Я еще не пробовал OnOne, но скоро сделаю обзор.)
В отличие от Lightroom, точки восстановления не перекрываются, что упрощает работу с тонкой настройкой. Кроме того, он выглядит лучше — почти наравне с Photoshop (где я обычно лечу более сложные участки).
👍🏼 Аннотации
Если вы отправляете свою работу редактору или работаете с командой, в Capture One Pro есть функция аннотаций, которая значительно упрощает совместную работу .
Функция аннотаций хорошо работает в Capture One Pro, особенно с Microsoft Surface Pro или планшетом.
Позволяет добавлять заметки прямо к фотографии — в основном это слой, на котором можно рисовать/писать. Определенно полезно для совместного редактирования или отправки изображения с примечаниями клиенту.
👍🏼 Выбор между сессиями и каталогом
Не всем нравится работать с системой каталогов, особенно если у вас особенно большой объем фотографий, много индивидуальных снимков и/или уже есть хорошая система организации файлов на жестком диске. .
Capture One позволяет организовывать ваши фотосессии вместо использования каталога. Вот почему Capture One так популярен среди студийных профессионалов .
Если вы переходите из Lightroom, вы, вероятно, автоматически перейдете к каталогу, но приятно знать, что у вас есть выбор.
👍🏼 Скорость и производительность
Многие говорят, что Capture One на самом деле превосходит Lightroom как по скорости, так и по стабильности.
Честно говоря, я не тестировал эти два программного обеспечения достаточно тщательно, чтобы делать собственные выводы.
👍🏼 Стили
Подобно пресетам Lightroom, но намного более мощным, стили Capture One — это решения одним щелчком мыши, позволяющие оживить ваши файлы RAW.
Вы можете применять стили для улучшения кривых, насыщенности и корректировки тона ваших изображений — и все это без изменения ключевых параметров захвата, таких как экспозиция и баланс белого.
Известные фотографы предлагают несколько стилей, которые помогут вам подражать их цветокоррекции.
👍🏼 Fujifilm Film Simulations
Одним из огромных преимуществ использования камер Fujifilm серии X являются встроенные функции имитации пленки, такие как Acros, Classic Chrome, Velvia и т.
д. точку вашего редактирования на одну из симуляций пленки, как Кривые в инструменте базовых характеристик.
Capture One Pro | Слабые стороны
Есть несколько мест, где Capture One не работает. По общему признанию, это довольно незначительные упущения функций, но прочитайте, чтобы увидеть, не помешают ли они вашему рабочему процессу.
👎🏼 Отсутствие сторонних плагинов
До самой последней версии (12) в Capture One не было сторонних плагинов. Для тех из нас, кто использует их регулярно, это может быть проблемой.
В фильтры Ник или Топаз? Не идти. Нравятся плагины Skylum Luminar или Aurora HDR? Не повезло тебе. Используете любой из фантастических портретных пакетов? Очень жаль.
Конечно, если плагины не являются ключевой частью вашего рабочего процесса, это не будет проблемой. Я, однако, регулярно снимаю в HDR и мне очень не нравится переключаться между программами.
Capture One имеет только несколько сторонних плагинов и не может делать HDR или панорамы.
В настоящее время Capture One позволяет мне отправлять фотографии в Aurora HDR, но затем мне приходится экспортировать их из Aurora и повторно импортировать в Capture One. Не весело.
Одно нововведение в версии 12 — это поддержка подключаемых модулей экспорта. На сегодняшний день доступно только три подключаемых модуля: служба форматирования портфолио, Helicon Focus (для наложения фокуса) и изменение размера JPEGmini. По крайней мере, это начало…
👎🏼 Нет HDR или панорам
В довершение всего нас, HDR-фотографов, в Capture One нет встроенных опций HDR.
Мы не можем использовать плагин и нет нативной версии. То же самое и с панорамами.
👎🏼 Организация с ограниченной ответственностью
Большинство людей говорят, что Lightroom превосходит Capture One с точки зрения организации, но мне интересно, связано ли это с разочарованием при изучении новой системы.
В Lightroom есть несколько вещей, которых нет в Capture One, но в целом все основные функции есть.
(Разочаровывает именно их обнаружение, по крайней мере, для тех, кто использует Lightroom.)
В отличие от Lightroom Classic, в Capture One еще нет программного обеспечения для распознавания лиц. Я не большой фотограф событий, так что это не важная функция для меня.
В Capture One также нет функции подстановки ключевых слов AI, которая есть в Lightroom CC. Поскольку большинство фотографов, вероятно, используют Lightroom Classic, трудно пропустить то, чего у вас никогда не было. Тем не менее, эта функция имеет большой потенциал, и мне было бы любопытно посмотреть, добавит ли Capture One ее в будущем.
Помимо этих двух функций, я действительно не нашел нигде, что Capture One Pro серьезно не хватает с точки зрения организации.
👎🏼 Нет панели истории
Панель истории — инструмент, которым я часто пользуюсь. Для меня это самый простой способ увидеть, что я делаю, если мне нужно вернуться на несколько шагов назад в моем рабочем процессе.
В то время как Capture One позволяет вам отменять изменения и легко сбрасывать настройки (на самом деле, проще, чем Lightroom), отсутствие панели истории действительно ограничивает мой стиль.
Существуют обходные пути, такие как создание нескольких вариантов клонов и т. д., но это не совсем то же самое.
👎🏼 Прочее
Есть еще несколько вещей, которые мне не нравятся, но это может быть потому, что я так привык к Lightroom. Одним из них является то, что когда я переименовываю файл, он перемещается в другое место в каталоге, что может раздражать при попытке сравнить серию фотографий.
Мне также не нравится, что инструмент наклона/выпрямления отделен от инструмента обрезки (а-ля Photoshop). Я не совсем понимаю, почему они разделили их, но это добавляет дополнительный шаг к моему рабочему процессу.
Мне также не нравится, что в версии Express отсутствуют некоторые базовые функции. Например, нет опции виньетки. Меня это беспокоит, так как заставляет переходить на другую программу, если она мне нужна. Поскольку опций для плагинов нет, мне пришлось полностью выйти из Capture One, а затем повторно импортировать что-то простое, например виньетку.
Также нет опций обмена в сети, что определенно повлияет на некоторых людей. (Я ими не пользуюсь, но знаю, что ими пользуются другие.) Вам также не повезло, если вам нужны возможности облачных вычислений.
Я уверен, что есть много других мелочей здесь и там, но в какой-то момент это похоже на придирки.
Capture One и Lightroom
Я буду подробно сравнивать Capture One Pro и Lightroom в другой статье, поэтому буду краток.
Где Capture One побеждает:
- Полностью настраиваемые рабочие пространства
- Преобразование необработанного изображения
- Корректировка цвета
- Слои и маски светимости
- Организация с сеансами
- Annotations
- .
- Почти нет сторонних плагинов
Где выигрывает Lightroom:
- Организация
- HDR и Panorama способность
- Сторонние плагины
- Цена
- Интеграция в социальных сетях
- Обнаружение лица
- Лучшее снижение шума
- Полностью интегрированные с другими продуктами Adobe
- Обширные ключевые слова, включая поддержку AI
- 9005 9005 9005 9005 9005 9005 9005 9005 9005 9005
9005.Цена Capture One
В настоящее время действует скидка 50% на Capture One Pro для камер Sony или Fujifilm.
Если вы не снимаете (исключительно) Sony или Fujifilm, Capture One Pro не особенно дешев.
На самом деле, если учитывать обновления, Lightroom + Photoshop (10,99 долл. США в месяц) может показаться более выгодным предложением — по крайней мере, для краткосрочного использования. Давайте посмотрим на цифры.
Capture One Pro (полная версия):
- Вы можете приобрести программное обеспечение сразу за 299 долларов США
- подписаться за 20 долларов США в месяц,
- или платить 15 долларов США в месяц, если вы вносите предоплату за год.
(указанные выше цены на Capture One верны на момент написания статьи)
Любой из этих вариантов даст вам три лицензии Capture One Pro (больше, чем максимум двух компьютеров Adobe).
На данный момент обновление для будущих версий стоит 120 долларов или больше, в зависимости от того, с какой версии вы выполняете обновление.
Это довольно круто, особенно если обновления выходят раз в год-два.
Вы можете получить версию Pro исключительно для Sony или Fujifilm со скидкой 50% здесь (ограниченное время), которая будет работать, если вы действительно являетесь пользователем одного бренда и не заставите себя когда-либо переключаться. Если вы хотите переключиться, вам нужно будет перейти на полную версию Pro (цены варьируются в зависимости от этого).
Суть? Покупайте полную версию только в том случае, если вы планируете использовать ее более 2 лет и редко обновлять.
Обзор Capture One | Final Words
Итак, стоит ли вам перейти на Capture One? Все зависит от того, что вы ищете.
Если вы действительно хотите отказаться от модели подписки Adobe и вам не нужно редактировать на разных устройствах или платформах, это отличный вариант.
Это также отличный вариант, если вы много работаете с цветом, нуждаетесь в аннотациях или снимаете на привязи. Студийные фотографы также могут организовать сеансы, а не каталог.

 Таким образом, фотографии отпуска, сделанные в День поминовения, теперь хранятся в виде двух отдельных папок высокого уровня 9.0037 30.05.2016 – День памяти и 29.05.2017 – День памяти . Это болезненный ручной шаг и регрессия от Lightroom, где это было в основном данностью.
Таким образом, фотографии отпуска, сделанные в День поминовения, теперь хранятся в виде двух отдельных папок высокого уровня 9.0037 30.05.2016 – День памяти и 29.05.2017 – День памяти . Это болезненный ручной шаг и регрессия от Lightroom, где это было в основном данностью. Ни один из них не помогает мне напрямую с импортом, но помогает мне перемещаться по моей библиотеке, прежде чем переходить к другим задачам.
Ни один из них не помогает мне напрямую с импортом, но помогает мне перемещаться по моей библиотеке, прежде чем переходить к другим задачам. Инструмент «Ключевые слова» здесь, поэтому я могу начать массово добавлять ключевые слова к связанным фотографиям. Отклоненные фотографии отправляются в корзину каталога нажатием клавиши «X». Это работает так же, как отклонение фотографий в Lightroom, поэтому мне не нужно заново изучать часто используемый ярлык.
Инструмент «Ключевые слова» здесь, поэтому я могу начать массово добавлять ключевые слова к связанным фотографиям. Отклоненные фотографии отправляются в корзину каталога нажатием клавиши «X». Это работает так же, как отклонение фотографий в Lightroom, поэтому мне не нужно заново изучать часто используемый ярлык. В Exposure есть инструменты «Гистограмма», «Экспозиция», «Уровни», «HDR», «Кривая» и «Слои». У цвета есть гистограмма, баланс белого, базовые характеристики (мне пока не нужно было с этим возиться, может быть, я удалю это и уменьшу беспорядок), черно-белое и инструменты редактора цвета. Наконец, на вкладке «Коррекция» находятся инструменты «Резкость», «Четкость», «Уменьшение шума» и «Виньетирование». Часто я меняю последовательность редактирования в зависимости от фотографии и того, что я считаю лучшей отправной точкой. Как только я доволен своими правками, я меняю тег цвета на синий (сопоставляется с «8» на клавиатуре). Вместо этого, если отредактированная фотография не совсем подходит, я полностью удаляю цветовую метку (сопоставляется с ‘9’).
В Exposure есть инструменты «Гистограмма», «Экспозиция», «Уровни», «HDR», «Кривая» и «Слои». У цвета есть гистограмма, баланс белого, базовые характеристики (мне пока не нужно было с этим возиться, может быть, я удалю это и уменьшу беспорядок), черно-белое и инструменты редактора цвета. Наконец, на вкладке «Коррекция» находятся инструменты «Резкость», «Четкость», «Уменьшение шума» и «Виньетирование». Часто я меняю последовательность редактирования в зависимости от фотографии и того, что я считаю лучшей отправной точкой. Как только я доволен своими правками, я меняю тег цвета на синий (сопоставляется с «8» на клавиатуре). Вместо этого, если отредактированная фотография не совсем подходит, я полностью удаляю цветовую метку (сопоставляется с ‘9’). Для этого я использую вкладку инструментов «Вывод» по умолчанию.
Для этого я использую вкладку инструментов «Вывод» по умолчанию. использует Capture One Pro для редактирования модных портретов высокого класса.
использует Capture One Pro для редактирования модных портретов высокого класса. 
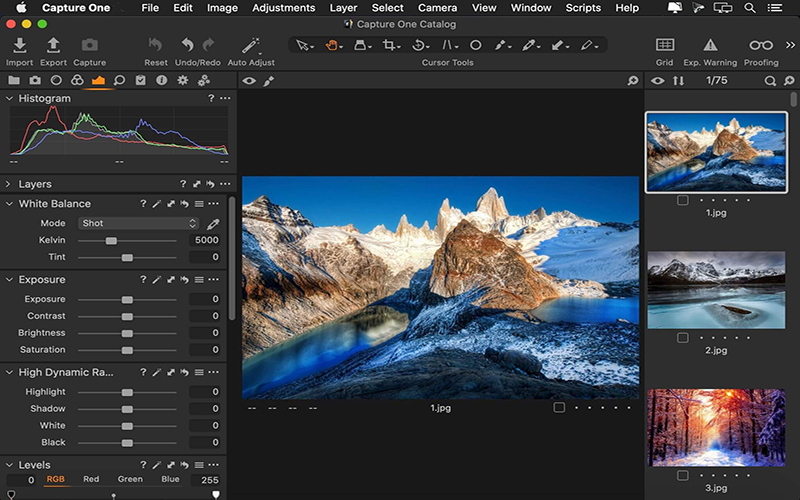 (В Capture One они тоже есть.)
(В Capture One они тоже есть.)
 Просто перейдите на вкладку «Тон кожи», выберите цветовой диапазон и отрегулируйте ползунки однородности.
Просто перейдите на вкладку «Тон кожи», выберите цветовой диапазон и отрегулируйте ползунки однородности. В конце концов, это то, для чего он изначально был создан, и он особенно преуспевает в этой области.
В конце концов, это то, для чего он изначально был создан, и он особенно преуспевает в этой области.
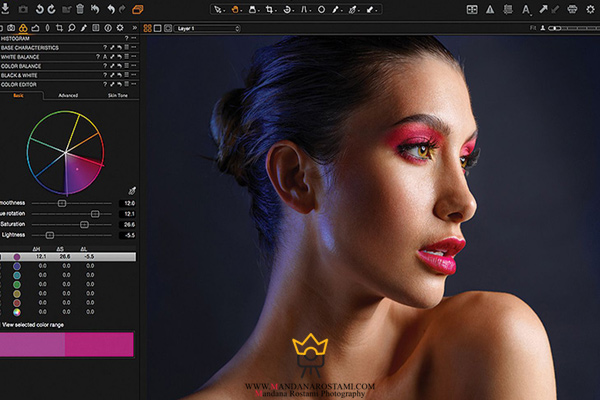
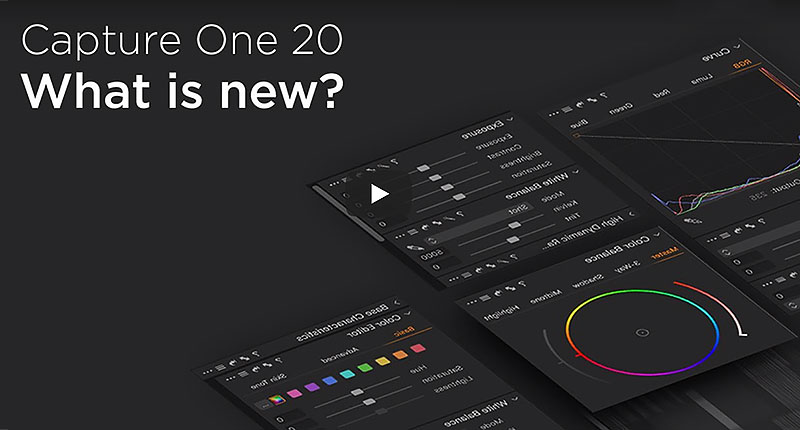 д. точку вашего редактирования на одну из симуляций пленки, как Кривые в инструменте базовых характеристик.
д. точку вашего редактирования на одну из симуляций пленки, как Кривые в инструменте базовых характеристик.
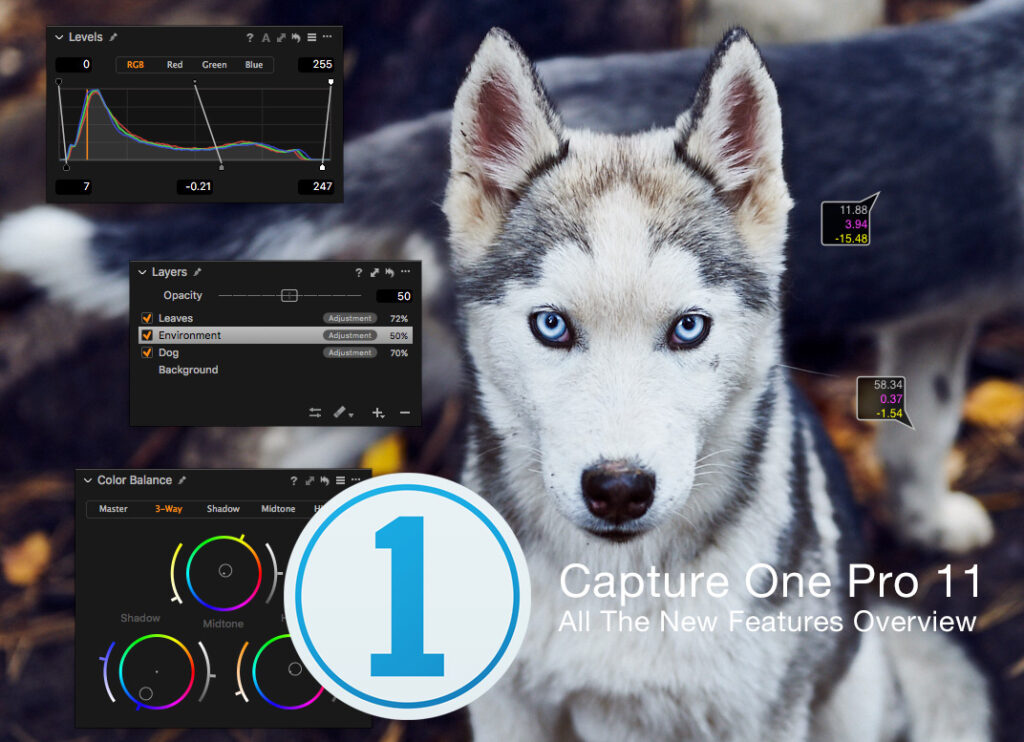 (Разочаровывает именно их обнаружение, по крайней мере, для тех, кто использует Lightroom.)
(Разочаровывает именно их обнаружение, по крайней мере, для тех, кто использует Lightroom.)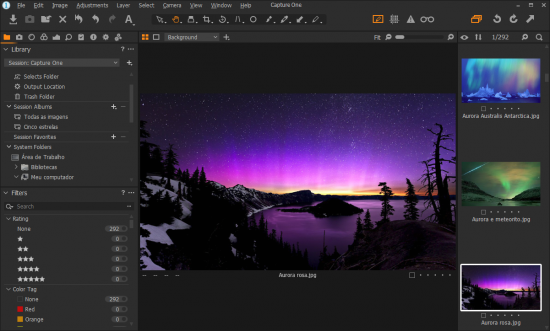
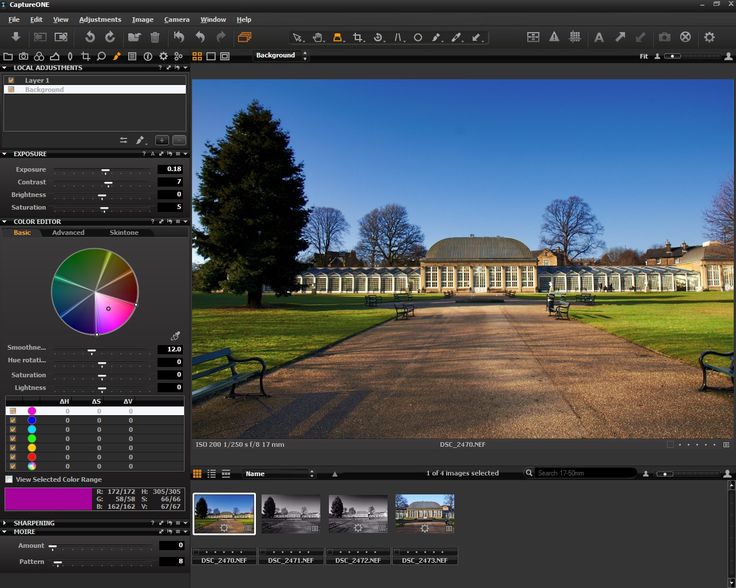

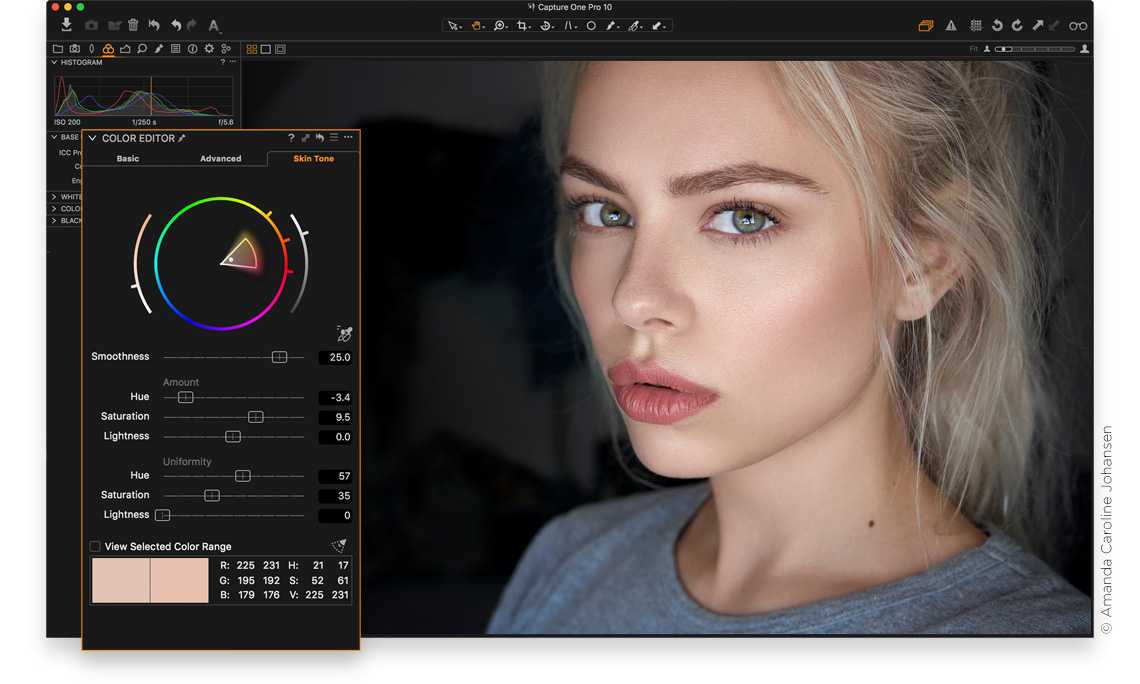 Это довольно круто, особенно если обновления выходят раз в год-два.
Это довольно круто, особенно если обновления выходят раз в год-два.