метод частотного разложения / Съёмка для начинающих / Уроки фотографии
Важную часть в ретуши фотографий, особенно портретов, занимает детализация и цвет кожи. Один из самых удобных методов обработки, популярных на сегодняшний день, — метод частотного разложения. Он очень удобен и прост, если работать с ним чётко по инструкции.
До и после:



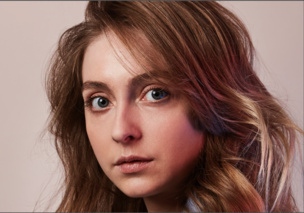
Для меня метод частотного разложения — словно проверенный кулинарный рецепт. Работает безотказно. Даже в самых сложных ситуациях, когда не знаешь, с чего начать.

Фотографии, используемые в этом уроке, сняты на фотоаппарат Nikon D810. Это одна из самых новых моделей Nikon, универсальная фотокамера с высоким разрешением — 36,3 МП. Она позволяет создавать детализированные снимки с мельчайшими текстурами. Для ретуши снимков такого высокого разрешения довольно важно (и в то же время сложно) сохранить мелкие детали. Поэтому лучше использовать метод частотного разложения, нежели обработку с помощью умных инструментов.
Для начала проведём с изображением ряд предварительных обязательных процедур. Разделим его на те самые частоты, составные части. Ниже представлена подробная пошаговая инструкция.
1. Первым делом создаём 2 слоя копии исходного изображения. Сделать это можно разными способами (например, как на скриншотах), но самый быстрый — клавиши Ctrl+J. Чтобы легко ориентироваться, лучше сразу дать слоям имена. Недолго думая назовём их low и hi, впоследствии это и будут наши низкие и высокие частоты.
Делать копии — это очень простая и полезная привычка, особенно при ретушировании. У вас всегда будет возможность обратиться к исходнику, если что-то пойдёт не так.
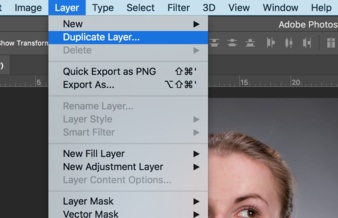
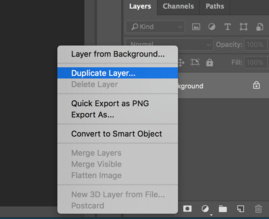
2. Верхнему слою с копией выключаем видимость, им займёмся позже. Переходим к слою low, т. е. к первой копии.
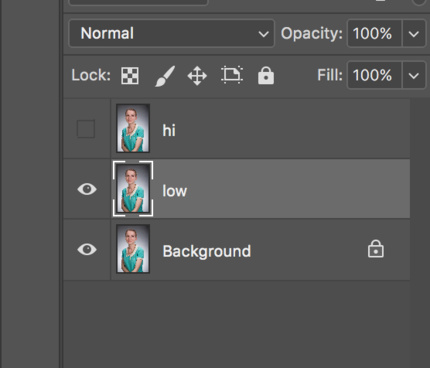
3. Этот слой необходимо размыть с помощью фильтра Gaussian Blur. Здесь, как в любом рецепте, наступает первый творческий момент. Необходимо выбрать радиус размытия. Нам нужно убрать неровности кожи, мелкие морщинки, пыль и тому подобное. Но глаза, нос и брови мы, скорее всего, захотим оставить. Поэтому, начиная увеличивать радиус, внимательно смотрим, как меняется картинка.
Результат очень зависит от размера исходника (наш пример чуть больше 20 МП), а также от того, сколько места занимает человек в кадре. Для этого изображения давайте остановимся на отметке 13px для радиуса размытия. Важно запомнить выбранное значение, это число пригодится нам уже в следующем шаге.
Со временем вы научитесь определять подходящий радиус сразу и оцените, как удобно иметь набор заготовленных сценариев для разложения с разными радиусами.
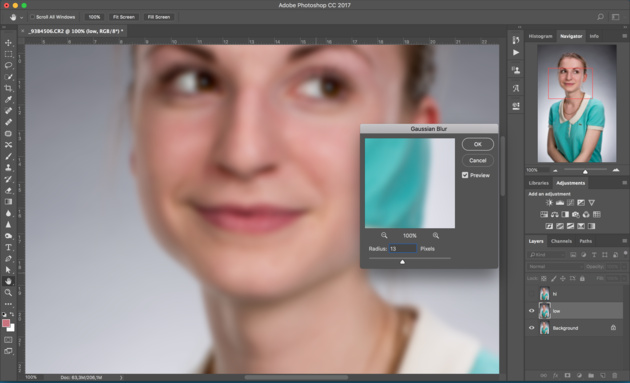
4. Нижняя половина изображения готова, теперь переходим к верхнему слою hi. Нам нужно скомпенсировать изображение таким образом, чтобы при наложении на наш размытый слой low в результате получить исходную картинку. Для этого используется фильтр, который в совокупности с подходящим режимом наложения даст эффект, противоположный Gaussian Blur, который мы использовали ранее. И имя этому фильтру High Pass.
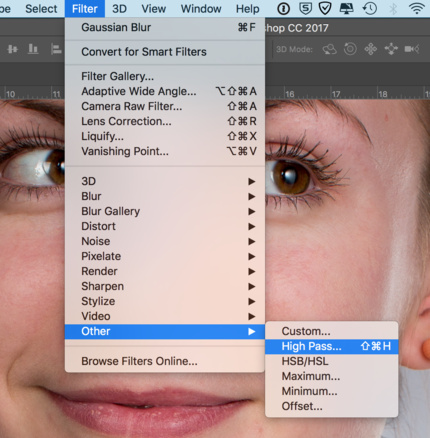
В открывшемся окне High Pass всего один регулируемый параметр, и это опять радиус. Здесь нужно выставить значение из прошлого шага. Выставляем 13px, именно на столько мы размывали слой low.
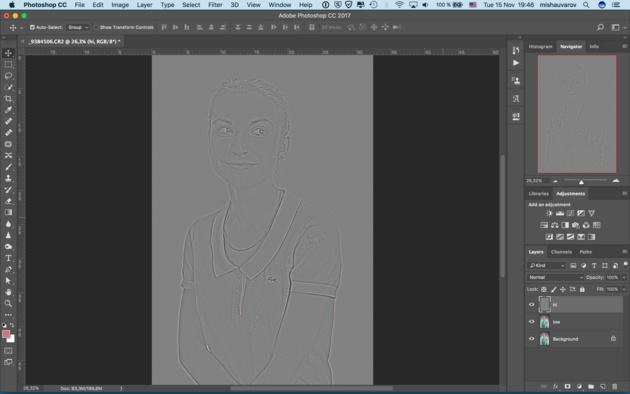
5. Переводим слой hi в режим наложения Linear Light. Этот режим работает таким образом, что серый цвет становится прозрачным, а любые отклонения от серого драматически увеличивают яркость и контраст. Результат после наложения на размытый слой получается ровно в два раза более контрастный, чем оригинальный снимок.
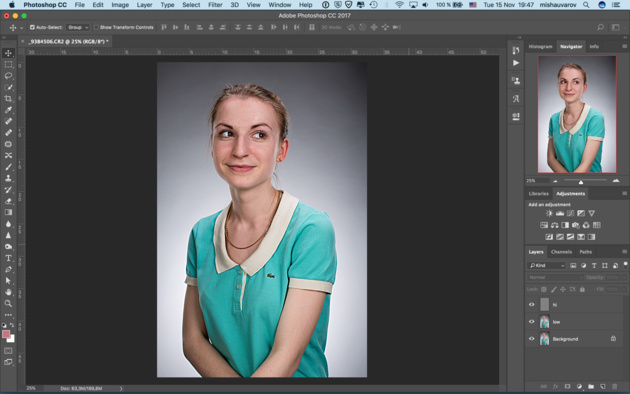
6. Уменьшить контраст можно разными способами, я предпочитаю использовать корректирующие слои, т. е. слои с настройками (например, слой с кривыми). Такой способ легко позволяет на время отключать понижение контраста. С контрастной версией очень удобно работать во время ретуши, сразу выделяются все неровности и детали, которые можно случайно пропустить, глядя на исходный вариант.
Итак, создаем корректирующий слой: New Adjustment Layer > Curves.
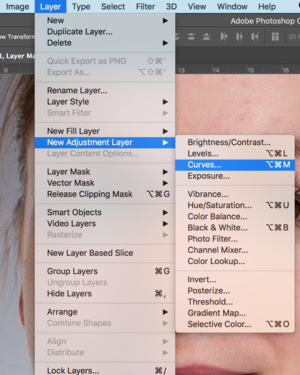
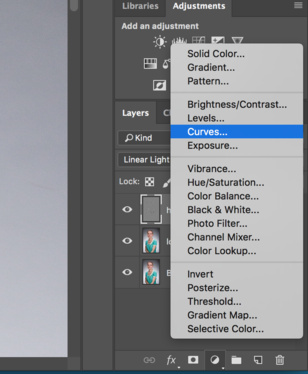
7. Для того чтобы применить понижение контраста только к нашему верхнему слою, создаем Clipping Mask. Весь эффект слоя с кривыми будет работать только на слой под ним. Это можно сделать через меню или, удерживая Alt, кликнуть на стык между слоями, для которых мы хотим создать Clipping Mask. В этот момент курсор изменит значок на стрелочку с квадратом, а после клика напротив слоя останется только стрелочка. Это значит, что всё прошло удачно.
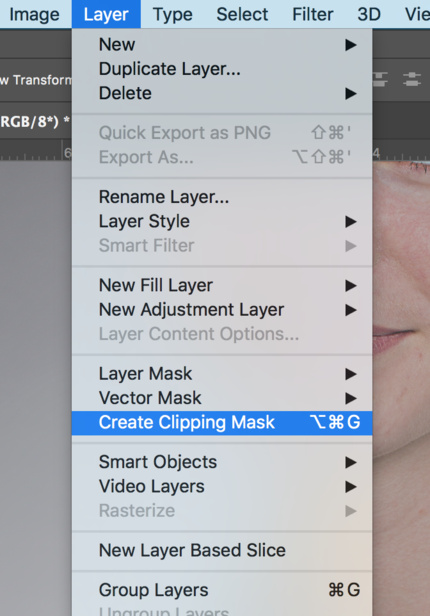
- Теперь по поводу самой кривой. Переходим в настройки корректирующего слоя (они появляются по двойному клику на изображении кривой в палитре слоёв). Здесь нас интересуют крайние точки, они отвечают за границы яркости изображения: левая нижняя — самая чёрная, правая верхняя — самая белая. Чтобы уменьшить контраст, необходимо потянуть нижнюю вверх, а верхнюю вниз. Чтобы точно попасть в значение и уменьшить контраст в два раза (а не в 2,02), нужно подтянуть эти точки ровно на четверть сверху и снизу соответственно. Также можно задать координаты вручную, активировав поля, кликнув на точку кривой. В полях для верхней точки ставим Input 255, Output 192, для нижней — Input 0, Output 64.
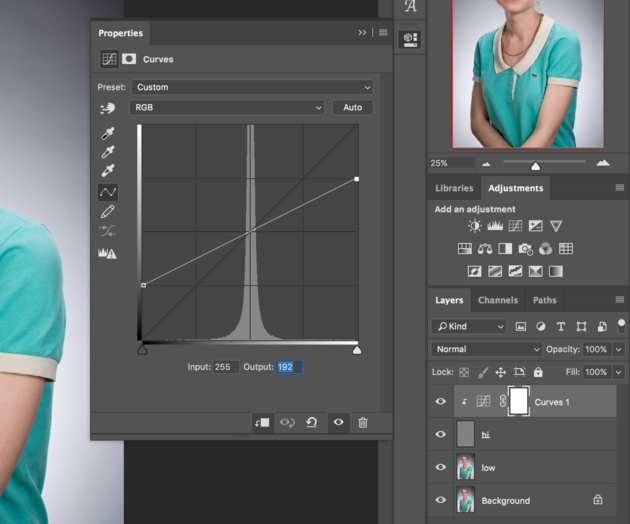
Всё сошлось, картинка на экране выглядит ровно так же, как исходный оригинал. Наше изображение разложено на две части и готово к работе.
Слой с высокой частотой, который у нас называется hi, содержит текстуру кожи, мелкие детали одежды и волосы. Но цвет волос и цвет кожи находятся в слое low. Таким образом, исправлять неровности и дефекты кожи удобно именно в слое с высокой частотой hi.
Есть несколько способов работы с высоким слоем. С помощью режимов наложения можно переключаться и работать как с серым изображением, так и с обычным. Кому-то, может быть, удобно редактировать оригинальный слой hi, но я бы рекомендовал делать копию, чтобы сохранить оригинал.
Первый способ, ретушь серого изображения
Отключаем видимость корректирующего слоя с кривыми и меняем режим наложения серого слоя hi обратно на Normal. Создаём новый слой поверх hi, и он автоматически переходит в Сlipping Mask. В этом слое и будет наша ретушь.
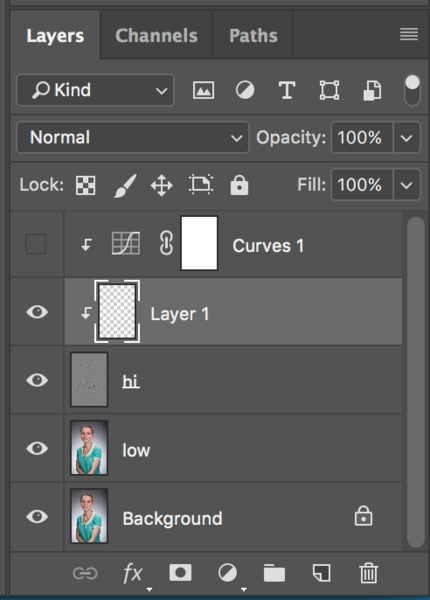
Выбираем штамп. Настройки инструмента:

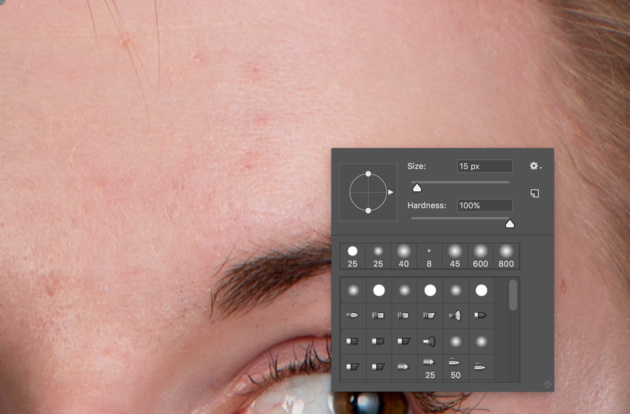
Обязательно 100 % непрозрачность и 100 % жёсткость кисти (настраивается вместе с размером кисти по правому клику), чтобы не появлялись размытые участки. Мы игнорируем цвет на данном этапе, поэтому все текстуры отлично стыкуются с жёсткими настройками штампа. Если вы используете планшет (а это на самом деле ускоряет работу), не забудьте отключить регулировку непрозрачности от нажатия на стилус (значок сетчатого кружка с карандашом).
Второй способ, ретушь полноцветного изображения
Слой hi в режиме Linear Light. Дублируем его и переводим в Clipping Mask. В этом новом слое будем заниматься ретушью. Отключаем видимость корректирующего слоя с кривыми.
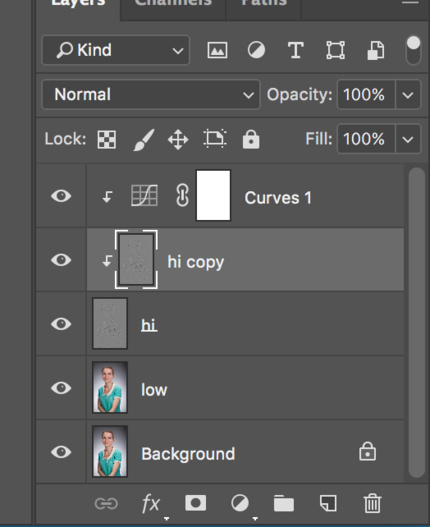
Настройки штампа практически те же, за исключением Sample — нужно изменить на Current Layer.

Наконец переходим к самой ретуши кожи. А это обычная работа штампом: берём область с понравившейся текстурой и заменяем то, что требуется.
Вот несколько советов из личного опыта по использованию штампа:
- потраченное на ретушь время — синоним качества ретуши, настройтесь на монотонную работу со штампом в течение 40–60 минут;
- с планшетом работа пойдёт в сто раз быстрее;
- не нужно брать очень большую кисть, лучше сделать больше мазков. Для нашего формата идеальный размер кисти 15–25px;
- необязательно после каждого клика менять источник для штампа, но постарайтесь делать это как можно чаще, во избежание возникновения артефактов;
- родинки не являются дефектами кожи, но не забывайте про менее очевидные части тела. Губы, нос, торчащие волосы, открытые части рук и тела тоже нуждаются в вашем внимании.
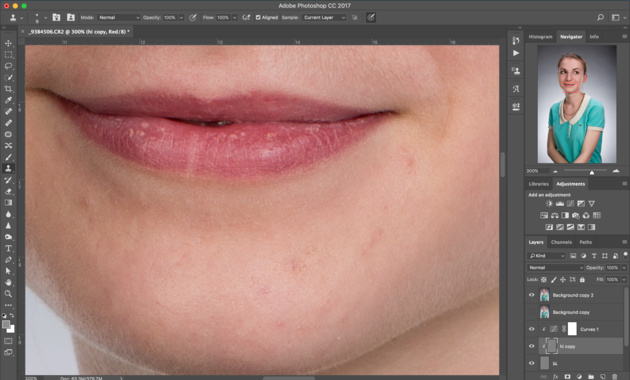
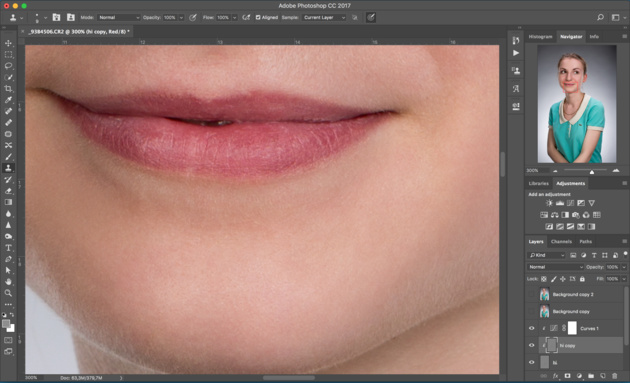
Оценим результат после работы над верхней частотой. Мы детально поработали над кожей с помощью всего одного слоя, и теперь она выглядит очень гладкой. Но при этом сохранилась резкость, нет этого мыльного эффекта на коже, который обычно выдаёт некачественную ретушь.


Иногда можно обойтись тем, что уже получилось, и не трогать нижний слой. Но для образовательного эффекта давайте всё-таки попробуем сделать что-то ещё. Работать с нижней частотой очень просто. Можно использовать штамп или обычные кисти с подходящим цветом, но обязательно только самые мягкие настройки жёсткости и непрозрачность на уровне 20–30 %.
Вот несколько трюков, к которым нам открывает доступ размытый слой low:
- выровнять оттенок лица, избавиться от светлых / тёмных / цветных пятен;
- локально поработать с фоном, убрать лишние тени;
- убрать волны на фоне, сделать фон более однородным.

Для работы с пятнами отлично подойдёт обычная кисть (самая мягкая, непрозрачность 20–30 %). Создаём новый слой над слоем low. С помощью пробы цвета или удерживая клавишу Alt, выбираем цвет рядом с областью, которую требуется закрасить, и аккуратными движениями кисти наносим его на эту область. Можно менять цвет кисти, для того чтобы добиться оптимальной коррекции.
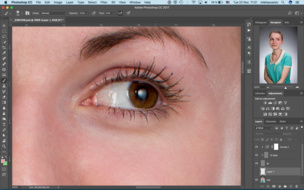
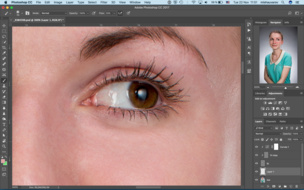


Точно так же c помощью кисти или штампа работаем с тенями на фоне.
Процедура разглаживания фона выглядит немного сложнее. Это особенно актуально для бумажных фонов, которые в ходе долгой службы в студиях начинают мяться и покрываются волнами. Выделяем с помощью умного выделения весь фон и дублируем его на новый слой.
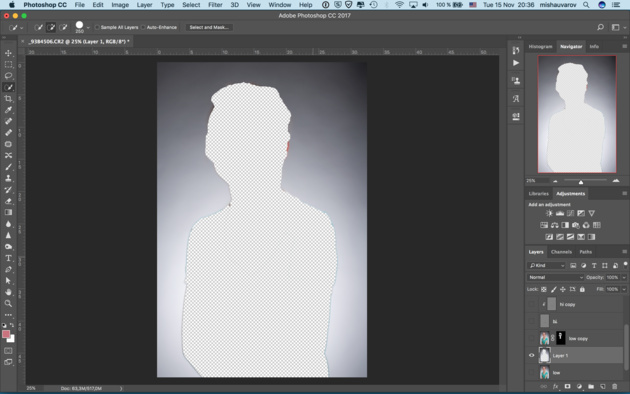
Выделяем всё содержимое этого слоя: удерживая Ctrl, кликаем по значку слоя. Выделение необходимо для того, чтобы удержать размытие фона и чтобы новый гладкий фон не накладывался на модель.
Теперь размываем. Я использовал Gaussian Blur с большим значением радиуса. Значение легко определить — видно, как фон становится гладким по мере его увеличения. Я остановился на значении 36,6. Такое вот здоровое размытие получилось.
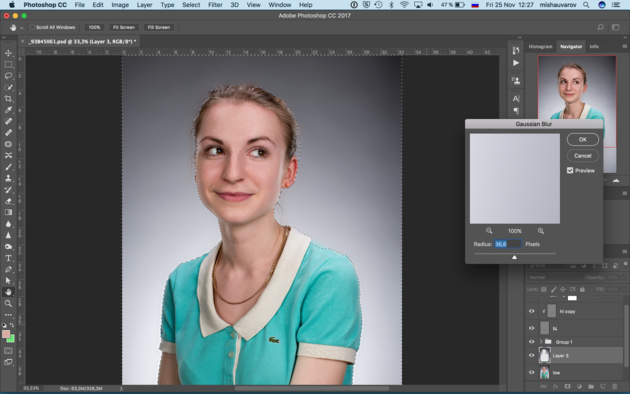
Скорее всего, после этого мелкие детали на границе потеряют резкость. Чтобы сохранить резкие границы вокруг фона, можно создать небольшую маску слоя с нашим размытием и обвести чёрным цветом контур модели.
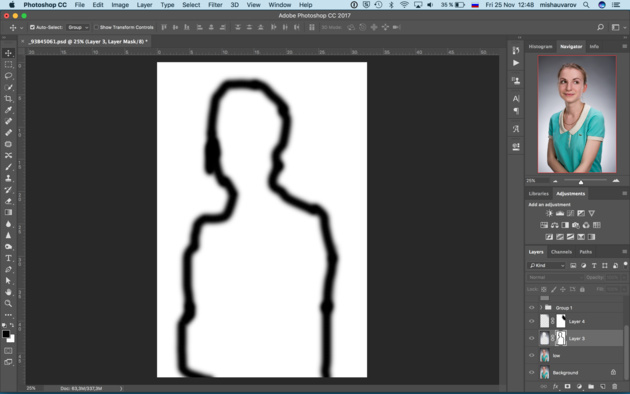


На мой взгляд, картинка в результате получилась достаточно естественной. Этот метод идеально подходит для аккуратной ретуши. Детальной проработке подверглась текстура кожи, оттенки цвета и перепады яркости на лице.
До и после:




prophotos.ru
Как сделать и использовать частотное разложение для ретуши фото
Продолжая «Санта Барбару» по методам ретуширования предлагаю к рассмотрению ещё один, пожалуй, дающий самый качественный результат. Однако требующий некоторых навыков работы с инструментами фотошоп и собственно времени на реализацию. Картинка для работы перед вами.
В двух словах о сути метода частотного разложения. Заключается эта самая суть в умелом разделении картинки на составляющие:
- Низкочастотную — содержащую крупные элементы (редко встречающиеся на единицу площади), к примеру, тени блики образующие объёмы на изображении, различные пятна и другие индивидуальные особенности
- Высокочастотную – мелкая детализация (часто встречающиеся) применительно к портрету к ним можно отнести поры кожи, жилки, венки, волоски и другую мелкую дребедень.
И последующем ретушировании каждой из них отдельно это дает гибкий подход к процессу ретуширования, ибо, работая на одной частоте мы никак не затрагиваем другую.
В реальности разделять изображение можно и на большее количество частот, однако в основном, как в случае с сегодняшней картинкой, достаточно двух.
Частотное разложение на две полосы частот
Перед тем как перейти непосредственно к разложению открытой в фотошопе картинки на частоты я инструментом «Точечная Восстанавливающая Кисть» прямо на фоновом слое удалил некоторые явные дефекты как описано в этой статье.
Теперь комбинацией клавиш Ctrl+J создам две копии фонового слоя они же заготовки для низкой и высокой частоты.
Скрыв видимость верхней копии сделаю активной нижнюю, фильтром «Размытие по Гауссу» обработаю этот слой с радиусом размытия подобранным таким образом, чтобы все мелкие детали оказались размытыми. Однако не нужно «фанатизма».
Можно использовать следующий подход – установить большое значение радиуса, затем постепенно снижать его до момента, когда начнет проявляться мелкая детализация для этой картинки значения в (указать значение) оказалось достаточно.
Низкую частоту я получил, теперь нужно вычесть её из верхней копии фонового слоя так чтобы на ней осталась только частота высокая. Использую для этой цели команду «Внешний Канал» из меню «Изображение» правда с несколько другими параметрами нежели описанные здесь…
Теперь нужно изменить режим наложения этого слоя на «Линейный Свет», объединить оба этих слоя в группу и начать ретушировать.
Ретушь на низкой частоте
Переходу ретуши на разделённых частотах изображения, начну с низкой частоты, задача сделать общие формы лица модели более плавными. Работать буду связкой из инструмента «Лассо» читать о нём здесь и фильтра «Размытие по Гауссу» усредняя им содержимое выделенных областей.
Для начала нужно провести небольшую настройку «Лассо», заключающуюся в растушевывании краёв создаваемых выделений. На размытом слое делаю небольшую выделенную область, перехожу в режим быстрой маски нажатием клавиши Q.
Область выделения при этом окажется не закрашенной в отличие от остальной картинки, залитой полупрозрачным цветом. Края области будут отлично видны.
Для возврата в «обычное состояние» нужно еще раз нажать Q. Изменяя параметр Feather «Растушевка» и повторяя процедуру использования режима быстрой маски легко подобрать значения этого параметра для получения гладких границ выделений. Я остановился на значении 12 пикс.
Начинаю работать: создаю небольшую выделенную область, вызываю диалог фильтра «Размытие по Гауссу» устанавливаю радиус размытия произвольно ориентируясь на изменения выделенного участка картинки.
Повторяю эту процедуру, проходя постепенно по всем участкам кожи. Фильтром размытия удобно действовать при помощи комбинаций клавиш, происходит это так:
Выделяем участок кожи, комбинацией Ctrl+F применяем фильтр с настройками, сделанными ранее. То есть если использовался фильтр «Размытие по Гауссу» с радиусом 5 пикс. он будет применён к выделенному участку с такой настройкой, при этом диалога фильтра не появится.
При повторном нажатии Ctrl+F эти настройки будут применены ещё раз. Если по ходу работы появится необходимость изменения радиуса размытия, она обязательно появится, используйте комбинацию Alt+Ctrl+F откроется диалог настроек и радиус размытия можно будет изменить.
Использование этих комбинаций клавиш заметно сокращает время ретуши избавляя от постоянного прохождения до фильтра из меню.
В результате обработки низкочастотной составляющей получилась такая картинка.
Осталось обработать высокую частоту для удаления мелких дефектов фактуры.
Ретушь на высокой частоте
Перехожу на слой с высокой частотой работать на нем как мне кажется много проще чем с частотой низкой. Используется для ретуши инструмент «Штамп» Clone Stamp работа с ним описана в этой статье она не затейлива и логически понятна.
Небольшим радиусом с жесткими краями берем образец с хорошего «участка» картинки и переносим на «плохой». Размер и жесткость инструмента во время работы, меняются как у обычной кисти читать здесь.
Выбирать участки для «пересадки» нужно рядом с повреждённым, перенос клонов кожи с подбородка на лоб и на оборот не очень хорошая идея. Процесс ретуши высокой частоты хоть и не быстр, зато и результаты даёт качественные.
Вот собственно и весь процесс, от вас только желание и время для его освоения, результаты не заставят себя ждать. Применение техники обработки глаз описанной здесь обработка зубов из этой статьи, немного филтра «Пластика» и D&B о которых я расскажу в следующих статьях дали результат показанный ниже.
Надеюсь эта техника ретуши фото с разложением картинки на две полосы частот найдёт применение в вашей работе.
photoshop-gurus.ru
Ретушь портрета. Метод частотного разложения
06.12.15При обработке портрета все мы сталкиваемся с проблемой – как убрать дефекты кожи, сделать кожу ровной и бархатистой, а так же сохранить её текстуру.
Думаю, многие из вас уже наслышаны о таком плагине для фотошопа, как Portraiture – это, как говорится, для особо ленивых 🙂 Быстро, удобно, но он делает кожу неестественной и пластмассовой.
Но давайте поговорим о более профессиональном методе ретуши кожи, который хоть и более нудный и медленный, но позволяющий добиться превосходного результата.
Итак, имеем фотографию слева, в ней уже сделана первичная свето- и цветокоррекция в лайтруме. Получим после наших манипуляций фотографию справа.
В сети довольно много разных способов этого метода ретуши, но я расскажу о том, какой быстрее, удобнее, проще и дает лучший результат.
На чем основывается этот метод : он основывается на том, что любую картинку можно разложить на 2 составляющие – на верхние и нижние частоты. И если «сложить» их обратно – получим исходную картинку. Тем самым разделяем картинку на слой, который сожержит текстуру кожи и слой, который содержит информацию о цвете, свето-теневых переходах и “форме”. Фильтр нижних частот в фотошопе – это фильтр Gaussian Blur. Верхних – High Pass, который мы будем применять через Внешний канал, т.к сам фильтр при “склеивании” дает неточности. Звучит сложно, но я постараюсь объяснить простым языком и на примерах)
Перейдем к практике:
1. Допустим, у нас есть слой background. Делаем 2 копии его – я делаю это с помощью горячей клавиши Ctrl+J. Вы можете пойти в меню Layer – Duplicate Layer…
2. Переименовываем их – нижнюю копию называем low, верхнюю – high.
3. Отключаем видимость у верхнего слоя high, нажимая на иконку глаза.
4. Выбираем слой low, теперь работаем только с ним. Применяем к нему фильтр Gaussian Blur (Размытие по Гауссу). Для этого идем в Filter – Blur – Gaussian Blur…
Тем самым мы создаем слой, который хранит “цвет и форму” изображения.
5. Какой же радиус нам выбрать? Важно выбрать такой радиус размытия, чтобы текстура кожи уже была не видна, но все свето-теневые неровности от недостатков кожи сохранились. Такой радиус колеблется от 3px (там, где маленькая площадь лица/ростовой снимок – или маленький размер фото) до 15px(крупный потрет или бьюти, большой размер фото). В моем случае меня вполне устроил результат на 3,5px, т.к я кадрировала фото.
6. Выбираем слой high и включаем его видимость.
7. Теперь работаем с этим слоем, создавая “текстуру” изображения. Для этого идем в Image – Apply Image… (Изображение – Внешний канал…)
8. Во вкладке Layer (Слой) кликаем и выбираем наш размытый слой – low.
9. ВАЖНО:
1 случай – если вы работаете в 8-битном режиме, то настройки ставим – Blending – Substract (Наложение – Вычитание), Scale (Масштаб) – 2, Offset (Сдвиг) – 128.
2 случай – если вы работаете в 16-битном режиме, то настройки ставим – Blending – Add (Наложение – Добавление), Scale (Масштаб) – 2, Offset (Сдвиг) – 0. И нажимаем галочку Invert (инвертировать).
Как посмотреть, в скольки битном канале вы работаете? Обычно это пишется наверху рядом с названием открытой картинки через слэш (например, Beauty.psd (…/8) или (…\16)). Если не видите, то идите в Image – Mode – в открытой вкладке будет помечен галочкой режим, в котором вы сейчас работаете.
10. Мы видим серое изображение. Меняем у слоя high режим наложения на Linear Light (Линейный свет).
11. Предлагаю сгруппировать эти два слоя. Выделяем их и нажимаем Ctrl+G или идем в Layer – Group Layers (Слои – Сгруппировать слои). Эту группу называем “частотное разложение”.
12. Попробуйте выключить/включить видимость этой группы – вы поймете, что изображение не меняется, мы разложили изображение на 2 составляющие – на нижние частоты – размытый слой, где содержится информация о цвете и форме, и на верхние – где хранится только текстура изображения. Теперь мы можем работать с этими слоями по отдельности, не боясь “напортачить”).
13. Сначала боримся со всеми неровностями кожи – прыщи, шрамы, родинки, лишние волосы – информация о них хранится в слое текстуры, т.е. на слое high. Работать мы будем инструментом Штамп, с жесткостью 100%. Почему? Потому что это текстура кожи и на ней недопустимы “размытые края”, которые остаются после работы мягкой кистью или лечащей кистью, или той же заплаткой. Размер подбираем чуть больше прыщика.
14. Сделали? Теперь выбираем рядом с прыщиком хорошую текстуру, т.е. ровную. Нажимаем Alt и кликаем. Тем самым мы выбрали место, откуда будем брать текстуру. Теперь смело кликаем на сам прыщик. Отлично!
15. Так проходимся по всей коже, удаляя всё то, что нам не нравится)
16. Заменили плохую текстуру хорошей, но пятна от этих прыщиков и неровностей всё равно остались. За них отвечает уже нижний слой, будем работать с ним.
Для этого выбираем слой low. Нам нужен инструмент Mixer Brush Tool с настройками наверху в 10%.
Что же он делает? В самом названии кроется суть его работы – он смешивает близлежащие цвета там, где вы проводите кистью. Таким образом, немного поводив кистью на месте прыщика и в его окрестностях, мы смешаем цвет так, что на его месте будет ровная поверхность вместо пятна. Попробуйте.
17. Таким образом проходимся по всем пятнам на лице, выравнивая фактуру кожи и создавая ровный тон лица, но не переусердствуйте.
Вот в принципе и весь метод частотного разложения)
Чтобы добиться лучшего результата, есть несколько усовершенствований этого метода, о которых я сейчас вам поведаю.
1. Смягчение кожи.
Для этого перед тем, как вы будете работать со слоем low, сделайте его копию и примените к копии фильтр Gaussian Blur с размытием не более 10px, так, чтобы вы наглядно видели, как смягчается кожа.
Теперь создадим маску слоя. Для этого жмем соответствующую иконку.
Далее инвертируем маску. Жмем Ctrl+I или идем в Image – Adjustments – Invert.
Теперь берем белую кисть и рисуем там, где нам нужно смягчение, а именно – лоб, щеки, нос, подбородок, но не заходим на глаза, губы или край лица. В итоге маска будем примерно такая:
Я снизила непрозрачность до 65%, вы же делайте это по своему усмотрению)
2. Резкость и лучшее видение всех недостатков при ретуши.
Данный действия делаем до того, как мы начали работать с текстурой.
Делаем копию слоя high нажатием Ctrl+J. Создаем обтравочную маску для него. Для этого выбираем слой high copy, зажимаем Alt и ведем курсор на положение между этими слоями, до возникновения такого значка. Кликаем.
Меняем его режим наложения на Normal.
Теперь все действия со штампом мы будем проводить на нем.
Чтобы лучше видеть все недостатки, создадим вспомогательный слой кривых. Нажимаем на иконку и выбираем Curves.
Переименовываем этот слой в contrast, ибо этот слой действительно повышает контраст. И создаем для него обтравочную маску, как мы это уже делали выше.
Далее выставляем в кривых такие значения:
Для нижней точки: Input – 97, Output – 0.
Для верхней точки: Input – 158, Output – 255.
Видим, как это влияет на наше изображение:
Оно стало слишком резким, поэтому убавляем непрозрачность примерно до 50%, чтобы мы хорошо видели все неровности.
Когда закончите ретушь – убавьте непрозрачность примерно до 1-5%, если вы хотите повысить резкость всего изображения, если же вам нравится исходная картинка – то либо выключите видимость этого слоя, либо вообще его удалите. Вот и всё)

Post by ANT
Просмотров: 16 748
Рубрики: Уроки Photoshop
Теги: Уроки Photoshop , Фоторетушь
swaego.ru
Урок Photoshop • Выравнивание тона кожи методом частотного разложения
Важную часть в ретуши портретов занимает детализация кожи. Одним из наиболее удобных способов обработки является метод частотного разложения. Он очень прост, если работать с ним чётко по инструкции, и в последующем довести этот алгоритм действия до автоматизма.
До :

и после:

Метод частотного разложения работает безотказно, даже в самых сложных ситуациях, когда фотограф не знает, с чего начать. Для ретуши портретов важно охранить мелкие детали. Поэтому лучше использовать метод частотного разложения, нежели обработку с помощью умных инструментов.
ПОДГОТОВКА
Для начала проведем с изображением ряд предварительных обязательных процедур. Разделим его на те самые частоты, составные части. Приступаем.
1. Первым делом создаем 2 слоя, копии исходного изображения. Сделать это можно разными способами: например, кликнув правой клавишей мыши и выбрав «создать дубликат слоя» или нажав сочетание клавиши на клавиатуре Ctrl+J. Сразу дадим слоям имена и назовём их low и hi, впоследствии это и будут наши низкие и высокие частоты.

Делать копии слоя — это очень простая и полезная привычка, особенно при ретушировании. У вас всегда будет возможность обратиться к исходнику, если что-то пойдёт не так.
2. Верхнему слою hi выключаем видимость, им мы займёмся позже. Переходим к слою low.

3. Этот слой hi необходимо размыть с помощью фильтра Gaussian Blur (Размытие по Гауссу), в котором необходимо выбрать радиус размытия. Нам нужно убрать неровности кожи, мелкие морщинки, пыль и тому подобное. Но глаза, нос и брови мы, скорее всего, захотим оставить. Поэтому, начиная увеличивать радиус, внимательно смотрим, как меняется картинка. Результат очень зависит от размера исходника, а также от того, сколько места занимает человек в кадре. Для этого изображения давайте остановимся на отметке 12,5px для радиуса размытия. Важно запомнить выбранное значение, это число пригодится нам уже в следующем шаге.

Со временем вы научитесь определять подходящий радиус сразу.
4. Теперь переходим к верхнему слою hi. Нам нужно скомпенсировать изображение таким образом, чтобы при наложении на наш размытый слой low в результате получить исходную картинку. Для этого используется фильтр, который в совокупности с подходящим режимом наложения даст эффект, противоположный Gaussian Blur, который мы использовали ранее. И имя этому фильтру High Pass (Фильтр — Другое — Цветовой контраст).

В открывшемся окне High Pass всего один регулируемый параметр, и это опять радиус. Здесь нужно выставить значение из прошлого шага. Выставляем 12,5px, именно на столько мы размывали слой low.

5. Переводим слой hi в режим наложения Linear Light (Линейный свет).

Этот режим работает таким образом, что серый цвет становится прозрачным, а любые отклонения от серого драматически увеличивают яркость и контраст. Результат после наложения на размытый слой получается ровно в два раза более контрастный, чем оригинальный снимок.

6. Уменьшить контраст можно разными способами, я предпочитаю использовать корректирующие слои, т. е. слои с настройками (например, слой с кривыми). Такой способ легко позволяет на время отключать понижение контраста. С контрастной версией очень удобно работать во время ретуши, сразу выделяются все неровности и детали, которые можно случайно пропустить, глядя на исходный вариант.
Итак, создаем корректирующий слой: New Adjustment Layer — Curves (Слои — Новый корректирующий слой — Кривые).

7. Для того чтобы применить понижение контраста только к нашему верхнему слою, создаем Clipping Mask (Слои — Слои — Создать обтравочную маску).

Также это можно сделать, удерживая Alt, кликнуть на стык между слоями, для которых мы хотим создать Clipping Mask. В этот момент курсор изменит значок на стрелочку с квадратом, а после клика напротив слоя останется только стрелочка. Это значит, что всё прошло удачно.
Переходим в настройки корректирующего слоя (они появляются по двойному клику на изображении кривой в палитре слоёв). Здесь нас интересуют крайние точки, они отвечают за границы яркости изображения: левая нижняя — самая чёрная, правая верхняя — самая белая. Чтобы уменьшить контраст, необходимо потянуть нижнюю вверх, а верхнюю вниз. Чтобы точно попасть в значение и уменьшить контраст в два раза, нужно подтянуть эти точки ровно на четверть сверху и снизу соответственно.

Всё сошлось, картинка на экране выглядит ровно так же, как исходный оригинал. Наше изображение разложено на две части и готово к работе.
Слой с высокой частотой, который у нас называется hi, содержит текстуру кожи, мелкие детали одежды и волосы. Но цвет волос и цвет кожи находятся в слое low. Таким образом, исправлять неровности и дефекты кожи удобно именно в слое с высокой частотой hi.
ВЫСОКИЕ ЧАСТОТЫ
Отключаем видимость корректирующего слоя с кривыми и меняем режим наложения серого слоя hi обратно на Normal. Создаём новый слой поверх hi, и он автоматически переходит в Сlipping Mask. В этом слое и будет наша ретушь.

Обязательно 100 % непрозрачность и 100 % жёсткость кисти (настраивается вместе с размером кисти по правому клику), чтобы не появлялись размытые участки. Мы игнорируем цвет на данном этапе, поэтому все текстуры отлично стыкуются с жёсткими настройками штампа.
Наконец переходим к самой ретуши кожи. А это обычная работа штампом: берём область с понравившейся текстурой и заменяем то, что требуется. Родинки не являются дефектами, но все остальное нуждаются в вашем внимании.

ИТОГИ
На мой взгляд, картинка в результате получилась достаточно естественной. Детальной проработке подверглась текстура кожи, оттенки цвета, перепады яркости и некоторые дефекты в портрете.
Результат вы уже видели в начале урока:

Вот и все. Всего вам фотографического, друзья!
dphotoworld.net
Метод частотного разложения. Разложение на две частоты
Автор: Сергей Бунин. Дата публикации: . Категория: Обработка фотографий в фотошопе.
Метод частотного разложения
Разложение на две частоты
Здравствуйте друзья!
Предлагаю на Ваше обозрение одну интересную тему по работе в программе Photoshop это «Частотное разложение».
Рано или поздно любому из начинающих ретушеров хочется сделать более качественную и профессиональную работу, обратившись к методу частотного разложения.
А вообще, почему приходится ретушировать фотографии?
Да потому что мы хотим что-то приукрасить, сделать кого-то чуточку привлекательнее, мы хотим получить некую удовлетворенность от фотографии, посмотрев на которую, сказать – ДА ЭТО КЛАССНО!
Для этого и нужны ретушеры!
Еще задолго до нас – любителей цифровой фотографии ретушью занимались и художники и мастера пленочной фотографии, которые кистью создавали шедевры на холсте или подрисовывали карандашами негативы.
Вот и нам надо учить своих зрителей и клиентов воспринимать те прелести, которые Вы вносите искусственно.

Метод частотного разложения уже зашит и прекрасно используется в различных инструментах программы, такие как от часто применяемой «Восстанавливающей кисти», и до довольно таки серьезного инструмента в конверторе Camera Raw – «Четкость».
Многие противопоставляют частотному разложению метод Dodge & Burn, появившийся еще до умения разделять изображение на разные размеры детализации. Можно, конечно же, сесть и несколько часов потратить на работу с каждой порой на текстуре по отдельности, но это в том случае если Вы делаете, к примеру, портрет на выставку размером 1 на 1,5 метра и исходное изображение было снято на камеру со 100-мегапиксельным разрешением. А НАДО ЛИ?
Для большинства любительских задач, да и коммерческих тоже, достаточно разложения на две частоты и 5÷10 минут для чистки даже проблемной кожи.
Для примера я буду использовать исходное изображение, снятое на бюджетную «зеркалку», причем снятое моей семи летней дочерью. Это я к тому, что описываемая методика прекрасно справляется и с рядовыми любительскими фотографиями.

Фотография очень кстати подходит к уроку, так как на ней присутствуют разные фактуры кожи.
Честно говоря, мне крайне не нравится современная тенденция гламурности, когда кожа лица моделей вылизана до состояния кожи на попке младенца, даже сама сопоставимость лицо и попка – уже смешно. Убитая при этом фактура и оставленная, а порой замененная на шум или перенесенная с других изображений (опять же, как правило, в медицине донорским участком является та же попка), одна лишь текстура кожи создает впечатление неестественности.
Осуществляя ретушь, особенно на начальном этапе, можно конечно же удалить какие-то точечные мелкие фактурные дефекты, применяя инструменты «Удаление точек» в конверторе Camera Raw или «Восстанавливающая кисть» непосредственно в Photoshop, но при повсеместном использовании применение этих инструментов приводит к «замыливанию». Если на определенном этапе обработки мы понимаем, что править цвет, свет и фактуру удобнее по отдельности, то возникает необходимость обратится к методу частотного разложения, но в РАЗУМНЫХ пределах!
Давайте перейдем к рассмотрению самого простого метода – разложение на две частоты.
I способ.
Создаем две копии фонового изображения, дважды нажав комбинацию клавиш «Ctrl+J».

Один из вариантов техники расщепления изображения основан на использовании двух фильтров. Один из них, это фильтр «Цветовой контраст» отделяющий мелкие детали, т.е. фактуру и текстуру, а второй – «Размытие по Гауссу» отфильтровывает светотеневую форму на изображении. В силу того что мы работаем с цифровыми изображениями и к ним в полной мере применяются математические преобразования, то не углубляясь в подробности, техника разделения на мелкие и крупные детали вполне имеет право называться методом частотного разложения, по аналогии разложения на диапазоны частот звукового спектра. Поэтому для использования метода мы и будем разделять наше изображение на слои, переименовав их в «НЧ» (низкая частота) – светотеневой рисунок, и «ВЧ» (высокая частота) – фактура.

Начинающим ретушерам можно порекомендовать преобразовать эти два слоя в смарт-объекты, чтобы в дальнейшем была возможность подправить радиусы применяемых фильтров. Поочередно по полю каждого слоя нажимаем правой кнопкой мышки (ПКМ) и в выпадающем списке выбираем команду «Преобразовать в смарт-объект».


Далее возникает вопрос, с каких частот начинать?
При важности сохранения всей хорошей фактуры кожи начинать целесообразнее с фильтра отделяющего мелкие детали – «Цветовой контраст».
Обращаемся к слою «ВЧ», кликнув по нему левой кнопкой мышки (ЛКМ) и применяем к нему фильтр «Цветовой контраст», (кстати, английский термин High Pass Filter так и переводится «фильтр верхних частот»).

Сначала в диалоговом окне «Цветовой диапазон» выбираем большое значение радиуса, примерно =100 пикселей. На изображении произошли некоторые изменения, но мы еще достаточно хорошо наблюдаем и свет, и цвет и фактуру на лицах.

Начинаем уменьшать радиус. На значении радиуса в 16 пикселей можно заметить, как конкретно начинает пропадать на картинке форма изображения – уходит объем.

Но мы еще наблюдаем все локальные дефекты, от которых нам необходимо избавиться и оставить только текстуру кожи и ее самые мелкие детали, поэтому двигаемся дальше.
В этом месте лучше увеличить масштаб отображения до 100%, нажав комбинацию клавиш «Ctrl+Alt+0 (ноль)» и выбрать необходимый участок картинки, над которым предстоит работать (модель, расположенная справа).
Уменьшаем радиус до такого значения, при котором остаются различимыми только те самые мелкие детали фактуры кожи, которые мы не хотим потерять. Перемещаясь по всему лицу, обращаем внимание на то, чтобы текстура кожи была сохранена по максимуму на всех участках кожи героини. ПРИМЕНИТЕЛЬНО К ДАННОЙ ФОТОГРАФИИ получаем радиус в 3,5 пикселя. Запоминаем это значение и нажимаем «Ок».

Отключим на время видимость смарт-объекта «ВЧ», щелкнув ЛКМ по значку глазика слева от миниатюры.

Для отделения НЧ составляющей изображения как уже отмечалось, будет применяться фильтр «Размытие по Гауссу». Фильтры, разделяющие картинку на мелкие и крупные детали должны дополнять друг друга, в противном случае после обработки на различных слоях мы не сможем сложить картинку обратно. Исходя из сказанного, значение радиуса размытия фильтра должно быть таким же, как и значение фильтра отделяющего ВЧ составляющую.
Переходим к смарт-объекту «НЧ» и применяем к нему фильтр «Размытие по Гауссу» со значением радиуса равным значению радиуса «Цветовой контраст» =3,5 пикселя.


Убеждаемся, что все мелкие детали фактуры и текстура кожи размыты. В противном случае радиус у обоих фильтров можно повысить. Для этого дважды ЛКМ щелкаем по названию фильтра в каждом смарт-объекте и изменяем радиус на необходимое значение.
Включим видимость смарт-объекта «ВЧ», щелкнув по глазику ЛКМ. Изображение возвращается в режим отображения высокочастотной составляющей.

Для эксперимента и большей наглядности поменяем значения радиусов обоих фильтров на 4,5 пикселя.

Теперь для того чтобы после ретуши на отдельных слоях, мы могли получить полноценную картинку, в плане отображения всех ее деталей и крупных и мелких, необходимо сложить полученные НЧ и ВЧ составляющие в единое целое. Для этого к слою «ВЧ» необходимо применить режим наложения «Линейный свет».

Но особенностью работы режима наложения «Линейный свет» является ПОВЫШЕНИЕ контрастности в ДВА раза. Чтобы его скомпенсировать, можно создать поверх слоя «ВЧ» корректирующий слой «Кривые», и для того чтобы воздействие Кривых приходилось только на слой «ВЧ» их необходимо применить в режиме обтравочной маски.

Для СНИЖЕНИЯ контраста в ДВА раза перейдем на панель «Свойства» корректирующего слоя и сместим «черную» точку СТРОГО на отметку 64, а «белую» опустим СТРОГО до значения 192.

ПЕРЕД НАМИ ИСХОДНАЯ КАРТИНКА!
После этого можно создать дополнительные вспомогательные слои для ретуши низкочастотной и высокочастотной составляющей.
Над смарт-объектом «НЧ» создаем новый пустой слой – «Ретушь НЧ», для работы с крупными дефектами и светотеневым рисунком.

Для работы с фактурой кожи можем также создать новый пустой слой «Ретушь «ВЧ», но в режиме обтравочной маски.

Кстати верхний корректирующий слой «Кривые» понижающий контраст может Вам помочь при ретуши. Его можно использовать как некий «Усилитель» отображения мелкой фактуры. При отключении его во время работы, на слое «Ретушь ВЧ» мелкие дефекты становятся более ярко выраженными.

После приобретенного опыта, когда Вы научитесь правильно подбирать радиус применяемых фильтров, использование смарт-объектов не обязательно.
II способ.
Второй способ отличается от первого отказом от применения фильтра «Цветовой контраст», да к тому же считается, что данный фильтр вносит некую погрешность при сложении картинки в единое целое.
Сначала также создается две копии фонового изображения, дважды нажав комбинацию клавиш «Ctrl+J» и также по аналогии с I способом, для удобства переименовываем их в «НЧ» и «ВЧ».

Отключим пока видимость слоя «ВЧ», щелкнув ЛКМ по глазику слева от миниатюры слоя.

Опускаемся на слой «НЧ», щелкнув по нему ЛКМ, идем в меню «Фильтр», раздел «Размытие» и выбираем «Размытие по Гауссу».

В появившемся диалоговом окне подбираем радиус размытия, при котором размываются все те мелкие детали, которые необходимо нам сохранить (выбираем уже определенный нами в I способе радиус =4,5 пикселя).

Переходим к слою «ВЧ», включаем его видимость, и чтобы получить на этом слое отделенную размытием мелкую детализацию, нужно из исходника вычесть слой «НЧ».
Как можно это сделать?
В меню «Изображение» выбираем команду «Внешний канал».

В строке «Слой» диалогового окна выбираем слой с размытием – «НЧ».

Режим наложения «Вычитание».

И после выбора режима наложения высвечиваются настройки «Масштаб» и «Сдвиг». Масштаб увеличиваем до значения =2, а сдвиг должен быть равен 128 уровням.

Почему так, можно почитать и разобраться в математике в статьях А.Журавлева, который первый в русскоязычном интернете описал метод частотного разложения.
Разделение изображения через применение команды «Внешний канал» дает более точное вычитание одной из частотных составляющих из общей картинки. Нажимаем «Ок».
Дальше этот «ВЧ» слой мы накладываем на нашу структуру в режиме «Линейный свет», и получаем правильное сложение в исходное состояние без применения каких-либо дополнительных коррекций.

После разложения изображения на составляющие мы можем также добавить вспомогательные слои «Ретушь НЧ» и «Ретушь ВЧ» как в предыдущем способе.

А в качестве так называемого «Усилителя» так же использовать «Кривые», на которых по Вашему желанию можно поднять контраст для более явного проявления мелких деталей. Обратите только внимание, что Кривые должны использоваться в режиме обтравочной маски.

Чем еще хорош данный метод кроме точного и правильного разделения на частотные составляющие, это то, что в нем у нас отпадает необходимость запоминать радиус применяемых фильтров и вводить его дважды.
III способ.
Использование II способа разложения картинки дает нам еще одну отличную возможность – это применение вместо размытия по Гауссу фильтра «Размытие по поверхности», за счет которого можно полностью уйти от проблем, возникающих при ретуши на контрастных границах.

При обращении к данному фильтру в диалоговом окне сначала устанавливаем регулятор «Изогелия» на максимум, далее подбираем значение радиуса, при котором размывается необходимая нам детализация.

После чего уменьшая значение «Изогелия», добиваясь восстановления четких границ на изображении.

Далее переходим к ВЧ слою и делаем все как описано во II способе.
В этой первой части рассказа мы рассмотрели три самых простых способа разделения изображения на две частоты для подготовки к ретуши с использованием метода частотного разложения. В следующих встречах поговорим о разложении на 3 полосы частот, об инструментах, применяемых в работе с частотным разложением и о некоторых особенностях использования данного метода.
Приятных творческих успехов!
Если Вы не хотите пропустить интересные уроки по обработке фотографий — подпишитесь на рассылку.
Форма для подписки находится ниже.
Добавить комментарий
www.photoshopsunduchok.ru
Ретушь изображений в Фотошопе методом частотного разложения

Наверяка вам уже известно, что в ретуши фотографий самой что ни на есть «черной магией» является то, как достичь невероятно гладкой кожи, при этом не теряя резкости ее текстуры, а также текстуры одежды. В Photoshop существуют фильтры для размытия и повышения резкости, но оба эти процесса несколько противоречивы.
В этом уроке я покажу вам, как я произвожу ретушь фотографии от начала до конца, используя метод, который позволяет выборочно обрабатывать не только различные области изображения, но и различные уровни детализации. Метод частотного разложения заключается в создании сильно детализированного слоя (высокая пространственная частота) и слоя с низкой детализацией из фотографии-исходника — этот метод впервые изложил в доступной форме Шон Бейкер, фотограф и ретушер из штата Мэриленд. Эта техника позволяет сгладить грубые участки и обработать области с хорошей детализацией независимо друг от друга, а также вам станут доступны высококачественные и недеструктивные методы обработки, при помощи которых можно сделать фотографию более резкой.
Ben Secret.
1. Откройте в Photoshop фотографию, которую хотите отретушировать. Первым делом убедитесь, что вы работаете в 16-битном режиме. Далее создайте 2 копии исходной фотографии, выбрав ее на панели слоев и дважды нажав Ctrl+J. Назовите нижний слой «low frequency» (низкая частота, мы будем использовать этот слой в качестве цветности и тона кожи), а верхний — «high frequency» (высокая частота – это слой будет использоваться в качестве текстуры). Самый нижний слой с исходной фотографией (по умолчанию он называется «Background» (Фон) не трогайте, возможно, он понадобится вам в дальнейшем.

2. Перейдите на слой «low frequency». Чтобы применить к вашей фотографии метод частотного разложения, сперва следует удалить все детали с этого слоя. Для этого применим к этому слою фильтр Gaussian Blur (Размытие по Гауссу), выбрав через меню Filter — Blur — Gaussian Blur (Фильтр — Размытие — Размытие по Гауссу). Значение радиуса определяется точкой пересечения высоко детализированного и размытого слоя, т.е. значение радиуса нужно подобрать таким образом, чтобы такие четкие детали как, к примеру, поры кожи и ресницы, стали размытыми. Подберите нужный размер радиуса размытия для вашей фотографии.

3. Теперь перейдите на слой «high frequency» и выберите Image — Apply Image (Изображение — Внешний канал). Для параметра Layer (Слой) выберите ваш слой «Low frequency», Blending (Наложение) = Add («Добавление») (не Linear Dodge Add!), Scale (Масштаб) = 2, Offset (Сдвиг) = 0, поставьте галочку у параметра Invert (Инвертировать) и нажмите Оk. Если вы все сделали правильно, у вас должен получиться слабо детализированный слой. Измените режим наложения (Blending Mode) этого слоя на Linear Light (Линейный свет).

4. Итак, ваше изображение восстановлено без потери качества. Перейдите на слой «low frequency» и примените к нему фильтр Surface Blur (Размытие по поверхности) (Filter — Blur — Surface Blur (Фильтр — Размытие — Размытие по поверхности)). Это делается для того, чтобы сделать переходы между затемненными и осветленными участками кожи более плавным, без «размазывания» границ этих областей. Автор использует следующие настройки фильтра:
Radius (Радиус): 11;
Threshold (Изогелия): 10;

5. Поскольку слой с «высокой частотой» аккуратно отделен от остальных слоев и напрямую не затрагивает исходный слой с вашей фотографией, размытие и дорисовка изображения становятся не-деструктивными. Из-за яркого света на лице девушки имеются слишком грубые тени. Находясь на слое «low frequency», при помощи инструмента Eyedropper Tool (Инструмент «Пипетка» / Клавиша «I») — для определения цвета, и инструмента Brush Tool (Инструмент «Кисть» / Клавиша «B») с мягкими краями (параметр Flow (Нажим) установите на 1%) аккуратно сгладьте контуры тени на лице девушки.

6. Перейдите на слой «high frequency» и отретушируйте кожу девушки, убрав пятна, морщины и растрепанные волосы. Один из любимых инструментов автора — Spot Healing Brush Tool (Инструмент «Точечная восстанавливающая кисть» / Клавиша «J»). Без «низких частот» этот инструмент становится еще более эффективным, позволяя вам удалить ненужные детали, не создавая при этом цветных пятен, не соответствующих цветовой гамме текущей области ретуширования.

7. При помощи этой техники также можно очень качественно повысить резкость изображения. Перейдите на слой «high frequency» и продублируйте его, нажав Ctrl+J. Перейдите на копию этого слоя («high frequency copy») и добавьте этому слою маску (клавиша «Q»). Вернитесь на слой «high frequency», выделите его (Ctrl+A) и скопируйте (Ctrl+C), затем перейдите на маску слоя «high frequency copy» и вставьте (Ctrl+V) скопированное изображение. Чтобы перейти на маску слоя, нажмите Alt и кликните по иконке маски. После этого инвертируйте изображение на маске слоя, нажав Ctrl+I.

8. Далее применим технику осветления/затемнения (Dodge/Burn), чтобы сделать осветленные и затемненные участки более ярко выраженными. Для этого выберите Layer — New — Layer (Слои — Новый — Слой / Shift+Ctrl+N). Измените режим наложения на Overlay (Перекрытие) и поставьте галочку у пункта «Fill with Overlay — neutral color (50% gray)» (Выполнить заливку нейтральным цветом режима «Перекрытие» (серым 50%)), чтобы залить новый слой 50%-ным серым цветом, ведь прорисовывать света и тени мы будем именно на нем.

Возьмите инструмент Brush Tool (Инструмент «Кисть» / Клавиша «B») черного (или белого) цвета, небольшого размера с мягкими краями и установите значение параметра Flow (Нажим) на 1%. Пройдите белой кистью по светлым областям, а черной – по темным. На рисунке ниже показано, как выглядит этот слой в режиме Normal (Нормальный):

9. Вы также можете использовать технику осветления/затемнения с кистями больших размеров для создания более выразительных светов и теней на фоне модели. К примеру, автор создает еще один слой, залитый 50%-ным серым цветом, чтобы осветлить различные элементы фотографии, например – кексы. Также автор добавил свечения от лампы и сделал более насыщенной тень позади девушки.

10. После ретуши, осветления и затемнения кожи модели при помощи кисти у вас могут появится небольшие неоднородные (пятнистые) области. Чтобы проверить наличие таких областей, создайте корректирующий слой «Curves» (Layer — New Adjustment Layer — Curves (Слои — Новый корректирующий слой — Кривые)), расположите его поверх всех слоев и придайте кривой форму, как показано на рисунке ниже. Таким образом вы сразу заметите небольшие тоновые несоответствия для дальнейшей коррекции.

Создать корректирующий слой «Curves» можно кликнув на иконке «Add new fill or adjustment layer/Create new fill or adjustment layer» (Создает новый корректирующий слой или слой-заливку) в нижней части панели слоев:

11. Отключите отображение корректирующего слоя «Curves» (Кривые) из предыдущего шага и создайте еще один корректирующий слой «Curves» (Кривые). Расположите его над предыдущим слоем с кривыми. Этот слой нам нужен для того, чтобы немного осветлить тени. Перейдите на голубой канал (Blue Channel) и добавьте немного голубого оттенка теням, придав кривой форму, как на картинке ниже. После того, как будете довольны результатом, продублируйте этот слой (Ctrl+J), чтобы при необходимости воспользоваться им в дальнейшем.

12. Далее создайте еще один слой «Curves» (Кривые) – он нужен нам для коррекции цветовой гаммы изображения. Для изображений, которые нуждаются в координальной тоновой коррекции, автор проводит цветокоррекцию перед тем, как приступить к ретуши фотографии. Тем не менее, в данном примере это больше художественный эффект. Выберите синий канал (Blue Channel) и поверните кривую примерно на 10 градусов по часовой стрелке.

13. Теперь добавьте корректирующий слой Layer — New Adjustment Layer — Hue/Saturation (Слои — Новый корректирующий слой — Цветовой тон/Насыщенность) и Layer — New Adjustment Layer — Brightness/Contrast (Слои — Новый корректирующий слой — Яркость/Контрастность), чтобы сбалансировать цветовую гамму/яркость/контраст на данном этапе. Установите параметр Saturation (Насыщенность) = -27. Измените режим наложения слоя Hue/Saturation (Цветовой тон/Насыщенность) на Color (Цветность), чтобы изображение не потеряло контрастность.

14. Чтобы добавить блеска светлым областям, создайте новый слой (Ctrl+Shift+N), измените цвет переднего плана на белый и выберите Select — Color Range (Выделение — Цветовой диапазон). Подберите такое значение параметра Fuzziness (Разброс), чтобы на черно-белом превью у вас были выделены белым только самые яркие части светлых областей. Нажмите Оk и залейте полученное выделение белым цветом.

15. По задумке автора эта фотография должна получиться очень нежной с «мягкими» оттенками цветов. Области, которые вы только что залили белым цветом могут быть немного зернистыми. Чтобы это исправить, находясь на слое с белыми областями, выберите Filter — Blur — Gaussian Blur (Фильтр — Размытие — Размытие по Гауссу) Radius (Радиус) = 5 рх. Таким образом, границы белых областей станут более мягкими и им добавится едва заметное нежное свечение.

16. Теперь давайте добавим некоторую глубину теням на фотографии, чтобы сфокусировать внимание зрителя на девушке и кексах. Для этого повторите «Шаг 14», но уже не для светлых областей, а для темных: измените цвет переднего плана на черный, выберите Select — Color Range (Выделение — Цветовой диапазон) и подберите параметр Fuzziness (Разброс) таким образом, чтобы у вас были выделены самые темные участки. Создайте новый слой и залейте выделение черным цветом. Уменьшите Opacity (Непрозрачность) этого слоя до 10-20%.

17. Окинем взглядом нашу работу: одна деталь на фотографии будет отвлекать зрителя от лица модели – это коричневый кекс, лежащий на раковине. Чтобы исправить это, автор создает новый слой и при помощи инструмента Clone Stamp Tool (Инструмент «Штамп» / Клавиша «S») в режиме «Sample (Образец): All Layers (Все слои)» заменяет темный кекс на светлый, который находится рядом с ним.


18. В процессе ретуши некоторые «креативщики» первым делом берутся корректировать форму лица, пропорций и т.д. при помощи фильтра Liquify (Фильтр — Пластика), все же лучше всего это сделать в конце, поскольку это самый деструктивный шаг. Автор обычно сохраняет изображение в формате PSD, а затем объединяет в нем все слои специально для этого шага. В данном случае автор немного выпрямил девушке нос и уменьшил растяжение мочки уха под весом серьги.
 Финальный результат
Финальный результат
Автор: Ben Secret;
Перевод: Mangorielle;
photoshoplessons.ru
Секреты ретуши методом частотного разложения
Чёрная магия Шопа
Наверняка вам уже известно, что в ретуши фотографий самой что ни на есть «черной магией» является достижение невероятно гладкой кожи, без потери резкости ее текстуры, а также текстуры одежды. В Photoshop существуют фильтры для размытия и повышения резкости, но оба эти процесса несколько противоречивы. Как же правильно их использовать?
Метод частотного разложения
В этом уроке я покажу вам, как я произвожу ретушь фотографии от начала до конца, используя метод, позволяющий выборочно обрабатывать не только различные области изображения, но и различные уровни детализации.
Метод частотного разложения заключается в создании сильно детализированного слоя (высокая пространственная частота) и слоя с низкой детализацией из фотографии-исходника — этот метод впервые изложил в доступной форме Шон Бейкер, фотограф и ретушер из штата Мэриленд. Эта техника позволяет сгладить грубые участки и обработать области с хорошей детализацией независимо друг от друга. А также задействовать высококачественные и недеструктивные методы обработки, при помощи которых можно сделать фотографию более резкой.
Шаг 1
Первым делом убедитесь, что вы работаете в 16-битном режиме. Далее создайте 2 копии исходной фотографии. Назовите нижний слой «low frequency», а верхний — «high frequency». Самый нижний слой с исходной фотографией не трогайте, возможно, он понадобится вам в дальнейшем.
Шаг 2
Перейдите на слой «low frequency». Чтобы применить к вашей фотографии метод частотного разложения, сперва следует удалить все детали с этого слоя. Для этого применим к этому слою фильтр Размытие по Гауссу. Значение радиуса определяется точкой пересечения высокодетализированного и низкодетализированного слоев. Т.е. значение радиуса нужно подобрать таким образом, чтобы такие четкие детали как, к примеру, поры кожи и ресницы, стали размытыми. Поэкспериментируйте до достижения нужного вам эффекта.
Шаг 3
Теперь перейдите на слой «high frequency» и выберите Изображение > Внешний канал. Для параметра Слой выберите ваш слой «low frequency», Наложение, Добавление. Установите Масштаб на 2, Сдвиг — 0, поставьте галочку у параметра Инвертировать и нажмите ОK. Если вы все сделали правильно, у вас должен получиться слабодетализированный слой. Измените режим наложения этого слоя на Линейный свет.
Шаг 4
Итак, ваше изображение восстановлено без потери качества. Перейдите на слой «low frequency» и примените к нему фильтр Размытие по поверхности (Filter > Blur). Это делается для того, чтобы сделать переходы между затемненными и осветленными участками кожи более плавными, без «размазывания» границ этих областей. Я использую Радиус 11, Порог (Threshold) 10.
Шаг 5
Поскольку слой с «высокой частотой» аккуратно отделен от остальных слоев, размытие и дорисовка изображения становятся менее деструктивными. Из-за яркого света на лице девушки сейчас слишком грубые тени. Находясь на слое «low frequency», при помощи инструмента Пипетка для определения цвета, и инструмента Кисть с мягкими краями с параметром Flow 1% аккуратно сгладьте контуры тени на лице.
Шаг 6
Перейдите на слой «high frequency» и отретушируйте кожу, убрав пятна, морщины и растрепанные волосы. Один из моих любимых инструментов — Точечная восстанавливающая кисть (Spot Healing Brush). Без «низких частот» этот инструмент становится еще более эффективным, позволяя вам удалить ненужные детали, не создавая при этом цветных пятен, не соответствующих цветовой гамме текущей области ретуширования.
Шаг 7
При помощи этой техники также можно очень качественно повысить резкость. Продублируйте слой «high frequency» и добавьте этому слою маску (Alt + click на окне маски). После этого инвертируйте изображение на маске слоя, нажав Ctrl + I.
Шаг 8
Далее применим технику осветления и затемнения, чтобы сделать осветленные и затемненные участки более ярко выраженными. Для этого выберите Слои > Новый > Слой (Layer > New > Layer). Измените режим наложения на Перекрытие и поставьте галочку у пункта «Выполнить заливку нейтральным цветом режима «Перекрытие» (серым 50%)», залейте слой серой или белой кистью 1%. (на изображении видно, как слой будет выглядеть в режиме Наложения установленном на Нормальный).
Шаг 9
Вы также можете использовать технику осветления и затемнения с кистями больших размеров для создания более выразительных светов и теней на фоне модели. Я создал еще один слой, чтобы осветлить различные элементы фотографии, например – кексы. Также добавил свечение от лампы и сделал более насыщенной тень позади модели.
Шаг 10
После ретуши, осветления и затемнения кожи при помощи кисти, у вас могут появится небольшие пятнистые области. Чтобы проверить наличие таких областей, создайте корректирующий слой Кривых и придайте ему форму буквы S. Таким образом, вы сразу заметите небольшие тоновые несоответствия для дальнейшей коррекции.
Шаг 11
Отключите отображение корректирующего слоя Кривые и создайте еще один корректирующий слой Кривых для того, чтобы немного осветлить тени. Перейдите на голубой канал и добавьте немного голубого оттенка теням. После того, как будете довольны результатом, продублируйте этот слой, чтобы при необходимости воспользоваться им в дальнейшем.
Шаг 12
Далее создайте еще один слой Кривые – он нужен нам для коррекции цветовой гаммы изображения. Для изображений, которые нуждаются в цветовой коррекции, это будет первым шагом перед тем, как приступить к ретуши фотографии. Тем не менее, в данном примере это больше художественный эффект. Выберите синий канал и поверните кривую примерно на 10 градусов по часовой стрелке.
Шаг 13
Теперь добавьте два слоя: Цветовой тон/Насыщенность и Яркость/Контрастность, чтобы сбалансировать цветовую изображение на данном этапе. Установите Насыщенность -27. Уменьшив насыщенность изображения, я установил режим наложения Корректирующего слоя на Цвет, после чего я уже не волновался насчет контраста.
Шаг 14
Чтобы добавить блеска светлым областям, создайте новый слой, измените цвет переднего плана на белый и выберите Выделение > Цветовой диапазон. Подберите такое значение параметра Разброс, чтобы у вас были выделены белым только самые яркие части светлых областей. Нажмите Оk и залейте полученное выделение белым цветом.
Шаг 15
Эта фотография должна получиться очень нежной с мягкими, как бы мечтательными оттенками цветов. Области, которые вы только что залили белым цветом могут бвыглядеть немного зернистыми. Чтобы это исправить, находясь на слое с белыми областями, выберите Размытие по Гауссу радиусом в 5 пикселей. Границы белых областей станут более мягкими и им добавится едва заметное нежное свечение.
Шаг 16
Теперь, давайте добавим некоторую глубину теням на фотографии, чтобы сфокусировать внимание на модели и кексах. Для этого повторите то же самое на новом слое, но уже не для светлых областей, а для темных: измените цвет переднего плана на черный, уменьшите Непрозрачность этого слоя до 10-20%.
Шаг 17
Окинем взглядом наше изображение: одна деталь на фотографии будет отвлекать зрителя от лица модели – это коричневый кекс, лежащий на раковине. Чтобы исправить это, я создам новый слой и при помощи инструмента Штамп в режиме Образец: Все слои, заменяю темный кекс на светлый, который находится рядом с ним.
Шаг 18
В процессе ретуши некоторые «креативщики» первым делом берутся корректировать форму лица, пропорций и т.д. при помощи фильтра Пластика. Лучше всего это сделать в конце, поскольку это — самый деструктивный шаг. Я обычно сохраняю изображение в формате PSD, а затем объединяю в нем все слои специально для этого шага. Здесь я немного выпрямляю девушке нос и уменьшаю растяжение мочки уха под весом серьги.
У нас получилось 18 шагов. Кажется, что это много. Но уверяю вас — приступите к делу и вы увидите, как всё просто. Гладкая кожа того стоит.
Понравилось? Расскажите о нас другим фотографам
fotobiz.pro
