Как сделать эффект частотного разложения в Photoshop
Опубликовано: Автор: Артём Чёрный
Частотное разложение текстуры применяется при профессиональном ретушировании фотографии. Основная цель — создать отдельные слои с текстурой и тоном, чтобы можно было изменять их свойства независимо друг от друга. В редких случаях этот прием может использоваться для придания большей выразительности текстуре кожи.
Содержание
- Как сделать эффект частотного разложения в Photoshop
- Этап 1: Подготовительный
- Этап 2: Ретуширование текстур
- Этап 3: Ретуширование кожи
Сам процесс достаточно трудоемкий по сравнению с другими вариантами ретуширования фотографии, однако позволяет добиться более естественного результата. Этот метод часто используется при профессиональной обработке фотографий.
Мы рассмотрим не только процесс создания эффекта частотного разложения, но и примеры дальнейшего ретуширования. Для удобства весь процесс разделен на отдельные этапы.
Для удобства весь процесс разделен на отдельные этапы.
Этап 1: Подготовительный
Этот этап заключается в создании первичных корректирующих слоев, а также подготовки рабочей области:
- Загрузите в интерфейс программы изображение, которое будет обрабатывать. Желательно использовать картинку в оригинальном или высоком разрешении, чтобы избежать появления артефактов на текстуре.
- Создайте два дубликата фонового слоя изображения. Это можно сделать с помощью сочетания клавиш Ctrl+J. Каждому дубликату рекомендуется дать название, чтобы потом избежать путаницы. Верхний слой можно назвать «Текстура», а пониже «Тоновым рисунком».
- Отключите видимость верхнего слоя, кликнув по иконке в виде глаза. Дальнейшая работа будет проводиться на слое ниже.
- Нижний слой нужно размыть так, чтобы исчезли все дефекты и особенности кожи, даже самые мелкие. Однако черты лица должны без проблем прослеживаться. В верхнем меню кликните по пункту «Фильтр». Из контекстного меню выберите группу «Размытие», а затем откройте «Размытие по Гауссу».

- У этого фильтра есть только один параметр – радиус, отвечающий за степень размытия. Поставьте там такое значение, чтобы все, даже мелкие, дефекты кожи стали незаметны, но черты лица сохранились. Найдя оптимальный диапазон размытия, нажмите кнопку «Ок». Обязательно запомните, какое значение вы выставляли для данного фильтра!
- Переключитесь на слой выше. Там, если вы все делаете правильно, должен быть слой с названием «Текстура».
- После применения этого фильтра, нужно будет применить к еще один. Раскройте меню с фильтрами и выберите там группу «Другое». В подменю переместитесь к пункту «Цветовой контраст».
- У этого фильтра тоже будет только один параметр – радиус. Там выставьте такое же значение, что было у фильтра «Размытие по Гауссу». Примените фильтр.
- Для слоя с текстурой выберите режим наложения «Линейный свет».
- Теперь нужно поместить корректирующий слой поверх всех остальных. Кликните по иконке вызова меню корректирующих слоев и выберите из меню вариант «Кривые».

- В окошке настройки не обращайте внимание на саму кривую. Под ней расположены два поля, которым требуется задать следующие значения:
- Кликните по левой точке графика. У нее в поле «Выход» ставьте значение 64.
- Теперь кликните по правой точке графика. В поле «Выход» у нее поставьте значение 192 и нажмите на кнопку привязки.
Читайте также:
Создание размытия в Photoshop
Выравнивание цветов в Adobe Photoshop
Создание двойной экспозиции в Adobe Photoshop
Делаем тонирование фотографии в Photoshop
В итоге вы получите изображение, практически идентичное исходному, но с поправкой на то, что у вас есть теперь отдельный слой для изменения текстуры и фона.
Этап 2: Ретуширование текстур
Описываемые ниже действия приведены в качестве примера дальнейших действий по ретушированию. Необязательно, что они будут актуальны в вашем случае:
- На панели слоев выберите слой с текстурой. Поверх него создайте пустой слой, воспользовавшись соответствующей иконкой в нижней части интерфейса.
 Важно, чтобы новый слой расположился под корректирующим слоем с кривыми.
Важно, чтобы новый слой расположился под корректирующим слоем с кривыми. - У фонового и тонирующего слоя нужно отключить на время видимость.
- В левой панели инструментов выберите инструмент «Восстанавливающая кисть».
- Обратите внимание на ее настройки, которые стали активны в верхней части рабочей области. В графе «Образец» выставьте значение «Активный слой и ниже».
- Установите размер кисти таким образом, чтобы получить область покрытия, равную приблизительно размеру самого крупного дефекта.
- На пустом слое зажмите клавишу Alt и нажмите левой кнопкой мыши по текстуре, находящейся рядом с дефектом, чтобы выбрать ее в качестве образца.
- Теперь кликните по самому дефекту. Фотошоп автоматически поставит взятый образец на место старой текстуры.
- Аналогичные действия выполните для оставшихся проблемных участков.
Этап 3: Ретуширование кожи
Здесь есть несколько вариантов действий. Для примера рассмотрим, как выравнивают тон кожи в таком случае с помощью фильтров размытия.
- Создайте копию фонового слоя и поместите ее над слоем с тоном.
- Копию нужно размыть по Гауссу. Выберите соответствующий фильтр в панели с фильтрами.
- В настройках фильтра нужно указать больший радиус размытия, чем вы указывали ранее. Однако основные черты лица должны все равно оставаться различимы.
- Добавьте размытому изображению слой-маску, воспользовавшись соответствующей кнопкой в нижней части панели слоев. Делайте это с зажатой клавишей Alt, чтобы произошла заливка черным цветом.
- Теперь выберите инструмент «Кисть» в левой панели. Обратите внимание, что вся работа должна вестись именно на маске.
- Для кисти в качестве основного цвета выберите белый. Пройдитесь кисточкой по проблемным участкам. Старайтесь сильно не попадать на границы, где есть резкий переход из одного цвета в другой, так как есть риск «развести грязь».
Это основные способы создания эффекта частотного разложения изображения и его ретуширования. Если вы будете продолжать работать с данным изображением, то настоятельно рекомендуется сохранить его в PSD-формате, чтобы после закрытия документа не потерять информацию о слоях.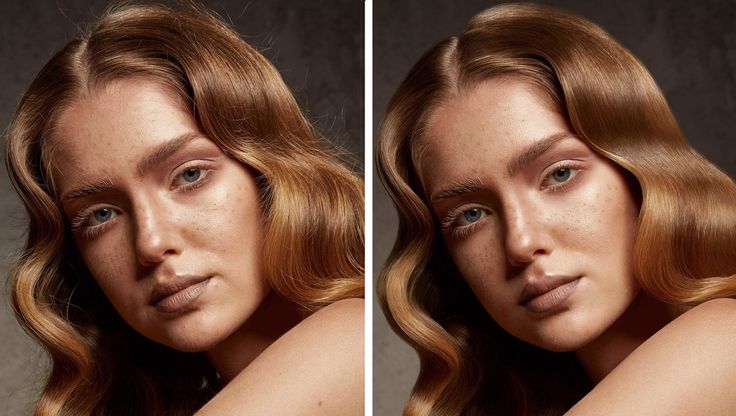
Понравилась статья? Поделиться с друзьями:
Частотное разложение – мастер-класс Евгения Карташова
Видеоуроки, PDF-пособие/книга / Самостоятельно / Обучение в ЛК на сайте автора
- 2 часа 23 минуты
- 11 уроков
- Видеоуроки
Пошаговые инструкции Евгения Карташова. Вы узнаете, как использовать методики частотного разложения для ускорения ретуши.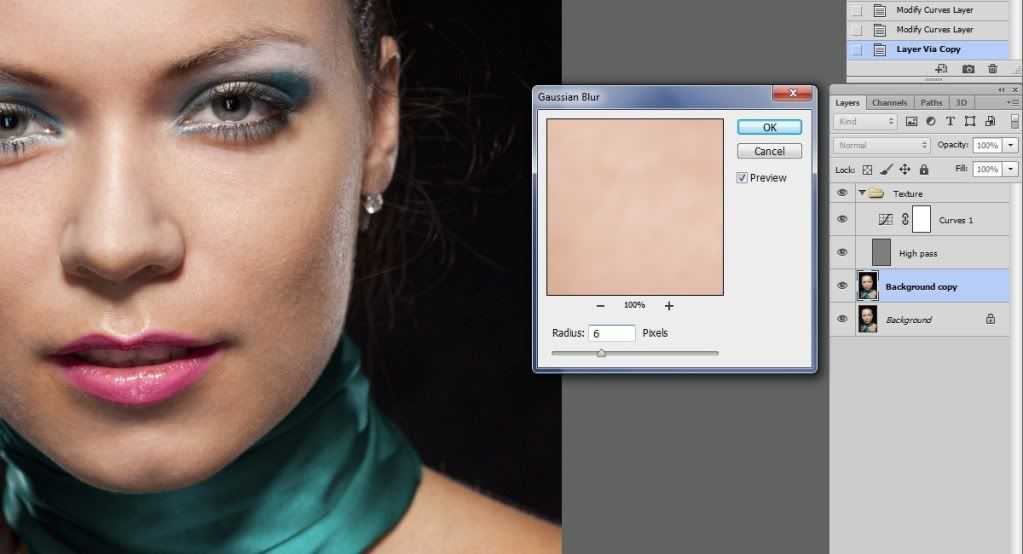
Авторы: Евгений Карташов, Photo-Monster
Этот курс включает:
- 2 часа 23 минуты
- 11 уроков
- Обучение в ЛК на сайте автора
- Когда будете учиться: в любой день в любое время
- Уровень сложности: для новичков
- Бонусы для всех учеников
- Демодоступ
- Техническая поддержка: в рабочее время, чат на сайте, электронная почта, телефон
- Доступ: сразу после оплаты
Чему вы научитесь?
- Контролировать детали, которые уйдут на крупную частоту.
- Использовать метод разложения на 3 полосы.

- Раскладывать изображение на 2 полосы.
- Ретушировать проблемную кожу.
- Подбирать радиус размытия.
Тематика:
Ретушь фотографий
Профессия
Фотограф Ретушер
О мастер-классе
- Описание
- Программа мастер-класса
- Особенности
Владение методом частотного разложения в Photoshop обязательно для каждого уважающего себя фотографа. Благодаря этому инструменту, вы улучшите качество снимков, очистите фотографию от изъянов и сделаете высокопрофессиональную работу.
Благодаря этому инструменту, вы улучшите качество снимков, очистите фотографию от изъянов и сделаете высокопрофессиональную работу.
Запись мастер-класса Евгения Карташова ориентирована на слушателей, которые владеют начальными навыками работы с этой программой, могут работать базовыми инструментами, масками и слоями корректировки.
Метод частотного разложения от Евгения Карташова
В программе мастер-класса рассказывается, как использовать разные техники частотного разложения в Фотошопе для ускорения ретуши без дополнительного программного обеспечения и платных вспомогательных плагинов. Это пошаговые инструкции и практические примеры. Повторяя действия за Евгением, вы легко и быстро освоите эту технику.
В мастер-классе Евгения Карташова «Частотное разложение»:
- Теория разложения картинки на пространственные частоты;
- Стандартный способ частотного разложения;
- Работа с низко и высокочастотной составляющей;
- Разложение изображения на разное количество полос;
-
Нестандартные приемы использования технологии вычитания.

Для удобства мастер-класс разбит на 12 модулей. Постепенно изучив их, вы в полной мере освоите методику и добавите в портфолио красивые профессиональные фотографии. Благодаря полученным навыкам, появятся новые клиенты, а вы сможете смело поднять стоимость услуг.
Особенности учебного процесса
-
Формат
Самостоятельно
Обучение в ЛК на сайте автора
Видеоуроки / PDF-пособие/книга -
Демодоступ
-
Количество уроков
11
-
Продолжительность
2 часа 23 минуты
-
Уровень сложности
Для новичков
-
Когда вы будете учиться
В любой день в любое время
-
Техническая поддержка
В рабочее времяЧат на сайтеЭлектронная почтаТелефон
-
Бонусы
Для всех учеников
-
Год выхода
2018
 07.2022
07.2022
-
Способы оплаты
PayPalQIWIWebMoneyАльфа-БанкБанковский переводКарта МирКарты Visa, Mastercard, MaestroНаличные (Связной, Евросеть и другие)Сбербанк ОнлайнЯндекс Деньги
Об авторах мастер-класса
Евгений Карташов
Фотограф, эксперт по профессиональной ретуши фотографий. Профессиональные навыки и знания подтверждены на международном уровне.
Профессиональные навыки и знания подтверждены на международном уровне.
Photo-Monster
Стремительно развивающаяся онлайн-фотошкола. В проекте создано свыше 1 тыс. бесплатных уроков и 40+ обучающих курсов. На протяжении 8 лет эксперты школы помогают профессионалам передавать свой опыт новичкам в фотоискусстве.
Как вы делаете анализ сайта в Photoshop?
Последнее обновление: 24 сентября 2022 г., 15:40
Вас, как веб-дизайнера, иногда могут попросить провести анализ сайта в Photoshop. Это процесс, при котором вы берете существующий веб-сайт и создаете его визуальное представление в Photoshop со всеми элементами, составляющими сайт.
Это может быть полезным инструментом для дизайнеров, работающих над редизайном сайта, так как позволяет им увидеть все элементы, которые необходимо принять во внимание. Это также может быть полезно для тех, кто плохо знаком с веб-дизайном, поскольку предоставляет шаблон, который можно использовать для создания собственного дизайна.
Это также может быть полезно для тех, кто плохо знаком с веб-дизайном, поскольку предоставляет шаблон, который можно использовать для создания собственного дизайна.
Итак, как вы проводите анализ сайта в Photoshop? Первый шаг — открыть Photoshop и создать новый документ. Вы захотите сделать этот документ достаточно большим, чтобы вместить весь веб-сайт, с которым вы будете работать — ширина и высота будут зависеть от размера сайта.
После того, как вы настроите свой документ, вы захотите начать с создания отдельных слоев для каждого элемента сайта. Например, у вас может быть один слой для заголовка, один для навигации, один для контента и так далее. Это облегчит впоследствии редактирование каждого элемента по отдельности.
СОВЕТ ПРОФЕССИОНАЛА: Как вы делаете анализ сайта в Photoshop?
Мы настоятельно не рекомендуем использовать Photoshop для анализа сайта. Это не только неточный способ измерения условий на площадке, но также может привести к ложным положительным и отрицательным результатам, которые могут повлиять на ваш проект.
После того, как вы настроили слои, вы можете начать добавлять различные элементы сайта. Начните с заголовка, добавив логотип и любой другой текст или изображения, которые появляются в этой области.
Затем перейдите к навигации, добавив каждую ссылку и убедившись, что она расположена правильно. Далее следует область контента, и здесь вы захотите добавить весь текст и изображения, которые появляются на странице. Не забудьте оставить достаточно места вокруг каждого элемента, чтобы его можно было редактировать, не затрагивая другие части страницы.
Наконец, когда все элементы будут на своих местах, вам нужно будет добавить несколько последних штрихов. Это может включать добавление фонового изображения или цвета, добавление теней или границ к определенным элементам и т. д. Как только вы будете довольны тем, как все выглядит, сохраните файл, и все готово!
Заключение: Анализ сайта в Photoshop может быть полезным инструментом для веб-дизайнеров.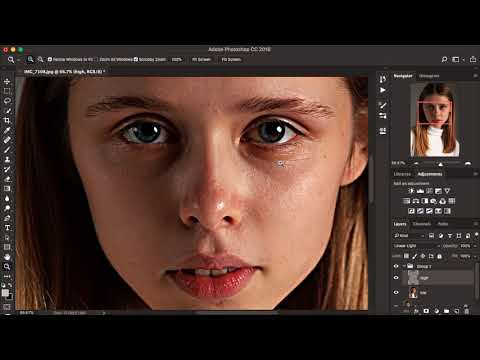 Создавая визуальное представление веб-сайта в Photoshop, дизайнеры могут видеть все элементы, которые необходимо учитывать при проектировании или изменении дизайна сайта. Новые дизайнеры могут использовать анализ сайта в качестве шаблона для своих собственных проектов.
Создавая визуальное представление веб-сайта в Photoshop, дизайнеры могут видеть все элементы, которые необходимо учитывать при проектировании или изменении дизайна сайта. Новые дизайнеры могут использовать анализ сайта в качестве шаблона для своих собственных проектов.
Чтобы выполнить анализ сайта в Photoshop, начните с создания нового документа, а затем добавьте отдельные слои для каждого элемента сайта. Когда все элементы будут на месте, добавьте последние штрихи, такие как тени или границы, перед сохранением файла.
DevOps и системный администратор. В основном я строю инфраструктуру онлайн.
Экспертиза фотографий: Обнаружение манипуляций с фотошопом с помощью анализа уровня ошибок
Анализ уровня ошибок — это криминалистический метод выявления частей изображения с разным уровнем сжатия. Этот метод можно использовать для определения того, было ли изображение изменено в цифровом виде. Чтобы лучше понять методы, необходимо углубить технику сжатия JPEG.
JPEG (Joint Photographic Experts Group) — это метод сжатия цифровых изображений с потерями. Это алгоритм кодирования данных, который сжимает данные, отбрасывая (теряя) некоторые из них. Уровень сжатия может быть выбран как разумный компромисс между размером изображения и качеством изображения. Масштаб сжатия JPEG обычно составляет 10:1.
Алгоритм JPEG работает с сетками изображений, сжатыми независимо друг от друга, размером 8×8 пикселей. Размерность 8X8 была выбрана после многочисленных экспериментов с другими размерами, любые матрицы размером больше 8X8 труднее поддаются математическим манипуляциям или не поддерживаются аппаратно, а любые матрицы размером меньше 8X8 не несут достаточной информации. Они приводят к плохому качеству сжатых изображений.
Для изображений без цифровой модификации все сетки 8×8 должны иметь одинаковый уровень ошибок, что означает повторное сохранение изображения. Каждый квадрат должен ухудшаться примерно с одинаковой скоростью из-за внесения однородного количества ошибок по всему изображению. В модифицированном изображении измененная сетка должна иметь более высокий потенциал ошибки по отношению к оставшейся части изображения.
В модифицированном изображении измененная сетка должна иметь более высокий потенциал ошибки по отношению к оставшейся части изображения.
Обработка и анализ изображений
В августе 2007 года доктор Нил Кравец сделал интересную презентацию на конференции Black Hat под названием «Ценность картинки». Это включало определение того, является ли изображение реальным или компьютерной модификацией. Анализ уровня ошибок (ELA) — один из самых простых методов, представленных исследователем. В 2010 году Пит Рингвуд создал веб-сайт errorlevelanalysis.com в качестве бесплатного сервиса, куда люди могли отправлять фотографии и веб-изображения для анализа. Позже сайт был закрыт. Hacker Factor воссоздал сервис «fotoforensics.com». Это бесплатно и позволяет любому пользователю выполнять анализ ELA на своих фотографиях.
Методы анализа изображений, представленных Krawetz:
- Наблюдение
- Основные улучшения изображения
- Анализ формата изображения
- Расширенный анализ изображений
Анализ уровня ошибок ELA — очень полезный метод для обнаружения манипуляций с изображениями, относящимися к расширенному анализу изображений. ELA работает, повторно сохраняя изображение со сжатием 95% и оценивая разницу с оригиналом. Измененные области легко увидеть благодаря их характерным аспектам в представлении ELA.
ELA работает, повторно сохраняя изображение со сжатием 95% и оценивая разницу с оригиналом. Измененные области легко увидеть благодаря их характерным аспектам в представлении ELA.
Основные методы, используемые для анализа изображения, основаны на следующих подсказках:
- Тени – Анализ теней, связанных с различными объектами на изображении, оценивая их по отношению к направлению источника света.
- Глаза — Увеличьте масштаб и сравните с другими глазами. (Точки/цвета указывают направление света)
- EXIF — Оценка данных файла EXIF, включая положение GPS, время и изменения цветового профиля RBG.
- Отражения – Проанализируйте, является ли отражение в изображении когерентным.
Основные бесплатные инструменты:
| Инструмент | Описание | URL-адрес |
| ФотоФорэниксикс | Photo ELA Error Level Analysis Image Tool | http://fotoforensics. com/ com/ |
| Средство просмотра Exif Джеффри | Анализатор онлайн-данных EXIF и GPS-просмотрщика | http://regex.info/exif.cgi |
| JPEGsnoop | Обнаружение поддельного изображения с помощью анализа подписи изображения | http://sourceforge.net/projects/jpegsnoop/ |
| IEXIF 2 | Iexif — профессиональная программа для просмотра Exif в Windows | .http://opanda.com/en/iexif/ |
Сжатие изображений – преобразователь
Каждое компьютерное изображение состоит из пикселей трех цветов: красного, зеленого и синего (RGB). Значение цвета пикселя представлено байтом (0-255). Преобразователь (также известный как декодер) изменяет цветовое пространство RGB на цветовое пространство YCbCr, Y — это люминесценция, Cb и Cr — цветовые синие и цветные красные цветовые части. В цветовом пространстве YCbCr большая часть данных изображения доступна в компоненте Y, Cb и Cr содержат информацию о цвете.
Рисунок – представление YCbCr
Преобразователь разбивает изображения на сетку фрагментов изображения 8X8, в то время как JPEG всегда кодирует яркость с сеткой 8×8. Цветность может быть закодирована с использованием 8×8, 8×16, 16×8 или 16×16. Для отображения преобразователь JPEG преобразует изображение из YCbCr в RGB.
Принцип, лежащий в основе ELA
Анализ уровня ошибок оценивает уровень качества квадратов сетки на изображениях. Они представляют повышенную степень ошибки во время последовательных операций повторного сохранения. Это явление очевидно, если изображения не оптимизированы для определенного уровня качества камеры. Последующие повторные сохранения уменьшают потенциальный уровень ошибок, создавая более темный ELA. После нескольких повторных сохранений квадрат сетки достигает минимального уровня ошибки.
Анализатор уровня ошибок изображения
Анализатор уровня ошибок изображения в онлайн-инструменте, реализующем алгоритм ELA. Используя его, можно быстро обнаружить манипулирование изображениями. Веб-инструмент основан на библиотеке изображений Python и библиотеке libjpeg (v6.2.0-822.2). Процесс проверки состоит из последовательных повторных сохранений изображения с заданным качеством. Полученное изображение сравнивается с исходным.
Используя его, можно быстро обнаружить манипулирование изображениями. Веб-инструмент основан на библиотеке изображений Python и библиотеке libjpeg (v6.2.0-822.2). Процесс проверки состоит из последовательных повторных сохранений изображения с заданным качеством. Полученное изображение сравнивается с исходным.
Если изображение не подвергалось манипуляциям, все его части были сохранены одинаковое количество раз, изображения составлены из частей других источников или просто подвергались манипуляциям, будет отображаться разный уровень ошибок, видимых в ELA представление разными цветами.
Авторы веб-сайта также разработали плагин для Firefox, который позволяет пользователям анализировать изображение, просто щелкнув правой кнопкой мыши любое изображение в Интернете.
С помощью метода ELA можно обнаружить модификацию изображения, установив хронологический порядок изменений различных частей изображения. Светлые части редактировались совсем недавно, самые непрозрачные сохранялись несколько раз.
Хотя он принимает изображения ограниченного размера, он также позволяет отправлять изображения размером до 1224 пикселей на сторону.
Тест
Первым шагом является создание изображения ELA. Загрузите изображение на http://fotoforensics.com или просто укажите его URL.
Рисунок – веб-инструмент ELA
После нажатия кнопки «Обработать» пользователи перенаправляются на страницу, содержащую исходное изображение и ELA. Давайте начнем с исходного изображения:
Рисунок – Исходное изображение
Затем изменим его, добавив стопку монет и изменив внешний вид жабы:
Рисунок – измененное изображение
На этом этапе давайте отправим изображение в онлайн-сервис для создания следующего представления ELA.
Рисунок – изображение ELA
Черные участки соответствуют частям, которые обычно не обрабатываются. Сплошные белые блоки обычно обозначают одно и то же.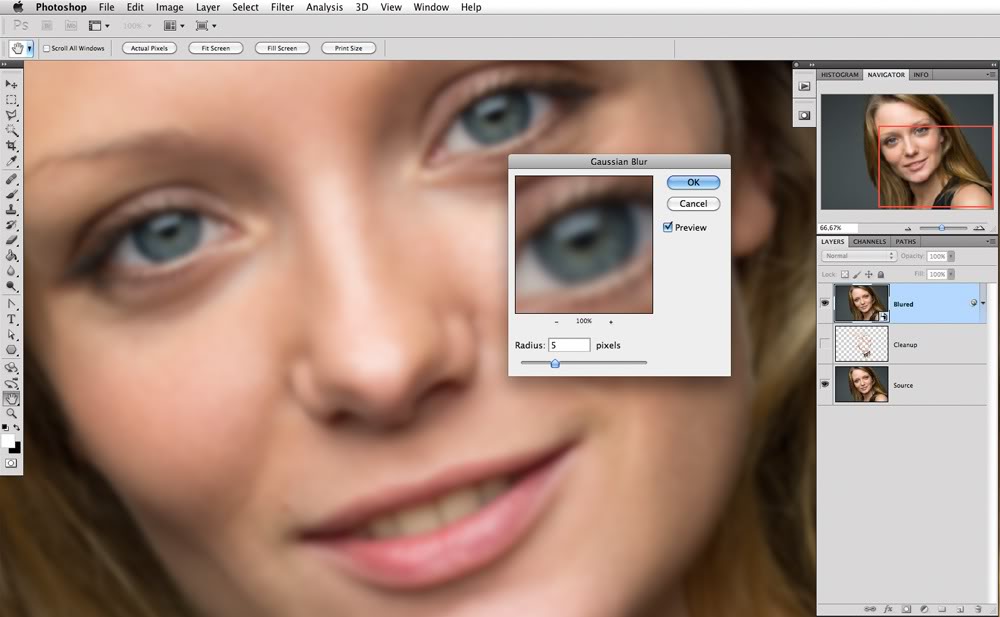 Сплошные цвета обеспечивают хороший уровень сжатия с минимальным уровнем ошибок и отображаются в виде более темных областей изображения. ELA выделяет измененные части изображения, которые представляют более высокие значения ELA, и ярко-белым цветом. Обратите внимание, что в контурах объектов в высокочастотных областях они обычно имеют более высокие значения ELA, чем остальная часть изображения. На следующем изображении текст книг выделяется, потому что контраст создает высокочастотный край.
Сплошные цвета обеспечивают хороший уровень сжатия с минимальным уровнем ошибок и отображаются в виде более темных областей изображения. ELA выделяет измененные части изображения, которые представляют более высокие значения ELA, и ярко-белым цветом. Обратите внимание, что в контурах объектов в высокочастотных областях они обычно имеют более высокие значения ELA, чем остальная часть изображения. На следующем изображении текст книг выделяется, потому что контраст создает высокочастотный край.
«В общем случае следует сравнивать ребра с ребрами и поверхности с поверхностями. Если все поверхности, кроме одной, имеют одинаковые значения ELA, то следует подозревать выброс».
| Изображение | ЭЛА |
Еще один интересный пример приводит блог Hacker Factor (http://www.hackerfactor. com), на этот раз анализируется якобы выигрышный лотерейный билет.
com), на этот раз анализируется якобы выигрышный лотерейный билет.
ELA показывает, что изображение было изменено, цифра «4» была вставлена в «04» и «46», и оба значения «23» были изменены.
| Изображение | ЭЛА |
Инструмент может давать ложноотрицательные результаты, если разные части изображения были повторно сохранены одинаковое количество раз. В этом случае все области представляют одинаковую степень ошибки.
Существуют некоторые ограничения, которые необходимо учитывать при проведении анализа ELA. Этот метод работает с изображениями JPEG на основе сетки, изменяя часть сетки, чтобы воздействовать на весь квадрат сетки. Это делает невозможным определение измененного пикселя. ELA не может обнаружить модификацию одного пикселя или незначительную корректировку цвета.
Масштабирование и перекрашивание изображения влияет на все изображение, что повышает потенциальный уровень ошибок.
Еще один элемент шума для ELA представлен наличием высококонтрастных цветов в одной сетке, например черного и белого цветов, которые создают высокие значения ELA. Эта аномалия связана с тем, что JPEG использует представление цветового пространства YUV.
Благодаря анализу ELA можно определить, было ли изображение результатом преобразования из другого формата. Например, если изображение, отличное от JPEG, содержит видимые линии сетки (шириной 1 пиксель в квадратах 8 × 8), это означает, что изображение изначально было в формате JPEG, которое позже было преобразовано в формат, отличный от JPEG.
Другим интересным случаем в литературе по ELA является то, что в изображении, преобразованном из формата PNG в JPEG, анализ ELA дает очень высокий уровень ошибок в краях и текстурах. Это проявляется в преобладании темной или черной окраски. Преобразование из JPEG в PNG происходит без потерь и сохраняет артефакты JPEG.
Техника радуги
Радуга указывает на видимое разделение между каналами яркости и цветности, как синий, фиолетовый и красный.
Оценка радуги возможна, поскольку JPEG разделяет цвета на каналы яркости и цветности. Яркость — это интенсивность изображения в оттенках серого, в то время как компоненты цветность-красный и цветность-синий определяют количество окраски, независимо от интенсивности полного цвета.
Photoshop, продукты Adobe и другие сторонние производители программного обеспечения, такие как FilterGrade, создают большое количество радужных изображений при настройке изображений. Это сильно отличается от других инструментов, таких как Microsoft Paint, которые этого не делают. Модификация изображений с помощью коммерческих инструментов, таких как Photoshop или Gimp, может привести к созданию четких поверхностей с радужным узором, которые имеют почти однородную окраску. Высококачественные фотографии камеры могут также включать эффект радуги на однородно окрашенных поверхностях.
Имейте в виду, что наличие радуги может означать только то, что для сохранения изображения использовался продукт Adobe, такой как Photoshop или Lightroom. Это может не служить доказательством преднамеренного изменения изображения.
Это может не служить доказательством преднамеренного изменения изображения.
Спорный случай
Во время последней премии World Photo Awards издание World Press Photo заявило, что фотография скорбящих в Газе, сделанная Полом Хансеном, была «отретуширована с учетом как глобального, так и местного колорита и тона», несмотря на отсутствие доказательств манипуляции. . Эксперты, использующие анализ ELA, смогли продемонстрировать значительный эффект радуги (бледные красные и синие пятна), а наличие более высокого значения ELA на краях и текстурах, вероятно, было вызвано непреднамеренной автоматической резкостью Photoshop.
Рисунок – Исходное изображение
Рисунок – ELA
Эффект радуги отчетливо виден в различных частях изображения, таких как небо, стены и люди. Еще одним источником информации являются метаданные. Анализ этого позволяет оценить конгруэнтность света изображения.
В данном конкретном случае фотография была сделана утром в ноябре в северном полушарии, когда солнце должно быть низко над горизонтом. Сильные тени на левом здании позволили эксперту провести линии, которые пересекаются в общем направлении солнца. Солнце стояло не совсем низко, но, возможно, указанное время было неправильным, и освещение людей не соответствовало положению солнца.
Сильные тени на левом здании позволили эксперту провести линии, которые пересекаются в общем направлении солнца. Солнце стояло не совсем низко, но, возможно, указанное время было неправильным, и освещение людей не соответствовало положению солнца.
«У людей должны быть темные тени с правой стороны (левая сторона фотографии), но освещение их лиц не соответствует имеющемуся освещению».
По мнению экспертов, проанализировавших фотографию, вероятно, фотограф сделал серию фотографий и объединил несколько снимков, изменив некоторые аспекты изображения.
Заключение
Несмотря на то, что правильное применение может позволить специалистам легко обнаруживать модификации изображения (включая операции масштабирования, обрезки и повторного сохранения), анализ ELA зависит от качества изображения. Работа с изображением, полученным в результате многочисленных операций повторного сохранения, неэффективна. Если изображение повторно сохраняется много раз, то оно может иметь минимальный уровень ошибки, при котором большее количество повторных сохранений не изменяет изображение.

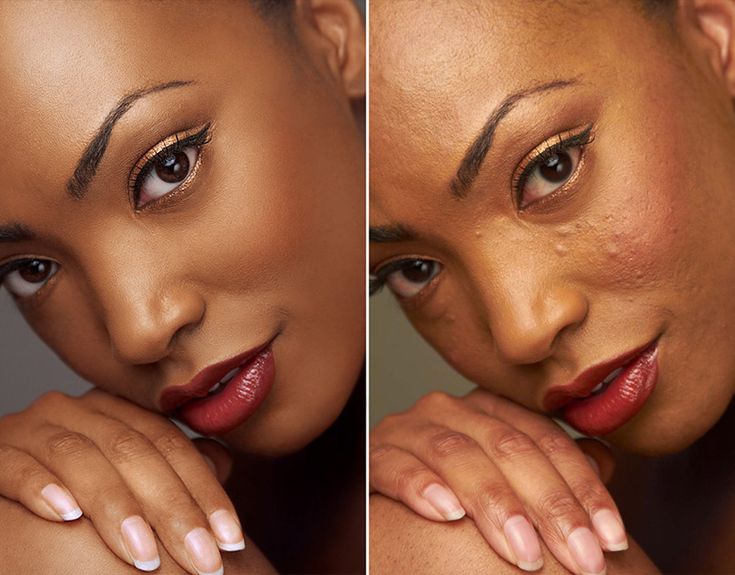

 Важно, чтобы новый слой расположился под корректирующим слоем с кривыми.
Важно, чтобы новый слой расположился под корректирующим слоем с кривыми.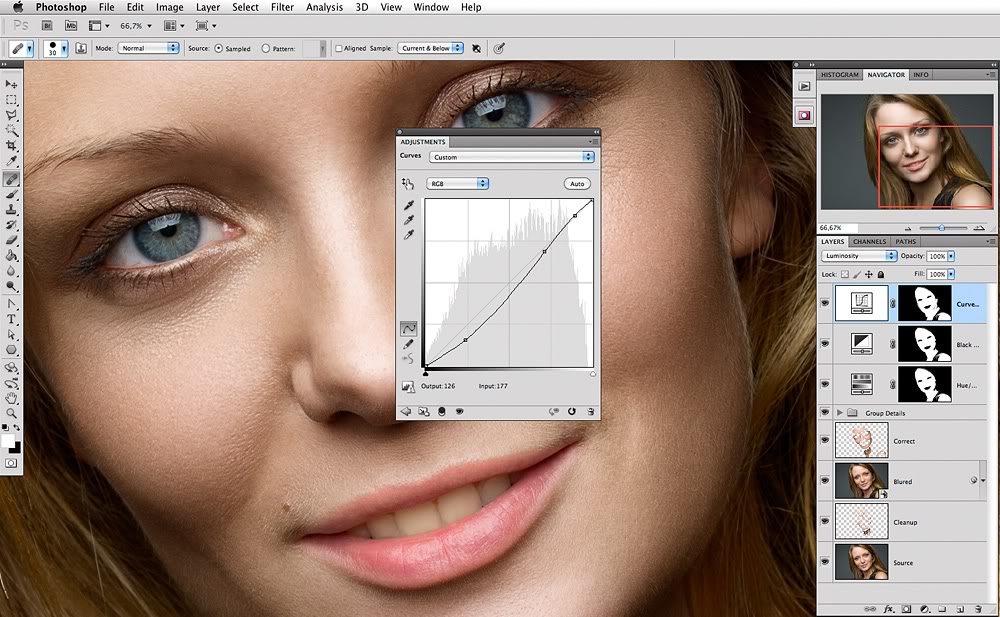

 07.2022
07.2022