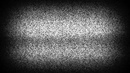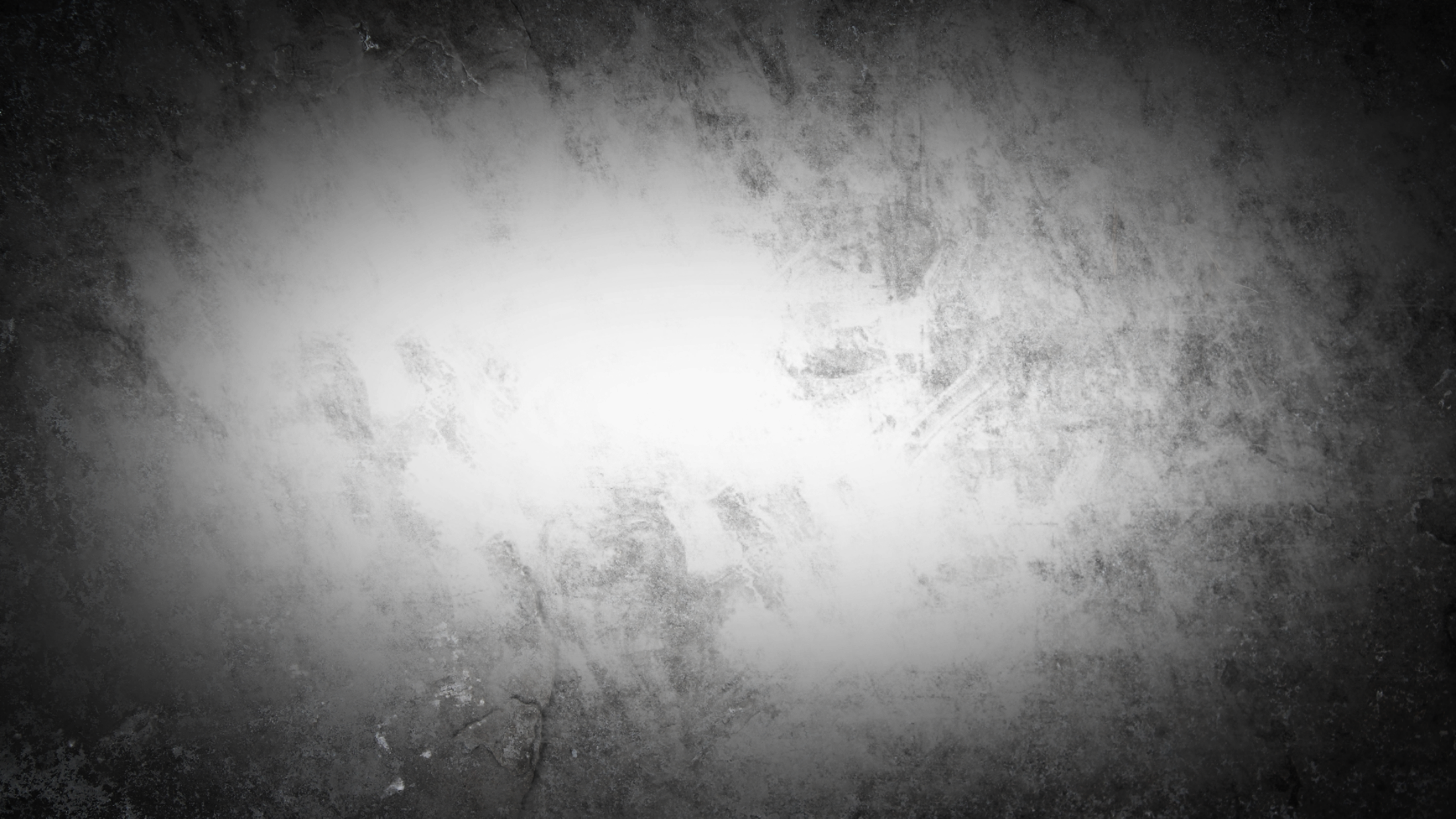Зачем фото делать черно-белым
Нет ничего удивительного в том, что черно-белое фото привлекает новичков, вдохновленных работами Рене Мальтета, Артура Элгорта, и конечно же, Анри Картье-Брессона. Но, по-прежнему, мало кому удается сделать свои работы лучше, просто переведя их в ч/б. Это довольно капризный жанр с особым характером… но давайте ближе к делу: как понять, что кадр по-настоящему “просится” в данный формат обработки?
Мы упомянули слово “обработка” неслучайно, ведь одна из самых распространенных ошибок начинающих — включать режим ЧБ непосредственно на фотокамере. Для того чтобы сделать ваши фото черно-белыми лучше использовать специализированный софт, благо существуют бесплатные программы для обработки фотографий. Только так вы сможете добиться нужного вам эффекта и не испортить изображения.
Наиболее уверенными кандидатами в ЧБ являются снимки, на которых хочется подчеркнуть разницу фактур. Допустим, у вас модель с нежной фарфоровой кожей в соломенной шляпке или свитере грубой вязки. Иногда контраст скрывается еще глубже, чем во внешней фактуре, например, когда в одном кадре перед нами представители разных поколений или здания разных эпох и стилей.
Иногда контраст скрывается еще глубже, чем во внешней фактуре, например, когда в одном кадре перед нами представители разных поколений или здания разных эпох и стилей.
“Закос под старину”. Это, пожалуй, самый распространенный повод перевести фото в ЧБ. Хорошо смотрятся в черно-белом здания романтической или индустриальной эпохи. Но, хотелось бы подчеркнуть, что монохромность — не главная отличительная черта старинных фотокарточек, которые мы в данном случае пытаемся имитировать.
“Пленочный эффект” — это также особый динамический диапазон фотографии, зернистость, атмосферность фото. В следующем материале мы обязательно коснемся этих тем подробнее.
Кстати, перевод фото в черно-белое вы можете рассмотреть как один из вариантов для уникализации фото и как способ получить уникальные картинки для сайта.
Часто ЧБ помогает спасти карточку, провальную по цветовому решению или с наличием неуместных деталей, слишком ярких и привлекающих ненужное внимание. Часто бывает (особенно у начинающих), что модель приходит на съемку в комплекте одежды, очень неудачно сочетающихся или слишком ярких цветов.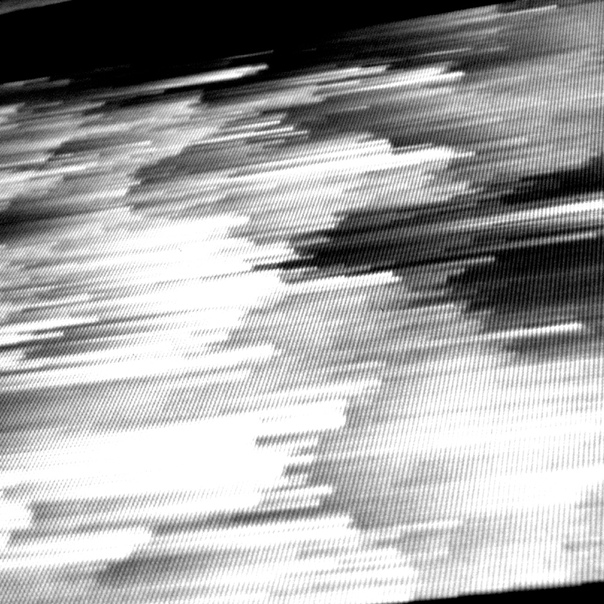 Вообще, наряды “кислотных” оттенков очень сильно заглушают природную красоту и очень мало кому по-настоящему идут. Что делать в таких случаях, вы уже догадались.
Вообще, наряды “кислотных” оттенков очень сильно заглушают природную красоту и очень мало кому по-настоящему идут. Что делать в таких случаях, вы уже догадались.
Иногда зрителю нужно помочь сфокусироваться на содержании фото, а не форме. Если ваш профиль — репортажка, прибегать к ЧБ придется часто.
Вообще, важно выработать у себя черно-белое видение любой картинки. Это очень помогает абстрагироваться от несущественных деталей, прочувствовать и поймать суть кадра. Пусть эталоном для вас станут черно-белые фото фотографов старой школы, старайтесь рассматривать их почаще. Очень помогает развиваться просмотр черно-белых фильмов, причем как старых (например, советская экранизация повести “Белый клык” Джека Лондона), так и поновее, вплоть до “Города грехов” Родригеса-Тарантино. Это не только вдохновит вас на новые подвиги в области ЧБ фотографии, но и гарантированно улучшит ваши навыки по композиции, кадрированию, видению световых пятен.
DSC-RX100 | Эффект рисунка | Руководство пользователя Cyber-shot
Эффект рисунка
Позволяет получать фотоснимки с оригинальной текстурой в зависимости от нужного эффекта.
-
MENU 3 [Эффект рисунка] нужный режим
-
В случае выбора режима с дополнительными установками, выберите нужную установку с помощью кнопок / на колесике управления.
| (Выкл) |
[Эффект рисунка] не используется. |
| (Дешевый фотоаппарат) | Позволяет снимать изображения с такими эффектами, как эффект туннеля, высокой контрастности или преобладания одного цветового тона, как если бы они были сняты с помощью игрушечного фотоаппарата. Вы можете установить цветовой тон с помощью кнопок /. |
| (Манипуляции с цветом) |
Позволяет снимать красочное изображение в стиле поп-арт с выделением цветового тона. |
| (Схематизация) |
Создает высококонтрастную, абстрактную картину путем значительного усиления основных цветов или черного и белого цвета. Вы можете выбрать основные цвета или черный и белый цвет с помощью кнопок /. |
| (Ретро) |
Создает картину старого фото с цветовыми тонами сепии и приглушенной контрастностью. |
| (Мягкие светл. тона) |
Позволяет снимать мягкие, четкие изображения с выделением яркости. |
| (Выделение цвета) |
Позволяет снимать изображение, которое производит сильное впечатление, оставляя определенный цвет на фрагментах черно-белого изображения. Вы можете выбрать цвет, который нужно оставить, с помощью кнопок /. Вы можете выбрать цвет, который нужно оставить, с помощью кнопок /.
|
| (Высоко-контр.Ч/Б) |
Создает интенсивное, высококонтрастное черно-белое изображение. |
| (Мягкий фокус) |
Создает изображение, наполненное мягким светом. Вы можете установить интенсивность эффекта с помощью кнопок /. |
| (HDR Живопись) | Позволяет выполнять съемку нескольких изображений с разной экспозицией для создания одного изображения, похожего на картину, написанную масляными красками. Вы можете установить интенсивность эффекта с помощью кнопок /. |
| (Насыщ. монохром.) |
Позволяет выполнять съемку нескольких изображений с разной экспозицией для создания одного четкого черно-белого изображения. |
| (Миниатюра) | Позволяет обработать изображение таким образом, чтобы оно выглядело как снимок диорамы. Один из фрагментов изображения будет размытым и высококонтрастным. Вы можете изменить расположение размытого фрагмента с помощью кнопок /. |
| (Акварель) |
Позволяет снимать изображение с эффектами расплывания красок и размытости, как будто оно нарисовано акварельными красками. |
| (Иллюстрация) | Путем выделения контуров позволяет получать изображение, похожее на иллюстрацию Вы можете установить интенсивность эффекта с помощью кнопок /. |
Примечания
-
Эффект [Миниатюра] может не применяться при использовании функции увеличения, отличной от оптического увеличения.

-
В случае низкой контрастности сцены или значительного дрожания фотоаппарата или движения объекта при выборе опции [HDR Живопись] или [Насыщ. монохром.] вы можете не получить хороших изображений HDR. Если фотоаппарат обнаружит такие ситуации, на записанном изображении появится индикация , информирующая об этой ситуации. При необходимости выполните повторную съемку, изменив композицию или не допуская смазывания.
Смежная тема
Черно белые фотографии в Lightroom. 4 совета по созданию
Некоторые фотографы используют Photoshop для преобразования фотографий в черно-белые, другие используют плагины. Но возможно вы не знаете, что красивые черно-белые изображения можно создавать с помощью Lightroom. Преимущество рабочего процесса в Lightroom заключается в том, что он экономит вам много места на жестком диске (так как единственный способ отправить полнофункциональный файл фотографий в плагин или в Photoshop — это преобразовать его в 16-битный TIFF).
1. Снимайте в Raw
Первый совет — быстрый и простой. Вам нужно использовать формат Raw, чтобы максимально использовать возможности вашей камеры и Lightroom, и в результате получить максимальную отдачу от ваших фотофайлов. Файлы JPEG сжаты камерой и не содержат информацию, которая нужна Lightroom для качественной конвертации в черно-белое.
2. Изучите вкладку B&W
Вкладка B&W является частью панели HSL/Color/B&W. Когда вы нажимаете на вкладку B&W, Lightroom преобразует вашу фотографию в черно-белый. В то же время он автоматически настраивает слайдеры Black&White Mix (см. ниже) на настройки, которые, как он думает, дадут вам наилучшее черно-белое преобразование.
Поскольку это автоматизированный процесс, вполне вероятно, что вы захотите взять управление в свои руки. Но сначала вам нужно узнать, что делают слайдеры Black&White Mix. Они работают очень просто и делают тоны в вашей фотографии светлее или темнее в соответствии с основным цветом.
Самый простой способ объяснить это — примеры. Цветная фотография ниже имеет глубокое синее небо, которое будет выглядеть великолепно в черном и белом цвете.
Когда вы нажимаете на вкладку B&W, Lightroom выполняет автоматическое преобразование. Вот как выглядит фотография.
А это слайдеры Black&White Mix, которые задал Lightroom.
Поправим немного
Преобразование выглядит хорошо, но вы можете корректировать их, перемещая слайдеры самостоятельно, и посмотреть, что произойдет. В этом примере вы можете переместить синий слайдер влево, чтобы сделать небо темнее, что сделало бы преобразование еще более драматичным.
Вы можете видеть разницу, когда я перемещаю синий слайдер больше влево.
Здесь синий слайдер находится на -30.
Или переместите его вправо, и небо станет светлее: синий + 25
Оттенки кожи
Следующий пример показывает, как оранжевый слайдер сильно влияет на светлые оттенки кожи. Вот портрет, преобразованный в черный и белый цвета в Lightroom, с настройками Black & White Mix, выбранными автоматически Lightroom.
Вот, что происходит, когда вы перемещаете оранжевый слайдер. Перемещение влево делает кожу темнее, вправо — она становится светлее.
Оранжевый на -31. Это делает кожу модели темнее и проявляет ее текстуру. Если это нежелательно — переместите оранжевый слайдер вправо.
Оранжевый — 0.
Оранжевый — +20
Поэкспериментируйте со слайдерами B&W Mix, чтобы увидеть эффект, который они оказывают на ваши фотографии. Помните о некоторых моментах:
- слайдеры всегда влияют на основные цвета на фотографии. Если это помогает увидеть цвета на вашей фотографии, чтобы вы могли понять, на какие тона повлияли слайдеры, щелкните вкладку «Цвет» на панели HSL/Color/B&W. Нажмите снова вкладку B&W, чтобы вернуться в черно-белое, и ваши настройки будут сохранены.
- панель B&W предназначена для тонких настроек. Если вы сдвинете ползунки слишком далеко, вы получите странные эффекты, такие как пикселизация. Старайтесь не идти дальше +35 или -35.
- если в ваших фотографиях есть люди, обращайте внимание на оттенки кожи при настройке красных, оранжевых или желтых слайдеров. Увеличьте масштаб до 100%, чтобы проверить, что ваши настройки не сделали ничего странного с оттенками кожи.
3.
 Применяйте настройку Четкость разумно
Применяйте настройку Четкость разумноЕще один совет: четкость может быть более эффективной, если она применяется локально. Хорошим примером этого является фотография, сделанная на фикс объектив на широкой диафрагме, где объект находится в фокусе, а фон размыт. В этой ситуации лучше применять Четкость только к участкам в фокусе с помощью локальной настройки.
Давайте посмотрим на некоторые примеры. В первом вся сцена резкая. Вы можете применить Четкость ко всему изображению (используя слайдер на панели Basic). Здесь я установил Четкость на +80, чтобы подчеркнуть текстуру металла.
Во втором примере я применил Четкость только к голове коровы, но не к размытой части фотографии, используя корректирующую кисть.
Этот снимок экрана показывает маску, созданную корректирующей кистью.
Изучайте пресеты Lightroom
Следуйте советам в этой статье, и у вас будет хорошая основа для работы с черно-белыми изображениями в Lightroom.
Один из лучших способов изучить эти методы — загрузить Develop Presets, сделанные другими фотографами. Они полезны, если вы новичок в черно-белой фотографии, и предоставляют вам быстрый и простой способ конвертировать ваши фотографии в черно-белые, не уделяя слишком много внимания деталям.
Но вы также можете многому научиться из этих пресетов, проанализировав используемые настройки. Перейдите на панель Основные и посмотрите, что сделал фотограф. Например, я обработал фотографию ниже, используя пресет.
Одна из его характеристик заключается в том, что на фотографии нет истинных черных тонов. Это подтверждается пробелом в левой стороне гистограммы.
Как это было достигнуто? Ответ на панели Тоновая кривая. Создатель пресета поднял левую сторону кривой вверх, что дает эффект, наблюдаемый на фотографии.
Заключение
Lightroom – это мощный инструмент для конвертации изображений в черно-белые, и вы будете удивлены, на что он способен, когда научитесь правильно использовать этот инструмент. Советы и техники, описанные в этой статье, помогут вам начать.
Автор: Andrew S. Gibson
Перевод: Татьяна Сапрыкина
Как сделать видео черно-белым | Эффект чб кино в ВидеоМАСТЕРЕ
Автор статьи: Виталий Дымов 30 июня 2020При обработке видеоматериалов периодически возникает необходимость «обесцветить»
их. Это позволяет добиться нужного художественного эффекта и акцентировать внимание на каком-либо участке.
Задача решается элементарно — воспользуйтесь программой ВидеоМАСТЕР. С ее помощью вы реализуете идеи
быстро и легко. Рассмотрим, как сделать видео черно-белым, используя наш софт.
С ее помощью вы реализуете идеи
быстро и легко. Рассмотрим, как сделать видео черно-белым, используя наш софт.
Делайте черно-белые видео за пару кликов мыши
Шаг 1. Загрузите софт
Скачайте ВидеоМАСТЕР с нашего сайта и установите на свой ноутбук или стационарный компьютер. Никаких специальных знаний не понадобиться, нужно только следовать появляющимся подсказкам. Через пару минут программа появится на рабочем столе и в меню вашего компьютера.
Шаг 2. Откройте видеоролик
Для дальнейшей работы необходимо добавить материалы в редактор. Есть несколько возможностей это сделать:
- кнопка «Добавить» в левой верхней части экрана;
- команда «Добавить видео или аудио» в меню «Файл»;
- перетаскивание файла в рабочее поле программы с помощью мышки.
Загрузите видеофайл для обработки
Шаг 3.
 Переведите видео в чб
Переведите видео в чбПерейдите во вкладку «Эффекты» и поставьте галочку у фильтра «Оттенки серого». Здесь же при необходимости можно найти и эффект «Старого кино».
Подберите подходящие фильтры
Есть и другой вариант, как сделать видео чб: нужно зайти во вкладку «Улучшения» и уменьшить «Насыщенность» цвета на минимум. Так видео обесцветится.
Уменьшите насыщенность красок
Шаг 4. Сохраните файл
ВидеоМАСТЕР позволяет сохранять видео во всех популярных форматах. Можно сразу подготовить видео для публикации на Ютубе или в социальной сети. Просто нажмите кнопку «Конвертировать» в правой нижней части экрана или в меню и выберите подходящий формат. Обратите внимание, что нужно определить папку, куда будет сохраняться готовый ролик.
Процесс конвертации показывается специальной строкой состояния
Другие возможности программы
В ВидеоМАСТЕРе можно создать полноценный фильм.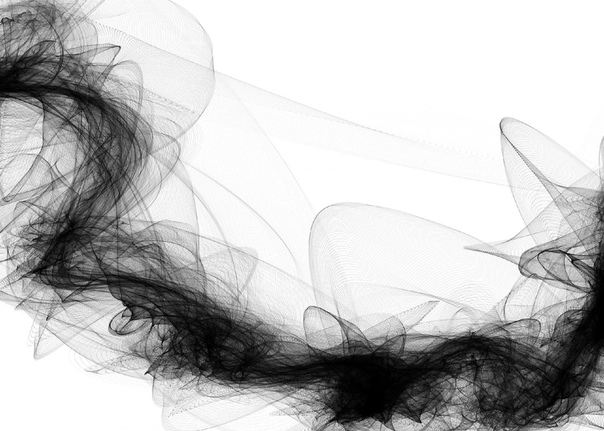 Все зависит только от вашей
фантазии и идей. К примеру, пользователям доступны следующие функции:
Все зависит только от вашей
фантазии и идей. К примеру, пользователям доступны следующие функции:
- обрезка видео;
- изменение скорости;
- создание GIF-анимации;
- разделение видео на части;
- наложение звука из файла и из коллекции программы или запись его с микрофона;
- добавление текста, графики, титров;
- улучшение видео — работа с яркостью, контрастностью, насыщенность цветов и т.д.
Почему популярны черно-белые видео
Есть несколько простых, но распространенных причин, которые побуждают операторов и режиссеров перевести цветное изображение в ч/б:
Дорого и статусно. Особенно актуально для рекламных роликов. Белый
олицетворяет безупречность, а черный — это цвет классики и совершенства.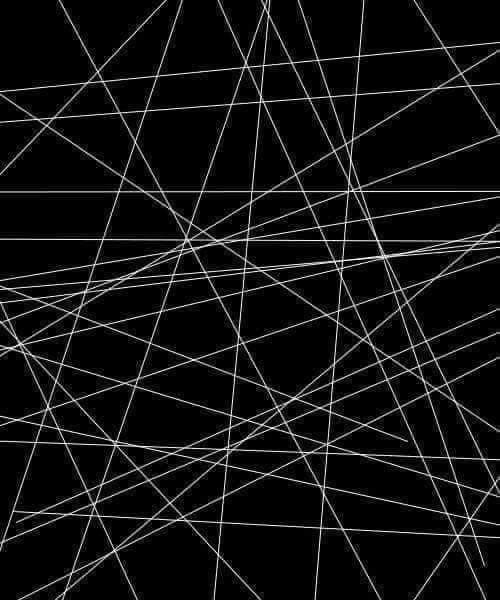 Такая реклама будет выглядеть
стильно, аристократично и благородно.
Такая реклама будет выглядеть
стильно, аристократично и благородно.
Акцент на идее. Внимание не отвлекают цветастые детали, значит, зритель концентрируется на сути материала.
Создание атмосферы. Можно получить эффект старого кино или обратиться к стилю нуар, ассоциирующемуся с эпохой шикарных черно-белых голливудских фильмов.
Способ выделиться. В наше время буйство цветов привычно абсолютно всем — яркими красками никого не удивишь. А их отсутствием — вполне.
Подводим итоги
Если вам нужна программа, чтобы сделать видео черно-белым, ВидеоМАСТЕР — отличный выбор. Этот функциональный и удобный софт поможет решить и другие ваши задачи. Например, там можно добавить титры и эффекты, наложить музыку и текст. Креативьте на полную, воплощая в жизнь самые смелые идеи!
8 способов сделать цветное изображение черно-белым
Методы преобразования цветного изображения в чёрно-белое
Черно-белая фотография становится все более популярной.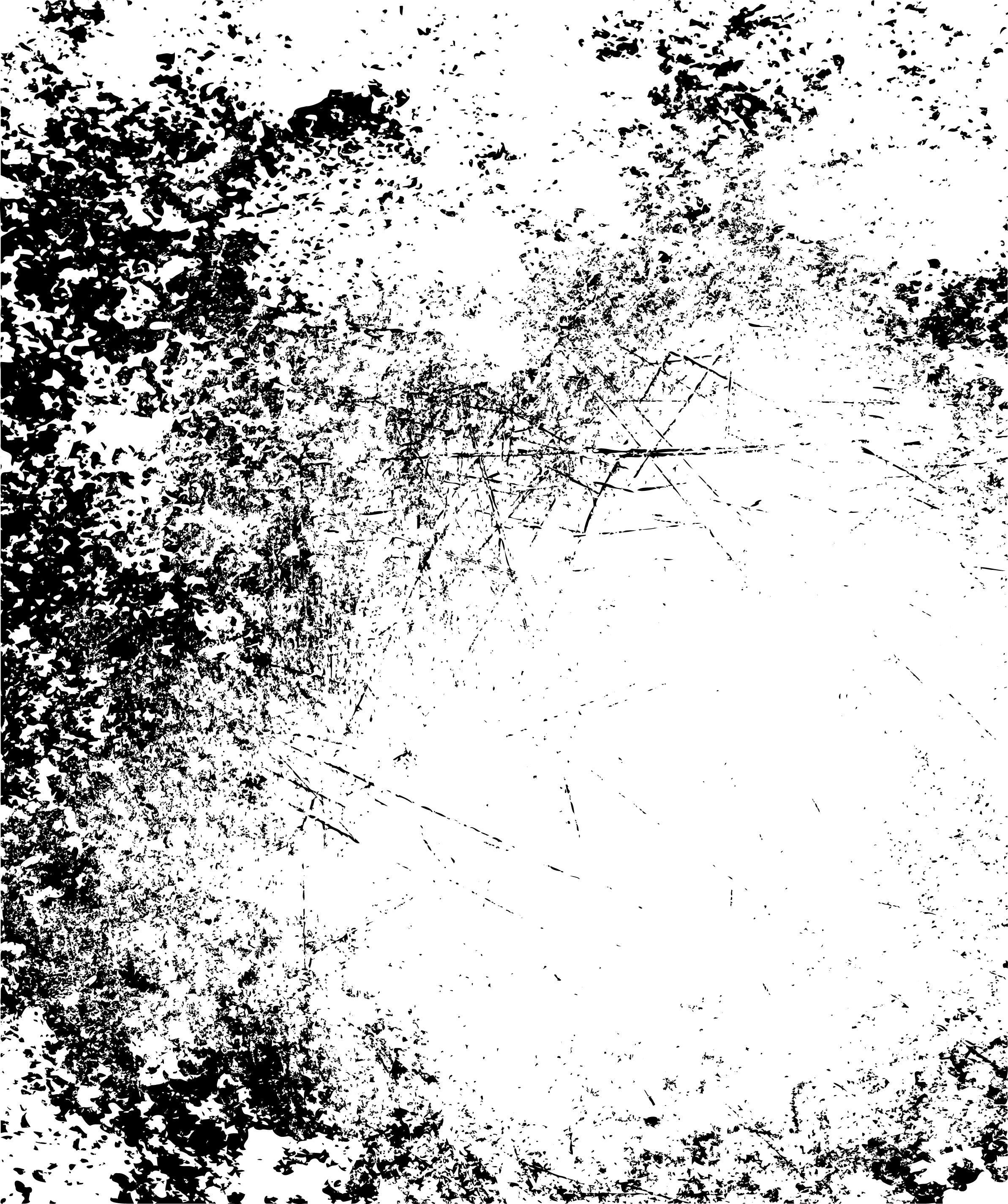 Удаляя большинство цветов, монохромность привлекает внимание к другим аспектам. Черно-белый эффект подчеркивает формы и тона объекта, текстуру и светотеневой рисунок. Вам не обязательно делать кадры изначально черно-белыми, обработайте цветной снимок в программе для редактирования фото. В этой статье мы рассмотрим несколько способов, как сделать изображение черно-белым.
Удаляя большинство цветов, монохромность привлекает внимание к другим аспектам. Черно-белый эффект подчеркивает формы и тона объекта, текстуру и светотеневой рисунок. Вам не обязательно делать кадры изначально черно-белыми, обработайте цветной снимок в программе для редактирования фото. В этой статье мы рассмотрим несколько способов, как сделать изображение черно-белым.
До
После
В программе ФотоМАСТЕР
Фоторедактор ФотоМАСТЕР имеет простой интерфейс на русском языке и подходит даже начинающим пользователям. С его помощью можно настраивать освещение кадра, производить ретушь и цветокоррекцию, заменять фон и накладывать готовые эффекты. Чтобы приступить к редактированию, скачайте софт и установите его на компьютер.
1. Быстрый перевод в ч/б
Вы сможете создать монохромную картинку из цветной одним нажатием мышки. Для этого:
Для этого:
- Нажмите «Открыть фото» и укажите путь к файлу.
- В разделе «Улучшения» выберите опцию «Черно-белое».
Если дальнейшая обработка не требуется, экспортируйте результат на ПК
2. Использование фильтров
В редакторе для создания черно-белого фото есть коллекция готовых фильтров. Для использования эффектов:
- Загрузите фотоснимков и перейдите в соответствующую вкладку на верхней панели.
- Выберите подходящий фотофильтр в каталоге: базовый чб-стиль, вариант с детализацией, винтажный, пресет, имитирующий пленку, оформление любимого фильма или любой другой.
Оставьте на максимуме или уменьшите силу фотоэффекта
3. Сохранение одного цветного элемента
Вы можете перевести все изображение в чб или сохранить цветные элементы, выполнив несколько простых действий:
- После открытия картинки перейдите в раздел «Ретушь».

- Примените инструмент «Корректор».
- Понизьте насыщенность до -100.
- Измените размер, растушевку и прозрачность кисти. Выделите кистью участки.
Затем примените изменения
В Adobe Photoshop
Вы можете использовать профессиональный фоторедактор от компании Adobe. В Photoshop доступны функции для коррекции экспозиции, ручной ретуши, удаления объектов, повышения резкости. Но у приложения есть минусы:
- Фотошоп не подходит начинающим пользователям.
- Высокая цена лицензионной подписки: 1622 рубля в месяц.
Photoshop предлагает как деструктивные, так и неразрушающие методы преобразования цветного изображения в черно-белое. Первый вариант впоследствии нельзя изменить, второй использует корректирующие слои. То есть, изменения сохраняются в них, а исходная фотография остается неизменной.
1. Перевод в градацию серого
Самый простой метод. Он удаляет всю цветовую информацию из файла. Этот вариант самый простой, но он не дает контролировать процесс. Для редактирования откройте картинку и выполните следующие действия:
Он удаляет всю цветовую информацию из файла. Этот вариант самый простой, но он не дает контролировать процесс. Для редактирования откройте картинку и выполните следующие действия:
- Нажмите «Изображение» —> «Режим» —> «Градации серого».
- Кликните «Отменить» и сохраните итог.
Если необходимо, до сохранения можно вернуть режим RGB
2. «Цветовой тон/насыщенность»
Этот метод дает точно такой же результат, что и перевод в оттенки серого. Но его преимущество заключается в том, что он доступен как отдельный элемент и его можно изменять в определенной степени:
- Кликните на «Слой» —> «Новый корректирующий слой» —> «Цветовой тон/Насыщенность».
- Переместите ползунок «Насыщенность» до -100 и экспортируйте материал.
Также можно увеличить или снизить яркость
3. Опция «Карта градиента»
«Карта градиента» сопоставляет черно-белый градиент со значениями яркости. Темные области становятся черными, а светлые участки — белыми, диапозон серого кореллирует с яркостью разных участков изображения:
Темные области становятся черными, а светлые участки — белыми, диапозон серого кореллирует с яркостью разных участков изображения:
- Зажмите «D» на клавиатуре, чтобы сбросить цвета на черный и белый.
- Выберите в верхней части «Новый корректирующий слой» — «Карта градиента».
Измените цвета градиента: черный можно сделать более светлым, а белый — темнее
4. Применение черно-белого корректирующего слоя
Этот вариант дает полный контроль: сделайте светлее или темнее тона на фотографии.
- Создайте новый корректирующий слой «Черно-белое».
- На панели перемещайте ползунки, чтобы увеличить или уменьшить яркость соответствующего тона.
Вы также можете выбрать одну из предустановок в раскрывающемся меню
В Adobe Lightroom
Если вам требуется часто обрабатывать снимки и производить цветокоррекцию, скачайте Adobe Lightroom. Он включает в себя функции для изменения освещения, а также готовые пресеты. Недостатками являются:
Он включает в себя функции для изменения освещения, а также готовые пресеты. Недостатками являются:
- Отсутствие инструментов для ретуши.
- Высокая цена подписки: 772 рубля в месяц.
1. Перевод в оттенки серого
В разделе коррекции, расположенном в правой части интерфейса, представлен самый простой и быстрый вариант преобразования в чб. Он позволяет переключаться с цветного на монохромный, просто нажимая на строки «Цвет» или «Черно-белый». В этом случае создается черно-белое изображение с градациями серого.
Также настройте освещение в этом разделе
2. Пресеты
Вы можете использовать предустановки. Они находятся в левой части экрана под окном навигатором:
- Нажмите на «Пресеты». Вы увидите заголовки Color, Creative и B&W. ПО включает в себя несколько предустановок, которые можно использовать для добавления яркости, приближения вида инфракрасной фотографии или даже добавления выборочных цветов к черно-белому.

- При наведении мыши на название пресета вы сможете предварительно посмотреть воздействие фильтра.
- После выбор пресета кликните по нему.
Настройте эффект, используя ползунки в правой части меню
3. Ручная настройка
Также у вас есть возможность скорректировать снимок вручную. Эта настройка позволяет сделать фото черно-белым и дает полный контроль. Сперва переведите фотоснимок в оттенки серого. Затем выполните следующие шаги:
- В правой части меню представлена панель настройки. Вам нужна та, которая помечена как «Ч/Б».
- Поскольку информация о цвете все еще существует в файле, можно выборочно изменять оттенки на основе исходных данных. Есть возможность сделать их светлее или темнее, передвигая ползунки.
- Также в Black & White есть кнопка Auto. При щелчке по ней ПО автоматически обработает материал.
Ползунки — это быстрый и эффективный способ полностью изменить оттенки
Онлайн
Если вам нужно быстро преобразовать картинку, то воспользуйтесь онлайн-сервисами.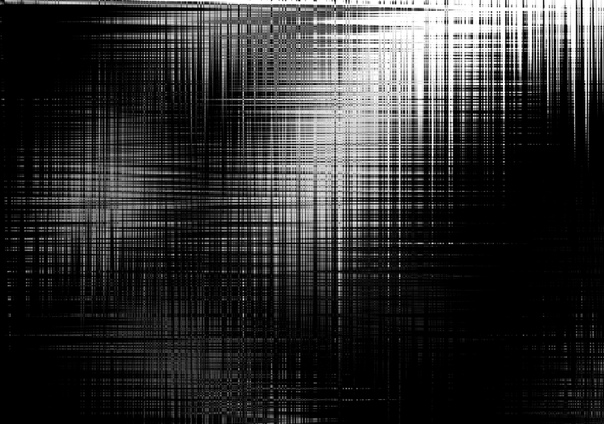 Они позволят выполнить задачу в браузере и сохранить итог на ПК. Главными недостатками веб-ресурсов является отсутствие комплексных решений для коррекции фотоизображений, а также невозможность ввести параметры экспорта.
Они позволят выполнить задачу в браузере и сохранить итог на ПК. Главными недостатками веб-ресурсов является отсутствие комплексных решений для коррекции фотоизображений, а также невозможность ввести параметры экспорта.
1. IMGonline
Удобный сайт, который включает в себя различные фотоэффекты. С его помощью можно установить новый размер, конвертировать файл в другой формат и улучшить исходное качество.
Перейдите на сайт IMGonline и следуйте инструкции:
- Нажмите «Эффекты» на верхней панели.
- Среди предложенных решений кликните на «Черно-белое фото».
- Загрузите файл и подберите формат вывода.
- После завершения сохраните фотоматериал на устройство.
IMGonline
2. Canva
Сервис предлагает инструменты для разработки печатной продукции. Вы сможете не только применить фотофильтры, но и добавить текст, рамки, стикеры, создать коллаж и инфографику.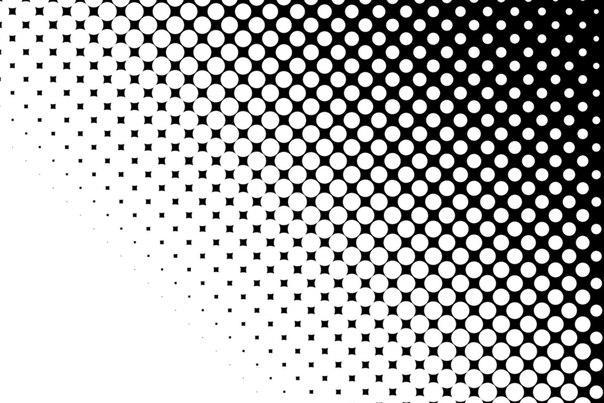 Однако Canva не позволяет настроить размер материала и качество экспорта. Также в бесплатной версии вам доступно только три формата вывода: PNG, JPEG, PDF.
Однако Canva не позволяет настроить размер материала и качество экспорта. Также в бесплатной версии вам доступно только три формата вывода: PNG, JPEG, PDF.
Для использования ресурса необходимо пройти регистрацию. Затем:
- Кликните «Создать дизайн» и загрузите медиафайл.
- После завершения загрузки выберите функцию редактирования.
- Выделите фото и на верхней панели укажите «Фильтр».
- Подберите чб-вариант и примените его к фотоматериалу.
- Выберите «Скачать» и укажите формат вывода.
Canva
3. Croper
Простой онлайн-редактор, который позволит сделать картинку черно-белой. Для обработки:
- Перейдите на сайт Croper и загрузите файл.
- Нажмите «Операции» —> «Редактировать» — >«Перевести в чб».
- Сохраните результат на компьютер.
Croper
На смартфоне
Также можно изменить кадр на смартфоне. Для этого существуют приложения, предназначенные для преобразования снимка в чб. Мы выбрали два лучших редактора, на которые стоит обратить внимание:
Для этого существуют приложения, предназначенные для преобразования снимка в чб. Мы выбрали два лучших редактора, на которые стоит обратить внимание:
1. Hypocam
Приложение для Android и iOS, которое позволяет создать монохромные фотографии с помощью фильтров. Одна из особенностей — возможность контролировать экспозицию и цветовой тон в режиме реального времени.
Hypocam можно скачать бесплатно, но в базовой версии предлагается только три чб-фильтра, что не так уж много. Дополнительные пресеты нужно купить во встроенном магазине. Стоит это того или нет — решать вам.
Hypocam
2. Snapseed
Удобное приложение с удобным русскоязычным интерфейсом и с большим количество чб-фильтров для портретов и уличной фотографии. Его можно загрузить бесплатно, поэтому он отлично подходит начинающим пользователям. ПО дает не только применить фильтры, но и настроить освещение, баланс белого, редактировать кривые, создать эффект «двойной экспозиции».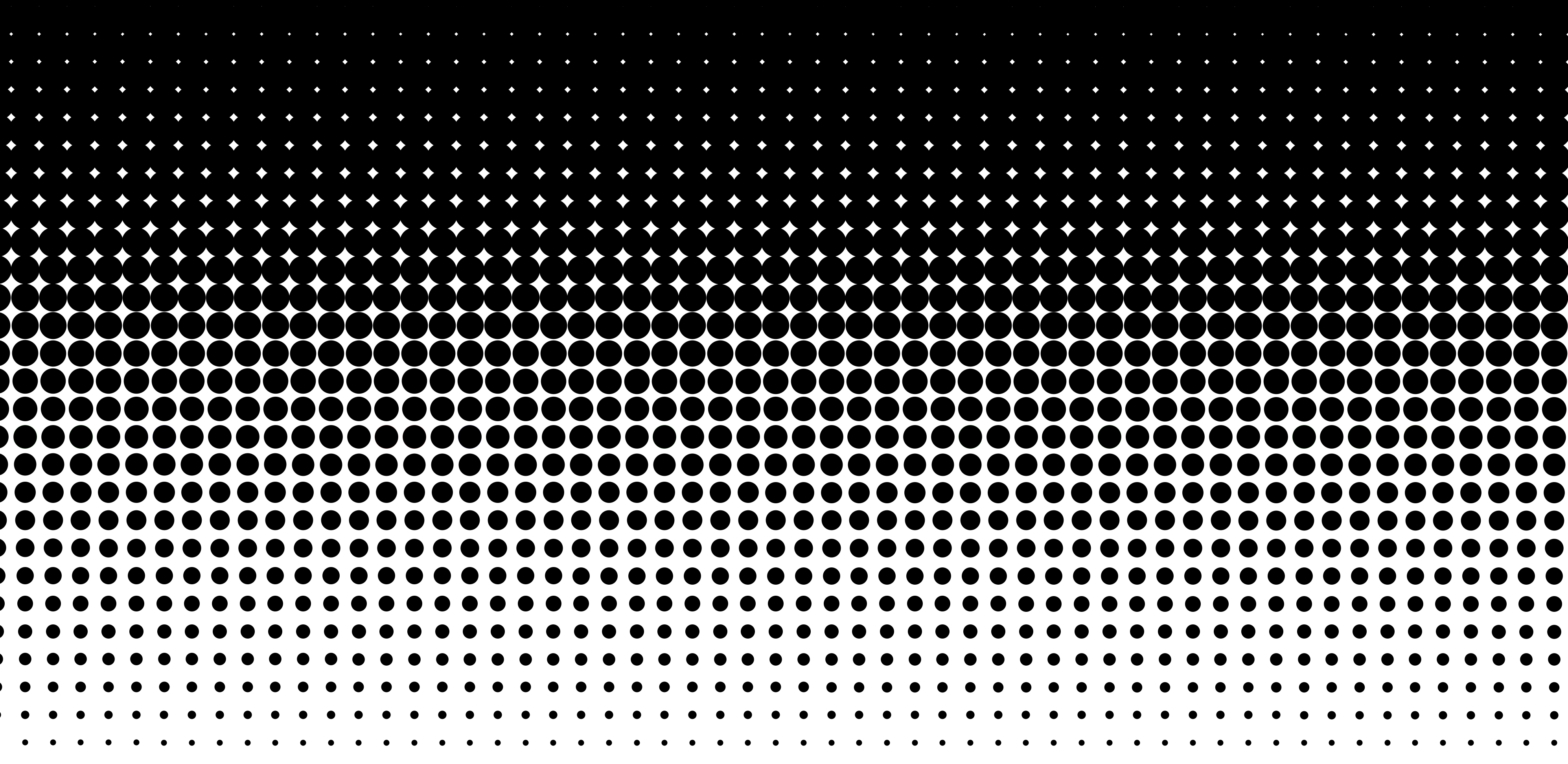 Snapseed доступен как для систем Android, так и для iOS.
Snapseed доступен как для систем Android, так и для iOS.
Snapseed
Заключение
Теперь вы знаете, как сделать монохромное изображение различными способами. Для этого подойдут удобные программы на ПК, онлайн-сервисы или ПО на смартфон. Что же из перечисленного в статье выбрать?
Веб-платформы не содержат комплексных решений, снижают исходное качество материала и не позволяют ввести параметры экспорта. Они подходят только для быстрой одноразовой обработки.
Приложения на телефон содержат все необходимые функции, но из-за маленького экрана устройства, трудно точно настроить каждый параметр. И их функционал все же уступает аналогам на ПК.
Программное обеспечение на компьютер — оптимальный вариант для коррекции фотоснимков. Photoshop и Lightroom предлагают множество ручных функций, которые не нужны начинающим пользователям. Интерфейс Photoshop может показаться сложным. Также высокая цена подписки не подходит для личного использования софта.
Также высокая цена подписки не подходит для личного использования софта.
Лучшим решением будет воспользоваться программой ФотоМАСТЕР. Она содержит удобный интерфейс на русском языке, автоматические функции для обработки и ретуши, готовые фотоэффекты и профессиональные инструменты. Вы можете скачать фоторедактор бесплатно с нашего сайта и исправить любые недостатки!
Snapseed. Ч/б фото. Цветовой акцент. — Фото — Mi Community
В прошлой теме Snapseed. Крутое боке своими руками. я описывал как создать эффект боке на фото с помощью редактора на смартфоне Snapseed.В этой теме я хочу описать как можно создать эффект цветового акцента на фото. Такой эффект позволит выделить объект относительно его фона. Обычно его применяют для крупных объектов в фокусе, имеющих яркие цвета.
Применение эффекта ч/б
Для получения желаемого эффекта в Snapseed предусмотрен специальный инструмент — Ч/б. Найти его можно в меню «ИНСТРУМЕНТЫ».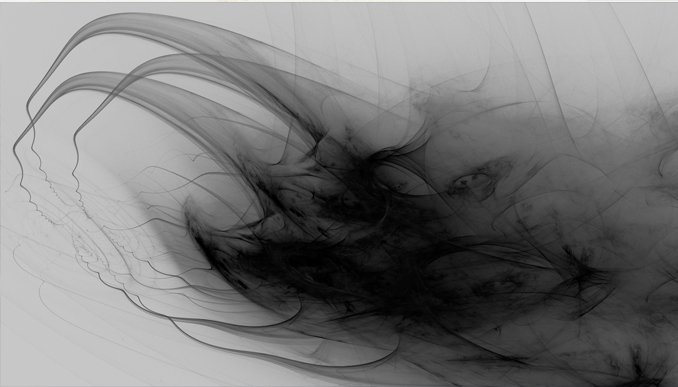
Здесь мы можем выбрать стиль преобразования в ч/б:
Также при нажатии на следующую иконку можно сымитировать съемку с цветным светофильтром, выбрав цвет фильтра:
Можно также настроить яркость, контрастность и зернистость. Для этого необходимо провести по изображению вверх или вниз, чтобы открыть меню редактирования и выбрать параметр. Затем провести влево или вправо, чтобы настроить его интенсивность. В меню доступны следующие параметры:
- Яркость: затемнить или осветлить изображение.
- Контрастность: изменить общую контрастность снимка.
- Зернистость: добавить в изображение зернистость. Если значение равно нулю, она отсутствует.
После применения любого инструмента необходимо тапнуть по галочке, чтобы сохранить изменения.
Создание цветового акцента
Для более точной настройки эффекта преобразования в ч/б, необходимо нажать на иконку истории изменений:
После чего в открывшемся меню выбрать пункт «Посмотреть изменения».
После чего мы увидим фото и история всех примененных эффектов:
Для повторной настройки интрумента можно выбрать правую иконку настроек. Для более тонкой настройки примененного эффекта, необходимо нажать на среднюю иконку редактирования эффекта.
На открывшемся экране можно отредактировать область и интенсивность применения эффекта к фотографии. Т.е. злесь мы можем выбрать область, для которой не будет применен эффект ч/б, что и станет цветовым акцентом.
Для применения изменений снова необходимо нажать на галочку.
Для сохранения получившегося изображения необходимо нажать на «ГОТОВО», либо «ЭКСПОРТ» (в зависимости от режима открытия фото).
Сравнение фото
ЧБ фотография сильно отличается от цветной. Много нюансов, которые существуют именно в ЧБ.Во-первых — свет. Во-вторых — оптикаПотом в ЧБ активно используются цветные светофильтры и цветной свет….Это далеко не так просто, как кажется и совсем не ЧБ эффект в фотожопе Еслиб я не знал про различие фильтра из фотожопы и плёночной ЧБ фотографии то и не трахался бы со всем этим — любая цифровая зеркалка, даже ванильно-педовский Nikon D3000 могла бы стать дешевой и компактной заменой кучи химикатов, фотоувеличителя, бачков, старых (кстати не дешевых) фотоаппаратов.
 Могла бы — при условии что разницы не видно. По оптике — думаю моя оптика подойдёт, резьбовое соединение М42 было созданно как раз во времена черно белой фотографии и оптика под него тоже. Фильтры на эту оптику тоже надеть можно. Оптика кстати японская. Зоркого (Клон Лейки) тоже заказал вместе с бочком. Его оптика как понимаю тоже расчитывалась под Ч/Б плёнку. По объективу Киты для домашней проявки C-41 в Израиль привозили только с перепугу и очень давно.
Могла бы — при условии что разницы не видно. По оптике — думаю моя оптика подойдёт, резьбовое соединение М42 было созданно как раз во времена черно белой фотографии и оптика под него тоже. Фильтры на эту оптику тоже надеть можно. Оптика кстати японская. Зоркого (Клон Лейки) тоже заказал вместе с бочком. Его оптика как понимаю тоже расчитывалась под Ч/Б плёнку. По объективу Киты для домашней проявки C-41 в Израиль привозили только с перепугу и очень давно.Относительно зерна и резкости. Невозможно судить о чем-то по превьюшкам с убогим качеством. Но если кратко, то снимай на пленку с классическим зерном 100ASA или более медленную, проявляй в Микрофене или в Д-76 на худой конец и будет тебе счастье даже с 35мм пленкой. Или снимай на Тимакс или Илфорд Дельта, где зерно в обычном смысле отсутствует, но там требуется мастерство не забить света. Опять же, восприятие зерна это функция расстояния рассматривания и увеличения.
А если длинно, то скачай документацию на пленку, там есть характеристическая кривая пленки.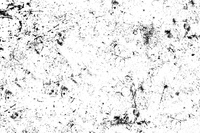 На ней есть пятка (тени), прямая тонов и плечо (света). Это все для их испытаний пленки, их проявки (проявителя, времени, температуры, способа перемешивания). Чем круче прямая тонов, тем больше контраст негатива, чем больше пятка и плечо, те больше разниц тонов поместится в тени или света. На пятку ты можешь повлиять экспозицией. Производители определяют чувствительность по минимуму деталей в тенях, что не удовлетворяет фотографов, которым эти детали роднее, чем чувствительность. Поэтому можешь смело экспонировать пленку на 1 ступень больше не меняя ничего в проявке, это позволит увеличить пятку.
На ней есть пятка (тени), прямая тонов и плечо (света). Это все для их испытаний пленки, их проявки (проявителя, времени, температуры, способа перемешивания). Чем круче прямая тонов, тем больше контраст негатива, чем больше пятка и плечо, те больше разниц тонов поместится в тени или света. На пятку ты можешь повлиять экспозицией. Производители определяют чувствительность по минимуму деталей в тенях, что не удовлетворяет фотографов, которым эти детали роднее, чем чувствительность. Поэтому можешь смело экспонировать пленку на 1 ступень больше не меняя ничего в проявке, это позволит увеличить пятку.
При большой недопроявке негатив будет вялым, на нем не будет всего диапазона плотностей. При перепроявке негатив будет слишком плотным и несколько контрастным. Контраст негатива можно изменить с помощью проявки (способ перемешивания) при других неизменных параметрах или комбинацией экспозиции и проявки (пуш или пулл).
Устал печатать. Если будет интересно, могу описать процесс подбора экспозиции и проявки, чтобы они отвечали требованиям фотографа, а не производителя. Негативы для печати на увеличителе отличаются от негативов для сканирования. Опять же требования к негативу для конденсорного увеличителя отличаются от негатива для диффузного увеличителя. В общем, процесс подгоняется для твоих личных условий, а не для победы сферического коня в вакууме.
Негативы для печати на увеличителе отличаются от негативов для сканирования. Опять же требования к негативу для конденсорного увеличителя отличаются от негатива для диффузного увеличителя. В общем, процесс подгоняется для твоих личных условий, а не для победы сферического коня в вакууме.
Ясность топаза и черно-белые эффекты для начинающих
Твиттер
Google+
Одна из моих любимых программ Topaz — Topaz B&W Effects! Это напоминает мне дни, когда я был в колледже, когда я часами сидел в темной комнате, не зная, какие результаты я могу получить, и расстраивался до слез. Подождите … B&W Effects — полная противоположность всем этим ужасным вещам! Topaz B&W Effects — это простой способ превратить цветные фотографии в изысканные монохромные изображения. Идеально подходит для тех, кто любит традиционную черно-белую фотографию и предпочитает классические принты.
Это руководство для новичков продемонстрирует, насколько легко можно использовать такую поразительную программу с уникальным механизмом преобразования, который подчеркивает тон и текстуру вместе с Clarity, нашей программой, которая обеспечивает естественный контраст. Вы сможете конвертировать снимки, фотографии и произведения искусства в кратчайшие сроки!
Вы сможете конвертировать снимки, фотографии и произведения искусства в кратчайшие сроки!
Возьмите изображение, от фотографии внука до фотографии из отпуска, и следуйте инструкциям в этом быстром 15-минутном уроке!
Нет наших программ? Попробуйте все без исключения, совершенно бесплатно в течение 30 дней.
1. Выберите изображение для использования
В мае прошлого года я отправился в действительно грандиозный отпуск и смог совместить две мои любимые вещи: пляж и фотографию! Я буду использовать изображение парка Хоокипа Бич на острове Мауи, штат Гавайи. Я думаю, что это изображение очень интересно, потому что оно показывает красоту пейзажа и имеет красивую композицию.
Парк Хоокипа Бич на острове Мауи, HI
УЗНАТЬ БОЛЬШЕ О ФОТОГРАФИИ: Если вы на секунду посмотрите на изображение, вы заметите в нем несколько вещей, которые делают его интересным и ярким.
Перспектива — Многие изображения пляжа просты, как в этом примере, где песок, вода и небо образуют идеально горизонтальные линии в кадре.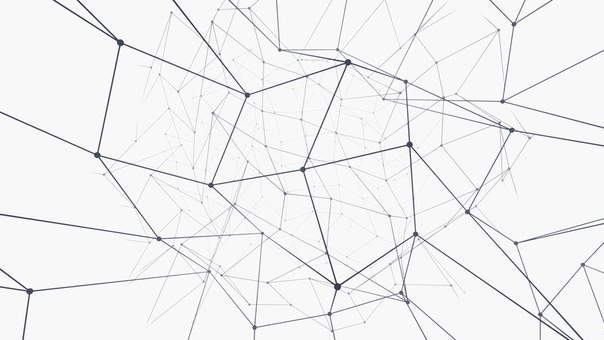
Стандартный снимок
В этом подходе нет ничего плохого, но я решил подойти к предмету немного иначе, и вы можете увидеть, как он добавил более интересные пути, по которым глаз может следовать, обведенные ниже красным.
Более интересная перспектива
В следующий раз, когда вы будете фотографировать, попробуйте подойти к объекту съемки по-другому.Вы можете подняться выше или ниже? Вы можете пойти налево или направо? Можете ли вы увеличить или уменьшить масштаб, чтобы изменить рамку? Посмотрите, какие новые стили вы можете придумать!
Правило третей — Обычно в вашей камере есть инструкции, которые помогут с этим, но вы также можете на это взглянуть. Правило третей применяется путем выравнивания точки интереса или объекта с указаниями и размещения горизонта на верхней или нижней линии или разрешения линейным элементам изображения переходить от раздела к разделу.
Пример правила третей
Попробуйте: Вместо выравнивания горизонта по центру изображения попробуйте сделать изображение 2/3 пейзажем и 1/3 неба.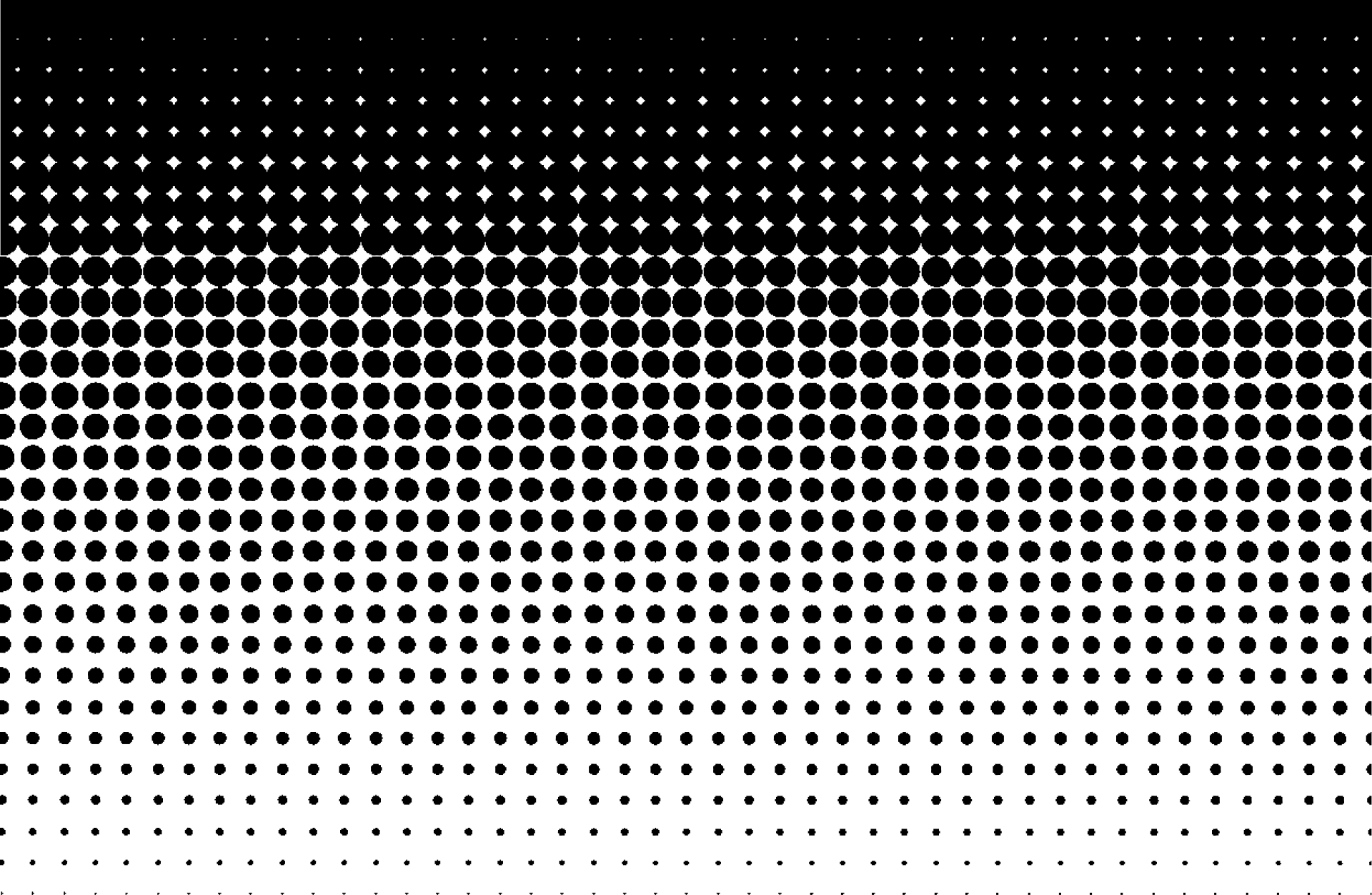 Или, если есть красивый закат с интересными облаками, попробуйте сделать так, чтобы 2/3 изображения было небом, а 1/3 — пейзажем. Думаю, вы будете приятно удивлены результатами этого единственного изменения!
Или, если есть красивый закат с интересными облаками, попробуйте сделать так, чтобы 2/3 изображения было небом, а 1/3 — пейзажем. Думаю, вы будете приятно удивлены результатами этого единственного изменения!
Движение — Глубина резкости на фотографии — это диапазон расстояний, который кажется резким.Мне нравится снимать с приоритетом диафрагмы, где я решаю, какую диафрагму (или, другими словами, переменное отверстие, через которое свет попадает в камеру) использовать, чтобы я всегда контролировал свою глубину резкости. Затем камера регулирует время затвора или механизм, который открывается, чтобы пропустить свет, в соответствии с отверстием диафрагмы.
Это изображение было снято при F22 (это диафрагма или отверстие камеры) и время экспозиции 1/13, то есть оно было открыто в течение 1/13 секунды, чтобы свет мог проходить через диафрагму.Все, что меньше 1/60 секунды, может размыться, поэтому обязательно используйте таймер и штатив, чтобы устранить нежелательное размытие.
Помните, что чем больше номер диафрагмы, тем меньше отверстие диафрагмы. Чем больше число диафрагмы или меньше отверстие, тем больше общая фокусировка изображения. Чем меньше число диафрагмы или больше отверстие, тем мягче фон. Понял? Чем больше число, тем резче изображение, а чем меньше число, тем мягче фон.
Хорошо, так как моя диафрагма была установлена на 22, чтобы обеспечить резкость всего изображения, скорость затвора была медленной.Это позволило мне запечатлеть движение волн одновременно с резким общим изображением.
При медленной выдержке может отображаться движение
2. Откройте изображение в Photoshop
Давай, откройте Photoshop (или любой из наших совместимых хост-редакторов). Первое, что вам нужно сделать, это открыть свое изображение! Command + O — это самый быстрый способ просмотра файлов, но вы всегда можете использовать любой метод, который вы предпочитаете, чтобы открыть изображение.
Откройте изображение в Photoshop
Вы можете заметить некоторые различия в наших рабочих областях.У меня есть настройки с настраиваемыми окнами и всем необходимым для редактирования фотографий, создания графического дизайна и многого другого. Настройка, которая автоматически открывается для вас, полностью подходит и отлично подойдет для этого урока.
3. Отредактируйте изображение
Первое, что нужно сделать при редактировании любого изображения, это Дублировать фоновый слой. Вы захотите делать это каждый раз, чтобы сохранить неотредактированную версию вашего изображения, к которой вы можете вернуться в любое время.
Есть несколько способов дублировать слой в Photoshop. Вы можете сделать это из меню («Слой»> «Дублировать слой»), щелкнув правой кнопкой мыши по самому слою и выбрав «Дублировать слой», или, как мой любимый способ, захватить слой, щелкнув по нему мышью или стилусом, и перетащить его на Значок нового слоя.
Дубликат слоя Photoshop
В это время вы должны стереть любые недостатки, такие как пятна от линз или нежелательных гостей на вашем изображении.Мне нравится использовать кисть Healing Brush .
4. Но сначала ясность
С Topaz Clarity изображения всегда выглядят немного лучше! Мне нравится добавлять четкость для получения тонкого контраста и создания ярких изображений, сохраняя при этом реалистичность объекта. Идите вперед и откройте Clarity как плагин.
Чтобы открыть Clarity в Photoshop, перейдите в Filter> Topaz Labs> Topaz Clarity…
Теперь, когда Clarity открыта, вы увидите несколько рабочих пространств и меню.Слева вы увидите список коллекций и список пресетов, которые есть в выбранной коллекции. Посередине вы увидите свое изображение. Справа вы увидите отдельные ползунки для пользовательских настроек и внесения изменений.
Чтобы узнать больше о Clarity, см. Руководство пользователя и этот видеоурок.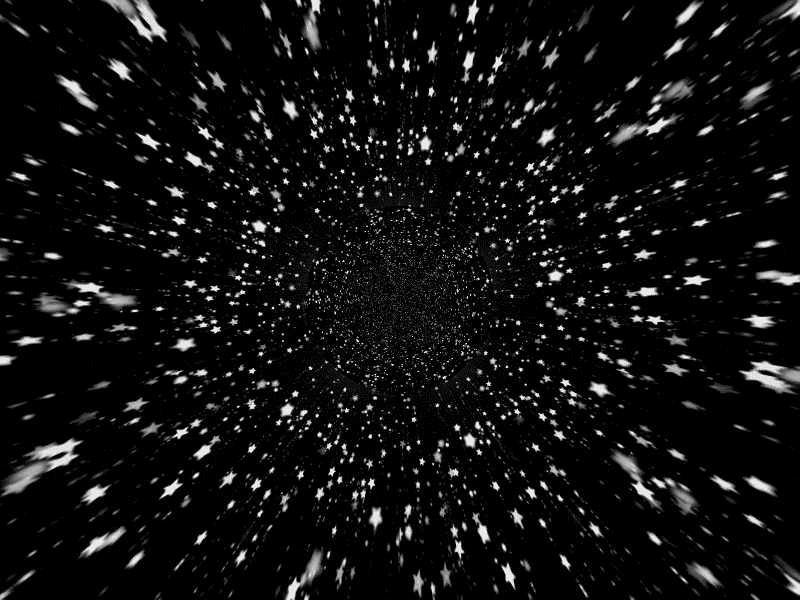
Поскольку основная цель этого редактирования — перейти к черно-белым эффектам, меня интересуют только уровни контрастности изображения.
Прежде чем мы начнем вносить коррективы, перейдите к Увеличьте масштаб на вашем изображении с помощью увеличительного стекла в верхней части экрана.Мне нравится просматривать изображение на 100%.
В окне навигации вы можете щелкнуть область просмотра и переместить ее в любое место на изображении. Я буду работать над контрастом и тенями, поэтому я собираюсь переместить окно предварительного просмотра в ту часть фотографии, которая показывает все тональные диапазоны и детали.
Последним действием для настройки является нажатие RESET в правом нижнем углу. Это действие сбросит все ползунки и позволит вам создать настройку клиента с нуля.
Теперь мы готовы исправить наш образ! Но как? Давайте посмотрим, что делает каждый из ползунков .
Dynamics — Dynamics Group позволяет вам выборочно регулировать контрастность вашего изображения и относится к вариациям контрастности исходного изображения, позволяя вам увеличивать или уменьшать контраст в этом конкретном варианте.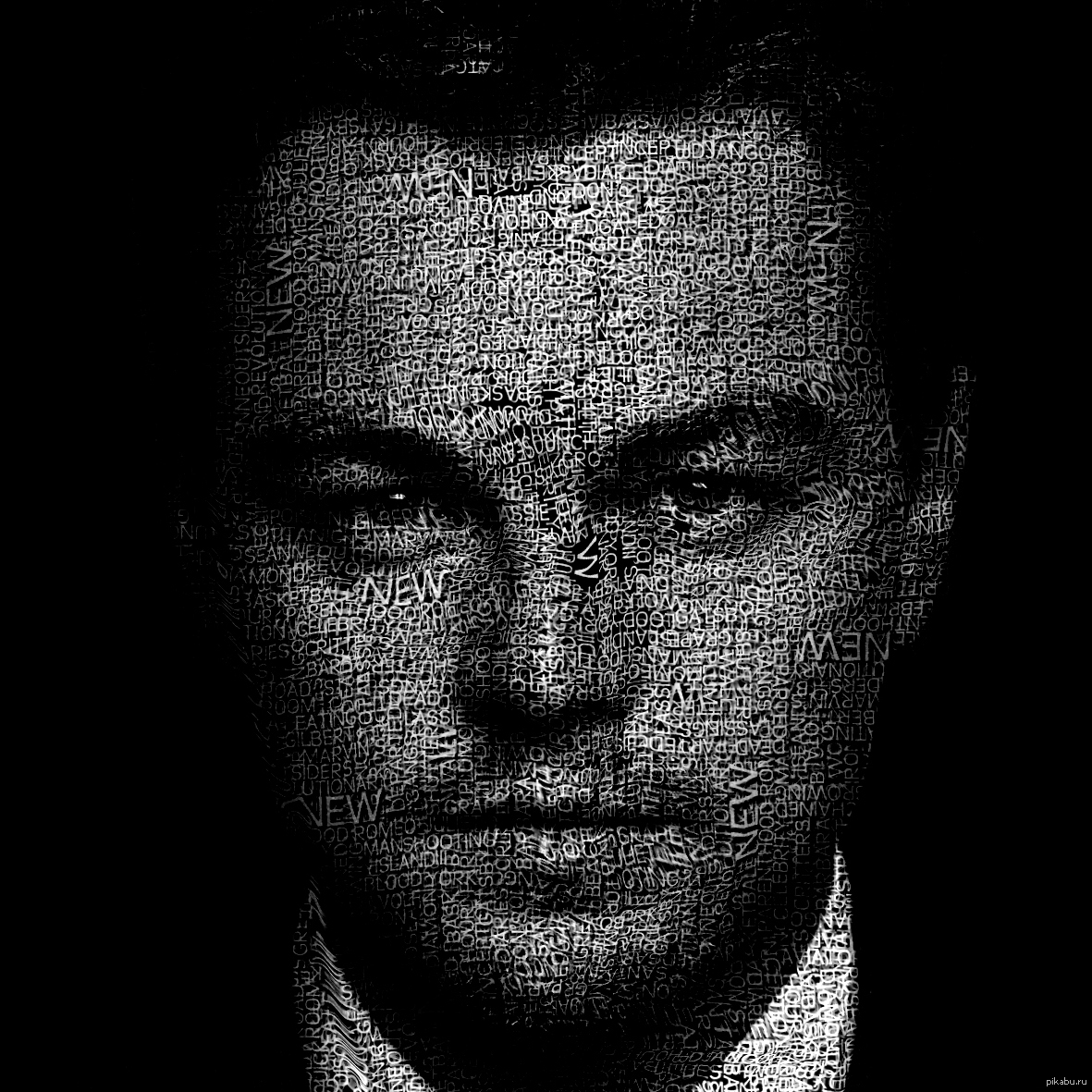 Изюминкой этого модуля является возможность быстрой и простой регулировки контраста средних тонов.
Изюминкой этого модуля является возможность быстрой и простой регулировки контраста средних тонов.
Микроконтраст — Нацелен на очень небольшие вариации контрастности, позволяя увеличивать или уменьшать контрастность в этом конкретном варианте.
Низкая контрастность — Нацеливается на низкие или короткие вариации контраста средних тонов, позволяя вам увеличивать или уменьшать контраст в этом конкретном варианте.
Средний контраст — Нацелен на вариации контраста средних или средних тонов, позволяя увеличивать или уменьшать контраст в этом конкретном варианте.
High Contrast — Нацеливается на большие или тени и выделяет вариации контрастности, позволяя увеличивать или уменьшать контраст в этом конкретном варианте.
Попробуйте! Переместите ползунок, чтобы увидеть, на что он влияет. Когда вы закончите экспериментировать, снова нажмите RESET!
Как только вы увидите, что делает каждый слайдер, вы можете начать экспериментировать с различными комбинациями, чтобы увидеть, что работает для вашего изображения! Помните, немного может иметь большое значение!
Вот что сработало для моего изображения пляжа Хоокипа:
Мои последние корректировки в Clarity сделали мое изображение более детализированным, меньше теней на камнях и более ровными тонами. Почувствуйте разницу!
Почувствуйте разницу!
После того, как вам понравятся ваши настройки, нажмите OK в правом нижнем углу.
Clarity закроется, и вы вернетесь в Photoshop (или в предпочитаемый вами главный редактор). Обязательно переименуйте этот слой в Clarity — Custom или как хотите!
5. Время черно-белых эффектов
Перед тем, как открыть черно-белые эффекты, вам нужно продублировать ваш слой ясности. Если вам нужно напоминание о том, как этого добиться, вернитесь к шагу 3.После того, как вы скопировали свой слой, продолжайте и откройте B&W Effects как плагин.
Чтобы открыть черно-белые эффекты в Photoshop, выберите «Фильтр»> «Topaz Labs»> «Topaz BW Effects 2…
».B&W Effects откроется как плагин. Вы увидите список эффектов и предустановок в выбранной коллекции слева, ваше изображение в центре и инструменты настройки справа.
В этой части урока мы рассмотрим эффекты, которые прилагаются к программе. Панель эффектов находится в верхнем левом углу программы.
Панель эффектов находится в верхнем левом углу программы.
Когда вы выбираете категорию эффектов, список предустановок заполняется. Вы можете увидеть их в разделе Presets. Если вы пролистаете предустановку, вы увидите всплывающее окно предварительного просмотра.
Вы всегда можете просмотреть все категории эффектов и предустановленные эффекты по отдельности, используя окно предварительного просмотра. Но для большей эффективности в вы можете увидеть все предустановки сразу, выбрав вид сетки рядом с названием коллекции.
Изучите все эффекты, чтобы найти тот, который хорошо сочетается с вашим видением и изображением. Вы хотите, чтобы белые оттенки были размытыми или с тональным оттенком? Эффект есть!
Я выбрал эффект Теплый тон I. Мне очень нравится, как он подчеркивает детали моего изображения и имеет прекрасный диапазон тонов от белого до черного.
Когда вы найдете идеальный готовый эффект, выберите OK . Теперь вы вернетесь в Photoshop.
Теперь вы вернетесь в Photoshop.
Когда вы вернетесь в Photoshop, переименуйте свой слой в программу, которую вы использовали, и эффект, который вы выбрали. Это поможет вам вспомнить, что вы делали, если вам когда-нибудь понадобится знать!
6. Окончательные корректировки
Прежде чем вносить какие-либо окончательные постоянные изменения в изображение, сохраните многослойный файл PSD . Мне нравится использовать клавиатуру и нажимать Shift + Command + S, чтобы быстро сохранить как.
Теперь вы можете кадрировать, изменять размер или вносить любые другие корректировки для окончательного вывода.Затем Сохранить как снова , чтобы сохранить другую версию или другой тип файла.
С помощью всего лишь нескольких незначительных корректировок мое изображение превратилось из красивого пляжного изображения в детализированное и художественное!
Посмотрите на разницу, которую можно сделать всего за 15 минут с помощью этого рабочего процесса «Оригинальные, четкие и черно-белые эффекты» edit:
Не забывайте, что в следующий раз, когда вы снимаете, нужно потратить некоторое время на оценку вашего выстрела. Можно начать с простого, а затем начать двигаться, пробовать разные углы и начинать экспериментировать с кадрированием!
Можно начать с простого, а затем начать двигаться, пробовать разные углы и начинать экспериментировать с кадрированием!
Фотография и редактирование идут рука об руку… чтобы создавать действительно отличные изображения, лучше всего знать и то, и другое!
Вот моя последняя правка!
Вы можете легко добавить ч / б эффекты и четкость в свой рабочий процесс!
О Джоди Л.Роббинс
Джоди в настоящее время является арт-директором Topaz Labs. Она была художником и фотографом более 15 лет, начиная с черно-белой пленочной фотографии и альтернативной обработки. После получения степени бакалавра искусств в Студии искусства Южного методистского университета и степени магистра фотографии в Колледже искусства и дизайна Саванны она работала в сфере фотографии продуктов для таких компаний, как Heritage Auctions, Neiman Marcus и Dallas Cowboys.
Было ли это руководство полезным для вас?
Загрузка. ..
..Драматический черно-белый эффект в Photoshop
Автор Стив Паттерсон.
В этом уроке Photoshop мы узнаем, как создавать более интересные черно-белые версии изображений, используя сфокусированное драматическое освещение, чтобы привлечь внимание к основному объекту.
Вот исходное фото, которое я буду использовать:
Исходное полноцветное изображение.
Вот как выглядела бы черно-белая версия, если бы я просто обесцветил ее.Не все так уж и интересно:
Обесцвечивание изображения удаляет цвета, но обычно создает безжизненные черный и белый цвета.
А вот более «драматическая» черно-белая версия, которую мы создадим в этом уроке, сделав гораздо больше акцента на ее лице и волосах:
Окончательный результат.
Этот урок из нашей серии «Фотоэффекты». Давайте начнем!
Загрузите это руководство в виде готового к печати PDF-файла!
Шаг 1. Найдите канал с наилучшим тональным диапазоном
Первое, что мы собираемся сделать, это проверить три наших цветовых канала , чтобы увидеть, какой из них содержит изображение высочайшего качества с наибольшей контрастностью. Мы собираемся использовать его как нашу черно-белую версию. Для этого переключитесь на палитру «Каналы» (она сгруппирована рядом с палитрой «Слои»). Вы увидите три канала с названиями «Красный», «Зеленый» и «Синий» (вы также увидите четвертый, «RGB» вверху, но это просто смесь красного, зеленого и синего каналов):
Мы собираемся использовать его как нашу черно-белую версию. Для этого переключитесь на палитру «Каналы» (она сгруппирована рядом с палитрой «Слои»). Вы увидите три канала с названиями «Красный», «Зеленый» и «Синий» (вы также увидите четвертый, «RGB» вверху, но это просто смесь красного, зеленого и синего каналов):
Photoshop, показывающая красный, зеленый и синий каналы, а также композитный RGB вверху.
Щелкните каждый из красного, зеленого и синего каналов, чтобы выбрать их по отдельности.Щелкнув один, вы выключите остальные, и все, что вы увидите в окне документа, — это черно-белая версия изображения. У каждого из трех каналов будет своя черно-белая версия, поэтому посмотрите на все три и выберите тот, который выглядит лучше всего. В моем случае лучше всего выглядит зеленый канал, поэтому я собираюсь использовать его.
После того, как вы выбрали канал для использования, нажмите Ctrl + A (Win) / Command + A (Mac), чтобы выбрать его, затем нажмите Ctrl + C (Win) / Command + C ( Mac), чтобы скопировать его.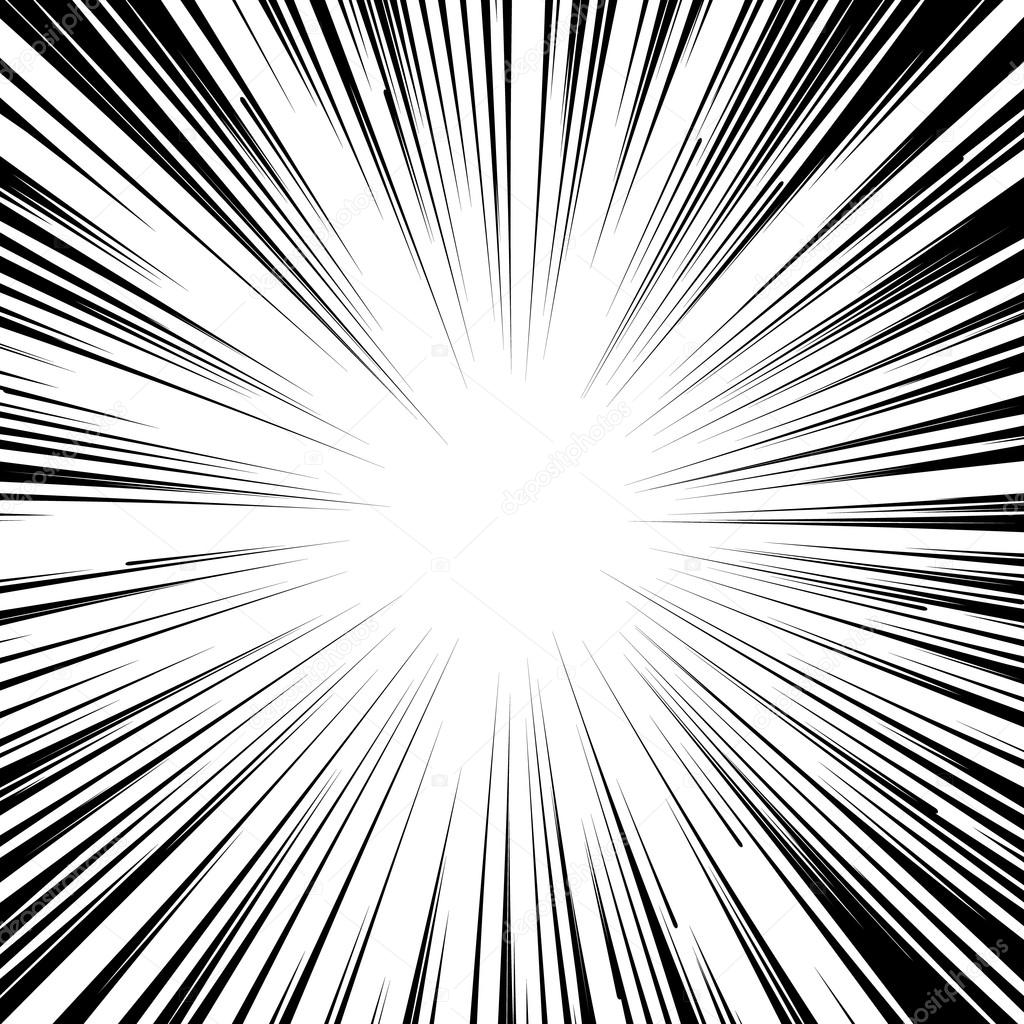
Щелкните композитный канал RGB , чтобы снова включить все каналы. Теперь ваше изображение снова станет полноцветным в окне документа.
Шаг 2. Вставьте канал как новый слой
Вернитесь к палитре Layers и щелкните значок New Layer внизу:
Щелкните значок «Новый слой» в нижней части палитры «Слои».
Это добавит новый пустой слой над фоновым слоем.Выделив новый слой, нажмите Ctrl + V (Win) / Command + V (Mac), чтобы вставить канал на новый слой:
Нажмите «Ctrl + V» (Win) / «Command + V» (Mac), чтобы вставить канал в новый слой.
Шаг 3. Повышение резкости черно-белого слоя
С новым слоем, выбранным в палитре слоев, перейдите в меню Фильтр в верхней части экрана, выберите Sharpen , а затем выберите Smart Sharpen . Откроется диалоговое окно Smart Sharpen:
. Фильтр «Умная резкость» в Photoshop.
Введите значение Amount , равное 75% , и выберите опцию More Accurate внизу, затем нажмите OK.
Если вы используете Photoshop CS или более раннюю версию, вы можете использовать вместо него фильтр Unsharp Mask , и в этом случае вы должны ввести 75% для Amount , установите значение Radius на 1 пиксель , и установите Порог на 0 уровней , затем нажмите ОК.
Шаг 4. Добавьте новый слой над черно-белым слоем
Щелкните значок New Layer в нижней части палитры слоев еще раз, чтобы добавить еще один новый слой, на этот раз выше черно-белого слоя.Теперь у вас должно быть три слоя в палитре слоев, новый слой находится наверху:
.Щелкните значок «Новый слой», чтобы добавить еще один новый пустой слой в верхнюю часть палитры «Слои».
Шаг 5. Выберите градиент от черного к белому
Выберите инструмент Gradient tool на палитре инструментов или нажмите G на клавиатуре для быстрого доступа к нему:
Выберите инструмент «Градиент».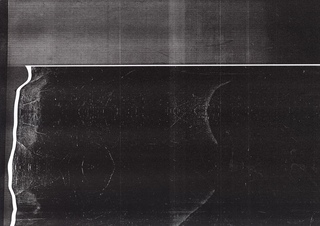
Нажмите на клавиатуре букву D , чтобы сбросить цвет переднего плана на черный и цвет фона на белый , если они еще не были.Затем перейдите к панели параметров в верхней части экрана и щелкните область предварительного просмотра градиента:
Выбрав инструмент «Градиент», щелкните область предварительного просмотра градиента на панели параметров.
Откроется редактор градиентов Photoshop . В «Предустановках» вверху щелкните градиент от переднего плана к фону в верхнем левом углу. Это установит цвета градиента на черный и белый:
«Редактор градиентов» Photoshop.Нажмите на предустановленный градиент от переднего плана к фону в верхнем левом углу, чтобы выбрать его.
Затем нажмите OK, чтобы выйти из редактора градиентов.
Шаг 6. Перетащите градиент в верхний угол изображения
Мы собираемся использовать градиент от черного к белому, чтобы создать иллюзию тонкого источника света, исходящего из верхнего левого угла, который выделит ее лицо и затемнит все остальное. Для этого я собираюсь начать свой градиент в верхней части ее плеча, а затем перетащу его в верхний левый угол:
Для этого я собираюсь начать свой градиент в верхней части ее плеча, а затем перетащу его в верхний левый угол:
Перетащите инструмент «Градиент» из верхней части ее плеча в верхний левый угол.
Когда я отпускаю кнопку мыши, изображение полностью заполняется градиентом:
Изображение теперь скрыто из-за градиента.
Шаг 7: Измените режим наложения и уменьшите непрозрачность слоя с градиентом
С выбранным слоем градиента перейдите к режиму наложения опций в верхнем левом углу палитры слоев, щелкните стрелку вниз справа от слова «Нормальный» и выберите Overlay из списка. Затем в параметре Непрозрачность справа от параметров режима наложения уменьшите непрозрачность до 60% :
Измените режим наложения градиентного слоя на «Перекрытие» и уменьшите значение непрозрачности до 60%.
Вот как теперь выглядит мое изображение. Обратите внимание, как кажется, что в верхнем левом углу появляется тонкий источник света, который выделяет ее лицо и затемняет менее важные области изображения:
Изображение после изменения режима наложения и уменьшения непрозрачности градиентного слоя.
Шаг 8: Добавьте еще один новый слой в верхнюю часть палитры слоев
Не снимая выделения с слоя градиента, щелкните значок New Layer , чтобы добавить еще один новый слой вверху палитры слоев.У вас должно получиться четыре слоя:
Новый слой добавлен над слоем градиента в палитре слоев.
Шаг 9: Перетащите нашу выделенную область с помощью инструмента лассо
Возьмите инструмент Лассо из палитры Инструменты или нажмите L на клавиатуре, чтобы выбрать его:
Выберите инструмент «Лассо» на палитре «Инструменты».
Выбрав инструмент «Лассо», я собираюсь растянуть выделение вокруг волос женщины и верхней части плеч. Нет необходимости быть хирургически точным с выделением, поэтому инструмент Лассо будет работать нормально:
Вытяните выделение с помощью инструмента «Лассо».
Шаг 10: Заливка выделенной области градиентом от белого к прозрачному
Возьмите инструмент Gradient tool еще раз, затем нажмите X на клавиатуре, чтобы поменять местами цвета переднего плана и фона, чтобы белый стал вашим цветом переднего плана. Щелкните область предварительного просмотра градиента на панели параметров, чтобы снова открыть редактор градиентов .
Щелкните область предварительного просмотра градиента на панели параметров, чтобы снова открыть редактор градиентов .
На этот раз щелкните градиент от переднего плана к прозрачному в списке предустановленных градиентов, чтобы выбрать его.Это второй слева, верхний ряд:
Выберите предустановленный градиент «От переднего плана к прозрачному», второй слева, в верхнем ряду.
Нажмите OK, чтобы выйти из редактора градиентов, затем с новым слоем, выбранным в палитре слоев, я собираюсь растянуть градиент, начиная с верхнего левого угла выбранной области и перетаскивая его вниз в правый нижний угол:
Перетащите с помощью инструмента «Градиент» из верхнего левого угла в нижний правый угол выделенной области.
Когда я отпускаю кнопку мыши, выбранная область становится белой в верхнем левом углу и постепенно становится прозрачной в нижнем правом углу.Я собираюсь отменить выделение с помощью сочетания клавиш Ctrl + D (Win) / Command + D (Mac), и теперь вот мое изображение с примененным новым градиентом:
Градиент от белого к прозрачному, примененный к выбранной области.
Шаг 11. Применение фильтра размытия по Гауссу
Я собираюсь применить фильтр Gaussian Blur на этом этапе, чтобы сгладить этот градиент, поэтому я перейду к меню Filter в верхней части экрана, затем выберу Blur , а затем Размытие по Гауссу .Когда появится диалоговое окно Gaussian Blur, я собираюсь установить значение Radius примерно на 8 пикселей :
Сгладьте края вокруг градиента, применив фильтр Gaussian Blur.
Нажмите «ОК», чтобы выйти из фильтра «Размытие по Гауссу».
Шаг 12: Уменьшите «Заливку» до 0%
По-прежнему с выбранным слоем от белого к прозрачному, перейдите к опции Fill в правом верхнем углу палитры слоев, прямо под опцией Opacity, и полностью опустите ее до 0% .Это полностью скроет градиент из поля зрения, но не скроет никаких стилей слоя, которые мы собираемся применить дальше:
Уменьшите значение «Заливка» слоя градиента от белого к прозрачному до 0%.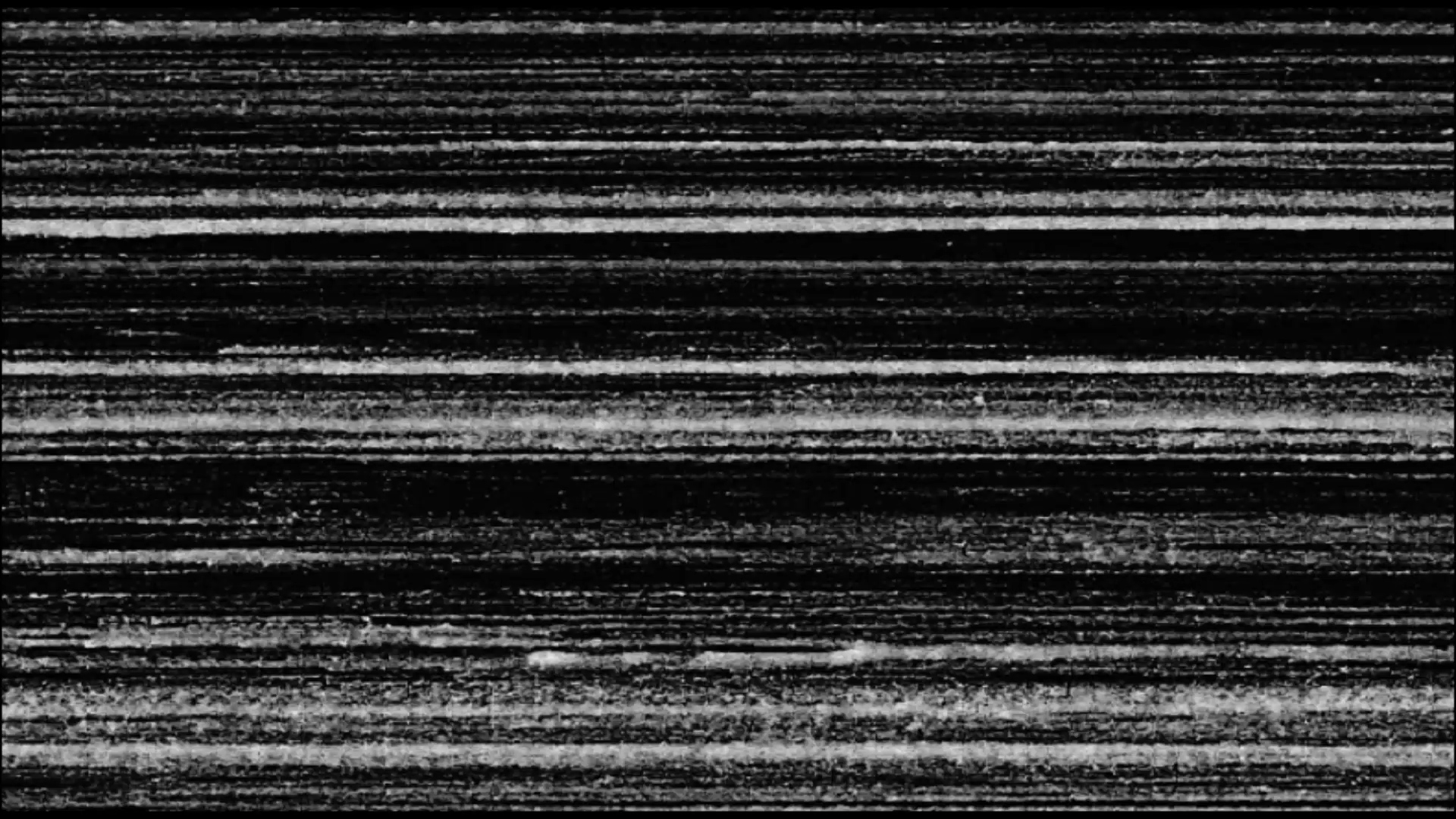
Шаг 13: Добавьте белый стиль слоя «Внешнее свечение»
Щелкните значок Layer Styles в нижней части палитры слоев и выберите Outer Glow из списка:
Щелкните значок «Стили слоя» и выберите из списка «Внешнее свечение».
Установите цвет Outer Glow на белый , щелкнув образец цвета :
Щелкните образец цвета «Внешнее свечение», чтобы изменить его цвет.
Откроется палитра цветов Photoshop . Чтобы выбрать белый цвет, введите 255 для опций R , G и B в нижней правой половине диалогового окна:
При вводе 255 для параметров R (красный), G (зеленый) и B (синий) создается белый цвет.
Щелкните OK, чтобы выйти из диалогового окна «Палитра цветов». Теперь, когда белый выбран в качестве цвета внешнего свечения, уменьшите значение Непрозрачность примерно до 40% и увеличьте Размер свечения примерно до 90 пикселей , как обведено ниже:
Уменьшите непрозрачность до 40% и увеличьте размер до 90 пикселей.
Щелкните OK, чтобы выйти из диалогового окна Layer Style, и все готово! Вот мой последний «драматический черно-белый» эффект:
Окончательный результат.
И вот оно! Вот как создать драматический черно-белый эффект с помощью Photoshop! Посетите наш раздел «Фотоэффекты», чтобы получить больше уроков по эффектам Photoshop!
Использование цветных фильтров для черно-белой фотографии
Фильтры давно стали популярным аксессуаром для фотографов и предлагают множество различных функций и эффектов.Как в аналоговой, так и в цифровой фотографии можно воссоздать некоторые из них в фотолаборатории или цифровой фотолаборатории. Однако всегда было выгодно делать это прямо в камере.
В черно-белой фотографии особенно полезны цветные фильтры, поскольку они могут управлять тем, как цвета в сцене воспроизводятся как оттенки серого. Обычные черно-белые пленки чувствительны ко всем длинам волн видимого света, хотя то, как они интерпретируют цвета этой сцены, не всегда будет соответствовать тому, как вы ее видите.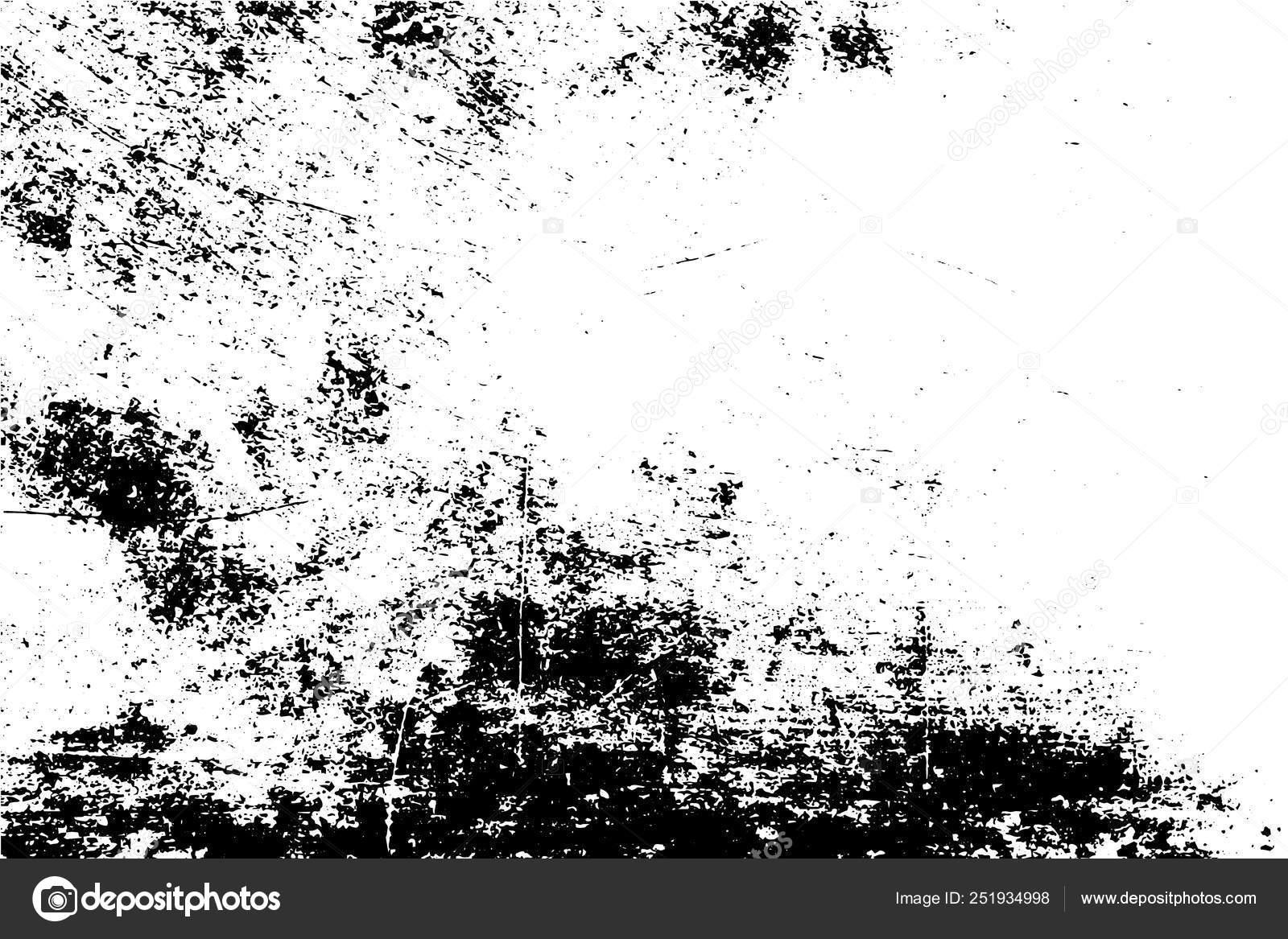 Таким образом, цветные фильтры позволяют нам изменять в момент захвата то, как пленка будет реагировать на разные цвета.
Таким образом, цветные фильтры позволяют нам изменять в момент захвата то, как пленка будет реагировать на разные цвета.
Каждый цветной фильтр по-разному влияет на сцену.
Желтый фильтр
Желтый фильтр всегда был «классическим» фильтром первого выбора для черно-белых пленочных фотографов. Он обеспечивает отличный баланс между фотографическим эффектом и простотой использования, что делает его полезным и универсальным аксессуаром.
Многие фотографы используют желтый фильтр, чтобы «выделить облака».Это работает за счет затемнения голубого неба, обеспечивая большее визуальное разделение между затемненным небом и белыми облаками на окончательном отпечатке. Желтый фильтр также улучшит проникновение дымки и тумана.
Хотя желтый фильтр затемняет синий цвет, он воспроизводит зеленый, желтый, оранжевый и красный в более светлых тонах. Это дает больше различий между разными цветами листвы, в то время как телесные тона выглядят более естественно.
Типичный желтый фильтр имеет коэффициент фильтрации 2 (производитель сообщает точный коэффициент).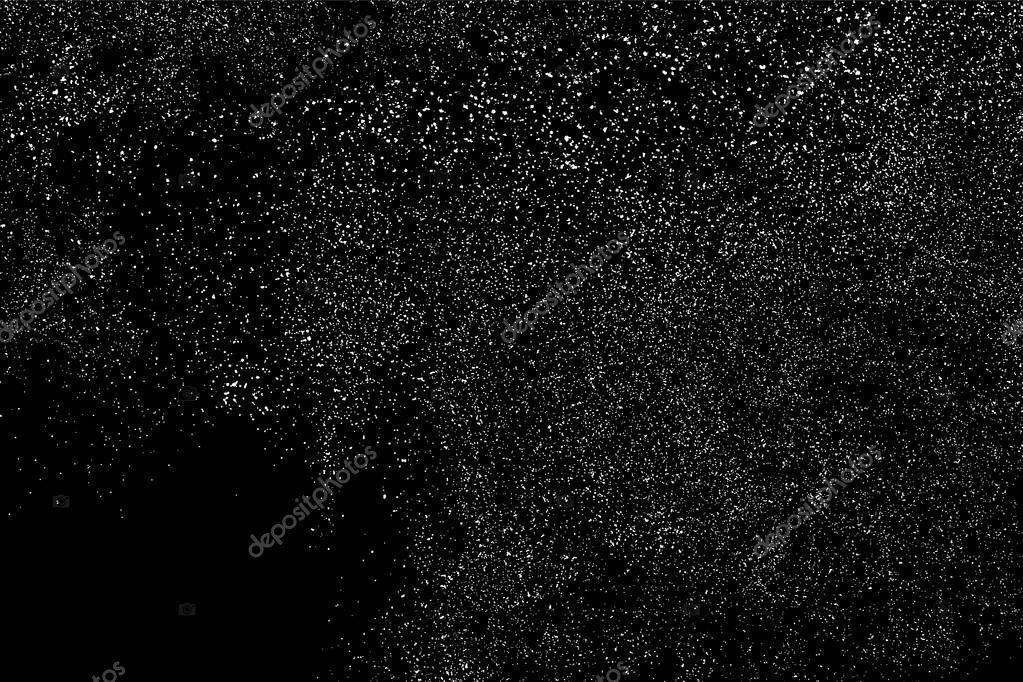 Большинство камер с замером TTL автоматически корректируют коэффициент фильтра, но проверьте вашу конкретную модель.
Большинство камер с замером TTL автоматически корректируют коэффициент фильтра, но проверьте вашу конкретную модель.
Красный фильтр
В отличие от более тонких изменений, вносимых желтым и оранжевым фильтрами, красный фильтр может создавать смелые и драматические эффекты. Голубое небо теперь отображается на отпечатке как черное, что приводит к надвигающемуся эффекту грозы. Изображения зданий из смешанных материалов приобретают драматичность и четкость. Красный фильтр также обеспечит заметное проникновение в дымку и туман. При использовании с фильмом, подобным [SFX], он может создать вид в инфракрасном стиле.
При съемке цветов без фильтра зачастую тональная разница между цветами и листвой на отпечатке незначительна. Красный фильтр почти в каждом случае существенно изменит оттенок, делая фотографию более интересной и драматичной.
Типичный красный фильтр имеет коэффициент фильтрации от 4 до 5 (производитель сообщает точный коэффициент вместе с фильтром). Большинство камер с замером TTL не могут автоматически корректировать коэффициент фильтра.Из-за драматических эффектов, создаваемых красным фильтром, рекомендуется делать снимки с увеличением от +1 до +2 ступеней дополнительной экспозиции.
Большинство камер с замером TTL не могут автоматически корректировать коэффициент фильтра.Из-за драматических эффектов, создаваемых красным фильтром, рекомендуется делать снимки с увеличением от +1 до +2 ступеней дополнительной экспозиции.
Оранжевый фильтр
Оранжевые фильтры дают более сильные эффекты, чем желтые, но не такие яркие и драматичные, как красные. Следовательно, это идеальный выбор для охвата эффектов, создаваемых обоими этими фильтрами.
Голубое небо будет записано на отпечатке в очень темных тонах, что даст резкий контраст между небом и облаками. Оранжевый фильтр также пропускает дымку и туман.Большинство цветов будут записаны со значительным отличием тона от окружающей листвы, что придаст эффект и эффект.
Типичный оранжевый фильтр имеет коэффициент фильтрации 4 (производитель предоставляет точный коэффициент вместе с фильтром). Большинство камер с замером TTL не могут автоматически корректировать коэффициент фильтра. Из-за драматических эффектов, создаваемых оранжевым фильтром, рекомендуется делать снимки с дополнительной выдержкой +1 ступень.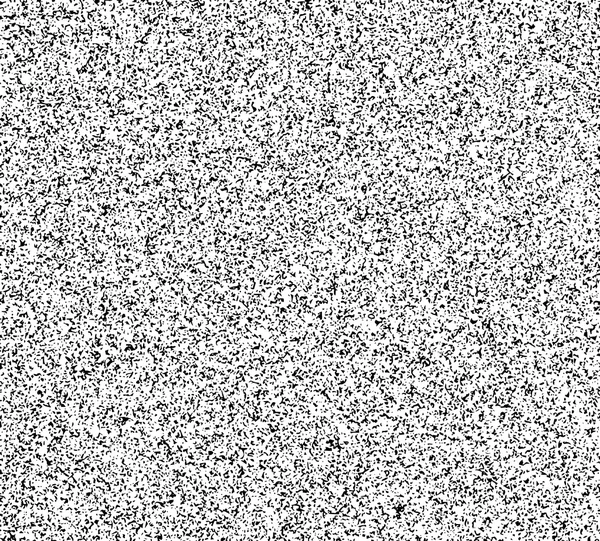
Зеленый фильтр
При черно-белой фотографии листвы используется почти исключительно зеленый фильтр.
Осветляет зеленую листву, что особенно важно для темно-зеленых листьев, которые могут снимать очень темные без фильтра. Таким образом, фотография становится более естественной и легкой.
Несмотря на ограниченное применение, он может быть идеальным решением для многих фотографий. Типичный зеленый фильтр имеет коэффициент фильтрации 2 (производитель предоставляет точный коэффициент вместе с фильтром), в то время как большинство камер с замером TTL могут автоматически корректировать коэффициент фильтра.
Синий фильтр
Синий фильтр не часто ассоциируется с черно-белой фотографией, однако он действительно может добавить «настроение» фотографии за счет усиления эффекта дымки или тумана.
Он также осветляет синий и затемняет желтый, оранжевый и красный, что помогает разделить сцены, содержащие смесь цветов.
Типичный синий фильтр имеет коэффициент фильтрации 2 (производитель предоставляет точный коэффициент вместе с фильтром), в то время как большинство камер с замером TTL могут автоматически корректировать коэффициент фильтра.
Как сделать изображение черно-белым в CorelDRAW
- Обучение
- Практические руководства
- Сделать изображение черно-белым
Прошли те времена (по большей части) черно-белой фотографии, однако, если вы упускаете это или просто хотите вновь ощутить красоту в простоте, то это очень легко сделать в Corel PHOTO-PAINT.
Теперь, когда я говорю «Черно-белая фотография», мы на самом деле имеем в виду оттенки серого.Настоящее черно-белое — это либо черное, либо белое, никакого промежуточного. Посмотрим, насколько это просто.
1. Откройте изображение
Есть несколько способов открыть изображение. На экране приветствия выберите Приступить к работе , а затем нажмите кнопку Открыть документ или выберите Файл> Открыть .Как только изображение будет открыто, вы захотите импортировать изображение, которое вы будете использовать для водяного знака. Обычно это изображение должно быть png с прозрачным фоном. Чтобы импортировать изображение водяного знака, выберите «Файл»> «Импорт». Расположите водяной знак там, где хотите, обычно в правом нижнем углу.
2. Преобразование в оттенки серого
Открыв изображение, выберите Изображение> Преобразовать в> Оттенки серого (16 бит) .В этом диалоговом окне есть несколько вариантов. Вы можете использовать либо цветовой профиль шкалы серого по умолчанию, оставив поле выбранным, либо отменив его выбор, что позволит вам настроить отдельный канал и указать, насколько темным или светлым будет каждый из них. На этом изображении вы можете увидеть, как бы выглядели результаты, если бы он был выбран.
3.Отмена выбора цветового профиля по умолчанию
После отмены выбора Использовать цветовой профиль шкалы серого по умолчанию: Dot Gain 20% у вас будет возможность использовать ползунки.
4. Следующие шаги
Теперь, когда вы применили эффект, вы можете сохранить файл или продолжить редактировать изображение другими способами.
CorelDRAW Graphics Suite не просто создает черно-белые изображения
Ознакомьтесь с некоторыми другими функциями графического дизайна в CorelDRAW Graphics Suite, такими как «Как добавить эффект бликов объектива», «Как использовать фото-маски», «Как добавить всплеск цвета» и многое другое! Создавайте высококачественные дизайны в увлекательной и простой в использовании программе для графического дизайна и сделайте свою работу ярче, чем когда-либо.
Как добавить эффект виньетки Как делать винтажные фотографии Как исправить перспективу изображения Как исправить искажение перспективы12 лучших экшенов Photoshop для создания черно-белых фотоэффектов
Если вы хотите работать с черно-белыми фотографиями, неплохо иметь под рукой надежный набор экшенов Photoshop.Это помогает оптимизировать ваши усилия и эффективно экономить время. Это особенно важно, если вам нужно отредактировать много изображений.
Если вы не знаете, как найти качественные экшены Photoshop для черно-белых фотографий, мы составили здесь хороший список вариантов. Все действия, представленные здесь, качественные, хорошо проверенные и, как правило, простые в использовании для любого проекта.
Дополнительные действия : 3D-эффекты, художественные эффекты, эффекты боке, эффекты кино и кино, эффекты комиксов и мультфильмов, эффекты дуплекса, эффекты рассеивания, эффекты двойной экспозиции, эффекты сбоев, эффекты HDR, эффекты утечки света, ретро и винтажные эффекты, эскиз Эффекты или текстовые эффекты.Этот набор черно-белых экшенов Photoshop включает 15 различных экшенов, которые позволяют легко превратить любую фотографию в монохромное произведение искусства. Эти действия позволяют одним щелчком мыши улучшить контраст и насыщенность, позволяют настраивать зернистость, и у вас есть возможность использовать все эти действия одновременно.
Другой вариант, который вы, возможно, захотите рассмотреть, — это набор монохромных пресетов Photoshop. Этот набор действий позволяет с легкостью настроить форму, форму, тональный контраст и текстуру.Этот набор включает 20 экшенов Photoshop, которые можно использовать для всех типов черно-белых фотографий, включая матовые, высококонтрастные, низкоконтрастные, устаревшие эффекты и многое другое.
Набор экшенов Photoshop Carbonium включает 16 различных экшенов, которые позволяют настраивать широкий спектр черно-белых фотографий, от винтажных до современных. Эти эффекты также нельзя разрушить, оставляя исходные изображения нетронутыми.
Придайте своим фотографиям бесспорно капризный вид с помощью этого набора экшенов Photoshop Film Noir.Они идеально подходят для портретов, изобразительного искусства и откровенной фотографии, поскольку добавляют аналоговое качество цифровой фотографии.
Вот еще один фантастический набор черно-белых экшенов PS. Этот набор называется набором B&W Elegance Action и позволяет достичь профессиональных результатов, не разрушая исходное изображение. Конечные результаты очевидны, высококонтрастны и впечатляющи.
Этот набор черно-белых экшенов Photoshop состоит из 31 различных экшенов, которые помогут вам получить идеальную черно-белую фотографию независимо от исходного освещения, контраста и т. Д.
Эта коллекция черно-белых экшенов Photoshop включает 27 отдельных экшенов, которые позволяют улучшить ваши фотографии в рекордно короткие сроки. Они созданы для придания вашим фотографиям аналогового вида и могут использоваться вместе для получения уникальных результатов.
Экшен Photoshop «Выборочный цвет» немного отличается от других в этом списке. Он позволяет превратить ваши фотографии в черно-белые, сохранив цвет выбранной области. Это идеально подходит для добавления драматизма и интереса к вашим черно-белым фотографиям.
Набор экшенов Photoshop «Эмуляция серебряной черно-белой пленки» содержит 28 различных экшенов, 15 контрастных эффектов и 8 зернистостей пленки для превращения ваших фотографий в черно-белые, а также для придания вашим изображениям реальной зернистости, текстуры и глубины традиционной пленки.
Монохроматический Vol. 2 PS action set 20 монохромных пресетов. Эти действия помогают усилить освещение, контраст, текстуру и тон на ваших фотографиях одним щелчком мыши.
Экшен Photoshop «Эффект угля» придает вашим фотографиям винтажный вид с фильтром.Он добавляет угольно-черный к изображениям, и вы можете увеличить размытость или старение с помощью 3 дополнительных действий.
Последний вариант в нашем списке — набор пресетов для Lightroom «Коллекция сепии». Он включает в себя 15 экшенов, которые позволяют добавить к вашим фотографиям оттенок сепии для создания винтажного или драматического эффекта. Лучше всего эти действия не разрушают ваши исходные изображения.
Как установить экшены Photoshop
- Загрузите и разархивируйте файл действия
- Запустите Photoshop
- Перейти к Окно> Действия
- Выберите Загрузить действия из меню и перейдите в папку, в которой вы сохранили разархивированный файл действия, чтобы выбрать его
- Действие будет установлено
- Чтобы использовать только что установленное действие, найдите его на панели Action
- Щелкните треугольник слева от названия действия, чтобы просмотреть список доступных действий
- Щелкните действие, которое хотите воспроизвести, и нажмите кнопку воспроизведения в нижней части панели Действия
Надеюсь, вы нашли эту коллекцию черно-белых экшенов Photoshop полезной.Тем не менее, вы сможете найти хотя бы один, который поможет быстро редактировать изображения. И вы также можете столкнуться с некоторыми интересными стилистическими решениями. Удачи!
Эффект черного и белого в AKVIS ArtSuite
Черное и белое
Эффект Black & White в программе AKVIS ArtSuite преобразует цветную фотографию в черно-белое изображение и добавляет к нему цветовой оттенок (например, оттенок сепии).
Цветное фото
Ч / Б Эффект + Тонирование
Ч / б преобразование:
Смеситель от цвета к серому .Шестиугольник состоит из 6 секций, каждая из которых имеет один цвет и контрольную точку. Используйте элемент управления, чтобы затемнить или осветлить серые тона, которые соответствуют цветам исходного изображения и близки к цвету раздела. Чем ближе регулятор к центру, тем темнее тон, и наоборот, чем дальше от центра, тем светлее.
Настройки по умолчанию можно восстановить, щелкнув левой кнопкой мыши серый шестиугольник в центре.
Ч / Б преобразование, параметры по умолчанию
Настройка черно-белого преобразования
Тонировка:
Тонировка .Выберите цвет на градиентном круге, чтобы добавить цветовой оттенок к изображению. По умолчанию элемент управления находится в центре круга градиента, а изображение имеет оттенки серого. Вы можете установить оттенок, щелкнув левой кнопкой мыши по кругу градиента; элемент управления переместится в определенную точку. Также регулятор регулирует насыщенность оттенка — чем дальше от центра, тем насыщеннее цветовой оттенок.
Добавление цветового тона к изображению
Увеличение насыщенности
Окраска (0-100).Этот параметр смешивает результирующее изображение в оттенках серого с исходным. Значения параметра варьируются от 0 до 100. По умолчанию значение установлено на 0, что означает отсутствие смешивания. По мере увеличения значения исходное изображение становится более заметным через изображение в градациях серого, добавляя к нему исходные цвета.
Окраска = 25
ArtSuite v. 19.0 — Бесплатная 10-дневная пробная версия
Твиттер
Высокоскоростной черно-белый эффект в Lightroom
Пришло время для еще одного быстрого и творческого эффекта в Lightroom! Вы хотите знать, как превратить ваши фотографии в динамичные, привлекательные черно-белые изображения? А что, если я скажу вам, что такого эффекта можно добиться без помощи каких-либо сторонних пресетов? Следуйте этому руководству о том, как создавать высокоскоростные черно-белые эффекты в Lightroom, чтобы добавить новую интересную функцию в свое цифровое портфолио.
Необходимые ресурсы
В этом уроке мы будем работать только с собственными пресетами Lightroom B&W. Конечно, если у вас есть сторонние предустановки Ч / Б или вы создали свой собственный, не стесняйтесь их использовать. Я работаю таким образом, чтобы сделать это руководство доступным для всех пользователей Lightroom.
Далее вам понадобится уличная сцена. Это может быть кто-то, идущий по улице, или машина, уносящаяся от нас… что угодно. Просто убедитесь, что его угол расположен немного выше основного объекта, чтобы усилить ощущение этого эффекта.
Обратите внимание, что если на нашем изображении изображены люди в движении, это только улучшает эффект; в противном случае вам понадобится Photoshop и добавить размытие к этому изображению.
Рабочий процесс Lightroom
Откройте изображение в Lightroom и перейдите в модуль «Разработка».
Во-первых, вы хотите преобразовать изображение в черно-белое, используя собственные предустановки Lightroom. В моем случае я собираюсь применить предустановку High Contrast.
Немного уменьшите экспозицию, но только если вы чувствуете, что изображение все еще слишком яркое.
Затем еще больше увеличьте значение контрастности для нашего изображения. Не заходите слишком далеко, так как это сделает изображение довольно темным. В этом случае уменьшите ползунок «Черные» на панели основных настроек.
Я больше не буду выполнять ретуширование с помощью другого инструмента Lightroom, поскольку он не нужен. Если вы чувствуете, что хотите добавить еще одну ретушь к изображению, вы всегда можете следовать этому руководству по рабочему процессу, чтобы узнать, как организовать настройки обработки изображения в Lightroom.
Добавьте четкости изображению, чтобы добавить детали, которые сейчас отсутствуют в нашем изображении. Не забудьте сбалансировать количество деталей, иначе детали станут отвлекать внимание.
Затем добавьте к нашему изображению эффект виньетирования; перейдите к более темным значениям эффекта виньетирования, чтобы усилить этот эффект.
Наконец, задайте зернистость нашего изображения. Это только делает эффект более реалистичным.
Соображения
Вы всегда можете использовать предустановки для увеличения времени эффективности во время работы.