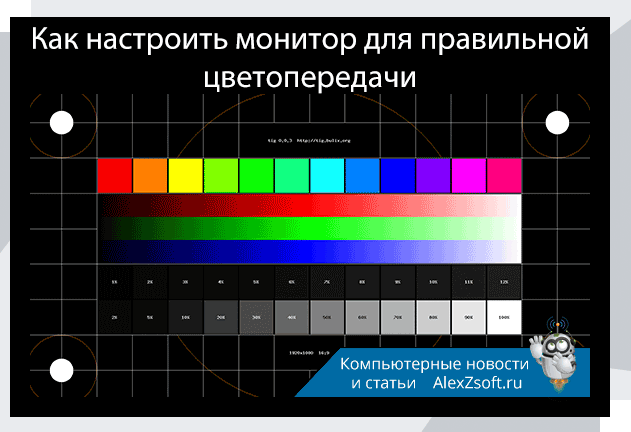Как откалибровать монитор Mac | ru.tab-tv.com
Как известно, миллионы людей по всему миру работают и отдыхают перед экраном компьютера или телевизора, поэтому очень важно создать комфортные условия для этих занятий. Если вы пользуетесь компьютером Mac, эта статья поможет вам откалибровать экран монитора, чтобы обеспечить комфортное освещение и контрастность. Кроме того, если вы занимаетесь дизайном или рисованием с помощью монитора, очень важно знать, как настроить цветопередачу вашего монитора.
Если вам нужно откалибровать цветопередачу вашего монитора, это будет довольно просто. Просто зайдите в Системные настройки > Дисплеи > Цвет. Затем одновременно нажмите кнопку Калибровка и клавишу Option. Для лучшей настройки цветопередачи оставьте монитор как минимум на полчаса для прогрева и правильной настройки цветовой гаммы.
Более подробное руководство поможет вам сделать все шаг за шагом и не заблудиться в настройках:
- Нажмите на логотип Apple в левом верхнем углу экрана
- Затем выберите Системные предпочтения
- Затем нажмите Дисплеи.
 После этого откроется меню Встроенный дисплей для моделей без экрана Retina или меню Дисплей Retina для моделей Retina. По умолчанию меню открывается автоматически рядом с вкладкой Дисплей
После этого откроется меню Встроенный дисплей для моделей без экрана Retina или меню Дисплей Retina для моделей Retina. По умолчанию меню открывается автоматически рядом с вкладкой Дисплей - После этого выберите вкладку Цвет. Вы заметите эту вкладку в верхней части окна
- Затем нажмите кнопку Calibrate, удерживая нажатой клавишу Option на клавиатуре. Таким образом, вы можете использовать помощник Apple Display Calibrator Assistant в экспертном режиме. Экспертный режим, с другой стороны, дает вам возможность настроить цвета вручную и с большей функциональностью
- После завершения всех необходимых настроек нажмите кнопку Продолжить. Если вам не удается получить доступ к помощнику Apple Display Calibrator Assistant, попробуйте повторить предыдущий шаг и убедитесь, что нажали клавишу Option при нажатии кнопки Калибровка
- Гнездо — это настройка нативной гаммы.
 Для достижения лучшего результата при настройке монитора лучше прищуриться или отойти от дисплея на расстояние не менее трех футов. Постарайтесь настроить левый ползунок так, чтобы яркость логотипа Apple совпадала с фоном. После этого отрегулируйте правый ползунок, пока форма логотипа Apple не станет нейтральной по сравнению с фоном.
Для достижения лучшего результата при настройке монитора лучше прищуриться или отойти от дисплея на расстояние не менее трех футов. Постарайтесь настроить левый ползунок так, чтобы яркость логотипа Apple совпадала с фоном. После этого отрегулируйте правый ползунок, пока форма логотипа Apple не станет нейтральной по сравнению с фоном. - Нажмите кнопку Продолжить, и вам будет предложено повторить последний шаг еще четыре раза. Не волнуйтесь, это не займет много времени, но повторение этого шага поможет определить кривые отклика яркости вашего дисплея.
- Следующий шаг — настройка целевой гаммы. Эта настройка позволяет настроить общую контрастность дисплея. Следуя инструкциям и указаниям помощника, вам будет предложено посмотреть на картинку справа от меню и заметить разницу в параметрах контрастности, которые будут влиять на дисплей. Вы также увидите числовой уровень гаммы после флажка Использовать родную гамму.
 Используйте ползунок, чтобы настроить контрастность по своему вкусу. Все эти изменения можно увидеть на вашем дисплее при настройке в реальном времени
Используйте ползунок, чтобы настроить контрастность по своему вкусу. Все эти изменения можно увидеть на вашем дисплее при настройке в реальном времени
Примечание: Рекомендуется придерживаться стандартного уровня гаммы 2,2, если вы используете свой Mac для просмотра веб-сайтов, презентаций PowerPoint и видеоигр. Однако если вы работаете в сфере дизайна или вам нужно просмотреть изображение, которое будет отправлено на печать и отпечатано на высокопроизводительных машинах, лучше установить контрастность на 1,8.
- Выберите точку белого. Это место, где вы можете настроить общий цветовой оттенок вашего дисплея. По умолчанию флажок Использовать исходную точку белого установлен. Чтобы настроить параметры под свои нужды, снимите флажок, а затем выберите точку белого, перемещая ползунок. Также есть три стандартных предустановки точки белого: D50, D65 и 9300, которые вы можете выбрать.
- Настройте параметры администратора.
 Если у вас есть права администратора, вы можете решить, разрешить ли другим пользователям видеть дисплей с калиброванными настройками. Если вы хотите это сделать, установите флажок Разрешить другим пользователям использовать эту калибровку. В противном случае оставьте этот флажок не установленным
Если у вас есть права администратора, вы можете решить, разрешить ли другим пользователям видеть дисплей с калиброванными настройками. Если вы хотите это сделать, установите флажок Разрешить другим пользователям использовать эту калибровку. В противном случае оставьте этот флажок не установленным - Сохраните и дайте имя профилю дисплея. В случае если вы хотите сохранить настройки калибровки, вы можете присвоить им имя. В следующий раз вам не придется устанавливать все с самого начала, просто найдите его на панели «Дисплей» на вкладке «Цвет».
- Проверьте сводку профиля. Display Assistant даст вам краткую справку о ваших калиброванных настройках на вкладке Заключение. Вы можете выбрать Go Back (Вернуться), если хотите изменить настройки. В противном случае нажмите кнопку Готово, чтобы закрыть калибратор.
Вот и все о том, как настроить монитор и сделать его удобным для ваших целей и работы в целом. Более того, это может помочь вашему зрению и в целом, вы будете меньше уставать на работе или во время игры при правильной настройке монитора.
Более того, это может помочь вашему зрению и в целом, вы будете меньше уставать на работе или во время игры при правильной настройке монитора.
Обсудить
Похожие статьи
Больше для вас
Как откалибровать монитор — подробная инструкция
Калибровка монитора – это необходимый подготовительный этап предпечатной подготовки фотографий и изображений, без проведения которого все усилия по подбору наиболее подходящих и эффектных цветов окажутся напрасными. Некорректное воспроизведение цвета приведет к тому, что распечатанные фотографии окажутся слишком темными или, напротив, засвеченными, а лица людей приобретут неестественный оттенок.
Калибровка монитора может быть осуществлена при помощи специальных предназначенных для этого калибраторов, однако такое устройство имеется далеко не у каждого фотографа. В первой части данной статьи мы рассмотрим те методы, которые позволят откалибровать монитор без использования дополнительного оборудования.
Предварительный этап подготовки монитора
При выборе монитора откажитесь от современных ЖК устройств, предназначенных для прохождения игр, так как чаще всего их производители зачастую снижают разрядность LUT с целью повышения скорости обновления картинки. Оптимальным решением будет приобретение точного монитора с 8-битной LUT, роль которой будет особенно заметна по мере старения устройства.
Перед тем, как начать калибровать монитор, убедитесь в том, что вам, действительно, это необходимо. Если вы не являетесь компьютерным художником, а простым пользователем, а основной вашей задачей является набор текстов, калибровка монитора может привести только к тому, что вы будете перенапрягать глаза в результате высокой яркости, а сам монитор срок своей службы намного быстрее.
Убедитесь в том, что монитор чистый, а не покрыт слоем пыли. Для того чтобы протереть экран, лучше использовать специальные средства или, на крайний случай, спирт.
Постарайтесь обеспечить в своем помещении постоянное неяркое освещение. Днем можно приглушить солнечные лучи при помощи жалюзи, ночью следует использовать ночную лампу дневного белого цвета. Обычная лампа накаливания не подойдет вам, так как ее спектр является более узким. Для верхнего света рекомендуется использовать лампы, дающие рассеянный свет.
Днем можно приглушить солнечные лучи при помощи жалюзи, ночью следует использовать ночную лампу дневного белого цвета. Обычная лампа накаливания не подойдет вам, так как ее спектр является более узким. Для верхнего света рекомендуется использовать лампы, дающие рассеянный свет.
Регулировка яркости и контраста
Регулировка яркости и контраста – это самый простой, но в тоже время и наименее точный способ калибровки монитора. К преимуществам метода относится то, что он не требует наличия профиля цветности, поэтому прекрасно подходит не только для повседневного использования на своем ПК, но и в случаях, когда вам необходимо внести коррективы на чужом компьютере.
Приведенные ниже тесты предназначены для того, чтобы помочь вам подобрать оптимальные настройки контраста и яркости. Качественный монитор должен суметь пройти оба теста. Если же этого не получится, определитесь с тем, какой из них будет для вас более важным. Перед проведением тестирования убедитесь в том, что монитор уже достаточно нагрелся, для чего ему может понадобиться 10-15 минут.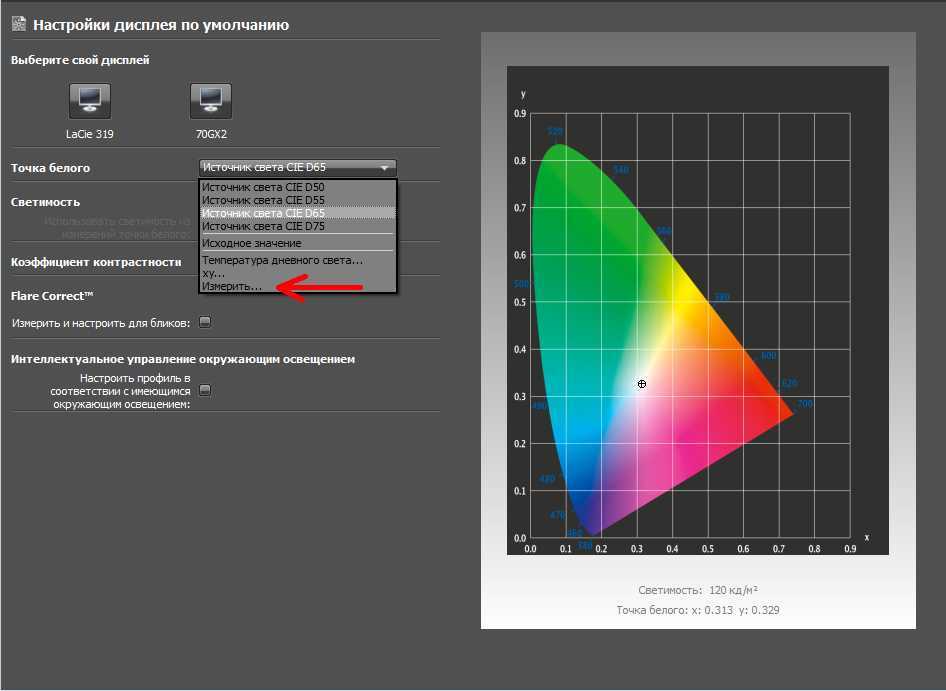
Настройка полутонов
Калибровка полутонов обычно является важнейшей задачей в предпечатной настройке монитора. На расположенном ниже рисунке цвет находящегося в центре квадрата должен быть аналогичным цвету фона, левый квадрат – быть более темным, а правый – светлым. Если центральный квадрат выглядит ярче или темнее основного фона, ваш монитор показывает изображения более яркими или темными, что обязательно скажется на качестве печати.
Чтобы настроить ЖК-монитор, необходимо установить для него стандартный контраст (обычно равен 50% или 100%), а потом корректировать яркость, пока центральный квадрат не сольется с фоном. Для ЭЛТ монитора следует установить максимальный контраст. Обязательно убедитесь в том, что монитор настроен на гамму 2.2.
Увеличение яркости монитора может привести к тому, что срок его работоспособности закончится быстрее. Поэтому перед внесением изменений в настройки яркости убедитесь в том, что на нее не оказывают влияние чрезмерная освещенность помещения или расположенный позади монитора источник освещения, например, окно.
Детали на свету и в тенях
После того, как вы осуществите предыдущую настройку, все полутона на вашем мониторе будут иметь необходимый уровень яркости. Для того чтобы подтвердить правильность настройки взгляните на приведенные ниже изображения.
Детали в тенях
Детали на свету
На каждом изображении должны быть различимы 8 ступеней, при этом, крайние должны быть едва различимыми. Перед проведением настроек определитесь с тем, что является для вас более важным, — освещенность полутонов или максимум деталей. Слишком высокая яркость приведет к тому, что черный преобразится в серый. Приведенные выше настройки позволяют откорректировать часть тонального диапазона и практически не затрагивают цветность. Более точную калибровку можно осуществить только с использованием специальных приборов.
Простейшие способы калибровки монитора
Чем большее количество цветов отображает ваш монитор, тем более тонкую работу с изображениями вы сможете совершать.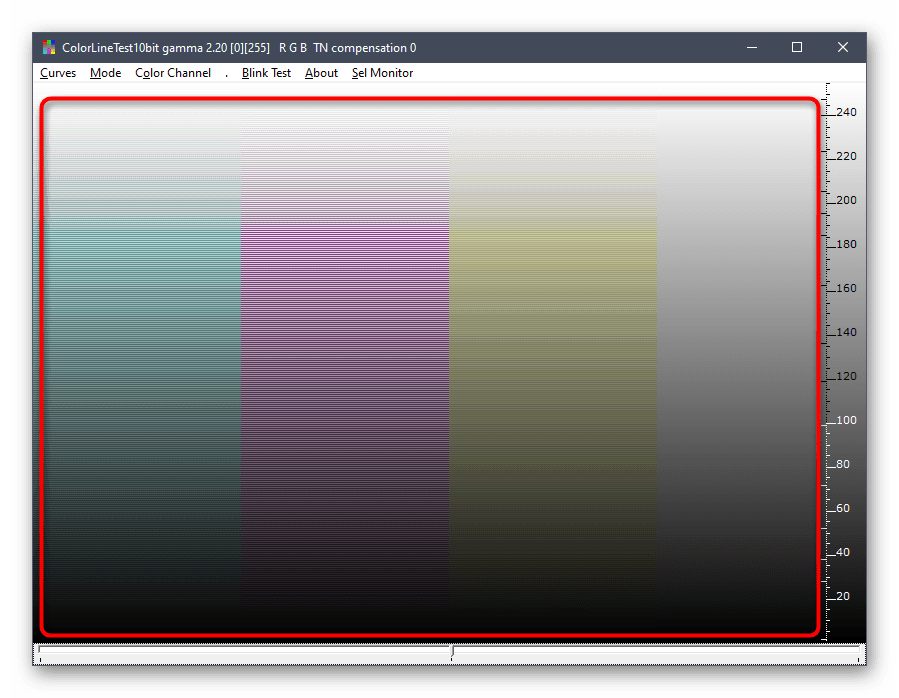 Поэтому настройте свою видеокарту на максимальную глубину цвета и установите контрастность на максимум. После этого отрегулируйте яркость дисплея так, чтобы границы между переходами на рисунке ниже были четко видны, но переход между 0 и 5 был едва заметным.
Поэтому настройте свою видеокарту на максимальную глубину цвета и установите контрастность на максимум. После этого отрегулируйте яркость дисплея так, чтобы границы между переходами на рисунке ниже были четко видны, но переход между 0 и 5 был едва заметным.
Посмотрите на рисунок ниже, там расположено несколько квадратов. Ни один пиксель на экране не должен быть более черным, чем один из них. Черная каемка вокруг экрана должна быть точно такой же черной как этот квадрат. Посмотрите на белый квадрат. Его цвет должен быть по-настоящему белым, без голубых и розовых оттенков.
Отойдите от монитора на один шаг: один из квадратов на рисунке ниже должен быть затенен также как фон вокруг. Цифра в его центре обозначает гамму вашего экрана.
Еще один тест калибровки разработан по технологии Adobe Gamma. Черный квадрат на рисунке ниже должен едва отличать от окружающего его фона. Фон серого квадрата – так же ярок как окружающая его штриховка.
Калибровка и профилирование
Сложность предпечатной подготовки изображений состоит в том, что один и тот же цвет может воспроизводиться совершенно по-разному на мониторах, отличающихся друг от друга параметрами настройки, производителем и даже длительностью эксплуатации.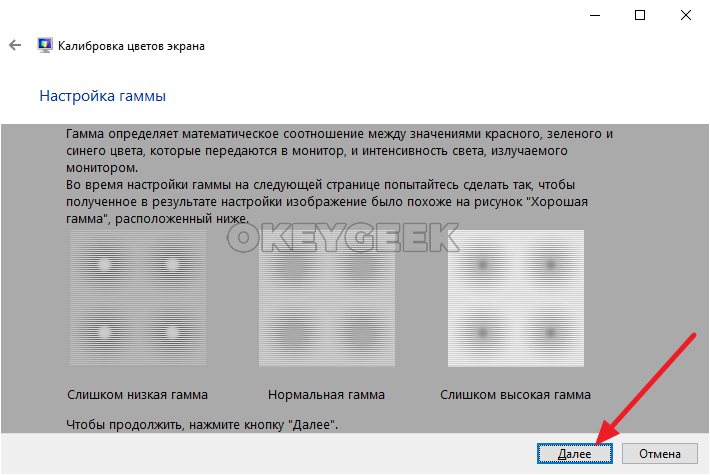
Калибровка монитора предназначена для того, чтобы устранить возникающую между цифровым значением цвета и его видимым отображением разницу, и включает в себя изменение физических параметров монитора (яркость, контрастность, цветность), а также создание так называемой Look-Up Table.
LUT принимает из файла изображения исходное значение цвета, а затем определяет, что монитор показывает его более темным или ярким, нежели он должен быть, и вносит соответствующие корректировки в отображение. Таким образом, задача Look-Up Table состоит в том, чтобы преобразовать цифровое значение цвета в новое, которое исправит все имеющиеся недостатки монитора.
Вследствие того, что разные устройства обычно не в состоянии воспроизвести одинаковый диапазон цветности и теней, большое значение для настройки монитора играет профилирование, которое осуществляется при помощи специальных программ. Поддерживающий управление цветом софт использует профили цветности, чтобы добиться минимального различия между исходным и преображенным изображением.
Устройства для калибровки мониторов
Устройства для калибровки монитора позволяют осуществить как калибровку, так и профилирование. Большинство калибраторов внешне похожи на компьютерную мышь и крепятся к дисплею. В комплекте с устройством идет программа, показывающая на мониторе последовательный набор цветов и тонов, которые измеряются и записываются устройством.
Наиболее распространенными калибраторами являются:
- ColorEyes Display,
- ColorVision Spyder,
- Rite Eye-One Display,
- ColorMunki Photo.
Начинать калибровку следует через 10-15 минут после включения монитора, чтобы дать ему прогреться. Это позволит обеспечить стабильность яркости и баланса цветности. Далее вам будет необходимо задать параметры монитора, по которым будет осуществляться калибровка. К этим параметрам относится точка белого, гамма и яркость. В ходе настройки вам будет необходимо поменять некоторые настройки монитора, включая его яркость, контраст и значения RGB, если вы используете ЭЛТ.
В итоге у вас должна получиться матрица значений цвета и соответствующих им параметров. Устройство создаст Look-Up Table которая будет воспроизводить нейтральные и точные оттенки серого, а также соответствие оттенка и насыщенности цвета.
Параметры настройки калибровки
Существует несколько параметров, значения которых необходимо определить для калибровки монитора.
Точка белого необходима для определения теплоты или холодности самого светлого тона дисплея. Повышение цветовой температуры позволяет получить более холодные тона, а ее снижение более теплые.
Стандартная рекомендуемая температура для ЭЛТ монитора — 6500K (или D65). Это немного холоднее, чем обычный дневной свет. Настройка ЖК мониторов является более сложной за счет того, что их подсветка всегда имеет собственную цветовую температуру, которая не может не влиять на изображение. В связи с этим обычно рекомендуется оставлять цветовую температуру ЖК мониторов неизменной, за исключением тех случаев, когда у вас явно имеется необходимость ее изменить.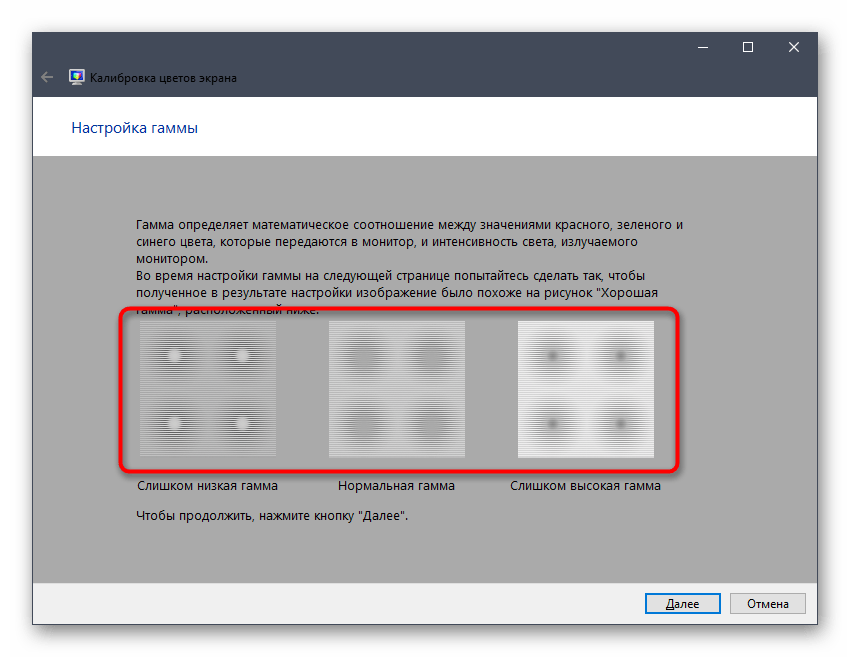
Гамма контролирует скорость нарастания яркости теней при переходе от черного цвета к белому. Оказывает значительное влияние на контрастность изображения, а также заставляет его выглядеть светлее или темнее.
В настоящее время стандартом для редактирования и просмотра изображений является коэффициент гаммы 2.2, который в наибольшей степени близок к настройкам монитора, а также к восприятию человеком вариаций яркости.
Яркость определяет количество света, исходящего от монитора. Настройка данного параметра полностью зависит от уровня освещенности вашей среды, включая дневной или электрический свет в помещении, а также дополнительные его источники. Наиболее распространенным значением этого параметра является 100-150 кд/м2, однако, если вы работаете в помещении с сильным освещением, вам понадобится изменить яркость монитора.
Как работает таблица отображения (Look-Up Table)
Управление LUT осуществляется видеокартой или самим монитором, поэтому ее использование не зависит от того, поддерживает ли программное обеспечение управление цветом. Загрузка LUT начинается сразу же с начала работы операционной системы, а ее использование осуществляется, независимо от того, что находится на дисплее.
Загрузка LUT начинается сразу же с начала работы операционной системы, а ее использование осуществляется, независимо от того, что находится на дисплее.
Чтобы лучше понять работу LUT, взглянем на то, насколько различно может выглядеть серый цвет, который должен отображаться на мониторе в случае, когда значения красного, синего и зеленого цветов равны. Задача LUT состоит в том, чтобы поддерживать серые тона в корректной гамме.
В некоторых случаях в создании изображения на мониторе участвуют несколько LUT, а не только та, что находится в видеокарте. Особенно четкой калибровки можно добиться, используя корректировку встроенной в монитор LUT, однако это позволяют не все модели.
Для чего необходим профиль цветности
Профиль цветности необходим для преобразования изображений таким образом, чтобы они были показаны максимально корректно, с учетом характеристик монитора. В отличие от LUT, которая начинает работу сразу же после запуска системы, для того чтобы использовать профиль цветности необходимы соответствующие программы, поддерживающие управление цветом.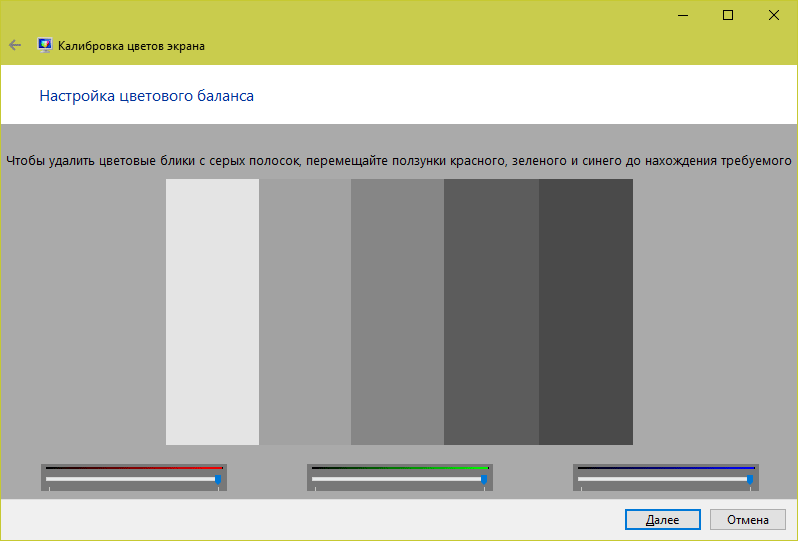 Для этой цели можно использовать Adobe PhotoShop или другую программу для редактирования изображений или работы с форматом RAW.
Для этой цели можно использовать Adobe PhotoShop или другую программу для редактирования изображений или работы с форматом RAW.
Каждый раз, когда программа открывает изображение, содержащее профиль цветности, программа сравнивает его с профилем монитора и, в случае наличия различий между пространствами цветности, осуществляет их преобразование.
Как проверить качество калибровки
Далеко не всегда устройство может выполнить свою задачу качественно, поэтому каждый раз после проведения калибровки монитора необходимо проверить то, как она была осуществлена. И даже если вы обнаружите, что ваш монитор не может быть настроен лучше, чем сделала это устройство для калибровки, вы сможете учитывать этот недостаток при редактировании изображений.
Самый простой способ оценить качество калибровки – это открыть в поддерживающей управление цветом программе большой чёрно-белый градиент. Если переходы между тонами окажутся неоднородными, то, скорее всего, монитор был откалиброван некачественно.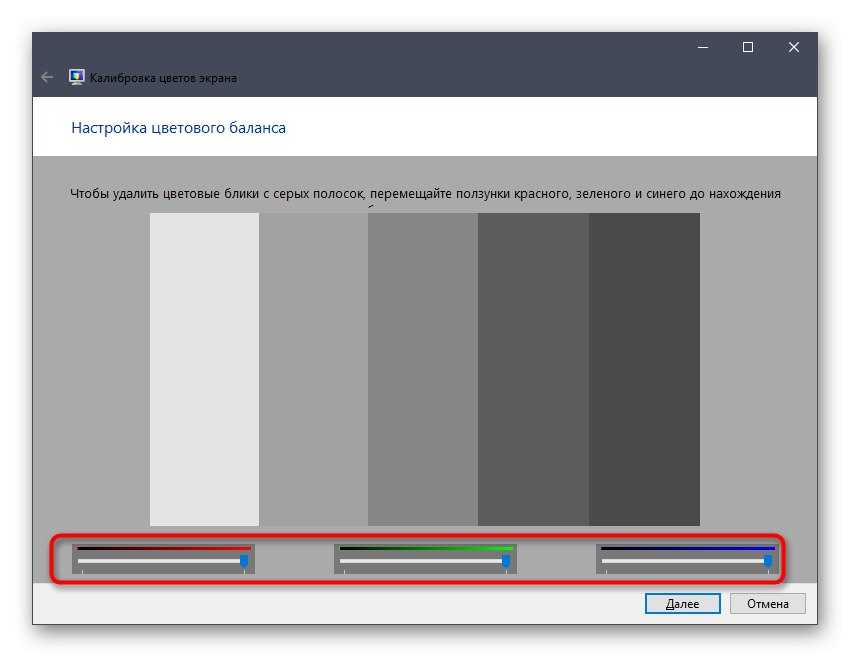
Сравните две расположенные внизу картинки, чтобы понять, как выглядит некачественная калибровка.
Настройка печатающего оборудования
Общая калибровка монитора позволит избежать искажений цвета при печати на большинстве печатного оборудования, однако в некоторых случаях для того, чтобы изображение, получаемое при печати, соответствовало бы картинке на мониторе, необходимо найти для вашего принтера специальный файл для корректировки ICM.
Обычно они находятся на официальном сайте производителя. Данный цветовой профиль можно открыть в любой профессиональной программе для работы с изображениями – Photoshop, CorelDRAW, Microsoft RAW и т.д.
Установка цветового профиля осуществляется непосредственно в самой программе-редакторе. К примеру, в PhotoShop для этого следует перейти в раздел меню «Редактирование» и выбрать пункт «Настройка цветов». Щелкнув по кнопке «Загрузить» вы сможете установить в программу новый профиль.
Как откалибровать монитор для фотографии
Фотограф может редактировать фотографии мирового класса, но если его монитор изменит отображение определенных цветов, результат будет далеко не желательным. Даже если пользователь этого не увидит, другие увидят. К счастью, есть способы откалибровать монитор, чтобы перейти от приближенных цветов к точным результатам.
Даже если пользователь этого не увидит, другие увидят. К счастью, есть способы откалибровать монитор, чтобы перейти от приближенных цветов к точным результатам.
Устранение проблем с цветом и яркостью монитора — это процесс, который часто упускают из виду, но он очень важен. Особенно для людей, которые более серьезно относятся к фотографии и дополнительно обрабатывают свои изображения после их съемки.
Стоит пожертвовать временем, а иногда и деньгами, чтобы поднять свою фотографию на новый уровень. Поскольку эта тема достаточно широка, я решил разделить ее на две статьи. Первая статья в основном представляет собой объяснение того, как все работает, а во второй статье мы рассмотрим более конкретные методы калибровки.
Калибровка по сравнению с профилированиемКалибровка и профилирование — два взаимозаменяемых термина. Для простоты я объединил эти термины и в названии статьи.
Калибровка означает, что пользователь пытается настроить параметры дисплея как можно ближе к желаемому результату, используя настройки, предлагаемые монитором — цветовую температуру, контрастность, яркость и т. д. Другими словами, пользователь настраивает все, что может найти в меню настроек дисплея.
д. Другими словами, пользователь настраивает все, что может найти в меню настроек дисплея.
Этот процесс можно использовать в сочетании со встроенной справочной таблицей или LUT , которые могут быть созданы калибровочным оборудованием. (Технически говоря, этой таблицей можно управлять с помощью видеокарты или монитора, но с точки зрения пользователя это не имеет значения).
Профилирование — второй шаг. Профилирование сообщает приложениям, какие цвета ожидать от монитора. Это чрезвычайно важно, особенно если цветовое пространство монитора больше, чем цветовое пространство sRGB (стандартное цветовое пространство RGB, используемое в Интернете и других местах). Инструменты профилирования могут измерять, какие цвета отображает монитор, а затем создавать то, что называется профилем дисплея. Используя этот профиль отображения, приложения корректируют свой вывод и получают наиболее точное отображение.
Как распознать несоответствия Вы можете использовать одну и ту же фотографию для сравнения на нескольких устройствах . Каждое устройство, скорее всего, будет отображать разные цвета, но если одно из изображений существенно отличается, это красный флаг. Однако источник проблемы не ясен. Если вы уже редактировали изображение, разные цвета на разных мониторах могут указывать на ошибку на вашем конце .
Каждое устройство, скорее всего, будет отображать разные цвета, но если одно из изображений существенно отличается, это красный флаг. Однако источник проблемы не ясен. Если вы уже редактировали изображение, разные цвета на разных мониторах могут указывать на ошибку на вашем конце .
Самодельное решение, не требующее дополнительного экрана, — использовать эталонное изображение. Здесь есть два простых варианта: диаграмма в оттенках серого или стоковые фотографии.
При отображении шкалы оттенков серого вашего монитора должны отображаться все нейтральные цвета. Эти цвета не должны заметно «перетекать» ни в какие цвета. Полагаться на невооруженный глаз не совсем точно, потому что это зависит от окружающего освещения и других факторов. Но вы все равно должны быть в состоянии получить приблизительное представление о состоянии вашего монитора. Например, обычно легко увидеть, окрашена ли только его часть или светлые оттенки окрашены в один цвет, а темные — в другой.
Полагаться на невооруженный глаз не совсем точно, потому что это зависит от окружающего освещения и других факторов. Но вы все равно должны быть в состоянии получить приблизительное представление о состоянии вашего монитора. Например, обычно легко увидеть, окрашена ли только его часть или светлые оттенки окрашены в один цвет, а темные — в другой.
Еще одна хитрость заключается в том, чтобы посмотреть на stock photography сайтов. Например, я искал слово путешествие . Изображения должны выглядеть реалистично. Несмотря на то, что стоковые фотографии, как правило, немного ярче и красочнее, они могут служить полезным эталоном. Затем вы можете сравнить цвет и яркость стокового изображения и вашего изображения. Кроме того, большинство людей обнаруживают, что они могут использовать как минимум на 50% более высокую контрастность.
Также есть сайты для домашнего тестирования мониторов и базовой калибровки. Например, калибровка монитора Photo Friday предлагает базовый метод определения правильной яркости вашего монитора, а Lagom LCD Monitor Test — более общий вариант, который включает настройку параметров гаммы.
Например, калибровка монитора Photo Friday предлагает базовый метод определения правильной яркости вашего монитора, а Lagom LCD Monitor Test — более общий вариант, который включает настройку параметров гаммы.
Однако лучшим методом калибровки монитора является использование аппаратной калибровки .
КолориметрСуществует два основных типа аппаратной калибровки: Колориметры и спектрофотометры . Они бывают разных ценовых категорий, но обычно их можно арендовать в компании по аренде фотооборудования по доступной цене. Калибровка и профиль дисплея, скорее всего, прослужат годы.
Колориметр содержит три цветных фильтра – обычно красный, зеленый и синий, а за ними находятся три датчика. Он размещен так, чтобы свет от монитора попадал на его лицевую сторону. Затем, в зависимости от результатов датчика, колориметр может распознавать определенные цвета и их яркость.
Недостатком использования колориметра является то, что фильтры слегка меняют цвет со временем, так что десять лет спустя сам калибровочный инструмент будет не в цвете.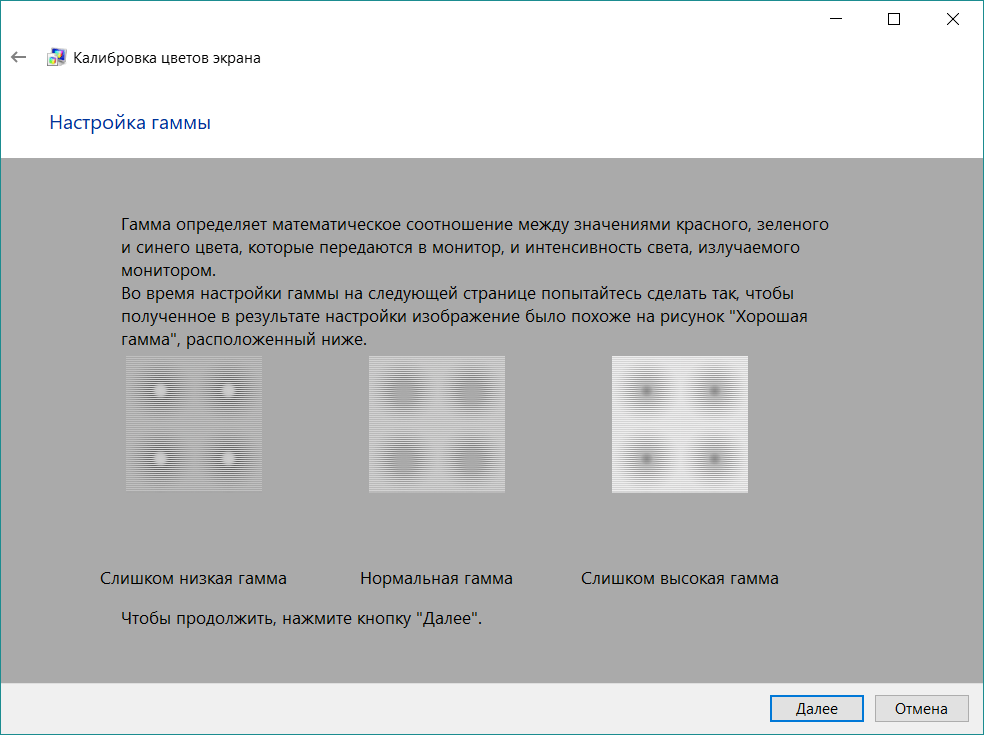 У колориметров также могут быть проблемы с дисплеями с необычно широким диапазоном цветов, хотя сегодня они могут работать со стандартными мониторами с широкой гаммой . И, конечно же, колориметрам требуется входящий свет, чтобы они могли измерять экран или проектор, но не бумажные отпечатки.
У колориметров также могут быть проблемы с дисплеями с необычно широким диапазоном цветов, хотя сегодня они могут работать со стандартными мониторами с широкой гаммой . И, конечно же, колориметрам требуется входящий свет, чтобы они могли измерять экран или проектор, но не бумажные отпечатки.
Спектрометры или Спектрофотометры выглядят одинаково и используются в основном одинаково, но содержат другое калибровочное устройство. В спектрофотометрах падающий свет рассеивается по всему цветовому спектру, и калибратор может это проанализировать. Вместо трех показаний он выдает ряд чисел, соответствующих разным длинам волн. Для моего монитора это было в общей сложности 106 показаний из одного измерения.
Спектрофотометры может гораздо точнее считывать свет и обычно поставляется с источником света, поэтому они также могут измерять свет от печатной бумаги.
Недостатком спектрофотометров является то, что они дороже и хуже измеряют более темные цветовые тона по сравнению с колориметром. Разделение света на множество значений означает, что каждый из сотен крошечных датчиков внутри получает лишь небольшую часть света, что иногда вызывает цифровой шум. (Бесплатное программное обеспечение для калибровки ArgyllCMS может использовать спектрофотометры для калибровки колориметра и, таким образом, избежать большинства его недостатков. Однако здесь мы ступаем в очень сложные воды.)
Спектрофотометр X-Rite ColorMunki PhotoСпектрофотометры могут анализировать практически все. Например, это цветовой спектр осеннего кленового листа (ось X представляет различные длины волн цвета, а ось Y — их интенсивность). Использование оборудования для калибровкиОборудование для калибровки относительно просто в использовании, но все же полезно понимать, как оно работает.
Во второй статье на эту тему мы рассмотрим, какие настройки выбрать при использовании калибровочного оборудования и какой профиль дисплея использовать.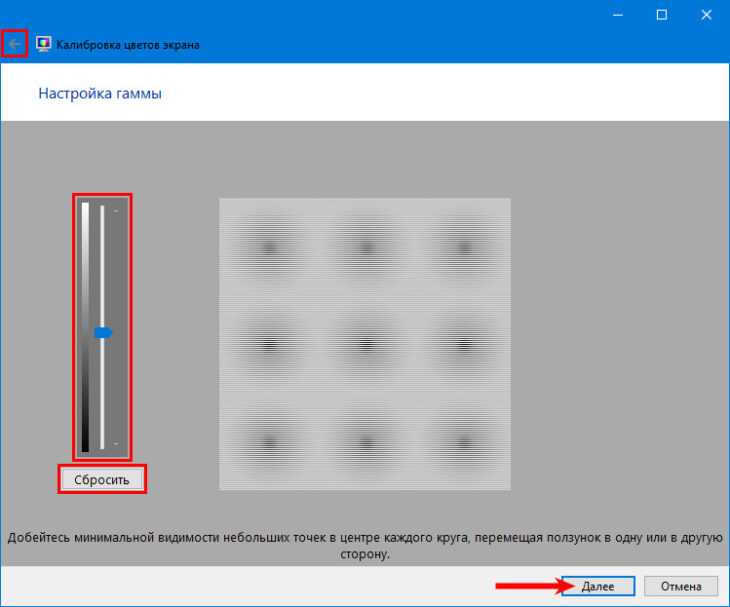
Как откалибровать монитор в Windows 10
Автор Jasmin Kahriman27 сентября 2022 г.
3 минуты на чтение просмотр фильмов или завершение некоторых проектов. Если вы графический или видеодизайнер или работаете над проектами, требующими внимания к деталям цвета, вам понадобится высококачественный монитор.
В настоящее время вы можете приобрести мониторы разных производителей, которые поддерживают высокое разрешение, включая 720p, 1080p, 4K и 8K. Если ваш компьютер и ноутбук поддерживают больше портов вывода графики, вы можете добавить два или более мониторов.
Многие пользователи не слышали о том, что называется калибровкой монитора или дисплея. Правильная калибровка вашего монитора повысит качество цветопередачи и обеспечит наилучшие результаты при редактировании и просмотре изображений и видео. С другой стороны, у вас будет лучший пользовательский опыт.
В этой статье мы покажем вам, как откалибровать монитор в Windows 10.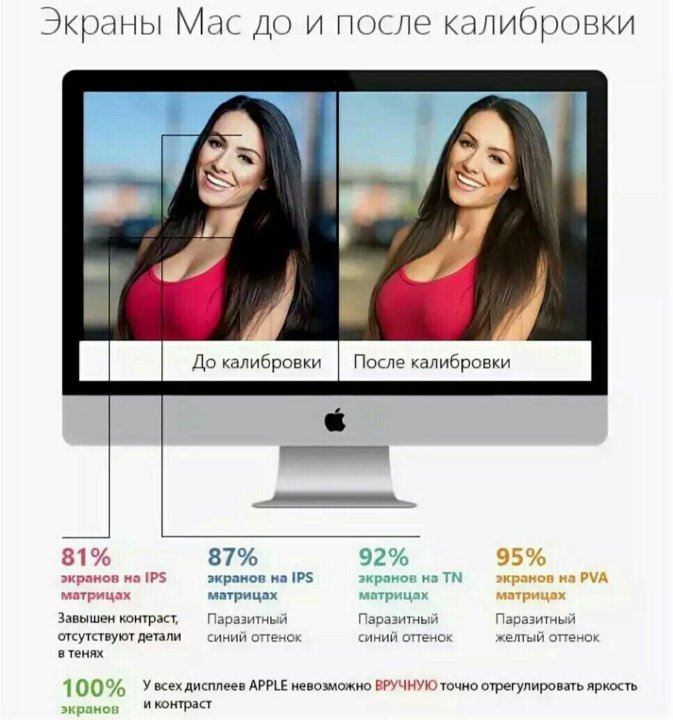 Как всегда, я рекомендую вам прочитать техническую документацию вашего монитора или ноутбука. Загрузите техническую документацию с официального сайта производителя.
Как всегда, я рекомендую вам прочитать техническую документацию вашего монитора или ноутбука. Загрузите техническую документацию с официального сайта производителя.
Существует два метода калибровки монитора. Первый метод включает калибровку монитора с помощью собственных инструментов Windows, а второй метод включает калибровку монитора с помощью дополнительного программного обеспечения, разработанного поставщиком вашего монитора или ноутбука.
Мы покажем вам, как откалибровать монитор Samsung S24D59L с помощью встроенной в Windows утилиты, и как откалибровать монитор на ноутбуке Dell Vostro 5568. Итак, приступим.
Калибровка монитора с помощью встроенной утилиты Windows
В этой части статьи мы покажем вам, как откалибровать монитор ПК Samsung S24D59L. В этом примере мы используем Windows 10, собственный инструмент и встроенный инструмент для калибровки дисплея. Тот же метод совместим со всеми мониторами ПК и ноутбуками.
- Hold Logo Windows и нажатие I , чтобы открыть Настройки Инструмент
- Выберите Система , а затем Дисплей TAB
- ИЗМЕНЕНИЯ TAP TAB
- ИЗМЕНЕНИЕ TAP TAB
- СРЕДА TO TAB
- .
 Прокрутите вниз и нажмите Свойства адаптера дисплея
Прокрутите вниз и нажмите Свойства адаптера дисплея - Выберите вкладку Управление цветом
- Нажмите Управление цветом…
- Выберите Advanced tab
- Click Calibrate display to start Display Color Calibration
- Click Next
- Under Set color basic settings click Next
- Under How to adjust gamma click Далее
- Настройте гамму в соответствии с вашими предпочтениями. Переместите ползунок, чтобы свести к минимуму видимость маленьких точек в середине каждого круга, а затем нажмите 9. Регулировка яркости определяет, как темные цвета и тени будут отображаться на вашем дисплее.
- Под Отрегулируйте яркость , используя элементы управления на дисплее, устанавливайте яркость выше или ниже, пока вы не сможете отличить рубашку от костюма с едва видимым X, а затем нажмите Далее .

- Ниже Как отрегулировать контрастность нажмите Далее
- Ниже Отрегулируйте контрастность . затем нажмите Далее .
- Ниже Как отрегулировать цветовой баланс нажмите Далее
- Ниже Настройка цветового баланса переместите красный, зеленый и синий ползунки, чтобы удалить любой оттенок с серых полос, а затем нажмите Далее .
- Выберите ClearType и нажмите Готово
- В разделе ClearType Text Tuner выберите Включите ClearType и нажмите Далее
- Windows проверит, установлено ли для вашего монитора исходное разрешение. Нажмите Далее .
- В следующих 5 шагах вам нужно будет выбрать образец текста, который вам больше всего нравится. Друг за другом вам нужно будет нажать Далее
- Нажмите Готово .
 Вы закончили настройку текста на мониторе.
Вы закончили настройку текста на мониторе. - В разделе Управление цветом выберите вкладку Устройства , где вы можете проверить последние результаты профиля калибровки
- Нажмите Закрыть
- Закрыть Настройки
Поздравляем. Вы закончили калибровку монитора ПК.
Калибровка монитора с помощью дополнительного программного обеспеченияВо втором примере мы покажем вам, как откалибровать монитор с помощью дополнительного программного обеспечения на ноутбуке Dell Vostro 5568. В этот ноутбук встроена графическая карта Intel HD, и мы будем использовать Intel HD Graphics. Панель управления. Если вы используете другую видеокарту, используйте инструмент графической карты. Тот же метод совместим со всеми мониторами ПК и ноутбуками.
- Щелкните правой кнопкой мыши на рабочем столе и выберите Настройки графики Intel
- Выберите Дисплей
- В разделе Общие настройки Скорость и разрешение можно изменить.
 Чем откалибровать монитор: Как откалибровать монитор и какой калибратор для этого выбрать | Статьи | Компьютерная техника
Чем откалибровать монитор: Как откалибровать монитор и какой калибратор для этого выбрать | Статьи | Компьютерная техника

 После этого откроется меню Встроенный дисплей для моделей без экрана Retina или меню Дисплей Retina для моделей Retina. По умолчанию меню открывается автоматически рядом с вкладкой Дисплей
После этого откроется меню Встроенный дисплей для моделей без экрана Retina или меню Дисплей Retina для моделей Retina. По умолчанию меню открывается автоматически рядом с вкладкой Дисплей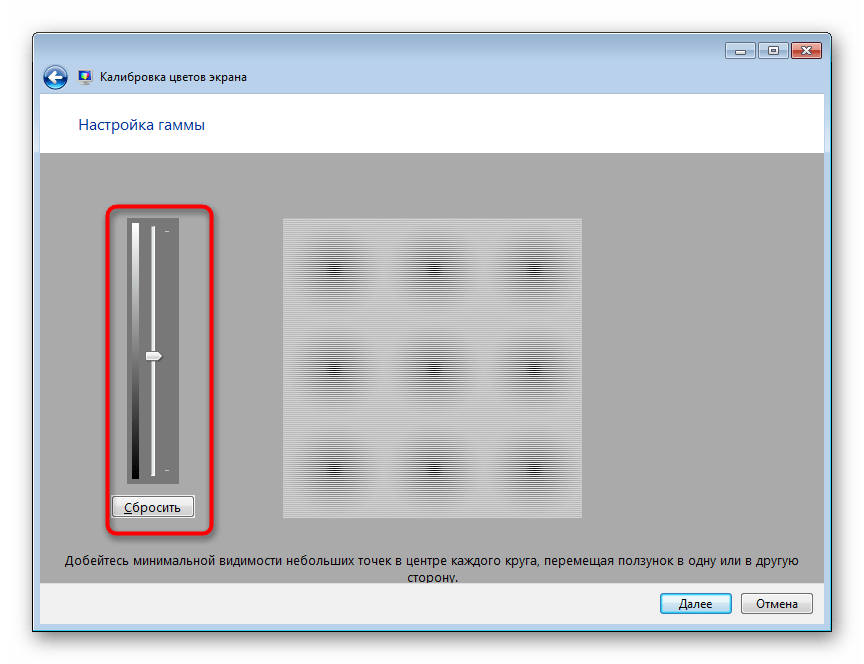 Для достижения лучшего результата при настройке монитора лучше прищуриться или отойти от дисплея на расстояние не менее трех футов. Постарайтесь настроить левый ползунок так, чтобы яркость логотипа Apple совпадала с фоном. После этого отрегулируйте правый ползунок, пока форма логотипа Apple не станет нейтральной по сравнению с фоном.
Для достижения лучшего результата при настройке монитора лучше прищуриться или отойти от дисплея на расстояние не менее трех футов. Постарайтесь настроить левый ползунок так, чтобы яркость логотипа Apple совпадала с фоном. После этого отрегулируйте правый ползунок, пока форма логотипа Apple не станет нейтральной по сравнению с фоном. Используйте ползунок, чтобы настроить контрастность по своему вкусу. Все эти изменения можно увидеть на вашем дисплее при настройке в реальном времени
Используйте ползунок, чтобы настроить контрастность по своему вкусу. Все эти изменения можно увидеть на вашем дисплее при настройке в реальном времени Если у вас есть права администратора, вы можете решить, разрешить ли другим пользователям видеть дисплей с калиброванными настройками. Если вы хотите это сделать, установите флажок Разрешить другим пользователям использовать эту калибровку. В противном случае оставьте этот флажок не установленным
Если у вас есть права администратора, вы можете решить, разрешить ли другим пользователям видеть дисплей с калиброванными настройками. Если вы хотите это сделать, установите флажок Разрешить другим пользователям использовать эту калибровку. В противном случае оставьте этот флажок не установленным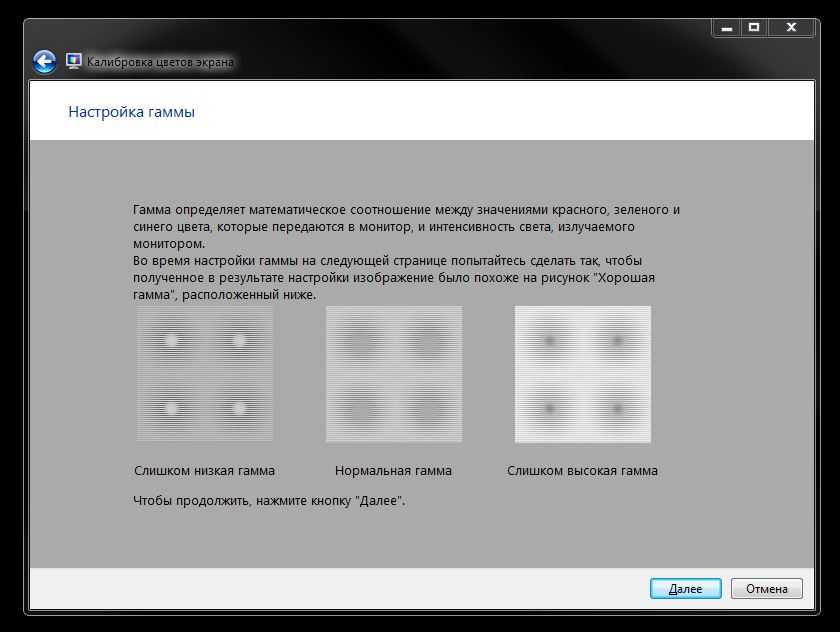 Прокрутите вниз и нажмите Свойства адаптера дисплея
Прокрутите вниз и нажмите Свойства адаптера дисплея 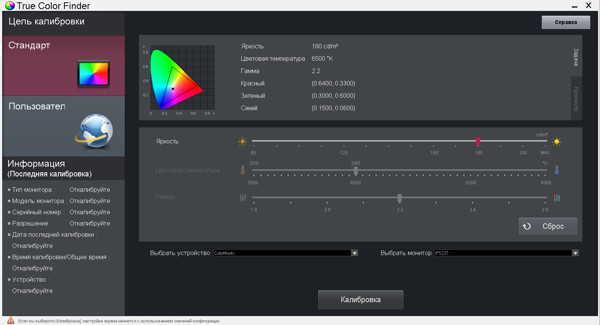
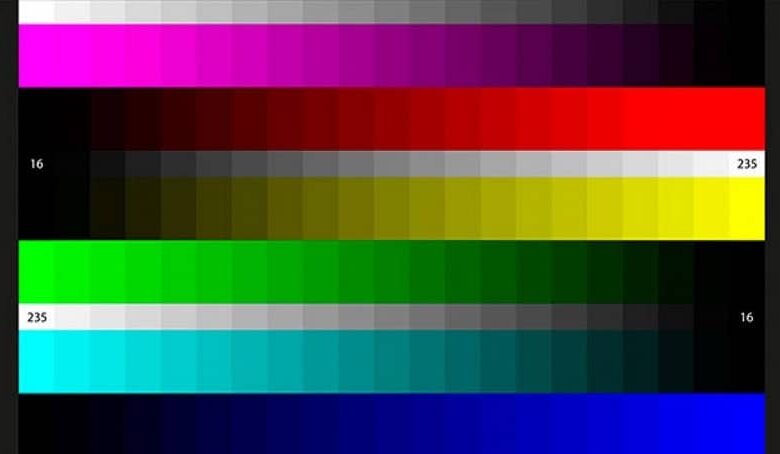 Вы закончили настройку текста на мониторе.
Вы закончили настройку текста на мониторе.