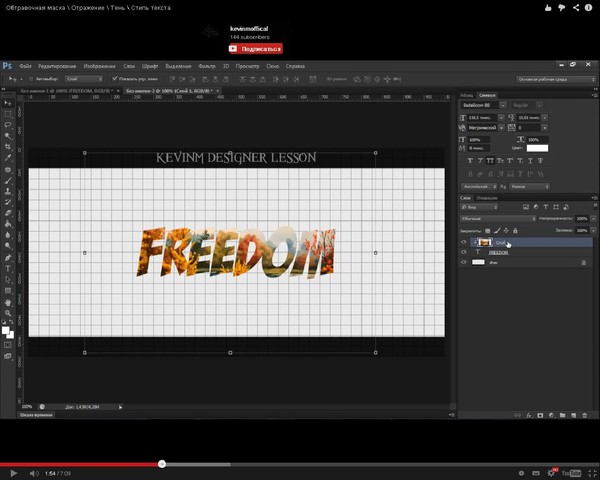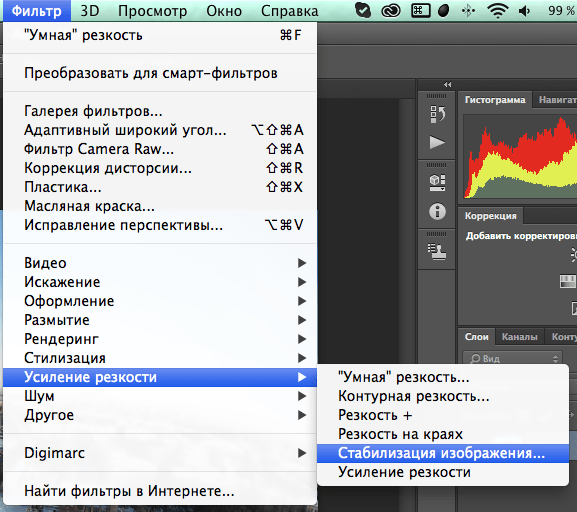Обзор функций | Photoshop CC
Выпуски Photoshop CC 2013
Версия Photoshop CC 2017 теперь доступна! См. раздел Обзор новых функций.
В Adobe Photoshop CC версии 2013 представлено несколько новых и улучшенных функций, которые расширяют возможности работы с цифровыми изображениями. В этом разделе содержится краткое описание этих функций и предоставлены ссылки, по которым можно получить более подробные сведения об этих выпусках.
Примечание. При обновлении из версии Photoshop CS5 см. Новые возможности в Photoshop CS6 для получения сведений о новых функциях в Photoshop CS6 и Photoshop 13.1 для Adobe Creative Cloud.
Photoshop CC | Январь 2014 г.
Деформация перспективы
Новые функции Photoshop CC | Январь 2014 г.
В Photoshop можно с легкостью изменять перспективу изображений. Эта функция особенно полезна при работе с изображениями, содержащими прямые линии и плоские поверхности (например, фотографиями архитектурных объектов и зданий).
Дополнительные сведения см. в разделе Деформация перспективы.
A. Определите плоскости в режиме макета. B. Скорректируйте перспективу в режиме деформации.
Печать 3D-объектов
Новые функции Photoshop CC | Январь 2014 г.
В Photoshop можно распечатать любые совместимые 3D-модели, не тревожась об ограничениях 3D-принтера. При подготовке к печати Photoshop автоматически делает 3D-модели непроницаемыми. Photoshop также формирует необходимые вспомогательные структуры — помосты и основания — помогающие достичь успешных результатов при 3D-печати.
Дополнительные сведения см. в разделе Печать 3D-объектов.
A.
3D-модель B. Печатная пластина C. Наложение объема принтераСоздание 3D-объектов
Улучшенные функции Photoshop CC | Январь 2014 г.
- Теперь можно делиться 3D-слоями через веб-службу Sketchfab, предназначенную для публикации и отображения интерактивных 3D-моделей. В Photoshop выберите пункт меню 3D > Опубликовать 3D-слой на Sketchfab.
- Теперь можно воссоздавать UV-развертки для объектов и материалов в выбранном 3D-слое. Такая возможность особенно удобна при установке новых параметров 3D-объектов, загруженных из Интернета. В Photoshop выберите пункт меню 3D > Повторно создать UV.
- Теперь можно легко сгруппировать все объекты на сцене. В Photoshop выберите пункт меню 3D > Сгруппировать все объекты на сцене.
- Теперь можно применить поперечное сечение к 3D-модели. Дополнительные сведения см. в разделе часто задаваемых вопросов.
- Меню «3D» теперь имеет удобную команду для объединения всех 3D-элементов сцены и придания им непроницаемости. Выберите пункт меню 3D > Унифицировать сцену для 3D-печати.
Связанные смарт-объекты
Новые функции Photoshop CC | Январь 2014 г.
Теперь можно создавать связанные смарт-объекты, содержимое которых формируется ссылками на внешние файлы изображений. Содержимое связанного смарт-объекта меняется при изменении исходного файла изображения. В случае связанных смарт-объектов можно использовать общий исходный файл в нескольких документах Photoshop. Связанные смарт-объекты особенно удобны при работе в команде или в тех случаях, когда ресурсы необходимо повторно использовать в других проектах.
Связанные смарт-объекты отображаются на панели Слои со значком ссылки ().
Дополнительные сведения см. в разделе Создание связанных смарт-объектов.
Связанный смарт-объект на панели «Слои»Adobe Camera Raw
Улучшенные функции Photoshop CC | Январь 2014 г.
В Adobe Camera Raw реализованы следующие улучшенные функции:
- Автоматическое выпрямление изображения одним из трех способов.
- На панели управления дважды щелкните инструмент «Выпрямление» .

- С помощью инструмента «Выпрямление» дважды щелкните в любом месте изображения на странице предварительного просмотра.
- Выберите инструмент Кадрирование и нажмите клавишу Command (Mac OS) или Ctrl (Windows) чтобы временно переключиться на инструмент Выпрямление. Затем дважды щелкните в любом месте изображения предварительного просмотра.
- На панели управления дважды щелкните инструмент «Выпрямление» .
- Теперь для черного и белого можно выполнить автоматическую коррекцию уровней, дважды нажав на ползунок и удерживая клавишу Shift.
- Функции Автотемпература и Автооттенок. Чтобы применить данную функцию, дважды нажмите на поле просмотра, удерживая клавишу Shift.
- Возможность изменить цвет фона рабочей области, а также включить и отключить тонкую рамку вокруг изображения. Щелкните правой кнопкой мыши в рабочей области вне изображения и выберите параметр во всплывающем меню.
- Комбинация нажатия кнопки мыши и клавиши Option поддерживается в диалоговых окнах Синхронизировать, Новый набор, Сохранить настройки и Копировать/Вставить (Bridge).
 Нажав на флажок, удерживая клавишу Option, можно выделить только его. Снова щелкните параметр, удерживая нажатой клавишу Option, чтобы вернуться к его предыдущему состоянию.
Нажав на флажок, удерживая клавишу Option, можно выделить только его. Снова щелкните параметр, удерживая нажатой клавишу Option, чтобы вернуться к его предыдущему состоянию.
См. раздел Новые функции ACR 8.x
Другие усовершенствования
Photoshop CC | Сентябрь 2013 г.
Формирование графических ресурсов из слоев
Новые функции Photoshop CC | Сентябрь 2013 г.
Можно создавать графические ресурсы JPEG, PNG или GIF из содержимого слоя или группы слоев в PSD-файле. Ресурсы автоматически формируются при добавлении поддерживаемого расширения формата изображения к имени слоя или группы слоев. При желании можно также указать качество и размер для формируемых графических ресурсов.
Формирование графических ресурсов из PSD-файла особенно полезно в сфере веб-дизайна для нескольких устройств.
Дополнительные сведения см. в разделе Формирование графических ресурсов из слоев.
Улучшения функции стабилизации изображения
Улучшенные функции Photoshop CC | Сентябрь 2013 г.
- Усовершенствования пользовательского интерфейса для повышения производительности
- Параметр для отключения подавления помех
- Поддержка просмотра HiDPI для дисплеев высокой четкости
- Повышенная производительность на больших экранах
Дополнительные сведения см. в разделе Уменьшение размытия в результате движения камеры.
Другие усовершенствования
Photoshop CC | Июнь 2013 г.
Уменьшение размытия в результате движения камеры
Новая возможность Photoshop CC
В Photoshop предусмотрен интеллектуальный механизм автоматического уменьшения размытия изображения в результате движения камеры.
Изображения, пригодные для стабилизации
Функция стабилизации лучше всего обрабатывает достаточно освещенные снимки с минимальным уровнем шума, сделанные цифровыми фотоаппаратами. Следующие типы фотографий особенно подходят для стабилизации изображения:
- Фотографии, сделанные на улице или в помещении с использованием объектива с большим фокусным расстоянием
- Фотографии статического характера, сделанные в помещении, с низкой выдержкой и без вспышки
Кроме того, функция стабилизации может увеличить резкость размытого текста на фотографиях, размытых в результате движения камеры.
Дополнительные сведения см.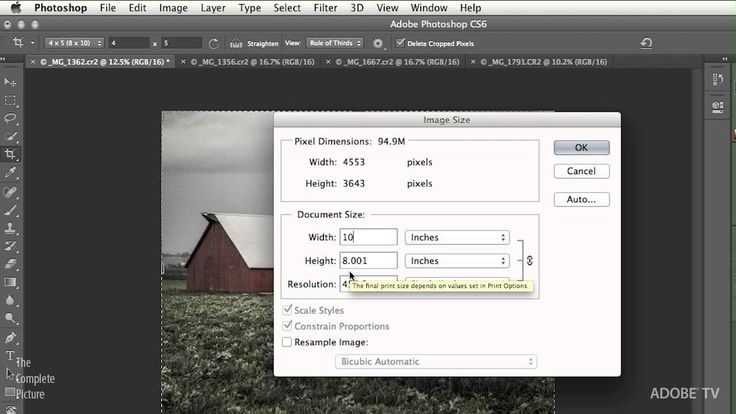 в разделе Уменьшение размытия в результате движения камеры.
в разделе Уменьшение размытия в результате движения камеры.
Усовершенствования в изменении размеров изображений
Улучшенная возможность Photoshop CC
Команда Размер изображения теперь содержит метод сохранения деталей и обеспечивает повышенную резкость при увеличении изображений. Кроме того, диалоговое окно Размер изображения обновлено для удобства использования.
- В окне доступен предварительный просмотр изображения на основе параметров изменения размера. При изменении размеров диалогового окна изменяется размер окна просмотра.
- Параметр Масштабировать стили включается и выключается в меню со значком шестерни, расположенном в правом верхнем углу диалогового окна.
- Во всплывающем меню Размеры выберите другие единицы измерения для отображения размеров итогового выводимого изображения.
- Щелкните значок связи для включения или выключения параметра сохранения пропорций.
- Параметры меню ресамплинга упорядочены в зависимости от использования, включая новый метод сохранения краев.

Дополнительные сведения см. в разделе Изменение размера изображения.
Исходное изображение до кадрирования Четкое изображение с измененным размером и сохранением детализацииОбщий доступ к проектам на Behance
Новая возможность Photoshop CC
Загрузить изображения, над которыми вы работаете, в Behance можно прямо из Photoshop. Behance является ведущей интернет-платформой для демонстрации и поиска работ представителей творческих профессий. Сервис Behance можно использовать для создания портфолио из ваших работ, а также получать отзывы и публиковать его для всех. Можно загружать как новые изображения, так и измененные версии ранее загруженных изображений.
Интеграция Behance с Photoshop CC пока недоступна для Франции и Японии.
Загрузка версий на Behance
Открыть общий доступ к работе в Photoshop можно следующими способами.
- Открыв документ, нажмите Файл > Отправить на Behance.

- Открыв документ, нажмите значок Общий доступ на Behance () в левом нижнем углу окна документа.
Можно либо создать в Behance новое портфолио с помощью Adobe ID, либо привязать уже существующую в Behance учетную запись к своему Adobe ID.
Дополнительные сведения о взаимодействии Photoshop и Behance см. в разделе Общий доступ к работам на Behance. Дополнительные сведения об использовании Behance см. в ответах на часто задаваемые вопросы.
Регистрироваться Behance могут только лица старше 13 лет.
Открывать общий доступ можно к изображениям с разрешением 320 x 320 пикселей или выше.
Синхронизация настроек в Adobe Creative Cloud
Новая возможность Photoshop CC
При работе на нескольких компьютерах процесс управления настройками и их синхронизации может оказаться сложным, отнимать много времени и способствовать появлению ошибок.
Новая функция Синхронизация настроек позволяет синхронизировать установки и настройки с помощью Creative Cloud. Если используется два компьютера, функция Синхронизация настроек поможет синхронизировать настройки на них обоих. Синхронизация осуществляется через учетную запись Adobe Creative Cloud. Настройки передаются в учетную запись Creative Cloud, а затем загружаются и применяются на другом компьютере.
Если используется два компьютера, функция Синхронизация настроек поможет синхронизировать настройки на них обоих. Синхронизация осуществляется через учетную запись Adobe Creative Cloud. Настройки передаются в учетную запись Creative Cloud, а затем загружаются и применяются на другом компьютере.
Выберите Редактирование > Синхронизировать настройки, а затем укажите необходимые параметры. Дополнительные сведения см. в разделе Синхронизация настроек в Adobe Creative Cloud.
Создание 3D-объектов
Улучшенная возможность Photoshop CC
Список дополнительных функциональных возможностей только для Creative Cloud, добавленных в Photoshop CS6, см. в разделе 3D-функции | Только для Creative Cloud. Эти функции также доступны в Photoshop CC.
3D-рисование
В приложении Photoshop СС доступно несколько улучшений, которые позволят рисовать 3D-модели с более полным контролем и повышенной точностью. При рисовании в настроенном по умолчанию режиме Интерактивное 3D-рисование штрихи кисти обновляются в режиме реального времени как в представлении 3D-модели, так и в представлении текстуры.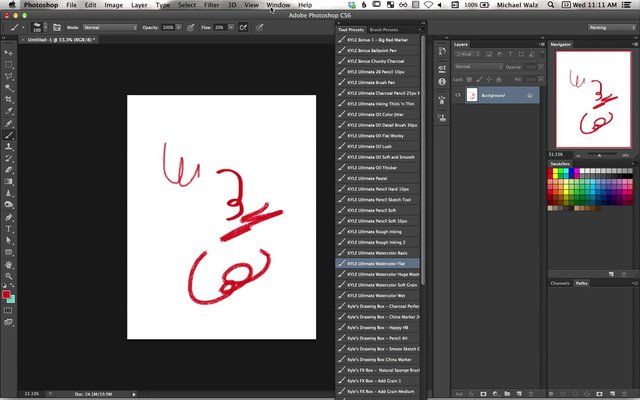 Режим Интерактивное 3D-рисование также обеспечивает значительный рост производительности и уменьшает искажение.
Режим Интерактивное 3D-рисование также обеспечивает значительный рост производительности и уменьшает искажение.
Метод 3D-рисования Рисование в проекции, используемый по умолчанию в версиях Photoshop CS5 и CS6, по-прежнему доступен в Photoshop CC. Можно перейти на этот метод 3D-рисования, выбрав 3D > Использовать рисование в проекции.
Помимо метода Интерактивное 3D-рисование, в Photoshop CC доступны следующие усовершенствованные функции 3D-рисования.
- При выборе разных типов текстур для рисования целевой объект отображается как в 3D-модели, так и в представлении текстуры целевого объекта.
- Можно выбрать рисование 3D-объектов в режиме выключенного освещения. В этом режиме игнорируется любое освещение сцены и к 3D-объектам применяются необработанные данные текстуры соответствующего типа. Рисование в режиме выключенного освещения позволяет рисовать без теней и с повышенной точностью цветопередачи.
Доступные методы 3D-рисования
Для каждого случая использования применяется индивидуальный метод рисования.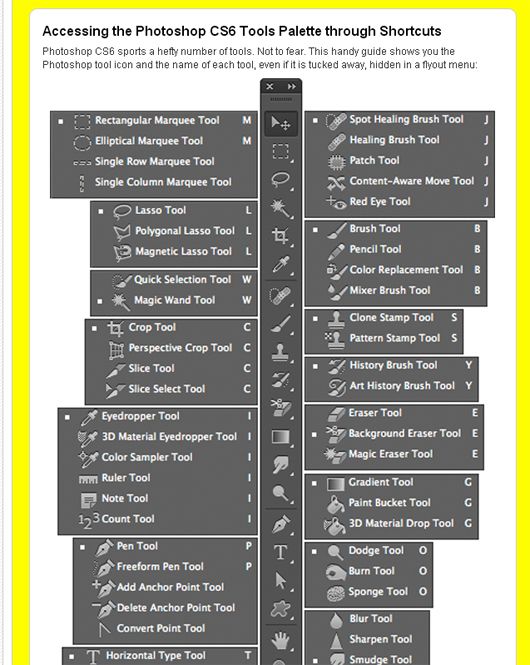 Приложение Photoshop СС предоставляет следующие методы 3D-рисования.
Приложение Photoshop СС предоставляет следующие методы 3D-рисования.
Интерактивное 3D-рисование. (По умолчанию в Photoshop CC) Штрихи кисти, применяемые в окне просмотра 3D-модели или текстуры, отображаются в режиме реального времени в другом окне просмотра. Этот метод 3D-рисования обеспечивает высокую эффективность и минимальное искажение.
Рисование в проекции слоев. (Улучшено в Photoshop CC) Этот метод рисования применяется для инструмента Градиент и соответствующих фильтров. Метод Рисование в проекции слоев предполагает объединение нарисованного слоя с базовым 3D-слоем. Во время операции объединения приложение Photoshop автоматически проектирует рисунок на соответствующие текстуры целевого объекта.
Рисование методом проекции. (Единственный метод в Photoshop CS6) Рисование методом проекции подходит для одновременного рисования нескольких текстур или для рисования стыка между двумя текстурами.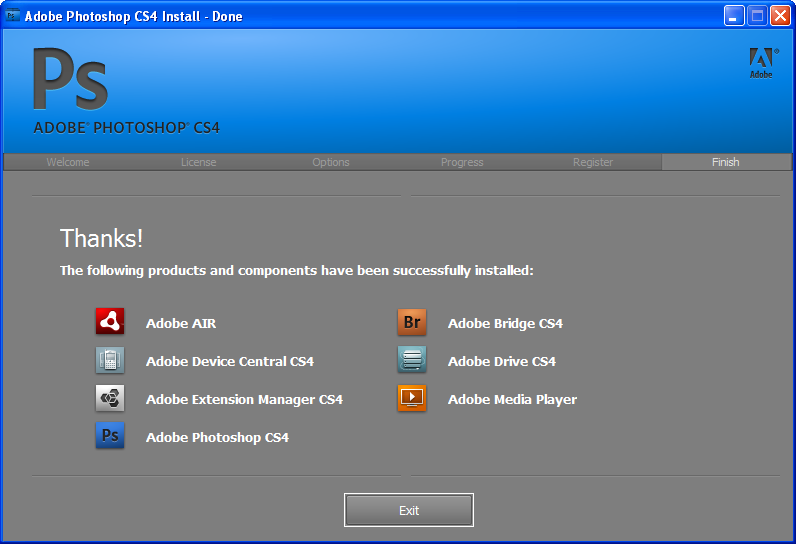 Однако, как правило, этот метод рисования отличается низкой производительностью и может привести к сбоям при рисовании сложных 3D-объектов.
Однако, как правило, этот метод рисования отличается низкой производительностью и может привести к сбоям при рисовании сложных 3D-объектов.
Рисование на текстуре. Можно открыть 2D-текстуру и рисовать непосредственно на ней.
Дополнительные сведения см. в разделе 3D-рисование.
Интерактивное 3D-рисование в PhotoshopПанель 3D
Версия Photoshop СС отличается модернизированной панелью 3D, облегчающей работу с 3D-объектами. Спроектированная после панели Слои, обновленная панель 3D имеет структуру схемы/дерева сцены с корневыми и дочерними объектами.
В рамках схемы сцены можно работать с 3D-объектами несколькими следующими способами:
- Удаление объектов
- Изменение порядка следования объектов
- Инверсия порядка следования объектов
- Вставка объектов
- Создание дубликатов объектов
- Создание экземпляров объектов (связанных или не связанных друг с другом экземпляров)
- Группирование объектов
Указанные взаимодействия доступны в контекстном меню, связанном с 3D-объектом. Щелкните объект правой кнопкой мыши для доступа к его контекстному меню в ОС Windows. Чтобы получить доступ к контекстному меню в ОС Mac OS, щелкните объект мышью, удерживая при этом нажатой клавишу Control.
Щелкните объект правой кнопкой мыши для доступа к его контекстному меню в ОС Windows. Чтобы получить доступ к контекстному меню в ОС Mac OS, щелкните объект мышью, удерживая при этом нажатой клавишу Control.
Некоторые взаимодействия недоступны для определенных типов 3D-объектов.
Дополнительные сведения см. в разделе Усовершенствование панели 3D в Photoshop CC.
Связанный экземпляр: изменения, примененные к объекту, отражаются в экземпляре Связь с экземпляром удаляется из исходного объектаФильтры
Улучшенная возможность Photoshop CC
Усовершенствованный фильтр «Умная резкость»
Расширенный фильтр Умная резкость позволяет добиться высококачественного результата с помощью технологии адаптивного усиления резкости, которая сводит к минимуму уровень шума и обводку краев изображения.
Усовершенствованный интерфейс фильтра обеспечивает оптимизированный контроль над целенаправленным усилением резкости. Бегунки используются для быстрой регулировки, а дополнительные элементы управления — для более точной коррекции результата.
Бегунки используются для быстрой регулировки, а дополнительные элементы управления — для более точной коррекции результата.
Дополнительные сведения см. в разделах Справочник по фильтр-эффектам и Корректировка резкости и размытия изображения.
Диалоговое окно «Умная резкость»Усовершенствованные фильтры «Минимум» и «Максимум»
Фильтры Максимальное и Минимальное обновлены. Теперь можно выбрать требуемый параметр в меню Сохранить для создания квадратных или округлых фигур при указании значения радиуса. Значения радиуса теперь можно указать в качестве десятичных чисел.
Дополнительные сведения см. в разделе Справочник по фильтр-эффектам.
Сохранение прямоугольности или округлостиФильтр Adobe Camera Raw
Новая возможность Photoshop CC
В Photoshop CC возможности Adobe Camera Raw доступны в качестве фильтра. Можно применить фильтр Camera Raw (Фильтр > Фильтр Camera Raw) при обработке изображения, открытого в Photoshop.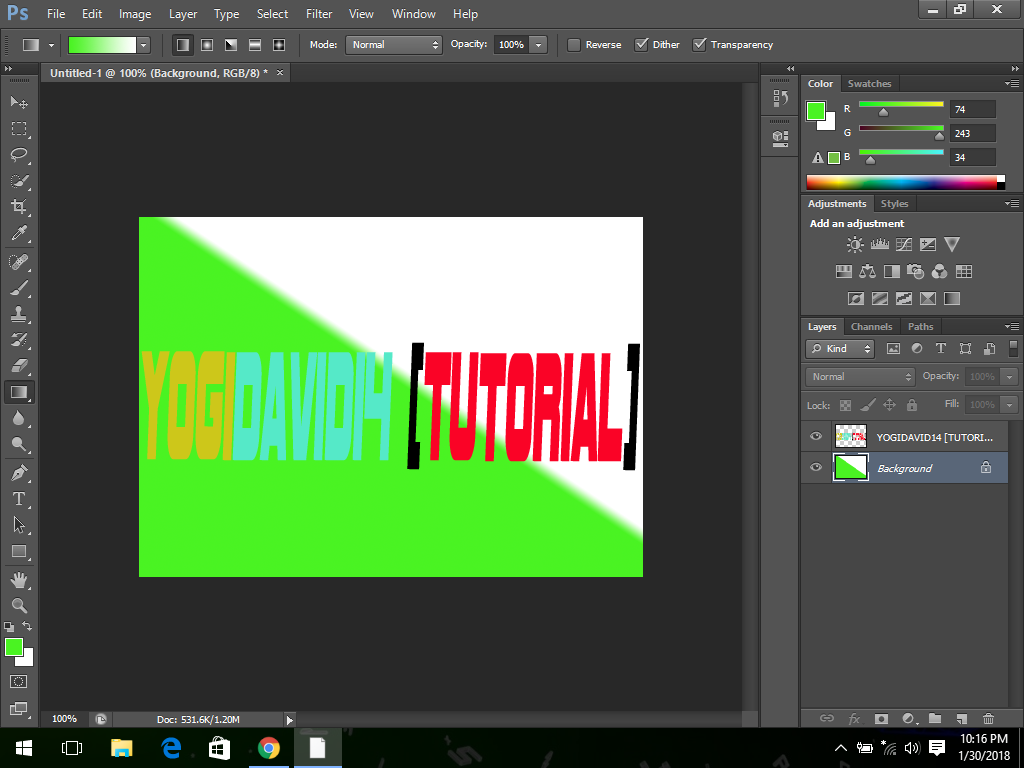 Это означает, что возможности Camera Raw доступны для большего количества разновидностей файлов: PNG, видеоклипов, TIFF, JPEG и т. д. Фильтр Camera Raw можно применять к изображениям на любом слое.
Это означает, что возможности Camera Raw доступны для большего количества разновидностей файлов: PNG, видеоклипов, TIFF, JPEG и т. д. Фильтр Camera Raw можно применять к изображениям на любом слое.
Adobe Camera Raw
Настройки обработки файлов JPEG и TIFF
Новая возможность Photoshop CC
Появились новые настройки, регулирующие обработку файлов JPEG и TIFF в Photoshop. Они особенно полезны в том случае, если при работе с изображением всегда используется Camera Raw, или же если Camera Raw применяется избирательно. Например, фотографу может понадобиться обработать каждое изображение в окне Camera Raw перед тем, как открыть его в Photoshop. Однако, ретушеру или наборщику может потребоваться открыть окно Camera Raw только для тех изображений, которые ранее были обработаны с помощью Camera Raw.
Для изменения этих настроек в Photoshop выберите Установки > Обработка файлов > раздел Совместимость файлов > Настройки Camera Raw > раздел Обработка JPEG и TIFF.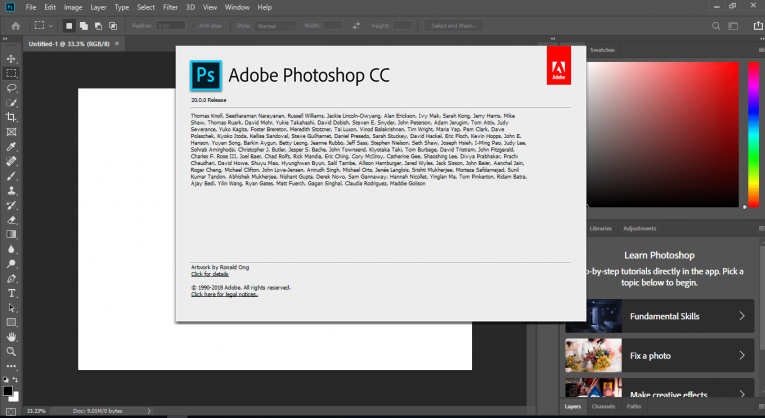 Здесь можно указать, требуется ли открывать диалоговое окно Camera Raw всякий раз при открытии файлов в формате JPEG или TIFF. Например, в раскрывающемся меню JPEG можно задать следующие настройки.
Здесь можно указать, требуется ли открывать диалоговое окно Camera Raw всякий раз при открытии файлов в формате JPEG или TIFF. Например, в раскрывающемся меню JPEG можно задать следующие настройки.
- Отключить поддержку JPEG. При открытии файла JPEG в Photoshop диалоговое окно Camera Raw не открывается.
- Автоматически открывать файлы JPEG с параметрами. При открытии файла JPEG в Photoshop диалоговое окно Camera Raw открывается только в том случае, если изображение ранее уже обрабатывалось с помощью Adobe Camera Raw
- Автоматически открывать все поддерживаемые файлы JPEG. Диалоговое окно Camera Raw открывается всякий раз при открытии файла JPEG.
В раскрывающемся меню TIFF можно задать аналогичные параметры для файлов в формате TIFF.
Инструмент «Удаление точек»
Улучшенная возможность Photoshop CC
Принцип действия инструмента Удаление точек (диалоговое окно Camera Raw > Удаление точек или клавиша B) аналогичен инструменту Восстанавливающая кисть в Photoshop. Нарисуйте с помощью инструмента Удаление точек поверх элемента на фотографии, укажите область, которая будет использоваться в качестве источника для выбранной области, и инструмент сам завершит операцию. Чтобы средство Camera Raw выбрало область в качестве источника самостоятельно, нажмите косую черту (/).
Нарисуйте с помощью инструмента Удаление точек поверх элемента на фотографии, укажите область, которая будет использоваться в качестве источника для выбранной области, и инструмент сам завершит операцию. Чтобы средство Camera Raw выбрало область в качестве источника самостоятельно, нажмите косую черту (/).
Несмотря на то, что инструмент Удаление точек предназначен для устранения видимых недостатков, некоторые изъяны на фотографии могут быть незаметны невооруженным взглядом (например, пыль на датчике или пятна и дефекты на портрете). Инструмент Удаление точек обладает функцией Отобразить области, которая позволяет увидеть более незначительные и незаметные недостатки. При установке флажка Отобразить области изображение инвертируется. Чтобы лучше разглядеть недостатки, можно изменять уровни контраста. После этого в данном режиме просмотра можно использовать инструмент Удаление точек.
Дополнительные сведения см. в разделе об усовершенствованном инструменте «Удаление точек» в Photoshop CC.
Радиальный фильтр
Новая возможность Photoshop CC
Новый инструмент Радиальный фильтр (диалоговое окно Camera Raw > Радиальный фильтр или клавиша J) позволяет выделять эллиптические области, а затем производить ограниченную этими областями коррекцию. Такую коррекцию можно произвести как внутри, так и за пределами выделенной области. Можно задать несколько радиальных фильтров для одного изображения и для каждого из них произвести собственную коррекцию.
Изначальный снимок (слева) и фокусировка на объекте с помощью эффекта виньетирования с использованием функции «Радиальный фильтр» (справа)
Например, на приведенном выше изображении был применен эффект, напоминающий виньетирование. Поверх лица было создано две накладывающихся друг на друга области радиального фильтра, одна из которых немного превосходит размерами вторую.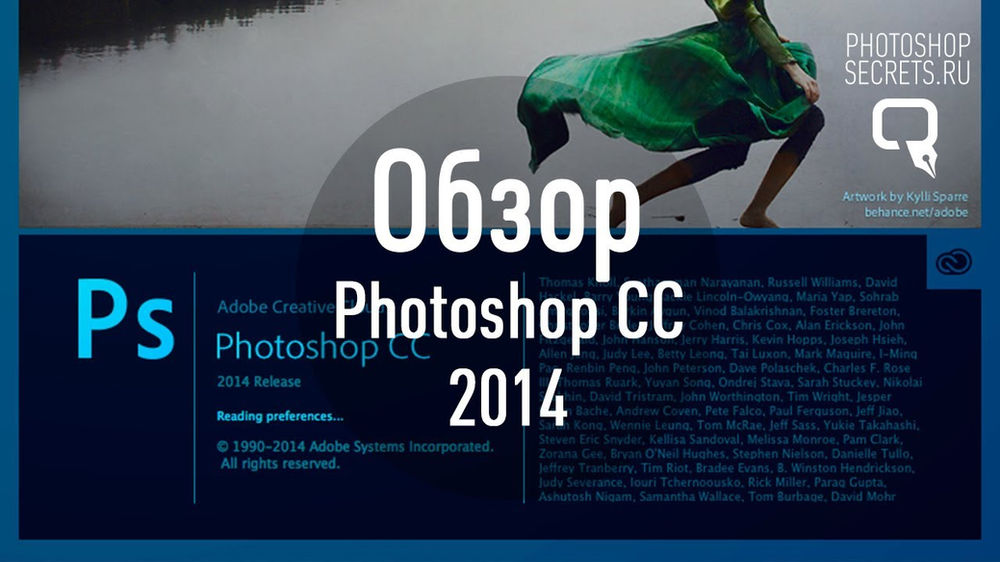 Коррекция в более крупной области радиального фильтра позволила затемнить изображение вокруг лица. Во второй области радиального фильтра меньших размеров была увеличена яркость и усилено освещение лица.
Коррекция в более крупной области радиального фильтра позволила затемнить изображение вокруг лица. Во второй области радиального фильтра меньших размеров была увеличена яркость и усилено освещение лица.
Дополнительные сведения см. в разделе об инструменте Радиальный фильтр.
Режимы вертикального положения
Новая возможность Photoshop CC
Функция Вертикальное положение (диалоговое окно Camera Raw > Коррекция дисторсии > вкладка Вручную) в Camera Raw позволяет автоматически выпрямлять содержимое изображения. В режиме вертикального положения к элементам фотографии применяется коррекция перспективы. Данная функция предусматривает четыре варианта настройки.
- Авто: сбалансированная коррекция перспективы
- Уровень: коррекция перспективы, ориентированная на горизонтальные линии
- Вертикально: коррекция перспективы, ориентированная на вертикальные линии
- Максимум: коррекция перспективы, сочетающая параметры Авто, Уровень и Вертикально.

Можно применить один вариант настройки, посмотреть другие варианты и выбрать тот, который лучше всего подходит для фотографии.
Изображение до коррекции перспективы (слева) и после применения параметра «Авто» функции «Вертикальное положение» (справа)Кроме того, в существующий набор добавлен ползунок «Пропорции». Бегунок Пропорции позволяет изменять ракурс изображения по горизонтали и по вертикали. При перемещении бегунка влево ракурс смещается по горизонтали, при перемещении вправо — по вертикали.
Дополнительные сведения см. в разделе Автоматическая коррекция перспективы в Camera Raw.
Выделение нескольких контуров
Улучшенная возможность Photoshop CC
Новые функции в Photoshop CC позволяют работать с несколькими контурами. Применять команды к нескольким контурам можно с помощью панели Контуры. В частности, полезной может оказаться возможность выбирать несколько контуров и удалять их все сразу.
Теперь можно выполнить следующие действия.
- Чтобы выбрать несколько контуров на панели Контуры, нажмите кнопку мыши, удерживая при этом клавишу «Shift».
- Щелкните мышью, нажав клавишу Ctrl (Windows) или Command (Mac OS), чтобы выбрать контуры, не следующие подряд друг за другом.
- Перетащите либо инструмент Выделение контура, либо инструмент Стрелка по нескольким контурам, чтобы управлять ими, даже если контуры находятся на разных слоях.
- Если, удерживая клавишу Alt (Windows) или Option (Mac OS), перетащить контур на панели Контуры, будет создана его копия.
- Порядок следования контура изменяется его перетаскиванием панели Контуры. Можно изменять порядок следования только тех контуров, которые не относятся к фигурам, шрифтам или векторным маскам.
- Удаление сразу нескольких контуров.
Дополнительные сведения см. в разделе Редактирование контуров.
Изменение прямоугольников и прямоугольников с закругленными краями
Улучшенная возможность Photoshop CC
Можно скорректировать размеры, местоположение и радиусы углов прямоугольника или прямоугольного объекта с закругленными краями после его создания. Можно отдельно настроить каждый угол и одновременно корректировать прямоугольники на нескольких слоях.
Можно отдельно настроить каждый угол и одновременно корректировать прямоугольники на нескольких слоях.
Дополнительные сведения см. в разделе Модификация фигур.
Поддержка языков индийской группы
Новая возможность Photoshop CC
Теперь в документах Photoshop можно набирать текст на десяти языках индийской группы: бенгальском, гуджарати, хинди, каннада, малаялам, маратхи, ория, панджаби, тамильском и телугу.
Чтобы включить поддержку языков индийской группы, выберите Установки > Шрифты > Ближневосточные и южноазиатские языки. Изменения вступят в силу в следующем созданном документе.
При включении поддержки языков индийской группы во всплывающем меню панели Абзац включаются два дополнительных компоновщика:
• построчный компоновщик
• многострочный компоновщик
В документе может быть включена либо только поддержка ближневосточных и южноазиатских языков, либо только поддержка восточноазиатских языков.
Системное сглаживание шрифтов
Улучшенная возможность Photoshop CC
Новая возможность системного сглаживания шрифтов дает реалистичное представление о том, как текст будет выглядеть в Интернете. Эта возможность практически полностью соответствует функциям сглаживания в популярных браузерах для компьютеров Windows и Mac.
Другие усовершенствования
Изменения на уровне продукта
- Все функции в Photoshop Extended CS6 теперь доступны в Photoshop CC. Photoshop CC не имеет специальной версии Extended.
- Следующие приложения больше не устанавливаются с Photoshop CC по умолчанию:
- Bridge CC; новые функции приложения см. в разделе Новые функции в Adobe Bridge CC
- Extension Manager
- ExtendScriptToolkit
Примечание. Чтобы загрузить Bridge CC, Extension Manager или ExtendScriptToolkit, выполните вход в Adobe Creative Cloud, перейдите к приложениям и загрузите необходимое.
- Новые системные требования для Photoshop CC
- Поддержка Mac OS X 10.7 (Lion) и 10.8 (Mountain Lion)
- Mac OS X 10.6 (Snow Leopard) официально не поддерживается. В частности, вы не сможете работать с видеофайлами на Mac OS X 10.6. Можно создать временную шкалу с фотографиями и добавить такие эффекты, как переходы. Однако такой проект можно экспортировать только с помощью функции Файл > Экспортировать > Просмотреть видео > Последовательность изображений Photoshop.
- Поддержка Mac OS X 10.7 (Lion) и 10.8 (Mountain Lion)
- Фильтр Эффекты освещения (Фильтр > Рендеринг > Эффекты освещения) в Photoshop CC работает только на 8-битных RGB-изображениях.
Adobe Photoshop: история развития версий, создатели
Кто создал Photoshop?
Photoshop создали братья Томас и Джон Ноллы. Первый изучал инженерию в Мичиганском университете и увлекался фотографией, а второй работал со спецэффектами в компании Industrial Light&Magic. Помогал в разработке программы их отец Глен, который преподавал в школе и тоже интересовался фотографией и техникой.
Помогал в разработке программы их отец Глен, который преподавал в школе и тоже интересовался фотографией и техникой.
В конце восьмидесятых Томас написал подпрограмму, которая преобразовывала монохромные изображения в оттенки серого. А потом доработал код, и появилась возможность добавлять эффекты на фотографии. Когда младший брат Джон увидел проект Томаса, он предложил доработать подпрограмму до полноценного компьютерного редактора.
С помощью знаний в программировании Томаса и дизайнерских навыков Джона братья улучшили код и выпустили программу под названием ImagePro.
Братья Ноллы — основатели Photoshop. Источник1988: Adobe Photoshop 0.63
Это самая первая и старая версия Photoshop. Основными инструментами были растушевка, отмена, регулировка насыщенности и различные фильтры. Не сравнится с тем, что есть в нынешней программе, но тогда это был солидный набор функций. К тому же программа не использовалась в коммерческих целях — ее написали для альфа-тестирования.
1989: Photoshop 0.87
Это первая версия, которая стала общедоступной. Томас Нолл заключил сотрудничество с компанией Barneyscan, которая производила сканеры. Они заказали 200 копий программы и поставляли их вместе со своей продукцией. Распространяли программу под названием Barneyscan XP. Тогда запустить Photoshop можно было только на компьютерах под управлением Macintosh.
Интерфейс Photoshop 0.871990: Adobe Photoshop 1.0
В этот год началась история сотрудничества с Adobe, которая занимается разработкой программного обеспечения. Джон Нолл встретился с топ-менеджментом компании и продемонстрировал им возможности программы. Они были под впечатлением и предложили сразу же заключить контракт. При этом Adobe не выкупил ПО полностью, а только лицензировал продукт, поэтому гонорары от продажи программы принадлежали братьям.
Интерфейс Photoshop 1.0Это первый раз, когда программа вышла на рынок как самостоятельный продукт, а не в связке со сканерами. Стоимость ПО была около $895.
Стоимость ПО была около $895.
1991: Adobe Photoshop 2.0
Первый Photoshop произвел фурор, поэтому через год основатели приступили к разработке новой версии. В программу добавили инструмент «Контур», с помощью которого выделяли и обрезали объекты. Также появилось «Перо» и возможность работать с двухтоновыми и растровыми изображениями. Кроме того, вторая версия программы включала в себя поддержку CMYK — теперь Photoshop был открыт путь на рынок полиграфических услуг. Работа программы стала стабильнее: для этого ПО потребовался двойной объем оперативной памяти — 4 МБ вместо 2.
Интерфейс Photoshop 2.0Для разработки нововведений компания расширила штат программистов.
1993: Adobe Photoshop 2.5
Это первая версия, которая была выпущена для Windows. Сразу удачно запустить программу для новой операционной системы не получилось, поэтому через некоторое время вышло обновление Photoshop 2.5.1. Чтобы ПО работало на Windows, пришлось полностью переписать код. Но оно того стоило: Photoshop стал первой кросс-платформенной программой, которая работала для Macintosh и Windows.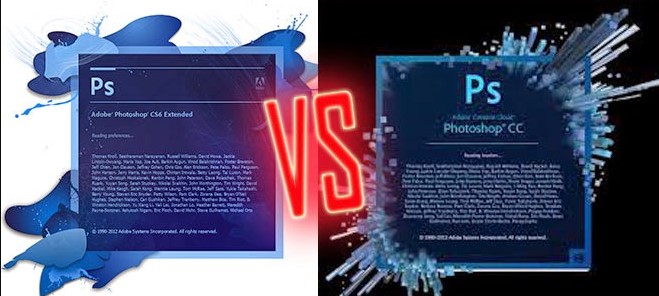
Еще в эту версию добавили нововведения: более глубокую поддержку цвета (16 бит/канал) и фильтры в меню на панели. Кроме того, ПО теперь можно было приобрести на компакт-диске в версии Deluxe.
1995: Adobe Photoshop 3.0
В новую версию добавили важный инструмент — слои, которые есть и в современной версии программы. Теперь можно было накладывать изображения друг на друга, создавать коллажи, добавлять текст и делать коррекцию изображения. Раньше пользователям приходилось сохранять в отдельных файлах разные этапы работы с фотографией и открывать их в программе при необходимости. Теперь работа значительно упростилась.
Интерфейс Photoshop 3.0К тому же это первая версия, которая стабильно работала на обеих операционных системах — Mac и Windows. Теперь обе версии программы выпускались наравне.
1998: Adobe Photoshop 5.0
В этом году программа вышла для Mac и Windows одновременно. Как и в предыдущие года, в программу внедрили много нововведений: множественная отмена действий, редактируемый текст, управление цветом.
В других версиях ПО тоже можно было добавлять текст, только он сразу же становился размытым и его нельзя было редактировать. С таким шрифтом трудно было создавать заголовки для газет и журналов или меню для веб-сайтов. В пятой версии эту проблему решили, и дизайнеры могли редактировать текст неограниченное количество раз.
Интерфейс Photoshop 5.0Множественная отмена тоже стала важным и удобным инструментом. Теперь можно было работать со сложными проектами и многократно отменять действия. Функция «Управление цветом» дала возможность использовать цветовые палитры внутри Photoshop вместо программ от сторонних разработчиков.
В этой версии впервые появилось магнитное лассо — инструмент, с помощью которого можно выделять выбранную область изображения, чтобы удалить ее или переместить. Теперь редактирование стало простым и удобным.
2000: Adobe Photoshop 6.0
В новой версии, во-первых, появились фильтр «Пластика» и векторные фигуры. Теперь последние можно было конвертировать в растровые изображения. Изменения также коснулись текста: его можно было добавлять сразу на картинку, а не печатать в специальном окне.
Изменения также коснулись текста: его можно было добавлять сразу на картинку, а не печатать в специальном окне.
В шестой версии появились режимы наложения — стало удобнее смешивать разные слои изображения. И появились инструменты «Кадрирование» и «Выделение»: пользователям не нужно было делать эти действия вручную.
2001: Adobe Photoshop Elements
С каждой новой функцией интерфейс программы усложнялся. Компания Adobe была этим обеспокоена: на рынке могли появиться конкуренты с таким же набором инструментов, но более понятных в использовании. Поэтому приняли решение выпустить Photoshop Elements — программу, подходящую новичкам в редактировании изображений.
Акцент был сделан на простые задачи: изменение размера фотографии, устранение эффекта «красных глаз» и обработка других недостатков. Программа предназначалась для фотографов, а не дизайнеров. Здесь могли работать любители, которые хотели познать мир обработки фотографии, а потом перейти к продвинутой версии программы.
Elements существует до сих пор: в программу добавляют новые функции, которые помогают пользователям в работе, но не усложняют интерфейс. Например, есть возможность автоматически раскрасить изображение или разгладить кожу в один клик.
2003: Adobe Photoshop CS
Creative Suite (CS) включал в себя ряд интересных функций. Во-первых, была разработана система защиты от подделок (CDS). Программа распознавала банкноты и запрещала дублирование, отказываясь печатать банкноты по запросу пользователя.
Интерфейс Photoshop CSЕще в этой версии появился инструмент «Раскройка», с помощью которого можно разделить изображение на прямоугольники, чтобы вы могли работать только с частью картинки. Другой полезной функцией стала возможность редактировать файлы размером более 2 Гб. Многие цифровые камеры снимают фотографии большого размера, поэтому этой функции обрадовались как фотографы, так и редакторы изображений. Photoshop CS также позволял создавать документы размером до 300 тыс. пикселей в любом измерении.
пикселей в любом измерении.
2008: Adobe Photoshop CS4
В новой версии усовершенствовали функции масштабирования: раньше при увеличении изображения была задержка в несколько секунд. Теперь это происходило почти мгновенно.
Интерфейс Photoshop CS4Еще внесли изменения в интерфейс: он стал гораздо проще. Появились вкладки, как в браузере, поэтому можно было работать с несколькими документами одновременно. Кроме того, внедрили несколько автоматических функций: например, автоматическое смешивание изображений и выравнивание слоев.
2010: Adobe Photoshop CS5
В этой версии также не обошлось без новых функций. Во-первых, появился инструмент «Заливка с учетом содержимого», с помощью которого можно удалять объекты с изображения. Во-вторых, добавили функцию «Марионеточная деформация», которая помогает создавать анимации.
Интерфейс Photoshop CS5К тому же Adobe добавили функцию HDR для фотографов. Суть технологии заключается в получении нескольких изображений с разной экспозицией и совмещение их в одну 32-битную картинку.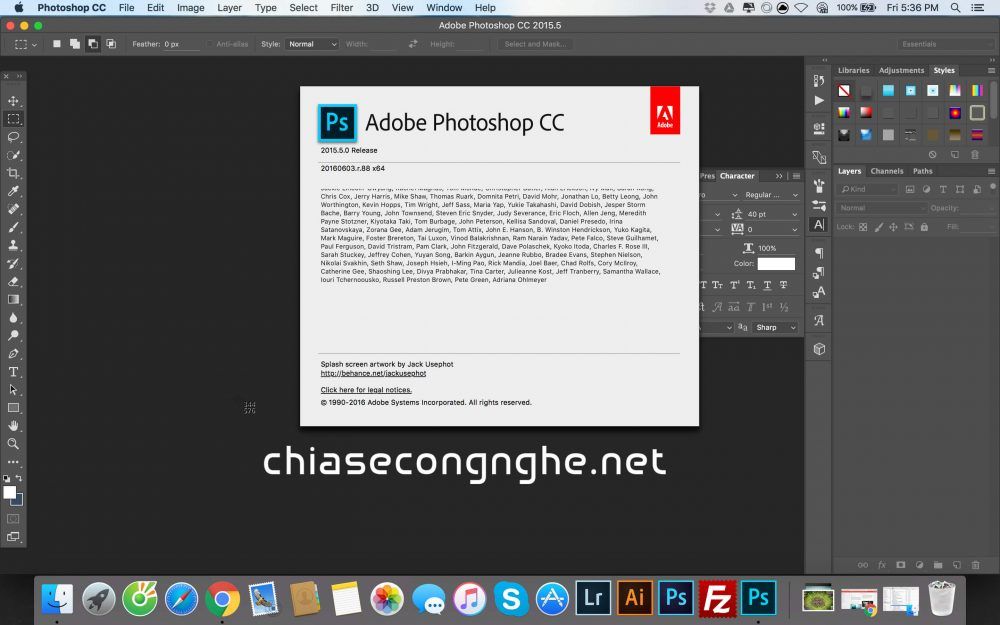
Позже выпустили версию CS5.1, где добавили платную модель подписки.
2012: Adobe Photoshop CS6
Новая версия привнесла много изменений в ПО. Одно из них — полностью переработанный пользовательский интерфейс. Все значки в приложении изменили, а еще добавили темную версию программы.
Интерфейс Photoshop CS6Другой полезной функцией было автоматическое фоновое сохранение. Раньше пользователю приходилось постоянно сохранять проект во время работы.
2013: Adobe Photoshop CC
Новая версия ознаменовала собой новую эру для приложения. Теперь Adobe отошли от серии Creative Suite и начали серию Creative Cloud (CC).
В предыдущих версиях Photoshop пользователи платили фиксированную сумму за установку ПО В Adobe Photoshop CC другая система: оплачивают подписку за определенный период.
Интерфейс Photoshop CCЕще Adobe Photoshop CC представляет ряд новых функций: к примеру, Camera Shake Reduction, с помощью которой можно легко восстановить резкость изображений с размытием в движении. Кроме того, улучшили функцию усиления резкости, позволяющую увеличивать изображения с низким разрешением для печати и сохранять большую часть качества.
Кроме того, улучшили функцию усиления резкости, позволяющую увеличивать изображения с низким разрешением для печати и сохранять большую часть качества.
2017: Adobe Photoshop CC 2018
В этой версии появилась функция «Выделить предмет». Теперь пользователи могли одним щелчком мыши выделить объект на фотографии и переместить или удалить его.
Интерфейс Photoshop CC 2018Еще в CC 2018 улучшили управление кистями: их можно располагать в удобном порядке, менять масштаб просмотра штрихов и сохранять предварительно созданные наборы кистей с заданными свойствами.
2019: Adobe Photoshop CC 2020
Одно из новых дополнений в этой версии — функция «Выделение объекта». С помощью искусственного интеллекта Sensei можно идентифицировать и автоматически выделять объекты на изображении. Теперь можно использовать этот инструмент вместо «Волшебной палочки», выделение которой не всегда было точным.
Еще Photoshop становится доступным для всех устройств — компьютеров, планшетов, телефонов. Чтобы пользователям было удобно продолжить работу с любого из них, разработчики внедрили систему непрерывного сохранения проекта в облако.
Чтобы пользователям было удобно продолжить работу с любого из них, разработчики внедрили систему непрерывного сохранения проекта в облако.
Кроме того, в новой версии усовершенствовали меню, расширили панель «Свойства» новыми инструментами и усовершенствовали инструмент «Деформация».
2020: Adobe Photoshop CC 2021
С каждый годом программу упрощают — внедряют функции, которые помогут в обработке изображений даже тем, кто никогда не работал в Photoshop. Отдельный модуль — «Нейронный фильтр». С его помощью можно обрабатывать лицо: изменять эмоции, угол взгляда, поворот головы или объем волос. Кроме того, появилась функция «Суперзум» — она убирает лишний шум с фото и делает изображение более четким.
Интерфейс Photoshop CC 20212021: Adobe Photoshop CC 2022
В новой версии доработали функцию «Нейронный фильтр»: теперь он автоматически выполняет цветокоррекцию изображения. Это особенно полезно, когда у вас несколько изображений и вы хотите, чтобы они гармонировали друг с другом по цвету.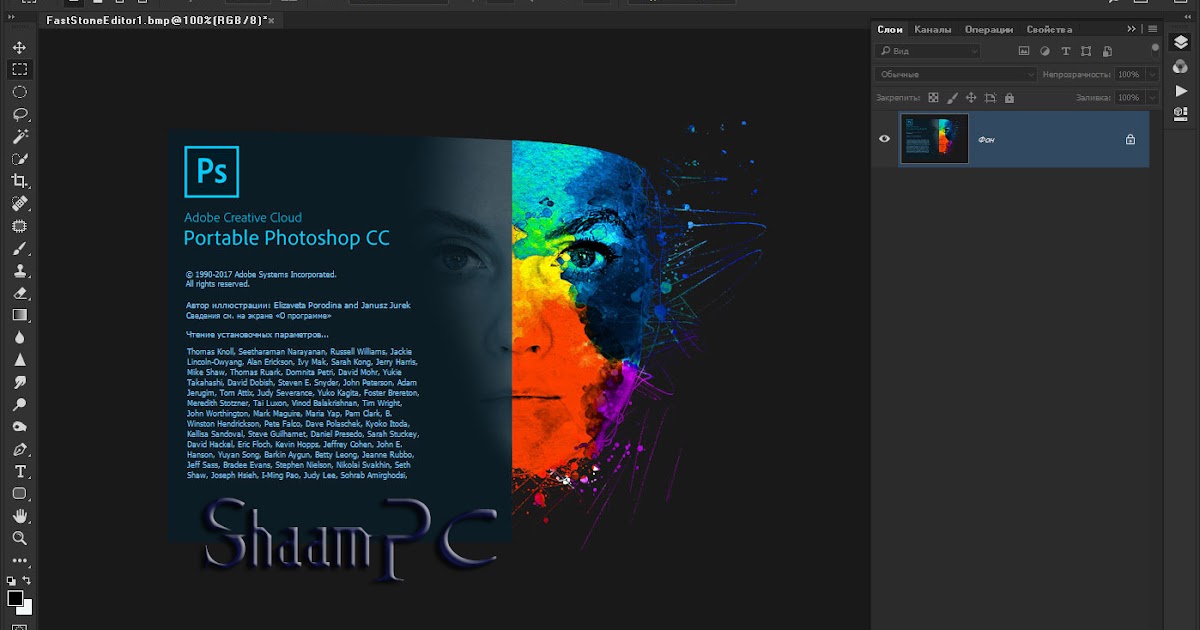
Еще здесь упрочнили связь между Photoshop и Illustrator: изображение, скопированное в буфер обмена из Illustrator, разбирается по слоям ровно так, как оно было создано.
Интерфейс Photoshop CC 2022Братья Ноллы и сегодня трудятся над улучшением своего продукта. Сейчас Photoshop развивается в сторону 3D- и VR-направлений. Работать с объемной графикой можно было уже с CS4, и компания продолжает расширять возможности обработки таких изображений.
ИСКРА —
неделя знакомства
с дизайн-профессиями
бесплатно
ИСКРА —
неделя знакомства
с дизайн-профессиями
7 дней, которые разожгут в вас искру интереса
к дизайну. Получайте подарки каждый день,
знакомьтесь с востребованными профессиями
и выберите ту, которая подойдет именно вам.
разжечь искру
Разница между Adobe Photoshop и Photoshop CC
от администратора | 4 апреля 2019 г. | Блогролл | 0 комментариев
Самая простая программа для редактирования фотографий — это Adobe Photoshop .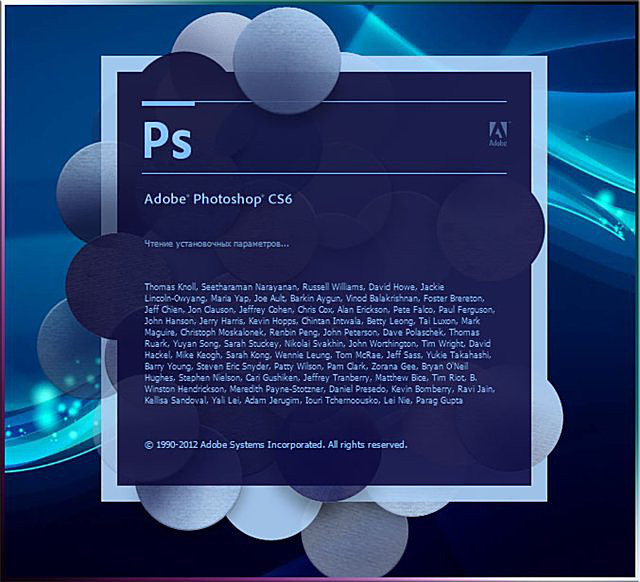 Photoshop был изменен и дополнен множеством новых функций за этот период. Adobe Photoshop CC (Creative Cloud) — это обновленная и расширенная версия программного обеспечения Adobe Photoshop. Photoshop CC — это прогрессивное программное обеспечение для редакторов изображений, которое позволяет пользователю даже получать доступ к фотографиям Light room и делиться проектами в социальных сетях. Ниже приведены основные различия между Adobe Photoshop и Photoshop CC.
Photoshop был изменен и дополнен множеством новых функций за этот период. Adobe Photoshop CC (Creative Cloud) — это обновленная и расширенная версия программного обеспечения Adobe Photoshop. Photoshop CC — это прогрессивное программное обеспечение для редакторов изображений, которое позволяет пользователю даже получать доступ к фотографиям Light room и делиться проектами в социальных сетях. Ниже приведены основные различия между Adobe Photoshop и Photoshop CC.
| Фотошоп | Фотошоп CC | |
| Самое простое программное обеспечение для редактирования фотографий, используемое для редактирования с базовыми функциями. | Определение | Обновленная версия Adobe Photoshop с улучшенными и новыми характеристиками. |
| Базовый Adobe Photoshop не продается на рынке, но тем не менее его могут использовать пользователи, у которых ранее было установлено программное обеспечение. | Применение | Adobe Photoshop CC пользуется спросом и используется всеми профессиональными художниками, редакторами и студентами. |
| Adobe Photoshop поставляется с большим количеством версий с большим количеством изменений. Последний из них — CS6 | .Версия | После CS6 Photoshop поставлялся с торговой маркой Photoshop CC. В брендинге CC CC 2018 является последней обновленной версией. |
| Характеристики |
|
Photoshop можно приобрести только один раз. В настоящее время это Версия Photoshop CC больше не продается. В настоящее время это Версия Photoshop CC больше не продается. | Наличие | Photoshop CC основан на подписке с ежемесячной и годовой оплатой. |
Arena-Sayajigunj предлагает прекрасную возможность для студентов, которые хотят узнать больше о различиях между Adobe Photoshop и Photoshop CC на более профессиональном уровне. Пожалуйста, запишитесь сегодня на наши курсы анимации .
Распространяйте любовь
Контактная форма
Adobe Photoshop Elements против Photoshop CC
Дженн МишраА- А+
Скачать как PDF
Подпишитесь ниже, чтобы скачать статью немедленно
Вы также можете выбрать свои интересы для бесплатного доступа к нашему обучению премиум-класса:
Основы бизнеса
Шпаргалки
Детская фотография
Красочные городские пейзажи
Состав
Творческая фотография
Креативные концепции портрета
Цифровые фотоколлажи
Сказочная портретная фотография
Фотография еды
Интерьерная фотография
Редактирование ландшафта
Пейзажная фотография
Обработка Lightroom
Пресеты Lightroom
Длинная выдержка
Макрофотография
Фотография Млечного Пути
Моя камера и фотография
Органический маркетинг
Домашние животные
Фотография товара
Фотография неба
Социальные сети
Натюрморт
Интервальная съемка
Туристическая фотография
Городская фотография
Фотография дикой природы
Ваша конфиденциальность в безопасности. Я никогда не поделюсь вашей информацией.
Я никогда не поделюсь вашей информацией.Существует много путаницы при сравнении Photoshop Elements и Photoshop CC. Adobe разрабатывает обе программы, но это не одна и та же программа.
Adobe Photoshop CC является общепризнанным отраслевым стандартом. Что не так ясно, так это место Photoshop Elements в программных предложениях Adobe.
В этой статье мы сравниваем Adobe Photoshop CC и Photoshop Elements.
Сравнительное руководство для экспертов
Wow Fact Photography
Превратите свои фотографии в произведения искусства с помощью этого мощного набора инструментов для редактирования.
Магазин Предложения
Проверить цену наКупить у
НедоступноAdobe Photoshop Elements против Photoshop CC Workspace
Photoshop был разработан в 1987 году и используется многими для редактирования изображений. Программа изначально не была предназначена для этого. В то время появилась цифровая фотография. Adobe создала Elements, чтобы сосредоточиться на инструментах Photoshop, наиболее необходимых фотографам.
Adobe создала Elements, чтобы сосредоточиться на инструментах Photoshop, наиболее необходимых фотографам.
Adobe впервые выпустила Photoshop Elements в 2001 году. Как и Lightroom, Elements — это дополнительный продукт Photoshop, предназначенный для фотографов.
Что такое рабочая среда Adobe Photoshop?
Рабочее пространство Photoshop CC можно настраивать. Включены места для инструментов, настроек, истории и слоев. У вас есть возможность добавлять окна и открытые панели для получения дополнительных функций и возможностей. Действия позволяют автоматизировать ряд команд.
Что такое рабочая среда Photoshop Elements?
Photoshop Elements имеет три разных рабочих пространства в зависимости от вашего уровня навыков постобработки. Какой из них вы выберете, зависит от того, сколько контроля вы хотите при редактировании.
Вы можете работать в рабочей среде Quick, Guided или Expert. Кроме того, есть экран органайзера для импорта фотографий и отслеживания ваших изображений.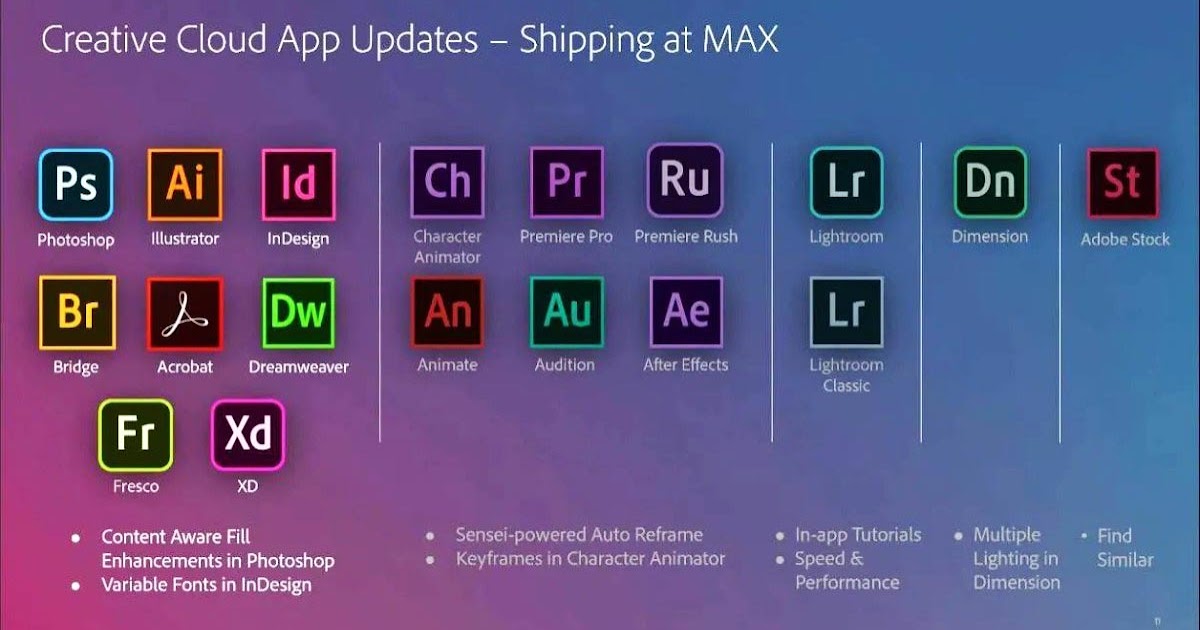
Быстрое редактирование
При быстром редактировании вы выбираете параметры из основных инструментов и настроек. Нажимайте на предложенные варианты, пока не найдете тот, который вам нравится. Вы можете выбирать из встроенных эффектов (фильтров), текстур и рамок. Выбор инструмента дает вам больше возможностей.
Инструменты находятся в левой колонке. Выделение инструмента дает вам больше возможностей на нижней панели. Быстрые настройки находятся в правой колонке. Нажмите на инструмент, чтобы увидеть набор вариантов. Эффекты и другие параметры находятся в правом нижнем углу.
Управляемое редактирование
Рабочая область управляемого редактирования позволяет выполнять более сложные правки. Существует множество сложных эффектов, таких как двойная экспозиция, замена неба и слияние фотографий. Существуют также более простые настройки, такие как экспозиция, контрастность и улучшение цвета. Используемые термины удобны для пользователя.
Управляемые настройки сгруппированы во вкладки вверху. Изображение до и после дает вам представление о том, что редактирование делает с вашим изображением. При выборе редактирования открывается пошаговое руководство, упрощающее использование каждого из них. Многие из них включают функцию автокоррекции.
Изображение до и после дает вам представление о том, что редактирование делает с вашим изображением. При выборе редактирования открывается пошаговое руководство, упрощающее использование каждого из них. Многие из них включают функцию автокоррекции.
Экспертное редактирование
Рабочее пространство «Экспертное редактирование» предназначено для более продвинутых фоторедакторов. В рабочем пространстве «Эксперт» многое знакомо пользователям Photoshop. Включены любимые инструменты, такие как восстанавливающие кисти, фигуры, текст и заливка с учетом содержимого. Каждый поставляется с удобными пресетами и простыми инструкциями.
Панель слоев работает так же, как в Photoshop. Вы даже можете добавить маски слоя. Фильтры и стили, доступные в Photoshop, также доступны в Elements.
Программное обеспечение Elements также добавляет графику и рамки, популярные среди фотографов-потребителей в социальных сетях. Щелчок по значку «Дополнительно» в правом нижнем углу добавляет большинство других функций Photoshop.
Что насчет импорта, каталогизации и экспорта?
Файлы изображений многих типов можно открывать как в Photoshop CC, так и в Photoshop Elements. Это включает файлы RAW.
Photoshop CC не включает параметр каталогизации. В рабочей среде Elements Organizer изображения сортируются по людям, местам и событиям. Программа сгруппирует фотографии. Вы также можете индивидуально оценивать, помечать тегами, ключевыми словами и подписями свои фотографии.
Photoshop Elements включает простые в использовании параметры экспорта для обычного фотографа. Фотографии размещаются на популярных сайтах социальных сетей, таких как Flickr и YouTube. И вы можете создавать слайд-шоу с музыкой и шаблонами.
Программное обеспечение Elements также позволяет легко печатать, создавать фотокниги и использовать другие популярные функции обмена. Шаблоны способствуют простоте использования. Но есть ограничение на то, насколько вы можете настроить шаблоны.
Как сравнить качество изображения?
Photoshop Elements и Photoshop CC могут создавать изображения одинакового качества. Корректирующие слои в рабочей среде «Эксперт» и в Photoshop работают одинаково.
Корректирующие слои в рабочей среде «Эксперт» и в Photoshop работают одинаково.
Но добиться более точного редактирования с помощью рабочей области Quick гораздо сложнее. Результаты управляемого редактирования неоднозначны. Некоторые из них дают изображения такого же качества, как и в Photoshop. Другие менее продвинуты.
Как сравнить удобство использования?
Photoshop Elements — более простая программа для редактирования фотографий, чем Photoshop CC. Интерфейс менее профессиональный по дизайну, но более красочный и привлекательный. Программное обеспечение Elements дает вам выбор того, как вы хотите взаимодействовать с ним.
Лучшее место Photoshop Elements — рабочая среда управляемого редактирования. Многие из этих инструментов вносят сложные изменения в ваши изображения на уровне пикселей. Эти изменения возможны в Photoshop. Но вам нужно гораздо больше ноу-хау.
Вы можете добавлять текстуры, размытие, выборочный фокус и отражение несколькими щелчками мыши. Вы также можете создавать фигурные изображения или накладывать изображение на текст.
Вы также можете создавать фигурные изображения или накладывать изображение на текст.
Инструмент замены неба в Elements отстает от текущей версии Photoshop CC. Но инструмент «Коррекция закрытых глаз» прямо из учебника фильтра «Пластика».
Как сравнить отзывчивость?
Photoshop CC — это более крупная программа с большим количеством инструментов. Но он быстрее и лучше реагирует на изменения. Заметно отставание в Elements. Это может не беспокоить новичка, редактирующего небольшое количество изображений.
Какова стоимость?
Photoshop является частью Adobe Creative Cloud. Чтобы использовать Photoshop CC, вы должны продлевать подписку каждый год. Сюда входят Photoshop CC, Lightroom Classic и Lightroom CC. Он также имеет 20 ГБ памяти и немедленный доступ к обновлениям программного обеспечения.
Photoshop Elements — это отдельная программа. Это не часть Creative Cloud. Владельцы предыдущих версий могут заплатить за обновление до последней версии программного обеспечения. Программное обеспечение Elements является менее дорогим вариантом.
Программное обеспечение Elements является менее дорогим вариантом.
Adobe позволяет бесплатно попробовать обе программы в течение 30 дней. Вы можете скачать оба и посмотреть, какой из них вам больше нравится.
Цены Adobe Creative Cloud в долларах США в 2021 годуЗаключение
Компания Adobe создала Photoshop Elements для начинающих фотографов, чтобы они могли научиться постобработке. Программа по-прежнему имеет большой функционал. Режим редактирования «Эксперт» похож на Photoshop. Многие команды выглядят одинаково, а горячие клавиши работают в обеих программах.
Некоторые сложные фотоманипуляции в Elements выполнять проще, чем в Photoshop. Используемый язык и термины намного проще. И есть инструкции, данные на каждом шагу. Вы работаете на базовом уровне. Но это настраивает вас на более сложные методы Photoshop.
Photoshop стал более профессиональным. Но он также более технический. Если вы можете концептуализировать идею дизайна, есть способ сделать это в Photoshop CC.

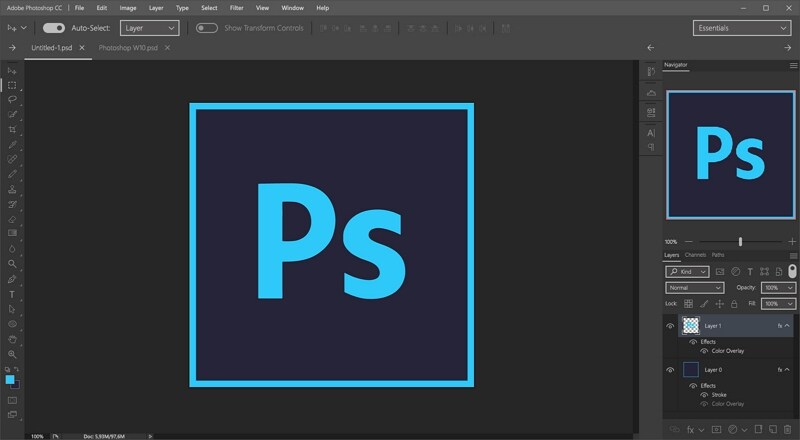
 Нажав на флажок, удерживая клавишу Option, можно выделить только его. Снова щелкните параметр, удерживая нажатой клавишу Option, чтобы вернуться к его предыдущему состоянию.
Нажав на флажок, удерживая клавишу Option, можно выделить только его. Снова щелкните параметр, удерживая нажатой клавишу Option, чтобы вернуться к его предыдущему состоянию.