Устранение чересстрочной развертки. Photoshop. Мультимедийный курс
Устранение чересстрочной развертки. Photoshop. Мультимедийный курсВикиЧтение
Photoshop. Мультимедийный курс
Мединов Олег
Содержание
Устранение чересстрочной развертки
Иногда приходится обрабатывать изображения, захваченные из видеофильма, ролика или мультфильма. Особенность кадра видео в том, что за один кадр передаются не все строки, из которых состоит изображение, а только четные или нечетные (это зависит от формата видео). Про прогрессивную развертку сейчас речь не идет. В результате на захваченном изображении (разрешение видео достаточно низкое) могут появиться тонкие горизонтальные полосы. Фильтр Устранение чересстрочной развертки позволяет избавиться от этого недостатка.
При выборе данного фильтра появляется диалоговое окно, в котором следует указать параметры применения фильтра (рис.
Рис. 11.1. Диалоговое окно настройки фильтра Устранение чересстрочной развертки
С помощью переключателя в области Исключить указывают поля (строки), которые нужно удалить из изображения: Нечетные поля и Четные поля.
Однако при удалении строк ваше изображение станет еще более «полосатым». Образовавшиеся в результате удаления полей полосы необходимо чем-то заполнить. Вариант заполнения строк задают с помощью переключателя в области Создать новые поля.
• Удвоением строк. Ближайшие к пустым строки будут продублированы и вставлены в пустые строки.
• Интерполяцией. Фильтр воссоздаст изображение удаленных строк путем заполнения пикселов цветами из ближайших пикселов.
Данный текст является ознакомительным фрагментом.
Устранение затора
Устранение затора Переполнение, или затор, может возникнуть в сети по многим причинам. Например, если данные поступают к шлюзу по высокоскоростному каналу и должны быть переданы в низкоскоростной канал. Или данные нескольких каналов мультиплексируются в один канал,
Например, если данные поступают к шлюзу по высокоскоростному каналу и должны быть переданы в низкоскоростной канал. Или данные нескольких каналов мультиплексируются в один канал,Устранение неполадок
Устранение неполадок С помощью данного механизма можно решать и устранять практически любые неполадки и сбои в работе аппаратных или программных средств, которые установлены и используются на компьютере. При этом все сбои и неполадки разделены на пять категорий:?
Диагностика и устранение сетевых неполадок
Устранение негатива
Устранение негатива
Личное общение, как известно, устраняет негатив.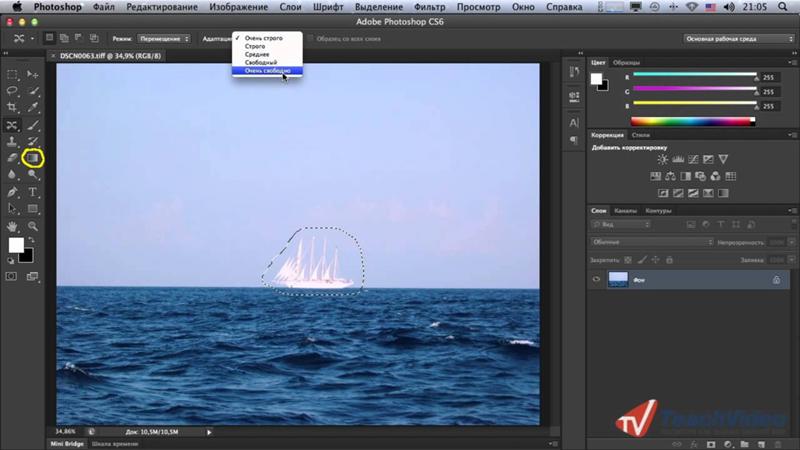 Однако социальные сети дают возможность безнаказанно говорить все, что думаешь И очень часто в таких соцсетях люди выплескивают весь накопившийся негатив Запомните: если хорошее о вас могут написать в
Однако социальные сети дают возможность безнаказанно говорить все, что думаешь И очень часто в таких соцсетях люди выплескивают весь накопившийся негатив Запомните: если хорошее о вас могут написать в
Устранение артефактов с фотографии
Устранение артефактов с фотографии Главный недостаток классического способа фотографии – недолговечность. Со временем даже совершенно безупречный по качеству изображения снимок (или негатив) теряет насыщенность цветовой гаммы, покрывается царапинами и содержит
Red Eye Remover (Устранение красных глаз)
Red Eye Remover (Устранение красных глаз) Red Eye Remover (Устранение красных глаз) – это не плагин для Photoshop, а самостоятельная программа. Тем не менее, мы решили включить его описание в эту книгу. Плагин подобного плана был уже описан выше, и мы позволили себе отойти от
R.
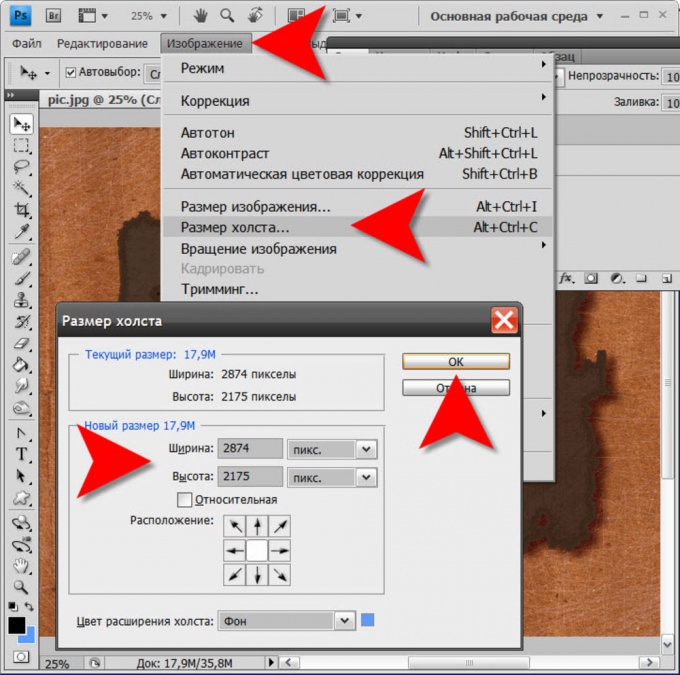 8.1.1 Устранение неоднозначности
8.1.1 Устранение неоднозначностиR.8.1.1 Устранение неоднозначности Неоднозначность, отмеченная в §R.6.8, которая возникает из-за сходства между приведением, заданным в функциональном стиле, и описанием, может также появиться в контексте описания. В этом контексте она проявляется как сходство между
Устранение мерцания
Устранение мерцания Несмотря на то что мы проделали уже очень большую работу, наша программа по-прежнему не лишена недостатков. При запуске программы изображения постоянно мерцают, раздражая пользователя. Это связано с перерисовкой экрана через заданные интервалы
Глава 24 Различные проблемы и их устранение
Глава 24
Различные проблемы и их устранение
24.1. Проблемы с загрузкой системы
Проблемы с загрузкой системы могут быть связаны либо с неправильной конфигурацией загрузчика GRUB2, либо с самим ядром системы, когда при загрузке ядро зависает и/или переходит в режим паники. Если
Если
17.11. Устранение JPEG-дефектов
17.11. Устранение JPEG-дефектов Начиная с момента появления первых графических форматов программисты ищут способ, как записать в файл максимальное количество информации об изображении при минимально возможном размере файла. В качестве решения данной проблемы применяются
Устранение традиционной путаницы
Устранение традиционной путаницы Класс — это модель, а объект — экземпляр такой модели. Эта особенность настолько очевидна, что обычно не требует дополнительных комментариев. Тем не менее, в определенной категории специальной литературы имеет место весьма небрежное
Устранение возможных проблем
Устранение возможных проблем
Напомним еще раз, что самый простой и надежный способ успешного подключения телефона к компьютеру – точное следование инструкции производителя кабеля. Если документация невнятно описывает последовательность действий или написана на
Если документация невнятно описывает последовательность действий или написана на
Устранение неполадок
Устранение эффекта красных глаз
Устранение эффекта красных глаз Собственно, теперь для этого никаких знаний не нужно, а вот владельцам старых версий фотошопа стоит задуматься.В той же группе инструментов, где и уже использованная нами кнопочка для вырезания кадра, находится кнопка Red Eye Tool (его
Как создать файл png в фотошопе.
 Как быстро в Photoshop сохранить изображение без фона в формате PNG
Как быстро в Photoshop сохранить изображение без фона в формате PNGДовольно часто можно найти в Интернете подходящее изображение, например, чтобы вставить его на веб-сайт. А возможно, Вы делаете коллаж, и нужно на один рисунок добавить другие. Вот только нужные изображения обычно имеют какой-либо фон.
Давайте разберемся, как можно сделать прозрачный фон для картинки с помощью редактора Adobe Photoshop . У меня установлена англоязычная версия Adobe Photoshop CS5, поэтому показывать буду на нем. Постараюсь приводить различные сочетания горячих клавиш.
Если у Вас еще не установлен фотошоп, Вы им очень редко пользуетесь или он на английском, можете сделать прозрачный фон в Paint.net . Это простой русскоязычный редактор изображений, который займет не много места на жестком диске. Перейдя по ссылке, Вы можете прочесть подробную статью. Скачать программу Paint.net можно с нашего сайта.
Для начала рассмотрим простой пример. Предположим, у Вас есть изображение на однотонном фоне, это может быть логотип или название чего-либо. Сделаем этот логотип или надпись на прозрачном фоне в фотошоп
.
Сделаем этот логотип или надпись на прозрачном фоне в фотошоп
.
Открываем нужное изображение в редакторе. Теперь сделаем прозрачный фон для слоя. В окне «Слои» кликаем два раза мышкой по добавленному слою – напротив него будет стоять замочек. Откроется окно «Новый слой» , нажмите в нем «ОК» . После этого замочек исчезнет.
Выбираем инструмент «Волшебная палочка» . В строке свойств укажите уровень чувствительности, позадавайте разные значения, чтобы понять, как он работает, например 20 и 100. Чтобы снять выделение с рисунка нажмите «Ctrl+D» .
Задаем чувствительность и нажимаем волшебной палочкой на область фона. Чтобы добавить к выделенному фону, те части, которые не выделились, зажмите «Shift» и продолжайте выделение. Для удаления выделенных областей нажмите «Delete» .
Теперь вместо фона шахматная доска – это значит, что у нас получилось сделать белый фон прозрачным. Снимаем выделение – «Ctrl+D» .
Если у Вас изображение или фотография, на которой много различных цветов и объектов, рассмотрим, как сделать прозрачный фон для изображения в фотошопе
.
В этом случае, воспользуемся инструментом «Быстрое выделение» . Кликаем по волшебной палочке левой кнопкой мыши с небольшой задержкой и выбираем из меню нужный инструмент.
Теперь нужно выделить объект, который мы хотим оставить на прозрачном фоне. В строке свойств устанавливайте различные размеры и кликайте на объект, добавляя к нему области. Если ошибочно выделится ненужный фон, нажмите «Alt» и уберите его.
Для просмотра результата нажмите «Q» . Розовым будут выделены те части изображения, которые станут прозрачными.
Копируем выделенные области, нажав «Ctrl+C» . Дальше создаем новый файл, «Ctrl+N» , с прозрачным фоном.
Вставляем в него скопированные фрагменты, «Ctrl+V» . Если на них остались ненужные части фона, уберите их, используя инструмент «Ластик» . Сохраняем сделанные на прозрачном фоне картинки в формате PNG или GIF.
Делайте белый фон рисунка прозрачным, или делайте прозрачный фон для отдельных фрагментов цветного изображения или фотографии в фотошопе. После этого, можно их использовать там, где это необходимо: вставлять на сайт, добавлять на другой рисунок или делать интересные коллажи.
После этого, можно их использовать там, где это необходимо: вставлять на сайт, добавлять на другой рисунок или делать интересные коллажи.
Оценить статью:
28.01.2015 27.01.2018
Сделать прозрачный слой в фотошопе на изображении проще простого. Эта короткая объясняющая заметка содержит в себе исчерпывающую информацию по этому вопросу. Поэтому я надеюсь сложностей у вас не возникнет.
Для чего нужен прозрачный слой или фон? Чтобы можно было одно изображение наложить на другое.
Прозрачный слой по умолчанию в фотошопе отображается в виде шахматной доски. Вот так выглядит прозрачный слой:
А так выглядит список слоев
Мы можем над прозрачным слоем поместить другой слой с изображением. Вот так выглядит яблоко на прозрачном слое в photoshop.
Такое изображение будет иметь прозрачный фон под яблоком, поэтому вы можете его вставить на сайте на любой фон.
Можно в самом фотошопе создать новый слой под яблоком и залить его любым фоном. Будет такой же результат.
Будет такой же результат.
Также можно регулировать у слоев прозрачность. Это может понадобится для разных целей — например создать полупрозрачный фон или сделать прозрачным изображение.
Уменьшить прозрачность для слоя можно на панели слоев. Вы активируйте нужны слой и уменьшаете проценты прозрачности (opacity).
Надеюсь назначение прозрачного слоя в фотошопе теперь вам понятно!
Единственный вопрос который у вас мог остаться — это как сделать прозрачный фон на своем изображении. Для этого вам нужно выделить часть изображения которую вы хотите оставить, а остальную область выделения удалить. Как это сделать правильно и как выделять сложные объекты вы можете узнать в моем бесплатном видео курсе «Как выделять в фотошопе» . Чтобы его поучить заполните данные в левой панели на сайте и курс придет вам на почту.
Инструкция
Многое зависит от того, в каком графическом редакторе вы работаете. Простейшие программы, типа стандартного редактора Paint, в принципе не поддерживают прозрачность.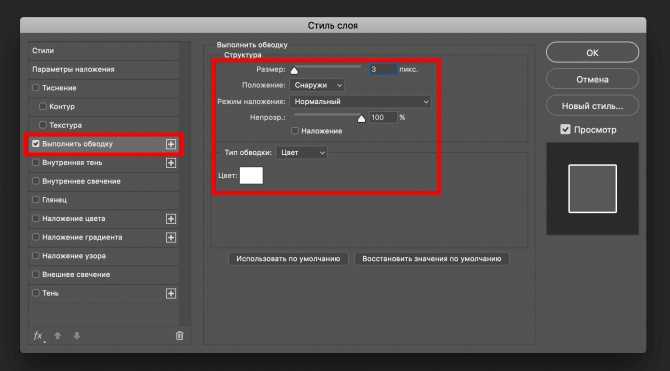 Более функциональные программы Paint.net, CorelDraw, Adobe Photoshop (и подобные им) позволяют настраивать прозрачность изображений и поддерживают работу со слоями.
Более функциональные программы Paint.net, CorelDraw, Adobe Photoshop (и подобные им) позволяют настраивать прозрачность изображений и поддерживают работу со слоями.
Чтобы настроить прозрачность (частичную прозрачность) изображения или какой-либо его части, создавайте новые слои и используйте инструменты своего редактора для настройки отображения слоев. В зависимости от особенностей редактора, возможно, перед сохранением вам придется объединить все слои.
Чтобы сохранить изображение в том виде, в каком вы видите его в редакторе, выберите в верхней строке меню пункт «Файл» (File). Из выпадающего меню выберите команду «Сохранить как» (Save as). В открывшемся диалоговом окне укажите директорию для сохранения файла, в поле «Имя файла» (File name) введите имя, под которым вы хотите сохранить файл. В поле «Тип файла» (Format) из выпадающего списка выберите значение PNG(*.PNG) и нажмите на кнопку «Сохранить» (Save).
В том случае, если объединение слоев ведет к потере прозрачности, либо сохраняйте изображение, не объединяя слои, либо установите для своего редактора инструмент, позволяющий экспортировать слои в формате.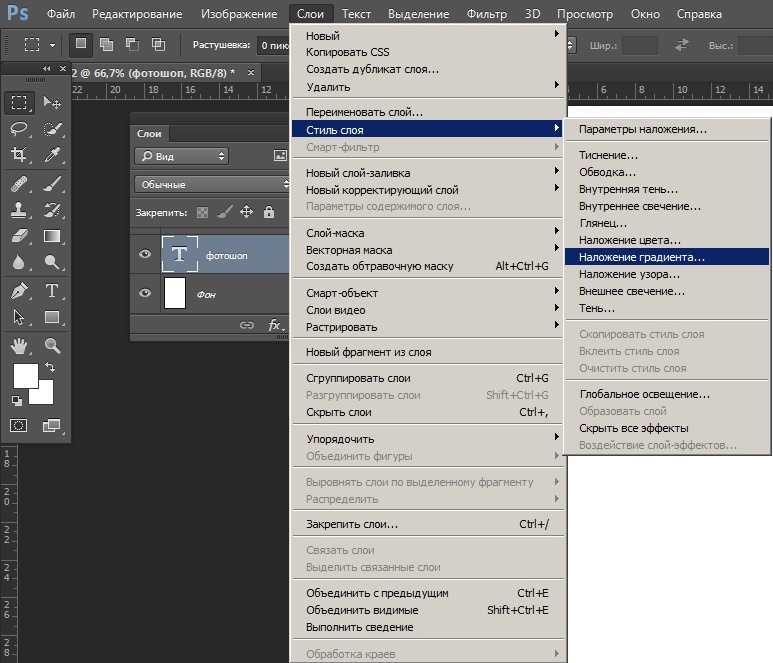 png без (например, в Adobe Photoshop стандартными инструментами этого не добиться, так как в списке форматов нет расширения.png).
png без (например, в Adobe Photoshop стандартными инструментами этого не добиться, так как в списке форматов нет расширения.png).
Загрузите из сети интернет соответствующий скрипт. В качестве фона установите прозрачный слой, а основное изображение разместите на другом слое. Выберите в верхней строке меню пункт «Файл», в развернувшемся меню — пункт «Сценарии» (Scripts) и команду «Экспортировать слои в файлы» (Export Layers to File).
В открывшемся диалоговом окне выберите директорию для сохранения слоев, установите маркер в поле напротив надписи Fast Mode (Don»t remove hidden layers), в поле «Тип файла» выберите формат.png и нажмите кнопку «Выполнить» (Run). Данное действие приведет к тому, что у вас будет сохранено два файла: один «пустой», в другом будет находиться изображение с вашими настройками прозрачности.
Источники:
- PNG и фотошоп
Изображения на компьютере находятся в виде цифровых файлов, формат которых зависит от вида и назначения графики.![]() Условно все эти форматы делятся на две большие группы — для отображения картинки на экране монитора и для печати.
Условно все эти форматы делятся на две большие группы — для отображения картинки на экране монитора и для печати.
png — графический формат для интернета
Из всех применяемых сегодня графических форматов для веб-изображений чаще всего используются три — gif, jpeg и молодой, но очень перспективный формат png. Разработанный в 1995 году, как альтернатива не удовлетворявшему все пользовательские запросы GIF, он предназначен для изображений, использовать которые планируется в интернете. В отличие от gif, формат png поддерживает 24-битные изображения и прозрачность фона без зубчатых краев.
Основные преимущества формата png -поддержка любых цветов, работа с прозрачными пикселями, эффективный алгоритм сжатия без потери качества изображения. В отличие от gif, который поддерживает только полную прозрачность, png сохраняет также полупрозрачные пиксели (1-99%) за счет Альфа-канала с 256 градациями серого. Встроенная гамма-коррекция позволяет без искажений отображать цвета на любом компьютере, независимо от платформы.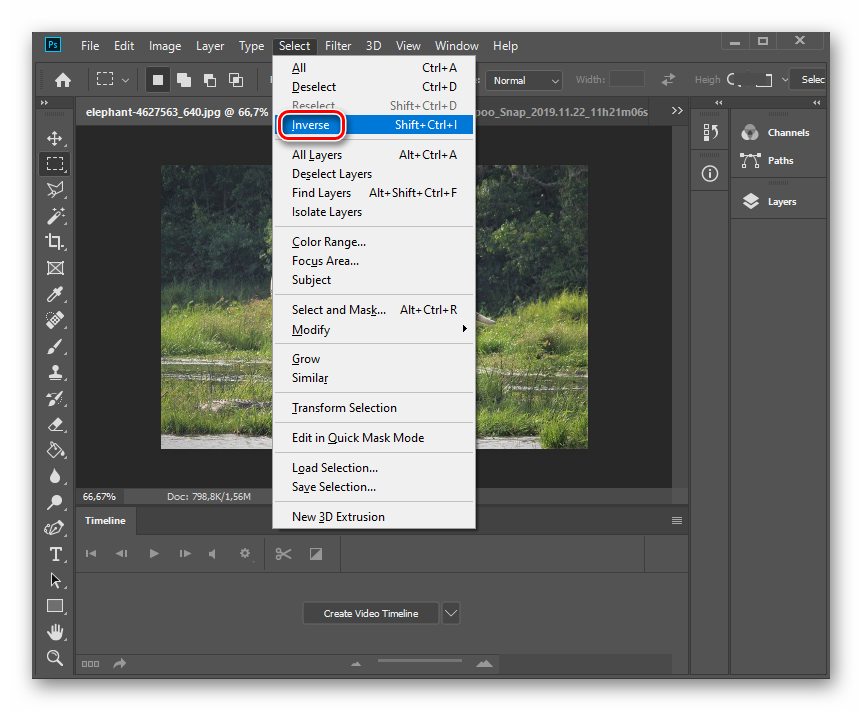 Данный формат имеет возможность загружаться с чересстрочной разверткой, причем двойной — по горизонтали и вертикали.
Данный формат имеет возможность загружаться с чересстрочной разверткой, причем двойной — по горизонтали и вертикали.
Формат png поддерживает цветовые модели RGB, Grayskale, Indexed Color и Bitmap без альфа-каналов. Он не предназначен для использования с профессиональной графикой и не обеспечивает поддержку цвета CMYK.
Как посмотреть файл с расширением png
Самый простой способ открыть такой файл — два раза щелкнуть по нему левой кнопкой мышки. Даже если на компьютере не установлено никаких дополнительных программ, запустится «Средство просмотра фотографий Windows» и картинка будет открыта. Кроме того, этот формат без проблем открывает графический редактор Paint (в котором можно еще и отредактировать изображение, а также создать новое) и браузер Internet Explorer, входящие в пакет стандартных программ.
Для более комфортной работы с изображениями лучше установить на компьютере специальные программы, предназначенные для их сортировки, просмотра и обработки. Формат png — это графический файл, поэтому с ним без труда может работать любая из подобных программ. Существует немало бесплатных приложений, функциональность которых вполне достаточна для решения большинства возникающих задач.
Формат png — это графический файл, поэтому с ним без труда может работать любая из подобных программ. Существует немало бесплатных приложений, функциональность которых вполне достаточна для решения большинства возникающих задач.
Если система не может открыть файл с расширением png, необходимо переустановить стандартные приложения и проверить реестр windows на наличие ошибок.
Программы для просмотра и редактирования изображений
Picasa — программа предназначена для просмотра и редактирования изображений. Имеет встроенные фильтры, которые помогут быстро и качественно обработать изображение. К тому же в Picasa можно из снимков, подобрав к ним переходы и наложив звук.
FastStone Image Viewer — удобное приложение для домашнего пользования. Включает в себя все основные функции обработки изображений. Главное достоинство этой программы — просмотр изображения, открытого на весь экран с увеличением отдельных деталей. Это позволит подробно рассмотреть любую область. Слайд-шоу, сделанное при помощи FastStone, будет иметь расширение exe, поэтому легко запустится даже на самом старом компьютере.
Слайд-шоу, сделанное при помощи FastStone, будет иметь расширение exe, поэтому легко запустится даже на самом старом компьютере.
XnView — очень функциональная программа с понятным интерфейсом. Фотографии можно не только посмотреть, но и отредактировать. Такие часто применяемые операции, как поворот фото, выравнивание цветов или удаление красных глаз, доступны сразу в окне просмотра. К тому же в этой программе можно создать эффект размытия или улучшить четкость. XnView имеет много полезных опций. Например, поиск , групповую обработку, и создание слайд-шоу.
Ashampoo Photo Commander FREE — качественная утилита для просмотра и обработки графики. Имеет такие встроенные эффекты, как сепия, тень и резкость, позволяет кадрировать и вращать изображение. Помимо основных функций, обладает возможностью делать снимки рабочего стола, записывать фотографии на диск CD или DVD, конвертировать изображения и отправлять их по электронному адресу. Кроме того, в ней можно создавать и коллажи.
Помимо графических редакторов и просмотрщиков изображений, файлы с расширением png открываются в любом современном браузере, а также в Microsoft Office Word.
Все рассмотренные программы полностью бесплатны. Существует и много других подобных приложений. Среди них можно отметить, например, Honeyview, который позволяет просматривать фотографии прямо из архива zip, 7z или rar, не распаковывая их. Также заслуживает внимания просмотрщик изображений Irfan View. Его функциональность можно значительно увеличить при помощи плагинов, выбор которых будет зависеть от задач, стоящих перед конкретным пользователем.
2 голоса
Доброго времени суток, уважаемые читатели. Умение делать картинки с прозрачных фоном невероятно нужно каждому начинающему разработчику сайтов, дизайнеру и даже обычному человеку.
Это самая популярная функция в программе Photoshop, а потому я решил максимально подробно рассказать вам не только о самом процессе, но и том, как сохранить картинку в фотошопе без фона.
Оказывается, что у многих возникают трудности с этим, но публикаций в интернете на эту тему в интернете вообще нет. Только несколько тем на форумах. Но, я беру на себя миссию исправить эту несправедливость…
Только несколько тем на форумах. Но, я беру на себя миссию исправить эту несправедливость…
Итак, сейчас я одену на себя рыцарские доспехи и развею все страхи, сомнения, непонимание и превращу трудности искусства фотошопного в бесхитростную обыденность. Я также поведаю обо всех тонкостях мастерства. Готовьтесь. «Ведать» я буду очень простым языком, чтобы понятно стало каждому, так что прошу прощения у читателей, которых смущает такая дотошность и они сами все прекрасно знают.
Более терпеливых я благодарю за понимание. Приступим.
Чего нужно добиться, чтобы фотка была действительно прозрачной
Прозрачность на картинке обычно отображается вот такой шашкой. Если вы видите ее в Google, то значит изображение можно без проблем качать и при наложении этого объекта на другой фон не поменяется цвет.
Как вы можете увидеть, такая шашка не отображается, если изображение в поиске отражено через миниатюру. Надо кликнуть на картинку и дополнительная информация откроется.
Вот смотрите, я скопировал этот рисунок и вставил его на фотографию поля. Не буду вдаваться как именно я это сделал, сейчас это не важно. Самое важное, что вы видите все части поля, кубики как будто были вырезаны и наложены на картинку.
Если бы я не нашел в поиске фотографию с шашкой, то иллюстрация выглядела совсем иначе. Фон был бы белым и прямоугольным.
Почему так? Эта шашечка – общепринятый признак, если вы его видите, то значит в этой части иллюстрации цвета нет совсем, и при наложении вы увидите нижнюю часть рисунка. Точно также прозрачность отображается и . Если вам нужно убрать фон из фотографии, то необходимо добиться того, чтобы вместо цвета, вы смогли узреть вот этот заветный узор. Шашку.
Как правильно хранить прозрачные картинки
Все мы привыкли к такому формату фотографий, как jpeg. Некоторые люди даже и не знают о существовании других. Однако, он не понимает, что такое прозрачность. Для того, чтобы скачивать и хранить на своем компьютере «правильные» фотографии, вам понадобится понять и запомнить новый формат — png.
Видите, помимо шашки, в Google почти всегда вместе с нужными картинками можно увидеть это сочетание букв.
Затем выбираете нужный тип файла, png и готово. Он есть в любой версии. Если не видите – ищите внимательнее. Без него никак. Уверяю вас.
Зачем было нужно придумывать другой формат? Все дело в том, что популярный jpeg, не понимает, что такое прозрачность. Он меняет ее на привычный белый.
Как избавиться от фона: простой и довольно быстрый способ без лишних заморочек
В моем блоге вы можете найти статью, в которой я показываю 4 инструмента и привожу видео, в котором можно найти 3 способа избавиться от фона на рисунке (). Можете прочитать ее, если вам интересно. Сейчас я хотел бы показать вам еще один прием, так как считаю, что без этого статья была бы не полной. Мало ли, кто-то не захочет лазить по моему блогу. А тут все в одном месте.
Итак, открываем картинку.
Находим инструмент «Фоновый ластик». Если не можете его отыскать, то подержите несколько секунд мышку с зажатой левой кнопкой на клавише обычного ластика. Нужный инструмент откроется. Вы сможете его добавить, щелкнув по нему.
Нужный инструмент откроется. Вы сможете его добавить, щелкнув по нему.
Можете увеличить диаметр ластика, чтобы стирать было удобнее.
Теперь повозюкайте по ненужным элементам на картинке. Вы увидите, как шашка начинает проявляться, а цвет исчезать!
Надеюсь, что после того как вы закончите, у вас не возникнет вопроса в каком формате сохранять обработанный рисунок. Конечно же PNG.
Данный метод стирания не назовешь самым лучшим и невероятно удобным. Поэтому я рекомендую вам все-таки обратить внимание на предыдущую мою статью, полностью посвященную этой теме.
А если вам интересно работать в фотошопе, то советую вам начать на этом зарабатывать! Спрос есть. Вы без труда можете попробовать , обрабатывать картинки, и делать много всего интересного. Поверьте, это действительно нужно. Вы можете убедиться, открыв несколько сайтов для фрилансеров.
Думаете, что у вас не получится или вы слишком стары для этого дерьма? Не хватает времени? Поверьте, это все нелепые отговорки. Я юрист и зарабатываю достаточно, но … у вас есть хобби, любимое увлечение? Вы живете полной жизнью? Вам действительно не скучно?
Я юрист и зарабатываю достаточно, но … у вас есть хобби, любимое увлечение? Вы живете полной жизнью? Вам действительно не скучно?
Что бы вы ни знали и чем бы ни интересовались. Интернет открывает массу новых возможностей. Впустите в свою жизнь изменения. Если деньги вас не интересуют – это еще лучше. Это дает больше шансов вашему проекту стать дорогим, крутым и успешным. Все известные люди не работают ради прибыли, они трудятся, потому что любят то, чем они занимаются. Редко кто из них называет это «работой».
Прошло время, когда основное время человек проводил за компьютером или телевизором. Теперь все развиваются, улучшают какие-то свои навыки и делятся с людьми тем, что они знают. По сути так всегда было, увеличились только масштабы.
Кстати, не так давно читал секреты долголетия кавказских горцев. Один из принципов состоит в том, что к ним постоянно ходит молодое поколение, чтобы советоваться по каким-то важным вопросом. Старики чувствуют себя нужными, а потому не испытывают никаких отрицательных эмоций относительно старости.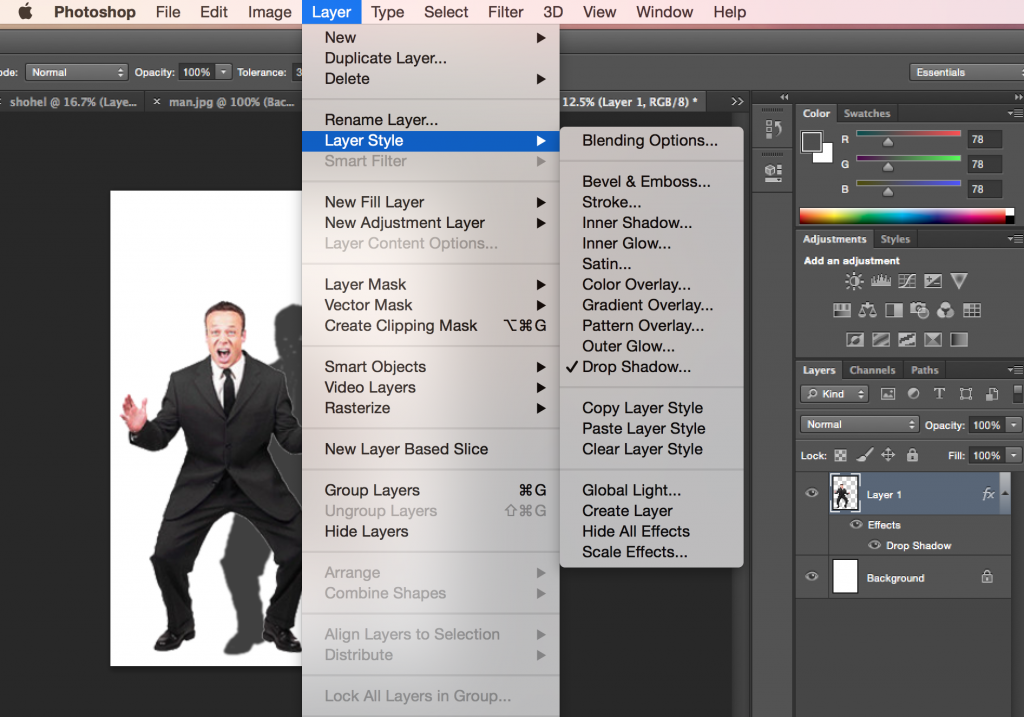 На Кавказе не бояться становиться старыми.
На Кавказе не бояться становиться старыми.
Кстати, позитивный настрой – это еще один их секрет. Старцы утверждают, что со злыми, раздраженными и скучными людьми, у которых нет интересных увлечений, никто не хочет общаться, а потому, такой образ жизни крайне невыгоден, особенно в пожилом возрасте.
Занимайтесь чем-то новым. Если вы любите фотошоп – обратите внимание на курс Зинаиды Лукьяновой — «Фотошоп с нуля » и овладейте им в совершенстве. Очень быстро у вас появится прибыльное хобби. Не так уж увлечены дизайном? Обратите внимание на то, и создавайте свои проекты.
Если вам понравилась эта статья, и я хотя бы немного заинтересовал вас – подписывайтесь на рассылку. Пусть не сейчас, но дайте себе шанс заняться чем-то новым. Я буду присылать вам свои публикации о том, как можно зарабатывать деньги в интернете.
Возможно, одна из них вас вдохновит на что-то новое и пока неизвестное. Вы поймете, что это интересно и захотите попробовать сами, а потом… кто знает что будет потом?
Обернется ли хобби во что-то большее или вы просто покажете результат своих трудов друзьям, дабы получить их похвалу и восхищение? В отличие от многих вы встанете с дивана и сделаете то, что выведет вас за рамки привычного. Вы попытаетесь изменить свою жизнь. Это очень похвально.
Вы попытаетесь изменить свою жизнь. Это очень похвально.
Я искренне желаю вам успехов в ваших начинаниях и надеюсь, что эта наша встреча будет не последней.
Adobe Photoshop — Разница между «Обычным» и «Чересстрочным» сохранением .gif …?
спросил
Изменено 11 лет, 7 месяцев назад
Просмотрено 50 тысяч раз
В чем разница между «Обычным» и «Чересстрочным» при сохранении .gif в Adobe Photoshop?
А какой лучше для изображения для веба?
- adobe-photoshop
- gif
при более медленном соединении вы получаете полный эффект ожидания поступления изображения. Иногда это может быть пыткой. Вот откуда пришла блестящая идея Interlaced GIF89a.
Чересстрочная разбивка — это концепция заполнения каждой второй строки данных, затем возврата к началу и повторения всего заново, заполнения пропущенных строк. Ваш телевизор так работает. Эффект на мониторе компьютера заключается в том, что изображение сначала кажется размытым, а затем становится более четким по мере заполнения других линий. Это позволяет вашему зрителю, по крайней мере, получить представление о том, что происходит, а не ждать всего изображения, строка за строкой. ……Чересстрочный и не чересстрочный GIF
Ваш телевизор так работает. Эффект на мониторе компьютера заключается в том, что изображение сначала кажется размытым, а затем становится более четким по мере заполнения других линий. Это позволяет вашему зрителю, по крайней мере, получить представление о том, что происходит, а не ждать всего изображения, строка за строкой. ……Чересстрочный и не чересстрочный GIF
Люди не любят ждать. Сегодня даже 5 секунд — это долго! Преимущество чересстрочного изображения в том, что зритель может начать видеть изображение целиком (хотя и нечеткое) с самого начала загрузки страницы.
: Пример чересстрочных и не чересстрочных изображений
3
Чересстрочное изображение рендерится, сначала отрисовывая каждое x количество горизонтальных линий, затем возвращаясь к началу и заполняя следующий набор строк, и повторяется. Это создает эффект медленного повышения разрешения изображения по мере загрузки.
Это было полезно во времена коммутируемых соединений. В наши дни он мало используется.
В наши дни он мало используется.
Вот хорошее визуальное объяснение того, что происходит, когда вы загружаете чересстрочный gif. Если у вас не очень медленное соединение, фактические связанные примеры не будут отличаться.
На странице хорошо видно, что чересстрочные GIF-файлы имеют размер , а не , и на самом деле не завершают загрузку быстрее — они просто выглядят так, как будто они это делают, потому что они начинают показывать контент раньше.
Обратите внимание, что изображение обычно не визуализируется так, чтобы показать недостающие линии (стиль жалюзи), а на самом деле визуализируется так, как если бы сначала были очень большие квадраты, а затем постепенно уменьшающиеся квадраты в степени двойки, пока одиночные пиксельные линии, наконец, не обнаруживают предполагаемое изображение. разрешение.
Чересстрочный gif, возможно, не так часто используется в наши дни, но чересстрочная развертка по-прежнему важна там, где преобладают медленные соединения, например, на веб-сайтах благотворительных организаций, которые часто упускают из виду, предоставляя информацию в районах, охваченных войной или стихийными бедствиями, где изображения, по общему признанию, все равно используются экономно. , но, например, предоставление обновленных карт (для безопасных или проходимых маршрутов) в таких ситуациях является важной услугой. GIF — не единственный формат чересстрочной развертки — например, PNG и JPEG имеют варианты чересстрочной развертки.
, но, например, предоставление обновленных карт (для безопасных или проходимых маршрутов) в таких ситуациях является важной услугой. GIF — не единственный формат чересстрочной развертки — например, PNG и JPEG имеют варианты чересстрочной развертки.
Зарегистрируйтесь или войдите в систему
Зарегистрируйтесь с помощью Google
Зарегистрироваться через Facebook
Зарегистрируйтесь, используя адрес электронной почты и пароль
Опубликовать как гость
Электронная почта
Требуется, но не отображается
Опубликовать как гость
Электронная почта
Требуется, но не отображается
Нажимая «Опубликовать свой ответ», вы соглашаетесь с нашими условиями обслуживания, политикой конфиденциальности и политикой использования файлов cookie
.
Photoshop сохраняет PNG с меньшим качеством
спросил
Изменено 10 лет, 7 месяцев назад
Просмотрено 22к раз
У меня есть изображение размером 2000×1500, созданное с помощью Photoshop CS6 Extended. Когда я сохраняю изображения в разных форматах для повторного использования в других программах, например. PNG качество изображения пострадает. У меня есть хорошие базовые градиенты и наложения макетов, но когда я их сохраню, прозрачность сильно пострадает.
Что делать? Я хотел бы использовать PNG, потому что мне нужно отправить это изображение в одну компанию, чтобы они могли его распечатать (поддерживается только PNG…).
- Adobe-Photoshop
- png
- формат изображения
- качество изображения
9
Похоже, вы заметили проблему с управлением цветом RGB.
PNG, сохраненные из Photoshop, не могут иметь присоединенные цветовые профили ICC (формат PNG поддерживает его, но PNG с профилями очень редки).
Если вы хотите, чтобы то, что отображается в средстве просмотра фотографий Windows, соответствовало Photoshop, вам нужно настроить Photoshop таким образом, чтобы он не управлял цветом RGB-изображений.
Вот как это сделать:
Настройка Photoshop для веб-разработки, разработки приложений и iPhone
Шаг 2. Откройте документ и выберите «Правка» → «Назначить профиль», затем установите для него значение «Рабочий RGB». Это должно быть сделано для каждого отдельного документа, над которым вы работаете.
Обратите внимание, что этот шаг в порядке, но есть лучший способ… вы должны установить для каждого документа значение «Не управлять цветом этого документа».
После правильной настройки ваш документ Photoshop теперь должен соответствовать средству просмотра фотографий Windows.
Попробуйте использовать пункт меню «Сохранить для Интернета и устройств», а не «Сохранить» или «Сохранить как» и изменить тип файла на png.

