разные способы покрасить черно-белые изображения — Gamedev на DTF
В День раскрашивания серости делимся подборкой материалов по покрасу черно-белых изображений в Photoshop и других популярных графических редакторах.
6567 просмотров
Автор: Jesper Ejsing
22 сентября отмечается не только День осеннего равноденствия, но и День раскрашивания серости. Те, кто празднуют его, стараются в этот день заняться творчеством или одеться поярче и пойти гулять. Творчество — наш профиль, поэтому поделимся уроками о том, как делать черно-белые изображения цветными.
Зачем вообще рисовать в ч/б?
Мы уже писали в этой статье о том, почему бывает полезно начинать работу в ч/б и лишь затем ее красить, рассказали о недостатках этого метода и разобрали несколько пайплайнов по покрасу. Вкратце — при рисовании в ч/б проще контролировать тон, который отвечает за передачу объема и глубины. Мы разделяем работу на этапы и занимаемся скетчем, тоном и цветом по отдельности, а затем сводим все воедино для финальной отрисовки.
Как красить в Adobe Photoshop
Каждый художник придерживается собственного пайплайна в работе и по-разному подходит к добавлению цвета в изображение. Мы подобрали уроки к наиболее распространенным методам покраса.
Красим с помощью режимов наложения
Суть этого метода заключается в том, что художник добавляет цвет на разных слоях поверх черно-белого изображения. Для смешения цветов он меняет режимы наложения и прозрачность слоев так, чтобы рисунок выглядел естественно, а не походил на грязную раскраску.
Начинающим не всегда понятно, какой эффект стоит ожидать от применения того или иного режима наложения. Эта статья поможет разобраться в данном вопросе — в ней мы на примерах показали, как разные режимы наложения влияют на изображение.
А теперь перейдем к урокам.
Покрас в 5 шагов от Марка Брюне
Марк Брюне (Marc Brunet), бывший художник Blizzard и ныне преподаватель, рассказывает, как покрасить рисунок за 5 шагов. Пайплайн подойдет для новичков, поскольку позволяет обойтись минимальным количеством слоев, и в нем нет хитрых комбинаций с режимами наложения.
Пайплайн подойдет для новичков, поскольку позволяет обойтись минимальным количеством слоев, и в нем нет хитрых комбинаций с режимами наложения.
Пайплайн следующий: сначала Марк рисует чистовой лайн, затем создает новый слой поверх и заливает лайн цветом. После этого он скрывает цвета и поверх них создает слой с режимом наложения «Разница» (Difference). На нем Марк рисует собственные и падающие тени. Когда он сделает слой с цветом видимым, рисунок станет цветным. Остается добавить свет на новом слое с режимом наложения «Перекрытие» (Overlay).
Как использует режимы наложения Дейв Греко
Дейв Греко (Dave Greco), фрилансер из США, комбинирует режимы наложения для нанесения основных цветов.
В уроке он сперва избавляется от излишней черноты в тенях — на слое с режимом наложения «Светлее» (Lighten) он проходит кистью по наиболее глубоким теням. Затем на слое с режимом «Перекрытие» (Overlay) Дейв наносит основные цвета для кожи, одежды и заднего плана.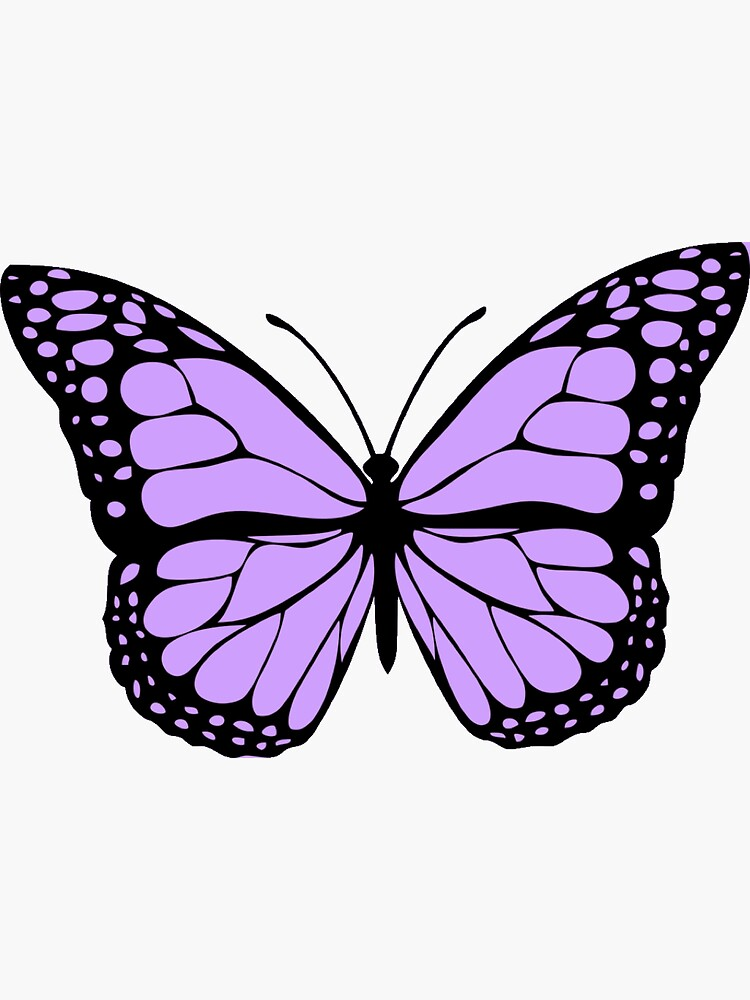 Для затемнения заднего плана художник использует режим наложения «Умножение» (Multiply). После того, как на рисунок нанесены основные цвета, дальнейшая отрисовка продолжается на слоях с нормальным (Normal) режимом наложения.
Для затемнения заднего плана художник использует режим наложения «Умножение» (Multiply). После того, как на рисунок нанесены основные цвета, дальнейшая отрисовка продолжается на слоях с нормальным (Normal) режимом наложения.
У Дейва на канале можно найти таймлапсы, в которых он применяет описанный пайплайн (например, тут, тут, и тут).
Красим через корректирующие слои
Некоторые корректирующие слои в Adobe Photoshop могут делать черно-белое изображение цветным. Для этого нужно выбрать слой или участок, который мы собираемся окрасить, и применить к нему корректирующий слой («Слои — Новый корректирующий слой»).
Такой метод не очень гибкий, поскольку мы красим без применения кисти и не можем быстро вносить изменения. Поэтому важно, чтобы все проблемы были решены уже на стадии монохромного рисунка. Художнику нужно заранее решить, какие элементы будут базой, а какие — нюансом и акцентом.
Раскрашиваем мультяшного персонажа с Генис Чан
Художница Генис Чан (Genice Chan) в своем видео подробно рассказывает, как красить с применением таких корректирующих слоев, как «Цветовой тон/насыщенность» (Hue/Saturation), «Кривые» (Curves), «Выборочная коррекция цвета» (Selective Color).
Как красит персонажей Мохаммед Агбади
Художник-фрилансер из США Мохаммед Агбади (Mohammed Agbadi) при покрасе комбинирует режимы наложения и корректирующие слои. На залитой серым фигуре он обозначает свет и тень с помощью полигонального лассо (Polygonal Lasso Tool). Затем на новом слое с режимом наложения «Умножение» (Multiply) он наносит основные цвета. Для настройки нужного оттенка Мохаммед выделяет область, с которой собирается работать, и применяет к ней корректирующий слой «Цветовой тон/насыщенность» (Hue/Saturation).
Красим с помощью карты градиента
Карта градиента — это корректирующий слой, который заменяет все оттенки серого на заданные пользователем цвета в соответствии с тоном. Этот метод позволяет получить мягкие переходы между цветами, но требует от художника понимания теории цвета. Иначе будет сложно подобрать гармоничный градиент.
Чтобы добавить карту градиента, нужно выбрать рабочую область и перейти во вкладку Слой — Корректирующий слой — Карта градиента (Layers — Adjustment Layer — Gradient Map).
Красим простой пейзаж с Валидом Фехали
Урок Валида Фехали (Walid Feghali), художника из Швеции, подойдет для первого знакомства с картами градиента. Валид красит сразу весь рисунок, а не отдельные его части. При этом используется всего три слоя. Он наглядно показывает принцип работы карты градиента и говорит о том, что важно подбирать для рисунка теплые и холодные цвета.
Как точечно применять карты градиента
Уже знакомый нам Марк Брюне объясняет, как работает этот метод, и использует в качестве примера черно-белую сферу. Он показывает, что окрашивать можно не только все изображение, но и отдельные его части, если выбрать их с помощью инструментов выделения. Марк использует «Волшебную палочку» (Magic Wand) и «Лассо» (Lasso).
Майк Томпсон (Mike Thompson), художник и 3D-скульптор из США, для покраски мелких деталей применяет маскирующую маску. Сначала он выбирает, над каким элементом рисунка собирается работать, а затем накладывает карту градиента сразу на все изображение. Майк нажимает на окно слоя маски в меню слоев и инвертирует ее (Ctrl+I), чтобы скрыть цвет. После этого он делает цвет видимым на нужных участках, проводя по ним белой кистью.
Как красить изображение в других графических редакторах
Хотя Adobe Photoshop и остается стандартом в арт-индустрии, существует множество других графических редакторов для рисования (мы делали обзор программ и приложений для художников тут и тут). Методы покраса монохромных изображений при этом не сильно различаются, только интерфейс другой. Мы подобрали несколько уроков для тех, кто не работает в Photoshop.
Красим в Procreate
В первом видео Хуссейн Афзали (Hossein Afzali), художник из Бангкока, рассказывает, как раскрасить мультяшного персонажа с использованием режимов наложения.
Хуссейн рисует эскиз, а потом добавляет тени на отдельном слое с режимом наложения «Умножение» (Multiply). Затем он копирует эскиз для подбора цветовой схемы и закрашивает его плоскими цветами. После этого плоские цвета размещаются под слоем с тенями. Для освещения персонажа Хуссейн использует режим наложения «Осветление основы» (Color Dodge).
Художница Анна Сок (Anna Sok) показывает, как использовать карты градиента в Procreate. В отличие от Photoshop, здесь можно не только накладывать градиент на все изображение, но и красить им, как кистью. Выбранная карта градиента будет применяться везде, где пользователь проведет кистью. В Photoshop для этого нужно применять маскирующую маску.
Красим в ClipStudioPaint
В этом видео Дейв Греко показывает, как красит фентезийного персонажа. Он наносит основные цвета с помощью режима «Умножение» (Multiply), а для глянцевых рогов применяет «Добавить свечение» (Add Glow). Остальная отрисовка продолжается на слоях с нормальным (Normal) режимом наложения.
Художница из Швеции Кристина Бертон рассказывает о картах градиента в ClipStudioPaint. Для покраски персонажа она накладывает градиент на все изображение, скрывает его маской и делает видимой нужную область.
Красим в Krita
Художница Alatriss при покрасе отталкивается от цвета окружения. Она использует режим наложения «Цветность» (Color) и заливает рисунок ненасыщенным голубым цветом неба. Затем она создает новый слой с таким же режимом наложения и прозрачной кистью наносит цвета. Так краски смешиваются с цветом окружения и мы получаем естественные оттенки. Освещенные участки она красит с использованием нормального (Normal) режима наложения.
Полезные материалы про цвет
Цвет является важным вспомогательным элементом, хотя сам по себе он не формирует картину. От цвета во многом зависит то, как зритель будет воспринимать работу — один и тот же пейзаж может вызывать разные эмоции.
Держите несколько статей, с которыми будет проще укротить цвет и удачно покрасить монохромный рисунок.
- Как гармонично сочетать цвета — опыт Марко Буччи. Ссылка
- Как с помощью температуры цвета влиять на восприятие рисунка. Ссылка
- Как подбирать цвета для передних и задних планов. Ссылка
- Как подобрать цвет для теней. Ссылка
Текст написал Богдан Дудниченко, автор в Smirnov School. Мы готовим концепт-художников, левел-артистов и 3D-моделеров для игр и анимации. Если придёте к нам на курс, не забудьте спросить о скидке для читателей с DTF.
Камера показывает черно-белое изображение: в чем проблема?
19 августа 2020
11 комментариев
Одной из наиболее распространенных проблем, с которой пользователи сталкиваются в своих камерах видеонаблюдения, считается отображение черно-белых изображений, когда они должны быть цветными. Изображение может быть четким и сфокусированным, но по какой-то причине является серым, а не цветным. Это не только раздражает, но и мешает наблюдать за важными деталями, такими как цвет чьей-то рубашки или автомобиля.
Это не только раздражает, но и мешает наблюдать за важными деталями, такими как цвет чьей-то рубашки или автомобиля.
Как работают инфракрасные датчики?
Когда камеры видеонаблюдения находятся в условиях низкой освещенности, слишком темных для обычного датчика видимого света, включается ИК-подсветка и сенсоры устройства. Камера включает инфракрасные лучи, чтобы осветить поле зрения. Большинство ИК-видеокамер имеют ряд инфракрасных светодиодов, которые светятся красным (часто расположены вокруг объектива) — чтобы показать, что они включены, поскольку человеческий глаз не может обнаружить инфракрасный свет. Камеры также оснащены сенсором, который способен видеть инфракрасный свет, отражающийся от людей и предметов в зоне обзора. Это создает черно-белое изображение для конечного пользователя.
Поскольку сенсор больше не воспринимает достаточно света для создания изображения, видеокамера больше не способна распознавать цвета. Инфракрасный свет выходит за пределы видимого спектра — за пределы того, что мы видим красным, поэтому сенсор устройства может измерять только яркость инфракрасного света, отраженного от камеры видеонаблюдения.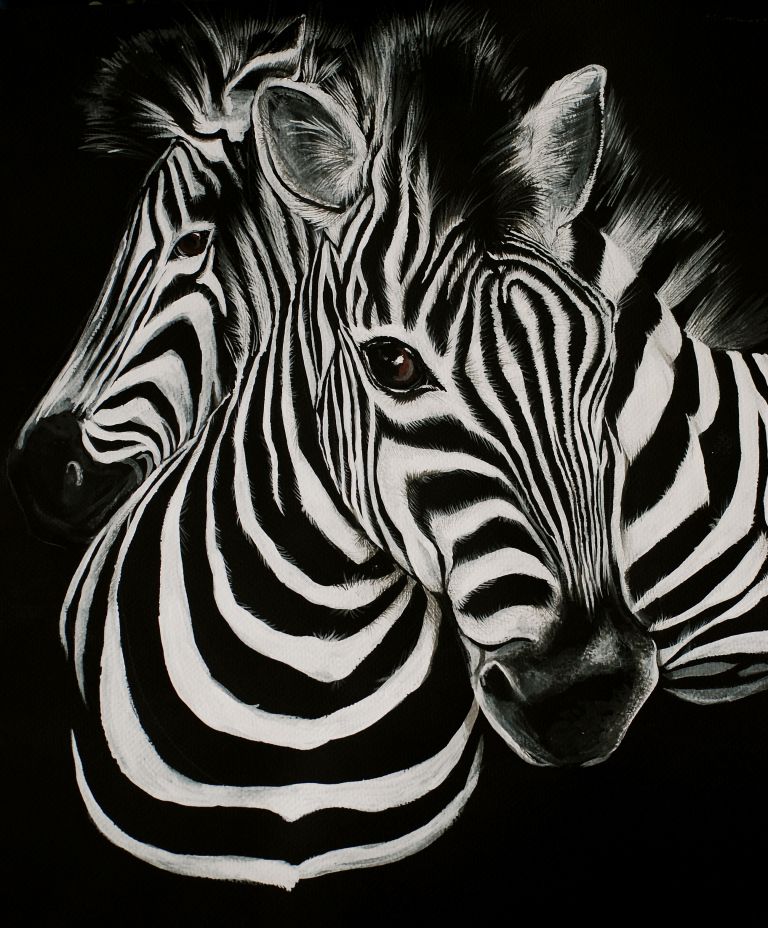 Яркие инфракрасные лучи выглядят белыми на видеопотоке, а тусклые — серыми.
Яркие инфракрасные лучи выглядят белыми на видеопотоке, а тусклые — серыми.
Во время нормальной работы инфракрасные датчики и источники света работают нормально и снимают черно-белые кадры в условиях слабого освещения, например, в ночное время или в темной комнате. Однако, когда не темно и камера по-прежнему отображает изображения в черно-белом режиме, возникает резонный вопрос: что происходит?
Распространенные проблемы
Если камера отображается в черно-белом режиме при достаточном количестве света, значит, что-то заставляет инфракрасные огни оставаться включенными. Есть несколько факторов, которые могут быть причиной этой проблемы. Продолжайте читать, чтобы получить полезные советы по устранению неполадок, призванные помочь вернуть видеокамеры в полноцветное состояние.
Выключите и включите камеру и видеорегистратор. Иногда сбой может привести к “зависанию” инфракрасных датчиков камеры во включенном состоянии. Это часто можно решить, просто выключив камеру, подождав несколько секунд, а затем снова включив ее. Это может потенциально сбросить любые ошибочные настройки, которые не позволили видеокамере переключиться на цвет. Если выключение питания камеры не дает желаемого результата, попробуйте выключить и видеорегистратор.
Это может потенциально сбросить любые ошибочные настройки, которые не позволили видеокамере переключиться на цвет. Если выключение питания камеры не дает желаемого результата, попробуйте выключить и видеорегистратор.
Осмотрите объектив камеры и датчик. Когда инфракрасный режим на камере включен, устройство должно обработать, сколько света оно фильтрует, чтобы понимать, оставаться ли в инфракрасном режиме или переключиться обратно в полноцветный. Если что-то мешает сенсору, камера может подумать, что всегда темно и оставить ИК-подсветку включенной. Проведите осмотр объектива для видеонаблюдения и обязательно сотрите с него грязь или мусор.
Проверьте кабель и питание. Проблема может быть вызвана тем, что камера видеонаблюдения некорректно функционирует из-за неисправного кабеля или блока питания. Самый простой способ обнаружить эту проблему — отключить проблемную камеру и подключить ту, которая наверняка работает правильно. Если эта камера имеет ту же проблему, то скорее всего возникли неполадки с кабелем или источником питания. В этом случае следует обратиться к профессионалу магазина безопасности.
В этом случае следует обратиться к профессионалу магазина безопасности.
Проверьте камеру видеонаблюдения. Также рекомендуется подключить камеру, с которой возникли проблемы, к проверенному исправному кабелю. Если ситуация не поменялась, то скорее всего, проблема с самой камерой. К сожалению, не все устройства возможно починить, и иногда единственное решение — купить новую камеру.
Гарантийный ремонт или замена камеры. Если возникли подозрения, что камеру необходимо заменить, следует проверить гарантию производителя. Большинство производителей не будут ремонтировать или заменять камеру, если она повреждена по вине пользователя или установлена неправильно, но нередко проблемы с инфракрасным диапазоном являются результатом производственного дефекта. Гарантийные правила варьируются от производителя к производителю, и от поставщика к поставщику — эти вопросы следует уточнять непосредственно во время покупки комплектов видеонаблюдения.
Поделиться
Твитнуть
Поделится
Поделится
Переключил на видеорегистраторе сигнал с TVI на CVI и камера стала показывать черно-белое изображение. Пробовал опять же изменить функции сигнала и вернуться в TVI. Увы, не работает. Что делать?
Пробовал опять же изменить функции сигнала и вернуться в TVI. Увы, не работает. Что делать?
Ответить
Включите компенсацию засветки в настройках камеры.
Ответить
Новый комментарий
Войти с помощью
Отправить
Как сделать изображение черно-белым в GIMP
Найдите наиболее подходящий для вас метод
GIMP, бесплатный редактор растровой графики с открытым исходным кодом, предоставляет пользователям несколько способов сделать цветное изображение черно-белым. В этой статье мы обсудим разницу между черно-белыми изображениями и изображениями в градациях серого. Затем мы рассмотрим несколько способов использования GIMP для преобразования цветного изображения RGB в режим оттенков серого или черно-белое.
Для этого руководства по GIMP мы использовали самую последнюю версию, доступную для Microsoft Windows, GIMP 2.10. Загрузите GIMP для Windows, MacOS и Linux с сайта gimp.org.
Содержание
Черно-белое и оттенки серого
В чем разница между черно-белым и оттенками серого? В черно-белой фотографии эти термины взаимозаменяемы. Рассмотрим изображение ниже.
Это цветная фотография в режиме RGB. Если мы удалим цвет, это будет выглядеть так:
Большинство людей описали бы это бесцветное изображение как черно-белую фотографию, но более точным термином будет «оттенки серого». Хотя в изображении используется только черный цвет, изображение состоит из спектра оттенков серого, охватывающих диапазон от чисто белого до чисто черного.
В мире редактирования фотографий важно различать оттенки серого и настоящий черно-белый, который использует только черный и белый цвета, а не оттенки серого. Вот то же изображение, но только в черно-белом варианте.
Первый шаг к тому, чтобы сделать изображение черно-белым в GIMP, — это решить, следует ли преобразовать его в настоящее черно-белое изображение или в оттенки серого. Мы рассмотрим оба ниже.
Как преобразовать цветное изображение в настоящее черно-белое в GIMP
Процесс преобразования цветного изображения в черно-белое в GIMP включает использование инструмента «Порог».
- Откройте изображение в GIMP. Мы будем использовать это изображение двух разноцветных птиц.
- В меню «Цвета» выберите «Порог». Этот инструмент превращает текущий слой или выделение в черно-белое изображение. Вот как теперь выглядит наше изображение.
- Обратите внимание на ползунок «Канал» в диалоговом окне «Применить порог». Двигайте его влево и вправо, чтобы настроить порог, пока вам не понравится то, что вы видите.
- Установите флажок Разделить вид, чтобы увидеть пороговое значение, применяемое к половине изображения, чтобы вы могли сравнить его с исходным цветным изображением.

- Если вы удовлетворены порогом, нажмите OK.
То, что когда-то было полноцветным изображением, теперь стало чисто черно-белым, и вам даже не нужно было покупать Adobe Photoshop.
Как сделать изображение в оттенках серого в GIMP
Существует несколько способов превратить цветное изображение в оттенки серого в GIMP.
Преобразование изображения в режим оттенков серого
Самый быстрый и простой способ создать изображение в градациях серого в GIMP — переключить цветовой режим документа на оттенки серого.
- Выберите Изображение > Режим > Оттенки серого.
4. Ваше цветное изображение теперь будет состоять исключительно из черных, белых и серых пикселей.
Примечание. После преобразования изображения в оттенки серого вы не сможете вернуться к цветному. Прежде чем начать, сохраните копию цветного изображения. Также имейте в виду, что изменение цветового режима изображения применяется ко всему изображению, даже если вы выбрали только часть изображения.
Создание изображения в оттенках серого с помощью монофонического микшера
Чтобы использовать инструмент Mono Mixer GIMP для преобразования цветного изображения в оттенки серого, выполните следующие действия:
- Выберите «Цвета» > «Обесцветить» > «Моно-микшер». (Можно также щелкнуть правой кнопкой мыши, чтобы перейти к тем же параметрам меню.)
- Если у вас установлен флажок «Предварительный просмотр», вы увидите, что цветное изображение теперь отображается в оттенках серого.
- По умолчанию для каждого цветового канала установлено значение 0,333. Поэкспериментируйте с изменением коэффициентов для одного или нескольких каналов. В приведенном ниже примере мы увеличили настройки множителя красного канала до 1,826, множителя зеленого канала до 0,9.30, а множитель синего канала до 0,686. Установка флажка «Сохранить яркость» сохранит яркость на одном уровне, независимо от того, какие изменения вы вносите в микшер каналов.

Как видите, настройка каналов RGB в мономикшере может иметь большое значение.
Обесцвечивание для преобразования цветного изображения в оттенки серого
Третий метод преобразования цветных изображений в оттенки серого включает настройку насыщенности изображения.
- Выберите «Цвета» > «Обесцветить» > «Обесцветить».
- Используя раскрывающийся список «Режим», попробуйте различные параметры, включая «Яркость», «Яркость», «Яркость», «Среднее» и «Значение». Установите флажок «Разделить вид», чтобы сравнить ненасыщенное изображение с оригиналом.
- Если вы удовлетворены результатами, нажмите OK.
Как использовать инструмент «Цвет в серый» в GIMP
Вы также можете использовать инструмент «Цвет в серый», чтобы преобразовать изображение в оттенки серого в GIMP.
- Выберите «Цвета» > «Обесцветить» > «Цвет в серый».
- GIMP не предлагает никакой документации о том, что именно делает инструмент «Цвет в серый», но, как вы можете видеть на изображении ниже, эффект более художественный, чем просто обесцвечивание.

- Поэкспериментируйте с ползунками «Радиус», «Образцы» и «Итерации» и флажком «Улучшить тени», чтобы добиться различных эффектов. Изображение ниже имеет следующие настройки: Radius — 217, Samples — 5 и Iterations — 23.
Используйте инструмент Hue-Saturation для создания изображения в градациях серого в GIMP
Инструмент Hue-Saturation — это еще один способ сделать изображение в градациях серого в GIMP.
- Выберите «Цвета» > «Оттенок-насыщенность».
- Установите для параметра «Насыщенность» значение -100 или переместите ползунок до упора влево, чтобы преобразовать изображение в оттенки серого.
- Нажмите OK.
Как видите, существует множество способов сделать изображение черно-белым в GIMP. Зная несколько методов, вы с большей вероятностью найдете тот, который лучше всего подходит для редактируемого изображения.
Сделайте смелый выбор
Во многих случаях редактирование изображений сводится к пробам и ошибкам, поэтому не бойтесь исследовать все имеющиеся в вашем распоряжении инструменты, независимо от того, используете ли вы GIMP, Photoshop или другое приложение для редактирования изображений.
Для начала попробуйте наш учебник по созданию прозрачного фона в GIMP, где вы узнаете, как использовать маску слоя. Или поэкспериментируйте с плагинами для GIMP, которые расширят функциональность приложения.
‘;document.getElementsByClassName(«post-ad-top»)[0].outerHTML=»;tocEl.outerHTML=tocHTML+newHTML;}}catch(e){console.log(e)}
Мэгги Мэристоун — писатель-фрилансер, правозащитник и рассказчик из Чикаго. Прочтите полную биографию Мэгги
Подпишитесь на YouTube!
Вам понравился этот совет? Если это так, загляните на наш собственный канал на YouTube, где мы рассказываем о Windows, Mac, программном обеспечении и приложениях, а также предлагаем множество советов по устранению неполадок и видео с практическими рекомендациями. Нажмите на кнопку ниже, чтобы подписаться!
Подписывайся
Как преобразовать изображения в черно-белые в Windows 11
Автор Джек Слейтер
Придайте своим фотографиям ретро-стиль, превратив их в черно-белые в Windows 11.
Некоторые фотографы считают черно-белые фотографии старомодными. Тем не менее, преобразование черно-белого изображения часто может улучшить фотографии при плохом освещении. Преобразование изображений в черно-белые также является одним из лучших методов ретро-редактирования для придания фотографиям старых объектов ностальгического вида.
Подавляющее большинство графических редакторов включают как минимум базовые возможности черно-белого редактирования. Итак, существует множество вариантов программного обеспечения для преобразования изображений в черно-белые в Windows 11. Вот как вы можете преобразовать свои изображения в черно-белые в Windows 11 с помощью некоторых бесплатных приложений.
Как преобразовать изображения в черно-белые с фотографиями
Photos — это средство просмотра изображений по умолчанию в Windows 11, которое также содержит несколько удобных параметров редактирования для загрузки. Он включает в себя несколько альтернативных фильтров для применения черно-белых изображений к вашим изображениям. Вы можете преобразовать фотографии в черно-белые с помощью приложения «Фотографии» следующим образом:
Вы можете преобразовать фотографии в черно-белые с помощью приложения «Фотографии» следующим образом:
- Щелкните закрепленное приложение «Фотографии» в меню «Пуск» Windows 11.
- Затем выберите изображение для редактирования на вкладке «Фото» Коллекция .
- Нажмите кнопку Редактировать изображение в верхней части Фото.
- Нажмите кнопку Фильтр .
- Затем выберите параметр фильтра B&W .
- Выберите параметр Сохранить как копию .
В качестве альтернативы можно выбрать другой B&W Cool , B&W Warm или B&W High Contrast для преобразования изображения в черно-белое. Каждый фильтр применяет свой стиль черно-белого эффекта. Черно-белое изображение можно слегка раскрасить, перетащив ползунок Intensity влево для каждого черно-белого фильтра. А если вы заинтересованы в добавлении цвета к старым изображениям, узнайте, как раскрасить старые черно-белые фотографии с помощью Ancestry.
Не забудьте проверить параметры на Настройки вкладка. Там можно уточнить преобразованное черно-белое изображение, перетаскивая ползунки на полосах Яркость , Экспозиция , Яркость и Контрастность .
Как преобразовать изображения в черно-белые с помощью Paint.NET
Paint.NET — это полноценный редактор изображений для Windows, с помощью которого вы можете преобразовывать изображения в черно-белые. У него есть альтернативные версии для настольных компьютеров и приложений для MS Store. Настольная версия программного обеспечения Paint.NET находится в свободном доступе. Вот как вы можете преобразовать свои изображения в черно-белые с помощью Paint.NET.
- Откройте страницу Softpedia Paint.NET.
- Выберите Загрузить сейчас , чтобы просмотреть параметры местоположения.
- Выберите вариант « Безопасная загрузка Softpedia (США) — бесплатная настольная версия ».

- Откройте любую папку, содержащую загруженный ZIP-архив Paint.NET.
- Щелкните правой кнопкой мыши ZIP-файл Paint.NET и выберите Извлечь все в контекстном меню архива.
- Установите флажок для Показать извлеченные файлы и нажмите Извлечь , чтобы просмотреть архив.
- Затем дважды щелкните файл paint.net.4.3.12.install.anycpu.web.exe .
- Выберите вариант Экспресс-установка .
- Нажмите Далее , чтобы просмотреть лицензионное соглашение.
- Выберите Я согласен и нажмите Далее для установки.
- Затем нажмите Finish с выбранным параметром Start paint.net.
Теперь, когда программа установлена и работает, вы можете приступить к редактированию в Paint.NET. Вот шаги для преобразования изображения в черно-белое:
- Щелкните меню Paint.
 NET File .
NET File . - Выберите параметр Открыть .
- Выберите изображение для редактирования и нажмите Открыть еще раз.
- Перейдите на вкладку Настройки .
- Выберите параметр Черно-белый для преобразования.
- Щелкните Файл и Сохранить , чтобы сохранить исходное изображение.
Альтернативным методом преобразования черно-белого изображения является выбор 9Параметр 0171 Hue / Saturation на вкладке Paint.NET Adjustments . Затем перетащите ползунок на полосе Saturation в крайнее левое положение. Вы можете перетащить ползунок Яркость , чтобы затемнить или осветлить черно-белое изображение. Удаление насыщенности цвета также преобразует изображения в черно-белые в любом другом программном обеспечении для редактирования с такой опцией.
Если вам нравится Paint. NET, ознакомьтесь с некоторыми полезными способами редактирования изображений, которые можно выполнить с помощью Paint.NET, чтобы получить от него максимальную отдачу.
NET, ознакомьтесь с некоторыми полезными способами редактирования изображений, которые можно выполнить с помощью Paint.NET, чтобы получить от него максимальную отдачу.
Как преобразовать изображения в черно-белые с помощью черно-белых фотографий Pro
Black and White Photos Editor Pro — это приложение для преобразования черно-белых фотографий, которое можно загрузить из Microsoft Store. Это приложение находится в свободном доступе, хотя и с профессиональной версией, которая включает в себя больше текстур, наклеек и наложений. Вы можете разблокировать полную версию приложения за 3,49 доллара США. Вот как вы можете преобразовать свои изображения в черно-белые с помощью приложения «Черно-белые фотографии»:
- Откройте страницу приложения Black and White Photo Editor Pro в Microsoft Store.
- Затем нажмите Получить в приложении Store и выберите Открыть Microsoft Store .
- Щелкните параметр Установить для редактора черно-белых фотографий.

- Выберите Открыть на странице приложения MS Store.
- Затем нажмите кнопку Галерея .
- Выберите фотографию, которую нужно преобразовать в черно-белую, и щелкните параметр Открыть . Откроется инструмент обрезки.
- Выберите Crop без внесения каких-либо настроек обрезки, чтобы продолжить. Затем вы увидите черно-белую версию выбранного изображения в приложении.
- Щелкните параметр Сохранить , чтобы автоматически сохранить изображение в папку по умолчанию. Вы можете увидеть, где приложение сохраняет изображение, нажав кнопку папки.
Чтобы улучшить черно-белое изображение, нажмите кнопку Manual в приложении. Затем вы можете выбрать Яркость , Экспозиция , Контрастность , Размытие , Резкость , Насыщенность и Виньетка варианты редактирования оттуда. Перетащите ползунок для каждого параметра, чтобы увеличить или уменьшить его эффект редактирования.
Перетащите ползунок для каждого параметра, чтобы увеличить или уменьшить его эффект редактирования.
Вы также можете добавить к изображению другую текстуру и наложение. Нажмите кнопки Текстура или Наложение , чтобы просмотреть доступные параметры. Большинство текстур и наложений зарезервированы для профессиональной версии, но некоторые из них доступны для выбора в бесплатном приложении.
Как преобразовать изображения в черно-белые с помощью ConvertImage
Существуют также веб-приложения для преобразования черно-белых изображений, которые можно использовать в Edge или других браузерах Windows. Сайт ConvertImage.net включает в себя различные инструменты преобразования изображений, среди которых есть утилита для превращения фотографий в черно-белые. Это быстрый и простой инструмент для преобразования изображений в черно-белые на лету. Вы можете конвертировать изображения с помощью ConvertImage следующим образом:
- Откройте веб-страницу средства преобразования черно-белых изображений ConvertImage.

- Нажмите кнопку Выберите изображение .
- Выберите фотографию, чтобы сделать ее черно-белой, и выберите параметр Открыть .
- Для изображения можно выбрать альтернативные форматы PNG , PDF , JPG , BMP и TIF . Если вы не хотите изменять расширение файла изображения, выберите параметр Сохранить исходный формат .
- Нажмите кнопку Отправить это изображение 9Кнопка 0172.
- Выберите параметр Загрузить изображение , чтобы сохранить черно-белое изображение.
Сделайте ваши фотографии темнее в Windows 11
Вы можете быстро и легко подчеркнуть темные стороны ваших изображений, превратив их в черно-белые в Windows 11 с помощью вышеуказанных приложений. На одних изображениях черный и белый будут работать лучше, чем на других. Итак, попробуйте поэкспериментировать с черно-белыми фотографиями с заметными тенями, плохим качеством освещения или предметами в стиле ретро, которым можно было бы придать более темный вид.



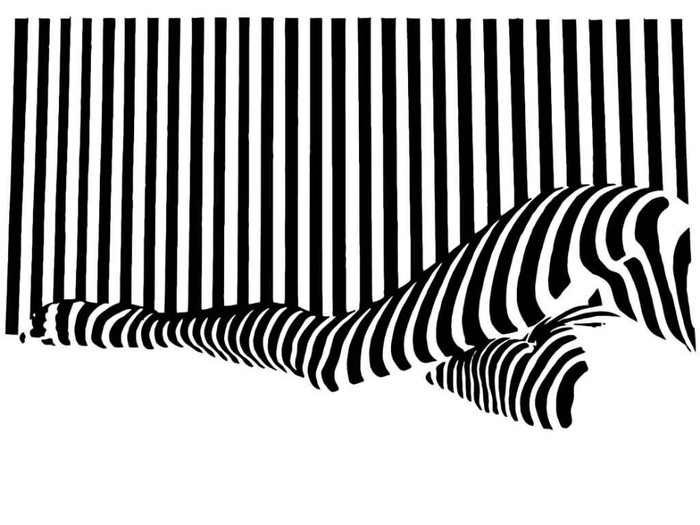

 NET File .
NET File .