Как в фотошопе сделать фотографию черно-белой
Если вы хотите резко изменить фотографию, выполнив всего лишь одно простое действие, то здесь ничто не сравнится с преобразованием ее в черно-белую. Переводом в градации серого можно также спасти изображение, которому не поможет коррекция цвета, или сделать красивее человека, которому нужно серьезно отбелить зубы или заняться собственной кожей. Эти проблемы почти исчезают, когда вы попадаете в черно-белое королевство.
Но значит ли это, что необходимо установить в цифровом фотоаппарате черно-белый режим съемки? Нет, нет и еще раз нет! Намного лучше снимать в цвете и потом обесцвечивать снимки в программе фотошоп. В этом случае вы получаете огромное количество возможных творческих решений, например эффект частичного обесцвечивания, достигаемый обесцвечиванием не всей картинки. И, раз уж я говорю о цвете, в фотошопе есть несколько инструментов, позволяющих изменить цвет всего — от автомобиля до волос на голове.
Вы, вероятно, слышали выражение «Как платят, так и работаем!» В программе фотошоп это выражение преобразуется в «Самый быстрый способ — не всегда самый лучший». Другими словами, на некоторые приемы — к ним относится преобразование цветного изображения в черно-белое — придется потратить чуть дополнительного времени, но результат стоит того.
Поясню на примере. Откройте цветное изображение. Я возьму фотографию Даськи.
Выберите в меню команду Изображение => Коррекция => Обесцветить (Image => Adjustments => Desaturate).
Обесцвечивание означает удаление всех цветов с изображения.
Фотошоп без затруднений преобразует изображение в черно-белое, но результат вас вряд ли вдохновит.
Также можно взглянуть на каналы (больше о каналах — тут), выделить наиболее контрастный канал и выбрать в меню команду Изображение => Режим => Градации серого (Image => Mode => Grayscale).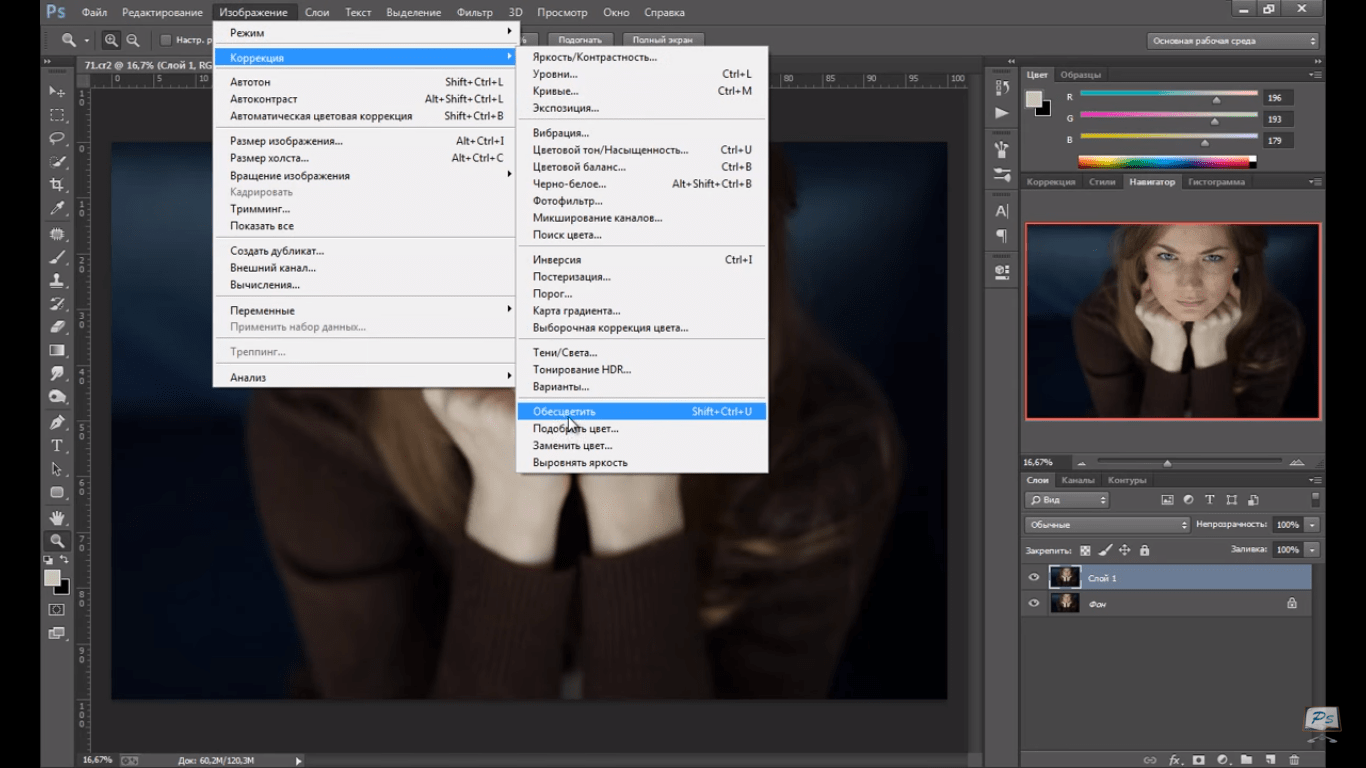
Но ни один из этих двух методов не даст хорошего результата… Последний результат, может, еще неплохо смотрится, но фотография плоская, замыленная и без глубины.
Корректирующие слои «Черно-белое»
Использование корректирующего слоя «Черно-белое» — самый простой способ преобразования цветного изображения в красивое черно-белое. Он предельно прост и, что самое главное, обратим. При использовании корректирующих слоев фотошоп вносит изменения в другой слой, а не в исходное изображение, позволяя управлять непрозрачностью, включать и отключать видимость слоя и т.д. Такие слои позволяет в считанные секунды получить действительно красивое черно-белое изображение.
Как пользоваться:
1. Откройте исходное изображение. Дважды щелкать мышью по слою «Фон», если он заблокирован.
2. Создайте корректирующий слой «Черно-белое».
Откройте палитру Коррекция, выбрав в меню пункт Окно => Коррекция (Window => Adjustments), и щелкните мышью по значку слоя Черно-белое (Black & White) (выглядит как прямоугольник, по диагонали поделенный на черную и белую половины).
Фотошоп сделает изображение черно-белым и отобразит на палитре несколько ползунковых регуляторов и других элементов управления, которыми можно пользоваться для тонкой настройки созданного слоя.
3. Перемещайте ползунковые регуляторы, пока не получите контрастное черно-белое изображение.
Хотя программа и обесцветила изображение, все равно остается возможность совершенствования. Перемещайте ползунковые регуляторы различных цветов, чтобы предметы на изображении выглядели еще лучше. Перемещение вправо окрашивает области, которые ранее были окрашены в соответствующий регулятору цвет, в более светлый оттенок серого; перемещение влево окрашивает области в более темный оттенок серого.
Кроме того, массу готовых настроек содержит раскрывающийся список в верхней части палитры — выбирайте пункты списка по одному, чтобы увидеть, как они влияют на фотографию. Если вы щелкнете по кнопке Авто (Auto), фотошоп покажет вам, как, по ее мнению, должно выглядеть ваше изображение в градациях серого.
4. Сохраните вашу фотографию в формате PSD, если хотите в дальнейшем ее редактировать.
Молниеносное подкрашивание
Вы, вероятно, уже заметили флажок Оттенок (Tint) в верхней части палитры Коррекция (Adjustments), когда создавали корректирующий слой «Черно-белое». Если вы установите этот флажок, программа добавит ко всему изображению коричневый оттенок (называемый тоном сепии). Если вы хотите использовать другой цвет, щелкните мышью по цветному квадратику справа от флажка, чтобы открыть диалоговое окно для выбора цвета. Этот прием позволяет создать так называемые ложные двутоновые изображения.
Корректирующие слои «Микширование каналов»
Использование корректирующих слоев «Черно-белое» — наиболее быстрый и простой способ обесцвечивать изображения, но для этой цели подходят и слои «Микширование каналов». Они не имеют преимуществ по сравнению с корректирующими слоями.
Во-первых, убедитесь, что на палитре слоев выделен слой «Фон» (или слой с изображением, с которым вы хотите работать), затем щелкните мышью по кнопке с изображением наполовину черного, наполовину белого круга в нижней части палитры и в контекстном меню выберите команду Микширование каналов (Channel Mixer).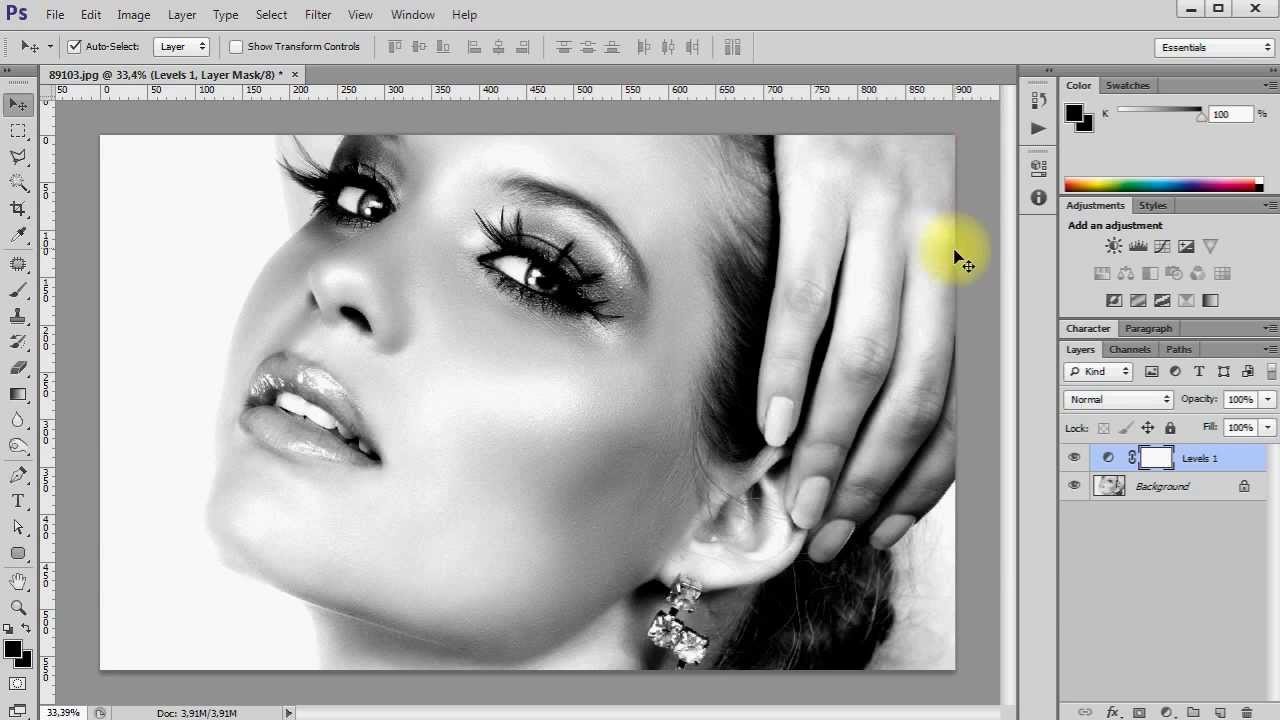
Если вы хотите затемнить или осветлить изображение целиком, переместите ползунковый регулятор Константа (Constant) в нижней части палитры влево или вправо.
Канал «Яркость»
Как было отмечено в статье о цветовых режимах, режим Lab получил свое название по названиям трех каналов. Буква «L» обозначает канал Яркость (Lightness), в котором программа хранит все значения света и, таким образом, все видимые контуры и детали изображения. (Буквы «А» и «В» обозначают каналы а и Ь, в которых хранится информация о цвете.) Это значит, что канал Яркость, взятый отдельно от остальных — черно-белый вариант изображения.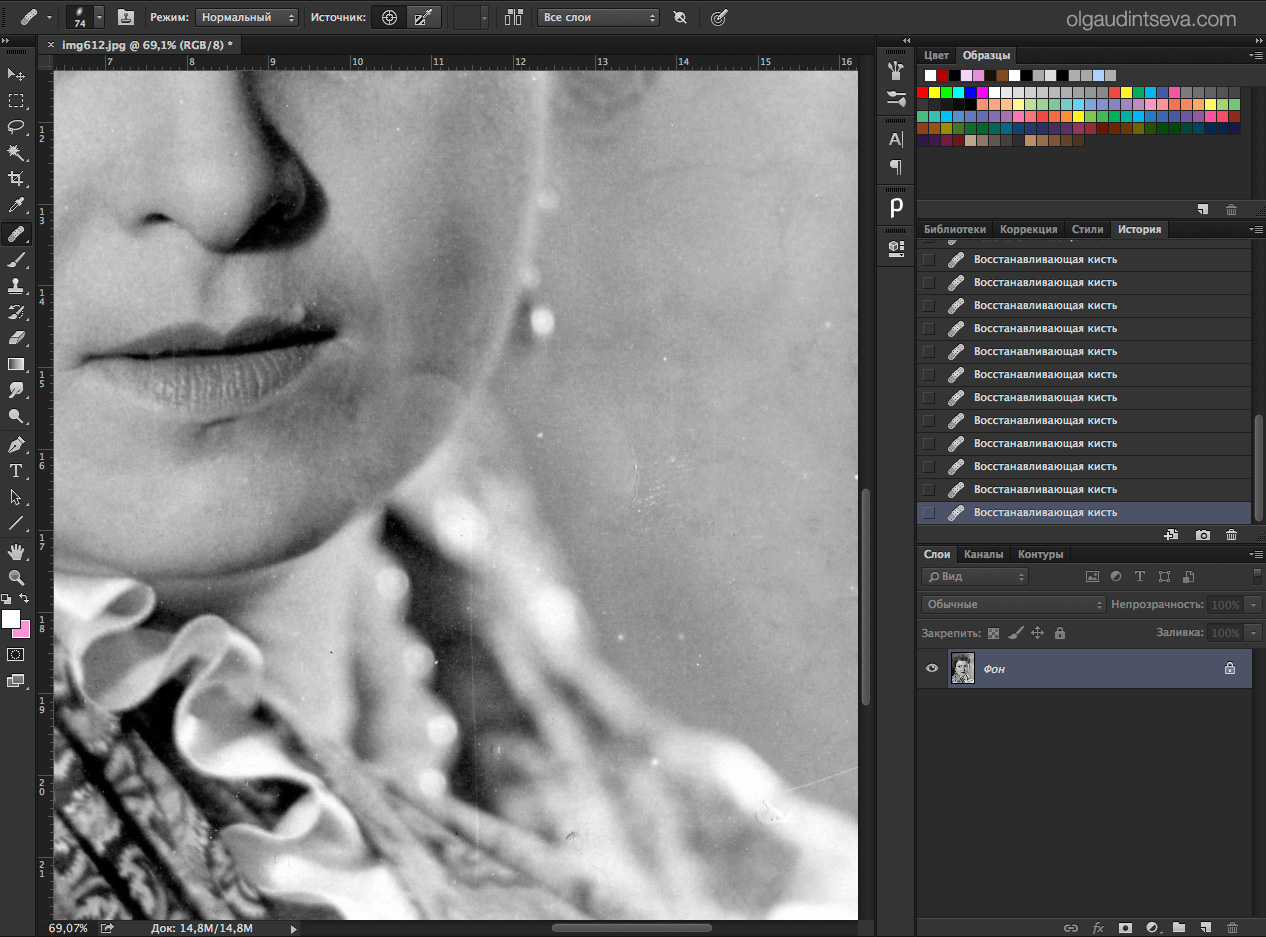
Чтобы увидеть, как выглядит канал, откройте изображение и выберите в меню пункт Изображение => Режим => Lab (Image => Mode => Lab Color). На палитре Каналы выделите Яркость. Если вам понравилось получившееся изображение, выберите в меню команду Изображение => Режим => Градации серого и щелкните мышью по кнопке ОК, когда фотошоп попросит разрешения удалить информацию о цвете.
В моем случае получилось слишком ярко и бледно. Такой вариант не подходит, но знать о нем нужно. На разных фотография он по разному сыграет.
Преобразование в градации серого во внешнем модуле Camera Raw
Если вы делаете снимки в формате Raw, то для их преобразования в градации серого можно также воспользоваться внешним модулем Camera Raw. Этот модуль легко использовать и, к тому же, он хорошо выполняет преобразования. Чтобы открыть изображение в этом формате, дважды щелкните мышью по его значку файла, и оно автоматически откроется в модуле Camera Raw.
1. В окне Camera Raw откройте панель HSL/Градации серого (HSL/Grayscale).
Чтобы открыть данную панель, щелкните мышью по одноименной кнопке. Затем на этой панели установите флажок Преобразовать в градации серого (Convert to Grayscale). В правой части окна Camera Raw появится группа ползунковых регуляторов. Чтобы добавить контрастности изображению, можно осветлить какой-нибудь цвет, переместив соответствующий ему ползунковый регулятор вправо, или затемнить его, переместив ползунковый регулятор влево.
2. Откройте панель Основные (Basic) и перемещайте ползунковый регулятор Экспонир (Exposure), чтобы отрегулировать черно-белое изображение. Также подвигайте ползунки с разными другими настройками настройками в этой вкладке и вы приятно удивитесь как заиграет ваша черно-белая фотография!
Даже одуванчики стали похожи на одуванчики!
Заметили ошибку в тексте — выделите ее и нажмите Ctrl + Enter.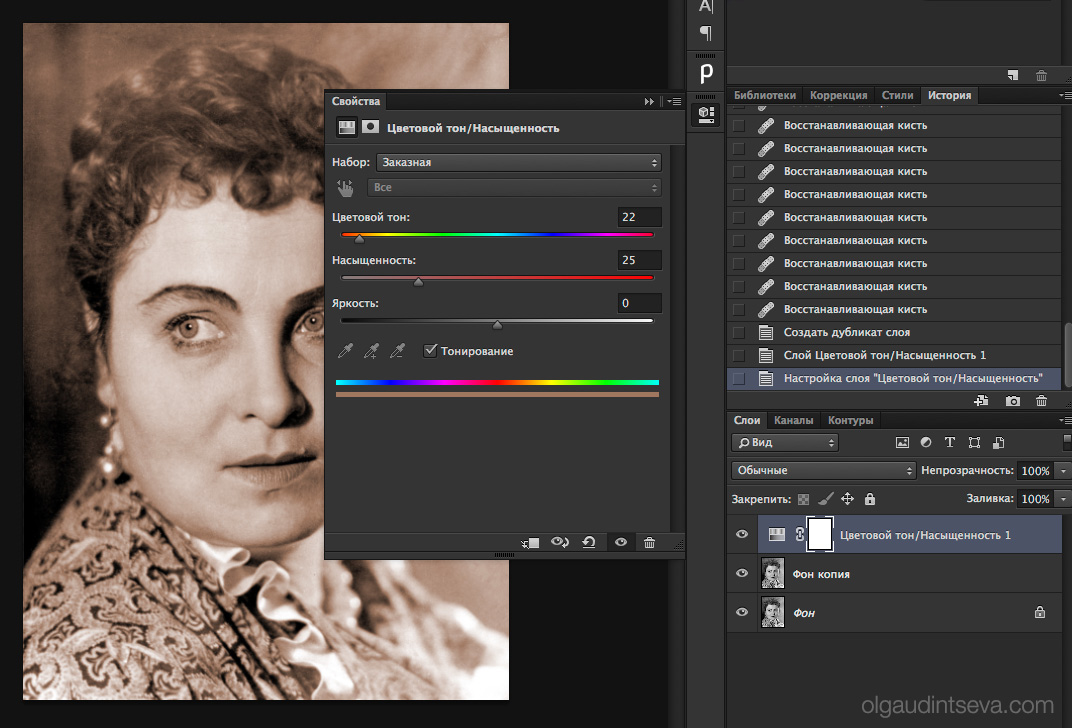 Спасибо!
Спасибо!
ADOBE PHOTOSHOP-Учебник по ADOBE PHOTOSHOP 6.0.
Черно-белые штриховые изображенияНаиболее простой случай — монохромное, или черно-белое изображение (bitmap). Этот самый экономный тип изображений прекрасно подходит для штриховых иллюстраций, чертежей, гравюр, простых логотипов и т. д. Такие изображения можно получить, непосредственно сканируя их в режиме Black and White или Line Art (в программном обеспечении различных сканеров этот режим назван по-разному).
Каким образом может быть закодировано монохромное изображение? Наименьшей единицей информации является бит. Он может принимать всего 2′ = 2 значения (да/нет, 1/0, черное/белое и т. п.). Каждая точка изображения имеет только один из двух цветов (скажем, черный или белый). Для кодирования информации о цвете каждой точки хватит одного бита.
ПримечаниеВосемь бит составляют байт. Байтом может кодироваться 28 = 256 состояний.
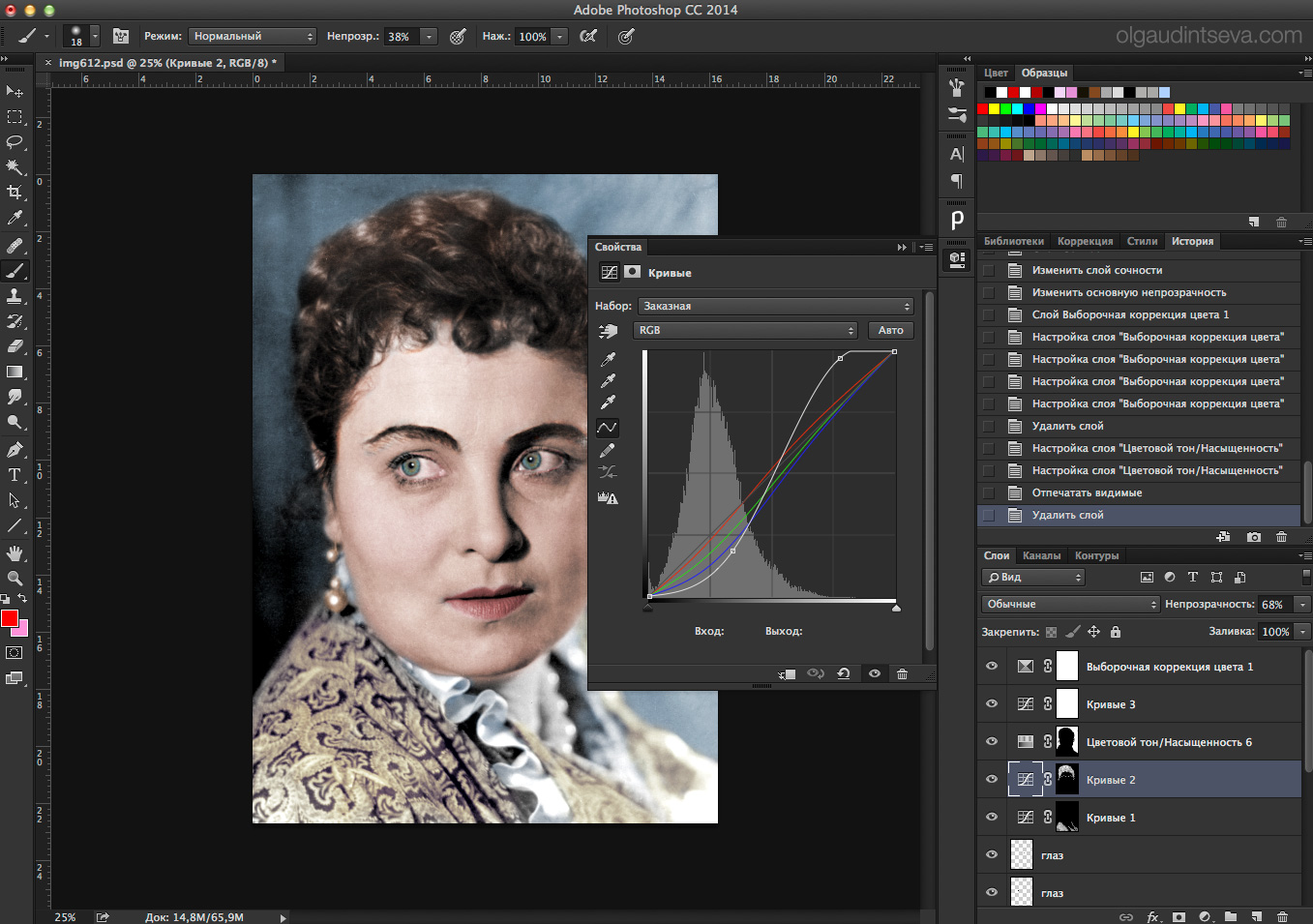 Десятичные приставки, используемые для этих единиц, имеют некоторое отличие от традиционных. В килобайте (Кбайт) 1024 байта, а в мегабайте (Мбайт) — 1024 Кбайт, или 1 048 576 байт.
Десятичные приставки, используемые для этих единиц, имеют некоторое отличие от традиционных. В килобайте (Кбайт) 1024 байта, а в мегабайте (Мбайт) — 1024 Кбайт, или 1 048 576 байт.
Черно-белый тип изображения называется Bitmap (Битовый). Глубина цвета такого изображения — один бит. Зная это, нетрудно рассчитать, сколько памяти требуется для хранения любого такого изображения. Например, если размер изображения составляет 800х600 пикселов, то оно займет в памяти 800 пикселов х 600 пикселов х 1 бит = 480000 бит = 58,6 Кбайт.
Изображение любого типа легко может быть переведено в черно-белое.
1. Откройте документ Pyramid.jpg.
2. Цветное изображение нельзя непосредственно перевести в монохромное. Сначала его надо преобразовать в полутоновое. Поэтому выберите список Mode (Режим) меню Image (Изображение) и в нем — пункт Grayscale(Полутоновой).
3. Снова откройте список Mode (Режим) и выполните команду Bitmap (Монохромный).
4. В появившемся диалоговом окне Bitmap (Монохромный) в поле Method(Метод) установите опцию 50% Threshold (Порог 50%). Тогда все пикселы, имеющие яркость более 50%, станут белыми, имеющие меньшую яркость — черными.
5. Щелкните на кнопке ОК. Серый цвет фона заменился на белый, а черный цвет рисунка сохранился неизменным.
6. Черно-белое изображение является одноканальным. Убедитесь в этом, открыв палитру Channels (Каналы) (рис. 2.14).
а бРис. 2.14. Черно-белый документ (а) и вид его палитры Channels (б)
Кроме конвертирования в черно-белое, любое изображение также можно непосредственно отсканировать в черно-белом режиме. Превращая изображение в черно-белое, программа анализирует каждую точку изображения и сравнивает ее с пороговым значением. Например, при пороге равном 50%. Если данная точка темнее, чем 50%-ный серый цвет, она становится черной.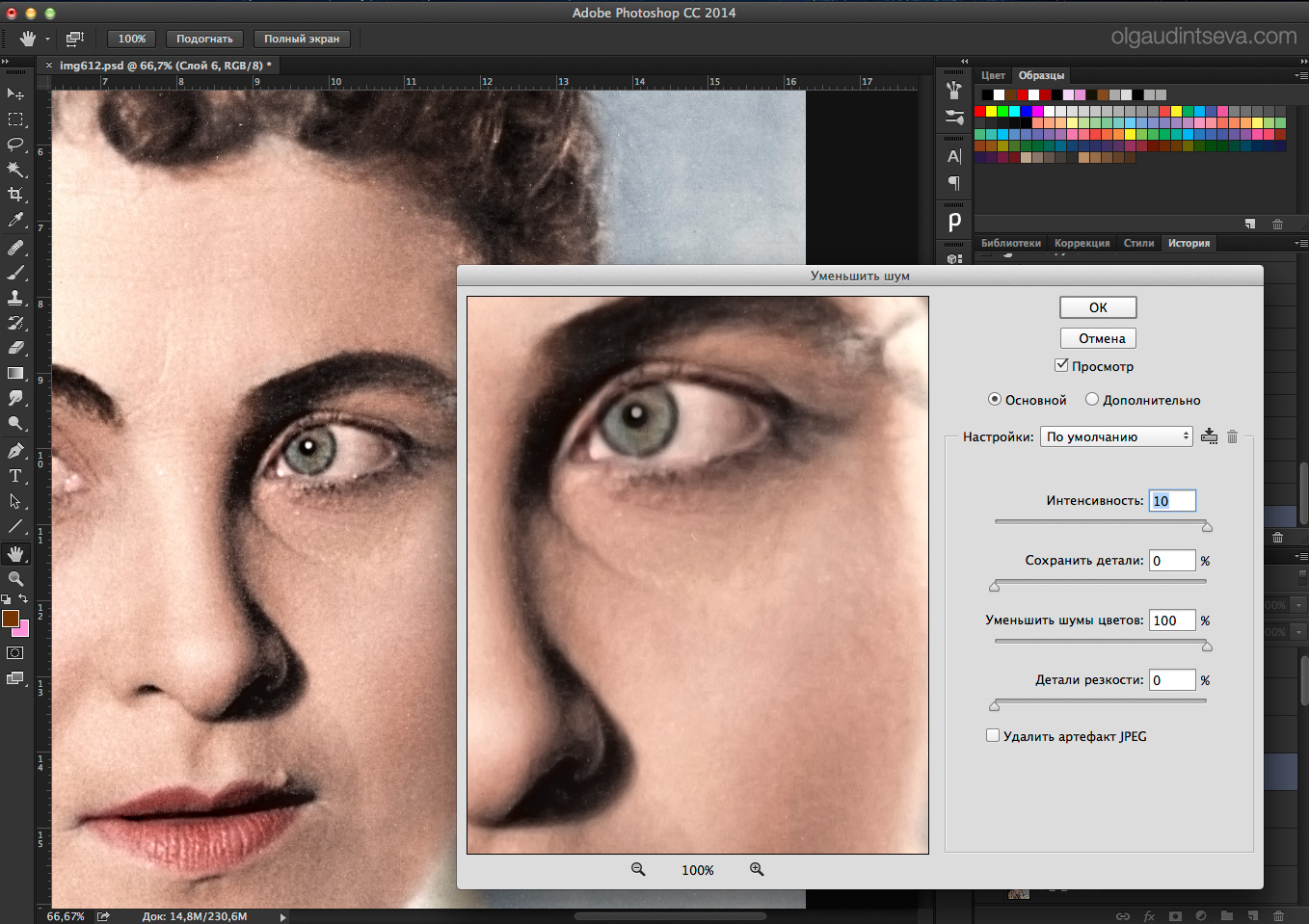
115 бесплатных черно-белых экшенов Photoshop
Бесплатные черно-белые экшены Photoshop предназначены для естественного редактирования в стилях портретной, свадебной, уличной и пейзажной фотографии. Они подчеркнут затемненные участки, откорректируют тональную гамму, необычные формы, узоры или фактуры ваших снимков. Эти бесплатные черно-белые экшены Photoshop можно установить в версии Adobe PS от CS3 до CS6, а также в Creative Cloud и даже на устройствах PSE 11–18. Подходит для устройств Mac и ПК и может работать с изображениями в форматах RAW или JPEG.
Черно-белые экшены Photoshop №1 «Classic»
Бесплатные экшены Photoshop для черно-белых изображений №2 «Hard Contrast»
Черно-белый экшен Photoshop №3 «HDR»
Черно-белые экшены Photoshop №4 «Matte Effect»
Черно-белое действие №5 «Old Film»
Черно-белый экшен Photoshop №6 «Soft Contrast»
Черно-белые экшены для Фотошоп бесплатно
бесплатный пакет действий Photoshop для черно-белого изображения входят базовые и наиболее популярные настройки для черно-белого редактирования: классический, жесткий контраст, HDR, матовый, старый фильм и мягкий контраст.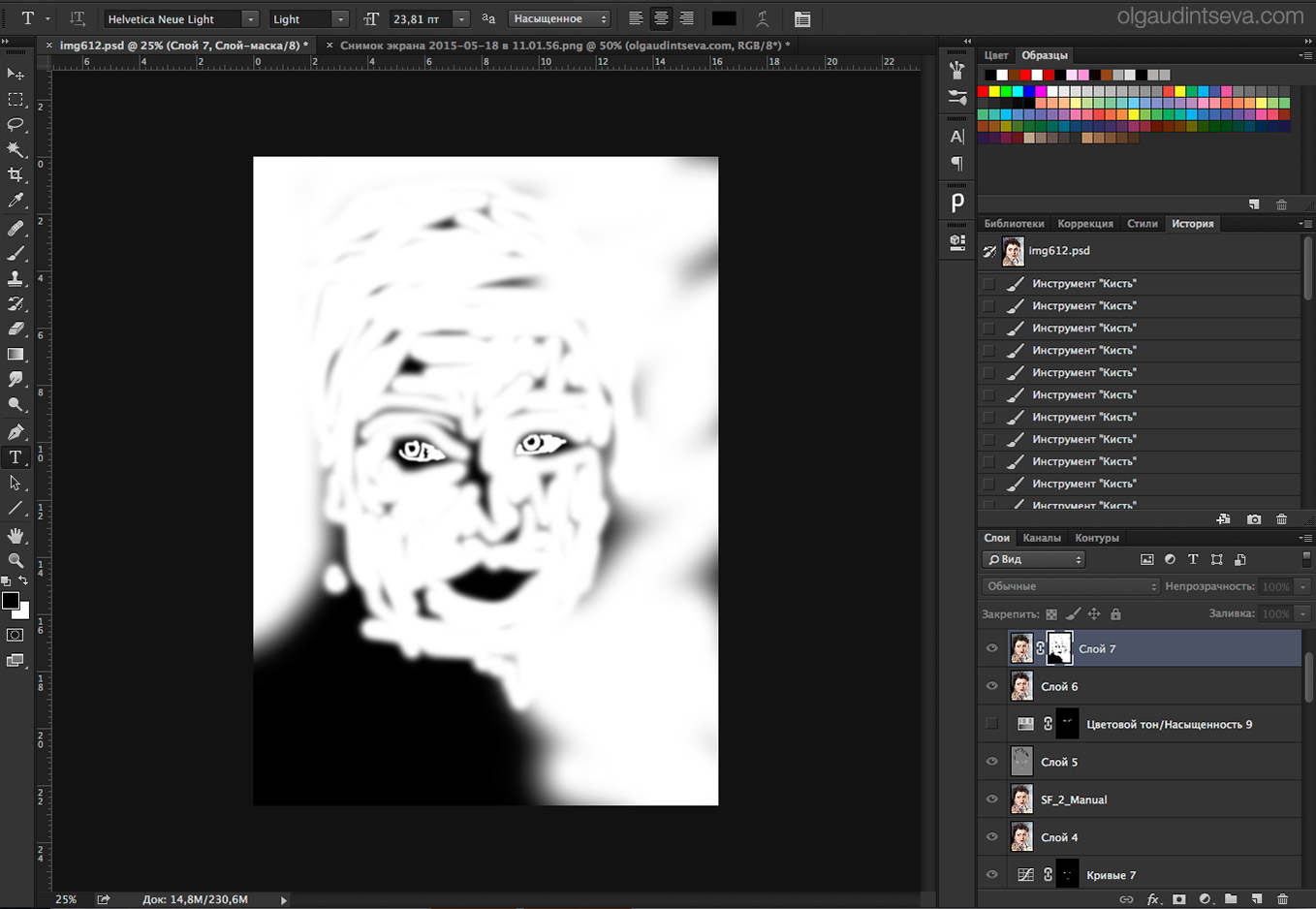 Черно-белые экшены улучшат ваши изображения и придадут им нежный старомодный вид без больших изменений и потери исходного качества.
Черно-белые экшены улучшат ваши изображения и придадут им нежный старомодный вид без больших изменений и потери исходного качества.
Black and White Actions # 7 «Chocolate»
Экшены Photoshop Черно-белое # 8 «Fashion»
Черно-белые экшены для Photoshop # 9 «Grains»
Черно-белые экшены Photoshop # 10 «Matte»
Лучшие черно-белые экшены Photoshop №11 «Nature»
Черно-белое фотошоп.
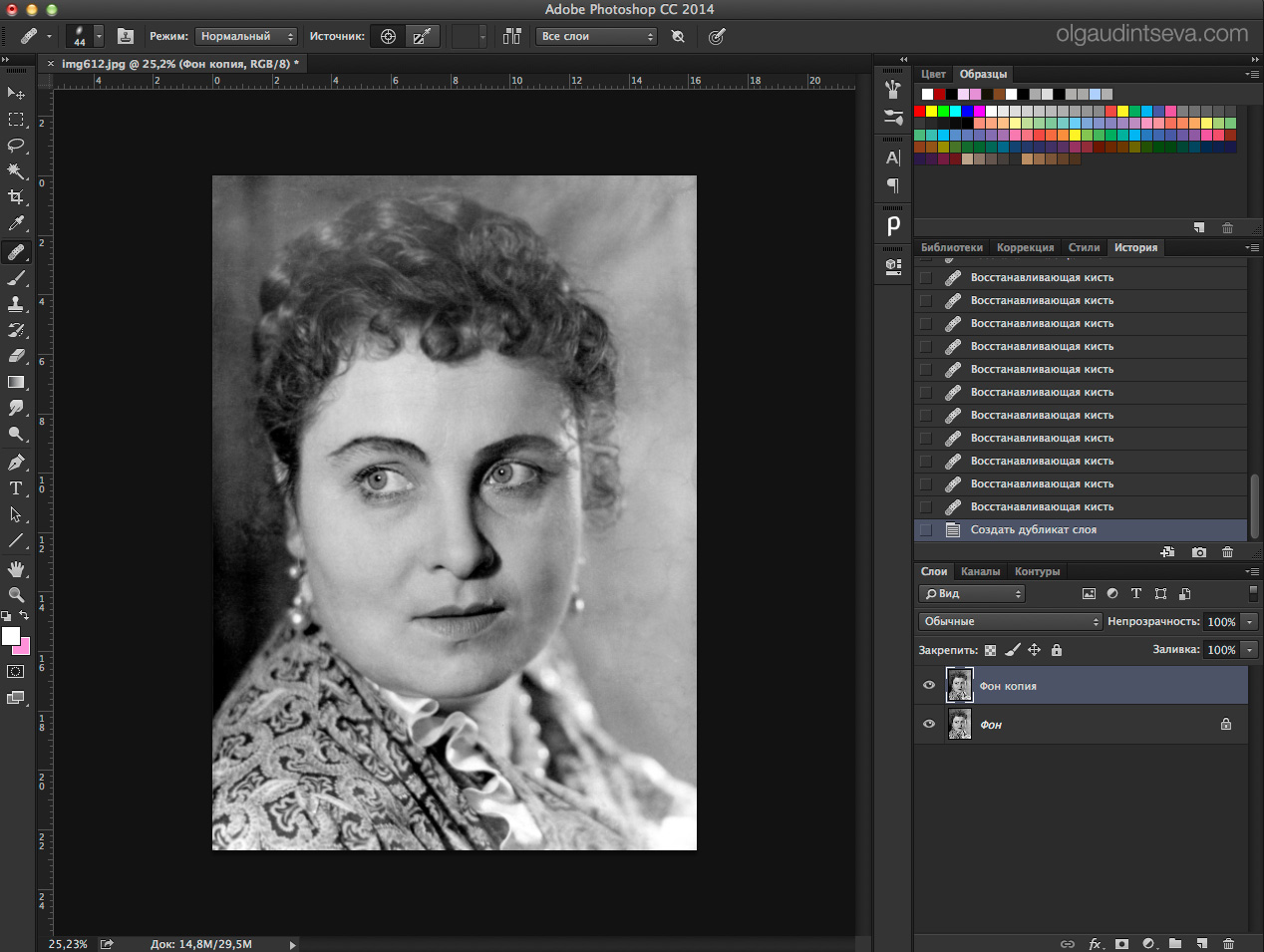 Экшен №12 «Sepia Про»
Экшен №12 «Sepia Про»Экшен Черно-белое №13 «Brightening»
Бесплатные черно-белые экшены для Ps Elements # 14 «Retro Colors»
Лучшие черно-белые экшены для фотошопа №15 «Retro Film»
Черно-белые экшены Photoshop Free # 16 «Aqua»
Лучшие черно-белые экшены №17 «Night»
Бесплатные черно-белые экшены Photoshop # 18 «Retro Art»
Экшены Photoshop для черно-белых фотографий №19 «Matte»
Черно-белые экшены Photoshop №20 «Vintage Effect»
Бесплатные экшены Photoshop для черно-белых изображений №21 «HDR»
Черно-белый экшен Photoshop №22 «Ivory»
Черно-белые экшены Photoshop №23 «Style»
Черно-белое действие № 24 «Tone»
Черно-белый экшен Photoshop № 25 «Black and White»
Черно-белые экшены №26 «Soft»
Экшены Photoshop Черно-Белое №27 «Dramatic Style»
Черно-белые экшены для Photoshop # 28 «Hard Contrast»
Черно-белые экшены Photoshop # 29 «Sepia Dramatic»
Лучшие черно-белые экшены Photoshop №30 «Warm Toning»
Наша команда опытных ретушеров создала эти автоматизированные инструменты не только для улучшения качества изображения, но и для придания некоторого старомодного вида портретным фотографиям. Черно-белые экшены для Photoshop сочетают в себе различные подходы к печати, которые в конечном итоге добавляют изображению определенный монохромный оттенок с черно-белыми нотами. Естественные фотографии гарантированы.
Черно-белые экшены для Photoshop сочетают в себе различные подходы к печати, которые в конечном итоге добавляют изображению определенный монохромный оттенок с черно-белыми нотами. Естественные фотографии гарантированы.
Photoshop Черно-белое действие # 31 «Fashion»
Экшен Черно-белый №32 «Color»
Бесплатные черно-белые экшены для Ps Elements # 33 «Dark»
Лучшие черно-белые экшены для фотошопа №34 «Cinematic»
Черно-белые экшены Photoshop # 35 «Wedding»
Лучшие черно-белые экшены №36 «Cartoon»
- Черно-белые фотографии хороши, когда вы хотите создать световой эффект из меланхолии и драматизма, подчеркнуть линии и формы, избавиться от отвлекающих ярких деталей, а также хотите отредактировать городские пейзажи и архитектурные фотографии.
 .
. - Помните, что только этот бесплатный черно-белый экшен Photoshop может подчеркнуть тоскливое и немного грустное настроение модели на картинке.
- фотосессиях городских пейзажей и архитектуры обычно много отвлекающих деталей на заднем плане — ярких постеров или рекламных щитов. Наши бесплатные черно-белые экшены для элементов Photoshop могут сгладить этот недостаток.
- Используйте эти бесплатные черно-белые экшены Photoshop для будуарной фотографии, чтобы подчеркнуть линии тела.
- Иногда снежные, туманные и дождливые пейзажи лучше смотрятся в черно-белых тонах.
Цветное изображение в черно-белое — Учебный сайт по Adobe Photoshop
Уроки «Фотошоп»: сделать фото черно-белым
На нашем сайте мы уже писали о преимуществах черно-белой фотографии.
Снимок в таком виде становится более контрастным, взгляд зрителя легче
привлечь к тому или иному объекту. Также подобные изображения хорошо
иллюстрируют печальные события — войну, голод, старость. Но о
преимуществах черно-белых снимков знает каждый человек. Другое дело —
создание черно-белой фотографии. Все цифровые камеры наделены
полноценной цветной матрицей, а в меню отключение цветного режима
зачастую отсутствует. Да и кто захочет лезть в меню прямо посреди
съемки? Гораздо проще обесцветить снимок уже дома, на компьютере.
Сделать это помогает упомянутый выше Adobe Photoshop. Данный процесс
занимает в этом графическом редакторе несколько минут и выполняется
одним из четырех способом. Давайте же начнем урок «Фотошопа» по
черно-белому фото.
Но о
преимуществах черно-белых снимков знает каждый человек. Другое дело —
создание черно-белой фотографии. Все цифровые камеры наделены
полноценной цветной матрицей, а в меню отключение цветного режима
зачастую отсутствует. Да и кто захочет лезть в меню прямо посреди
съемки? Гораздо проще обесцветить снимок уже дома, на компьютере.
Сделать это помогает упомянутый выше Adobe Photoshop. Данный процесс
занимает в этом графическом редакторе несколько минут и выполняется
одним из четырех способом. Давайте же начнем урок «Фотошопа» по
черно-белому фото.
Сделать картинку черно-белой в «Фотошоп»
Для начала вам следует открыть в «Фотошопе» изображение, которое
затем будет обесцвечено. В нашем случае это фотография деревенской козы.
Затем следует определиться, с помощью какого способа вы преобразуете в
«Фотошопе» черно-белое в цветное. Как сказано выше, для этих целей
существуют как минимум четыре способа. В этом уроке мы постараемся
разобрать их все. Начнем с менее удачных вариантов, которые тоже очень
полезно знать.
Сделать картинку черно-белой в «Фотошоп»
Первый способ заключается в переходе по пути
«Изображение>Режим>Градации серого». Photoshop сразу предупредит
вас новым окошком о последующей потере информации о цветах. Согласитесь с
программой, можете даже поставить флажок около пункта «Не показывать
снова».
Данный способ плох низкой контрастностью. Полученное изображение кажется
слегка мутным. Единственное преимущество — это прекрасное сохранение
детализации.
Сделать изображение черно-белое в «Фотошоп»
Второй способ получения черно-белого изображения заключается в
использовании обесцвечивающей функции. Для этого следует перейти по пути
«Изображение>Коррекция>Обесцветить». Также можно задействовать
сочетание клавиш «Shift+Ctrl+U».
Результат вас тоже не порадует. Результат будет схож с предыдущим.
Только в этот раз картинка станет чуть более темной. Однако о
контрастности придется забыть, из-за чего изображение выглядит плоским. Нам же необходимо получить высокую контрастность и ощущение глубины.
Поэтому следует ознакомиться с двумя более сложными методами,
помогающими в
Нам же необходимо получить высокую контрастность и ощущение глубины.
Поэтому следует ознакомиться с двумя более сложными методами,
помогающими в
«Фотошопе» сделать фото черно-белым.
Третий способ работает на основе создания корректирующего слоя «Цветовой тон/Насыщенность». Использование дополнительного слоя — это немаловажный фактор. Это позволяет в любой момент отменить операцию, а также отрегулировать силу её применения. Оригинальное изображение при этом вы не изменяете!
Новый корректирующий слой создается при помощи соответствующей кнопки
в панели «Слои». Во всплывающем списке выберите пункт «Цветовой
тон/Насыщенность». Также эту операцию можно совершить перейдя по пути
«Слой>Новый корректирующий слой>Цветовой тон/Насыщенность».
Сейчас ничего менять в открывшейся панели не нужно. Вернитесь в панель
«Слои». В списке выбора режима наложения слоев выберите «Цветность».
Теперь добавьте ещё один корректирующий слой «Цветовой
тон/Насыщенность».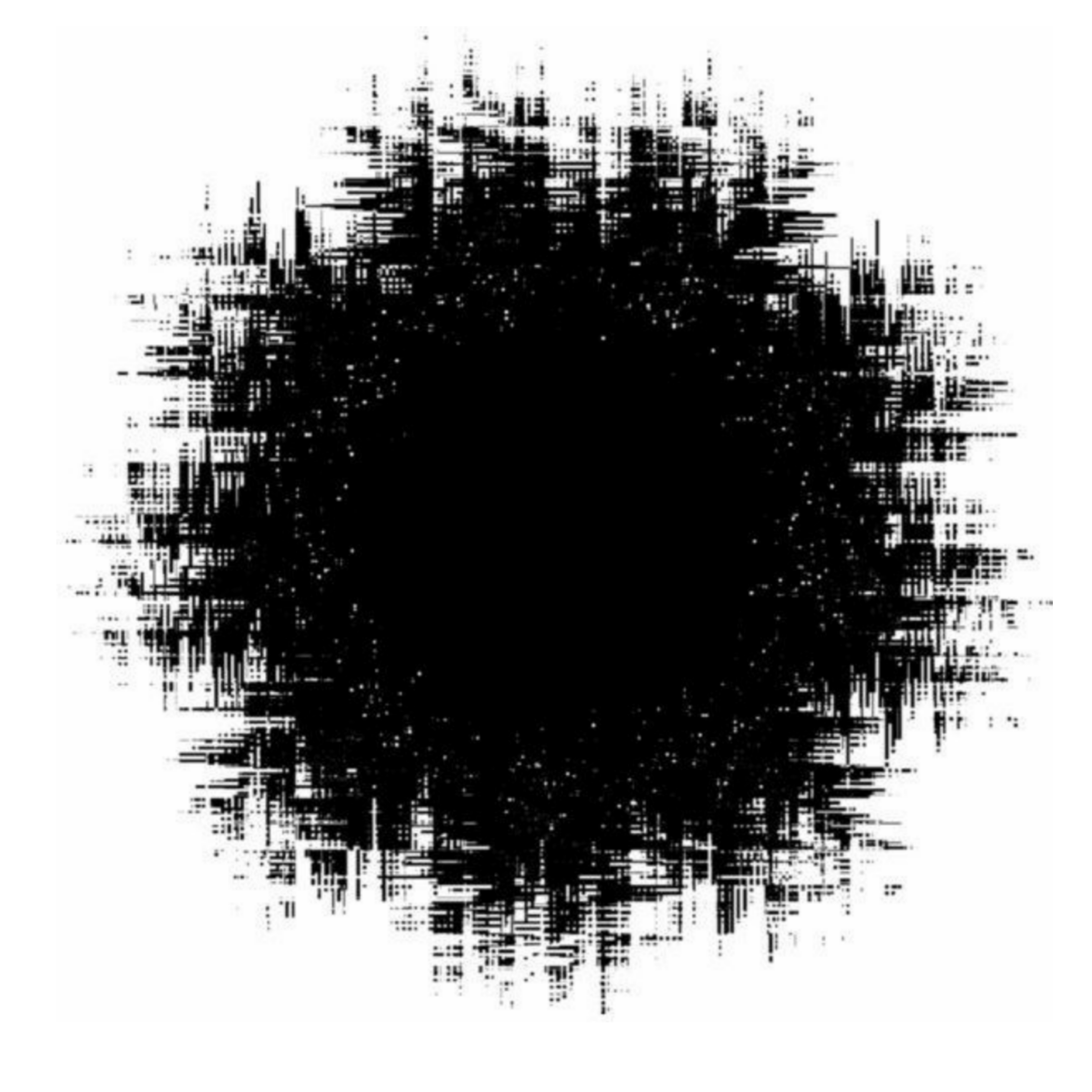 Но в этот раз насыщенность (серо-красный ползунок)
следует опустить до значения -100. Этим вы приказываете «Фотошопу»
сделать изображение черно-белым. Далее следует поработать над
дополнительными параметрами для значительного увеличения контрастности.
Но в этот раз насыщенность (серо-красный ползунок)
следует опустить до значения -100. Этим вы приказываете «Фотошопу»
сделать изображение черно-белым. Далее следует поработать над
дополнительными параметрами для значительного увеличения контрастности.
Перейдите в панель «Слои» и совершите двойной щелчок по первому
корректирующему слою, со свойствами которого вы не работали. В
открывшейся панели двигайте ползунок «Цветовой тон» ровно до того
момента, пока результат вас не устроит. Нужно получить чуть более темную
и контрастную картинку.
Остались несколько мелких штрихов. Тот первый корректирующий слой
следует продублировать. Для этого перетащите его на кнопку создания
нового слоя. По умолчанию новый корректирующий слой получит прежний
режим наложения («Цветность»). Измените его на «Перекрытие», при этом
уменьшив прозрачность примерно до 64%. В результате вы получите
контрастное черно-белое изображение с достаточной глубиной. Но вам
итоговая фотография может и не понравиться, поэтому не бойтесь
экспериментировать с настройками.
Последний способ приводит к похожему результату. Работает он при помощи
микширования каналов. Этот метод позволяет сделать черно-белую
фотографию в «Фотошопе» достаточно быстро, не заставляя пользователя
создавать сразу три корректирующих слоя.
Раскрашиваем черно-белую фотографию
Практически у каждого из нас имеется старый семейный фотоальбом с черно-белыми снимками. В наше дни фотографии в цвете уже стали настолько привычными, что мы и не вспоминаем о тех временах, когда люди снимали на пленку, получая исключительно монохромные изображения. Но почему бы сегодня не раскрасить старые черно-белые фото, вдохнув в них новую жизнь? Раскрашивание фотографий в Photoshop – это творческий и чрезвычайно увлекательный процесс, который может позволить вам получить интересные результаты и море удовольствия.
Как же раскрашиваются черно-белые фотографии? Сначала, конечно, требуется отретушировать старую фотографию, убрать с нее следы времени и мелкие дефекты (см.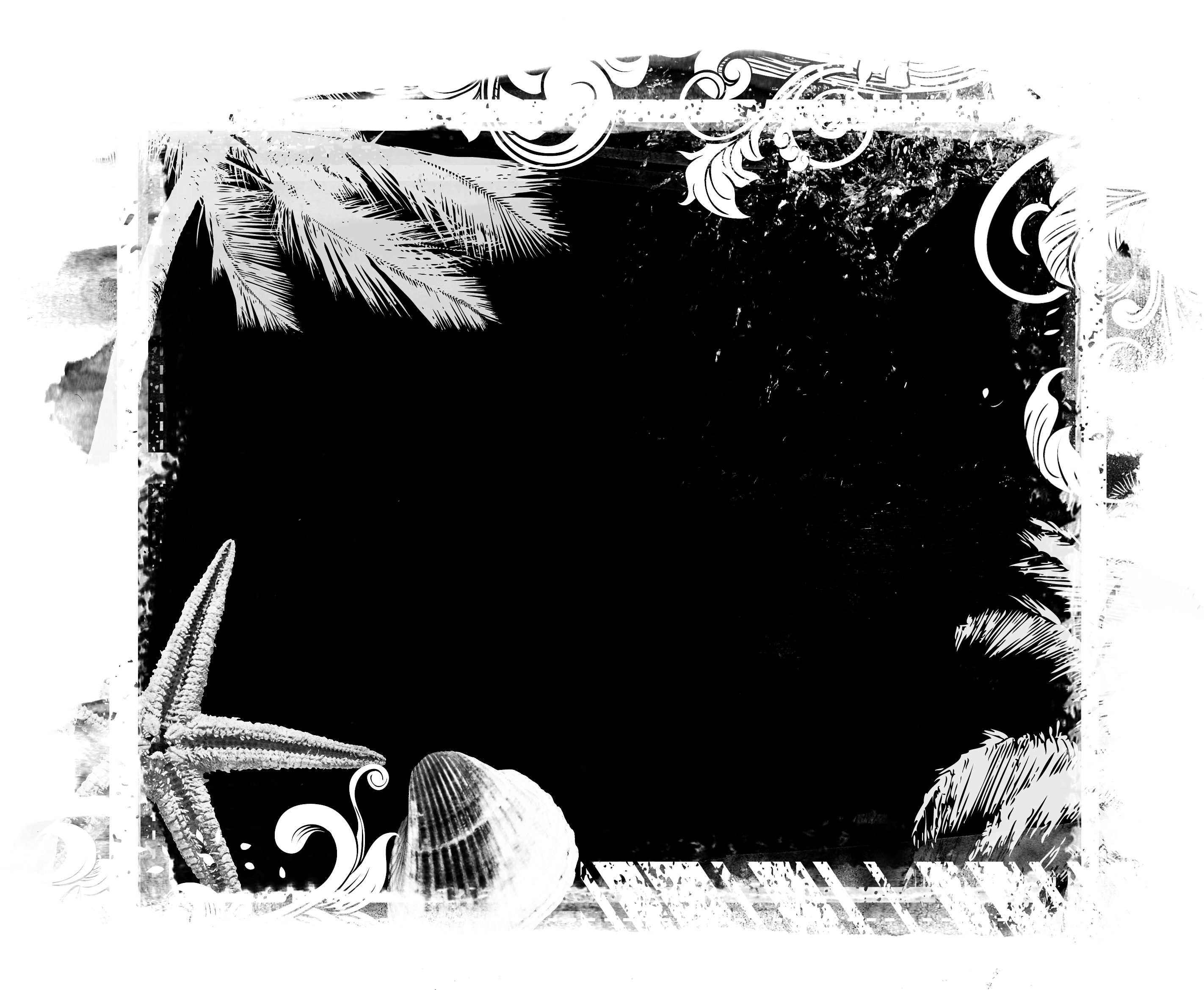 урок). После чего можно уже переходить к раскраске. Для этого нужно открыть фотоизображение в редакторе Photoshop, убедившись, что оно представлено в режиме RGB или CMYK («Изображение – Режим»).
урок). После чего можно уже переходить к раскраске. Для этого нужно открыть фотоизображение в редакторе Photoshop, убедившись, что оно представлено в режиме RGB или CMYK («Изображение – Режим»).
Если вы сканировали снимок как черно-белое изображение, то, вероятно, придется конвертировать его в нужную вам цветовую модель. Работа в цветовом режиме CMYK может позволить вам получить более интересные, реалистичные результаты, однако учтите, что каждый профиль CMYK определяет технические условия получения отпечатка на конкретном оборудовании. Поэтому этот режим стоит задействовать, если вы уже знаете, где будете печатать полученное после раскраски фотоизображение.
По завершению преобразования фотоизображения в режим RGB или CMYK, переходим, собственно, к раскрашиванию. Предварительно вы должны оценить черно-белое фото на предмет того, какие цвета примерно должны быть.
Следующим шагом будет выделение области, которую мы будем раскрашивать. На этом шаге вы должны выделить на черно-белом фотоизображении области под раскраску конкретным цветом. Если речь идет о портрете, это могут быть волосы, кожа, одежда и глаза. В случае с пейзажем – небо, трава и другие объекты в кадре. Для выделения областей в Photoshop можно использовать различные инструменты, включая Lasso и Pen Tool. Но удобнее всего воспользоваться инструментом Quick Selection. При работе с этим инструментом вам придется включить свое воображение, чтобы определить, где должны заканчиваться области с одним цветом и начинаться другие цветные области. Если вы выделяете такие сложные области, как волосы или ветки деревьев, то следует также использовать инструмент Refine edge.
На этом шаге вы должны выделить на черно-белом фотоизображении области под раскраску конкретным цветом. Если речь идет о портрете, это могут быть волосы, кожа, одежда и глаза. В случае с пейзажем – небо, трава и другие объекты в кадре. Для выделения областей в Photoshop можно использовать различные инструменты, включая Lasso и Pen Tool. Но удобнее всего воспользоваться инструментом Quick Selection. При работе с этим инструментом вам придется включить свое воображение, чтобы определить, где должны заканчиваться области с одним цветом и начинаться другие цветные области. Если вы выделяете такие сложные области, как волосы или ветки деревьев, то следует также использовать инструмент Refine edge.
Итак, на примере.
Выбираем Magnetic Lasso Tool
Аккуратно выделяем сливу.
Следующий этап собственно раскрашивание. Сделать это можно в меню Image – Ajustments – Hue/Saturation. Здесь можно изменять оттенок и насыщенность выбранного цвета, а также яркость, то есть то, насколько светлым или ярким он получится. Вам придется аккуратно поработать с ползунками для получения нужного цветового оттенка для каждой выделенной области. Не забудьте при этом устанавливать флажок Colorize.
Вам придется аккуратно поработать с ползунками для получения нужного цветового оттенка для каждой выделенной области. Не забудьте при этом устанавливать флажок Colorize.
Другой вариант – использование команды Image – Ajustments – Photo Filter, где также можно выбрать подходящий цветовой оттенок и посредством ползунка «Плотность» отрегулировать его насыщенность.
Повторяем операцию выделения и раскрашивания для большого, маленьких листочков и веточки.
Далее работаем с фоном. Здесь удобнее использовать инструмент Quick Selection или Magic Wand (магическая палочка).
Выделяем участки фона начиная с левого верхнего угла и раскрашиваем.
Мелкие детали на фоне (веточка справа внизу от сливы и мелкие листья справа внизу кадра) раскрашиваем отдельно.
После того, как вы добавили к каждой выбранной области соответствующий цветовой оттенок, следует также немного поработать с общим цветом и тоном фотографии. В нашем случае слива получилась слишком синяя, а листья ярче, чем бывает в природе.
Для общей цветовой коррекции снимка воспользуйтесь корректирующим слоем и все тем же инструментом Hue/Saturation. Для изменения же тональности фотографии можно использовать меню Image – Ajustments – Brightness/Соntrast, где, кстати, есть возможность подправить не только яркость и контрастность всего фотоизображения, но и конкретных областей. В окне слоев нажимаем на пиктограмму черно-белого кружка и выбираем создать корректирующий слой Hue/Saturation.
Далее корректируем изображение целиком.
В итоге из черно-белого изображения мы получили цветную фотографию.
Работа над приданием цвета черно-белому фото может занять продолжительное время. Но процесс игры с ползунками и кривыми очень занимательный и интересный, при желании тут можно поэкспериментировать в свое удовольствие.
Как сделать черно белое изображение с помощью изогелии в фотошопе
Изогелия (постеризация) – это фотография, в создании которой использовано очень малое количество тонов.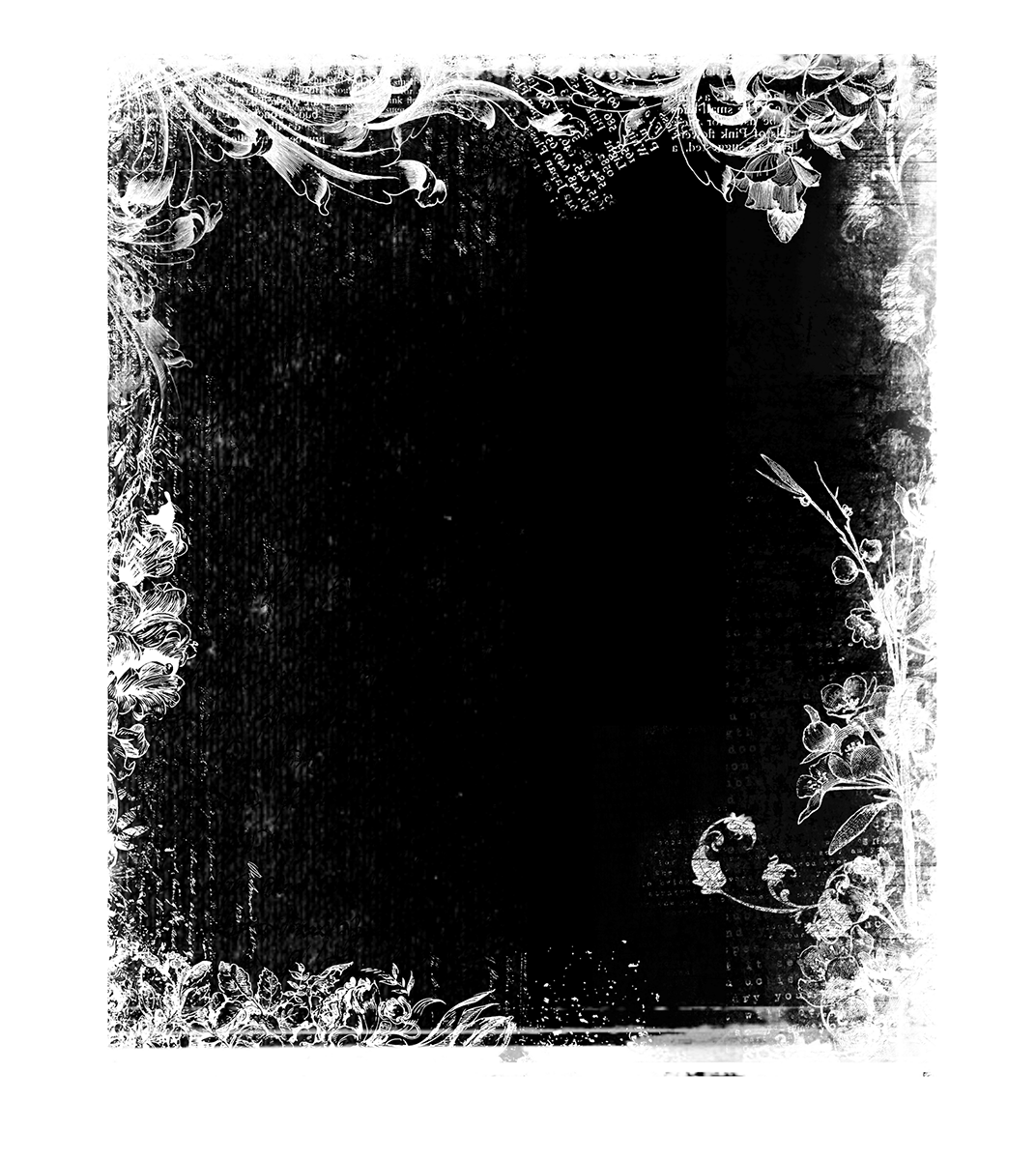 Чаще всего, это контрастная черно-белая фотография.
Чаще всего, это контрастная черно-белая фотография.
С помощью изогелии очень легко из цветного сделать черно-белое изображение с сильным контрастом. Таким методом можно спасти пересвеченные снимки, например. Ниже мы рассмотрим, где находится изогелия в фотошопе, а так же вашему вниманию предлагаем видео, в котором пошагово описан весь процесс перевода фотографии в черно-белую с использованием этого метода.
Возможно, что вы впервые слышите слово «изогелия» и не знаете, с чем ее едят. Тогда рекомендуем обратиться к статье «Как сделать художественный фотопортрет из шоколада» . Там вы увидите практическое применение этого метода.
Рассмотрим, где находится изогелия в Photoshop, и как делать такие изображения.
В Фотошоп изогелию можно найти двумя вариантами.
Вариант 1.
Идем в меню: «Изображение» Image> «Коррекция» Adjust >«Порог» Threshold.
Появится гистограмма, которая отображает уровень света-тени в данной области.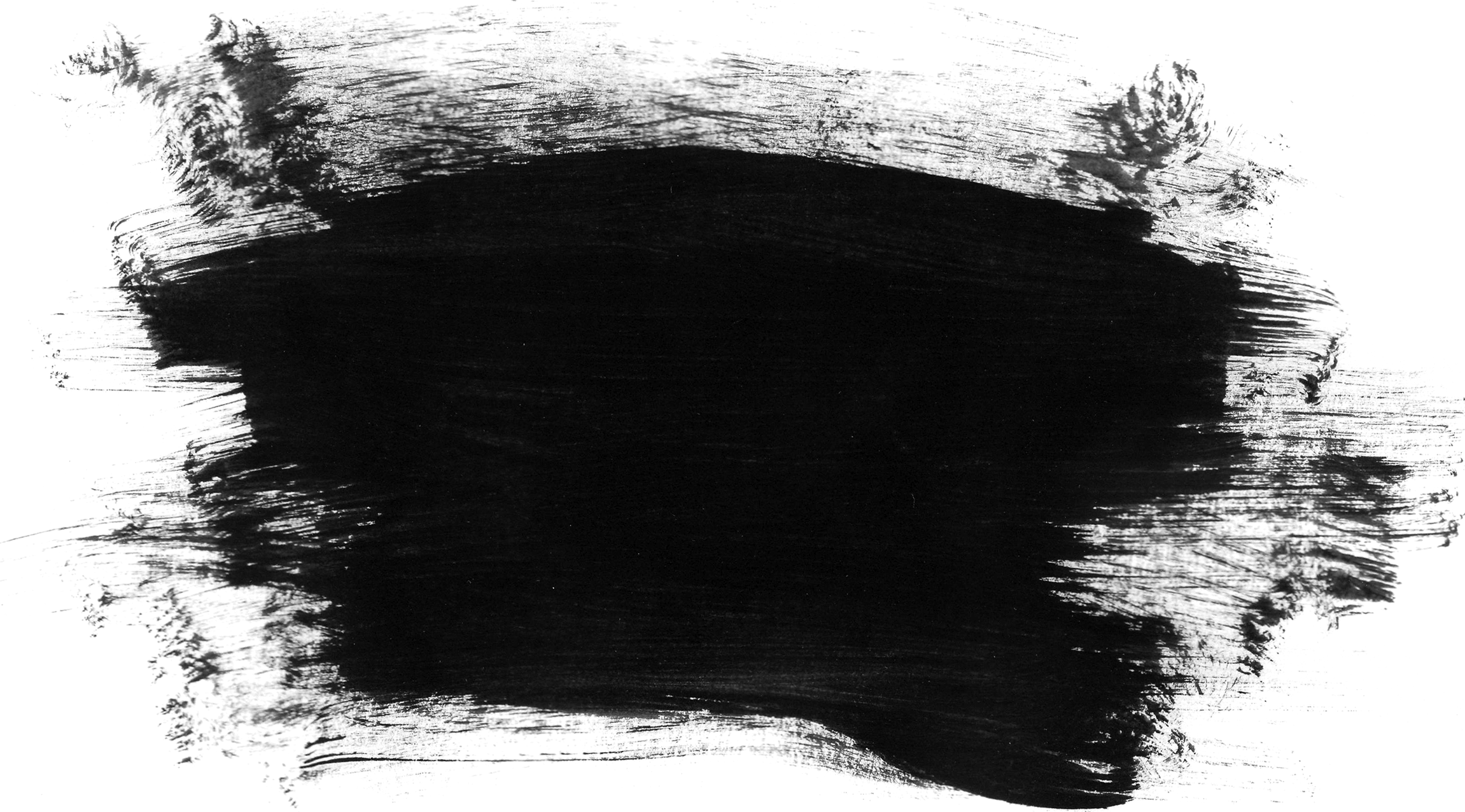
Ползунком можно менять порог яркости, добиваясь нужного эффекта.
Вариант 2.
Слои > Новый корректирующий слой > Изогелия
Несмотря на то, что сделать изогелию в фотошопе очень просто, есть несколько подводных камней. Поэтому предлагаю посмотреть видео.
Автор: Вера Аникина «Фотоледи» www.photoeasy4you.ru
Копирование данных материалов запрещено, цитирование только с ссылкой http://photoeasy4you.ru/?p=1880
-*-*-*-*-*-*-*-*-*-*-*-*-*-*-*-*-*-*-*-*-*-*-*-*-*-*-*-*-*-*-*-*-*-*-*-*-*-*-*-*-*-*-*-*-*-*-*-
Надеюсь, что вам понравилась эта статья. Сохраните к себе в социальные сети эту информацию, чтобы не потерять. Нажмите на кнопки внизу.
Вы еще не подписаны на нашу рассылку «Фотоледи»? Хотите получать новые уроки по фотографии прямо на почту к утреннему кофе? Тогда просто оставьте ваш электронный адрес вот здесь:
Быстрое высококачественное черно-белое преобразование в Photoshop
Автор Стив Паттерсон.![]()
В этом уроке Photoshop мы рассмотрим простой способ получить быстрое, но высококачественное черно-белое преобразование наших цветных фотографий. Обычно для получения высококачественных черно-белых результатов мы использовали бы что-то вроде цветового режима Lab , Channel Mixer или корректирующего слоя Hue / Saturation , и если бы все, о чем мы заботились, было быстрое удаление цвета. из фотографии независимо от качества изображения, мы бы просто обесцветили цвет или преобразовали изображение в Цветовой режим оттенков серого .
В этом уроке мы собираемся объединить ту же технику обесцвечивания, которая обычно дает нам менее звездные результаты, с парой коротких дополнительных шагов, чтобы дать нам гораздо лучшие результаты с нашими черно-белыми преобразованиями, добавляя лишь несколько дополнительных секунды ко времени!
Вот изображение, которое я буду использовать для этого урока:
Исходное изображение.
Преобразуем его в черно-белый. Чтобы узнать больше о методах преобразования черно-белых фотографий, обязательно ознакомьтесь с нашей полной серией «Преобразование цветных фотографий в черно-белые в Photoshop ».
Загрузите это руководство в виде готового к печати PDF-файла!
Шаг 1. Дублируйте фоновый слой
Первым шагом при работе с фотографиями и изображениями в Photoshop всегда должно быть дублирование фонового слоя, поскольку фоновый слой содержит всю исходную информацию о пикселях, и вы не хотите ее потерять. Итак, давайте продублируем наш фоновый слой самым простым способом — с помощью сочетания клавиш Ctrl + J (Win) или Command + J (Mac):
Нажмите Ctrl + J (Win) / Command + J (Mac), чтобы дублировать исходное изображение.
Теперь у меня есть копия фонового слоя, которому Photoshop автоматически присвоил имя «Слой 1», и я могу спокойно работать с ним.
Шаг 2: Изображение> Коррекция> Обесцветить
Выбрав «Слой 1» в палитре слоев Photoshop, перейдите в меню «Изображение» в верхней части экрана, выберите Adjustments , а затем выберите Desaturate , или вы можете использовать сочетание клавиш Shift + Ctrl + U (Win) или Shift + Command + U (Mac) для экономии времени, поскольку экономия времени — это то, о чем идет речь в этом руководстве. Это мгновенно обесцветит все цвета изображения, и мы получим быструю и грязную черно-белую версию:
Это мгновенно обесцветит все цвета изображения, и мы получим быструю и грязную черно-белую версию:
Изображение после обесцвечивания цветов.
Обычно, если все, что нам нужно, это удалить цвет из нашего изображения, мы могли бы остановиться на этом, но следующие несколько шагов дадут нам лучшие результаты, занимая лишь несколько дополнительных секунд нашего времени.
Шаг 3: Edit> Fade Desaturate
Для того, чтобы этот следующий шаг работал, вы не можете ничего делать в Photoshop после этого последнего шага, на котором мы обесцвечивали изображение.Мы собираемся вызвать команду Fade , которая позволяет нам убрать последнюю корректировку, которую мы применили к изображению, но только , если мы не сделали что-нибудь еще. В противном случае команда Fade будет недоступна для нас. Итак, теперь, когда мы обесцветили фотографию, нам нужно сразу перейти к меню Edit в верхней части экрана и выбрать Fade Desaturate из списка опций или использовать быстрое сочетание клавиш Shift + Ctrl + F (Win) или Shift + Command + F (Mac):
Перейдите в Edit> Fade Desaturate.
Эта опция на самом деле называется просто «Затухание». Там написано «Fade Desaturate», потому что мы просто обесцветили изображение. Если бы мы только что применили фильтр «Маска нерезкости», например, он бы сказал «Затухание нерезкой маски».
Если команда Fade неактивна, когда вы выбираете ее, это потому, что вы сделали что-то еще после обесцвечивания изображения до того, как вы перешли в меню Edit, поэтому вам нужно отменить свои шаги, нажав Ctrl + Alt + Z (Win) или Command + Option + Z (Mac), пока не дойдете до шага непосредственно перед обесцвечиванием изображения, а затем снова обесцветите его.Затем, ничего не делая после этого, перейдите в меню «Правка» и выберите параметр «Затухание».
Шаг 4. Измените режим наложения на «Цвет»
Когда вы выбираете «Fade Desaturate», появляется диалоговое окно Fade. Диалоговое окно «Затухание» дает нам две возможности — изменение непрозрачности корректировки, которую мы только что применили к изображению, и изменение режима наложения корректировки.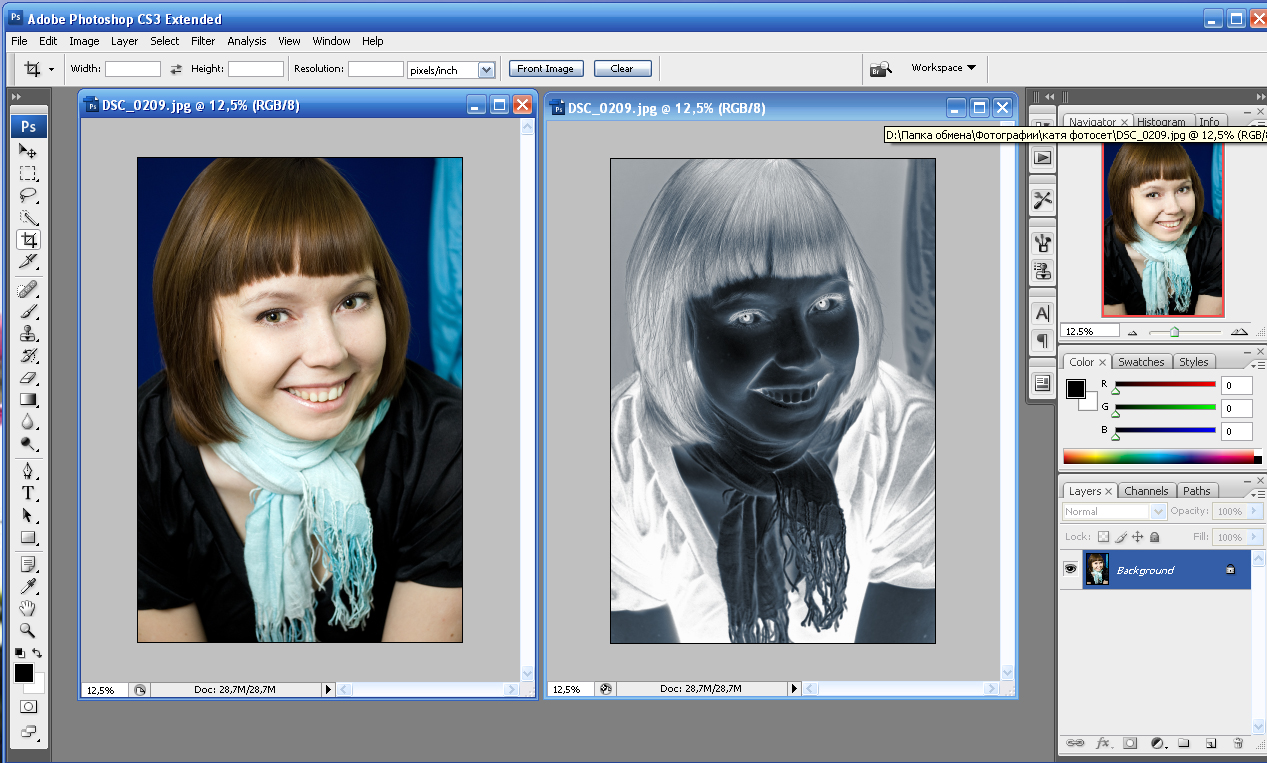 На данный момент мы оставим непрозрачность на 100% и займемся только режимом наложения (см. «Бонусный шаг» в конце этого урока, чтобы узнать, как и почему вы можете захотеть снизить значение непрозрачности).
На данный момент мы оставим непрозрачность на 100% и займемся только режимом наложения (см. «Бонусный шаг» в конце этого урока, чтобы узнать, как и почему вы можете захотеть снизить значение непрозрачности).
Щелкните стрелку вниз рядом со словом Нормальный , чтобы открыть список режимов наложения. Это те же самые режимы наложения, которые мы обычно находим в палитре слоев, но здесь они не влияют на слои, а влияют на то, как последняя примененная корректировка будет взаимодействовать с изображением. Выберите Color в самом низу раскрывающегося списка.
Измените режим наложения предыдущей настройки изображения на Цвет.
Это приведет к тому, что наша настройка обесцвечивания будет влиять только на цвета изображения, а не на значения яркости, что даст нам более качественное черно-белое преобразование с большей детализацией изображения, чем если бы мы просто обесцветили изображение и оставили его на этом уровне. .
Вот результат:
Окончательный результат черно-белого преобразования.
Используя эти быстрые и простые шаги, быстрое черно-белое преобразование цветной фотографии не обязательно означает плохое качество. Если вы используете сочетания клавиш, просто нажмите:
Ctrl + J (Win) / Command + J (Mac) для дублирования фонового слоя
Shift + Ctrl + U (Win) / Shift + Command + U (Mac) для обесцвечивания изображения
Shift + Ctrl + F (Win) / Shift + Command + F (Mac) для вызова команды Fade
Затем просто измените режим наложения с Normal на Color , нажмите OK, и все готово!
Дополнительный шаг: верните намек на цвет
Этот «бонусный шаг», как я его называю, совершенно необязателен, но он занимает всего пару секунд и дает хороший эффект.Пока мое диалоговое окно Fade все еще открыто (прежде чем нажать OK, чтобы закрыть его после изменения режима наложения на Color), я собираюсь вернуть только намек на цвет моей фотографии, уменьшив значение непрозрачности для настройки обесцвечивания, используя непрозрачность в диалоговом окне Fade.
Я просто нажимаю на ползунок ниже, где написано «Непрозрачность», и перетаскиваю его влево с помощью мыши, чтобы уменьшить значение непрозрачности примерно до 80%:
Уменьшите значение параметра «Непрозрачность», чтобы восстановить тонкую насыщенность цвета.
Опять же, это то же самое, как если бы я уменьшал значение непрозрачности слоя в палитре слоев, но здесь я уменьшаю непрозрачность настройки обесцвечивания, которая позволит немного увидеть исходный цвет фотографии. . И вот результат:
Окончательный результат.
И вот оно! Посетите наш раздел «Ретуширование фотографий», чтобы узнать больше об уроках по ретушированию и редактированию изображений, или просмотрите ниже уроки, которые могут вас заинтересовать!
Как изменить черный на любой цвет с помощью Photoshop
С такими инструментами, как корректирующий слой насыщенности оттенка, изменить цвета в Photoshop довольно просто, но с черным это не так.Как известно, для многих было сложно изменить черный цвет в другой цвет в Photoshop, но есть простое решение. Вместо того, чтобы использовать типичные методы изменения цвета, вам нужно вызвать слой цветовой заливки и настройку уровней, чтобы преобразовать черный в цвет.
Вместо того, чтобы использовать типичные методы изменения цвета, вам нужно вызвать слой цветовой заливки и настройку уровней, чтобы преобразовать черный в цвет.
В этом руководстве вы узнаете, как шаг за шагом изменить черный цвет в любой цвет в Photoshop, независимо от того, корректируете ли вы одежду, автомобиль или продукт. От создания первоначального выделения до совершенствования окончательного цвета — к концу этих шагов вы станете профессионалом в изменении цвета.
Если вы не знакомы с основами изменения цветов в Photoshop, обязательно ознакомьтесь с этим постом, чтобы узнать больше!
Шаг 1. Выделите черный цвет с помощью инструмента «Перо»
Прежде чем вы сможете настроить цвет, вам нужно сначала выбрать черный цвет, который вы хотите настроить. Проблема с типичными инструментами выбора цвета в Photoshop заключается в том, что они плохо справляются с выборкой черного. Это потому, что тени на ваших фотографиях могут быть ошибочно приняты за один и тот же цвет и добавлены к выделению.
То, что в итоге происходит с такими инструментами, как выбор цвета или волшебная палочка, — это много ненужного взад и вперед. Чтобы упростить жизнь, начните с использования инструмента «Перо», чтобы создать контур вокруг черного цвета, которому вы хотите добавить цвет. Если вы новичок в использовании инструмента «Перо», вы можете освежить свои знания здесь.
В этом примере я хочу изменить цвет этой черной машины. Это означает, что я создам контур пером по всему кузову автомобиля, исключая области, которые не нужно настраивать, например окна и колеса.
Если вы работаете с другим объектом, например с черной одеждой, применима та же идея.
Установив инструмент «Перо» на «путь», начните создавать контур пера вокруг вашего объекта, щелкая для добавления новых узловых точек. Вы можете щелкнуть и перетащить курсор, чтобы изогнуть контур пера.
Несколько путей пера для точной привязки к маске.
По завершении подключитесь к начальной точке привязки. Щелкните правой кнопкой мыши в середине пути и выберите «Сделать выделение.”
Щелкните правой кнопкой мыши в середине пути и выберите «Сделать выделение.”
Установите радиус растушевки 0,5 пикселя и нажмите OK.
Путь пера превратится в активное выделение, представленное марширующими муравьями .
Чтобы узнать больше о некоторых альтернативных способах выделения в Photoshop, просмотрите эти 5 лучших инструментов.
Шаг 2. Добавьте выделение на маску слоя с цветной заливкой
Создав активное выделение, перейдите к Layer> Color Fill Layer> Solid Color , чтобы создать новый слой цветной заливки.
Переименуйте этот слой во все, что хотите, и нажмите «ОК». Я оставлю свое имя по умолчанию.
Теперь выберите любой цвет, которым нужно заменить черный. Вам не нужно слишком зацикливаться на этом, потому что вы можете легко изменить это позже. А пока я выберу синий, чтобы заменить черный.
Ваш активный выбор будет применен к маске слоя цветной заливки, в результате чего новая цветовая заливка будет видна только над черным объектом (в этом примере автомобиль).
Шаг 3. Установите режим наложения «Цвет»
Итак, вы применили новый цвет вместо черного на фотографии, но он пока не очень хорошо выглядит. Чтобы сделать смешение корректировки цветовой заливки более реалистичным, вы можете использовать режим наложения слоя «Цвет».
Начните с нажатия на слой цветовой заливки, чтобы выделить его.
Затем нажмите на режим наложения слоя и измените его с Normal на Color.
Теперь цвет приобретает тени и блики снизу и дает более естественный вид.
После изменения режима наложения слоя цветной заливки на «Цвет».
Шаг 4. Создайте корректирующий слой A Levels
Когда вы впервые заменяете черный цвет в Photoshop, новый цвет часто выглядит очень темным. Поскольку черный по сути является тенью, он затемняет любой цвет, который вы наносите после смешивания. Чтобы решить эту проблему, все, что вам нужно сделать, это настроить уровни экспозиции и контрастности. Лучше всего это сделать с помощью корректирующего слоя «Уровни».
Чтобы решить эту проблему, все, что вам нужно сделать, это настроить уровни экспозиции и контрастности. Лучше всего это сделать с помощью корректирующего слоя «Уровни».
Создайте новый корректирующий слой «Уровни», щелкнув по нему на вкладке настроек.
Кроме того, вы можете получить к нему доступ из нижней части панели слоев.
Шаг 5. Дублируйте маску слоя с цветной заливкой на уровни
По умолчанию любые корректировки уровней будут применены ко всему изображению. Поскольку вы хотите, чтобы он воздействовал только на выбранную черную область, вы можете использовать маску слоя цветовой заливки, чтобы изолировать корректировку.
Вместо того, чтобы создавать маску заново, вы можете продублировать маску слоя с цветной заливкой.Удерживая Alt или Option на маске цветовой заливки, затем щелкнув и перетащив вверх до регулировки уровней, вы скопируете маску слоя.
Теперь обе корректировки будут применены к одной и той же области.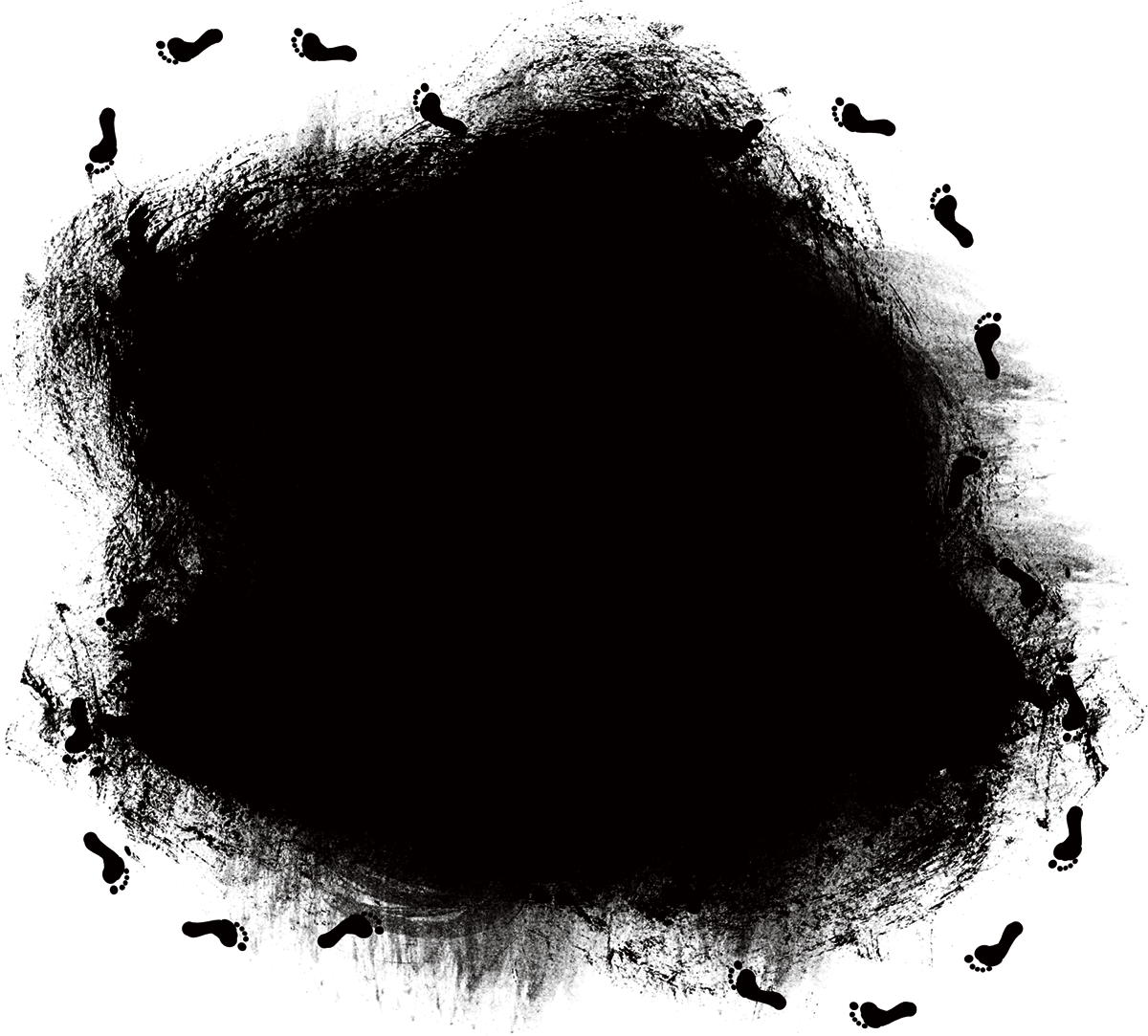 Теперь осталось только отредактировать яркость!
Теперь осталось только отредактировать яркость!
Шаг 6. Отрегулируйте уровни, чтобы сделать цвет ярче
Дважды щелкнув слой регулировки уровней, чтобы открыть диалоговое окно, вы можете использовать опцию средних тонов или подсветки, чтобы сделать цвет ярче.
Попробуйте начать с настройки полутонов, пока не получите базовый вид вашего цвета.
Оттуда попробуйте поиграть с бликами, чтобы увидеть, какие эффекты они создают.
Из-за маски слоя, которую вы продублировали на предыдущем шаге, настройки яркости применяются только к черному. Поскольку здесь также применяется цвет, в итоге получается осветлить всю область как единое целое. Немного поэкспериментировав, вы сможете идеально улучшить цвета, чтобы они соответствовали любому образу, который вам нужен.
Как изменить цвет после того, как закончили
После того, как вы закончите замену черного на новый цвет, вы можете полностью изменить свой цвет, который хотите использовать.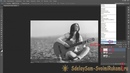 Поскольку вы использовали слой с цветной заливкой, вы можете легко изменить этот цвет, дважды щелкнув значок / миниатюру слоя с цветной заливкой.
Поскольку вы использовали слой с цветной заливкой, вы можете легко изменить этот цвет, дважды щелкнув значок / миниатюру слоя с цветной заливкой.
Появится палитра цветов, в которой вы можете выбрать новый цвет для замены черного.
Например, если я выберу красный, черный будет изменен на этот цвет.
Когда вы будете довольны новым цветом, нажмите OK, чтобы сохранить изменения.
Замена черного на белый в Photoshop
Если вы хотите изменить черный цвет на белый, вам необходимо использовать смесь вашего цветового слоя заливки и регулировки уровней.
Для начала измените слой цветовой заливки на белый , дважды щелкнув значок цветовой заливки.
Затем откройте настройку уровней и переместите ползунок средних и светлых тонов влево.Это еще больше осветлит черную область и сделает ее более белой.
После некоторой игры с настройкой уровней у вас останется белый объект вместо черного.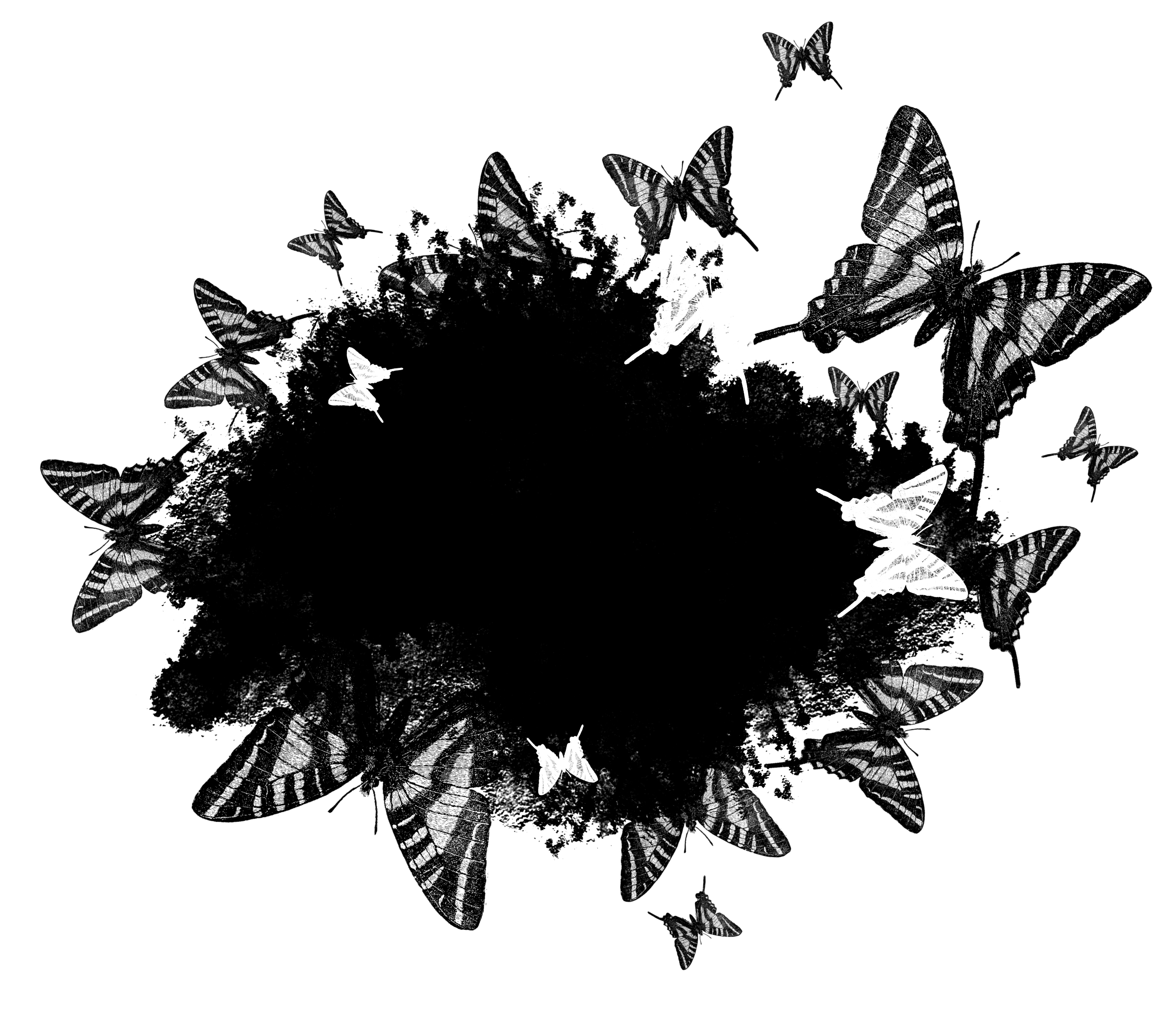 Только будьте осторожны, чтобы не сходить с ума с этой регулировкой, иначе цвет будет блеклым.
Только будьте осторожны, чтобы не сходить с ума с этой регулировкой, иначе цвет будет блеклым.
Вот как превратить черный в цвет в Photoshop за 6 простых шагов. Этот процесс можно использовать для любого черного объекта, цвет которого вы хотите изменить, если вы начинаете с хорошего выделения.Потратив время на создание чистого контура пера вокруг черного с самого начала, вы получите гораздо более реалистичный результат.
Хотя есть и другие способы выделения в Photoshop, черный — сложный цвет для автоматического выделения, поскольку он смешивается с тенями. Используя инструмент ручного выбора, такой как инструмент «Перо», вы можете гарантировать, что выберете правильные области и останетесь с точным выделением!
Теперь, когда вы знаете, как превратить черный в любой цвет, как насчет белого? Ознакомьтесь с Как изменить любой цвет в Photoshop (даже белый) , чтобы сохранить удовольствие от смены цвета.
Счастливого редактирования,
Брендан 🙂
Преобразование изображения в черно-белое с помощью настройки в Photoshop — Blackbird Publishing
Есть несколько способов преобразовать изображение в черно-белое в Photoshop; В этом посте объясняется, как это сделать с помощью настройки, которую можно применить либо с помощью интеллектуального фильтра , либо с помощью корректирующего слоя .
Как интеллектуальные фильтры, так и корректирующие слои применяют изменения к цвету и / или тону вашего изображения, но они накладываются поверх вашего изображения, а не сами по себе.Это означает, что вы можете изменить их, включить или выключить, не изменяя исходное изображение.
Смарт-фильтры применяются к одному изображению, тогда как корректирующий слой применяется к всем слоям, которые идут после него (а не только к слоям изображения).
Вот пример изображения до и после применения настройки черно-белого. В этом случае корректировка была применена только к фоновому изображению.
Предварительные требования
- У вас есть существующий.psd файл.
- Изображение, с которым вы работаете, является смарт-объектом.
Преобразование отдельного изображения в черно-белое с помощью интеллектуального фильтра
- Выберите изображение на панели «Слои».
- Щелкните Изображение> Коррекция> Черно-белое.

- Отобразятся предустановки настройки черного и белого. Вы можете отрегулировать значения цвета, если значения по умолчанию не совсем то, что вам нужно.
- Нажмите ОК.
- Новый интеллектуальный фильтр появится под вашим изображением на панели «Слои».
Создайте корректирующий слой, чтобы сделать все последующие слои черно-белыми
- На панели «Слои» выберите изображение, которое нужно преобразовать в черно-белое.
- На панели «Коррекция» щелкните значок «Черно-белый».
- Отобразятся предустановки настройки черного и белого. Вы можете отрегулировать значения цвета, если значения по умолчанию не совсем то, что вам нужно.
Ссылки
Версия Photoshop
Версия Photoshop, использованная для этого поста, была Adobe Photoshop CC версии 2017.1.1, 20170425. r.252 x64, на OS X 10.13.1.
r.252 x64, на OS X 10.13.1.
Подпишитесь на рассылку новостей Blackbird Publishing!
115 Бесплатные экшены Photoshop для черно-белых изображений
Бесплатные экшены Photoshop черно-белые для получения естественного редактирования стилей портретной, свадебной, уличной и пейзажной фотографии.Они подчеркнут затемненные участки, откорректируют тональную гамму, необычные формы, узоры или фактуры ваших снимков. Эти бесплатные черно-белые экшены Photoshop можно установить в версии Adobe PS от CS3 до CS6, а также в Creative Cloud и даже на устройствах PSE 11–18. Подходит для устройств Mac и ПК и может обрабатывать изображения в форматах RAW или JPEG.
Черно-белые экшены Photoshop №1 «Классика»
Бесплатные экшены Photoshop для черно-белых изображений №2 «Жесткий контраст»
Черно-белый экшен Photoshop №3 «HDR»
Черно-белые экшены Photoshop №4 «Матовый эффект»
Черно-белое.
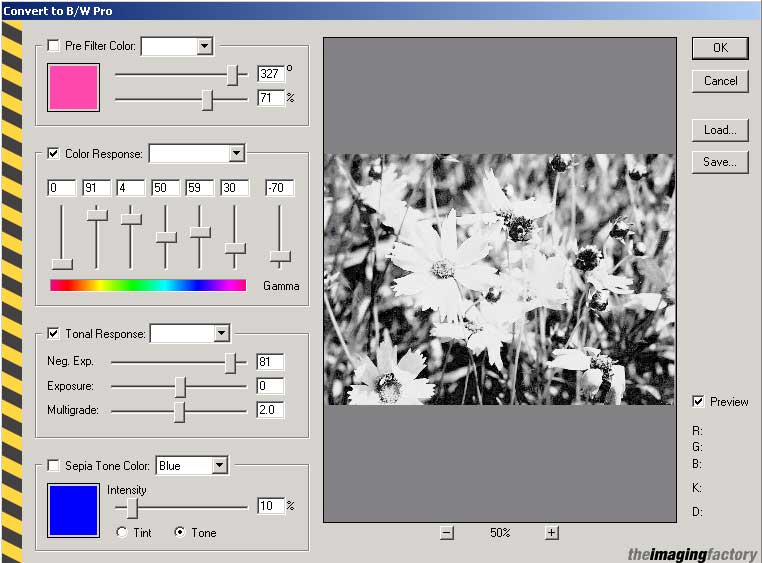 Экшен №5 «Старый фильм»
Экшен №5 «Старый фильм»Черно-белый экшен Photoshop №6 «Мягкий контраст»
Связанные черно-белые действия Бесплатные
Пакет Free Black and White Photoshop Actions включает основные и самые популярные настройки для черно-белого редактирования: Classic, Hard Contrast, HDR, Matte, Old film и Soft Contrast.Черно-белые экшены улучшат ваши изображения и придадут им тонкий старомодный вид без больших изменений и потери исходного качества.
Черно-белые экшены №7 «Шоколад»
Экшены Photoshop Black and White # 8 «Fashion»
Черно-белые экшены для Photoshop # 9 «Зерна»
Черно-белые экшены Photoshop # 10 «Матовый»
Лучшие экшены Photoshop для черно-белых изображений # 11 «Nature»
Черно-белое действие в Photoshop №12 «Сепия Pro»
Экшен Черно-белое №13 «Осветление»
Бесплатные черно-белые экшены для Ps Elements # 14 «Retro Colours»
Лучшие черно-белые экшены для фотошопа # 15 «Retro Film»
Черно-белые экшены Photoshop Free # 16 «Aqua»
Лучшие черно-белые экшены №17 «Ночь»
Экшены Free Photoshop Black and White # 18 «Retro Art»
Экшены Photoshop для черно-белых фотографий №19 «Матовый»
Черно-белые экшены Photoshop №20 «Винтажный эффект»
Бесплатные экшены Photoshop «Черно-белые» # 21 «HDR»
Черно-белый экшен Photoshop №22 «Слоновая кость»
Черно-белые экшены Photoshop # 23 «Стиль»
Черно-белое действие №24 «Тон»
Черно-белый экшен Photoshop № 25 «Black and White»
Черно-белые экшены # 26 «Мягкие»
Экшены Photoshop Черно-белые # 27 «Драматический стиль»
Черно-белые экшены для Photoshop # 28 «Жесткий контраст»
Черно-белые экшены Photoshop # 29 «Драматическая сепия»
Лучшие экшены Photoshop для черно-белых изображений # 30 «Warm Toning»
Наша команда опытных ретушеров создала эти автоматизированные инструменты не только для улучшения качества изображения, но и для придания некоторого старомодного вида портретным фотографиям. Черно-белые экшены для Photoshop сочетают в себе различные подходы к печати, которые в конечном итоге добавляют изображению определенный монохромный оттенок с черно-белыми нотами. Естественные фотографии гарантированы.
Черно-белые экшены для Photoshop сочетают в себе различные подходы к печати, которые в конечном итоге добавляют изображению определенный монохромный оттенок с черно-белыми нотами. Естественные фотографии гарантированы.
Photoshop Черно-белое действие # 31 «Мода»
Экшен Черно-белый №32 «Цветной»
Бесплатные черно-белые экшены для Ps Elements # 33 «Dark»
Лучшие черно-белые экшены для фотошопа №34 «Cinematic»
Черно-белые экшены Photoshop № 35 «Свадьба»
Лучшие черно-белые экшены №36 «Cartoon»
- Черно-белые фотографии хороши, если вы хотите создать световой эффект меланхолии и драматизма, подчеркнуть линии и формы, избавиться от отвлекающих ярких деталей, а также хотите редактировать городские пейзажи и архитектурные фотографии.

- Обратите внимание на то, что только этот бесплатный черно-белый экшен Photoshop может подчеркнуть тоскливое и немного грустное настроение модели на картинке.
- На фотосессиях городских пейзажей и архитектуры обычно много отвлекающих деталей на заднем плане — яркие плакаты или рекламные щиты. Наши бесплатные черно-белые экшены для элементов Photoshop могут сгладить этот недостаток.
- Используйте эти бесплатные черно-белые экшены Photoshop для будуарной фотографии, чтобы подчеркнуть линии тела.
- Иногда снежные, туманные и дождливые пейзажи лучше смотрятся в черно-белом варианте.
25+ лучших экшенов и эффектов Photoshop для черно-белых
Мы собрали некоторые из лучших черно-белых экшенов Photoshop, которые помогут вам легко превратить обычные фотографии в стильные изображения и произведения искусства. Поэкспериментируйте со своими фотографиями и создайте уникальную черно-белую обработку с этими потрясающими эффектами!
Черно-белая фотография возвращается, и сейчас это одна из самых популярных тенденций в самых разных жанрах фотографии.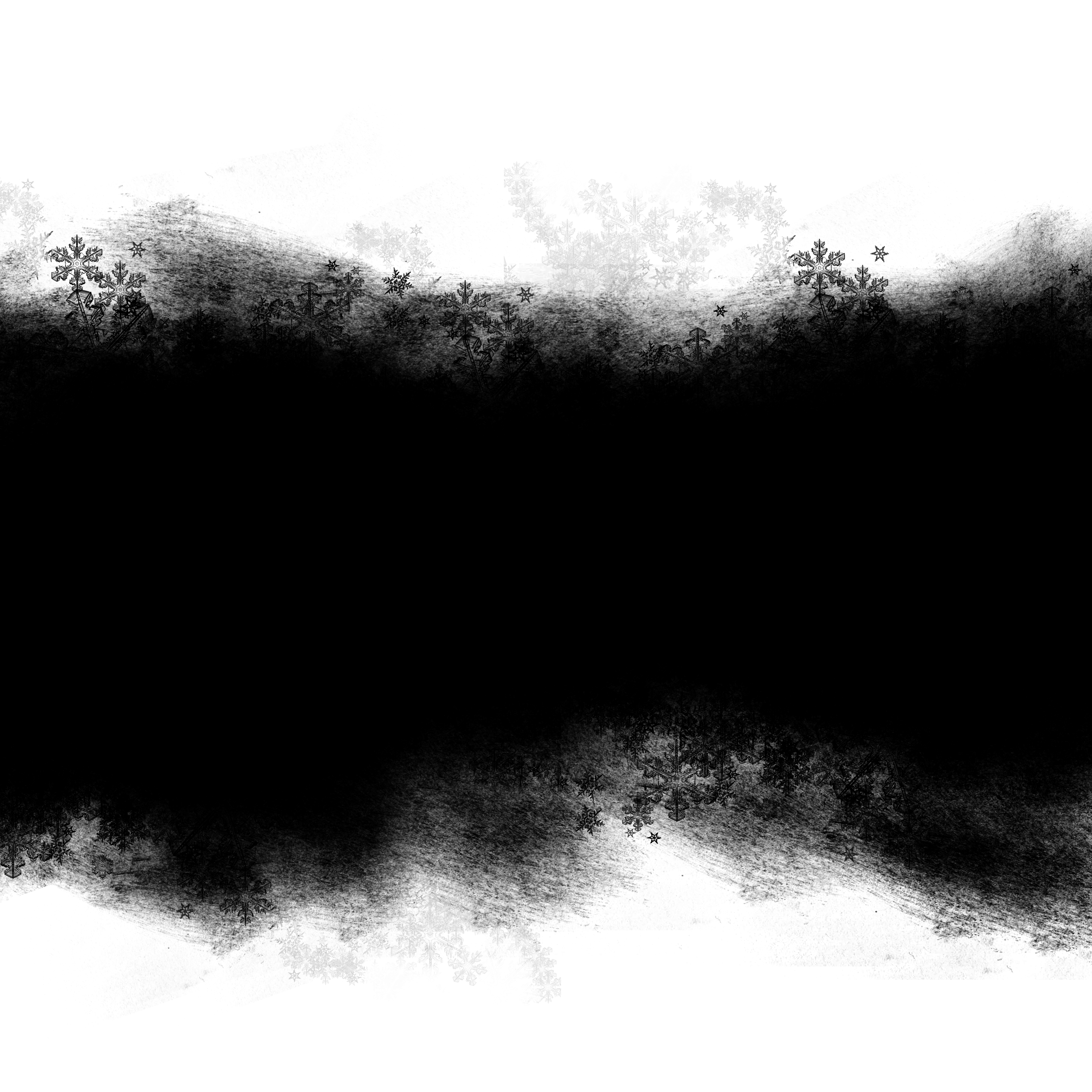 Это также часто считается методом создания искусства с помощью фотографии.
Это также часто считается методом создания искусства с помощью фотографии.
Вопреки распространенному мнению, для получения такого великолепного черно-белого эффекта не нужны дорогие монохромные камеры. Благодаря современным технологиям и Photoshop все стало намного проще, проще и дешевле. Теперь все, что вам нужно, это простой экшен Photoshop, и вы можете придать потрясающую черно-белую обработку даже своим фотографиям на смартфоне.
Более 2 миллионов экшенов Photoshop, надстроек и ресурсов для дизайна с неограниченными загрузками
Загрузите тысячи потрясающих экшенов и надстроек Photoshop с членством на Envato Elements.Он начинается с 16 долларов в месяц и дает вам неограниченный доступ к растущей библиотеке, содержащей более 2000000 действий, предустановок, шаблонов дизайна, тем, фотографий и многого другого.
Изучите экшены Photoshop
Этот черно-белый экшен Photoshop, идеально подходящий как для пейзажных, так и для портретных снимков, незаменим в вашем наборе инструментов. Он очень прост в использовании и содержит практически все, что вы ожидаете от экшена Photoshop.
Он очень прост в использовании и содержит практически все, что вы ожидаете от экшена Photoshop.
Превратите свои фотографии в черно-белые произведения искусства с помощью Linchrome, коллекции черно-белых экшенов Photoshop, которые лучше всего подходят для портретов и изображений с адекватным освещением.Универсальный вариант, довольно популярный среди фотографов и редакторов.
Эта коллекция экшенов Photoshop специально разработана для профессиональных фотографов, чтобы придать уникальный черно-белый эффект всем видам фотографий. Он включает 15 различных действий, оптимизированных для настройки контрастности и насыщенности для создания идеального черно-белого эффекта. Каждое действие в этом наборе создает корректирующие слои, которые вы можете легко настроить, чтобы редактировать эффекты по своему усмотрению.
Carbonium — это набор черно-белых градаций, созданный группой профессиональных фотографов. Действия в этом пакете были специально оптимизированы, чтобы придать вашим фотографиям неповторимый винтажный вид и классический вид.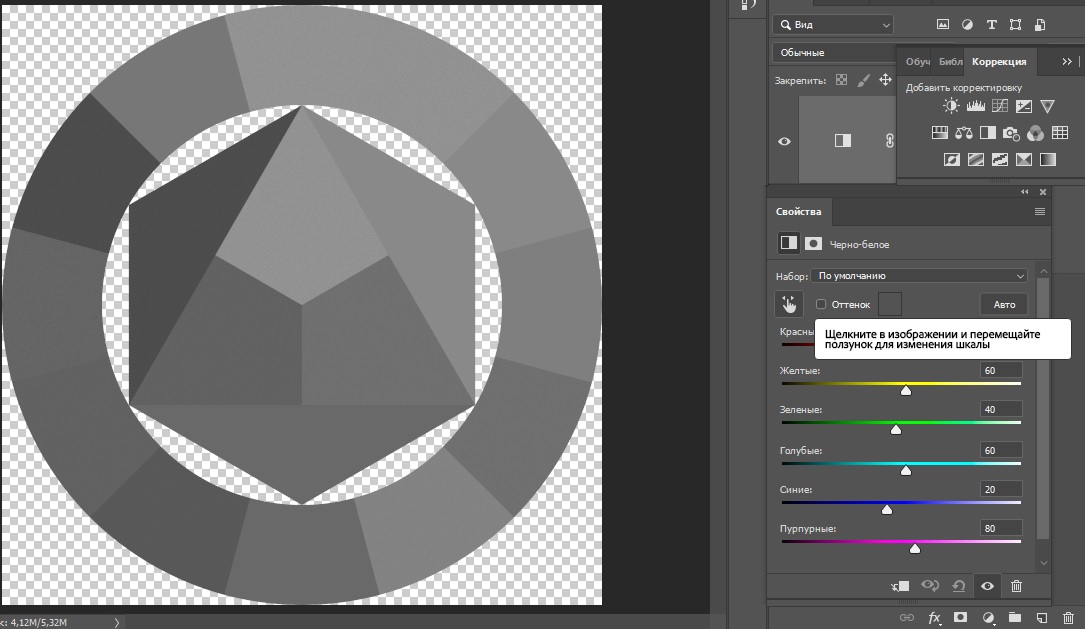 В паке также есть 16 различных вариаций черно-белых экшенов.
В паке также есть 16 различных вариаций черно-белых экшенов.
Экшены Photoshop в этом пакете позволяют использовать эффекты как с файлами JPEG, так и с файлами RAW. Он включает 31 различных черно-белых эффектов, которые можно применить одним щелчком мыши, а также настроить в соответствии с вашими предпочтениями.
Эта коллекция экшенов Photoshop включает 6 уникальных экшенов, оптимизированных для создания художественного черно-белого эффекта, который придает вашим фотографиям стильный вид винтажной пленки. Он включает в себя несколько уникальных экшенов для мужских и женских портретов, а также экшены с сепией, фарфором и черно-белыми эффектами викторианской эпохи.
Вы можете использовать профессиональные экшены Photoshop из этого пакета, чтобы мгновенно придать ретро-вид вашим портретным и пейзажным фотографиям. Он поставляется с 3 различными экшенами Photoshop с различными настройками размытия и старения.Лучше всего они работают с фотографиями среднего уровня, особенно с темно-зелеными.
Коллекция мощных черно-белых экшенов, призванных придать вашим фотографиям эффект аналоговой пленки. Он поставляется с 27 различными экшенами Photoshop, которые также можно настраивать и специально оптимизировать для портретных фотографий.
Здесь у нас есть набор черно-белых экшенов Photoshop, содержащий 25 уникальных преобразований для стилизации ваших изображений. `Подходит для всех видов фотографии, листовок, плакатов и цифровых произведений искусства и совместим с несколькими версиями Photoshop.
Если вы хотите добиться на фотографиях ярких и мягких размытых выцветших эффектов, обратите внимание на этот набор уникальных экшенов Photoshop, совместимых с Photoshop CS4 +. Это коллекция, которая многократно окупит себя.
Если вы хотите проявить творческий подход к своим снимкам, ознакомьтесь с этим экшеном Photoshop, который поможет вам создать уникальный внешний вид и сделать смелое заявление. Действие предлагает настраиваемые и хорошо организованные слои, неразрушающие, помогая вам сохранить 100% исходных изображений.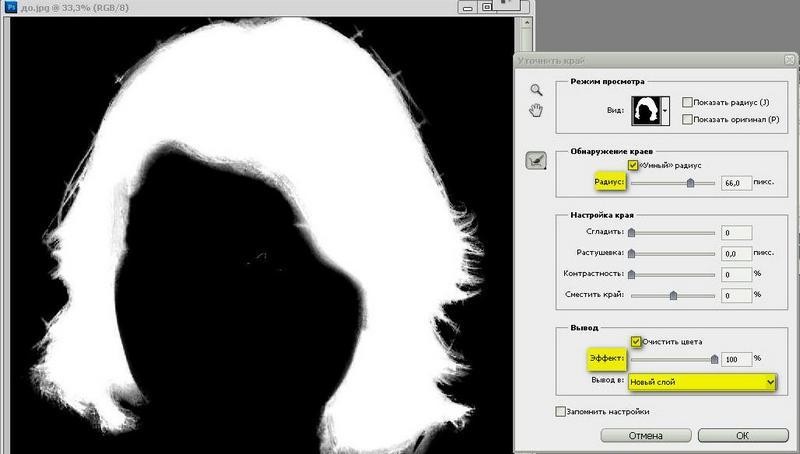
Это особый вид экшена Photoshop, позволяющий придать вашим фотографиям эффект черно-белого угля. Этот экшен идеально подходит для создания и оптимизации изображений для продвижения люксовых брендов и ювелирных изделий. Работает с Photoshop CS3 и выше.
Коллекция из 20 различных экшенов Photoshop с черно-белыми эффектами одним щелчком мыши. Действия в этом пакете оптимизированы для создания неразрушающих эффектов с помощью корректирующих слоев, чтобы вы могли настраивать эффекты по своему усмотрению.
Этот экшен Photoshop обладает уникальным эффектом, позволяющим создать аутентичный черно-белый эффект с атмосферой винтажной пленки. Эффект создает организованные слои, и его также можно легко настроить.
Это винтажный экшен Photoshop, позволяющий придать стильный черно-белый эффект многим типам фотографий, включая портреты, фотографии на открытом воздухе, городские фотографии и многое другое. Он включает в себя неразрушающий эффект и работает с Photoshop CS3 и выше.
Черно-белый экшен Photoshop для создания уникального монохромного эффекта в ретро-стиле. Это действие создает организованные слои для настройки эффекта в соответствии с разными типами фотографий. И это работает всего в один клик.
Еще один профессиональный черно-белый экшен Photoshop для фотографов и графических дизайнеров для создания стильного черно-белого эффекта. Этот экшен также работает со всеми типами фотографий с разными цветами.
Этот экшен Photoshop разработан для создания более драматичного черно-белого эффекта, позволяющего выделить черный цвет на ваших фотографиях.Он хорошо работает как с фотографиями на открытом воздухе, так и с портретами. Хотя этот эффект может плохо работать с яркими изображениями.
Это коллекция из 4 различных черно-белых экшенов Photoshop, предназначенных для создания различных вариаций черно-белых эффектов с различными стилями фотографий. Эти экшены идеально подходят для использования с фотографиями продуктов и портретными фотографиями.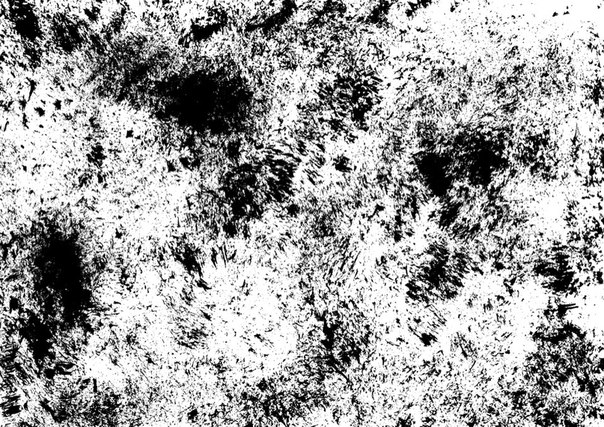
Вы можете использовать этот уникальный экшен Photoshop для создания поистине художественных черно-белых фотографий. Это действие не только придает вашим фотографиям черно-белый эффект, но также делает изображение похожим на картину, написанную маслом.
Этот экшен Photoshop специально разработан для придания более художественного вида фотографиям на открытом воздухе и пейзажным фотографиям, придавая им аутентичный черно-белый эффект.
Эта коллекция черно-белых экшенов Photoshop довольно проста в использовании и содержит корректирующие слои, позволяющие редактировать эффекты по своему усмотрению. Он включает 20 различных черно-белых эффектов.
В этот комплект входит 15 различных экшенов Photoshop для создания профессиональных черно-белых фотографий.Он включает в себя различные типы эффектов, подходящие для фотографий на открытом воздухе, портретов, городских, природных и многих других типов фотографий.
Ознакомьтесь с другими удивительными экшенами Photoshop в наших лучших портретных экшенах Photoshop и коллекциях экшенов с двойной экспозицией.
Экшены Photoshop
Экшены Photoshopпозволяют сэкономить время, выполняя одну и ту же обработку нескольких изображений. Использование чужих действий поможет вам использовать творческие приемы, передовые стили постобработки и прекрасные эффекты.В этой серии статей вы узнаете, как использовать экшены Photoshop, и найдете профессиональные примеры для использования в своей собственной дизайнерской работе.
Прочитать статью →Использование выборочного цвета для создания черно-белых изображений в Photoshop
Использование выборочного цвета для создания черно-белых изображений в Photoshop с Unmesh Dinda
Хотите больше информации по этой статье? Получите доступ к видеоконтенту и дополнительным вспомогательным изображениям. Запустите сентябрьский выпуск журнала за 2017 год, выполнив , войдя в систему или зарегистрировав для получения бесплатной учетной записи.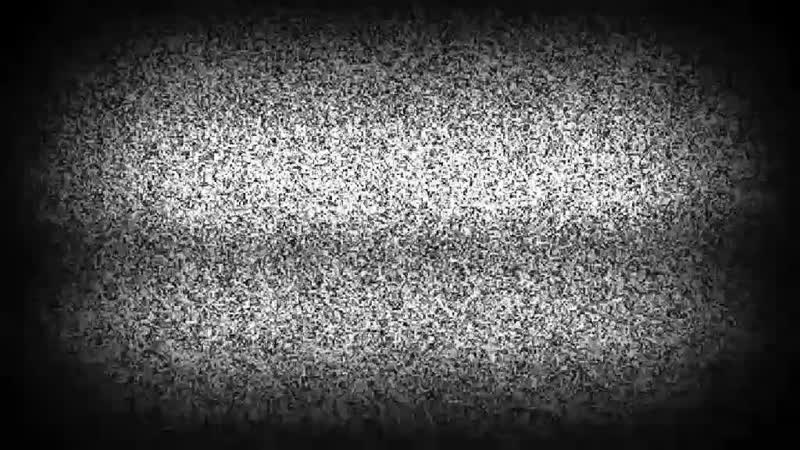 Shutter Magazine — ведущий отраслевой журнал о профессиональной фотографии.
Shutter Magazine — ведущий отраслевой журнал о профессиональной фотографии.
Убейте насыщенность, и ваше изображение станет черно-белым. Ну, технически это так, но с художественной точки зрения это скучное плоское изображение без цветов. Черно-белое преобразование — это искусство, и искусство заключается в том, чтобы определять, как каждый цвет отображается в черно-белом . Допустим, у вас есть изображение красивого пейзажа с глубоким синим небом, полным пушистых облаков. Когда мы конвертируем это в черно-белое, голубое небо теряет свой цвет.Теперь у меня к вам вопрос: как синие области будут выглядеть в черно-белом цвете? Они будут выглядеть светло-серыми? Темно-серый? Белый? А может светло-серый с небольшим градиентом темно-серого?
Принятие этих решений о том, как будет отображаться каждый цвет, делает черно-белое преобразование забавным.
Если вы когда-либо использовали Lightroom, Adobe Camera Raw или черно-белый корректирующий слой в Photoshop, вы уже знаете, что при выполнении преобразования вам предоставляется набор ползунков, по одному для каждого цвета. Есть ползунки для красного, желтого, зеленого и т. Д. Если вы поиграете с этими ползунками, вы обнаружите, что они контролируют яркость (воспринимаемую яркость, основанную на визуальной спектральной чувствительности — или, проще говоря, яркость) каждого цвета. Предположим, вы переместили красный ползунок влево; все, что было красным на изображении (до того, как вы преобразовали его в черно-белое), станет темнее. Но что, если вы захотите добавить красному цвету больше измерения? Сделать некоторые области красного темнее, а некоторые светлее?
Есть ползунки для красного, желтого, зеленого и т. Д. Если вы поиграете с этими ползунками, вы обнаружите, что они контролируют яркость (воспринимаемую яркость, основанную на визуальной спектральной чувствительности — или, проще говоря, яркость) каждого цвета. Предположим, вы переместили красный ползунок влево; все, что было красным на изображении (до того, как вы преобразовали его в черно-белое), станет темнее. Но что, если вы захотите добавить красному цвету больше измерения? Сделать некоторые области красного темнее, а некоторые светлее?
Проблема в том, что у нас есть только один слайдер для каждого.Когда дело доходит до черно-белого преобразования, чем больше у вас будет элементов управления, тем лучше. Как насчет четырех слайдеров? В следующих шагах я покажу вам, как использовать возможности слоя настройки выборочного цвета, чтобы лучше контролировать рендеринг цветов. У меня также есть набор изящных уловок, которые помогут оживить ваш образ и придать ему изысканный вид из фильма.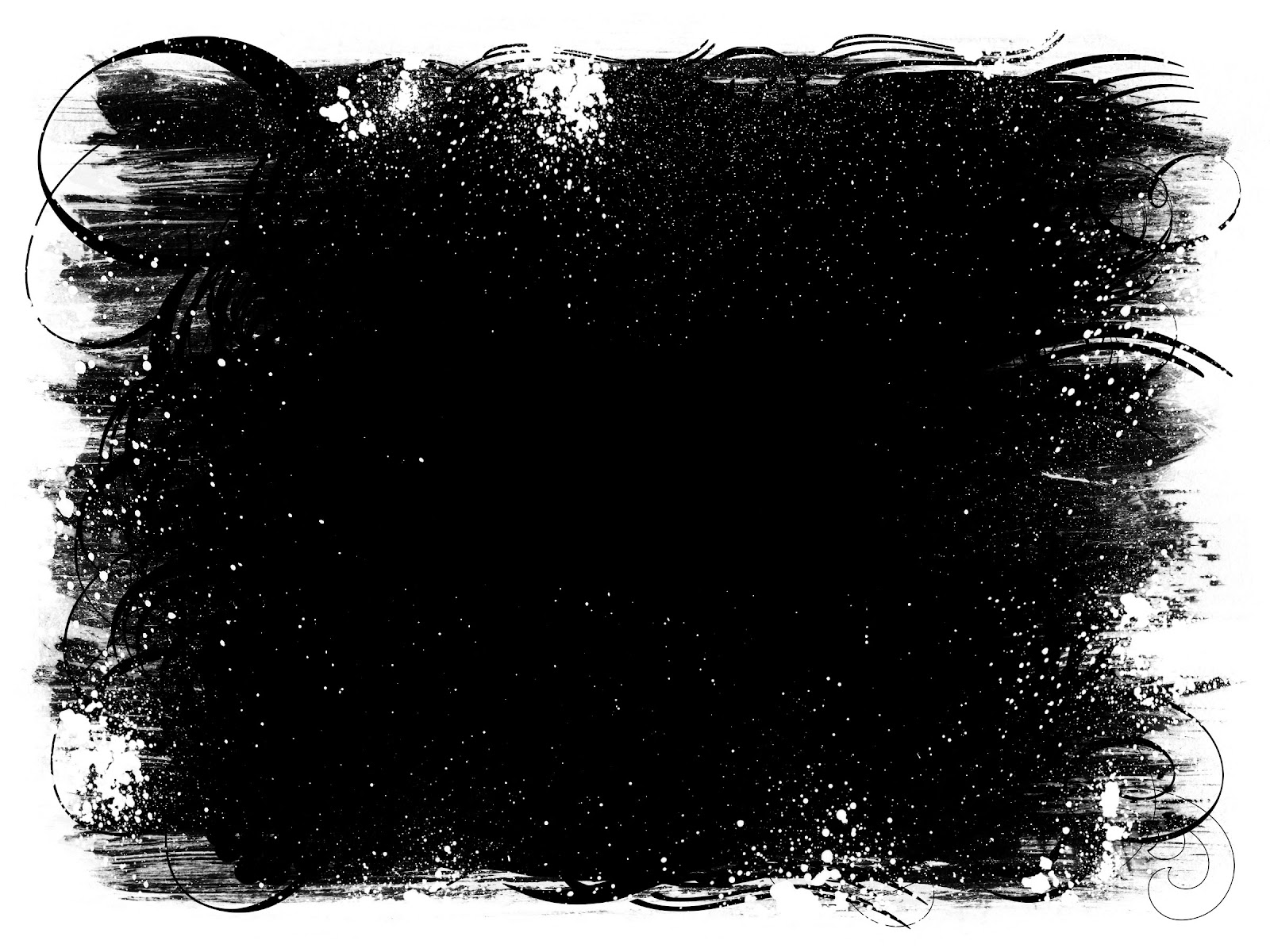 Давайте начнем.
Давайте начнем.
В Photoshop перейдите в меню «Файл»> «Открыть». Найдите изображение и нажмите «Открыть».(Загрузите образец изображения по адресу https://www.pexels.com/photo/red-volkswagen-beetle-parked-at-road-side-near-pedestrian-lane-131811/ . ) Вы также можете свернуть Photoshop , найдите изображение в вашей системе, а затем перетащите его в Photoshop . Если у вас уже открыто другое изображение в Photoshop, не перетаскивайте этот холст, так как оно откроет изображение как слой над предыдущим изображением; перетащите изображение за пределы холста (отпустите кнопку мыши, когда курсор покажет «Копировать» или «Переместить»).
Исключением является то, что если вы импортируете изображение в формате Raw, оно откроется в Adobe Camera Raw. В этом случае внесите изменения или оставьте все как есть. Удерживайте клавишу Shift. Вы заметите, что кнопка «Открыть изображение» теперь изменилась на «Открыть объект». Щелкните Открыть объект. Теперь изображение откроется как смарт-объект. Если вы дважды щелкните этот слой, он снова откроет Adobe Camera Raw со всеми настройками, которые вы сделали без изменений, на случай, если вы захотите что-то изменить.
Щелкните Открыть объект. Теперь изображение откроется как смарт-объект. Если вы дважды щелкните этот слой, он снова откроет Adobe Camera Raw со всеми настройками, которые вы сделали без изменений, на случай, если вы захотите что-то изменить.
- Сделайте копию фонового слоя, убедившись, что слой выбран, и нажмите Ctrl / Command + J, или просто перетащите его на новый значок слоя на панели слоев (тот, что рядом с корзиной) .
- Назовите этот новый слой «Детали», просто дважды щелкнув текст этого слоя.
- Пропустите этот шаг, если вы открыли изображение в формате Raw. Выбрав слой Details, перейдите в Filters> Convert for Smart Filters. Появится диалоговое окно. Щелкните ОК. Вы также можете щелкнуть правой кнопкой мыши слой «Детали» и выбрать «Преобразовать в смарт-объект». Преобразование в смарт-объект означает, что любые настройки или фильтры, которые вы сейчас применяете к слою, являются неразрушающими, поэтому вы можете просто продолжить и отредактировать их позже.

- Выберите «Фильтр»> «Фильтр Camera Raw». (Для Raw просто дважды щелкните миниатюру слоя.) Это может показаться немного странным, но это будет иметь смысл позже: увеличьте четкость до 100, затем нажмите OK.
Пояснение: На этом изображении мы хотим привлечь внимание зрителя к машине; Одна из вещей, которая определяет, куда направляется внимание, — это детали. Мы же не хотим, чтобы зрители сосредотачивались на фоне, не так ли? Добиваемся этого, создавая маску. - Удерживая клавишу Alt / Option, нажмите кнопку «Маска», как показано на изображении ниже.Это создает негативную маску, которую вы можете увидеть рядом с миниатюрой слоя.
Explanation: Сейчас может показаться, что слой Details исчез, но на самом деле он все еще там. Маски позволяют контролировать области, в которых слои появляются или исчезают. В маске черным цветом обозначены области, в которых слои исчезают, а белым — области, где они появляются. Поскольку у слоя Details есть полностью черная маска, она просто не появляется.
- Выделив маску, выберите инструмент «Кисть».Убедитесь, что цвет переднего плана белый; в противном случае нажмите D, чтобы сбросить образцы, и нажмите X, чтобы переключиться между цветом переднего плана и цветом фона.
- Уменьшите непрозрачность до 100% и поток примерно до 20% и закрасьте машину белым цветом (с выбранной маской, а не эскизом слоя). Это раскрывает детали в машине. Сделайте слой Details более заметным в области, которую вы рисуете. Затем вы можете закрасить черным участки, где не должны отображаться детали. Из-за слишком большого количества деталей на номерном знаке он выглядит странно, поэтому я закрасил его черным цветом.
Пояснение: Как было сказано ранее, белый — это области, где появляется слой, а черный — это области, где слой исчезает. Мы только что покрасили область автомобиля в белый цвет, поэтому детали видны.
Примечание: Вы также можете использовать корректирующие кисти внутри Camera Raw для выборочного увеличения четкости (деталей), но этот метод позволяет делать это в режиме реального времени, так как позже нам, возможно, придется смотреть на все изображение и настраивать его.
- Создайте корректирующий слой «Выборочный цвет» над слоем «Детали», убедившись, что выбран слой «Детали».Щелкните значок корректирующего слоя (справа от кнопки маски) и выберите «Выборочный цвет». Вы также можете создать его, щелкнув значок «Выборочный цвет» на панели «Коррекция» (если вы его не видите, перейдите в «Окна»> «Настройки»).
- Не выполняя никаких настроек, создайте еще один корректирующий слой оттенка / насыщенности поверх него, щелкнув значок корректирующего слоя и выбрав «Цветовой тон / насыщенность».
Explanation: Обычно мы используем корректирующий слой Selective Color для выборочного нацеливания на цвет и управления им с помощью четырех ползунков.В этом случае мы сделаем то же самое, но вот трюк. Мы уберем насыщенность с помощью корректирующего слоя Hue / Saturation. Таким образом, цветовые манипуляции будут отображаться, но только как черно-белые. Чтобы упростить, мы используем выборочный цвет для управления цветами и оттенок / насыщенность, чтобы убрать цвета и оставить манипуляции.
- Откройте свойства корректирующего слоя «Цветовой тон / насыщенность», дважды щелкнув миниатюру слоя, если она еще не видна. (Совет: чтобы открыть свойства любого корректирующего слоя, дважды щелкните значок корректирующего слоя на миниатюре слоя.) Переместите ползунок «Насыщенность» влево до –100.
- Откройте свойства корректирующего слоя «Выборочный цвет», щелкнув значок корректирующего слоя «Выборочный цвет».
- Давайте лучше рассмотрим панель сверху вниз.
- Два верхних значка позволяют переключаться между свойствами маски и корректирующего слоя.
- Если вы переместите несколько ползунков, вы можете сохранить свои настройки в качестве предустановки.Он появится в раскрывающемся списке Presets.
Раскрывающийся список «Цвета» очень важен. Это позволяет вам выбрать цвет изображения. Щелкните раскрывающееся меню, а затем выберите из группы цветов, например красный, желтый, зеленый, голубой и т. Д. Если вы выбрали желтый, теперь он фиксирован и нацелен; все, что вы делаете с четырьмя ползунками, происходит только с желтыми областями изображения.
Д. Если вы выбрали желтый, теперь он фиксирован и нацелен; все, что вы делаете с четырьмя ползунками, происходит только с желтыми областями изображения.
Отключите корректирующий слой «Цветовой тон / насыщенность» на секунду, чтобы понять, что здесь происходит. Сделайте это, щелкнув значок глаза рядом с корректирующим слоем Hue / Saturation, и вернитесь к свойствам слоя Selective Color. - Четыре ползунка: Выберите красный в раскрывающемся списке «Цвета» (см. Шаг выше). Если вы переместите ползунок Cyan вправо, он добавит больше голубого цвета в красные области фотографии. Если вы переместите ползунок влево, он добавит больше красного в красные области. Это потому, что красный — противоположность голубому.
Помните: RGB — это противоположность CMY, где R (красный) — противоположность C (голубой), G (зеленый) — противоположность M (пурпурный), а B (синий) — противоположность Y (желтый). ).Точно так же перемещение ползунка пурпурного вправо приводит к появлению пурпурного цвета в красных областях, потому что мы выбрали красный в качестве целевого цвета в раскрывающемся меню «Цвета». При перемещении влево появляется зеленый цвет, потому что зеленый — противоположность пурпурного и т. Д. Снова включите корректирующий слой Hue / Saturation. Перемещение черного ползунка влево делает красные области ярче; перемещение вправо вправо делает его темнее. (Примечание : эквивалентно ползункам яркости в Lightroom, ACR или даже в корректирующем слое «Черно-белый», при условии, что слой «Цветовой тон / насыщенность» включен).)
При перемещении влево появляется зеленый цвет, потому что зеленый — противоположность пурпурного и т. Д. Снова включите корректирующий слой Hue / Saturation. Перемещение черного ползунка влево делает красные области ярче; перемещение вправо вправо делает его темнее. (Примечание : эквивалентно ползункам яркости в Lightroom, ACR или даже в корректирующем слое «Черно-белый», при условии, что слой «Цветовой тон / насыщенность» включен).)
- В качестве настройки можно выбрать «Относительный» или «Абсолютный». Относительное — тонкое, Абсолютное — агрессивное. Поиграйте с ползунками с обоими настройками, чтобы увидеть, какой из них вам подходит. Для этого изображения выберите Абсолютное (Изображение)
- Начнем с красных. Выберите «Красные» в раскрывающемся списке «Цвета» и начните играть с четырьмя ползунками. Это не ракетостроение. Я мог бы долго говорить о том, какие ползунки перемещать и почему, но чаще всего мы случайно перемещаем ползунок и делаем что-то, что мгновенно делает наши изображения потрясающими.

- Выберите следующий цвет и повторите то же самое. Я предпочитаю следующие настройки для каждого цвета:
Красный: C = +55, M = –30, Y = +18, B = –2
Желтый: C = +35, M = –5, Y = –100, B = –15
Зеленый: C = 0, M = 0, Y = 0, B = +100
Голубой: C = +50, M = 0, Y = 0, B = + 20
Синий: C = +20, M = 0, Y = +5, B = 0
Пурпурный: C = 0, M = –100, Y = –60, B = –10
Белый: C = –100, M = –70, Y = –20, B = 0
Нейтральные: C = +10, M = 0, Y = 0, B = +4
Черные: C = +20 , M = +30, Y = +8, B = 0
- Теперь вы можете заметить кое-что интересное.Помимо всех обычных цветов, в раскрывающемся меню «Цвета» могут поразить три вещи: белый, нейтральный и черный. Белые нацелены на яркие области, нейтральные нацелены на средние тона, а черные нацелены на темные области изображения.
 Достаточно просто?
Достаточно просто?
- Создайте новый корректирующий слой «Кривые» между корректирующим слоем «Оттенок / насыщенность» и «Выборочный цвет», щелкнув значок корректирующего слоя на панели слоев и выбрав «Кривые».
- Откройте свойства Curves. Примечание: На этом изображении я отложил свойства Curves для лучшего обзора.
- В канале RGB (выбранном по умолчанию) просто щелкните и перетащите несколько частей кривой, чтобы сделать светлые участки ярче, затемнить тени и сделать черные немного ярче, чтобы создать эффект выцветшей пленки.
Пояснение: В кривых справа показаны яркие пиксели. Слева у вас темные пиксели. Если вы хотите сделать яркие области ярче, выберите точку справа и перетащите ее вверх.Если вы хотите сделать полутона темнее, выберите точку посередине и перетащите ее вниз. - Чтобы добавить дополнительного блеска, создайте корректирующий слой выше Curves, но ниже Hue / Saturation.
 Это может показаться странным, но создайте любой корректирующий слой. Чтобы избежать путаницы, давайте создадим корректирующий слой «Уровни».
Это может показаться странным, но создайте любой корректирующий слой. Чтобы избежать путаницы, давайте создадим корректирующий слой «Уровни». - Измените режим наложения нового корректирующего слоя на «Экран». Все светлеет. Но мы хотим ограничить эффект определенными областями изображения. Мы делаем это с помощью масок.
Помните: Экран — это режим наложения, который увеличивает яркость.Умножение — это затемняющий режим наложения. Наложение увеличивает контраст. Мягкий свет создает небольшой контраст. - Поскольку корректирующие слои поставляются бесплатно с белой маской, нам просто нужно превратить белую маску в черную. Выделите маску и нажмите Ctrl / Command + I . Преобразует белый цвет в черный. («I» в этой комбинации клавиш означает «Инвертировать».)
- Выберите кисть и убедитесь, что цвет переднего плана белый. Если это не так, нажмите букву D, чтобы сбросить образцы, и X, чтобы переключиться между цветом переднего плана и фона.
 Установив Flow на 10%, прокрасьте участки, где вы хотите выделить блики.
Установив Flow на 10%, прокрасьте участки, где вы хотите выделить блики. - Чтобы добавить больше драматизма к светлым участкам, дважды щелкните по правой стороне слоя или щелкните правой кнопкой мыши слой и выберите «Параметры наложения». Откроется диалоговое окно «Стили слоя».
- Сдвиньте ползунок нижележащего слоя слева направо. Это автоматически уберет блеск с уже темных участков. Но выбор довольно жесткий. Удерживая клавишу Alt / Option, щелкните ползунок, чтобы разбить его на части.Сдвиньте ползунок дальше, чтобы сгладить переход между видимыми и невидимыми областями.
- Чтобы сделать «пленку» более реалистичной, давайте затемним основные светлые участки. Создайте еще один корректирующий слой Levels чуть ниже корректирующего слоя Hue / Saturation и над всеми остальными слоями. Сдвиньте нижний правый ползунок влево, как показано на изображении.
Примечание: На уровнях нижний левый ползунок делает темные области ярче. В правом нижнем углу светлые области становятся темнее. Левый верхний ползунок делает темные области темнее. Верхний правый делает светлые области ярче, а средний управляет полутонами.
Левый верхний ползунок делает темные области темнее. Верхний правый делает светлые области ярче, а средний управляет полутонами.
- Создайте еще один корректирующий слой «Уровни» и назовите его «Виньетка». Сдвиньте нижний правый ползунок влево.
- Выберите маску. Выберите кисть с черным цветом переднего плана, непрозрачностью и потоком на 100% и жесткостью кисти на 100% (увеличьте жесткость, удерживая клавишу Alt / Option и правую кнопку мыши, и перетаскивая ее вниз).Щелкните и оставьте кружок прямо посередине машины, как показано.
- Нажмите Ctrl / Command + T, чтобы трансформировать виньетку в любую форму или размер. Я сделал его овальным и расположил немного правее центра. Нажмите Enter.
- Откройте свойства маски, выбрав маску текущего корректирующего слоя «Уровни». Если вы его еще не видите, выберите «Windows»> «Свойства».

- Увеличьте растушевку вашей маски до любого числа, которое вам нравится, в зависимости от того, насколько гладкой вы хотите, чтобы ваша виньетка была.
- Вы все еще можете трансформировать и перемещать виньетку.
- Вы также можете вернуться к свойствам корректирующего слоя уровней и добавить контраст виньетке. Эти настройки мне понравились.
- Выберите самый верхний слой (корректирующий слой «Цветовой тон / насыщенность»).
- Нажмите Ctrl / Command + Alt / Option + Shift + E. Это создаст новый объединенный слой, единственный слой, содержащий все, что вы видите на холсте прямо сейчас.
- Преобразуйте этот слой в смарт-объект, выбрав «Фильтр»> «Преобразовать в смарт-фильтр». Щелкните ОК. Мы сделали это, потому что хотели, чтобы слой был неразрушающим. Все, что мы применяем к этому, можно изменить и модифицировать.
- Снова, с выбранным слоем, перейдите в Filter> Filter Gallery.Черно белое в фотошопе: Преобразование цветного изображения в черно-белое и его публикация с помощью Photoshop

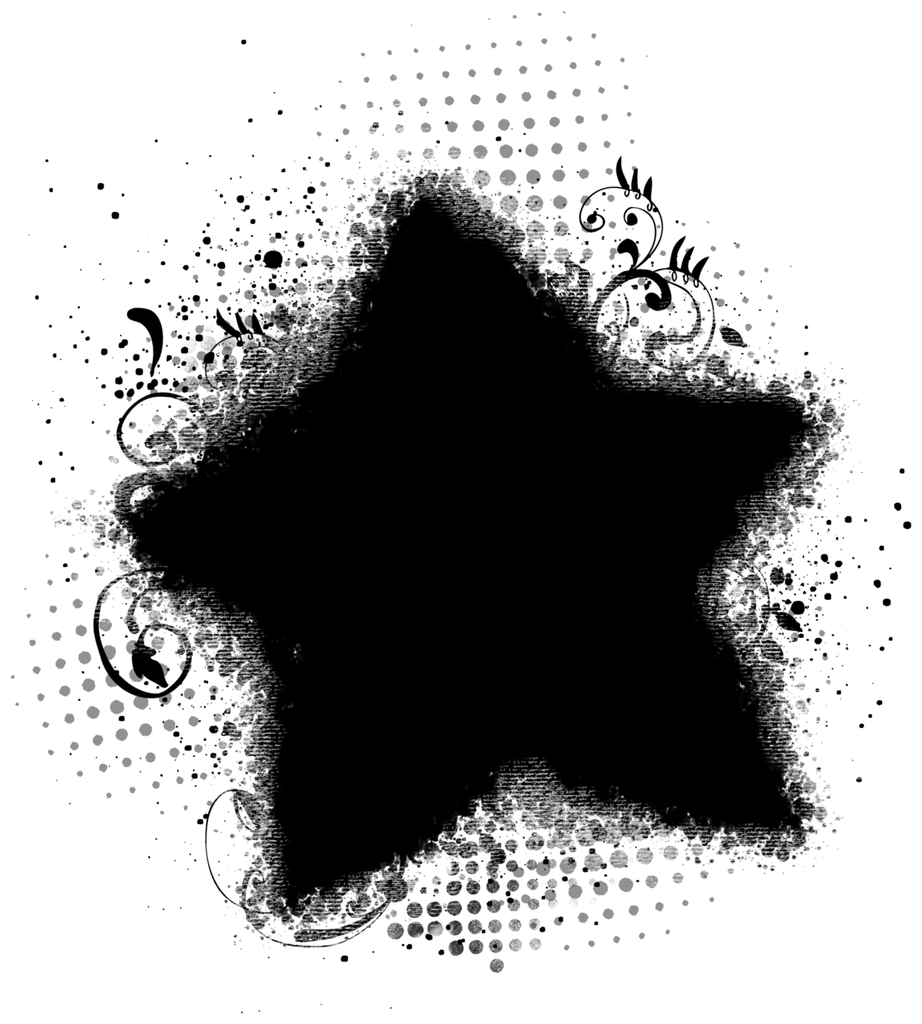 .
.


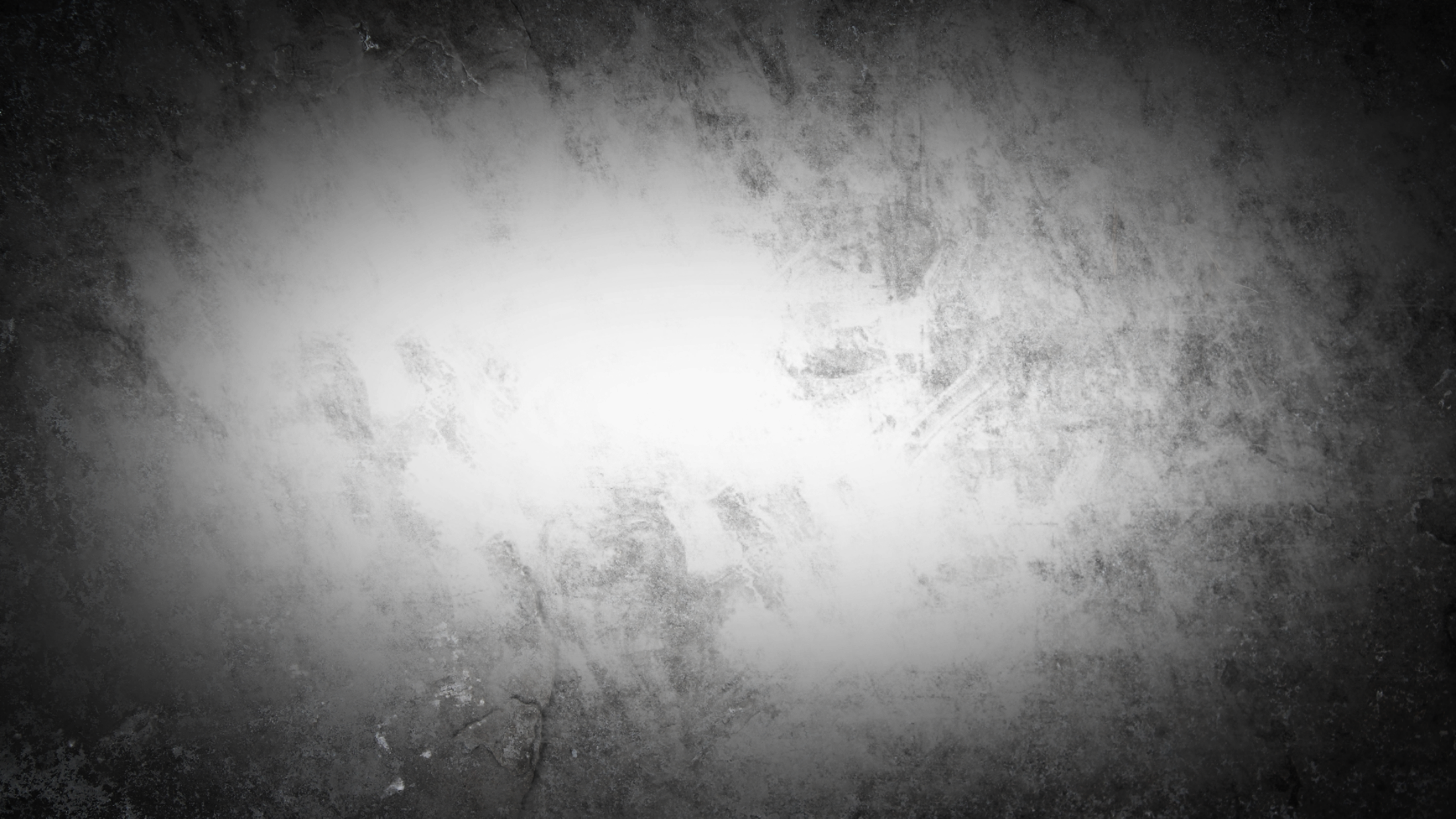


 Д. Если вы выбрали желтый, теперь он фиксирован и нацелен; все, что вы делаете с четырьмя ползунками, происходит только с желтыми областями изображения.
Д. Если вы выбрали желтый, теперь он фиксирован и нацелен; все, что вы делаете с четырьмя ползунками, происходит только с желтыми областями изображения. 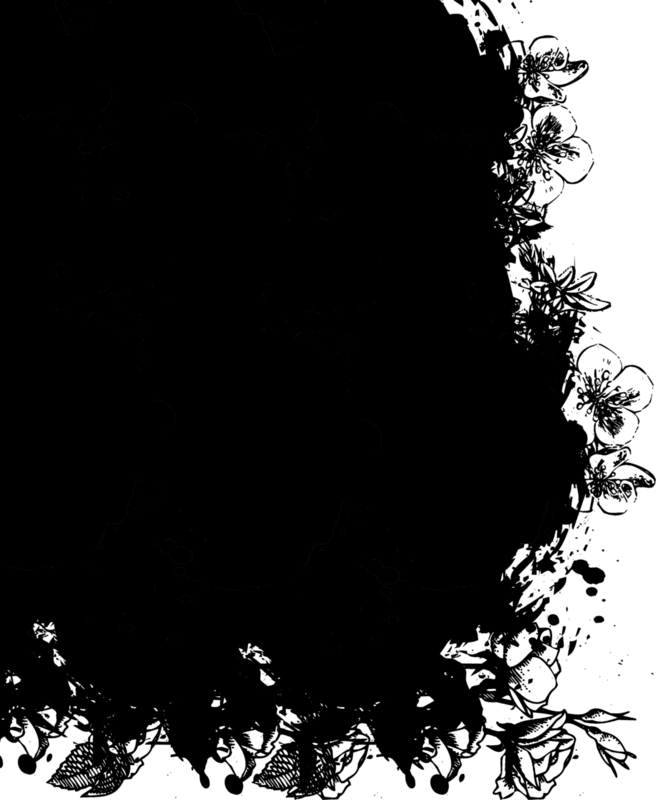 При перемещении влево появляется зеленый цвет, потому что зеленый — противоположность пурпурного и т. Д. Снова включите корректирующий слой Hue / Saturation. Перемещение черного ползунка влево делает красные области ярче; перемещение вправо вправо делает его темнее. (Примечание : эквивалентно ползункам яркости в Lightroom, ACR или даже в корректирующем слое «Черно-белый», при условии, что слой «Цветовой тон / насыщенность» включен).)
При перемещении влево появляется зеленый цвет, потому что зеленый — противоположность пурпурного и т. Д. Снова включите корректирующий слой Hue / Saturation. Перемещение черного ползунка влево делает красные области ярче; перемещение вправо вправо делает его темнее. (Примечание : эквивалентно ползункам яркости в Lightroom, ACR или даже в корректирующем слое «Черно-белый», при условии, что слой «Цветовой тон / насыщенность» включен).)
 Достаточно просто?
Достаточно просто? Это может показаться странным, но создайте любой корректирующий слой. Чтобы избежать путаницы, давайте создадим корректирующий слой «Уровни».
Это может показаться странным, но создайте любой корректирующий слой. Чтобы избежать путаницы, давайте создадим корректирующий слой «Уровни». Установив Flow на 10%, прокрасьте участки, где вы хотите выделить блики.
Установив Flow на 10%, прокрасьте участки, где вы хотите выделить блики.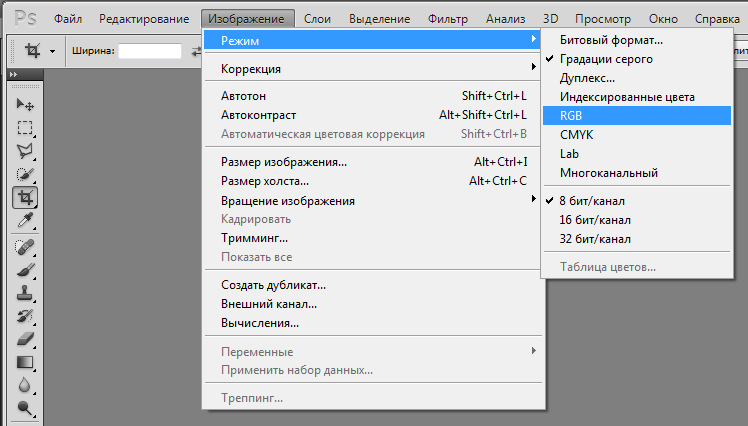 Левый верхний ползунок делает темные области темнее. Верхний правый делает светлые области ярче, а средний управляет полутонами.
Левый верхний ползунок делает темные области темнее. Верхний правый делает светлые области ярче, а средний управляет полутонами.