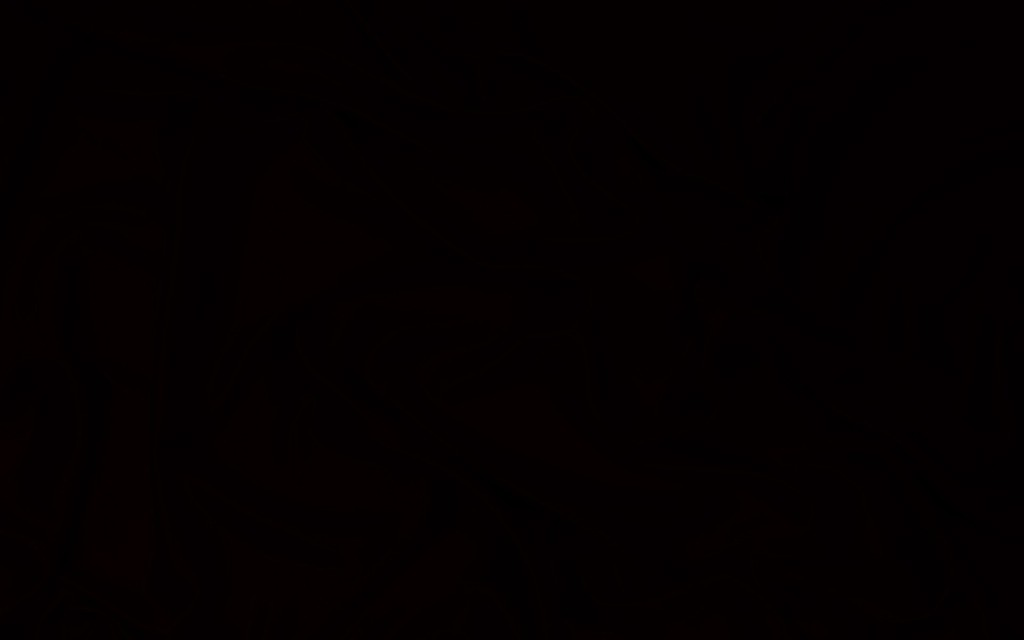Невозможно изменить фоновое изображение в Windows 7
Проблема
При попытке изменить фон рабочего стола в Windows 7 вы можете столкнуться с одной из указанных ниже проблем.
Сценарий 1
Когда вы пытаетесь изменить фон рабочего стола, выбрав пункты Панель управления, Персонализация и затем Фон рабочего стола, не устанавливаются флажки при их нажатии, а кнопки Выделить все и Очистить все не работают надлежащим образом. В результате вам не удается изменить фон рабочего стола.
Сценарий 2
При попытке щелкнуть изображение правой кнопкой мыши и выбрать пункт Сделать фоновым изображением рабочего стола вы получаете следующее сообщение об ошибке:
Это изображение не может быть использовано в качестве фона. Произошла внутренняя ошибка.
Сценарий 3
На рабочем столе отображается черный фон, несмотря на то что вы изменили фоновый рисунок.
Сценарий 4
Функция слайд-шоу для фона рабочего стола не работает надлежащим образом.
Причина
Эта проблема может возникать по следующим причинам.
-
На компьютере установлено стороннее приложение, например, Display Manager от Samsung.
-
На панели управления в разделе «Электропитание» отключен параметр «Фон рабочего стола».
-
На панели управления выбран параметр «Удалить фоновые изображения».
-
Изменение фонового рисунка может быть запрещено политикой домена.

-
Файл TranscodedWallpaper.jpg может быть поврежден.
-
Вы используете выпуск Windows 7 Начальная. В выпуске Windows 7 Начальная изменение фона рабочего стола не поддерживается.
Решение
Для устранения проблемы воспользуйтесь одним из описанных ниже способов, в зависимости от вашего случая.
Способ 1. Обновление до версии Windows 7, поддерживающей изменение фоновых рисунков
В выпуске Windows 7 Начальная изменение фона рабочего стола не поддерживается. Если вы работаете на ноутбуке с предустановленной системой Windows, возможно, вы используете выпуск Windows 7 Начальная.
Если у вас установлен выпуск Windows 7 Начальная, вы можете приобрести Windows 7 у дилера или через Интернет в некоторых странах и регионах. Если вы используете нетбук или другой компьютер без DVD-дисковода, простой способ установки Windows 7 — приобрести ее через Интернет и скачать. Дополнительные сведения о том, как купить Windows 7 в своей стране или регионе, см. на веб-странице магазина Windows.
Если вы используете нетбук или другой компьютер без DVD-дисковода, простой способ установки Windows 7 — приобрести ее через Интернет и скачать. Дополнительные сведения о том, как купить Windows 7 в своей стране или регионе, см. на веб-странице магазина Windows.
Способ 2. Файл TranscodedWallpaper.jpg поврежден
Если файл TranscodedWallpaper.jpg поврежден, возможно, вам не удастся изменить фон рабочего стола. Чтобы устранить эту проблему, удалите файл TranscodedWallpaper.jpg. Вот как это сделать.
Щелкните здесь, чтобы показать или скрыть подробную информацию
-
Нажмите кнопку Пуск, вставьте в поле поиска следующий текст и нажмите клавишу ВВОД:
%USERPROFILE%\AppData\Roaming\Microsoft\Windows\Themes\
-
Щелкните файл TranscodedWallpaper.
 jpg правой кнопкой мыши и выберите команду Переименовать.
jpg правой кнопкой мыши и выберите команду Переименовать. -
Измените имя файла на TranscodedWallpaper.old и нажмите кнопку Да в появившемся окне.
-
Если появится файл slideshow.ini, дважды щелкните его. Файл slideshow.ini должен открыться в приложении «Блокнот». Выделите в файле slideshow.ini весь текст, если таковой имеется, и нажмите клавишу Delete на клавиатуре.
-
В меню Файл выберите команду Сохранить.
-
-
Закройте окно Проводника Windows и перейдите к изображению, которое вы хотите установить в качестве фона.
-
Попробуйте установить фоновый рисунок снова.

Способ 3. Несовместимые приложения
Некоторые приложения, которые помогают управлять параметрами дисплея, могут вызывать проблемы несовместимости при установке фонового рисунка, отображении визуальных эффектов Aero Glass и использовании других функциональных возможностей Windows. В качестве эксперимента отключите или удалите приложения управления дисплеем, установленные на вашем компьютере.
Способ 4. Проверьте настройку фона в разделе «Электропитание».
В разделе «Электропитание» панели управления есть параметр, приостанавливающий фоновое слайд-шоу. Вот как проверить параметры фона рабочего стола в разделе «Электропитание».
Щелкните здесь, чтобы показать или скрыть подробную информацию
-
Нажмите кнопку Пуск, в поле поиска введите Электропитание и выберите в списке пункт Электропитание.

-
В окне Выбор плана электропитания напротив выбранного плана электропитания нажмите Настройка плана электропитания.
-
Выберите Изменить дополнительные параметры питания и разверните раздел Параметры фона рабочего стола.
-
Разверните разделПоказ слайдов и проверьте, чтобы для параметра От сети было установлено значение Доступно.
-
Нажмите кнопку OK и закройте окно Редактировать план.
Способ 5. Установите флажок «Удалить фон» в разделе «Специальные возможности»
Параметр «Специальные возможности» в панели управления удаляет фоновые изображения. Вот как проверить параметры фона рабочего стола в разделе специальных возможностей.
Щелкните здесь, чтобы показать или скрыть подробную информацию
-
Нажмите кнопку Пуск, Панель управления, Специальные возможности, а затем Центр специальных возможностей.
-
В разделе Вывести все параметры нажмите Настройка изображения на экране.
-
Убедитесь, что не установлен флажок Удалить фоновые изображения.
-
Дважды нажмите кнопку OK и закройте окно Центр специальных возможностей.
Способ 6. Проверьте, не отключена ли возможность изменения фона рабочего стола политикой домена.
Если вы подключены к домену, ваш администратор может отключить возможность изменения фона рабочего стола. Вот как проверить политику фона рабочего стола.
Щелкните здесь, чтобы показать или скрыть подробную информацию
-
Нажмите кнопку Пуск, введите Групповая политика в поле Поиска и выберите Изменение групповой политики.
-
Выберите элементы Конфигурация пользователя, Административные шаблоны
-
Дважды щелкните Выбор фонового изображения.
Примечание. Если политика включена, и в ней указано конкретное изображение, пользователи не могут изменять фон. Если этот параметр включен, а изображение недоступно, фоновый рисунок не отображается.
-
Щелкните Не задан, чтобы включить этот параметр и изменить фон рабочего стола.
Дополнительная информация
Дополнительные сведения об изменении фонового рисунка в Windows 7 см.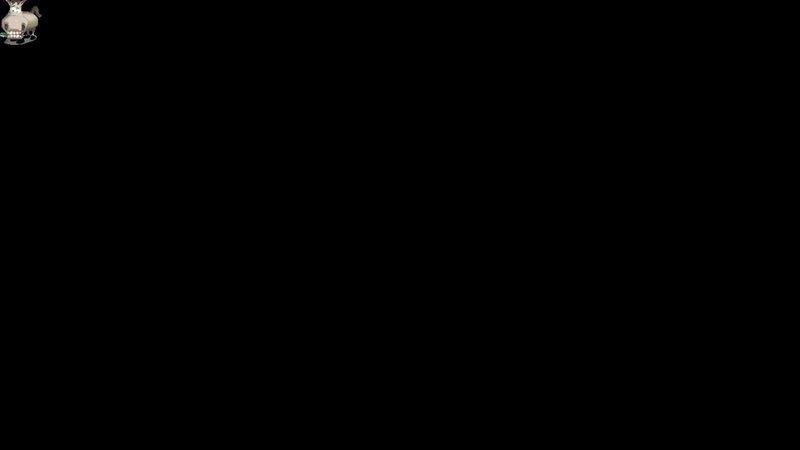 в следующих статьях на веб-сайте Майкрософт:
в следующих статьях на веб-сайте Майкрософт:
Изменение фона рабочего стола (фоновое изображение)
Изменение фона рабочего стола (только для Windows 7 Home Basic)
Почему я не могу изменить фон рабочего стола? Дополнительные сведения об изменении фонового рисунка в Windows 7 см. в следующих статьях на веб-сайте Microsoft.
Обновление до другого выпуска Windows 7 с помощью обновления Windows Anytime Upgrade
Обновление до Windows 7: часто задаваемые вопросы
Покупка Windows 7: основные вопросы
Заставки на телефон черные (57 фото) • Развлекательные картинки
Подборка самых крутых, стильных, клевых, классных черных заставок на телефоны парней и девчонок. Предлагаем вашему вниманию заставки на телефон черные.
Предлагаем вашему вниманию заставки на телефон черные.
Крутая надпись на черной заставке — сука blyat.
Прикольный темный фон с маленькими сердечками в центре.
Классный черный фон за смартфон и половинка красного сердечка.
Большие крылья ангела на темном фоне.
Стильная черная заставка на телефон с надписью — black.
Олень, Луна и звезды на темном фоне.
Звездное черное небо и планета.
Стильная черная заставка на телефон с белым сердечком и короной.
Крутое черное звездное небо на фон смартфона.
Белый самолет на черной заставке телефона.
На черном фоне половика розового сердца и надпись — тварь.
Маленькое прозрачное сердечко на черной заставке телефона.
Прикольная надпись на рабочем столе смартфона — не трогать.
Белый крестик в центре черной заставки телефона.
Классная темная абстракция на рабочий стол.
Сердце и зарядка с сердечком на черном фоне смартфона.
Картинка с кактусами на черной заставке телефона.
Черно-белое небо.
Темный фон и половина планеты.
Черная заставка на телефон с черным мячом Найк.
Большой ягуар на темном фоне телефона.
Черный фон с яблочком на айфон.
Руки парня и девушки в центре картинки на черной заставке телефона.
Космонавт держится за край Луны.
Маленькая красная роза на черном фоне смартфона.
Заставка черная с одуванчиками на телефон.
Кирпичная черная стена.
Крутая черная заставка на телефон с надписью — Пароль это мой день рождения.
Прикольная надпись на темном фоне — тут пароль.
Классная заставка черная на телефон и надпись — мама, не трогай.
Интересный темный фон на смартфон и надпись — очнись.
Прозрачный самолетик из бумаги на черной заставке телефона.
Надпись «Любовь» и красная бабочка.
Клевый скелет на черной картинке на заставку телефона.
Надпись «Спаси мене» на черном фоне для смартфона.
Мотивирующие слова на черной заставке телефона — если не сейчас, то когда?
Парная черная заставка с половинкой сердечка рукой на телефон девушки.
Вторая половинка сердечка рукой на черной заставке телефона парня.
Прикольная банка с планетами, солнцем и звездами.
Черная звезда на темном фоне.
Классная черная картинка с разряженной батареей в центе заставки на телефон.
Надпись — это мой лучший друг и стрелочка.
Роза на темном фоне телефона.
Красивая черная кошка на заставку.
Милая черная заставка на телефон с сердечками в центре картинки.
Крутая надпись на черном фоне — закрой рот.
Цифра 13 на черной заставке телефона пацана.
Маленькая прозрачная планета в центре темного фона.
Мраморная черная заставка на телефон.
Черно-белое фото — сигара и стакан с виски.
Красивый олень на темной заставке.
Картинка на телефон с надписью «ненавижу» на черной заставке.
Винтажный темный фон.
Темная роза на черной заставке.
Черный фон — картинки
Черный фон — картинкиЧерный фон — обоичерный фон красный цвет краска взрыв всплеск красные черный1920 x 1200, 253 кБ
во весь экрансохранитьчерный фон синий полоски свет1920 x 1200, 100 кБ
во весь экрансохранитьчерный фон усы кот1920 x 1200, 235 кБ
во весь экрансохранитьчерный фон голлум вид хоббит нежданное путешествие голубые глаза фантазии монстры1920 x 1200, 255 кБ
во весь экрансохранитьчерный фон девушка перевоплощение растворение лепестки роз1680 x 1050, 127 кБ
во весь экрансохранитьчерный фон узоры свет1920 x 1200, 327 кБ
во весь экрансохранитьчерный фон бабочка кровь пятно свет1920 x 1200, 120 кБ
во весь экрансохранитьчерный фон красный сетка шестиугольники1920 x 1200, 126 кБ
во весь экрансохранитьчерный фон девушка ванна1920 x 1200, 84 кБ
во весь экрансохранитьчерный фон синий всплеск1599 x 1199, 122 кБ
во весь экрансохранитьчерный фон паутина линии1600 x 1200, 341 кБ
во весь экрансохранитьчерный фон синие перья1920 x 1200, 379 кБ
во весь экрансохранитьчерный фон разноцветные блестки абстракция1920 x 1200, 177 кБ
во весь экрансохранитьчерный фон бутылка клуб гламур1920 x 1200, 167 кБ
во весь экрансохранитьчерный фон цветы краска капли1280 x 1024, 135 кБ
во весь экрансохранитьчерный фон специи макро перец творчество графика1920 x 1200, 154 кБ
во весь экрансохранитьчерный фон фрукты сок еда оранжевый виноград лимон1920 x 1200, 355 кБ
во весь экрансохранитьчерный фон коктейль разноцветные1920 x 1200, 233 кБ
во весь экрансохранитьчерный фон сфинкс кот1920 x 1200, 236 кБ
во весь экрансохранитьчерный фон кот1920 x 1230, 170 кБ
во весь экрансохранитьчерный фон собака смотрит такса глаза1920 x 1200, 166 кБ
во весь экрансохранитьчерный фон надписи rpg темно фантазия буран diablo графика1920 x 1200, 248 кБ
во весь экрансохранитьчерный фон волки rpg фантазии 3d графика игра престолов песнь льда и огонь1920 x 1200, 229 кБ
во весь экрансохранитьчерный фон надписи призраки1920 x 1200, 281 кБ
во весь экрансохранитьЕщё картинки
открыть корзинуочистить корзинуКак удалить фон изображения (картинки) или конкретный цвет в презентации PowerPoint
Как удалить фон изображения (картинки)
или конкретный цвет в презентации PowerPoint?
Рассмотрим на примере PowerPoint 2013. Существует два способа:
Существует два способа:
- Инструмент «удалить фон».
- Инструмент «установить прозрачный цвет».
Первый требует чуть большей настройки и подходит для сложных рисунков. Второй — моментальный, но необходим, когда надо удалить один конкретный цвет, например, однотонный фон.
Рисунок 1: удаляем фон
Способ 1: инструмент «удалить фон»
- Нажмите левой кнопкой мышки по рисунку на слайде.
- Сверху выбирайте вкладку «формат» и нажимайте первую кнопку «удалить фон».
- У рисунка автоматически удалится фон за рамками произвольного прямоугольника — Рисунок 2.
- Двигайте прямоугольник так, чтобы та часть, которую нужно оставить, была ровно в нём.
- Если всё равно остаются части рисунка, которые удаляются или наоборот лишние — используйте инструменты «пометить область для сохранения» и «пометить область для удаления».
 Они находятся сверху на вкладке.
Они находятся сверху на вкладке. - Как только останутся закрашенными фиолетовым те части рисунка, которые необходимо удалить — нажимайте «сохранить изменения» на вкладке сверху.
- Результат — осталось только то, что вам нужно — Рисунок 3.
Рисунок 2: редактируем рисунок
Рисунок 3: получилась картинка с прозрачным фоном
Способ 2: инструмент «установить прозрачный цвет»
- Нажмите левой кнопкой мышки по рисунку на слайде.
- Сверху выбираем вкладку «формат» и нажимаем кнопку «цвет».
- В выпадающем списке нажимаем на пункт «установить прозрачный цвет».
- Просто нажимаем на тот цвет на рисунке, который хотим удалить.
Pixart
Редактор (версия 1. 0.31)
0.31)
В версии 1.0.31 есть подсказки в строке панели кнопок. Они помогут вам эффективно пользоваться некоторыми возможностями редактора.
Любой макет, созданный в редакторе (версия 1.0.31) можно открыть в редакторе (версия 2.23).
Обновления редактора
1. Выберите, что хотите создать: фотокнигу о любимом сынишке, сувениры друзьям к выпускному с вашими весёлыми студенческими фотографиями или оригинально оформить фотографии с кубка по теннису.
2. Выберите вид продукции и её формат. Мы выбрали для оформления фотокнигу Принтбук Премиум.
3. Если вы загружали стили продукции, на этом шаге можете выбрать подходящий. Или создать полностью свой!
Как устроен редактор
Офлайн-редактор умеет располагать на своих страницах бесконечное число фотографий, преображать фотоснимки и создавать на их основе необыкновенные фотосувениры и фотокниги.
Перед вами программа редактирования фотокниг версии 1.0.31.
В центре рабочая область с вашим макетом фотокниги, вверху панель инструментов, а внизу панель «Коллекция». Если вы выбрали готовый стиль книги, то страницы вашего макета скорее всего цветные и уже с регионами для текстов и фото – как в нашем примере.
Теперь познакомим вас с основными функциями и возможностями редактора. Можете сразу открыть редактор и создавать свою первую фотокнигу.
Базовые функции. Панель инструментов.
В верхней панели инструментов редактора расположены базовые функции и подсказки по эффективному использованию инструментов редактора.
- Создать новый макет – не сохранённые изменения в текущем макете будут потеряны.
- Сохранить. Периодически сохраняйте изменения в макете, чтобы ничего не потерять.
 Автоматически макет сохраняется каждые 5 минут.
Автоматически макет сохраняется каждые 5 минут. - Отменить и Вернуть – операция с последним действием.
- Настройки изделия – добавление и удаление страниц книги. Максимальное количество разворотов в книге зависит от её формата.
- Подготовить макет – проверяет макет на незаполненные регионы и предлагает исправить либо игнорировать. Отправляет на оформление заказа в Центр управления.
- Операции – содержит набор функций. В зависимости от того, включили ли вы экспериментальные функции или нет, набор выглядит так:
С включенными экспериментальными функциями в «Опциях» появляются некоторые дополнительные функции и в контекстном меню.
Коллекция других стилей – замена украшений, рамок и шаблонов на элементы других стилей в Коллекции. Уже размещённые на страницах элементы сохранятся.
Автозаполнение макета – заполняет фотографиями из Коллекции все существующие регионы для фото. Просто добавьте в Коллекцию все фото, которые хотите видеть в книге.
Просто добавьте в Коллекцию все фото, которые хотите видеть в книге.
Настроить шаг сетки (используется с нажатой Shift) – шаг сетки для привязки элемента и шаг масштабирования.
Включить экспериментальные функции – открывает некоторые дополнительные возможности редактирования, например, возможность добавить свои рамки в Коллекцию, очистить все страницы сразу и некоторые функции контекстного меню.
Конвертировать макет – изменить формат продукции или формат и стиль. При этом все фотографии, тексты и вновь добавленные элементы сохраняются.
Эта функция позволяет одним кликом скопировать оформление с любого сувенира или фотокниги и создать в нём любой другой фотосувенир или книгу желаемого формата. Если вы долго и тщательно подбирали стили оформления, то функция «Конвертировать макет» окажется для вас незаменимой, ведь отредактировать скопированный макет намного проще, чем создавать сувенир с нуля.
Панель «Коллекция» – элементы, функции, возможности
Здесь хранится ваш «рабочий материал» – то, из чего будет создана ваша фотокнига.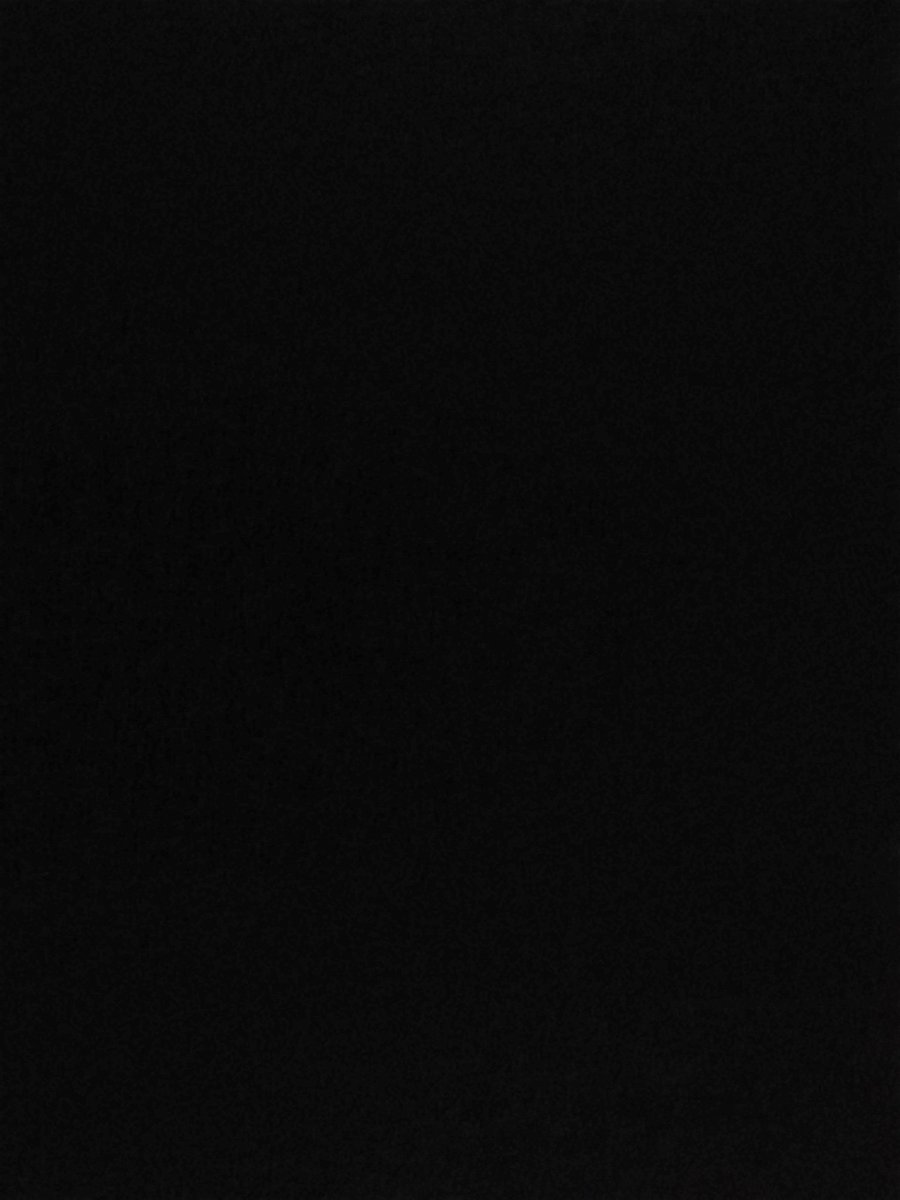 Добавляйте в Коллекцию свои фотографии, украшения и фоны из установленных стилей. Коллекция состоит из вкладок:
Добавляйте в Коллекцию свои фотографии, украшения и фоны из установленных стилей. Коллекция состоит из вкладок:
- Фото – сюда вы можете перетащить фотографии, которые будете использовать в будущей книге. Или добавить их с помощью кнопки «Добавить фото в коллекцию».
- Рамки – выбирайте нужную и перетаскивайте на страницу. Удалить рамку можно через правый клик мыши – «Убрать рамку».
- Украшения – эта вкладка предлагает выбрать понравившиеся вам дополнительные картинки и перетащить их на страницы вашей фотокниги.
- Фон – в коллекции фонов выберите подходящий, перетащив его в регион. При желании легко сделать фоном свою фотографию. Для этого необходимо лишь перетащить фото на закладку с номером страницы, на которой вы хотите его разместить.
- Шаблоны страниц – варианты страниц из данного стиля, и Типовые шаблоны – стандартные варианты разметки регионов.
 Добавляется перетаскиванием на страницу (пустую или оформленную), все существующие элементы при этом удаляются со страницы.
Добавляется перетаскиванием на страницу (пустую или оформленную), все существующие элементы при этом удаляются со страницы. - Страницы – предпросмотр всех страниц книги и быстрое переключение между страницами макета.
Для Фотографий в Коллекции доступно контекстное меню по клику правой кнопкой мыши. Вы можете настраивать :
- Убрать из коллекции – удалить этот элемент.
- Убрать всё – удаляются все элементы, вернуть нельзя.
- Сделать фоном – использовать фото в качестве фона разворота.
Как добавить элементы в макет
Фотографии
Творчество в редакторе начинается с фотографий: растяните, поверните, отразите, увеличьте – делайте со своими снимками всё, что пожелаете. Почти всё то же можно делать с украшениями.
- Добавление фотографий в редактор. Нужные фотографии перетащите мышкой в редактор, так они автоматически попадут в Коллекцию.
 Или нажмите на кнопку «Добавить фотографии в коллекцию» и укажите путь к папке с фотографиями.
Или нажмите на кнопку «Добавить фотографии в коллекцию» и укажите путь к папке с фотографиями.
- Добавление фотографии на страницу. Перетащите фото на рамку, регион для фото или фон вашей книги.
Изменение параметров фотографии
|
Украшения
Включайте фантазию с первого шага, добавляйте к вашим фотоисториям стильные украшения, подписывайте кадры, помещайте их в рамки всевозможных цветов и фактур.
Преобразите каждую страницу своей фотокниги, добавив в нее необычные детали.
Что можно сделать с фото и украшениями
Для фотографий, рамок и украшений, размещённых на страницах макета, доступно контекстное меню по клику правой кнопкой мыши на элемент – тут вы найдёте большой простор для творчества.
Недоступные для элемента опции выделены серым.
Добавить подпись – добавляет место для текста с прилипанием к фотографии или внутри региона с фото.
Прозрачность и RGB – позволяет выровнять цветовую температуру и увеличить прозрачность. Хорошо использовать для настройки фотографии в качестве фона, например, сделать её бледнее, чтобы не отвлекала внимание от ваших фотографий.
Числовые параметры – изменить размеры региона для фото и угол поворота, опустить или поднять регион, установив их значения. Можно сохранить пропорции и установить величину отступа фото от края региона.
| Прозрачность и RGB | Числовые параметры |
Взять пропорции фото – размер региона для изображения сделать пропорциональным исходной фотографии.
На весь лист – сделать фото фоном, установив регионом для фото весь разворот. Если вы потом решите удалить это изображение, помните, что регион останется, и все фото, перенесённые на страницу будут становиться фоном – просто удалите и регион тоже.
Если вы потом решите удалить это изображение, помните, что регион останется, и все фото, перенесённые на страницу будут становиться фоном – просто удалите и регион тоже.
| Из такого… | … можно сделать так. |
Убрать изображение – удаляет фото, но оставляет регион и рамку.
Убрать рамку – удаляет рамку, оставляет регион для фото и фото.
| Убрав рамку и изображение с такой страницы… | … получим так. |
Положение – расположение перекрывающихся элементов (для фото переставляются связанные вместе элементы: фото+регион+рамка) относительно друг друга (на передний / на задний план). Если у вас несколько фотографий или украшений накладываются друг на друга, вы можете выбрать, какие из них будут выше других.
Если у вас несколько фотографий или украшений накладываются друг на друга, вы можете выбрать, какие из них будут выше других.
| Например, можно разместить голубя поверх сердечка. | |
Правка – операции со связанными элементами (регион + фото + рамка). Включает в себя операции:
|
Копировать – такой же объект можно вставить на любую страницу Вырезать – убрать тут и вставить на любой странице Вставить – что-то скопированное ранее вставить на этом развороте Дублировать – копирование и вставка тут же Удалить – полностью удалить элемент |
Отразить зеркально – отражает по вертикальной оси фото или украшение.
Открыть оригинал – открыть фото в одной из программ для редактирования и автоматически обновить макет после изменений.
Скрыть меню – скрыть контекстное меню.
Групповые операции
Некоторые приёмы можно выполнять с несколькими элементами сразу, например выравнивать их расположение или сделать «что-то» таким же как у другого элемента.
Выделив несколько элементов мышью+CTRL , можно изменять их относительно друг друга и других элементов. Действие выполняется относительно активного элемента.
|
Поменять изображения местами – для 2-х выделенных фотографий меняет местами изображения, оставляя их регионы без изменений. Выровнять интервалы – по горизонтали и по вертикали – (надо выделить минимум 3 элемента) – сделать одинаковыми промежутки между элементами. Выровнять по элементу – по центрам или по краям элемента. Удобно для создания прямых линий или осей из прямоугольных элементов (фотографий, например). Применить с элемента – ширину, высоту, угол поворота, положение центра. Ширина/ высота/угол поворота становятся одинаковыми у всех элементов, а для «положения центра» – центры элементов совмещаются. Убрать отметки – отменить выделение. |
Как добавить текст
Используйте правую клавишу мыши, чтобы добавить место для текста и редактировать его.
|
Редактировать – изменяйте текст на своё усмотрение:
Прозрачность и RGB, Числовые параметры, Положение, Правка – те же функции, что и для фото. |
Что можно сделать на странице и со страницей
Вкладка Коллекции «Страницы».
- Здесь вы можете просмотреть все странички фотокниги и открыть нужную страницу.
- Вы можете настроить расположение страниц перетаскиванием.
- Функции контекстного меню в во вкладке Страницы в Коллекции позволят разместить текущую страницу перед или после предыдущей.
|
Обычный вид меню |
Добавить на страницу: место для текста и место для фото Правка: копировать всё, вставить или очистить Переименовать – изменение имени страницы для вашего удобства Поменять местами: с предыдущей / со следующей – перемещение разворота на 1 разворот раньше или после Убрать рамку – оставляет только фото и регион под ним Убрать фон – очищает фон страницы Отразить фон – зеркально отражает фоновое изображение. Размножить на все последующие (экспериментальная функция) – все последующие страницы макета станут копией этой страницы.
|
С экспериментальными функциями |
Подсказки
Подсказки по использованию инструментов редактора v 1.30 находятся на верхней панели инструментов. Чтобы увидеть следующую подсказку, кликните в любом месте макета правой клавишей мыши.
- Отмена действий. Можно воспользоваться комбинацией клавиш CTRL+Z. Для текста также применимо сочетание клавиш CTRL+C, CTRL+V. Также действия можно отменить или вернуть обратно при помощи соответствующих кнопок – «Отменить» или «Вернуть».
- Чтобы копировать все объекты, нажмите Сtrl+Shift+C.
- Чтобы сохранить фокус перекрытого региона, удерживайте Alt.

- Чтобы изменять размер региона сразу во все стoроны (вверх-вниз или влево-вправо), удерживайте Ctrl (актуально для версии редактора 2.23)
- Чтобы установить фон страницы, перетащите изображение на закладку страницы.
- Чтобы отметить регион для групповых операций, удерживайте Ctrl при клике на регионы.
- Чтобы выровнять и распределить регионы, выбирайте нужные, удерживая Ctrl.
- Можно перемещать фото внутри региона, удерживая кружок в центре региона.
- Чтобы привязывать регион к сетке, удерживайте Shift во время движения
- Внимательно проверьте содержимое всех страниц и особенно текстовые области.
- Не помещайте на красные границы важные элементы.
Когда ваш макет будет полностью готов, можно начать оформление заказа – нажмите «Подготовить макет» – текущая версия макета будет отправлена в Корзину Центра управления.
Теперь вы готовы создать свою фотоисторию – дерзайте, творите, всё в ваших руках!
Воспользуйтесь одним из готовых Стилей фотокниг или Шаблонами – для своего полностью нового стиля оформления.
Фон и границы — Изучение веб-разработки
В этом уроке мы рассмотрим некоторые интересные возможности, которые вы можете сделать с помощью CSS свойств фона и границ . Благодаря добавлению градиентов, фоновых изображений и закруглённых углов свойства фона и границ ответят на многие вопросы стилизации в CSS.
CSS свойство background является сокращением для ряда полных свойств фона, с которыми мы познакомимся в этом уроке. Если вы обнаружите сложное свойство background в таблице стилей, это может показаться трудным для понимания, так как одновременно может быть передано так много значений.
.box {
background: linear-gradient(105deg, rgba(255,255,255,.2) 39%, rgba(51,56,57,1) 96%) center center / 400px 200px no-repeat,
url(big-star. png) center no-repeat, rebeccapurple;
}
png) center no-repeat, rebeccapurple;
}
Мы вернёмся к тому, как работает сокращение позже, а пока давайте взглянем на различные вещи, которые вы можете делать с фоном в CSS, посмотрев на отдельные свойства background.
Фоновый цвет
Свойство background-color определяет цвет фона для любого элемента в CSS. Свойство принимает любой допустимый цвет <color>. background-color распространяется на сам контент и отступы от него (padding).
В приведённом ниже примере мы использовали различные значения цвета, чтобы добавить цвет фона к блоку, заголовку и элементу <span>.
Поиграйте с ними, используя любое доступное значение <color>.
Фоновое изображение
Свойство background-image позволяет отображать изображение в качестве фона элемента. В приведённом ниже примере у нас есть два блока — в одном фоновое изображение больше, чем размеры блока, а в другом — маленькое изображение звезды.
Этот пример демонстрирует две особенности фоновых изображений. По умолчанию большое изображение не масштабируется до размера блока, поэтому мы видим только его небольшой угол, в то время как маленькое изображение повторяется, чтобы заполнить весь блок. В нашем случае фактически было использовано изображение одной маленькой звезды.
Если кроме фонового изображения вы добавили фоновый цвет, то изображение будет отображаться над цветом. Попробуйте добавить свойство background-color в приведённый выше пример, чтобы увидеть это в действии.
Свойство background-repeat
Свойство background-repeat используется для управления повторениями фонового изображения. Доступные значения:
no-repeat— останавливает повторение фонового изображения во всех направлениях.repeat-x— повторение фонового изображения по горизонтали.repeat-y— повторение фонового изображения по вертикали.
repeat— повторение фонового изображения в обоих направлениях. Установлено по умолчанию.
Попробуйте эти значения в примере ниже. Мы установили значение no-repeat, поэтому вы видите только одну звезду. Попробуйте разные значения — repeat-x и repeat-y — чтобы увидеть, какие эффекты они оказывают.
Изменение размеров фонового изображения
В приведённом выше примере у нас есть большое изображение, которое в конечном итоге было обрезано, так как оно больше, чем элемент, фоном которого оно является. В этом случае мы могли бы использовать свойство background-size, которое может принимать значения длины или в процентах, чтобы размер изображения соответствовал размеру фона.
Вы также можете использовать ключевые слова:
cover— браузер сделает изображение достаточно большим, чтобы оно полностью заполнило блок, сохраняя при этом соотношение сторон. В этом случае часть изображения, скорее всего, окажется за пределами блока.
В этом случае часть изображения, скорее всего, окажется за пределами блока.contain— браузер сделает изображение нужного размера, чтобы поместиться в блоке. В этом случае могут появиться пробелы с обеих сторон или сверху и снизу изображения, если соотношение сторон изображения отличается от соотношения сторон блока.
Ниже я применил значения длины к размерам изображения. Глядите, как это исказило изображение.
В приведённом ниже примере я использовал большое изображение из ранее рассмотренного примера и указал значения длины, чтобы определить его размер внутри блока. Вы можете посмотреть, как это исказило изображение.
Попробуйте следующее.
- Измените значения длины, используемые для изменения размера фона.
- Измените значение длины на
background-size: coverилиbackground-size: contain. - Если ваше изображение меньше размеров блока, вы можете изменить значение свойства
background-repeat, чтобы повторить изображение.
Позиционирование фонового изображения
Свойство background-position позволяет вам изменять позицию, в которой фоновое изображение появляется в блоке. При этом используется система координат, в которой левый верхний угол блока равен (0,0), а сам блок располагается вдоль горизонтальной (x) и вертикальной (y) осей.
Примечание: По умолчанию значение background-position равно (0,0).
Обычно свойство background-position задают в виде двух последовательных значений — значение по горизонтали, за которым следует значение по вертикали.
Вы можете использовать такие ключевые слова, как top и right (с остальными можете ознакомиться на странице background-position):
.box {
background-image: url(star.png);
background-repeat: no-repeat;
background-position: top center;
}
Допустимы значения длины и процентные:
. box {
background-image: url(star.png);
background-repeat: no-repeat;
background-position: 20px 10%;
}
box {
background-image: url(star.png);
background-repeat: no-repeat;
background-position: 20px 10%;
}
Вы также можете смешивать значения ключевых слов с длинами или процентами, например:
.box {
background-image: url(star.png);
background-repeat: no-repeat;
background-position: top 20px;
}И наконец, вы также можете использовать синтаксис с четырьмя значениями, чтобы указать расстояние от определённых краёв блока — единица длины в данном случае представляет собой смещение от значения ключевого слова. Итак, в CSS ниже мы сместили фон на 20 пикселей сверху и на 10 пикселей справа:
.box {
background-image: url(star.png);
background-repeat: no-repeat;
background-position: top 20px right 10px;
} Используйте приведённый ниже пример, чтобы поэкспериментировать с этими значениями и переместить звезду внутри блока.
Примечание: background-position — это сокращение для background-position-x и background-position-y (en-US), которые позволяют вам устанавливать различные значения положения по оси индивидуально.
Градиент в качестве фона
Градиент — при использовании для фона — действует так же, как изображение, и поэтому задаётся свойством background-image.
Вы можете прочитать больше о различных типах градиентов и о том, что вы можете с ними делать на странице MDN для типа данных <gradient>. Поиграть с градиентами вы можете используя один из многих генераторов градиентов CSS, доступных в Интернете, например этот. Вы можете создать градиент, а затем скопировать и вставить его в свой код.
Попробуйте использовать разные градиенты в примере ниже. В двух блоках соответственно у нас есть линейный градиент, растянутый на весь блок, и радиальный градиент с заданным размером, который поэтому повторяется.
Несколько фоновых изображений
Также возможно создавать несколько фоновых изображений — просто разделив значения свойства background-image запятыми.
Когда вы сделаете это, произойдёт наложение фоновых изображений друг на друга. Фоновые изображения будут наложены слоями, где каждое новое фоновое изображение, перечисленное в коде, будет накладываться поверх ранее указанного изображения.
Фоновые изображения будут наложены слоями, где каждое новое фоновое изображение, перечисленное в коде, будет накладываться поверх ранее указанного изображения.
Примечание: Градиенты можно легко смешивать с обычными фоновыми изображениями.
Другие свойства background- * также могут иметь значения, разделённые запятыми, как и background-image:
background-image: url(image1.png), url(image2.png), url(image3.png), url(image1.png);
background-repeat: no-repeat, repeat-x, repeat;
background-position: 10px 20px, top right;Каждое значение различных свойств будет соответствовать значениям в той же позиции в других свойствах. Выше, например, значение background-repeat для image1 будет no-repeat. Однако, что происходит, когда разные свойства имеют разное количество значений? Ответ заключается в том, что меньшее количество значений будет циклически повторяться — в приведённом выше примере есть четыре фоновых изображения, и только два значения background-position.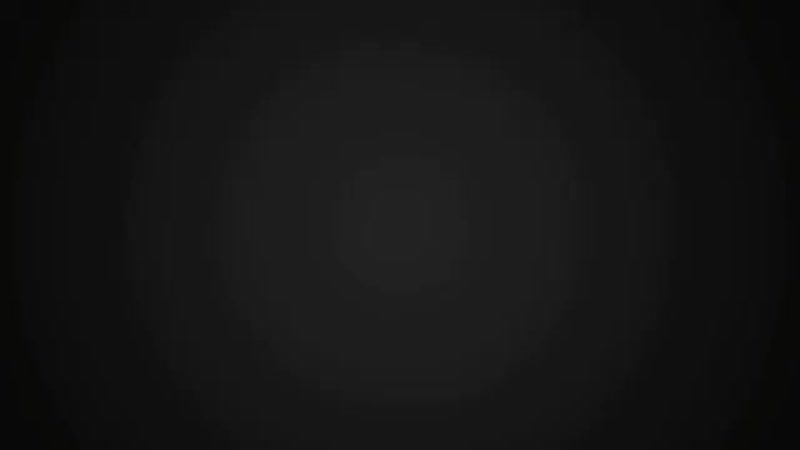 Первые два значения позиции будут применены к первым двум изображениям, затем они снова будут циклически повторяться —
Первые два значения позиции будут применены к первым двум изображениям, затем они снова будут циклически повторяться — image3 будет присвоено первое значение позиции, а image4 будет присвоено второе значение позиции.
Поиграем? В приведённом ниже примере я добавил два изображения. Чтобы продемонстрировать порядок наложения, попробуйте поменять порядок фоновых изображений в списке. Или поиграйте с другими свойствами, чтобы изменить положение, размер или повторяемость значений.
Закрепление фона
Другая опция, которую можно применить к фону, — это указать, как он будет прокручиваться при прокрутке содержимого. Это контролируется с помощью свойства background-attachment, которое может принимать следующие значения:
scroll: Заставляет элементы фона прокручиваться при прокрутке страницы. Если содержимое элемента прокручивается, фон не перемещается. Фактически, фон фиксируется в той же позиции на странице, поэтому он прокручивается по мере прокрутки страницы.
fixed: Фиксирует элементы фона в области просмотра, чтобы он не прокручивался при прокрутке страницы или содержимого элемента. Фон всегда будет оставаться на одном и том же месте на экране.local: Это значение было добавлено позже (оно поддерживается только в Internet Explorer 9+, тогда как другие поддерживаются в IE4+), потому что значениеscrollдовольно запутанно и во многих случаях действительно не делает то, что вы хотите. Значениеlocalфиксирует фон для элемента, к которому он применён, поэтому, когда вы прокручиваете элемент, фон прокручивается вместе с ним.
Свойство background-attachment действует только тогда, когда есть контент для прокрутки, поэтому мы сделали пример, чтобы продемонстрировать различия между тремя значениями — взгляните на background-attachment.html (также смотри исходный код здесь).
Использование сокращённого свойства background
Как я упоминал в начале этого урока, вы часто будете видеть фон, заданный с помощью свойства background. Это сокращение позволяет вам одновременно устанавливать все различные свойства.
Это сокращение позволяет вам одновременно устанавливать все различные свойства.
При использовании нескольких фонов необходимо указать все свойства для первого фона, а затем добавить следующий фон после запятой. В приведённом ниже примере у нас есть градиент с размером и положением, затем фоновое изображение со значением no-repeat и положением, затем цвет.
При записи сокращённых значений фонового изображения необходимо соблюдать несколько правил, например:
background-colorможно указывать только после последней запятой.- Значения
background-sizeмогут быть включены только сразу послеbackground-position, разделённые символом ‘/’, например:center/80%.
Посетите страницу MDN свойства
, чтобы увидеть полное описание.
Доступность просмотра
Помещая текст поверх фонового изображения или цвета, вы должны позаботиться о том, чтобы у вас было достаточно контраста, чтобы текст был читаемым для посетителей вашего сайта. Если указывается изображение, и текст будет помещён поверх этого изображения, вы также должны указать
Если указывается изображение, и текст будет помещён поверх этого изображения, вы также должны указать background-color, который позволит тексту быть разборчивым, если изображение не загружается.
Программы чтения с экрана не могут анализировать фоновые изображения, поэтому они должны быть чисто декоративными; любой важный контент должен быть частью HTML-страницы, а не находиться в фоне.
Изучая Блочную модель, мы обнаружили, как границы влияют на размер нашего блока. В этом уроке мы рассмотрим, как творчески использовать границы. Обычно, когда мы добавляем границы к элементу с помощью CSS, мы используем сокращённое свойство, которое устанавливает цвет, ширину и стиль границы в одной строке CSS.
Мы можем установить границу для всех четырёх сторон блока с помощью border:
.box {
border: 1px solid black;
} Или мы можем нацеливаться на один край блока, например:
.box {
border-top: 1px solid black;
} Индивидуальные свойства этих сокращений будут следующими:
. box {
border-width: 1px;
border-style: solid;
border-color: black;
}
box {
border-width: 1px;
border-style: solid;
border-color: black;
} И более детально:
.box {
border-top-width: 1px;
border-top-style: solid;
border-top-color: black;
} Примечание: Свойства границ top, right, bottom, и left также имеют сопоставленные логические свойства, которые относятся к режиму написания документа (например, текст слева направо, справа налево или сверху вниз). Мы рассмотрим их в следующем уроке, который касается работы с разными направлениями текста.
Есть множество стилей, которые вы можете использовать для границ. В приведённом ниже примере мы использовали разные стили границ для четырёх сторон моего блока. Поиграйте со стилем, шириной и цветом границы, чтобы увидеть, как они работают.
Закруглённые углы
Закругление углов блока достигается с помощью свойства border-radius и связанных свойств, которые относятся к каждому углу блока. В качестве значения могут использоваться два значения длины или процента: первое значение определяет горизонтальный радиус, а второе — вертикальный радиус. Чаще задают только одно значение, которое используется для обоих.
В качестве значения могут использоваться два значения длины или процента: первое значение определяет горизонтальный радиус, а второе — вертикальный радиус. Чаще задают только одно значение, которое используется для обоих.
Например, чтобы сделать все четыре угла блока радиусом 10px:
.box {
border-radius: 10px;
} Или, чтобы верхний правый угол имел горизонтальный радиус 1em и вертикальный радиус 10%:
.box {
border-top-right-radius: 1em 10%;
} В примере ниже мы установили все четыре угла, а затем изменили значения для верхнего правого угла, чтобы сделать его другим. Вы можете поиграть со значениями, чтобы изменить углы. Взгляните на страницу свойств для border-radius чтобы увидеть доступные варианты синтаксиса.
Чтобы проверить свои новые знания, попробуйте создать следующее, используя фон и границы, используя приведённый ниже пример в качестве отправной точки:
- Задайте рамку равную 5px black solid, с закруглёнными углами 10px.

- Добавить фоновое изображение (используйте URL
balloons.jpg) и установите размер таким образом, чтобы он покрыл весь блок. - Задайте для
<h3>полупрозрачный чёрный цвет фона и сделайте текст белым.
Примечание: вы можете посмотреть решение здесь — но сначала попробуйте сделать это сами!
В этой теме мы рассмотрели довольно много, но как вы можете увидеть, возможностей по стилизации фона или границ блока намного больше. Изучите различные страницы свойств, если хотите узнать больше о каких-либо функциях, которые мы обсуждали. На каждой странице MDN есть много примеров использования свойств, с которыми вы можете поиграть и расширить свои знания.
В следующем уроке мы узнаем, как Режим написания вашего документа взаимодействует с вашим CSS. Что происходит, если текст не перетекает слева направо?
Установка фона (обоев) рабочего стола через групповые политики
Рассмотрим, как с помощью групповых политик можно установить одинаковый рисунок рабочего стола (обои) на всех компьютерах домена. Как правило, такое требование возникает в крупных организациях, требующих использовать на всех компьютерах одинаковый фон рабочего стола, выполненного в корпоративном стиле компании.
Как правило, такое требование возникает в крупных организациях, требующих использовать на всех компьютерах одинаковый фон рабочего стола, выполненного в корпоративном стиле компании.
Нам понадобится, собственно файл с рисунком, который вы хотите использовать в качестве обоев. Это может быть файл формата bmp или jpg.
Если в компании используются мониторы различных форматов, нужно выбрать разрешение наименьшего монитора и использовать именно это разрешение для картинки обоев. Например, если минимальное разрешение монитора 1280 x 1024, именно это разрешение картинки нужно использовать. При этом фоновая картинка будет располагаться по центру экрана, и отображается в режиме заполнения (Fill).
Файл с изображением можно предварительно скопировать на все компьютеры, но на мой взгляд проще, чтобы клиенты автоматически брали jpg файл из сетевого каталога. Для этого можно использовать файл-сервер, каталог SYSVOL на контроллерах домена или DFS каталог. Для нашей распределенной сети мы выбрали второй вариант, ведь так как содержимое SYSVOL автоматически реплицируется между всеми DC, это уменьшит WAN — трафик между филиалами при получении клиентами файла с рисунком.
Скопируйте файл с изображением на любом контроллер домена в каталог C:\Windows\SYSVOL\sysvol\winitpro.loc\scripts\Screen. UNC путь к файлу будет выглядеть так: \\winitpro.loc\SYSVOL\winitpro.loc\scripts\Screen\corp_wallpaper.jpg.
Проверьте, что у пользователей домена есть права на чтение этого файла (проверьте NTFS разрешения, предоставив право Read группе Domain Users или Authenticated Users).
Настройка групповых политик управления фоном рабочего стола
Затем откройте консоль управления доменными GPO (GPMC.msc). Создайте новую политику и назначьте ее на нужный OU с пользователями (в нашем примере мы хотим, чтобы политика применялась на все компьютеры и сервера домена, поэтому мы просто отредактируем политику Default Domain Policy). Перейдите в режим редактирования политики.
Перейдите в режим редактирования политики.
Перейдите в секцию секции User Configuration -> Policies -> Administrative Templates -> Desktop -> Desktop (Конфигурация пользователя -> Административные шаблоны -> Рабочий стол -> Рабочий стол).
Включите политику Enable Active Desktop (Включить Active Desktop).
Затем включите политику Desktop Wallpaper (Фоновые рисунки рабочего стола). В параметрах политики укажите UNC путь к файлу с рисунком и выберите стиль фонового рисунка (Wallpaper Style) — Fill (Заполнение).
Совет. Как правило, стиль фонового рисунка “Fill” выглядит нормально почти на всех разрешениях экрана.
Чтобы проверить работу политики на клиенте, выполните выход из системы (logoff) и зайдите в систему опять. На рабочем столе пользователя должны отобразиться заданные обои.
Если требуется запретить пользователям менять фоновый рисунок рабочего стола, включите политику Prevent Changing Desktop Background (Запрет изменения фона рабочего стола) в разделе User Configuration -> Administrative Templates -> Control Panel -> Personalization.
Если вы хотите более точно нацеливать политику с обоями на клиентов, вы можете использовать WMI Фильтры GPO, например, чтобы применить обои только к десктопам с Windows 10, используйте следующий WMI фильтр:
select * from Win32_OperatingSystem where Version like “10.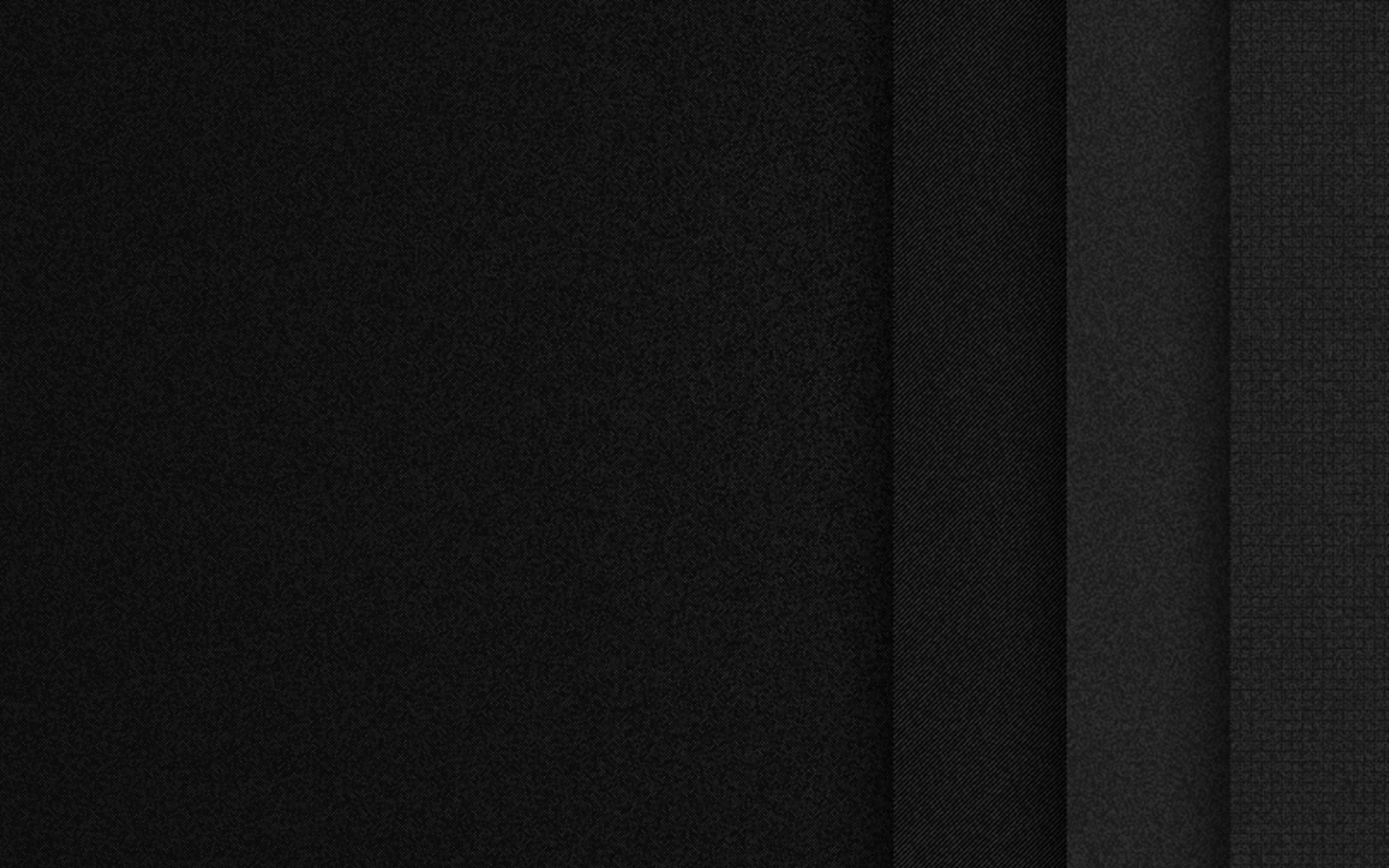 %”
%”
Настройка фона рабочего стола через реестр и GPO
Вы можете задать параметры и файл фонового рисунка рабочего стола через реестра. Путь к файлу обоев хранится в строковом (REG_SZ) параметре реестра Wallpaper в ветке HKEY_CURRENT_USER\Control Panel\Desktop\ или HKEY_CURRENT_USER\Software\Microsoft\Windows\CurrentVersion\Policies\System. В этом параметре нужно указать UNC путь к вашей картинке.
В этой же ветке реестра параметром WallpaperStyle (REG_SZ) задается положение изображения на рабочем столе. Для растягивания изображения используется значение 2.
Если вы хотите запретить пользователям менять фон рабочего стола, создайте в ветке реестра HKEY_LOCAL_MACHINE\SOFTWARE\Microsoft\Windows\CurrentVersion\Policies\ActiveDesktop параметр «NoChangingWallPaper»=dword:00000001
Эти настройки реестра можно распространить на компьютеры пользователей через расширение GPO – Group Policy Preferences. Для этого перейдите в раздел User Configuration -> Preferences -> Windows Settings и создайте два параметра реестра с режимом Update.
Для этого перейдите в раздел User Configuration -> Preferences -> Windows Settings и создайте два параметра реестра с режимом Update.
С помощью Group Policy Preferences Item level Targeting вы можете более точно назначить политику обоев на клиентов. Например, в свойствах параметра реестра в политике на вкладке Common включите Item level Targeting, нажмите кнопку Targeting и с помощью простого мастера укажите, что данные настройки политики фонового рисунка должны применяться только к компьютерам с Windows 10 и пользователям из определённой группы безопасности AD.
Аналогичным образом вы можете сделать несколько разных файлов обоев для разных групп пользователей (или устройств). Добавив нужных пользователей в группы доступа вы можете задать различный фоновый рисунок рабочего стола для разных категорий сотрудников.
Дополнительно вы можете изменить картинку на экране входа в систему. Для этого можно использовать политику Force a specific default lock screen image в разделе GPO Computer Configuration -> Policies -> Administrative Templates -> Control Panel -> Personalization или через следующие параметры реестра:
- HKLM\Software\Policies\Microsoft\Windows\Personalization — LockScreenImage — путь к jpg изображению на экране блокировки;
- HKLM\Software\Policies\Microsoft\Windows\Personalization — LockScreenOverlaysDisabled = 1;
- HKLM\Software\Policies\Microsoft\Windows\System — DisableLogonBackgroundImage = 0.
На Windows 10 не применяются обои рабочего стола через GPO
На компьютерах с Windows 10 политика обоев рабочего стола может применяться не с первого раза. Дело в том, что Windows 7 и Windows 10 по-разному используют кеш фонового рисунка рабочего стола. В Windows 7 при каждом входе пользователя в систему кэш фонового изображения обоев перегенеририуется автоматически.
В Windows 7 при каждом входе пользователя в систему кэш фонового изображения обоев перегенеририуется автоматически.
В Windows 10, если путь к картинке не изменился, не происходит обновление кэша, соответственно пользователь будет видеть старую картинку, даже если вы обновили ее в каталоге на сервере.
Поэтому для Windows 10 можно добавить дополнительный логоф скрипт, который очищает кэш изображения при выходе пользователя из системы. Это может быть bat файл Clear_wallpaper_cache.bat с кодом:
del /F /S /Q %USERPROFILE%\AppData\Roaming\Microsoft\Windows\Themes\TranscodedWallpaper
del /F /S /Q %USERPROFILE%\AppData\Roaming\Microsoft\Windows\Themes\CachedFiles\*.*
В результате фон рабочего стола у пользователей Windows 10 станет применяться нормально.
Изображение, которое выглядит по-разному на черном и белом фоне
Я собираюсь проигнорировать фактическое изображение в вашем вопросе и просто отвечу на вопрос, подразумеваемый в заголовке: Как создать изображение PNG, которое на черном фоне выглядит иначе, чем на белом?
В частности, метод, который я опишу, позволит вам объединить любых двух изображений в градациях серого A и B в один файл PNG C , так что C будет выглядеть как A на черном фоне и как B на белом фоне, с одним условием: каждый пиксель A должен быть равен или темнее соответствующего пикселя B . (Если исходные изображения не совсем удовлетворяют этому условию, метод, который я опишу, заставит их выполнить, что приведет к некоторой утечке «фантомного изображения» от одного к другому. В зависимости от изображений это может быть или не быть визуально кажущееся.)
(Если исходные изображения не совсем удовлетворяют этому условию, метод, который я опишу, заставит их выполнить, что приведет к некоторой утечке «фантомного изображения» от одного к другому. В зависимости от изображений это может быть или не быть визуально кажущееся.)
Уловка, конечно же, заключается в использовании альфа-канала PNG (= непрозрачность). В частности, для пикселя с цветом c и непрозрачностью α пиксель будет иметь видимый цвет a = αc на черном фоне и b = αc + (1− α ) на белом фоне.(Здесь цвет 0,0 представляет черный, а 1,0 представляет белый.) Если изменить цвет целевого пикселя a и b , мы можем решить эти уравнения для c и α :
- 1 — α = b — a
и стрелка вправо; α = 1 — ( b — a ) = 1 — b + a и - c = a / α
(Это, конечно, предполагает, что чем a ≤ b ; в противном случае прозрачность 1- α будет отрицательной, что формат PNG, увы, не поддерживает. )
)
Хорошо, как мы можем выполнять эти вычисления в графическом редакторе, таком как GIMP или Photoshop? Что ж, нам действительно нужны две операции — вычитание и деление — и, как оказалось, в GIMP (и, если я не совсем ошибаюсь, в Photoshop) обе из них реализованы как режимы композиции слоев.
Фактически, процесс по существу такой же, как тот, который я описал в этом ответе, для восстановления альфа-канала изображения из версий, наложенных на черный и белый фон; единственная разница в том, что мы начинаем с двух произвольных изображений — например, этих двух фотографий кошек с Wikimedia Commons:
Я обрезал эти изображения, преобразовал их в оттенки серого и скорректировал их уровни цвета так, чтобы они почти — но не , а , просто чтобы показать, что происходит — удовлетворяют условию относительной легкости a ≤ b .(Совет: режимы слоя «только осветление» и / или «только затемнение» удобны для проверки этого.)
Теперь я сделаю следующие шаги:
- Откройте оба изображения как слои одного изображения.

- Сделайте копию слоя с черной кошкой, измените режим слоя на «вычитание» и объедините его со слоем с белой кошкой. Результатом будет прозрачность финального изображения.
- Сделайте копию только что созданного слоя прозрачности, инвертируйте его , измените режим слоя на «разделить» и объедините его с оставшейся копией слоя с черной кошкой.Это будет канал яркости окончательного изображения.
- Переместите слой прозрачности наверх и сделайте его видимым, а затем используйте диалог каналов, чтобы перенести его в выделенную область. Затем выберите слой яркости и вырежьте из него выделение. Наконец, удалите слой прозрачности.
- Сохраните оставшийся слой как PNG. Должно получиться так:
Эта страница имеет белый фон, поэтому вы должны увидеть изображение белого котенка (но с некоторыми слабыми «призраками» другого изображения, где условие a ≤ b не было выполнено), но вы можете загрузить изображение выше и убедитесь, что на черном фоне он выглядит совсем иначе. Или просто сравните эти плоские версии на черном, белом и фиолетовом фоне соответственно:
Или просто сравните эти плоские версии на черном, белом и фиолетовом фоне соответственно:
Последняя версия показывает, что происходит: фиолетовые области — это места, где PNG выше прозрачен, позволяя просвечивать цвет фона. И наоборот, в черно-белых областях изображение PNG непрозрачно, поэтому цвет не зависит от фона.
изображений на черном фоне | Бесплатные HD обои и векторы для iPhone и Zoom
черный фон | Бесплатные HD обои и векторы для iPhone и Zoom — rawpixel Ресурсы для дизайна черного фона · фонов для iPhone, Zoom и HD-обоев для рабочего стола.Красивые векторные, фото и PNG текстуры. Безопасен для коммерческого использования. Эффект сбоя на черном фонеБесплатно
Рисованная psd золотая рамка с пальмовыми листьями и подсолнухами черные обоиБесплатно
Обнаженный золотой рисунок на черном фонеБесплатно
Черный подиум для демонстрации товаров psd с белым неоновым кольцомБесплатно
Белые и золотые полосы на черный фонБесплатно
Фон обоев из черной гофрированной бумагиБесплатно
Градиентная линия спектра радуги темный фонБесплатно
3D каркасная сетка для комнаты фон векторБесплатно
Черный фон с узором из калатеиБесплатно
Черный фон с геометрическим рисункомБесплатно
Черный икосаэдр 3D и асимметричная шестиугольная бипирамида с рисунком фонаБесплатно
Деревенский серый бетонный текстурированный фонБесплатно
Деревенский черный текстурированный фон из дереваБесплатно
Черный абстрактный узорчатый фонБесплатно
Золотая филигранная рамка вектор Абстрактные темные тона текстурированный фон undБесплатно
Золотой геометрический узор на черном фонеБесплатно
Линия листвы на макро-фоне листьев КордилиныБесплатно
Фон в углу темной комнатыБесплатно
Эффект сбоя на черном фонеБесплатно
Текстурированный фон с черными засохшими листьями с золотой посыпкойБесплатно
Бесшовные узор сетки золотой ромб на черном фоне вектор Прямоугольная рамка с рисунком листвы на темном мраморном фоне Обычный темно-серый фон продуктаБесплатно
Звездное ночное небо фонБесплатно
Черный льняной текстурированный фонБесплатно
Psd золотая рамка с блестками черный фон Черный бизнес фон вектор с синими полосамиБесплатно
3D абстрактный волновой узор фоновый векторБесплатно
Изогнутые черные диаграммы на темно-сером фонеБесплатно
Пыльные золотые частицы узор фона иллюстрацииБесплатно
Прямоугольная рамка на кривом узорчатом фоне вектор 3D абстрактный фон с волновым узоромБесплатно
Треснувший черный деревянный текстурированный фонБесплатно
Золотой звездный блеск на черном фонеБесплатно
Рамка с крыльями ангела на текстурированном фоне черной бумагиБесплатно
Эффект белой волны с глитчем на черном фонеБесплатно
Разбитые черные тени для век порошковый фонБесплатно
Эффект сбоя на черном фонеБесплатно
Черно-белый узорчатый фон МемфисБесплатная рамка из японской жимолости
на черном фоне Ресурс дизайнаБесплатно
Грубый темно-черный фон бетонной стеныБесплатно
Макросъемка листьев Calathea lutea фонБесплатно
Акриловая краска волны современный фон векторБесплатно
Прямоугольная золотая рамка на абстрактном черном акварельном макете Черный блестящий фонБесплатно
Мерцающие золотые листья ресурсы дизайна рамки Золотая рамка с элементом дизайна черных розБесплатно
Золото всплеск на черном фонеБесплатно
Абстрактные геометрические треугольники на черном фонеБесплатно
Набор стилей шрифтов, нарисованных от руки в стиле гранжБесплатно
Полутоновый узор на черном фонеБесплатно
Призматический свет на сером каркасном фоне волныБесплатно
Сломанный черный тени для век порошок фонБесплатно
Обнаженная женщина с кольцом с ореолом на черном фонеБесплатно
Абстрактный рисунок линии лица на черном фоне ресурс дизайнаБесплатно
Бесшовные черный круглый геометрический узорчатый фон дизайн ресурс векторБесплатно
Блестящие золотые неоновые геометрические фигуры на каркасный фон с волновым рисункомБесплатно
Золотая прямоугольная рамка на полосатом фоне Темный тон Нео Мемфис социальный фонБесплатно
3D абстрактный фон с волновым узоромБесплатно
Роскошный брендинг на листе фона коллекция дизайн ресурс Разбрызгивание пива на черном фоне ound imageБесплатно
Мятой черной бумаги текстурированный фонБесплатно
Черные шары PSD круглая рамка новогодняя вечеринка Однотонный гранж текстурированный элемент дизайна рамыБесплатно
Неоново-зеленый пыльный на черном фонеБесплатно
Мерцающая разноцветная звезда с рисунком фонаБесплатно
Пустой белый золотая рамка векторБесплатно
Белый узор с блестками на черном фонеБесплатно
Рваная бумага в стиле гранж с рваным краем фонаБесплатно
Макрофон с текстурой листьев крыжовникаБесплатно
Кубоид 3D золотой контур на черном фонеБесплатно
Светящаяся неоновая рамка на темный фонБесплатно
Золотые psd мерцающие звезды узор на черном фоне Черный узор из листьев калатеи желтойБесплатно
3D темно-серая удлиненная гексагональная бипирамида и серый пятиугольник додекаэдрБесплатно
3D белый контур сфера фон векторБесплатно
Неоновая шестиугольная рамка e на черном фонеБесплатно
Черный абстрактный волнистый фон вектор Белый узор с блестками на черном фонеБесплатно
Текстурированный фон из скрученной бумагиБесплатно
Синий розовый градиент дыма PSD фон туманаБесплатно
Прямоугольник неоновая рамка PSD градиент цвета дым туманноБесплатно
Белый шестиугольный узорчатый фон векторБесплатно
Черные акриловые текстуры фона обоиБесплатно
Золотая рамка на темном фоне с цветочным узором Горящее синее пламя огня PSD границаБесплатно
Наружная кирпичная стена текстурированный фонБесплатно
Рваная бумага в обрамлении черный фон векторБесплатно
Ретро оранжевый огонь пламя вектор границыБесплатно
Распродажа букв шрифта типографика черный баннерБесплатно
Деревянный пол с черной стеной фон продуктаБесплатно
Плавный полутоновый серый фон вектор Psd старинный викторианский серебряный павлинБесплатно
Праздничный золотой бла ck воздушные шары png на прозрачном фонеБесплатно
3D черная бумага для поделок с семиугольным рисунком Простая тень листьев на черном фонеБесплатно
Черный абстрактный волнистый фон векторБесплатно
2 способа получить черный фон для вашего завода Фотосессия
Лучший способ выделить яркие цвета на фотографии — убедиться, что объект хорошо освещен и находится на однотонном черном или белом фоне, который не мешает друг другу.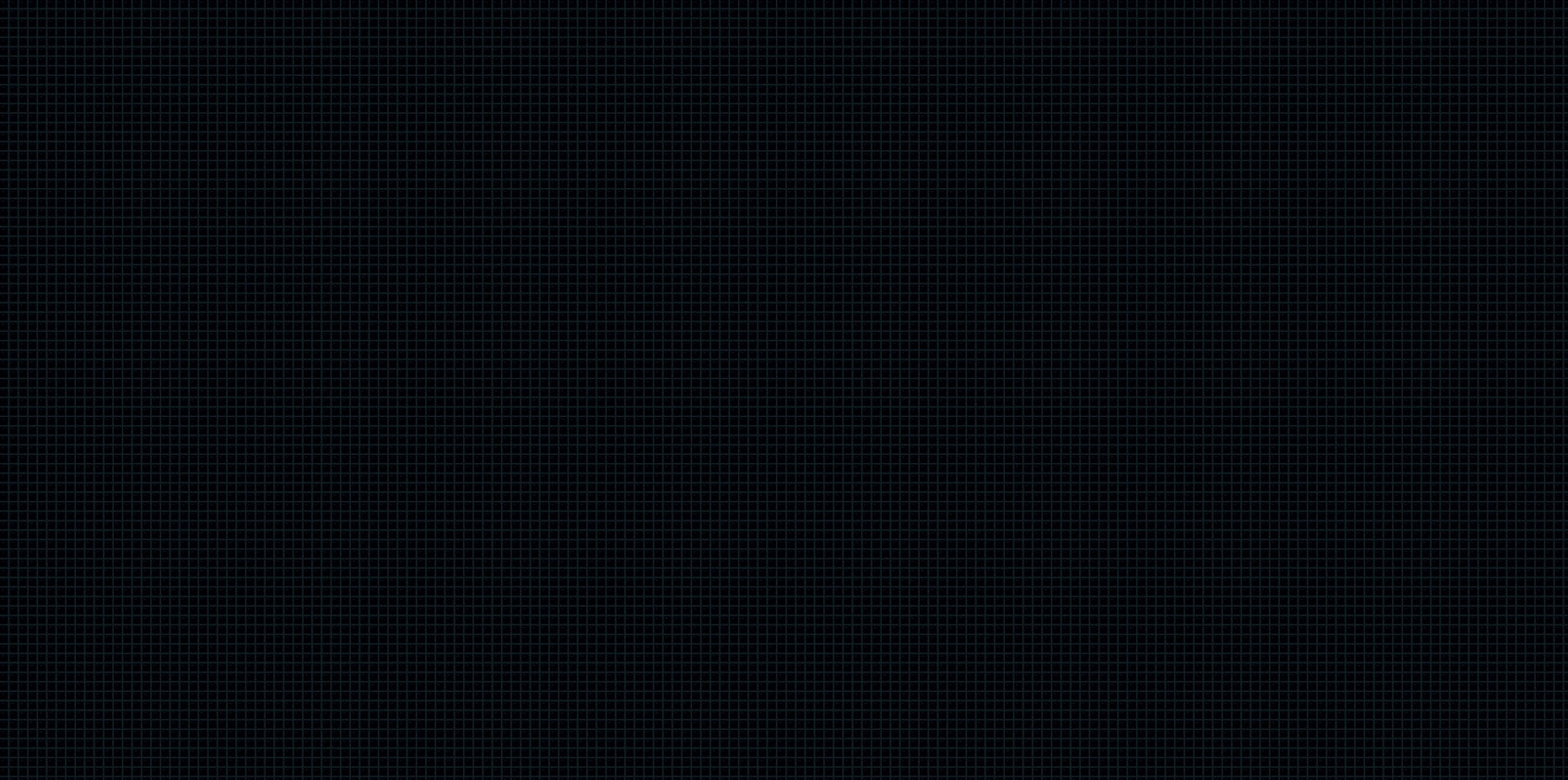 В этой статье мы покажем вам два разных способа создания красивых черных фонов не только для фотографий растений, но и для фотосессий продуктов и портретов! Фотографии сделаны на Canon EOS 850D.
В этой статье мы покажем вам два разных способа создания красивых черных фонов не только для фотографий растений, но и для фотосессий продуктов и портретов! Фотографии сделаны на Canon EOS 850D.
Если вы хотите выбрать самый удобный для новичков метод черного фона, выберите фетр или вельвет. Они поглощают свет, плотнее, чем большинство тканей, и не мнутся так легко.Просто не забывайте время от времени гладить их ровно, чтобы предотвратить образование складок, так как даже самые маленькие неровные поверхности будут создавать световые преломления. Каждый материал также можно сшить, чтобы сделать большой фон для фотосессий и портретов продуктов.
Для фотосессии дома разместите войлочный материал позади объекта. Установите расстояние между объектом и фоном, чтобы позволить себе творческие эксперименты с освещением. Мы сняли наш эвкалипт с верхним освещением, которое выделило яркие оттенки зеленого и продемонстрировало прожилки на листьях. Другой снимок был освещен под немного большим углом и производил более приглушенный вид.
Другой снимок был освещен под немного большим углом и производил более приглушенный вид.
Мы вывели войлочную ткань на прогулку и сфотографировали еще цветы у дороги. На этот раз мы полагались на пасмурный день для некоторого естественного освещения, и это дало нам очаровательную серию капризных фотографий растений. Еще одно преимущество использования фетра или вельвета в качестве черного фона — их легкость переноски. Вы можете сложить их и с легкостью унести. Вот кадры:
Райская птица с красивыми красными и желтыми вставками.
Желтый куст трубы красиво контрастирует с зелеными листьями и черным фоном.
Цветок принцессы, известный как Pleroma Semidecandrum.
Метод прошивкиДо
После
Для этого вам понадобится камера Canon, установленная в ручной режим со встроенной или внешней вспышкой. Мы использовали Canon 850D, который поставляется с настройкой управления вспышкой, что позволяет вам управлять внешней вспышкой без необходимости прикреплять ее к горячему башмаку. Ознакомьтесь с настройкой Easy Wireless Flash здесь!
Мы использовали Canon 850D, который поставляется с настройкой управления вспышкой, что позволяет вам управлять внешней вспышкой без необходимости прикреплять ее к горячему башмаку. Ознакомьтесь с настройкой Easy Wireless Flash здесь!
Уникальность этого метода позволяет легко создавать черный фон с некоторыми ограничениями, отсюда и отраслевое название «невидимый черный фон». Идея проста. Сделав сцену полностью черной на экране Live view (выберите низкое значение ISO, узкую диафрагму и синхронизируйте оптимальную выдержку со вспышкой), ваша камера будет иметь достаточно времени только для захвата областей, где освещает вспышка, a.k.a ваш предмет и элементы в одной плоскости. Это также означает, что вам нужно будет расположить объект ближе к вспышке и держаться на некотором расстоянии от фона, чтобы создать затемнение.
Однако этот метод ограничен максимальной синхронизацией выдержки вспышки Speedlite. Возможно, вам не удастся добиться полностью черной сцены на экране Live view при съемке под прямыми солнечными лучами. Однако вы можете легко решить эту проблему, поместив растение в затененное место или снимая в пасмурный день, рано утром или поздно вечером.
Однако вы можете легко решить эту проблему, поместив растение в затененное место или снимая в пасмурный день, рано утром или поздно вечером.
Для нашего снимка мы запечатлели подсолнух в полдень (в затененной области) на фоне кирпичной стены. Вы можете видеть, что с помощью этого метода любые элементы, кроме объектов, освещенных вспышкой, мгновенно затемняются! Однако он засветился и захватил и горшок, так как он находится в той же плоскости, что и подсолнух. Эта техника также пригодится для фотографирования объектов в более грязной обстановке.
Знание того, как создать черный фон, — отличный прием, который нужно запомнить наизусть, особенно если вы хотите, чтобы результат был элегантным, чистым и простым! Попробуйте и посмотрите, какой из них лучше всего подходит для вас!
Для похожих статей:
Фотография цветов: полезные методы и возможности камеры
Введение в садовую фотографию для начинающих
Вот как можно получить черный фон в подводной фотографии
Добавить, изменить или удалить цвет фона в Word
Чтобы добавить вашему документу визуального интереса, добавьте цвет фона с помощью кнопки Page Color . Вы также можете добавить водяной знак.
Вы также можете добавить водяной знак.
Добавить или изменить цвет фона
Перейти к Дизайн > Цвет страницы .
Выберите нужный цвет в разделе Цвета темы или Стандартные цвета .
Если вы не видите нужный цвет, выберите Другие цвета , а затем выберите цвет в поле Цвета .
Чтобы добавить градиент, текстуру, узор или изображение, выберите Эффекты заливки , а затем перейдите к Градиент , Текстура , Узор или Изображение и выберите параметр.

Узоры и текстуры повторяются (или «мозаичны») для заполнения всей страницы. Если вы сохраняете документ как веб-страницу, текстуры сохраняются как файлы JPEG, а узоры и градиенты сохраняются как файлы PNG.
Удалить цвет фона
Перейти к Дизайн > Цвет страницы .
Выберите Без цвета .
Поддержка Office 2010 закончилась 13 октября 2020 г.
Обновитесь до Microsoft 365, чтобы работать в любом месте с любого устройства и продолжать получать поддержку.
Для фона можно использовать градиенты, узоры, изображения, сплошные цвета или текстуры. Градиенты, узоры, изображения и текстуры выложены плиткой или повторяются для заполнения страницы. Если вы сохраняете документ как веб-страницу, изображения, текстуры и градиенты сохраняются как файлы JPEG, а узоры сохраняются как файлы GIF.
Добавить или изменить цвет фона
Перейти к Макет страницы > Цвет страницы .
Выполните одно из следующих действий:
Выберите один из цветов темы или стандартных цветов .

Выберите Дополнительные цвета , а затем выберите цвет.
Выберите Эффекты заливки , чтобы добавить специальные эффекты, такие как градиенты, узоры или текстуры.
Примечание. Выберите нужный цвет, прежде чем применять градиент или узор.
Удалить фон
Перейти к Макет страницы > Цвет страницы .
org/ListItem»>
Выберите Без цвета .
Как использовать инструмент «Ластик для фона» в Photoshop
Как удалить фон в Photoshop
Выбор инструмента «Ластик для фона»
По умолчанию Background Eraser скрывается за обычным инструментом Photoshop Eraser Tool на панели инструментов. Чтобы выбрать его, щелкните правой кнопкой мыши (Win) / , удерживая клавишу Control, щелкните (Mac) на инструменте Eraser Tool, а затем выберите Background Eraser Tool во всплывающем меню:
Инструмент «Ластик для фона» находится вложенным в обычный инструмент «Ластик» на панели «Инструменты».
Если выбран ластик фона, курсор мыши изменится на круг с маленьким перекрестием в центре:
Курсор Background Eraser состоит из простого круга с перекрестием посередине.
Регулировка размера кисти
Инструмент «Ластик для фона» на самом деле представляет собой кисть, и, как и другие инструменты «Кисть» в Photoshop, вы можете регулировать ее размер прямо с клавиатуры.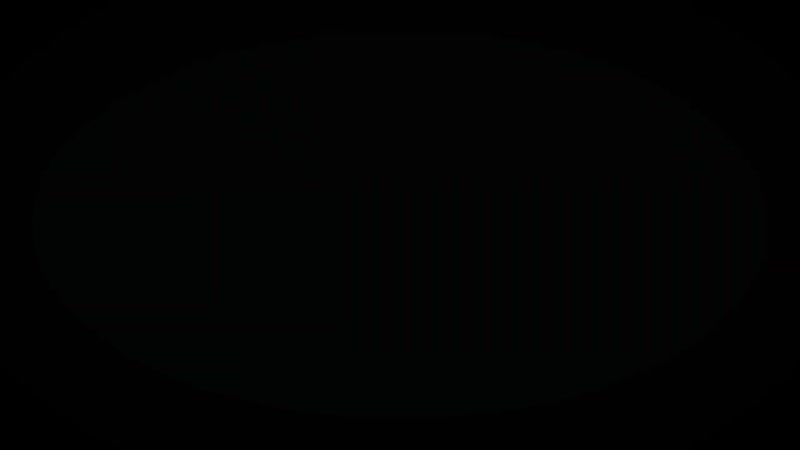 Нажмите клавишу левой квадратной скобки ( [) несколько раз, чтобы уменьшить ее, или клавишу правой скобки (] ), чтобы увеличить ее.Вы также можете отрегулировать жесткость краев, добавив клавишу Shift. Нажимайте Shift + левая квадратная скобка ( [) несколько раз, чтобы сделать края более мягкими, или Shift + правая квадратная скобка (] ), чтобы сделать их более жесткими. В общем, вы захотите использовать резкие края с помощью Background Eraser, поскольку мягкие края могут оставлять позади множество фоновых артефактов.
Нажмите клавишу левой квадратной скобки ( [) несколько раз, чтобы уменьшить ее, или клавишу правой скобки (] ), чтобы увеличить ее.Вы также можете отрегулировать жесткость краев, добавив клавишу Shift. Нажимайте Shift + левая квадратная скобка ( [) несколько раз, чтобы сделать края более мягкими, или Shift + правая квадратная скобка (] ), чтобы сделать их более жесткими. В общем, вы захотите использовать резкие края с помощью Background Eraser, поскольку мягкие края могут оставлять позади множество фоновых артефактов.
Как работает ластик фона
Прежде чем мы рассмотрим реальный пример использования инструмента «Ластик фона» Photoshop в действии, давайте познакомимся с основами его работы.Вот простое изображение, состоящее из нескольких синих и зеленых вертикальных столбцов:
Еще один шедевр, созданный в фотошопе.
Если мы посмотрим на мою панель «Слои», то увидим, что изображение находится на фоновом слое:
Панель «Слои».
Допустим, я хочу стереть синий столбец посередине, не стирая зеленые столбцы по обе стороны от него. Фоновый ластик работает (во всяком случае по умолчанию) так, что Photoshop пробует цвет, который находится непосредственно под перекрестием в центре круга.Большой круг вокруг перекрестия представляет область, в которой Photoshop стирает пиксели. Любые пиксели внутри круга, которые соответствуют цвету пикселя непосредственно под перекрестием, будут удалены.
Чтобы стереть синий центральный столбец, я наведу курсор в синюю область, убедившись, что перекрестие в центре находится прямо над синим цветом, который я хочу стереть:
Наведение перекрестия на область синего цвета.
Когда я нажимаю кнопку мыши, Photoshop выбирает синий цвет под перекрестием и стирает все совпадающие синие пиксели, попадающие в больший круг:
Удаляются только пиксели внутри круга.
Чтобы стереть большую часть синего столбца, мне просто нужно продолжать удерживать кнопку мыши нажатой, когда я перетаскиваю Background Eraser на большую часть области. Обратите внимание, что даже если круг иногда переходит в один из зеленых столбцов, они остаются нетронутыми, и это потому, что эти пиксели не того же цвета, что и цвет, выбранный Photoshop. Это позволяет легко подойти к краям области, которую я хочу стереть. Пока я держу перекрестие внутри синей области, Photoshop стирает только синие пиксели:
Обратите внимание, что даже если круг иногда переходит в один из зеленых столбцов, они остаются нетронутыми, и это потому, что эти пиксели не того же цвета, что и цвет, выбранный Photoshop. Это позволяет легко подойти к краям области, которую я хочу стереть. Пока я держу перекрестие внутри синей области, Photoshop стирает только синие пиксели:
Вы можете переместить курсор на другие цвета изображения, не стирая их, пока вы держите перекрестие подальше от них.
Однако, если я случайно наведу перекрестие на зеленую область, Photoshop выполнит выборку зеленого цвета и начнет стирать зеленые пиксели:
Перемещение перекрестия на новый цвет приводит к тому, что Photoshop изменяет цвет, который он стирает.
Если вы сделаете такую ошибку, просто нажмите Ctrl + Z (Win) / Command + Z (Mac) на клавиатуре, чтобы отменить ее. Если вам нужно отменить несколько шагов, несколько раз нажмите Ctrl + Alt + Z (Win) / Command + Option + Z (Mac).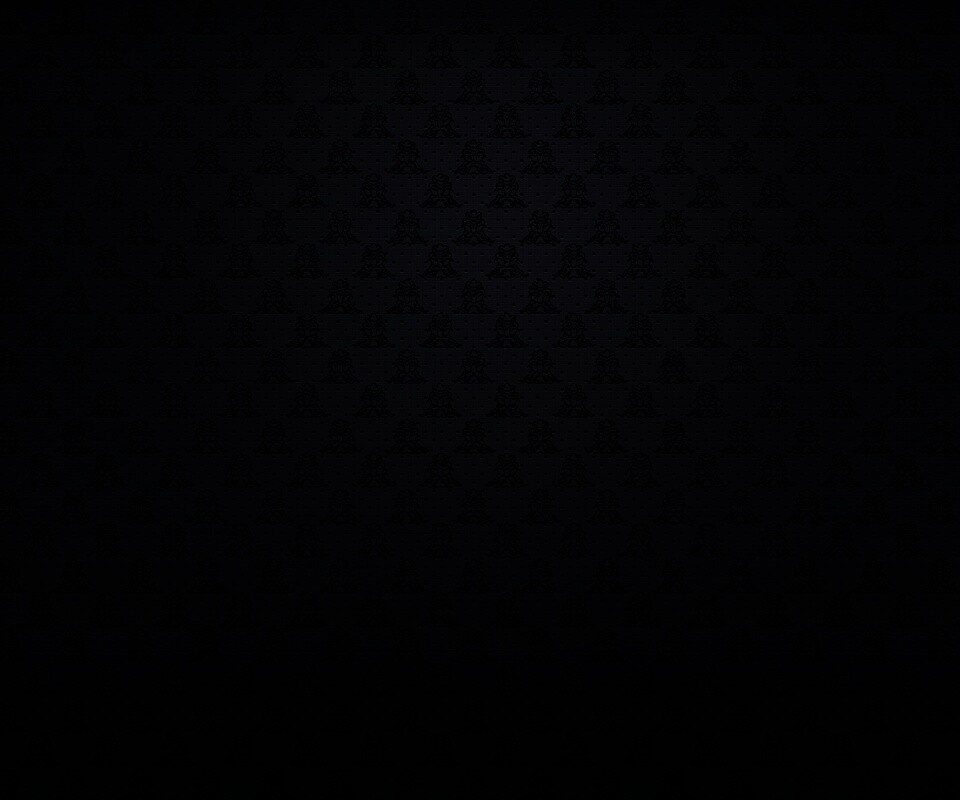
Краткое примечание о фоновом слое
Обратите внимание на узор шахматной доски , который появляется вместо областей, которые я стер. Таким образом Photoshop представляет прозрачность на слое, и, если вы знакомы с Photoshop, возможно, вам интересно, что здесь происходит. Мгновение назад мы увидели, что мое изображение находится на фоновом слое. Photoshop обрабатывает фоновые слои иначе, чем обычные слои, с другими правилами того, что мы можем и не можем с ними делать.
Одна из вещей, которую мы не можем сделать, — это стереть на них пиксели, поскольку прозрачность недопустима на фоновом слое (в конце концов, это фон, и невозможность видеть сквозь него является частью того, что делает его фоном) . Как же тогда удалось стереть пиксели? Есть ли какая-то настройка «Extra Strength» для Background Eraser, которую мы еще не рассмотрели?
Нет. Случилось так, что Photoshop предположил, что я знаю, что делаю (не всегда лучшее предположение), и вместо того, чтобы выдавать сообщение об ошибке с жалобой на то, что я не могу удалить пиксели на фоновом слое, он автоматически преобразовал фоновый слой в обычный слой, который он назвал «Слой 0». В этом нет ничего особо важного или хотя бы отдаленно интересного, но все же хорошо знать, что происходит:
В этом нет ничего особо важного или хотя бы отдаленно интересного, но все же хорошо знать, что происходит:
При использовании Background Eraser на фоновом слое Photoshop преобразует его в обычный слой для нас.
Давайте возьмем то, что мы узнали до сих пор, и посмотрим на реальный пример использования инструмента Background Eraser Tool в действии. Когда я обхожу дерево на этой фотографии, Фоновый ластик без труда стирает голубое небо, оставляя само дерево нетронутым, пока я держу перекрестие над небом и подальше от дерева:
Несмотря на то, что курсор Background Eraser заходит в дерево, стирается только голубое небо.
Однако, если я скользну и перемещаю перекрестие на один из листьев, Photoshop выбирает новый цвет и начинает стирать дерево, и в этом случае мне нужно будет нажать Ctrl + Z (Win) / Command + Z (Mac) на моей клавиатуре, чтобы отменить последний шаг и повторить попытку:
Photoshop не знает, что такое небо или дерево. Его заботит только цвет под прицелом.
Его заботит только цвет под прицелом.
На данный момент мы знаем, что Photoshop сэмплирует цвет прямо под перекрестием в центре курсора Background Eraser и стирает все пиксели того же цвета, которые попадают в больший круг.Мы также знаем, что если мы переместим перекрестие на другой цвет, когда мы перетаскиваем Background Eraser, Photoshop будет брать образец нового цвета и использовать и в качестве цвета, который он должен стирать.
То, что мы только что описали, является поведением по умолчанию для Background Eraser Tool, но это не единственный способ, которым инструмент может себя вести. Так как же нам что-то изменить? Мы делаем это, используя настройки, найденные на панели параметров . Давайте их проверим.
Варианты отбора проб
Всякий раз, когда у нас выбран инструмент «Ластик фона», на панели параметров в верхней части экрана отображаются различные параметры для управления поведением инструмента.Одно из наиболее важных поведений, которые мы можем изменить, — это то, как Photoshop сэмплирует цвета под перекрестием, или , если он их вообще сэмплирует.
Слева от панели параметров вы найдете набор из трех значков. Это параметры выборки , и каждый значок выбирает свое поведение. Слева направо у нас есть Continuous , Once и Background Swatch :
.Варианты выборки: «Непрерывный» (слева), «Один раз» (в центре) и «Образец фона» (справа).
Из трех наиболее часто вы будете переключаться между двумя режимами: «Непрерывный» (значок слева) и «Один раз» (средний значок). Непрерывный выбран по умолчанию, и это означает, что когда мы перемещаем Ластик фона, Photoshop непрерывно выбирает цвет под перекрестием. Вот почему, когда я случайно переместил перекрестие на зеленый столбец или зеленое дерево, Photoshop начал стирать зеленые пиксели, хотя я изначально стирал синие пиксели.
Параметр «Непрерывная выборка» отлично работает, когда фон, который вы пытаетесь стереть, содержит несколько цветов.Но если цвет вашего фона не сильно меняется, вариант Once обычно работает лучше.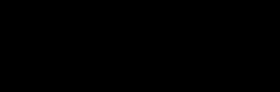 Я выберу его, нажав на средний значок:
Я выберу его, нажав на средний значок:
Выбор варианта однократной выборки на панели параметров.
Как вы, наверное, догадались по названию, Once сообщает Photoshop, чтобы образец цвета под перекрестием , один раз , и все. Какой бы цвет ни находился под перекрестием в тот момент, когда вы щелкаете кнопкой мыши, это цвет, который Photoshop сотрет независимо от того, на сколько других цветов вы перетаскиваете перекрестие (пока вы удерживаете кнопку мыши нажатой).Посмотрите, что происходит теперь, когда я «случайно» перемещаю перекрестие на зеленый столбец. Фоновый ластик на этот раз не действует, потому что перекрестие было над синим столбцом, когда я щелкнул и удерживал кнопку мыши:
Photoshop больше не стирает зеленый столбец, даже если перекрестие переместилось на зеленый цвет.
Мы видим то же самое на нашей фотографии. Если выбран вариант «Один раз» в качестве параметра выборки, Photoshop может игнорировать листья на этот раз, даже если я переместил на них перекрестие, и это потому, что я изначально щелкнул по голубому небу:
Если выбран вариант «После выбора», Photoshop удалит только тот цвет, который был выбран изначально.
Если у вас возникли проблемы с наведением перекрестия на цвет, который вы хотите стереть, попробуйте опцию выборки Background Swatch (значок справа):
Выбор параметра выборки образца фона.
Выбрав образец фона, щелкните образец цвета фона на панели инструментов и выберите цвет в палитре цветов, который соответствует (в любом случае, насколько это возможно) цвету на вашем изображении, которое вы хотите стереть. Если цвет, который вы выбрали, не совсем правильный, отрегулируйте значение Tolerance на панели параметров (которую мы рассмотрим через мгновение), пока вы не сможете стереть пиксели:
При выбранной опции выборки образца фона выберите цвет фона, подобный цвету, который нужно стереть.
Пределы
Еще одна важная опция для Background Eraser — Limits . Как только Photoshop знает, какой цвет вы хотите стереть, Limits сообщает ему, где искать пиксели, соответствующие этому цвету, чтобы он мог их стереть. Три варианта пределов: Непрерывный , Непрерывный и Найти края :
Три варианта пределов: Непрерывный , Непрерывный и Найти края :
Опция «Пределы».
Непрерывный, настройка по умолчанию, означает, что Photoshop может стирать пиксели только в тех областях, которые физически касаются пикселя под перекрестием.Другими словами, он не может перепрыгивать через ветки деревьев, столбы забора или что-либо еще на фотографии, что отделяет одну область пикселей от другой. Здесь мы видим, что в то время как Background Eraser без проблем стирает небо вокруг внешней стороны дерева, опция Contiguous предотвращает удаление изолированных синих областей между листьями и ветвями. Мы скоро увидим, как обойти эту проблему:
Ветви на дереве действуют как преграды для ластика фона, когда он пытается удалить пиксели голубого неба.
Если вы заметили, что в Photoshop возникают проблемы с поддержанием резкости краев вокруг объекта, который вы пытаетесь сохранить (другими словами, некоторые края исчезают), попробуйте отменить свои шаги, а затем переключите параметр «Пределы» на . Найдите края :
Найдите края :
Изменение параметра «Пределы» для поиска краев.
Find Edges похож на Contiguous в том, что он может удалять только те пиксели, которые физически касаются пикселя под перекрестием, поэтому он не поможет мне получить доступ к тем областям голубого неба, которые находятся в ловушке между листьями и ветвями.Однако Find Edges более точен, чем Contiguous, и лучше поддерживает четкие детали краев. Опять же, мне действительно не нужно использовать его здесь с этими листьями, но если бы я удалял небо по краю здания, например, где было бы важно поддерживать острые края здания, тогда было бы отличный выбор:
Find Edges более точен, но может работать немного медленнее, чем Contiguous.
Итак, что насчет тех изолированных участков голубого неба на моем изображении, которые я не могу найти ни с помощью смежных, ни с помощью функции поиска краев? Вот для чего предназначен третий вариант ограничения, Discontiguous :
Выбор варианта «Несмежные» для параметра «Пределы» на панели параметров.
Несмежный означает, что Photoshop может стереть любые пиксели в любом месте изображения, которые соответствуют выбранному нами цвету, независимо от того, касаются они перекрестия или нет. Пока пиксели попадают в больший круг, окружающий перекрестие, это честная игра. В моем случае это означает, что после того, как я щелкнул перекрестием в области голубого неба, я могу просто перетащить Ластик фона внутри дерева, чтобы легко стереть любые области неба, которые видны сквозь него. У меня также есть опция выборки, установленная на Once, чтобы Photoshop не менял стираемый цвет при перемещении по дереву:
Если для параметра Limits установлено значение Discontiguous, стереть голубое небо через дерево так же просто, как перетащить Ластик фона.
К сожалению, если мы присмотримся, мы можем увидеть некоторые более темные синие области неба, оставшиеся вокруг листьев и ветвей. Я добавил черный фон позади изображения, чтобы его было легче увидеть. Даже если для параметра Limits установлено значение Discontiguous, фоновому ластику все еще требуется дополнительная помощь с этим изображением. Это подводит нас к третьей важной опции для Background Eraser, которая может иметь большое значение, когда дело доходит до успешного использования инструмента — Tolerance .Посмотрим на это дальше:
Это подводит нас к третьей важной опции для Background Eraser, которая может иметь большое значение, когда дело доходит до успешного использования инструмента — Tolerance .Посмотрим на это дальше:
Осталась синяя окантовка.
Допуск
Третий из трех основных параметров для Background Eraser — это Tolerance , который определяет, насколько цвет пикселя может отличаться от выбранного цвета для Photoshop, чтобы стереть его. Вы найдете параметр «Допуск» справа от параметра «Пределы» на панели параметров:
.Используйте «Допуск», чтобы контролировать, насколько цвет пикселя должен быть похож на выбранный цвет, чтобы его можно было стереть.
Значение допуска по умолчанию — 50%, и обычно это хорошее место для начала. Но если цвет вашего фона слишком похож на цвет вашего объекта, что приводит к стиранию части вашего объекта, попробуйте установить более низкий параметр Допуск. Если, с другой стороны, вы заметили окантовку цвета фона по краям, как я здесь, попробуйте установить более высокое значение Допуска.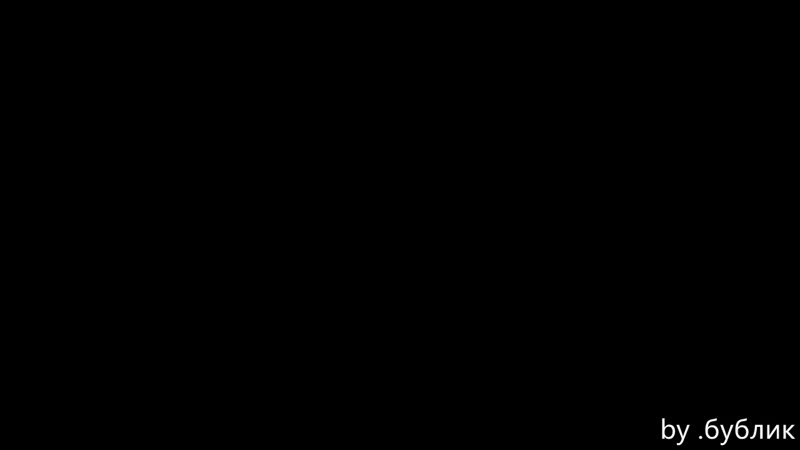
Я собираюсь отменить свои предыдущие шаги с помощью Background Eraser, чтобы я мог попробовать еще раз, и поскольку мое небо немного отличается по цвету от дерева, я увеличу значение Tolerance до 70%.Я щелкну, чтобы взять образец области голубого неба с помощью перекрестия, и на этот раз, с более высоким значением допуска, Background Eraser может работать намного лучше с более четкими результатами:
При более высоком значении допуска фоновый ластик смог избежать появления синей окантовки по краям.
Защитить цвет переднего плана
Наконец, если вы обнаружите, что независимо от того, какую настройку допуска вы пробуете, вы просто не можете заставить Background Eraser стирать фон на вашем изображении, не беря вместе с ним часть вашего объекта, попробуйте Protect Foreground Color вариант.По умолчанию выключено:
Параметр «Защитить цвет переднего плана» на панели параметров в настоящее время не выбран.
Protect Foreground Color позволяет нам взять образец цвета из изображения и установить его в качестве нового цвета переднего плана.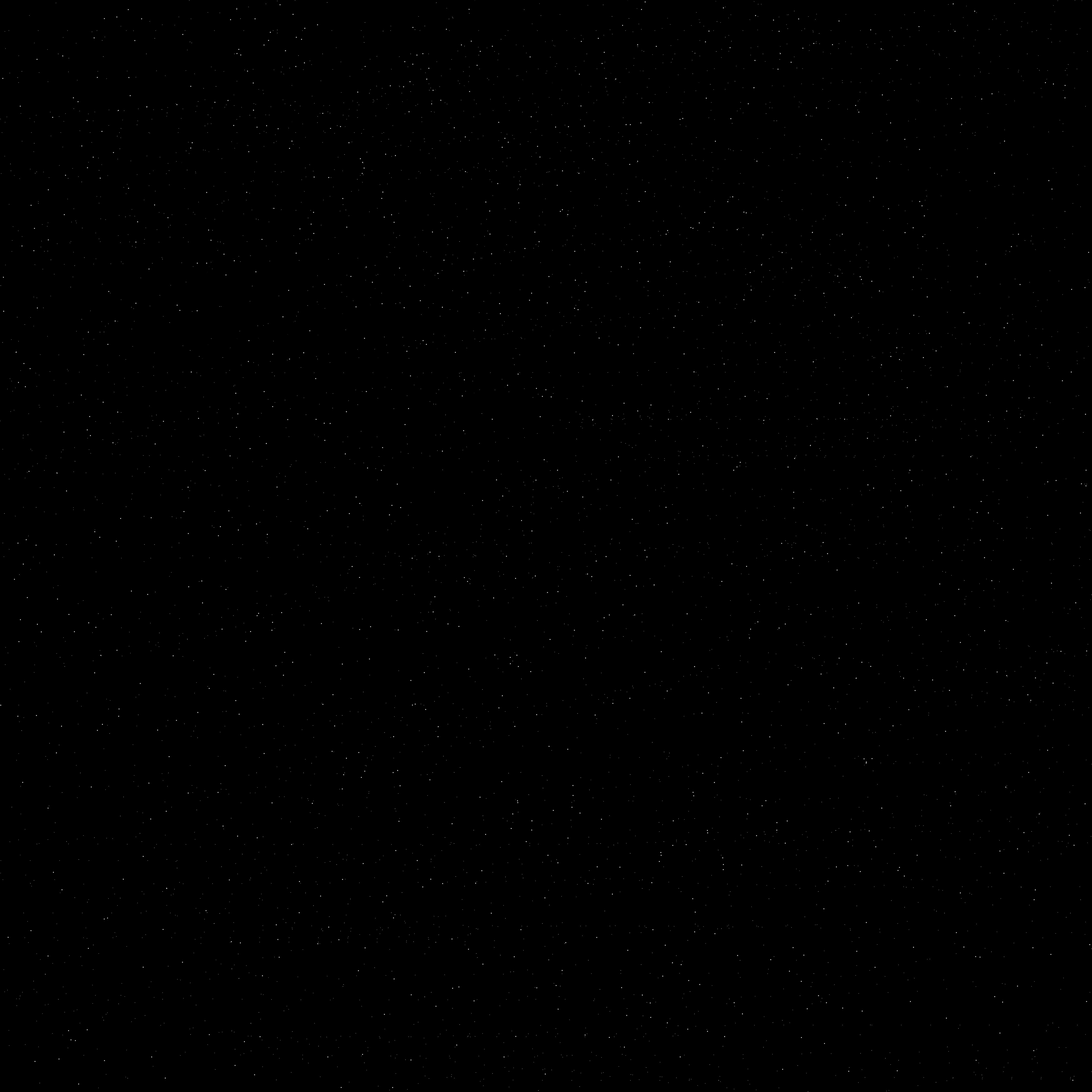 Photoshop затем защитит этот цвет, не дав ему стереться (отсюда и название «Защитить цвет переднего плана»). На этой фотографии цветы слишком похожи на фон, поэтому Фоновый ластик стирает часть цветов вместе с небом:
Photoshop затем защитит этот цвет, не дав ему стереться (отсюда и название «Защитить цвет переднего плана»). На этой фотографии цветы слишком похожи на фон, поэтому Фоновый ластик стирает часть цветов вместе с небом:
Photoshop не может найти края, когда объект и фон слишком похожи.
Чтобы решить эту проблему, я сначала отменю свой последний шаг, нажав Ctrl + Z (Win) / Command + Z (Mac). Затем я выберу параметр «Защитить цвет переднего плана», щелкнув соответствующий флажок:
Включение защиты цвета переднего плана.
Чтобы выбрать цвет из изображения, я нажимаю и удерживаю кнопку Alt (Win) / Option (Mac) на клавиатуре, которая временно переключает меня на инструмент Eyedropper Tool , затем я нажимаю на одном из цветов, чтобы попробовать этот цвет.Это станет цветом, который защищает Photoshop:
Удерживая нажатой клавишу «Alt» (Win) / «Option» (Mac), щелкните цвет, который нужно защитить.
Если вы посмотрите на образец цвета в нижней части панели инструментов, вы увидите, что выбранный вами цвет стал вашим новым цветом переднего плана:
Выбранный цвет появится в образце цвета переднего плана.
Теперь, когда этот цвет защищен, я еще раз перетащил цветы с помощью Background Eraser, чтобы удалить небо, и на этот раз все получилось намного лучше.Фотошоп может стереть небо и оставить цветы нетронутыми. Просто не забудьте отменить выбор параметра «Защитить цвет переднего плана», когда закончите, иначе в следующий раз, когда вы воспользуетесь ластиком фона, вы можете получить неожиданные результаты:
Фон уходит, цветы остаются.
Как изменить цвета фона: быстрое и простое руководство
Есть ли чувство хуже, чем найти фотографию, на которой вы хорошо выглядите, но фон полностью отключен? Скорее всего, это случается с вами довольно часто, особенно сейчас, когда мы проводим так много времени дома.Независимо от того, сфотографировал ли посторонний ваше изображение или окружающий вас пейзаж выглядит скучным или неаккуратным, иногда единственный быстрый вариант — сменить фон.
В течение очень долгого времени только профессиональные редакторы могли делать это без проблем, но кто захочет платить профессионалу за редактирование звездного селфи? Тенденции в социальных сетях быстро развиваются, и вы всегда должны быть готовы быстро снимать, редактировать и публиковать свои фотографии. Чтобы не отставать от всех тенденций, лучше всего научиться редактировать свои собственные фотографии.
Умение изменять цвета фона — это то, чему должен научиться каждый профессионал. Есть несколько способов сделать это, но хорошая новость заключается в том, что на самом деле нет необходимости учиться редактировать с помощью сложных инструментов. Ниже вы узнаете, что изменить фон в PicsArt очень просто и весело!
Как вы C измените цвет фона фотографии?Так как именно изменить цвет фона фотографии? Как мы упоминали выше, процесс на самом деле довольно прост, но вам нужно помнить об определенных принципах.
Совет Pro: если вы хотите, чтобы ваша фотография выглядела хорошо после изменения фона, вам нужно сначала убедиться, что вы используете высокое разрешение и четкие фотографии. Если вы используете низкокачественную или размытую фотографию, то процесс переноса нового фона может оставить у вас менее звездное зернистое изображение.
Если вы используете низкокачественную или размытую фотографию, то процесс переноса нового фона может оставить у вас менее звездное зернистое изображение.
Теперь пора углубиться в пошаговую инструкцию по изменению цвета фона фотографии с помощью программных инструментов онлайн-редактирования PicsArt.
Шаг 1) Прежде всего, вам нужно удалить фон! Откройте онлайн-редактор PicsArt и щелкните раскрывающееся меню Products в верхней части экрана.Выберите «Средство для удаления фона».
Шаг 2) Нажмите Загрузить на левой панели, чтобы выбрать на жестком диске фотографию, фон которой вы хотите изменить, или выполните поиск в бесплатной библиотеке фотографий PicsArt под ней. Когда у вас есть фотография, нажмите Далее .
Шаг 3) PicsArt автоматически удалит фон с вашего изображения с помощью инструмента искусственного интеллекта (AI Select) для автоматического определения и удаления фона! Вы также можете вручную стереть фон или другие части изображения, нажав на Ластик на левой панели. По завершении нажмите Применить , чтобы сохранить работу.
По завершении нажмите Применить , чтобы сохранить работу.
Шаг 4) Нажмите Фото на левой панели и выполните поиск среди множества новых фоновых изображений. Выбрав тот, который вам нравится, настройте изображение, растянув его на всю исходную фотографию. На правой панели переместите новый слой с фотографией (он должен находиться на самом верху ваших слоев) на нижний слой. Это заставит вашу исходную фотографию появиться поверх вашего нового фона.
Шаг 5) Нажмите Поделиться или Загрузите в правом верхнем углу, чтобы сохранить новое изображение в формате png.
Монтаж на ходу? В мобильном приложении PicsArt можно легко изменить цвет фона любой фотографии. Вот как:
Шаг 1) Откройте приложение PicsArt и коснитесь значка + в нижней части экрана. Выберите фотографию из фотопленки или выполните поиск в бесплатной библиотеке фотографий PicsArt в строке поиска вверху.
Шаг 2) Сначала мы должны удалить исходный фон. Прокрутите панель инструментов редактора и коснитесь инструмента Cutout (вы узнаете его по значку маленьких ножниц).Подобно инструменту Eraser в веб-редакторе, этот инструмент предоставляет вам два различных варианта удаления фона фотографии ( AI Select или ручная обводка). Выделите область, которую хотите сохранить, и коснитесь Сохранить , чтобы удалить фон, оставив только выделенную красным область.
Прокрутите панель инструментов редактора и коснитесь инструмента Cutout (вы узнаете его по значку маленьких ножниц).Подобно инструменту Eraser в веб-редакторе, этот инструмент предоставляет вам два различных варианта удаления фона фотографии ( AI Select или ручная обводка). Выделите область, которую хотите сохранить, и коснитесь Сохранить , чтобы удалить фон, оставив только выделенную красным область.
Шаг 3) Теперь пришло время добавить новый фон с забавным цветом! Нажмите Fit на панели инструментов редактора, а затем нажмите Color . Используйте пипетку или цветовое колесо, чтобы мгновенно изменить цвет фона изображения.Вы также можете поиграть с другими забавными цветными узорами фона, нажав на этом шаге на Фон и исследуя, казалось бы, бесконечный набор красочно оформленных фонов.
Шаг 4) После того, как вы нашли идеальный новый цветной фон, который вам нравится, нажмите Далее , а затем Сохранить и / или Опубликовать , чтобы сохранить фотографию в фотопленку и / или поделиться своим сообщением на ваши социальные сети.
Изменение цвета фона на белый может пригодиться, когда вам нужно официальное фото для учебы или работы.Слишком много хлопот, чтобы сделать снимок, к тому же фотограф может не знать ваших лучших ракурсов. Сделать фотографию самостоятельно, а затем отредактировать фон до белого — отличный вариант, когда у вас мало времени!
СоветPro: эти инструкции также подходят для любого другого цвета! Давайте сначала ознакомимся с инструкциями для тех, кто редактирует в Интернете:
Шаг 1) Откройте онлайн-редактор PicsArt и щелкните раскрывающееся меню Products в верхней части экрана, чтобы выбрать «Средство удаления фона».
Шаг 2) Нажмите Загрузить на левой панели, чтобы выбрать фотографию на жестком диске, фон которой вы хотите изменить на белый, или выполните поиск в бесплатной библиотеке фотографий PicsArt под ней. Когда у вас есть фотография, нажмите Далее .
Шаг 3) PicsArt автоматически удалит фон с вашего изображения с помощью инструмента искусственного интеллекта (AI Select) для автоматического определения и удаления фона! Вы также можете вручную стереть фон или другие части изображения, нажав на Ластик на левой панели.По завершении нажмите Применить , чтобы сохранить работу.
Шаг 4) Щелкните Цвет на верхней панели редактирования и выберите белый цвет в палитре цветов, чтобы мгновенно изменить цвет фона на белый. Затем нажмите Поделиться или Загрузить в правом верхнем углу, чтобы сохранить новое белое фоновое изображение!
Если вы редактируете на ходу, вот как изменить цвет фона на белый при редактировании в мобильном приложении:
Шаг 1) Просто откройте свою фотографию в приложении PicsArt и прокрутите панель инструментов редактора, чтобы выбрать Fit Tool .
Шаг 2) Нажмите на ластик в верхней части экрана, чтобы открыть ластик фона и удалить исходный фон.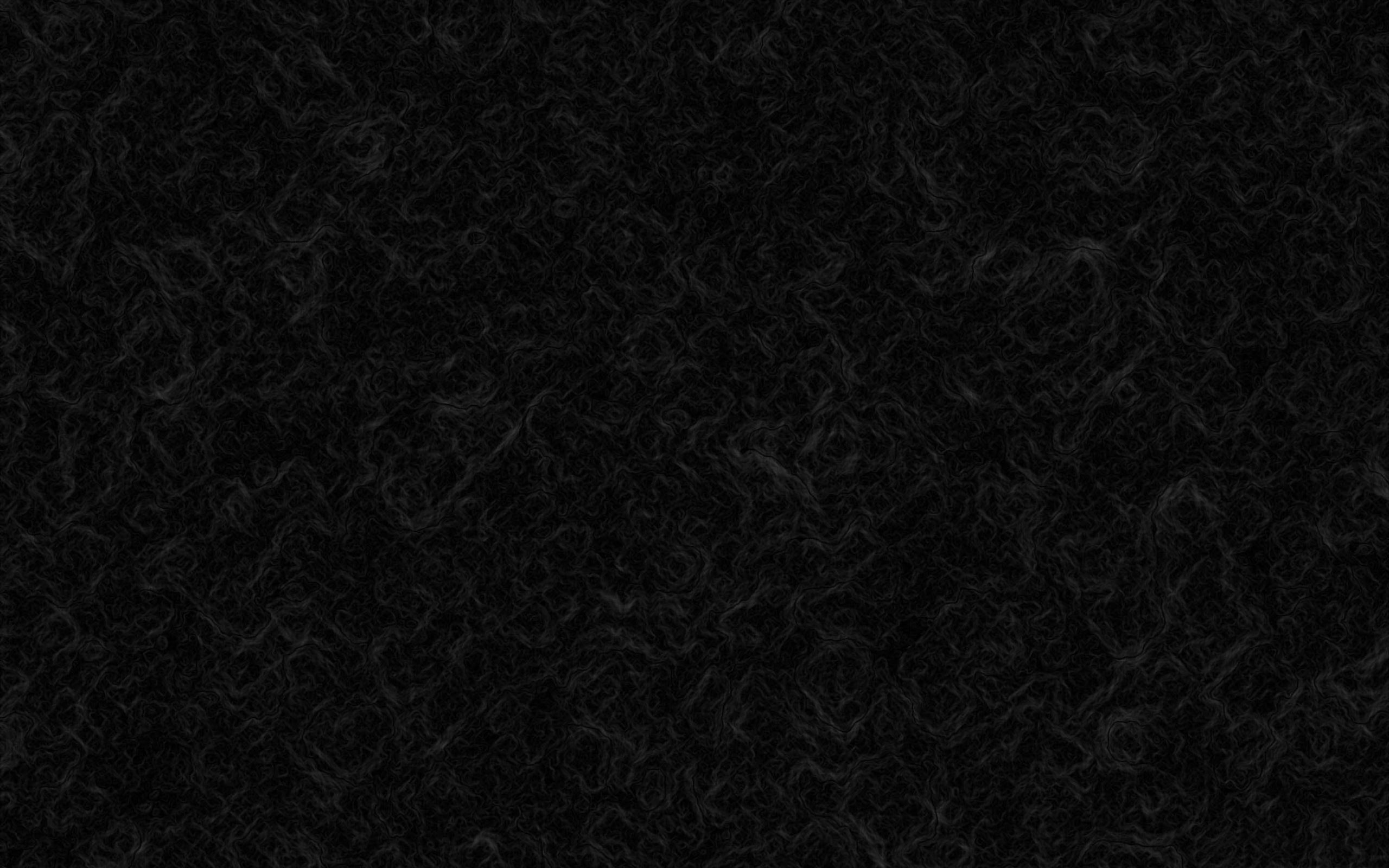
Шаг 3) Нажмите Фон , чтобы выбрать новый цвет для фона. Прокрутите, чтобы найти и коснуться цвета белый в параметрах цвета, и мгновенно измените фон на белый.
Шаг 4) Нажмите Далее , а затем Сохранить и / или Опубликовать , чтобы сохранить фотографию в фотопленку и / или поделиться своим сообщением в социальных сетях.
Это очень просто, если вы поймете основы. В будущем вы также можете поэкспериментировать с добавлением не сплошного фона.
Как сделать фон прозрачным? Как вы теперь можете видеть, невозможно редактировать фон фотографий, не научившись сначала делать их прозрачными! В целом, когда дело доходит до редактирования фотографий, прозрачность — ваш лучший друг. Часто это первый шаг к получению действительно потрясающих и уникальных правок.В создании прозрачного фона интересно то, что кажется, что это продвинутая техника редактирования, но на самом деле это довольно легко осуществить, особенно если вы используете правильное программное обеспечение для редактирования фотографий.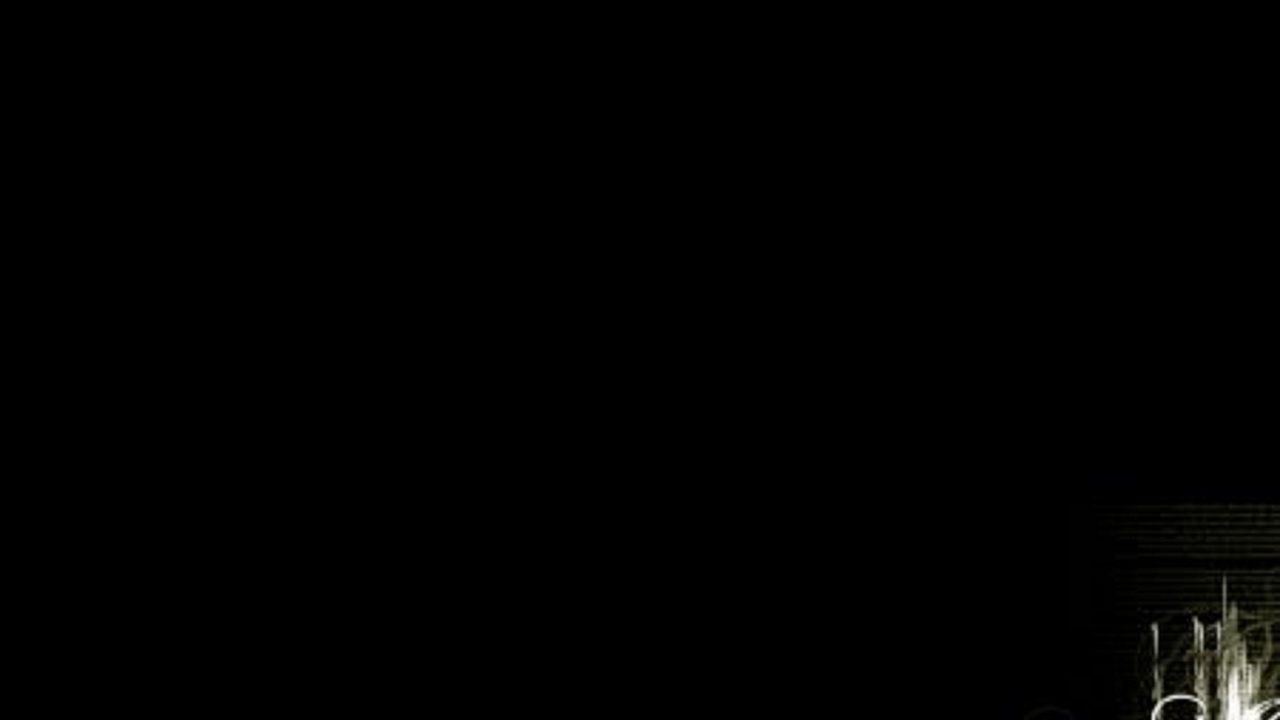
Прежде чем переходить к пошаговым инструкциям, вам нужно помнить о некоторых вещах. Самое главное, что прозрачный фон работает только в том случае, если вы сохраняете фотографию в определенном формате. Выбор между форматами JPEG и PNG будет иметь решающее значение.
Хотя чаще используется JPEG, он не поддерживает прозрачность. Если вы сохраните изображение с прозрачным фоном как файл JPEG, после сохранения фон станет сплошным белым. Это означает, что если вы отредактируете фотографию и сохраните ее в формате JPEG, вы потеряете новый прозрачный фон и вместо этого получите сплошной белый фон. Вы должны сохранять прозрачные изображения только как файлы PNG.
Имея это в виду, давайте рассмотрим, как сделать фон изображения прозрачным! Все, что вам нужно сделать, это повторить описанные выше шаги, которые мы выполнили на рабочем столе или в мобильном приложении.Откройте изображение, которое вы хотите отредактировать, в PicsArt и используйте инструмент Eraser Tool , чтобы удалить фон изображения. Когда вы закончите редактировать все области, которые хотите сделать прозрачными, сохраните изображение, и все готово! PicsArt по умолчанию сохраняет изменения как файлы PNG, поэтому вам не нужно беспокоиться о потере работы по редактированию прозрачного фона!
Когда вы закончите редактировать все области, которые хотите сделать прозрачными, сохраните изображение, и все готово! PicsArt по умолчанию сохраняет изменения как файлы PNG, поэтому вам не нужно беспокоиться о потере работы по редактированию прозрачного фона!
Когда вы закончите, вы можете наложить прозрачное изображение на другие изображения или использовать его для создания собственной наклейки. Для этого вам просто нужно оставить изображение с прозрачным фоном в качестве верхнего слоя.Ищете подробное руководство о том, как создавать изображения с прозрачным фоном и что с ними делать после? Глубоко погрузитесь в прозрачные фоны в этом уроке. А когда вы будете готовы вывести свою игру для редактирования прозрачного фона на новый уровень, узнайте, как превратить своего питомца в стикер в PicsArt.
Как добавить к фотографиям другой фон? Когда вы овладеете искусством изменения фона ваших фотографий на сплошной цвет, пора попробовать более продвинутые фоны! Лучшая часть обучения тому, как сделать фон ваших изображений прозрачным, — это то, что вы можете добавлять их к любому типу изображения. Вы можете поиграть с геометрическими фигурами или добавить свою фотографию в красивый пейзаж, выбор за вами!
Вы можете поиграть с геометрическими фигурами или добавить свою фотографию в красивый пейзаж, выбор за вами!
Вот как это сделать, если вы редактируете на компьютере:
Шаг 1) Откройте инструмент для удаления фона в онлайн-редакторе PicsArt.
Шаг 2) Нажмите Загрузить на левой панели, чтобы выбрать фотографию с жесткого диска, или выполните поиск в бесплатной библиотеке фотографий PicsArt под ней. Когда у вас есть фотография, нажмите Далее .
Шаг 3) PicsArt автоматически удалит фон с вашего изображения с помощью инструмента искусственного интеллекта (AI Select) для автоматического определения и удаления фона! Вы также можете вручную стереть фон или другие части изображения, нажав на Ластик на левой панели. Когда закончите, нажмите Применить , чтобы получить новое изображение с прозрачным фоном. Это должен быть ваш верхний слой!
Шаг 4) Нажмите Фото на левой панели и выполните поиск среди множества новых фоновых изображений.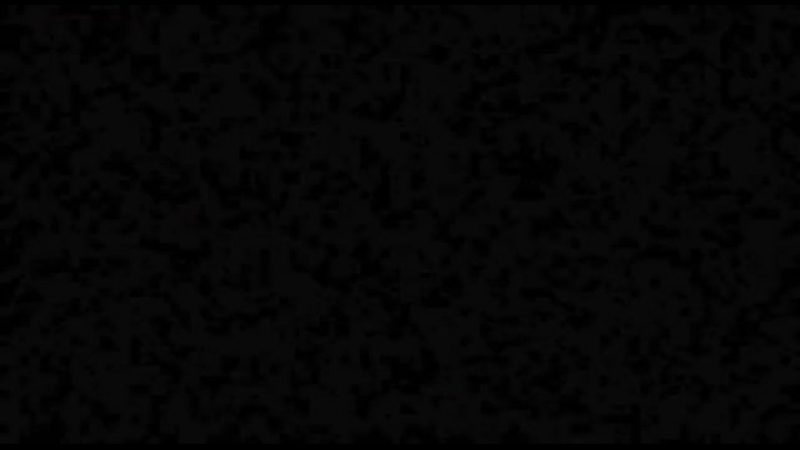 Выбрав тот, который вам нравится, настройте изображение, растянув его на всю исходную фотографию. На правой панели переместите новый слой с фотографией (он должен находиться на самом верху ваших слоев) на нижний слой. Это заставит вашу исходную фотографию появиться поверх вашего нового фона.
Выбрав тот, который вам нравится, настройте изображение, растянув его на всю исходную фотографию. На правой панели переместите новый слой с фотографией (он должен находиться на самом верху ваших слоев) на нижний слой. Это заставит вашу исходную фотографию появиться поверх вашего нового фона.
Шаг 5) Вот и все! Нажмите Поделиться или Загрузить в правом верхнем углу, чтобы сохранить новое изображение в формате png.
Если вы редактируете на ходу и хотите добавить новый фон к фотографии, вот как это сделать:
Шаг 1) Откройте приложение PicsArt и коснитесь значка + в нижней части экрана.Выберите фотографию из фотопленки или выполните поиск в бесплатной библиотеке фотографий PicsArt в строке поиска вверху.
Шаг 2) Прокрутите панель инструментов редактора и коснитесь инструмента Вырез . Выделите область, которую хотите сохранить, с помощью ластика и коснитесь Сохранить , чтобы удалить фон, оставив только выделенную красным область. Нажмите Далее в правом верхнем углу, чтобы сохранить его в своей учетной записи PicsArt в виде стикера.
Шаг 3) Откройте новое фоновое изображение в редакторе и нажмите на наклейку .Нажмите, чтобы применить недавно созданный стикер (также известный как изображение с прозрачным фоном). Разместите его соответствующим образом, добавив столько же других фильтров, наклеек, масок и т. Д., Чтобы сделать ваше редактирование действительно популярным!
Шаг 4) Нажмите Далее , а затем Сохранить и / или Опубликовать , чтобы сохранить фотографию в фотопленку и / или поделиться своим сообщением в социальных сетях.
Вот так вы поменяли фон на фото! Хотя процесс прост, он помогает просмотреть домашнюю страницу других правок сообщества PicsArt для вдохновения, прежде чем вы начнете редактировать.Подписка на PicsArt в Instagram также является отличным ежедневным источником советов и приемов по быстрому редактированию, которые обязательно поддержат ваши творческие идеи!
Где можно редактировать фон в Интернете?Если вы ищете лучший инструмент для редактирования фонов в Интернете, вам обязательно нужно попробовать веб-редактор PicsArt. Специальный инструмент для изменения фона PicsArt поможет вам редактировать фотографии всего за несколько кликов, сэкономив вам так много времени на редактирование! Вам даже не нужно искать новые фоновые изображения отдельно, поскольку в PicsArt есть тысячи бесплатных вариантов редактирования, из которых можно выбирать и легко добавлять.
Какое приложение для смены фона лучше всего?Если вы хотите отредактировать фон фотографии на телефоне, вы будете рады узнать, что приложение PicsArt доступно для Android и iOS! Вы можете легко переключить фон вашей фотографии на другое изображение, забавный узорчатый фон или простой цвет всего за несколько кликов. PicsArt имеет огромную вращающуюся библиотеку удивительных фонов, от сезонных до игривых.
Так просто, правда? Мы называем это чистой магией PicsArt! Теперь вы можете поиграть с разными фонами и фильтрами, чтобы создавать уникальные изображения.Просто не забудьте поделиться своими красивыми изображениями с нами и сообществом PicsArt, когда закончите!
Многофункциональный фото- и видеоредактор, коллаж и средство для создания наклеек PicsArt — крупнейшая в мире платформа для творчества с более чем 150 миллионами активных авторов и влиятельных лиц в месяц. PicsArt сотрудничал с крупными художниками и брендами, такими как Тейлор Свифт, The Jonas Brothers, Гвен Стефани, Maroon 5, Lizzo, Меган Трейнор, One Direction, MONSTA X, Warner Bros.Развлечения, iHeartMedia, Condé Nast и другие. Загрузите приложение сегодня, чтобы повысить уровень своих фотографий и видео с помощью тысяч простых и быстрых инструментов редактирования, модных фильтров, забавных наклеек и ярких фонов. Раскройте свой творческий потенциал с PicsArt и обновите до Gold и получите потрясающие премиальные привилегии!
5 различных фоновых идей для ювелирных украшений, которые вам нужно знать
Вы ищете лучший фон для ювелирной фотографии? Вы только начинаете свой ювелирный бизнес и хотите узнать, как оживить свои ювелирные изображения и видео в социальных сетях?
Не волнуйтесь, мы вас прикрыли!
В этом посте мы рассмотрим пять (5) различных идей для ювелирных фонов, которые вы можете использовать для своей следующей фотосессии.Вы будете удивлены, насколько находчивыми и креативными вы можете быть, зная, что вам не нужно ограничиваться только белым фоном.
В конце этого поста у вас должно быть несколько свежих идей, которые вы можете сразу же реализовать. Вот они!
Фон 1 — Белый
Сфотографировано с помощью GemLightbox и смартфонаБелый, несомненно, наиболее часто используемый фон в фотографии ювелирных изделий (или любых других товаров).
И тому есть веская причина. Белые фоновые изображения устраняют любые отвлекающие факторы и позволяют сосредоточить внимание аудитории на вашем предмете.В результате получается чистый профессиональный образ. Это особенно важно, когда вы пытаетесь продать свои ювелирные изделия в Интернете, где на решение о покупке 88% интернет-покупателей влияет подробное содержание продукта. Мы даже рекомендуем как минимум 3 снимка на белом фоне для каждого украшения, особенно для небольших предметов, таких как кольцо, чтобы ваши клиенты могли видеть ваши украшения во всех деталях.
Создать изображение на белом фоне не так уж сложно. Фактически, вы даже можете сфотографировать свои украшения дома, импровизируя некоторые из необходимых материалов.Например, вы можете просто разложить белый лист бумаги или белый виниловый фон — и то, и другое подойдет.
Вот некоторые из альтернатив, которые вы можете использовать:
- Рулоны белой бумаги
- Сделай сам лайтбокс / световая палатка
- Штатив
- стол для правильного размещения ваших украшений
Сложность возникает при удалении нежелательных теней (отвлекающих факторов) с ваших ювелирных украшений, удалив плохие отражения и увидев или зафиксировав точные цвета ваших камней.Вот когда вам нужно поиграть с источниками освещения, чтобы создать среду освещения, подходящую для ваших продуктов. Есть много идей настройки освещения для ювелирной фотографии, которые вы можете попробовать, в зависимости от типа ювелирных украшений, которые вы фотографируете. Какую бы технику освещения вы ни выбрали, всегда избегайте смешивания разных источников света, потому что они имеют разные температуры, длины волн и интенсивности, которые могут испортить вашу фотографию.
В целом, не стесняйтесь использовать все, что у вас есть дома, что, по вашему мнению, будет работать.Что касается редактирования фотографий, вы можете сделать это своими руками; однако вам может потребоваться пройти онлайн-обучение по редактированию фотографий, если вы не разбираетесь в технике. В противном случае вы можете передать процесс постпроизводства сторонним экспертам по ретуши фотографий. Это сэкономит вам больше времени с гарантированными профессиональными результатами.
Чтобы помочь вам, мы также разместили ссылку на короткое видео ниже о том, как мы снимаем белые фоновые изображения студийного качества, используя только наши смартфоны и GemLightbox. Проверьте это!
Зачем нужен белый фон?
Если вы продаете украшения на платформах электронной коммерции, таких как Amazon, вы обнаружите, что одно из требований Amazon к изображению продукта — чистый белый фон.То же самое может быть и на других ювелирных онлайн-площадках. Для этого есть много логических причин, но, прежде всего, это последовательный, чистый и профессиональный вид, а также устранение ненужных отвлекающих факторов, которые могут отвлечь и отпугнуть потенциальных покупателей.
Фотография кольца: как сделать 3 убийственных кадра за секунды с помощью GemLightbox
Фон 2 — Черный
Второе место по популярности после белого — съемка ювелирных изделий на черном фоне.
Черный фон полезен для подчеркивания отражающих поверхностей металлов и насыщенных цветов драгоценных камней.Он создает тонкий, но драматичный вид, сохраняя при этом нейтральный оттенок. Вы можете обнаружить, что многие черные фоновые изображения ассоциируются с предметами роскоши.
Другие предпочитают использовать черный фон, потому что на нем намного легче удалить нежелательные тени и помогает скрыть недостатки. Поэтому использование черного фона — отличная альтернатива для снимков продукта.
Черный фон относительно легко приобрести в местном хозяйственном магазине. Ищите черное оргстекло — квадратного куска размером менее 30×30 см более чем достаточно.При съемке на черном фоне вы можете использовать комбинацию белого картона, чтобы отразить свет и оживить ваши предметы, а также маленькие зеркала, чтобы выделить определенные детали.
Фон 3 — Серый
Cartier снимает ожерелья в форме сердца на сером фонеСерый фон более светлого оттенка используется для веб-сайтов и брендинга, однако они менее широко используются для ювелирных изделий по сравнению с белым и черным фоном.
Более светлые оттенки серого остаются относительно нейтральными и не отвлекают внимание от объекта.Это делает его отличной альтернативой белым фоновым изображениям, особенно на онлайн-рынках, где белый цвет используется в качестве фона страницы. Серый фон поможет отличить ваши товары от других.
Серый фон становится все более популярным в интернет-магазинах модной одежды, и мы можем даже увидеть тенденцию перехода к ювелирным изделиям.
Фон 4 — Узоры, градиенты и текстуры
Кольцо с бриллиантом, сфотографированное с помощью GemLightbox на мраморном фонеУзоры, градиенты и текстуры создают отличный фон и добавляют изюминку вашим изображениям ювелирных изделий.Их можно включить двумя способами. Вы можете добавить свой собственный фон или отредактировать его профессионалом. Ваш фон не должен быть чрезмерно стимулирующим, иначе вы рискуете отвлечь аудиторию от своих украшений.
Общие узоры, градиенты и текстуры, используемые для ювелирной фотографии, включают мрамор, жемчуг, гранит, древесный уголь и различные оттенки серого. Вам не нужно изо всех сил искать настоящие фоны — вы можете найти множество фонов, которые готовы к печати в Интернете или доступны для покупки в вашем местном магазине декоративно-прикладного искусства.Для изображения ниже мы приобрели пачку из 30 листов бумаги с рисунком в K-Mart менее чем за 5 долларов!
Вот еще пример.
Вы обнаружите, что большинство ювелиров используют эти фоны для одного из своих финальных снимков продукта или сообщений в социальных сетях.
Фон 5 — Фирменный и тематический
Фирменная фотография от Jewellery by Design (JBD)Наконец, но не в последнюю очередь, многие ювелиры используют фирменные и тематические фоны, чтобы заявить о себе в социальных сетях. Подобно Фону №4, фирменные и тематические фоны разрабатываются в цифровом виде и распечатываются для вставки в качестве фона, или они редактируются в цифровом виде графическим дизайнером.Вы обнаружите, что многие опытные ювелиры и маркетологи превращают свои логотипы в очень тонкие узоры.
Для тематического фона вы добавляете много элементов к фотографии. Помните — предметом всегда должны быть ваши украшения. Избегайте чрезмерно отвлекающего реквизита и поиграйте с различными фильтрами.
На изображении ниже мы распечатали фон с инструментами, чтобы создать ощущение, будто мы находимся внутри мастерской ювелира. Обратите внимание, как область фокусировки — это стопка колец.
Боке — это популярный метод, при котором объект съемки полностью сфокусирован, а остальной фон размыт.


 jpg правой кнопкой мыши и выберите команду Переименовать.
jpg правой кнопкой мыши и выберите команду Переименовать.

 Они находятся сверху на вкладке.
Они находятся сверху на вкладке. Автоматически макет сохраняется каждые 5 минут.
Автоматически макет сохраняется каждые 5 минут. Добавляется перетаскиванием на страницу (пустую или оформленную), все существующие элементы при этом удаляются со страницы.
Добавляется перетаскиванием на страницу (пустую или оформленную), все существующие элементы при этом удаляются со страницы. Или нажмите на кнопку «Добавить фотографии в коллекцию» и укажите путь к папке с фотографиями.
Или нажмите на кнопку «Добавить фотографии в коллекцию» и укажите путь к папке с фотографиями.
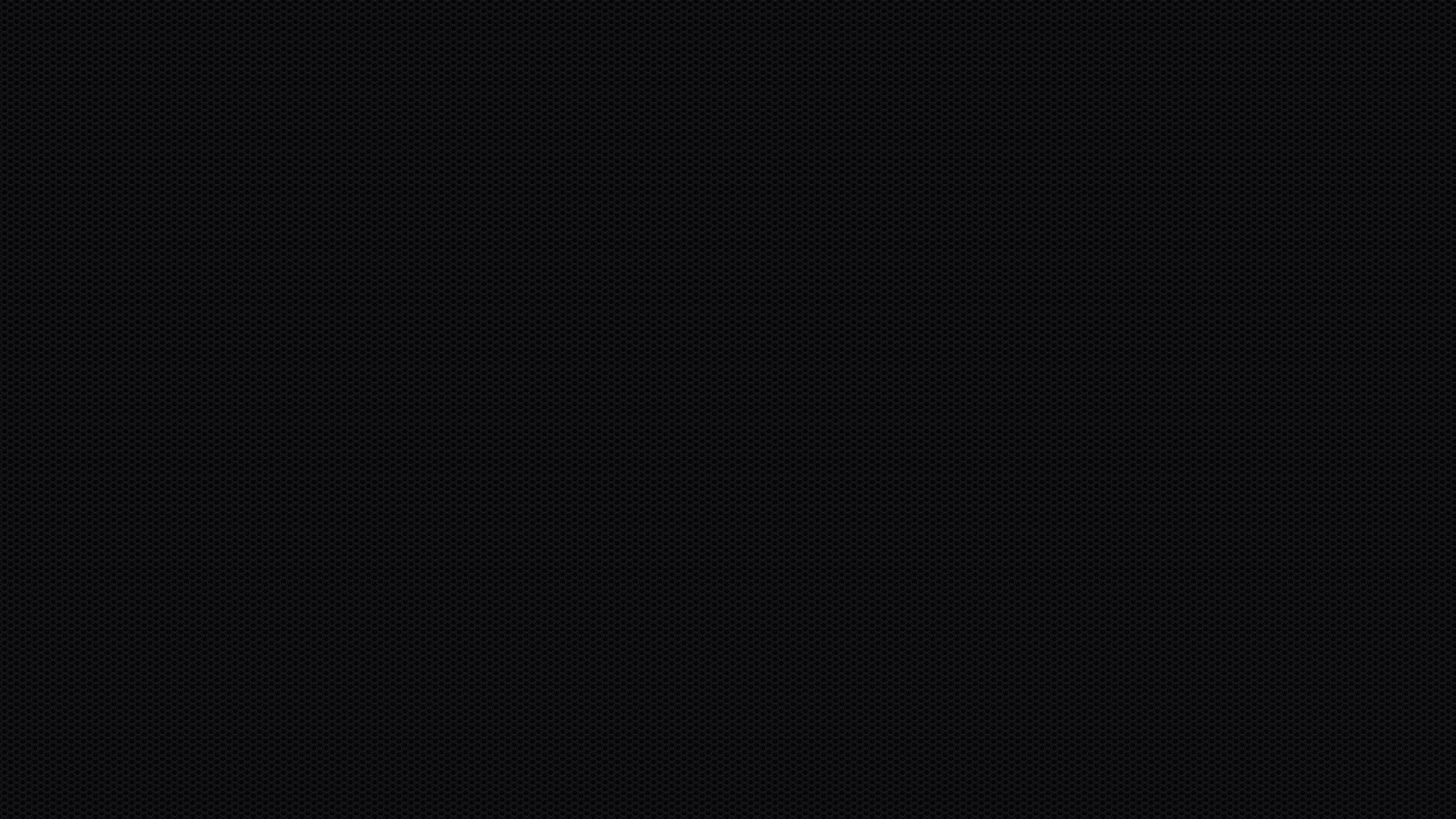
 5
5
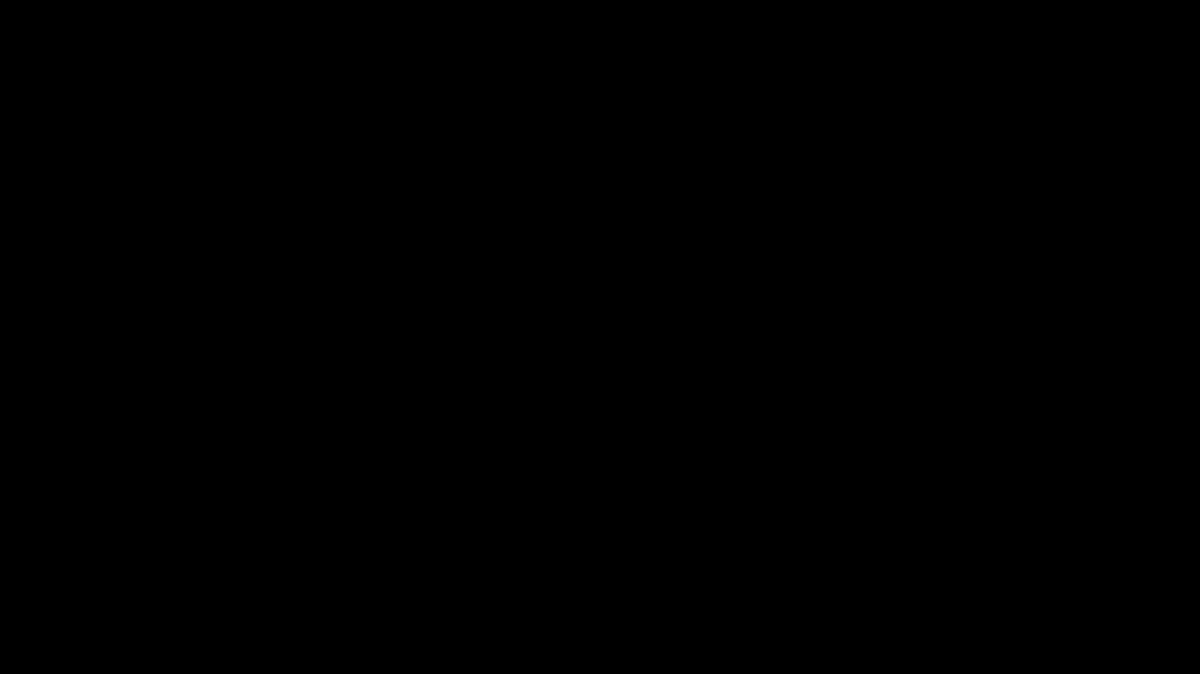
 png) center no-repeat, rebeccapurple;
}
png) center no-repeat, rebeccapurple;
}

 В этом случае часть изображения, скорее всего, окажется за пределами блока.
В этом случае часть изображения, скорее всего, окажется за пределами блока.
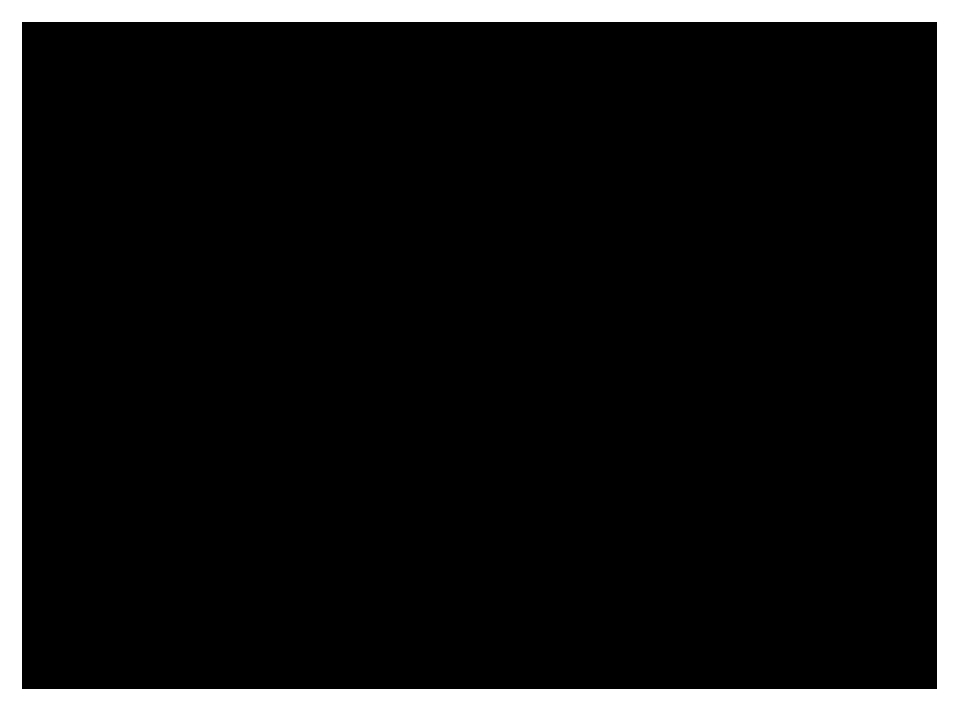 box {
background-image: url(star.png);
background-repeat: no-repeat;
background-position: 20px 10%;
}
box {
background-image: url(star.png);
background-repeat: no-repeat;
background-position: 20px 10%;
}

 box {
border-width: 1px;
border-style: solid;
border-color: black;
}
box {
border-width: 1px;
border-style: solid;
border-color: black;
}