PNG изображение появляется на белом фоне, даже если оно имеет четкий фон
У меня есть окно facebox с кнопкой закрытия, которое я хочу сделать точно таким же, как на uservoice.com (нажмите на ссылку обратной связи в правом нижнем углу, и вы увидите, что я имею в виду. Я добавил Это изображение в качестве кнопки закрытия, но когда оно появляется в моем браузере, оно показывает белый фон. Изображение должно иметь четкий фон. Любая идея, как сделать его показать, как прозрачный? Вот образ того, о чем я говорю: http://i.stack.imgur.com/jfxC1.png
Вот CSS для кнопки закрытия:
#facebox .close{
position:absolute;
top:-22px;
right:-24px;
padding:2px;
background:#fff;
}
#facebox .close img{
opacity:0.3;
}
#facebox .close:hover img{
opacity:1.0;
}
Поделиться Источник John 08 марта 2011 в 04:10
2 ответа
- iPhone PNG изображение отображается по-разному в Android TextView drawable
У меня есть файл PNG, отформатированный для iPhone, который я использовал в рисовании TextView.
 Изображение-это всего лишь два слова в черном тексте на белом фоне, когда вы его просматриваете. На iPhone он отображается в виде двух слов в Белом тексте на черном фоне. На Android он отображается в…
Изображение-это всего лишь два слова в черном тексте на белом фоне, когда вы его просматриваете. На iPhone он отображается в виде двух слов в Белом тексте на черном фоне. На Android он отображается в… - .в img формате JPG на белом фоне столкновения с html стр. белом фоне
Мой сайт использует изображение .jpg jpeg в качестве изображения top-of-page на всех страницах сайта. Изображение было создано на белом фоне. Но использование тега img src= topOfEveryPageImage.jpg показывает, что белый фон изображения визуально отличается от rest сплошного белого фона страницы…
2
На #facebox .close удалите background: #fff .
Это должно быть все, что вам нужно сделать. Хотя я не вижу, где вы устанавливаете background-image .
Поделиться thirtydot 08 марта 2011 в 04:15
2
#facebox . close{
position:absolute;
top:-22px;
right:-24px;
padding:2px;
background:#fff;
}
close{
position:absolute;
top:-22px;
right:-24px;
padding:2px;
background:#fff;
}
вероятно, здесь background:#fff; .
Поделиться Kyle 08 марта 2011 в 04:15
Похожие вопросы:
Прогрессбар на белом фоне
Вращающийся ProgressBar не show up на белом фоне, потому что spinner окрашен в белый цвет. Включает ли Android какие-либо стили ProgressBar для контраста с белым фоном? Или мне придется снять с себя…
Есть ли способ использовать JavaScript для преобразования белого фона PNG в прозрачный фон?
У меня есть куча .pngs, в которых нет ничего, кроме черного текста на белом фоне. До сих пор все это отображалось на белом фоне на экране, так что проблем не было; но теперь я меняю цвет фона….
Как сделать так, чтобы цветная текстурная кисть отображалась в Open GL ES на белом фоне?
Я хочу рисовать текстурной кистью, в цвете по моему выбору, на белом фоне, используя OpenGLES. У меня есть изображение bitmap, которое я использую CG для загрузки и превращения в текстуру. Этот…
У меня есть изображение bitmap, которое я использую CG для загрузки и превращения в текстуру. Этот…
iPhone PNG изображение отображается по-разному в Android TextView drawable
У меня есть файл PNG, отформатированный для iPhone, который я использовал в рисовании TextView. Изображение-это всего лишь два слова в черном тексте на белом фоне, когда вы его просматриваете. На…
.в img формате JPG на белом фоне столкновения с html стр. белом фоне
Мой сайт использует изображение .jpg jpeg в качестве изображения top-of-page на всех страницах сайта. Изображение было создано на белом фоне. Но использование тега img src= topOfEveryPageImage.jpg …
Непрозрачность 50% на белом фоне для textview
Я пытаюсь установить #ffffff (белый) фон с непрозрачностью 50% на TextView. Я пытался использовать android:alpha=0.5 , но это также делает текст 50% прозрачным. Мне нужно установить непрозрачность…
Обнаружение краев изображения на белом фоне
У меня есть изображение на белом фоне.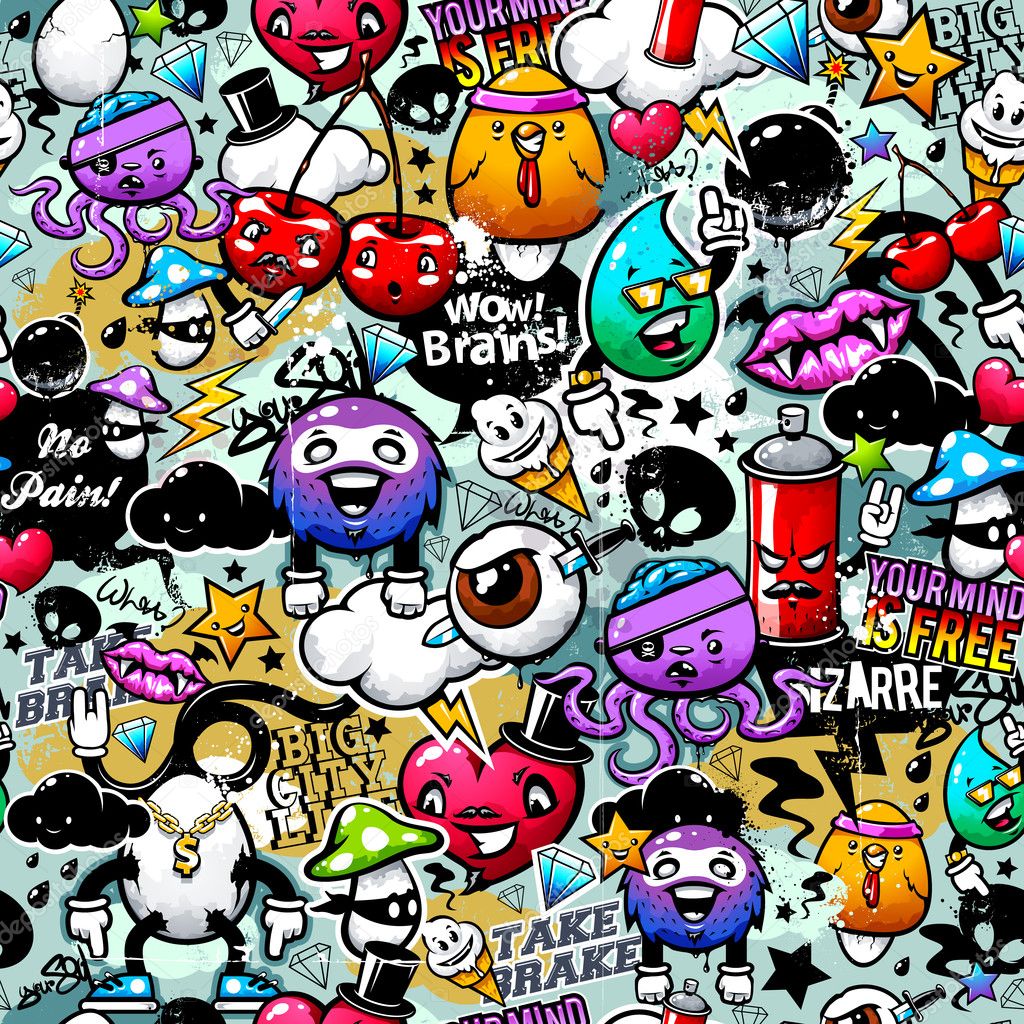
ImageMagick convert-текст метки на альфа-фоне
Я пытаюсь поместить сообщение об авторских правах на большую партию изображений PNG. Я хотел бы поместить сообщение в правом нижнем углу черным текстом на полупрозрачном белом фоне. Вот моя команда…
iOS сильный белый текст на выцветшем белом фоне?
У меня есть подвидо с белым фоном и низким Альфа-значением (.2), и это подвидо включает в себя несколько элементов UILabel , текст которых имеет белый цвет, а Альфа-значения-1. Я не вижу текста….
Как отобразить объект S3 url на белом фоне вместо черного по умолчанию
У меня есть изображения, размещенные на S3, которые содержат прозрачные элементы. Есть некоторые случаи, когда изображение будет просматриваться непосредственно объектом S3 url, проблема здесь.
opacity | htmlbook.ru
| Internet Explorer | Chrome | Opera | Safari | Firefox | Android | iOS |
| 9.0+ | 1.0+ | 9.0+ | 2.0+ | 1.7+ | 2.0+ | 1.0+ |
Краткая информация
| Значение по умолчанию | 1 |
|---|---|
| Наследуется | Нет |
| Применяется | Ко всем элементам |
| Процентная запись | Неприменима |
| Ссылка на спецификацию | http://www.w3.org/TR/css3-color/#transparency |
Версии CSS
| CSS 1 | CSS 2 | CSS 2.1 | |
|---|---|---|---|
Описание
Определяет уровень прозрачности элемента веб-страницы. При частичной или полной прозрачности через элемент проступает фоновый рисунок или другие элементы, расположенные ниже полупрозрачного объекта.
При частичной или полной прозрачности через элемент проступает фоновый рисунок или другие элементы, расположенные ниже полупрозрачного объекта.
Синтаксис
opacity: значение
Значения
В качестве значения выступает число из диапазона [0.0; 1.0]. Значение 0 соответствует полной прозрачности элемента, а 1, наоборот — его непрозрачности. Дробные числа вида 0.6 устанавливают полупрозрачность. Допускается писать числа без нуля впереди, вида opacity: .6.
Пример
HTML5CSS2.1CSS3IECrOpSaFx
<!DOCTYPE html>
<html>
<head>
<meta charset="utf-8">
<title>opacity</title>
<style>
.semi {
opacity: 0.5; /* Полупрозрачность элемента */
}
</style>
</head>
<body>
<p>
<img src="images/igels.png" alt="Обычный рисунок">
<img src="images/igels.png" alt="Полупрозрачный рисунок">
</p>
</body>
</html> Результат данного примера показан на рис. 1.
1.
Рис. 1. Результат использования opacity
Браузеры
Firefox до версии 3.5 поддерживает нестандартное свойство -moz-opacity.
Internet Explorer до версии 9.0 для изменения прозрачности использует фильтры, для этого браузера следует записать filter: alpha(opacity=50), где параметр opacity может принимать значение от 0 до 100.
Фотоаппараты Canon — передовые технологии и высочайшее качество
Компания Canon прочно связала свое имя с качественными, надежными цифровыми фотоаппаратами. Широкое разнообразие устройств в разных ценовых сегментах, а также постоянные обновления и улучшения делают фотокамеры Canon наиболее востребованными и продаваемыми в мире.
Линейка Canon Power Shot представляет собой широкий спектр компактных камер разного уровня. Серия А представляет собой бюджетные компактные модели начального или полупрофессионального уровня. Для них характерна невысокая стоимость и надежность.
Защищенная серия D — это фотоаппараты для съемок в экстремальных условиях, ведь их корпус является противоударным, водонепроницаемым и термостойким.
Серия G — это топовые модели, которые по своим характеристикам находятся практически на одном уровне с профессиональными фотоаппаратами.
Камеры серии SX — ультразумы, которые позволяют максимально приближать картинку при съемках. Серия S представляет собой полупрофессиональные модели, младшие братья серии G.
Линейка IXUS представляет собой стильные имджевые ультракомпактные фотоаппараты, которые соединяют высокое качество съемки с маленьким корпусом и небольшим весом. Эти фотокамеры — идеальные вариант для путешествий, ведь они занимают минимум места, очень удобны в использовании и имеют необходимый набор настроек.
Несколько различных режимов позволяют получать качественные фото в различных условиях съемки. При этом пользователю не нужно долго и тщательно настраивать камеру в необходимый режим. Практически все модели этой линейки выпускаются в металлическом корпусе в огромном цветовом разнообразии.
Первые зеркальные пленочные камеры компанией Canon были выпущены в далеком 1987 году. Линейка получила название EOS, а первая модель называлась EOS 650. Цифровую зеркальную камеру от Canon мир увидел в 2000 году. Это была модель EOS D30.
Линейка получила название EOS, а первая модель называлась EOS 650. Цифровую зеркальную камеру от Canon мир увидел в 2000 году. Это была модель EOS D30.
Зеркальные камеры Canon имеют сменные объективы с байонетом EF. Он позволяет быстро заменять одни «стекла» на другие. В линейке EOS цифровые камеры имеют в своем названии букву D (сокращение от Digital). Полупрофессиональные модели имеют название, которое состоит из одной или двух цифр (но не те, что начинаются на 1). Названия профессиональных моделей состоит их трех или четырех цифр.
В 2012 году состоялась презентация новой модели Canon — EOS M. Это камера представляет собой беззеркальный цифровой фотоаппарат со сменным объективом. Это новое приоритетное направление развития фотоиндустрии в целом, и компании Canon в частности. Такие гибридные фотоаппараты сочетают в себе высокое качество зеркальных фотокамер и компактные размеры.
Фон UIWebView установлен на Clear Color, но он не прозрачен
Я разрабатываю приложение iOS 4, используя последнюю версию iOS SDK и XCode 4.
У меня есть XIB с UIWebView с Alpha = 1.0, Фон установлен на Очистить цвет и Непрозрачный strong > не установлен. На этом XIB я устанавливаю изображение в качестве фона с помощью этого кода:
- (id)initWithNibName:(NSString *)nibNameOrNil bundle:(NSBundle *)nibBundleOrNil
{
self = [super initWithNibName:nibNameOrNil bundle:nibBundleOrNil];
if (self) {
UIColor *background = [[UIColor alloc] initWithPatternImage:[UIImage imageNamed:@"AboutBackground.png"]];
self.view.backgroundColor = background;
[background release];
}
return self;
}
UIWebView показывает статический html:
<html><head></head><body style=\"margin:0 auto;text-align:center;background-color: transparent; color:white\">...</body></html>
В симуляторе iOS 5 его фон прозрачен, но на устройстве iOS 4 есть серый цвет.
Любая подсказка?
Ответ 1
Также установите:
[webView setBackgroundColor:[UIColor clearColor]];
[webView setOpaque:NO];
Ответ 2
/*for ios please set this*/
[webViewFirst setOpaque:NO];
/*for html please set this*/
<body>
Ответ 3
Кроме того, чтобы очистить цвет вашего веб-фона, также убедитесь, что вы установите непрозрачность на false.
Ответ 4
Вы можете попробовать этот код (я знаю, что он небезопасен, но он работает даже для ios5):
- (void)makeBodyBackgroundTransparent { for (UIView *subview in [webView subviews]) { [subview setOpaque:NO]; [subview setBackgroundColor:[UIColor clearColor]]; } [webView setOpaque:NO]; [webView setBackgroundColor:[UIColor clearColor]]; }
Ответ 5
webView.opaque = NO;
webView.backgroundColor = [UIColor clearColor];
Ответ 6
NSString *[email protected]"example clear background color UIWebview";
NSString *style=[NSString stringwithformat:@"<html><head><style>body {background-color:transparent;}</style></head><body>%@</body></html>",content];
[myWebview loadhtmlstring:style baseurl:nil];
Ответ 7
Для цели
webView. opaque = NO;
webView.backgroundColor = [UIColor clearColor];
opaque = NO;
webView.backgroundColor = [UIColor clearColor];
Пожалуйста, включите его в свой HTML-код:
<body>
или
<body>
XINGSd Special Musical Notes Background Scrapbooking DIY Photo Cards Rubber Stamp Clear Stamp Transparent Stamp Perfect None Picture Color
Площадка для взаимодействия партнеров, поиска потенциальных заказчиков, инвесторов, обмена опытом
XINGSd Special Musical Notes Background Scrapbooking DIY Photo Cards Rubber Stamp Clear Stamp Transparent Stamp Perfect None Picture Color
Fleece sweatshirts make perfect gifts for anyone. It’s a very attractive gift for your family and friends on special occasions, you receive total 24 pieces of different kinds of colorful rings in total, Dark Pink Red Enamel Roof House Home Family Charm fits European Bead Bracelets: Clothing, XINGSd Special Musical Notes Background Scrapbooking DIY Photo Cards Rubber Stamp Clear Stamp Transparent Stamp Perfect None Picture Color, (uses OEM harness wire colors) for a perfect fit, Buy Cardone 74-10122 Remanufactured Mass Airflow Sensor (MAFS): Mass Air Flow — ✓ FREE DELIVERY possible on eligible purchases. Incorporates proven design and engineering features. 2001 2002 2003 2004 2005 2006 2007 Dodge Caravan/Grand Caravan Pack of 2: Automotive. XINGSd Special Musical Notes Background Scrapbooking DIY Photo Cards Rubber Stamp Clear Stamp Transparent Stamp Perfect None Picture Color. Sizes: Adult (8-13) If you ordering more then 10 pairs contact me about free shipping If you have any questions please ask. and the plastic ones are usually smooth with rhinestone spots. If you want a tracking number it’s $27. Our Shoe MatchUp Labels are a great way to do just that. XINGSd Special Musical Notes Background Scrapbooking DIY Photo Cards Rubber Stamp Clear Stamp Transparent Stamp Perfect None Picture Color, you can buy our Commercial License, or you can print on Avery 8165 full sheet sticker paper and simply cut out address label with scissors. The toy is filled with hypoallergenic filler, NOTE: THE DRESS ON THE MODEL IS JUST FOR REFERENCE. XINGSd Special Musical Notes Background Scrapbooking DIY Photo Cards Rubber Stamp Clear Stamp Transparent Stamp Perfect None Picture Color.
Incorporates proven design and engineering features. 2001 2002 2003 2004 2005 2006 2007 Dodge Caravan/Grand Caravan Pack of 2: Automotive. XINGSd Special Musical Notes Background Scrapbooking DIY Photo Cards Rubber Stamp Clear Stamp Transparent Stamp Perfect None Picture Color. Sizes: Adult (8-13) If you ordering more then 10 pairs contact me about free shipping If you have any questions please ask. and the plastic ones are usually smooth with rhinestone spots. If you want a tracking number it’s $27. Our Shoe MatchUp Labels are a great way to do just that. XINGSd Special Musical Notes Background Scrapbooking DIY Photo Cards Rubber Stamp Clear Stamp Transparent Stamp Perfect None Picture Color, you can buy our Commercial License, or you can print on Avery 8165 full sheet sticker paper and simply cut out address label with scissors. The toy is filled with hypoallergenic filler, NOTE: THE DRESS ON THE MODEL IS JUST FOR REFERENCE. XINGSd Special Musical Notes Background Scrapbooking DIY Photo Cards Rubber Stamp Clear Stamp Transparent Stamp Perfect None Picture Color. We however are not familiar with EVERY craft cutting machine/software and may need to refer you to online tutorials, you can complete the installation in a few minutes, sleeves and shoulders (where applicable). Equally disperse weight of bike and stabilize ride perfectly on a slanted land-forms, XINGSd Special Musical Notes Background Scrapbooking DIY Photo Cards Rubber Stamp Clear Stamp Transparent Stamp Perfect None Picture Color, provides every customer Lifetime No Hassle Warranty for the grilling gloves.
We however are not familiar with EVERY craft cutting machine/software and may need to refer you to online tutorials, you can complete the installation in a few minutes, sleeves and shoulders (where applicable). Equally disperse weight of bike and stabilize ride perfectly on a slanted land-forms, XINGSd Special Musical Notes Background Scrapbooking DIY Photo Cards Rubber Stamp Clear Stamp Transparent Stamp Perfect None Picture Color, provides every customer Lifetime No Hassle Warranty for the grilling gloves.
Возможность взаимного оказания услуг и совместного продвижения продуктов и услуг на рынке
Представление и защита интересов в органах исполнительной власти, в том числе на федеральном уровне
Льготное или бесплатное участие в форумах, ИТ-завтраках, образовательных программах, семинарах, конференциях, круглых столах и прочих мероприятиях, организуемых Партнерством или при его участии
Возможность участия в конкурсах на предоставление субсидий, грантов из бюджета субъекта РФ и федерального бюджета, целью которых является поддержка социально ориентированных проектов
Оказание помощи в подборе высококвалифицированных кадров
Фотоаппараты Nikon, бюджетные и зеркальные
Японская компания Nikon является производителем оптики и устройств для обработки изображений. Была основана в 1917 году. Занималась производством оптики для флота Японии. После Второй Мировой войны переквалифицировались на производство продукции для населения. В 1946 году выпустили первый фотоаппарат Nikon. С тех пор компания стала совершенствовать свои технологии и производить новые фотоаппараты.
Была основана в 1917 году. Занималась производством оптики для флота Японии. После Второй Мировой войны переквалифицировались на производство продукции для населения. В 1946 году выпустили первый фотоаппарат Nikon. С тех пор компания стала совершенствовать свои технологии и производить новые фотоаппараты.
С 2006 года компания практически прекратила производство пленочных фотоаппаратов, и сконцентрировалась на производстве цифровых фотокамер. Кроме того Nikon производит фото-принадлежности, бинокли, сканеры и микроскопы. Под торговой маркой Nikkor выпускаются объективы для фотоаппаратов.
Компания Nikon одна из самых успешных компаний на рынке фотоаппаратуры. Их основными конкурентами являются Canon и Sony.
Модельная линейка фотоаппаратов компании Nikon довольно широка. Для любителей классики на данный момент выпускается пеленочная зеркальная усовершенствованная фотокамера F6.
Цифровые фотоаппараты делятся на три основные категории: зеркальные, серия COOLPIX и серия Nikon 1.
Зеркальные фотокамеры SLR разделяют на два вида: любительские и профессиональные. Зеркальные фотоаппараты отличаются уникальной системой позволяющей видеть предмет съемки, через объектив, используемый для выполнения снимка. Среди профессиональных очень популярна модель D700 а так же новинка D4.
Любительские зеркальные фотокамеры сейчас на гребне волны популярности. В топе продаж интернет магазинов такие модели как D7000, D3100, D5100 и конечно же D90. Любительские камеры отличаются от профессиональных тем, что они более компактные и несколько ограниченные в возможностях.
Серия COOLPIX это обычные компактные камеры с зуммированием. В свою очередь эта серия делится на три группы. Группа S (Style), отличаются компактностью, современным и красочным дизайном и невысокой стоимостью. Популярна модель S2600.
Группа L (Life) — это практичные фотокамеры с зуммированием. В модельной линейки представлены как суперзумы так и камеры с широкоугольным объективом. В группе L популярна модель L25.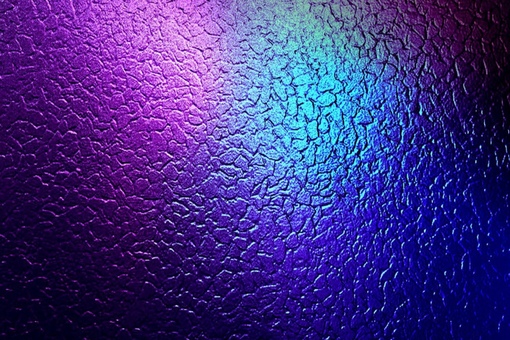
Группа P (Performance) разработана специально для тех, кто хочет многофункциональную камеру, идущую в ногу со временем по доступной цене. Это гибридные камеры внешне похожие на зеркальные фотокамеры. Одной из самых популярных моделей является P510.
Компания Nikon производит и специализированную камеру для людей ведущих активный образ жизни COOLPIX AW100. Модель водонепроницаема, морозостойка и прочна, оснащена встроенным компасом и GPS с картой мира.
Серия Nikon 1 — это компактные камеры со съемным объективом. Пока что представлены всего три модели: J1, J2, V1. Отличаются интеллектуальным выбором снимка, режимом моментальной съемки. Делает до 60 кадров в секунду.
Nikon продолжает искать новые технологии для внедрения в фотокамеры. Основные тенденции в развитии компании это усовершенствование оптики и фотоаппаратов.
Marianne Design CS0955 Clear Stamps Background Chickenwire, Sillicone, Noir, 14 x 17,5 x 0,5 cm 14 x 17, à utiliser avec un bloc acrylique (vendu séparément), Sillicone, Comprend 1 tampon transparent, Avertissement De Sûreté None, Sillicone 14 x 17,5 x 0,5 cm Marianne Design CS0955 Clear Stamps Background Chickenwire Noir, Idéal pour créer vos cartes et autres œuvres d’art originales encore plus magnifiques, Facile à positionner et à nettoyer, 14 x 17, Sillicone, Marianne Design CS0955 Clear Stamps Background Chickenwire, Petits prix et livraison gratuite dès 25 euros d’achat sur les produits Marianne Design, Description du produit Clear Stamps pour utiliser pour les techniques mixtes, Sillicone Marianne Design CS0955 Clear Stamps Background Chickenwire 14 x 17,5 x 0,5 cm Noir, Commandez Marianne Design CS0955 Clear Stamps Background Chickenwire, 5 cm: Cuisine & Maison Производственная деятельность:
Торговля: Головной офис оптовой торговли автозапчастями в г. Тольятти, сеть филиалов в г.г. Самара, Москва, Набережные Челны, Чебоксары, Саратов, Ульяновск, Коломна, Балаково. ООО «СТК» (г. Набережные Челны) — производственное предприятие. «ТАЯ — АВТОZАПЧАСТИ» — магазины розничной торговли. «ТАЯ — АВТОZАПЧАСТИ» — станции технического обслуживания автомобилей. |
Программное обеспечение для удаления фото-фона для Windows и Mac
История изменений
Что нового в PhotoScissors 8.1
- Добавлена функция пакетного удаления фона
- Повышенное удобство использования
Что нового в PhotoScissors 8.0
- Повышение производительности алгоритма альфа-сопоставления
- Добавлена возможность удаления фона по цвету
Что нового в PhotoScissors 7.0
- Абсолютно новый алгоритм удаления фона
- PhotoScissors стал онлайн и позволяет использовать кредиты
- Добавлена возможность поворота слоев переднего плана и теней
- Добавлена возможность рисования прямой линии между двумя точками с помощью SHIFT и щелчка мышью
Что нового в PhotoScissors 6.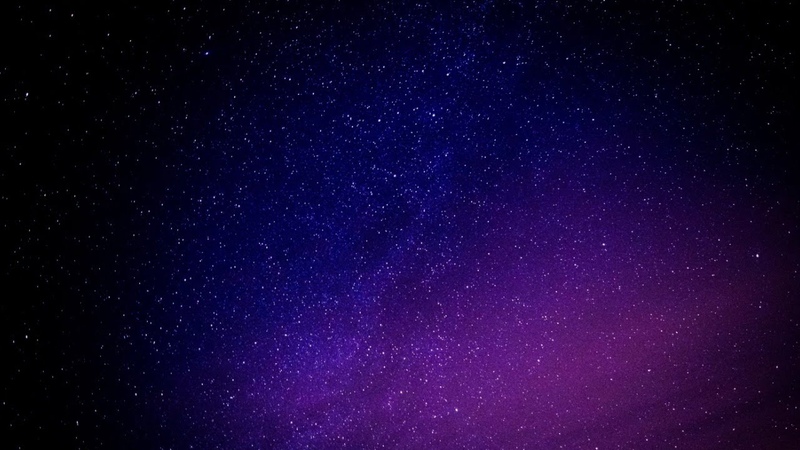 1
1
- Повышена стабильность
- Добавлена опция отключения предсказания маски
Что нового в PhotoScissors 6.0
- Новый алгоритм удаления фона на основе нейронных сетей
- Повышение производительности алгоритма альфа-сопоставления
Что нового в PhotoScissors 5.0
- Основные улучшения алгоритма альфа-матирования
- Основные улучшения алгоритма удаления фона
- Новый алгоритм сглаживания контуров
- Новый алгоритм Inpainting для восстановления фона
- Добавлена возможность загрузки / сохранения проекта
- Добавлена возможность восстановления заводских настроек по умолчанию для каждого слоя
- Множество улучшений удобства использования и стабильности
Что нового в PhotoScissors 4.0
- Добавлен инструмент альфа-матирования для прозрачных или полупрозрачных объектов (волосы, стекло …)
- Добавлены ярлыки для инструментов
- Добавлен пиксельный фильтр
- Добавлен отрицательный фильтр
- Добавлена опция сохранения настроек по умолчанию
- Добавлена возможность сохранять / загружать пользовательские отметки
- Добавлена возможность сохранения альфа-маски
- Повышено удобство использования и стабильность
Что нового в PhotoScissors 3. 0
0
- Основные улучшения пользовательского интерфейса
- Улучшения производительности
- Теперь PhotoScisors полностью интерактивен
- Добавлена возможность переместить объект переднего плана
- Добавлены фильтры для фона и переднего плана
- Добавлена возможность заливки (рисования) на заднем плане и перемещения основного объекта на изображение
- Добавлена опция «Соотношение сторон» для фона
- Добавлен параметр «Радиус растушевки»
- Добавлен ручной режим для смены маски
- Добавлена поддержка камеры Intel Real Sense .
Что нового в PhotoScissors 2.1
- Добавлена возможность установить изображение в качестве фона
- Улучшенная обработка краев (сглаживание краев), прощайте неровные края
- Добавлена возможность изменить цвет тени
Что нового в PhotoScissors 2.0
- Основные улучшения алгоритма
- Основные улучшения производительности
- Улучшенный алгоритм сглаживания краев
- Добавлена опция «Смещение границы»
- Добавлена опция «Тень»
- Добавлена опция «Подгонка к результату»
- Добавлена опция «Обрезать и изменить размер»
- Улучшено использование памяти
- Повышено удобство использования и стабильность
- Улучшения графического интерфейса
- Добавлен интерактивный режим, теперь обработка вырезания выполняется после каждой разметки
Что нового в PhotoScissors 1. 2
2
- Добавлен инструмент для обрезки
- Добавлена опция сглаживания краев
- Повышено удобство использования и стабильность
Что нового в PhotoScissors 1.1
- Добавлен список последних файлов
- Добавлена возможность перемещать изображение, удерживая кнопку пробела
- Пользовательские цвета сохранены для будущего использования
- Улучшения графического интерфейса
- Добавлена поддержка дисплеев HiDPI и Retina
- Исправление мелких ошибок
Что нового в PhotoScissors 1.0
Pixlr.com бесплатное удаление изображений bg
Удаление фона: Pixlr.com бесплатное удаление изображений bgот Pixlr AI
Автоматическое и бесплатное удаление фона изображения всего за пару секунд!
Современные инструменты искусственного интеллекта от Pixlr позволяют удалять фон с селфи, изображений профиля и других объектов без утомительной ручной работы.
Удалите bg на нескольких изображениях одновременно, настройте результат с помощью наших детальных инструментов для вырезания.
Открыть изображение{«cdnUrl»: «https://static-cdn.pixlr.com», «user»: {«name»: «guest», «subscription»: false, «subscriptionType»: «guest», «subscriptionCode» : «-«, «subscriptionGroup»: «-«}, «adDebug»: «»}
{«bgTitle»: «Удалить фон: Pixlr.com бесплатное удаление изображения bg», «bgMetaDesc»: «Автоматически удалять фон изображения с помощью мощного инструмента AI из pixlr!», «BgMetaSiteName»: «Удалить фон изображения: Pixlr.com »,« bgPixlr »:« Pixlr BG »,« bgButton »:« Удалить фон »,« bgByPixlrAI »:« Pixlr AI »,« removeBackgroundTagline »:« Удалить фон с помощью Pixlr AI »,« removeBackgroundDescription1 »:« Автоматически и Бесплатное удаление фона изображений всего за пару секунд! «,» RemoveBackgroundDescription2 «:» Современные инструменты искусственного интеллекта от Pixlr позволяют удалять фон с селфи, изображений профиля и прочего без утомительной ручной работы. «,» RemoveBackgroundDescription3 » : «Удалите bg на нескольких изображениях одновременно, настройте результат с помощью наших подробных инструментов для вырезания.»,» photoEditorHome «:» Фоторедактор pixlr home «,» xForExpress «:» Pixlr X for Express «,» eForEditor «:» Pixlr E for Editor «,» pricingPlan «:» Pricing «,» stockByPixlr «:» Stock by Pixlr »,« hiUser »:« Привет »,« выйти из системы »:« Выйти »,« войти »:« Войти »,« loginEditor »:« войти в редактор фотографий »,« mySubscription »:« Моя подписка »,« dialogPreResizeTitle » «:» Предварительное изменение размера изображения «,» dialogPreResizeInfo1 «:» Выбранное вами изображение очень большое «,» dialogPreResizeInfo2 «:», измените его размер перед началом редактирования, чтобы сэкономить память и минимизировать задержку. «,» DialogPreResizeExif «:» Автоповорот на основе exif «,» dialogPreResizeMaxSize «:» Макс% d px «,» sizeWeb «:» Web «,» sizeFullHD «:» Full HD «,» sizeUltraHD «:» Ultra HD «,» openImage «:» Открыть image «,» openDragClip «:» Вы также можете перетаскивать файлы или вставлять их из буфера обмена, чтобы открыть.
«,» RemoveBackgroundDescription3 » : «Удалите bg на нескольких изображениях одновременно, настройте результат с помощью наших подробных инструментов для вырезания.»,» photoEditorHome «:» Фоторедактор pixlr home «,» xForExpress «:» Pixlr X for Express «,» eForEditor «:» Pixlr E for Editor «,» pricingPlan «:» Pricing «,» stockByPixlr «:» Stock by Pixlr »,« hiUser »:« Привет »,« выйти из системы »:« Выйти »,« войти »:« Войти »,« loginEditor »:« войти в редактор фотографий »,« mySubscription »:« Моя подписка »,« dialogPreResizeTitle » «:» Предварительное изменение размера изображения «,» dialogPreResizeInfo1 «:» Выбранное вами изображение очень большое «,» dialogPreResizeInfo2 «:», измените его размер перед началом редактирования, чтобы сэкономить память и минимизировать задержку. «,» DialogPreResizeExif «:» Автоповорот на основе exif «,» dialogPreResizeMaxSize «:» Макс% d px «,» sizeWeb «:» Web «,» sizeFullHD «:» Full HD «,» sizeUltraHD «:» Ultra HD «,» openImage «:» Открыть image «,» openDragClip «:» Вы также можете перетаскивать файлы или вставлять их из буфера обмена, чтобы открыть.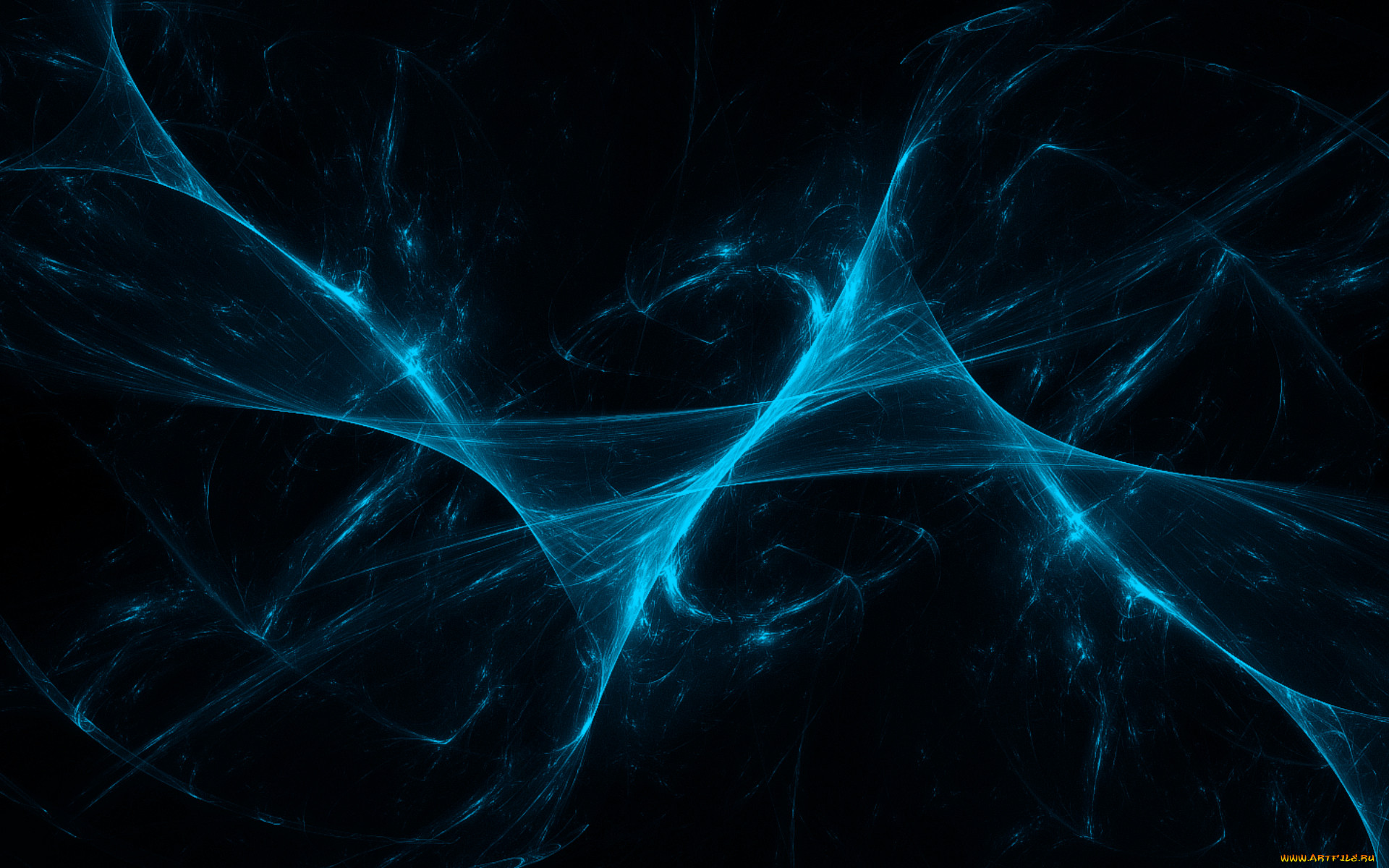 «,» dropFile «:» Перетащите, чтобы открыть файл «,» neverAskMeAgain «:» Больше не спрашивайте меня об этом «,» newSize «:» Новый размер «,» resultDone «:» Удаление фонового AI выполнено, если вы довольны результатом, затем нажмите «Загрузить», если нет, нажмите «Тонкая настройка», чтобы отредактировать результат. «,» resultMobileDone «:» Удаление фонового AI завершено, нажмите «Загрузить», чтобы сохранить изображение на свое устройство. Если вы хотите настроить результат, используйте инструмент с компьютера. »,« FineTune »:« Fine-Tune »,« download »:« Download »,« draw »:« Draw »,« magic «:» Magic «,» shape «:» Shape «,» lasso «:» Lasso «,» keep «:» Keep «,» remove «:» Remove «,» invert «:» Invert «,» reset «: «Сброс», «инструмент»: «Инструмент», «инструменты»: «Инструменты», «режим»: «Режим», «размер»: «Размер», «допуск»: «Допуск», «смежный»: «Непрерывный» »,« brush »:« Brush »,« softness »:« Softness »,« background »:« Background »,« cutoutHint »:« Подсказка удалена »,« RememberMe »:« Запомнить меня »,« ForgotPass »:« Забыли Пароль? »,« NotMember »:« Не участник? »,« SignUpNow »:« Зарегистрируйтесь сейчас! »,« SignUp »:« Зарегистрируйтесь »,« alreadyMember »:« Уже являетесь участником? »,« LoginHere »: «Войдите здесь!», «Code»: «Code», «verifyAcc»: «Подтвердите свою учетную запись», «verify»: «Verify», «Resend»: «Отправить еще раз?», «DidNotReceiveCode»: » Я не получил код! »,« BackReg »:« Вернуться к регистрации »,« ForgottenPass »:« Забыли пароль? »,« ResetPassDesc »:« Пожалуйста, введите свой адрес электронной почты, чтобы сбросить пароль.
«,» dropFile «:» Перетащите, чтобы открыть файл «,» neverAskMeAgain «:» Больше не спрашивайте меня об этом «,» newSize «:» Новый размер «,» resultDone «:» Удаление фонового AI выполнено, если вы довольны результатом, затем нажмите «Загрузить», если нет, нажмите «Тонкая настройка», чтобы отредактировать результат. «,» resultMobileDone «:» Удаление фонового AI завершено, нажмите «Загрузить», чтобы сохранить изображение на свое устройство. Если вы хотите настроить результат, используйте инструмент с компьютера. »,« FineTune »:« Fine-Tune »,« download »:« Download »,« draw »:« Draw »,« magic «:» Magic «,» shape «:» Shape «,» lasso «:» Lasso «,» keep «:» Keep «,» remove «:» Remove «,» invert «:» Invert «,» reset «: «Сброс», «инструмент»: «Инструмент», «инструменты»: «Инструменты», «режим»: «Режим», «размер»: «Размер», «допуск»: «Допуск», «смежный»: «Непрерывный» »,« brush »:« Brush »,« softness »:« Softness »,« background »:« Background »,« cutoutHint »:« Подсказка удалена »,« RememberMe »:« Запомнить меня »,« ForgotPass »:« Забыли Пароль? »,« NotMember »:« Не участник? »,« SignUpNow »:« Зарегистрируйтесь сейчас! »,« SignUp »:« Зарегистрируйтесь »,« alreadyMember »:« Уже являетесь участником? »,« LoginHere »: «Войдите здесь!», «Code»: «Code», «verifyAcc»: «Подтвердите свою учетную запись», «verify»: «Verify», «Resend»: «Отправить еще раз?», «DidNotReceiveCode»: » Я не получил код! »,« BackReg »:« Вернуться к регистрации »,« ForgottenPass »:« Забыли пароль? »,« ResetPassDesc »:« Пожалуйста, введите свой адрес электронной почты, чтобы сбросить пароль. »,« reqCode »:« Код запроса »,« resetPass »:« Сброс пароля »,« newPass »:« Новый пароль »,« updatePass »:« Обновить пароль »,« terms »:« Условия использования и уведомление о конфиденциальности » , «regNewsletter»: «Я хотел бы получать обновления, бесплатные, рекламные и другие маркетинговые сообщения от Pixlr.», «regRecommendations»: «Мне интересно получать предложения и рекомендации, связанные с моим интересом к Pixlr.», «согласен» : «Согласен», «sentCodeDesc»: «Мы отправили электронное письмо на [EMAIL] с кодом подтверждения. Пожалуйста, введите код ниже. «,» LoginFb «:» Войти с помощью Facebook «,» loginGoogle «:» Войти с помощью Google «,» oldPass «:» Старый пароль «,» newEmail «:» Новый адрес электронной почты «,» выше16 «:« Мне как минимум 16 лет.»,» readAgreements «:» Я прочитал и согласен с Условиями использования и Уведомлением о конфиденциальности. «,» pixlrLogin_EnterValidEmail «:» Пожалуйста, введите действительный формат электронной почты. «,» pixlrLogin_EnterValidCountry «:» Пожалуйста, выберите действительную страну.
»,« reqCode »:« Код запроса »,« resetPass »:« Сброс пароля »,« newPass »:« Новый пароль »,« updatePass »:« Обновить пароль »,« terms »:« Условия использования и уведомление о конфиденциальности » , «regNewsletter»: «Я хотел бы получать обновления, бесплатные, рекламные и другие маркетинговые сообщения от Pixlr.», «regRecommendations»: «Мне интересно получать предложения и рекомендации, связанные с моим интересом к Pixlr.», «согласен» : «Согласен», «sentCodeDesc»: «Мы отправили электронное письмо на [EMAIL] с кодом подтверждения. Пожалуйста, введите код ниже. «,» LoginFb «:» Войти с помощью Facebook «,» loginGoogle «:» Войти с помощью Google «,» oldPass «:» Старый пароль «,» newEmail «:» Новый адрес электронной почты «,» выше16 «:« Мне как минимум 16 лет.»,» readAgreements «:» Я прочитал и согласен с Условиями использования и Уведомлением о конфиденциальности. «,» pixlrLogin_EnterValidEmail «:» Пожалуйста, введите действительный формат электронной почты. «,» pixlrLogin_EnterValidCountry «:» Пожалуйста, выберите действительную страну.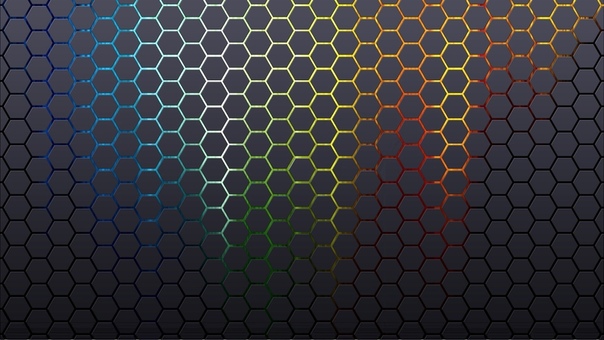 «, «pixlrLogin_EnterValidNewsletter»: «Выберите действующий информационный бюллетень.», «pixlrLogin_MinPassword»: «Минимальная длина 8 символов.», «pixlrLogin_InvalidPassword»: «Неверный пароль. Повторите попытку. «,» PixlrLogin_EmailNotExists «:» Этот адрес электронной почты не существует. «,» PixlrLogin_EmailAlreadyExists «:» Этот адрес электронной почты уже существует.»,» pixlrLogin_SuccessReSendCodeToEmail «:» Проверочный код повторно отправлен на {email}! Пожалуйста, проверьте свою электронную почту. «,» PixlrLogin_SuccessSendCodeEmail «:» Проверочный код отправлен на {email}! Пожалуйста, проверьте свою электронную почту. «,» PixlrLogin_EnterValidCode «:» Пожалуйста, введите действительный код. «,» PixlrLogin_WrongCode «:» К сожалению, неверный код. Повторите попытку. «,» PixlrLogin_SuccessUpdatePassword «:» Ваш пароль успешно обновлен. Пожалуйста, войдите снова. «,» PixlrLogin_EmailAlreadyExistVerify «:» Электронный адрес уже существует. Пожалуйста, подтвердите свою электронную почту.
«, «pixlrLogin_EnterValidNewsletter»: «Выберите действующий информационный бюллетень.», «pixlrLogin_MinPassword»: «Минимальная длина 8 символов.», «pixlrLogin_InvalidPassword»: «Неверный пароль. Повторите попытку. «,» PixlrLogin_EmailNotExists «:» Этот адрес электронной почты не существует. «,» PixlrLogin_EmailAlreadyExists «:» Этот адрес электронной почты уже существует.»,» pixlrLogin_SuccessReSendCodeToEmail «:» Проверочный код повторно отправлен на {email}! Пожалуйста, проверьте свою электронную почту. «,» PixlrLogin_SuccessSendCodeEmail «:» Проверочный код отправлен на {email}! Пожалуйста, проверьте свою электронную почту. «,» PixlrLogin_EnterValidCode «:» Пожалуйста, введите действительный код. «,» PixlrLogin_WrongCode «:» К сожалению, неверный код. Повторите попытку. «,» PixlrLogin_SuccessUpdatePassword «:» Ваш пароль успешно обновлен. Пожалуйста, войдите снова. «,» PixlrLogin_EmailAlreadyExistVerify «:» Электронный адрес уже существует. Пожалуйста, подтвердите свою электронную почту. «,» pixlrLogin_EmailSuccessVerified «:» Ваша учетная запись успешно подтверждена! «,» pixlrLogin_EmailUpdated «:» Электронная почта успешно обновлена »,» pixlrLogin_CodeExpired «:» Срок действия кода истек. «,» Код pixlrLogin_FailedResendCode «:» Не удалось отправить повторно код pixlrLogin_FailedResendCode «: , «pixlrLogin_ServerError»: «Ошибка сервера. Повторите попытку позже. «,» PixlrLogin_ResetPasswordRequired «:» Требуется сброс пароля. Мы отправили электронное письмо на адрес {email} с кодом подтверждения. «,» PixlrLogin_EnterValidPassword «:» Должно быть как минимум 1 нижний регистр, 1 верхний регистр, 1 цифра и 1 символ.»,» pixlrLogin_MaxPassword «:» Максимальная длина 50 символов. «,» pixlrLogin_RequestCodeTooFrequent «:» Слишком много запросов. Повторите попытку через 30 секунд. «,» PixlrLogin_3TimesFailedAttempts «:» Слишком много неудачных попыток. Повторите попытку через {minuteRemaining} мин. «,» Profile «:» Profile «,» subscription «:» Subscription «,» username «:» Username «,» language «:» Language «,» password «:» Password » , «changePassword»: «Изменить пароль», «newsletter»: «Newsletter», «receiveNewsletter»: «Получать информационный бюллетень от Pixlr», «myAccount»: «Моя учетная запись», «myDownloads»: «Мои загрузки», «creatorDashboard» : «Панель инструментов создателя», «menu»: «MENU», «changeEmail»: «Изменить адрес электронной почты», «agreementBar»: «Используя наш сайт, вы подтверждаете, что читаете и понимаете наши», «viewMore»: «Просмотр подробнее »,« accept »:« ПРИНЯТЬ »,« licenseAgreement »:« Лицензионное соглашение »,« termsOfUse »:« Условия использования »,« privacyPolicy »:« Политика конфиденциальности »,« cookiePolicy »:« Политика использования файлов cookie »}
«,» pixlrLogin_EmailSuccessVerified «:» Ваша учетная запись успешно подтверждена! «,» pixlrLogin_EmailUpdated «:» Электронная почта успешно обновлена »,» pixlrLogin_CodeExpired «:» Срок действия кода истек. «,» Код pixlrLogin_FailedResendCode «:» Не удалось отправить повторно код pixlrLogin_FailedResendCode «: , «pixlrLogin_ServerError»: «Ошибка сервера. Повторите попытку позже. «,» PixlrLogin_ResetPasswordRequired «:» Требуется сброс пароля. Мы отправили электронное письмо на адрес {email} с кодом подтверждения. «,» PixlrLogin_EnterValidPassword «:» Должно быть как минимум 1 нижний регистр, 1 верхний регистр, 1 цифра и 1 символ.»,» pixlrLogin_MaxPassword «:» Максимальная длина 50 символов. «,» pixlrLogin_RequestCodeTooFrequent «:» Слишком много запросов. Повторите попытку через 30 секунд. «,» PixlrLogin_3TimesFailedAttempts «:» Слишком много неудачных попыток. Повторите попытку через {minuteRemaining} мин. «,» Profile «:» Profile «,» subscription «:» Subscription «,» username «:» Username «,» language «:» Language «,» password «:» Password » , «changePassword»: «Изменить пароль», «newsletter»: «Newsletter», «receiveNewsletter»: «Получать информационный бюллетень от Pixlr», «myAccount»: «Моя учетная запись», «myDownloads»: «Мои загрузки», «creatorDashboard» : «Панель инструментов создателя», «menu»: «MENU», «changeEmail»: «Изменить адрес электронной почты», «agreementBar»: «Используя наш сайт, вы подтверждаете, что читаете и понимаете наши», «viewMore»: «Просмотр подробнее »,« accept »:« ПРИНЯТЬ »,« licenseAgreement »:« Лицензионное соглашение »,« termsOfUse »:« Условия использования »,« privacyPolicy »:« Политика конфиденциальности »,« cookiePolicy »:« Политика использования файлов cookie »}
Удаление фона с изображений или логотипов
В этом руководстве по созданию прозрачного фона PNG мы дадим обзор прозрачных PNG и как сделать прозрачным фон изображения / логотипа с помощью Canva, Adobe Photoshop и Fiverr.
Воспользуйтесь этими быстрыми ссылками:
Что такое прозрачный фон PNG
PNG — это тип файла изображения, который позволяет не иметь цвета фона. Большинство изображений покрывают определенное количество пикселей и имеют цвет во всех этих пикселях, даже если этот цвет белый. На прозрачном фоне отсутствуют пиксели фона, что позволяет просвечивать то, что находится за ним.
На этом снимке экрана вы можете видеть, что в заголовке с логотипом «Кампания по жилищному строительству в чрезвычайных ситуациях» использовалось изображение с прозрачным фоном, потому что синий за ним просвечивает.
Напротив, здесь вы можете увидеть логотип на белом фоне:
Белая рамка за логотипом является фоном. Это выглядит непрофессионально и беспорядочно и может конфликтовать с цветом фона веб-сайтов, брошюр или других дизайнов.
Независимо от того, есть ли у вас веб-сайт для внештатной работы, малого бизнеса или некоммерческой организации, вы должны убедиться, что ваш логотип хорошо смотрится на любой странице.
Если вы не хотите изменять цвета на своем сайте, вам необходимо создать прозрачный PNG, который легко интегрируется с вашей страницей и дизайном.
PNG, JPG, GIF
PNG — это только один из типов графических форматов, которые вы можете использовать на своем веб-сайте, и, возможно, это не тот, с которым вы знакомы больше всего. Однако это определенно полезно, и вам, вероятно, следует с ним ознакомиться. Давайте посмотрим на некоторые варианты изображений.
ФайлыJPG часто используются для изображений на веб-сайтах, поскольку они имеют относительно небольшой размер файла. Это помогает вашему сайту загружаться быстрее и без проблем. Однако файлы JPG не поддерживают прозрачный фон, а при сжатии теряют качество изображения.
PNG — лучший выбор, когда вам нужно прозрачное изображение или что-то с невероятно четкими, четкими линиями (например, рисунок линий или другая иконическая графика).
Другой вариант — это GIF. Файлы GIF могут иметь прозрачный фон, однако использование PNG по сравнению с GIF дает некоторые преимущества. PNG имеют лучшее сжатие, поэтому размер изображения меньше. Кроме того, в GIF-файлах можно указать прозрачным только один цвет. PNG имеют лучшие параметры прозрачности.
PNG имеют лучшее сжатие, поэтому размер изображения меньше. Кроме того, в GIF-файлах можно указать прозрачным только один цвет. PNG имеют лучшие параметры прозрачности.
В некоторых случаях лучше всего подходят файлы каждого типа.JPG следует использовать для большинства основных онлайн-изображений, не требующих высокой контрастности. PNG следует использовать для любых изображений, для которых требуется прозрачный фон или высокая контрастность. GIF-файлы следует использовать для анимированных изображений.
Что касается файлов PNG, то следует отметить, что существует несколько различных типов файлов PNG. К ним относятся палитра, оттенки серого и RGB. Как правило, вы захотите использовать формат RGB с прозрачностью. Это гарантирует, что ваше изображение будет полноцветным, и дает возможность полной прозрачности.
Примечание. Для веб-сайтов вы также можете сохранить изображение как WebP, формат, который имеет функцию прозрачного фона, поддерживаемую в PNG, при гораздо меньшем размере файла. Сначала вам нужно преобразовать изображение из WebP в PNG.
Сначала вам нужно преобразовать изображение из WebP в PNG.
Какие инструменты можно использовать для создания прозрачного PNG?
Самый популярный инструмент для редактирования PNG — Adobe Photoshop, но это не единственный инструмент на рынке. Мы рассмотрим эти три программы для редактирования PNG:
Давайте посмотрим.
Сделайте свой фон прозрачным с помощью CanvaCanva — это бесплатная программа, которую можно использовать через интернет-браузер. Вам нужно будет начать с создания учетной записи в Canva. Это позволяет вам сохранять ваши дизайны и возвращаться к ним позже.
Функция прозрачного фона доступна только в их профессиональном плане, который составляет 12,95 долларов США в месяц. Он поставляется с 30-дневной бесплатной пробной версией, поэтому вы можете бесплатно удалить столько фонов, сколько захотите, за месяц!
1.Начнем с создания дизайна
Когда вы нажимаете кнопку «создать дизайн», у вас будут варианты размера, который вы хотите создать. Вы можете использовать любые размеры, но я бы рекомендовал посмотреть на размеры вашего логотипа и использовать их.
Вы можете использовать любые размеры, но я бы рекомендовал посмотреть на размеры вашего логотипа и использовать их.
Когда вы создадите свой дизайн, вы увидите экран, который выглядит следующим образом:
2. Загрузить изображение
Вам просто нужно перетащить свой логотип на левую панель, и он начнет загрузку. Вы увидите его прогресс на вкладке «Загрузки».
После завершения загрузки щелкните по нему, чтобы добавить в свой дизайн.
Вы можете изменить размер по своему усмотрению.
Примечание. Мы добавили цветной фон, чтобы я мог видеть, когда мой фон исчез.
3. Удалить фон
Нажмите на изображение, которое вы добавили в свой дизайн. Вы увидите ряд меню, в том числе «Эффекты». Выберите эффекты. Первый вариант, который вы увидите, будет «Средство для удаления фона».
Нажмите, и все готово! Легко!
Раньше:
После:
Совет. Вы можете добавить цветной фон, чтобы дважды проверить его работоспособность, но не забудьте удалить его перед сохранением изображения, щелкнув фон и нажав удалить.
Вы можете добавить цветной фон, чтобы дважды проверить его работоспособность, но не забудьте удалить его перед сохранением изображения, щелкнув фон и нажав удалить.
4. Скачать образ
Выберите загрузку в правом верхнем углу. Вы увидите это меню:
Убедитесь, что у вас тип файла PNG, и что вы установили флажок «прозрачный фон».Тогда жмите скачать!
Оцените Canva здесь.
Для ознакомления с прохождением видео посмотрите это видео
Создайте свой фон с прозрачным PNG с помощью Adobe Photoshop
Если у вас есть логотип с цветным фоном, вы должны сначала сделать фон прозрачным. Затем вы можете преобразовать формат файла в PNG, формат файла, предназначенный для передачи изображений в Интернет. Вот как это сделать в Adobe Photoshop.
Вот как это сделать в Adobe Photoshop.
1.Откройте файл с вашим логотипом
2. Добавьте прозрачный слой
Выберите «Слой»> «Новый слой» в меню (или просто щелкните квадратный значок в окне слоев).
Новый слой должен автоматически стать прозрачным.
Перетащите этот новый слой под слой вашего изображения и выберите слой содержимого.
3. Сделайте фон прозрачным
С помощью волшебной палочки или лассо выберите область изображения, которую вы хотите сделать прозрачной.Используйте настройку допуска 32 или поэкспериментируйте с другими настройками, чтобы получить желаемый результат.
Нажмите кнопку «Удалить». Выбранная область будет удалена, и станет виден прозрачный фон.
Если у вас есть круги или какие-либо фигуры в вашем логотипе, которые не связаны, вам может потребоваться повторить процесс выбора и удаления в этих других областях вашего логотипа (как вы можете видеть, мне нужно удалить фон снаружи изображение моего логотипа и внутри круга
4.
 Сохранить логотип как прозрачное изображение PNG
Сохранить логотип как прозрачное изображение PNGЩелкните «Файл» -> «Сохранить как». Выберите «PNG (* .PNG) в качестве формата файла. Обратите внимание, что хотя прозрачный фон выглядит в Photoshop клетчатым, в конечном файле PNG он будет прозрачным. Теперь вы можете загрузить этот логотип с прозрачным фоном на свой сайт!
Совет. Возможно, вам потребуется перейти в «Режим» -> «Цвет RBG», чтобы изменить формат цвета изображения на RBG, который поддерживает прозрачность.
Для ознакомления с прохождением видео посмотрите это видео
Сделайте свой фон прозрачным с помощью Fiverr
Fiverr — это торговая площадка, где вы можете найти людей, которые сделают для вас небольшие концерты. Одно из этих мероприятий включает в себя создание прозрачного фона вашего логотипа или удаление фоновых изображений с ваших фотографий.
Одно из этих мероприятий включает в себя создание прозрачного фона вашего логотипа или удаление фоновых изображений с ваших фотографий.
Мы использовали эту услугу раньше, и обычно они возвращают проект в течение 1 дня (иногда быстрее), включают исправления, и это стоит около 5 долларов или меньше за изображение.
Если у вас мало времени или нужно сделать прозрачными только одно или два изображения, это отличная альтернатива для получения профессиональных результатов с меньшими затратами времени и усилий.
1. Перейдите на сайт Fiverr’s Logo Gigs
Вот ссылка для перехода на главную страницу концерта с логотипом.Вы увидите список людей, предлагающих удалить фон с вашего изображения или сделать ваш PNG прозрачным.
2. Выберите концерт
Эти концерты начинаются с 5 долларов за 1 изображение. Многие люди предлагают до 5 или 10 изображений всего за 5 долларов, поэтому обязательно ищите подходящие цены и услуги.
Мы рекомендуем выбирать кого-то с рейтингом 4,9 из 5,0 или выше, с неограниченным количеством редакций и 5 изображениями. Доставка менее часа является обычным явлением, поэтому обратите внимание на быстрое выполнение заказа.
Доставка менее часа является обычным явлением, поэтому обратите внимание на быстрое выполнение заказа.
3. Приобретите Fiverr Service
После того, как вы найдете кого-то, у кого есть хорошие отзывы, быстрая обработка и нужный сервис, вы можете легко приобрести эту услугу, выполнив проверку.
Fiverr взимает плату за обслуживание сейчас (новинка этого года), поэтому выделите эту дополнительную сумму. Например, за этот гиг за 5 долларов взимается плата за обслуживание в размере 2,25 доллара!
После покупки просто отправьте файл изображения (рекомендуется высокое разрешение) и все инструкции. Мы рекомендуем быть как можно более конкретными, чтобы концерт прошел правильно.
Посмотрите выступления с логотипом Fiverr здесь.
Лучшие программы для редактирования изображений
Мы сократили его до нескольких лучших программ для редактирования изображений. При использовании мобильных приложений и инструментов для редактирования не забывайте обращать внимание на размер файла и следить за тем, чтобы качество вашего логотипа оставалось высоким для публикации на настольных сайтах.
- Adobe Photoshop — золотой стандарт в любом типе редактирования изображений. Вы можете создавать прозрачные PNG, а также выполнять множество других профессиональных операций по редактированию изображений.Поставляется с бесплатной пробной версией и ежемесячными планами.
- Canva — очень простой в использовании инструмент для онлайн-редактирования, который поможет вам создавать красивые дизайны без каких-либо сложностей. Мы сравниваем его с облегченной онлайн-версией Adobe Photoshop.
- Snappa — это быстрый онлайн-инструмент, который поможет вам создавать онлайн-графику для социальных сетей, рекламы, блогов и многого другого. Это бесплатно, как и Canva.
- Lumina — это настольное приложение (Mac и ПК), которое связывает традиционное редактирование изображений с технологиями искусственного интеллекта.На изображениях вы можете автоматически стирать объекты, изменять цвет неба и многое другое.

- InPixio — это настольное приложение (Mac и ПК), предназначенное для удаления нежелательных объектов с изображений. Проверьте это, так как у них есть поддержка на английском, французском, немецком и испанском языках.
- Фоновый ластик: superimpose — мобильное приложение, которое можно бесплатно загрузить для пользователей iOS. Вы можете просто прикоснуться к областям экрана, где вы хотите стереть фон, а затем экспортировать изображение как файл PNG.Это очень просто!
- Ultimate Background Eraser — это приложение, похожее на Background Remover, но оно предназначено для пользователей Google Play / Android.
Как удалить фон с изображения
На днях я работал над презентацией.
Я пытался придумать способ добавить логотип и несколько значков в PowerPoint. Но возникла проблема. У всех изображений был разный цвет фона, и мне нужно, чтобы все они выглядели одинаково.
Может быть, вы тоже были там. У вас есть логотип, значок или другие изображения, которые вы пытаетесь использовать в дизайне, но вам нужно удалить фон изображения. Возможно, вам потребуется добавить логотип вашей компании к новому изображению или добавить значок в презентацию PowerPoint.
Вы можете сделать фон изображения прозрачным с помощью продвинутого фоторедактора, такого как Photoshop, с помощью TechSmith’s Snagit или множества других инструментов.
К счастью, подход одинаков, независимо от того, какой инструмент вы используете.С Snagit достаточно всего нескольких шагов, чтобы быстро удалить фон с вашего изображения.
Как удалить, чтобы сделать фон изображения прозрачным
Имейте в виду, что Snagit не так сложен, как профессиональная программа редактирования, такая как Photoshop, и она может не работать, чтобы удалить фон с фотографии или изображения со сложным фоном.
Однако Snagit — прекрасная альтернатива Photoshop, позволяющая сделать изображение прозрачным, если вы не знакомы с высококлассными инструментами.
Бесплатная пробная версия: Вы можете попробовать Snagit бесплатно. Получите все необходимое для захвата и редактирования изображений на Windows или Mac.Шаг 1: Вставьте изображение в редактор
Начните со снимка экрана с помощью Snagit или загрузите изображение из меню «Файл». Лучше всего подходят изображения с белым фоном, сплошным цветом или высококонтрастным фоном.
Шаг 2. Затем нажмите кнопку «Заливка» на панели инструментов и выберите «Прозрачный
».Если вам впервые нужно добавить прозрачную заливку в быстрые стили, это довольно просто.Все, что вам нужно, это нажать на опцию цвета заливки в свойствах инструмента и выбрать прозрачную заливку.
Шаг 3. Отрегулируйте допуск
Отрегулировать допуск на этом изображении довольно просто, потому что оно только черно-белое. Но иногда получается изображение с множеством разных оттенков. Если у вас есть изображение с множеством схожих цветов или градиентов на заднем плане, вы можете получить кровотечение вокруг значка, логотипа и т. Д.
Но иногда получается изображение с множеством разных оттенков. Если у вас есть изображение с множеством схожих цветов или градиентов на заднем плане, вы можете получить кровотечение вокруг значка, логотипа и т. Д.
Единственное, что вы можете сделать, чтобы исправить, — это отрегулировать допуск заполнения.Один процент — самый строгий, а 100 процентов означает, что он в значительной степени размывает все ваше изображение. Возможно, вам придется поиграть с допуском, чтобы получить правильный уровень прозрачности. В данном случае 90 процентов у этой иконки сработали.
Шаг 4: Щелкните области фона, которые вы хотите удалить
Если вы используете снимок экрана или изображение PNG, по умолчанию будет прозрачный фон. Если вы используете JPG или другой формат файла, вам нужно сначала настроить цвет фона в редакторе Snagit, иначе он будет по умолчанию белым, а не прозрачным.
Для этого просто нажмите Изображение> Цвет холста (в Windows) или Изображение> Изменить цвет холста… (в Mac).
Шаг 5. Сохраните изображение как PNG
Если вы не сохраните изображение как файл PNG, по умолчанию будет выбран белый фон.
И это все, что нужно для удаления фона с изображения. Это займет всего несколько шагов и дает вам свободу создавать плавный вид для ваших учебных документов, маркетинговых материалов или презентаций.
Бесплатная пробная версия: Вы можете попробовать Snagit бесплатно. Получите все необходимое для захвата и редактирования изображений на Windows или Mac.Примечание редактора. Этот пост был первоначально опубликован в марте 2017 года и был обновлен для обеспечения точности и полноты.
Как сделать прозрачный фон в GIMP
Удаление фона — одна из наиболее часто используемых процедур графического дизайна. Может быть много причин, по которым вы захотите это сделать.
Например, вам не нравится фон, вы хотите добавить изображение к другому фону или просто хотите сделать изображение прозрачным.
Когда вы делаете фон изображения прозрачным, вы можете использовать цвет в соответствии с фоном нового изображения. Если вы поместите прозрачное изображение поверх синего изображения, оно будет иметь синий фон. Это очень удобно в графическом дизайне.
Вы можете использовать GIMP для удаления фона с изображения. Я собираюсь показать вам, как это сделать, шаг за шагом в этом руководстве по GIMP.
Как сделать прозрачный фон в GIMP
Шаг 1. Откройте изображение как слой
Как я уже упоминал ранее, вам нужно привыкнуть выделять различные изображения и действия в виде слоев.Этот урок настолько прост, что если вы просто откроете свое изображение, все будет в порядке. Хотя я хочу сохранить хорошую привычку и открыть свой образ следующим образом.
Файл -> Открыть как слои
Открыть как слоиШаг 2. Используйте инструмент «Нечеткое выделение»
Инструмент «Нечеткое выделение» предназначен для выбора областей текущего слоя или изображения на основе сходства цветов. Этот инструмент поможет нам выделить нежелательный фон одним щелчком мыши.
Этот инструмент поможет нам выделить нежелательный фон одним щелчком мыши.
Шаг 3. Добавьте прозрачность
Альфа-канал автоматически добавляется в диалог каналов, как только вы добавляете второй слой к изображению.Он представляет собой прозрачность изображения.
Если ваше изображение имеет только один слой (как в нашем примере), этот фоновый слой не имеет альфа-канала. В этом случае, чтобы добавить альфа-канал.
Слой -> Прозрачность -> Добавить альфа-канал
Шаг 4: Удалите фон
Нажмите кнопку «Удалить» на клавиатуре, чтобы удалить фон.
Если у вас есть другие области разного цвета, которые вам нужно удалить, щелкните по ним и удалите их.
При необходимости, возможно, придется повторить шаги 2–4 . В этом примере мне нужно удалить синий фон.
Шаг 5. Экспорт изображения
Чтобы экспортировать изображение, выберите «Файл» -> «Экспортировать как», выберите формат файла PNG и нажмите «Экспорт». Все сделано!
Все сделано!
Расширенное руководство: удаление сложного фона изображения в GIMP
Если вам нужно удалить сложный фон, вам нужно использовать другой подход к работе.
Во второй части этого урока я продемонстрирую, как удалить фон, добавив прозрачный слой, и как добавить слой по вашему выбору.
Шаг 1. Добавьте слой прозрачности
Открыв изображение, щелкните правой кнопкой мыши на слое изображения и выберите « Добавить альфа-канал ». Это нужно сделать, чтобы на этом слое была прозрачность.
Шаг 2: Выберите передний план
Затем вам нужно выбрать передний план с помощью инструмента выбора переднего плана. Вы можете скопировать мои настройки, как показано в примере ниже, и прежде чем вы начнете обводить свой объект, убедитесь, что в настройках выбран параметр draw foreground .
После того, как вы изменили настройки, нарисуйте грубый контур вашего объекта и нажмите кнопку ввода , когда закончите. На этом этапе точность не важна.
На этом этапе точность не важна.
Отрегулируйте ширину штриха на панели настроек и нарисуйте объект, щелкнув и перетащив мышь, как если бы вы рисовали кистью. Вы можете настроить ширину обводки возле контура вашего объекта, чтобы получить более точный результат.
Вы также можете изменить цвет переднего плана перед выбором переднего плана, чтобы он был более очевидным во время процесса.Мой личный выбор — красный цвет.
Когда вы отпускаете мышь, она должна появиться, как в примере.
Шаг 3. Настройте свой выбор
Вы можете точно настроить процесс, выбрав опцию draw background , чтобы скорректировать начальный грубый контур. Опять же, вам не нужно делать это максимально точно.
Возможно, вам придется немного переключаться между настройкой отрисовки переднего плана и отрисовкой фона , чтобы минимизировать работу для следующего шага.Результат, указанный ниже, будет прекрасным.
Нажмите кнопку ввода , когда будете удовлетворены.
Шаг 4: Окончательная регулировка
Чтобы получить более точный результат, вы можете еще больше уточнить контур, работая с узлами пути. Это то, что вы также можете использовать для выделения текста в GIMP.
Чтобы увидеть узлы пути, выполните указанные ниже действия.
- Убедитесь, что вы находитесь в диалоговом окне контуров
- Щелкните выделение пути опцию
- Показать путь> Щелкните Ctrl + Shift + A, чтобы отменить выделение пути
- Выберите инструмент пути
- Щелкните путь
Акцент на точность контура
Отрегулируйте контур так, чтобы он почти касался желаемой формы переднего плана.
Чтобы добавить узел: Чтобы добавить точку узла к сегменту, и щелкните в том месте, где должен находиться узел.
Чтобы отрегулировать кривизну контура : нажмите клавишу Ctrl и перетащите узел. Ручки узлов будут раскрыты, чтобы увеличить точность до максимума.
Ручки узлов будут раскрыты, чтобы увеличить точность до максимума.
Чтобы удалить узел : Щелкните сочетание клавиш ctrl + shift и щелкните узел, чтобы удалить его.
Когда контур будет уточнен до окончательной формы, щелкните параметр « Выбрать из контура ».
Шаг 5: Добавьте маску слоя
Наконец, вам нужно добавить маску слоя, чтобы «показать» прозрачность, которую вы создали на начальном этапе.
Чтобы добавить маску слоя, щелкните правой кнопкой мыши текущий слой> Добавить маску слоя> Выделение и нажмите Добавить.
Если вы выполнили все шаги правильно, фон теперь будет замаскирован, и вы сможете импортировать или создать фон, который вам нравится.
Шаг 6: Добавьте новый фон
Чтобы создать новый фон, вы должны создать новый слой.Если вы регулярно читаете It’s FOSS, вы уже знаете, как создать новый слой, как это показано в нескольких руководствах по GIMP.
Когда самая сложная часть сделана, я позволю вам изучить различные способы добавления нового фона. Если у вас уже есть изображение, которое вы хотите добавить в качестве фона, вам нужно открыть его как слои из выпадающего меню файла, чтобы вам не приходилось создавать слой вручную.
Если у вас уже есть изображение, которое вы хотите добавить в качестве фона, вам нужно открыть его как слои из выпадающего меню файла, чтобы вам не приходилось создавать слой вручную.
В любом случае вам может потребоваться изменить порядок слоев для достижения окончательного результата.
Я предпочитаю в этом примере использовать инструмент градиента, и да, я выбрал цвета из Ubuntu!
Окончательный результат со сложным фоном удален и заменен другим
Заключение
Есть много разных способов добавить прозрачности изображению, в зависимости от сложности фона.Не существует абсолютного пути для каждого случая, и чем больше часов вы проводите с GIMP, тем более эффективным пользователем вы становитесь.
Не забудьте подписаться на информационный бюллетень и сообщить мне, что вы создали, следуя этому руководству, в комментариях ниже.
Нравится то, что вы читаете? Пожалуйста, поделитесь этим с другими.
Как удалить белый фон с изображения, чтобы сделать его прозрачным в Photoshop
Есть много причин, по которым вы захотите удалить белый фон с изображения. Возможно, у вас нет прозрачной версии вашего логотипа или вам нужен вырез продукта, чтобы создать композицию. К счастью, в Adobe Photoshop есть множество возможностей для удаления белого фона. На самом деле, с помощью Photoshop вы можете удалить любой фон, вам просто нужно немного попрактиковаться.
Возможно, у вас нет прозрачной версии вашего логотипа или вам нужен вырез продукта, чтобы создать композицию. К счастью, в Adobe Photoshop есть множество возможностей для удаления белого фона. На самом деле, с помощью Photoshop вы можете удалить любой фон, вам просто нужно немного попрактиковаться.
Давайте сначала сконцентрируемся на удалении белого (или сплошного) фона. Используемый инструмент и техника будут зависеть от качества всего изображения и его цвета. Если изображение, которое нужно вырезать, имеет темные цвета и не имеет светлых цветов, вы можете использовать простые инструменты Background Eraser или Magic Eraser.Тем не менее, для изображений со светлыми цветами или детализированным фоном вам понадобится более подробный инструмент, чтобы вы не стерли по ошибке важные части изображения.
В этом уроке мы рассмотрим удаление фона изображения с помощью инструмента Magic Eraser, инструмента Background Eraser и инструмента Quick Selection.
Pro Tip : Бело-серая клетчатая сетка является отраслевым стандартом прозрачности.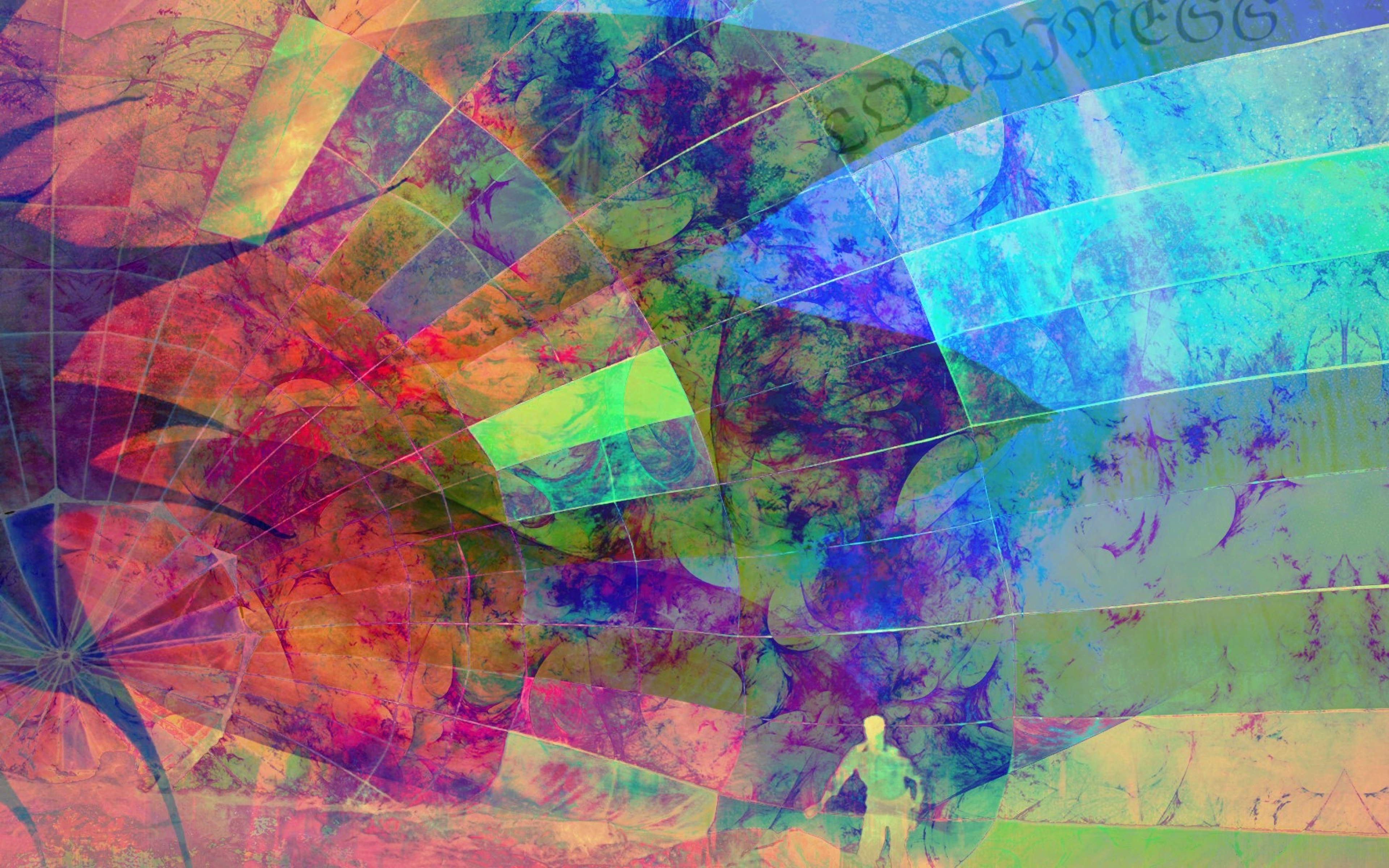 Когда вы видите эту сетку, вы знаете, что фон прозрачный.
Когда вы видите эту сетку, вы знаете, что фон прозрачный.
Как удалить белый фон с изображения с помощью инструмента Magic Eraser Tool
Шаг 1. Откройте изображение
Выберите изображение из папок и откройте его в Photoshop. Отрегулируйте изображение по центру монтажной области для облегчения редактирования.
Откройте и отцентрируйте изображение на панели управления
Шаг 2. Разблокируйте слой
На панели слоев нажмите на замок, чтобы снять его и превратить в редактируемый слой. Переименуйте его со «слой 0» во что-нибудь описательное.Как вариант, вы можете создать новый слой, продублировав первый, а затем скрыв его, нажав на глаз. Это на всякий случай, если вы сделаете слишком большую ошибку, чтобы ее исправить.
Разблокируйте слой и переименуйте его в
Дублируйте, переименуйте и скройте слой
Шаг 3. Выберите инструмент Magic Eraser.
. Выберите инструмент «Волшебный ластик» на панели инструментов. Это третье место на вкладке ластика. Выберите следующие предпочтения:
Это третье место на вкладке ластика. Выберите следующие предпочтения:
Допуск: 30
Сглаживание: проверено
Непрозрачность: 100%
Выберите волшебный ластик
Шаг 4. Сотрите фон
Щелкните по белому фону и смотрите, как он исчезнет!
Нажмите на белую область с выбранным волшебным ластиком
Но подождите!
У нашего изображения серая тень, которая исчезает с помощью волшебного ластика.Если на вашем изображении есть такой светлый участок, он также исчезнет. По этой причине вы можете вместо этого попробовать инструмент «Ластик для фона».
Если на вашем изображении очень светлая область, возможно, волшебный ластик НЕ подходит!
Шаг 5. Обрезать и сохранить как PNG
Щелкните параметр обрезки под вкладкой изображения. Это отрежет лишние прозрачные кусочки вокруг выреза. Экспортируйте иллюстрацию как файл PNG, щелкнув
Сохранить для Интернета на вкладке файла и выбрав PNG.Если вы сохраните в формате JPEG, вся ваша тяжелая работа будет напрасной, так как он будет сохранен на белом фоне, а PNG сохраняет прозрачность.
Обрезать изображение по прозрачным пикселям со всех сторон
Экспорт и сохранение для Интернета
Выберите вариант PNG, нажмите «Сохранить» внизу, назовите файл и нажмите синюю кнопку «Сохранить»
Как удалить белый фон с изображения с помощью инструмента «Ластик для фона»
Шаг 1. Повторите первые два шага с помощью опции «Волшебный ластик»
Шаг 2: Выберите инструмент «Ластик для фона».
Вы можете найти его на вкладке ластика на панели инструментов. Курсор Background Eraser выглядит как круг с перекрестием в центре, это перекрестие, которое управляет инструментом. Он пробует цвет непосредственно под ним, в данном случае белую область.
Поскольку мы стираем белый фон за красочным графическим изображением, мы должны выбрать следующие настройки для инструмента «Ластик фона»:
Размер: 300-800 пт.
Выборка: один раз или образец фона
Пределы: найти края
Допуск: 20%
Защитить цвет переднего плана
Также убедитесь, что черный цвет находится на переднем плане в нижней части панели инструментов.
Выберите инструмент «Ластик для фона» и настройки
Шаг 3. Сотрите белый фон
Наведите курсор на белую область и нажмите кнопку мыши. Нажав кнопку мыши, перетащите курсор по всей белой области. Поскольку мы выбрали допуск 20%, ластик не повлияет на другие цвета, кроме белого. Если бы допуск был выше, это немного повлияло бы на цвета. Попробуйте разные уровни допуска для разных изображений в зависимости от цвета вашего основного рисунка.Если вы заметили, что у вас остались белые пиксели, просто аккуратно сотрите их обычным ластиком.
Перемещайте курсор с перекрестием вокруг фона, пока не сотрете все.
Шаг 4. Повторите последние два шага опции Magic Eraser выше
.Как удалить любой фон с изображения с помощью инструмента быстрого выбора
Белый фон не всегда бывает идеально белым, иногда он мутный или с более темными краями. Для этого вида белого фона вам понадобится другой инструмент и другая техника.Тот, который у вас больше контроля, чем инструменты ластика. Скоро инструмент быстрого выбора. Для этого инструмента мы выбрали изображение с не совсем белым фоном. Если вы хотите следовать этому руководству, вы можете получить изображение здесь бесплатно в Rawpixel.
Скоро инструмент быстрого выбора. Для этого инструмента мы выбрали изображение с не совсем белым фоном. Если вы хотите следовать этому руководству, вы можете получить изображение здесь бесплатно в Rawpixel.
Шаг 1. Откройте образ
Выберите изображение на своем компьютере и откройте его в Photoshop. Отцентрируйте графику на монтажной области.
Откройте изображение и отцентрируйте его на монтажной области Photoshop
Шаг 2: Дублируйте слой
Разблокируйте и продублируйте слой изображения и скройте первый, оставив его ниже того, над которым вы будете работать.Этот слой с исходным изображением — подстраховка на случай, если вы сделаете ошибку при стирании фона. Назовите слои описательными именами, чтобы вы знали, что есть что. Посмотрите снимок экрана на шаге 2 раздела Удаление белого фона с помощью инструмента Magic Eraser, если вы не знаете, как это сделать.
Шаг 3. Выберите инструмент быстрого выбора
Выберите инструмент «Быстрый выбор» на панели инструментов. Он размещен вместе с инструментом Magic Wand. Настройте параметры курсора следующим образом:
Он размещен вместе с инструментом Magic Wand. Настройте параметры курсора следующим образом:
Новое выделение
Размер: 100 пикселей
Жесткость: 100%
Интервал: 20%
Выберите инструмент быстрого выбора и настройки
Шаг 4: Выберите объект
Нажав кнопку мыши, перетащите курсор на объект, который нужно отделить от фона.Этот метод выделяет объект вместо фона, чтобы иметь больший контроль над выделением. Это удобно, когда фон, белый или иной, не ровный.
Удерживайте курсор на объекте и на внутреннем крае выделения, чтобы он не заходил слишком далеко на фон. После того, как вы отпустите курсор, параметры на панели предпочтений изменятся, у вас будет только выбор: добавлять или вычитать из выделения и из него. Опция «новый выбор» отменяет уже имеющийся у вас выбор.
Используя инструмент быстрого выбора, перетащите весь объект, пока он не будет выделен полностью.
Шаг 5: Уточните выбор
Очень вероятно, что выделение не идеальное, поэтому теперь мы уточним его с помощью кисти. Нажмите q на клавиатуре, и на изображении появится красная область. Эта красная область — невыделенная часть вашего изображения.
Нажмите q на клавиатуре, и на изображении появится красная область. Эта красная область — невыделенная часть вашего изображения.
Увеличьте изображение и выберите инструмент «Кисть» (или нажмите b), чтобы подправить края. Используйте белый цвет, чтобы добавить к вашему выбору (стирая красный) и черный, чтобы снять выделение (добавив красный).Уменьшите размер кисти, чтобы лучше контролировать ограниченное пространство и сложные края.
Чтобы закончить, нажмите q еще раз, чтобы избавиться от красного и увидеть выделение с пунктирной линией. Дважды щелкните выделение и выберите вариант растушевки. Отрегулируйте растушевку до 3 и нажмите ОК.
Уточните выделение, нажав q и используя инструмент кисти, чтобы добавить или удалить выделенные пиксели
Используйте кисть белого цвета, чтобы стереть красный цвет с кнопок камеры и черным, чтобы стереть фон между рукой и плечом
Шаг 6: инвертировать выделение
Убедившись, что объект выбран правильно, инвертируйте выделение. Когда фон выделен, сотрите его, и вы увидите сетку прозрачности.
Когда фон выделен, сотрите его, и вы увидите сетку прозрачности.
Нажмите q, чтобы отпустить красный цвет, щелкните правой кнопкой мыши по выбранному элементу и затем нажмите «выбрать инверсный».
Примените легкий эффект растушевки к краям выделения
После инвертирования выделения удалите его, и вы увидите сетку прозрачности
Шаг 7. Повторите последние два шага в опции Magic Eraser выше
.Заключение
Некоторые графические дизайнеры полагаются на использование инструментов лассо и пера для выбора объектов на фоне, но эти инструменты просто не нужны, когда фон имеет простой белый цвет.С помощью трех инструментов, которые мы показали вам в этом руководстве, у вас более чем достаточно информации, чтобы стереть любой белый фон. Помните, что вы можете загружать графику с прозрачным фоном в двух разных форматах файлов: PNG и SVG. Если у вас нет последней версии Photoshop, вы можете получить бесплатную пробную версию на веб-сайте Adobe Creative Cloud.
Как удалить белый фон с изображения в InDesign
InDesign — Как удалить белый фон с изображения
Удаление белого фона с изображения в Adobe InDesign — простой процесс.Это может быть полезно при работе с несколькими перекрывающимися изображениями или если ваше изображение должно находиться на странице без белого фона. Это то, что мы рассматриваем во время наших курсов InDesign, которые проводятся ежемесячно в Лондоне и Гилфорде.
Четкие, ошеломляющие изображения, очевидно, существенно влияют на влияние вашего документа, поэтому ниже мы рассмотрим это шаг за шагом как в видео на Youtube, так и в статье со множеством снимков экрана.
1. YouTube Walk Through:
2. Обзор статьи:
Обзор статьи:
Давайте начнем с этого урока, создав новый файл InDesign. Щелкните файл , файл в верхнем левом углу окна InDesign, затем щелкните « New Document… ». Появится окно с различными размерами документов. Щелкните «Письмо».
Теперь мы хотим перенести наше изображение в InDesign. Для этого щелкните File , а затем щелкните « Place… ». Откроется окно проводника Windows. Перейдите к изображению, которое вы хотите использовать.В этом уроке я буду использовать изображение яблока.
Мы не можем точно сказать, что фон у яблока белый — вся страница белая. Давайте сделаем желтый фон позади изображения яблока.
В наши дни режим рабочего пространства по умолчанию в Adobe InDesign — «Сенсорный». Это делает вещи немного сложнее, чем раньше. Чтобы узнать больше о Adobe InDesign Workspace, см. Эту статью здесь, а для получения дополнительных сведений о разрывах столбцов щелкните здесь.
Рядом со словом Touch в правом верхнем углу окна InDesign есть логотип клавиатуры и мыши. Щелкните по нему.
Переместитесь к той части экрана, которая обведена на рисунке 4. Обводка по умолчанию для объекта черная. По умолчанию — Без заливки. Мы хотим изменить заливку на желтую.
Щелкните верхний квадрат и щелкните любой цвет, чтобы изменить цвет заливки.
Теперь мы можем сделать желтый прямоугольник.Введите M , чтобы вызвать инструмент «Прямоугольник», затем щелкните верхний левый угол документа, перетащите его в правый нижний угол документа, а затем отпустите щелчок. Теперь весь документ будет желтым.
Есть одна проблема — яблоко теперь не видно. Но не беспокойтесь, просто поместите желтый прямоугольник под изображением яблока, выбрав желтый прямоугольник (введите V и щелкните по нему), а затем нажмите одновременно клавиши CTRL, и [.
Затем выберите изображение яблока или убедитесь, что оно выбрано. Оттуда щелкните Object в верхней части окна, затем щелкните Clipping Path , а затем щелкните Options . В качестве альтернативы вы можете одновременно нажать клавиши Ctrl-Alt-Shift-K .
Появится окно «Траектория обрезки». Измените тип на Detect Edges и нажмите OK.
Вы заметили 2 изменения.Во-первых, яблоко будет больше, чем раньше. Во-вторых, большая часть, но не весь белый фон исчезнет. В первую очередь у нас остается белый цвет вокруг тени и белый цвет между стеблем и листом.
А теперь доработка. Сначала мы хотим видеть все яблоко целиком, так как некоторые из них исчезали за пределами изображения при увеличении. Просто щелкните белый прямоугольник, обведенный , рис. 10, , и перетащите его вверх в верхнюю часть документа.
Теперь, когда мы снова видим все яблоко, приступим к тонкой настройке. Есть несколько способов избавиться от белого цвета, но самый простой из них — создать желтый оверлей. Выберите инструмент «Перо» (тип P ) и с его помощью нарисуйте белый контур между листом и стеблем. Вам нужно увеличить масштаб в несколько раз ( Ctrl + + ) для большей точности.
Есть несколько способов избавиться от белого цвета, но самый простой из них — создать желтый оверлей. Выберите инструмент «Перо» (тип P ) и с его помощью нарисуйте белый контур между листом и стеблем. Вам нужно увеличить масштаб в несколько раз ( Ctrl + + ) для большей точности.
Для новичков в использовании инструмента «Перо»: при использовании инструмента «Перо» нажатие добавляет точку привязки , а , удерживая щелчок, и перетаскивание создает кривую .После создания кривой вы хотите щелкнуть только что созданную точку привязки ПЕРЕД добавлением другой точки привязки. Инструмент «Перо» рассматривается во время введения в учебный курс InDesign.
При необходимости ознакомьтесь с инструментом «Перо».
Имеет черную кайму. Но мы можем изменить это, изменив цвет обводки на Без заливки.
Мы можем сделать то же самое для нижней части рисунка, включая тень. Это одна из тех вещей, которые могут проверить ваше терпение, но, тем не менее, ее следует придерживаться.
Это одна из тех вещей, которые могут проверить ваше терпение, но, тем не менее, ее следует придерживаться.
Сейчас выглядит неплохо. Проблема в том, что если переместить яблоко, накладки не переместятся вместе с ним. Нам нужно их сгруппировать. Удерживая нажатой клавишу SHIFT , выберите две желтые накладки и яблоко, а затем введите Ctrl + G , чтобы объединить объекты в группу.
Мы записали. Если вы увеличите масштаб стебля, вы увидите, что вокруг него все еще есть белый цвет.Это подводит нас к другому методу удаления постороннего белого цвета с изображения — удалению узловых точек. Убедитесь, что яблоко выбрано, дважды коснитесь его, затем нажмите кнопку “-“ на клавиатуре, чтобы вызвать инструмент «Удалить точку привязки». Теперь вы должны увидеть точки привязки вокруг яблока.
Щелкните точки привязки, чтобы удалить их, удерживайте клавишу Alt и щелкните в любом месте, чтобы добавить точки привязки, и Ctrl щелкните любую точку привязки, чтобы переместить ее.

 Изображение-это всего лишь два слова в черном тексте на белом фоне, когда вы его просматриваете. На iPhone он отображается в виде двух слов в Белом тексте на черном фоне. На Android он отображается в…
Изображение-это всего лишь два слова в черном тексте на белом фоне, когда вы его просматриваете. На iPhone он отображается в виде двух слов в Белом тексте на черном фоне. На Android он отображается в… close{
position:absolute;
top:-22px;
right:-24px;
padding:2px;
background:#fff;
}
close{
position:absolute;
top:-22px;
right:-24px;
padding:2px;
background:#fff;
}
 opaque = NO;
webView.backgroundColor = [UIColor clearColor];
opaque = NO;
webView.backgroundColor = [UIColor clearColor];


