Чисто белая картинка – Ой! — Главная — Фотошкола ЮУрГУ
Перейти к содержимому
Главная Фотошкола ЮУрГУ
Главная Фотосъёмка Начинающим Фотография Кадр Композиция Портрет Уроки Блог Разное Чисто белая картинка – Ой!Содержание
Фоны-картинки: Чисто белый Как сделать белый фон на фото кристально чистым Несколько советов Белее белого Шаг 1. Facetune Шаг 2. VSCO Маляр-штукатур Белоснежные обои, белоснежные картинки, белоснежные фотоФоны-картинки: Чисто белый
Абстрактные (78) Аквариум (49) Алфавит (215) Анимированные (202) Анютины глазки (45) Бабочки (219) Бежевые (90) Белые и черные (93) Белые (233) Бесшовные (266) Блестяшки (25) Бордовые (43) Бумага (116) В горох (50) Векторные (98) Весенние (61) Весенние цветы (45) Винтажные (148) В клеточку (109) Вода, в воде, капли (110) Воздушные шары (50) Гвоздики (26) Георгины (23) Год (2) Голубые (233) Города (79) Гортензии (35) Градиенты (46) Девушки и женщины (161) 9 мая — День Победы (138) Деньги, золото (96) Дети (106) Детские и для детского сада (135) Для блогов (60) Для визиток (362) Для коллажа (129) Для открытки (75) Для оформления (55) Для презентации (8) Для профиля (6) Для сайта (112) Для страницы (18) Для фото (0) Для фотошопа (0) Драпировка (36) Желтые (301) Животные (321) Задние (10) Звездные (117) Зеленые (518) Зимние (158) Золотистые (101) Камни, кристаллы (4) Картинки для презентаций (1260) Кирпичи, плетенки (33) Клипарт (0) Книги (58) Коричневые (207) Космос, звезды (32) Кофе, кофейные (33) Красивые (53) Красные (282) Кружевные (91) Кулинарные (221) Куры, утки, гуси (23) Лебеди, журавли (42) Листва, трава (351) Лотосы (18) Люди (66) Маки (34) Машины (84) Морские (186) Мужские (43) Музыкальные (113) Небо, облака (89) Нежные (56) Новогодние (114) Обои для рабочего стола (76) Огонь, свечи (14) Одежда и аксессуары (65) Однотонные (1048) Оранжевые (118) Осенние (219) Пасхальные (176) Пионы (20) Полевые цветы, комнатные (116) Природные (117) Прозрачные (265) Птицы, перья (216) Птицы и цветы (108) Радужные (117) Размытые (4) Разноцветные (86) Розовые (410) Розы (146) Российские (24) Рукодельницам (193) Русские (86) Рябиновые (29) Сад и деревья (99) Свадебные (85) С детским рисунком (177) С днем рождения (35) Серебристые (41) Сердечки, валентинки (219) Сердечки разноцветные (182) Сердечки с анимацией (77) Серые (328) Светлые (7) Синие (230) Сирень (30) Сиреневые (50) Сказочные (113) Смайлики (95) Снежинки (261) Старые ретрофоны (4) Стена (80) С узором (19) Ткани (118) Тюльпаны (37) Фиолетовые (254) Флаг (6) Фруктово-цветочные (217) Хорошие (99) Хэллоуин (53) Цветочные (268) Цветущие деревья (110) Черные (325) Школьные (16) Яркие (44) English (284) Картинки уголки (89) Картинки разделители (732) Уголок класса, группы, расписание занятий, дня, поручения и т. д. (124)
д. (124)fony-kartinki.ru
Как сделать белый фон на фото кристально чистым
Как сделать белый фон на фото и вести инстаграм в светлых тонах? Для этого не нужно иметь художественного образования. Обработка с белым фоном достаточно популярна в последнее время. Кроме светлого тона она содержит еще немного темных оттенков и бежевых тонов. Давайте посмотрим, как правильно выбелить фон на фото.
Не на каждой фотографии можно сделать белый фон и обработать ее в подобном стиле. Для этого вам нужно постараться снять такой снимок, на котором будет много белого, черного и бежевого.
Несколько советов
Прежде чем сделать белый фон на фото, надо правильно запечатлеть кадр. Наши простые советы помогут сделать его идеальным:
Ищите больше белых поверхностей: стена, поверхность стола, ковер, холодильник, дверца шкафа, окно и многое другое. Старайтесь придерживаться минимализма. Чем меньше будет предметов, тем эстетичнее будет выглядеть фотография. Тщательно приглядитесь к деталям, которые будут изображены на фото. Они должны удачно перекликаться друг с другом.
Они должны удачно перекликаться друг с другом.Белее белого
Суть обработки заключается в том, чтобы отбелить не только фон, но и большинство поверхностей. Как сделать на фото белый задний фон белым? Нужно уменьшать контрастность или выбелить отдельные элементы.
С эти справится приложение Facetune. Оно платное, но на него часто бывают скидки. Можно скачать приложение Facetune 2, программа абсолютно бесплатная и тоже содержит функцию по отбеливанию.
Шаг 1. Facetune
Дальше нужно сделать 4 простых шага:
Зайти в Facetune и открыть нужное фото в программе. Нажать функцию «Отбелить» и водить пальцем по нужным поверхностям, которые необходимо сделать белыми. Ластиком можно подкорректировать действия. Добившись результата, сохранить фото.Фото ДО обработки и ПОСЛЕ:
Шаг 2. VSCO
Сделать задний фон на фото белым можно в приложении VSCO, правильно подобрав для него фильтр. Останется сделать пару настроек, и готово!. Эти фильтры VSCO идеально подходят для монохромных белых профилей, они оставляют максимально естественные оттенки на фото:
S2; HB1; A6; N1.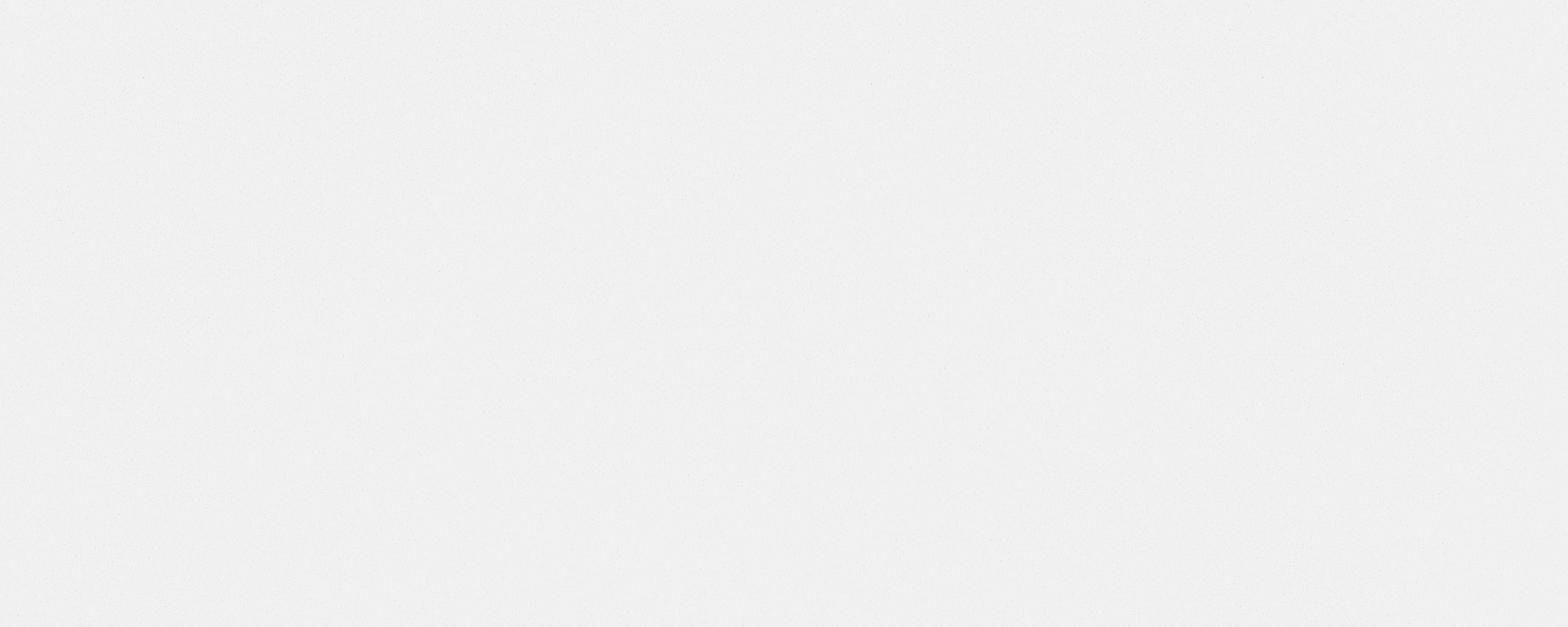
В дополнительных настройках нужно повысить Контрастность и немного убрать Насыщенность . В итоге ваша фотография приобретает белый оттенок и идеальную обработку.
Итоговый результат:
Маляр-штукатур
Третий редактор, который поможет на фото сделать белый фон, называется Snapseed. Приложение бесплатное и доступно в официальных магазинах AppStore и Google Play.
Инструкция, как сделать белый фон на фото:
Открыть фото в программе. Далее следовать: Инструменты-Кисть-Насыщенность. Поставить Насыщенность на -5 или -10. Провести пальцем по экрану, отбеливая участки фото. Далее следовать: Инструменты-Кисть-Экспозиция. Поставить Экспозицию на -0,3 и также провести пальцем по экрану. Поиграйтесь со значениями, пока картинка не станет идеальной. Далее останется только обработать фото в VSCO.Результат отбеливания фона в Snapseed.
Будьте самыми стильными! Используйте супер эффекты:
Надпись в круге на фото. Блёстки и мерцание на фото. Сердечки над головой. Эффект падающего снега. Как изменить шрифт в инстаграме в информации о себе. Акварельные мазки на фото. Розовый профиль в инстаграме. Отбелить фон на фото. Размытые рамки по бокам на фото. Эффект старой пленки с датой. Топ-20 лучших фильтров VSCO. Изменить цвет предмета. Блёстки на веках. Двойная экспозиция. Живое фото. Наложить красивый текст на фото. Flat Lay фото: правильная раскладка предметов на снимке.
Блёстки и мерцание на фото. Сердечки над головой. Эффект падающего снега. Как изменить шрифт в инстаграме в информации о себе. Акварельные мазки на фото. Розовый профиль в инстаграме. Отбелить фон на фото. Размытые рамки по бокам на фото. Эффект старой пленки с датой. Топ-20 лучших фильтров VSCO. Изменить цвет предмета. Блёстки на веках. Двойная экспозиция. Живое фото. Наложить красивый текст на фото. Flat Lay фото: правильная раскладка предметов на снимке. Еще куча лайфхаков, секреты обработки, лучшие фильтры, о том, как сделать радугу на лице, как наложить текст, сделать правильную раскладку на фото собраны в нашей общей статье. Кликайте на картинку!
Теперь вы знаете, как сделать идеальный белый фон на фото с помощью приложения бесплатно, без регистрации и смс! Пользуйтесь эти простыми лайфхаками, и пускай ваши фото получают самое большое количество лайков!
Спасибо за ваше потраченное время
kikimoraki.ru
Белоснежные обои, белоснежные картинки, белоснежные фото
Белоснежные обои, белоснежные картинки, белоснежные фото Приложение WallpapersCraft 7.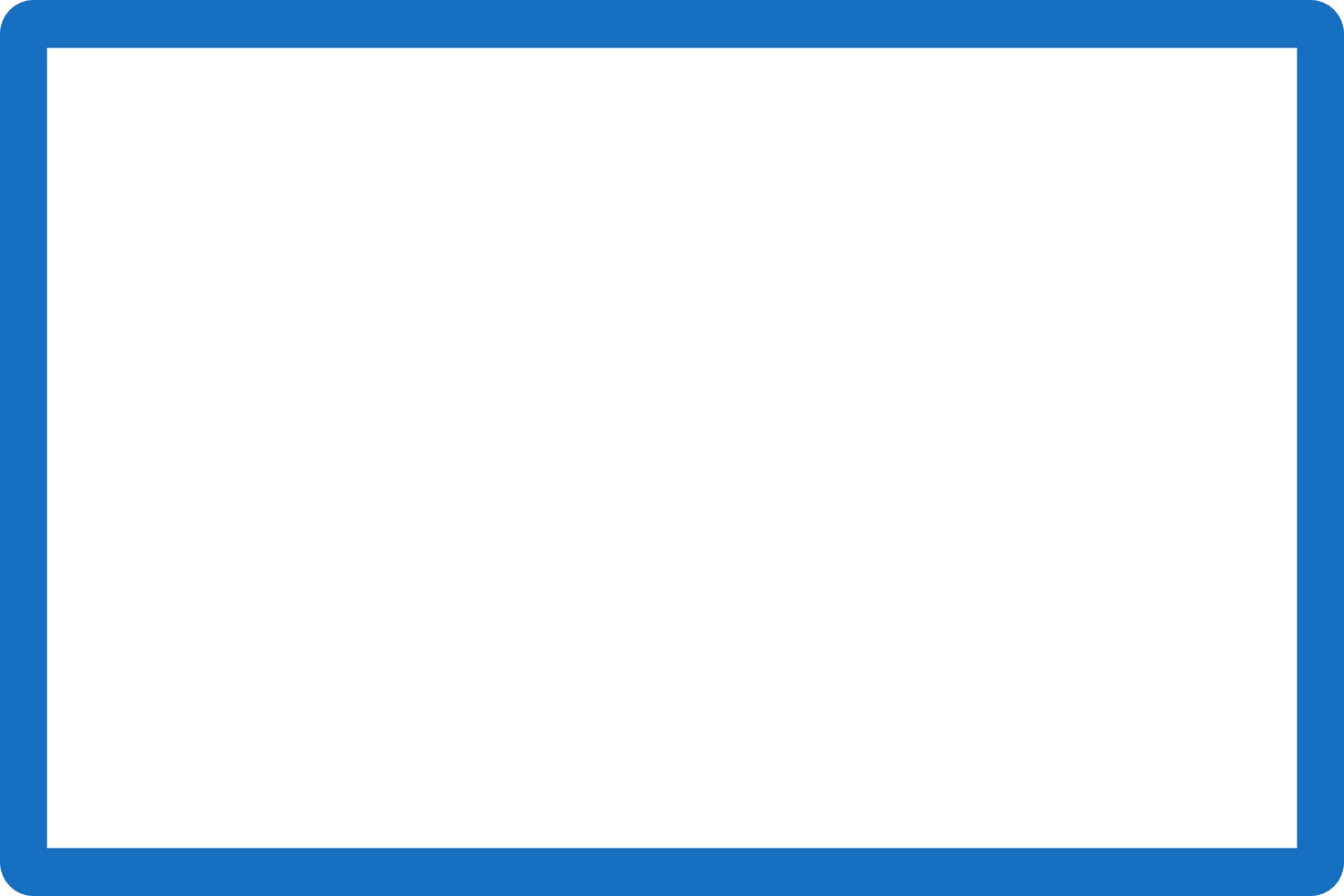 9 1280×720 36995 розы, белоснежные, букет 7.4 1280×720 48111 розы, белоснежные, цветы 7.1 1280×720 15464 розы, белоснежные, цветы 6.7 1280×720 15568 кувшинки, белоснежные, пруд 6.3 1280×720 16246 розы, белоснежные, бутоны 6.1 1280×720 8805 лилии, белоснежные, цветы 5.6 1280×720 5167 цветы, белоснежные, тычинки 5.3 1280×720 5348 цветы, белоснежные, зелень 5.0 1280×720 9550 цветы, белоснежные, грозди 4.8 1280×720 20201 каллы, белоснежные, черный фон 4.8 1280×720 7175 кувшинки, белоснежные, три 3.4 1280×720 8714 тюльпаны, белоснежные, клумба 3.4 1280×720 7313 ирисы, белоснежные, цветы 3.4 1280×720 10500 тюльпаны, белоснежные, гиацинты 3.1 1280×720 7104 цветы, белоснежные, букет
9 1280×720 36995 розы, белоснежные, букет 7.4 1280×720 48111 розы, белоснежные, цветы 7.1 1280×720 15464 розы, белоснежные, цветы 6.7 1280×720 15568 кувшинки, белоснежные, пруд 6.3 1280×720 16246 розы, белоснежные, бутоны 6.1 1280×720 8805 лилии, белоснежные, цветы 5.6 1280×720 5167 цветы, белоснежные, тычинки 5.3 1280×720 5348 цветы, белоснежные, зелень 5.0 1280×720 9550 цветы, белоснежные, грозди 4.8 1280×720 20201 каллы, белоснежные, черный фон 4.8 1280×720 7175 кувшинки, белоснежные, три 3.4 1280×720 8714 тюльпаны, белоснежные, клумба 3.4 1280×720 7313 ирисы, белоснежные, цветы 3.4 1280×720 10500 тюльпаны, белоснежные, гиацинты 3.1 1280×720 7104 цветы, белоснежные, букетwallpaperscraft.ru
Чисто белая картинка – Ой!Навигация по записям
Canon 7 d обзор: Обзор Canon EOS 7D тест зеркальной камеры на Prophotos.ru Любимая девушка терри – «Мне нравятся скромные девушки» — www.ellegirl.ruДобавить комментарий Отменить ответ
Рубрики
Canon Nikon Pentax Sony Вспышка Кадр Композиц Композиция Начинающ Начинающим Обзор Обзоры Объектив Объективы Портрет Разное Рекомендации Секрет Секреты Совет Советы Съёмк Съёмка Урок Уроки Фотограф Фотография Фотосъёмк Фотосъёмка Штатив Штативы © Фотошкола ЮУрГУ, 2005 — 2019.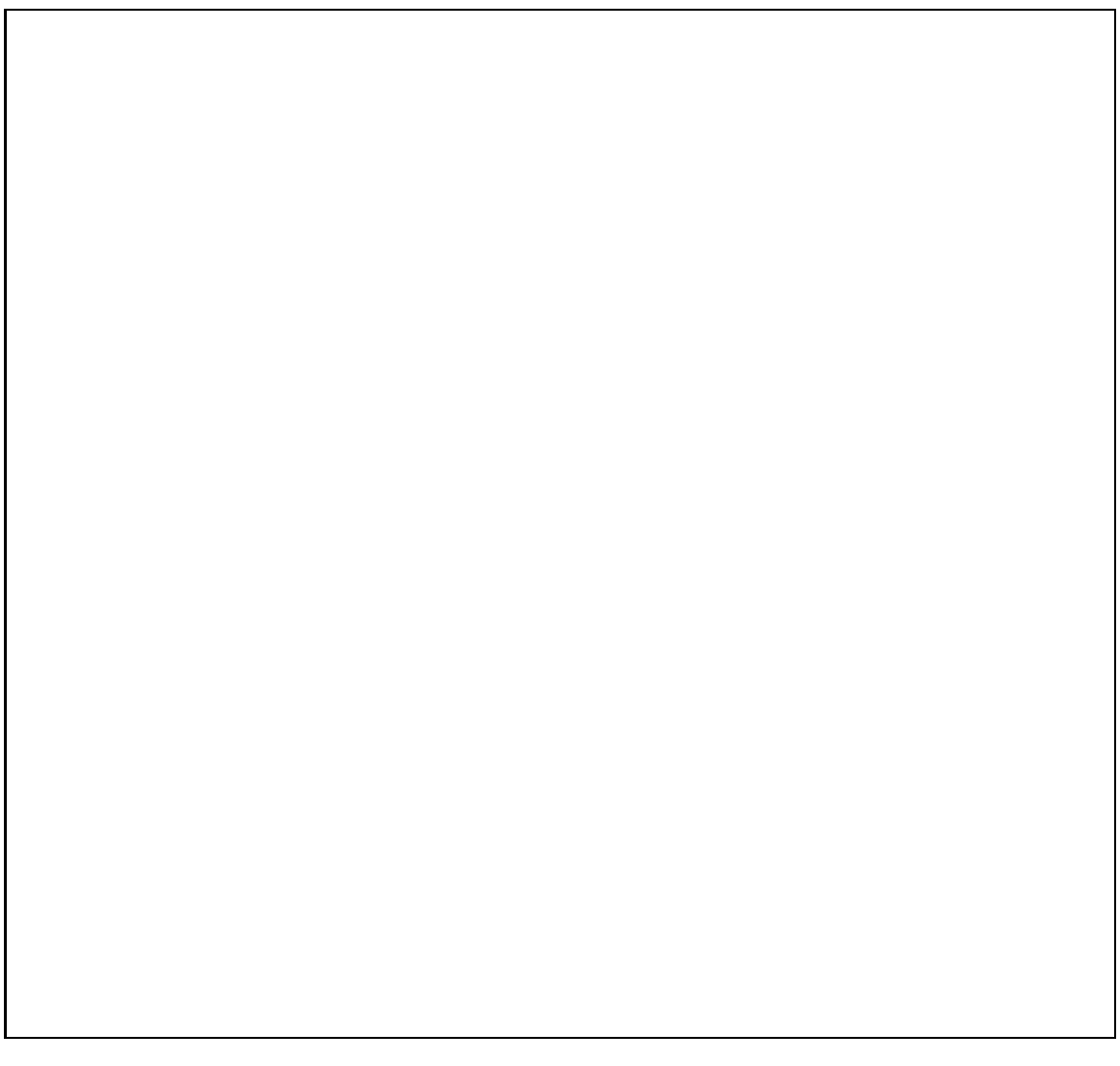 Все права защищены. Все размещенные на сайте материалы являются собственностью их владельцев.
Все права защищены. Все размещенные на сайте материалы являются собственностью их владельцев.
Обращаем ваше внимание на то, что данный интернет-сайт носит исключительно информационный характер и ни при каких условиях не является публичной офертой, определяемой положениями Статьи 437 (2) Гражданского кодекса Российской Федерации.
Карта сайта
Главная Фотосъёмка Начинающим Фотография Кадр Композиция Портрет Уроки Блог Пролистать наверхЧисто белый фон — 61 фото для презентаций и картинок на рабочий стол
Белоснежный фон
Белый фон для фотошопа однотонный
Плитка Modus White 30 60
Kerama Marazzi Фьорд dp605300rgr белый обрезной
Белый цвет фон
Чисто белый
Белый фон без ничего
Белый абстрактный фон
Белый цвет
Белый фон без ниничего
Белый цвет фон
Area Blanco Ornato
Светло серый фон
Белый цвет картинка
Белый фон а4
Нейтральный фон
Полупрозрачный белый фон
2048 X 1152 белый
Белый фон горизонтальный
Снегопад на белом фоне
Красивый белый фон
Визитки на белом фоне
Белый фон
Белый фон
Белый лист а4
Бело серый фон
Белый прямоугольник
Белый фон чисто белый
Белая стена и пол
Светло серый градиент
Pur coton Absinthe 350 г/м2
NCS S 2000-N
Фон однотонный
Белый цвет 1920 1080
Белый фон
Белая собака на белом фоне
Цветы светлые
Белые обои
Белая бумага текстура
Белый фон для фотошопа
Белый фон чистый
Белый фон чистый
Белый фон
Белый снег
Белоснежные розы
Сплошной белый цвет
Керамическая плитка 20х30 тигр белый 8063 (1-й сорт)
Белоснежный фон
Как заменить автоматом белый фон вокруг картинок на прозрачный? — Хабр Q&A
>>собенно, если за сайт получил от друзей пару бутылок коньяка, а платить за улучшательство должен из своего кармана сумму, превышающую стоимость этого коньяка.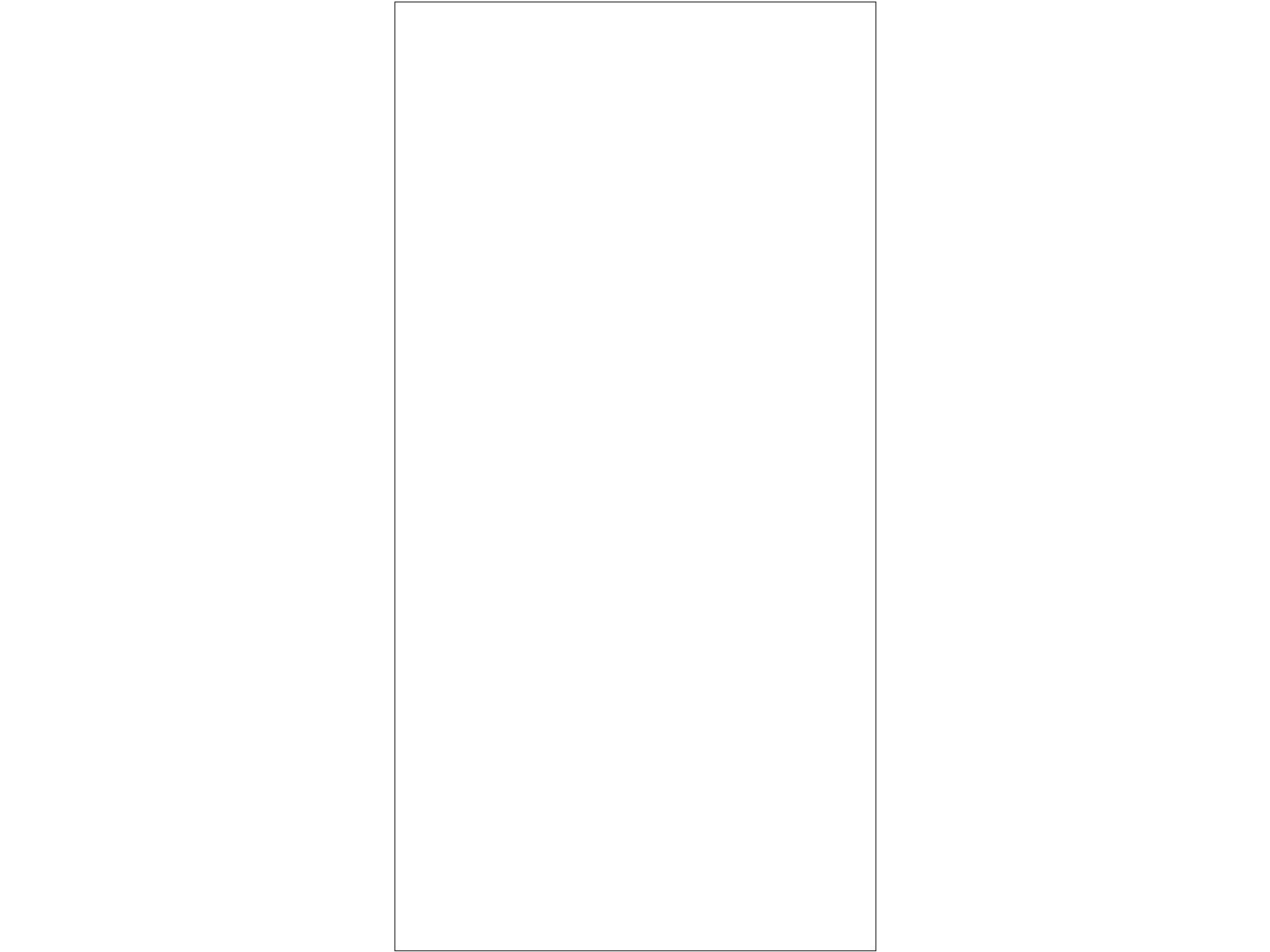
>Вот и видно цену вашей «работы». ваш час стоит меньше чем плинтус.
Если вам еврейские корни мешают делать что то для друзей бесплатно, то проблема только в ваших еврейских корнях. Или в отсутствии друзей. Я друзьям помогал и ремонт делать в квартире, и частный дом строить, и компьютеры настраивал, и сетку компьютерную тянул, и сайты приходилось делать. Друзья мне в ответ много чего делали бесплатно. В качестве символической расплаты — пиво, коньяк, шашлык. Работа, которую я делаю за деньги, вас совершенно не касается и к сайтосртроительству не имеет ни малейшего отношения. Поэтому про увольнения и соответствие должности вы, по своему обыкновению, попали пальцем сами знаете куда. Много трепа и оскорблений не по существу вопроса.
>ты какое ТЗ написал — такой ответ и получил
Для начала, это было не ТЗ, а вопрос. Просто ищу название программы с такой функцией. Набор костылей, сделающий работу плохо и требующий сотен часов моего времени, мне не нужен. Твое решение именно такое.
>судя по «пришлось переделывать» ТЗ вы составлять так и не научились. Да и договор наверное с ними не составляли…
Какой договор, какое ТЗ? У друзей встала задача, которую попросили помочь решить с исходными данными. Я им помог, в дизайне сайта все выглядит отлично, их вполне устраивает. Я сам могу и хочу дизайн сделать лучше, но текущий вид картинок меня не устраивает. Будет хорошее решение, не состоящее из костылей, не требующее сотен часов работы или вложения моих денег — тогда и займусь.
Поэтому прекращай троллить. Не знаешь нормального решения — занимайся собственным образованием вместо того, чтобы хамить людям. Все, бисер кончился, рука метать устала.
Как установить цвет фона на изображении на белый с OpenCV в Python
На этом изображении вам нужно заливать заливкой несколько областей, так как весь фон зеленого цвета не связан.
import cv2 import numpy as np # load image and get dimensions img = cv2.imread("soccer.jpg") h, w, c = img.shape # create zeros mask 2 pixels larger in each dimension mask = np.zeros([h + 2, w + 2], np.uint8) # do floodfill result = img.copy() cv2.floodFill(result, mask, (0,0), (255,255,255), (3,151,65), (3,151,65), flags=8) cv2.floodFill(result, mask, (38,313), (255,255,255), (3,151,65), (3,151,65), flags=8) cv2.floodFill(result, mask, (363,345), (255,255,255), (3,151,65), (3,151,65), flags=8) cv2.floodFill(result, mask, (619,342), (255,255,255), (3,151,65), (3,151,65), flags=8) # write result to disk cv2.imwrite("soccer_floodfill.jpg", result) # display it cv2.imshow("result", result) cv2.waitKey(0) cv2.destroyAllWindows()
Ввод:
Результат:
Отрегулируйте низкие и высокие цветовые диапазоны по желанию, чтобы избавиться от большего количества зеленого цвета.
См. заливка
ADDITION:
Вот код для выполнения порогового значения inRange в HSV, как было предложено в моих комментариях.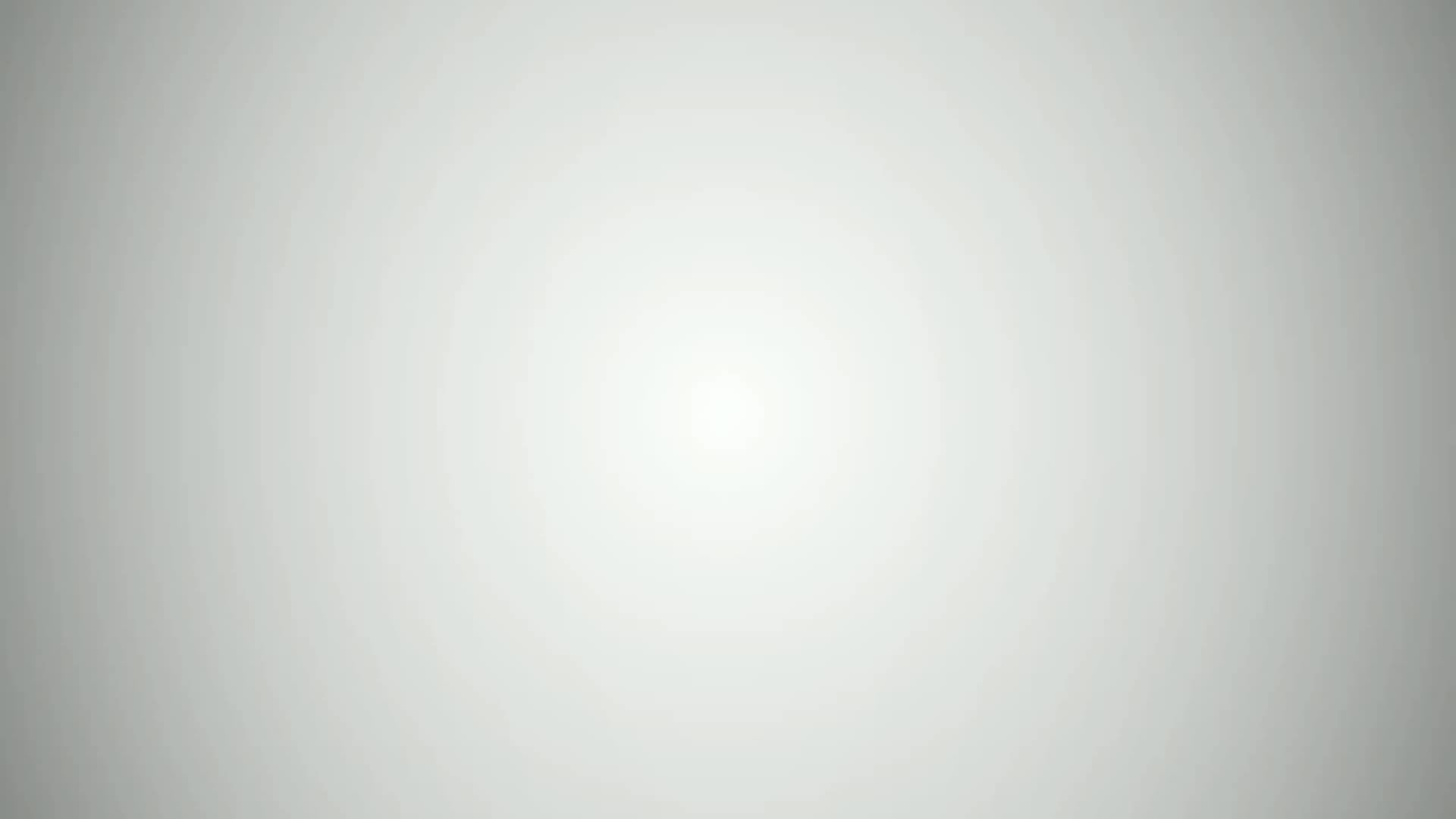 Но обратите внимание, что глобальное пороговое значение повлияло на некоторые почти белые цвета в рубашке, чтобы сделать ее чисто белой. Некоторые из них можно было бы удалить, сделав некоторые морфологические изменения большого размера близкими или заполнив меньшие контуры белым цветом.
Но обратите внимание, что глобальное пороговое значение повлияло на некоторые почти белые цвета в рубашке, чтобы сделать ее чисто белой. Некоторые из них можно было бы удалить, сделав некоторые морфологические изменения большого размера близкими или заполнив меньшие контуры белым цветом.
import cv2
import numpy as np
import skimage.exposure
# load image and get dimensions
img = cv2.imread("soccer.jpg")
# convert to hsv
hsv = cv2.cvtColor(img,cv2.COLOR_BGR2HSV)
# threshold using inRange
range1 = (20,80,80)
range2 = (90,255,255)
mask = cv2.inRange(hsv,range1,range2)
mask = 255 - mask
# apply morphology opening to mask
kernel = np.ones((3,3), np.uint8)
mask = cv2.morphologyEx(mask, cv2.MORPH_ERODE, kernel)
mask = cv2.morphologyEx(mask, cv2.MORPH_CLOSE, kernel)
# antialias mask
mask = cv2.GaussianBlur(mask, (0,0), sigmaX=3, sigmaY=3, borderType = cv2.BORDER_DEFAULT)
mask = skimage.exposure.rescale_intensity(mask, in_range=(127.5,255), out_range=(0,255))
result = img. copy()
result[mask==0] = (255,255,255)
# write result to disk
cv2.imwrite("soccer_mask.png", mask)
cv2.imwrite("soccer_green2white.jpg", result)
# display it
cv2.imshow("mask", mask)
cv2.imshow("result", result)
cv2.waitKey(0)
cv2.destroyAllWindows()
copy()
result[mask==0] = (255,255,255)
# write result to disk
cv2.imwrite("soccer_mask.png", mask)
cv2.imwrite("soccer_green2white.jpg", result)
# display it
cv2.imshow("mask", mask)
cv2.imshow("result", result)
cv2.waitKey(0)
cv2.destroyAllWindows()
Маска:
Результат:
ДОПОЛНЕНИЕ 2:
Вот еще один способ, который я нашел эффективным для удаления зеленого экрана. Преобразуйте в LAB. Затем отрицайте A и умножьте его на B. Затем сделайте пороговое значение inRange(), чтобы создать маску. Затем используйте маску, чтобы превратить зеленый цвет в белый. Это удерживает почти белое в рубашках от принуждения к чистому белому, лучше, чем более ранний метод. Но, к сожалению, оставляет после себя немного зелени.
import cv2
import numpy as np
import skimage.exposure
# load image and get dimensions
img = cv2.imread("soccer.jpg")
# convert to hsv
lab = cv2.cvtColor(img,cv2.COLOR_BGR2LAB)
L = lab[:,:,0]
A = lab[:,:,1]
B = lab[:,:,2]
# negate A
A = (255 - A)
# multiply negated A by B
nAB = 255 * (A/255) * (B/255)
nAB = np. clip((nAB), 0, 255)
nAB = np.uint8(nAB)
# threshold using inRange
range1 = 100
range2 = 160
mask = cv2.inRange(nAB,range1,range2)
mask = 255 - mask
# apply morphology opening to mask
kernel = np.ones((3,3), np.uint8)
mask = cv2.morphologyEx(mask, cv2.MORPH_ERODE, kernel)
mask = cv2.morphologyEx(mask, cv2.MORPH_CLOSE, kernel)
# antialias mask
mask = cv2.GaussianBlur(mask, (0,0), sigmaX=3, sigmaY=3, borderType = cv2.BORDER_DEFAULT)
mask = skimage.exposure.rescale_intensity(mask, in_range=(127.5,255), out_range=(0,255))
# put white where ever the mask is zero
result = img.copy()
result[mask==0] = (255,255,255)
# write result to disk
cv2.imwrite("soccer_green2white_inrange_lab.jpg", result)
# display it
cv2.imshow("nAB", nAB)
cv2.imshow("mask", mask)
cv2.imshow("result", result)
cv2.waitKey(0)
cv2.destroyAllWindows()
clip((nAB), 0, 255)
nAB = np.uint8(nAB)
# threshold using inRange
range1 = 100
range2 = 160
mask = cv2.inRange(nAB,range1,range2)
mask = 255 - mask
# apply morphology opening to mask
kernel = np.ones((3,3), np.uint8)
mask = cv2.morphologyEx(mask, cv2.MORPH_ERODE, kernel)
mask = cv2.morphologyEx(mask, cv2.MORPH_CLOSE, kernel)
# antialias mask
mask = cv2.GaussianBlur(mask, (0,0), sigmaX=3, sigmaY=3, borderType = cv2.BORDER_DEFAULT)
mask = skimage.exposure.rescale_intensity(mask, in_range=(127.5,255), out_range=(0,255))
# put white where ever the mask is zero
result = img.copy()
result[mask==0] = (255,255,255)
# write result to disk
cv2.imwrite("soccer_green2white_inrange_lab.jpg", result)
# display it
cv2.imshow("nAB", nAB)
cv2.imshow("mask", mask)
cv2.imshow("result", result)
cv2.waitKey(0)
cv2.destroyAllWindows()
Результат:
Фон и границы — Изучение веб-разработки
В этом уроке мы рассмотрим некоторые интересные возможности, которые вы можете сделать с помощью CSS свойств фона и границ .
CSS свойство background является сокращением для ряда полных свойств фона, с которыми мы познакомимся в этом уроке. Если вы обнаружите сложное свойство background в таблице стилей, это может показаться трудным для понимания, так как одновременно может быть передано так много значений.
.box {
background: linear-gradient(105deg, rgba(255,255,255,.2) 39%, rgba(51,56,57,1) 96%) center center / 400px 200px no-repeat,
url(big-star.png) center no-repeat, rebeccapurple;
}
Мы вернёмся к тому, как работает сокращение позже, а пока давайте взглянем на различные вещи, которые вы можете делать с фоном в CSS, посмотрев на отдельные свойства background.
Фоновый цвет
Свойство background-color определяет цвет фона для любого элемента в CSS. Свойство принимает любой допустимый цвет <color>.
background-color распространяется на сам контент и отступы от него (padding).
В приведённом ниже примере мы использовали различные значения цвета, чтобы добавить цвет фона к блоку, заголовку и элементу <span>.
Поиграйте с ними, используя любое доступное значение <color>.
Фоновое изображение
Свойство background-image позволяет отображать изображение в качестве фона элемента. В приведённом ниже примере у нас есть два блока — в одном фоновое изображение больше, чем размеры блока, а в другом — маленькое изображение звезды.
Этот пример демонстрирует две особенности фоновых изображений. По умолчанию большое изображение не масштабируется до размера блока, поэтому мы видим только его небольшой угол, в то время как маленькое изображение повторяется, чтобы заполнить весь блок. В нашем случае фактически было использовано изображение одной маленькой звезды.
Если кроме фонового изображения вы добавили фоновый цвет, то изображение будет отображаться над цветом. Попробуйте добавить свойство
Попробуйте добавить свойство background-color в приведённый выше пример, чтобы увидеть это в действии.
Свойство background-repeat
Свойство background-repeat используется для управления повторениями фонового изображения. Доступные значения:
no-repeat— останавливает повторение фонового изображения во всех направлениях.repeat-x— повторение фонового изображения по горизонтали.repeat-y— повторение фонового изображения по вертикали.repeat— повторение фонового изображения в обоих направлениях. Установлено по умолчанию.
Попробуйте эти значения в примере ниже. Мы установили значение no-repeat, поэтому вы видите только одну звезду. Попробуйте разные значения — repeat-x и repeat-y — чтобы увидеть, какие эффекты они оказывают.
Изменение размеров фонового изображения
В приведённом выше примере у нас есть большое изображение, которое в конечном итоге было обрезано, так как оно больше, чем элемент, фоном которого оно является. В этом случае мы могли бы использовать свойство background-size, которое может принимать значения длины или в процентах, чтобы размер изображения соответствовал размеру фона.
Вы также можете использовать ключевые слова:
cover— браузер сделает изображение достаточно большим, чтобы оно полностью заполнило блок, сохраняя при этом соотношение сторон. В этом случае часть изображения, скорее всего, окажется за пределами блока.contain— браузер сделает изображение нужного размера, чтобы поместиться в блоке. В этом случае могут появиться пробелы с обеих сторон или сверху и снизу изображения, если соотношение сторон изображения отличается от соотношения сторон блока.
Ниже я применил значения длины к размерам изображения. Глядите, как это исказило изображение.
Глядите, как это исказило изображение.
В приведённом ниже примере я использовал большое изображение из ранее рассмотренного примера и указал значения длины, чтобы определить его размер внутри блока. Вы можете посмотреть, как это исказило изображение.
Попробуйте следующее.
- Измените значения длины, используемые для изменения размера фона.
- Измените значение длины на
background-size: coverилиbackground-size: contain. - Если ваше изображение меньше размеров блока, вы можете изменить значение свойства
background-repeat, чтобы повторить изображение.
Позиционирование фонового изображения
Свойство background-position позволяет вам изменять позицию, в которой фоновое изображение появляется в блоке. При этом используется система координат, в которой левый верхний угол блока равен (0,0), а сам блок располагается вдоль горизонтальной (x) и вертикальной (y) осей.
Примечание: По умолчанию значение background-position равно (0,0).
Обычно свойство background-position задают в виде двух последовательных значений — значение по горизонтали, за которым следует значение по вертикали.
Вы можете использовать такие ключевые слова, как top и right (с остальными можете ознакомиться на странице background-position):
.box {
background-image: url(star.png);
background-repeat: no-repeat;
background-position: top center;
}
Допустимы значения длины и процентные:
.box {
background-image: url(star.png);
background-repeat: no-repeat;
background-position: 20px 10%;
}
Вы также можете смешивать значения ключевых слов с длинами или процентами, например:
.box {
background-image: url(star.png);
background-repeat: no-repeat;
background-position: top 20px;
}И наконец, вы также можете использовать синтаксис с четырьмя значениями, чтобы указать расстояние от определённых краёв блока — единица длины в данном случае представляет собой смещение от значения ключевого слова. Итак, в CSS ниже мы сместили фон на 20 пикселей сверху и на 10 пикселей справа:
.box {
background-image: url(star.png);
background-repeat: no-repeat;
background-position: top 20px right 10px;
} Используйте приведённый ниже пример, чтобы поэкспериментировать с этими значениями и переместить звезду внутри блока.
Примечание: background-position — это сокращение для background-position-x и background-position-y (en-US), которые позволяют вам устанавливать различные значения положения по оси индивидуально.
Градиент в качестве фона
Градиент — при использовании для фона — действует так же, как изображение, и поэтому задаётся свойством background-image.
Вы можете прочитать больше о различных типах градиентов и о том, что вы можете с ними делать на странице MDN для типа данных <gradient>. Поиграть с градиентами вы можете используя один из многих генераторов градиентов CSS, доступных в Интернете, например этот. Вы можете создать градиент, а затем скопировать и вставить его в свой код.
Попробуйте использовать разные градиенты в примере ниже. В двух блоках соответственно у нас есть линейный градиент, растянутый на весь блок, и радиальный градиент с заданным размером, который поэтому повторяется.
Несколько фоновых изображений
Также возможно создавать несколько фоновых изображений — просто разделив значения свойства background-image запятыми.
Когда вы сделаете это, произойдёт наложение фоновых изображений друг на друга. Фоновые изображения будут наложены слоями, где каждое новое фоновое изображение, перечисленное в коде, будет накладываться поверх ранее указанного изображения.
Примечание: Градиенты можно легко смешивать с обычными фоновыми изображениями.
Другие свойства background- * также могут иметь значения, разделённые запятыми, как и background-image:
background-image: url(image1.png), url(image2.png), url(image3.png), url(image1.png);
background-repeat: no-repeat, repeat-x, repeat;
background-position: 10px 20px, top right;Каждое значение различных свойств будет соответствовать значениям в той же позиции в других свойствах. Выше, например, значение background-repeat для image1 будет no-repeat. Однако, что происходит, когда разные свойства имеют разное количество значений? Ответ заключается в том, что меньшее количество значений будет циклически повторяться — в приведённом выше примере есть четыре фоновых изображения, и только два значения background-position. Первые два значения позиции будут применены к первым двум изображениям, затем они снова будут циклически повторяться — image3 будет присвоено первое значение позиции, а image4 будет присвоено второе значение позиции.
Поиграем? В приведённом ниже примере я добавил два изображения. Чтобы продемонстрировать порядок наложения, попробуйте поменять порядок фоновых изображений в списке. Или поиграйте с другими свойствами, чтобы изменить положение, размер или повторяемость значений.
Закрепление фона
Другая опция, которую можно применить к фону, — это указать, как он будет прокручиваться при прокрутке содержимого. Это контролируется с помощью свойства background-attachment, которое может принимать следующие значения:
scroll: Заставляет элементы фона прокручиваться при прокрутке страницы. Если содержимое элемента прокручивается, фон не перемещается. Фактически, фон фиксируется в той же позиции на странице, поэтому он прокручивается по мере прокрутки страницы.fixed: Фиксирует элементы фона в области просмотра, чтобы он не прокручивался при прокрутке страницы или содержимого элемента. Фон всегда будет оставаться на одном и том же месте на экране.local: Это значение было добавлено позже (оно поддерживается только в Internet Explorer 9+, тогда как другие поддерживаются в IE4+), потому что значениеscrollдовольно запутанно и во многих случаях действительно не делает то, что вы хотите. Значениеlocalфиксирует фон для элемента, к которому он применён, поэтому, когда вы прокручиваете элемент, фон прокручивается вместе с ним.
Свойство background-attachment действует только тогда, когда есть контент для прокрутки, поэтому мы сделали пример, чтобы продемонстрировать различия между тремя значениями — взгляните на background-attachment.html (также смотри исходный код здесь).
Использование сокращённого свойства background
Как я упоминал в начале этого урока, вы часто будете видеть фон, заданный с помощью свойства background. Это сокращение позволяет вам одновременно устанавливать все различные свойства.
При использовании нескольких фонов необходимо указать все свойства для первого фона, а затем добавить следующий фон после запятой. В приведённом ниже примере у нас есть градиент с размером и положением, затем фоновое изображение со значением no-repeat и положением, затем цвет.
При записи сокращённых значений фонового изображения необходимо соблюдать несколько правил, например:
background-colorможно указывать только после последней запятой.- Значения
background-sizeмогут быть включены только сразу послеbackground-position, разделённые символом ‘/’, например:center/80%.
Посетите страницу MDN свойства
, чтобы увидеть полное описание.
Доступность просмотра
Помещая текст поверх фонового изображения или цвета, вы должны позаботиться о том, чтобы у вас было достаточно контраста, чтобы текст был читаемым для посетителей вашего сайта. Если указывается изображение, и текст будет помещён поверх этого изображения, вы также должны указать background-color, который позволит тексту быть разборчивым, если изображение не загружается.
Программы чтения с экрана не могут анализировать фоновые изображения, поэтому они должны быть чисто декоративными; любой важный контент должен быть частью HTML-страницы, а не находиться в фоне.
Изучая Блочную модель, мы обнаружили, как границы влияют на размер нашего блока. В этом уроке мы рассмотрим, как творчески использовать границы. Обычно, когда мы добавляем границы к элементу с помощью CSS, мы используем сокращённое свойство, которое устанавливает цвет, ширину и стиль границы в одной строке CSS.
Мы можем установить границу для всех четырёх сторон блока с помощью border:
.box {
border: 1px solid black;
} Или мы можем нацеливаться на один край блока, например:
.box {
border-top: 1px solid black;
} Индивидуальные свойства этих сокращений будут следующими:
.box {
border-width: 1px;
border-style: solid;
border-color: black;
} И более детально:
.box {
border-top-width: 1px;
border-top-style: solid;
border-top-color: black;
} Примечание: Свойства границ top, right, bottom, и left также имеют сопоставленные логические свойства, которые относятся к режиму написания документа (например, текст слева направо, справа налево или сверху вниз). Мы рассмотрим их в следующем уроке, который касается работы с разными направлениями текста.
Есть множество стилей, которые вы можете использовать для границ. В приведённом ниже примере мы использовали разные стили границ для четырёх сторон моего блока. Поиграйте со стилем, шириной и цветом границы, чтобы увидеть, как они работают.
Закруглённые углы
Закругление углов блока достигается с помощью свойства border-radius и связанных свойств, которые относятся к каждому углу блока. В качестве значения могут использоваться два значения длины или процента: первое значение определяет горизонтальный радиус, а второе — вертикальный радиус. Чаще задают только одно значение, которое используется для обоих.
Например, чтобы сделать все четыре угла блока радиусом 10px:
.box {
border-radius: 10px;
} Или, чтобы верхний правый угол имел горизонтальный радиус 1em и вертикальный радиус 10%:
.box {
border-top-right-radius: 1em 10%;
} В примере ниже мы установили все четыре угла, а затем изменили значения для верхнего правого угла, чтобы сделать его другим. Вы можете поиграть со значениями, чтобы изменить углы. Взгляните на страницу свойств для border-radius чтобы увидеть доступные варианты синтаксиса.
Чтобы проверить свои новые знания, попробуйте создать следующее, используя фон и границы, используя приведённый ниже пример в качестве отправной точки:
- Задайте рамку равную 5px black solid, с закруглёнными углами 10px.
- Добавить фоновое изображение (используйте URL
balloons.jpg) и установите размер таким образом, чтобы он покрыл весь блок. - Задайте для
<h3>полупрозрачный чёрный цвет фона и сделайте текст белым.
Примечание: вы можете посмотреть решение здесь — но сначала попробуйте сделать это сами!
В этой теме мы рассмотрели довольно много, но как вы можете увидеть, возможностей по стилизации фона или границ блока намного больше. Изучите различные страницы свойств, если хотите узнать больше о каких-либо функциях, которые мы обсуждали. На каждой странице MDN есть много примеров использования свойств, с которыми вы можете поиграть и расширить свои знания.
В следующем уроке мы узнаем, как Режим написания вашего документа взаимодействует с вашим CSS. Что происходит, если текст не перетекает слева направо?
Урок 3. Как сделать белый фон для фото без фотошоп
Приветствую вас в своем блоге! Сегодня разберемся, как сделать на фотографиях чистый белый фон. Сделаем мы это с помощью отличного фоторедактора Fhotofiltre. Он имеет множество шикарных функций, в том числе «Заливка». Именно эта простая кнопка позволяет легко менять фон изображения.
Как я уже говорила в предыдущих уроках, сначала необходимо правильно скачать этот замечательный фоторедактор (сокращенно — ФР) на русском языке (если вы не знаете, как это сделать, смотрите предыдущий урок). А, начиная с данного занятия, вы увидите, как им пользоваться, чтобы красиво обработать изображения, картинки и пр.
А если вам нужно наложить одно фото на другое, смотрите Урок 13. Бывает, что хочется одно изображение нанести на красивый фон. Например, чтобы какое-то изделие оказалось на другом фоне. Или, к примеру, «надеть» на кого-то головной убор. Как это делается, показано в 13-ом уроке.
Как открыть фоторедактор, и начать работу с ним
Итак, чтобы иметь возможность делать белые или другие фоны, следует открыть программу.
1. Откройте редактор, дважды щелкнув по нему левой кнопкой мыши (коротко — ЛКМ).
2. Видите, ФР открылся. Загрузим фотографию. Левой мышкой один раз нажмите на «Файл», в левом верхнем углу. И, тут же — «Открыть».
3. Здесь остановлюсь чуть подробнее, чтобы новичкам было понятнее. Нам нужно найти фото/изображение. У меня фотография сохранена на рабочем столе компьютера. Поэтому, посмотрите, в самом верхней строке «Папка» указано название этого места «Рабочий стол» (1). У вас это может быть что-то другое. Чтобы понять, что именно, смотрите в левую колонку, видите, у меня слегка подсветилось поле с картинкой рабочего стола (2).
Когда найдете нужное изображение, разок нажмите ЛКМ по нему (3), в нижней строчке должно появиться название (4). Это может быть любое слово, например «Загруженное»или набор цифр: screen-shot-16-at, не важно. Все равно название будем менять при сохранении. Жмите «Открыть» (5).
4. Как видите, фотография открылась. Если у вас в этот момент редактор находится в свернутом виде, жмите по среднему окошечку в правом верхнем уголке (1), чтобы раскрыть его в полном формате (так удобнее работать). И, следом, делаем клик по указанной кнопочке (2) с «Заливкой».
5. Тут мы видим много полезной информации.
- Во-первых, если вас не устраивает масштаб картинки, можете ее увеличить для просматривания, нажав треугольничек (1). Выскочит список, в нем выбирается масштабирование (в процентах).
Не путаем масштабирование с размером изображений. При масштабировании размеры не меняются.
- Во-вторых, сама фотография. При желании легко удаляется рамка вокруг нее, нажатием кнопки 2.
- В-третьих, очень удобная функция — внизу появляется галерея фото/картинок, с которыми в данный момент приходится работать (3).
- В-четвертых, сразу видно размер изображения (4).
- И, самый нужный в этом уроке элемент, это функция заливки (5) — указаны белыми стрелками. Обратите внимание на окно ниже, оно открывается при клике на Заливку, показывает очень важные параметры. Давайте рассмотрим на примере.
Как сделать белый фон на изображении
Сразу выполним одну важную настройку. В верхней панели кликнем «Сервис». Откроется небольшое поле, в самом конце жмем «Настройки». Потом, левой мышкой откройте черный треугольник. Выскочит список, выберите «История». Отметьте цифру, рекомендую — не меньше 20.
Что это значит? При обработке фоток есть возможность вернуть операцию, если что-то сделано не так (как в обычном вордовском документе, когда мы жмем по стрелке «Назад»). Так вот, какое число вы тут укажете, на столько шагов и сможете вернуться. Если сейчас непонятно, просто запомните, где это делается, чтобы потом вернуться и настроить заново.
Вот теперь можно перейти к тому, чему посвящен урок — сделаем белый фон. Заодно покажу, как можно легко залить картинки цветным фоном.
Все очень просто. Сейчас нам нужны некоторые кнопки, расположенные в правой стороне.
1. Нажимаю «Заливка».
2. Устанавливаю белый цвет, сначала нажав на верхний лист (указан стрелкою), затем по белому квадратику в предложенной ниже гамме цветов.
3. Указываю параметры: а) «допуск» и б) «прозрачность».
Примечание: для допуска чаще всего я использую параметры: 20, 30, 70; в пункте прозрачности практически всегда оставляю стопроцентную шкалу. Но, если нужен менее яркий фон, снижаю до 80-60-ти. О Текстуре будет сказано подробно позже.
4. Навожу мышку на фотографию, выбираю место и кликаю ЛКМ. Фон становится белым, но — частично.
5. Опять повторяю действие, наводя мышь в другом месте (показано стрелочкой). Отлично, продолжаю.
6. Все было бы замечательно, но, верх шапки слегка залило белым.7. Жму значок отмены (загнутая красная стрелка в верхнем меню). А также уменьшаю значение допуска с 30-ти до 15.
8. Все хорошо, шапка не задета. Поэтому, щелкаю второй раз. Пока не обращайте внимания на оставшиеся полоски, чуть ниже я обработаю изображение кистью и очищу картинку от них.
Как использовать кисть при обработке фона
Остается стереть некоторые помарки на белом фоне, оставшиеся сверху. Делается это легко.
- Кликаем по кнопке «Кисть» (№1), она находится под заливкой. Выскочит другое окно (№2), в нем можно выбирать форму кисти — тоньше, толще и т. п. Я почти всегда пользуюсь той, что отметила на скриншот-картинке ниже. Чтобы выбрать, нажмите на нее.
- Остается аккуратно пройтись кистью, как ластиком, стирая все шероховатости. Нажмите левую мышку, водите ею по фону, не отпуская — и стирайте ненужное. Периодически отпускайте мышку и, заново прижимайте. Это нужно для того, чтобы при необходимости (если что-то испортили, стерли лишнего) сделать возврат красной стрелкой.
Прим: кисть не только позволяет затереть фон, но и замечательно стирает ненужные детали на изображениях.
Две важные рекомендации:
I. Чтобы быстро затереть ненужный фон белым цветом, надо выбрать самый большой размер кисти.
Для этого нажмем на функцию увеличения режима просмотра фотографии. По умолчанию она обычно равна 100% — установим ее на 200%.
Фото, с которым мы работаем, сразу резко увеличится — №1 (напоминаю, его размер остается прежним). Кликнем по «Кисти» (№2), выберем самый для нее большой размер (№3). Теперь закрасить фон изображения в белый цвет гораздо легче, т.к. размер кисти увеличился. Если попробовать для сравнения работать кистью в 100%-ном масштабе, эта разница заметна.
После того, как закончили закрашивать, повторно нажмем на 100%. Картинка вернется в прежний размер просмотра. Посмотрите, не остались ли где-то незакрашенные участки. Если все в порядке, можно сохранять фотографию. Если требуется что-либо доработать, возвращаемся в масштаб просмотра 200%, при необходимости двигаем ползунок вверх-вниз, вправо-влево, чтобы увидеть все участки изображения. В некоторых местах лучше воспользоваться кистью меньшего размера. Например, обрабатывая фон рядом с лицом (глаза-нос-подбородок).
II. Но, бывает, что кисть остается маленькой, несмотря на действия в предыдущем шаге. Чтобы это исправить, нужно просто уменьшить фото. Посмотрите, при размерах моего фото 303 х 280 px кисточка достаточно большая, и работать ею легко:
При первоначальных же размерах 3700 х 3419 px ее практически не видно, какая-то точка белая:
Следовательно, когда видим такую картину, уменьшаем изображение. Как это сделать, смотрите в следующем уроке №4 «Как изменить размер фото — два простых способа». Если коротко, делаем это так: «Рисунок» — «Размер изображения» — в открывшемся окне задаем новые параметры.
Вот и готово наше фото с белым чистым фоном.
Осталось показать, как сделать разноцветный фон.
9. Отмечаете «галочку» напротив слова «Текстура». И, выбираете из предложенных фонов. Жмете «Открыть», тем самым возвращаетесь назад.
10. Остается кликнуть по фотке ЛКМ. Поскольку фон уже был обработан, он заливается одним кликом.
Конечно, не все фотографии удается так быстро обработать. Бывает, что по краям остаются какие-то предметы (у моих изделий это — волосы от парика, край подоконника или окно, обои). По названию функции уже ясно, что лучше всего заливаются ровные слои. Случается, что мне приходится по несколько раз уменьшать-увеличивать числа в «Допусках» заливки.
Тем не менее, этот ФР мне понравился больше многих других тем, что он позволяет выполнить множество задач. Раньше приходилось в одной программке уменьшать размеры, обрезая, с помощью другой — делать надписи и т. д. Ну, а теперь, «набила руку» и скоренько обрабатываю любые изображения.
В заключение, пара советов из собственного опыта:
- при фотографировании лучше выбирать задний фон без посторонних предметов;
- делать небольшие настройки яркости в фотоаппарате, чтобы фон изначально был, по возможности, посветлее;
- щелкать многократно, чтобы иметь возможность выбора наиболее удачной фотографии.
На сегодня все. Надеюсь, информация была полезна вам.
С уважением, Сауле Вагапова
Быстро сделать фон белым. Как сделать белый фон на фото
Как сделать белый фон на фото и вести инстаграм в светлых тонах? Для этого не нужно иметь художественного образования. Обработка с белым фоном достаточно популярна в последнее время. Кроме светлого тона она содержит еще немного темных оттенков и бежевых тонов. Давайте посмотрим, как правильно выбелить фон на фото.
Не на каждой фотографии можно сделать белый фон и обработать ее в подобном стиле. Для этого вам нужно постараться снять такой снимок, на котором будет много белого, черного и бежевого.
Прежде чем сделать белый фон на фото, надо правильно запечатлеть кадр. Наши простые советы помогут сделать его идеальным:
- Ищите больше белых поверхностей: стена, поверхность стола, ковер, холодильник, дверца шкафа, окно и многое другое.
- Старайтесь придерживаться минимализма. Чем меньше будет предметов, тем эстетичнее будет выглядеть фотография.
- Тщательно приглядитесь к деталям, которые будут изображены на фото. Они должны удачно перекликаться друг с другом.
Белее белого
Суть обработки заключается в том, чтобы отбелить не только фон, но и большинство поверхностей. Как сделать на фото белый задний фон белым? Нужно уменьшать контрастность или выбелить отдельные элементы.
С эти справится приложение Facetune . Оно платное, но на него часто бывают скидки. Можно скачать приложение Facetune 2, программа абсолютно бесплатная и тоже содержит функцию по отбеливанию.
Шаг 1. Facetune
- Зайти в Facetune и открыть нужное фото в программе.
- Нажать функцию «Отбелить» и водить пальцем по нужным поверхностям, которые необходимо сделать белыми.
- Ластиком можно подкорректировать действия.
- Добившись результата, сохранить фото.
Фото ДО обработки и ПОСЛЕ:
Шаг 2. VSCO
Сделать задний фон на фото белым можно в приложении VSCO , правильно подобрав для него фильтр. Останется сделать пару настроек, и готово!. Эти фильтры VSCO идеально подходят для монохромных белых профилей, они оставляют максимально естественные оттенки на фото:
В дополнительных настройках нужно повысить Контрастность и немного убрать Насыщенность . В итоге ваша фотография приобретает белый оттенок и идеальную обработку.
Итоговый результат:
Маляр-штукатур
Третий редактор, который поможет на фото сделать белый фон, называется Snapseed . Приложение бесплатное и доступно в официальных магазинах AppStore и Google Play .
Инструкция, как сделать белый фон на фото:
- Открыть фото в программе.
- Далее следовать: Инструменты-Кисть-Насыщенность.
- Поставить Насыщенность на -5 или -10. Провести пальцем по экрану, отбеливая участки фото.
- Далее следовать: Инструменты-Кисть-Экспозиция.
- Поставить Экспозицию на -0,3 и также провести пальцем по экрану.
- Поиграйтесь со значениями, пока картинка не станет идеальной.
- Далее останется только обработать фото в VSCO .
Результат отбеливания фона в Snapseed.
Будьте самыми стильными! Используйте супер эффекты.
Но, согласитесь, что лучше сразу получить белый фон при съемке, чем тратить время на обтравку объекта? Тем более, в случае «лохматых» объектов это весьма и весьма затруднительно. Как же избежать лишних проблем при обработке, а получить белый фон уже на стадии съемки? Это очень просто, все базируется на одном единственном постулате:
Фон должен быть переэкспонирован на 1.5 — 2 ступени.
Тогда он станет чисто белым, так как просто выйдет за пределы того диапазона яркостей, который способен зафиксировать сенсор. Теперь второй вопрос: как технически это реализовать? Есть несколько способов.
Способ 1. Дополнительное освещение фона.
Для того чтобы фон стал белым, его нужно дополнительно освещать, причем, сильнее, чем снимаемый объект. Вот одна из схем освещения, которую я использую при съемке объектов на белом фоне:
В данном случае фон освещают два софтбокса, чтобы получить максимально равномерное белое поле. В домашних условиях можно использовать, например, настольную лампу для подсветки фона. Схема освещения самого объекта может быть любая, тут нужно исходить от задачи съемки. Пример снимка, выполненного с подсветкой фона:
Способ 2. Использование фона на просвет.
В этом случае источник света находится позади фона, материал фона в данном случае работает на просвет, а не на отражение, как в предыдущем примере. Данная схема позволяет обходиться источниками света меньшей мощности, так как потери при отражении всегда выше, чем на просвет. Чтобы источники света работали эффективно, материал фона должен быть не слишком плотным. Это может быть, к примеру, белая ткань или молочно-белый пластик, оргстекло. Схема освещения приводится ниже. Такой прием часто используют при съемке на предметном столике, чтобы подсветить пластиковый фон снизу.
Пример снимка с подобной схемой освещения
Способ 3. Использование софтбокса в качестве фона.
Этот способ можно считать вариантом предыдущего. В качестве фона используется вспышка с софтбоксом. При этом требуется практически минимальная мощность, так как свет направляется прямо в камеру. Недостаток такого способа — при съемке больших предметов или людей требуются софтбоксы соответствующих размеров. Для мелкой предметки вполне можно использовать в домашних условиях.
Надеюсь, что теперь для вас не составит проблем получить чисто белый фон на фотографии уже в процессе съемки, без применения графических редакторов.
Уважаемые мастера! Особенно те, кто снимает свои работы на белом фоне!
Расскажу-ка я вам, как бороться с серой пеленой на фотографиях. Преположим, вы сняли свою работу на белом фоне, изделие получилось хорошо, но фон не белый, а сероватый. Когда таких фотографий в магазине много, общее впечатление о нем, на мой взгляд, может испортиться. Будем исправлять!
Я работаю в редакторе Adobe Photoshop.
1. Открываем изображение (Ctrl+O).
2. Выбираем настройку «Уровни» (Ctrl+L). Нам понадобится крайняя правая пипетка.
3. Нажимаем этой пипеткой на самый светлый участок фона.
4. Получаем более светлый фон, а также немного подправленный баланс белого.
Если что-то не устраивает всегда можно нажать «Отмена» (или Ctrl+Z). Если необходимо чуть-чуть подправить, а не вернуть к исходному изображению, можно подвинуть средний ползунок вправо.
5. Сохраняем изображение (Ctrl+S).
Хочу предупредить. Я лично не считаю этот способ единственно действенным для борьбы с проблемными фотографиями и серым фоном. Есть опасность переборщить — сделать белым не только фон, но и детали изображения. Если монитор не откалиброван, то можно просто не заметить, что изображение излишне пересвечено. Также с осторожностью стоит использовать эту опцию, если сфотографированы светлые (в том числе белые) вещи на белом фоне — они высветлятся вместе с фоном.
Но знать о существовании подобной опции, надеюсь, будет небесполезно. Возможно кому-то она пригодится. И пусть красивых фотографий на Ярмарке мастеров в преддверии Нового года станет больше!
автор советов Аня АрефьеваЧаще всего при обработке фотографий мы стараемся выделить центральный объект или персонажа на фоне окружающего мира. Достигается это путем высветления, придания четкости объекту либо обратными манипуляциями с фоном.
Но в жизни бывают и такие ситуации, когда именно на фоне происходят самые важные события, и необходимо придать фоновой картинке максимальную видимость. В этом уроке мы научимся осветлять темный фон на снимках.
Осветлять фон мы будем на этом фото:
Ничего вырезать мы не будем, а изучим несколько приемов осветления фона без этой утомительной процедуры.
Способ 1: корректирующий слой Кривые
Способ 2: корректирующий слой Уровни
Данный способ очень похож на предыдущий, поэтому информация будет краткой. Подразумевается, что копия фонового слоя создана.
Способ 3: режимы наложения
Данный способ является наиболее легким и не требует настройки. Копию слоя создали?
Способ 4: белая кисть
Еще один простейший способ осветления фона.
Способ 5: настройка Тени/Света
Этот способ немного сложнее предыдущих, но подразумевает более гибкие настройки.
На этом способы осветления фона в Фотошопе исчерпаны. Все они имеют свои особенности и позволяют добиваться разных результатов. К тому же, одинаковых фотографий не бывает, поэтому необходимо иметь в арсенале все эти приемы.
Довольно часто по разным причинам: будь то непрофессионализм фотографа, несовершенство режимов автоматической настройки фотоаппаратуры либо неблагоприятное освещение, при котором проводится фотосъемка, конечные фотоснимки получаются слишком темными. Ситуацию можно исправить с помощью программы Adobe Photoshop и ее основных инструментов.
Вам понадобится
- — фотография с затемненным фоном
- — компьютер с установленной программой Adobe Photoshop
Инструкция
Вам понадобится
- — программа Photoshop;
- — изображение.
Инструкция
- Исправление затемненной фотографии
Как сделать белые фотографии на фотографиях действительно белыми
Как сделать белые фотографии на фотографиях действительно белыми
Не секрет, что я большой поклонник съемки на белых покрытиях. Мне нравится, что они чистые, мне нравится их простота, мне нравится, что они неподвластны времени, и мне очень нравится, как они выделяют еду на фотографиях. (И для всех, кто интересуется, в большинстве случаев это кусок пенопласта за 5 долларов, который я заменяю один или два раза в месяц из-за пятен / разливов.)
Но хотя мой фон не меняет цвета (за исключением указанных разливов), освещение на моем чердаке постоянно меняет цвета из-за облаков в небе или разного времени суток.Признаюсь — время от времени это сводит меня с ума. Но есть одна маленькая хитрость в Photoshop, которую я использую, чтобы сохранить мои фотографии в пасмурные дни.
Это инструмент «пипетка» в меню «Уровни». Вот как я его использую, с небольшой дополнительной настройкой…
1. Начните с открытия вашего изображения. Я снимал это с задней подсветкой на белом фоне, который был по-настоящему белым. Но освещение в тот день было не лучшим, поэтому, как вы можете видеть, нижняя часть изображения немного темная. А я хотел именно белый. 🙂
В течение многих лет я регулировал яркость, чтобы исправить это, или регулировал ползунок выделения в пределах уровней. Но ни один из них, похоже, не давал мне столько контроля, сколько я хотел. Затем я открыл для себя пипетку.
2. Чтобы найти его, откройте окно «Уровни», щелкнув значок маленькой гистограммы вверху или поднявшись на верхнюю панель инструментов и нажав Изображение> Коррекция> Уровни.
Также убедитесь, что фоновое (исходное) изображение выделено в меню «Слои», поскольку это слой, который мы будем редактировать.
3. В меню «Уровни» щелкните маленькую белую пипетку (это нижняя из трех).
4. Затем наведите указатель мыши на изображение и щелкните ту часть, которая, по вашему мнению, должна быть чисто-белый . Я сделал это фото, чтобы весь фон был чисто белым, поэтому я щелкнул в правом нижнем углу. (Но нижний левый угол тоже подойдет.)
5. Тогда он сразу должен побелеть !!! Не стесняйтесь щелкать по нескольким другим близлежащим пятнам (вы можете попробовать несколько более темных и несколько более светлых), пока изображение не станет правильно освещенным, как вам хотелось бы.Иногда это может означать щелчок по белой вазе на темной фотографии или по белкам чьих-то зубов. Но в целом это изображение супер-белое, поэтому было несложно щелкнуть по месту, которое сработало.
6. Однако, я обычно нахожу, что щелчка по изображению недостаточно. Я почти всегда хочу, чтобы мое изображение было немного светлее, чтобы оно было на 100% белым. Для этого я возвращаюсь в меню уровней…
7. (Вот крупный план) и сдвиньте ползунок выделения на 1–3 ступени вниз, пока изображение не станет правильно белым.(Для этого я сдвигаю его с 255 до 253.) Придирчивый, разборчивый, я знаю.
8. Вот и все !! Посмотрите на это красивое белое изображение. Вы больше не можете видеть даже нижние углы на белом фоне этого поста, чего я и хотел. Очень просто.
9. И , а затем, после этого, я бы перешел к шагу в один щелчок, который я использую почти для каждого изображения, чтобы сделать фотографию «всплывающей». Вот руководство, если вас интересует следующий шаг. Наслаждаться!
Чисто-белый фон для фотосъемки с использованием смартфона: 14 шагов (с изображениями)
Огромные комментарии, которые я получил, заставили меня добавить этот шаг для сбора всех замечательных советов, предоставленных другими участниками, и предотвращения их потери в разделе комментариев.Вот некоторые из лучших советов и приемов, которыми вы делитесь в комментариях:
Как обсуждалось в комментариях, отредактированные изображения кажутся немного переэкспонированными по сравнению с оригиналом, но выглядят нормально по отдельности. Так что продолжайте попытки отбелить фон в Шаге 7 Редактирование: Отбеливание, сохраняя при этом максимальное значение, чтобы предотвратить его чрезмерное экспонирование.
Бен Финио дал полезный совет, если вы обнаружите, что ваше изображение переэкспонировано. На шаге 7 в окне Цвета-> Уровни увеличьте значение крайнего левого треугольника примерно до 10, чтобы уменьшить передержку.Вы также можете уменьшить значение среднего треугольника (также известного как гамма) примерно до 0,95, чтобы изображение выглядело лучше. Эти значения были использованы им, и я проверил, что они работают достаточно хорошо. Он также предоставил 3 изображения зеленого макета с кусачками.
Он также услужливо предлагает, чтобы у некоторых новых смартфонов был ручной режим, с помощью которого вы можете вручную увеличивать экспозицию при съемке фотографии. Это поможет вам получить более белый фон вместо сероватого фона, который вы получите, если у вас плохое освещение.
badideasrus также дал несколько хороших советов. Для Step-8 Editing: Clean Background вы можете использовать инструмент лассо, поэтому выберите область вокруг объекта и затем нажмите Select-> Invert . Это выберет область вокруг объекта, которую вы теперь можете удалить с помощью клавиши удаления. Если удаленная область становится прозрачной, закрасьте ее белым с помощью инструмента Bucket Fill Tool . Это быстрее, чем использовать большую кисть для очистки области (но мне нравится драматический эффект от очистки фона).
aRBemo объяснил форматы файлов:
- GIF: используйте, когда в изображениях используется только несколько цветов (например, кнопки или графика), поскольку в нем хранится только до 256 цветов. Также позволяет создавать анимированные изображения, подобные тем, которые использовались на этапах редактирования данного руководства.
- JPG или JPEG: используйте для фотографий, если вы можете позволить себе потерять детали из-за сжатия (например, для Интернета). Наиболее широко используемый формат и обеспечивает изображение наименьшего размера почти со всеми деталями.
- PNG: используйте, если вы хотите сохранить все детали и закрепить четкие линии без пикселизации.Изображения больше jpg.
Как сделать чистый белый фон без Photoshop
Пустой или сплошной фон может сделать объект фотографии ярким. Этот высококонтрастный метод иногда требуется для фотографий профиля или паспорта. Когда вы добавляете изображение на веб-сайт или в социальную сеть, оно должно четко представлять то, что вы хотите показать. Добавление чистого белого фона не только помогает зрителям сосредоточиться на вашем объекте, но также помогает изображению сливаться с белым фоном веб-страницы.
Самостоятельно создать чистый белый фон может быть непросто, особенно если вы создаете изображения товаров. Обычно вам нужен белый фон, дорогая подсветка и фотошоп.
Но вам не нужны все эти профессиональные вещи, чтобы получить профессиональный опыт. Вы можете удалить фон со своего изображения и заменить его чистым белым холстом. В этом уроке я покажу вам, как создать чистый белый фон с помощью бесплатного инструмента Kapwing. Вот как это работает:
- Подготовьте вашу фотографию
- Загрузите в Kapwing
- Удалите фон
- Загрузите фотографию
1.Подготовьте фотографию
Сначала вам понадобится фотография. Если он у вас уже есть, переходите к следующему шагу. Если нет, я поделюсь с вами несколькими советами, как подготовить идеальное фото для белого фона.
Так как мы делаем белый фон, лучше делать снимок на белой поверхности. Попробуйте найти чистую белую поверхность, например, мебельную столешницу или лист бумаги . Используя существующий белый фон, ваш объект будет иметь красивую тень, которую вы можете оставить на фотографии, чтобы сделать его более реалистичным .
Фотография, которую я сделал для этого урока.Что касается освещения, то естественный свет через окно отлично работает. Просто убедитесь, что рамка полностью освещена, чтобы белая поверхность соответствовала белому фону, который мы добавим позже. Если у вас есть софтбокс или другое осветительное оборудование, используйте его. Профессиональное освещение помогает создать более чистый белый фон для последующих шагов.
После того, как вы сделали приличный снимок, вы готовы очистить фон. Если вы хотите глубже погрузиться в создание идеального изображения, ознакомьтесь с этим руководством о том, как делать фотографии продукта.
2. Загрузить в Kapwing
Теперь откройте студию Kapwing и нажмите , чтобы загрузить вашу фотографию. После загрузки вам может потребоваться повернуть изображение с помощью инструментов справа. Также измените цвет фона на белый.
Изображение загружено на Kapwing.3. Удалите фон
Затем выберите изображение и откройте справа инструмент « Стереть ». Уменьшите масштаб, чтобы увидеть фотографию полностью. Внутри этого инструмента вы можете выбирать между Волшебной палочкой и Ластиком. Magic Wand выбирает области одинакового цвета и сразу удаляет их. Eraser дает вам точный контроль над тем, какие пиксели вы удаляете.
Использование инструмента «Волшебная палочка и ластик» для удаления фона.Просто используйте Волшебную палочку, чтобы удалить большие участки цвета, и Ластик, чтобы приблизиться и вырезать объект на фотографии. Если вы хотите, чтобы сохранила тени , которые мы создали на предыдущем шаге, не вырезайте объект. Просто удалите окружающий фон; ваш существующий фон должен сливаться с новым.
Когда вы закончите стирание, нажмите красную кнопку « DONE » и вернитесь в студию. Здесь вы можете выровнять фотографию по центру и изменить кадрирование, чтобы получить лучшую рамку для вашего объекта.
Если вам нужна дополнительная помощь с инструментом стирания, ознакомьтесь с этой статьей о том, как удалить фон с изображений.
Процесс обрезки изображения для его окончательной обработки и последующий экспорт.4. Загрузите фотографию
Закончив редактирование, нажмите « Экспорт изображения » вверху справа и дождитесь его обработки.Наконец, ваше изображение с чисто-белым фоном готово к загрузке. Сохраните его на свое устройство или поделитесь со своей аудиторией в социальных сетях.
Теперь ваши фотографии будут демонстрировать именно то, что нужно видеть зрителям, без каких-либо помех. Если это руководство вам помогло, обязательно подпишитесь на страницу Kapwing Resources ; мы постоянно пишем новые руководства и функции, чтобы помочь вам максимально эффективно использовать Kapwing. И просмотрите соответствующие статьи, чтобы продолжить обучение:
Статьи по теме:
Как создать идеальный белый фон для фотографии
Можно ли создать чисто белый фон фотографии «в камере»?
Обычной практикой для фотографии на белом фоне является постобработка.Но я здесь, чтобы сказать вам, что дело не только в Photoshop.
Вы можете сделать это в камере.
В этой статье я покажу вам два метода создания белого фона фотографии. Пост-продакшн практически отсутствует.
Лучшие настройки для фотографии на белом фоне
Наличие большего количества света на белом фоне, чем на объекте, является ключом к созданию чисто белого фона. Фон должен быть как минимум на три ступени ярче, чем объект съемки.
Также важно снимать показания экспонометра только с объекта. Избегайте включения фона.
Используйте настройку точечного замера на камере, чтобы убедиться, что вы снимаете показания только со своего объекта.
При съемке портрета вам нужно, чтобы лицо человека было хорошо экспонировано.
Сделайте точечный замер с лица объекта съемки. Убедитесь, что вы правильно настроили параметры, чтобы объект был хорошо экспонирован. Затем проверьте свет на белом фоне.
Это близко к количеству света на вашем объекте? Если разницы нет трех или более ступеней, вам нужно будет добавить больше света к вашему фону.
Самые распространенные проблемы с фотографией на белом фоне
Размещение объекта слишком близко к фону во время фотосессии — основная проблема.
Это может привести к тому, что объект отбрасывает тени на фон. Это также может означать, что свет от фона влияет на ваш объект.
Возможно, вы работаете в небольшой фотостудии или в небольшой комнате. Это означает, что у вас не будет достаточно места между объектом и фоном.
Размещение источников света перед объектом вызовет отбрасывание тени на фон.
Вы можете добавить источники света спереди, чтобы уменьшить или избавиться от тени. Это может привести к попаданию света от них на ваш объект.
Если свет неравномерный, весь фон может казаться чисто белым. На этом этапе вам следует проверить гистограмму камеры.
Если шип справа не сильно упирается в правый край, значит, у вас нет чисто белого фона. Даже если гистограмма показывает резкий всплеск на правой стороне, у вас может не быть чистого белого фона.
Гистограмма показывает диапазон тонов во всех пикселях. Он не показывает, где находятся тона изображения.
Проверка изображения на компьютере — самый точный способ определить, является ли ваш фон чисто белым.
На этой студийной фотографии фоновый свет не был ровным. Свет падает по краям кадра.
Итак, я открыл изображение в Photoshop и добавил корректирующий слой уровней. Проблема стала более очевидной.
Черные, красные и желтые области показывают, где фон не является чисто белым.
Как решить эту проблему
Один из способов — осветить фон сзади. Это избавит от теней. И это уменьшит количество света, попадающего на объект.
Даже если объект находится близко к фону, у вас будет больше контроля над тенями и светом.
Подсветка фона может сделать его достаточно ярким и равномерным. Это означает, что вам не нужно будет отправлять процесс публикации или программное обеспечение для редактирования фотографий.
Я использовал эту технику для создания портретной фотографии на супербелом фоне как в студии, так и на улице.
Фотография на белом фоне в студии
Использование достаточного количества вспышек и правильного фонового материала — ключ к студийной фотографии. Если у вас недостаточно света, вы не сможете сделать достаточное количество фоновой поверхности чисто белой или белой бесшовной бумаги.
Также важно иметь правильный справочный материал. Я использую полиэтиленовую пленку для наружных вывесок.Он имеет ширину до трех метров и текстурированную сторону.
Текстурирование помогает рассеивать свет. Пластик полупрозрачный, поэтому свет может проходить сквозь него. Вы можете поэкспериментировать с другими фоновыми полупрозрачными материалами.
Я всегда использую ручной режим и точечный замер, когда делаю портретную фотографию таким образом. Если вы используете автоматический или полуавтоматический режим, вам нужно будет использовать блокировку экспозиции для достижения наилучших результатов.
Пошаговый процесс
Установите фон на расстоянии одного метра от белой стены или другой белой поверхности в вашей фотостудии.
Поместите два или более мощных стробоскопа позади фона. И добавьте на них широкие отражатели. Направьте их на стену, подальше от фона. Установите их на максимальный выход.
Размер используемого фона определяет, сколько стробоскопов вам понадобится.
Важно, чтобы свет был направлен в сторону от фона. Они будут отражаться от стены и равномерно освещать фон.
Если два световых стенда были установлены лицом к фону, на нем были бы две горячие точки.
Встаньте перед фоном и сделайте его снимок с установленной экспозицией, чтобы вы могли увидеть в нем какой-то тон. Если вы используете текстурированный фон, вы должны его увидеть. Обратите внимание на настройки экспозиции.
Если освещение неравномерное, переместите стробоскопы и продолжайте тестирование.
Вам нужно проверить положение ваших фонарей. Они должны рассеивать ровный свет по всей поверхности фона, насколько это возможно.
Ваши настройки экспозиции для фона могут быть 1/250 секунды, f22 и ISO 100.
Установите один или несколько источников света и отражателей для портрета, который вы хотите создать.
Управляйте мощностью света, чтобы объект освещался как минимум на три ступени меньше.
Настройки камеры будут составлять 1/250 секунды при f8 и ISO 100 или эквивалентном.
Сделайте несколько тестовых фотографий и проверьте их. Хорошо ли выставлен ваш объект? Повсюду ли вы видите чистый белый фон? Или слишком много света падает с фона на объект?
Вам нужно будет проверить фотографии на компьютере, чтобы убедиться, что фон чистый белый.Для этого отрегулируйте уровни яркости или кривые с левой стороны (темные пиксели) на правую сторону.
Если часть фона темнеет или становится черным, ваш фон не является чисто белым. Вам необходимо отрегулировать уровни освещенности и экспозицию и / или сделать распределение света более равномерным.
Отодвиньте объект подальше от фона, если на нем слишком много света.
Я сделал фото ниже этим методом. Небольшие участки фона, видимые через ее шляпу и волосы, усложняли задачу.
Их было бы очень сложно очистить в Photoshop, если бы фон не был чисто белым.
Вместо этого все, что мне нужно было сделать, это сбалансировать цвет и настроить уровни белого в Lightroom.
Фотография на белом фоне для студийной съемки
Каталогам продуктов и веб-сайтам, таким как Amazon, нужен чистый белый фон для продуктов. Вы можете сделать это, подсвечивая объект сзади.
При фотографировании продукта на непрозрачном белом фоне часто появляются тени.
Студийные фотографы, работающие с каталогами, часто имеют световой столик. Он состоит из листа белого ацетата. Вы можете согнуть его, чтобы получить горизонтальную поверхность и вертикальный фон. Освещение, размещенное под столом и за ним, избавляет от теней от верхнего освещения.
Очень важно тщательно сбалансировать переднюю и заднюю фары. Легкий пролитый свет со столешницы может вызвать проблемы, если ваш продукт находится на ацетате.
Легче постобработать белые изделия для очистки фона.Чистый белый фон с подсветкой с белыми товарами обычно невозможен. Вы не сможете добиться правильного баланса света и избежать попадания света.
Часто бывает проще и быстрее сфотографировать белые изделия на непрозрачном фоне.
Эту серию продуктов было легче сделать на непрозрачном фоне из-за их светлого цвета. С помощью метода подсветки я не смог получить достаточно четкости по краям.
Лучший результат был возможен при очистке фона в Photoshop.
Фотография ниже до постобработки.
Фотография на белом фоне на открытом воздухе
Для создания фотографий на открытом воздухе с белым фоном требуется правильная настройка. Но он в меньшей степени зависит от оборудования, чем описанный мною студийный метод.
Фактически, этого можно добиться без использования каких-либо источников электрического света. Солнце, отражатель и подходящий белый фон для фотографий — это все, что вам нужно.
Я часто работаю на улице в своей студии с естественным освещением. Когда я снимаю портреты, у меня есть черно-белый фон.
Белый фон позволяет мне получить этот чистый белый вид в камере.
В своей студии на открытом воздухе я использую кусок белой эластичной ткани. Я прикрепляю ткань к подставке, чтобы на ней не было складок и складок. Мятая ткань приведет к неравномерному освещению фона. Он также не будет отображать чистый белый цвет.
Я всегда настраиваю студию так, чтобы солнце равномерно освещало фоновую ткань сзади. При ярком солнечном свете ткань белого фона всегда как минимум на три ступени ярче, чем у моего объекта.
Результат всего этого — чистый белый фон.
Я использую ту же технику, что и в студии, для измерения света и настройки экспозиции. Опять же, будьте очень осторожны, чтобы не читать свет от фона.
Обычно у меня много места для работы, когда я нахожусь на улице. Это позволяет мне перемещать объект ближе или дальше от фона по мере необходимости.
При настройке переднего освещения я полагаюсь на свет, отражающийся от земли. Чтобы получить чистый белый свет.Я положу пластиковую пленку белого цвета. Я также использую один или два складных отражателя, чтобы отражать свет обратно в лицо объекта съемки.
В качестве отражателя можно также использовать белую карточку, пенополистирол или любую белую или светлую поверхность.
Подсветка фона солнцем аналогична работе в студии. На заднем фоне должно быть больше света, чем отражается от объекта. Вы также должны правильно настроить экспозицию камеры.
Одним из преимуществ является то, что солнце дает достаточно света, чтобы покрыть даже огромный фон.Самый большой недостаток в том, что вы не можете это контролировать.
В этой статье вы можете узнать больше об этой технике и о том, как добиться чистого черного фона.
Я сделал это фото в своей открытой студии, и у него чистый белый фон.
Я сделал некоторые незначительные изменения при постобработке в Lightroom. Но это было сделано для того, чтобы цвета были хорошо сбалансированы, а фон был чистым.
Вот изображение в Photoshop после настройки уровней.Вы можете видеть, что фон чистый белый.
Постобработка фотографий на белом фоне
Незначительная постобработка может исправить фон с подсветкой, который не является чисто белым.
© Кевин Ландвер-Йохан В Lightroom я использую ползунки «Белый» и «Светлый» на базовой панели. Если сдвинуть их вправо, фон станет светлее.
Обратите внимание на ваш объект, пока вы вносите эти изменения. Если ваш объект слишком сильно пострадал, отредактируйте изображение в Photoshop.
После того, как я перейду на Photoshop, я добавлю корректирующий слой уровней и сдвину ползунки до упора вправо. Это позволит мне увидеть, где находятся темные участки.
Затем я использую набор инструментов Dodge, чтобы повлиять на диапазон выделения. Если для параметра «Диапазон» задано воздействие только на светлые участки, риск того, что это повлияет на основной объект, невелик. Я установил экспозицию для этого инструмента на 100%.
Затем я уклоняюсь от областей фона, которые еще не являются чисто белыми. Эффект, который дает инструмент Dodge Tool — еще больше осветлить фон.
Если вы не видите никаких изменений, убедитесь, что у вас выбран слой изображения, а не корректирующий слой.
Возможно, вам придется работать над одной и той же областью много раз, если она довольно темная.
Если большая часть вашего фона не чисто-белая, уклонитесь от краев объекта. Когда края станут чистыми, используйте Brush Tool и закрасьте остальную часть фона белым цветом.
Это будет быстрее и проще, чем с помощью Dodge Tool.
Заключение
Эти методы включают использование баланса света для получения чисто белого фона.Если вы пробуете это, возможно, вам придется поэкспериментировать, пока у вас не будут подходящие условия.
Мне было труднее выполнять эту работу в студии, чем на улице. Работа в помещении означает больше места и света, чем обычно. Попробуйте работать с меньшим фоном и подрезать ближе к объекту.
Работать на открытом воздухе этим методом и только при дневном свете — очень весело. К тому же это недорого. Вам даже не нужно устанавливать очень большой белый фон.
Используя подходящую ткань для фона, вы можете разместить объект достаточно близко к нему.Света не будет много, и они не будут отбрасывать тени на фон.
С помощью этого метода можно даже снимать продукты на открытом воздухе.
Хотите больше? Попробуйте наш курс творческой обработки в Photoshop
Это 30-дневный творческий фотографический проект, которым вы можете заниматься дома, используя базовое оборудование.
Здесь показано, как делать фотографии, которые заставляют людей говорить «Вау! Как вы это восприняли? ».
Фотографии действительно говорят сами за себя. А если в данный момент вы застряли дома, это отличный проект, над которым можно потратить время.
Как легко сделать чистый белый фон в Photoshop
Создание чисто белого фона — задача для многих фотографов.
Эта статья расскажет вам об одном методе создания белого фона фотографии в Photoshop.
Когда понадобится чистый белый фон
Фотография на белом фоне хорошо продается на веб-сайтах стоковых фотографий.
Дизайнерам это нравится, потому что полностью белый фон можно интегрировать в любой макет.
Вы также можете переключить белый фон на другой цвет или фоновое изображение.
У Amazon строгие требования к фотографиям с пустым белым фоном. То же самое и со многими другими платформами онлайн-продаж.
Очень важно иметь возможность создавать фотографии с чисто белым фоном.
Фотографии с полностью белым фоном отлично смотрятся на веб-страницах. Если у вас есть веб-сайт или блог и вы используете фотографии с не совсем белым фоном, это не будет выглядеть профессионально.
Вот пример портрета, сделанного на белом фоне.Свет на заднем фоне не ровный.
Это становится очень очевидным, когда он размещается на веб-странице с полностью белым фоном.
Как правильно выбрать фотографию для белого фонового изображения
Выбор или создание фотографии — это первое, что вам нужно сделать, даже до того, как вы откроете Photoshop. Некоторые фотографии намного проще, чем другие, заменить на чисто белый фон.
Поможет размещение объекта на чистом, незагроможденном фоне. Хороший контраст между вашим объектом и фоном (фигура относительно земли) также помогает.
Это упростит выделение объекта на заднем плане.
Фон может быть слишком разнообразным или загроможденным. Инструмент выделения, который вы будете использовать в Photoshop, также не подойдет. И вам придется потратить больше времени, чтобы это исправить.
Полезно располагать объект на хорошем расстоянии от всего на заднем плане. Таким образом, вы сможете использовать достаточно узкую диафрагму. Ваш объект будет в фокусе, а фон не в фокусе.
На фото ниже фон не подходит.Маскировка не сработает, и вам придется потрудиться, чтобы ее исправить.
Тема также четко не определена. Ее руки закрыты. Это будет выглядеть странно, когда вы удалите фон.
Убедитесь, что края объекта резкие. Это сделает процесс экстракции более эффективным.
Если края объекта размыты, инструменты выделения в Photoshop не будут такими точными.
Как сделать фон белым в Photoshop
Шаг 1.Откройте свое фото
Откройте фотографию в Photoshop в самом высоком разрешении, которое у вас есть.
Использование фотографии с низким разрешением затруднит получение четкого разделения краев.
Шаг 2. Выберите режим просмотра
В меню «Выделение» выберите инструмент «Выделение и маска». Затем выберите режим просмотра на панели свойств справа вверху.
Я предпочитаю использовать режим наложения, так как он позволяет мне четко видеть область выделения.
Шаг 3.Сделайте свой выбор
Выберите инструмент «Быстрый выбор». Он находится в левой части экрана.
Используйте это, чтобы обвести объект изнутри.
Photoshop может занять некоторое время, чтобы отобразить выделение. Это зависит от размера вашей фотографии и скорости вашего компьютера.
Будьте терпеливы. Немного нарисуйте и подождите, пока не увидите результат.
Это может потребовать некоторой практики. Во время рисования смотрите на области, которые выбираются автоматически.
Вы заметите, что выбираются части вашего объекта того же цвета, тона или текстуры.
Вот почему так важно выбирать фотографию, на которой объект не сливается с фоном.
В большинстве руководств по созданию чисто белого фона используется изображение с очень чистым и четко определенным объектом.
Я специально выбрал фотографию, которая не так проста. Это послужит демонстрацией некоторых проблем при создании пустого белого фона. И как их побороть.
Продолжая рисовать, вы можете обнаружить, что часть фона также выбирается.
После выбора объекта вы можете выбрать кисть Refine Edge в левой части экрана.Затем вы можете закрасить эти области, чтобы они снова отображали маску.
Увеличьте масштаб до края объекта. Вы можете увидеть, что он немного нечеткий и нечетко разделенный.
Обведите все края объекта с помощью кисти «Уточнить края», чтобы сделать края более четкими.
Вы можете настроить свойства этой кисти, щелкнув правой кнопкой мыши или из меню в верхнем левом углу экрана.
Шаг 4. Верните изображение на главный экран Photoshop
Когда вы удовлетворены тем, как выглядит ваше изображение, пора вывести его и вернуться на главный экран Photoshop.
В поле выбора «Вывод в» в правом нижнем углу экрана выберите «Новый слой с маской слоя». Щелкните ОК.
Вы создали новый слой с замаскированным фоном. Он будет установлен над вашим исходным слоем.
Шаг 5. Добавьте новый сплошной слой
Щелкните исходное изображение (которое теперь скрыто).
На значке «Создать новую заливку или корректирующий слой» в нижней части панели «Слои» выберите «Сплошной цвет».
Установите чистый белый цвет и нажмите OK.Это создает белый слой между двумя уже имеющимися слоями.
Шаг 6. Уточните края
Инструмент выделения не идеален, особенно если у вас есть нечеткие края.
Если у вашего объекта очень четкие и четкие края, вы можете пропустить этот шаг.
На фото, которое я выбрал, необходимо посмотреть на края и очистить их.
В верхнем меню «Слой» выберите «Матирование», затем «Убрать края». Выберите количество пикселей.Я использовал 10 для этого изображения.
Это зависит от размера изображения и степени очистки краев.
Вы увидите, что большая часть окантовки вокруг объекта удалена.
Вы также можете выбрать «Матирование», а затем «Удалить матовый белый». Сделайте это, если Defringing недостаточно эффективен.
- Существует множество переменных, которые влияют на количество и тип необходимой очистки кромок. Вот некоторые из них:
- Контраст между вашим объектом и исходным фоном
- Если края объекта гладкие или нечеткие.
- Если края острые.
- Одинаково ли освещение объекта и фона.
- Насколько четкий фон.
Поэкспериментируйте с различными настройками, чтобы определить, какие из них работают лучше всего.
Шаг 7. Обработка кромок вручную
© Кевин Ландвер-Йохан В зависимости от того, насколько успешной была автоматическая очистка на шаге 6, вам, возможно, еще придется поработать. Увеличьте масштаб и просмотрите края объекта на 100%.
Достаточно ли они чисты? Есть ли еще видимая окантовка, которую нужно удалить?
Если есть, вам нужно будет очистить его вручную.
Добавьте новую маску слоя, щелкнув значок в нижней части панели слоев. Выберите инструмент «Кисть» и установите черный цвет и непрозрачность около 50% с мягкими краями.
Увеличьте масштаб до точки на краю объекта и начните закрашивать видимую окантовку.
Установка кисти на 50% с мягким краем делает этот процесс более щадящим.
Если бы вы использовали твердую кромку и 100% непрозрачность, очень легко получить слишком жесткие и острые кромки.
Шаг 8. Обрезка ненужного белого пространства
Теперь у вас есть чистый белый фон, который можно кадрировать близко к объекту.
Если вы используете фотографию на веб-странице или собираетесь ее вырезать, вам не понадобится лишний фон.
Подумайте, хотите ли вы разместить свою фотографию на цветном фоне или распечатать ее. Если это так, вы можете оставить пространство вокруг объекта или добавить больше.
Теперь у вас есть чистый белый фон, добавить больше места очень легко.
Установите белый цвет фона на панели инструментов. В верхнем меню изображения выберите Размер холста. Выберите, где вы хотите закрепить размер холста.
Я выбрал левую сторону, чтобы холст расширялся вправо. Установите величину, на которую вы хотите увеличить размер холста. Щелкните ОК.
Это позволит вам сделать фотографию именно того размера, который вам нужен.
В созданное вами дополнительное пустое пространство легко добавить текст, графику или другие изображения.
Как проверить, действительно ли ваш фон белый
Если вы сделали снимок на полностью белом фоне, он может быть не чисто белым. Чтобы проверить это, щелкните значок «Создать новый слой заливки или корректирующего слоя» в нижней части панели «Слои».
Выберите порог.
Под гистограммой на открывшейся вкладке «Свойства» перетащите ползунок вправо. Посмотрите, остается ли фон сплошным белым. Если он станет черным, у вас нет чисто белого фона.
Если посмотреть, есть ли пик на гистограмме у правого края, это даст вам некоторую информацию. Если шип не сильно прилегает к правому краю, ваш белый цвет не чистый.
Заключение
Как бы вы ни выбрали белый фон, очень важно уделять особое внимание краям объекта.
Если есть неестественный контраст по краям, изображение будет выглядеть неаккуратно и неэффективно. Также важно обращать внимание на края кадра.
Если белый цвет не чистый, он не будет выглядеть так хорошо при размещении на белой веб-странице или другом белом фоне.
С помощью Photoshop можно сделать чисто белый фон для любой фотографии.
Качество, которого вы можете достичь, часто зависит от того, сколько времени у вас есть на выполнение задачи.
Хотите больше? Попробуйте наш курс творческой обработки в Photoshop
Это 30-дневный творческий фотографический проект, которым вы можете заниматься дома, используя базовое оборудование.
Здесь показано, как делать фотографии, которые заставляют людей говорить «Вау! Как вы это восприняли? ».
Фотографии действительно говорят сами за себя. А если в данный момент вы застряли дома, это отличный проект, над которым можно потратить время.
Amazon.com: LYLYCTY 5x7ft Фон Белый Экран Клавиша Мягкий Чистый Белый Студийный Фон ID Фото Фотография Фон Фото Фоны Индивидуальные Студийные Фотографии Фон Фон Студийный Реквизит LY164: Камера и Фото
Размер: 5X7 FT | Цвет: Клавиша белого экрана
Описание:
❦Размер продукта: 5x7FT
❦Цвет: Белый
О продуктах:
❦Продукт изготовлен из экологически чистого полиэстера, передняя и задняя часть зеленые, можно использовать обе стороны.Нельзя мять, стирать, стирать в стиральной машине, можно многократно гладить,
очень удобно и практично, соответствует требованиям различного оборудования для создания виртуальных изображений и освещения.
❦Решение проблем с тенями, отражающими точками, цветовыми интерференциями и т. Д. Съемка становится более реалистичной, а цвета — более реалистичными.
❦Продукт широко используется в телевидении, видеопроизводстве и цифровой фотографии, одежде, портретной фотографии.
❦Продукты для праздников, семей, портретных фотостудий, продавцов на eBay, фотостудий, профессиональных студий и т. Д.
Об упаковке:
❦1 x ткань для фотографического фона (сложенная)
Меры предосторожности при использовании продукта:
1. Материал самого изделия не мнется, но для облегчения транспортировки фоновая ткань будет сложена и отправлена. Из-за длительного срока транспортировки и хранения
могут образоваться слабые складки. Как правило, зависание автоматически исчезает через полдня, вы также можете быстро устранить складки с помощью стирки, глажки и т. Д.
№2. Для чистки можно стирать вручную и в машине. Для очистки используйте воду ниже 40 ° C. Запрещается использовать агрессивные моющие средства, например, отбеливатель.
№3. Для глажки используйте низкотемпературное глажение ниже 90 градусов.
№4. Для сушки, пожалуйста, избегайте фонового цвета фона и выставляйте его на солнце.
№5. Что касается безопасности, держите его подальше от огня!
Уважаемый покупатель :
Если у вас есть вопросы, напишите нам в любое время. Мы сделаем все возможное, чтобы обслужить вас.Ваш совет сделает нас лучше и сделает вас более удовлетворенными.
Спасибо!
Семь шагов для постобработки чистого белого фона
Фотографии с чистым белым фоном чрезвычайно популярны среди
- Фондовые агентства
- Amazon
- Графические дизайнеры
- Журналы и сайты
Исходный фон с белой рамкой по периметру для четкой иллюстрации контраста между чисто белым и не совсем белым
Создание чисто белого фона обязательно.Не совсем белый фон выглядит ужасно на белой странице.
В этой статье я расскажу вам об одном методе постобработки, который я использую для выделения объектов и придания им белого фона.
Тщательно выбирайте фотографии
Когда вам нужен белый фон, с некоторыми фотографиями работать намного сложнее, чем с другими.
Любая нечеткая или волосатая тема будет проблематичной. Как и любой размытый объект. Будь то фокусировка или размытие в движении, вам будет сложно получить хороший чистый переход с фоном.
Легче всего работать с гладкими и чистыми краями. Так что, если вы хотите продавать парики на Amazon, вам придется нелегко. Лучше убедиться, что у вас чистый белый фон, который не требует последующей обработки с такими объектами.
Шаг № 1
Выберите объект и сфотографируйте его на чистом контрастном фоне. Если фон слишком загружен, это затруднит выделение на белом.
Держите объект на достаточном расстоянии от фона.Используйте настройку диафрагмы, при которой весь объект будет в фокусе, но фон будет не в фокусе.
Если ваш объект движется, убедитесь, что вы выбрали достаточно короткую выдержку, чтобы остановить движение. Обеспечение резкости объекта значительно упростит постобработку.
Шаг № 2
Откройте файл в Photoshop. Убедитесь, что это файл jpeg самого высокого разрешения. Работать с изображениями с низким разрешением сложнее, но большие изображения замедляют работу вашего компьютера.
Здесь нужно найти баланс. Если вы начнете выполнять эти шаги постобработки и обнаружите, что ваш компьютер не справляется с этим, уменьшите размер фотографии и начните заново.
Выберите инструмент «Выделение и маска ». Вы найдете его в меню выбора в верхней части окна. Измените режим просмотра на вариант, который позволяет легко видеть ваши изменения. Я предпочитаю Overlay Mode .
В раскрывающемся меню выберите вариант «Выделение и маска».
Шаг № 3
С помощью инструмента Quick Selection нарисуйте внутреннюю часть объекта. Делайте это медленно, чтобы Photoshop успел отрендерить ваше действие.
Обратите особое внимание на области, которые вы выбираете. Вы не хотите выделять какую-либо часть фона. Если выделены части фона, закрасьте их кистью Refine Edge .
Увеличьте масштаб, чтобы более четко видеть, над чем вы работаете.
Шаг № 4
Когда вы закончите и убедитесь, что ваш объект замаскирован, пора снова вывести изображение в главное окно Photoshop.
Выберите Новый слой с маской слоя в параметрах вывода и нажмите OK.
Шаг № 5
Добавьте белый фон, щелкнув значок New Fill или Adjustment Layer в нижней части панели слоев. Выберите Solid Color и установите чистый белый цвет.
Шаг № 6
Проверьте края объекта. Вы видите какой-нибудь старый фон?
Если можете, выберите маску на основном слое на панели слоев.Выберите инструмент Brush и сделайте цвет Black.
Убедитесь, что маска выбрана.
Тщательно закрасьте области, где еще виден старый фон. Возможно, вам придется уменьшить непрозрачность кисти и отрегулировать растушевку для достижения наилучших результатов.
Если вы не сделали этого раньше, это может быть сложно. Однако не волнуйтесь, если вы сотрете части объекта, переключите цвет кисти на белый и закрасьте их заново. Они появятся снова.
Существуют различные другие методы и инструменты для удаления нежелательного фона. Это лучший способ, который я нашел для не слишком сложных изображений.
Шаг № 7
Обрежьте лишнее белое пространство и сохраните новую фотографию с объектом, изолированным на белом.
Заключение
Это один из способов добиться белого фона. Как и в большинстве процедур постобработки, существует более одной последовательности шагов, которые обеспечат приемлемый результат.
Практикуйтесь и экспериментируйте, чтобы найти рабочий процесс, который лучше всего подходит для вас.

 copy()
result[mask==0] = (255,255,255)
# write result to disk
cv2.imwrite("soccer_mask.png", mask)
cv2.imwrite("soccer_green2white.jpg", result)
# display it
cv2.imshow("mask", mask)
cv2.imshow("result", result)
cv2.waitKey(0)
cv2.destroyAllWindows()
copy()
result[mask==0] = (255,255,255)
# write result to disk
cv2.imwrite("soccer_mask.png", mask)
cv2.imwrite("soccer_green2white.jpg", result)
# display it
cv2.imshow("mask", mask)
cv2.imshow("result", result)
cv2.waitKey(0)
cv2.destroyAllWindows()
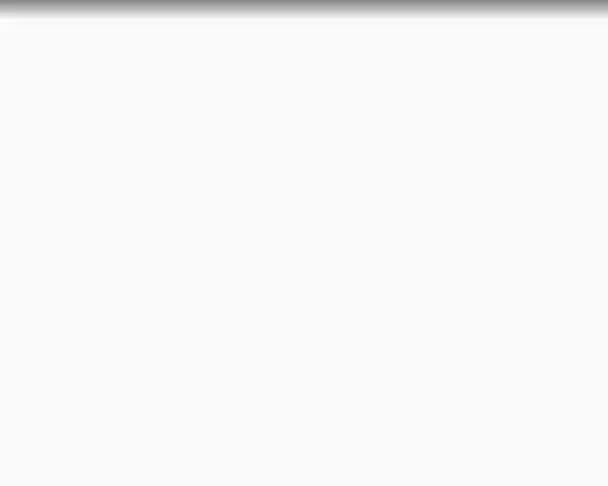 clip((nAB), 0, 255)
nAB = np.uint8(nAB)
# threshold using inRange
range1 = 100
range2 = 160
mask = cv2.inRange(nAB,range1,range2)
mask = 255 - mask
# apply morphology opening to mask
kernel = np.ones((3,3), np.uint8)
mask = cv2.morphologyEx(mask, cv2.MORPH_ERODE, kernel)
mask = cv2.morphologyEx(mask, cv2.MORPH_CLOSE, kernel)
# antialias mask
mask = cv2.GaussianBlur(mask, (0,0), sigmaX=3, sigmaY=3, borderType = cv2.BORDER_DEFAULT)
mask = skimage.exposure.rescale_intensity(mask, in_range=(127.5,255), out_range=(0,255))
# put white where ever the mask is zero
result = img.copy()
result[mask==0] = (255,255,255)
# write result to disk
cv2.imwrite("soccer_green2white_inrange_lab.jpg", result)
# display it
cv2.imshow("nAB", nAB)
cv2.imshow("mask", mask)
cv2.imshow("result", result)
cv2.waitKey(0)
cv2.destroyAllWindows()
clip((nAB), 0, 255)
nAB = np.uint8(nAB)
# threshold using inRange
range1 = 100
range2 = 160
mask = cv2.inRange(nAB,range1,range2)
mask = 255 - mask
# apply morphology opening to mask
kernel = np.ones((3,3), np.uint8)
mask = cv2.morphologyEx(mask, cv2.MORPH_ERODE, kernel)
mask = cv2.morphologyEx(mask, cv2.MORPH_CLOSE, kernel)
# antialias mask
mask = cv2.GaussianBlur(mask, (0,0), sigmaX=3, sigmaY=3, borderType = cv2.BORDER_DEFAULT)
mask = skimage.exposure.rescale_intensity(mask, in_range=(127.5,255), out_range=(0,255))
# put white where ever the mask is zero
result = img.copy()
result[mask==0] = (255,255,255)
# write result to disk
cv2.imwrite("soccer_green2white_inrange_lab.jpg", result)
# display it
cv2.imshow("nAB", nAB)
cv2.imshow("mask", mask)
cv2.imshow("result", result)
cv2.waitKey(0)
cv2.destroyAllWindows()